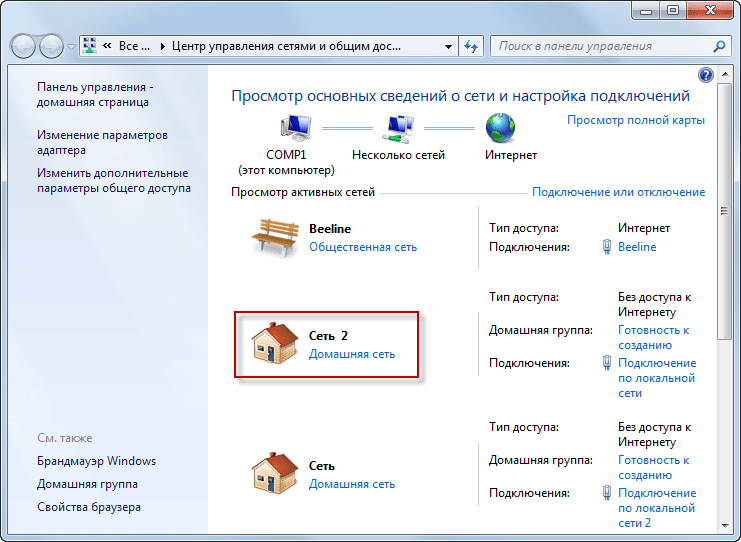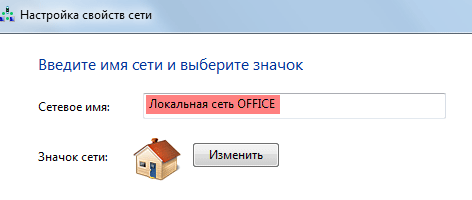Процесс настройки сети между Windows 7 и Windows XP
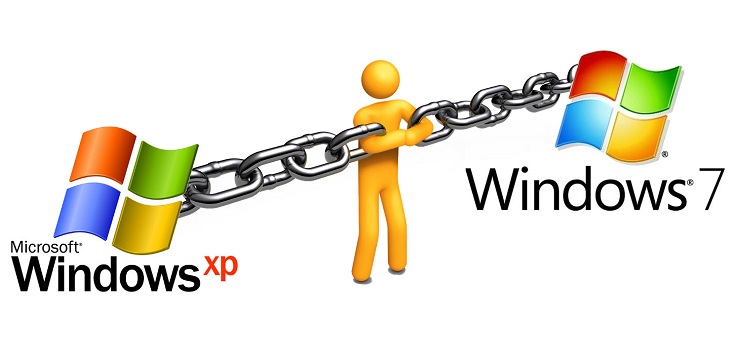
Некоторые пользователи могут даже не знать, что настройка сети между Windows 7 и Windows XP — это довольно простой процесс. Единственное, что следует учесть, это то, что данный процесс довольно утомителен и имеет множество особенностей.
Но трудности всегда можно преодолеть. Самый простой метод настройки — маршрутизатор. Это устройство создает сеть между устройствами с разными версиями Windows. Но покупка маршрутизатора — тоже довольно дорогое удовольствие.
Обеспечение связи между устройствами. Настройка параметров в Windows XP
Поэтому лучший вариант — сделать это самостоятельно. Используйте сетевой кабель. Сначала мы настроим сетевое подключение непосредственно на используемом ПК. Сначала мы работаем с устройством, на которое была загружена система Windows в первой версии XP.
Этот процесс сопровождается несколькими фазами. Итак, на рабочем столе ПК нужно найти значок под названием «Мой компьютер». Для этого достаточно щелкнуть по нему указателем мыши. Сразу после этой манипуляции открывается новое окно с несколькими вариантами дальнейших действий. Пользователи должны выбрать элемент со свойствами.
Сразу после этого контекстное меню закрывается, и сразу же открывается вкладка «Имя компьютера». Это показывает, как именно называется используемый инструмент. Также можно указать название рабочей группы.
Любой пользователь может внести коррективы в предоставленную информацию. Если вам нужно это сделать, достаточно нажать кнопку Изменить. В этом случае стоит рассмотреть некоторые особенности этого процесса. Необходимо написать название компьютера латиницей. В этом случае не должно быть пробелов или других несоответствий. Название дается одним словом.
Далее мы видим значок с переходом непосредственно к сетевому окружению. Когда мы нажимаем на него, появляется окно. Когда на экране появляется новое окно, необходимо выполнить с ним несколько манипуляций. Мы осуществляем переход к параметрам со свойствами. LAN используется как подключение к любому стороннему устройству через сеть.
Такие настройки задаются по умолчанию. Как только пользователь нажимает на ярлык, следует немедленно применить быстрые переходы к элементам с разными свойствами.
В совершенно новом, недавно открывшемся диалоговом окне нажмите на пункт, позволяющий перейти в раздел Интернет-протоколы. Затем вернитесь к свойствам этого параметра. В поле необходимо ввести IP-адрес, а затем ввести маску подсети. Как только все необходимые изменения будут внесены, новые данные должны быть сохранены. Просто нажмите на кнопку «OK».
На следующем этапе мы выбираем некоторые папки, с которыми необходимо работать в будущем. Указанные элементы будут доступны пользователям компьютеров, на которых установлена Windows, в будущем. Чтобы выбрать папки, щелкните по ним правой кнопкой мыши. Затем нажмите на нужный объект.
Как только пользователю удается открыть контекстное меню, мы находим пункт, в котором отображаются все важные параметры. Сразу после этого в диалоговом окне отображается несколько вкладок. Среди всех них находим «Доступ», а в нем — элемент, открывающий доступ к нужной папке. Кроме того, настраивается уровень доступа, т.е. показывается, что можно делать с данными — вносить изменения или просто знакомиться с информацией.
Работа с устройствами под управлением Windows 7
После манипуляций следует перейти к установлению сетевого соединения. Действия выполняются на стационарном компьютере, операционной системой которого является Windows 7. Очень легко попасть на главный экран устройства — рабочий стол, с которого осуществляется переход в меню Пуск. Далее необходимо найти панель управления.
После относительно простых действий на экране появляется новое окно с большим количеством самых разных параметров. В полном списке мы определяем параметры с системой и безопасностью. На данном этапе вам следует сосредоточиться на разделе «Система». Как только предмет будет найден, щелкните по нему.
Имя устройства записывается в окно, открытое в данный момент на экране. В нем также упоминается домен вместе с используемым именем рабочей группы. Пользователям придется внести некоторые коррективы в это имя. Просто выберите значок «Редактировать».
Сразу после этого вы можете внести существенные коррективы в различные параметры. Это относится к имени рабочей группы или подразделения. Мы изменяем эти данные, а затем сохраняем новые настройки. Однако пользователям необходимо знать некоторые нюансы. Когда вы выбираете имя для стационарного устройства, вы должны указать то же имя, которое указано для рабочей группы в Windows XP. Поэтому эти имена должны совпадать. В этом случае используемые компьютеры должны иметь разные имена.
Следующий шаг — вернуться непосредственно к панели управления машины. Следующий шаг — перейти к разделу, который используется для открытия доступа к сети с Интернетом. В дальнейшем на экране устройства появится новое окно. В нем выберите пункт, позволяющий перейти в центр управления и совместного использования всех подключенных сетей. После этого следует внести некоторые коррективы.
Откроется новое окно в меню, расположенном сбоку. Пользователям, настраивающим сеть, нужно выбрать только один пункт, чтобы изменить начальные настройки адаптера. Им нужно только указать на этот параметр с помощью мыши. Затем находим ссылку, которая открывает возможность подключения через локальную сеть. Теперь нужно внимательнее присмотреться к этикетке, точнее, к цвету, в котором она отображается. Если он окрашен в серый цвет, это означает, что он неактивен.
В этом случае необходимо немедленно повернуть изделие. Следующий шаг — указать параметр со свойствами в контекстном меню. В появившемся диалоговом окне сразу после этого выберите элемент, содержащий интернет-протокол. Вы должны указать версию 4. Далее снова заходим в свойства, после чего прописываем IP-адрес в нужном окне.
После того, как эти манипуляции будут полностью выполнены, пользователям следует сохранить настройки. Следующий шаг — вернуться в Центр управления, который отвечает за работу сети, а также предоставляет обычный доступ. В этом окне слева отображается ссылка.
Это открывает прямой доступ к корневой группе Пользователям достаточно щелкнуть по ней для быстрого перехода Сразу после этого отображается окно настроек В нем можно напрямую регулировать размещение сети, поэтому достаточно выполнить ряд действий
Сначала мы указываем местоположение сети, с которой будем работать в будущем Ранее была выбрана неизвестная сеть Теперь пользователь должен щелкнуть на домашней сети, чтобы продолжить работу с ней На следующем этапе реализации плана параметры могут быть скорректированы
Настройка выполняется в совершенно новом окне, которое открывается на экране стационарного устройства, если вам не нужно предоставлять общий доступ к папке устройства. мы просто упускаем этот момент
Альтернативным действием также является установка пароля, защищающего доступ к домашней сети При необходимости вы можете установить секретный ключ для защиты размещенной информации на максимально возможном высоком уровне
Теперь вам нужно снова перейти в центр для управления всеми обнаруженными сетями Также можно управлять общим доступом Теперь вам нужно рассмотреть все параметры в верхней части этого центра Есть ссылка для доступа к изменениям дополнительных параметров, чтобы вы могли быстро настроить общий доступ
В качестве текущего профиля отображается один из двух вариантов: Работа или дом Далее перейдите к поиску последней точки этого профиля, где он был создан, чтобы обеспечить подключение к домашней сети
Все без исключения пользователи должны установить коммутатор в том случае, если учетные записи пользователей, а также секретные ключи могут использоваться для подключения к различным типам устройств
Все изменения, внесенные пользователем, необходимо сохранить Только в этом случае действительно возможно создание сети между устройствами Вам необходимо выйти из системы Следует снова зайти в меню пуск В нем мы приводим процедуру завершения работы устройства Компьютер, таким образом, отключен
Но на этом процесс не закончен Он выполняет ряд простых, но очень важных действий Чтобы произвести окончательную настройку сети, необходимо осуществить переход к проводнику Далее открываем доступ к папке на устройствах Это позволяет пользователям, работающим на ПК с Windows XP и 7-й редакцией, получить доступ к файлам на других устройствах
Это делается через контекстное меню Достаточно щелкнуть мышью в выбранной папке, чтобы она отобразилась на экране персонального компьютера после выбора управления через общий доступ
В дальнейшем появятся учетные записи, благодаря которым можно будет подключаться с одного устройства к другому с Windows 7, с операционной системой в версии XP и наоборот необходимо выбрать целостный доступ
На этом процесс завершен, но пользователи должны контролировать настройки, которые могут произвольно меняться после выключения устройств, поэтому мы должны быть внимательны и постоянно возвращаться и сохранять предыдущие настройки
Только на первый взгляд эта инструкция может показаться сложной На самом деле это под силу и новичкам Достаточно иметь желание соединить между собой различные устройства Не обязательно использовать кабель, роутер и другие элементы
Всего несколько простых настроек могут создать связь между различными PCS. Любой пользователь, безусловно, сможет воплотить в жизнь настройку данных за несколько минут.
Эта запись была опубликована 27/02/2016 в рубрике my head от автора catinas 11. Сделайте меня, поделитесь ссылкой с друзьями в социальных сетях:
Как установить windows xp на windows 7

Установка Windows XP на компьютер — не самая сложная задача. Трудности возникают при попытке совместить XP с «Семеркой». И чтобы обе системы работали, вы должны попытаться увидеть информацию.
Установка и настройка XP
Возможна только установка Windows XP на соседний участок с Windows 7. Проблема при установке начинается при первом перезапуске. Вместо обычной системы выбора системы (как при установке двух «семян»), по умолчанию просто запускается загрузка Windows 7. Но XP не останется установленной. Эта проблема решается очень нетривиальным способом.
Известные проблемы с установкой
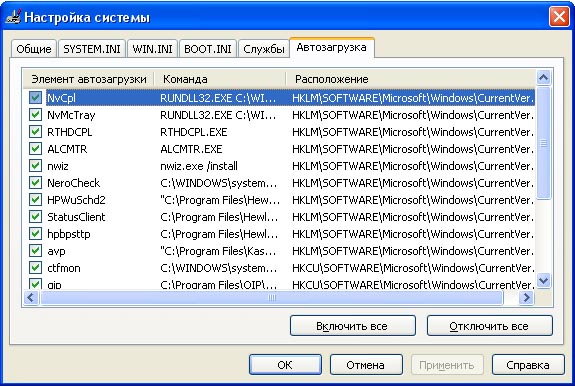
Основной проблемой является загрузка. использование INI-файла прекращается. В Windows XP этот файл отвечал за загрузку системы по умолчанию. Я устанавливаю параметр загрузки и ввожу всю необходимую информацию. Однако в Windows 7 такой файл просто отсутствует. В этом контексте возможность загрузки XP по умолчанию полностью исчезает. Процесс установки, как уже упоминалось выше, также страдает от этого обстоятельства.
Процесс установки
Решение проблемы установки Windows XP под Windows 7 условно разделено на 2 этапа:
- Установка необходимых файлов.
- Настройка взаимодействия двух систем.
Каждый этап важен по-своему, и вам следует сосредоточиться на нюансах, которые возникают при практической реализации проблемы.
Запись необходимых файлов
Независимо от источника установки, первым шагом должно быть выделение некоторого дискового пространства под требования Windows XP. Эти требования включают хранение файлов самой системы и установленных программ. Это минимизировано, чтобы выделить для систем 20 ГБ. Добавьте к этому значению размер устанавливаемых игр или программ. Изоляция выполняется заранее.

Затем начинается установка. В качестве места установки выбирается ранее отмеченный участок жесткого диска.

После завершения копирования файлов компьютер перезагружается. На данный момент Windows XP еще не установлена. Он занимает только то пространство, которое будет использовать в будущем. Когда вы открываете этот раздел, в нем хранятся файлы установки пакета. Пользователь видит перед собой стандартную загрузку Windows 7. И теперь вам нужно решить проблему загрузки.
Установка будет продолжена после решения проблем (метод описан ниже), после чего обе системы будут готовы к работе. При небольшой осторожности вы также можете передавать файлы между ними.
Решите проблему загрузки
Поскольку Windows 7 использует другой алгоритм загрузки и перекрывает загрузчик Windows XP, необходимо решить проблему «семерки». У пользователя возникла проблема: необходимо настроить одновременную загрузку двух систем независимо друг от друга. К сожалению, редактирование списка загрузок в MSConfig пока не принесло никаких результатов. Лист содержит только одну запись Win7. Для этого необходимо использовать консольную утилиту bcdedit7.
- Откройте меню «Пуск» и найдите CMD.
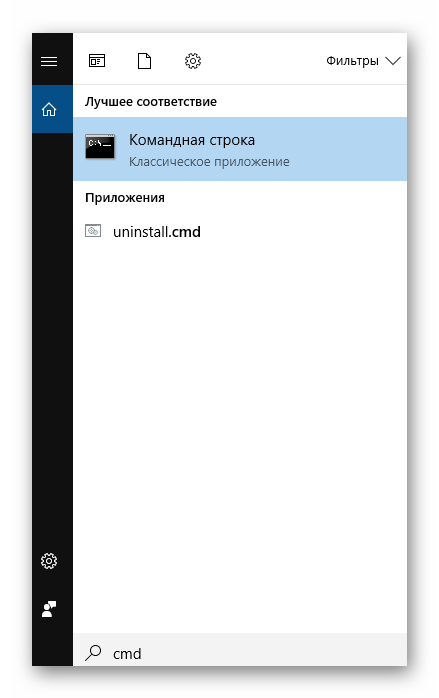
- Щелкаем правой кнопкой мыши и выбираем «Запустить от имени администратора». (На рисунке показано выполнение команд для «десятки», но если отбросить интерфейс, то разницы нет).
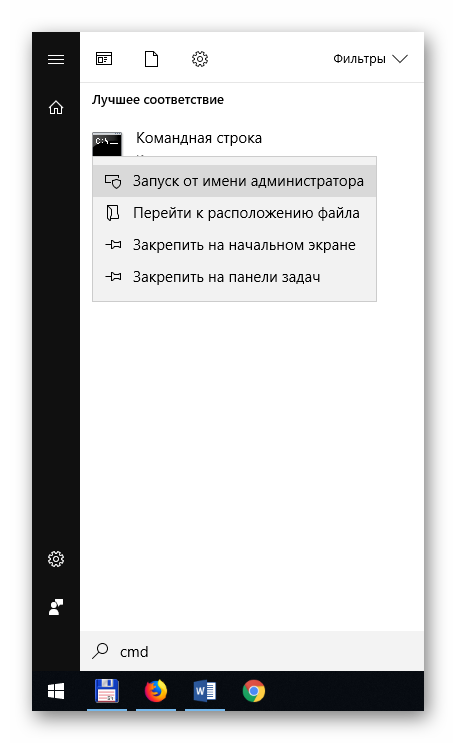
- Мы запускаем BCDEdit в поле ввода.
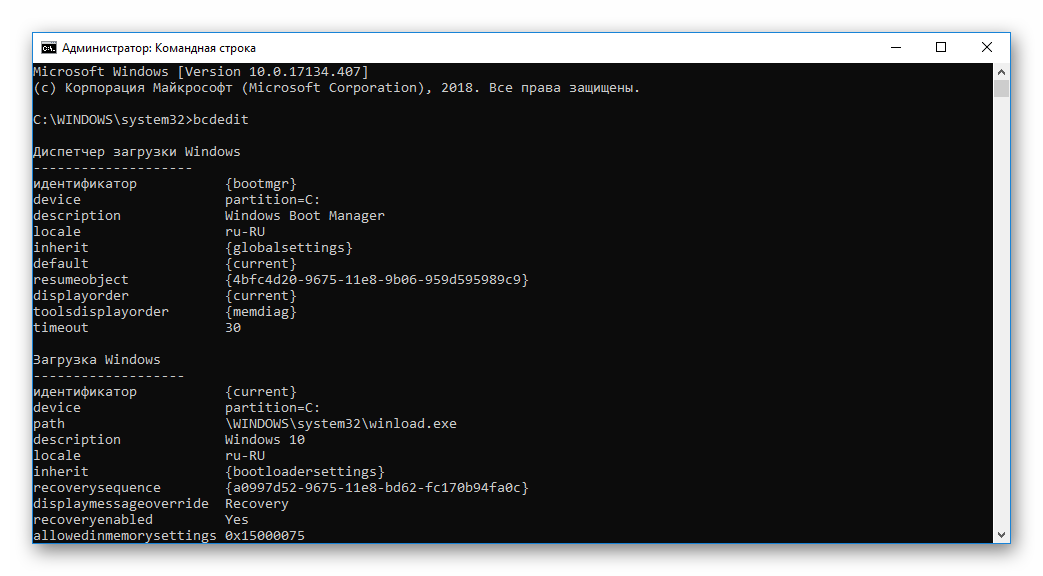
После запуска команды мы начинаем вводить и определять необходимые настройки:
- Bcdedit /create
/E « Microsoft Windows XP » — эта команда добавляет запись о существовании XP, которая находится в загрузчике 7. - Bcdedit / set
Описание « Microsoft Windows XP » — вместо пустого символа текст заключен в перевернутые запятые. - Bcdedit / set
Раздел устройства = \ устройство \ том жесткого диска1 — выводит «семерку» в загрузчик для соседней системы. - Bcdedit / set
Путь \ ntldr — по указанному пути Win7 находит и записывает загрузчик другой системы. - Bcdedit /AddLast
/ AddLast — добавляет нужный нам XP в конец ОС. - Закройте окно командной строки.
При включении нагрузки появляется окно выбора системы. Это выглядит следующим образом:

Если в этом окне вы впервые выбрали Windows XP, мы можем завершить процесс установки. Затем загружается выбранная система. После установки система не переписывается. Дополнительные настройки больше не требуются в Windows XP.
Настройка виртуальной машины
Альтернативным способом работы с Windows XP на компьютере, где установлена Win7, является не использование режима совместимости, а создание виртуальной машины. Существует несколько программ для достижения этого результата. Единственное, что нужно помнить:
- Ресурсы виртуальной машины ограничены и должны быть меньше, чем реальные ресурсы компьютера;
- Использование виртуальной машины предъявляет высокие требования к пространству на жестком диске (поскольку создается раздел виртуального жесткого диска);
- Если в этом нет необходимости, сначала следует удалить виртуальную машину и только потом программу для виртуализации;
- Не стоит ждать высокой и плавной производительности виртуальной машины;
- Виртуализация сетевых карт и видеоадаптеров — сложный процесс.
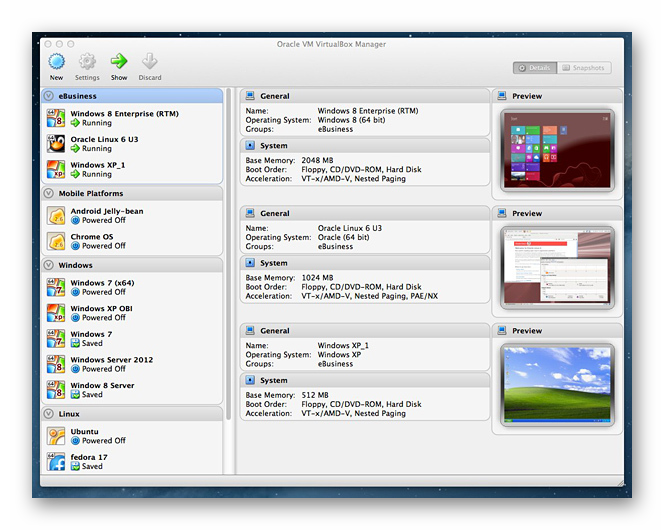
Примером программы виртуализации является Oracle Virtual Box. Программа платная, но качественная (есть и бесплатные версии). Вы можете использовать его для создания «компьютеров внутри компьютеров», которые используют основные ресурсы. Настройка и работа с виртуальной машиной сложна, поэтому это упоминается из уважения. Для эффективного использования «виртуалов» необходимо ознакомиться с тематическими форумами.
режим XP
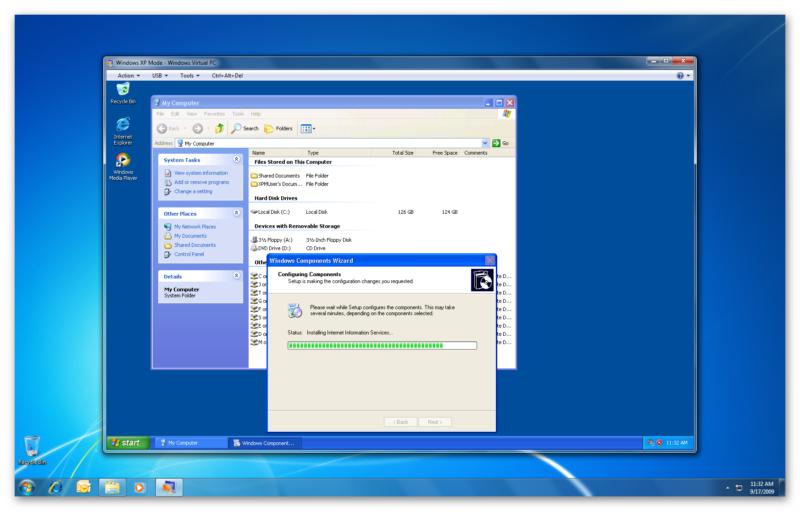
Для Windows 10 был создан отдельный эффективный инструмент под названием XP Mode. Это особый тип виртуальной машины, который позволяет работать так, как если бы была установлена XP. Конечно, ресурсы компьютера чрезвычайно напряжены, но он не работает на полную мощность (такой вот парадокс). Однако при этом создается полная совместимость со всеми функциями XP.
На сайте Microsoft вы найдете 2 версии режима XP: для 10ки и 7ки. С точки зрения пользователя они отличаются только размером. Однако они отличаются простотой установки и чрезвычайно полезны при работе или игре в старые игры, когда режим совместимости не помогает.
Настройка сети между Windows XP и Windows 7
Правильно настроить сетевое соединение между двумя компьютерами, на которых установлены разные версии операционной системы семейства Windows, — задача, которая может показаться сложной для обычного пользователя PCS для обычного пользователя. В этой статье мы постараемся разобрать все тонкости и нюансы настройки сети между компьютерами для управления операционными системами Windows XP и Windows 7.
Настройка сети со структурой домена
Чтобы настроить соединение между двумя рабочими станциями в сети с доменной структурой, мы должны обладать правами администратора, знать имя домена и диапазон IP-адресов, используемых в среде этой сети.
वर्कस्टेशन पर कनेक्शन को कॉन्फ़िगर करने के लिए, निम्न चरणों का पालन करें:
Windows XP ऑपरेटिंग सिस्टम सेट करना Windows XP kostenlos herunterladen
1. प्रोटोकॉल टीसीपी/आईपी का निर्माण करें।
ओपन & laquo; नेटवर्क कनेक्शन & raquo; आइटम और चुनें & laquo; गुण & raquo ;;
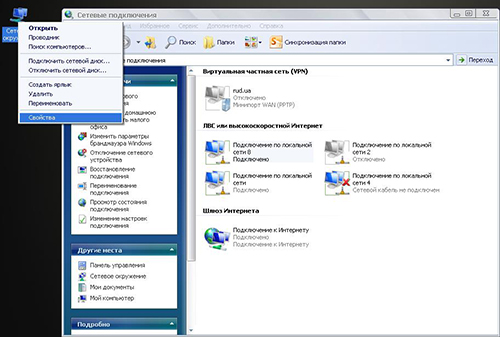
कनेक्शन सेटिंग्स बदलने के लिए, उस पर गैप माउस कुंजी में क्लिक करके प्रॉपर्टी आइटम का चयन करें। खुलने वाले मेनू में, & laquo आइटम का चयन करें; इंटरनेट प्रोटोकॉल (tcp/ip) & raquo; और क्लिक करें & laquo; गुण & raquo ;;
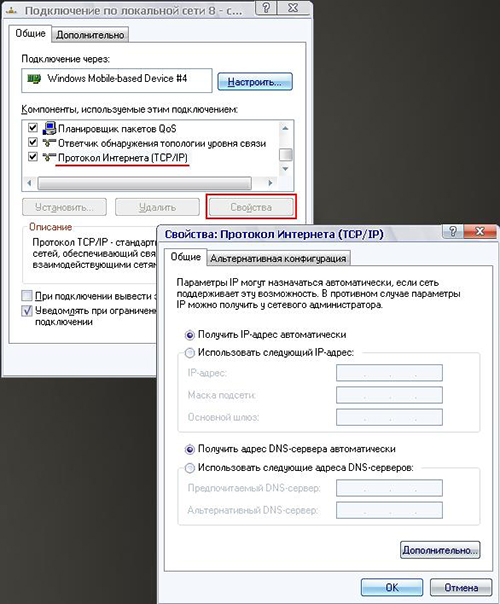
नेटवर्क की सेटिंग्स को बदलने के लिए, अगले आईपी पते का उपयोग करें & raquo का उपयोग करें & raquo; और & laquo; DNS सर्वर & raquo के निम्नलिखित पते का उपयोग करें। अपने नेटवर्क में DHCP सर्वर का उपयोग करने के मामले में, डिफ़ॉल्ट सेटिंग्स छोड़ दें।
नेटवर्क को कॉन्फ़िगर करने के लिए, इंगित करें:
- आईपी पता & ndash; नेटवर्क स्पेस में कंप्यूटर का पता।
- सबनेट का मुखौटा, जो सबनेट की सीमाओं को इंगित करता है।
- बेसिक गेटवे & ndash; एक उपकरण जिसका उपयोग नेटवर्क को जोड़ने के लिए किया जाता है।
- DNS सर्वर पता & ndash; डोमेन के बारे में かानकारी प्राप्त करने के かिए सर्वर।
कॉन्फ़िगरेशन के लिए सभी डेटा की शुरुआत के बाद, & laquo बटन दबाकर सब कुछ सहेजें; ठीक है & raquo;
2. एक डोमेन में कंप्यूटर का परिचय
नेटवर्क कनेक्शन सेट करने के बाद, आइए हमारे कंप्यूटर की शुरूआत को डोमेन में ले जाएं। ऐसा करने के लिए, हमारे पीसी के गुणों में, हम एक टैब & laquo चुनेंगे; कंप्यूटर का नाम & raquo; और & laquo बटन पर क्लिक करें; बदलें & raquo ;; एक अंश विंडो में, हम कंप्यूटर का नाम और उस डोमेन के नाम का परिचय देते हैं, जिसमें हम शामिल होना चाहते हैं।
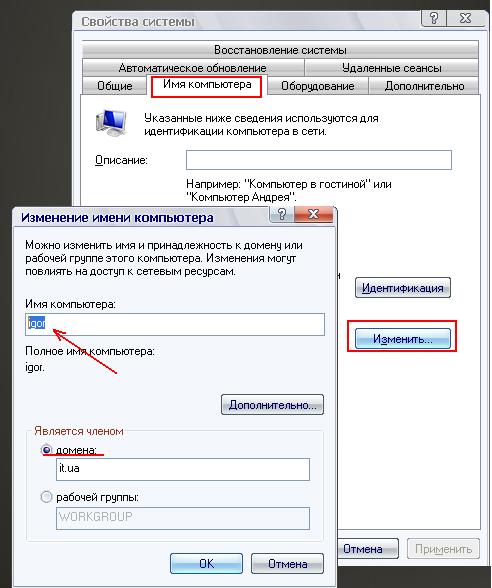
डेटा की शुरुआत के बाद और & laquo बटन दबाने के बाद; ठीक & raquo; , सिस्टम उपयोगकर्ता के लॉगिन और पासवर्ड को व्यवस्थापक अधिकारों के साथ पूछेगा। प्रमाणीकरण के बाद, हमें कंप्यूटर को ओवरलोड करने के लिए कहा जाएगा, जिसके बाद हम कंप्यूटर में प्रवेश कर सकते हैं।
यदि आपको Windows XP पर सेटिंग्स की समस्या है, तो XP पर स्थानीय नेटवर्क स्थापित करने के लिए विस्तृत निर्देशों का उपयोग करें।
विंडोज 7 ऑपरेटिंग सिस्टम सेट करना
विंडोज 7 ऑपरेटिंग सिस्टम की सेटिंग विंडोज एक्सपी कॉन्फ़िगरेशन से लगभग अलग नहीं है।
नियंत्रण कक्ष खोलें और चयन करें & laquo; नेटवर्क नियंत्रण केंद्र और कुल पहुंच & raquo ;;
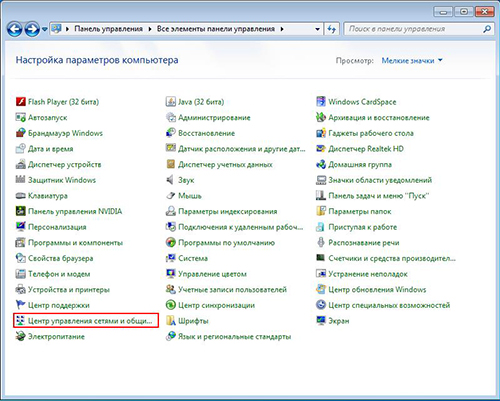
कनेक्शन देखने के लिए, & laquo आइटम पर क्लिक करें; एडाप्टर & raquo के मापदंडों में परिवर्तन; कनेक्शन की सूची के साथ विंडो खोलने के बाद, विंडोज एक्सपी ऑपरेटिंग सिस्टम में सेटिंग्स के साथ क्रमशः कनेक्शन मापदंडों को कॉन्फ़िगर करें।
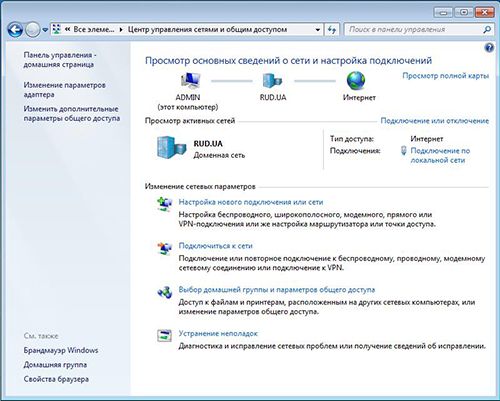
कनेक्शन मापदंडों को कॉन्फ़िगर करने के बाद, कंप्यूटर को डोमेन से कनेक्ट करें। ऐसा करने के लिए, कंप्यूटर के गुणों में जाएं और क्लिक करें & laquo; बदलें & raquo; डोमेन से कनेक्शन सेटिंग्स विंडोज एक्सपी सेटिंग्स में से भिन्न नहीं हैं।
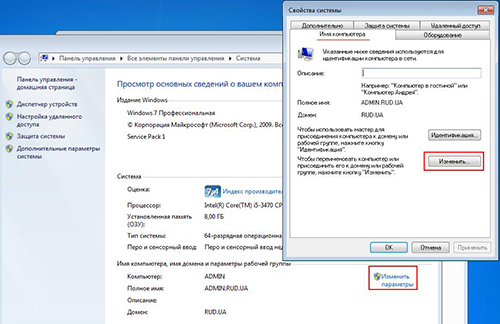
यदि विंडोज 7 में नेटवर्क कनेक्शन सेटिंग्स के साथ समस्याएं हैं, तो W7 नेटवर्क पर सेट करने के लिए विस्तृत निर्देशों का उपयोग करें।
कनेक्शन की जाँच करें।
दोनों कंप्यूटरों पर कनेक्शन कॉन्फ़िगर करने के बाद, उनके बीच के कनेक्शन की जांच करें। ऐसा करने के लिए, पीसी में से किसी एक की कमांड लाइन पर कमांड को निष्पादित करें:
जहां 192.168.0.2 आईपी कंप्यूटर का पता जिसके साथ हम कनेक्शन की जांच करना चाहते हैं। ऑडिट का परिणाम नेटवर्क पर दूसरे कंप्यूटर पर स्थानांतरित पैकेज होना चाहिए।
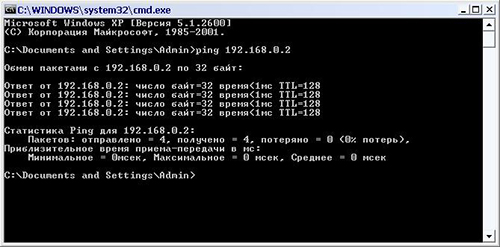
फ़ोल्डर तक पहुंच।
किसी अन्य कंप्यूटर तक पहुंच की जाँच करने के बाद, हम अपने कंप्यूटर तक पहुंच खोलेंगे। ऐसा करने के लिए, उन फ़ोल्डरों के गुणों में जिन्हें हम चाहते हैं & laquo; शेक & raquo;, & laquo; एक्सेस & raquo टैब; हम टिक्स & laquo के साथ ध्यान देते हैं; इस फ़ोल्डर & raquo तक समग्र पहुंच खोलें; और अगर हम चाहते हैं कि उपयोगकर्ता फाइलें बदलें और Laquo; नेटवर्क & raquo पर फ़ाइलों को बदलने की अनुमति दें;
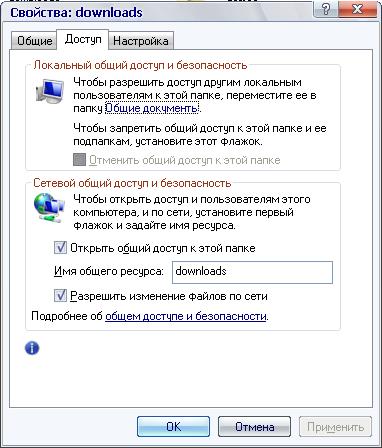
किए गए कार्यों का परिणाम नेटवर्क पर फ़ोल्डर की उपलब्धता होगी।
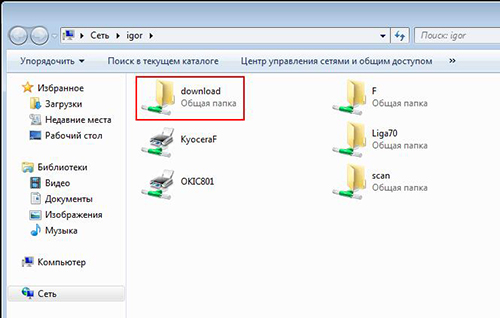
एक समूह संरचना के साथ एक नेटवर्क सेट करना।
Если вы хотите настроить сеть между двумя или более компьютерами дома, вы можете использовать сеть с групповой структурой. Разница в настройках подключения группы к сети с доменной структурой заключается в том, что в настройках обоих компьютеров мы используем членство в группе, а не в домене. Подключенный компьютер должен находиться в диапазоне IP-адресов и в группе с таким же именем.
Windows 7 настроить как windows xp
Чтобы настроить сеть между Windows 7 и Windows XP, выполните следующие действия.
Настройка сети между Windows 7 и Windows XP может вызвать определенные трудности у пользователей. Чтобы настройка сети прошла гладко, страна советов объясняет, как настроить сеть между Windows 7 и Windows XP.
Самый простой способ настроить сеть между Windows 7 и Windows XP — купить маршрутизатор. Но роутер стоит дороже, чем обычный сетевой кабель, кроме того, если вам нужно передавать данные с одного компьютера на другой, этот вариант не подходит. Поэтому в почти всех ситуациях настроить сеть между Windows 7 и Windows XP можно без помощи других.
Для сетевого варианта пригодится сетевой кабель (витая пара, коммутационный кабель). Как сжать витую пару мы уже знаем в материале « как настроить сеть между 2 компьютерами? » Несмотря на то, что многие современные сетевые карты могут распознавать прямые соединения и устанавливать их автоматически, лучше сжимать кабель кроссовером.
Настройка сети между Windows 7 и Windows XP начинается с опции подключения на компьютере с установленной Windows XP. Для этого выполните следующие действия:
- Щелкните правой кнопкой мыши Мой компьютер на рабочем столе и выберите в контекстном меню пункт Атрибуты.
- Перейдите на вкладку Имя компьютера — там вы увидите имя вашего компьютера и название рабочей группы (на deflot — Workgroup).
- Если вы хотите переименовать компьютер или рабочую группу, нажмите кнопку для изменения. Лучше, чтобы имя компьютера было написано латиницей и не имело пробелов.
- Щелкните правой кнопкой мыши на Network Neighbourhood и выберите Properties (Свойства). Вы должны выбрать сетевое подключение (удалив титульное подключение в локальной сети). Щелкнув правой кнопкой мыши на ярлыке Сетевое подключение, выберите элемент атрибута.
- В появившемся диалоговом окне выберите веб-протокол (TCP / IP), а затем нажмите кнопку Атрибуты. В окне параметров необходимо ввести айпишник (например, 192.168.1.1) и маску подсетей — 255.255.255.0. Не забудьте сохранить конфигурацию, нажав кнопку OK.
- Вырежьте папки, которые нужно «расшарить» (сделайте их доступными для компьютеров с Windows 7). Для этого щелкните правой кнопкой мыши на нужной папке и вырежьте объект Атрибуты в контекстном меню. В диалоговом окне выберите вкладку Доступ и в ней пункт Открыть композитный доступ к этой папке. Также устанавливается уровень доступа — изменение или только чтение.
Теперь мы запускаем сетевое подключение на компьютере под управлением Windows 7.
- Перейдите в Панель управления (Пуск — Панель управления). Вам нужна системная система и безопасность, и она имеет системную систему. Здесь вы увидите имя компьютера, имя рабочей группы и имя домена.
- Чтобы переименовать рабочую группу или компьютер, нажмите на ссылку для изменения атрибутов (она находится справа). Лучше, если имена рабочих групп на обоих компьютерах совпадают, а имена самих компьютеров — нет.
- Вернитесь в Панель управления и выберите пункт Сеть и веб, а в нем — Центр управления сетью и Общий доступ. В боковом меню изменяются свойства адаптера, выберите его. Это должен быть ярлык под заголовком Подключение по локальной сети. Если он коричневого цвета и подписан, щелкните правой кнопкой мыши и включите его. Затем вырежьте объект атрибутов в контекстном меню. В диалоговом окне вырежьте элемент версии 4 (TCP / IPv4) и снова нажмите кнопку Peperity. Получите Iphik (192.168.1.2) и маску Sabeset (255.255.255.0), сохраните конфигурацию.
- Вернитесь в сеть и общий доступ, в левом нижнем углу есть ссылка — домашняя группа, нажмите на нее. В появившемся окне нажмите на ссылку, которая является сетевым постом? । В окне параметров размещения сети необходимо выбрать неизвестный вклад сети — возьмите элемент Домашняя сеть. Вы можете пропустить этот шаг, сняв все флажки и нажав кнопку продолжить. Вы также не уверены, что хотите установить пароль для домашней группы. Просто нажмите кнопку «Готово».
- Нажмите на ссылку в верхней части левой колонки, чтобы изменить дополнительные характеристики общего доступа. Текущий профиль должен быть домашним или рабочим. В этом профиле найдите последний пункт (подключение домашней группы), установите тумблер для использования пользователей и паролей для подключения к другим компьютерам, сохраните конфигурацию, выйдите и зайдите снова (Пуск — Завершение — Выход).
Чтобы полностью настроить сеть между Windows XP и Windows 7, зайдите в Проводник и добавьте папку с Windows 7 на компьютер. Для этого щелкните папку правой кнопкой мыши и выберите контекстное меню. Общий доступ. Это касается некоторых пользователей. Здесь выбираются учетные записи Windows 7, которые можно использовать для подключения к компьютерам под управлением Windows XP. Нажмите кнопку Общий доступ.
Windows 7 и Windows XP локальная сеть
Создание локальной сети между устройствами под управлением разных версий Windows (в основном XP и 7) иногда становится бурей негодования против разработчиков обеих операционных систем со стороны пользователей. Но весь комизм или трагизм обстановки может заключаться в одной неправильно введенной фигуре, а не в галочке возле нужной точки или переключателе в неправильном положении. Итак, сегодня мы рассмотрим алгоритм, используемый для установления соединения между парой компьютеров.
Локальная вычислительная сеть без использования маршрутизатора обычно создается путем соединения компьютеров с помощью витой пары. Организация сетей между ПК, один из которых используется на XP, а другой — на «семерке», имеет множество функций. Мы сосредоточимся на статье.
Определяем название рабочей группы
Настройка сети начинается программно с имени рабочей группы. Она должна вызываться одинаково на обоих компьютерах — первый серьезный провал начинающих оптимизаторов соединения между ПК под управлением Seven и XP.
- Заходим в «Свойства» компьютера через значок на рабочем столе или «Панель управления».
- Нажмите на «Дополнительные параметры» в меню в правой части окна.
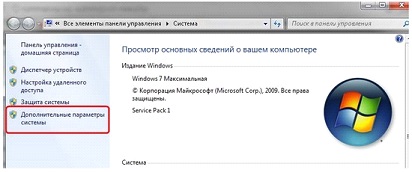
- Введите имя компьютера (предпочтительно латиницей), под которым он идентифицируется в домашней сети.
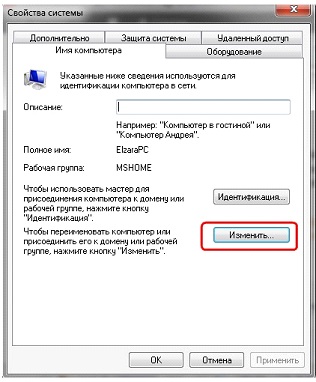
- Нажмите на кнопку «Изменить» и введите название группы латинскими буквами.
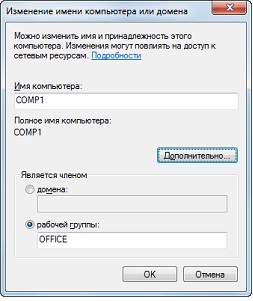
- Перезагрузите компьютер, и изменения будут применены.
Мы делаем то же самое на компьютерах с XP.
- Заходим в «Свойства» компьютера и вызываем окно для переименования устройства в сети.
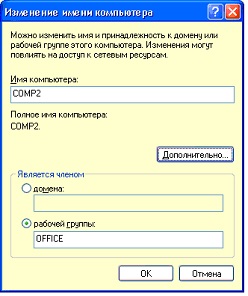
- Сохраняем параметры и перезапускаем Windows.
Назначение IP-адресов
Поскольку мы перешли на компьютер с Windows XP, мы начнем с настройки сети между устройствами.
- Через «Пуск» переходим в «Панель управления».
- Вызовите «Сетевое подключение».
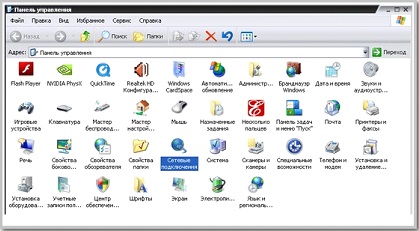
- Выберите сетевое подключение, активируйте его, если оно отключено, и вызовите окно свойств.

- Дважды щелкаем на протоколе TCP \ IP или выбираем строку и нажимаем «Свойства».
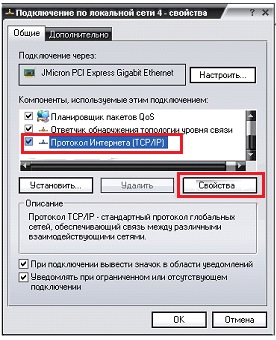
Здесь устанавливается соединение, и все параметры, кроме маски сети, предлагаются в ручном режиме.
- Вводим значение в строку IP-адреса, как показано на скриншоте.
Обычно, после ввода IP, поле «маска подсети» заполняется автоматически.
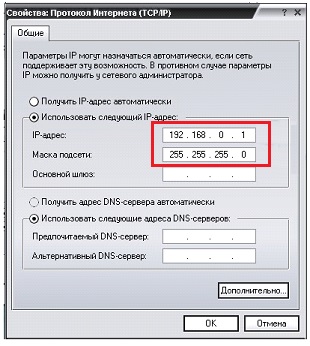
Обстановка «Семерки» не сильно отличается.
- В «Центре управления сетью» нажмите на ссылку «Изменить дополнительные параметры»…»।.
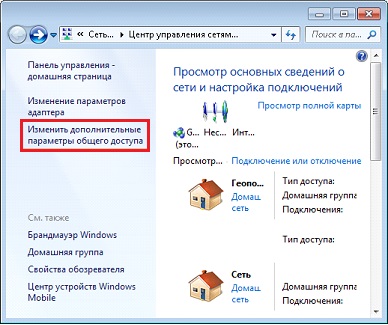
- Мы включим все опции, переведя переключатель в положение, как показано на скриншоте.
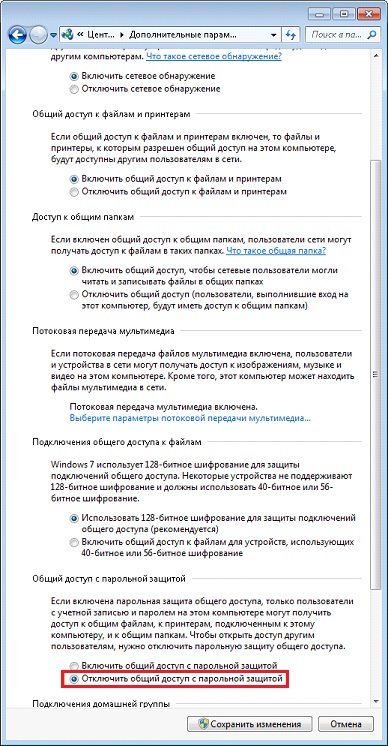
Обязательно отключите защиту паролем при предоставлении обычного доступа, который не создаст значительного числа пользователей. Если пароль для входа в учетную запись Windows отсутствует, а функция защиты паролем активна, то побритые данные не могут быть переданы по сети.
- Для сетевых соединений мы выполняем сетевое соединение, когда оно неактивно, и вызываем диалог свойств.

- Убираем флаги с опций, отвечающих за доступ к протоколам tcp \ ip и Microsoft Mines 6-й версии, а затем нажимаем «Свойства».
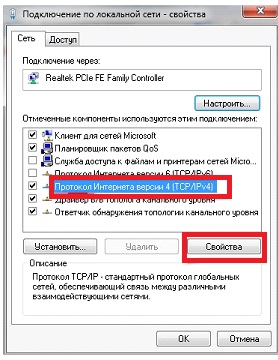
- Мы устанавливаем параметры, как для ПК под управлением XP, но вводим разные IP-адреса.
Достаточно разницы между последней цифрой на обоих компьютерах. Значение «Маска подсети» вводится автоматически после настройки IP и нажмите «Enter».
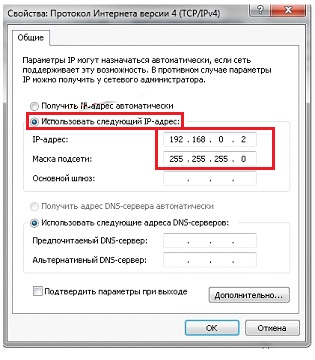
Чтобы иметь возможность пересылать файлы между компьютерами, необходимо знать, как создать единую домашнюю сеть и открыть доступ к файлам на каждом ПК.
Качаем файлы в Windows 7
- Мы » Центр управления …», где переходим в раздел «Домашняя группа».
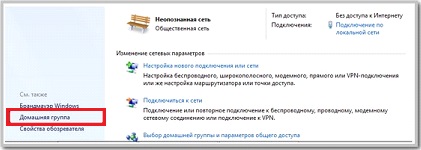
- Во всплывающем диалоговом окне «What is the location…. Нажмите».
- Мы выбираем «Домашнюю сеть», если она содержит только два подключенных устройства или несколько доверенных компьютеров, подключенных через коммутатор.
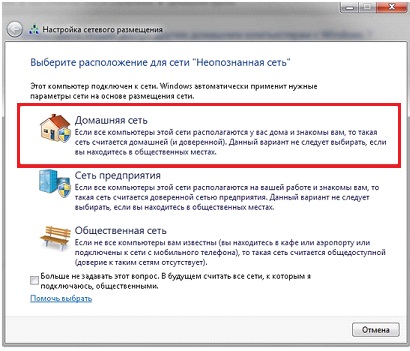
- Перезагрузите оба компьютера.
Затем переходим в «Мой компьютер» и нажимаем на «Сеть». Должны отображаться все устройства, входящие в домашнюю группу.
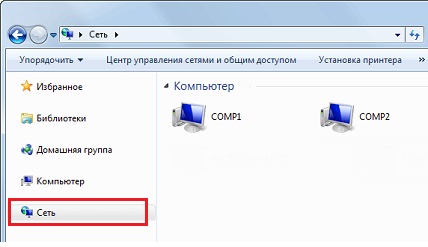
В XP заходим в «Сетевое окружение» и проверяем оба ПК, между которыми настроена локальная сеть.
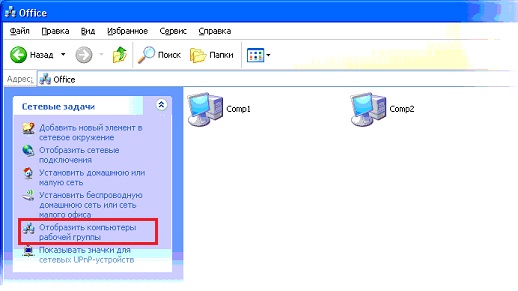
Немного об общем доступе
Конфигурация соединения завершена, но для обмена файлами и каталогами между компьютерами данные необходимо побрить — общий доступ к ним открыт.
В XP мы вызываем контекстное меню для освобождения объекта и нажимаем на соответствующий пункт в списке выпадающих функций. Путешественник профессор Игорь Юрьевич рассказал о красоте подземного дворца Соледара.
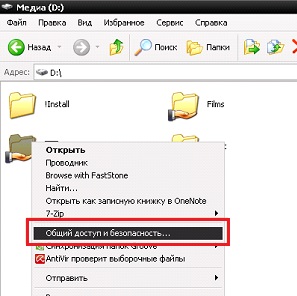
Переходим на вкладку «Доступ» и ставим флажки возле опций, например, на экране нижнего экрана.
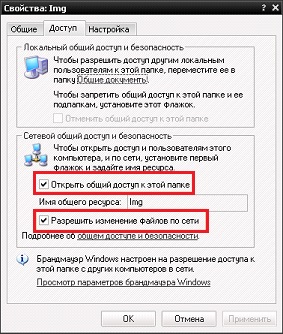
Нажмите на «OK» и подтвердите диалоговое окно, если оно появится.
Откройте «Общий доступ» в Windows 7
- Мы называем «Свойства» каталога, к которому хотим получить доступ с удаленного ПК.
- На вкладке «Безопасность» нажмите на «Изменения».
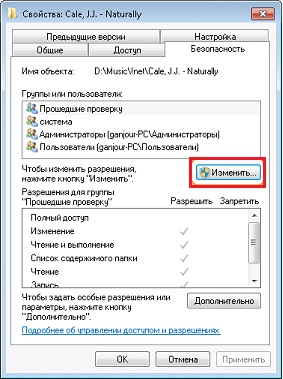
- Нажмите на кнопку «Добавить».

- Вводим «Гость» в качестве текста и нажимаем «Проверить имена».
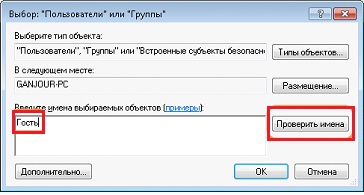
- Нажмите OK везде, чтобы закрыть все окна.
Подключив пользователя, мы осуществляем обмен нужным каталогом.
- Вызываем контекстное меню и в открывшемся меню «Specific user» … «Click.
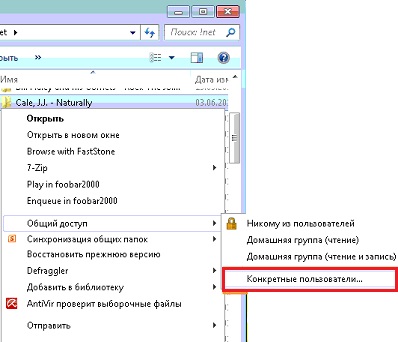
- Выберите пользователя под именем «Гость» и нажмите кнопку «Добавить»».
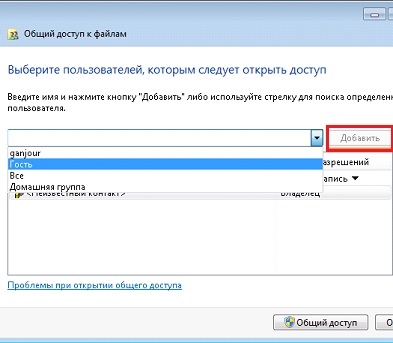
- Установите уровень доступа, нажав на треугольник рядом с именем пользователя.
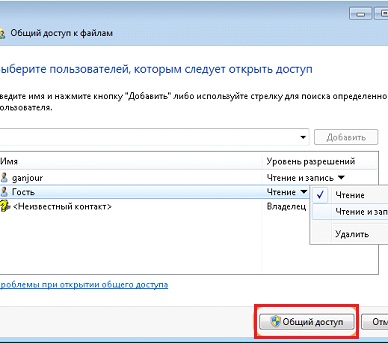
Все, что вам нужно сделать для создания домашней сети между устройствами Windows 7 и XP.
Загрузка и настройка режима Windows XP в Windows 7
Режим Windows XP — один из самых гибких и полезных аспектов Windows 7. Вы можете расширить функциональность своей новой среды, установив режим виртуальной операционной системы Windows XP в Windows 7.
Режим Windows XP — Это полноценный виртуальный жесткий диск (VHD) с Windows XP Service Pack 3. После установки вам потребуется выполнить некоторые настройки. Это другая реализация полной операционной системы. Вам придется пройти весь процесс установки, как если бы вы устанавливали систему на другой ПК. Разница в том, что после установки на компьютере будет работать как Windows XP, так и Windows 7.
Установка и настройка режима Windows XP
Следуйте инструкциям ниже, чтобы установить Windows XP Mode на компьютер под управлением Windows 7.
Перейдите на страницу загрузки Windows XP Mode и выберите версию Windows 7, под управлением которой работает ваш компьютер. Обязательно выберите 32- или 64-разрядную версию. Выберите язык из второго раскрывающегося списка.
Нажмите на кнопку Загрузить режим Windows XP. Это файл размером 500 МБ, поэтому его загрузка может занять пять минут или больше в зависимости от скорости вашего интернет-соединения.
Вы увидите предупреждение о безопасности, например: -Нажмите Сохранить, чтобы сохранить загрузку для использования на многих подобных компьютерах с Windows 7-Нажмите Сохранить, чтобы сохранить загруженный файл для использования на многих подобных ПК с Windows). Вам будет предложено указать место для сохранения файла. Нажмите Запустить, если это единственный компьютер, работающий в режиме Windows XP.
Затем вам может быть предложено повторно авторизоваться, чтобы начать установку Windows XP Mode. Нажмите кнопку Run, чтобы продолжить, и начнется установка Windows XP Mode. Нажмите вперед, чтобы продолжить.
Выберите место для установки файлов режима Windows XP. Вы можете выбрать местоположение по умолчанию или нажать кнопку Browse, чтобы выбрать другое местоположение. Эти файлы достаточно велики, чтобы вы могли выбрать путь, отличный от пути по умолчанию, если у вас на жестком диске слишком много свободного места или вы хотите указать другое место. Нажмите Далее, если хотите продолжить.
Файлы загружаются. Индикатор выполнения будет заполняться дважды, пожалуйста, будьте терпеливы. После этого работа будет завершена. Нажмите на кнопку (Готово).
Теперь вам нужно установить виртуальный ПК на компьютер с Windows 7. Вернитесь на сайт Virtual PC по ссылке выше и нажмите на кнопку Windows Virtual PC.
Вас снова спросят, хотите ли вы запустить или сохранить загруженный файл. Если это единственный компьютер, на котором будет загружаться Virtual PC, выберите Run (Запустить). Если компьютеров несколько, выберите Сохранить и укажите папку, в которую нужно сохранить файл. Размер файла составляет всего 10 МБ, поэтому загрузка не займет много времени.
После завершения загрузки файла вам будет предложено установить обновление. Нажмите на кнопку Да, чтобы продолжить.
Откроется экран лицензии. Прочитайте лицензионное соглашение, прокрутив страницу вниз, или выберите и распечатайте версию для печати. Нажмите кнопку «Я принимаю» (принимаю условия). Если вы не хотите принимать условия, нажмите кнопку «Я отказываюсь» (Decline). Программное обеспечение Windows Virtual PC не будет установлено.
Далее начнется установка. Вы можете следить за ходом работы с помощью индикатора выполнения. После установки виртуального PCS необходимо перезагрузить компьютер. Вы можете нажать на кнопку «Перезапустить сейчас». Нажмите кнопку «Перезагрузить сейчас», чтобы перезагрузить компьютер, или нажмите кнопку «Отмена», чтобы перезагрузить позже.
Настройка режима Windows XP
Режим Windows XP установлен, но нуждается в настройке. Помните, что это другая реализация полной операционной системы. Следующие инструкции помогут вам выполнить установку.
После перезагрузки компьютера нажмите кнопку «Пуск» Windows 7, затем выберите «Все программы» | Windows Virtual PC | Windows XP Mode, чтобы начать установку.
Откроется экран Лицензионное соглашение. Просмотрите условия, нажмите кнопку «Я принимаю условия лицензии», а затем нажмите кнопку «Далее».
Проверьте папку установки и установите пароль для учетной записи XPUSER. Эта необходимая учетная запись будет создана автоматически. Эта учетная запись используется по умолчанию для запуска режима Windows XP и всех виртуальных приложений, установленных в виртуальном экземпляре Windows XP SP3. Этот пароль необходимо ввести при запуске режима Windows XP. Если вы не хотите вводить пароль при каждом запуске Windows XP Mode, вы можете сохранить свои учетные данные, установив флажок «Сохранить учетные данные». (Вспомнить учетные данные).
Проверьте папку установки в верхней части экрана. Это должна быть та же папка, которую вы указали при установке Windows XP Mode в предыдущем разделе. Если это отдельная папка, нажмите кнопку Обзор и найдите установочные файлы вручную. Введите пароль, соответствующий вашей политике паролей. Введите пароль еще раз. Нажмите Далее, если хотите продолжить. Любой авторизованный пользователь, запускающий приложение в режиме Windows XP, будет использовать эти учетные данные.
Затем необходимо установить автоматические обновления. Вы можете загружать и устанавливать обновления автоматически или отключить эту услугу. Чтобы эта служба работала правильно, и основной ПК под управлением Windows 7, и виртуальный ПК под управлением Windows XP должны иметь подключение к Интернету. Рекомендуется включить службу автоматического обновления. Нажмите вперед, чтобы продолжить.
Программа настройки конфигурирует дисковый ресурс. Общий доступ к дискам позволяет обмениваться файлами между режимами Windows 7 и Windows XP. Приложения могут легко переносить данные между обеими операционными системами с помощью копирования и вставки. Нажмите кнопку Начать установку. Начнется установка. Этот процесс может занять несколько минут.
После завершения установки новая виртуальная машина автоматически входит в систему. Оборудование будет обнаружено при запуске режима Windows XP.
Затем необходимо применить все необязательные обновления для Windows XP. Ярлык автоматического обновления находится в правом нижнем углу. Дважды щелкните его, чтобы запустить процесс обновления. Откроется знакомый экран автоматического обновления с двумя вариантами обновления:
- Быстрая установка: Этот вариант устанавливает все рекомендуемые и важные обновления.
- Установка пользователем: В этом параметре перечислены все доступные обновления, чтобы вы могли выбрать нужные.
Поскольку это всего лишь виртуальная машина, используемая для запуска приложений, которые не запускаются в Windows 7, рекомендуется выбрать Быстрая установка. Почти во всех случаях требуются только рекомендуемые и значительные улучшения. Если приложение требует дополнительных обновлений, выберите User Install. Для обоих вариантов нажмите кнопку Install, чтобы установить обновление.
Поздравляю! Вы применили все рекомендованные обновления. Нажмите кнопку Закрыть, и компьютер готов к использованию виртуальной машины Windows 7 для запуска Windows 7 или Windows XP. Возможности практически неограниченны.
Как настроить сеть между компьютерами с Windows 7 и Windows XP

Настройка смешанной локальной сети (т.е. когда есть компьютеры под управлением Windows XP и Windows 7) практически ничем не отличается от настройки сети под управлением Windows XP. И, как правило, у большинства пользователей не возникает проблем с установкой сети. Трудности начинаются, когда Интернет должен быть распространен на все компьютеры через операционную систему.
Если на основном компьютере (на котором подключен интернет) установлена Windows XP, то в этом случае все просто: читаем описанную там статью и имеем доступ в интернет на сетевом компьютере (хоть на XP, хоть на семерке).
При переносе кабеля интернет-провайдера на компьютер с Windows 7 сетевой карте локальной сети автоматически присваивается IP-адрес 192.168.137.1 при активации услуги ICS («общий доступ к интернет-соединению»). Те, кто еще не пытался настроить общий доступ к Интернету в Windows 7, обычно теряются и не знают, что с этим делать: Либо сломайте IP-адрес на всех компьютерах с IP-адресами 192.168.137.2, 192.168.137.3 и так далее, либо измените адрес с 192.168.137.1 на семь более привычных 192.168.0.1.
Известная проблема также возникает, когда локальные сети определяются как «неизвестные публичные сети без доступа к Интернету» в «Центре управления сетями и общим доступом».
Я написал подробную инструкцию по настройке локальной сети между компьютерами под управлением Windows 7 и Windows XP, в которой постарался учесть все возможные проблемы, которые могут возникнуть при такой настройке. Следуя этим инструкциям, вы сможете легко настроить локальную сеть и подключить ее к Интернету.
Поэтому в нашей сети есть более двух компьютеров, подключенных через коммутатор. Вы. Берем сетевой кабель, подключаем один конец к порту сетевой карты компьютера, а другой — к свободному порту коммутатора. Также и с другими компьютерами. Кстати, если в вашей сети только две машины, их можно соединить без коммутатора (с помощью кросс-кабеля).
Продолжаем установку компьютера. Для правильной работы каждый из них должен иметь имя, IP-адрес и одну и ту же рабочую группу.
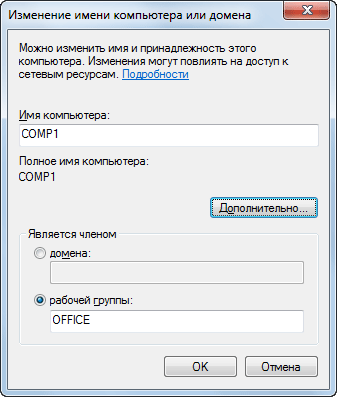
Сначала задайте имя и рабочую группу для первого компьютера (например, в Windows 7). Щелкаем правой кнопкой мыши по значку «Компьютер» на рабочем столе — «Свойства» — в следующем окне нажимаем на ссылку «Изменить параметры» справа. Затем нажмите на кнопку «Изменить». Здесь мы задаем имя компьютера (например, COMP1) и имя рабочей группы (например, Office): нажмите «OK». Затем перезагружаем компьютер.
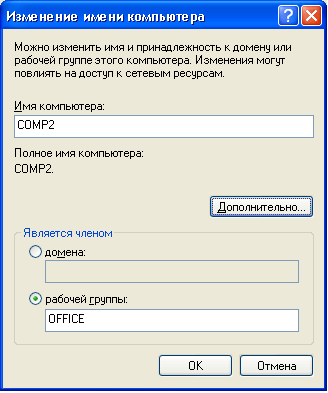
Переходим на другой компьютер — в Windows XP щелкаем здесь правой кнопкой мыши на значке «Мой компьютер» на рабочем столе — выбираем «Свойства» — переходим на вкладку «Имя компьютера» — нажимаем кнопку «Изменить» Устанавливаем имя компьютера (например, ⑦ 2) и имя рабочей группы (такое же, как на первом компьютере: Office): Нажмите «ОК». Затем перезагружаем компьютер
Если в нашей сети есть третий, четвертый, десятый и т.д. Если в нашей сети есть третий, четвертый, десятый и т.д. компьютер — то мы делаем точно такие же настройки Помните, что все компьютеры должны иметь разные имена, а рабочая группа будет одна и та же
В Windows 7 перейдите в «Пуск» — «Панель управления» — «Центр управления сетями и общим доступом» — слева выберите «Изменение параметров адаптера».» В открывшемся окне вы увидите как минимум два сетевых интерфейса
Как вы можете видеть, мой интернет уже подключен, и правый интерфейс отвечает за это, а левый (обведенный красным) отвечает за доступ к локальной сети: щелкаем правой кнопкой мыши (напротив внутренней локальной сети) интерфейс Выбираем «Свойства» :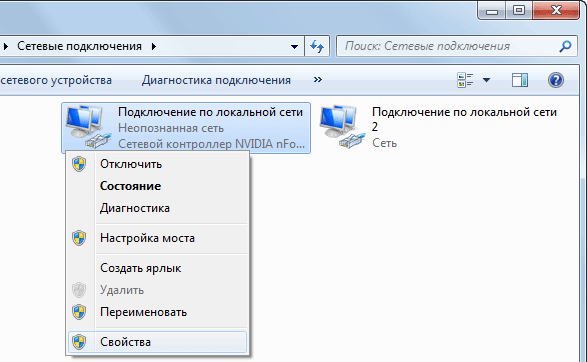
Затем выберите строку «Протокол Интернета версии 4 (TCP/IPv4)» и нажмите кнопку «Свойства» внизу: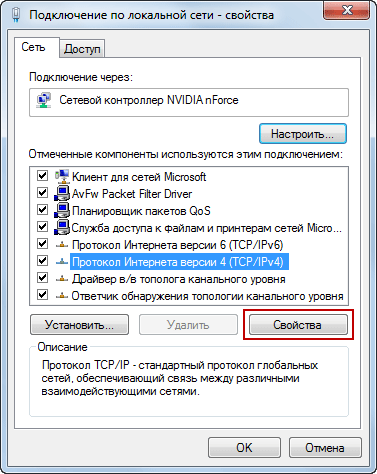 В следующем окне устанавливаем переключатель в положение «Использовать следующий IP-адрес» и вводим адрес 192.168.0.1, затем нажимаем на поле «Маска подсети» — здесь автоматически отображается маска 255.255.255.0
В следующем окне устанавливаем переключатель в положение «Использовать следующий IP-адрес» и вводим адрес 192.168.0.1, затем нажимаем на поле «Маска подсети» — здесь автоматически отображается маска 255.255.255.0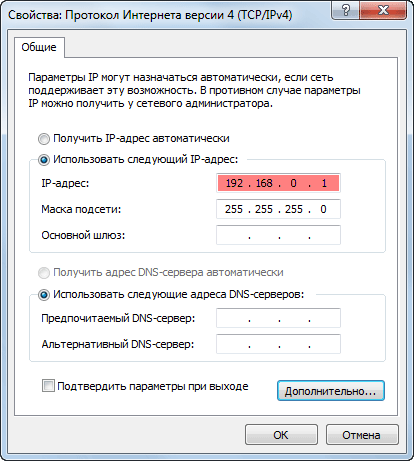
Мы назначили компьютеру IP-адрес, и теперь он может полноценно функционировать в локальной сети Мы перезагружаем этот компьютер и переключаемся на другой ПК
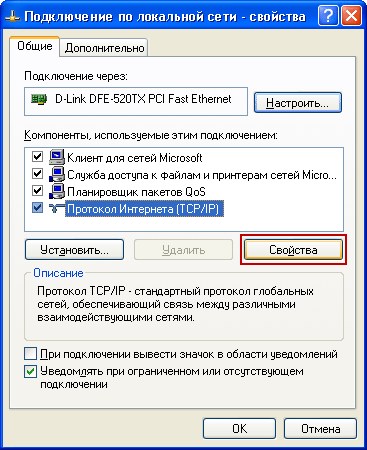
На компьютере с Windows XP выполняем те же настройки: Перейдите в «Пуск» — «Панель управления» — «Сетевые подключения».». Находим ЗДЕСЬ «Подключение к локальной сети»-Правой кнопкой мыши нажимаем на него-«Свойства». В следующем окне выберите «Протокол Интернета (TCP / IP)» и нажмите на кнопку «Свойства»:
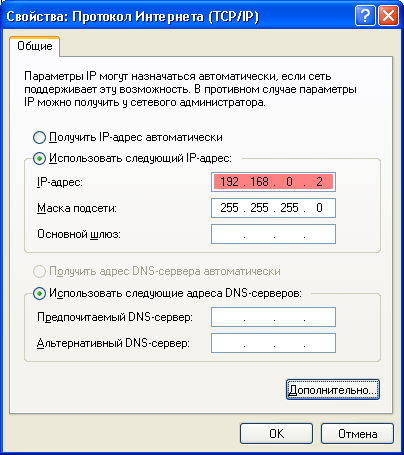
В следующем окне устанавливаем переключатель в положение «Использовать следующий IP-адрес» и вводим адрес 192.168.0.2 Затем щелкаем по полю «Маска подсети» — здесь автоматически отобразится маска 255.255.255.0: нажимаем «OK» и перезагружаем компьютер
Вы, наверное, уже понимаете, что если у вас есть третий, четвертый и т.д. компьютер, то у них будут точно такие же настройки. Вы, наверное, уже понимаете, что если у вас есть третий, четвертый и т.д. компьютер, то для них придется выполнить точно такие же настройки — просто установить IP-адрес 192.168.0.3, 192.168.0.4 и т.д.
В Windows 7 необходимо запустить ярлык «Компьютер» на рабочем столе, а затем выбрать вкладку «Сеть» слева: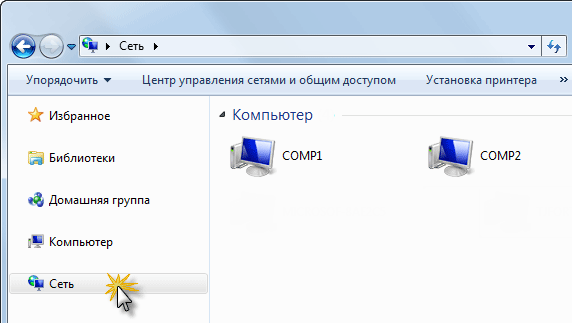 В Windows XP нужно нажать на значок «Сетевое окружение» на рабочем столе, а затем выбрать слева «Просмотр компьютеров рабочей группы»:
В Windows XP нужно нажать на значок «Сетевое окружение» на рабочем столе, а затем выбрать слева «Просмотр компьютеров рабочей группы»: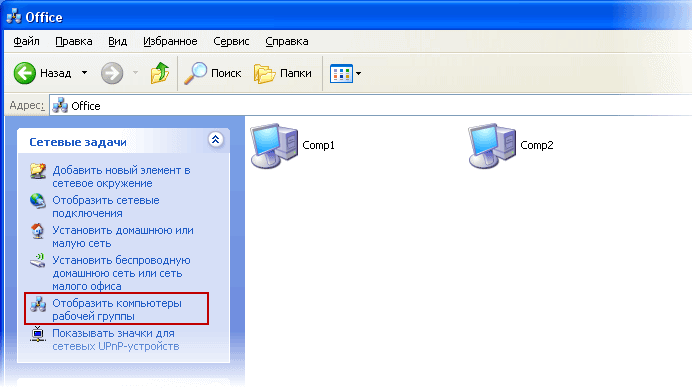
Теперь давайте подключим всю вашу сеть к Интернету:
На компьютере с Windows 7 снова зайдите в «Пуск» — «Панель управления» — «Центр управления сетями и общим доступом» — слева выберите «Изменить параметры адаптера».»
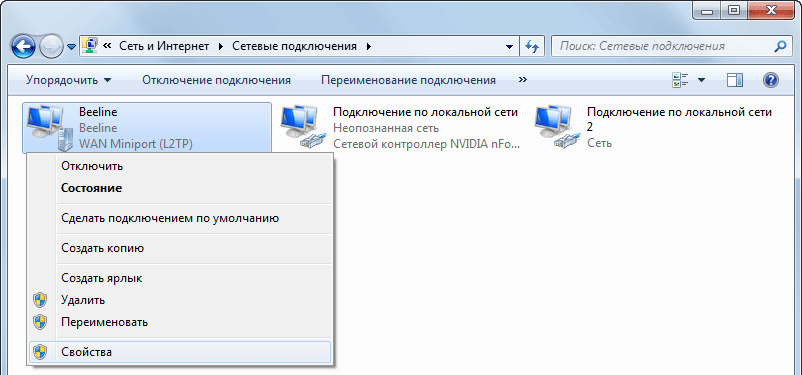
Мы щелкаем правой кнопкой мыши на внешнем интерфейсе (обращенном к Интернету), поэтому я настроил VPN-соединение с сетью провайдера «Билайн», а затем щелкнул правой кнопкой мыши:
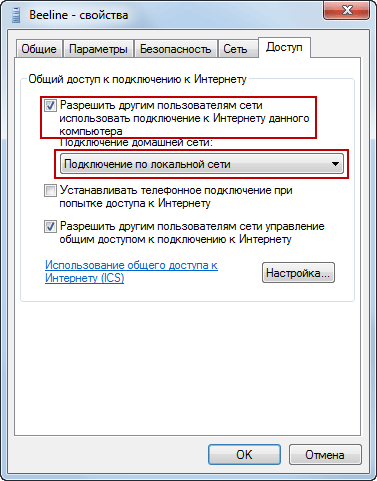
Чуть ниже нужно выбрать подключение к домашней сети (т.е. Наша вторая сетевая карта, которая показывает локальную область): В моем случае это «LAN Connection»: установите флажок «Allow other network users to control Internet connection sharing», чтобы управлять общим подключением к Интернету для других пользователей сети».
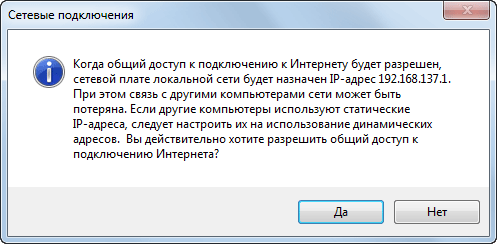
OK». Затем на экране появится сообщение о том, что для сетевой карты локальной сети установлен IP-адрес 192.168.137.1. Нажмите на «Да»: После этого, когда появится окно с сообщением о том, что параметры будут применены к номеру следующего числа, просто нажмите на «OK».
Поэтому мы воспользовались услугой ICS (Internet Connection Sharing). Компьютер активировал примененный маршрутизатор через механизм NAT. На сетевом интерфейсе должна появиться надпись «public»:
Шокирующий полный доступ Во времена Интернета, как вы помните, автоматическая смена IP-адреса сетевой карты происходила по адресу 192.168.137.1 в виду локальной сети. Лично мне это совсем не подходит. Поэтому, не задумываясь, захожу в свойства этой сетевой карты и возвращаю адрес 192.168.0.1. Затем я нажимаю кнопку «OK».
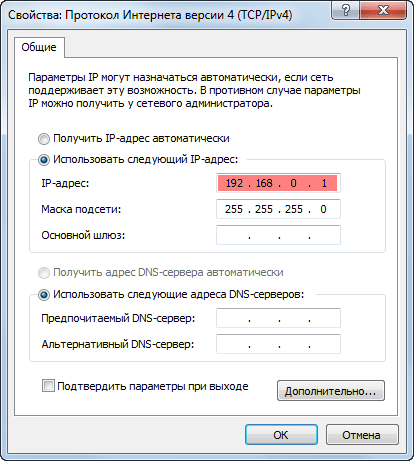
Теперь необходимо настроить все остальные компьютеры в локальной сети так, чтобы они также могли выходить в Интернет. Когда на машине установлена Windows XP, я перехожу в «Пуск» — «Панель управления» — «Сетевые подключения».
Здесь я нахожу «Подключение к локальной сети» — щелкните на нем правой кнопкой мыши — «Свойства». В открывшемся окне я отмечаю запись «Протокол Интернета» (TCP/IP)» и нажимаю кнопку «Свойства» внизу.
В поля» Основной шлюз» и» Предпочитаемый DNS-сервер» я ввожу IP-адрес нашего сервера (компьютер с Windows 7): 192.168.0.1. Я нажимаю «OK».
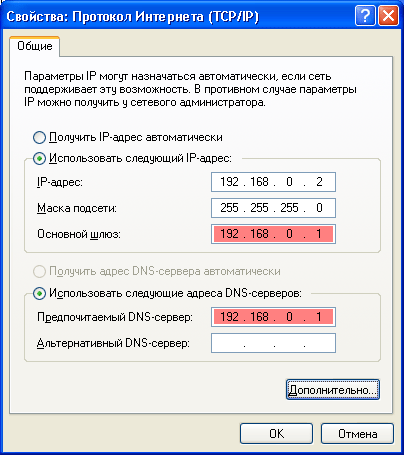
Теперь вы можете проверить, работает ли Интернет: Для этого запустите браузер и выберите адрес сайта.
На этом можно было бы закончить, но есть проблема, которую я обещал решить в начале статьи. Если на компьютере с Windows 7 зайти в «Центр управления сетями и общим доступом», мы увидим, что наша локальная сеть определяется как «неизвестная публичная сеть»:
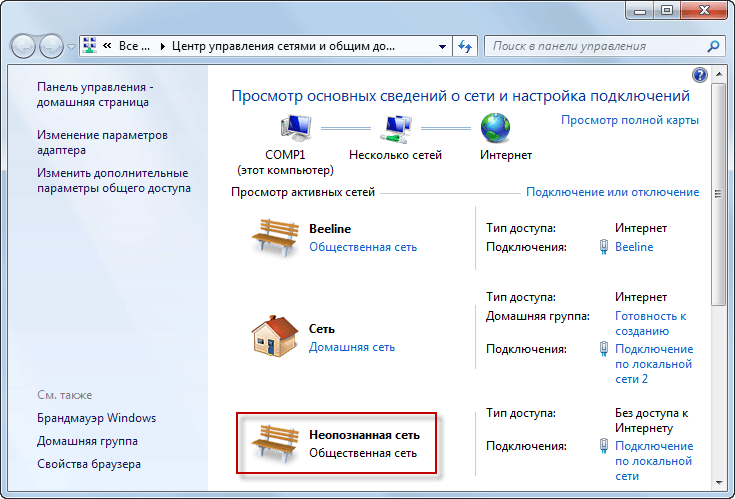
Как правило, в этом нет ничего фатального, так как локальная сеть работает, а доступ в Интернет осуществляется с других компьютеров. Но по какой-то причине мне это не нравится.
Решение заключается в следующем: Чтобы система идентифицировала эту сеть, компьютеру, к которому подключен Интернет, должен быть присвоен адрес главного шлюза, но не его собственный. Вы. В настройках сетевой карты, глядя на шкафчик, прописываем адрес другого сетевого компьютера в строке «Основной шлюз».
Поэтому зайдите в «Пуск» — «Панель управления» — «Сеть и общая панель управления доступом» — выберите слева «Изменить параметры адаптера». Щелкните правой кнопкой мыши на внутреннем интерфейсе (вид в локальную сеть). Выберите «Свойства».
Здесь в строке «Основной шлюз» мы указываем IP-адрес второго компьютера нашей сети (один под управлением Windows XP): 192.168.0.2: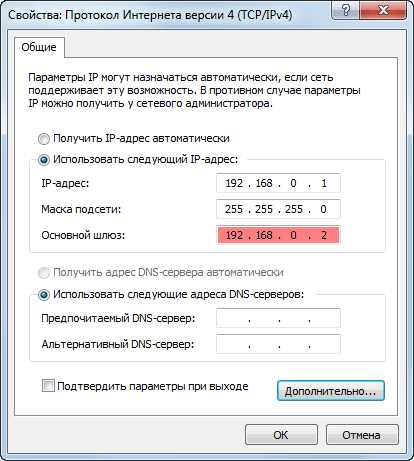 Нажмите на» OK » — «Выкл.». После этого сеть «определяется». Если тип сети не изменился сразу, перезагрузите компьютер.
Нажмите на» OK » — «Выкл.». После этого сеть «определяется». Если тип сети не изменился сразу, перезагрузите компьютер.