Все секреты эффективной настройки HDMI на компьютере
HDMI-g считается технологическим правом настоящего и будущего. Интерфейс позволяет передавать изображение и звук по одному кабелю, что значительно упрощает процесс подключения и убирает лишние провода из стека, где легко возникает путаница. Высокая пропускная способность (до 10,2 ГБ/с) и максимальное разрешение около 1440 P.
Доступ к компьютеру HDMI

Учитывая все вышеперечисленные преимущества, многие люди стараются подключить телевизор или монитор через HDMI к компьютеру. Вот тут-то и возникает первая проблема: не все знают, где на ПК находится этот интерфейс. Ответ довольно прост: на задней панели системного блока. Он расположен на видеокарте рядом с одним из нескольких дополнительных интерфейсов, имеющих аналогичное назначение:
- ПОДКЛЮЧЕНИЕ VGA;
- DVI;
- DisplayPort.
Вы можете направить свое внимание на фотографию для уточнения.
[Стиль вставки = и#187;green» ] если этот разъем отсутствует позади вас. компьютера — Нет проблем. Ниже мы рассмотрим некоторые из его вариантов. [/Box]
Для прерывания HDMI на компьютере, если он отсутствует
Бывают ситуации, когда на задней панели системного блока нет порта HDMI. Это объясняется, с одной стороны, возрастом видеокарты. В более ранних моделях этот порт полностью отсутствовал.
Если вы являетесь владельцем старой видеокарты, но вам очень нужен этот вход, есть два выхода для создания HDMI на компьютере:

- Замените видеокарту на более современную. Финансовые вложения здесь необходимы и ощутимы, так как стоимость совершенно новых видеокарт (особенно игровых аналогов) довольно низкая.
- Выберите переходник с интерфейса на HDMI. Это можно сделать в магазине компьютерныX-компонент и через Интернет. В этом случае инвестиции будут значительно ниже.
Выберите наиболее подходящий для вас вариант.
Правильная настройка HDMI своими руками
Где он находится и как сделать HDMI на ПК — мы изучили, теперь надо переходить. к настройке И связи. Без них вы не сможете насладиться работой этого интерфейса. Этот шаг рассматривается на примере операционной системы Windows 7.
[Стиль вставки = и#187;green»] если вы хотите подключиться к телевизору, настоятельно рекомендуем ознакомиться с инструкциями и убедиться, что вход HDMI поддерживает прием звукового сигнала. [/box]
Затем можно приступить к следующим действиям — Подключение телевизора/монитора. с компьютером. Для этого необходимо подключить кабель к входу/выходу HDMI. Он должен плотно входить до упора.
На компьютере Необходимо нажать правую кнопку мыши на свободном месте рабочего стола и выбрать меню «Разрешение экрана». В пользовательском интерфейсе Windows 7 пользовательский интерфейс Windows 7 сообщит вам о наличии нескольких мониторов.
В стандартном фонде операционной системы реализовано 2 способа работы с мониторами:
- Дублирование экрана. Два монитора представляют собой единое целое и передают один и тот же видеосигнал. Это удобно использовать, если дисплей сопоставлен с тем же расширением. В противном случае на одном из них появляется черная рамка сбоку, а изображение не отображается в полноэкранном режиме. Отдельно настроить разрешение для каждого дисплея здесь нельзя.
- Расширение экрана. Различные опоры настройку Каждый монитор. Его хорошо использовать, когда подключены устройства с разным разрешением, например, телевизоры и мониторы. Другой вариант настройки У каждого из них есть возможность выбрать устройство по умолчанию. На стандартном экране отображается операционная система, а дополнительный экран (с высоким разрешением) можно использовать для просмотра фильмов в высоком качестве.
Настройка дублирования экрана
Для этого метода выберите только интересующее вас разрешение (рекомендуется установить максимальное). В пункте «Несколько экранов» выберите «Дублировать эти экраны». Нажмите «Применить», затем «OK» и все готово. Вы увидите одно и то же изображение на обоих дисплеях.
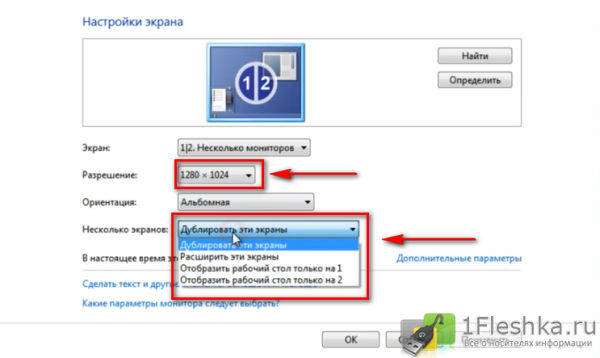
Настройка расширения экрана
Здесь ситуация немного сложнее, но 1fleshka.ru подскажет вам, как все сделать быстро. Нам нужно определить, какой монитор будет основным, а какой — вспомогательным. Обычно монитор остается главным, а телевизор — второстепенным.
Выбираем его в пункте «Экран» и ставим галочку в пункте «Сделать основным монитором». Настройка HDMI на одиночный компьютере Практически все. Мы сами должны определить, какое разрешение нас интересует. Здесь вы можете установить разрешение для каждого монитора отдельно. Рекомендуется установить его на максимум (изображение будет более четким).
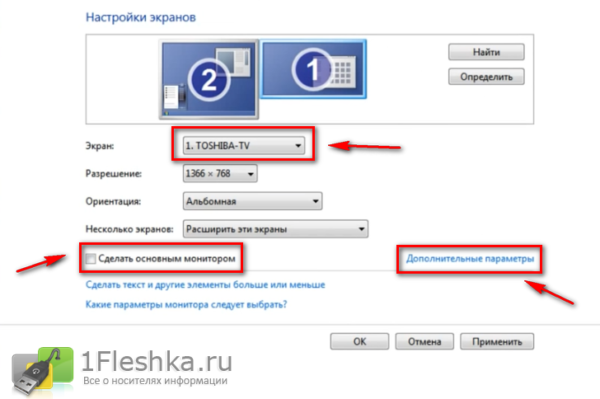
Не лишним будет внести дополнения настройки . Нажмите на ссылку «Дополнительные параметры» и выберите вкладку «Монитор». Установите частоту обновления экрана на максимум. Мы всегда используем 32-битную цветопередачу.
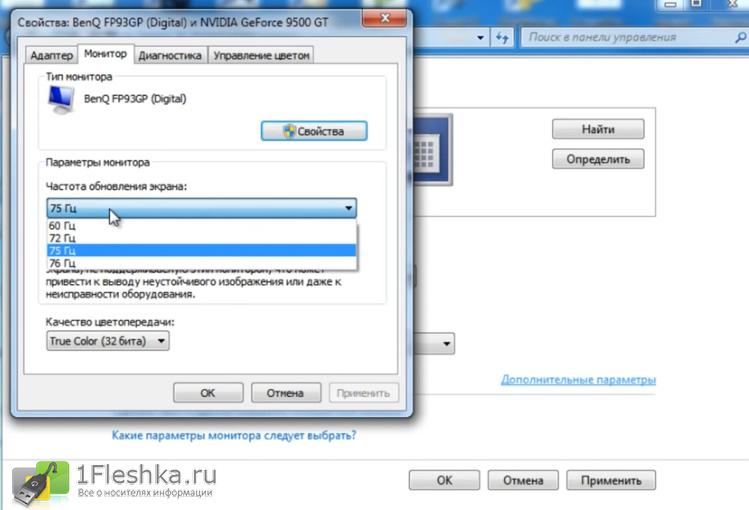
В режиме расширенного экрана дополнительные настройки Это необходимо сделать отдельно для телевизора и монитора.
Настройки звука
Мы более или менее разобрались с картиной, теперь пора переходить к к настройке Звук. Сделать это довольно просто. Необходимо щелкнуть правой кнопкой мыши на значке динамика в правом нижнем углу и выбрать в меню пункт «Устройство воспроизведения». Посмотрите на фотографию.
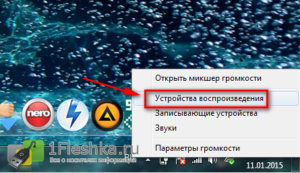
Появится новое окно с вкладкой «Воспроизведение», в котором будут показаны устройства, доступные для воспроизведения звука при подключении через HDMI. Из этого списка необходимо выбрать инструмент (внимательно оцените представленный список и выберите подходящий вариант), щелкнуть на нем правой кнопкой мыши и выбрать «Включить». Приведенный ниже рисунок поможет вам исправить это.
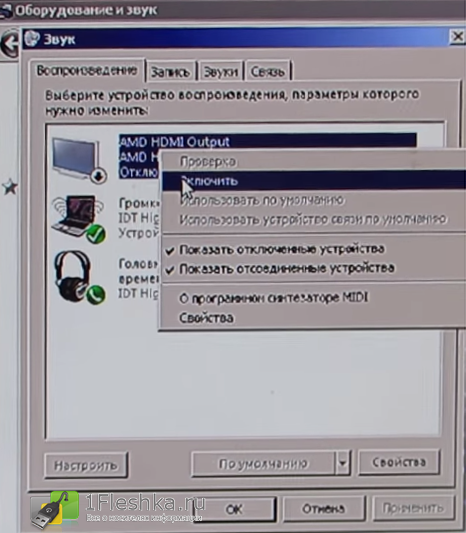
В качестве примера рассмотрим ситуацию, когда необходимо подключить телевизор и выбрать его в качестве источника воспроизведения звука. Перейдите в раздел Звук / Воспроизведение и включите выход AMD HDMI. Остальные устройства должны быть отключены таким же образом.
Вы можете посмотреть следующее видео для разъяснения:
Как видите — ничего сложного. Надеемся, что наш материал был полезен для вас и вы узнали, как настроить HDMI в Windows 7. Если у вас есть вопросы, пишите в комментариях.
Как подключить компьютер или ноутбук к телевизору через HDMI
alt=»Как подключить компьютер к телевизору через HDMI» width=»80″ height=»52″/>Если у вас есть большой ЖК- или плазменный телевизор, рано или поздно возникнет желание подключить к нему ноутбук или компьютер Чтобы посмотреть фильм или, может быть, поработать или просто почувствовать, как это бывает Соблазн немаленький, а руки так и чешутся
В первой части статьи я расскажу о возможных способах подключения устройств, а во второй части мы поговорим об о настройках видеокарты в Windows 7/8/10, а в третьей части я расскажу, как выводить звук через HDMI. В конце есть наглядное видео, описывающее все происходящее.
Подключение компьютера К телевизору через HDMI
Я попробовал работать на 32″ телевизоре Toshiba с разрешением 1366×768, и мне не очень понравилось работать с текстом, хотя дизайнеры и геймеры наверняка оценят эту возможность добавления технологий. В самом простом случае все, что вам нужно, — это кабель HDMI для подключения компьютер И телевидение. Кабель имеет одинаковые разъемы на обоих концах:

Если вы хотите использовать режим 3D, кабель должен быть HDMI 1.4 или выше.
Теперь вам остается только найти разъем HDMI на задней панели телевизора и подключить его. у компьютера. Гнезда на задней панели телевизора выглядят следующим образом:


И что-то вроде этого гнезда, которое нужно посмотреть на задней панели системного блока:

В двух торговых центрах могут быть включены VGA и DVI. Что касается питания, то если у вас нет графической карты, а сокет можно найти на материнской плате, то это магана, вури куса и кебул с громоотводом, но вы не сможете его использовать.
Благодаря высокому качеству компонентов, розетка HDMI является единственной, так как только она может быть использована в многопрофильном режиме:
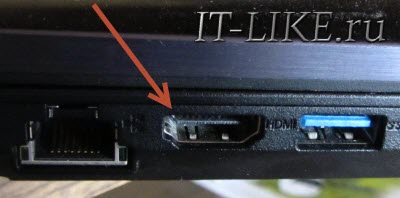
Различные устройства, нетбуки, мобильные телефоны и планшеты оснащены mini-HDMI. Sun fi Mädchen mit 3 и, следовательно, имеют гарнитуру Mini-HDMI.
Телевизор имеет плоский экран и стереосистему, и он единственный в средней возрастной группе. В большинстве случаев имеется коробка igiyoyi, которую производитель решил использовать для HDMI-блока. 90:

В результате в этой статье мы обсудим преимущества использования HDMI и выгоды от его использования. Вы можете ознакомиться со списком лучших, составленным Синавой, если вы не знакомы с «hdmi кусурва 90». Важно осознавать проблему и причину проблемы, но не для гефа. В этом случае данные представляются в виде короткого видеоролика, демонстрирующего результаты исследования (в отличие от love-dama-hagu). Как мы можем сказать, что есть много людей, которые родились в мир, которые родились в мир, но это путь!
Я не могу не радоваться этому, потому что у меня есть HDMI. Если вы не можете использовать DVI, вы не можете использовать DVI-HDMI, и вы не можете использовать его.
Вот почему вам необходимо компьютер к телевизору с HDMI, как женщина, которая является молодой женщиной, очень счастлива. Вы должны осознавать, во что ввязываетесь! Взгляд на историю «Шпиля» и на то, как она разворачивается так, как не разворачивается HDMI!

Если телевизор не имеет встроенной сети, его можно использовать для HDMI или «Umschalter». Нет необходимости в пристройке к зданию Fernsehen, и нет необходимости в пристройке к существующему зданию. Если вам нужно одобрение или одобрение веб-сайта, мы можем помочь вам в этом:
Вы можете воспользоваться мобильным телефоном Синава в Китае за 10 долл. в компьютерныx будет стоить $50-100 и выше! Это отличный способ для людей познакомиться друг с другом и отличный способ для людей лучше узнать друг друга. Прежде всего, цель Гланца — создать видеоигру 1080p, в которую легко играть, поэтому она стоит затраченных усилий.
В чем разница?
Поэтому у некоторых людей есть свой псевдоним, и они хотят знать, как использовать этот прах. Если телевизор — это псевдоним, то это хотон, и мы ищем нан и нан. Давайте посмотрим. компьютер Если вы собираетесь на Fernsehen, вы ничего не можете с этим поделать, но вы можете что-то сделать!
Что касается колеса Фенстера, то то, которое поставил Вут Гланц, является подтверждением оригинала. Вы можете использовать его для собственных исследований и создать свою собственную «рабочую тетрадь».
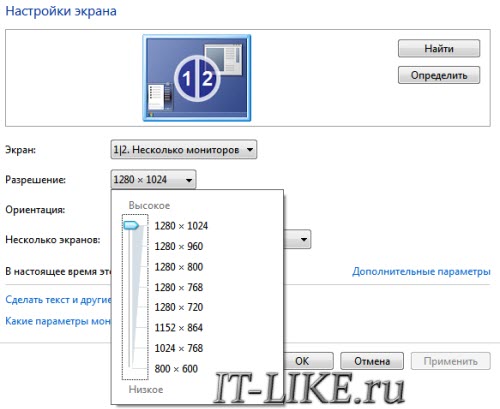
Я уверен, что в мире много любви. Mafi girma — mafi kyawun hoto, но все дело в любви. Кстати, это альтернатива традиционной любви для тех, кто хочет повзрослеть. Мы не можем помочь, если не знаем, что с этим делать. Но если вы хотите начать, шрифт очень легкий, и есть большой простор для роста, то есть много любви, но все дело в Nuancen.
LCD-Fernseher’s из самых больших и передовых в мире систем отображения могут быть использованы для создания диагонального (пиксельного) дисплея Кванс и 1920 & 215; 1080 (это матричный дисплей). Но если вы хотите узнать, сколько у вас любви, то, например, если вы хотите узнать о матрице, телевизор — отличный выбор, и этот KANN сможет предоставить вам необходимую информацию и правдивость для ваших фотографий, а также качество контента, который вы ищете.
Если ваш телевизор поддерживает разрешение 1920 × 1080 (Full HD), 1280 × 720 также будут отображаться, а все детали и шрифты будут крупными. Для телевизоров с поддержкой HD (не Full HD) не имеет смысла отображать 1920 × 1080, так как фактическое разрешение составляет 1366 × 768 пикселей.
С помощью кнопки «Дополнительные параметры» на вкладке «Монитор» можно установить частоту обновления экрана. Я рекомендую 60 Гц или более, если ваш телевизор настроен:

Телевизор на этой вкладке нельзя назвать по имени, но как-то типа «универсальный PNP-монитор». Если видео немного дергается или как-то не плавно идет, можно поэкспериментировать с этим параметром. На этой вкладке Качество цветопередачи выбираем «True Color (32 Bit)».
При изменении разрешения, частоты или глубины цвета система выводит окно для подтверждения изменений. Если устройство не заработало с новыми параметрами, вы не сможете увидеть это окно и подтвердить свои действия. Не нужно паниковать, просто подождите 15 секунд, и система поймет, что вы ничего не видите, и вернет прежние значения. настройки.
Чтобы настроить некоторые дисплеи
Если монитор подключен одновременно с телевизором, система Windows 7/8/10 предполагает, что подключено несколько дисплеев. В общем, неважно, что это, телевизор или монах, для системы это все дисплеи.
Многие дисплеи имеют два режима работы: дублирование (клон) и расширение рабочего стола. Он выбирается в той же точке, где вы устанавливаете разрешение.
Экран дублирования
При клонировании на обоих устройствах рабочий стол отображается одинаково. Разрешение экрана является общим для обоих устройств, и установить его отдельно невозможно, по крайней мере, в настоящее время. Если вы знаете, как это можно сделать, пожалуйста, напишите мне в комментариях !
Получается, что для использования этого режима лучше иметь и телевизор и монитор с аналогичным разрешением, иначе придется работать на своей волне �� или устройства или устройство должно иметь хотя бы один формат, например оба широкополосных. Если монитор квадратный (с соотношением сторон 4: 3 или 5: 4) и телевизор с большой информацией (16: 9 и другие), изображение будет отображаться с черными полосами слева и справа.
Расширение рабочего стола
Здесь все гораздо интереснее �� В этом режиме вы можете создать два или более рабочих столов. Это означает, что если вы разместите два дисплея рядом, указатель мыши будет перемещаться при переходе от монитора к телевизору и наоборот.
Система присваивает каждому устройству номер, который может отображаться перед названием дисплея. Если неясно, у кого какой номер, нажмите на кнопку «Определить», и на всех дисплеях появится большая цифра с их номером:

Выше вы видите фотографии устройств с подписанными цифрами, обозначающими положение дисплея в комнате. Если вы перемещаете их с помощью мыши, спросите себя, какой из них снизу слева, справа или сверху. Нажмите на «ПРИНЯТЬ» и вуаля! Рабочий стол расширяется до двух дисплеев. С помощью соответствующего шоу вы можете сделать одно устройство главным монитором, т.е. The Main Monitor. Где находится кнопка запуска, грубо говоря.
Для компьютера А разрешение экрана и частоту можно настроить отдельно и использовать для одного устройства.
В настройках Видеокарты Nvidia, AMD (ATI) и другие имеют свои варианты установки нескольких дисплеев ④ с видеокартами серии необходимо щелкнуть правой кнопкой мыши на пустом месте рабочего стола и выбрать «Панель управления Nvidia.». В разделе «Дисплей» вы можете настроить мониторы:
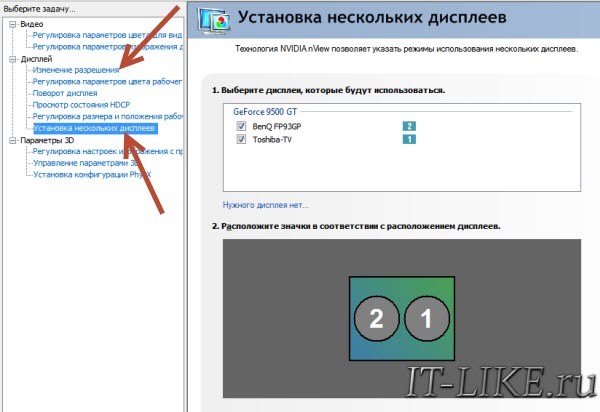
Для вывода звука на телевизор через HDMI.
Во-первых, вы должны установить все драйверы для вашей видеокарты Вы можете проверить, установлен ли драйвер аудиовыхода HDMI в «Диспетчере устройств».»» Чтобы открыть его, нажмите клавишу «win + pause» и выберите слева «Диспетчер устройств».» В Windows 10 необходимо щелкнуть правой кнопкой мыши на меню и выбрать пункт#171;Пуск» и выберите элемент с таким же именем.
В разделе «Звуковые, игровые и видеоустройства» должно быть что-то вроде «Устройства с поддержкой High Definition Audio», т.е. «Поддержка High Definition Audio».
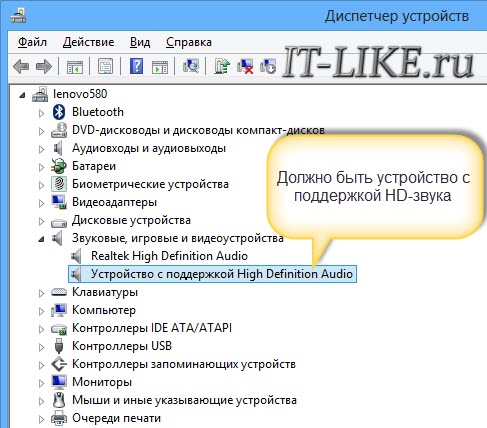
Во-вторых, в устройстве воспроизведения должно быть цифровое аудиоустройство (HDMI) или аналогичное название (щелкните правой кнопкой мыши на динамике рядом с часами или «Панель управления -&❶; Звук»).
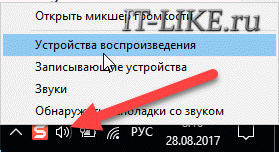
В-третьих, если телевизор подключен к компьютеру Устройство меняет статус на «готов». Теперь нужно щелкнуть на нем правой кнопкой мыши и выбрать «Установить по умолчанию «».
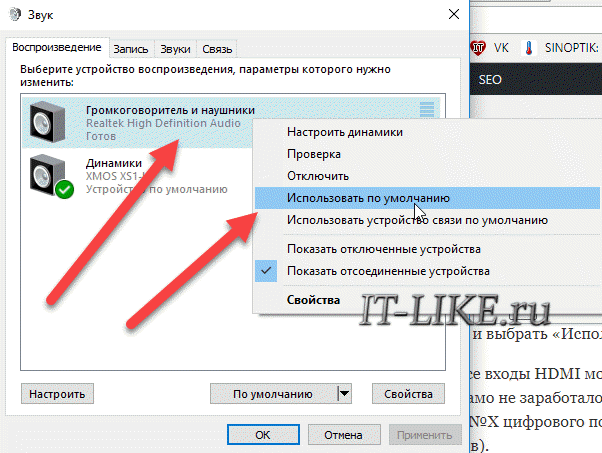
В-четвертых, не все входы HDMI могут принимать звук на разных телевизорах! Порт под названием «HDMI 1» должен быть в состоянии сделать это, если он не работает сам по себе, тогда вам нужно копать. в настройках Телевизор для использования входа HDMI номер x цифрового аудиопотока, а не аналогового (используется, если также подключены тюльпаны.
Настройка звука на телевизоре, подключенном в качестве монитора, может считаться завершенной Перезапустите программы или целые окна сразу, если у вас вообще нет голоса на компьютере Или ноутбук, тогда прочитайте мою статью о том, как решить эту проблему
Результаты + видео
Вот и все, теперь вы знаете, как подключить компьютер И смотреть телевизор через HDMI для вывода видео и звука В самом простом случае вам нужно просто взять кабель и соединить два устройства Не забывайте о мерах предосторожности, упомянутых ранее!
Посмотрите два видео (плейлист) с визуальным процессом соединения и настройки Windows 7
как настроить HDMI
Как и у многих людей, у меня дома есть HDTV, с которым можно сопрягать устройства HDMI, такие как проигрыватель Blu-ray Я также люблю использовать свой телевизор и домашний кинотеатр для загрузки видео, прослушивания музыки и просмотра потокового интернет-вещания К сожалению, у меня нет Bodybuy или Bodybuy У меня есть проигрыватель Netflix Blu-ray с очень небольшим количеством поддерживаемых видеоформатов и очень небольшим количеством возможностей для воспроизведения потокового видео
К счастью, вместо того, чтобы покупать другой компьютер, я могу на любом компьютере Например, запустить Boxy Player на моем компьютере EE PC, который имеет выход HDMI Многие производители ноутбуков добавляют выход HDMI в свои устройства специально для этой цели, чтобы покупатели могли просматривать контент на больших телевизионных экранах.
Если вы один из тех счастливчиков, которые выбрали для себя компьютера, Выход HDMI, система Linux, это краткое руководство поможет вам воспроизводить видео и аудио в полноэкранном режиме в высоком качестве Подготовительная подготовка
В общем, если ваш компьютере Или ноутбук имеет разъем HDMI, тогда воспроизводится полноэкранное HD-видео. Вам просто нужно настроить Linux для использования этого разъема. Из своего личного опыта я знаю, что в текущих версиях большинства дистрибутивов Linux выход HDMI считается выходом VGA, для которого мало что можно настроить. Ваш внешний экран должен автоматически сканироваться, даже если для него ничего не включено. Упростить настройку разрешение экрана, вы можете использовать такие инструменты, как XRANDR, DISPER или NVIDIA SETTINGS.
Например, ваша строка настройки Для XRANDR или DISPER это может выглядеть следующим образом:
XRANDR -OUTPUT HDMI-0 -Mode 1280 × 720 -Справа от DVI-0.
Disper -s -r 1280 × 720
Настройка видео на HDMI относительно проста. К сожалению, настройка Аудио для HDMI в разных аудиосистемах Linux выполняется по-разному. Если у вас Ubuntu или другой дистрибутив, использующий Pulseaudio, вам нужно будет использовать программу управления громкостью Pulseaudio. Используйте его следующим образом:
1. нажмите Alt + F2, введите «Pavucontrol» и нажмите Enter.
2. как только откроется окно управления, перейдите на вкладку Configuration («Конфигурация») pulsiaudio volume control.
По умолчанию профиль отображает что-то вроде «analogue stereo duplex» («аналоговый стерео дуплекс»). «Аналоговый» относится к обычным динамикам вашего устройства. 3.
Нажмите на выпадающее меню. 4.
4. выберите «Digital Stereo Output (HDMI)» («цифровой стерео выход HDMI») из списка.
Теперь весь звук направляется на динамики телевизора.
В каждом из плейлетов KDE, использующих Phonon, например, в Dragon Player или Amarok, используется следующая конфигурация настройки KDE и в них вы можете просматривать вывод через HDMI. Для этого выполните следующие действия. 1:
1. настройки открытой системы (системные) настройки) .
2. нажмите на опцию «Multimedia» («Мультимедиа»). 3.
3. нажмите на боковую складку «Фонон».
4. для каждого сигнала в музыке, видео или HDMI, который вы хотите подать, выберите «internal audio digital stereo (HDMI)» («внутреннее цифровое стерео аудио HDMI») и нажимайте кнопку «Select» («Pre-re»), пока HDMI не окажется в верхней части списка. Настройки Аудио HDMI, если нет импульсного звука или фонограммы.
Как настроить hdmi
 Выход HDMI (High Definition Multimedia Interface) необходим для передачи высококачественных цифровых сигналов и используется для передачи видео и звука. В этой статье я хотел бы объяснить, как настроить HDMI.
Выход HDMI (High Definition Multimedia Interface) необходим для передачи высококачественных цифровых сигналов и используется для передачи видео и звука. В этой статье я хотел бы объяснить, как настроить HDMI.
Теперь этим выхлопом оснащены все видеокарты для персонального использования компьютеров, HDMI также встречается в ноутбуках и даже в моделях, в которых используется встроенная видеокарта. На
Чтобы настроить вход HDMI
Во-первых, я советую вам изучить особенности вашего видеоадаптера. Если ваша видеокарта не имеет выхода HDMI, вы можете использовать канал DVI и воспользоваться специальным переходником, который также называется разъемом DVI-HDMI. Одной из особенностей таких адаптеров является способность передавать звуковой сигнал.

Поэтому для настройки HDMI необходимо изучить характеристики телевизора, к которому осуществляется подключение. Убедитесь, что вход HDMI предназначен для приема аудиосигнала. Для подключения необходим кабель HDMI-HDMI, один конец которого подключается к видеокарте компьютера, а второй — в подключении к телевизору.

Для того чтобы функционировали и телевизор, и монитор, необходимо установить опцию синхронной работы устройств. Для этого выберите меню «Пуск» & gt; & gt; & gt; «Панель управления». Затем выберите пункты «Экран» и «Настроить разрешение экрана».
В этом окне необходимо активировать функцию «Дублировать экран». Сейчас компьютер Передает одно и то же изображение на все устройства.
Если вы хотите, чтобы оба дисплея работали независимо друг от друга, необходимо активировать режим «Развернуть экран». В этом случае сначала назначьте дисплей на компьютера основной инструмент.
Чтобы настроить HDMI, необходимо еще настроить передачу звуковых сигналов. Для этого откройте «Панель управления» — «Инструменты и звук». «Нажмите на «Управление аудиоустройствами». В этом диалоговом окне переходим на вкладку «Управление устройствами». Здесь необходимо отметить устройство вывода HDMI, щелкнуть левой кнопкой мыши на соответствующем значке, а затем нажать кнопку по умолчанию.
Затем нажмите на кнопку «Применить» и закройте окно. Теперь все можно запустить через контрольный фильм и убедиться, что выход HDMI работает правильно.
Я заметил, что когда я выключаю кабель, автоматически включается звуковое подключение по умолчанию.
Как подключить телевизор к компьютеру через HDMI
Современные телевизоры, такие как плоские экраны и компьютеры, Существуют цифровые устройства. Все процессы, происходящие в них, являются трансформацией цифрового потока, который находится в постоянном движении. На первый взгляд, e выражает множество различной информации. компьютера Только на обычном цифровом телевизоре, который выступает в роли такого же монитора, только большего размера. На самом деле, однако, процесс более сложный.
Если ранее, для подключения кинескопного телевизора. к компьютеру, Были нужны только RCA-соединения, изначально отображавшие стандартные изображения, теперь мы хотим видеть изображения более высокого качества, например, HD-видео, но для передачи такого качества изображения нам нужны HDMI-соединения.
Порт HDMI находится в видеокарте и специально предназначен для подключения монитора компьютера Для телевидения используется одноименный кабель. Можно с уверенностью сказать, что интерфейс HDMI более корректен, чем его «старший брат» VGA. Благодаря этому интерфейсу у вас есть возможность передавать высококачественные видеофайлы одновременно со звуком. Таким образом, при подключении телевизора логичнее к компьютеру использовать это специальное соединение.
Процедура при подключении через телевизор HDMI к компьютеру
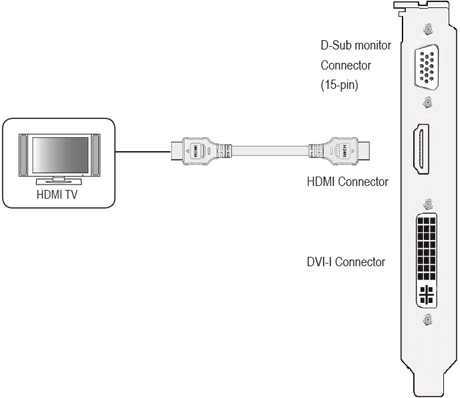
Зарядка. Подключив кабель, сначала включите телевизор. Вы сразу поймете, что телевизор подключен к внешнему источнику, по мигающему экрану при подключении Windows компьютера. Не забудьте переключить телевизор в режим AVI, так как он позволяет телевизору принимать сигнал от внешнего источника (подключенного). компьютера), а не от антенны. Выберите соответствующий вход HDMI телевизора в качестве источника в режиме AVI.
Регулировка. При первом подключении компьютера Для телевизора необходимо настроить изображение. Для этого нужно нажать правую кнопку на рабочем столе, далее все зависит от вашей операционной системы, но одно точно нужно искать настройки Графическая карта. Вызовите контекстное меню на рабочем столе и нажмите правую кнопку мыши.
Если на вашем компьютере Установлена Windows 7, затем выберите пункт «Разрешение экрана», найдите строку «Экран» и выберите соответствующий параметр. Если подключенный телевизор не был автоматически восстановлен, нажмите кнопку «Поиск» в том же окне и дождитесь окончания поиска телевизора.
В Windows XP выберите запись «Свойства», нажмите на кнопку «Параметры», а затем на кнопку «Дополнительно», и там уже есть подходящее значение.
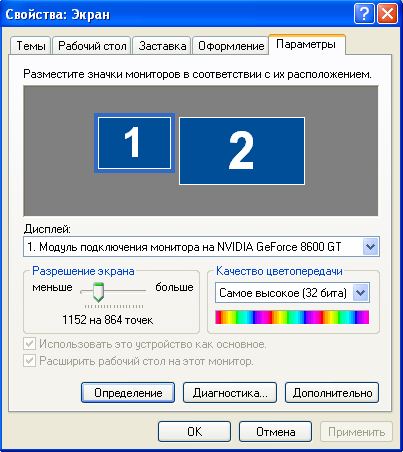
На экране телевизора, на рабочем столе компьютера.
При необходимости в свойствах видеокарты можно создать следующее настройку разрешение, размер рабочего стола, цветокоррекция и другие. настройки изображения.
Если вы часто используете телевизор в качестве второго монитора, то лучше всего изготовить нём настройки Точно так же, как и следуйте инструкциям вашей видеокарты. Многие видеокарты имеют такие режимы, как «клон» или «зеркало», когда оба дисплея абсолютно одинаковы. Вы также можете сделать так, чтобы оба монитора работали независимо, все это доступно в режиме «Расширенный рабочий стол».
Перезагрузка. Теперь вы можете перезапустить компьютер, Затем изменения применяются, и вы можете смотреть видео на большом экране.
Перед подключением телевизора к себе компьютеру
Внимательно проверьте наличие необходимых входов и выходов и подходящих адаптеров на оборудовании.
Если вам необходимо работать со статическими компьютером, Убедитесь, что на задней панели системного блока на видеокарте есть разъем HDMI, который часто встречается на современном оборудовании компьютерах, Но не всегда. Телевизор, в свою очередь, должен иметь порт HDMI. Оба соединения обеспечивают высококачественную передачу изображения и звука. с компьютера на телевизор.
Также необходимо приобрести специальные кабели. Это могут быть адаптеры DVI-HDMI, если у вас есть первый тип кабеля, или кабели DVI-HDMI и HDMI-HDMI. После выбора необходимых компонентов вы можете просто соединить эти два устройства.
При подключении HDMI обратите внимание, что если к компьютеру только телевизор подключен через HDMI-разъем, а дополнительный монитор не подключен, при запуске операционной системы на экране телевизора автоматически отобразится рабочий стол. Однако бывают исключения, когда экран остается черным. Поэтому лучше всего сначала настроить видеокарту на конкретное разрешение телевизора. Это можно сделать дополнительно, если подключен выход VGA или DVI для системного блока. компьютерныМонитор. Тогда он обязательно отобразит картинку, а настроить необходимое разрешение для телевизора можно в драйвере видеокарты.
Следует также помнить, что телевизоры HDMI иногда имеют названия и к компьютеру Необходимо подключить именно тот, который имеет аналогичное название у компьютера, При необходимости можно задать имя для входа. Конечно, это может быть справедливо не для всех телевизоров, но это так. что компьютер Он работает более корректно при таком вводе.
Если у вас телевизор FullHD (т.е. HD Ready 1080p), ваш компьютер Он абсолютно точно должен выводить разрешение 1080р, а если в HD Ready TV, то достаточно разрешения 720р.
Типы HDMI и кабельных соединений
Во-первых, давайте подробнее рассмотрим, что такое HDMI. HDMI — это мультимедийный интерфейс высокого разрешения. Его часто можно встретить на новых моделях компьютеров, портативные компьютеры и телевизоры. Этот интерфейс использует цифровой метод передачи информации, поэтому передаваемые изображения сохраняют свое качество. Через соединение HDMI можно передавать цифровые данные, как аудио, так и видео. HDMI стал очень популярным, поскольку это один из самых совершенных и передовых интерфейсов.
На сегодняшний день существует три типа подключения HDMI: Тип A — это стандартный разъем, наиболее распространенный в технике. Тип C (Micro-HDMI), Тип D (Mini-HDMI) — встречаются на ноутбуках, видеокамерах, портативных устройствах. компьютерах. Это уменьшенные версии со всеми функциями прототипа. Тип B-Этот разъем имеет расширенный видеоканал, который позволяет передавать изображение с разрешением не выше 1080p.
Для каждого типа подключения HDMI требуется специальный кабель. Доступно 5 основных вариантов кабеля HDMI: 1. Стандартный. Поддерживает разрешение видео 1080p. 2. высокая скорость. Он поддерживает практически все форматы видео, включая 3D и темные цвета. 3. стандартный C Ethernet. Как вы можете видеть, он может обеспечить доступ в Интернет. 4. высокоскоростной с Ethernet. Также поддерживает Интернет. 5. авто. Специальный тип для подключения автомобильных устройств HDMI.
HDMI-При подключении HDMI звук и специальные проблемы обычно передаются на аудиоканал телевизора без дополнительных кабелей от компьютера. Главное — настроить параметры звука компьютера, Опция «Вывод звука через HDMI» включена. В соответствии с этим кабель HDMI должен иметь полный разворот. Просто бывает так, что производители дешевых кабелей этого не делают, и тогда пользователь ломает голову и только в итоге подозревает, что кабель нужно заменить. Случалось, что некачественные кабели вообще переставали передавать данные или выходили из строя.
Беспроводное подключение ноутбука к телевизору по WiFi или через кабель HDMI
Уверен, что многих пользователей интересует вопрос, как подключить ноутбук к телевизору через WLAN без кабеля? Поэтому сегодня это будет темой нашего разговора. Вы также можете задаться вопросом, зачем нужно это соединение, если можно использовать стандартные кабели HDMI или DVI? Но я отвечу вам, что нет необходимости покупать длинный и дорогой кабель, если ваш телевизор и компьютер поддерживают беспроводное соединение. Хотя мы рассмотрим эти варианты в статье.
Такие составные варианты обычно требуют использования ЖК-дисплея в качестве еще одного дисплея для просмотра различного мультимедийного контента, передаваемого с жесткого диска ваших устройств. Следующие инструкции можно использовать для всех новых версий Windows. Рассмотрите несколько вариантов спряжения.

Как поможет DLNA?
Для подключения ноутбука через WLAN необходимо, чтобы телевизор был подключен к подсети как ПК. То есть трафик должен исходить от маршрутизатора. Однако если панель может поддерживать стандарт Wi-Fi Direct, то на внешний вид маршрутизатора это уже не повлияет. Все, что требуется, — это подключение к сети, в которой работает телевизор. После этого нам необходимо выполнить настройку Сервер DLNA. Таким образом, вы открываете доступ к сети для всего контента.
Для этого измените значение сети Wi-Fi на «домашняя». (на компьютерноМ оборудования). Будут доступны папки с музыкой, видеофайлами и другими файлами. Если вы не хотите «трясти» справочник, достаточно нажать на нем правую кнопку мыши и найти подпункт со свойствами и раздел с доступом. Затем выполните следующие действия:
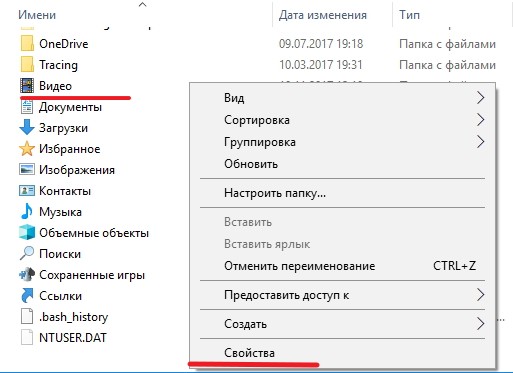
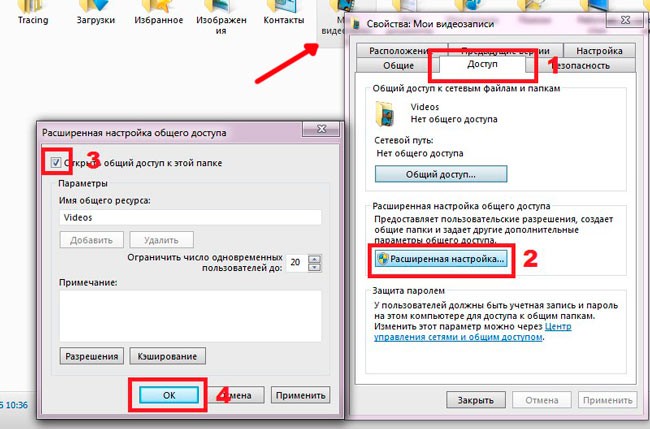
Еще один вариант оперативного создания доступов:
- Открыть проводник (мой компьютер);
- Найдите подпараграф с сетью (слева снизу);
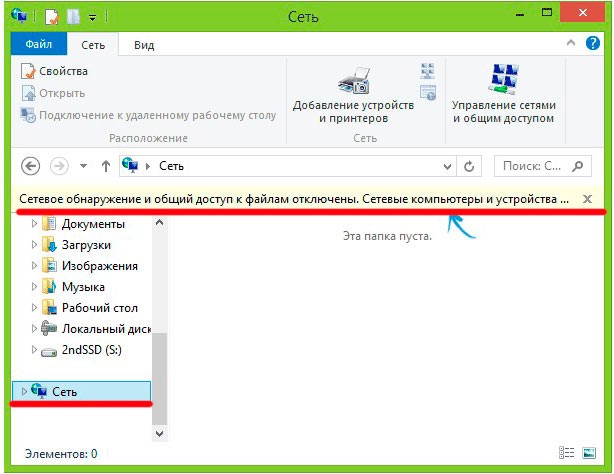
- Уведомления » Обнаружение сети и доступ … «Нажмите;
- Следуйте полезным инструкциям, чтобы правильно все подключить.
Если вы не нашли ничего подобного, это означает, что полный доступ был настроен заранее и сеть PC TV создана. Важно отметить, что при активации DLNA необходимо взять пульт дистанционного управления телевизором и найти объект, который объявляет об отображении содержимого различных внешних подключенных устройств. Например:
- На телевизоре Сони это можно сделать, нажав на кнопку «Главная» — «Фильмы, картинки или музыка». «Затем выберите необходимый материал с помощью компьютера.
- Для LG — технология Smartshare — просмотр содержимого «сбритой папки» на ПК:
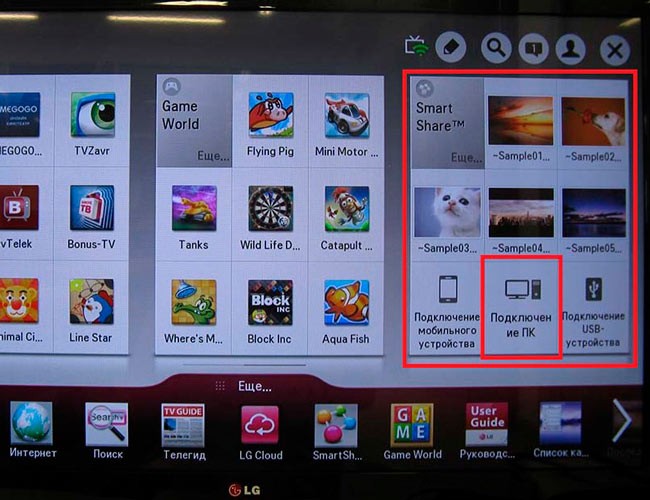
В принципе, последовательность действий одинакова для известных брендов. Хотелось бы также отметить, что если этот параметр настроен неправильно, нужно выбрать любое видео на ноутбуке и нажать правую кнопку, появится элемент:
Показ начнется с абстракции. Если ваш телевизор не распознает формат MKV, вы можете использовать изменения расширения в AVI.
Первая технология требует общего доступа, вторая позволяет мгновенно дублировать изображение с монитора по беспроводному каналу, что делает подключение еще проще. Эта опция называется Miracast.
Сразу отмечу некоторые нюансы. Если ваше устройство относится к третьему поколению Intel, имеет модуль Intel Wi-Fi и одноименную интегрированную графику, то у вас есть полная поддержка Vidi для Windows 7/8. В некоторых случаях требуются драйверы для беспроводных дисплеев, которые можно найти на официальном ресурсе производителя операционной системы. Если вы приобрели ноутбук с Windows 8.1 и в нем есть карта WLAN, Miracast поддерживается.
Если операционная установлена самостоятельно, такая поддержка обычно отсутствует. Кроме того, одного источника недостаточно, телевизор должен сам поддерживать технологию WiFi Direct. В прошлом требовался специальный адаптер, теперь же требуется только предварительная поддержка или обновление прошивки. Поэтому проверьте модель вашего телевизора.
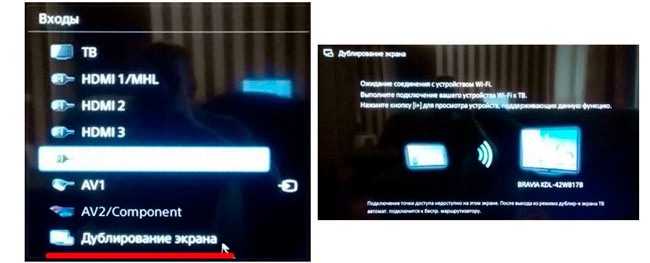
Алгоритм подключения довольно прост:
- Активируйте Vidi на телевизоре, он находится. в настройках, Если его нет, просто включите WLAN:
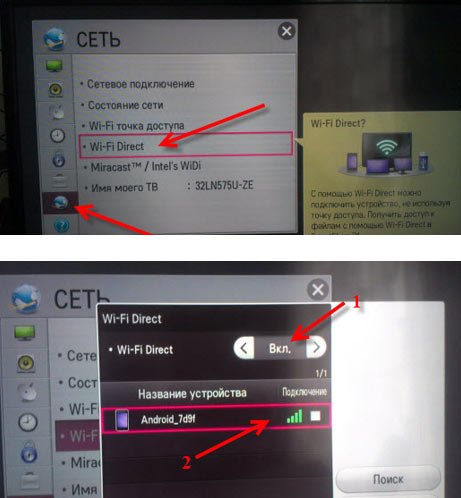
- На ноутбуках запустите Intel Wireless Display, Для поиска беспроводных мониторов. В некоторых случаях требуется специальный код, который отображается на экране телевизора.
Рекомендация автора такова:
Мы используем адаптер
Для пользователей, имеющих обычную «плазму» с разъемом для HDMI, а не для Smart TV, тоже есть вариант. Они просто требуют особого внимания, чтобы добавить все, например, это может быть:
- Wi-Fi «свисток» Google Chromecast, который помогает переводить мультимедийный контент. с компьютера ТЕЛЕВИДЕНИЕ. Более дешевый аналог — Miracast:
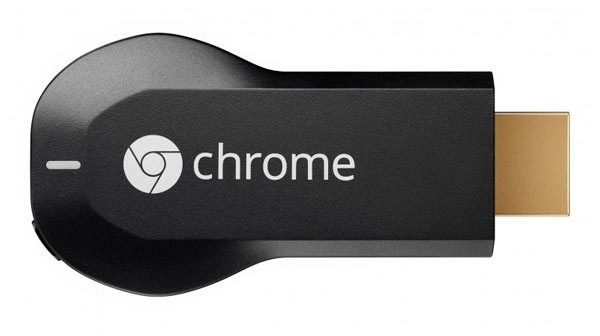
- Android Mini PC (версия может быть любой) — это активирует операционную систему Android на вашем телевизоре. Устройство может быть размером с USB-накопитель или больше — похоже на маршрутизатор с антенной или без нее;
- Intel Compute Stick — это еще один тип ПК, который поставляется в удобном небольшом корпусе:

Чтобы запустить адаптер, откройте Уведомления в операционной системе Windows 10, выберите Трансляция на экран и укажите параметр трансляции:
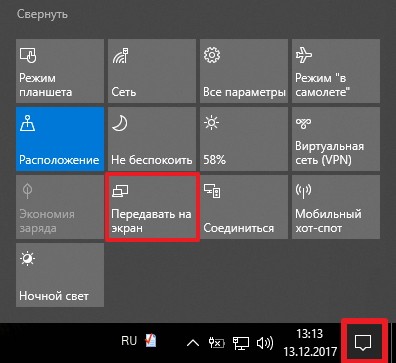
Интересно отметить, что некоторые версии современных телевизоров позволяют подключать приставку WLAN через порт USB. Дополнительно можно приобрести специальный адаптер Miracast. Обязательно ознакомьтесь с техническими характеристиками вашего оборудования и только после этого планируйте дальнейшие действия. Подключение беспроводной связки ноутбук-телевизор — отличная альтернатива Smart TV. Вы также можете использовать обе техники попеременно. Для этого потребуется только настройка доступа.
Полезные ингредиенты:
Мы используем дополнительное программное обеспечение
В сети сейчас легко найти множество специальных программ, которые помогают подключить и вывести на экран телевизора всю информацию с ноутбука или ПК. Я хотел бы упомянуть некоторые надежные и популярные варианты, которые имеют много положительных отзывов:
- Samsung AllShare;
- Home Media Server.
Samsung Share имеет практичный и понятный пользовательский интерфейс, а список предоставляемых устройств очень обширен. Но пользоваться им могут исключительно владельцы производителя из Южной Кореи. Если вы подключите его к другим маркам, он перестанет работать должным образом, а в некоторых случаях даже может выйти из строя.
Если вы заинтересованы в универсальном обслуживании, используйте второй вариант. Он работает очень стабильно и очень практичен. Вы можете установить приложение бесплатно, что является дополнительным бонусом. Я хотел бы рассмотреть принцип использования дополнительных программ для подключения ноутбука к смарт-телевизору через сеть WLAN с помощью этого программного обеспечения:
- Скачайте приложение;
- Установите и запустите его:
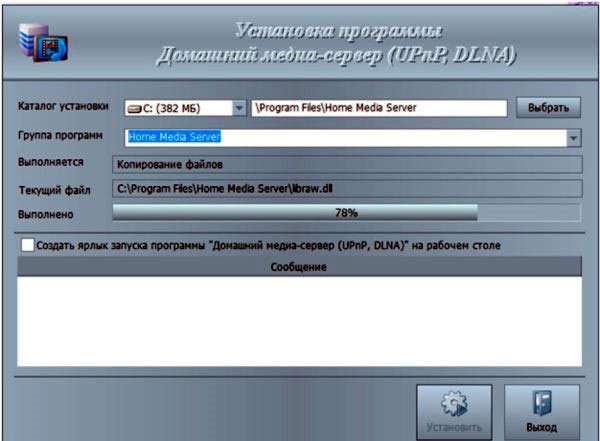
Этот процесс не требует опыта и навыков IT-специалистов, с ним может справиться даже новичок. После всех действий необходимо назначить телевизор, используемый в качестве монитора, для передачи контента с ПК. Вы можете:
- После появления таблицы со списком типов устройств выберите модель нашего устройства;
- Нажмите на;
- Сервер предлагает открыть доступ к папкам на ноутбуке для просмотра их содержимого на телевизоре;
- Нажмите значок плюса и укажите местоположение нужных элементов;
- Подтвердите действие кнопкой OK.
На этом настройка Процесс завершится, и на экране телевизора появится переданное вами цветное видео. компьютерного устройства.
Что такое HDMI?
 Это современный мультимедийный метод передачи сигнала (не только видео и звука) на высокой скорости и без потери качества. Это позволяет избежать использования нескольких кабелей. Его очень легко использовать на практике. Например, видеокарта вашего PCS имеет встроенный выход HDMI. Поэтому вы можете использовать специальный кабель для подключения компьютер Для любого дисплея с тем же интерфейсом.
Это современный мультимедийный метод передачи сигнала (не только видео и звука) на высокой скорости и без потери качества. Это позволяет избежать использования нескольких кабелей. Его очень легко использовать на практике. Например, видеокарта вашего PCS имеет встроенный выход HDMI. Поэтому вы можете использовать специальный кабель для подключения компьютер Для любого дисплея с тем же интерфейсом.
Большинство современных мониторов и телевизоров с высоким разрешением поддерживают эту технологию. Кроме того, планшеты и смартфоны также оснащены такими разъемами (mini-HDMI), которые позволяют передавать изображение и звук с компактного устройства на большой экран (или проектор).
Поскольку сигнал передается в неизменном чистом виде, его потери сводятся к минимуму. Это дает нам четкое изображение и высококачественный звук (при условии использования соответствующего источника).
Что делать, если у вас нет такой связи?
Если вы действительно хотите ощутить все прелести этого интерфейса, но на вашей видеокарте есть только разъемы VGA или DVI, то я вижу только два выхода из ситуации:
- Замените видеоадаптер на новый с HDMI. Не самый дешевый способ, но проверенный и эффективный.
- Используйте недорогой адаптер. Чем ниже стоимость «конвертера», тем больше потери при прохождении сигнала. При небольших диагоналях (до 32 дюймов) разница может быть практически незаметна. Кроме того, передается только изображение без звука.
Как подключить компьютер К телевизору через HDMI
В этом процессе нет ничего сложного. Главное — плотно вставить кабель ноутбука в разъемы телевизора.

Я предлагаю рассмотреть другие меры.
- Правой кнопкой мыши щелкаем по пустой области на рабочем столе и выбираем пункт «Параметры экрана».
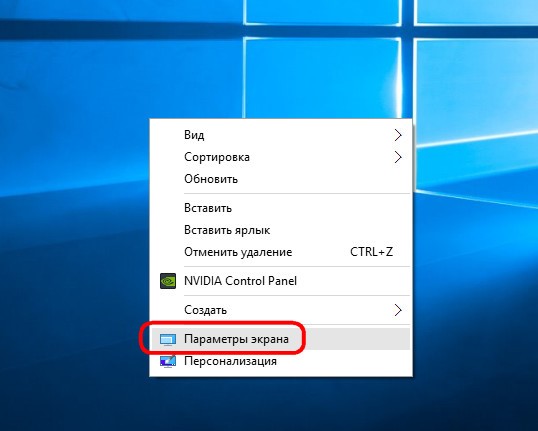
- Если вы все подключили правильно, в окне будут отображаться все дисплеи. В противном случае необходимо проверить правильность подключения, а затем нажать кнопку» Detect «:
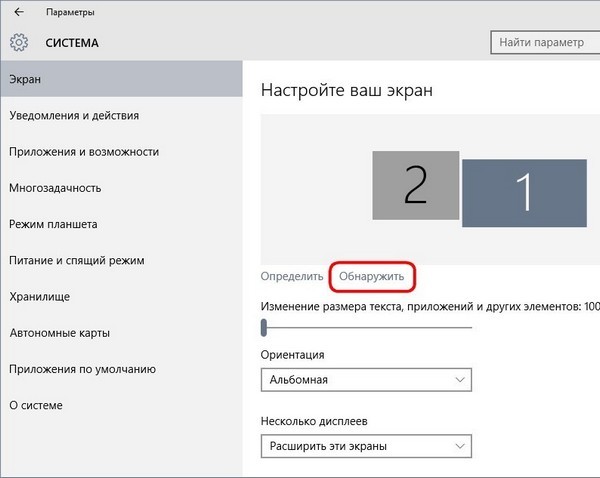
- Существует несколько способов взаимодействия с монитором.
- Если выбрано значение «Дублировать», на обоих экранах отображается одно и то же изображение. Следует отметить, что при подключении к телевизорам с более высоким разрешением (по сравнению с мониторами) на основном дисплее по контуру может появиться черная рамка.
- Более гибкими настройкамИ есть способ «расширить» экран. Вы можете установить различные параметры для каждого подключенного устройства. Это оптимальное решение, если вы хотите отображать работу операционной системы на устройстве по умолчанию и использовать монитор, например, для показа фильмов в HD-качестве.
А теперь я предлагаю более подробно рассмотреть каждый из перечисленных режимов. Хотите узнать, как их включить и настроить?
Мы предлагаем вам прочитать:
Копирование
Я рекомендую установить максимальное разрешение, доступное для выбора. А в разделе «многочисленные экраны» вы найдете «дубликат»… «Следует остановиться на пункте. После применения изменений на всех подключенных мониторах будет отображаться одно и то же изображение.
Расширение экрана
Этот вариант немного сложнее в схеме настройки. Но я постараюсь разложить все по полочкам. Во-первых, вы должны расставить приоритеты и выбрать, какая мощность должна быть самой важной, а какая — дополнительной (второстепенной). Если вы подключаете телевизор к ноутбуку, он должен отображаться как интерфейс без питания, а экран ПК должен отображаться вместе с основным экраном. Как это делается на практике?
- Выбираем нужный монитор из списка подключенных устройств и устанавливаем флажок «основной». Не забудьте сохранить изменения с помощью кнопки «Применить».
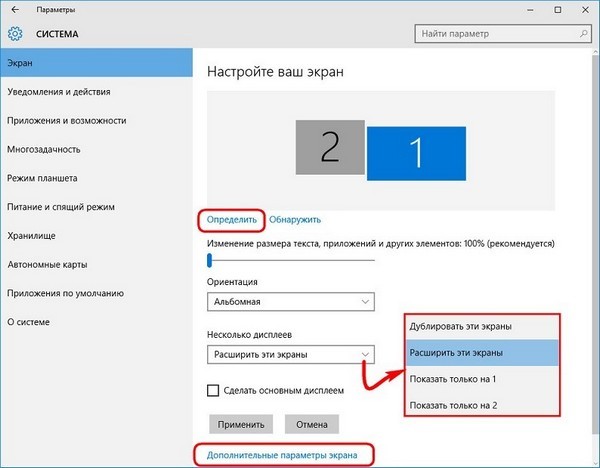
- Переходим к «Экстра» настройки»। Нам нужна вкладка Монитор, где следует выбрать дисплей для максимальной частоты обновления (задается в HZ) и глубину цвета 32 бита.
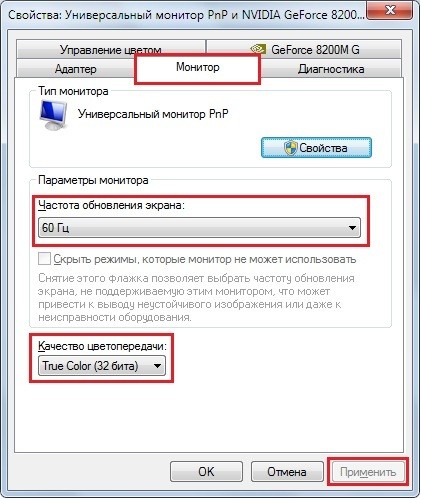
- Аналогичные манипуляции с частотой и цветом мы производим для второго дисплея, предварительно выбрав его в списке (см. шаг 1 данного руководства).
Рекомендация автора такова:
Как настроить надежное заключение?
Передача изображения хорошая. Но я хочу передать цифровой звук через кабель HDMI на динамики телевизора. Как можно быть в такой ситуации?
Кстати, если есть проблемы с драйверами, я написал отдельную статью о том, как правильно искать драйвер в интернете.
- Рядом с часами (в правом углу снизу) должен быть значок в виде динамика. Щелкните на нем правой кнопкой мыши и выберите пункт «Устройство воспроизведения». Как это выглядит:
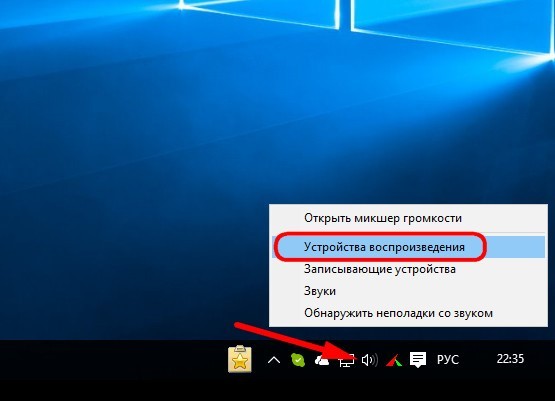
- В новом окне отображаются все аудиоподключения, но HDMI по умолчанию не активирован. Просто выберите нужную поверхность и добавьте ее в контекстное меню:

Все стало проще, чем вы думаете? Да, он прав. Весь день настройки Windows 10 не должна вызывать никаких трудностей. Однако если звук не появляется на телевизоре, вот решение. Сложнее обстоит дело с конфигурацией драйвера адаптера.
Зачем он вам нужен? Бывает, что в списке авторизаций нет оптимального значения, соответствующего соединению к компьютеру ТЕЛЕВИДЕНИЕ. Если выбрать неподходящее значение, изображение может быть обрезано или по краям появятся черные полосы. И нам это не нужно, не так ли?
Если вы используете адаптеры NVIDIA, следуйте приведенным ниже инструкциям (шаг за шагом для владельцев видеокарт ATI. настройка Будет рассмотрено чуть ниже).
- Откройте меню рабочего стола и выберите пункт Панель управления NVIDIA.
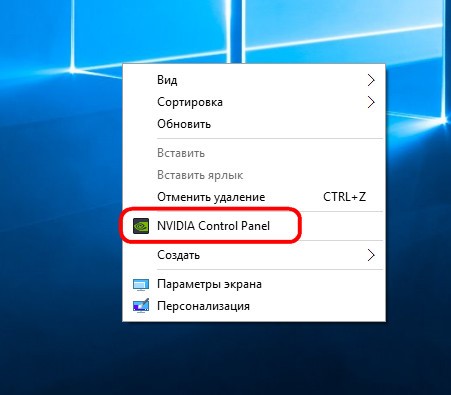
- В списке слева нажимаем на надпись: «Переключиться на авторизацию». Справа выбираем нужное отображение и нажимаем на кнопку «Настройки».
- Во всплывающем окне вы можете создать свое собственное разрешение, что мы и сделаем.
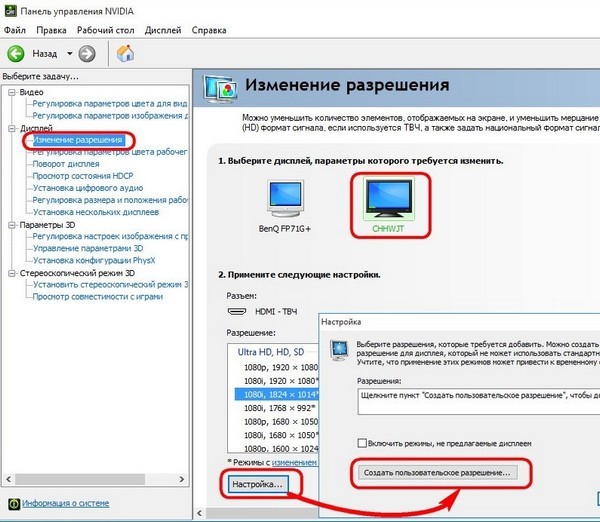
- Вводим значения, подходящие для монитора (телевизора), и нажимаем кнопку «Test».
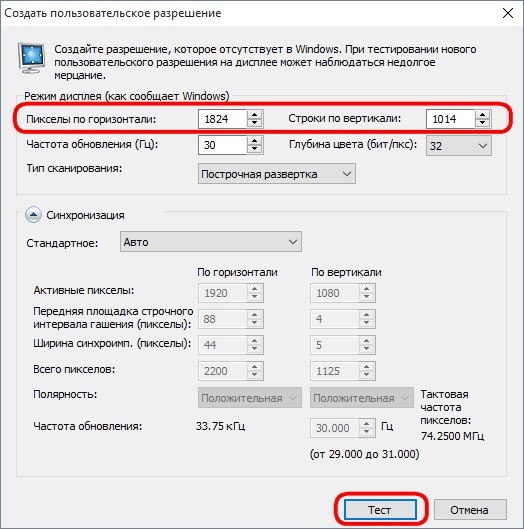
- Через несколько секунд система предложит сохранить изменения или вернуться к предыдущему варианту настройкам. Если тест дал приемлемый результат, нажмите Да.
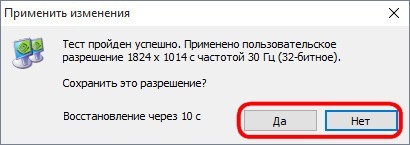
Вы можете настроить размер изображения. Это делается следующим образом:
- В панели управления NVIDIA в меню слева «Настройки размера…», И в загрузившемся справа списке указываем нужный монитор, переходим на вкладку Ramer и меняем флаг на » Включить» …. «Флаг там:
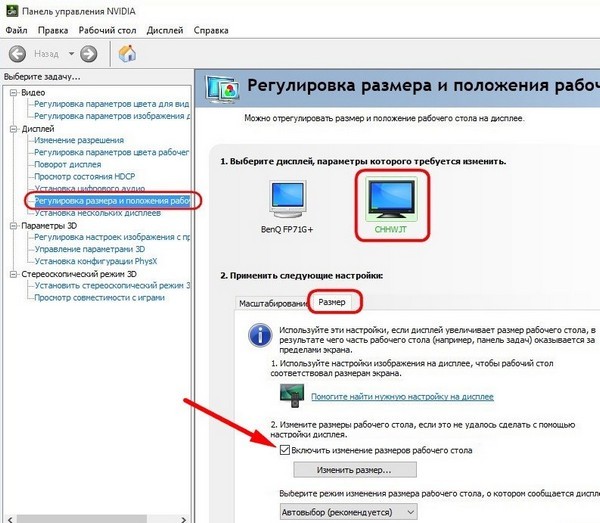
- «Измените … «Кнопка немного ниже. Нажмите на него:
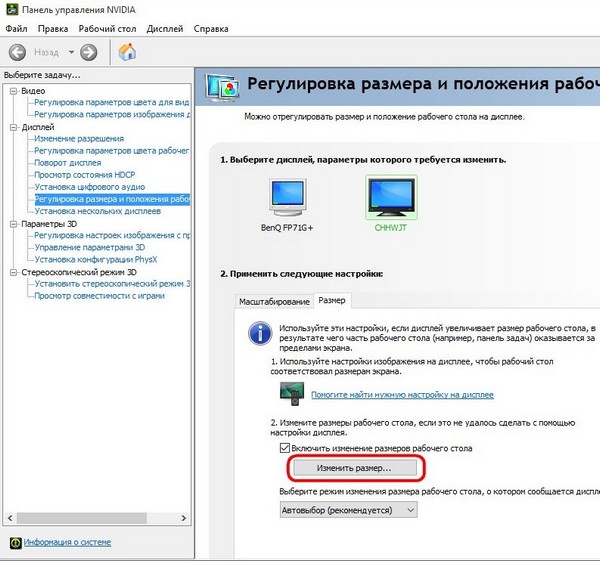
- Теперь вы можете использовать бегунки для установки ширины и высоты изображения. Это позволяет легко устранить черные полосы по краям монитора. Когда вы достигнете желаемого результата, закройте окно (OK).
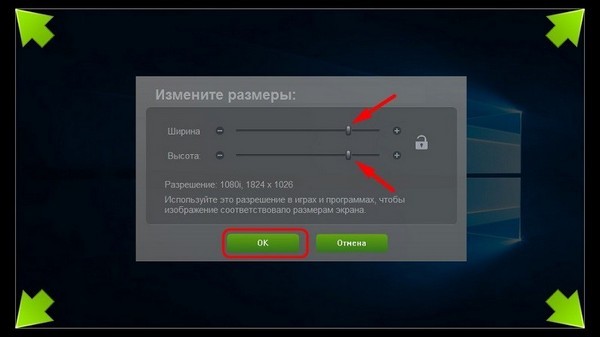
- Не забудьте нажать «Да», чтобы сохранить новые «размеры».
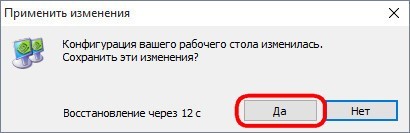
Принцип работы видеоадаптеров Radeon такой же, как и у NVIDIA, только используются другие параметры. Теперь мы поймем.
Рекомендация автора такова:
Функциональность утилиты Catalyst Control Center несколько скромнее, чем в рассмотренном выше примере, однако. для настройки Имеется все необходимое для получения разрешения.
- Нажмите на Рабочий стол ПКМ и вызовите контекстное меню. Выберите, как показано на скриншоте:
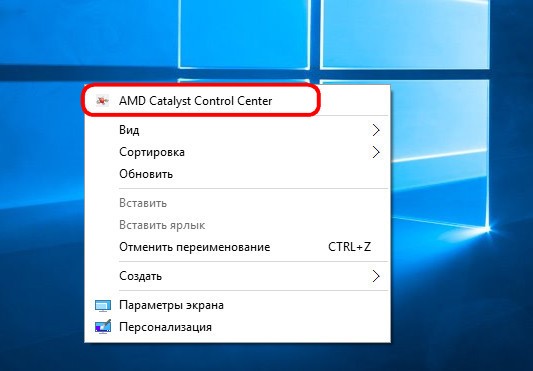
- Выбор раздела «Мои цифровые панели», который содержит все необходимые опции. для настройки Изображения: Масштабирование, растягивание и т.д. Вы можете перетаскивать ползунки, пока не добьетесь желаемого результата.
- Исправляем внесенные изменения с помощью кнопки «Применить».
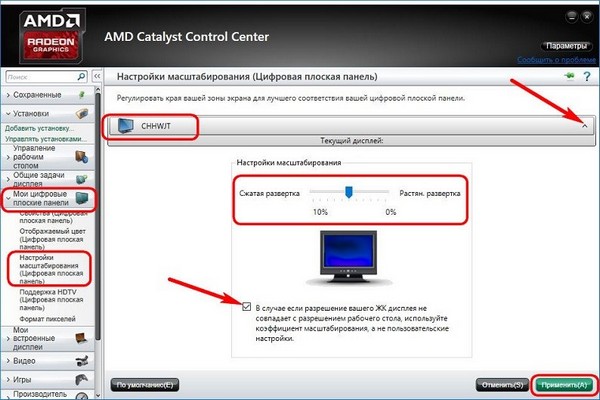
Я думаю, это было несложно. Кстати, если вы используете планшет C Windows 10 и выходом HDMI. его настройки Они будут аналогичны тем, которые рассматриваются в данной статье.
Теперь вы знаете, как подключить ноутбук к телевизору через WLAN, HDMI и выбрать для себя подходящий способ. Или, возможно, вы знаете другой вариант подключения? Поделитесь в комментариях и подпишитесь на обновления, чтобы быть в курсе всех последних новостей.।