Сайт с нуля
Создание сайта Продвижение сайта Доход на сайте
Как настроить интернет на ноутбуке через кабель
Не так много случаев, когда требуется настроить интернет на ноутбуке по кабелю В основном это случается:
- Покупка нового ноутбука;
- Первое поведение проводного интернета в доме;
- Наличие вирусов в системе;
- Переустановка операционной системы
В большинстве случаев подключение к Интернету не вызывает больших проблем и занимает минимум времени, но бывают случаи, когда самый простой процесс оборачивается тяжелой и нудной работой, производство которой является лишь вызовом мастера Проблемы возникают как с настройками провайдера, так и с моделью ноутбука
Вопрос «Как настроить интернет на ноутбуке через кабель?» остается актуальным и сегодня, когда провайдеры якобы заявляют об устранении проблем при первом подключении, а производители компьютеров сообщают о наличии всех драйверов прямо из коробки
Первые шаги
Самый простой способ выяснить, есть ли автоматическая настройка интернета, — подключить кабель Ethernet к рассматриваемому ноутбуку. В правом нижнем углу вместо надписи «Нет доступного соединения» должен появиться значок компьютера с желтым треугольником, указывающий на то, что кабель подключен, но соединения еще нет
Далее необходимо перейти на сервис провайдера и войти в личный кабинет для авторизации Имя пользователя и пароль должны быть указаны в самом договоре на подключение услуги Если авторизация прошла успешно, профиль активируется, после чего достаточно перезагрузить ноутбук для полноценной работы интернета При этом желтый треугольник исчезает
В некоторых случаях для активации учетной записи необходимо дополнительно позвонить интернет-провайдеру
Альтернативные варианты
Как настроить интернет на ноутбуке через кабель, если предыдущий вариант не сработал? И в чем причина? Скорее всего, на устройстве нет подходящего драйвера Это возможно, если вы купили ноутбук по дешевой цене с «голой» операционной системой или «переустановили Windows». Возможные варианты установки нежелательных программ, повреждающих ноутбук.
Куда уходят водители?
В случае частых проблем с Windows (слетают драйвера; Системы, в которых слетают драйвера, необходимо переустанавливать; Планируется покупка ноутбука без операционной системы), целесообразнее иметь пакет драйверов на внешнем носителе. Не требует активации для подключения к сети В своем комплекте этот пакет содержит все необходимые драйвера для полноценной работы в системе, включая кабель Ethernet ④ При запуске не обязательно устанавливать все подряд (есть очень хороший объем Можно установить только драйвера кабеля, которые активны и сеть Интернет открывается при переустановке ноутбука
Вы можете скачать такие пакеты (доступные заранее, то есть на будущее) из различных источников, доставка абсолютно бесплатна
Установка драйверов без подключения к Интернету
В случае, если вам нужно подключиться «здесь и сейчас», вышеуказанный пакет недоступен, тогда вам придется как-то «доставать» драйвер. Сначала необходимо выяснить причину отсутствия интернета, т.е. доступ в интернет. Ноутбук по какой-то причине не видит кабель. Для этого поочередно откройте «Мой компьютер», «Панель управления», «Сеть и Интернет». Или щелкните правой кнопкой мыши на значке сети и откройте «Центр управления сетями». Далее откроется пункт «Изменить настройки адаптера». Щелкните на нем правой кнопкой мыши и откройте колонку «Свойства», в которой содержится имя контроллера Ethernet. Копирование будет невозможно, но это и не нужно. Вам придется искать его в сети с помощью мобильного телефона.
При поиске этого драйвера необходимо указать модель ноутбука, и лучше всего скачать его с официального сайта. Размер такого драйвера небольшой, поэтому телефон вполне подойдет. Затем перенесите скачанный файл на ноутбук и откройте его, он автоматически установится в нужном месте. Перезапустите устройство. И если все было сделано правильно, интернет должен работать.
Решения для смартфонов
Если предыдущие способы настройки интернета на ноутбуке через кабель не работают или по каким-то причинам не подходят, можно использовать смартфон в качестве помощника. По умолчанию он подключен к ноутбуку через USB-кабель и выбрана опция «USB-модем». Вы подключены к Интернету через телефон. Драйверы контроллера Ethernet не требуются, поэтому это не проблема. Единственным условием должно быть наличие на телефоне достаточного количества интернет-трафика или денег для доступа к сети. Затем вы можете просто загрузить и установить недостающий драйвер или выполнить полное обновление. Для этого нужно зайти в диспетчер задач (его легко найти с помощью поиска в панели управления ноутбука) и посмотреть, какие драйверы отсутствуют или требуют обновления для каких устройств. Они будут отмечены желтым треугольником.
Действия после установки
После подключения следует еще раз проверить наличие драйверов и их последние версии, чтобы операционная система не предлагала обновить их. Далее необходимо проверить устройство на наличие вирусов, так как при загрузке, особенно из непроверенных источников, риск запуска вредоносного ПО очень высок. Сканирование должно быть глубоким, после чего устройство перезагружается и для уверенности снова сканируется с типом поверхности.
Как настроить интернет на компьютере через кабель
Интернет стал постоянным спутником нашей жизни. Почитать книгу, посмотреть фильм, послушать музыку, поиграть в игру (если ваш компьютер соответствует требованиям системы, конечно) — все эти возможности предлагает Всемирная паутина. И самое главное — вы можете общаться с человеком, который находится хоть на другой стороне планеты, и ваши сообщения друг другу дойдут за секунду. Не говоря уже о видеосвязи, возможность которой предлагают Skype, Discord и другие подобные программы. В прошлом это казалось утопией и фантазией, но сегодня это реальность.

Чтобы настроить Интернет на компьютере через кабель
Интернет незаменим в нашей жизни, но сначала его нужно подключить и настроить. А это не самая простая задача, особенно для тех, кто делает это впервые. По этой причине большинство интернет-провайдеров идут навстречу своим клиентам, а некоторые предлагают услуги подключения к Интернету за деньги. Вот как происходит этот процесс: Вы подписываете договор с провайдером, затем к вам приезжает мастер, все подключает и настраивает, и вам остается только наслаждаться жизнью с Интернетом. Однако если вы отказались от такой услуги или у вас возникли проблемы, вам придется подключить и настроить интернет самостоятельно. И эта статья поможет вам в этом.
Подготовка и немного теории
Прежде чем приступить к процессу подключения и настройки, необходимо сначала убедиться в наличии соглашения, которое вы подписали с провайдером. Это соглашение предоставляется вам после подписания договора с интернет-провайдером. Его необходимо хранить дома, и его потеря нежелательна.

Заключение договора с интернет-провайдером
Помимо перечисления ваших законных прав и обязанностей, договор содержит следующую полезную для вас информацию:
- Номер контракта, который служит своего рода идентификатором. Если у вас возникли проблемы с интернетом, вы можете позвонить провайдеру и сообщить ему этот номер. Это позволяет ему автоматически перейти к клиенту, которому присвоен этот номер (т.е. к вам), и это быстрее, чем называть свой адрес и фамилию.
- Адрес поставщика услуг. По указанному адресу вы можете лично пообщаться с представителем провайдера по вопросам, связанным с Интернетом.
- Номер телефона . Более простой вариант — связаться с представителем компании или, если в данный момент у вас нет возможности оплаты, попросить его подключить интернет. Обычно они соглашаются на это, потому что ничего не теряют, но получают согласие клиентов.
- Тип подключения к Интернету.

Тип подключения к Интернету
Последний пункт особенно важен. Тип подключения к Интернету, который необходимо знать для правильной настройки. Настройка интернета зависит не от того, как вы подключились к интернету (напрямую через кабель или через маршрутизатор по кабельному соединению), а от типа вашего подключения. Они следующие:
- Динамический IP. Самый простой тип соединения с точки зрения конфигурации. Вы автоматически получаете все данные для успешного подключения к глобальной сети (если настройки указаны в предпочтениях, но об этом позже).
- Статический IP. Если у вас такой тип подключения, вы должны настроить Интернет вручную.
- PPPOE (Point-to-Point Protocol over Ethernet). Для этого типа подключения к Интернету при подключении необходимо ввести имя пользователя и пароль.
Чтобы узнать, какой тип у вас, прочитайте договор — там должно быть указано. Если это не так, обратитесь с этим вопросом к провайдеру, позвонив по номеру, указанному в договоре.
Существуют и другие типы соединений (например, PPTP или L2TP), но они практически никогда не используются между провайдерами в CI. Предпочтительны три типа, как описано выше.
Прямое подключение

Подключение интернет-кабеля напрямую
Если у вас нет маршрутизатора, сетевой кабель следует подключить непосредственно к системному блоку. Для этого следуйте дальнейшим пошаговым инструкциям:
- Убедитесь, что сетевой кабель доступен. Сетевой кабель — это такой большой кабель, чаще всего белого или серого цвета, который вы должны были провести в дом после заключения договора с интернет-провайдером. Он смотрит на фотографию внизу.
Если да, то вы уже можете зайти в Интернет и постичь его бесконечную глубину.
А если ваш значок перечеркнут, как на скриншоте ниже, вам нужна дополнительная настройка интернета. Мы рассмотрим настройки в следующих частях статьи.
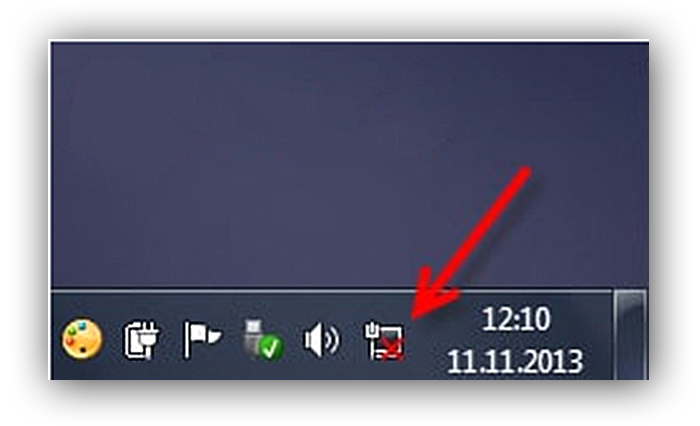
Значок подключения к Интернету перечеркнут
Подключение через маршрутизатор WLAN
Многие неопытные пользователи при покупке Wi-Fi роутеров думают, что приобретение этого устройства избавит их от забот о сетевых кабелях и других шнурах. Но нет, здесь требуется сетевой кабель. Единственное отличие заключается в том, что он должен подключаться к маршрутизатору, а не к системному блоку вашего компьютера.
Однако из-за этого Wi-Fi не теряет своих преимуществ. После правильной настройки вы сможете выходить в Интернет всей семьей. Это особенно актуально, если у членов вашей семьи есть собственные компьютеры, ноутбуки, нетбуки или относительно современные телефоны с поддержкой Wi-Fi. Без маршрутизатора вам придется использовать компьютер (к которому подключен сетевой кабель) или постоянно переподключать этот кабель от устройства, с которого вы хотите получить доступ в Интернет. Это не только неудобно, но сетевой кабель также довольно хрупок и может быть поврежден, если вы будете постоянно тянуть и подключать его.

Подключение через маршрутизатор WLAN
Следуйте более подробным пошаговым инструкциям для подключения к Интернету через маршрутизатор:
- В первом случае убедитесь, что у вас есть сетевой кабель. Также в предыдущей части статьи приведена его фотография.
- Найдите порт WAN на вашем маршрутизаторе. Он расположен справа рядом с антенной (в некоторых моделях слева), окрашен в синий цвет и часто имеет соответствующую наклейку. Все остальные желтые порты являются портами LAN. Теперь немного теории. WAN и LAN — это типы компьютерных сетей. WAN — это глобальная сеть, другими словами, сеть, которая может находиться в Интернете. LAN — это локальная сеть. В маршрутизаторе используется кабель того же типа, поэтому вы можете подключить сетевой кабель к порту LAN, но это не даст желаемого эффекта.
Теперь необходимо проверить, все ли в порядке с подключением. Для этого выставляются следующие знаки:
- На маршрутизаторе горит надпись WAN.
Комментарий! Если у вас возникли проблемы только с последним пунктом, необходимо настроить Интернет. А если с предыдущими, то проблема уже в вашем кабеле или маршрутизаторе.
Настройки Интернета
Как уже упоминалось в начале статьи, настройки интернета зависят от того, какое у вас подключение к интернету. И способ подключения в данном случае не имеет значения (прямой или маршрутизатор). Итак, вы, вероятно, выяснили тип подключения, а это значит, что пора приступать к его настройке.
Динамический IP
Для правильной настройки выполните следующие действия:
- Запустите меню «Пуск».
Статический IP-адрес
Если у вас статический IP, вы должны использовать информацию, указанную в договоре. Пошаговые инструкции приведены ниже:
- Зайдите в свойства протокола TCP / IPv4 вашей сети. Эта процедура описана в предыдущих инструкциях. Просто повторите шаги 1-6.
- Поставьте «кружок» напротив «кружка» » адреса «Использовать следующий IP-адрес» и «Использовать следующий DNS-сервер».
Подключение через PPPoE
В случае типа PPPoE необходимо создать новое соединение, используя настройки. Для этого выполните следующие действия:
- Перейдите в меню» Сеть и Интернет». Путь к этому меню указан в шагах 1-3 первой инструкции.
- Откройте меню «Центр управления сетями и общим доступом».
Теперь вы знакомы с процессом настройки Интернета. Эти знания обязательно пригодятся вам, без них никак не обойтись в наш информационный век. Однако если что-то вам не подходит или возникают проблемы, не забывайте о контракте, о котором неоднократно упоминалось в статье. Сюда также входит номер представителя компании-провайдера, который может проконсультировать вас в случае возникновения трудностей.
Как настроить HDMI
 Выход HDMI (мультимедийный интерфейс высокой четкости) необходим для передачи цифрового сигнала высокого качества. Он используется для передачи видео и звука. В этой статье мы расскажем, как настроить HDMI.
Выход HDMI (мультимедийный интерфейс высокой четкости) необходим для передачи цифрового сигнала высокого качества. Он используется для передачи видео и звука. В этой статье мы расскажем, как настроить HDMI.
Прежде всего, следует сказать, что все современные видеокарты для ПК оснащены этим выходом, кроме того, HDMI можно встретить на ноутбуках, даже на моделях, в которых используется интегрированная видеокарта.
Для начала рекомендуется изучить функции вашего видеоадаптера. Если ваша видеокарта не имеет выхода HDMI, вы можете использовать канал DVI с помощью специального адаптера, также называемого разъемом DVI-HDMI. Одной из особенностей таких адаптеров является возможность передачи аудиосигналов.
Чтобы настроить HDMI, необходимо изучить технические характеристики телевизора, к которому вы подключаетесь. Убедитесь, что вход HDMI предназначен для приема аудиосигнала. Для подключения вам понадобится только кабель HDMI-HDMI, один конец которого подключается к видеокарте компьютера, а другой — к разъему телевизора.
Если вы хотите, чтобы телевизор и монитор работали одновременно, необходимо установить параметры синхронной работы этих устройств. Для этого откройте меню Пуск и откройте Панель управления. Далее необходимо выбрать пункт «Экран» и нажать на пункт «Настройки разрешения экрана».
В появившемся диалоговом окне необходимо активировать функцию «Дублировать экран». Теперь компьютер отправляет одно и то же изображение на все устройства. Если оба дисплея должны работать независимо друг от друга, необходимо активировать режим «Расширение экрана». В этом случае необходимо сначала назначить экран компьютера в качестве основного устройства.
Чтобы настроить HDMI, необходимо также настроить передачу аудиосигнала. Для этого откройте «Панель управления» и выберите пункт «Оборудование и звук». Далее необходимо нажать на «Управление аудиоустройствами». На экране появится диалоговое окно, в котором необходимо перейти на вкладку «Manage Audio Devices». Здесь необходимо выделить HDMI-выход устройства, щелкнув левой кнопкой мыши на соответствующем значке, а затем нажав на кнопку «По умолчанию».
Далее необходимо нажать кнопку «Применить» и закрыть диалоговое окно. Теперь вы можете воспроизвести несколько видеороликов в качестве теста и убедиться, что выход HDMI работает правильно. Обратите внимание, что стандартное аудиосоединение автоматически включается при отключении кабеля от соединения.
Как видите, настройка выходов HDMI довольно проста и не требует специальных знаний. Наконец, стоит поговорить о том, как правильно выбрать кабель HDMI.
Существует два типа таких кабелей: для поддержки высокого разрешения, а также для поддержки разрешения HDTV Однако длина кабелей может варьироваться от 1 до 10 метров Следует отметить, однако, что чем длиннее кабель, тем больше вероятность потери сигнала Поэтому некоторые производители предлагают так называемые активные HDMI-кабели, которые используют различные технологии для передачи данных на большие расстояния При покупке кабеля обращайте внимание не только на качество кабеля, но и на разъемы
Как подключить и настроить проводной интернет на компьютере с Windows 10

В наше время существует два типа подключения к интернету Первый тип — проводное подключение, для соединения которого используется кабель, называемый витой парой Второй тип — Wi-Fi разделение, которое обеспечивает подключение к интернету за счет радиоволн Wi-Fi подключение получило широкое распространение в наше время Проводной интернет, однако, имеет ряд преимуществ, актуальных в крупных организациях и домашних офисах. Также полезно установить проводное соединение хотя бы на одном компьютере Для устойчивого подключения к Интернету и эффективной работы необходимо правильно настроить параметры его подключения
Преимущества проводного подключения к Интернету
За последние 15 лет Интернет все больше входит во все сферы нашей жизни Он незаменим в банковском деле, коммерции, производстве, а также для обмена информацией и личного общения Наиболее распространенными способами подключения к глобальной сети сегодня являются проводные соединения и соединения Wi-Fi
Проводное соединение использует оптический кабель или витую пару Первый тип кабеля имеет значительное преимущество, поскольку обеспечивает скорость передачи информации до 1 ГБ в секунду По витой паре максимальная скорость достигает 100 МБ в секунду
Скорость передачи информации по кабелю зависит от его типа и сетевой карты, на которую попадает сигнал Это влияет на работу настольных компьютеров, игровых приставок, телевизоров и других устройств, объединенных в сеть Потоковая передача информации не требует постоянного обмена между устройствами, что значительно увеличивает скорость обработки Скорость имеет большое значение в локальных соединениях между рабочими станциями При работе в корпоративных сетях это учитывается, когда необходимо быстро передать большой объем информации
При использовании Wi-Fi соединение с Интернетом осуществляется с помощью радиоволн, которые работают в определенном диапазоне Поэтому Wi-Fi более востребован внутри страны Это удобно, поскольку вы можете мгновенно подключиться к Интернету со смартфона, планшета или ноутбука везде, где есть точка доступа Однако на полосу частот для приема сигнала влияют устройства соседей, работающих в Wi-Fi соединениях, и объекты, передающие радиоволны
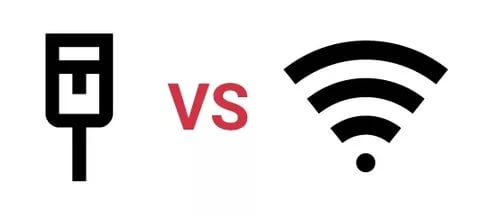
Wi-Fi соединение не требует прокладки проводов, но оно очень подвержено радиопомехам, и чем дальше вы находитесь от точки доступа, тем хуже прием сигнала
Проводное соединение имеет ряд преимуществ перед беспроводным:
- Скорость получения и отправки информации при проводном соединении примерно в 2 раза выше, чем при WLAN;
- При обмене файлами с сервером задержка минимальна, что важно для онлайн-игр, требующих от пользователя максимальной скорости действий;
- Проводное соединение более устойчиво к сетевым помехам и не подвержено влиянию устройств, работающих в частотном диапазоне WLAN или расположенных вблизи электромагнитного излучения;
- Уровень сигнала при кабельном соединении не зависит от препятствий на пути прохождения трассы и влияния внешних факторов
Ошибки, возникающие при подключении кабельного соединения, могут быть обозначены кодами, указывающими на причину проблемы
Видео: Почему проводное подключение к Интернету лучше, чем Wi-Fi
Как подключить кабель к компьютеру или ноутбуку
Даже неподготовленный пользователь может самостоятельно подключить интернет-кабель к порту сетевого адаптера компьютера Для подключения используется стандартный кабель (витая пара) с разъемом ⑦ -45 на обоих концах кабеля
Подключить кабель можно следующим образом:
- Подготовьте сетевой кабель необходимой длины.
- Подключите штекер к любому порту LAN на маршрутизаторе
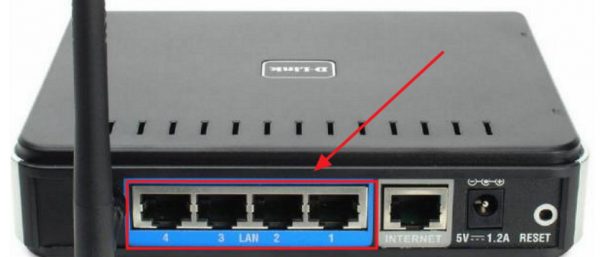
Сначала подключите штекер кабеля к другому порту маршрутизатора
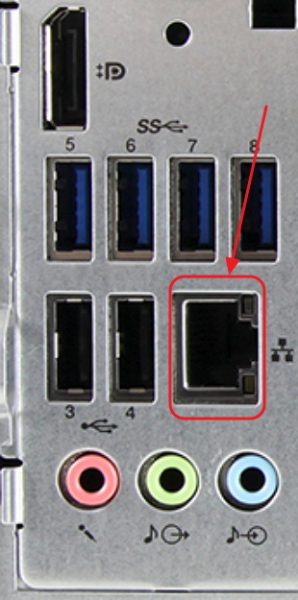
Теперь необходимо подключить второй штекер кабеля к USB-порту компьютера
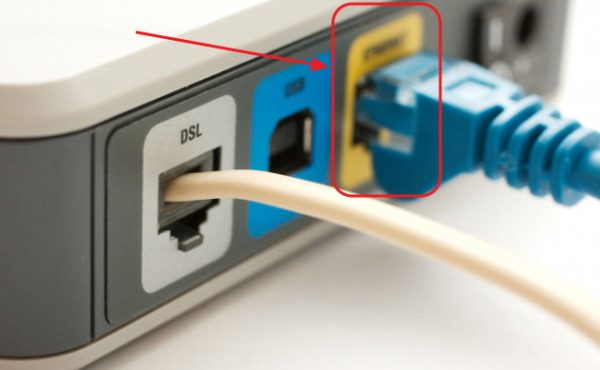
Для модемов старого образца кабель провайдера должен быть подключен к желтому разъему модема

Кабель провайдера должен быть подключен к порту Ethernet модема
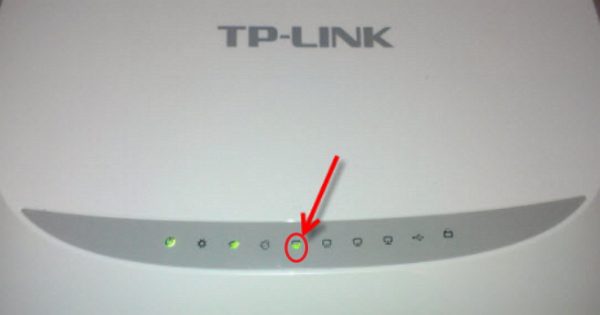
При подключении к компьютеру на панели индикации маршрутизатора загорается светодиодный индикатор
Подключение кабеля не представляет собой большой проблемы, поскольку все разъемы имеют гнезда, которые подходят только к соответствующему гнезду на панели разъемов компьютера, даже неопытному пользователю крайне сложно допустить ошибку во время этой процедуры
Динамичное и стабильное подключение к Интернету
После подключения кабельных разъемов и установления соединения между сетевым адаптером компьютера и оборудованием провайдера можно отладить подключение к Интернету Сначала необходимо выбрать способ подключения к магистральной сети, исходя из конкретных направлений Существует 2 способа подключения:
- Динамическое подключение — это метод, при котором индивидуальный IP-адрес, присвоенный компьютеру, автоматически конфигурируется и изменяется при изменении начальных настроек Средства компании-провайдера самостоятельно присваивают компьютеру значения сетевых адресов и шлюзов по умолчанию При подключении компьютера к магистральной линии подключение к глобальной сети происходит мгновенно без необходимости ввода пользователем дополнительной идентифицирующей информации Единственным неудобством при таком подключении является возможное представление удаленного подключения по вашему адресу В этом случае необходимо сначала подключиться непосредственно к магистральной линии, минуя маршрутизатор;
- Статическое подключение — это способ подключения, при котором персональный IP-адрес, предоставляемый компьютеру, остается статичным и указывается при заключении договора с компанией-провайдером При таком подключении пользователь вручную задает адрес, а также самостоятельно определяет значения основного шлюза и ④ сервера Если такая информация не включена в договор, ее можно получить в отделе технической поддержки компании-провайдера Некоторые ④ могут потребовать ввести имя пользователя и пароль для лицензирования онлайн Эта информация обычно указывается в договорных документах или устанавливается заказчиком самостоятельно
Чтобы создать динамическое соединение
Чтобы правильно создать динамическое соединение, необходимо выполнить ряд последовательных шагов:
- Щелкните правой кнопкой мыши на значке «Пуск».
- В появившемся меню щелкните по строке «Сетевые подключения».
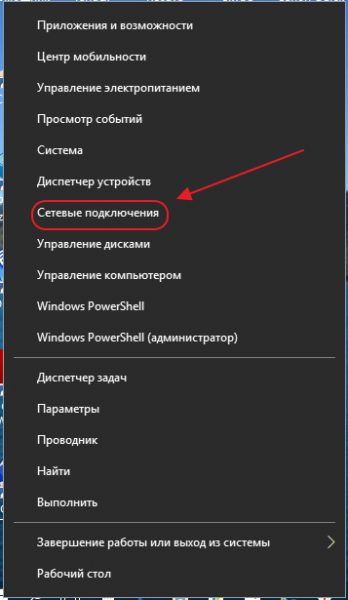
В меню кнопки Пуск перейдите к пункту Сетевые подключения
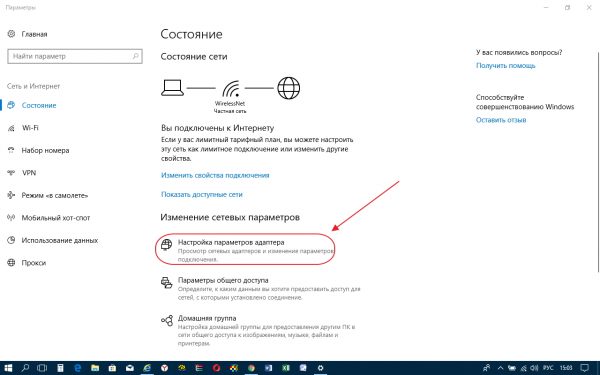
В разделе «Параметры» перейдите к опции «Установить параметры адаптера».
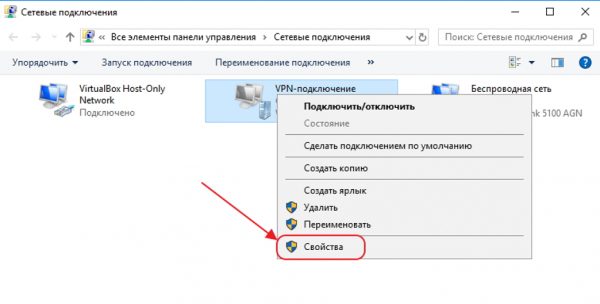
Выберите «Свойства» в выпадающем меню Ethernet
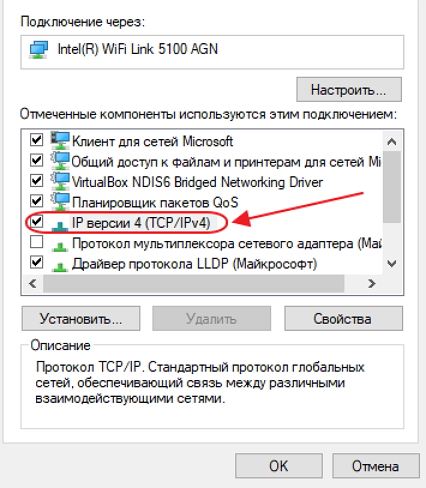
В полях свойств выделите строку IP версии 4 (TCP / IPv4), а затем откройте «Свойства».
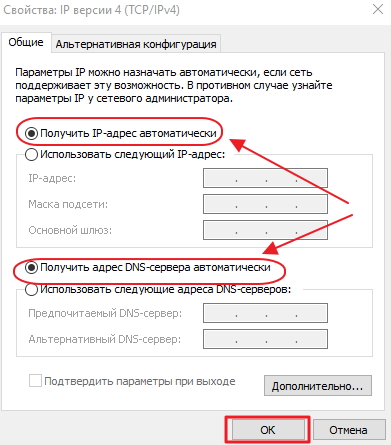
На последнем этапе активируйте переключатели «Получить IP-адрес автоматически» и «Получить адрес DNS-сервера автоматически».
Теперь динамический состав готов к использованию.
Как установить стабильное соединение
Для установления стабильного соединения необходимо выполнить следующие действия:
- Повторите последовательность действий в пунктах 1-6 предыдущей инструкции (для установления динамического соединения).
- В окне свойств протокола TCP / IPv4 активируйте переключатели «Использовать следующие IP-адреса» и «Использовать следующий DNS-сервер».
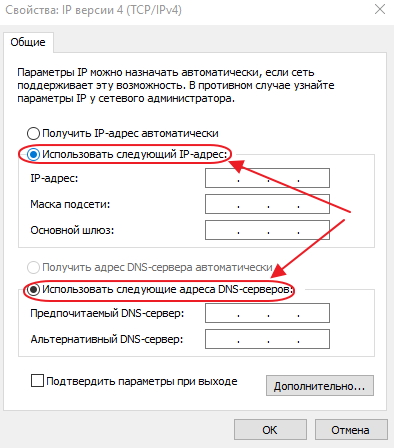
В окне свойств протокола TCP / IPv4 активируйте кнопки «Использовать следующие IP-адреса» и «Использовать следующий DNS-сервер».
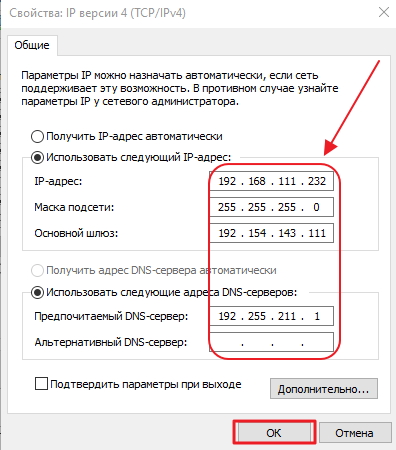
В полях свойств протокола TCP/ IPv4 введите параметры, полученные от провайдера
Все, стабильное соединение установлено.
В настоящее время большинство пользователей домашнего Интернета используют динамическое подключение, поскольку соединение в основном устанавливается через маршрутизатор. Статические соединения используются для модемных соединений или прямых соединений.
При использовании подключения через ADSL-модем используются только статические адреса, установленные интернет-провайдером.
Видео: Создание статического и динамического соединения
Чтобы настроить подразделение l10tp в Windows 2, выполните следующие действия.
Туннельный протокол L2TP, используемый для подключения к глобальным сетям, представляет собой симбиоз старого протокола PPTP от Microsoft и L2F от Cisco. Он легко обрабатывается сетевыми устройствами и имеет высокую скорость обмена информацией, так как создает меньшую нагрузку на процессор. Он обладает высокой стабильностью соединения и высокой безопасностью. Он может туннелировать для работы в любой сети. Протокол L2TP обычно используется в корпоративных сетях, поскольку он позволяет подключаться к существующим сетям. Она обеспечивает стабильную связь между штаб-квартирой организации и региональными офисами.
Чтобы настроить соединение L2TP, необходимо выполнить несколько последовательных действий:
- Щелкните правой кнопкой мыши на значке «Пуск».
- В появившемся меню щелкните по строке «Сетевые подключения».
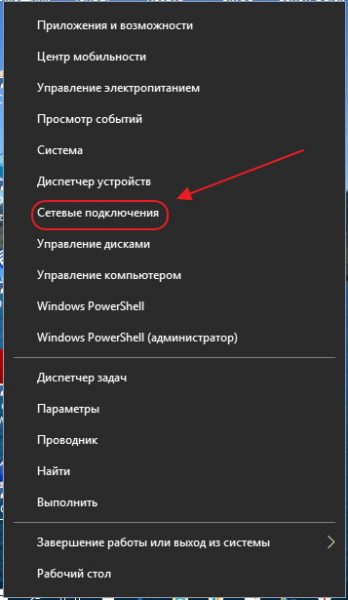
В меню «Пуск» выберите строку «Сетевые подключения».
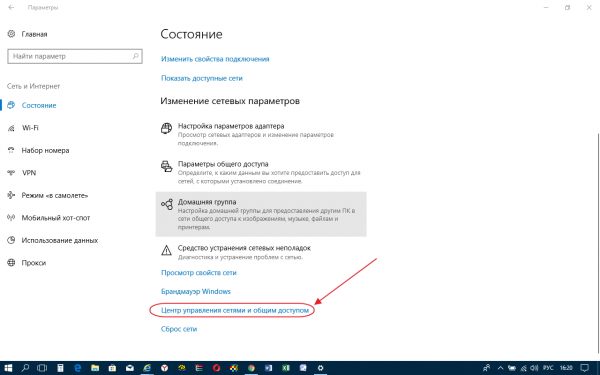
В разделе «Параметры» откройте «Центр управления сетью и общего доступа».
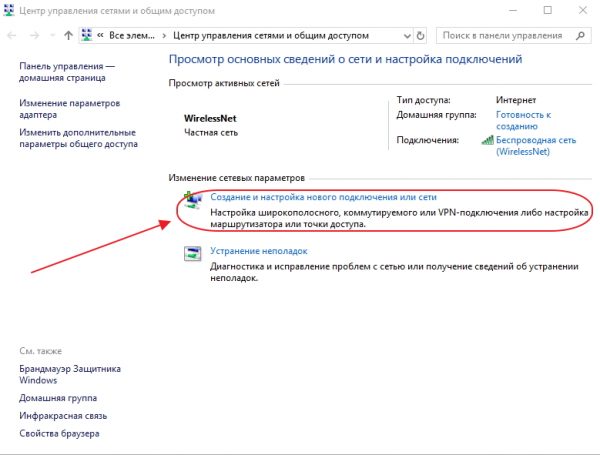
В меню раздела «Управление сетью и общий центр доступа» необходимо выбрать первый пункт — «Создать новое подключение или сеть».
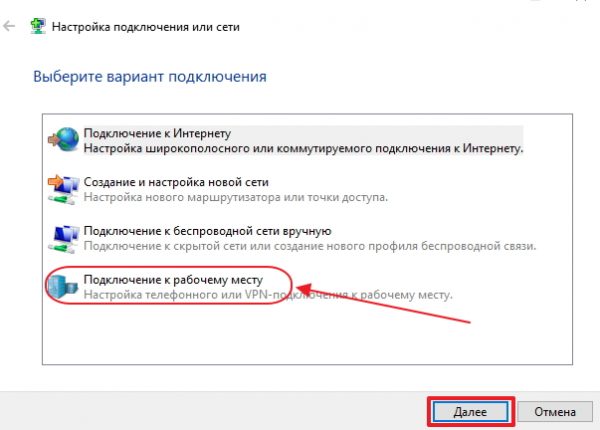
Выделите строку «Подключиться к моему компьютеру» и нажмите на кнопку » Далее
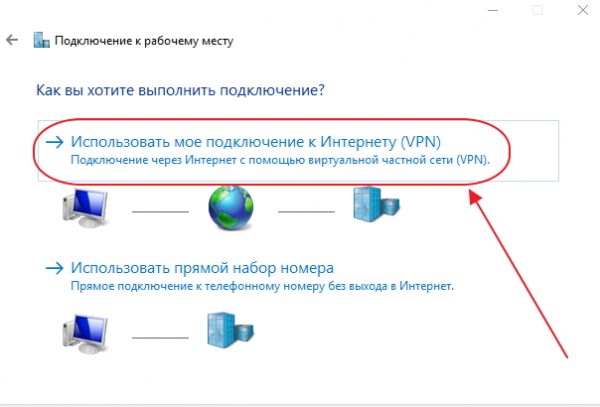
Используйте вкладку «Мое подключение к Интернету (VPN)», чтобы продолжить настройку
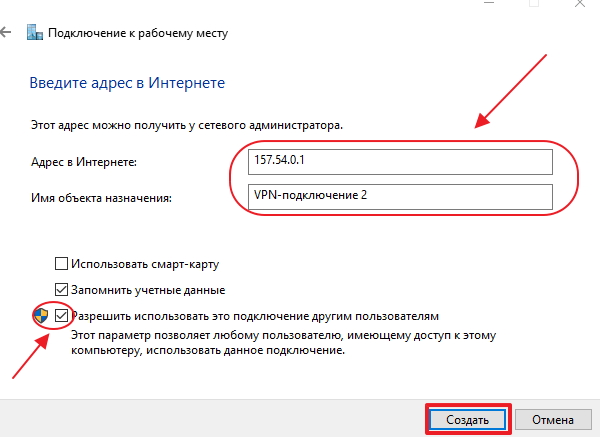
Введите адрес сервера и не забудьте установить флажок в последнем пункте, чтобы разрешить другим пользователям использовать соединение
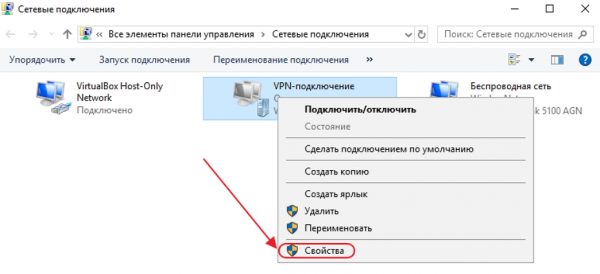
В консоли щелкните правой кнопкой мыши на сгенерированном VPN-смещении и выберите «Свойства».
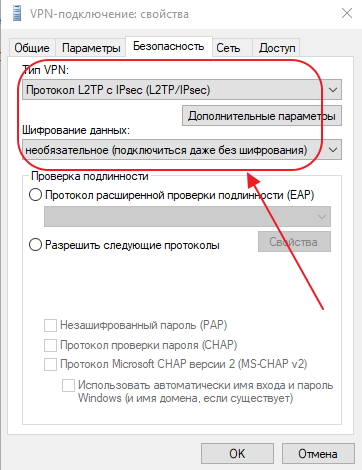
Тип VPN должен быть установлен как L2TP с IPSEC (L2TP/IPSEC), выберите «опционально» для шифрования данных для шифрования данных
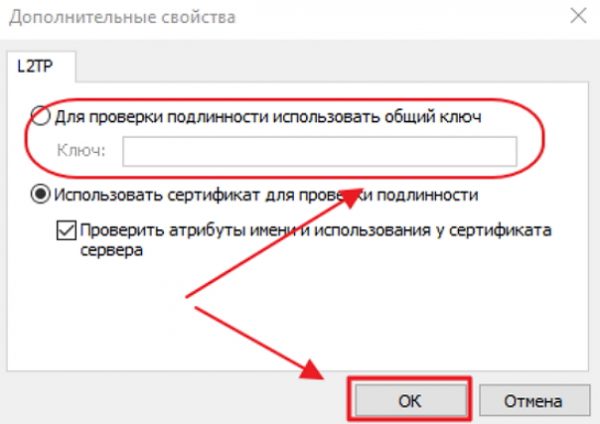
Ключ аутентификации должен быть предоставлен вам провайдером
Если вы все сделали правильно, соединение L2TP готово к использованию.
Видео: Как настроить деление l10tp в Windows 2.
Созданный L2TP-экран повышает уровень защиты абонента и создает более простое подключение к устройствам провайдера.
Чтобы настроить PPPOE DIVISION в Windows 10, выполните следующие действия.
Протокол подключения к сети Интернет PPPoE используется при подключении к магистральной сети, использующей технологию Ethernet. Этот метод имеет множество преимуществ, таких как множество дополнительных функций, сжатие данных при передаче, операции аутентификации и шифрования информационных пакетов. Для подключения требуется авторизация в сети (ввод имени пользователя и пароля). Используется для прямого подключения к магистральной сети и устройствам провайдера.
Чтобы подключиться к Интернету с помощью протокола PPPoE, необходимо выполнить несколько операций:
- Откройте Центр управления сетями и общим доступом.
- Здесь выберите «Создать и настроить новое подключение или сеть».
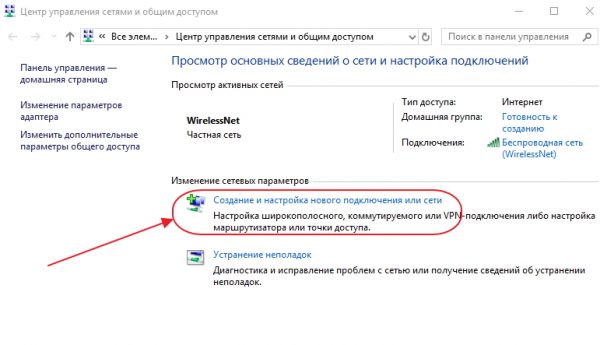
В разделе «Центр управления сетями и общим доступом» нажмите на «Создать и настроить новое подключение или сеть».».
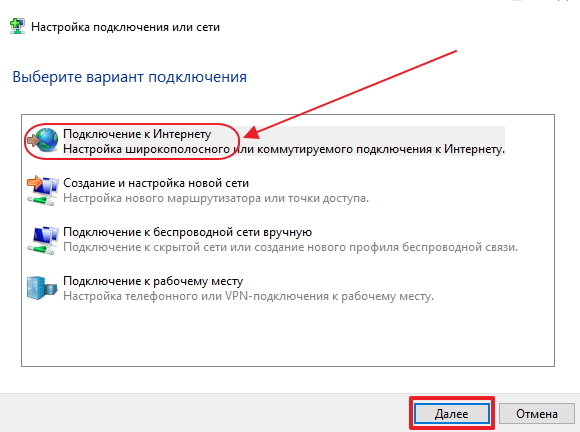
Выберите первый пункт — «Подключиться к Интернету» и нажмите кнопку «Далее» для выполнения дальнейших настроек
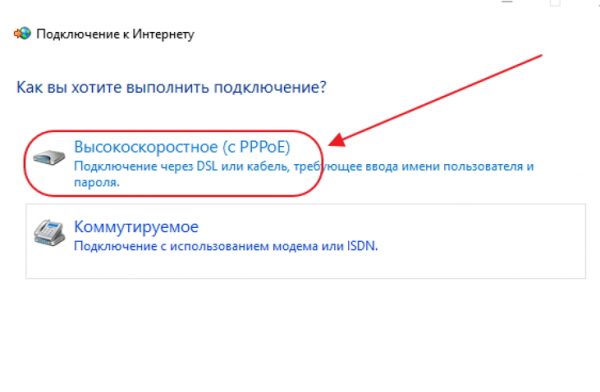
В разделе «Подключение к Интернету» выберите подключение «Высокоскоростное (с PPPoE)».
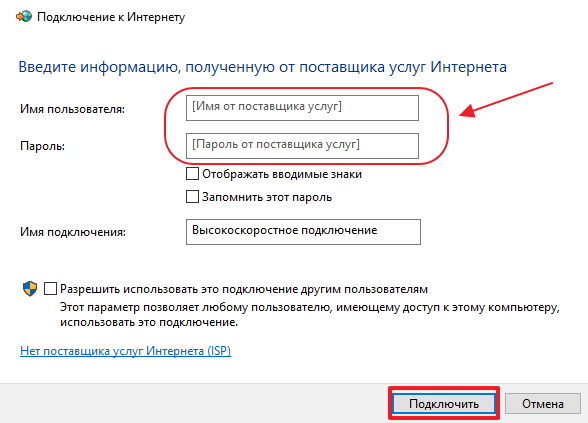
Введите имя пользователя и пароль, полученные от провайдера, и нажмите кнопку «Подключить» для завершения настройки
Теперь вы установили соединение PPPoE.
Видео: Подключение и настройка соединения PPPoE.
Использовать подключение для других пользователей имеет смысл только при настройке домашнего Интернета, так как количество пользователей ограничено.
Способы устранения проблем с проводным подключением к Интернету
При подключении к проводному Интернету регулярно возникают ошибки из-за проблем с оборудованием, сбоев в магистральной сети или неправильных действий пользователя. В большинстве случаев проблемы с подключением возникают из-за неосторожных действий самого пользователя. Чтобы определить и устранить причину проблемы, необходимо выполнить простые действия в соответствии со следующим алгоритмом:
- Запустите «Центр управления сетями и общим доступом».
- На вкладке «Сетевые подключения» выберите опцию «Устранение неполадок».
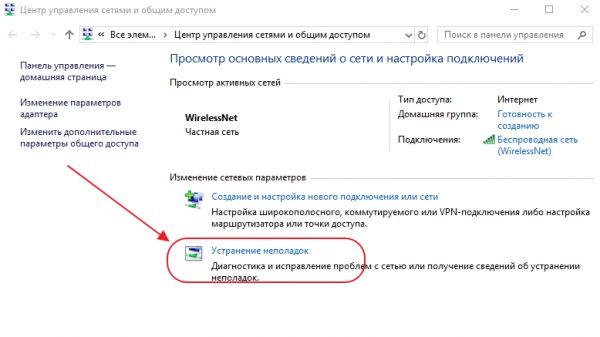
Перейдите в «Центр управления сетями и общим доступом» и откройте раздел «Устранение неполадок».
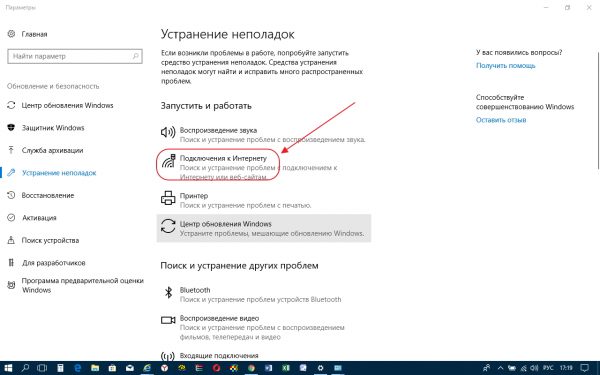
Для дальнейших настроек выберите опцию «Подключение к Интернету».
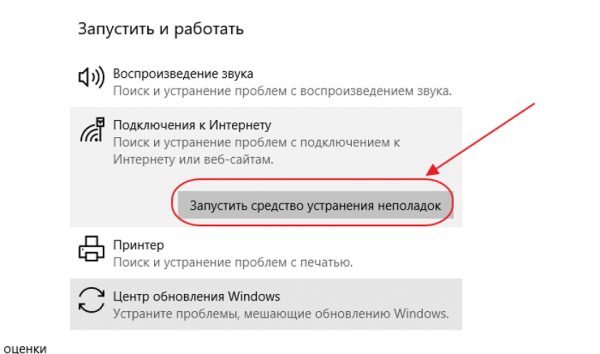
Вы увидите выделенную строку «Запустить средство устранения неполадок», нажмите на нее, чтобы продолжить действия.
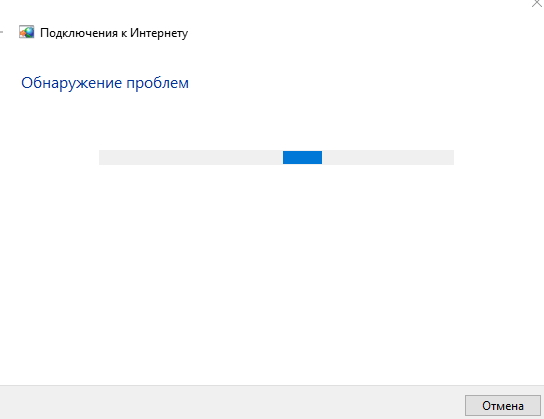
Дождитесь завершения процесса обнаружения проблемы
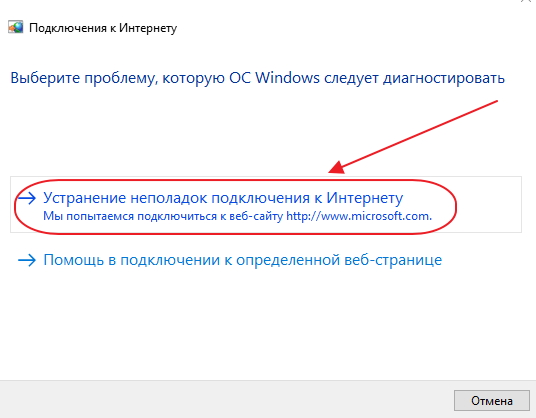
Выберите «Troubleshoot Internet connection» и дождитесь завершения процесса диагностики.
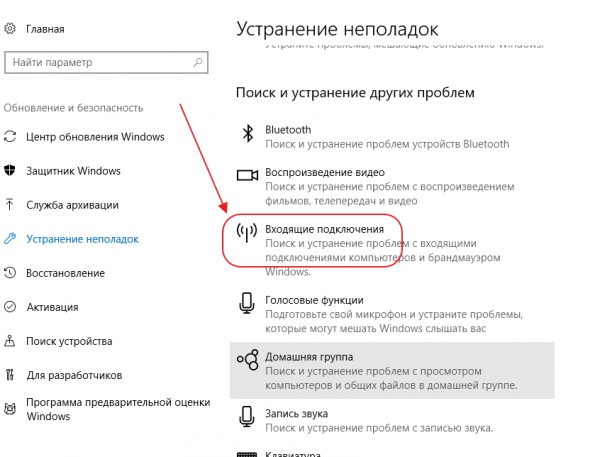
Выберите «Входящие соединения», чтобы продолжить процесс поиска и устранения неисправностей
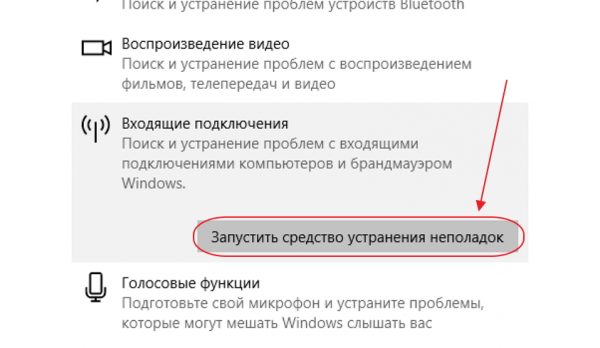
Запустите поиск неисправностей, нажав на соответствующую строку
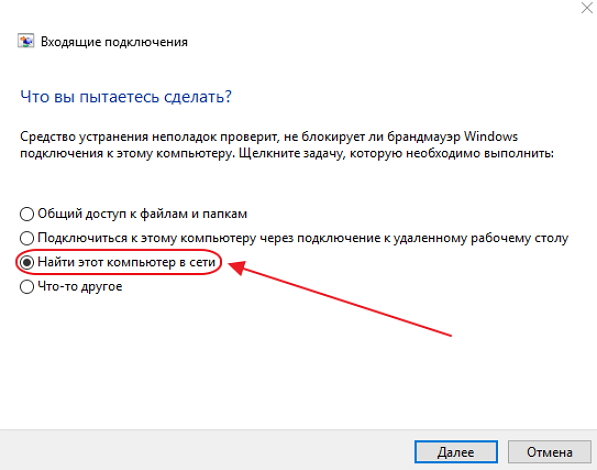
Установите флажок «Искать этот компьютер в сети» и продолжите поиск неисправностей, нажав на кнопку «Далее».
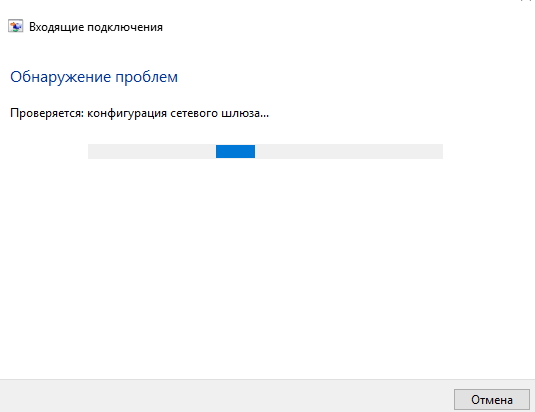
Дождитесь завершения проверки конфигурации сетевого шлюза.
На этом проверка входящих соединений завершена.
В следующих инструкциях показано, как обнаружить проблему входящего соединения. Чтобы получить более подробную информацию о проблеме, нажмите на строку «Посмотреть дополнительную информацию».
Далее проверяем сетевой адаптер:
- В разделе «Устранение неполадок» выберите «Сетевой адаптер» и нажмите на выделенную строку «Запустить программу устранения неполадок».
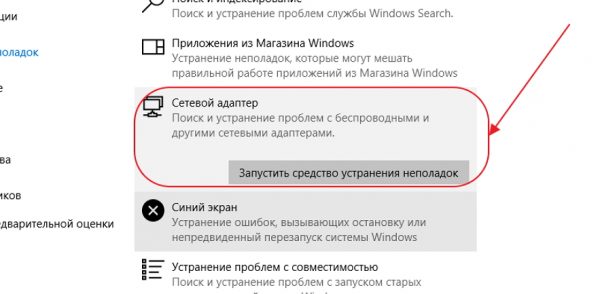
Чтобы начать проверку сетевого адаптера, в разделе «Устранение неполадок» выберите опцию «Запустить средство устранения неполадок».
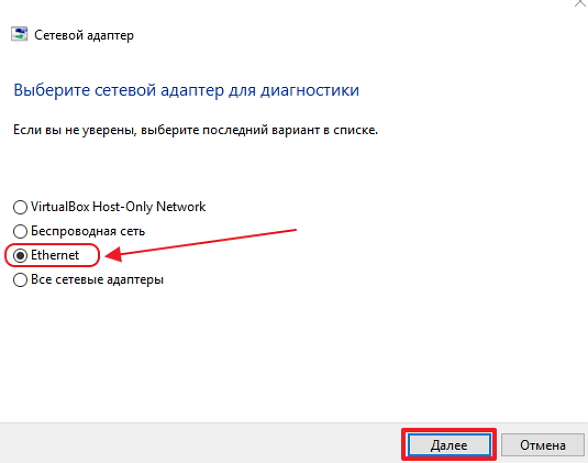
В списке адаптеров для диагностики выберите элемент Ethernet
Приведенный выше метод поиска ошибок подключения является классическим и был разработан специалистами Microsoft. На самом деле все очень просто, так как проблемы с подключением к интернету могут возникать и по другим причинам, которые механически устраняются.
Этот алгоритм в большинстве случаев помогает устранить проблему без подключения к Интернету:
- Перезагрузите компьютер.
- Отключите маршрутизатор от сети и подождите 10-15 секунд.
- Включите маршрутизатор.
- Если соединение не восстанавливается, нажмите кнопку Сброс, чтобы перезапустить маршрутизатор.
Чтобы избежать проблем с подключением к Интернету, рекомендуется регулярно отключать маршрутизатор от сети и давать ему время на восстановление.
Видео: Устранение ошибки проводного подключения к Интернету.
В настоящее время все провайдеры предпочитают динамическое подключение к магистральной сети. Это более удобно для абонента сети и компании-провайдера, так как при смене сетевого оборудования не требуется перенастройка параметров. Если вы хотите часто использовать удаленный доступ к компьютеру, то, конечно, предпочтительнее выбрать прямое подключение, за исключением маршрутизатора или модема. Для домашнего Интернета всегда можно изменить настройки роутера и тип соединения, изначально установленный специалистами провайдера. Если в будущем конфигурация системы будет изменена или будет произведена полная новая установка, параметры сети будут установлены автоматически. В случае прямого подключения настройки должны быть выполнены вручную. Все это должно учитываться пользователями при выборе типа интернет-соединения.
Как на windows 7 настроить hdmi кабель
Мы позаботились о том, чтобы вы не обращались к специалистам, а сделали все настройки самостоятельно.
 1) высокое разрешение; 2) с разрешением HDTV.
1) высокое разрешение; 2) с разрешением HDTV.
Существуют провода длиной от 1 до 10 метров. Чем длиннее кабель, тем выше потери аудиосигнала. Лучше всего использовать активные кабели HDMI, которые не боятся расстояний. Если вы купили такой кабель, будьте внимательны и осмотрите все соединения.
Как настроить HDMI
Во-первых, следует сказать, что все современные видеокарты для ПК поставляются с этим выходом, плюс HDMI можно найти на ноутбуках, включая модели, в которых используется интегрированная видеокарта.
Для начала рекомендуется изучить функции вашего видеоадаптера. Если ваша видеокарта не имеет выхода HDMI, вы можете использовать канал DVI с помощью специального адаптера, также называемого разъемом DVI-HDMI. Одной из особенностей таких адаптеров является возможность передачи аудиосигналов.
Чтобы настроить HDMI, необходимо изучить технические характеристики телевизора, к которому вы подключаетесь. Убедитесь, что вход HDMI предназначен для приема аудиосигнала. Для подключения вам понадобится только кабель HDMI-HDMI, один конец которого подключается к видеокарте компьютера, а другой — к разъему телевизора.
Если вы хотите, чтобы телевизор и монитор работали одновременно, необходимо установить параметры синхронной работы этих устройств. Для этого откройте меню Пуск и откройте Панель управления. Далее необходимо выбрать пункт «Экран» и нажать на пункт «Настройки разрешения экрана».
В появившемся диалоговом окне необходимо активировать функцию «Дублировать экран». Теперь компьютер отправляет одно и то же изображение на все устройства. Если оба дисплея должны работать независимо друг от друга, необходимо активировать режим «Расширение экрана». В этом случае необходимо сначала назначить экран компьютера в качестве основного устройства.
Чтобы настроить HDMI, необходимо также настроить передачу аудиосигнала. Для этого откройте «Панель управления» и выберите «Оборудование и звук». Затем нажмите Управление аудиоустройствами. На экране появится диалоговое окно, в котором необходимо переключиться на вкладку «Управление аудиоустройствами». Здесь необходимо выделить устройство вывода HDMI, щелкнув левой кнопкой мыши на соответствующем значке, а затем нажав на кнопку «По умолчанию».
Далее необходимо нажать кнопку «Применить» и закрыть диалоговое окно. Теперь вы можете воспроизвести несколько видеороликов в качестве теста и убедиться, что выход HDMI работает правильно. Обратите внимание, что стандартное аудиосоединение автоматически включается при отключении кабеля от соединения.
Как видите, настройка выходов HDMI довольно проста и не требует специальных знаний. Наконец, стоит поговорить о том, как правильно выбрать кабель HDMI.
Эти кабели бывают двух типов: для поддержки высокой четкости и для поддержки разрешения HDTV. Длина кабеля может варьироваться от 1 до 10 метров. Однако следует отметить, что чем больше длина кабеля, тем выше вероятность потери сигнала. Поэтому некоторые производители предлагают так называемые активные кабели HDMI, которые используют различные технологии для передачи данных на большие расстояния. При покупке кабеля обращайте внимание не только на его качество, но и на соединения.

Почему нет звука на телевизоре при подключении ноутбука (ПК) к Windows 7 и Windows 10 через HDMI?
Я уже подготовил несколько инструкций о том, как подключить телевизор к компьютеру через кабель HDMI, и обнаружил, что существует очень популярная проблема, с которой сталкиваются многие люди. Проблема заключается в том, что после подключения телевизора к компьютеру или ноутбуку на телевизоре не отображается звук. То есть, звук не воспроизводится через кабель HDMI, но звук продолжается через динамики ноутбука или акустическую систему.
Мы знаем, что звук передается через кабель HDMI. Поэтому звук должен идти из динамиков телевизора. И обычно звук на телевизоре намного лучше и качественнее, чем на том же ноутбуке. Поэтому по-прежнему имеет смысл настраивать звук через кабель HDMI на телевизоре. Когда я писал инструкцию по подключению, я сам столкнулся с проблемой, когда на телевизоре не было звука. Но эта проблема решается очень просто. Вам просто нужно изменить некоторые настройки на вашем ноутбуке или ПК. Более того, эти настройки практически идентичны в Windows 7 и Windows 10.
Я сразу же даю ссылки на подробные статьи о подключении телевизора через HDMI:
Кстати, о проблемах со звуком я писал в этих статьях. Там все подробно описано. В одной статье в качестве примера используется Windows 7, а в другой — Windows 10.
Настройка звука HDMI для телевизоров в Windows 7
В Windows 10 эти параметры выглядят точно так же.
Подключите компьютер к телевизору с помощью кабеля HDMI. Выберите нужный вход HDMI в качестве источника на телевизоре для отображения изображения с компьютера. Убедитесь, что звук на самом телевизоре не искажен и не приглушен.
Кроме того, на компьютере нажмите кнопку мыши на значке управления звуком на панели уведомлений. Выберите «Устройство воспроизведения».
В новом окне в списке доступных устройств вы увидите телевизор или цифровое аудиоустройство (HDMI). Например, у меня есть Philips. У вас может быть LG, Samsung, Sony и т.д., щелкните на нем правой кнопкой мыши и выберите «Использовать по умолчанию».

Все, звук будет работать на телевизоре. Выбранное нами устройство будет использоваться по умолчанию. Нажмите OK, чтобы закрыть окно.

Как видите, стоило лишь сменить устройство воспроизведения, и звук тут же зазвучал из телевизора. Таким же образом можно переключиться обратно на динамики ноутбука или на колонки. После отсоединения кабеля HDMI звук автоматически раздается из динамиков. А при повторном включении телевизора сам звук работает через HDMI.
Обновление: включите отображение отдельных и отключенных устройств.
В комментариях он вдохновил на другой путь. Откройте «Устройство воспроизведения» и нажмите правую кнопку мыши на пустой области в окне. Поставьте галочку возле двух пунктов: «Показывать отключенные устройства» и «Показывать отключенные устройства».

Обновление: Переустановка драйвера
В комментариях Виталий посоветовал метод, который помог ему решить эту проблему. И, судя по отзывам, они не просто помогли им.
В итоге необходимо обновить драйвер (видео, аудио) через программу DriverPack Solution с телевизорами, подключенными через HDMI. Честно говоря, я против этих программ. Можно подсунуть такую водицу, что потом не вычерпаешь. Но если это помогает и люди пишут, что все работает, я решил добавить этот метод в статью.
Обновление: Удаление звуковой карты в диспетчере устройств
Еще один совет из комментариев. Сам я не проверял, но есть отзывы, что метод работает.
Телевизор должен быть подключен к компьютеру или ноутбуку. Далее необходимо перейти в Диспетчер устройств и открыть вкладку Звуковые, игровые и видеоустройства. Там должны быть звуковые адаптеры, которые необходимо извлечь (пробуйте по одному). В зависимости от вашего компьютера (ноутбука) названия могут отличаться. Скорее всего, у меня это «Intel (R) for Display» или «Realtek High Definition Audio».
Просто щелкните правой кнопкой мыши на адаптере и выберите «Удалить». Если устройство было удалено, нажмите кнопку «Обновить конфигурацию устройства». Или перезагрузите компьютер.
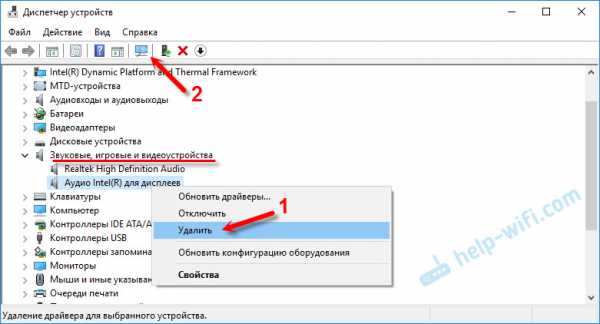
После этого необходимо переустановить адаптер и воспроизвести звук на телевизоре через HDMI.
Обновление: устранение неполадок
Подключите телевизор к компьютеру с помощью кабеля HDMI. Посмотрите на все советы, которые я написал выше. Если ничего не помогает, необходимо начать диагностику проблемы. Это можно сделать через Windows 10, 8, 7 (Панель управления \ Панель управления Все элементы \ Панель управления для устранения проблем / устройства и звук). Или щелкнув правой кнопкой мыши на значке звука и выбрав «Диагностировать не предательство с помощью звука».
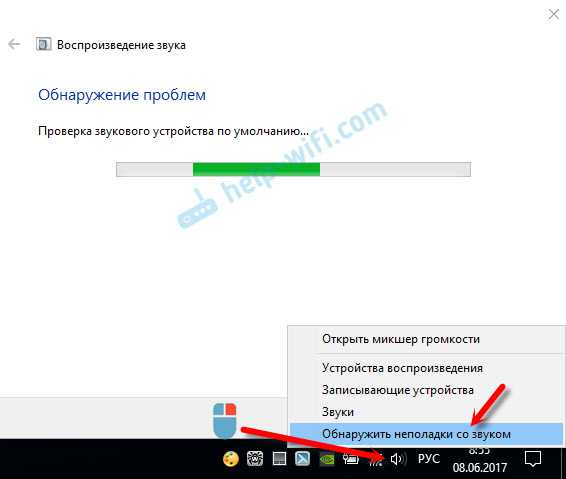
Возможно, Windows найдет и устранит некоторые проблемы. После этого выполните работу, о которой я писал в начале этой статьи.
Если у вас есть вопросы по этой статье, задавайте их в комментариях. Пусть вас ждет успех!
Как установить и настроить драйвер HDMI для Windows? Подробные инструкции
Приветствую вас, дорогие читатели.
По мере развития технологий стандарт HDMI все чаще используется для воспроизведения видео со звуком. Например, вы можете воспроизвести высококачественный мультимедийный файл на компьютере или ноутбуке, а затем вывести изображение на большой телевизор с помощью специального кабеля. При этом само изображение четкое и яркое. Однако, помимо кабеля, вам также понадобится драйвер HDMI для Windows 7. В конце концов, ничто не работает без соответствующего программного обеспечения. Я постараюсь рассказать вам все, что знаю об этом.
Общая информация (назад к содержанию )
High Definition Multimedia Interface, или сокращенно HDMI, — это интерфейс для мультимедийных файлов высокой четкости. Она позволяет передавать видео и звук в отличном качестве.
Для этого используется специальный кабель и соответствующий разъем на подключенном устройстве. Однако программное обеспечение должно быть установлено в системе.
Автоматическая установка (назад к содержанию )
Последние версии операционной системы Microsoft (особенно Windows 10) могут самостоятельно размещать все необходимые драйверы. Для этого просто правильно подключите устройство. И через некоторое время все должно заработать. Правда, иногда бывают ситуации, когда дистрибутив не поставляется в составе операционной системы. Например, нередко пользователи сталкиваются с проблемами при работе с устройствами Lenovo.
Используйте другие возможные инструменты для решения этой проблемы.
Обновление (назад к содержанию )
Начиная с Windows 7, система Microsoft предлагает полезный инструмент — Центр обновления. Вы можете использовать его для приобретения не только элементов, выпущенных разработчиками для операционных систем, но и программного обеспечения, разработанного для компонентов сторонних производителей.
Чтобы воспользоваться этим инструментом, необходимо выполнить несколько шагов:
Подключите все необходимые устройства и включите их.
После этого переходим в «Панель управления».
Нам нужен центр обновления.
Мы идем и начинаем поиски.
Просмотрев список предложенных программ, выберите подходящую.
Нажмите на кнопку «Установить».
Следовательно, все произойдет само собой. Соблюдение технологии должно работать без проблем.
В Windows 10 этому инструменту отведено отдельное место. Вам нужно перейти в «Пуск», а затем в «Настройки».
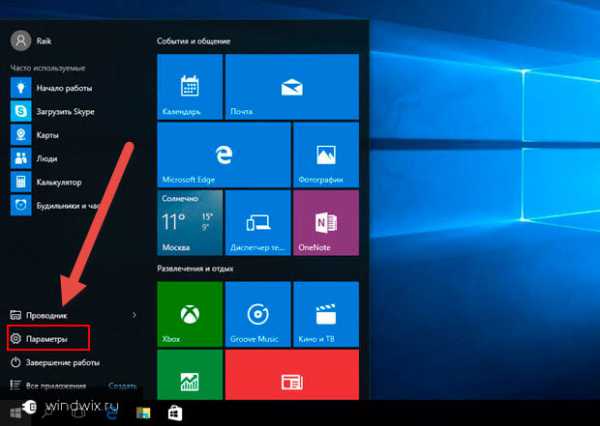
Аналогичным образом, вы можете использовать операционную систему для обновления драйвера, если разработчик пытался это сделать.
Официальный сайт (к содержанию ↑).
В целом, при поиске программного обеспечения, заставляющего работать определенные компоненты, крайне важно помнить о наличии официальных ресурсов. Поэтому не имеет значения, используете ли вы устройство от Asus или от HP. Главное, после добавления всего необходимого, обращаемся к сайту создателей. Мы ищем подходящую территорию для пользователей. Выберите элемент, операционную систему и битовую глубину. После этого нажмите на кнопку «Загрузить драйвер».
Затем запускаем полученное распределение. С помощью подсказок выполняем установку. После этого рекомендуется перезагрузка.
Иногда для этого процесса необходимо обратиться непосредственно к производителю видеокарты, будь то Nvidia, ATI Radeon или любой другой. Схема точно такая же — поиск, загрузка, установка.
Проблема со звуком (вернуться к материалу ↑)
Пользователи часто сталкиваются с ситуацией, когда после выполнения всех манипуляций в системе просто нет звука, в то время как изображение отображается нормально.
Чтобы исправить ситуацию, необходимо попытаться обновить программное обеспечение до более современной версии. Но как обновить существующий драйвер. Все просто — одним из вышеперечисленных способов.
В редких случаях может потребоваться возврат предыдущей версии программного обеспечения. Для этого в свойствах устройства есть соответствующая кнопка.
Настройка (Материал ↑)
Часто может потребоваться настройка звука при первом подключении кабеля HDMI ко всем устройствам. Все зависит от версий и модификаций каждой операционной системы. Итак, сделайте несколько шагов:
Щелкните правой кнопкой мыши на значке тома и выберите «Устройства воспроизведения». Отобразится окно «Звук».
Переходим на вкладку «Размножение».
Мы обращаем внимание на «Громкоговорители и наушники». Затем выберите «по умолчанию».
Нас также интересует HDMI, и мы указываем, что устройство запускается автоматически.
Таким образом, система может автоматически определить желаемый звуковой контур во время подключения. Поэтому при подключении наушников, того же кабеля HDMI или той же колонки HDMI запускаются соответствующие опции.
Устранение неполадок (для контента)
Иногда пользователи могут столкнуться с ситуацией, когда устройство по необъяснимой причине не хочет воспроизводить звук. Для решения этой проблемы имеется специальный инструмент:
Заходим в «Панель управления».
Затем переходим в раздел «Оборудование и звук».
Затем нажимаем кнопку «Устранить проблемы». Если у вас есть пароль администратора, его необходимо ввести.
Появится небольшое окно, в котором нажимаем кнопку «Далее». Инструмент автоматически запускает проверку всех соответствующих служб.
Выделяем компонент, в котором необходимо устранить проблемы, и снова «Далее».
На дисплее появляются подробные инструкции, описывающие все, что необходимо сделать. Пользователи должны делать все, как указано в заказе.
Наконец, закройте приложение. Иногда требуется перезагрузка (система сама предупреждает об этом).
Следовательно, вы можете видеть все, что свободно от звука. Если по какой-то причине что-то не работает, вы можете обратиться непосредственно к разработчику.
Как показывает практика, звуковые драйверы обычно вызывают некоторые трудности при использовании этой техники. Тем не менее, есть варианты, которые можно использовать для восстановления абсолютно всего, что вам нужно.
Надеюсь, вы смогли найти что-то новое и полезное для себя. Подпишитесь и дайте возможность другим рассказать о блоге.
Как подключить ноутбук к телевизору через HDMI
Здравствуйте, мои дорогие читатели. Я давно использую прелести технологии HDMI для передачи цифрового сигнала с ПК на телевизор с большой диагональю. Однако это лишь малая часть того, что может делать этот интерфейс. Если вас интересует вопрос подключения ноутбука к телевизору через HDMI, эта статья будет вам полезна.
Что такое HDMI?
Это современный мультимедийный метод передачи сигнала (не только видео и звука) на высокой скорости и без потери качества. Это позволяет избежать использования нескольких кабелей. Его очень легко использовать на практике. Например, видеокарта вашего PCS имеет встроенный выход HDMI. Поэтому вы можете использовать специальный кабель для подключения компьютера к любому дисплею с таким же интерфейсом.
Большинство современных мониторов и телевизоров с высоким разрешением поддерживают эту технологию. Кроме того, планшеты и смартфоны также оснащены такими разъемами (mini-HDMI), которые позволяют передавать изображение и звук с компактного устройства на большой экран (или проектор).
Поскольку сигнал передается в чистом виде без каких-либо изменений, его потери сводятся к минимуму. В результате мы получаем четкое изображение и качественный звук (при условии использования соответствующего источника).
Что делать, если у вас нет HDMI?
Если вы действительно хотите ощутить всю прелесть этого интерфейса, но на вашей видеокарте есть только разъемы VGA или DVI, я вижу только два выхода из ситуации:
- Замените видеоадаптер на новый с HDMI. Не самый дешевый способ, но проверенный и эффективный.
- Используйте недорогой адаптер. Чем ниже стоимость «конвертера», тем больше потерь происходит при прохождении сигнала. При малых диагоналях (до 32 дюймов) разница может быть практически незаметна. Кроме того, передается только изображение без звука.
Соединительный выступ
В этом процессе нет ничего сложного. Главное — плотно подключить кабель HDMI для компьютера к разъемам на телевизоре.

Я предлагаю рассмотреть другие меры.
- Правой кнопкой мыши щелкаем по пустой области на рабочем столе и выбираем пункт «Параметры экрана».
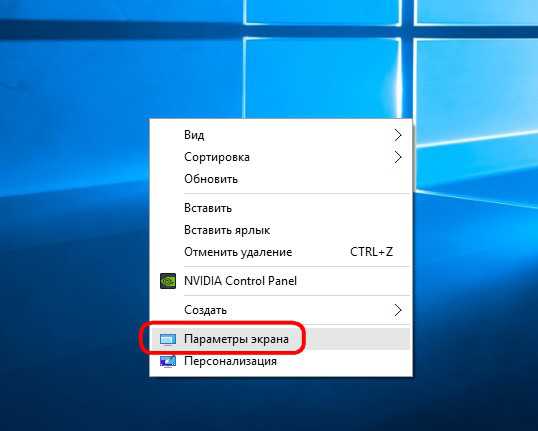
- Если вы все подключили правильно, все дисплеи будут отображаться в окне. В противном случае необходимо проверить правильность подключения, а затем нажать кнопку» Detect «:
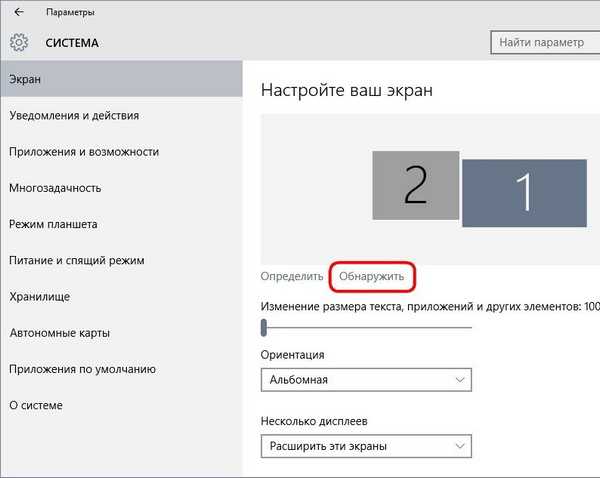
- Существует несколько способов взаимодействия с монитором.
- Если выбрано значение «Дублировать», на обоих экранах отображается одно и то же изображение. Следует отметить, что при подключении к телевизорам с более высоким разрешением (по сравнению с мониторами) на основном дисплее по контуру может появиться черная рамка.
- Среди более гибких настроек — режим «Расширение экрана». Вы можете установить различные параметры для каждого подключенного устройства. Это оптимальное решение, если вам необходимо отображать работу операционной системы на устройстве по умолчанию и использовать монитор, например, для показа фильмов в HD-качестве.
А теперь я предлагаю более подробно рассмотреть каждый из перечисленных режимов. Хотите узнать, как их включить и настроить?
Копировать
Я рекомендую установить максимальное разрешение, доступное для выбора. А в разделе «многочисленные экраны» вы найдете «дубликат»… «Следует остановиться на пункте. После применения изменений на всех подключенных мониторах будет отображаться одно и то же изображение.
Расширение экрана
Этот вариант немного сложнее в плане настройки. Но я постараюсь разложить все по полочкам. Во-первых, необходимо расставить приоритеты и выбрать, какая мощность должна быть основной, а какая — дополнительной (вторичной). Если вы подключаете телевизор к ноутбуку, он должен отображаться как интерфейс без питания, а экран ПК должен отображаться вместе с основным экраном. Как это делается на практике?
- Выбираем нужный монитор из списка подключенных устройств и устанавливаем флажок «основной». Не забудьте сохранить изменения с помощью кнопки «Применить».
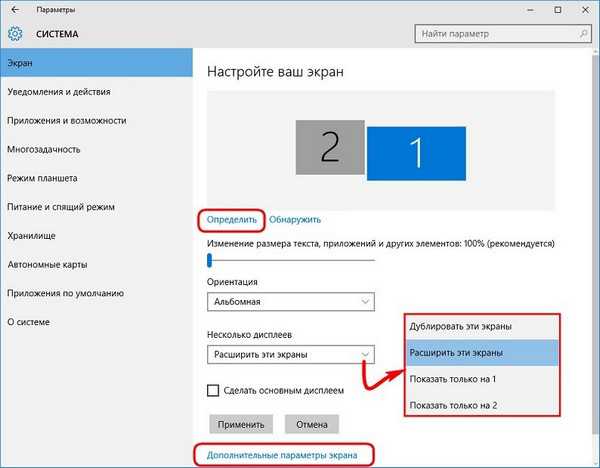
- Переходим к «дополнительным настройкам». Нам нужна вкладка Монитор, где следует выбрать дисплей для максимальной частоты обновления (указана в HZ) и глубину цвета 32 бита.
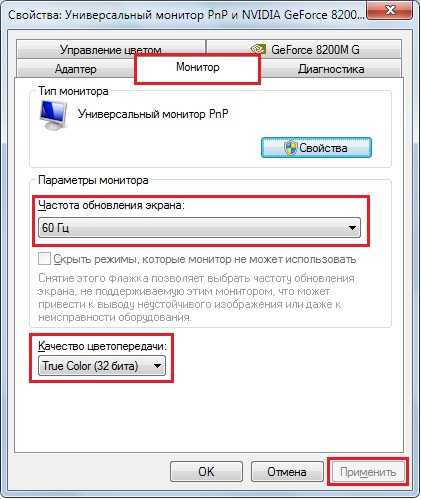
- Аналогичные манипуляции с частотой и цветом мы проводим для второго дисплея, предварительно выбрав его в списке (см. шаг 1 данной инструкции).
Как настроить звуковую карту?
Передача изображения хорошая. Но я хочу передать цифровой звук через кабель HDMI на динамики телевизора. Как быть в такой ситуации?
Кстати, если есть проблемы с драйверами, я написал отдельную статью о том, как правильно искать драйвер в интернете.
- Рядом с часами (в правом углу снизу) должен быть значок в виде динамика. Щелкните по нему правой кнопкой мыши и выберите запись «Устройство воспроизведения». Как это выглядит:

- В новом окне отображаются все аудиоподключения, но HDMI по умолчанию не активирован. Просто отметьте нужную поверхность и добавьте ее в контекстное меню:

Неужели все стало проще, чем вы думаете? Да, он прав. Обычные настройки Windows 10 не должны вызывать никаких трудностей. Однако если звук не появляется на телевизоре, вот решение. Сложнее обстоит дело с конфигурацией драйвера адаптера.
Зачем он вам нужен? Бывает, что в списке разрешений не указано оптимальное значение, соответствующее телевизору, подключенному к компьютеру. Если выбрать неподходящее значение, изображение может быть обрезано или по краям могут появиться черные полосы. И нам это не нужно, не так ли?
Если вы используете адаптер NVIDIA, следуйте приведенным ниже инструкциям (для владельцев видеокарт ATI пошаговые настройки рассмотрены чуть ниже).
- Откройте меню рабочего стола и выберите пункт Панель управления NVIDIA.
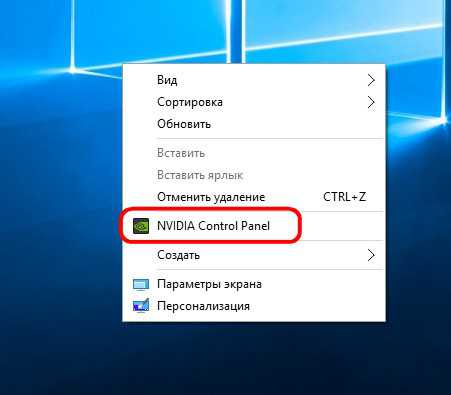
- В списке слева нажимаем на надпись: «Изменить на Разрешение». Справа выбираем нужное отображение и нажимаем на кнопку «Настройки».
- Во всплывающем окне вы можете создать свое собственное разрешение, что мы и сделаем.
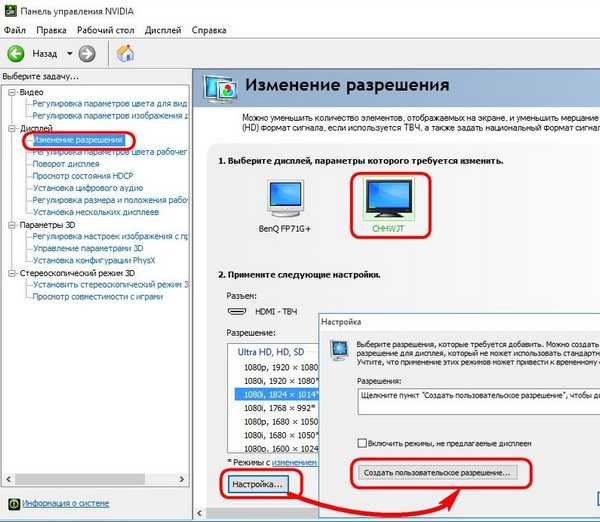
- Вводим значения, подходящие для монитора (телевизора), и нажимаем кнопку «Test».
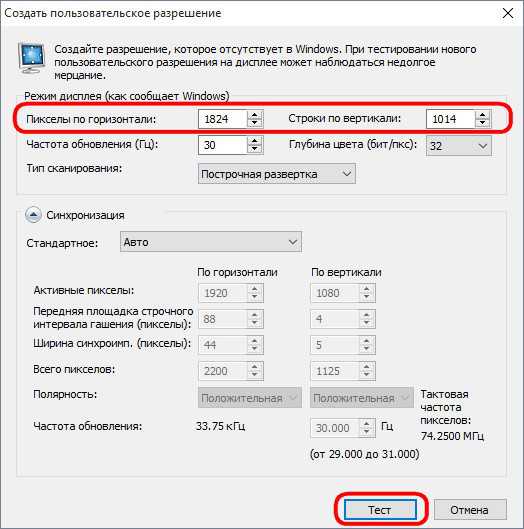
- Через несколько секунд система предложит сохранить изменения или вернуться к предыдущим настройкам. Если тест показал приемлемый результат, нажмите Да.
Вы можете настроить размер изображения. Это делается следующим образом:
- В панели управления NVIDIA, в меню слева, «Настройки размера …», И в загрузившемся справа списке указываем нужный монитор, переходим на вкладку Ramer и меняем флаг на » Включить …». » флаг там:
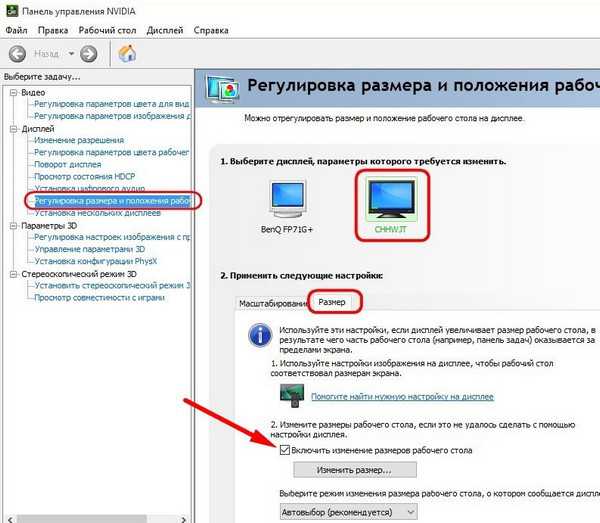
- «Измените … «Кнопка немного ниже. Нажмите на него:
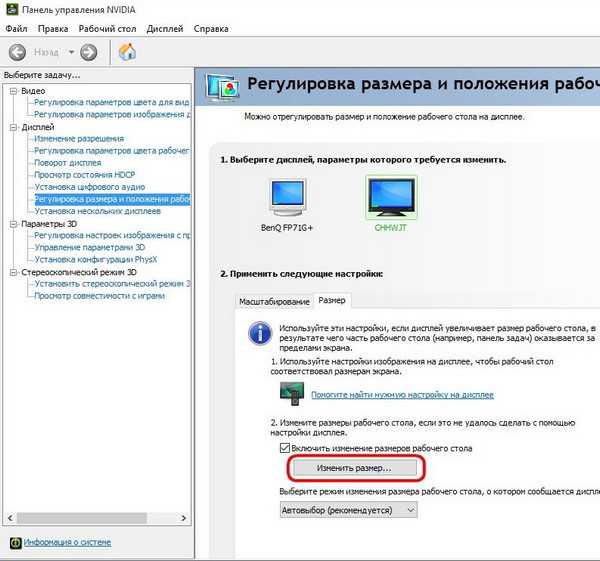
- Теперь вы можете использовать бегунки для установки ширины и высоты изображения. Это позволяет легко устранить черные полосы по краям монитора. Когда вы достигнете желаемого результата, закройте окно (OK).
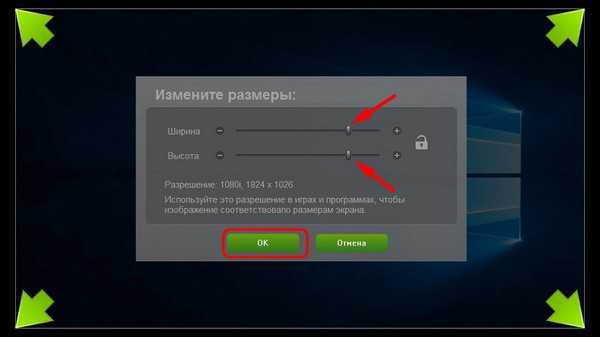
- Не забудьте нажать «Да», чтобы сохранить новые «размеры».
Принцип работы видеоадаптеров Radeon такой же, как и у NVIDIA, только используются другие параметры. Теперь мы поймем.
Функциональность утилиты Catalyst Control Center несколько скромнее, чем в рассмотренном выше примере, но вам необходимо настроить разрешение.
- Нажмите на Рабочий стол ПКМ и вызовите контекстное меню. Выберите, как показано на скриншоте:
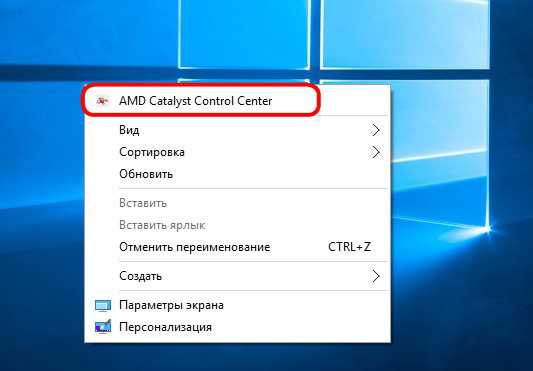
- Выбираем раздел «Моя цифровая панель», который содержит все необходимые опции для установки образа: Масштабирование, растягивание и т.д. Вы можете перетаскивать ползунки, пока не добьетесь желаемого результата.
- Исправляем внесенные изменения с помощью кнопки «Применить».
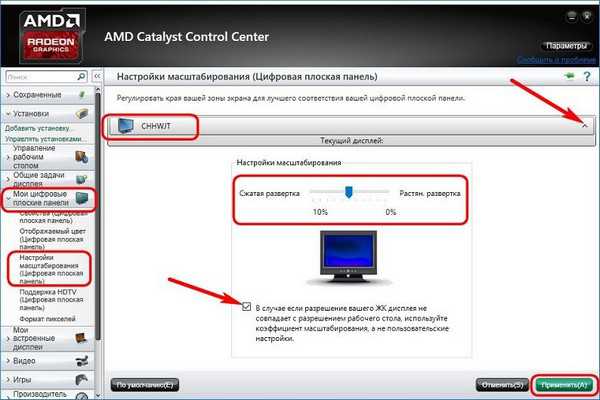
Я думаю, это было несложно. Кстати, если вы используете планшет с Windows 10 и HDMI-выходом, настройки аналогичны рассмотренным в этой статье.
Вы давно чистили свой компьютер или ноутбук? Поделитесь им в комментариях. Вот статья о том, как правильно делать ПК.
Если возникнут вопросы по подключению телевизора к компьютеру через HDMI, жду ваших комментариев и пожеланий.
Искренне, Виктор
См. также
Авторское право (c) HTFI. Копирование информации разрешается при условии, что будут даны активные ссылки на источники.