Как настроить формат печати на принтере?
В драйверах каждого современного принтера есть специальная команда для выбора нужного формата бумаги. Однако бывает так, что при установке определенного формата, например A4, принтер продолжает печатать уже установленный A3. Это также связано с тем, что настройки приложения имеют больший приоритет и превышают настройки системы для инструментов организации печати. Поэтому нужно изменить формат в приложении — так надежнее и проще.
Мы задаем формат печати для документа
- Открываем документ для печати.
- Мы & laquo;Файл& raquo;, Вперед & laquo;Печать& raquo; и Раздел & laquo;Свойства& raquo ;;
- В разделе & laquo;Формат бумаги& raquo; выберите нужный вариант и нажмите & laquo;ОК& raquo ;;
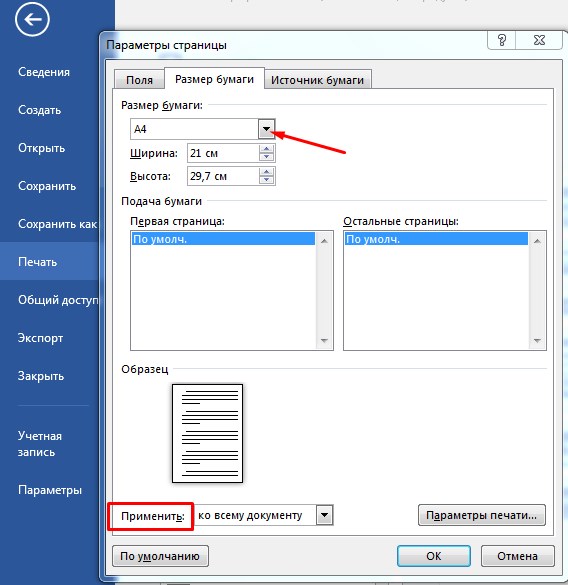
Мы задаем формат для всех файлов
- Заходим в меню & laquo;Устройства и принтеры& raquo ;;
- Правильный ключ связан с контекстным меню принтера, которое необходимо настроить.
- Выбираем раздел & laquo;Параметры печати& raquo; и в открывшемся окне выбираем & laquo;Параметры бумаги& raquo; Здесь выбираем нужный формат листа и нажимаем & laquo;Применить& raquo;

По умолчанию печатающее устройство теперь всегда печатает в выбранном формате. При необходимости замените его аналогичным образом.
Какие услуги мы хотели бы вам предложить
Печатные проекты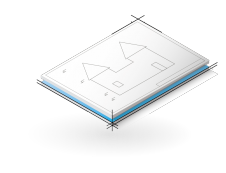 Руб. из 199.
Руб. из 199.
Совет 1: Как настроить печать принтера
Как обычно, для работы достаточно настроек печати, предоставляемых по умолчанию при подключении принтера. Однако может потребоваться метаморфоза настроек. Настройка печати на принтере разрешена, предпочтите соответствующий пункт в настройках компьютера. Предлагаемые настройки для разных принтеров могут иметь различные пункты, но универсальная схема печати все равно имеет определенную диспозицию.

Инструкция
1. нажмите на «Пуск –″; » Панель управления.
2. в открывшейся папке выберите «Принтеры и другие устройства».
3. выберите открытую папку «Принтеры и факсы» из предложенного значка.
4. При последующем поиске отображаются все принтеры и другие печатные устройства вашего компьютера. Выберите тот, который нужно настроить. 5.
5. в левой части окна открывается функция печати. Выберите «Задать параметры печати». 6.
Откроется диалоговое окно. Для разных принтеров это выглядит одним образом, но для стандартных наборов отверстий вместо всех отображается конфигурация ориентации. Выберите нужное место на вкладке. 7.
7. Кроме того, » разрешается установить приоритет из списка страниц на листе точного количества страниц, которые будут напечатаны на листе бумаги.
8. допускается изменение порядка направления уплотнения в пункте «Порядок страниц». Поместите флаг на участке «от начала до конца» или «от конца до начала». Выбор порядка способствует удобному сбору многостраничных документов.
9. на вкладке «Бумага / Качество» вы можете выбрать качество печати для определенного типа бумаги. Качество печати зависит от количества точек на дюйм. Здесь можно использовать как числа, так и варианты уровня качества: низкий, средний, высокий. Сразу же разрешается предпочесть источник подачи бумаги в списке Select Tray (Выбор лотка). 10.
10. если есть варианты, выберите тип бумаги для использования.
11. сразу же разрешается предпочесть режим печати (черно-белый или цветной), если принтер имеет цветную печать.
12. Для других, более сложных настроек можно использовать кнопку «Экстр. Здесь разрешается изменять все допустимые параметры печати. Как обычно, эта функция не относится к настройке принтера для работы со стандартными документами.
Совет 2: Как настроить принтер
Точнее говоря, принтеры прочно вошли в нашу жизнь. Они могут встречаться по всему офису и в нескольких домах. Но принтер нельзя использовать самостоятельно, для работы он должен быть подключен к компьютеру.

Вам нужно
- USB-кабель.
Инструкция
1. для многих принтеров кабеля USB недостаточно для подключения принтера к компьютеру. Его длина должна составлять 1,8 или 3 метра. 5-метровые кабели работают не со всеми принтерами, поэтому их лучше не использовать.
2. позже, когда вы распакуете принтер, вам нужно будет вставить картридж (или картридж, если принтер струйный). Извлеките упаковочный картридж, снимите защитную пленку или бумагу и вставьте его в принтер. Подробнее об этом читайте в инструкции. 3.
Вставьте компакт-диск с драйверами в оптический привод. Автоматическая база работает, и на экране появляется меню (если функция автоматического запуска отключена, перейдите в раздел Hard Disk и Autorun.XA или Setup.Xae). Меню автоматического запуска разных принтеров может отличаться. Вы должны установить приоритет установки драйверов на основе отображаемых опций. Если по какой-то причине драйверы не были включены в комплект поставки, их можно удобно загрузить с сайта производителя.
4. когда программа установки скопирует необходимые файлы, она предложит подключить принтер к компьютеру. Возьмите USB-кабель и подключите квадратный порт к принтеру, а прямоугольный — к компьютеру. Включите этот принтер позже. Компьютер найдет его и установит дальше.
5. Если принтер лазерный, то далее вам будет предложено напечатать тестовую страницу. Позже, когда она отпечатается, вы сможете приступить к работе. Если принтер струйный, перед началом работы его необходимо откалибровать. Принтер печатает небольшие изображения, позже вам придется ввести на компьютере результаты, более похожие на напечатанный рисунок. После завершения калибровки принтер готов к работе.
Видео по теме
Совет 3: Как настроить принтер на черную печать
Текущий принтер обеспечивает высокое качество печати. Но иногда пользователь сталкивается с ситуацией, когда напечатанный документ получается слишком блеклым, снова черно-серым.

Инструкция
1. в случае, если качество печати лазерного принтера ухудшилось, а видимых причин для этого нет, прежде чем проверять наличие тонера. Недостаток тонера обычно проявляется в появлении более выраженных вертикальных участков текста на печатном документе. Если рамка грязного пресса находится прямо в месте нехватки тонера, извлеките картридж и осторожно встряхните его из стороны в сторону. Это перераспределит остатки тонера, и вы сможете напечатать на десяток страниц больше при заданном качестве. 2.
2. проверьте, включен ли у вас режим экономии тонера. Например, если вы используете текстовый редактор Word, откройте: «Файл» — «Печать». В открывшемся окне выберите «Свойства». Затем на вкладке «Бумага/Качество» нажмите на кнопку «Дополнительно». В открывшемся окне в нижней части есть возможность включить/выключить режим экономии. Если отображается, что активирован режим экономии, выберите опцию «отключено».
3. на некоторых принтерах за качество печати отвечает кнопка. Если у вас есть такой принтер, проверьте, где он прижат или нет.
4. тонер может быть неисправен — если он низкого качества или подготовлен для другой модели принтера. Если принтер начал тереть картридж раньше заправки, дело не в картридже, а в бункере. Заменяйте некачественный тонер при заправке картриджа (допускается самостоятельная заправка), чтобы в бункере не оставалось следов деградировавшего тонера.
5. предположить вариант, когда принтер работает нормально, а неопытный пользователь хочет видеть напечатанный текст толстым шрифтом, но не знает, как это сделать. Отсутствие толстого шрифта будет истолковано им как «плохая печать». Если вам нужно выделить текст с толстым шрифтом, нажмите на «Правка — Выделить все» в редакторе Word, а затем на черную букву «G» в окне форматирования. Нужные панели можно найти, открыв: «Вид — Панель инструментов».
Совет 4: Как настроить телефон на факс
Нынешний офис, вероятно, не может обойтись без факсимильной связи. Но не всегда удобно находиться в стационарном аппарате для приобретения текстовых документов, существуют специальные технологии для отправки факсов на мобильный телефон.

Инструкция
1. убедитесь, что ваш мобильный телефон можно использовать в качестве модема. Для этого ознакомьтесь с техническим архивом для вашей модели в органах власти или на сайте производителя в соответствующем разделе.
Позвоните в службу технической поддержки вашего мобильного оператора и попросите подключить услугу автоответчика факса к мобильному телефону, если эта услуга еще не подключена. 3.
3. установите на телефон специальное программное обеспечение, позволяющее работать с факсимильными сообщениями. Например, это может быть программа WinFax или другая. Помните, что загрузка программ на мобильное устройство должна осуществляться только с сайтов официальных разработчиков. 4.
4. проверьте загруженную программу с помощью специальной версии антивирусной программы, подготовленной для мобильного телефона. Установите программу шаг за шагом, выполняя все требования, показанные на экране. 5.
5. запустите программу и настройте телефон соответствующим образом, введя необходимую контактную информацию и другие параметры, запрашиваемые аппаратом.
Попробуйте получить факсимильное сообщение на мобильном устройстве. Для этого попросите одного из своих друзей, сослуживцев или коллег отправить факсимильное сообщение и сами прочитайте его на своем мобильном телефоне. Помните, что сообщение может быть прочитано только с установленной программой и только в момент ее запуска на телефоне.
Как настроить принтер для печати

Чтобы настроить принтер печати. Мы покажем стандартные варианты подключения принтера к Windows. В большинстве случаев для установки принтера для печати достаточно использовать настройки по умолчанию.
- Нажмите на «Пуск» и выберите «Панель управления».
- В следующем окне выберите «Оборудование и звук».
- Затем откройте «Устройства и принтеры».
- Теперь вы увидите список устройств, подключенных к компьютеру.
- Выберите то, что необходимо настроить.
- Затем выберите пункт меню «Установка параметров печати».
- После этого появится окно настроек. На вкладке Расположение выберите нужную ориентацию.
- Выберите вкладку «Страницы на листе» и укажите, сколько их нужно разместить на одном листе страницы
- Затем необходимо выбрать порядок печати страниц
- Кроме того, в диалоговом окне есть возможность выбрать тип бумаги, которую мы используем для печати
- Выберите тип печати: цветная или черно-белая
- Если вам необходимо более детально настроить печать принтера, выберите вкладку «Дополнительно».
Чтобы настроить принтер
Отмена печати на принтере
Подумайте, как остановить печать на принтере Вы можете остановить печать на принтере двумя способами:
- Остановите процесс непосредственно в программе, где дали команду на печать,
- Остановите процесс печати на принтере
В первом случае необходимо затем выбрать документ из очереди, установленной для печати, вызвать контекстное меню и отменить задание
Во втором случае ищите кнопку «Перезагрузка» на передней панели принтера (обычно вы нажимаете на нее, и принтер перестает работать
Если вы еще не включили принтер, не делайте этого, пока не закончите работу в программе на компьютере
Почему принтер мажет при печати
Если это струйный принтер, причина может заключаться в плохом качестве бумаги или в том, что аппарат не настроен на данный тип материала.
Другой причиной могут быть некачественные, контрафактные чернила или картриджи Возможно, ванночка заполнена старыми чернилами, поэтому они размазаны Поэтому прочистите приемник
Если лазерный принтер мажет, необходимо прочистить картридж Это можно сделать самостоятельно и заказать услугу у специалистов в сервисном центре
Для повышения надежности попробуйте напечатать что-нибудь с новым картриджем, чтобы найти причину в картридже
Желтая печать лазерного принтера
Желтая печать лазерного принтера может возникать из-за пустого картриджа — нехватки тонера Иногда нужно вытряхнуть картридж, и вы еще сможете пользоваться им некоторое время Кроме того, в настройках принтера могут быть экономичные режимы печати Вот очень хорошая статья, где можно посмотреть причины бледной печати лазерного принтера http://pelikan18.ru/polezno-pochitat/13-blednayapechat al-Qadr
Принтер долго думает, прежде чем запечатать.
Если принтер долго думает перед запечатыванием, можно попробовать действовать таким образом:
- Обновление драйвера принтера
- Замените принтер на современный В старом мало памяти Или купите дополнительную память
- В панели управления (Пуск-Панель управления-Устройство-Дополнительно — Свойства) необходимо выбрать «Начать печать немедленно».».
Другой причиной медленного старта может быть добровольный документ
Ошибка принтера во время печати
Почему принтер вращается при печати:
- Чернила готовые
- Чернила высохли или их методы,
Сначала попробуйте заменить картридж, если это не поможет. Он должен быть закреплен за сервисным центром
Настройки печати принтера в Windows 7, 8, 10
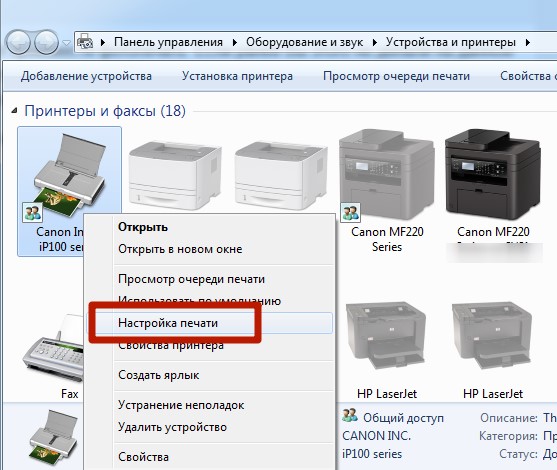
После того как вы подключили печатающее устройство к компьютеру или ноутбуку и установили драйверы для правильной работы, настало время установить его Настройка принтера возможна различными способами и может быть выполнена пользователем независимо от его навыков и знаний в области информационных технологий. Настроить печать с компьютера в любой версии операционной системы Windows, будь то 7 или 10, очень просто. Все действия одинаковы
Печать фотографий требует специального вмешательства. Для качественной печати фотографий в домашних условиях печатное устройство должно быть соответствующим образом & laquo;откалибровано», только тогда вы получите отличный продукт в виде фотографии в вашем альбоме. Как настроить принтер на компьютере, вы узнаете в этой статье подробно, с пояснениями, рисунками и видео. Мы будем практиковаться на популярных моделях от производителей HP и Canon, которые знакомы каждому.
- 1 отношения
- 2 установка драйверов
- 2.1 что делать, если жесткий диск недоступен
- 3.1 обычные документы
- 3.2 цветная печать
Отношения
Как настроить принтер для печати с ПК? Конечно, необходимо выполнить физическое подключение машины к ПК и сети электропитания. В 95% случаев подключение осуществляется через специальный USB-кабель. При покупке нового изделия этот кабель не входит в комплект поставки. Его необходимо приобрести отдельно.
Действуйте в соответствии с инструкциями. Подключите маленький квадратный разъем к устройству и прямоугольный плоский разъем USB к компьютеру. Только после этого подключите кабель питания. Нажмите кнопку на корпусе принтера.
 Как подключить принтер к компьютеру? Подробное руководство для пользователя офисного оборудования.
Как подключить принтер к компьютеру? Подробное руководство для пользователя офисного оборудования.Ноутбуки подключаются по беспроводной сети y-hi, если такая возможность существует.
Установка драйверов
Физическое соединение ПК и принтера — это еще не полный процесс настройки. Второй шаг — установка необходимого программного обеспечения с помощью компакт-диска. Эти драйверы выступают в качестве посредника между Office или другими программами и принтером. Рекомендуется установить драйвер со специального диска, который поставляется вместе с печатающим устройством. Он содержит полный набор всего необходимого для настройки правильной печати вашего принтера с компьютера.
Что делать, если отсутствует жесткий диск
Если вы работаете со старой машиной, у вас может не оказаться под рукой подходящего жесткого диска. В этом случае также существует путь:
- Установите драйвер из встроенной базы операционной системы Windows.
- Загружайте непосредственно с сайта производителя вашей машины или из нашего каталога драйверов.
- Используйте службу Windows Update.
Все эти и некоторые другие нестандартные методы описаны в нашей отдельной статье & laquo;Как установить драйвера на принтер& raquo;;
Настройки печати
Чтобы изменить и настроить параметры печати на нужные значения, необходимо сначала найти нашу модель и перейти к ее настройкам. Если вы используете Windows 7 или 10 Home, для открытия свойств необходимо выполнить такие действия.
Открываем & laquo;Панель управления& raquo;, & laquo;Оборудование и звук& raquo;, & laquo;Устройства и принтеры& raquo ;, заходим правой кнопкой мыши в меню, где видим несколько пунктов и выбираем свойства принтера& raquo;
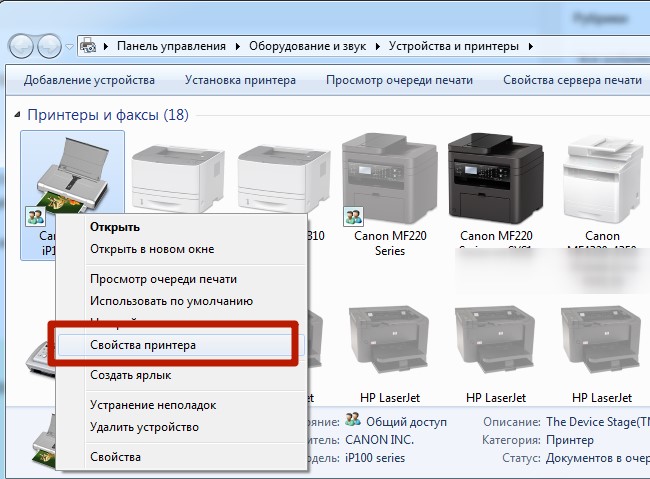
- Откройте панель управления.
- ВЫБЕРИТЕ & laquo;все элементы панели управления& raquo ;;
- Поиск & laquo;Управление печатью& raquo ;;
В меню можно настроить различные параметры. Кратко рассмотрите наиболее важные из них.
- Нормальный. На этой вкладке можно перейти к расширенным настройкам принтера на компьютере и распечатать тестовую страницу для проверки качества.
Простые документы
Современные принтеры могут печатать обычные черно-белые документы и цветные фотографии. Чтобы распечатать документ, достаточно нажать CTRL+ P, независимо от программы, из которой вы хотите это сделать. В следующем окне, чтобы перейти к настройкам печати выбранного документа, нажмите & laquo;Свойства& raquo;.
В разных моделях принтеров список изменяемых настроек различен. На этой вкладке каждый может настроить все под свои нужды.
Подробное описание элементов свойств принтера на панели управления:
- Выбор и использование различных профилей печати. Вы можете использовать предопределенные параметры, изменить их или создать свои собственные.
- Выбор формата листа.
- Изменение формата.
- Количество страниц текста для печати на физическом листе бумаги.
- На выбор: односторонняя или двусторонняя.
- Место привязки. Выберите длинный край слева для портрета и короткий верхний край для пейзажа.
- Выберите Ориентация страницы.
- Измените размер края переплета, если это необходимо для размещения документов.
Если вам нужно изменить только стиль и положение привязок, используйте элемент управления «Свойства привязки» на вкладке «Отделка».
Закладки могут иметь совершенно другое название на других моделях принтеров.
Это позволяет легко выбирать между односторонней и двусторонней печатью. Чтобы изменить стиль по умолчанию, необходимо выбрать соответствующий профиль на вкладке Основные настройки, как показано на рисунке.
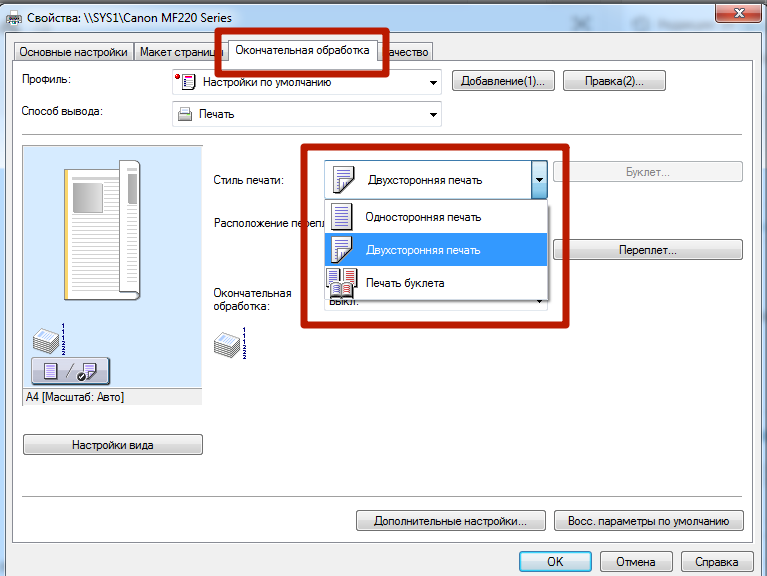
Настройка качества печати выполняется на последней вкладке «Качество».
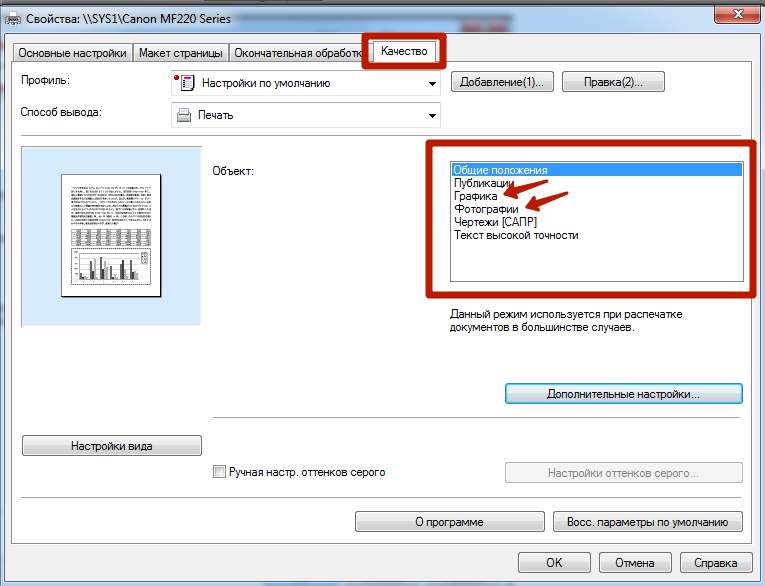
Выберите Тип документа справа от списка для повышения производительности. В расширенных настройках можно изменить различные параметры, которые также оказывают влияние.
Цветная печать
Если перед вами стоит задача напечатать фотографию, то на самом деле вам следует создать фотоотпечаток. Если вы не делали этого раньше с данным ПК или принтером, вы должны быть готовы к такому типу печати. Для улучшения качества изображений мы внесем незначительные коррективы в фотопечать. Каждый из них имеет свои индивидуальные параметры, но суть настроек не меняется.
Найдите свой в списке. Щелкните по нему правой кнопкой мыши. Выберите «Настройки печати».
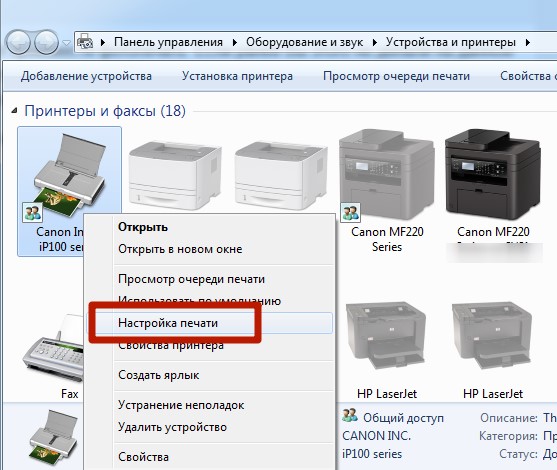
В окне настроек можно выбрать или вручную изменить параметр Качество печати.
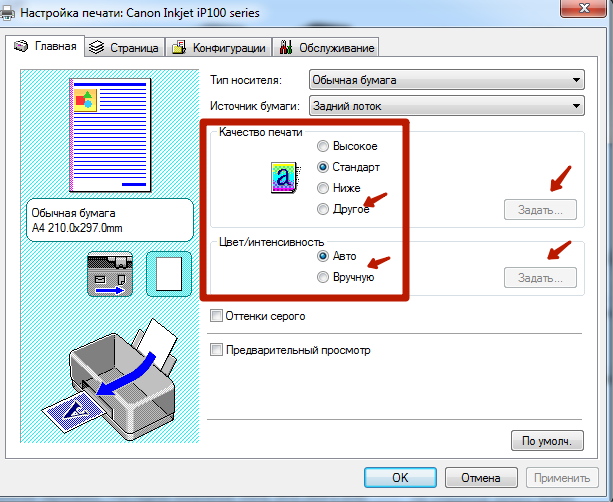
Также можно изменить цвет или интенсивность цвета. В зависимости от требований они могут быть изменены в нужном направлении.
Если принтер только что приобретен или передан из другого места, калибровка печатающей головки не требуется.
Посмотрите видео для получения дополнительной информации о настройке печати фотографий.
Настройка принтера по умолчанию
К одному компьютеру или ноутбуку можно одновременно подключить несколько устройств печати. На практике чаще всего используется один. Логично и практично в будущем указать один из принтеров в качестве «ведущего». Правильно это действие называется установкой по умолчанию.
- Перейдите в Панель управления.
- Выберите раздел «Оборудование и принтеры».
- Найдите подходящее оборудование.
- Щелкните правой кнопкой мыши, чтобы открыть контекстное меню.
- Выберите «Использовать по умолчанию».
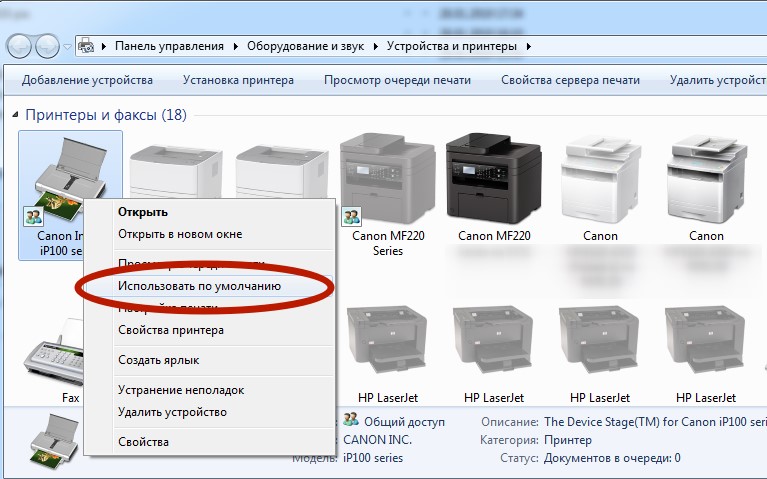
Тестовая печать
После выполнения всех настроек необходимо проверить работу оборудования. Лучший способ сделать это — распечатать тестовый лист. Это поможет вам оценить качество. Выполнить эту процедуру очень просто.
- Перейдите к панели управления «Устройства и принтеры» удобным и привычным способом.
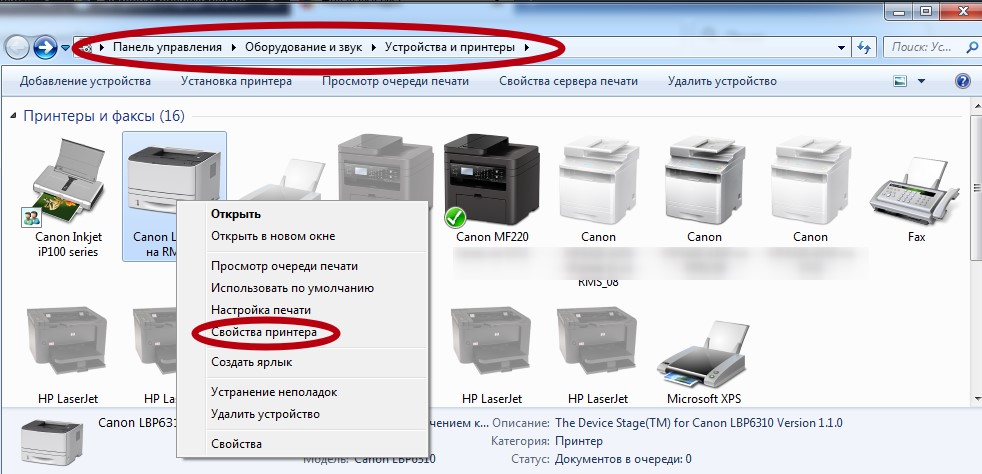
- Если принтеров несколько, вы найдете свою модель среди принтеров.
- Выделите слева, а затем щелкните правой кнопкой мыши.
- Найдите и выберите «Свойства», как показано на рисунке выше.
- Нажмите на кнопку «Тестовая печать» в правом нижнем углу следующего окна.
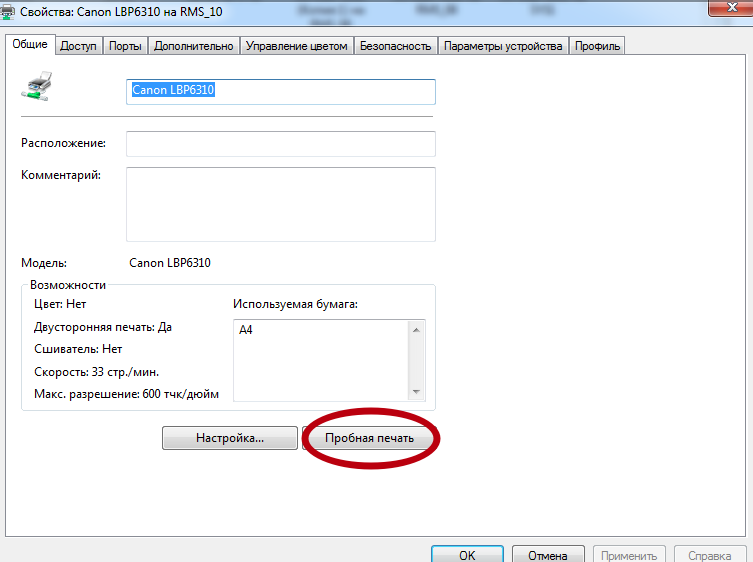
- Оцените качество работы, используя лист бумаги.
Настройка скорости печати
Очередь печати — это список документов, отправленных вами или другими пользователями, когда аппарат настроен на печать для работы нескольких человек. Для этого необходимо перейти в свойства для перемещения и laquo;также & raquo; Все необходимые установки производятся там.
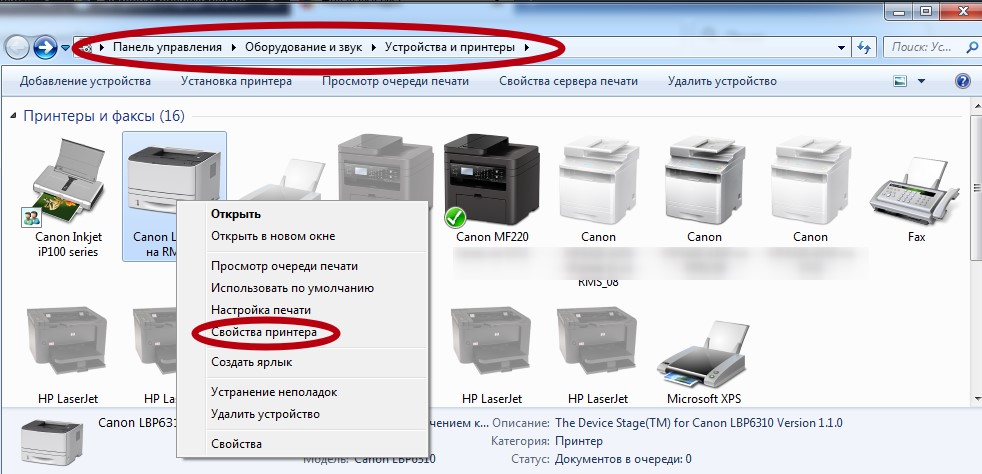
Для перемещения & laquo;также& raquo; можно настроить с вашей точки зрения правильную процедуру вывода документов на печать.
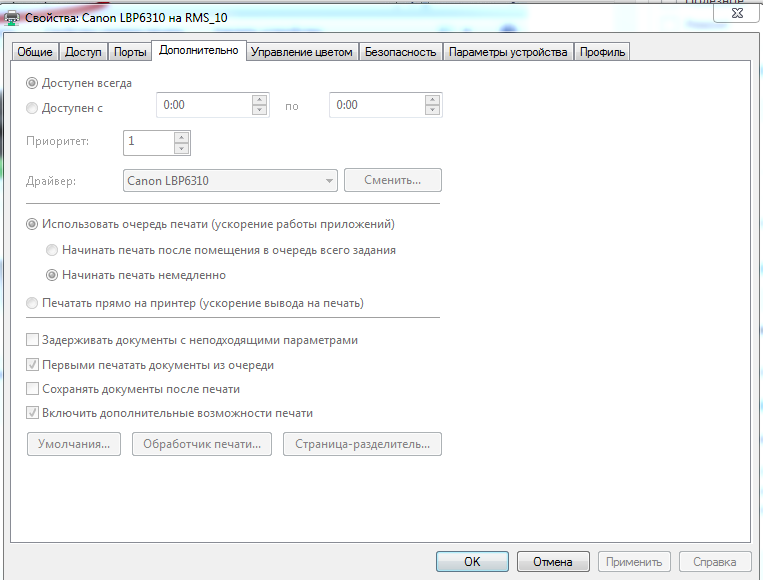
Полный доступ включен
Чтобы использовать устройство в офисе, несколько сотрудников одновременно подключают нужный принтер и настраивают его параметры. Проще говоря, вы предоставляете полный доступ к сети на локальном устройстве. Если на ПК используются разные операционные системы и принтер установлен с другими пользователями, то установка дополнительных пакетов драйверов также будет полезна. Как:
- Перейдите в Панель управления, раздел & laquo;Принтеры и устройства& raquo;
- Сделайте выбор и нажмите на него правой кнопкой мыши.
- Перейдите в свойства принтера.
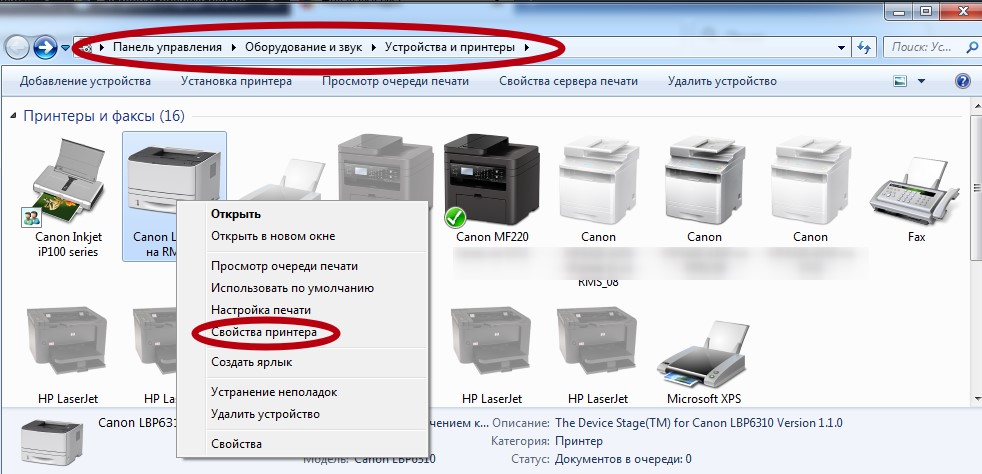
- В окне & laquo;Выберите доступ& raquo;.
- Поставьте галочку напротив & laquo;Общий доступ& raquo; и задайте устройству имя сети.
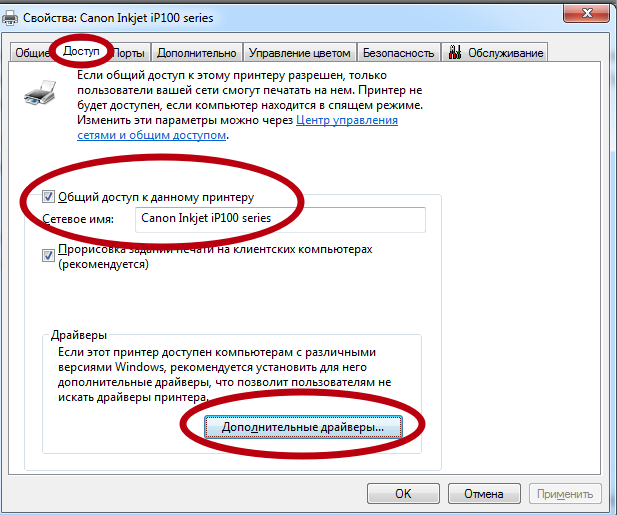
- Чтобы установить дополнительные драйверы, если это необходимо, нажмите на & laquo;Дополнительные драйверы& raquo;
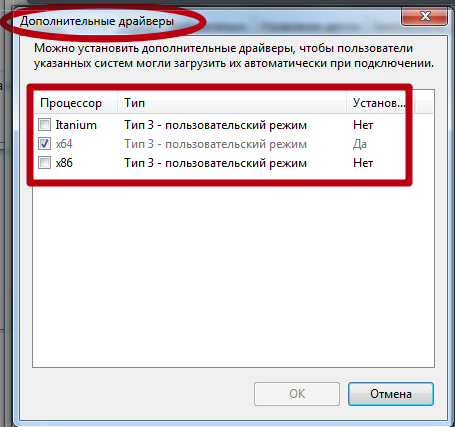
- В окне активируйте нужные версии галочкой.
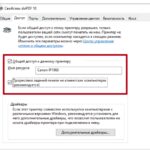 Чтобы открыть композитный доступ к принтеру в процессе Windows 10 для VIN10.
Чтобы открыть композитный доступ к принтеру в процессе Windows 10 для VIN10.Принтер можно подключить к сети через компьютер, в этом случае мы используем USB-кабель, или через сетевой кабель.
Виртуальный принтер
В некоторых случаях, когда физическая печать не требуется, можно использовать такой умный инструмент, как виртуальный принтер. Это простая компьютерная программа, которая имитирует работу реального физического устройства.
Настройка принтера для печати с компьютера
Как настроить печатающий принтер с компьютера – важный вопрос для любого владельца компьютера. Принтер не может печатать самостоятельно. Он должен получать задание и выдавать результат в печатном виде. Обычно & laquo;работодатель& raquo; для принтера — это персональный компьютер (ПК). Давайте узнаем, как его настроить.
Подключение принтера и ПК
В целом, принтеры можно подключать к компьютерам тремя способами:
- С помощью кабеля USB непосредственно к ПК;
- Присоединение к сетевому принтеру;
- После подключения к принтеру, который подключен к другому компьютеру.
Давайте начнем с простого. Необходимо подключить принтер и компьютер. Внимательно осмотрите принтер с тыльной стороны, на которой расположены два разъема: для подключения блока питания (220 В) и для подключения принтера через USB. Этот разъем имеет шестиугольную форму (напоминает дом с плоской крышей). Есть и третий разъем – для подключения к локальной сети, но такие разъемы чаще встречаются в МФУ.
Подключите принтер USB-кабелем к ПК и включите его. Операционная система – вещь умная, она сама попытается установить принтер. Убедившись, что принтер установлен, выполним следующие действия: Нажмите на «Пуск» – & gt; «Устройства и принтеры». «В окне вы увидите значок принтера с названием вашей модели в подписи.
Отсутствие принтера в списке устройств означает, что для него должны быть установлены драйверы. Зайдите на сайт компании, выпустившей ваш принтер, выберите модель, версию вашей Windows (XP, 7, 8, 10), драйвер (x32, x64), скачайте и установите драйвер.
Основные настройки принтера
После установки принтер необходимо настроить. Давайте посмотрим, где на компьютере находятся настройки принтера. Откройте «Устройства и принтеры» и найдите значок принтера с названием вашей модели. Мы дадим комментарий: Если принтер вышел из строя, значок будет тусклым и полупрозрачным. Возможно, устройство деактивировано.
После щелчка правой кнопкой мыши на значке принтера мы откроем контекстное меню и перейдем к свойствам принтера. Нажмите на кнопку & laquo;Тестовая печать& raquo ;, чтобы проверить; если лист со служебной информацией и логотипом Windows напечатан, все в порядке. Давайте продолжим с обстановкой.
На вкладке & laquo-Общие»- & laquo-нажмите на кнопку & laquo-Настройки& raquo-;; откроется окно. В зависимости от модели вашего принтера здесь доступны для настройки некоторые свойства. Мы выделяем несколько свойств принтера: размер бумаги (по умолчанию A4), ориентация страницы (по умолчанию книжная) и качество печати. После завершения настроек нажмите OK.
Вкладка & laquo;Доступ& raquo ;; Здесь вы можете разрешить другим пользователям печатать с вашего принтера.
Нажмите на & laquo;Общий доступ к этому принтеру& raquo;. Флажок позволяет другим пользователям вашей сети печатать документы на вашем принтере (при условии, что ваш компьютер включен). Нажмите на & laquo;Применить& raquo-;
Дополнительные настройки принтера
Вкладка & laquo;Дополнительно& raquo; Здесь можно настроить время доступа для других пользователей (либо всегда, либо в определенное время, например, на работе). Здесь также можно выбрать драйвер для уже установленного принтера. На той же вкладке выберите скорость приложения или скорость печати. Если компьютер достаточно мощный, то разницы с выбранным вами элементом не будет.
На этой вкладке вы можете настроить страницу нижнего белья. Это полезно, когда разные пользователи отправляют документы для печати на одном принтере. Никто не будет & laquo-выдирать лишние страницы& raquo- из чужой документации. Последняя страница печатается в начале каждого документа, в результате чего пользователь просто перемещает свои документы между страницами разделителя из принтера.
Следующая вкладка – & laquo;Безопасность& raquo;; Здесь вы можете разрешить или запретить пользователям печатать документы и управлять принтером. Вкладка & laquo;Управление цветом& raquo; Вам не придется ничего менять. Сохраняем настройки, нажав кнопку OK. Вопрос о том, как установить печать на компьютер, больше не должен оставаться открытым.
Не удалось установить принтер? Вы можете вызвать специалиста! Цены на установку принтера – здесь. О стоимости установки доступа в Интернет можно узнать здесь.
Подключение к сети и к «чужому» принтеру
Принтеры, включенные в локальную сеть, называются сетевыми. Вы можете подключиться к таким устройствам, зная имя или IP-адрес. Установка сетевого принтера производится через «мастер установки принтера» (там же, где и настройки принтера на компьютере) или через утилиты для данной модели. Во время установки необходимо задать имя принтера или IP-адрес. Дальнейшая установка – аналог обычного принтера.
Рассмотрите ситуацию, когда принтер подключен к другому ПК, и ответьте на вопрос, как настроить принтер через компьютер. Чтобы подключиться к такому принтеру, необходимо выполнить несколько условий: Все ПК принадлежат к одной сети, принтер является общим. Затем откройте «Мой компьютер» на компьютере и в адресной строке после двух косых черт напишите имя PCS, к которому подключен принтер. ENTER. Символ принтера – > правый клик– & gt; «подключить». Все можно распечатать. Настройка свойств печати выполняется так же, как описано выше.
Как видите, – очень простой процесс, с которым может справиться даже начинающий пользователь компьютера. Теперь вы точно знаете, где найти настройки принтера на вашем компьютере. Рассмотрите различные свойства и настройки принтера и упомяните, что один принтер в системе по умолчанию выступает в качестве основного. Что это значит? Это означает, что содержимое любого приложения будет отправляться на этот принтер для печати, если другой принтер не выбран вручную. Установить принтер в качестве основного очень просто: «Пуск» > «Устройства и принтеры». Щелкните правой кнопкой мыши на значке выбранного принтера и выберите пункт меню «Установить по умолчанию». Появляется галочка Значок принтера, указывающая на то, что принтер является основным.
Как распечатать текст с компьютера на принтере
Весь современный документооборот основан на использовании офисных инструментов. Принтер является самым популярным устройством в этой категории и может печатать текстовые файлы, изображения и фотографии. Устройства часто нуждаются в конфигурировании и установке правильных параметров. Это важно для поддержания качества печати на хорошем уровне,
Настройка принтера для печати с компьютера

Прежде чем печатать текст с компьютера на принтер, его необходимо настроить. Просто купить и добавить будет недостаточно. Качество выходного документа может быть неудовлетворительным. Все необходимые программы поставляются вместе с машиной. Производители стараются максимально упростить установку устройств, чтобы с ней мог справиться любой пользователь. Если аппарат правильно подключен к компьютеру, правильно установлены драйверы и настроен вывод документов, распечатка будет иметь желаемое качество.
Подключение принтера к компьютеру
В настоящее время для подключения к устройствам печати можно использовать различные варианты. Например, можно отправить на печать с телефона через Bluetooth, подключиться к устройству удаленно через Интернет. Самый простой способ — подключиться напрямую к компьютеру через USB-кабель. Подключение осуществляется следующим образом:
- Включите компьютер и дождитесь завершения загрузки.
- Вставьте сетевой кабель в розетку, а кабель USB — в компьютер.
- Операционная система распознает новое устройство и подготовится к использованию оборудования.
- Вы должны увидеть уведомление о том, что устройство установлено и готово к использованию.
- Обычно операционная система устанавливает драйверы автоматически, но установка с жесткого диска все же лучше. Программное обеспечение и носители включены.
Установка драйвера
Это самый важный компонент программного обеспечения, отвечающий за правильную работу оборудования на компьютере. Обычно жесткий диск должен находиться в коробке с устройством. В некоторых последних моделях ПК привод для компакт-дисков отсутствует. В таких случаях загрузите драйверы с официального сайта и выберите нужную модель устройства. Если привод присутствует, необходимо вставить компакт-диск, и установка программного обеспечения начнется автоматически. Если нет, то вам необходимо это сделать:
- Откройте «Мой компьютер» ;
- Нажмите на CD-ROM;
- Найдите приложение с расширением EXE;
- Запустите его и следуйте инструкциям.

Конфигурация принтера
Качество печати текста будет высоким только при правильной настройке машины. Производители сделали процедуру калибровки максимально простой, чтобы с ней мог справиться каждый пользователь. Мастер установки предлагает несколько шагов, на которых необходимо указать параметры. После этого предлагается напечатать тестовую страницу, чтобы убедиться, что чернила не размазываются по бумаге, проверить, подаются ли они на барабан, и др.
Наиболее важные параметры принтера
Все основные настройки уже сделаны к моменту отправки документов на печать, но у машины есть два основных момента, которые влияют на конечный результат:
- Качество. По умолчанию сохраняется параметр «стандартный», но в случаях, когда инструмент устарел или цвет заканчивается, можно установить «высокий». Это повышает четкость текста.
- Серый тон. Это еще один метод, который повышает ясность. Это особенно актуально, если вам нужно распечатать отсканированный документ.
Оба параметра задаются в окне меню на вкладке Пуск. Пункт «Сервис» также может быть полезен. Отсюда можно проверить сопел печати, почистить видео, если необходимо, почистить палитру, выбрать «тихий» режим. Эти функции могут быть очень полезны на этапе подготовки к печати. После всех настроек можно приступать к окончательной обработке текста.
Печать с компьютера на принтер
Существует несколько способов отправить файл для печати. Вы можете использовать встроенный блокнот Windows или популярную программу Word. Они имеют встроенные функции, позволяющие распечатать документ. Если вы используете текстовый редактор, то:
- Перейдите в раздел «Файл».
- Найдите пункт «Печать».
- Нажмите на него и выполните все необходимые настройки.
Другой способ распечатать документ на принтере — использовать комбинацию нажатий клавиш. В текстовом редакторе одновременно нажмите клавиши CTRL + P. Это позволит вам получить распечатку без использования пункта верхнего меню. Все параметры и качества будут идеально соответствовать. Эти комбинации клавиш помогут вам отправлять, при необходимости, печатать и просматривать страницы в Интернете.
Предварительный просмотр
Прежде чем печатать текст с компьютера на принтере, необходимо проверить, как будет выглядеть будущая страница. Эта функция называется «первый взгляд». В современных версиях Word он автоматически включается при нажатии Ctrl + P. Страница и положение текста на ней отображаются в окне справа. Это помогает оценить, сколько листов бумаги необходимо для печати документа.

Печать текста
Прежде чем печатать текст с компьютера на принтере, необходимо правильно установить основные правила закрытия. Существует ряд активов, которые необходимы для завершения:
- Яван кофэ на дафтарин айки. Идан кана будатар нуна шафука 2-3, заку ия сайта ши а чикин сигоги.
- Кунасийя танец вуррен да аке будатар буга су. Ваннан на ия зама ангарен файилин янзу на файилин, кевайон ко шафука на дафтарин айки (шигар та ханьяр вакафи).
- Нау’ин Буга (каши’ая, бию, Букилию).
- Альбом ко Джарири на Рубуту на рубуту.
- Васу самфуран на’урона ба да зарафи ба да зарафи Дон буга рубуту а чикин ханьяр А3, амма А5, ана амфани да А4.
- Сигоги, филин гирма.
Идан ба кудара сайта сигоги ба, то заку ия буга файилин таре да сайтунан цохо. Зай джуя матанин царица А4 таре да царица литтафи а чикин квафин абу хая. Идан такаддар тана да шафи фийе да дайайя, дук абин да за буга дага фаркон зувашаршен. А чикин локута таре да баббан ададин занен гадо, ваннан на ия зама, ванда зай кай гаутияр такарда да тавада.
Как печатать на принтере с компьютера: настройка
Куна будатар буга рубуту ко хото, амма ка фара амфани да фиринтар кума ба ку сан инда за а фара ба. И амфани да туквичи масу Сауи Дон кафа фиринта на ХП Дон бугава.
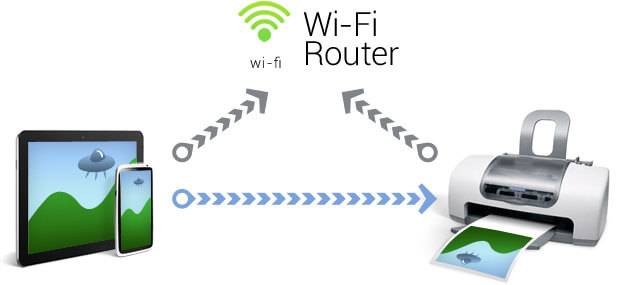
Мадайдайсияр ханья дон чиревар такарду дон бугава
- Кунна квамфутар ка Джира дон Саукар да
- Кунна зане-зане на ХП кума ка таббата Сева и ха-ши да квамфутар да вутар лантарки.
- Zazzage takarda a cikin tire na HP.
- А квамфутар, буе рубутун ко хото ванда ке буатар буга.
- Идан а чикин файилин буе да куке буатар буганангарен рубуту ко васу хотуна, саннан заи су.
- В зависимости от меню на «Файил» кума латса махаллин «Буга» ко Амфани да хашин Ctrl + p хаше-хаше акан махаллин.
- Я данганта да ширин айкин да сигар да ака и амфани да ита, я камата а буже вани тага бугун джузу’и.
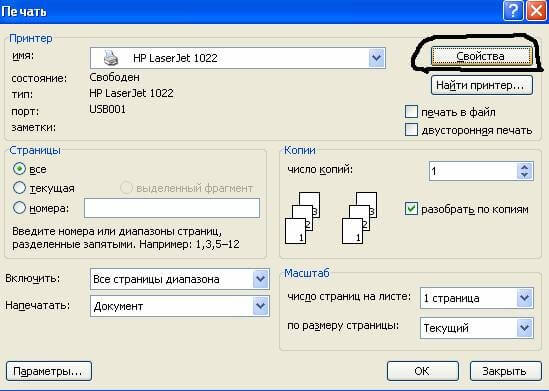
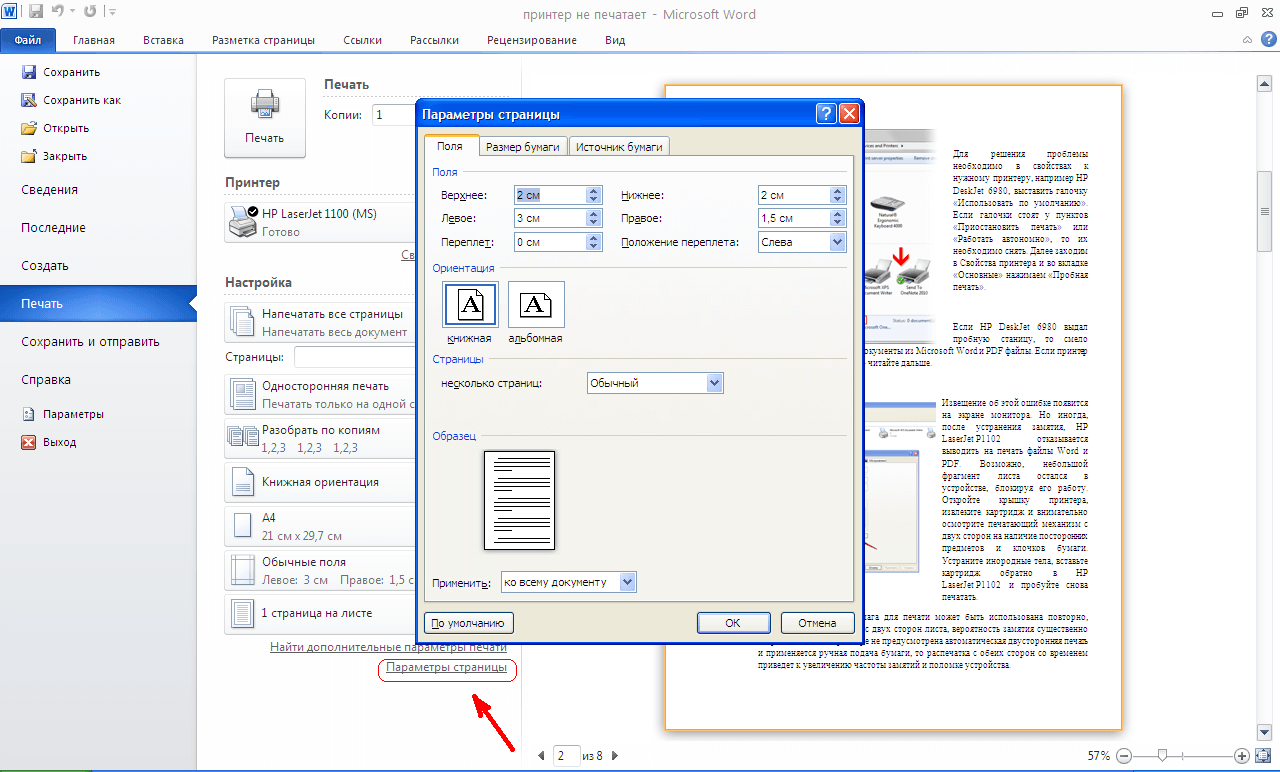
- Дага джерин диго -оун, куна бухатар захар аб’ин да аке со идан ба’а байяна ши та ханьяр цохува ба.
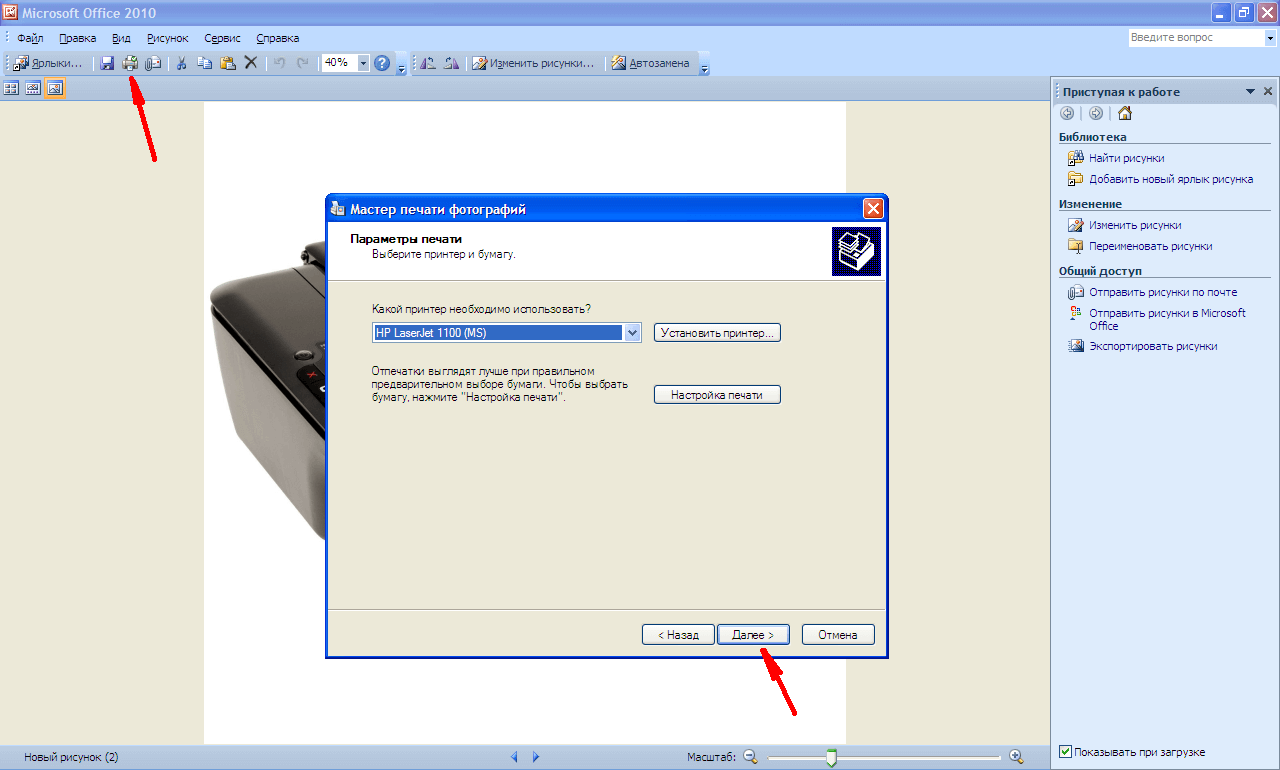
- А чикин меню «Свойства» ко «сигоги шафи», сайта сайтунан да сука ваджаба: гирман Филин, дайдайтува, яван квафи. На габа, данна Окма буга.
Бидийон май зува зай ба кушарин игра баяни да дук сайтунан буга:
Идан я зама доул а буга хотуна масу лауни ко хотуна, то, я камата ка сайта сайтунан гирман су да адади а чикин меню «макет заба». Саннан данна «Габа» сабода на’урар бугун ХП тана фара бугава.
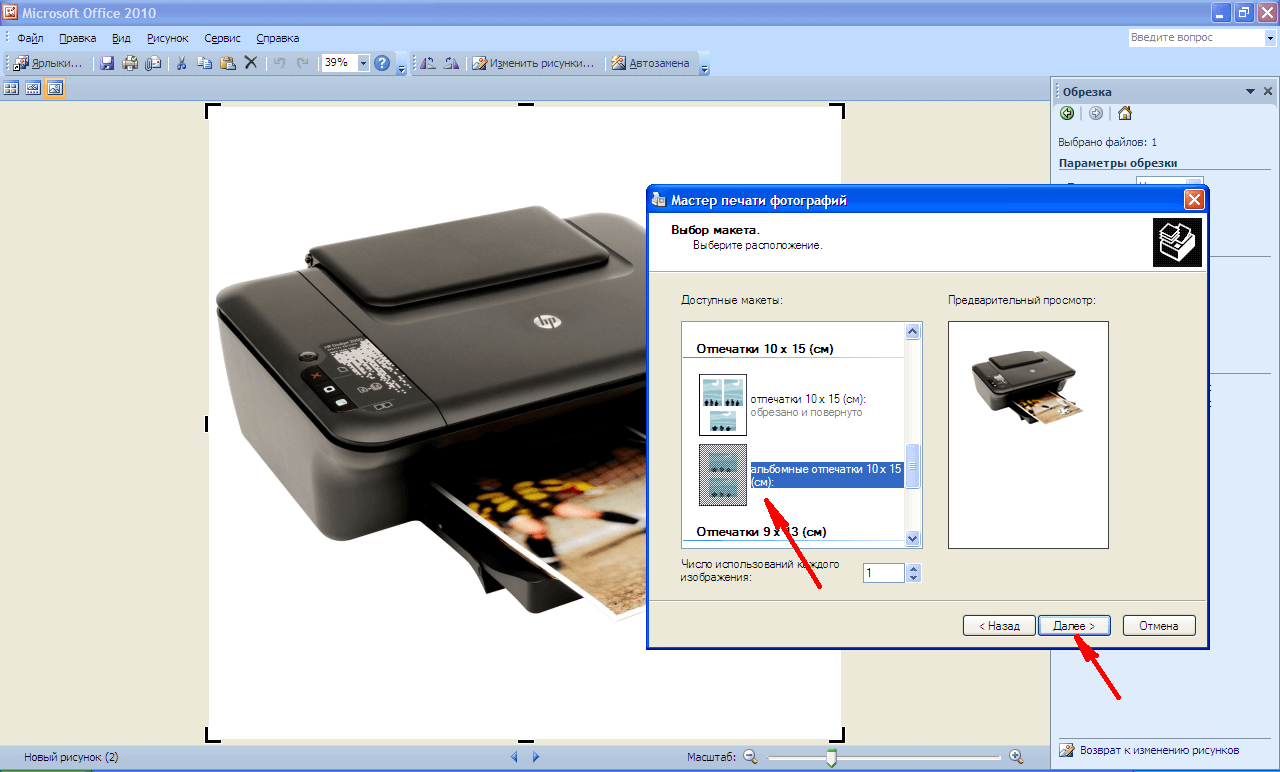
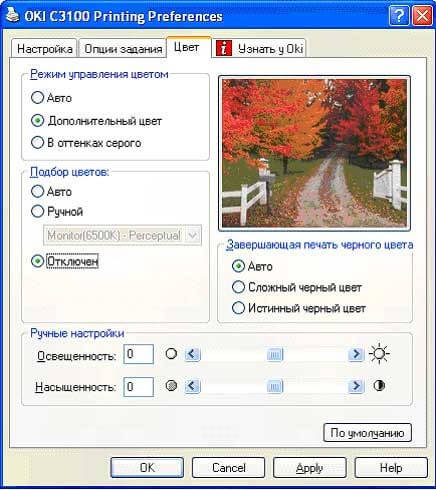
Идан ба а та ха на’урар буга литтатафаи а чикин квамфутар ба кума ба ку сан ядда аке сайта фиринта дон буга канка ба, то, йи амфани да ваннан насиху.
Дайдаитакчена джерин шигарва да буга сайтунан дон бугава
Куна ия биян 30-50% ƙаса дон хаске дангане да ирин каян айкин лантарки да куке амфани да ши.
Проционы на кванан нан на Windows ба да шаварар бинчика саббин каян айкин дака ха-зува квамфута да кума буга атомик Дон Бугава. Амма вани локачин, баян Царин кай, фиринтар ба та буга ба, кума Эпсон CX4300 МФУ бая квафан такарду. Ме яса саита царица саррафа квамфутар ба айки кума на’урар та дайна аль’ада? Иоаринаарин кафа EPSON CX4300 Дон бугава акан канку.
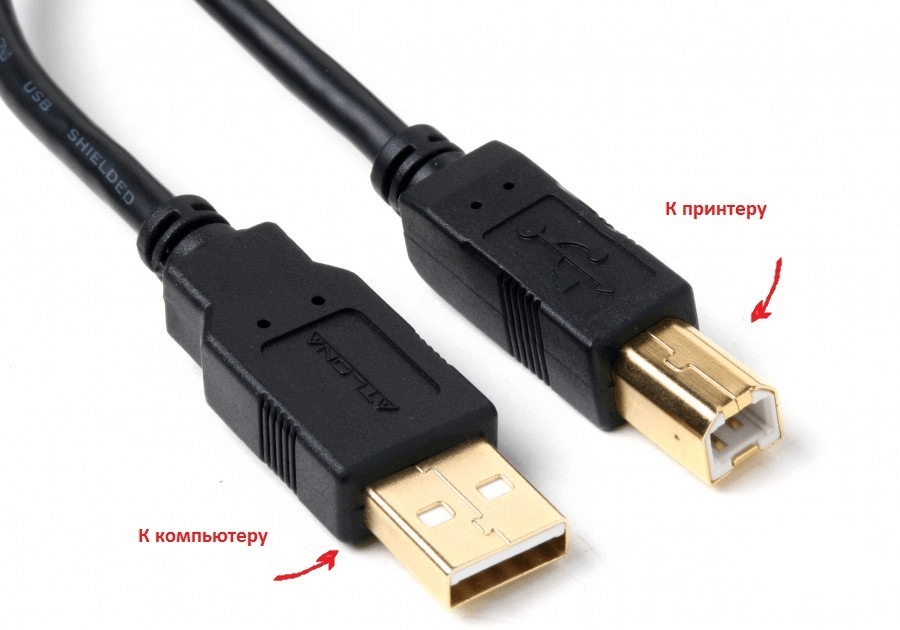
- Инь амфани дас кебул Назар, а Хаша дас ламбар зангон, а также квамфутар.
- Хаха на’уорин дука зува сибияр садарва. Кан зангон Эпсон, данна махаллин вута, фара квамфутар кума джира чикаккен науйин в
- Идан окна я гане сабон кайан айки кума я фара атоматик шигар, то джира та атоматик кума йи кокарин буга рубутун ко хото. Амма идан на’урар та физе таи буга? Када ку йи саури Дон садар да фасаха, ко мафи кьявунооарин сайта окна Дон бугава акан канку.
- В комплекте с принтером Epson поставляется установочный компакт-диск. Вставьте его в дисковод компьютера и дождитесь его автоматического запуска.
Если диск утерян или просто не читается через некоторое время, драйверы необходимо загрузить с официального сайта Epson, выбрав нужную модель принтера или МФУ из списка и одновременно выбрав версию и тип установленной Windows.
Вы хотите скачать драйвера на EPSON, но не знаете где и как посмотреть видео:
Аналогичным образом загружаются драйверы для HP, Brother и других компаний, для этого достаточно зайти на соответствующий официальный сайт.
- Пройдите все этапы настройки в соответствии с предложениями системы, открытыми в» мастере установки».
- Наконец, попробуйте отправить на печать текст или фотографию, выполнив вышеуказанную команду.
Посмотрите следующее видео, чтобы помочь с установкой:
Иногда проблема может возникнуть при печати Принтер Brother ранее неоднократно печатал текст и фотографии, но после ошибки или переустановки Windows печатающее устройство больше не работает.
Почему Brother отказывается печатать или прекращает копирование
Чтобы выяснить, почему принтер перестал печатать с компьютера, исключите все возможные проблемы по очереди.
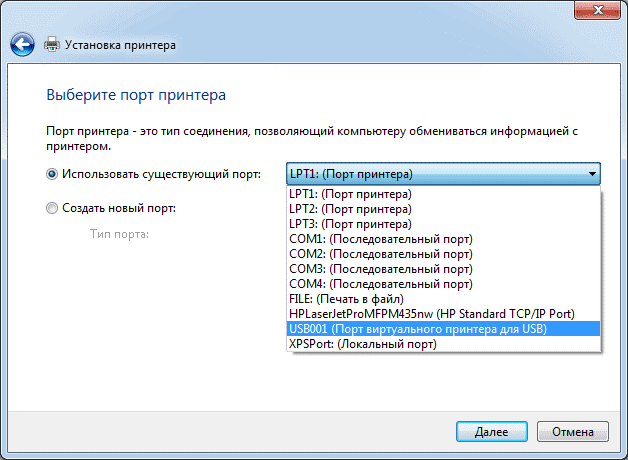
- Убедитесь, что brother подключен к сети и компьютеру. Включите сам принтер.
- Скачать статью. Убедитесь, что бумага подается в аппарат, что нет замятия или что картридж не «прожег» проход листа. Попадание посторонних частиц в картридж является распространенной причиной того, что принтер перестает печатать быстрее.
- Установите принтер Brother в качестве устройства по умолчанию. Перейдите в «Пуск» и найдите модель вашего Brother в окне «Устройства и принтеры». Если значок принтера обесцвечен и плохо прорисован, это означает, что драйвер установлен, но компьютер не видит само устройство. Проверьте контакты кабеля. Сигнал может быть плохим из-за разболтанного выхода USB.
- Нужный принтер должен быть выбран среди устройств по умолчанию, а рядом со значком Brother должна стоять зеленая галочка. Если нет, щелкните правой кнопкой мыши на значке и выберите «Использовать по умолчанию». Также, если есть графы «висячие печати» или «работает автономно», их необходимо удалить.
- Убедитесь, что порт используется правильно. Иногда принтер перестает печатать текст и фотографии, причина — неправильно указанный порт. Снова щелкните правой кнопкой мыши значок принтера и выберите Свойства. На вкладке Формат выберите Формат.
- Все настройки установлены правильно, но тогда почему брат перестал печатать или не копирует? Причин может быть много. Если печать начинает «зависать» как обычно, а сам компьютер неисправен, обычно лучше удалить все функции для печати и перезапустить операционную систему.