Как настроить джойстик на ПК для всех игр
Несмотря на то, что игровые ПК более популярны, чем игровые приставки, есть люди, которые мечтают купить Xbox или PS4. Но не у всех есть достаточно денег, чтобы купить это устройство. А чтобы заменить игровую приставку, пользователь покупает джойстик и решает подключить его к компьютеру. И тут возникает вопрос: как настроить джойстик на ПК?

Разница
Прежде чем приступить к анализу этой проблемы, необходимо определиться, что такое джойстик. Некоторые считают, что это классический манипулятор игровой консоли. Фактически, это все то же устройство ввода данных на ПК, но выглядит оно несколько иначе. Если перевести это слово с английского, то получится «палка управления самолетом».
Теперь стало понятно, о каком устройстве идет речь. Джойстик представляет собой рычаг, который качается в двух плоскостях. Однако именно этот вариант реже используется в спорте. Чаще всего джойстики называют геймпадами. Однако настройки не изменяются. Процедура одинакова для обоих устройств.
Геймпады
Этот инструмент более привычен для современного пользователя. Однако вопрос о том, как установить джойстик для всех игр на ПК, остается для него актуальным. Этот геймпад выглядит как пульт дистанционного управления, который нужно держать двумя руками. Это облегчает управление и использование всех необходимых кнопок.
Геймпад – это основной передатчик между игроком и консолью, в нашем случае компьютером. Эти джойстики заменяют клавиатуру или мышь. Почти все обычные геймпады имеют одинаковую конструкцию. Исключением могут быть только фирменные геймпады, которые начали менять свою форму и обзавелись сенсорными панелями.

В остальном устройство имеет кнопки управления на левой стороне, представленные стрелками вверх, вниз, влево и вправо. Справа расположены кнопки действий – прыжок, ускорение, стрельба и т.д.
Благосостояние
Если вы не знаете, как настроить джойстик на своем ПК, но хотели бы это сделать, вы наверняка знаете все преимущества игры на геймпаде. Конечно, для каждого они свои, но есть некоторые, которые невозможно отрицать. Например, мобильность и простота управления.
Есть игры, которые вообще не запускаются без джойстика. Точнее, ими можно управлять с помощью клавиатуры и мыши, но это крайне непрактично. Такие проекты особенно удобно проходить, когда у вас в руках джойстик.
Часто геймпад также имеет обратную связь. Например, они могут иметь встроенные вибромоторы, которые реагируют по-разному в зависимости от ситуации. Например, если вы ведете машину в автосимуляторе и натыкаетесь на ограждение, джойстик будет двигаться в ваших руках. То же самое происходит при выстреле или взрыве. Это добавляет реалистичности игровому процессу.
Многие считают, что свобода игрового процесса — это тоже добродетель. Вы практически не привязаны к компьютеру. Вы можете сидеть, лежать, стоять и делать все в пределах расстояния кабеля от джойстика.

Недостаток
Если вы хотите знать, как установить джойстик для всех игр на ПК, вам также следует рассмотреть недостатки. Пожалуй, главное — это качество. Конечно, фирменные устройства являются лучшими. Они хорошо собраны, сбалансированы и улучшены благодаря опыту прошлых лет.
Китайские прототипы — самые худшие. Часто возникают проблемы с подключением, настройкой. Иногда они не отображаются в системе. Кроме того, они часто плохо сделаны. Кнопки имеют разное давление, некоторые из них не могут ничего нажать, выпадают и & laquo;залипают»
Вес также имеет большое значение. Некоторые манипуляторы либо слишком легкие, либо слишком тяжелые. И лучше, если они будут увесистыми – это условный знак качества. Еще одним недостатком можно считать игровые мозоли. Некоторые люди считают это мифом, но долгие игры действительно могут потирать ладони. Это происходит потому, что руки потеют и скользят.
Отношения
Прежде чем понять, как настроить джойстик на ПК для всех игр (включая Windows 7), необходимо его подключить. Для этого просто установите устройство в USB-порт. Если это происходит регулярно, система обычно сразу же замечает это. Если компьютер не может справиться сам, установите драйверы с жесткого диска, входящего в комплект. Если ничего не произошло, скорее всего, вы купили более дешевое устройство. А чтобы добавить его, нужно скачать дополнительные эмуляторы. Об этом мы поговорим позже.
Калибровка
Как настроить джойстик на ПК? Вам необходимо пройти процесс калибровки. Поищем геймпад в панели управления. Он может находиться в разделе & laquo;Устройства и принтеры& raquo; или & laquo;Игровые устройства& raquo ;; вы сразу заметите значок. На нем отображается графический джойстик.

Вы должны щелкнуть правой кнопкой мыши и выбрать & laquo; & raquo;. В дополнительном диалоговом окне необходимо выбрать наше устройство и нажать & laquo;Свойства& raquo;. Здесь вы можете откалибровать устройство. Нажмите на & laquo; и затем на & raquo; Вкладка & laquo; & raquo; & raquo»
Берем геймпад в руку и зажимаем крестик. Вы должны нажимать на него до тех пор, пока крест не окажется в центре дисплея. Выполняем эту операцию и переходим на вкладку & laquo;проверка& raquo; Нужно зажать каждую кнопку на устройстве. Когда они активны, на экране загораются специальные символы. Крест будет работать. Проверьте еще раз, чтобы остановиться в центре.
Регулировка
Существует два способа решения проблемы установки джойстика на ПК. Вы можете зайти в игру, найти в настройках пункт управления джойстиком и просто выбрать его. Или есть возможность перенастроить все клавиши. Вместо клавиш клавиатуры доступны клавиши геймпада.
Следует понимать, что не все игры работают с игровыми манипуляторами. Поэтому перед установкой узнайте о синхронизации с джойстиком заранее в описании.
Для Windows 10
Как водится, не все пользователи этой операционной системы знают, как установить джойстик для всех игр на ПК. «Windows 10 — хорошая платформа для геймеров, но она дружит с контроллерами. Некоторым пользователям также нужны игры, которые не поддерживают работу с геймпадами.

Скачайте программу JoyToKey и установите ее на ПК. После подключения джойстика. Теперь переходим к игре, в которую хотим продолжить играть, и запоминаем клавиши, используемые в ней. Мы можем запустить утилиту. В нем выберите & laquo;Автопостроение& raquo ;. В окне появятся все радостные кнопки. Вам необходимо назначить соответствующие клавиши клавиатуры. Если нужно повернуть направо, ставим соответствующую стрелку напротив этой кнопки на «Клаве» и т.д., все настройки можно сохранить для отдельных игр.
Копировать
Пользователи заметили, что на ПК лучше всего работает ❶ 360 Другие модели, особенно китайские, часто несовместимы и трудно адаптируются Поэтому некоторые используют различные программы Поэтому возник вопрос: как настроить джойстик на ПК для эмулятора? Одна из таких утилит — Motion Joy Программа проста и понятна Может работать со многими играми В общем, она используется для подключения джойстика ④3 к ПК, но может имитировать геймпад ④360
Скачиваем программу и запускаем ее Подключаем манипулятор Переходим в раздел Driver Manager и проверяем, отображается ли там геймпад Если мы видим там ваше устройство, теперь активируем флажок В конце строки находим кнопки Load Driver и Install All, нажимаем на них
Теперь возвращаемся наверх и ищем профили Здесь нужно активировать флажок в зависимости от джойстика или эмулятора А затем нажать на Activate Во время игры утилита должна быть активирована
Настройка джойстика для ПК
Геймпад (в простонародье — джойстик) — чрезвычайно удобное устройство для игр Большинство игровых проектов на ПК сегодня разработаны специально для использования с ❶ 360 или ⑦ контроллером Бывают небольшие исключения, когда игра может различать геймпады Sony, но это бывает очень редко
Однако что делать, если у вас нет такого дорогого аксессуара, как геймпад Goodwindow или Goodwindow? Допустим, вы купили самый обычный геймпад от очень популярной фирмы, например, dtech, который современные игры просто не распознают, как настроить джойстик на ПК для игр такого типа?
Чтобы играть в игры на ПК, не обязательно держать в руках геймпад от известной компании: Любой геймпад можно настроить для правильной работы В этой статье рассматриваются различные способы настройки традиционного джойстика
Как настроить джойстик на ПК для игр?

Итак, у вас есть дешевый, но хороший геймпад, который не зарегистрирован ни в одной современной игрушке, почему так происходит? Дело в том, что большинство дешевых геймпадов основаны на стандарте ввода ❶, который позволяет переназначать кнопки на устройстве.
Большинство игр рассчитаны на работу с устройствами с микрофлюидическим стандартом, что обеспечивает полную совместимость с микрофлюидическим контроллером 360 Проще говоря, контроллер с ❶ входом будет определяться почти в каждой игре (да, есть исключения), так как встроенный контроллер 360 не будет или Да, в некоторых играх его можно определить как устройство управления, но настроить управление джойстиком в этом случае невероятно проблематично, а иногда и невозможно
④ Не выбрасывать же свой джойстик в мусорное ведро и бежать покупать фирменное устройство? Правильно! С помощью программы под названием goodw360⁰ вы можете заставить все игры поверить, что вы подключили ④360 контроллеров.
Во-первых, нужно зайти на официальный сайт разработчика этого эмулятора (именно так и есть) и скачать его на свой компьютер Во-первых, нужно определиться, насколько глубока ваша игра Все современные игры являются 64-битными приложениями, в то время как большинство старых – 32-битных bodyb360bodies После загрузки нужной версии эмулятора, его исполняемый файл (bodyb360bodies_bodies64.bodybuy или bodybuy360.❶ ) в папке, содержащей исполняемый файл игры
Да, это так. Теперь вам нужно настроить эмулятор для работы в играх с вашим геймпадом. Подключите геймпад к компьютеру и запустите исполняемый файл эмулятора X360CE, расположенный в папке с вашими играми. Перед вами должно открыться следующее окно эмулятора X360CE:
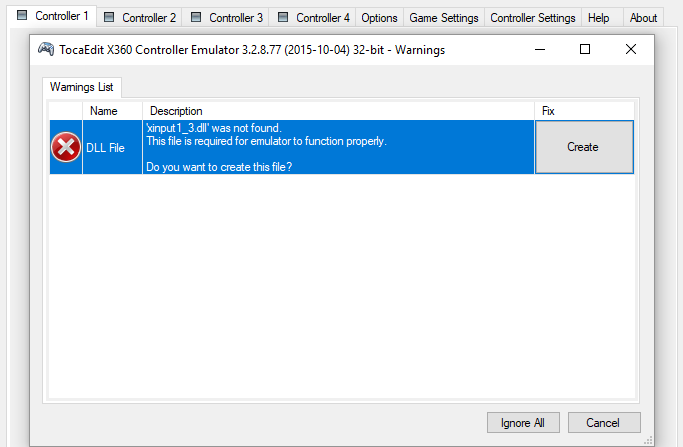
Эмулятор сообщит вам, что файл XIPUT1_3.The DLL необходим для правильной работы и предложит создать его. Нажмите на кнопку «Создать», чтобы эмулятор создал этот файл в вашей папке с играми. Далее перед вами должно открыться следующее окно:
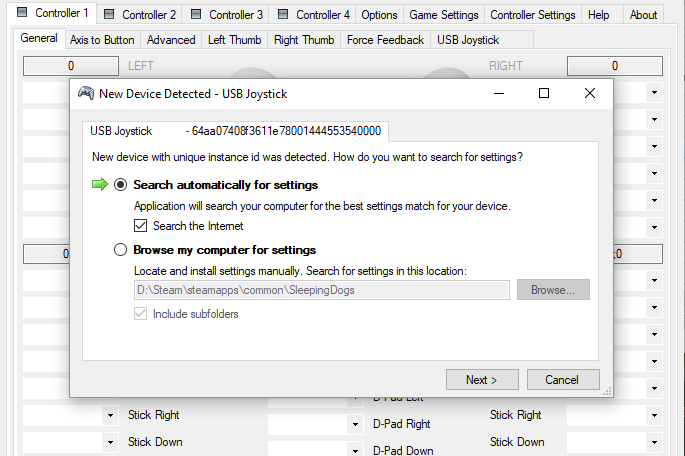
Поставьте галочку напротив пункта «Автоматический поиск населенных пунктов» и галочку напротив опции «Поиск в Интернете». Затем нажмите на кнопку «Далее», после чего перед вами должно появиться следующее окно, если все прошло как надо:
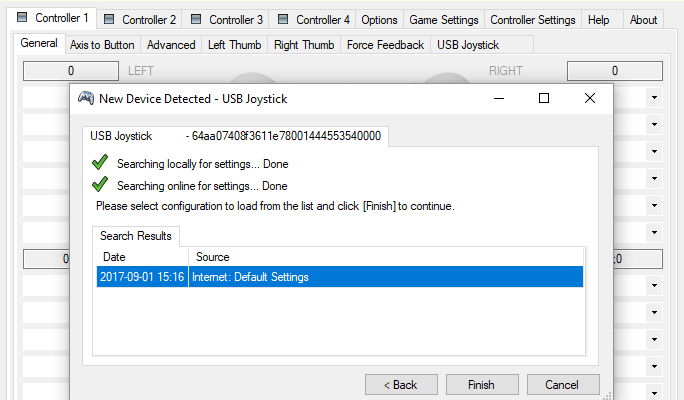
Теперь перед вами должны появиться настройки расположения кнопок геймпада. Возьмите подключенный геймпад и попробуйте нажать на нем несколько кнопок, если все прошло успешно, вы увидите сигнал щелчка на кнопке. В противном случае на вкладке контроллера будет гореть красный квадрат, а индикация давления будет отсутствовать.
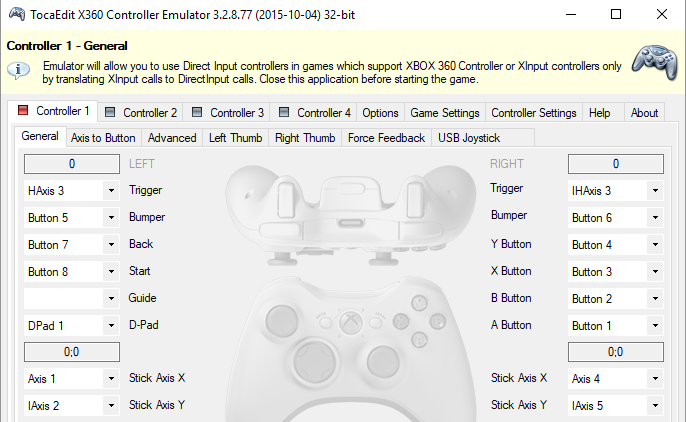
Если у вас возникла такая ситуация, вы, конечно, можете попробовать задать в настройках расположение различных профилей для контроллера. Для этого нажмите на кнопку «Очистить», после чего вы получите такой чистый экран:
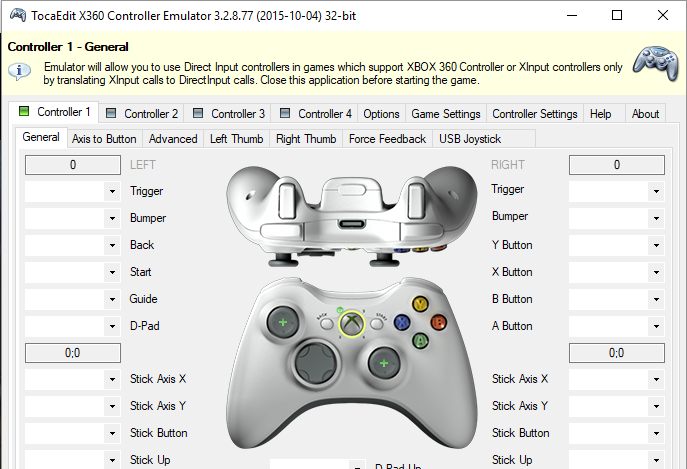
Теперь вам нужно назначить каждую кнопку геймпада по отдельности. Для этого нажмите кнопку в главном меню, выберите запись «Запись» (с красным кругом), а затем нажмите кнопку на геймпаде, чтобы назначить ее на выбранное место. Вы должны получить что-то вроде этого (в зависимости от вашего геймпада):
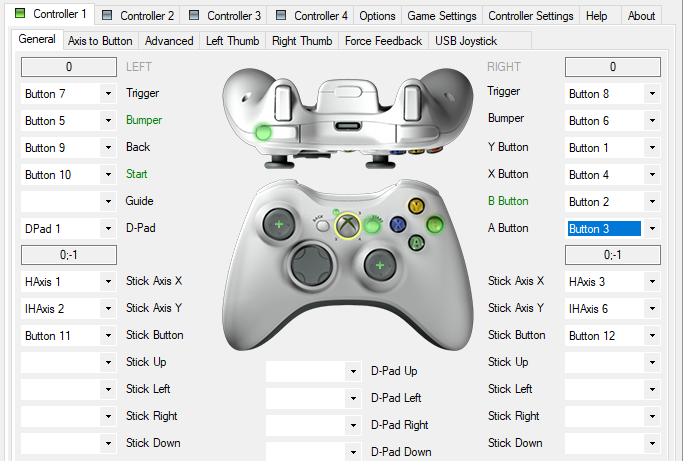
Назначьте кнопки на геймпаде так, чтобы они совпадали с кнопками на геймпаде Xbox 360. Затем нажмите кнопку «Сохранить» и закройте окно эмулятора X360CE. Затем запустите игру, в которую хотите поиграть, и убедитесь, что настройки эмулятора верны.
Вот и все. С помощью эмулятора X360CE можно заставить многие видеоигры поверить, что обычный геймпад, подключенный к компьютеру, — это консоль Xbox 360. Наконец, я хотел бы отметить еще один небольшой аспект всей этой проблемы: Некоторые геймпады могут переключаться между режимами DirectInput и Xinput, например, некоторые модели устройств Logitech умеют это делать.
Если у вас есть такой геймпад, вам не нужно использовать эмулятор X360CE или любое другое программное обеспечение – просто переключите его в режим Xinput, и все игры будут думать, что Xbox 360 GamePad подключен к ПК.
Как подключить и настроить джойстик на компьютере (USB и беспроводную модель), и что делать, если игра его не видит
Вторая половина дня.
Управление клавиатурой в некоторых играх крайне непрактично. И, конечно, джойстик не только позволяет управлять персонажем, но и делает игровой процесс более приятным.
В этой статье я рассмотрю такой простой вопрос, как подключение джойстика к ПК (ноутбуку). Как правило, после подключения джойстика к порту USB (например) Windows автоматически установит драйвер и все настроит (вам останется только запустить игру и создать элементы управления).
Однако в некоторых случаях Windows (или игры) могут не заметить, что ваш геймпад этого не делает. Более подробно о том, что и в какой последовательности — я расскажу ниже.
Кстати.
Слабые ноутбуки и ПК-https: //ocomp.info/igryi-na-slabyi-noutbuk.html игры для
Подключение и конфигурация JOINIKI
Шаг 1: Подключение, установка драйвера
Так, если у вас есть USB-джек, после включения компьютера (ноутбука) достаточно просто подключиться к порту и подождать 5-10 секунд. Пока что Windows устанавливает на него драйвер (конечно, речь идет о современной Windows 8/10, которая делает это сразу и автоматически).
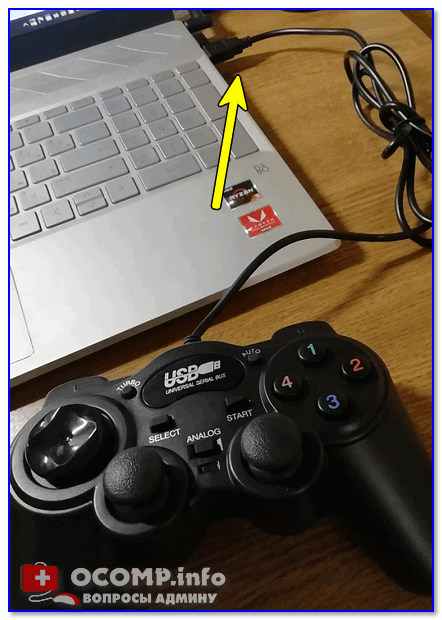
Если вы приобрели беспроводной джойстик, сначала необходимо вставить батарейки. Обратите внимание, что производители часто «прячут» маленький адаптер для USB-порта в отсек для них (чтобы не потерялся при транспортировке).
Примечание: Если ваш джойстик работает с протоколом Bluetooth, адаптера в комплекте может не быть.

Джойстик (вид сзади)
После установки батареи и включения джойстика (в некоторых моделях есть заметный переключатель включения/выключения), светодиод должен начать мигать (это есть в большинстве беспроводных моделей).


Включение/выключение низкорослости
Не забудьте подключить адаптер к порту USB.
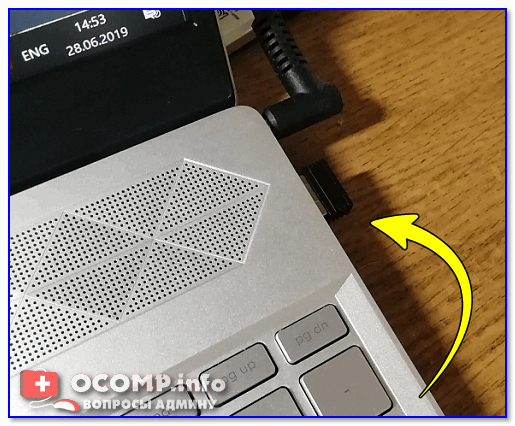
Не забудьте подключить адаптер
Если у вас есть Bluetooth-джойстик (без отдельного USB-адаптера), просто нажмите на значок Bluetooth на панели задач Windows и добавьте новое устройство (сопряжение джойстика с компьютером происходит буквально в 2 клика). См. примеры ниже.
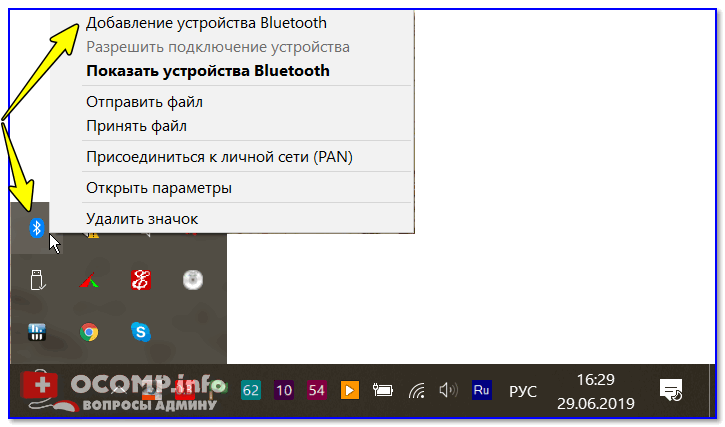
Добавление устройства Bluetooth
Я также рекомендую (независимо от модели вашего джойстика) зайти в Панель управления Windows в раздел:
Панель управления \ Устройства и звук \ Устройства и принтеры.
Если Windows смогла найти драйвер и не было проблем с джойстиком, вы должны увидеть его здесь (см. скриншот ниже).
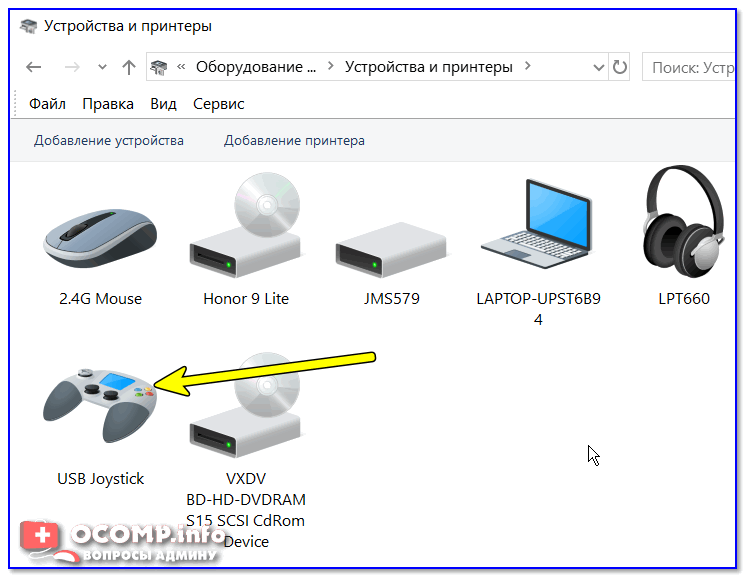
Как правило, после этого можно запускать игры и тестировать работу устройства. ✌
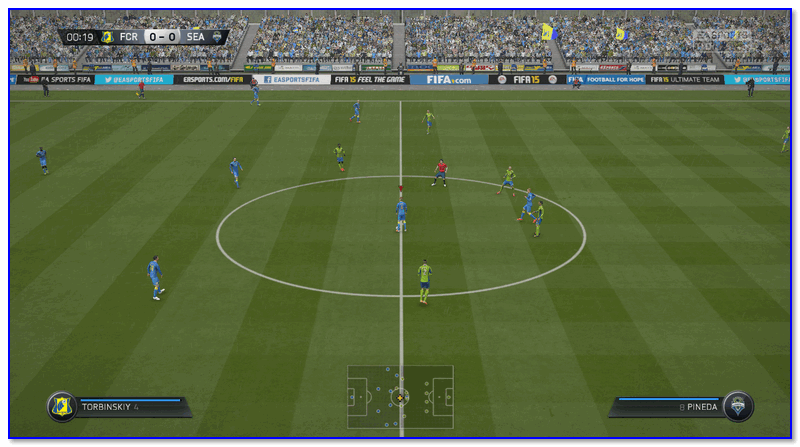
Если драйвер не был установлен автоматически, обратите внимание на джойстик джойстика. В комплект поставки большинства нестандартных моделей входит компакт-диск (флэш-накопитель) с необходимыми драйверами.
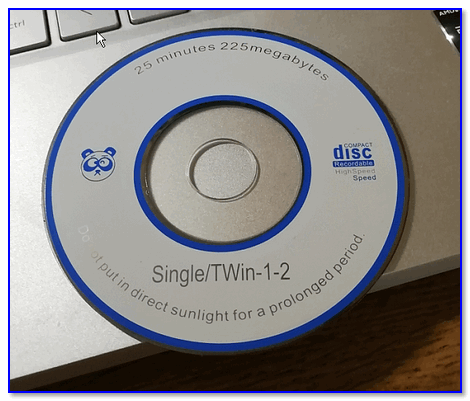
CD с драйверами
Если такого диска нет, откройте диспетчер устройств и перейдите на вкладку «Другие устройства» (примечание: здесь отображаются все устройства, для которых нет драйверов). Выбрав устройство с восклицательным знаком (на экране ниже), щелкните на нем правой кнопкой мыши и выберите в меню пункт «Обновить драйвер». Далее следуйте указаниям мастера.
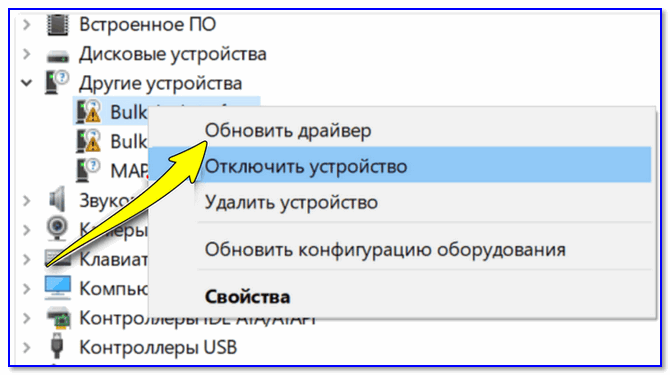
Другие инструменты — Обновление драйвера
Если драйвер не работал таким образом, я рекомендую вам приложить особые усилия. Утилита Driver Booster. Он автоматически определяет модель вашего геймпада, а затем предлагает загрузить и установить драйвер для него. Кроме того, эта утилита проверяет наличие в системе всех библиотек, необходимых нам для игр (Visual C ++, DirectX и другие).
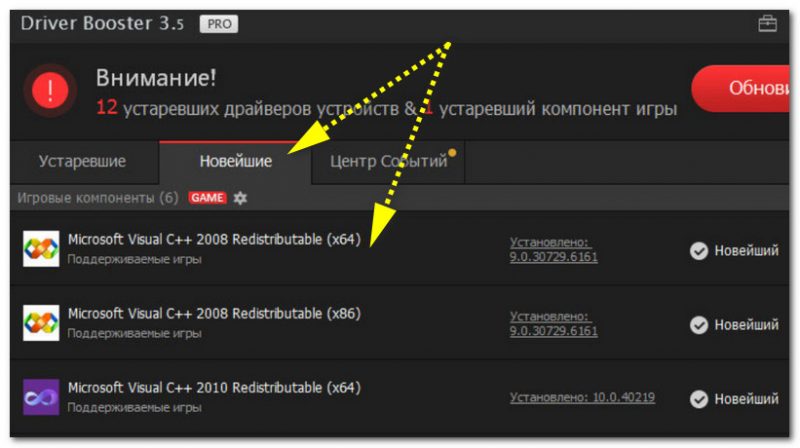
Driver Booster обновляет все необходимые библиотеки для игры в дополнение к драйверам.
Помогите!
В качестве вашего кода ID (id, Ven/Vid, Dev/PID) -https: / /ocomp.info/kak-nayti-drayver-po-kodu-oborudovaniya-vid-pid ищите драйвер для устройства в разделе » any «. HTM
Шаг 2: Проверка и калибровка
Если джойстик ведет себя как-то подозрительно (например, ни одна из кнопок не работает или он не видит игру) — для начала я бы рекомендовал проверить, видит ли он, что Windows определяет давление.
Для этого зайдите в Панель управления, введите в строке поиска «joystick» и перейдите по ссылке «Make settings for game USB controller» (вы также можете использовать Панель управления и раздел Звук / Устройства и принтеры).
Альтернативный вариант: нажмите Win + R и выберите Joy.Используйте команду CLL
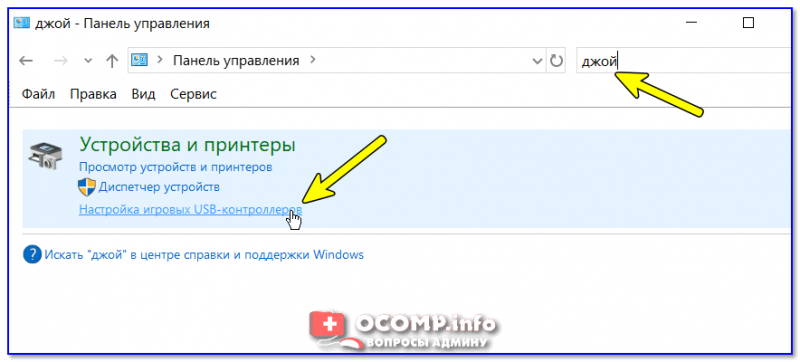
Настройка игрового контроллера USB
Далее обратите внимание, виден ли ваш джойстик или нет, горит ли знак «OK» напротив (пример ниже). Если да, перейдите к свойствам джойстика.
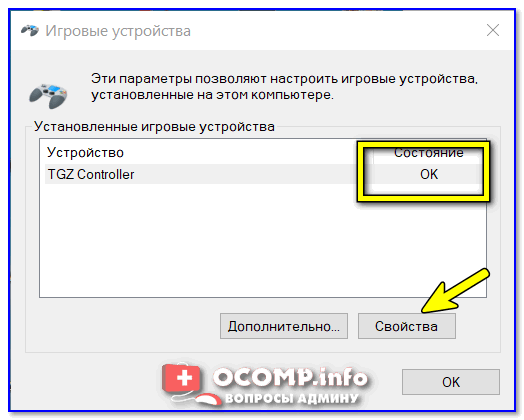
На вкладке «Тест» можно проверить работу каждой кнопки (при нажатии на кнопку на геймпаде соответствующая кнопка загорается в окне Windows). Если этого не происходит, могут возникнуть следующие причины:
- Физическое повреждение кнопки;
- Разряженная батарея (для беспроводного геймпада);
- Отсутствие родного драйвера (выбранный по умолчанию драйвер неправильно распознает работу устройства);
- Устройство не откалибровано (по умолчанию Windows не работает с ним должным образом).
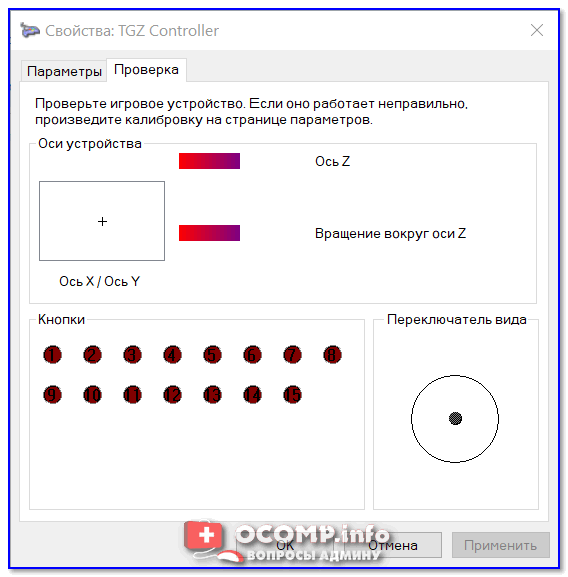
Для калибровки: Эта функция доступна на вкладке Параметры (свойство джойстика). Специальный будет работать после старта. Мастер, который предложит вам несколько раз нажать на кнопку. После калибровки джойстик часто работает так, как ожидалось.
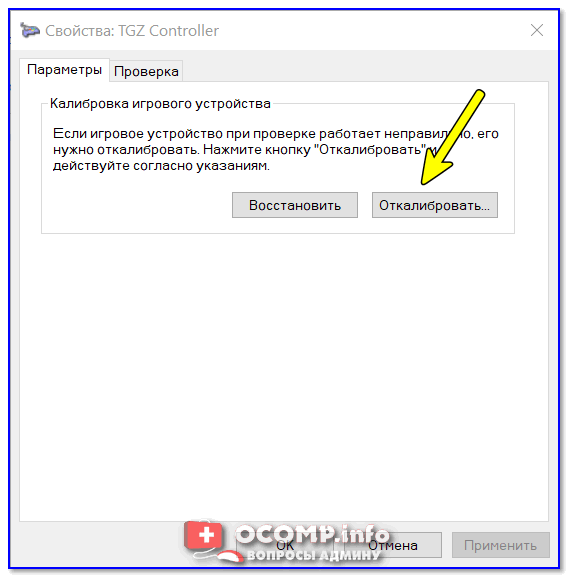
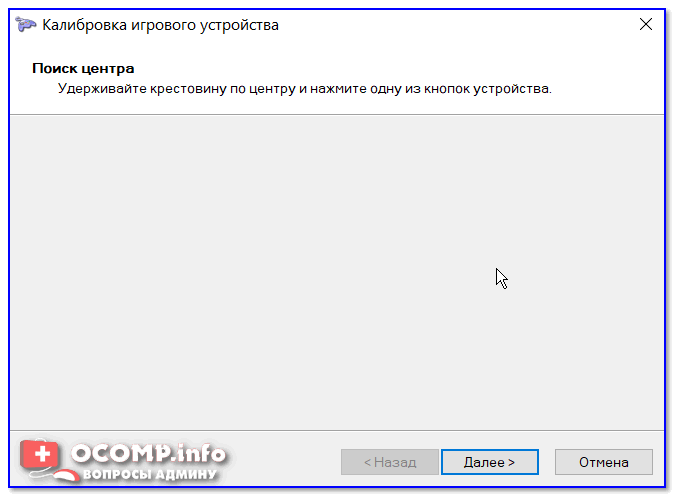
Пример калибровки (первый шаг после запуска мастера).
Шаг 3: Что делать, если в игре не отображается джойстик
Конечно, речь идет о случаях, когда компьютер видит джойстик, Windows разрешает калибровку и все кнопки работают (см. выше), но сама игра (по каким-то причинам) не знает о его существовании)। Кстати, такое часто случается со старыми играми, где похожа только клавиатура.
Если вы столкнулись с чем-то подобным, вы можете решить проблему с помощью специальных средств. Утилиты (например, эмулятор печати с клавиатуры). Лично я бы рекомендовал использовать JoyToKey (у него есть аналоги AutoHotkey и Xpader, но они не стабильны на Windows 10).
Joytoki
Веб-сайт:
https://joytokey.ru.uptodown.com/windows Небольшое бесплатное приложение, позволяющее имитировать клавиши клавиатуры с помощью джойстиков. Вся настройка JoyToKey заключается в том, чтобы определить, какие клавиши джойстика отвечают за определенные клавиши клавиатуры.
Я даже не могу сказать, что приложение позволяет создавать отдельный профиль для каждой конкретной игры. Вы. JoyToKey позволяет играть на джойстике в любую игру, которую можно играть на клавиатуре.
Многие неопытные пользователи могут не сразу понять, как работает JoyToKey (кроме того, он на английском языке). Я покажу вам это на своем примере.
После скачивания архива с приложением, просто распакуйте все файлы в отдельную папку и добавьте исполняемый файл JoyToKey.run the exe (от имени администратора). Затем перейдите в раздел «Опции» и нажмите на «Настроить».
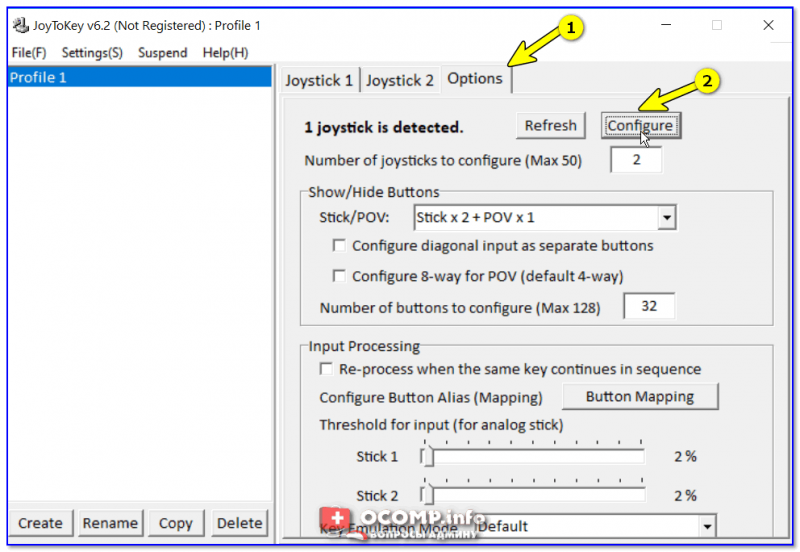
Затем перейдите на вкладку «Дополнительные настройки» и выберите ваш джойстик (выберите устройство). В моем примере джойстиком является «tgz Controller» (пример на экране ниже).
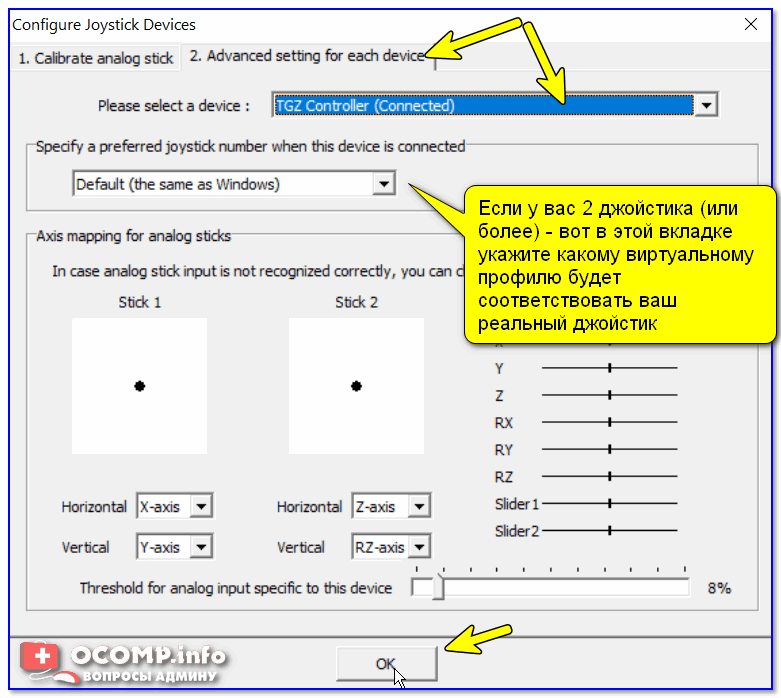
Джойстик установлен по умолчанию
Затем нажмите кнопку «Обновить» и попробуйте нажать любую кнопку джойстика.
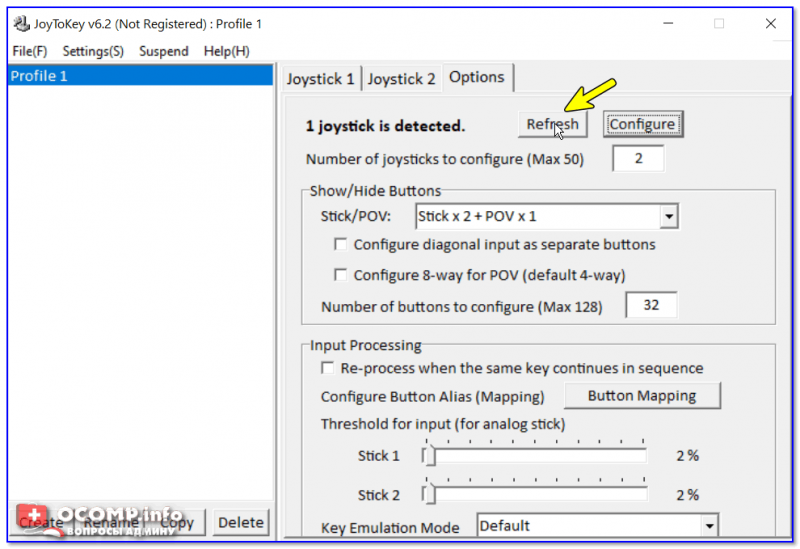
Далее вы увидите, что утилита выделяет желтым цветом кнопку, которую вы нажали.
Все, что вам нужно сделать, это решить, какой клавишей джойстика вы хотите управлять определенной клавишей клавиатуры — а затем просто дважды щелкнуть на этой строке и указать нужную вам клавишу. См. скриншот ниже.
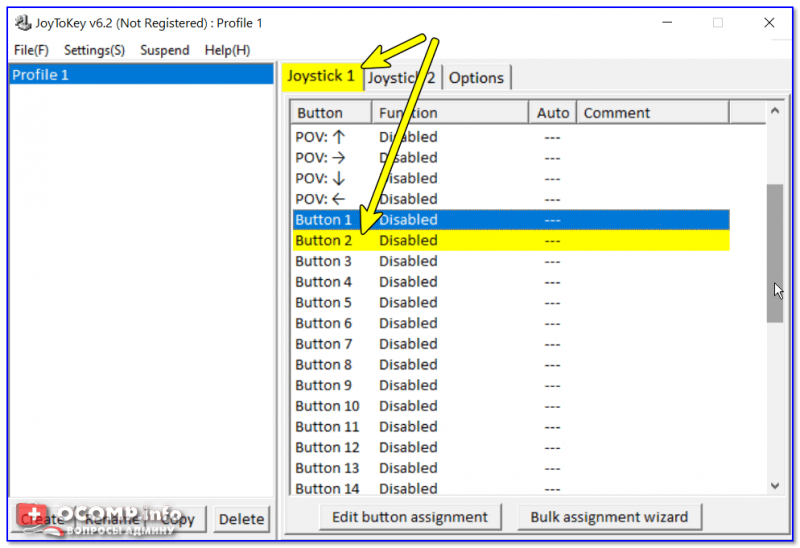
Нажмите клавишу джойстика — и вы увидите нужную строку.
На скриншоте ниже я поместил клавишу Q на кнопку «Key 2» джойстика.
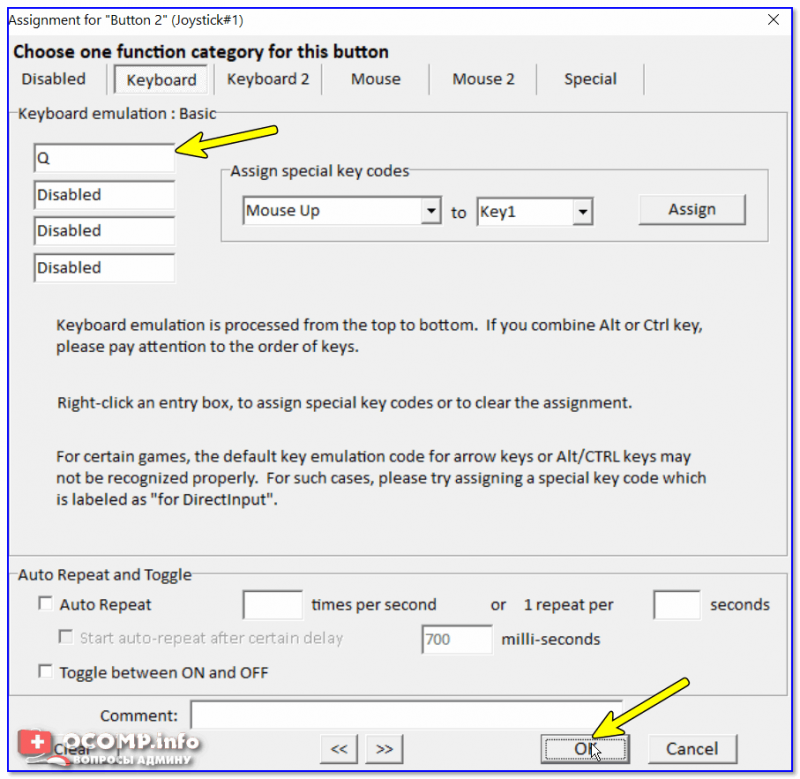
На самом деле, таким образом нужно закрепить все кнопки на джойстике. Это делается довольно быстро.
Кстати, обратите внимание, работают ли указанные вами кнопки джойстика — программа Joytoki должна быть запущена перед входом в игру! (При этом выбирается нужный профиль (в моем примере он один, так что это не имеет значения)).
Как настроить джойстик на компьютере?
Вы заядлый геймер, но играете на джойстике Впервые купили геймпад, пришли домой, подключили его к компьютеру и вертолету; Но что это, джойстик работает совсем не так, как вам нужно Чтобы добиться его правильной работы, нужно знать, как установить джойстик на компьютер
Вы заядлый геймер, но играете на джойстике Впервые купили геймпад, пришли домой, подключили его к компьютеру и Helip; Но что же, джойстик работает совсем не так, как вам нужно Чтобы добиться его правильной работы, нужно знать, как установить джойстик на компьютер Читайте так же:
Сделаем оговорку: вся настройка джойстика производится под Windows Операционная система UNIX здесь не рассматривается.
- Сначала нужно подключить джойстик к компьютеру Для этого есть кабель, один конец которого находится на ⑦ — и само устройство должно быть закреплено, как только вы подключите джойстик к соответствующему порту Если определение было неправильным или вообще отсутствовало, установите драйвера на джойстик — жесткий диск с ними должен находиться в устройстве Установите драйвера на
- Настроить джойстик на компьютере — это не просто подключить его и установить драйвер Дело в том, что геймпады различаются как по конструкции, так и по функциональности Некоторые из них имеют, например, функцию вибрации Могут быть дополнительные функциональные кнопки, расширяющие действие основных Они редко используются, но служат для расширения функциональности джойстика
- При подключении джойстика его необходимо откалибровать Вы можете найти устройство на панели управления в одном из двух разделов: &❶; Игровое устройство&❶; или &❶; Устройство и принтер& ❶ ;;
- Понял? Щелкните на нем правой кнопкой мыши и выберите&❶;&❶; В новом окне нужно выбрать модель джойстика и нажать&❶; Свойства В новом окне найдите кнопку&❶; Калибровка&❶; и нажмите на нее.
- Теперь нажмите&❶;, затем&❶;, пока не появится окно, которое называется&❶;&❶; как только вы достигнете этого уровня, вам нужно использовать джойстик, последовательно нажимайте на перекладину блока, пока крест на картинке не окажется точно посередине, как только это будет сделано, нажмите на первый&❶;, затем&❶;, затем&⑦; готово&❶;
- Это еще не все — прибор нужно проверить Переходим на вкладку&❶; check&❶;; Просто нажмите на кнопку джойстика, если все работает нормально, на экране начнет светиться цифра Помните, что сам крестик должен находиться в центре прибора Если это не так, прибор нужно снова откалибровать
❶ Настройки на ноутбуке
По большому счету, нет никакой разницы между ноутбуком и стационарным компьютером. Самое главное, чтобы на ноутбуке была установлена операционная система Windows. Если вы не знаете, как установить джойстик на ноутбук, это та же процедура, что описана для стационарного компьютера. Для успешной настройки джойстика в Windows 7 необходимо выполнение двух условий: установленная и настроенная операционная система Windows и наличие хотя бы одного свободного от USB порта на ноутбуке. Все остальные действия по установке джойстика на ноутбук ничем не отличаются от тех, которые выполняются на стационарном компьютере.
Как настроить джойстик: полезные советы
 Игровой манипулятор, или джойстик, — это достаточно сложное электронное устройство, которое вполне можно сравнить с фюзеляжем самолета и обладающее целым рядом разнообразных и полезных возможностей и функций. Основные трудности при установке игрового манипулятора возникают, когда это устройство китайского происхождения или к нему нет четких инструкций.
Игровой манипулятор, или джойстик, — это достаточно сложное электронное устройство, которое вполне можно сравнить с фюзеляжем самолета и обладающее целым рядом разнообразных и полезных возможностей и функций. Основные трудности при установке игрового манипулятора возникают, когда это устройство китайского происхождения или к нему нет четких инструкций.
Перед выполнением настроек манипулятора подключите его. Для подключения можно использовать разъем для джойстика звуковой карты. Перед подключением желательно отключить джойстик от ПК.
После успешного подключения джойстика к выходу звуковой карты включите компьютер и установите драйверы на подключенный жесткий диск. Этот процесс легко выполнить. Необходимо лишь ответить на несколько вопросов мастера установки, после чего он самостоятельно установит программное обеспечение для работы.
Очень часто на жестком диске имеется специальное приложение для установки игрового манипулятора. Это дает возможность создать отдельный профиль для каждой видеоигры, в котором сохраняются все необходимые настройки. Для этого желательно дать профилю имя, совпадающее с названием игры, и указать, какие кнопки соответствуют определенным функциям в игре.
Отдельно необходимо настроить чувствительность игрового манипулятора. Во-первых, установите низкую чувствительность, поскольку без определенных игровых навыков вы не сможете управлять объектами в игре из-за резких движений.
Хотя операционная система определила манипулятор, это не означает, что его можно сразу использовать в компьютерных играх. Это связано с тем, что изначально многие игры заточены под использование клавиатуры и могут отличаться друг от друга по многим параметрам. Вам необходимо настроить параметры игры так, чтобы джойстик распознавался и использовался. Игровой манипулятор также должен быть настроен для игр, но это не сложно, хотя для каждой игры есть специальные настройки. Если у вас возникли трудности, обратитесь к руководству по видеоигре, в котором должно быть подробное описание настроек джойстика.
Если у вас возникли проблемы с использованием джойстика в играх, проверьте все выполненные вами действия, включая правильность и надежность подключения джойстика к порту и правильность установки драйвера. Если проблемы не исчезли, попробуйте использовать манипулятор с другой игрой.
Как подключить и настроить геймпад на ПК
Развлечения — одна из функций современных компьютеров, которая уже давно стала приоритетной для многих пользователей. Те, кто не хочет покупать Xbox или PS для этих целей, стараются сделать свои устройства как можно мощнее — топовые видеокарты, быстрые процессоры и много оперативной памяти на борту — это все, что угодно, только не полная «зрелищность» игровых компьютеров. Но даже самая мощная конфигурация не даст вам полных ощущений от любимой игры, если у вас нет хорошего модуля управления. Именно поэтому всевозможные джойстики и контроллеры пользуются таким спросом — с их помощью вы можете наслаждаться любимой игрой вместе с друзьями и не прибегать к помощи дорогих приставок. К сожалению, многие пользователи не знают, как подключить устройство к компьютеру, даже если они его приобрели.
Сегодня мы постараемся исправить это недоразумение, подробно объяснив, как установить джойстик на ПК или ноутбук.
Отношения
Достаем устройство из коробки, откручиваем провод. Подключить это устройство — джойстик просто — вставьте его в USB-порт компьютера.

Начнется автоматический процесс поиска и установки драйверов. Если вместе с Jopead была также дискета с программным обеспечением, обязательно установите ее. Он может содержать драйверы или программное обеспечение, необходимые для правильной работы устройства.
Установка
После того как вы убедились, что программное обеспечение установлено и система распознала джойстик, можно приступать к настройке. Для этого откройте меню «Пуск» и выберите раздел «Панель управления».
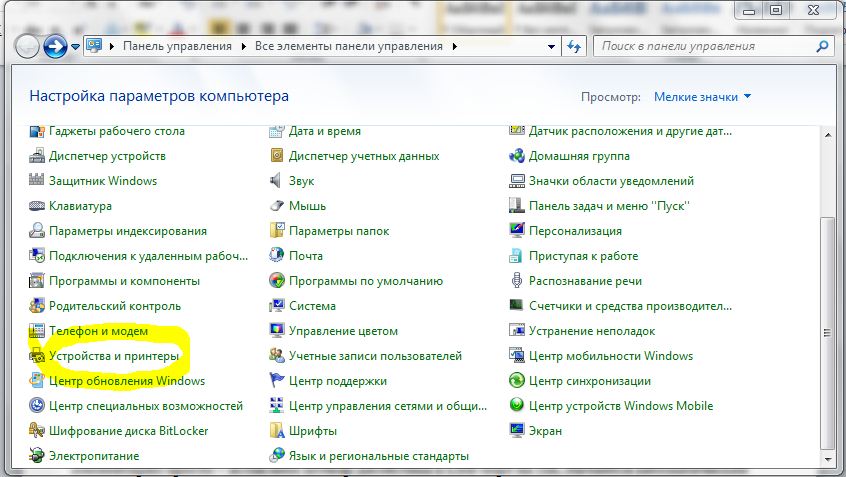
Нас интересуют джойстики — мы дважды хлопаем по их иконкам. Перед нами меню, в котором нужно назначить функциональные клавиши и ось устройства.
Регулировка
Мы нажимаем на название конкретной клавиши контроллера и вручную выполняем на клавиатуре то действие, которое в игре должен выполнить джойстик.
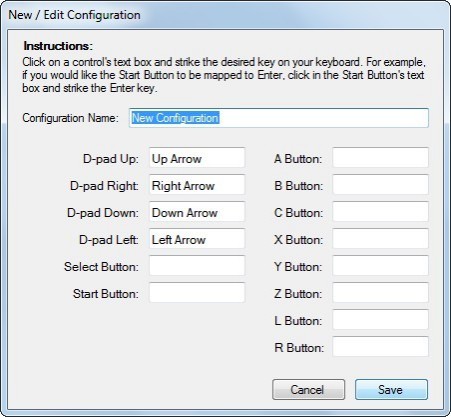
После завершения работы мы сохраняем изменения. Можно создать несколько наборов ключевых значений.
В этом случае процедуру можно считать завершенной. После начала игры все кнопки контроллера выполняют заданные функции.
Как настроить геймпад? Инструкции для ПК и приставок

Многим не нужно объяснять, что такое геймпад. Но если у кого-то возникнет вопрос, то все просто — это джойстик.
Существуют различные типы и размеры. Соответственно, они связаны между собой по-разному.
Тема:
Типы геймпадов
Прежде всего, геймпады делятся на четыре типа:
- Одномерный узел исключительно функционален, вы можете двигаться только вверх и вниз, правильно и правильно.
- Позволяет пользователям из двух человек работать с более сложными объектами, обычно в двух плоскостях;
- Трехдинамичный — обеспечивает управление игроком на трех уровнях в соответствии с названием;
- В-четвертых, его часто называют геймпадом, а джойстики разговаривают с другими. Эта сцена нужна нам в более сложных играх, особенно на игровых консолях.
DirectInput или XInput

DirectInput или Xinput?
Когда вы выбираете устройство, вы видите, что на него записывается либо DirectInput, либо Xinput. Этот фактор также влияет на настройку конфигурации.
Во-первых, DirectInput — это стандартное соединение.
С ним вам придется повозиться и выделить все параметры.
Однако к его преимуществам можно отнести неограниченное количество одновременных подключений джойстиков и возможность использования клавиатуры и мыши (это уже возможно для опытных пользователей).
Кроме того, он работает со всеми устройствами, как старыми, так и новыми.
Во-вторых, Xinput изначально разрабатывалась для Xbox 360.
Он не знает о сторонних инструментах для контроля API. Правда, большинство видеоигр делают это лучше.
Однако есть одно условие: Эти игры должны быть нового поколения, желательно последней версии. И это система.
То есть, каждый пользовательский интерфейс имеет свои особенности. Обычно это влияет на соединение в пользу XInput.
Вы купили геймпад, что дальше?

Что вы делаете с геймпадом?
Разумеется, достаньте его из коробки. У него обязательно будет шнур. Его также необходимо подключить к соответствующему порту ноутбука или ПК.
Далее запустите автоматический поиск драйверов.
Кстати, если к устройству подключен жесткий диск, не презирайте его — устанавливайте патчи и с него.
Кроме того, на установочном компакт-диске может содержаться дополнительная информация, облегчающая установку. В нем также часто проводятся специальные программы.
Как насчет более подробной информации?
В основном, для самостоятельной настройки и выполнения подключения вам потребуется USB-соединение. Об этом мы уже говорили выше.
Следующий шаг — калибровка.
Это можно сделать из панели управления.
Меню — «Оборудование и звук», затем «Устройства и принтеры». Там должно отображаться ваше устройство.
Щелкните на нем правой кнопкой мыши и посмотрите конфигурацию.
«Калибровка оси» — это то, что вам нужно. В появившемся окне нажмите на панель управления вашей машины.
Ваша задача — сделать так, чтобы крест оказался в центре.
На самом деле, вам нужно только подтвердить, что отныне во время игры вы будете использовать не клавиатуру, а геймпад.
Теперь, если вам нужно нажать кнопку, чтобы продолжить, просто нажмите что-нибудь на джойстике.
Кроме того, многие игры предлагают специальное пользовательское меню для настройки под ваши нужды.
Главное — проверить не только мастер-ключи, но и все остальные ключи, чтобы во время игры не произошло никаких событий.
Неужели нет другого пути?
Есть, но это нелегко, наоборот, это более детально.
Аналогично первоначальному методу, проверьте работу всех клавиш. Скучно, но эффективно.
В общем, установить геймпад старым добрым способом не составит труда.
Конечно, в некоторых случаях стандартного оборудования недостаточно.
Например, некоторые игры не очень хорошо поддерживают джойстики. Тогда приходится прибегать к дополнительным методам и программам.
Для игр, особенно консольных, вам нужен только геймпад. В его отсутствие пользователи часто обращаются к привычной клавиатуре, но она не так функциональна.
Существует более удобный способ управления геймпадом.
Правда, даже после покупки этого устройства игроки иногда теряются: Как можно адаптировать его к своим потребностям?
У меня есть PlayStation 3, что мне делать?

Джойстик для PS3
У вас есть несколько вариантов: с кабелем и без него.
Первый тип прост: подключите геймпад к компьютеру.
ПК, в свою очередь, начинает установку необходимых драйверов, патчей и т.д. В общем, подождите.
Когда он будет готов, загрузите MotioninJoy. В основном следуйте инструкциям. Все должно быть предельно просто.
Существует метод помощи при возможных ошибках.
После запуска приложения перейдите на вкладку «Менеджер драйверов». Там должен отображаться ваш геймпад. Затем нажмите на кнопку» Load Driver», т.е. «Загрузить драйвер». Остается только дождаться завершения загрузки.
Следующим шагом будет переход на вкладку Профили.
Выберите опцию Выбрать режим. И несмотря на то, что у вас есть другое устройство, выберите XBox 360.
Подождите, как обычно, до конца установки. Теперь вам нужно убедиться, что все работает правильно. Это можно сделать в разделе «Параметры».
Беспроводной метод заключается в том, что вы должны сделать все вышеперечисленное. После этого можно переходить к следующим шагам.
В программе MotioninJoy выберите раздел Bluetoothpair. Соответственно, включите адаптер Bluetooth, и это необходимый шаг.
В противном случае без кабелей не обойтись. Затем ваш адаптер должен появиться в адаптере Bluetooth, нажмите на него и выполните сопряжение. А потом подождите.
Только теперь отсоедините кабель от порта USB. Когда устройство завибрирует, можно радоваться: все получилось.
А как насчет нюансов?

Конечно, помимо обычной установки, вам придется иметь дело и с другими параметрами.
Например, вибрация. Это не кажется особенно важным, но все же добавляет ощущений.
Обычно вибрации начинаются в критические моменты: вас убили, персонаж упал, был убит или попал в аварию. Как правило, в самых рискованных ситуациях.
Если ничего из этого с вами не происходит, опция может быть отключена.
Однако обратите внимание, установлены ли необходимые драйверы. А дальше дело за малым: использовать джойстик для активации опции.
Читайте также:
Специальное программное обеспечение
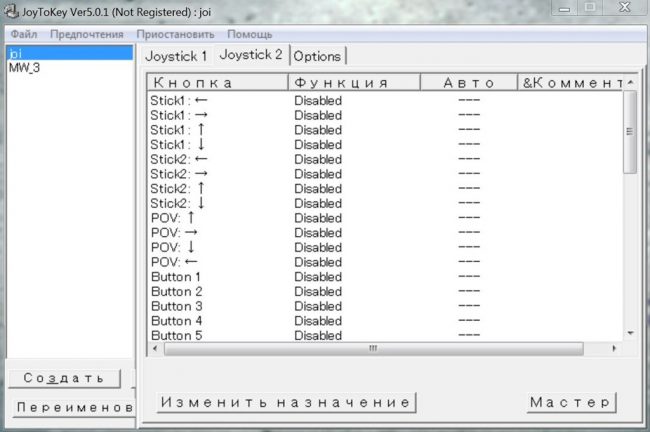
Программные настройки геймпада
Некоторые игры могут не поддерживать геймпады. Но что делать, если теперь вы чувствуете себя более комфортно?
Фактически, все это настраивается. После определенного набора манипуляций джойстиком можно управлять в любой игре.
Проще всего организовать это с помощью специальных программ.
И они широко доступны в Интернете. Например, вы можете загрузить Xpader. В свою очередь, он имитирует клавиатуру и мышь.
Начните с корпуса геймпада. В программе отметьте функциональные клавиши на визуальном прототипе джойстика.
Это означает, что вы создаете более одного профиля управления джойстиком. Затем убедитесь, что изображение работает через «Свойства».
Таким образом, вы можете даже переставлять кнопки на геймпаде.
Можно также повернуть все так, чтобы одной клавише на клавиатуре соответствовали две. Например, комбинации для определенного движения. И это может быть очень полезно.
В некоторых играх комбинации используются для определенного действия. Теперь вы можете быстро реагировать на различные события.
Другой способ настройки можно выполнить с помощью программного обеспечения JoyToKey.
Это, в свою очередь, может добавить дополнительные функции к клавише геймпада, опции в игре. Просто выберите нужное значение для кнопки и соответствующее значение на клавиатуре.
Более того, все это можно делать независимо от производителя и предназначения. Главное — понять сам принцип настройки. В данном случае это вполне аналогично для любого фирменного устройства.
Особенности подключения

Конечно, каждое устройство имеет свои особенности. И вы должны их соответствующим образом корректировать.
Помните о следующем:
- Лучше не подключать два беспроводных джойстика одного модельного ряда. Их персонажи могут объединиться или они не будут играть вместе: Действия игроков будут путаться друг с другом. Также возможно, что один из геймпадов не так легко заметить. Одним словом, сначала почитайте о совместимости. Это особенно важно, потому что у этой проблемы нет решения. Если только вы не купите другое устройство.
- Как упоминалось выше, тип подключения устройства также играет роль — DirectInput или XInput. Второй идет на современный рынок и обычно имеет функцию переключения между ними. Первый тип — это уже классика, которая добавляет немного статуса.
- Обратите внимание, что устройства не всегда поддерживают два метода ввода. Старые игры могут не распознавать Xinput. Аналогично и с более новыми: DirectInput снова уступает своему более новому аналогу. К счастью, есть игры, которые поддерживают оба режима управления. Кстати, чтобы избежать генерации событий, тщательно проверяйте оборудование на работоспособность.
- В нормальных условиях проблемы возникают не так часто. Игры поддерживают два джойстика без особых проблем. Когда они возникают, вы можете попытаться их решить:
- — Убедитесь, что устройства не конфликтуют друг с другом;
- — Работают геймпады с различными технологиями.
- Второй может быть реализован либо с помощью переключателей на устройствах, либо с помощью сторонних программ.
- Если только одна конкретная игра не дружит с двумя геймпадами, то, скорее всего, она просто не поддерживает такое взаимодействие. Однако это означает, что его нельзя вылечить. Например, Ramen Origins будет видеть два джойстика, если они работают на одной технике (DirectInput или Xinput). Конечно, бывают случаи, когда такое решение не помогает. Тогда лучше обратиться в службу поддержки.
Сколько я могу включить одновременно?

Подключаем джойстики одновременно
В случае XINPUT, подключенных геймпадов может быть максимум четыре. DirectInput предлагает немного больше, но это редко бывает необходимо.
Чтобы выключить дополнительное устройство, удерживайте направляющую кнопку пальцем в течение нескольких секунд. Затем просто выключите джойстик.
А когда вы выключаете консоль, джойстик автоматически подключается при включении.
Для более стабильной работы убедитесь, что ваша игра поддерживает геймпад. Иначе от него либо не будет никакой пользы, либо вы надолго и утомительно запутаете свою голову (но добьетесь своего).
Заключение

Мы понимаем геймпады
Итак, чтобы настроить геймпад, необходимо ознакомиться с установочным диском и способами подключения к драйверам.
Часто для получения желаемого вам придется прибегнуть к помощи различных программ сторонних производителей.
Также необходимо контролировать работу всех клавиш.
Бывают случаи, когда необходимо что-то включить, что исключает дополнительные функции.
Например, пользователи часто игнорируют вибрацию. Однако сосредоточьтесь только на своих приоритетах. Кнопки могут меняться, местоположение может быть изменено.
Однако игра на геймпаде очень практична.
Вы можете установить специальные комбинации, которые подходят только для одной кнопки.
В некоторых случаях требуется программное обеспечение сторонних производителей. Например, для подключения джойстика к играм, которые его не поддерживают. Здесь вы должны быть в некотором замешательстве.
Настройка всего требует времени, но в итоге вы сможете играть более уверенно.
При выборе и покупке обращайте внимание на то, во что вы играете чаще всего. От этого зависит технология. И, конечно же, совместимость и дальнейшая поддержка различных устройств.
Лидерами рынка в этой области считаются Xbox 360, Logitech GamePad, Sony Dualshock 4 Wireless Controller и другие.
Они различаются по ценовому диапазону и функциональности.
Вам нужно подобрать их по аналогичной схеме. В этом случае существует обширная база данных с поддержкой на форумах и официальных сайтах.
В заключение можно сказать, что «Настройка геймпада на ПК» — это сложный вопрос, на который можно ответить, рассмотрев несколько факторов. Но в целом наше руководство должно помочь.