Как настроить «Бандикам» для записи игр: подробная инструкция
В этой статье мы поговорим о том, как правильно настроить «банду» в записывающей игре Мы поговорим о самых важных настройках, которые напрямую влияют на качество записываемого программой видео и потребляемые ресурсы Мы также постараемся подобрать оптимальные настройки как для мощных, так и для маломощных компьютеров
Где можно скачать фильм «Банда»?
Однако прежде чем говорить о том, как установить «банду» для записи игр, необходимо сделать замечание Дело в том, что многие просто не знают, где скачать эту программу Ответ на этот вопрос, разумеется, только один — с официального сайта разработчика Теперь объясним, почему
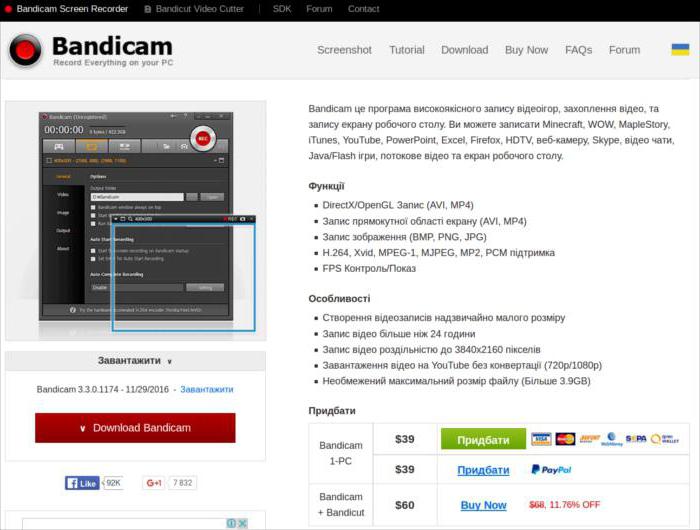
Если вы скачиваете «Банду» из ненадежного источника, вы рискуете тем, что вирус попадет в вашу операционную систему Ведь абсолютно любой человек может легко изменить код программы, поместив туда вредоносное программное обеспечение, а затем исключить уже зараженную версию программы для открытого доступа, откуда можно скачать программу и тем самым заразить компьютер
Даже если у вас установлена антивирусная программа, это не значит, что она успевает обнаружить и удалить угрозу, или что она вообще ее пропускает В настоящее время хакеры научились создавать вирусы, которые могут легко обойти вашу защиту
Когда мы выяснили, что лучше всего скачать программу, можно перейти непосредственно к настройке «банды» для записи игры.
Настройка видео
Настройка видео — это основная настройка, которую необходимо выполнить сразу после установки программы на компьютер Ведь именно она позволяет захватить высококачественные кадры, которые затем можно легко обработать и смонтировать
Эта настройка считается самой большой, но это не значит, что она покажется вам самой сложной в эксплуатации, особенно следуя нашим инструкциям, всего за несколько минут
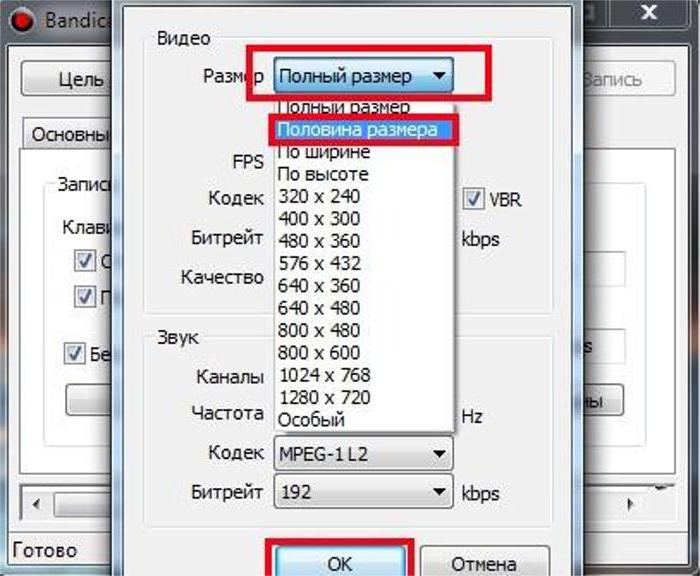
Итак, что вам нужно:
- Перейдите на вкладку FPS, которая находится на главной странице программы
- Выберите положение дисплея частоты персонала на мониторе Для этого поставьте галочку рядом с соответствующим пунктом и переместите положение немного вправо
- Установите ограничения частоты кадров при записи Для этого отметьте пункт «Установить ограничения» и введите 30-60 fps в ближнем поле Эта настройка позволяет улучшить производительность компьютера при записи Если вы уверены в производительности вашего PCS, установите 60 FPS, если нет, то 30 fps за раз
- Перейдите на вкладку Видео
- В колонке «Запись» поставьте галочку напротив «Старт/Стоп — горячая клавиша». В ближнем поле укажите ту же клавишу в будущем, нажав ее для начала записи
В общем, это все настройки видео, теперь вы знаете немного больше о том, как настроить «банду» для записи игры, но это еще не все, впереди еще настройки звука
Настройки звука
Со звуком все очень просто, здесь не так много параметров, точнее всего два, дело в том, что опция записи звука в программе изначально деактивирована как системой, так и микрофоном, и вам остается только активировать эти опции для нее:
- На вкладке «Видео» нажмите на кнопку «Настройки», расположенную в записи «Запись».
- В следующем окне переключитесь на первую вкладку — «Звук».
- Поставьте галочку напротив пункта» Звукозапись». Если вы хотите, чтобы аудиозапись была отдельно от видео, сразу же поставьте галочку напротив пункта «Параллельно сохранять WAV в нежелательных аудиофайлах».
- Где находится ярлык «Base Device», укажите ваши колонки или можете оставить по умолчанию «Win 7 Sound (wasepi)».
- Если вы хотите, чтобы звук шел с микрофона, выберите его в колонке «Дополнительные устройства».
- OK.

Теперь вы знаете, как настроить звуковое «оборудование» для записи игр.
Улучшение качества видео и звука
Завершая рассказ об установке «Gang» для записи игр, следует также отметить, как улучшить качество звука и видео.
Для этого, как нетрудно догадаться, нужно просто увеличить все настройки соответствующих компонентов. Однако если у вас слабый ПК, не делайте этого.
Как настроить «Бандикам» для записи игры: подробная инструкция
Иногда, когда человек знакомится с новой программой, он не понимает, как в ней работать, особенно если пользовательский интерфейс очень недружелюбен. Что касается последнего, то это, очевидно, не относится к Bandicum, но все остальное применимо к любому новичку, решившему записывать видео с монитора своего компьютера.
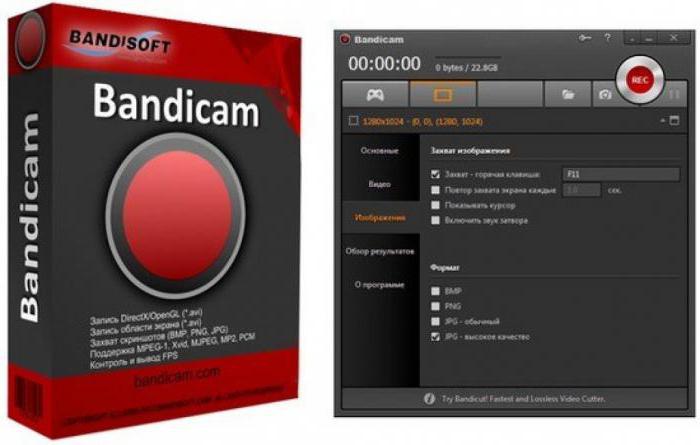
В этой статье мы поговорим о том, как правильно настроить «бандикут» в записи игры. Мы проанализируем настройки видео и звука и подробно расскажем все инструкции по правильной настройке программы, чтобы в дальнейшем, после записи видео, вы получали только качественно записанный материал.
Где скачать программы на компьютер
Не все знают, что в Интернете размещено большое количество вирусов, которые, чисто теоретически, можно загрузить на свой компьютер и тем самым заразить его. Если вы все еще не понимаете, о чем идет речь, все просто. Дело в том, что «банду» нужно скачивать исключительно с официального сайта разработчика и не доверять ненадежным источникам.
Абсолютно любой злоумышленник может загрузить программу к себе, а затем изменить ее, создав вирус, и выложить обратно в сеть, тем более что подзаголовок в статье «Скачать» банды — «абсолютно бесплатно», так что доверчивый потребитель сразу попадается на приманку.
Конечно, скачанная с официального сайта версия «банды» будет демонстрационной, а вы получите, так сказать, полноценный продукт, но мы рекомендуем купить программу, чтобы не подвергать свой компьютер опасности. Заразить вредоносным программным обеспечением.
Если мы указали, что действительно необходимо скачать программу, можно продолжить рассказ о том, как настроить «банду» на запись игр.
Настройка видео
Для настройки видео в программе» Gang » вам не нужно проходить какое-либо обучение, особенно если вы имеете в виду наши инструкции. Теперь мы подробно разберем, как настроить видео, чтобы вы могли начать запись с монитора уже через несколько минут.
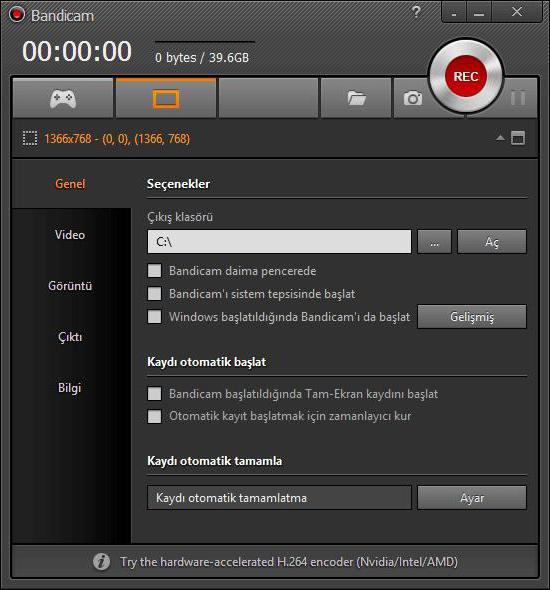
Итак, все, что вам нужно:
- После открытия программы перейдите на вкладку FPS, расположенную в левой части страницы.
- В меню приложения FPS выделите пункт «Положение на экране» и укажите место расположения дисплея частоты персонала на пиктограмме справа. Во время записи важно следить за тем, сколько кадров в секунду записывается.
- В меню FPS Limit активируйте флажок» Set Limit » и введите значение от 30 до 60 в форму справа. Если вы не уверены в производительности своего компьютера, установите 30 кадров в секунду, чтобы значительно увеличить производительность.
В целом, настройка видео — это именно то, что нужно. Теперь вы получили немного больше информации о настройке Bandicam для записи игр, но это еще не все.
Настройки звука
Теперь мы проанализируем, как настроить звук в Bandicam, чтобы вы могли записывать не только видео.
Звук является неотъемлемой частью видеозаписи, только после загрузки программы опция записи системного звука по умолчанию отключена. Теперь мы выясним, как это исправить.
Чтобы включить запись звука, вам необходимо:
- Введите настройки записи. Для этого перейдите на вкладку «Видео» на главном экране программы и нажмите на соответствующую кнопку «Настройки» в колонке «Запись».
- Затем в появившемся окне установите флажок напротив пункта «Запись звука».
- В области, где нужно выбрать основное устройство, введите название ваших колонок.
- В области, где отображаются дополнительные устройства, введите название микрофона (если вы хотите записать свой голос).
Теперь вы знаете почти все о том, как настроить Bandicam для записи игр. Но это еще не все.
Улучшение качества
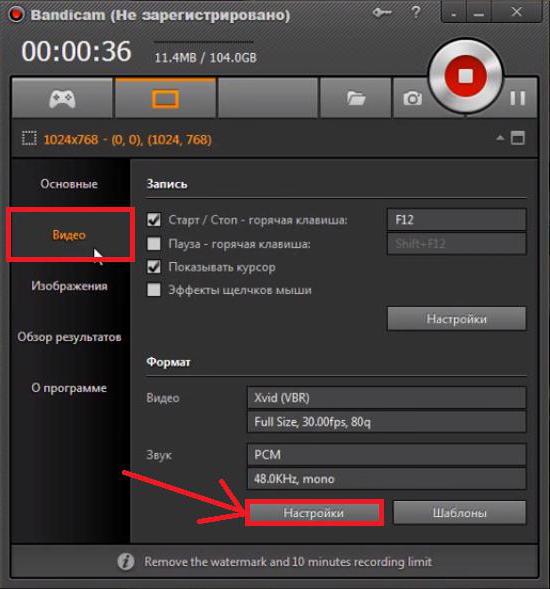
Теперь давайте поговорим о том, как можно улучшить качество звуковых и видеозаписей. Для этого нужно просто увеличить все показатели до максимальных баллов.
- Введите настройки формата.
- Установите формат файла на AVI.
- Укажите полный размер в поле «Размер».
- Введите 60 кадров в секунду.
- Введите качество-100.
- Увеличьте скорость передачи данных до максимального значения.
- Увеличьте значение Frequency до максимального.
Теперь вы знаете все о том, как настроить Bandicam для записи игр.
Настройка программы Bandicam для записи игр

Bandicam — одна из самых популярных программ для записи экрана. Большинство игроков, создающих контент, основанный на играх с пасами, используют именно это программное обеспечение. С каждым днем все больше новичков приходят в эту сферу, точнее, возникает множество ключевых вопросов о том, как взаимодействовать с Bandicam и как правильно настроить его для записи игр. Сегодня мы хотим помочь новичкам справиться с этой проблемой, предоставив все необходимые инструкции.
Настройка Bandicam для записи игр
Сегодня мы разделим наши инструкции на шаги, чтобы каждому было максимально просто понять каждый шаг и настроить его для себя. Конечно, по некоторым пунктам можно дать стопроцентно эффективный совет, но некоторые параметры настраиваются пользователями индивидуально. Помните об этом при чтении фактического материала. Давайте приступим к анализу работы, начиная с первого шага.
Шаг 1: Купить лицензию
Bandicam имеет бесплатную версию, но она ограничена размером записываемого файла. Поэтому рекомендуется покупать лицензии, что не так дорого. Однако делать это нужно только в том случае, если вы действительно планируете активно использовать это программное обеспечение в течение длительного периода времени. Подробные инструкции по регистрации Bandicam можно найти в другом нашем материале по следующей ссылке.
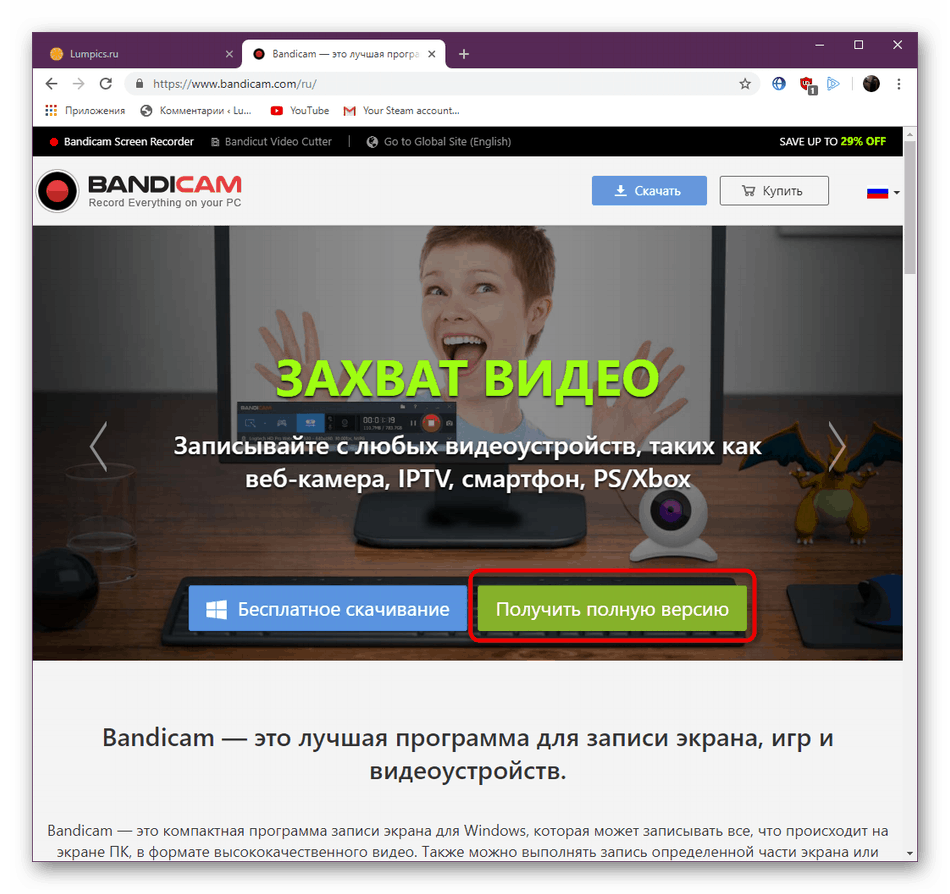
Шаг 2: Выберите режим записи
После успешной загрузки и установки Bandicam можно сразу перейти к настройкам. Сначала перед вами откроется вкладка &.#171;Домой» , где находятся самые основные параметры:
- В начале необходимо выбрать режим записи. Как вы можете видеть на скриншоте ниже, их может быть до четырех. Конечно, игроки заметят, когда «игра записывается» сразу, но это не всегда лучший вариант.
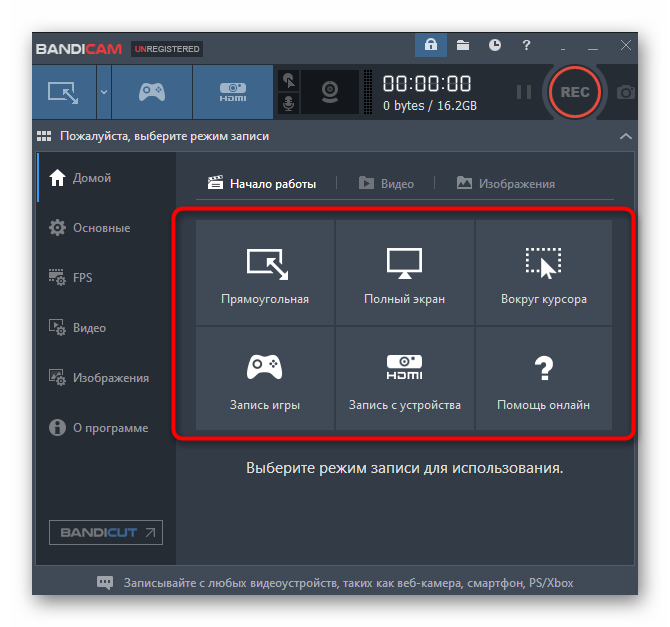
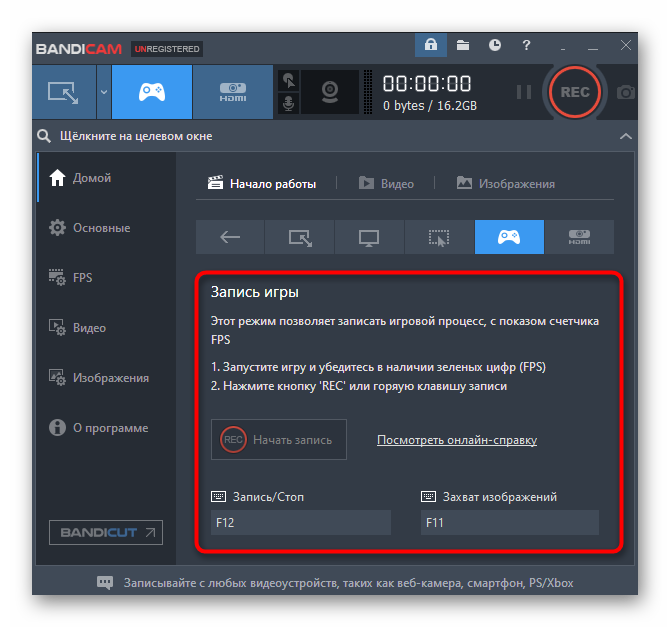
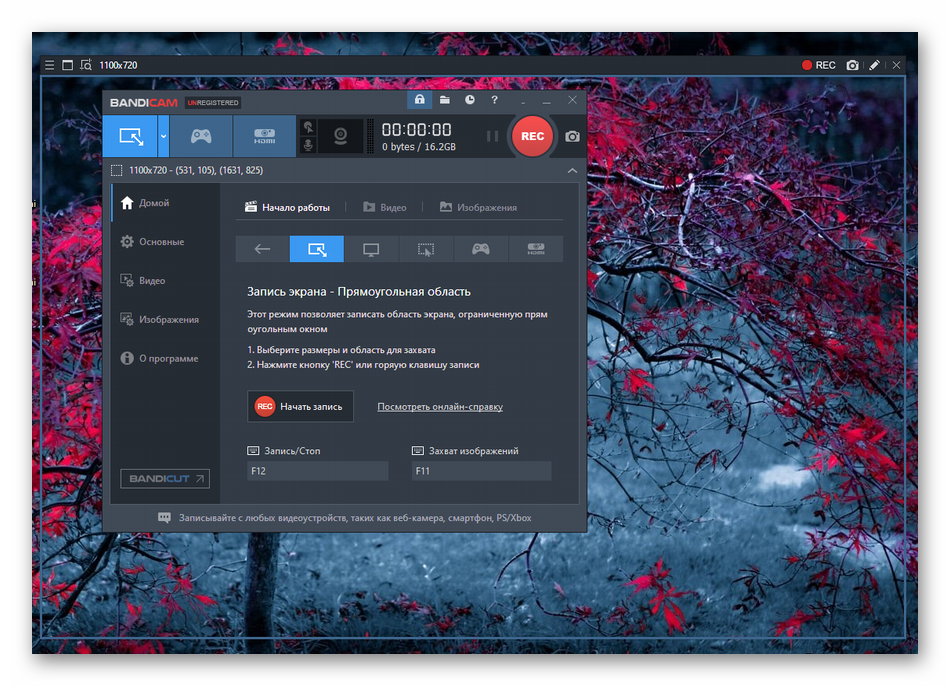
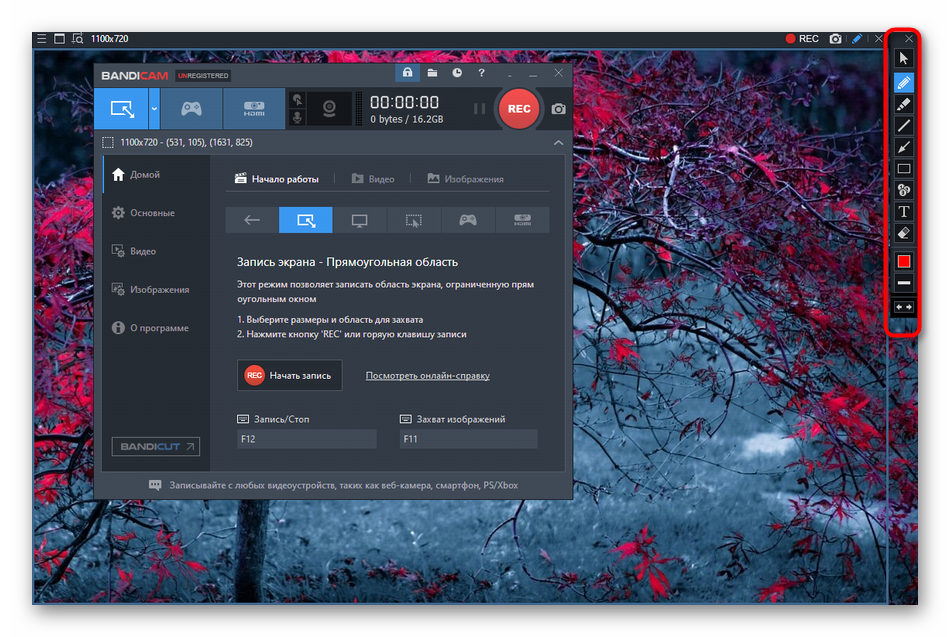
Шаг 3: Основные опции
Мы не будем подробно рассматривать основные опции, поскольку их не так много. В верхней части окна выбирается папка для вывода предварительно созданных записей, то есть место, куда они сохраняются. Далее вы можете активировать функцию, чтобы Bandicam был поверх всех окон, запускался только на панели задач или запускался из Windows. Это не имеет никакого отношения к играм, поэтому мы лишь рекомендуем вам изменить местоположение защиты, а затем сразу перейти к следующему шагу.
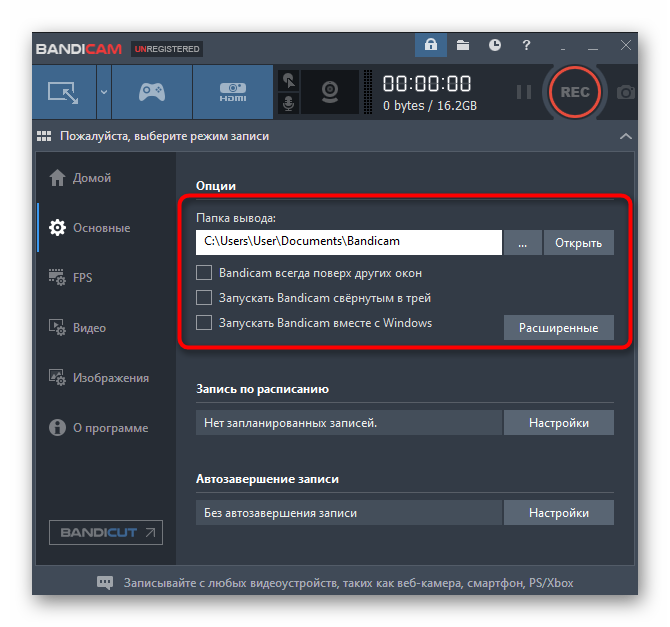
Шаг 4: кадры из кадров в секунду на экране
FPS — количество кадров в секунду. Этот параметр определяет гладкость изображения. Рассматриваемое программное обеспечение имеет специальную область, где на экране игры установлен счетчик FPS.
- Вы должны перейти в соответствующее окно конфигурации. Здесь происходит активация кнопок Show и Hidden, меняется статус, а само отображение происходит активно только в том случае, если вы наоборот установите флажок «показать в статусе».
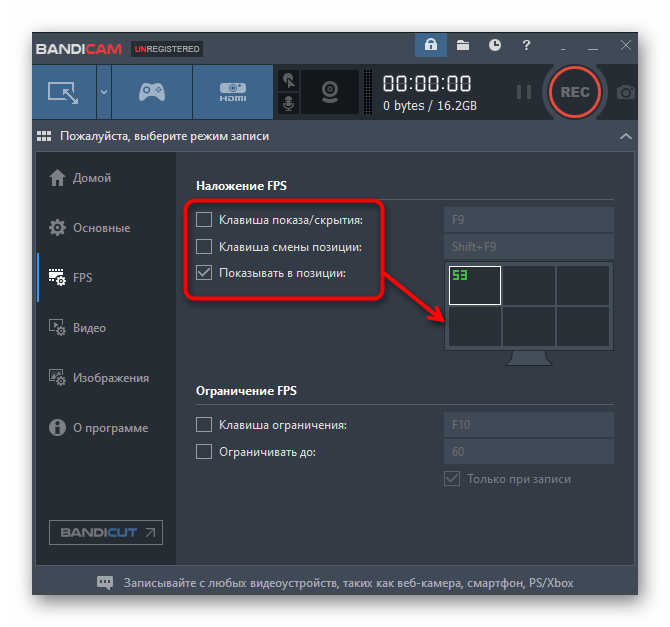
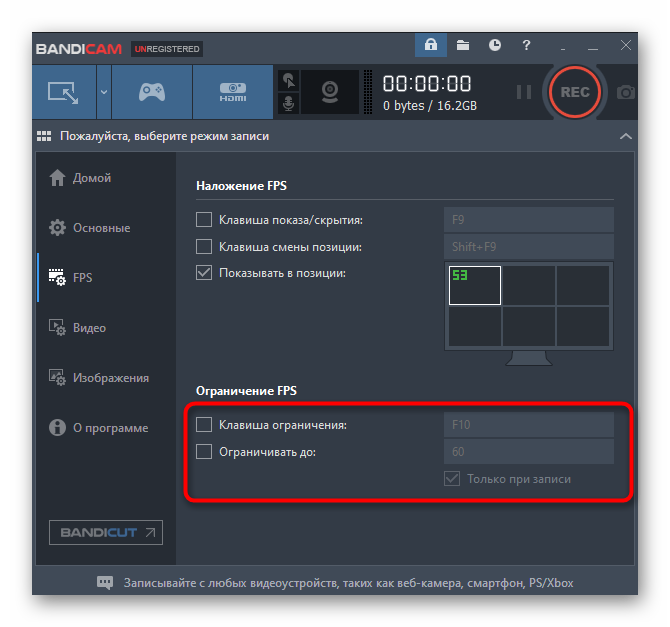
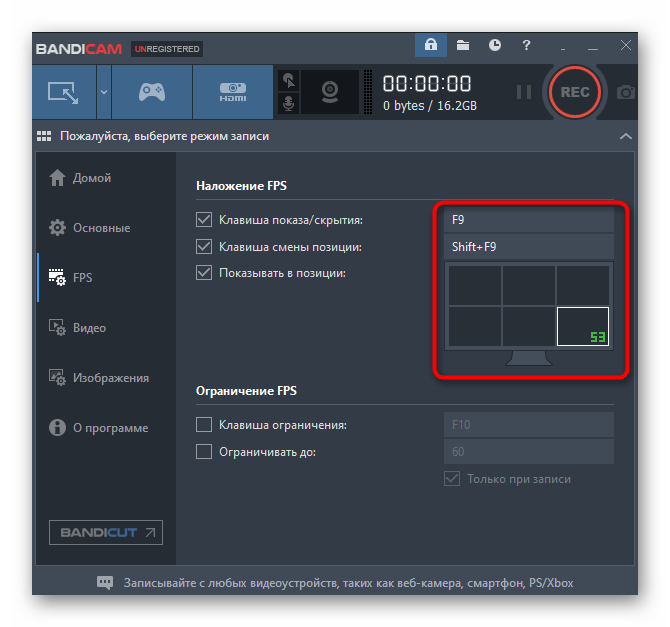
Шаг 5: Настройки видео
Один из самых важных этапов настройки Bandicam для записи игр — установка параметров записи, так как от качества изображения зависит профессионализм всего контента. Во вкладке все необходимые правки и#171;Видео» ।
- Сначала мы проанализируем раздел и#171;Запись» । Здесь есть несколько пунктов, активация которых осуществляется путем установки галочек. Включение этих параметров осуществляется исключительно по просьбе пользователя.
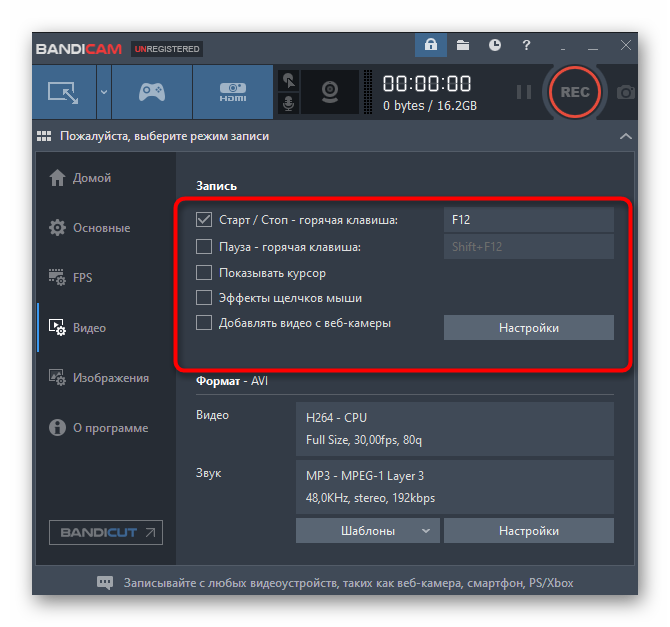
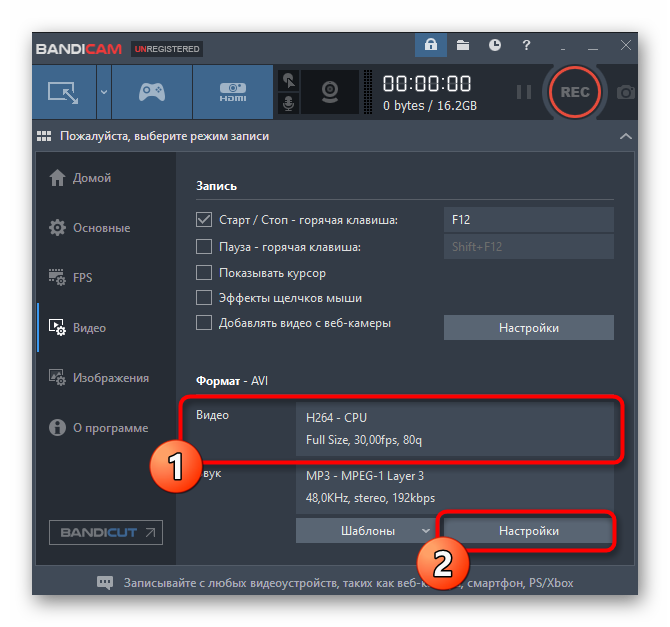
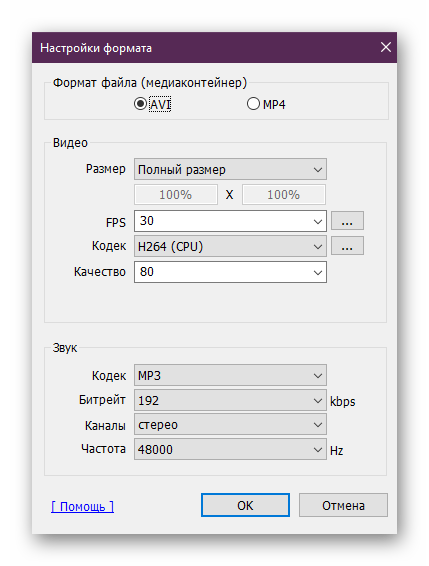
Шаг 6: Настройка звука
Обычно запись происходящего на экране сопровождается и звукозаписью; более того, некоторые пользователи предпочитают сопровождать действия активными монологами в микрофон. Если вы хотите записывать звуковые дорожки, вам обязательно нужно убедиться, что все настройки установлены правильно, о чем есть отдельная статья по следующей ссылке.
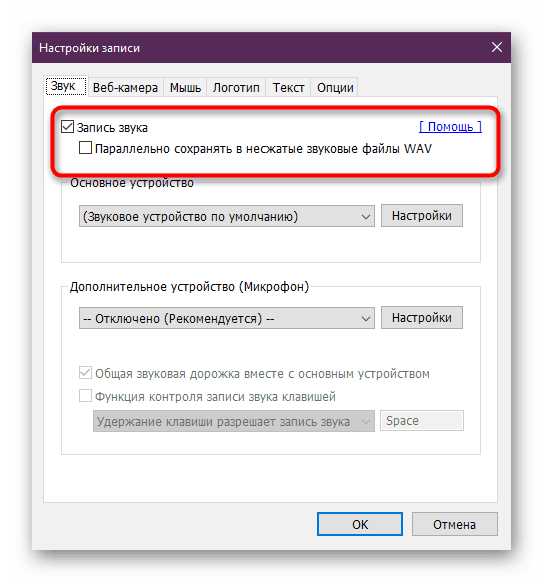
Шаг 7: Запись с веб-камеры
Завершающим этапом конфигурации является настройка записи видео с веб-камеры, которая будет работать параллельно с основным трактом. Мы поставили этот шаг последним только потому, что лишь немногие пользователи используют те же функции, что и Bandicum. Специально для них мы более подробно проанализируем организацию этой записи.
- В главном окне bandicum перейдите в раздел « Выбор записывающих устройств » нажмите на синюю кнопку с надписью и.#171;HDMI» ।
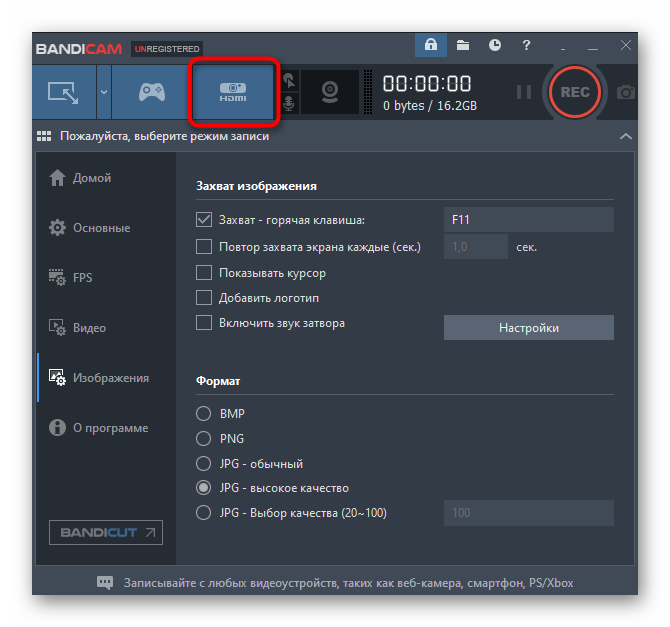
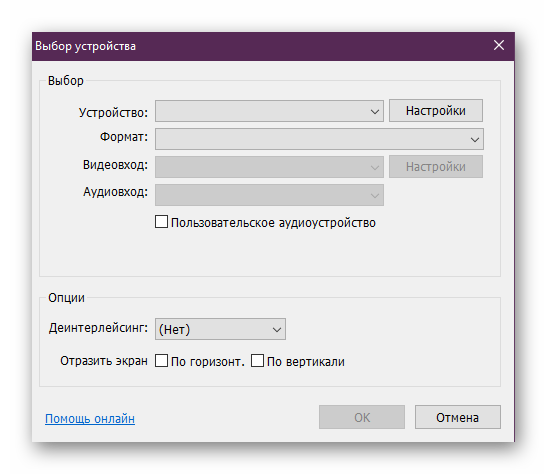
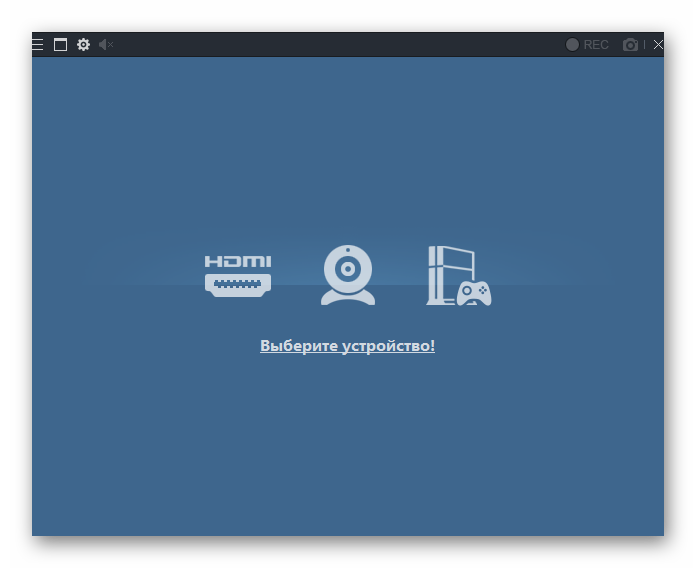
Bandicum по-прежнему имеет множество полезных инструментов и функций, которые не относятся к теме данной статьи. Если вы хотите более подробно ознакомиться со всеми возможностями, мы рекомендуем вам прочитать соответствующую статью по этой теме и продолжить переход по ссылке.
Теперь вы знаете все о настройке Bandicam для игры. Как видите, ничего сложного в этом нет, тем более эти задания нужно выполнить всего один раз, после чего можно сразу приступать к игре и нажимать клавишу &.#171;Запись» ।
Мы рады, что смогли помочь вам решить эту проблему.
Помимо этой статьи, на сайте содержится еще 11977 инструкций. Сайт Lumpics.ru (Ctrl + D) и мы обязательно сделаем работу за вас.
Создавайте авторов, делитесь статьями в социальных сетях.
Опишите, что у вас не получилось. Наши специалисты постараются ответить как можно скорее.
Тормозит игра? Как ускорить игру — 7 простых советов
Даже если у вас мощный компьютер — вы совсем не защищены от того, что у вас очень часто тормозят игры, чтобы ускорить игру, достаточно слегка оптимизировать операционную систему — и игры начинают «летать»!
В этой статье я хотел бы обсудить самые простые и эффективные способы ускорения Стоит отметить, что в статье не затрагивается тема «разгона» и покупки новых комплектующих для ПК Т.К. Первое — опасно для производительности компьютера, а для второго — нужны деньги …
1. системные требования и настройки в игре
Ну, во-первых, для каждой игры указаны системные требования Многие пользователи считают, что если игра соответствует тому, что написано на коробке с диском, то все в порядке Между тем на дисках обычно пишут минимальные требования Поэтому стоит сосредоточиться на разных типах требований:
— Минимальные — требования игры, необходимые для ее запуска на самых низких настройках производительности;
— Рекомендуемые-параметры компьютера, обеспечивающие оптимальные (умеренные настройки) функции игры.
Поэтому, если ваш ПК соответствует только минимальным системным требованиям, введите в настройках игры минимальные значения: низкое разрешение, качество графики установлено на минимум и т.д. Изменить производительность куска железа с помощью программы практически невозможно!
Далее мы рассмотрим советы, которые помогут вам ускорить игру, независимо от производительности вашего ПК
2. удалите программы, которые загружают компьютер
Часто бывает, что игра тормозит не потому, что для ее нормальной работы не хватает системных требований, а потому, что другая программа, нагружающая вашу систему, одновременно с ней усиленно работает Например, идет проверка антивирусной программой жесткого диска (кстати, иногда такая проверка запускается автоматически по расписанию, если установить ее в естественном порядке, то компьютер не справляется с задачами и начинает тормозить
Если это произошло во время игры, нажмите на кнопку «Win» (или ⑦ + Tab) — в общем случае включите игру и выйдите на рабочий стол, диспетчер задач (CTRL + ALT + DEL, это CTRL + SHIFT + ESC), который начинает делать дождь.
Если есть внешняя программа (кроме запущенной игры), закройте ее и закройте, когда вы, в общем-то, все сделаете. Лучше удалить его
https://pcpro100.info/kak-otklyuchit-avtozagruzku/-aulso проверьте программы в вашем автомобиле и закройте их, если в них присутствуют неизвестные приложения
Рекомендую отключить торренты и различные P2P-клиенты во время игры (например, сильно При возврате файлов, ваш компьютер может быть сильно загружен из-за связанных с этими программами, игра будет тормозить
Кстати, у многих пользователей на рабочем столе также установлены десятки различных иконок, гаджетов, установлены мигающие курсоры и т.д. Все эти «творения» обычно слишком сильно нагружают компьютер, к тому же многим пользователям они не нужны, т.⑦ они проводят большую часть времени в различных программах, играх, где пользовательский интерфейс оформлен в их стиле Вопрос в том, как снова украсить операционную систему без потери производительности, с которой никогда нельзя переборщить…
3. очистите реестр, операционную систему и удалите временные файлы.
Реестр — это большая база данных, используемая вашей операционной системой. Со временем в этой базе данных накапливается много «мусора»: неправильные записи, записи из программ, которые вы давно удалили, и т.д. Это может привести к медленной работе компьютера, поэтому рекомендуется очистить и оптимизировать его.
То же самое относится и к жесткому диску, на котором может накапливаться большое количество временных файлов. Рекомендуется очистить жесткий диск: https://pcpro100.info/ochistka-zhestkogo-diska-hdd /.
4. дефрагментация жесткого диска
Все файлы, которые вы копируете на жесткий диск, записываются в spreads * «кусками» (упрощение понятия). Поэтому со временем такие фрагменты становятся все более разрозненными, чтобы собрать их воедино — компьютеру требуется больше времени. Потому что вы можете наблюдать падение производительности.
Поэтому рекомендуется регулярно проводить дефрагментацию жесткого диска.
Самый простой способ: используйте стандартную опцию Windows. Зайдите в «Мой компьютер», щелкните правой кнопкой мыши на нужном жестком диске и выберите пункт «Свойства».
Далее, в разделе «Сервис» есть кнопка оптимизации и дефрагментации. Нажмите на него и следуйте рекомендациям мастера.
5 Оптимизация Vino, настройка файла Swing
Оптимизация операционной системы заключается, прежде всего, в деактивации всех установленных расширений: Курсоры, иконки, гаджеты и т.д. Все эти «мелочи» значительно снижают скорость работы.
Во-вторых, если компьютеру не хватает оперативной памяти, он использует файл подкачки (виртуальную память). По этой причине создается повышенная нагрузка на жесткий диск. Итак, мы уже упоминали, что его необходимо очистить от «мусорных» файлов и провести дефрагментацию. Также настройте файл насоса, подключите его к системному жесткому диску (https://pcpro100.info/pagefile-sys /) желательно не затягивать.
В-третьих, многие пользователи могут значительно замедлить работу, которую Windows может автоматически обновлять. Я рекомендую отключиться и проверить производительность игры.
В-четвертых, отключите всевозможные эффекты в операционной системе, например, Aero: https://pcpro100.info/aero /.
В-пятых, выберите простую тему, например, классическую. Чтобы изменить темы и оформление Windows — см. https://pcpro100.info/oformlenie-windows/.
Также следует перейти к скрытым настройкам операционной системы Windows. Есть много галочек, влияющих на скорость работы, и, кстати, разработчики спрятались от посторонних глаз. Для изменения этих настроек используются специальные программы. Их называют твикерами (скрытые настройки Windows 7). Кстати, у каждой операционной системы есть свой настройщик!
6. настройка видеокарты
В этом разделе статьи мы изменим настройки видеокарты и заставим их работать для достижения максимальной производительности. Мы будем работать в «родных» драйверах без каких-либо дополнительных утилит.
Как вы знаете, настройки по умолчанию не всегда оптимальны для каждого пользователя. Если у вас новый мощный ПК, то, конечно, нет смысла что-то менять, ведь игра и так у вас будет «летать». Но в остальном, стоит заметить, что разработчики драйверов для видеокарт предлагают нам изменить …
6.1 Воздействие радона
Почему-то считается, что эти карты лучше для видео, для документов, но не для игр. Возможно, раньше так и было, сейчас они отлично работают в играх, и у них нет того, что некоторые старые игры уже не поддерживают (подобный эффект наблюдался с некоторыми моделями карт Nvidia).
Заходим в настройки (лучше всего открывать их через меню «Пуск»).
Далее переключитесь на вкладку 3D (в разных версиях название может немного отличаться). Здесь нужно установить производительность Direct3D и openglg на максимум (просто передвиньте ползунок в сторону скорости)!
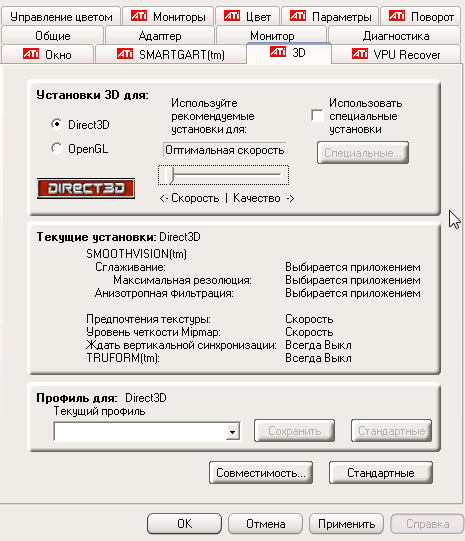
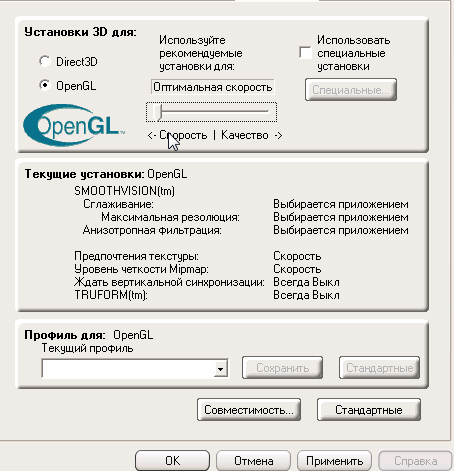
Не будет лишним рассмотреть» специальные установки».

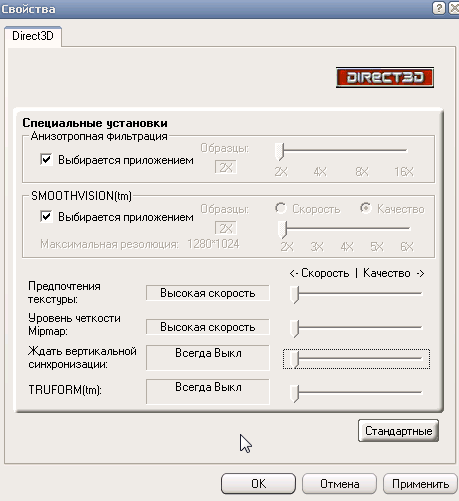 Установите все имеющиеся ползунки в направлении рабочей скорости. После выключения и выключения. Экран компьютера может несколько раз «мигнуть» ….
Установите все имеющиеся ползунки в направлении рабочей скорости. После выключения и выключения. Экран компьютера может несколько раз «мигнуть» ….
После этого попробуйте запустить игру. Таким образом, можно ускорить игру благодаря качеству графики: Он немного портится, но игра работает быстрее. Вы можете добиться оптимального качества, выполнив настройки.
6.2 Поддержка
Для карт nvidia нужно зайти в настройки «Параметры 3D».
Затем выберите «High Performance» в настройках для фильтрации текстуры.
Эта функция позволяет настроить несколько параметров видеоплат NVIDIA для достижения максимальной скорости. Качество изображения, конечно, снизится, но игра будет меньше тормозить или даже совсем остановится. Для многих динамичных игр количество кадров в секунду (FPS) важнее четкости изображения, на которую большинство игроков даже не успевают обращать внимание …
Заключение
В статье мы рассмотрели самые простые и быстрые способы оптимизации компьютера для ускорения игр. Разумеется, никакие настройки и программы не смогут изменить новое «железо». Если у вас есть возможность, определенно стоит обновить компоненты компьютера.
Если вы знаете другие способы ускорения игр, поделитесь ими в комментариях.
Как настроить слабый компьютер для игр
Как настроить слабый компьютер на видеоинструкции для игр
Компьютерные игры являются очень распространенным и интересным развлечением, более того, для многих это работа и соответственно доход. Но игровая индустрия не стоит на месте, могут быть уязвимы и компьютерные игры. В этом случае в данной статье собраны советы и рекомендации по настройке слабых ПК, чтобы подготовить их к запуску сложных игр.
Также рекомендуем статью:
Способы настройки слабого компьютера (по возможности используйте их все вместе).
- Обновите драйвера — они дают, увеличение кадра хотя бы на секунду, максимум можно запустить игру, если она не запускается. А также соответствующие драйверы, которые рекомендуют разработчики (обычно это последние или гораздо реже стабильные старые драйверы);
- Перед запуском отключите все ненужные программы (заполните «Ram»);
- Очистите загрузку машины — некоторые из запущенных программ могут быть даже не видны, но работают тихо и занимают ресурсы PCS;
- Отключите тему Aero на рабочем столе («съедает» видеопамять и «Ram») — поставьте классическую тему, она упрощена и требует минимум ресурсов от ПК;
- Очистите оперативную память — перезагрузите компьютер или используйте специальную программу, например, Mem redact. Он может быть настроен на очистку «плунжера» от ненужного мусора, когда он заполняется на 70% и плюс каждые 5 минут, чтобы плунжер использовался наиболее эффективно для игр;
- Отключите антивирусную программу при запуске игры -Антивирус создает значительную нагрузку на процессор и память, плюс вирусная угроза гораздо менее вероятна во время игры, если только вы не скачали игру с доверенного сайта и вирусов, тогда вывод — Скачивайте игру с доверенных сайтов и с прокси;
- Дефрагментация жесткого диска с Windows и с играми (среди которых еще лучше выделить отдельный локальный жесткий диск) — файлы разных программ и только медиафайлы перемешиваются, несмотря на то, что в папке все красиво (файловая система внутри так не работает, не получается. Как мы видим в файловом менеджере), доступ к нему замедляется, поэтому игры обычно работают очень медленно. Для этого просто выполните дефрагментацию. (На обычных жестких дисках, не SSD, он не нужен!);
- Для очистки системы Ccleaner или другие — удаляет множество ненужного хлама и программного мусора, который накопился за месяцы установки и удаления программ и игр в операционной системе. Однако не забывайте, что даже для удаления кеш-браузеров по умолчанию следует помнить все свои пароли для сайтов/социальных сетей, так как после очистки их придется вводить заново (или просто убрать «галочку» с пунктов очистки кеша нужного браузера). После очистки система работает намного быстрее;
- Энергопотребление (Панель управления — Система и безопасность — Энергопотребление) — Установите «Производительность», система работает на полную мощность;
- Вы также можете отключить некоторые службы, Windows — те, которые не нужны, а только используют ресурсы, в постоянном состоянии. Позже я добавлю кое-что, что можно смело закрыть;
- Также не забудьте очистить компьютер или ноутбук от пыли, заменив термопасту, так как пыль может привести к их перегреву и нестабильной работе.
Для увеличения FPS, Общие настройки уже в играх.
- Если отключить, можно повысить FPS в играх — сглаживание, тени, объемный свет;
- Убедитесь, что имеется последняя версия игры с патчами и обновлениями, которые исправляют ошибки и проблемы с оптимизацией (стабильностью) игры;
- Razer Cortex и подобные программы — ничего холодного не дают, все можно сделать вручную (только освобождает оперативную память), используйте эти программы только если не хотите закрывать их вручную, но советую все делать лучше вручную. — Лучше изучить и узнать, как работает ОС, и стать продвинутым пользователем ПК, что поможет вам во многих других ситуациях.
Аналоги видеокарт, которые я использую для тестирования в играх.
Обычно я использую 3 видеокарты для тестирования:
- Geforce GT 630 1 Гбайт DDR3 / 128 бит.
- Geforce GTX 550 TI 1 ГБ DDR5 / 192 бит
- Radeon HD 7870 2 ГБ DDR5 / 256 бит
Производительность или у всех видеокарт одинакова для них, на каком уровне производительности они находятся, можно увидеть на фото ниже:
Тестовый запуск PUBG 2-4 ядра, 8 RAM, Geforce GT 630 1 GB.
PUBG запускается на слабых и средних ПК, обновление #4 на август.
Как ускорить компьютер для игр? Razer game booster и ручная настройка, что лучше?
Mafia 3 v.1.09 (новое DLC) протестирована на слабых и средних ПК.
Ghost Recon Wildlands на слабом ПК (4 ядра, 4-8 RAM, geforce GTX 550 Ti 1 GB).
Простите! Но вы уже отдали свой голос.
- 12 декабря 2016 г.
- Автор: Alex rempcbb
Основные настройки компьютера для игр
Наверное, каждый сталкивался с тем, что ваш компьютер не тянет ту или иную игру, и, возможно, вы обижались. Вот почему у меня возникла та же проблема. Чтобы решить проблему, нужно выполнить несколько процедур ограничения, и почти каждая игра, выпущенная в 2011 году, будет работать на вашем компьютере, при соблюдении технических условий, конечно. Итак, давайте начнем.
Первое, что необходимо сделать, — это разгрузить железо. Если у вас ПК, снимите часть корпуса, лучше с левой стороны, так как это удобнее и быстрее, хотя все зависит от того, какой у вас корпус. А если у вас ноутбук, то лучше ничего не удалять, так как ноутбук не забивается пылью. Если вы сняли корпус и уже заглянули «в душу» своего компьютера, то скорее всего увидите два кулера (вентилятора), они нам и нужны, берем пылесос и удаляем пыль с вентиляторов. Это не редкость, большое количество пыли на вентиляторе из-за недостаточного охлаждения затрудняет работу компьютера. Итак, вентиляторы чистые, теперь возьмите палочку для ушей и соберите пыль с видеокарты и материнской платы. Теперь все, накрыть крышкой и повернуть. Кстати, не допускайте попадания влаги в компьютер.
Теперь компьютер нужно «виртуально» почистить. В этом нам поможет программа под названием Ccleaner или Tuneup Utilites. Лично мне нравится программа Ccleaner, во-первых, она бесплатная, во-вторых, она практичная. Я объясню это на их примере. Откройте программу, закройте все приложения и нажмите на кнопку «Очистить».
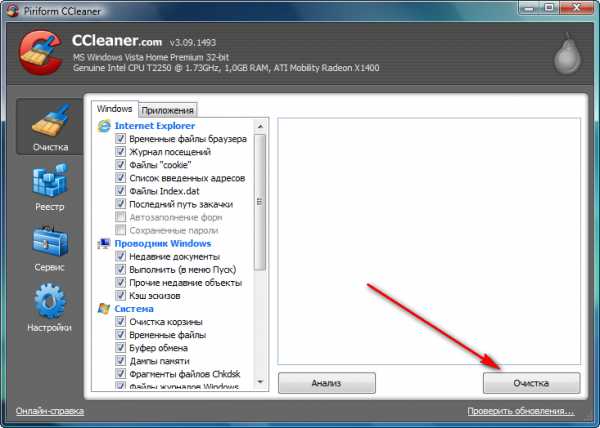
Далее таким же образом очищаем реестр.
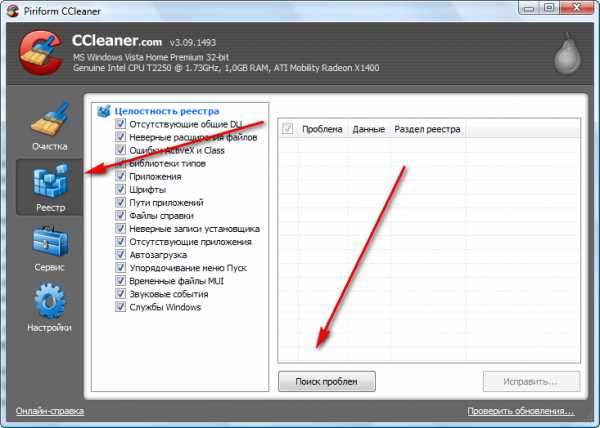
Вот и все, теперь на вашем компьютере больше нет такого мусора, как временные файлы, кстати, вы также можете посмотреть свойства вашего компьютера выше. Сразу замечу, что этот пост написан с ноутбука, поэтому возможности не так уж велики.
Двигаемся дальше. Следующий шаг, который приблизит нас к высокой производительности и избавит от низких настроек графики в игре, — это обновление драйверов. Что же нужно делать? Во-первых, выясните, какие водители у вас есть. Для этого заходим в Пуск — в Windows Vista и Windows 7 в папку «Стандартные»), определяем в строке «DXDIAG», как указано на рисунке.

После этого мы открываем окно, в котором есть около шести вкладок, далее проще. Откройте вкладку «Экран» и посмотрите свойства вашей видеокарты. В этом случае лучше всего установить операционную систему с жесткого диска, который идет в комплекте с компьютером — это требует наименьших усилий. Что-то я отвлекся =).
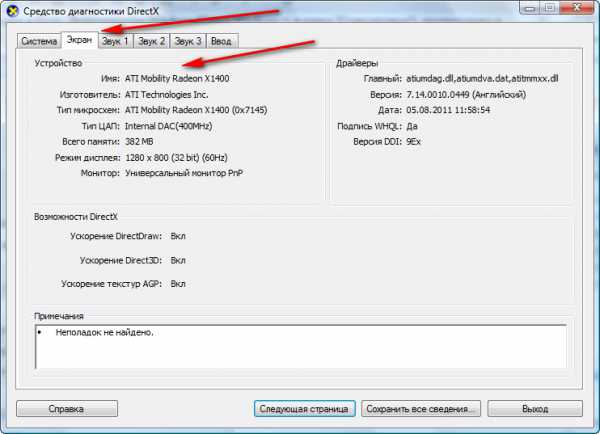
Мы выяснили, какой у нас драйвер, зайдите на сайт производителя и скачайте драйвера. Перезагрузите компьютер после загрузки и установки драйверов.
В тот момент, когда мы сделали половину работы, мы двигаемся дальше. Поэтому, чтобы компьютер отдал игре всю свою «мощь», необходимо закрыть внешние программы, особенно антивирусные. Не скачивайте ничего и не сидите в Интернете, а просто играйте онлайн, даже если вы находитесь в сети. Для этого зайдите в меню Avast и переключите его в режим «Игра / без уведомлений» и выключите все экраны, нажав кнопку «Стоп». Остановите работу антивирусной программы перед перезапуском. Это действие, кстати, помогает игрокам от близзов, дело в том, что защита от читов называется frost, ругается на Avast (или на продажи) и через некоторое время выводит игроков из игры.
Нам также нужна программа под названием Game Booster. Включите программу перед игрой и начните игру.
Разумеется, игра не будет тормозить на вашем компьютере, если конфигурация вашего компьютера это позволяет.
Запуск игр, видео для слабых ПК или ноутбуков
На этой странице находится список игр для слабых ПК, которые Алекс запускает на слабых и суперслабых компьютерах
Также рекомендуем статью:
Чтобы посмотреть начало игры для слабых ПК, нажмите на имя из списка в алфавитном порядке ниже
Тестовый запуск PUBG 2-4 ядра, 8 RAM, Geforce GT 630 1 GB.
PUBG запускается на слабых и средних ПК, обновление #4 на август.
Как ускорить компьютер для игр? Razer game booster и ручная настройка, что лучше?
Mafia 3 v.1.09 (новое DLC) протестирована на слабых и средних ПК.
Ghost Recon Wildlands на слабом ПК (4 ядра, 4-8 RAM, geforce GTX 550 Ti 1 GB).
Цель этой страницы — собрать все игры для слабых ПК, запустить их, сделать необходимые настройки и оптимизацию хоть и слабых, но все же достаточно хороших компьютеров Этот список будет постоянно пополняться новыми классными играми для слабых ПК, особенно теми, в которые можно играть постоянно благодаря их хорошо проработанному геймплею
Простите! Но вы уже отдали свой голос.
- 16 февраля 2017 г.
- Автор: Alex rempcbb
World of Tanks на слабом ПК.

В этой статье мы рассмотрим основные настройки безопасности для слабых компьютеров
Если ваш компьютер не соответствует оптимальным системным параметрам для комфортной игры в World of Tanks или вы играете на обычном ноутбуке, который не предназначен для «тяжелых», не отчаивайтесь, выход есть всегда!
Хотя игра от белорусских разработчиков GOODW0 не претендует на звание, например, GOODW0, постоянные задержки и подтормаживания все равно могут негативно сказаться на игровом процессе и в итоге геймплей не доставит удовольствия, а только испортит настроение Чтобы решить проблему просадок FPS ватт, ее нужно решать комплексно, постепенно устраняя различные причины, которые могут повлиять на производительность всей системы Сегодня мы рассмотрим несколько важных способов, которые помогут увеличить расчетное количество кадров в секунду для вашей любимой игры
④Подготовка к бегу

Перед запуском Panzer любой игрок, желающий запустить игру на слабом компьютере, должен выполнить некоторые подготовительные операции, которые помогут системе функционировать оптимально и тем самым обеспечат хороший рост FPS и стабильность. Обновите драйверы видеокарты, установите или обновите все важные дополнительные программы, а также очистите ПК от вирусов и различных вредоносных программ. Выключение компьютера с программами-шпионами, червями и вирусами может потреблять более двадцати процентов производительности всей системы! Просканируйте все диски с помощью надежного антивирусного программного обеспечения, чтобы удалить ненужные программы. Сканирование компьютера перед запуском операционной системы также является важным фактором. К счастью, все современные антивирусные программы теперь способны выполнять эту операцию, к тому же большинство из них распространяется совершенно бесплатно. После сканирования и обновления необходимо очистить систему от ненужных и временных файлов, хранящихся в памяти компьютера. CCleaner стал лучшей утилитой для избавления от ненужного мусора. Программа имеет дружественный интерфейс и проста в использовании. Вышеперечисленные действия помогают добавить несколько десятков кадров в секунду, что может быть вполне достаточно для комфортной игры. Если операция никак не влияет на работу игры, следует принять более радикальные меры. Во-первых, необходимо полностью очистить компьютер от накопившейся пыли. В случае перегрева можно также заменить термопасту и проследить за правильной работой системы охлаждения. Крайней мерой может стать переустановка всей операционной системы с последующей установкой новых программ и утилит. Обычно после переустановки Windows компьютер работает гораздо быстрее, поэтому все игроки выполняют эту процедуру регулярно.
Программно-аппаратные настройки

После установки новых драйверов и подготовки системы необходимо позаботиться о других важных процессах. Правильно настроенный слабый компьютер все еще может обеспечить стабильное количество кадров в секунду в вашей любимой игре. Каждый производитель видеокарт реализует специальные программы для своих драйверов, которые позволяют выбирать различные режимы работы. Для видеокарт Nvidia эта утилита называется geforce Experience. В нем в настройках можно выбрать параметр для максимальной производительности видеокарты. Как и Nvidia, разработчики AMD предлагают возможность настройки видеокарт с помощью программы AMD Catalyst Center. Каждая программа имеет простой пользовательский интерфейс, в котором можно быстро найти все необходимые параметры. Установите все ползунки на максимальную производительность, чтобы снизить нагрузку на видеокарту и увеличить скорость работы. Это, в свою очередь, может повысить FPS до приемлемого уровня.

Помимо видеокарт, World of Tanks предъявляет высокие требования к процессорам. Установите специальную утилиту управления процессором для оптимизации производительности всех ядер вашего PCS. Эта утилита поможет равномерно распределить нагрузку на все ядра процессора, что позволит вам добиться еще большего количества кадров в секунду. После завершения всех манипуляций следует перейти к следующему шагу.
Запустите и установите игру

Поскольку многие функции и открытые приложения создают большую нагрузку на слабый ПК, мы настоятельно рекомендуем отключить все ненужное перед входом в игру. Система может загружаться с включенного Skype и заканчивать работу с антивирусом. Это могут быть торренты, открытые браузеры, антивирусы, программы для общения и онлайн-звонков, программы запуска других игр и т.д. После всего этого можно переходить к следующему пункту.
Идеальные настройки World of Tanks помогут вам запустить игру с наилучшими параметрами для максимальной производительности. Прежде всего, вам нужно определиться с клиентской версией самой игры. На данный момент существует два типа клиентов — HD и SD. HD Client — это специальная версия игры для мощных компьютеров. Все игровые объекты этого типа имеют лучшее качество графики, текстур, спецэффектов и других мелких деталей. Все эти улучшения никак не влияют на игровой процесс, а лишь дополнительно нагружают ПК, чтобы он выглядел красиво. HD нам не подходит, поэтому давайте перейдем на SD. Клиент SD имеет обычный рендерер со стандартной графикой и обычными текстурами. Этот тип игры графически менее красив, но больше подходит для слабых ПК, так как предлагает самую высокую производительность. Другая настройка WOT основана на SD-клиенте игры. Чтобы посмотреть тип клиента и выбрать нужный, просто зайдите в Game Launcher и выберите пункт Settings. Он расположен в правом верхнем углу окна установки. Затем вы можете перейти непосредственно к графическим настройкам самой игры.
Если в окне настроек выбрать параметр «Графика», то можно найти большое количество элементов управления, отвечающих за уменьшение настроек графики или наоборот. Конечно, многие геймеры утверждают, что если у вас слабый ПК, то следует выбрать минимальные настройки графики. Отчасти это правда, но реальность несколько иная. Установка некоторых параметров на минимальное значение искажает игру и не полностью отображает текущую ситуацию. Поэтому некоторые параметры необходимо установить на более высокие позиции, чтобы исключить нежелательные моменты из игрового процесса.
Начните с разрешения экрана. Это очень важный параметр, так как он может значительно увеличить количество кадров в играх. Высокие разрешения оказывают большую нагрузку на видеокарту ПК или ноутбука. Если у вас сильные просадки FPS и лаги, попробуйте установить более низкое разрешение. Это, конечно, снизит качество графики, но также снизит нагрузку. Лучше всего выбрать меньшее разрешение того же формата, так как меньшее изображение будет растянуто на весь экран.
Некоторые игроки уверены, что оконный режим позволяет увеличить количество кадров в секунду. На самом деле, выгоднее использовать полноэкранный режим, поскольку игры, запускаемые в окне, требуют немного больше ресурсов, но даже это небольшое количество может оказать негативное влияние на FPS.

Опции V-Sync, Anti-Aliasing и Triple Buffering должны быть полностью отключены. Эти графические настройки делают изображение более плавным и приятным, но затраты ресурсов на отказ от этих элементов слишком высоки.
Ползунок 3D-рейдера, позволяющий игроку более тонко регулировать качество детализации изображения. Высокие показатели нагружают систему, низкие делают изображение более четким и красивым. Этот ползунок позволяет установить оптимальное значение для качества игры и количества FPS. Настройки 3D-рейдера можно повернуть в последний момент, затем уменьшить или добавить. Если вы уверены, что компьютер справится с минимальными настройками на панели, лучше повернуть ползунок до упора влево. Поначалу это может мешать достижению цели, но с привычкой
Другие настройки в этом меню носят чисто визуальный характер и не влияют на производительность системы, поэтому их можно оставить такими, какими вы считаете нужным.
В следующем меню есть еще больше различных настроек. С их помощью можно более тонко настроить оптимальные параметры игры.

В начале меню есть расписание и два варианта выбора — стандартный и расширенный. В SD и HD у клиента каждый параметр отвечает за качество детализации, спецэффекты и т.д. Для запуска в слабой машине следует выбрать стандартный прелд бака, так как это может указывать на максимальную скорость системы. Улучшенная графика дает более приятный эффект, но отрицательно влияет на количество кадров в секунду на слабом ПК.
Все следующие параметры так или иначе влияют на подмножество FPS, поэтому большинство из них необходимо удалить для получения наилучшего эффекта. Поэтому мы полностью выключаем лишние тени и сводим качество текста и освещения к минимуму. Воздействие, вегетативное и послеуборочное. Эти параметры в большей степени отвечают за качество изображения, поэтому мы удаляем их, как показано на фото.
Настройка нижнего блока меню должна быть выполнена более тщательно, так как именно здесь находятся важные детали. Не устанавливайте минимум для качества сценария, лучше выбрать низкую или среднюю цену. При выборе минимального параметра некоторые детали укрытий становятся невидимыми, но на самом деле они выполняют функцию реального препятствия в игре. Поэтому игроки с низкими настройками могут стрелять незаметно из-за препятствия, например, целясь во врага через бойницы, насыпи и другие укрытия. Также не удаляйте детали объектов по минимуму. Как и в предыдущем параграфе, этот параметр отвечает за прорисовку некоторых ограничений, поэтому лучше всего держать его описание на низком значении. Наконец, необходимо установить максимальное значение области рисования. Этот важный параметр отвечает за видимые объекты в поле зрения машины. Если хотя бы убрать эту настройку, игрок не будет получать полную информацию о дальних танках противника, из-за чего могут возникать досадные ошибки и выстрелы в невидимые стены. Все остальные параметры можно, по крайней мере, безопасно повернуть, как показано на скриншоте.
Специальный мод для увеличения FPS

Кроме того, если все вышеперечисленное не дало нужного эффекта, можно попробовать установить специальные моды, созданные для повышения FPS. Эти моды делятся на два типа: небольшие моды для удаления эффектов и сложные моды. Первый содержит моды, удаляющие туман, эффекты, а также другие графические детали. Сложные моды, с другой стороны, могут сжимать текстуры до низких показателей, полностью удалять все дополнительные спецэффекты и выбирать минимально возможные настройки для повышения FPS. К таким модам относятся моды сжатия текстур, WOT Tweaker и другие.
Надеюсь, эта статья была для вас полезной и вам удалось запустить World of Tanks на слабом компьютере. Вышеперечисленные методы лучше всего работают вместе. Если вы выполните все эти действия, вы сможете легко увеличить количество кадров в секунду до приемлемого уровня, при котором не будет сильного запаздывания, окаймления и т.д. Если вам так и не удалось этого сделать, рекомендуем обновить компьютер, воспользовавшись статьей «Как выбрать ПК для World of Tanks».
Вы также можете ознакомиться с полным видеоуроком по настройкам игры.
Комментарии на базе Hypercomments
Ускорение работы компьютера 6 простых способов и советов для всех
Не многие знают об этом, но существует множество хороших способов ускорить работу компьютера. В этой статье мы проанализируем их. Эти проблемы довольно распространены и могут быть решены компьютерными мастерами.
Если необходимо восстановить нормальную работу компьютера или ноутбука, доверьте это дело нашим мастерам, они сделают все качественно, надежно и недорого.
Выполнив эту простую задачу, вы сможете значительно ускорить работу как самого компьютера, так и его программ, включая игры. Чтобы ускорить работу компьютера в играх или программах, рекомендуем прочитать статью Windows и его файл подкачки.
Правда, бывают ситуации, когда Windows не переустанавливалась долгое время и уже настолько повреждена всевозможным программным хламом, что поможет только переустановка.
Но как бы то ни было, пытаться ускорить работу Windows все же стоит. Попробовав его, вы обнаружите, что эти задачи выполняются быстрее и автоматически.
Такие проблемы приводят к необходимости компьютерного ускорения:
- Накопление различных неправильных файлов
- Остатки удаленных программ
- Вирусы могут нанести большой ущерб
- Неправильно удаленные или установленные драйверы
Все это приводит к тому, что Windows в конечном итоге становится медленнее и нестабильнее, даже если сначала все было в порядке. На этот случай существуют специальные программы и механизмы, позволяющие поддерживать окна в идеальном состоянии.
Итак, мы перечислили 6 способов ускорить работу компьютера:
- Перегруженные программы запуска (программы запуска Windows 7).
- Слишком много установленных ненужных программ или слишком много накопившихся не полностью удаленных файлов
- Недостаточно свободного места на локальном диске «C»
- Фрагментация файлов
- Неработающая антивирусная программа или ее отсутствие в системе, что приводит к проникновению вирусов в компьютер
- Плохой жесткий диск
Давайте сейчас все исправим.
Автоматическая загрузка программы. Что это значит?
Многие программы загружаются при включении компьютера и не являются необходимыми. Вы их даже не видите. Некоторые из них можно узнать по символам в правом нижнем углу рядом с часами. Но только часть из них, остальные вообще не видны. И это является распространенной причиной медленной работы компьютера. Как его подключить?
В общем, это несложно. Вам просто нужно удалить из «Пуска» все, кроме антивирусных программ и некоторых рабочих программ, которые используются непосредственно для вашей работы.
Делаем это так: Пуск — в строке «Выполнить» пишем — msconfig — нажимаем «Enter». Появится окно настроек, как показано на рисунке ниже. Переходим на вкладку «Пуск» и снимаем галочки везде, кроме Sound Manager, Antivirus (антивирус должен запускаться при запуске компьютера) и, возможно, некоторых важных программ. Удаляем все остальное, нажимаем «ПРИМЕНИТЬ» и «ОК»:
Установлено слишком много ненужных программ
Часто бывает так, что мы устанавливаем программы и забываем о них. Со временем они накапливают приличную сумму. Они должны быть удалены правильно и без остатка. Потому что остаточные файлы также накапливаются в операционной системе и в конечном итоге замедляют ее работу. Мы проанализируем, как это делается, на примере таких программ, как Reg Organizer, CCleaner.
Reg Organizer — это очень простая и базовая программа.
Он имеет такие функции, как проверка реестра на наличие ошибок, оптимизация реестра, очистка локального жесткого диска от ошибок и удаление программ. Как видно из рисунка, достаточно выполнить эти проверки, и операционная система начнет работать с новой жизнью после очистки. Если вы будете делать это постоянно, Windows будет работать стабильно дольше.
Ccleaner — это программа, позволяющая избавить компьютер от программного мусора и неиспользуемых файлов. Пользоваться программой очень просто, после ее запуска достаточно нажать на кнопку «Анализ». Программа сканирует систему и находит ненужные, некорректные файлы:
Это две проверенные бесплатные программы, которые очень хорошо очищают и ускоряют работу операционной системы. Мы продолжаем решать вопрос о том, как ускорить работу компьютера.
Недостаточно свободного места на локальном диске «C»
Как справиться с этой проблемой. Если изначально на жестком диске «С» было достаточно места, это просто означает, что со временем это место было занято различными программами, иногда совершенно ненужными. Нужно просто взять и удалить, а сделать это лучше с помощью специальной программы Revo Uninstaller. Программа очень удобна, ничем не обременена.
Вам просто нужно найти ненужную программу в списке и щелкнуть по ней 2 раза. Когда программа или игра просит перезагрузить компьютер после удаления, выберите Перезапустить позже:
Мы делаем это потому, что сразу после удаления ненужной программы Revo Uninstaller предлагает просканировать систему на наличие оставшихся файлов, нажав на кнопку Search, отображается список оставшихся файлов, которые можно удалить, и только выделенные жирным шрифтом файлы Black font необходимо удалить:
Таким образом, с помощью этой программы мы удаляем ненужные программы или игры и освобождаем место на диске «С». Для получения дополнительной информации об удалении программ см. эту статью об удалении программы с компьютера.
Следующим шагом для освобождения места на диске » C » будет переход в папку «Temp» на диске » C «. Находится в нем по адресу или просто C /: Температура или C /: Windows / Temp — удаляем все оттуда, если что-то осталось, то ОК.
Такой интересный вопрос, как фрагментация файлов. Фрагментация — это процесс записи файла на компьютере (будь то игра, программа или фильм) в разных местах.
Допустим, вы устанавливаете игру, она появляется у нас в папке в определенном месте на жестком диске, но на программном уровне ее части записаны повсюду, и получается, что когда вы запускаете эту операционную систему, она ищет свои отдельные файлы на компьютере, затем просто собирает их вместе и запускает.
Это не только увеличивает время запуска, например, игры, но и ухудшает соответствующую производительность, поскольку жесткий диск выполняет дополнительную работу по поиску файлов программы.
Чтобы справиться с фрагментацией файлов на жестком диске, мы используем программу Defraggler. Она бесплатна и очень проста в использовании. Сначала выберите жесткий диск, который вы хотите дефрагментировать, и нажмите кнопку «Анализ» внизу. Через несколько секунд на экране появится карта жесткого диска, совмещенная с квадратами, в основном синего и красного цвета.
Затем нажимаем кнопку «Дефрагментация», начинается процесс дефрагментации на этом жестком диске, файлы одной и той же программы начинают перемешиваться друг с другом. В конце этого процесса распределение диска представлено практически только одним ремонтным цветом. То есть, практически не должно быть фрагментированных программ:
Здесь мы решили вопрос о том, как увеличить скорость работы компьютера. Мы рассмотрели наиболее распространенные причины потери скорости, какие бесплатные программы устанавливают нормальную производительность ПК.