Инструкция по настройке
Перед настройкой экспорта из программы QUIK необходимо установить программу разработчика Wealth Lab. Подробности программы можно найти на сайте производителя. 1.
1. установка программы экспорта QUIK RTAdapter
Скачайте дистрибутив для установки программы экспорта из Quik в Wealth-Lab Developer. Его можно найти по адресу: /depot/quik2wld-history.exe
Исполняемый файл » QUIK2WLD-HISTORY.Run» EXE «и нажмите кнопку «Далее» в следующем окне.
После завершения установки нажмите кнопку «Готово».
2 Создание источника данных в QUIK
Процесс создания источника данных для технической системы. Анализ в программе QUIK проводится следующим образом:
В программе QUIK откройте окно Настройки экспорта через пункт меню Экспорт данных / Вывод данных для технического анализа.
Создайте список экспортированных единиц. Чтобы добавить бумагу в список, нажмите на кнопку «Добавить». Откроется диалог для выбора параметров экспорта.
Выберите нужный инструмент из списка доступных ценных бумаг. По умолчанию список сортируется в алфавитном порядке; для сортировки ценных бумаг с определенным сроком обращения используется опция «Сортировать по дате погашения».
В поле «Назначение, в системе которого. Анализ » введите название инструмента (тикер).
В «Тех. Анализ » выберите значение «wealthlab».
Выберите источник данных для экспорта. Из «таблицы обезличенных сделок (цена и количество)» (таблица всех сделок) можно экспортировать цену и количество для каждой сделки. Если флажок «Показывать объем сделки в лотах» активирован, то данные о количестве ценных бумаг в предыдущей сделке соответствуют количеству лотов в сделке, если флажок деактивирован — количеству единиц ценных бумаг. Другие параметры могут быть экспортированы из «Таблицы истории значений параметров», например, «лучшая цена предложения» или «лучшая цена предложения».
Параметр «Интервал» определяет частоту формирования «Свечи» графика. Выбор значения «Тик» назначает вывод данных для каждой сделки.
«Отступление от … «И» до … «Начало и конец торговой сессии определяются путем установки значения. Настраивая эти параметры, вы можете исключить сделки периодов открытия и закрытия, цена которых может значительно отклоняться от среднерыночной.
Если флажок «Не показывать данные снова» активирован, QUIK не будет повторно передавать ранее экспортированные данные, если соединение с сервером прервано, а затем восстановлено. Если флажок деактивирован, QUIK экспортирует все данные с начала торговой сессии каждый раз, когда восстанавливается соединение с сервером. Примеры использования см. в Кратком руководстве пользователя, раздел 6, страница 6.2.3. «Рекомендуемые действия».
Следующие параметры определяют объем экспортируемых данных:
«Все доступные значения» — все значения с учетом исторических данных за последние несколько дней, если такая опция поддерживается сервером QUIK вашего брокера;
«Только для текущего торгового дня» — все значения текущей торговой сессии;
«От … От «и»…»- значения в заданных интервалах даты и времени.
При нажатии кнопки «Да» окно выбора параметров устройства закрывается, и новое устройство отображается в списке «Ценные бумаги для экспорта».
Для редактирования ранее созданного параметра нажмите на кнопку «Редактировать», для удаления выбранного параметра из списка нажмите на кнопку «Удалить», для удаления всех параметров нажмите на кнопку «Удалить».
Экспорт данных начинается одновременно с запуском программы с флагом» Начать вывод автоматически».
3. заполнить импорт данных в funds-lab developer
В Wealth-Lab Developer поддерживается множество режимов импорта данных:
Режим адаптера данных в реальном времени — данные отображаются и обновляются в реальном времени;
Исторический режим внутридневного адаптера — это накопление истории по данным, выводимым в режиме реального времени;
Режим быстрого адаптера на конец дня — данные отображаются один раз и больше не обновляются.
3.1 Устойчивость данных в режиме адаптера данных в реальном времени
Запустите Wealth-Lab Developer и активируйте пункт меню Streaming-quick ❶ После успешного запуска импорта в строке программы появляется надпись «Quick ❶».
Чтобы создать диаграмму, выберите пункт меню Файл / новый сценарий диаграммы или нажмите на соответствующую кнопку на панели инструментов
Примечание: Можно открыть несколько сценариев диаграмм с одними и теми же данными.
В появившемся окне необходимо ввести название тикера в поле символа, аналогично нашему случаю с источником данных в системе quick, введя значение ❶ и нажав кнопку ④.
После этого тикер появится в папке Quick real-time Data Adapter, которую необходимо выбрать
Поскольку данные обрабатываются с «1-минутным» интервалом, в примере назначьте 1-минутное отображение для «❶» тикера, как показано на рисунке (④ в программе необходимо выбрать тот же временной интервал, который установлен в настройках инструмента, экспортированного в программу
В пункте меню Chart можно выбрать тип отображения графика (бары, свечи, линии), например, выбрать минутный график, выбрать свечи (Chart / Candlestick).
В области, где отображается количество баров, на кнопке с выпадающим диалоговым окном настроек нужно убрать галочку фильтра по дате
Затем запустите экспорт из быстрой программы, нажав на кнопку Начать вывод в окне Экспорт данных технического анализа.
Чтобы создать график, нажмите на кнопку разработчика Wealth Lab «Go», расположенную на форме «Chartscript» рядом с полем пиктограммы
На экране появится расписание, подобное тому, что показано на рисунке
Примечание: Информация о последней свече отображается на графике, когда вы завершаете экспорт этого инструмента в быстрой программе
3.2 Импорт данных в историческом внутридневном режиме
Если ваш брокер не предоставляет историю котировок, вы можете отправлять данные в Money-lab, встроенный, в случае внутридневных (кроме интервалов «день», «неделя», «месяц») В Money-lab При этом данные на устройствах, после которых накапливается история, также должны отображаться в реальном времени Чтобы использовать исторические внутридневные настройки, необходимо выбрать меню ❶ / ❶ Manager в Wealth-Lab.
В появившемся диалоговом окне нажмите кнопку «Создать новый источник данных.».
В следующем окне выберите опцию Исторические внутридневные настройки и нажмите на кнопку Далее.
На следующем этапе необходимо выбрать адаптер, который будет щелкнут рядом с Fast real-time data adapter.
В открывшемся окне необходимо ввести название тикера, аналогичного данным, указанным источником данных в системе Quick (отображается в реальном времени), выбрать тот же временной интервал, который был указан в настройках экспортируемой программы Tool Quick и убрать фильтр по дате Затем нажмите кнопку Далее
В следующем окне вам останется только нажать кнопку «Далее».
Затем введите имя папки, в которой будет сохранен инструмент с данными. После нажатия на кнопку «Далее» появится окно с сообщением о том, что папка создана. Затем нажмите на кнопку «OK». Созданная папка отображается в диалоговом окне.
Затем выберите пункт меню Файл / Новый сценарий диаграммы или нажмите на соответствующую кнопку на панели инструментов.
После подключения адаптера на экране должна появиться диаграмма, подобная показанной на рисунке.
Без подключенного адаптера график показывает данные, полученные в момент вывода данных в реальном времени.
3.3 Обновление данных в историческом внутридневном режиме
Обновить данные в историческом внутридневном режиме можно следующим образом:
Начните экспорт данных из QUIK через пункт меню Экспорт данных / Данные для технического анализа.
Откройте программу Wealth-Lab developer и выберите пункт меню Data Source / Data Source Manager.
На вкладке Источник данных нажмите кнопку Обновить данные, чтобы обновить данные.
После нажатия кнопки Обновить данные содержимое папки обновляется.
3.4 Импорт данных в режиме быстрого адаптера данных на конец дня
Чтобы один раз вывести данные из программы QUIK и больше не обновлять их, используется режим Quick end of Day Data Adapter. Вы можете использовать этот режим из Wealth-Lab, выбрав пункт меню «Источник данных / Менеджер источников данных».
В появившемся диалоговом окне нажмите кнопку «Создать новый источник данных.».
В следующем окне выберите настройку «Адаптер данных для быстрого завершения дня» и нажмите на кнопку «Далее».
В открывшемся окне необходимо ввести название тикера (кнопка «Добавить новый»), указанное при настройке источника данных в системе QUIK, и выбрать тот же временной интервал, который указан в настройках. Экспортируемое оборудование в программе QUIK. После того как появится строка с бегущей строкой, нажмите кнопку «Готово».
Затем введите имя папки, в которой будет сохранен инструмент с данными. После нажатия на кнопку «Далее» появится окно с сообщением о том, что папка создана. Затем нажмите на кнопку «OK». Созданная папка отображается в диалоговом окне.
Затем запустите экспорт из QUIK, нажав на кнопку «Начать вывод» в окне «Экспорт данных для технического анализа».
Далее в X-Lab выберите пункт меню File / New Chart Script или нажмите на соответствующую кнопку на панели инструментов.
Следовательно, должна появиться диаграмма, подобная той, что показана на рисунке.
Без подключения адаптера на экране появится схема, подобная показанной на рисунке.
Инструкции по установке экспорта из системы QUIK в программу разработчика Wealth Lab. Страница 14
Инструкции по настройке приложений и оборудования для
Для удобства своих клиентов SunSim рекомендует использовать мобильное приложение, разработанное специально для вас! Мобильное приложение доступно для смартфонов на базе iOS и Android.
Главное отличие нашего приложения в том, что оно работает в различных интернет-сетях (Wi-Fi, 3G / 4G) с качественным и безопасным соединением, не потребляя слишком много трафика.
Установка
Загрузите приложение SunSim из Google Play или AppStore, установите его и запустите на своем телефоне.
Установка
При первом входе в систему необходимо одобрить доступ приложения к ресурсам telefor.
После этого введите только два параметра: Логин: номер SIP-линии Требуется пароль: пароль SIP-линии.
Все. Если вы правильно ввели необходимые параметры, вы можете использовать соединение Sansim сразу после их ввода, выбрав вкладку «Телефон» для набора необходимого номера.
Все контакты, сделанные в записной книжке телефона, синхронизируются с приложением, и вы можете набрать нужный номер, выбрав его на вкладке «Контакты».
Смартфоны на базе ОС Android
Установка
Скачайте приложение Linphone из Google Play, установите и запустите его.
Установка
Выберите Использовать учетную запись SIP. В открывшемся разделе укажите следующее: Имя пользователя: Количество необходимых паролей SIP линии: Пароль SIP линии Домен: Sip.sunsim.ru Отображаемое имя: SIP НОМЕР или номер, который вы хотите отобразить на экране Транспорт: Нажмите Вход UDP
Дополнительные настройки
Чтобы избежать платы за мобильный интернет. В разделе Сеть можно установить рабочие настройки только при наличии подключения WLAN.
Установка
Скачайте приложение SipDroid из Google Play, установите и запустите его.
Установка
В разделе Настройки выберите Учет SIP. В открывшемся меню укажите следующее: Логин: количество требуемых паролей SIP-линии: сервер паролей SIP-линии: sip.sunsim.ru.
Дополнительные настройки
Вы также можете указать желаемое имя пользователя.
Установка
Скачайте приложение Zoiper в Google Play, установите и запустите его.
Установка
Введите настройки учетной записи. В открывшемся меню укажите следующее: Имя пользователя / Логин: 005xxxxxxxxkh@sip.sunsim.ru . 005XXXXXXXX Номер требуемого пароля SIP-линии: Пароль SIP-линии Нажмите кнопку Вход.
Дополнительные настройки
Вы также можете указать желаемое имя пользователя.
Установка
Загрузите, установите и запустите приложение CSIPSIMPLE из Google Play.
Установка
В разделе Billing Master нажмите Add Account и выберите Origin. В открывшемся меню укажите следующее: Пользователь: номер требуемой SIP-линии сервер: sip.sunsim.ru пароль: пароль для SIP-линии.
Дополнительные настройки
Вы также можете указать желаемое имя учетной записи.
Установка
Загрузите приложение Grandstream Wave в Google Play, установите и запустите его.
Установка
Перейдите в раздел Настройки и выберите пункт Настройки аккаунта. В открывшемся окне нажмите знак плюс и выберите пункт Учетная запись SIP Далее укажите следующее: Счет: Учетная запись: требуется Номер SIP-линии SIP-сервера: SIP.SUNSIM.RU SIP-идентификатор пользователя: Номер SIP-линии Требуется пароль: SIP-линия Нажмите зеленую кнопку в правом углу экрана.
Установка
Скачайте SIP VoIP софтфон Mizudroid из Google Play, установите и запустите приложение.
Установка
В разделе Sign in (Вход) укажите следующее: Счет: Количество необходимых серверов линий SIP: sip.sunsim.ru Имя пользователя: Количество необходимых паролей линий SIP: пароли линий SIP, нажмите кнопку OK.
Смартфоны на базе ОС IOS
Установка
Загрузите приложение Linphone из AppStore, установите и запустите его.
Установка
Выберите элемент User SIP. Укажите следующее в следующем разделе: Имя пользователя: Требуется количество доменов SIP линии: sip.sunsim.ru пароль: Нажмите SIP линию нажмите Enter.
Установка
Загрузите приложение Zoiper из AppStore, установите и запустите его.
Установка
Перейдите в раздел «Настройки» и выберите элемент биллинга. В следующем окне нажмите знак плюс и выберите пункт SIP Account. Далее необходимо указать следующее: Счет: Количество необходимых доменов SIP-линий: SIP.SUNSIM.RU Имя пользователя: Количество необходимых SIP-линий Пароль: Нажмите пароль Нажмите кнопку регистрации.
Установка
Загрузите приложение Grandstream Wave из AppStore, установите и запустите его.
Установка
Перейдите в раздел Настройки и выберите пункт Настройки аккаунта. В открывшемся окне нажмите знак плюс и выберите пункт SIP-аккаунт, затем введите следующее: Счет: Учетная запись: требуется Номер SIP-линии SIP-сервера: SIP.SUNSIM.RU SIP-идентификатор пользователя: Номер SIP-линии Требуется пароль: SIP-линия Нажмите зеленую кнопку в правом углу экрана.
Статический IP-телефон
В большинстве случаев, чтобы подключить SIP-линию к статическому (настольному) IP-телефону, необходимо указать три основных параметра:
* Для некоторых моделей телефонов в дополнение к имени пользователя необходимо указать имя входа / аутентификации / регистрации. Этот параметр полностью совпадает с именем пользователя / username: 005xxxxxxxx-SIP-линия подключена в вашем личном кабинете и также должен быть заполнен.
Кроме того, необходимо проверить правильность следующих параметров (обычно установленных по умолчанию): Порт: 5060 Кодеки: 711A, 711U.
Реклама в Яндексе — неотъемлемая часть успешной предпринимательской деятельности в Интернете. И это неудивительно, ведь первое, что делает человек при возникновении потребности или проблемы, — отправляет запрос в поисковую систему.
Подробная инструкция, как настроить «Яндекс Директ» самостоятельно от регистрации до анализа эффективности
Уже прошло то время, когда люди обзванивали всех своих друзей и разыгрывали необходимую информацию по телефону или объезжали все магазины города в поисках специальных товаров. Теперь все это можно сделать, не выходя из дома, выполнив лишь одно действие — введя запрос в поисковую систему.
Существует два способа оказаться на высоких позициях в выдаче: Работать над поисковой оптимизацией сайта под основной ключевой запрос, а также работать над рекламой в специально отведенном блоке, настроенном через сайт Яндекс Директ.
Первый вариант предполагает тщательную работу над содержанием и структурой ресурса, размеченными страницами, соответствием характеристикам и технической оптимизацией. Кроме того, этот процесс длительный, и попадание в топ-10 по некоторым нишам может занять не менее года, что не всегда приемлемо в современных реалиях бизнеса.
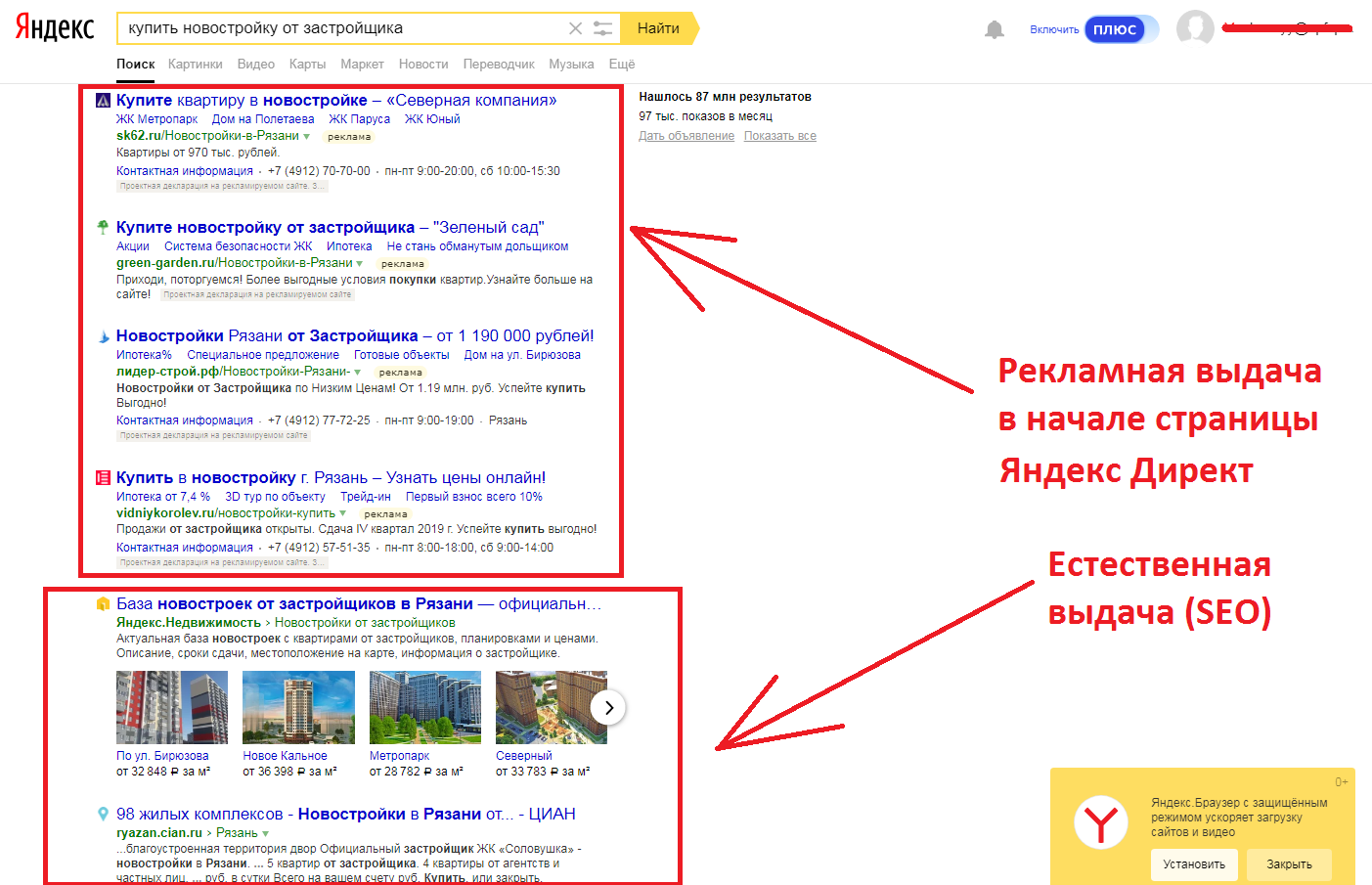
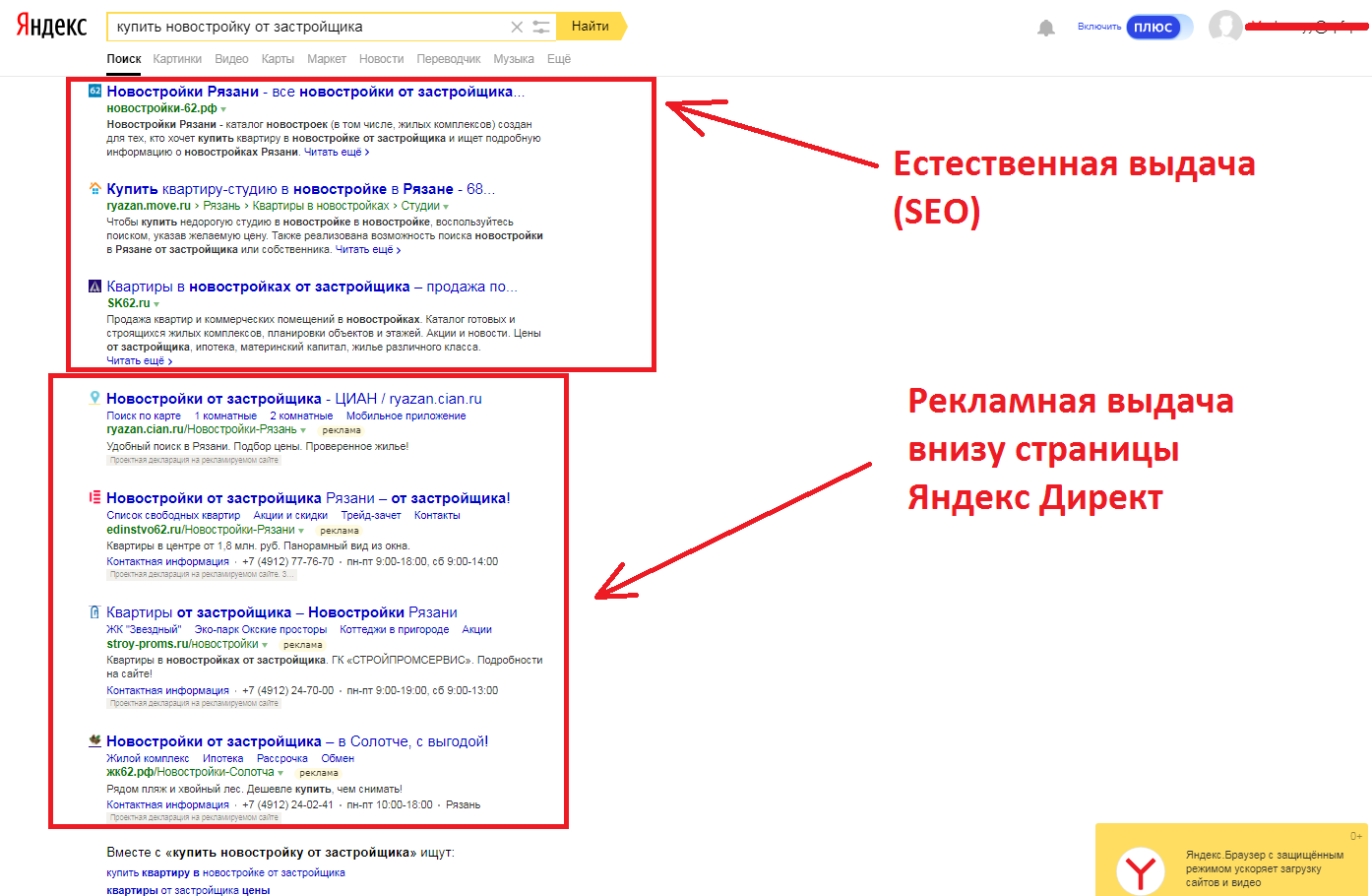
Второй вариант реализуется быстрее, и доступ к топ-10 может быть получен через несколько часов после первоначального размещения. Однако это требует выделения рекламного бюджета, так как показы в рекламных блоках не бесплатны. Окупаемость деятельности и достигнутый эффект зависят от квалификации директора и регулярной работы с веб-аналитикой для повышения эффективности продвигаемых кампаний.
В этой статье мы расскажем о настройке показов рекламы в Яндекс Директ самостоятельно. Но самое главное — начать с подготовки.
Подготовка к настройке рекламной кампании в Яндекс Директ.
Многие могут подумать: «Зачем нужно готовиться? Ведь записывать и настраивать показы рекламы можно только по подсказкам Яндекса.
Дело в том, что без этого этапа невозможно качественно настроить рекламную кампанию и добиться хороших показателей эффективности. Профессиональные директора и интернет-маркетологи тратят большую часть своего времени на подготовку к запуску РК, поскольку достигнутый результат прямо пропорционален усилиям, приложенным на подготовительных этапах.
В предварительной подготовке к адаптации рекламы в Direct можно выделить следующие процедуры:
Предварительный анализ местоположения;
- Захват семантического ядра, т.е: Запросы, по которым размещаются объявления;
- Конкурентный анализ;
- Настройка аудитории;
- Прогнозирование рекламного бюджета;
- Торговое предложение или разработка уникального торгового предложения — то, что видят пользователи Интернета, набравшие поисковый запрос.
- Давайте рассмотрим каждый процесс более подробно
Предварительный анализ участка
Мы говорим об удобстве сайта с точки зрения интернет-пользователя, а также о скорости загрузки, наличии/отсутствии проблем с производительностью, адаптивности (автоматическое изменение размера сайта в зависимости от того, какие сеансы взаимодействия ведутся с ресурсом с различных устройств) или наличии хорошо функционирующей операционной системы (например, браузера, поддерживающего
Если веб-ресурс имеет «отстойную» полезность и скорость загрузки страницы низкая, количество отказов увеличивается, а отдача от рекламы в большинстве таких случаев крайне низкая.»
Другим важным аспектом является адаптивность ресурса или наличие мобильной версии сайта Если отображение некорректно на смартфонах, планшетах, телевизорах с разными размерами экрана ПЦС и актуальной функцией смарт-ТВ, эффективность кампании значительно снизится Представленные нюансы должны быть установлены на этапе подготовки к запуску кампании РЦ
Конечно, релевантность страниц ожиданиям посетителей играет важную роль, например, если вы хотите продвигать продажу пластиковых окон, а контент сайта посвящен строительным материалам, натяжным потолкам, утеплению крыши, заливке фундамента, монтажу срубов и оконной продукции.
Или другой случай, когда у сайта нет концепции и четко прописанной бизнес-логики Многие могут вспомнить шаблонный лендинг (one-pager) из 4 блоков, где сначала предлагают оставить заявку, затем позвонить, написать на e-mail, задать вопрос и, наконец, посетить офис продаж по указанному адресу Как правило, такие ресурсы состоят из 4-5 разделов, включая «главная», «почему мы», «наши услуги», «контакты», за каждым из которых следует форма
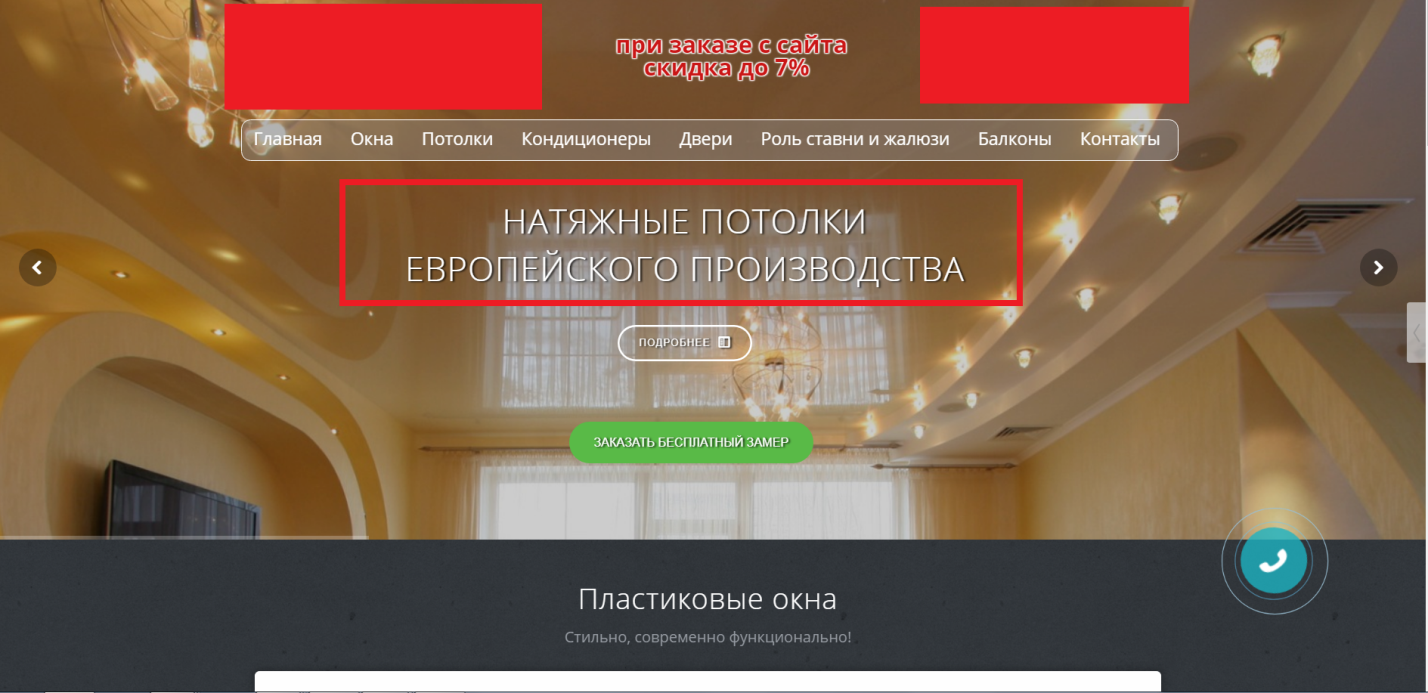
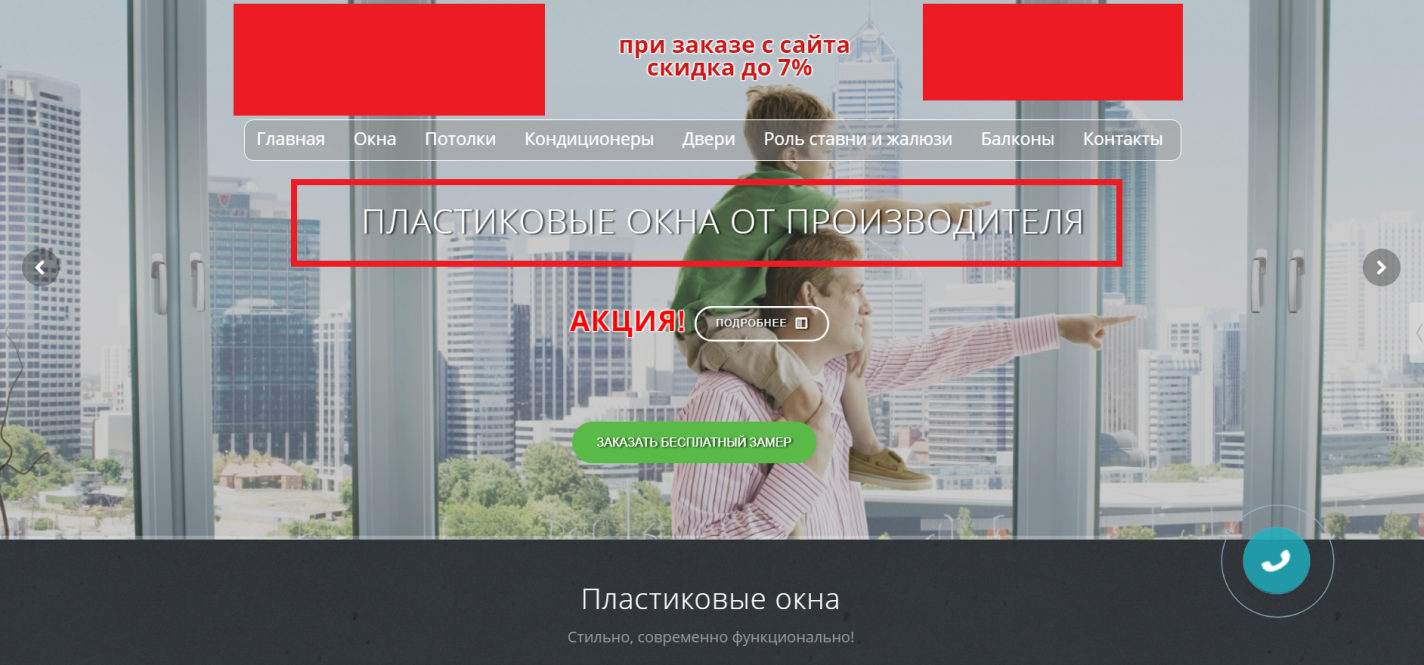
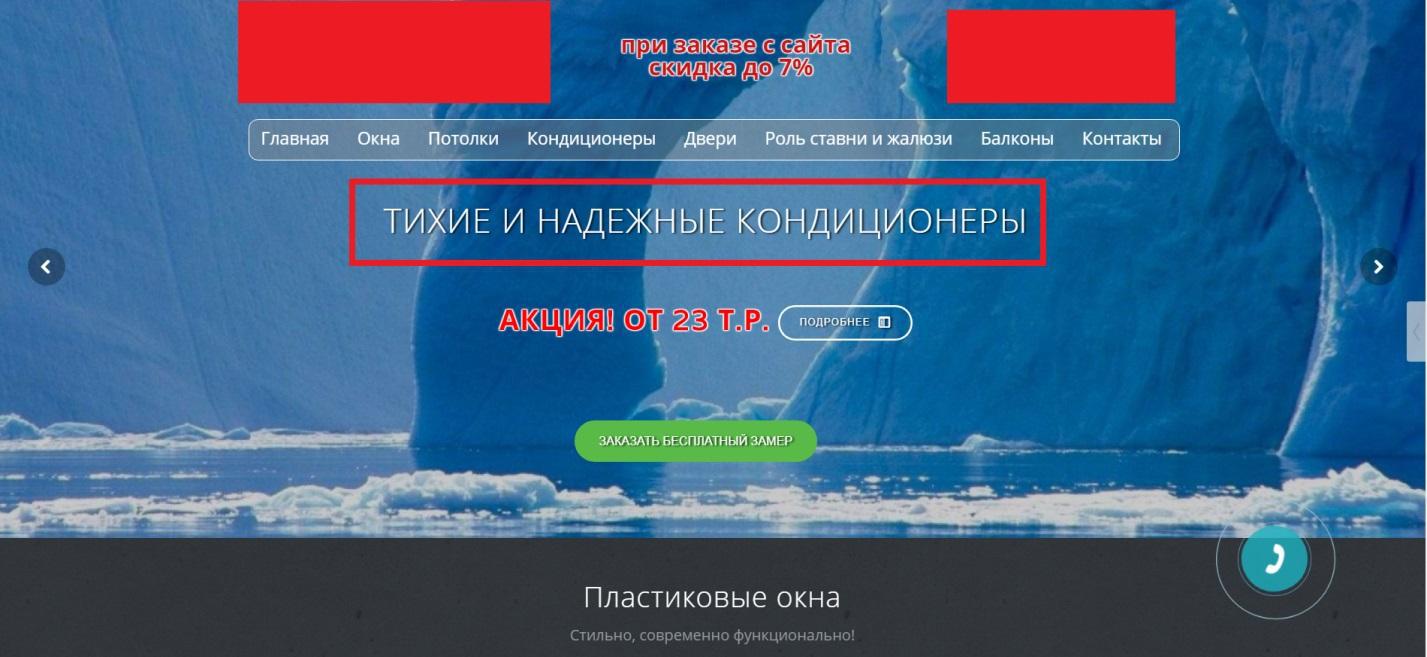
В то же время на таких сайтах в первой экранной зоне вы найдете пугающий таймер с обратным отсчетом и предложением, что вы потеряете все и «халявы» больше не будет.» Лет 5 назад подобная реализация виртуального продукта, возможно, и сработала бы (по крайней мере, такие успешные случаи были), но сейчас, когда все ниши перенасыщены всевозможными предложениями и акциями, а конкуренция очень высока, необходима конкретная и четкая бизнес-логика
Рассеянность и отсутствие логики снижают общую эффективность сайта, что негативно сказывается на эффективности всей рекламной кампании Вам следует заранее проверить состояние вашего сайта перед началом РК
При оценке удобства ресурса стоит обратить внимание на данные веб-аналитики (если они доступны в достаточном для анализа количестве) и мнение обычных пользователей Интернета (например, можно провести небольшой беспристрастный опрос
Убедившись, что с сайтом все в порядке и рекламный бюджет в Яндекс директ не «отягощен», мы действуем в обратном случае, устраняя проблемы и возвращаясь к установке кампании после устранения всех выявленных ошибок и неточностей
Сбор семантического ядра для рекламной кампании в Яндекс Директ
Выбор ключевых вопросов, по которым будет размещаться реклама, является одним из самых важных событий. Этот процесс сопровождается мозговым штурмом, образованием синонимов и различных ассоциаций.
Важно сохранить все нюансы и как можно больше словоформ. Рекомендуется сразу же скорректировать все варианты для каждого источника информации в подходящем формате: табличный документ в «XMind», в форме «Microsoft Excel», «схема ветвления» (иногда называемая «Macal Mach»), записи ручного ввода на бумажных листах. Главное — удобно, информативно и наглядно. Поставьте себя на место потенциального клиента и представьте, что у вас похожая проблема или потребность. Как бы вы думали в подобной ситуации?
Знание «маркера»
Это слово понимается как «заготовка», которую можно использовать для сбора «ключей» к семантическому ядру. Они представляют собой комбинацию от двух до пяти слов, которые можно использовать для сбора поисковых фраз.
Возьмем для примера узкое направление: «ремонт пластиковых окон». Сразу оговоримся, что в данном случае нас будет интересовать только эта ниша, менее конкурентная, чем продажа и установка оконных конструкций ПВХ, но не менее прибыльная. Потому что там, где происходит ремонт, при наличии хороших специалистов и четкой бизнес-логики, можно легко интегрировать замену в оконные изделия, причем с гораздо большей рентабельностью, чем в обычном бизнес-кейсе.
Записи будем делать в документе электронной таблицы «Microsoft Excel». Мы создадим 3 столбца с именами: » What», » Что» и «Где». Как вы уже догадались из их названий, маркеры формируются на основе комбинаций.
Для комфортного общения в Skype необходимо правильно настроить микрофон и веб-камеру. В противном случае во время разговора не будет звука или видео. Поэтому далее мы расскажем, как настроить Skype на ноутбуке и за что отвечают основные параметры.
Настройка Скайпа на ноутбуке
Первый старт
Первое, что вам нужно сделать, это скачать дистрибутив программы с официального сайта. Браузер автоматически определит операционную систему и предложит загрузить установочный пакет. После этого:
Запустите дистрибутив и выберите путь для установки (желательно, чтобы он не содержал кириллицы).
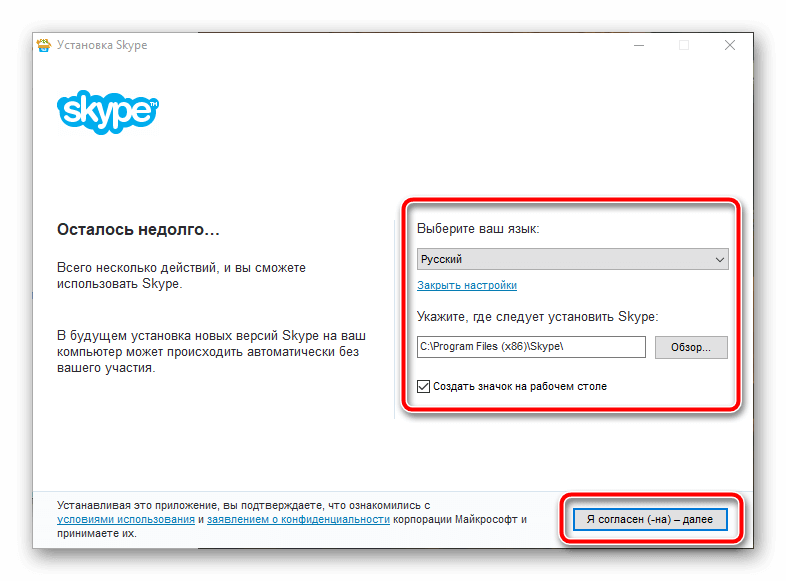
- При необходимости отмените загрузку дополнительных приложений, расширений (Bing, MSN и т.д.)).
- Дождитесь установки и запустите программу. Это можно сделать из стартового меню или с помощью ярлыка для быстрого доступа.
- Если вы еще не зарегистрированы в Skype, нажмите кнопку «Создать учетную запись». Затем введите номер телефона или адрес электронной почты и введите пароль.
- Подтвердите создание учетной записи SMS или ссылкой на письмо и войдите в Skype.
- После этого Skype готов к работе, и в программе можно добавлять новые контакты, создавать группы и совершать звонки. Если параметры не были настроены по умолчанию, измените настройки камеры, микрофон необходимо установить вручную.
Настройка звука и видео
Если окно выбора устройства не отображается, вы можете отладить параметры самостоятельно. Для этого:
Перейдите в главное меню инструментов ….
- В открывшемся меню выберите «Настройки звука и видео». Появится дополнительное окно, в котором можно выбрать устройства по умолчанию (микрофон, веб-камера).
- Важно правильно подобрать оборудование, используемое стандартной системой. Вы можете видеть его через смеситель. Для этого нажмите на символ Dynamics на панели задач.
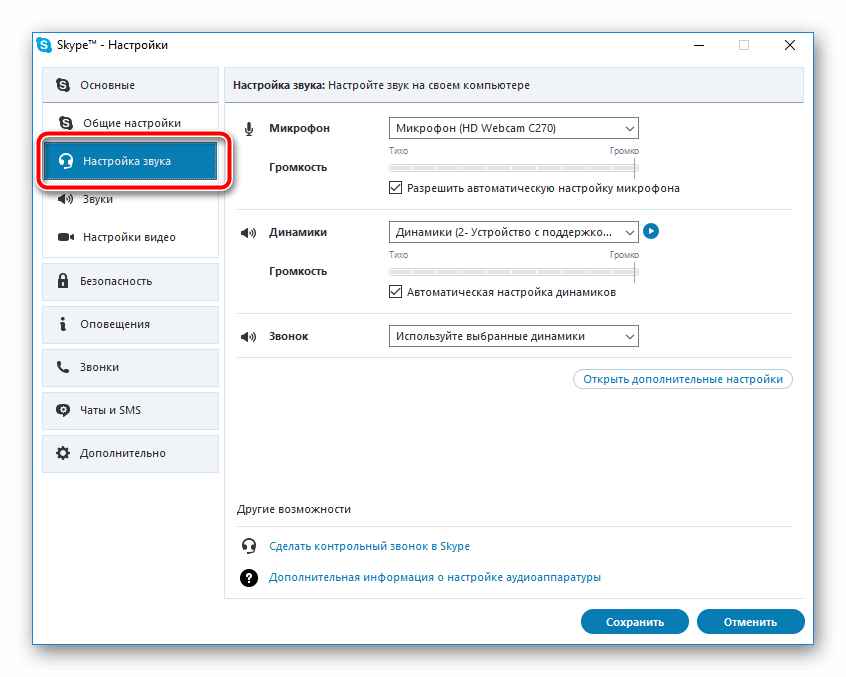
- Чтобы проверить громкость динамиков, нажмите на кнопку Проверка звука.
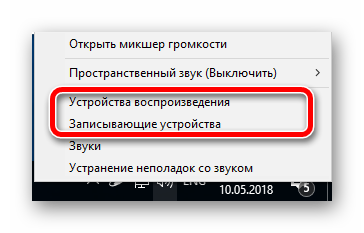
- Чтобы оценить качество связи и работу микрофона, нажмите «Сделать контрольный звонок в Skype». Произнесите несколько слов и послушайте результат.
- Когда вы видите свой снимок в блоке камеры, программа автоматически устанавливает все необходимые параметры. Когда появится черный экран, выберите нужный драйвер из доступного списка.
- Изменения применяются автоматически, поэтому вам не придется перезапускать программу. Вы можете в любое время изменить параметры устройств записи и воспроизведения через меню» Настройки «.
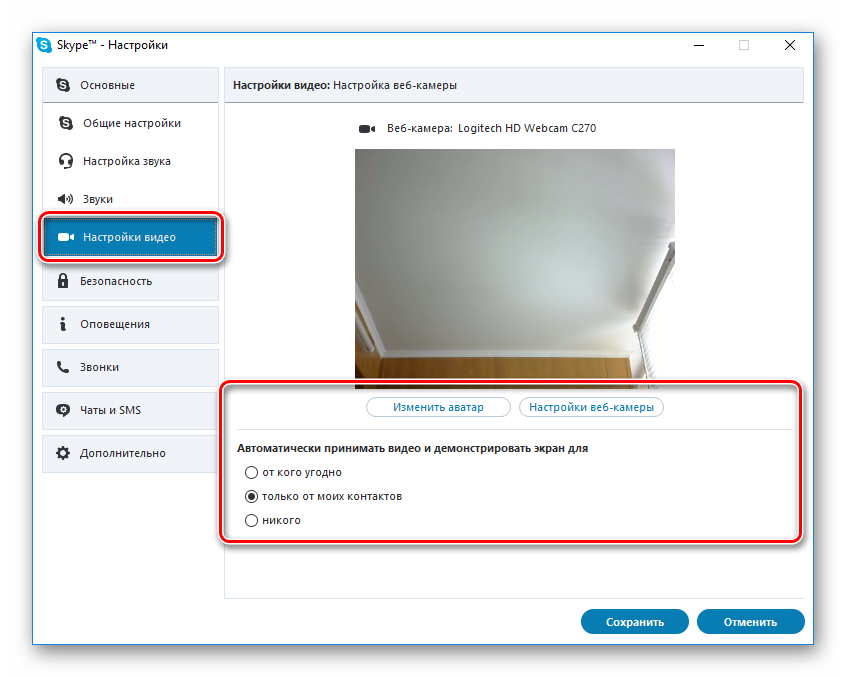
Настройки профиля
В Skype можно также редактировать параметры профиля. Вы можете сделать это через официальный сайт (требуется разрешение) или через программу. Процесс:
Нажмите на значок с названием в верхнем левом углу. Появится небольшое окно. Нажмите на круглый значок, чтобы добавить фотографию. Он будет отображаться у всех пользователей из списка контактов.
- В поле «Рассказать друзьям о своих планах» добавьте статус, который отображается рядом с вашим именем.
- Здесь же можно изменить имя, переключиться на настройки звука, залить видео и счет (для звонков на мобильные и стационарные телефоны по низким тарифам).
- Чтобы изменить основную тему и цвет интерфейса, прокрутите страницу до блока профиля.
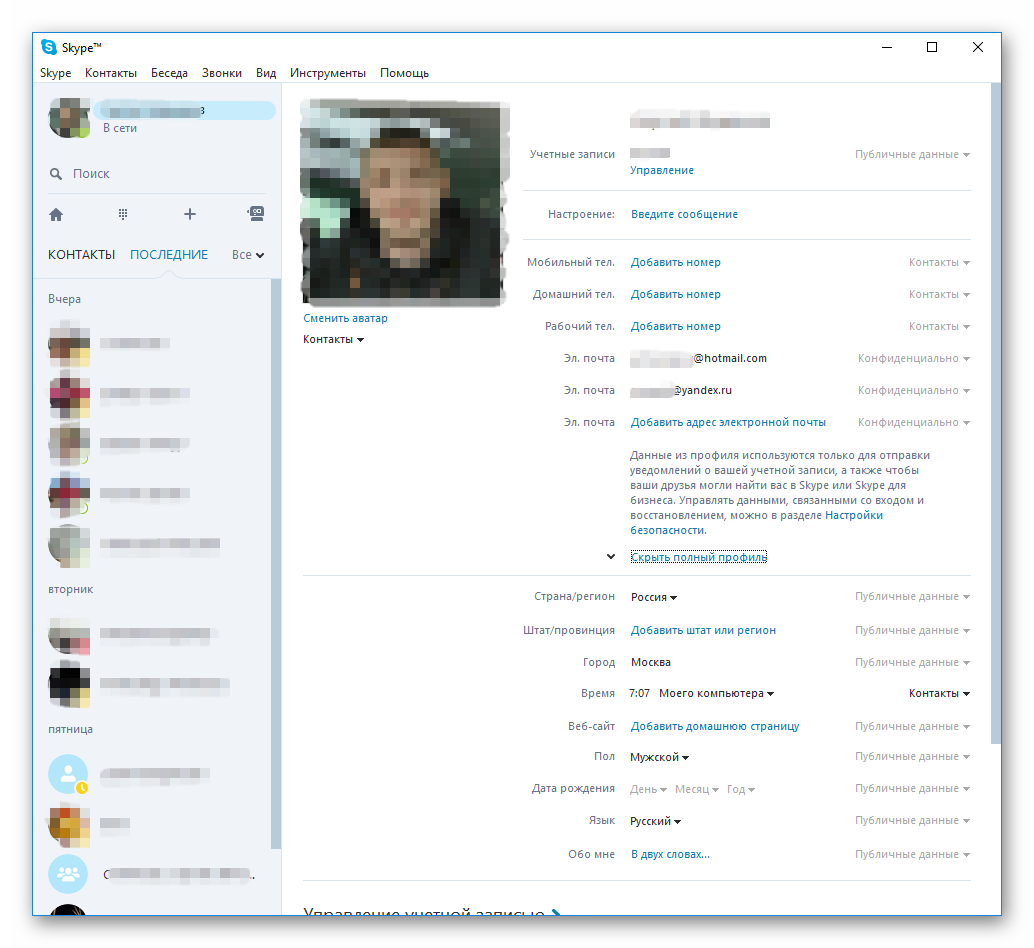
- При желании добавьте дату рождения. Тогда люди из списка контактов смогут вовремя поздравить вас с праздником.
- Изменяйте пароль, адрес электронной почты и другие параметры учетной записи только через официальный сайт. Смена логина невозможна, так как это уникальное имя профиля, которое присваивается после регистрации.
Windows 7, 8 и 10. Читайте статью Пошаговое руководство по настройке сети в. Локальная сеть дома проста.
Настройка сети в Windows 7, 8 и 10 – узнайте, как правильно подключить компьютеры к локальной сети

Когда в доме или на предприятии одновременно работают несколько компьютеров, операционной системе Windows часто требуется передавать файлы с одного устройства на другое. Это можно сделать с помощью традиционных USB-накопителей и других съемных носителей, а также с помощью настроек Windows.
Кроме того, локальная сеть предлагает множество других функций:
Мгновенная передача любого документа;
- Общение в локальном чате;
- Настройка игр в сети.
- Рассмотрим, насколько легко создать собственную локальную сеть и что для этого требуется. Ниже приведены инструкции для Windows 7 и Windows 10.
Основная концепция
Локальные сети (LAN) — это два или более компьютеров, соединенных сетевым кабелем или беспроводным способом. Локальная сеть очень удобна для использования дома, так как пользователям достаточно несколько раз щелкнуть мышью, чтобы получить доступ к содержимому и программам на другом ПК.
Вы можете подключать не только компьютеры, но и различные принтеры, беспроводные колонки, интеллектуальные телевизоры и другие устройства, поддерживающие выбранный вами способ подключения.
Кроме того, сеть настроена на всех предприятиях, где сотрудникам необходимо общаться через чат в любое время. Сеть намного безопаснее, чем работа с Интернетом, так как канал выставления счетов за официальную информацию исключен из глобальной сети.
В настоящее время большинство пользователей предпочитают создавать локальную сеть с помощью маршрутизатора WLAN, который является точкой доступа для всех сетевых устройств Проводное соединение встречается реже и подразумевает подключение 2-3 компьютеров друг за другом с помощью кабеля Ethernet
Сетевой узел — это компьютерное устройство, которое является частью локальной сети Узлом может быть любое устройство (компьютер, смартфон, планшет и т.д.).
- ④ADDRESS — это уникальный идентификатор устройства в локальной или глобальной сети При использовании домашней сети существует категория пользовательских адресов, которые назначаются устройствам
- Что необходимо для создания локальной сети?
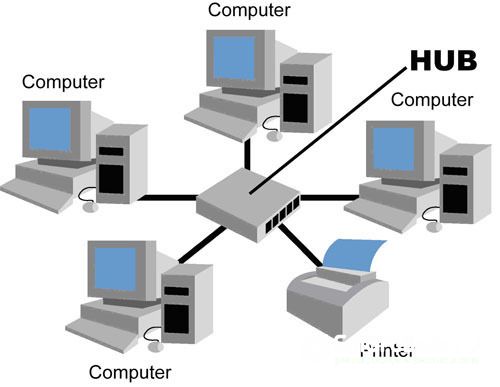
Для работы в локальной сети недостаточно просто соединить необходимые гаджеты вместе, их необходимо настроить на каждом компьютере
❶ Для создания вам понадобятся:
Выберите способ подключения всех гаджетов. Вы можете использовать витую пару для прямого соединения двух компьютеров Если вам нужно создать локальную сеть из нескольких гаджетов, лучше всего работать с маршрутизатором в качестве точки доступа;
- Установите операционную систему в зависимости от версии установленной Windows;
- Компьютер должен быть оснащен сетевой картой;
- Кабель витой пары или маршрутизатор В зависимости от выбранного типа подключения.
- Витая пара — это тип кабеля, используемый для создания соединения, в котором проводники скручены вместе Обе части провода покрыты пластиковой оболочкой, которая подключается к USB-порту компьютера
Маршрутизатор — это небольшое устройство, которое действует как точка доступа при обмене пакетами данных по сети Маршрутизатор используется для работы как с глобальными сетями, так и с закрытыми локальными сетями

Тип соединения

Давайте подробнее рассмотрим, как создать локальную сеть с помощью проводных и беспроводных методов
Проводная локальная сеть — инструкции по настройке
Этот вариант подключения является самым простым и требует минимальных затрат Используя кабель витой пары, вы можете соединить 2 или 3 компьютера вместе Цена кабеля зависит от его длины Стандартный кабель витой пары длиной 1,5 М можно приобрести за 150 рублей
Обратите внимание, что вам нужно приобрести только тот же тип кабеля витой пары, который подходит для соединения компьютера с компьютером Часто пользователи пытаются взаимодействовать с помощью кабеля, предназначенного для соединения ПЦС и маршрутизатора, Однако этот вариант может работать не на всех устройствах

Если вы используете сеть с проводным соединением компонентов и Интернет работает на одном из компьютеров, вы можете легко раздать доступ ко всем остальным компьютерам ⑦.
Преимущества метода:
Недорого;
- Быстрое соединение;
- Простая настройка операционной системы;
- Надежность;
- Скорость обмена данными
- Недостаток:
Кабели в комнате могут создавать помехи;
- Чтобы раздать интернет на все компьютеры в сети, необходимо постоянно включать главный ПК;
- Мобильные устройства не могут быть подключены
- Настройка беспроводной локальной сети
Упрощенная настройка локальной сети Windows предполагает использование маршрутизатора WLAN Достаточно настроить маршрутизатор один раз, чтобы подключить каждый компьютер к сети всего несколькими щелчками мыши
Ноутбуки и ПК могут подключаться к маршрутизатору по кабелю или беспроводным способом Мобильные устройства подключаются только беспроводным способом Маршрутизатор может раздавать Интернет всем устройствам и одновременно создавать локальную сеть
Преимущества метода:
Недорого;
- Не слишком много струн;
- Настройка быстрого доступа в Интернет для всех гаджетов.
- Недостаток:
Кабели в комнате могут создавать помехи;
- Дешевые маршрутизаторы не обеспечивают быстрой передачи данных.
- Инструкции по созданию сети в Windows 7

Теперь вы знаете, что нужно для создания сети, какие типы связей существуют, какие преимущества и недостатки они имеют. После выбора типа подключения переключитесь на настройки операционной системы.
Функции локальной сети можно использовать только после правильной настройки сети, а Центр совместного доступа — это системное окно, содержащее все необходимое для создания новых и поддержки существующих сетей.
Следуйте инструкциям, чтобы открыть Центр управления в Windows 7:
Откройте меню «Пуск» и нажмите на строку «Панель управления»;
- В верхней правой части окна найдите поле «Вид» и установите параметр «Мелкие значки»;
- Затем найдите значок Центра управления сетями и общим доступом и откройте службу.
- В окне, показанном на изображении выше, отображаются все проводные и беспроводные подключения на вашем компьютере.
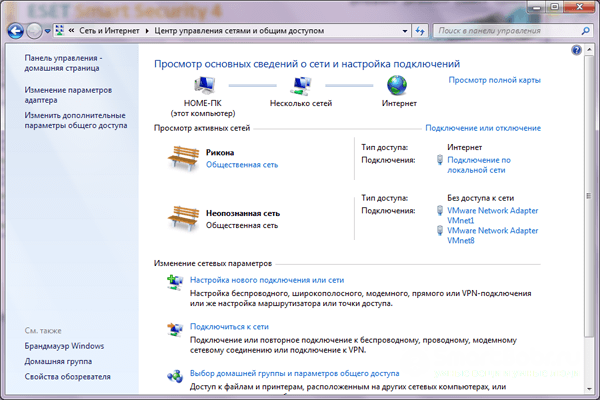
Создание сети с помощью маршрутизатора WLAN
Как только устройства подключаются к точке доступа, современные маршрутизаторы автоматически создают локальную сеть. Необходимо завершить начальную настройку маршрутизатора — задать его имя, пароль и тип шифрования.
Процедура настройки вашей модели маршрутизатора подробно описана в инструкции к устройству. Вы можете зайти в веб-интерфейс с помощью любого браузера и самостоятельно создать имя и пароль точки доступа на нужной вкладке меню.
Выполните следующие шаги для входа в веб-интерфейс:
Введите 192.168.0.1 или 192.168.0.0 в адресную строку браузера;
- Затем введите имя пользователя и пароль доступа — они указаны на нижней крышке маршрутизатора;
- В появившемся меню настроек задайте пароль и имя маршрутизатора.
- После завершения первоначальной настройки маршрутизатора необходимо проверить, могут ли другие устройства подключаться к точке доступа. Для этого выберите маршрутизатор с указанным именем в окне WLAN смартфона или компьютера и подключитесь к нему. Сделайте то же самое на всех устройствах, которые участвуют в локальной сети.
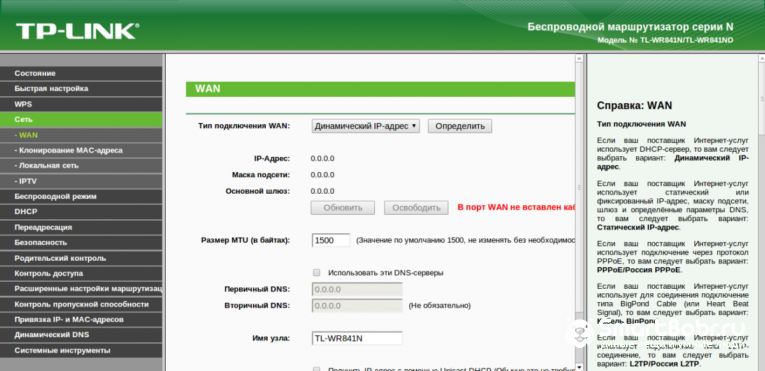
Для использования сети необходимо настроить рабочую группу Windows — задать одинаковое имя для локальной сети и ввести разное имя для каждого устройства, чтобы облегчить идентификацию.
Пример распределения имен:
PC1 Рабочая группа — Дом. Имя — MyPC1;
- ПК 2. workgroup-home. Name-MyPC2 и так далее.
- Чтобы создать параметры рабочей группы, перейдите в окно Панель управления и слева щелкните по блоку Дополнительные параметры системы.
Раскройте вкладку Имя компьютера и введите имя устройства в текстовое поле. Чтобы задать имя группы задач, нажмите «Изменить …». Нажмите на кнопку «.
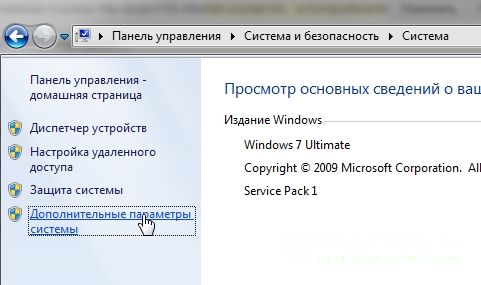
Параметры обмена
После добавления имен всех устройств сеть будет настроена автоматически. Чтобы быстро перемещать папки и другие элементы устройства, необходимо настроить сеть Windows 7 с помощью параметров общего доступа.
Если вы не сделаете эту настройку, данные не появятся на других гаджетах даже после перемещения их в общий каталог из-за отсутствия прав доступа.
Перейдите в Центр управления;
- Выберите «Дополнительные параметры» ;
- Несколько сетевых закладок отображаются в новом окне. Снова щелкните по каждому из них и отметьте пункт «Включить общий доступ к файлам и принтерам».

- Чтобы получить доступ к файлам с другого ПК, владелец должен перетряхнуть папки и файлы. Для этого откройте Проводник и щелкните правой кнопкой мыши на папке, которую вы хотите сделать общедоступной. В списке задач «Общий доступ» выберите «Начать группу». В режиме чтения вы можете только просматривать документы. Если есть функция редактирования или удаления файлов, также выберите запись.
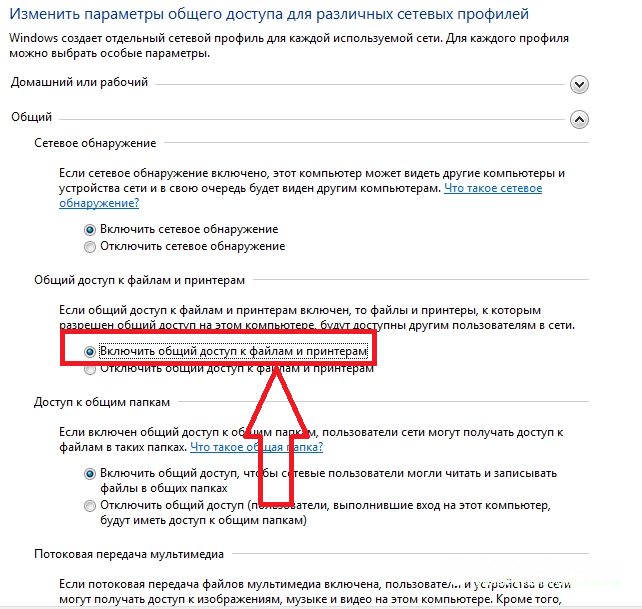
Через несколько секунд добавленная вами папка будет доступна в окне «Сеть» (левое меню лидера).
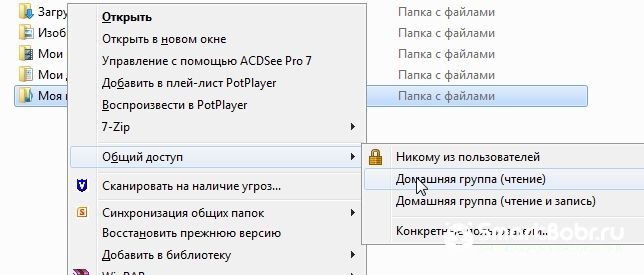
В поле меню «Общий доступ» в разделе «Мой компьютер» также отображается поле «Расположение сети», показывающее список всех устройств в локальной сети. Щелкните на одном из них, чтобы открыть раздел доступных файлов:

Сети продаж в Windows 7
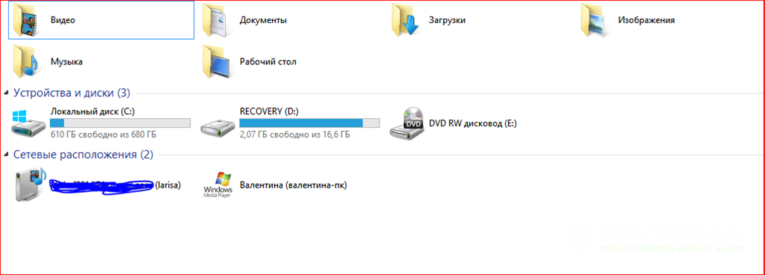
Для проводного подключения необходимо выполнить пункты, указанные выше:
Задайте имя для всех компьютеров и рабочей группы;
- Полный доступ;
- + Необходимо настроить распределение IP-адресов.
- Сначала подключите два ПК с помощью кабеля витой пары. Они подключаются к разъему LAN, который выглядит следующим образом (для ноутбуков разъем может быть спрятан под вилкой):
Настройки выполняются параллельно на двух компьютерах.

Перейдите в окно «Сетевые подключения» и активируйте значок «Локальные сетевые подключения»;
- Зайдите в свойства этого соединения и установите флажок «Протокол Интернета 4»;
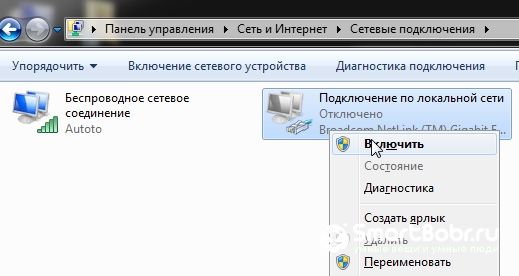
- Далее необходимо ввести все адреса вручную. Повторите параметры, указанные на рисунке, и сохраните настройки.
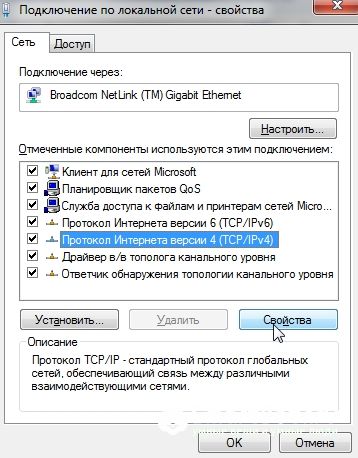
- Активируйте локальную сеть для первого компьютера и переключитесь в окно его свойств;

- Введите адреса, указанные на рисунке, и сохраните изменения.
- Чтобы открыть общий доступ в Интернет для другого компьютера, в окне «Сетевые подключения» нажмите на созданную локальную сеть и выберите «Свойства».

На вкладке «Доступ» найдите пункт «Разблокировать использование Интернета», установите галочку и нажмите «OK».

Пользователи Windows 10 — Как настроить локальную домашнюю сеть
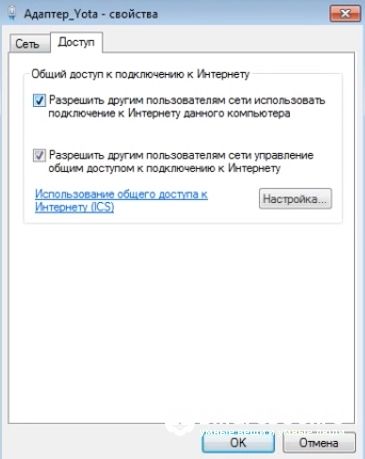
Настройка сети Windows 10 аналогична деталям, описанным выше для Windows 7. Сначала выберите тип подключения, а затем завершите настройку параметров операционной системы. Для простоты восприятия мы приводим пошаговые инструкции с интерфейсом из десятков:
Для начала перейдите в раздел Система Свойства системы. Используйте Sysdm через строку поиска или в окне Expand (сочетание клавиш Win и R).Вы должны найти его, выполнив команду CPL;
- В новом окне разверните вкладку «Имя компьютера» и задайте имя для конкретного устройства и общее имя рабочей группы;
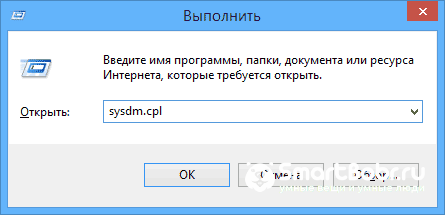
- Откройте «Центр управления» и нажмите на «Дополнительно» ;
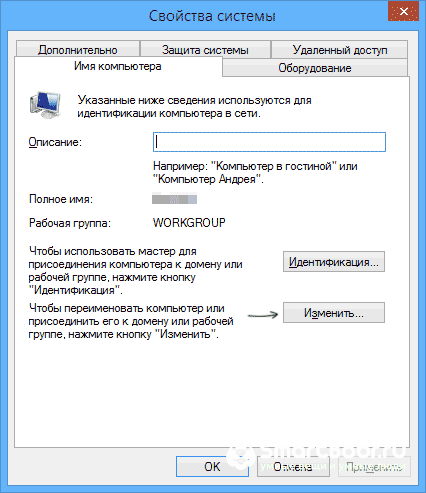
- Во всех профилях активируйте раздел «Включить общий доступ к файлам».
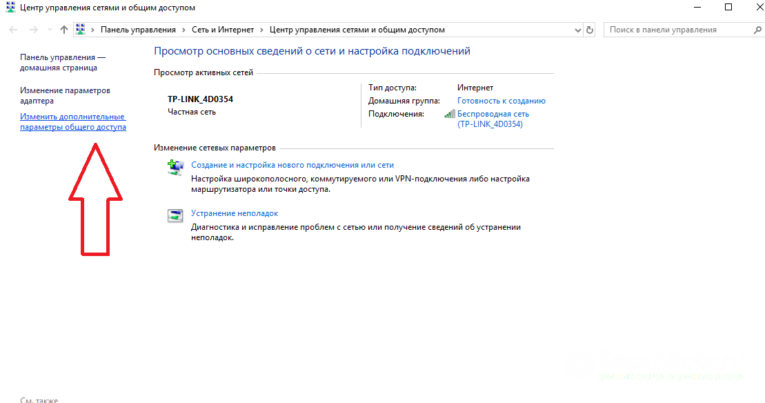
- Следует отметить, что в Windows 10 доступна автоматическая настройка локальной сети. Его также можно отметить галочкой на изображении под окном. Это означает, что вам не нужно распределять адреса вручную, если вы используете проводные соединения.
Чтобы переместить папку, откройте окно ее свойств и на вкладке «Доступ» установите флажок «Открыть доступ к папке»;
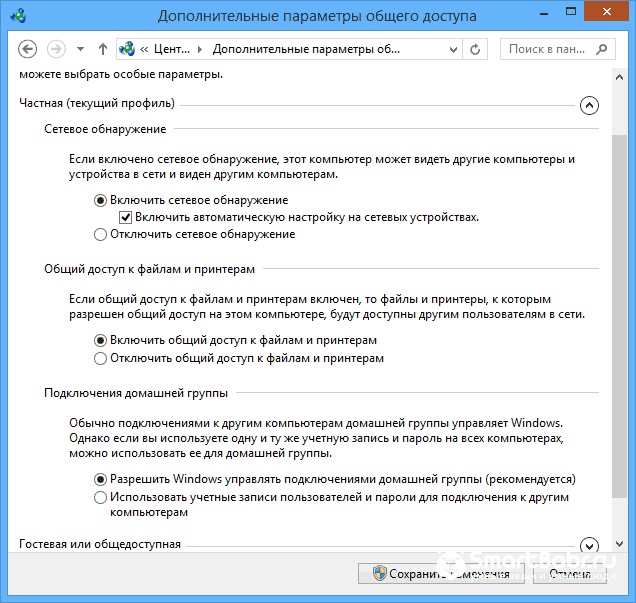
- Затем нажмите на кнопку «Разрешить» и выберите режим доступа (Read, Run, Full access и т.д.).
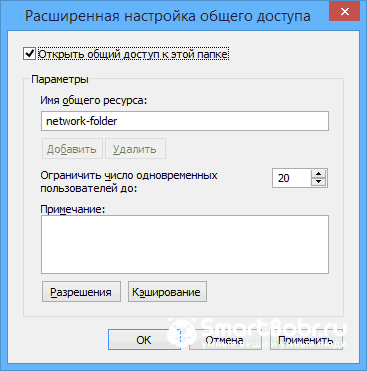
- Перезагрузите компьютер.
- Чтобы использовать файлы с другого ПК, откройте окно «Этот компьютер», найдите нужное имя устройства и выполните поиск каталога с общедоступными элементами.
Как видите, настроить локальную сеть в Windows очень просто, если вы определились с типом подключения компьютера и знакомы с основными понятиями расположения сети. После установки обмен файлами между устройствами возможен без использования облачных сервисов и дополнительных программ.
Удалось ли вам настроить локальную сеть? Оставляйте вопросы в комментариях ниже.
Запустите установочный файл. Файл программы. Установка TEMUL98 сопровождается инструкцией на русском языке.
Инструкция по настройке
Теперь вы должны получить лицензию TEMUL98. Для этого вам необходимо связаться с Козыревым Александром Викторовичем (
avk@tais.ru) И лицензируйте его. Получите INI-файл. Этот файл находится в каталоге temul.EXE и размещается вместе с программой, есливы использовали путь по умолчанию, это каталог
Установка TEMUL98 завершена.
2. установите Syrnet 32 и temul 98.
Запустите TEMUL98, для этого нажмите «START», выберите «Программы», затем «Sirena 2.3» — «Эмулятор терминала». Если в «Sirena 2.3» нет «Эмулятора терминала», зайдите в «Мой компьютер». — C:\ DBCLIENT \ TIMUL 32\ temul. Файл программы
SirNet 32 запускается вместе с TEMUL.
TEMUL имеет только одну настройку, нажмите на «Сеть» в верхнем левом углу,
Затем появится окно «Подключение»:
Нажмите OK». Далее мы настроим Sarnet 32.
Вот как выглядит окно Sarnet 32:
Sarnet 32 имеет 3 папки Каналы, Подписчики и Пользователи.
Откройте папку Users и перейдите к Temul-User.
Пользователь-temul относится к клиенту temul-A.
Откройте папку Members и Clients t emul-a:
В окне Subscriber на Subscriber t emul-a необходимо изменить следующее:
Технический адрес — измените свое местоположение.
Физический адрес — измените свое местоположение
Приложения. По умолчанию — Замените собственного (необязательного) абонента, который, в свою очередь, ссылается на канал.
Откройте папку каналов и выберите канал t emul-k.
Мы заменяем только удаленный адрес — измените свой собственный адрес (например, Address: Порт
Ваша сетьПроцессор ИлиПользовательский интерфейсТеперь можно одновременно регистрировать несколько IP-адресов с портами. а).
Для этого в канале должны быть зарегистрированы следующие поля: Адрес — должен быть пустым (служит для указания варианта адреса);
Список дополнительных адресов выдровой маски с портами для дополнительных соединений.
Отделение элементов от символа’;’. Например, узел MGS имеет два IP-адреса от разных провайдеров для работы с ними
В Интернете по адресам 195.170.192.139 и 212.45.0.194. Предположим, что ваш SirNet32
подключается к SP MGSNAP на порт 55555, тогда вы можете установить наши два адреса
Очистите поле маски следующим образом: 195.170.192.139: 55555;212.45.0.194: 55555
Оставьте поле «Адрес назначения» пустым, конечно же. Во-первых, я советую вам пинговать адреса! Затем нажмите на «Файл» в левом верхнем углу, появятся две надписи «Загрузить» и «Сохранить».
Вы должны нажать кнопку «Сохранить». Затем закройте окно TEMUL и SirNet32.
Первое окно установки Skype на ПК