Узнаем как настроить наушники с микрофоном на компьютере ?
Аудиопособия в наше время – разговор очень полезный, а вопросы, как настроить наушники Почти все интересуются. Более того, без таких периметров даже работающие за компьютером Это становится неприятным. Можете ли вы правильно настроить И от этого зависит, удастся ли вам общаться с другими пользователями Всемирной паутины или нет.
Разумеется, для начала необходимо подключить приобретенную аудиокарту. Наушники подключаются к зеленому штекеру, микрофон – в розовом цвете. Есть люди, которые в них путаются, поэтому если вы вдруг добавите все, но звука не будет – раскрывайте. После подключения микрофона Вам придется подумать. как настроить наушники । Для этого сначала нажмите на кнопку «Пуск», откуда можно перейти в Панель управления, а уже оттуда — в заключение Звуки и аудио.
Да, стоит сделать небольшое отступление – для большинства. наушников Дополнительные драйверы не требуются, но есть модели, которые поставляются с необходимым программным обеспечением. Если ваша гарнитура относится к одному из этих типов – без колебаний устанавливайте все, что находится на прилагаемом диске. Например, как настроить наушники на компьютере ? Вернемся к нашему экрану – здесь много закладок, но нас в основном интересует закладка Язык. Именно здесь производится настройка Качество записи, то, как звуки воспроизводятся с помощью микрофон । Включите опции для записи и воспроизведения речи и используйте их для детальной регулировки громкости. Если вы слышите сторонние звуки, постарайтесь отойти от колонок.
Как настроить наушники с микрофоном на компьютере Когда вы сделали все вышеперечисленное? На самом деле, все уже должно работать, и вам нужно проверить оборудование. Попробуйте сказать что-нибудь в микрофон , и если вы себя в наушниках Не слушайте, поставьте на воспроизведение, потому что это наиболее вероятно. Сделать это очень просто. Сначала найдите значок динамика на панели задач рядом с часами. Затем дважды щелкните по нему левой кнопкой мыши и посмотрите, где находится том. микрофона । Если в поле «Выключено» установлен флажок, его необходимо снять. После этого рекомендуется укрепление. Что делать, нужно найти параметры или свойства в зависимости от модели и отметить пункт «Усиление». микрофона «। Этого достаточно для одного человека, — подумал он, как настроить наушники Общаться с собеседниками через Skype или голосовой чат.
Если назначение этого устройства – записывать исполняемые вами песни, то без дополнительных параметров вам не обойтись. Для создания еще одной кнопки необходимо поставить галочку на вкладке Параметры; настройка । Переключитесь с воспроизведения на запись и подтвердите. Помимо прочего, полезной программой будет – аудиоредактор, с помощью которого вы сможете работать над плодами своего труда.
И желательно проверить уровень записи микрофона , снова загляните в панель управления. Сначала уже убедились, описанные выше в статье, как попасть на вкладку Язык. Затем отрегулируйте уровень записи – после нажатия кнопки «Громкость». Затем найдите кнопку «Проверить» — и появится еще одно окно. В нем вы можете настроить шкала объема с ползунком в соответствии с вашими пожеланиями. После выполнения всех операций проверьте, как он работает. микрофон . Вот и все о том, как настроить наушники । Этот урок прост, даже если вы хотите использовать его в серьезных целях. В магазине постарайтесь выбрать качественную аудиокарту, звук которой вас не разочарует.
Как правильно настроить микрофон наушников на компьютере с Windows
Не всегда новая гарнитура к компьютеру , После подключения штекера к нужному разъему он начинает работать автоматически. В различных операционных системах для активации устройства часто требуются дополнительные манипуляции. Давайте узнаем как настроить микрофон на наушниках А затем проверить работу через Skype или другую программу.

Устранение разновидности или неправильного подключения вилки.
Перед покупкой наушников Проверьте, сколько аудиоразъемов доступно и микрофона В вашем системном блоке. Современный компьютеры А ноутбук оснащен комбинированным разъемом, который передает оба сигнала через один вход.

На старых системных блоках установлены отдельные разъемы для микрофона и наушников . В этом случае вам придется приобрести гарнитуру с двумя штекерами. Они будут разных цветов:
- розовый или красный – микрофон ;
- зеленый – наушники .
Рекомендации: Как настроить наушники Для высококачественного воспроизведения звука , Как правильно настроить эквалайзер (для наушников )
, Как правильно настроить эквалайзер (для наушников )  , Как сделать микрофон из наушников
, Как сделать микрофон из наушников 
К компьютеру Они должны быть подключены к розетке, подходящей по цвету. Если вы приобрели проводную гарнитуру и вам нужна модель с двумя на системном блоке, вы можете приобрести специальный адаптер. С одной стороны находится вход для комбинированной розетки, с другой — два выхода с разноцветными штекерами. Стоимость такого шнура колеблется в пределах 300 — 500 рублей.
Последовательность подключения и настройки
После подключения гарнитуры необходимо убедиться, что звук работает и микрофон . При первом варианте все просто — достаточно включить музыку. Второй вариант немного сложнее. Чтобы проверить функциональность микрофона можно использовать:
1. классический диктофон, устанавливаемый на любую операционную систему. Обычно программу можно открыть в Windows через: Пуск — Аксессуары — Диктофон. Начать запись и узнаете , работает ли звук.
2. вы можете зайти в установленную программу Skype, найти звуковой тест (Echo / Sound Test Service) и запустить его. Однако в данном случае настроены Неправильные настройки Skype.
3. Сразу зайти в настройки компьютера И проверьте, активирован ли он микрофона .
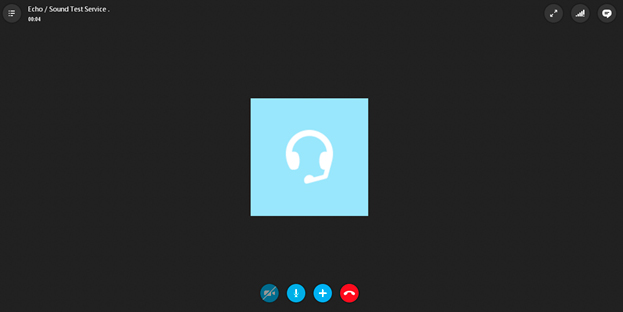
Путь к настройкам Каждая операционная система имеет свой собственный голос, но даже у пользователей с базовыми знаниями ПК не должно возникнуть трудностей.
Как включить микрофон на наушниках Windows XP, 8, 8.1 . На
Процедура активации микрофона Это занимает не более 5 минут. Для этого после включения и проверки гарнитуры выполните следующие действия, если она не работает:
1. найдите звуковое изображение в правом нижнем углу, щелкните его правой кнопкой мыши и выберите устройство воспроизведения.
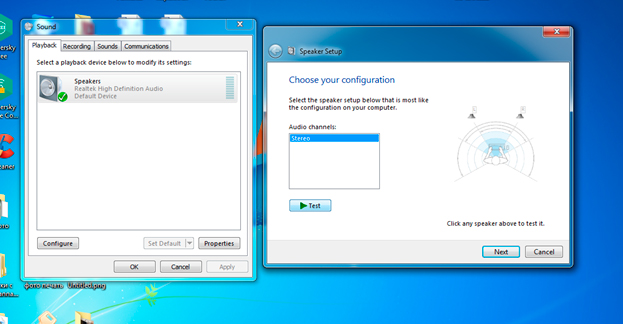
2. откроется подраздел «Воспроизведение». Найдите «Динамики», щелкните правой кнопкой мыши и установите «Установить по умолчанию». Там же найдите «Speaker Settings» и установите «Stereo» в конфигурации. 3. 3. вернитесь к подразделу и найдите вверху колонку «Запись». И сделайте то же самое с «Микрофоном», но вместо него. настроек , выберите «Свойства» и «Уровни», установив индикатор на максимум.
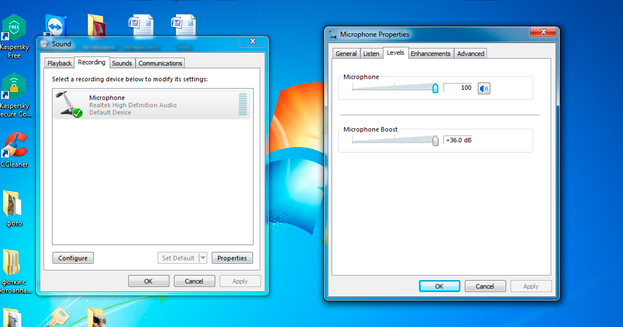
4. после таких манипуляций проверьте работу гарнитуры удобным для вас способом.
Если аксессуар не работает, проверьте, правильно ли он подключен. А также производительность устройства на других компьютере или мобильный телефон (если модель с комбинированным штекером). Как самостоятельно определить здоровье гнезд под наушники и микрофон в системном блоке.
Важно! Выставление настроек По умолчанию уровни громкости везде одинаковы, различаются только пути поиска для внесения изменений в окно.
10 . Панель управления для всех окон, включая
Панель управления — окно, в котором отображаются ярлыки настроек Все важные функции компьютера Включая звук и запись. Чтобы открыть его в Windows XP, 7 или 8, просто нажмите кнопку «Пуск» и найдите соответствующую запись. Затем выберите «Звук» и выполните перечисленные выше манипуляции.
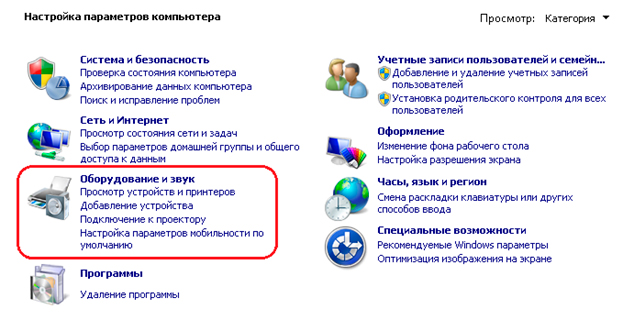
Распайка наушников 
Интерфейс Windows 10 устроен по-другому, где нет привычного «Пуска». Поднимитесь на к настройкам , проделайте:
- Нажмите Win + s, чтобы открыть меню;
- Найдите изображение «Дом» ;
- Выберите «Панель управления» (классическое приложение) ;
- В открывшемся окне: Оборудование и звук — Звук.
Это приведет вас к правильным диаграммам для настройки .
Ошибка «Микрофон не распознан
Иногда, чтобы понять как настроить микрофон на наушниках Сначала мы должны «заставить компьютер Посмотрите на это. Для этого:
- Перейдите в Панель управления и найдите «Диспетчер устройств» ;
- См. раздел «Звуковые, игровые и видеоустройства» ;
- находите нужный микрофон , щелкните правой кнопкой мыши и выберите «Включить».
Затем проделайте все вышеописанные манипуляции и используйте микрофоном в наушниках , если он исправен.
Видеоматериалы по теме
Чтобы помочь вам понять последовательность действий, посмотрите видеоматериал о настройках микрофона на Windows 7:
Тематическое содержание: 5 лучших наушников GAL , 5 лучших наушников JBL  , 5 лучших наушников до 1000 рублей
, 5 лучших наушников до 1000 рублей  , 5 лучших стерео, 6 лучших наушников с объемным звуком
, 5 лучших стерео, 6 лучших наушников с объемным звуком  Чтобы отключить режим «наушники» в iPhone
Чтобы отключить режим «наушники» в iPhone Для беспроводного подключения наушники к телефону
Для беспроводного подключения наушники к телефону  Как использовать беспроводные наушники Bluetooth
Как использовать беспроводные наушники Bluetooth , Ремонт наушников своими руками
, Ремонт наушников своими руками 
Совет 1: Как настроить наушники с микрофоном для Skype
Skype — одно из самых популярных и известных средств электронной связи. Программа способна передавать изображение и звук по интернет-каналу, параметры которого требуют специального настройки не только в системе, но и в приложении.

Инструкция
1. Для первичной настройки наушников и микрофона В системе необходимо перейти в соответствующее меню операционной системы. В Windows он находится в» Пуске «–». Настройки «–» Панель управления», в окне «Звуки и аудиоустройства». 2.
Перейдите на вкладку Язык и выберите устройство по умолчанию. Чтобы проверить установленные параметры, нажмите на кнопку «Проверить» и скажите что-то вроде в микрофон .
3. Если индикатор микрофона Он остается постоянным, затем проверьте, Активировать ли микрофон В системе. Для этого выберите вкладку «Громкость» и нажмите на «Дополнительно». Далее перейдите в параметры параметра и#8211; «Свойства», где найдите примененный микрофон И поставьте рядом галочку. Проверить подобное наушники .
4. Перейдите в приложение Skype. Войдите в свой профиль и перейдите в меню «Настройки».
5. в левой части окна приложения выберите «Настройки звука». Выберите используемое устройство в разделе «Микрофон» и проверьте громкость, следуя за зеленым ползунком внизу. Если независимо настроить нужный объем не работает, то используйте пункт меню «Разрешить механический настройку микрофона ».
6. установите устройство, используемое аналогичным образом в пункте «Динамика». Также разрешается использовать «механические настройка громкоговоритель», где программа самостоятельно устанавливает необходимую громкость в зависимости от входящего сигнала. 7.
7. чтобы проверить установленные параметры, воспользуйтесь ссылкой «зачерпнуть управление в Skype».
Совет 2: Как настроить наушники
Наушники — одно из немногих подключенных устройств с компьютером То, что абсолютно не нужно настройки । Как обычно, в основном подключаем разъем. наушников В соответствующее гнездо, и этот простой инструмент абсолютно готов к использованию.
Когда вопрос стоит так. как настроить наушники Однако, похоже, что это функция или нестандартное состояние. Как обычно, вопрос можно сформулировать следующим образом » » подключен наушники , а звука нет, как их настроить ?”
Видео по теме
Совет 3: Как настроить динамики
Иногда пользователи Windows XP сталкиваются с задачами с настройкой Влияние шума в устройствах и системах ввода, особенно -. с настройкой Громкость громкоговорителей.

Инструкция
1. посмотрите на лоток — в правом нижнем углу экрана. Если вы не нашли там экран управления звуком, зайдите в «Пуск», выберите «Конкретные» после «Веселье» и нажмите на раздел «Громкость».
2. откроется окно управления звуком с ползунками для различных параметров звука. компьютера । Переместите указатель вниз или вверх, чтобы уменьшить или увеличить громкость. Когда вы устанавливаете флажок в положение «Выкл.», вы обычно выключаете звук. 3.
3. регулируя указатель с надписью «Balance», вы можете настроить баланс звука в правой и левой колонках. Вы можете настроить громкость таких параметров, как «Wave» — громкость оцифрованных форматов; громкость MIDI-файлов, громкость воспроизведения CD, громкость линейного проникновения, микрофона , динамика ПК и другие настройки. 4.
4. Все доступно для полного отображения в настройке Откройте настройки звука, меню и выберите «Свойства и параметры».
5. Выберите настройку записи либо настройку Воспроизведение — в зависимости от того, что вы задаете: вход или результат звучания, затем проверьте все параметры, отображаемые в строке настройки.
6. при установке голосового входа в режиме записи можно настроить настроить Уровень и громкость записи звука с микрофона , линейный вход, MIDI, CD, aux и другие аудиоразъемы. 7.
7. когда значок меню настроек Звук не отображается на панели задач, перенесите его туда. Для этого откройте «Пуск» и «Панель управления» и перейдите в раздел «Звук и аудиоустройства». 8.
8. откройте вкладку «Громкость» и установите флажок напротив выражения «Показывать значок на панели задач». На этой вкладке можно также редактировать некоторые параметры звука вручную. 9.
9. под вкладкой вы увидите раздел настройки Выступающие. Здесь вы можете указать, какие динамики вы используете (стереодинамики, наушники и так далее), и система выбирает оптимальный настройку Звук на основе вашего устройства в целом.
Совет 4: Как предпочесть наушники с микрофоном
Вопрос о покупке наушников с микрофоном Традиционно владельцы компьютеров Если они решат пообщаться с друзьями по Skype (в данном случае. микрофон Это крайне важно, если не использовать видеокамеру в ноутбуке), а также слушать музыку и смотреть фильмы, не мешая другим членам семьи.

Инструкция
1. забудьте о ценах в 300 рублей за комплект — хорошо. наушники с микрофоном Поэтому вы не можете потратить немного чая, чтобы получить действительно хороший звук.
2. придерживайтесь слегка перефразированного, но проверенного временем правила покупки. наушников с микрофоном «Лучше один раз услышать, чем сто раз увидеть». «Не стесняйтесь проверять качество звука, не каждый клиент разбирается в различных технических тонкостях. И уж точно не у каждого есть друг или товарищ, который ходит с ним в магазин в качестве специалиста. Многие технические комбинации являются условными и не влияют на качество продукции на глобальном уровне. Поэтому сосредоточьтесь на личных чувствах — это более точно.
3. Приобретайте наушники с микрофоном Отличается от устройства, в которое они включены. Такие приставные модели обычно имеют более низкое качество.
4. Примерьте наушники Перед покупкой не полагайтесь на слова продавца о том, что они подходят для всех размеров головы — это, мягко говоря, фантазия. Через некоторое время после чая вы можете увидеть что наушники Сидеть неудобно, падать или тереть уши или кожу возле них. Поэтому их лучше опробовать заранее. Это также позволяет вам оценить и вес наушников Иногда чай приносят, чтобы провести на голове более часа.
5. это заметно по материалу, из которого они изготовлены. наушники с микрофоном (Например, титан улучшает качество при прослушивании высоких частот). Искаженные символы помогают уменьшить количество милиардов, которые уже стали редкостью в этом виде продукции.
6. При проверке наушников В магазине прислушайтесь, чтобы звук имел металлический оттенок и некоторое шипение. Если да, то частотный диапазон этого наушников Далеко не классическое качество и не стоит брать такой продукт. Человеческое ухо улавливает частоты от 20 до 20 000 Гц, поэтому производители указывают эти цифры в диапазоне частот. Однако иногда для привлечения клиентов используются такие уловки, как числа от 5 до 20 000 Гц. Это не имеет большого значения для качества звука, но неприятные искажения звука допустимы.
7. рассмотрим проводные и беспроводные модели: плюсы первых — более солидный звук, вторых — возможность для любителей свободно общаться по Skype. Однако если для вас важна максимальная чистота звука, лучше выбрать проводную модель.
8. заранее сигнализируйте, какой метод передачи сигнала вам больше подходит: Инфракрасное соединение, радиосигнал или специальная технология Bluetooth. Превосходство последних заключается в помехоустойчивости, скорости и рабочем диапазоне. Спросите продавца о качестве и сроке службы батареи. 9.
9. помните, что при подаче заявления наушников Возможно, вам не нужно полностью отстраняться от окружающего нас мира, но возможность различать звуки существует наушников «। По этим причинам вам следует внимательнее отнестись к своей покупке. наушников Зауралье. Он открыт тип наушников , Если наряд (мягкая подкладка) только прилегает к уху и не обхватывает его. Он помогает услышать гул будильника, телефона или сигнал автомобиля.
Видео по теме
Комментарий. Относитесь к инновациям в области производства таких товаров с определенной долей подозрительности. Пример с пятью наушников । Создание и настройка звука в наушниках С двумя колонками — это сложная задача. Наушники с пятью динамиками обычно должны быть качественными и безупречными, чай согласовать звуки такого количества динамиков — работа фантастической сложности. И практика показала, что 2 спикера справляются с этой функцией привлекательно. Наконец, выберите клиента.
Совет 5: Как включить микрофон в Skype
Skype — это удобная и недорогая форма общения. С помощью Skype можно совершать аудио- и видеозвонки, общаться в чатах, писать сообщения. Эта форма общения становится все более популярной среди пользователей Интернета. Но в Skype иногда возникают небольшие проблемы, например, отдельные. микрофон , Отравить прекрасные моменты общения с родственниками или друзьями.

Вам нужно
- – компьютер ;
- – Интернет.
Инструкция
1. Как включить микрофон О Skype? Традиционно микрофон Когда Skype загружен, он механически включается и устанавливается. ваш компьютер । Но если нет, вы должны следовать за ним. Во-первых, убедитесь, что гарнитура подключена к вашему компьютеру , то есть проверьте, правильно ли вы его прикрепили. микрофон । Для этого посмотрите на свою спину. компьютера . Штекер микрофон И она должна содержаться в розовой пробке.
2. во-вторых, проверьте настройки микрофон И в Skype. Для этого включите Skype. На панели задач вверху выберите Инструменты. В списке открытых задач нажмите на опцию Настройки. Там, где вам нужно, откроется новое окно настроить Sound, установите соответствующий флаг. Все настройки Вы будете созданы в ручном режиме, считайте все пункты меню с зонда.
3. Если это не помогло, продиагностируйте оборудование. Снова вернитесь на панель задач Skype. Выберите задачу «шум». Во всплывающем списке нажмите на «Подробные данные о качестве звука». Откроется новое окно, в котором можно активировать «Мастер проверки звука». Щелкните левой кнопкой мыши на вкладке Микрофон. Программа приглашает вас исследовать, ответить на вопросы ли микрофон Угадайте. Поэтому произнесите несколько слов и проверьте, мигает ли зеленая шкала. Если он сломается. с микрофон ом все в порядке.
4. Проверить микрофон Вы также можете сделать это, создав контрольный такт. Если вы не слышали воспроизведения сказанных вами слов, то это микрофон Дефект. Затем получите последнюю версию. Затем обратитесь в специализированный магазин компьютерной техники и проконсультируйтесь со специалистом. Если у вас есть ноутбук, отнесите его в сервисный центр для технического осмотра.
Совет 6: Как настроить микрофон в Skype в системе Windows 7
На сегодняшний день Skype является одним из самых популярных методов общения. С его помощью можно не только видеть, но и слышать своего собеседника. Кроме того, благодаря мобильному интернету Skype можно использовать в дороге. Многие современные ноутбуки оснащены встроенной веб-камерой. Чтобы использовать Skype, необходимо установить соединение к компьютеру микрофон .

Вам нужно
- – компьютер с ОС Windows 7.
Инструкция
1. прежде чем приступить к работе к настройке микрофон Также следует убедиться, что в системе установлены все необходимые звуковые драйверы. В отвратительном случае микрофон Это просто не сработает.
2. микрофон подключается к гнезду, которое расположено на задней панели. компьютера । В некоторых системных блоках такое гнездо может находиться даже на передней стенке. Однако он всегда может быть рабочим, так как подключен не только к разъему на главной плате компьютера । Так что, если связь будет позже. микрофон А на передней панели система его не распознала, тогда прикрутите блок к разъему, который находится на задней панели системного блока.
3. Позже того как микрофон Он подключен, нажмите «Пуск» и выберите «Панель управления». Нажмите на кнопку «Звук» на панели управления.
4. Появится окно настройки Звук. В этом окне выберите вкладку «Запись». Перейдите на эту вкладку Яруса позже. Перетащите ползунок вправо от исходного положения. Разрешается оставлять ползунок в любом месте в середине полосы. Также в окне «Запись» вы можете, при необходимости. настроить Другие рабочие параметры микрофон а.
5. позже необходимо настроить микрофон Закройте программу Skype. Если эта программа еще не установлена, ее необходимо загрузить и установить на компьютер । В Skype вам также нужна собственная учетная запись. Запустите программу Skype и введите свою учетную запись. 6.
6. в инструменте программы выберите параметр «громко», от которого перейдите к «настройкам звука». Должно отображаться поле микрофона микрофон , который вы прикрепили к своему компьютеру . Вы можете настроить рабочие параметры данного устройства.
7. последующий выбор всех параметров позволяет проверить работу, если это необходимо. микрофон На. Для этого в меню программы выберите «Создать контрольный ключ» и проверьте настройки работы устройства.
Видео по теме
Совет 7: Как настроить наушники Skype
Бесплатные звонки, видеозвонки и сообщения Сообщения Skype предлагают пользователю несколько возможностей настройки Звук. Когда программа включается в первый раз, появляется окно тестовой проверки наушников и динамиков.
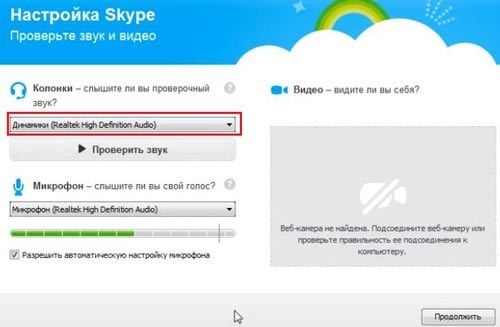
Инструкция
1. если вы только установили Skype и запустили программу в первый раз, появится тестовое окно наушников , динамиков, микрофона И видео. Подключайтесь наушники Следующие. Под строкой «Колонка — слышите ли вы тестовый сигнал? нажмите на кнопку «Динамический (Realtek High Definition Audio)». «Если вы слышите в наушниках Skype-тест звучит, значит, все подключено положительно.
2. 2-й вариант настройки наушников Skype через верхнее меню программы. В главном окне программы перейдите в раздел «Инструменты» – «Настройки» – «Настройки звука». «Сначала проверьте настройку микрофона Нажмите кнопку «Микрофон (Realtek High Definition Audio)». «По умолчанию он более плотный. Если вы устанавливаете его на ноутбуке, то чаще всего он располагается в верхней части экрана рядом с камерой. В целом ПК микрофон Возможно, в гарнитуре с наушниками или в веб-камере. Выберите нужное из выпадающего списка в кнопке «Микрофон».
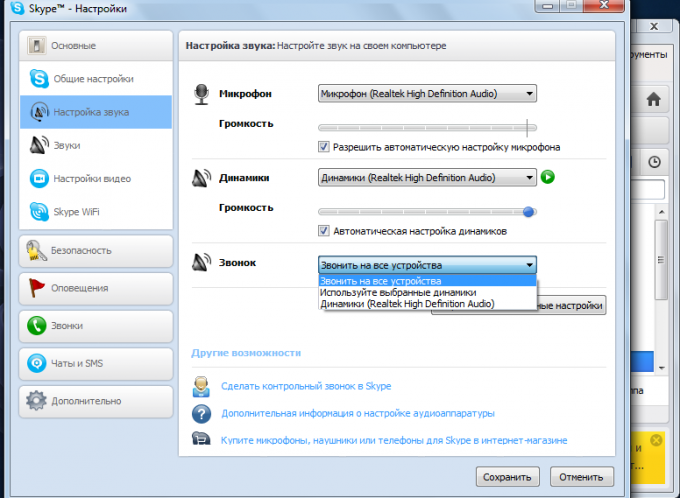
3. сказать несколько предложений в микрофон । Если зеленая полоса движется слева направо. микрофон работает типично.
4. затем перейдите к кнопке «Динамика». В Skype — те же мелодии кнопок. наушники (Когда они подключены). Линия » механическая настройка Динамика » должна быть отмечена галочкой. Нажмите на зеленый значок «Play» рядом с кнопкой «Динамика». Если вы заметили, что шкала тонов реагирует, и вы слышите тестовый тон в Skype, то наушники настроены правильно.
5. если во время проверки звук не слышен, попробуйте выбрать другой элемент в выпадающем списке кнопки «Динамик». Убедитесь, что вы тщательно проверили те наушники Убедитесь, что они подключены к нужному порту.
6. чтобы окончательно проверить звук, сделайте пробный гул в Skype. Для этого откройте меню «Настройки звука», в разделе «Дополнительные параметры» –» Пройдите тест в Skype».
Совет 8: Как настроить микрофон на наушниках
Каждый компьютер — это только системный блок и монитор. Чтобы полностью использовать его возможности, необходимы периферийные устройства, например, наушники , микрофон , колонна. Каждый из них связан к компьютеру техника требует настройки .

Вам нужно
- – КОМПЬЮТЕР;
- – наушники с микрофоном .
Инструкция
1. Мультимедийные наушники Оснащен встроенным микрофоном , оснащены двумя входами. Вход микрофона Она красная на вид и уходит сама наушники — Зеленый. Гнезда для подключения расположены рядом, не перепутайте. Вставьте обе вилки в указанные гнезда.
2. каждое периферийное устройство подключено к компьютеру , Должны быть предоставлены соответствующие графики. Обычно драйверы устанавливаются механически. Если при первом подключении этого не происходит, проверьте наличие жесткого диска в комплекте с устройством и установите его самостоятельно.
3. позднее подключение, наушники с микрофоном нужно настроить । Нажмите на «Пуск», далее на «Панель управления» и щелкните на значке «Звуки и аудиоустройства». В появившемся окне вы увидите несколько вкладок.
4. определить качество записи, воспроизведения звуков по. микрофон Он интегрирован во вкладку Язык. Чтобы отрегулировать громкость микрофона Он должен содержать и использовать опции» Запись голоса»,» Воспроизведение голоса». Когда вы отходите от колонок в микрофоне Слышен третий звук.
5. Проверьте наушники с микрофоном Во время работы. Скажи что-нибудь в микрофон — Слышите ли вы себя в наушниках ? Если нет, включите микрофон Для разведения. Для этого в правом углу монитора, где часы распознают символ динамики. Щелкните левой кнопкой мыши дважды и снимите флаг «Выкл.» в окне «Громкость», где написано «Микрофон». Затем найдите «Параметры» или «Свойства» и сосредоточьтесь на коэффициенте усиления микрофона флаг. Для общения в программе Skype это настроек довольно.
6. если устройство выбрано для записи песен, обратите внимание на дополнительные параметры. Для этого установите флажок на вкладке «Параметры» – появится новая кнопка — «Настройки». Выключите флажок для воспроизведения звука в записи и нажмите OK. Вам также понадобятся специальные программы для записи — аудиоредакторы. Найдите ADOBE_AUDITION_CS5.5_v4.0.1815. 7.
7. проверить запись микрофона В панели управления. Выберите вкладку Управление звуками и аудио и перейдите на закладку Язык. Установите уровень записи, нажав кнопку» Громкость «. Далее найдите кнопку «Verify» — появится «Master of Verification of Audio Duncer». Настройте шкалу громкости с помощью соответствующего ползунка. Чешское представление микрофона На сайте http://www. karaoke. ru/
Полезные советы Некоторые типы звуковых карт не поддерживают воспроизведение звука. в микрофоне । Вы вряд ли получите отличное качество.
Совет 9: Как подключить наушники с микрофоном к компьютеру
Одна из самых актуальных опций Интернета, делающая его действительно средством недорогого бесконечного общения со многими объединенными людьми, находящимися в разных точках планеты. Однако само по себе компьютер Состоит из монитора и системного блока, еще не готов к работе в качестве полноценного коммуникатора. Чтобы воспользоваться всеми прелестями Интернета, вам необходимо подключиться к наушники с микрофоном .

Вам нужно
- — компьютер с аудиокартой;
- — наушники с микрофоном
Инструкция
1. перед каждым из них определите, установлен ли он. в компьютере Устройство вывода аудиоввода или, как его часто называют, звуковая карта. Звуковая карта может быть либо встроена в материнскую плату, либо установлена в отдельный слот в системном блоке. Если у вас нет звуковой карты, купите ее и установите, предварительно установив все необходимые драйверы. Для коммуникационных целей не нужна дорогая звуковая карта: Простая модель, которая должна иметь разъем, вполне подходит для этого под наушники с микрофоном .
2. прочитав руководство пользователя звуковой карты, определите, какие порты готовы к подключению. микрофона , наушников И другое оборудование. Часто соответствующие слоты на плате маркируются определенными цветами, чтобы облегчить установку соответствующего оборудования. Вставные разъемы микрофона и наушников В подготовленных гнездах.
3. Включите компьютер . Перейдите в панель управления в настройки Звуковая технология. Благодаря поддержке определенных опций Windows, регулируйте громкость и другие рабочие параметры наушников и микрофона . Когда вы закончите, не забудьте установить на компьютер Специальные программы, позволяющие общаться с любым миром, такие как Skype, Gizmo, GoogleTalk и MailRu Agent.
Видео по теме
Комментарий. Не смешивайте гнездо для наушников с гнездом для микрофона .
Полезный совет Перед началом работы рекомендуется изучить основные программы Windows.
Совет 10: Как настроить микрофон для GR
Настройка микрофона Это относится к первому соединению. Позднее происхождение настройки параметры сохраняются, и вам остается только использовать раз настроить инструменты в новых программах.

Вам нужно
- – микрофон .
Инструкция
1. найдите свою звуковую карту компьютера Штекер для подключения микрофона Традиционно он маркируется соответствующим символом и располагается рядом с разъемом для подключения наушников . Обычно разъем звуковой карты расположен на задней панели системного блока, на его боковой или передней панели, а в некоторых случаях — на клавиатуре или акустической системе при использовании в качестве адаптера. Для ноутбуков и нетбуков такие разъемы обычно располагаются на боковых сторонах корпуса или на передней панели.
2. позже, после установления связи. микрофон к компьютеру , настройте Его громкость в меню звуковой карты в панели управления. Круче всех остальных активируйте флажок «Устранить эхо», поскольку в худшем случае собеседник может вас не услышать.
3. в меню Звук и аудиоустройства в Панели управления выберите. настройки Укажите оборудование и объем. Также подключен к вам микрофон Выберите устройство по умолчанию, если их несколько или они еще не определены в системе. Эта аудиозапись делается в раскрывающемся меню «Устройство».
4. Настройте микрофон В программе, которая будет включать его в свою работу. Укажите нужный объем, предварительно проверив его с помощью специальной утилиты. При необходимости проведите дополнительную проверку, запросив вслух специальную программную службу для разговоров в Интернете. Предположим, что в списке контактов Skype есть специальный элемент, позволяющий вызывать определенную службу. Позже, основываясь на полученных результатах, вы можете настроить Оборудование правильно. Если оборудование неисправно, обязательно замените его и не пытайтесь использовать поврежденное оборудование микрофон в компьютере , от того, что это может повредить работе звуковой карты.
Не забудьте выключить эхо-сигнал вспомогательного сигнала.
Видео по теме
Комментарий. Если при настройке инструментов в программе возникли трудности, то воспользуйтесь файлом справки «дополнительная информация о настройке аудиоустройства» в том же окне настроек звука программы.
Полезный совет в дальнейшем настройки Тестовый том всех параметров можно создать в главном окне программы, нажав на кнопку «Вызов» рядом с контактом «Служба тестирования эха / звука».
Наушники с микрофоном , настройка в Windows
Помимо стандартных наушников Идеально подходит для многих ситуаций — например, просмотр фильмов или прослушивание музыки дома, а также подключение устройства к телевизору или музыкальному центру — пользуются популярностью у пользователей наушники с микрофоном Также известен как гарнитура.
Выбор гарнитур не требует много времени — все они практически одинаковы по качеству, и даже самая дешевая модель вполне способна удовлетворить конкретного пользователя. Поклонники высочайшего качества звука обычно не используют наушники — по крайней мере, для прослушивания музыки.
 Bluetooth-наушники Voyager 510 windmart
Bluetooth-наушники Voyager 510 windmart
Чтобы наушники с микрофоном Всегда довольна своим владельцем и стала действовать максимально эффективно после покупки, необходимо было узнать Разберитесь во всех тонкостях их использования, а также в процедурах их подключения. к компьютерам Под управлением операционной системы Windows XP, 7, 8 или 10 и выше. настройки Звуковая технология.
Особенности комплекта
Поскольку конструкция гарнитуры включает динамические излучатели, а также и микрофон — Устройство для приема и записи звука — этот тип устройств имеет определенные особенности. Во-первых, что вам нужно наушники с микрофоном И в каких случаях они используются?
Первое и основное использование таких устройств — в сочетании с мобильным телефоном. Наборы очень практичны, поскольку позволяют не только слушать музыку с телефона или MP3-плеера, но и совершать телефонные звонки, не доставая устройство из кармана. При этом вы не отрываетесь от спорта, руки не мерзнут на холоде, а при вождении автомобиля это вообще незаменимая вещь — только с гарнитурой можно принимать звонки во время движения.
 Наушники с микрофоном RAZER Kraken Pro
Наушники с микрофоном RAZER Kraken Pro
В этом случае, конечно, возникают некоторые проблемы. Итак, в некоторых случаях принимается микрофоном Звук может быть искажен, наполнен помехами и посторонними шумами. Сам голос может быть очень тихим из-за удаленности. микрофона Через рот. Выбрав правильную гарнитуру, этих проблем можно избежать. Все доступные наушники с микрофоном Можно разделить на различные типы:
- Наиболее распространенным вариантом обычно является наушники — Ложь или вакуум наушники Провод, на котором висит небольшая коробка с микрофоном Внутри, который также играет роль пульта дистанционного управления для звонков и музыки. В прошлом, а теперь поставляется и поставляется с большинством мобильных телефонов. Однако эти стандартные модели имеют минимально доступное качество, чтобы снизить общую стоимость оборудования.
- Более удобные модели имеют проводное подключение наушники Он может быть накладным или вставленным, но прикрепленным к чашечке уха. Микрофон наушников Обычно он подключается не к кабелю, а к одному из амбишуров и держится на жестком участке провода — в этом случае можно легко поднести устройство ко рту на удобное расстояние. Что именно они собой представляют наушники Они обычно используются различными диспетчерами, колл-центрами, а также геймерами, поскольку предлагают баланс качества и комфорта.
- Bluetooth-гарнитуры отлично подходят для мобильных телефонов, которые обычно крепятся к уху с помощью держателя и не имеют проводов. Они долгое время работают от встроенного аккумулятора и обеспечивают высокое качество принимаемого и передаваемого звука. В основном такие наушники Используется водителями.
В зависимости от типа выбранной гарнитуры способ подключения различается к компьютеру или ноутбуку и настройка Акустика. Вы должны выяснить именно в этом процессе, потому что обычно проблем с подключением устройства к смартфону не возникает — там есть всего несколько вариантов.
Подключение наушников с микрофоном
Проводные комплекты обоих типов и беспроводные наушники с микрофоном Они связаны между собой разными способами. Не бойтесь — особенно при подключении. и настройке Даже самый неопытный пользователь разберется в ней без труда. Весь процесс занимает не более нескольких минут, после чего можно начинать разговор через Skype или игру через голосовой чат.
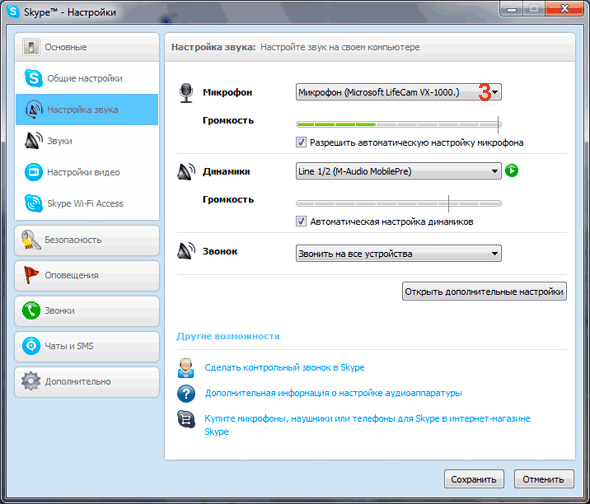 Настройки звука в Skype
Настройки звука в Skype
Гарнитуры
Проводные наушники с микрофоном Будь то капельницы или подвесные модели, подключенные к ним. Например, простые колонны и обычные наушники Для подключения используется стандартный 3,5 мм штекер — но в данном случае с удобством.
Если вы используете мощную гарнитуру, специально предназначенную для использования с с компьютером или ноутбук, внимательное изучение устройства выявит основные отличия в целом наушников — В конце концов, есть не одна вилка, а две. Куда их следует подключать, чтобы все работало?
Проверьте заднюю часть рабочего стола компьютера — Там вы найдете несколько разъемов для подключения звуковой карты. Если карта интегрированная, разъемов будет три, и они, как правило, отличаются по цвету. Разъемы также должны быть окрашены в цвета или, по крайней мере, иметь символические изображения. Кабель микрофона должен быть подключен к розовому мини-джеку и к самому себе наушники Для светло-зеленого цвета.
Если используется телефонная гарнитура, она имеет только один разъем. Как это работает в данном случае микрофон ? Дело в том, что штекер для мини-джека имеет несколько кольцевых контактов, которые передают сигнал. В обычных гарнитурах каждый штекер имеет два кольца: на наушники На них работают два канала, микрофон На них передается два канала. Таким образом, и принимаемый, и передаваемый звук становятся стереоканалами. Телефонный аппарат имеет три кольца на штекере — третье предусмотрено только для для микрофона Который в этом случае становится моноканальным. Любимая гарнитура имеет по 4 кольца — стереоканал. микрофона Это обеспечивается без использования дополнительного штекера.
Беспроводная гарнитура
Для подключения беспроводной гарнитуры не нужно брать в руки никаких разъемов. Все современные ноутбуки оснащены передатчиками Bluetooth 4.0, которые еще на заводе настроены для работы со всеми современными устройствами. Как правило, производитель использует специальное программное обеспечение, с помощью которого можно комбинировать компьютер Включая комплект с любым устройством Bluetooth.
Чтобы подключить наушники с микрофоном , найдите соответствующую программу в меню «Пуск». Это зависит от производителя ноутбука. После того, как вы нашли его, начните спряжение устройств и завершите его.
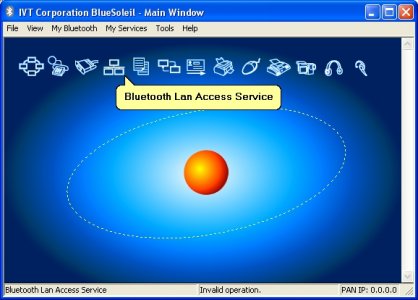 Программа «Блюзолил
Программа «Блюзолил
Если наушники Подключен к настольному компьютеру компьютеру Скорее всего, вам понадобится дополнительный адаптер. Обычно он подключается к USB-портам, а для управления необходима специальная программа Bluesolle. Он работает так же, как и обычные ноутбуки.
Настройка гарнитуры через Windows
Настройка наушников с микрофоном Несколько отличается от адаптации обычного наушников । После подключения нужного соединения остается только настроить чувствительность микрофона и настроить уровень, чтобы собеседник хорошо вас слышал и вы принадлежали ему.
Чтобы настроить Вам нужно войти в в настройки Звук в панели управления. В открывшемся окне вы увидите список подключенных аудиоустройств — по умолчанию должно быть выбрано подключенное. наушники При этом зеленая полоса справа должна двигаться во время воспроизведения звука.
Затем перейдите на вкладку «Запись» и проверьте тем же способом микрофон . Если вы используете ноутбук, он, вероятно, имеет встроенный микрофон с которого вы хотите переключиться на подключенный.
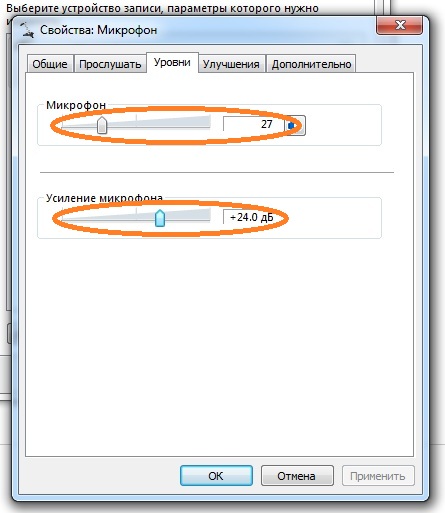 Регулировка уровня сигнала микрофона в Windows 7
Регулировка уровня сигнала микрофона в Windows 7
После такой настройки Необходимо проверить работоспособность оборудования. Для этого воспользуйтесь хотя бы программой Skype — в ней нужно зайти в меню настроек И проверьте все устройства. Вы также можете сделать пробный звонок роботу и послушать, как звучит ваш голос.
Если звук вас не устраивает, нужно его немного подправить. В стандартном устройстве настройки В Windows или диспетчере управления звуковой картой необходимо найти соответствующий настройки – можно настроить чувствительность микрофона Чтобы увеличить громкость записанного голоса и добавить или убрать дополнительные эффекты, такие как эхо. Чтобы звук был максимально качественным, рекомендуется отключить различные усиления, поддержку низких частот и имитацию объемного звучания.
Поэтому гарнитура или наушники с микрофоном Это очень полезный инструмент, который позволяет общаться с друзьями и другими людьми. компьютер . Подключить и настроить Это устройство очень простое — выбрать наиболее удобное очень сложно наушники И это очень важно — ведь разговор может длиться часами!
Другие статьи раздела Наушники: подключение и установка

Типы соединений / входов / разъемов для наушников
Наушники — полезное устройство во многих ситуациях, и при надлежащем качестве они вполне способны на это. 54864
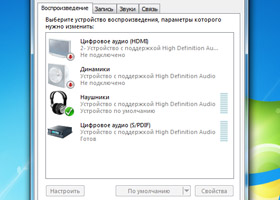
Как настроить наушники в Windows
Качество звука — одна из главных характеристик любой акустической системы. Это не так. 5023

Разветвители для наушников
Подключить наушники к мобильному или стационарному устройству в большинстве случаев очень просто. 9665
Как настроить наушники в комплекте с микрофоном на современном ПК?
Часто у неопытных и начинающих пользователей возникают проблемы с тем, как как настроить наушники . Когда вы впервые видите его, вам кажется, что все слишком сложно и без посторонней помощи решить эту проблему невозможно. Но когда вы разберетесь с этим, то обнаружите, что все не так уж и сложно. Достаточно прочитать соответствующий материал (например, эту статью), и все получится. Алгоритм очень прост: мы подключаемся, устанавливаем драйвера (если они еще не установлены), выполняем настройку программного обеспечения и тестируем его. Вот полный приказ как настроить наушники .

Переключение
Все современные акустические системы используют один из двух типов подключения. Это либо последовательная шина USB, либо специальный 3,5-мм аудиоразъем. В первом случае мы имеем квадратный соединитель. Его можно установить в любое гнездо системного блока. Но во втором случае все гораздо сложнее. На булавке микрофона И спикеры имеют аналогичное обозначение. Это либо цветовые коды, либо логотипы. Аналогичные обозначения применяются к гнездам звуковых карт. Аналогичным образом следует искать зеленый (переключение динамиков) и персиковый (может быть оранжевым, розовым или красным) – это для устройств ввода звука. Если цветовое обозначение отсутствует, мы ориентируемся на логотипы, на которых изображены наушники и микрофон . Как уже говорилось ранее, это легко понять, в данном случае уже используются два разъема. Это первый этап как настроить наушники с микрофоном на компьютере , завершен.
Водитель
Наличие проприетарных драйверов для звуковых карт является обязательным условием высокого качества звука. Обычно они поставляются вместе с устройством на жестком диске. Вам необходимо установить их. Это позволит полностью раскрыть потенциал

Настройка и тестирование
На заключительном этапе необходимо настроить Acoustic и протестируйте его. Для этого перейдите по следующему адресу: «Пуск \ Панель управления \ Звук». На вкладке «Запись» откроется окно, в котором микрофон . Двойной щелчок на нем позволяет перейти к более подробной информации его настройки । Особое внимание следует уделить&⑥; уровню&⑥;; ползункам, отвечающим за усиление сигнала и его громкость, изменяя их. Необходимо выбрать значения, обеспечивающие наилучшее качество сохраненной записи настройки Микрофон настроен Теперь давайте выясним. как настроить наушники । Для этого переходим в раздел Lating, затем дважды щелкаем по нему. на наушниках । Открывается окно, в котором переходим на вкладку &⑦; Levels&⑦; и выбираем нужные значения аналогично экспериментальному выбору При необходимости можно переключиться на Коррекцию укладки и установить там дополнительные флаги, улучшающие качество звука

Заключение
В предлагаемом материале подробно описаны как настроить наушники на компьютере в комплекте с микрофоном । В этом нет ничего сложного, и справиться с подобной задачей может каждый, независимо от уровня подготовки, главное — следовать рекомендациям и выполнять их