Установка «Виндовс» на ноутбук : варианты , пошаговая инструкция
Операционные системы тесно связаны с устройствами, на которых они установлены. Изменение одного из них обычно производится автоматически с помощью загрузочного диска, но иногда может потребоваться преобразование свойств жесткого диска. Переустановка операционной системы приводит к потере данных и временному отключению некоторых компонентов машины. Чтобы без проблем исправить эти программные ошибки, необходимо выполнить все обязательные процедуры при установке «Виндовс» на ноутбук .
Редактирование BIOS
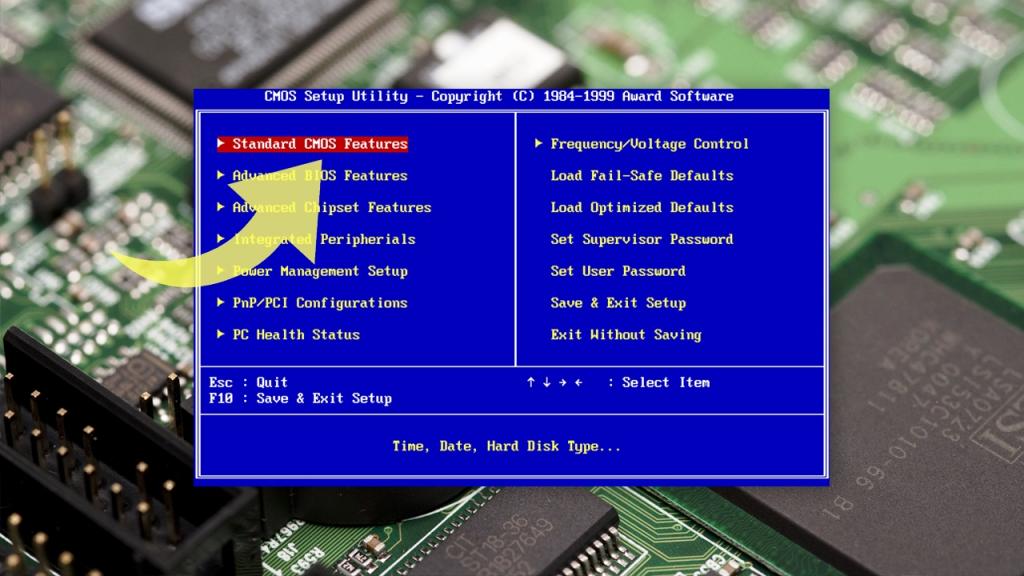
Начинают установку Путем редактирования свойств» BIOS». Чтобы настроить базовую систему BIOS, нажмите клавишу для входа в настройки. Процедура вставки ключа отличается для разных материнских плат, поэтому пользователь должен ознакомиться с технической документацией своего компьютера. Даже если вам не нужно редактировать настройки BIOS, лучше ознакомиться с модами ноутбука । Экран BIOS на разных материнских платах выглядит по-разному.
Вы открываете страницу информации о системе в BIOS и убеждаетесь, что размер оперативной памяти в списке совпадает с размером, установленным при настройке. Если на экране не отображается Ram, возможно, некоторые из устройств расположены неправильно, и вам необходимо исправить эту ошибку перед продолжением работы установку «Виндовс» 7 на ноутбук через «БИОС».
Если в BIOS нет страницы системной информации, материнская плата отобразит объем оперативной памяти, найденный на пост-экране, сразу после нажатия выключателя питания. Вы должны проверить параметр конфигурации SATA и убедиться, что он настроен как AHCI. Если используется Windows XP, необходимо изменить этот параметр на IDE или AHCI.
На странице BIOS вы найдете порядок загрузки или приоритет загрузки и убедитесь, что установочный диск или флэш-накопитель стоит первым в списке, а жесткий диск, на котором установлена операционная система, — вторым. Некоторые утилиты BIOS разделяют экран на два меню — одно для установки загрузка для разных носителей (CD-ROM, жесткий диск, USB-накопитель), а второй позволяет выбрать заказы только для жестких дисков. Если последний не найден в списке, он может быть неправильным или неисправным. В этом случае выключите компьютер и проверьте соединение снова.
Подготовка ноутбука Чтобы перейти в режим UEFI
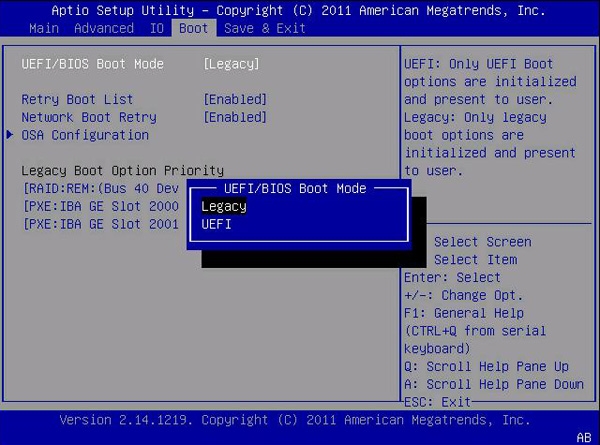
Если пользователь приобрел новый ноутбук Вероятность установки прошивки UEFI на их материнские платы составляет 99,99%. Преемник BIOS, Integrated Extensible Firmware Interface (UEFI), добавляет несколько интересных функций, но некоторые из них препятствуют установке другой операционной системы: Secure Boot, CSM, GPT. Поэтому необходимо будет преодолеть эти ограничения при установке «Виндовс» на ноутбук Или другая операционная система, отличная от установленной на нем.
Сначала необходимо определить, есть ли на материнской плате прошивка UEFI.
- Зайдите в настройки прошивки материнской платы и найдите слово UEFI в меню поиска. Если эта информация найдена, значит, материнская плата имеет прошивку UEFI.
- Чтобы получить информацию о материнской плате, откройте: & laquo;Информация о системе& raquo; & gt; & laquo;Информация о системе& raquo; & gt; & laquo;BIOS& raquo ;;
- Откройте команду: & laquo;Казнь& raquo-;
- Следите за экраном инструкций В зависимости от ситуации и назначения.
- Убедитесь, что системный жесткий диск использует таблицу разделов MBR.
Если у пользователя ноутбука Прошивка Uefi и она хочет установить 64-разрядной версии Windows, нет необходимости сначала отключать какую-либо функцию. установкой «Виндовс» на ноутбук Поскольку все 64-разрядные версии Windows совместимы с UEFI.
Установка 32-разрядных версий Windows
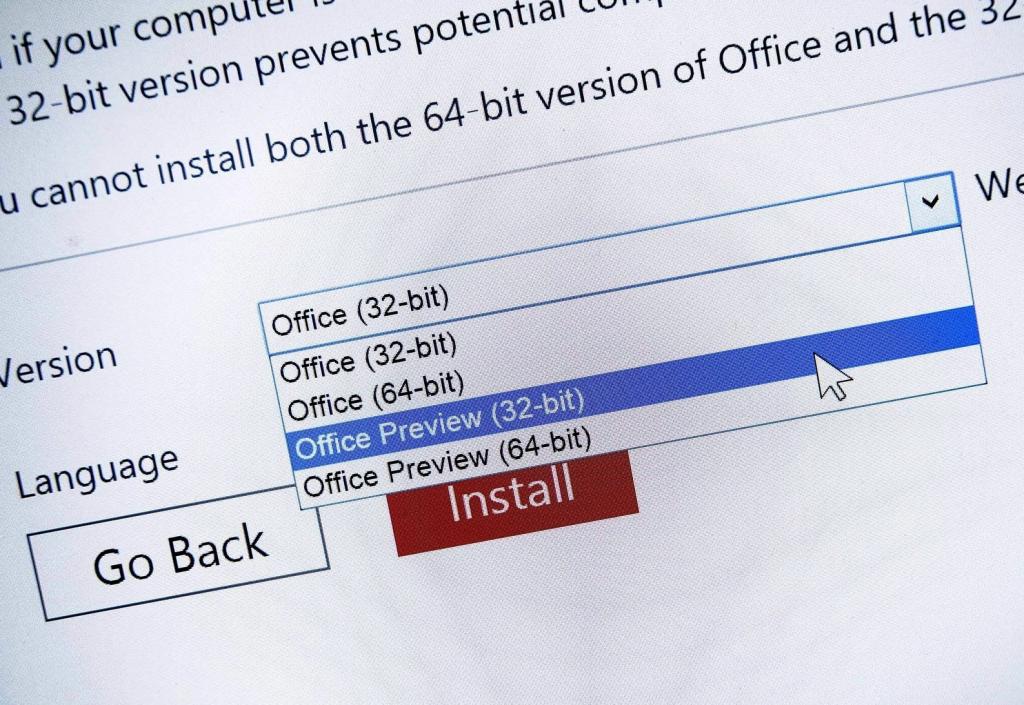
Все 32-разрядные версии Windows и некоторые операционные системы, не совместимые с UEFI, требуют изменений для имитации среды BIOS, чтобы это могло произойти установку Эти операционные системы. Это то, что называется объектом в стандартном BIOS или LAQUO; legacy & raquo;
Чтобы выполнить установку «Виндовс» на ноутбук Для материнских плат с этой микропрограммой 32-битной версии или операционной системой, несовместимой с UEFI, необходимо выполнить следующие три шага:
- Амортизация безопасной загрузки;
- Активация модуля поддержки совместимости CSM;
- Изменение таблицы разделов системного жесткого диска с учетом размера MBR.
Модуль поддержки совместимости — это компонент, который содержит устаревший режим BIOS и позволяет эмулировать среду и устанавливать UEFI-совместимые операционные системы.
Установка «Виндовс» на ноутбук ( пошаговая инструкция ):
- Отключите безопасную нагрузку.
- Включите модуль поддержки совместимости CSM.
- Преобразуйте системный жесткий диск в MBR.
- Установите Windows в старом режиме BIOS.
- Если эта опция включена, среда UEFI отключается в пользу старой среды BIOS.
- Получите доступ к настройкам прошивки UEFI на материнской плате.
- Измените опцию режима загрузки на загрузку CSM или традиционную загрузку. Некоторые материнские платы требуют установить Загрузка с UEFI отключена.
- Сохраните внесенные изменения, выбрав & laquo;Выход& raquo;;
В старых средах BIOS системный жесткий диск использует таблицу разделов MBR для загрузки операционной системы. Необходимо преобразовать системный диск GPT в MBR, чтобы можно было загружать установку «Виндовс» на ноутбук с диска.
Если последний находится в MBR, то можно переходить к следующему шагу, если же в GPT, то необходимо изменить его на MBR, после чего все данные на жестком диске будут удалены, таким образом, вы будете заранее стерты персональным преператом. Файл.
После того, как безопасная загрузка отключена, CSM включен, а жесткий диск системы имеет формат MBR, можно приступать к оптимизации установки «Виндовс» на ноутбуке .
Монтирование операционной системы на внешний жесткий диск

Иногда случается так, что единственное решение, которое можно применить для решения сложной проблемы восстановления работоспособности ноутбука — Это нужно для того, чтобы отсоединить от него жесткий диск и запустить в качестве аварийного выхода установки Windows с внешнего жесткого диска, подключенного к USB.
Причины установки «Виндовс» 7 на ноутбук через внешний диск:
- Компьютер больше не будет загружаться.
- Проблема, связанная с этим устройством, заключалась в следующем к ноутбуку .
- Произошла непредвиденная ошибка.
- BIOS недоступен, а параметры загрузки настроены неправильно, поэтому вы не можете перезапустить и переустановить Windows.
- Нет возможности загрузки с CD-плеера или загрузочного USB-накопителя.
Перед началом к установке Windows, вам необходимо исправить ошибки жесткого диска. Это довольно длительный процесс, иногда занимающий около тридцати часов. Но терпение вознаграждается, поскольку позволяет восстановить все фотографии и видео.
Далее вы ДОЛЖНЫ отформатировать жесткий диск, чтобы восстановить усиление на внешнем носителе. Чтобы загрузить Windows с первого флеш-накопителя. на ноутбук Условия: Вам нужен компакт с файлами Windows, вы можете загрузить ISO — образ с сайта Microsoft или из другого источника.
Алгоритм выполнения Windows 10:
- Подготовьте жесткий диск для установки .
- Нажмите мышью в меню & laquo;Пуск& raquo; Windows.
- Выберите команду командной строки в меню» Пуск «» Windows 10.
- Введите DiskPart в командной строке и подтвердите ввод клавишей Enter.
- Введите список жестких дисков в командной строке и нажмите Enter, чтобы отобразить список подключенных жестких дисков.
- Выбрать диск установки Windows, введите: & laquo;Выбрать диск 1& raquo; или другой номер, если соответствующий диск не является первым в списке. Поскольку такие операции форматируют жесткий диск и удаляют находящиеся на нем данные, их необходимо сначала сохранить.
- Введите команду create partition primary и затем enter, чтобы создать раздел, в котором будет установлена Windows
- ⑦ Введите команду в =⑦, а затем нажмите клавишу ⑦, чтобы отформатировать раздел.
- Нажмите на ссылку в приглашении, чтобы активировать раздел
- Чтобы назначить его на жесткий диск, введите букву
- Введите команду exit для выхода из diskpart
Диск готов, теперь просто скопируйте файлы Windows с помощью ⑦ (Deployment Image Servicing and Management), инструмента для контроля и поддержки развертывания образов развертывания.
Подготовка к созданию загрузочного флеш-накопителя

В течение многих лет операционные системы продавались на DVD, но этот носитель далеко не самый мощный и может даже не подойти для нетбуков — дешевых ноутбуков без оптического привода.
В этом случае USB-накопитель может стать интересной альтернативой как нетбукам, так и обычным компьютерам, пользователи которых видят в этом носителе безопасного, мобильного и, прежде всего, быстрого помощника.
Установка «Окно» 7 на ноутбук ⑤ Наличие дисковода очень удобно при использовании нескольких компьютеров для настройки, но у этого трюка может быть еще одно преимущество ноутбука перед нетбуком — это скорость подкачки за счет использования флэш-памяти
На компьютере с операционной системой Windows для установки Вы можете использовать либо инструмент от The Oklahoman, либо программу от Frankfurter Allgemeine Zeitung Использование первого обычно проще, в то время как Rufus имеет некоторые дополнительные функции для выполнения необходимой вам процедуры:
- Компьютер под управлением Windows или macOS, подключенный к Интернету.
- Пользователь должен иметь права администратора
- Загрузка Windows 7 Флэш-накопитель USB объемом не менее 4 ГБ
Монтаж внешнего носителя с помощью «Rufus
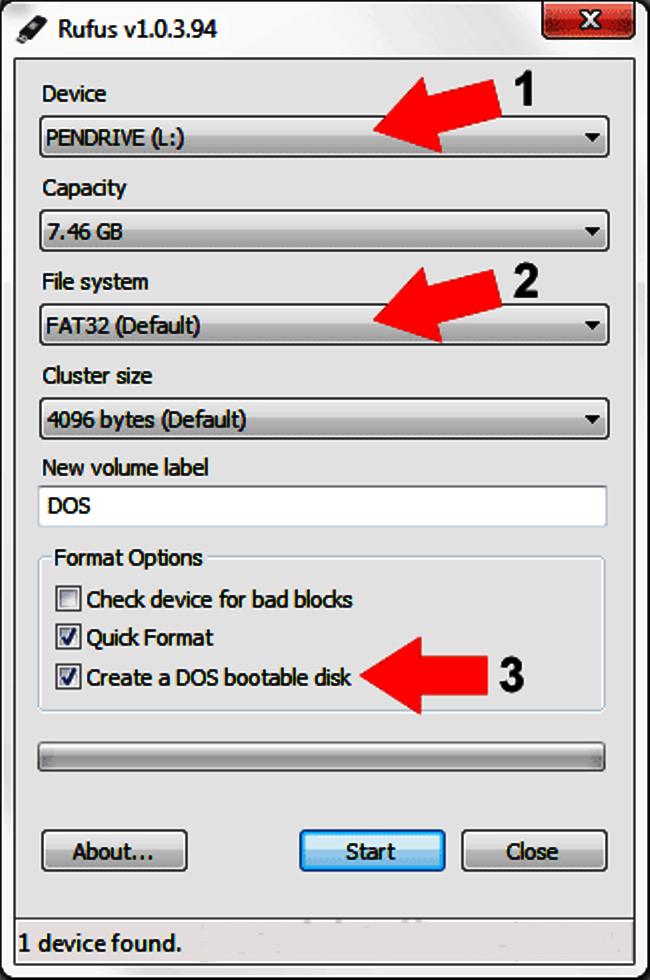
Например, вы можете создать загрузочный установочный флеш-накопитель, чтобы получить обновленную и защищенную версию для Windows 7 установки Сначала вам нужно зайти на сайт ⑦ и получить ключ продукта.
- ⑦ Выберите 32- или 64-разрядную версию страницы в Windows.
- Примите условия лицензии и нажмите:&⑦; Получить ключ продукта & ⑦ ;;
- Скопируйте его, чтобы использовать позже
- Загрузите и запустите инструмент для создания изображения
- Согласитесь с условиями лицензии, введите ключ и нажмите & ⑦; затем & ⑦ ;
- ⑦ Для создания загрузочной флешки Windows 7 убедитесь, что она подключена, выберите ее и нажмите:&⑦; затем & ⑦ ;
- ⑦ Например, для использования Windows 8.1 выберите ISO-файл и нажмите&⑦; затем&⑦; это .⑤ сохранит файл на ноутбуке .
- ④ Перейдите к разделу 8.1 Загрузка и запуск инструмента установки .
- Принять условия лицензии
- Флагманский продукт Windows 8.⑦ введите и нажмите & ⑦; затем & ⑦ ;
- Выберите файл ISO и нажмите&⑦; затем&⑦; его на компьютере .⑤ сохранит файл
- ⑨ Перейдите на страницу и загрузите последнюю доступную версию программного обеспечения
- ⑦ Подключите флэш-накопитель и сделайте резервную копию всех данных с жесткого диска в другое место, так как жесткий диск должен быть полностью свободен, поскольку все данные будут удалены с него
- Запустите программное обеспечение Rufus на ПК с Windows 7, 8.1 или 10
- ① Найдите устройство в открывшемся меню;
- Выберите схему разбивки из трех доступных вариантов .
- Для установки Член класса заметил, что один из что такое план с поддержкой жесткого диска читать Laquo почему он может & laquo; MSN, и проверить BIOS с UEFI & raquo что с поддержкой PCS на некоторые части плана;
- ① Выберите систему в виде , поскольку ⑥32 нельзя использовать для загрузочных дисков
- Раздел & laquo;Размер кластера& raquo; можно пропустить . r
- Нажмите на значок галочки рядом с & laquo;Создать загрузочный диск& raquo;, Windows . чтобы перейти к iso, а затем выберите его.
- Выберите Windows, чтобы перейти к опциям перед нажатием кнопки & laquo;Пуск& raquo;;
- Появится диалоговое окно, если USB имеет атрибут съемный.
- Вы можете пропустить это предупреждение и & laquo;да& raquo-;
- Далее появится предупреждение & laquo;Ваш USB-накопитель очищается& raquo;
- Нажмите кнопку OK, чтобы начать установку Windows.
- Программная подготовка дисков может занять более часа.
- Как только работа будет завершена, на экране появится сообщение о готовности машины.
- Теперь вы можете просто перезагрузить компьютер, чтобы проверить готовый диск Win.
Обновление системы на SSD или SSHD машинах
Чтобы создать загрузку, вам нужен рабочий компьютер установщик USB для получения. Вооружившись загрузочным USB для победы, вставьте его в свободный порт USB 2.0. Если на ноутбуке Не существует портов USB 3.0, которые подходят для USB2.0.
При вводе в эксплуатацию — в зависимости от бренда. ноутбука Для входа в BIOS нажмите клавишу ESC, F2, F8, F10 или DEL. Пользователь может пропустить этот шаг, если он знает, какой ключ должен быть загружен. в ноутбуке .
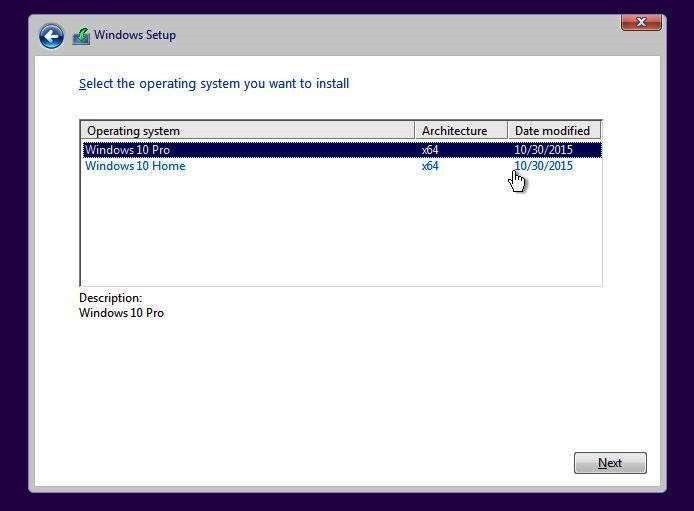
- После входа в BIOS необходимо проверить параметры загрузочного устройства и порядок их размещения. Их можно выполнить в & laquo;также& raquo; или & laquo;загрузке& raquo;, перечисленных в конце вкладки.
- Это может потребоваться для активации параметра, при котором BIOS распознает USB-накопитель как съемный диск / CD.
- Выберите USB-накопитель в качестве основного зарядного устройства.
- & laquo;Вывод& raquo;, сохраните настройки и подождите, пока ноутбук перезапустите с новыми настройками.
- Появится экран, на котором можно выбрать язык. установки , формат времени и валюты, а также клавиатура или способ ввода.
- Нажмите: & laquo; то & raquo;
- Нажмите: & laquo;Установить сейчас& raquo;
- Введите ключ активации в поле рядом со значком клавиатуры. Если у пользователя его нет, вы можете подтвердить: & laquo;У меня нет ключа продукта& raquo;
- Выберите Custom: Установите Windows только для очистки установку .
- Выберите область жесткого диска, на которую вы хотите установить операционную систему.
- Нажмите: & laquo; то & raquo;
- Появляется экран, на котором запускается операционная система установку । Этот процесс может занять от нескольких минут до часа, в зависимости от ваших потребностей. на ноутбуке SSD или SSHD.
- Когда установка Он перезагружается, возвращается в BIOS и проверяет, какой из инструментов является основным для загрузки. В идеале это должен быть менеджер загрузки Windows.
- После этого ноутбук Успешно работает с обновленной операционной системой.
Создание ключа для версии XP
Утилита установки DiskPart присутствует в Windows XP, но не поддерживает USB-накопители. Поэтому необходимо будет активировать раздел по-другому. Форматирование USB-накопителя или загрузка флэш-накопителя перед загрузкой установку «Виндовс» ХР на ноутбуке :
- Зайдите в & laquo;Мой компьютер& raquo; вашего USB-накопителя (ключа) и & laquo;Выберите формат& raquo;. & raquo; в контекстном меню нажмите правую кнопку.
- Активируйте опцию быстрого форматирования, присвойте клавише имя, например, семь, и запустите операцию. Через несколько секунд операция по установке «Виндовс» XP на ноутбук Она заканчивается, и вы можете закрыть это окно.
- Затем используйте небольшое программное обеспечение для активации секции. Загрузите утилиту MBRWIZ в библиотеку программного обеспечения. Существуют 32-битная и 64-битная версии. Это программное обеспечение не требует установки । Вы просто размещаете его в легкодоступных каталогах, например, на рабочем столе.
- В меню & laquo;Пуск& raquo; выберите Windows & laquo;Дисплей& raquo; и введите CMD.
- «डेस्कटॉप» निर्देशिका पर जाएं «सीडी डेस्कटॉप» कमांड का उपयोग करना और कार्रवाई की पुष्टि करें।
- एमब्रविज़/सूची दर्ज करें। «X» सूचीとिखाईとेगी। USB कुंजी ससित डिस्क।
- «ड्राइव:» के बाद की संख्या ज्ञात करें, उदाहरण के लिए, 1.
- mbrwiz / डिस्क = X / सक्रिय = 1 कमांड दर्ज करें, जहाँ X पिछले चरण में पाया गया नंबर है।
- ऑपरेशन की पुष्टि करें और अनुभाग को सक्रिय करने के लिए प्रश्न का उत्तर «Y» दें।
- कुंजी विंडोज 7 सिस्टम फाइलों को होस्ट करने के लिए तैयार है।
Дисковая установка «Виндовс» 7
किसी भी समय अपडेट किया जा सकता है ОС ноутбука , और यह सबसे सरल उपाय है, क्योंकि सिस्टम फाइलों को विंडोज फाइलों से बदल दिया जाता है, उपयोगकर्ता अपने दस्तावेजों को बरकरार रखता है, लेकिन कभी-कभी आपको अनावश्यक परिवर्तन करना पड़ता है в установки जो काम में बाधा डालता है ноутбука , इसलिए व्यवहार में इस ऑपरेटिंग सिस्टम के पूर्ण संस्करण को डाउनलोड करना अभी भी बेहतर है। かदि आप Windows-7 के सीमित 90-かिवसीय संस्करण का उपयोग करते हैं,жो при установке कुंजी दर्ज करने के लिए विंडो अनुपस्थित होगी।
- Чтобы установить कंप्यूटर पर विंडोज 7, विंडोज डीवीडी को डीवीडी ड्राइव में डालें और डिवाइस को रिबूट करें।
- BIOS में प्रवेश करने के लिए कीबोर्ड पर DEL या F2 कुंजी दबाएं ноутбука और DVD से बूट अनुक्रम बदलें। (Deutsche ÜBERSETZUNG)
- बूट अनुक्रम को बदलने और कंप्यूटर को पुनरारंभ करने के बाद, यह उपयोगकर्ता को इंस्टॉलेशन डिस्क को लॉन्च करने के लिए कोई भी कुंजी दबाने के लिए कहेगा।
- विंडो में स्क्रीन पर, भाषा, समय और कीबोर्ड सेट करें और क्लिक करें: «अभी स्थापित करें»।
- अगली विंडो में, बॉक्स को चेक करें: «मैं लाइसेंस समझौते की शर्तों को स्वीकार करता हूं» और आगे।
- एक नई विंडो में, अपडेट चुनें или установку копии Windows.
- अगली विंडो में पथ इंगित करें установки Windows.
- विंडोज 7 डाउनलोड करना शुरू करने के लिए बटन दबाएं।
- मापदंडों के आधार पर ноутбука , यह लंबा या छोटा हो सकता है।
- В конце установки विंडोज़ पुनरारंभ हो रहा है।
- पुनरारंभ करते समय, एक विंडो खुलती है जिसमें आप उपयोगकर्ता नाम और कंप्यूटर का नाम दर्ज करते हैं। यह नेटवर्क पर दिखाई देगा यदि स्वामी के पास कंप्यूटर नेटवर्क है।
- वे बटन दबाते हैं। आमतौर पर, इस बिंदु पर, एक विंडो दिखाई देगी जो आपको विंडोज डीवीडी बॉक्स पर उत्पाद कुंजी दर्ज करने के लिए कहेगी।
- इस विंडो में, चुनें: «अनुशंसित सेटिंग्स का उपयोग करें» स्वचालित अपडेट और विंडोज 7 फ़ायरवॉल को सक्षम करने के लिए। बाद वाला खुद को इंटरनेट से संभावित हमलों से बचाता है।
- बटन दबाएं, विंडो में समय क्षेत्र, साथ ही दिनांक और समय का चयन करें।
- अगला दबाएं।
- विंडोज़ ऑपरेटिंग सिस्टम की स्थापना समाप्त करता है на ноутбуке .
- कॉन्फ़िगरेशन के अंत में, उपयोगकर्ता को विंडोज डेस्कटॉप पर ले जाया जाता है और मशीन पर अपने कार्यों को कुशलता से कर सकता है।
वर्चुअल क्लोनड्राइव बूट प्रोग्राम
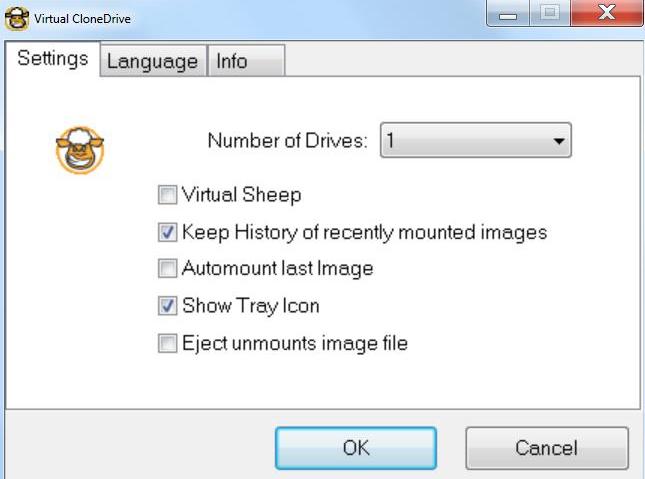
Microsoft सॉफ़्टवेयर प्रदान करता है जो बूट करने योग्य डिस्क बनाना आसान बनाता है। ऐसा करने के लिए, उपयोगकर्ता को 4 जीबी की क्षमता वाली एक कुंजी (या मेमोरी कार्ड) की आवश्यकता होगी।
डिस्क निर्माण प्रक्रिया:
- विंडोज 7 यूएसबी/डीवीडी डाउनलोड टूल डाउनलोड करें।
- स्रोत आईएसओ फाइलें तैयार करें।
- वर्चुअल क्लोनड्राइव सॉफ्टवेयर डाउनलोड करें и установить उसके। यह सॉफ्टवेयर आपको «माउंट» करने की अनुमति देगा विंडोज 7 की वर्चुअल डिस्क छवि पर और रीबूट की आवश्यकता नहीं है।
- उस निर्देशिका पर जाएं जहां विंडोज 7 छवि स्थित है और वांछित फ़ाइल का चयन करें।
- इस फ़ाइल पर राइट-क्लिक करें और प्रविष्टि का चयन करें: «वर्चुअल क्लोनड्राइव के साथ संपादित करें» संदर्भ मेनू में।.
- एक यूएसबी ड्राइव तैयार करें।
- Загрузите WinToFlash и установите его.
- «टूल» मेनू में, फिर «विकल्प» «भाषा» टैब चुनें और यदि आवश्यक हो, तो भाषा को रूसी या अंग्रेजी में बदलें।
- सहायक विज़ार्ड का उपयोग करने की पेशकश करता है, इसे चुनें вариант और «अगला» बटन पर क्लिक करें।
- Следующий шаг Выберите источник Windows и место назначения.
- Мы исследуем их компьютер и находим файл Windows 7 или ISO в Virtual CloneDrive с одной стороны и на USB-накопителе с другой.
- Затем & laquo;перешлите их& raquo;, возьмите лицензию на Windows 7 и запустите процесс, когда появится предупреждение о форматировании диска. Это должно занять от 10 до 15 минут, в зависимости от производительности USB-накопителя.
Как видно, установка Пользователи в Windows ноутбуке — Простой процесс, который может занять несколько часов при установке «Виндовс» на новый ноутбук .
Как самостоятельно настроить Windows
Получите бесплатную консультацию от компании Мастер Софт Компьютер Сервис:
- Ремонт и настройка ПК любой сложности, опыт работы 11 лет.
- Гарантия 12 месяцев. Для всех видов услуг
- Быстрый ремонт, так как все запасные части доступны
- Быстрый выезд мастера, 40-60 минут.
- Скидка 20% при подаче заявки онлайн
Современные операционные системы построены таким образом, что пользователю не нужно думать об установке. В основном, система должна сама выполнить основные настройки — установить необходимые драйверы и приложения, обновленные до последней версии. К сожалению, на практике такой подход не всегда работает правильно и заставляет пользователей задавать вопросы — как правильно настроить Windows.
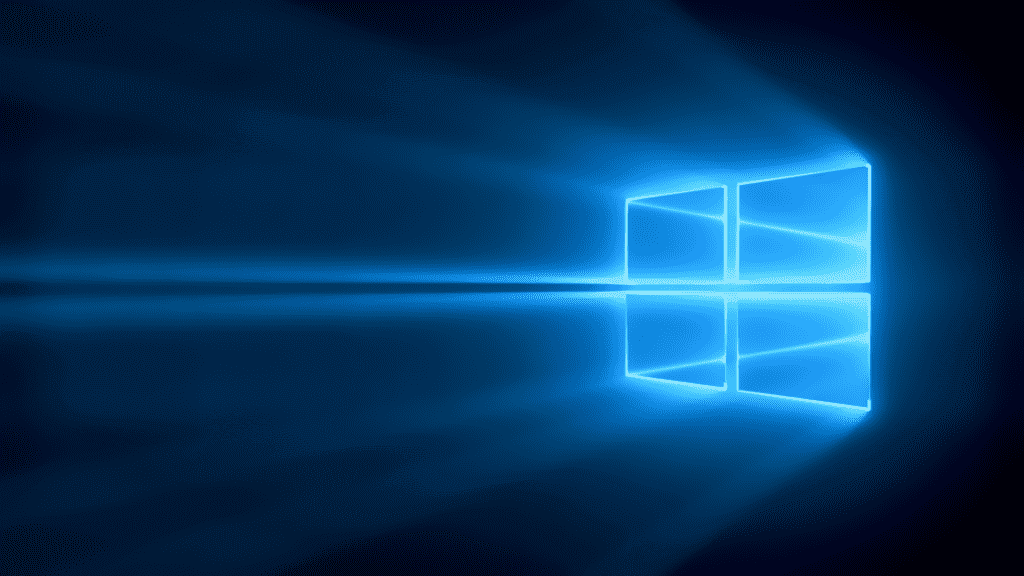
Основная проблема заключается в том, что эта операционная система часто перегружена приложениями и сервисами, которые не используются пользователем. Тем не менее, эти приложения нагружают операционную систему и отбирают часть ресурсов машины, снижая общую производительность. Это особенно заметно в Windows 10 — обновление происходит так, как оно происходит установка Масса ненужных приложений «засоряет» жесткий диск. Наконец, автоматическая настройка не очень хорошо подходит для старых компьютеров — система не всегда заботится о поиске и установкой необходимые драйверы. Многих проблем можно избежать, установив систему вручную.
Чтобы настроить Windows на компьютере
Чтобы ответить на вопрос, как настроить Windows, сначала нужно выяснить версию операционной системы, так как процедура немного отличается для Windows 7 и Windows 10. Производительность системы увеличивается. Это:
- Отключите дополнительные службы и приложения;
- Обновление драйверов;
- Отключение автоматических обновлений;
- Очистка реестра.
Для многих пользователей вопрос заключается в том, как настроить Windows 10 — одну из самых современных операционных систем Microsoft. При этом производитель постарался максимально реализовать принцип автоматического обновления, чтобы лишить пользователей возможности самостоятельной настройки. Недостатком такого подхода является то, что ненужные программы оказываются на компьютере одновременно с необходимыми приложениями, что приводит к оптимизации и ускорению работы системы. Опытные пользователи рекомендуют отключить автоматическое обновление программ через Windows Store и сделать «десятки» доступными для всех пользователей по умолчанию. Для этого откройте приложение, перейдите в меню настроек и запретите автоматическое обновление, убрав соответствующую «галочку». Кроме того, пользователь может ограничить доступ «Магазина» в Интернет с помощью брандмауэра. Это делается через Панель управления — на вкладке Система и безопасность нужно найти настройки Brandmoyer и использовать их, чтобы запретить приложению Store доступ в Интернет.
Для отключения ненужных служб, работающих в фоновом режиме, используются уничтоженные программы-шпионы Windows или аналогичные приложения. Также проверьте правильность установки Драйверы — Для этого найдите в панели управления запись «Оборудование и звук», откройте «Диспетчер устройств» и проверьте, отмечено ли устройство в списке желтым треугольником. Для них необходимо переустановить драйверы вручную.
Инструкции по установке Windows 7 немного отличаются — старая операционная система не поддерживает некоторые функции, отличается пользовательским интерфейсом и архитектурой. Попробуйте его для повышения производительности:
- Отключите ненужные службы, следуя по пути» Панель управления — Административные инструменты — Службы».
- Очистите реестр с помощью специальных приложений;
- Отключить » Windows Aero;
- Удалите список запуска и временные файлы.
Как установить Windows без проблем
Задумываясь о том, как установить Windows, следует помнить, что неумелые действия часто приводят к неприятным последствиям. Неопытный пользователь может случайно удалить важный рабочий файл или вывести из строя системные приложения. Результатом таких действий является нестабильная работа всей операционной системы. Поэтому, если вы не уверены в своих действиях, ограничьтесь косметическими корректировками. Глубокую настройку лучше доверить профессионалам сервисного центра Mastersoft — мастера выполняют работы любой сложности и правильно настраивают Windows.
Переустановка Windows на ноутбуке HP
 Всем доброго часа!
Всем доброго часа!
Не знаю, намеренно это или случайно, но Windows, установленная на ноутбуках, часто очень медленная (с ненужными дополнениями, программами). Кроме того, жесткий диск не очень легко разбить на разделы — один раздел с ОС Windows (без еще одного «маленького» раздела для резервного копирования).
Здесь мне пришлось «разобраться» и переустановить Windows давным-давно. на ноутбуке Hp15-ac686ur (очень простой бюджет. ноутбук Без излишеств. Кстати, именно на нем были установлены крайне «бракованные» окна — поэтому они обратились за помощью ко мне. Я сфотографировала некоторые моменты, так и родилась эта статья :)) …
Настройка BIOS ноутбука HP для загрузки с USB
Комментарий. Поскольку в этом устройстве нет привода CD / DVD. ноутбуке HP не имеет привода CD / DVD, то установка Windows была запущена с флэш-накопителя USB (потому что это самый простой и быстрый вариант ).
Проблема создания загрузочного флеш-накопителя в этой статье не рассматривается. Если у вас нет такого флеш-накопителя, рекомендуем прочитать следующую статью:
- Создание загрузочного USB Flash Drive для Windows XP, 7, 8, 10 — https://pcpro100. info/fleshka-s-windows7-8-10 / (в статье я рассматриваю. установку Windows 10 с флешки, созданной по мотивам этой статьи :));
- Создание загрузочной флешки UEFI — https://pcpro100. info/kak-sozdat-zagruzochnuyu-uefi-flashku/
Кнопка для входа в настройки BIOS
Комментарий. В моем блоге есть статья с большим количеством кнопок для входа в BIOS на разных устройствах — https://pcpro100. info/kak-voyti-v-bios-klavisi-vhoda/
В этом ноутбуке (Что мне понравилось), есть несколько кнопок для ввода различных настроек (плюс некоторые имитируют друг друга). Итак, вот они (они также повторяются на фото 4):
- F1 — Информация о системе о ноутбуке (Далеко не все ноутбуки, но здесь они уложились в такой бюджет :));
- F2 — диагностика ноутбука , где отображается информация об устройствах (вкладка, кстати, поддерживает русский язык, см. фото 1);
- F9-Выбор загрузочного устройства (т.е. Наша флешка, но на ней и под ней);
- F10 — настройки BIOS (самая важная кнопка :));
- Войти-Продолжить загрузку;
- ESC — откроется меню со всеми этими параметрами загрузки. ноутбука , выберите один из них (см. фото 4).
Важно. Вы. Если у вас есть BIOS (или что-либо еще … На ноутбуках того же модельного ряда можно смело нажимать клавишу ESC после включения. ноутбука Также следует нажать несколько раз, пока не появится меню.
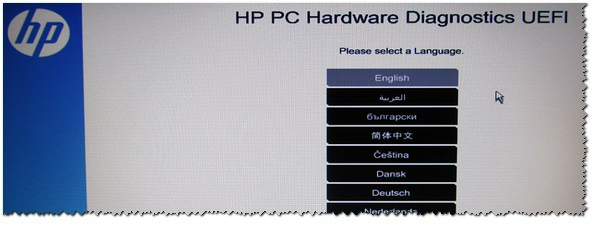
Фото 1. Диагноз F2 ноутбука HP.
Комментарий. Например, вы можете установить Windows в режиме UEFI (для этого необходимо сделать соответствующую запись на флешку и настроить BIOS. Подробнее читайте здесь: https://pcpro100. info/kak-utanovit-windows-8-uefi /). В моем примере ниже я рассмотрю «универсальный» метод (поскольку он подходит и для установки Windows 7).
Итак, чтобы получить доступ к BIOS на ноутбуке HP (примерно ноутбук HP15-AC686) необходимо несколько раз нажать клавишу F10 после включения аппарата. Далее в настройках BIOS необходимо открыть раздел System Configuration и перейти на вкладку Startup Options (см. фото 2).
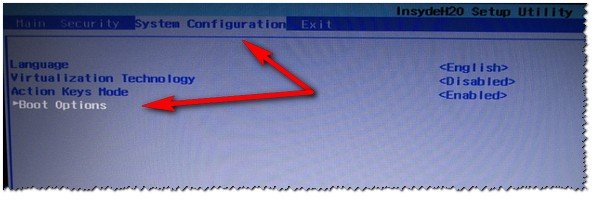
Фото 2. Клавиша F10 — опции запуска BIOS
Далее необходимо выполнить несколько настроек (см. фото 3):
- Убедитесь, что режим загрузки USB включен (должен быть включен);
- Поддержка Legacy включена (должна быть включена);
- В списке Legacy boot order переместите строки с USB на первые позиции (клавишами F5, F6).
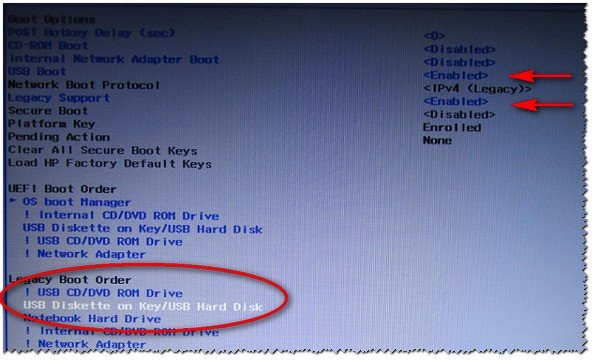
Фото 3. boot-options-legacy enabled
Далее необходимо сохранить настройки и перезагрузиться ноутбук (клавиша F10).
На самом деле вы можете начать к установке Окна. Для этого мы подключаем его, предварительно подключив, загружаем флешку в USB-порт и перезагружаем (включаем). ноутбук .
Затем несколько раз нажмите кнопку F9 (или ESC, как на фото 4 — а затем выберите опцию Startup Device, т.е. снова нажмите F9).
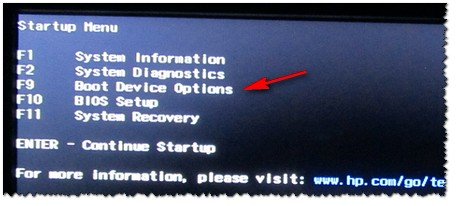
Фото 4. Параметры устройства запуска (Options) варианта загрузки ноутбука HP)
Должно появиться окно, в котором можно выбрать устройство запуска. T. of. установку Запускаем окно с флешки — нужно «USB hard drive …»(См. фото 5). Если все было сделано правильно, через некоторое время вы должны увидеть окно приветствия установки Окно ОС (как на фото 6).
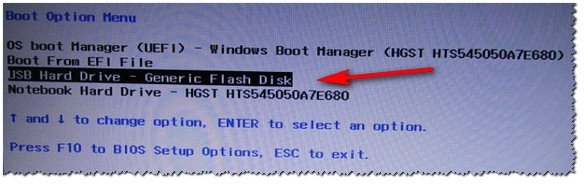
Фото 5. выбор флешки для новичка установки B. Менеджер загрузки Windows).
Вот настройки BIOS для установки ОС завершена…
Переустановка Windows 10
В следующем примере Windows переустанавливается на тот же жесткий диск (даже если он полностью отформатирован и поврежден каким-либо другим способом).
Если вы правильно настроили BIOS и записали флешку, то после выбора загрузочного устройства (клавиша F9 (фото 5)) вы должны увидеть окно приветствия и предложения установить окно (как показано на фото 6).
Соглашаемся с установкой — Нажмите кнопку «Установить».
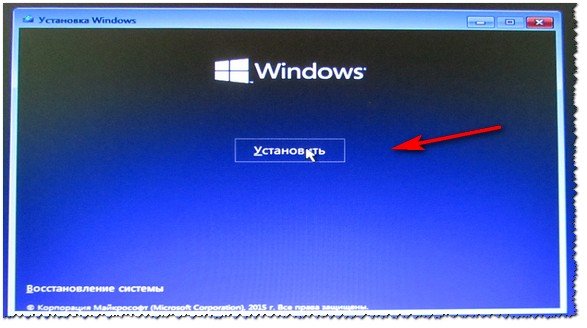
Фото 6. окно приветствия для установки Windows 10.
Также получите доступ к типу установки необходимо выбрать «выборочно: только для установки Windows (для опытных пользователей)». В этом случае можно правильно отформатировать жесткий диск и полностью удалить все старые файлы и операционные системы.
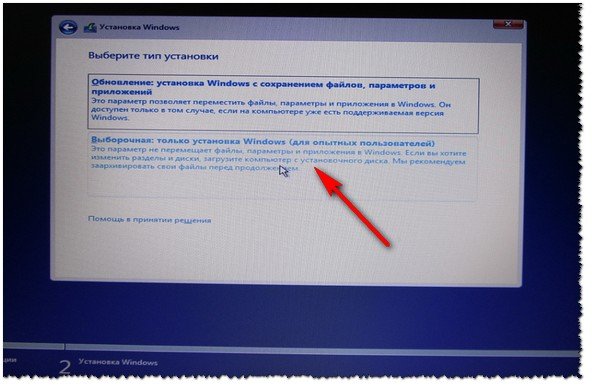
Фото 7. выборочно: только установка Windows (для опытных пользователей)
В следующем окне откроется менеджер (тип) жесткого диска. Если ноутбук Новый (и еще никто не «командовал»), скорее всего, у вас будет несколько разделов (из которых есть резервы для резервных копий, необходимых для восстановления операционной системы).
Лично я считаю, что эти классы в большинстве случаев не нужны (и даже операционная система, работающая с ноутбуком, не самая удачная, я бы сказал «урезанная»). С их помощью всегда можно восстановить операционную систему Windows, невозможно удалить некоторые виды вирусов и т.д., да, и ваши документы в качестве резервной копии на том же жестком диске не самые лучшие вариант .
В моем случае — я просто назначил и удалил их (все до одного. Как удалить — см. фото 8).
Важно. В некоторых случаях удаление программного обеспечения, поставляемого с машиной, является причиной отказа в гарантийном обслуживании. Однако, как правило, гарантия никогда не применяется, и если вы сомневаетесь, укажите этот момент (до удаления всего и вся)…
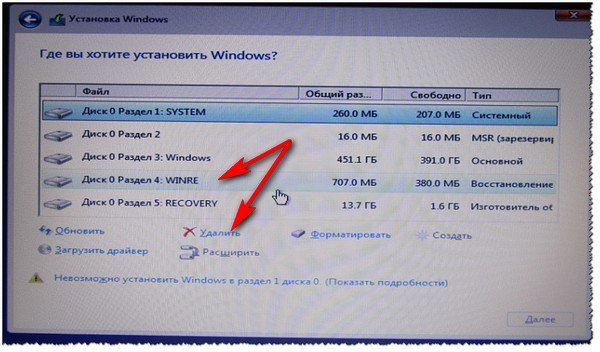
Фото 8. Удаление старых разделов на жестком диске (которые были на нем, когда я купил устройство).
Затем я создал раздел размером 100 ГБ (приблизительно) под ОС Windows и программы (см. фото 9).
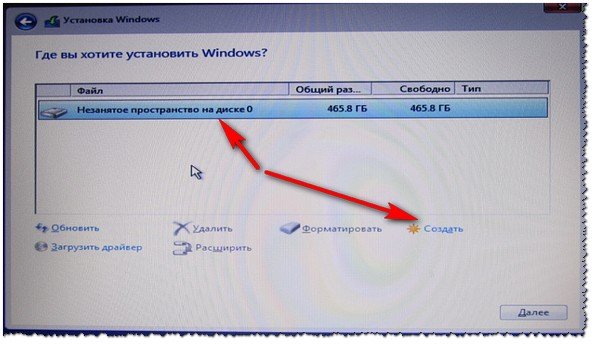
Фото 9. Все было удалено — остался только один непригодный жесткий диск.
Затем вам останется только выбрать этот раздел (97,2 ГБ), нажать на кнопку «Далее» и вставить его установку Windows.
Комментарий! Кстати, остальная часть жесткого диска по-прежнему никак не отформатирована. После установки Windows перейдите в раздел «Управление дисками» (например, через Панель управления Windows) и отформатируйте оставшееся место на жестком диске. Обычно они просто создают еще один раздел (со всем свободным пространством) под медиафайлы.
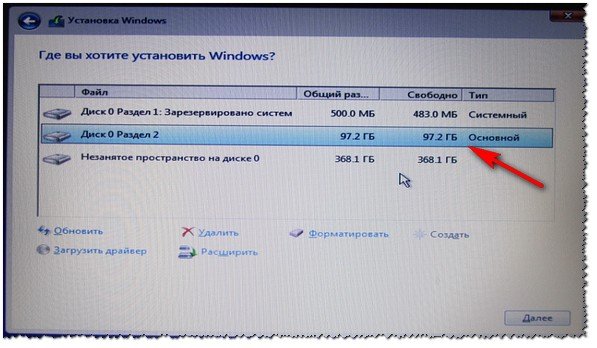
Фото 10. Создайте раздел
100ГБ для установки в него Windows.
На самом деле, если все сделано правильно, должно начаться установка Операционная система: копирование файлов, их подготовка для установки , обновление компонентов и т.д.
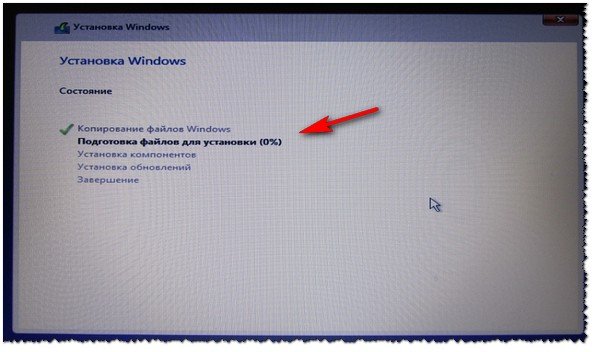
Фото 11. Процесс установки (вам просто нужно подождать :)).
Комментировать дальнейшие действия не имеет смысла. Ноутбук перезагрузится 1-2 раза, вам нужно будет ввести имя компьютера и имя вашей учетной записи (они могут быть любыми, но я рекомендую задать их латиницей), вы можете задать настройки сети Wi-Fi и другие параметры, а затем вы увидите привычный рабочий стол …
P. S.
1) После установки Windows 10 — Фактически, никаких дополнительных действий не потребовалось. Все устройства были расписаны, установлены драйвера и т.д., которые работали точно так же, как и после покупки (только ОС не была «урезана» и количество подтормаживаний уменьшилось на порядок).
2) Я заметил, что когда жесткий диск активно работал, раздавался небольшой «треск» (что-нибудь криминальное, какой-нибудь шум диска). Для этого мне пришлось немного уменьшить шум, см. эту статью: https://pcpro100. info/shumit-ili-treshhit-zhestkiy-disk-chto-dlat /.
На SIM-карте все, если у вас есть что добавить к переустановке Windows. на ноутбуке HP заранее благодарна. Пусть у вас все получится!
Как настроить встроенную веб камеру на ноутбуке
Если вы покупаете ноутбук Встроенная веб-камера с Lenovo, HP, Acer, Asus, Dell, Sony или другой обязательно захочется поговорить в Skype или просто сделать снимок.
Оказалось, что это не работает. Веб-камера не работает — в этом случае необходимо настроить не только ее, но и компьютер.
Хорошо если ноутбук Приобретенные с Windows 7 или Windows 8, могут быть достаточно ограничены.
Для этого вызовите диспетчер устройств, найдите свою веб-камеру в самом низу, нажмите на маленький треугольник справа, щелкните правой кнопкой мыши на камере и выберите внизу рис. как использовать.
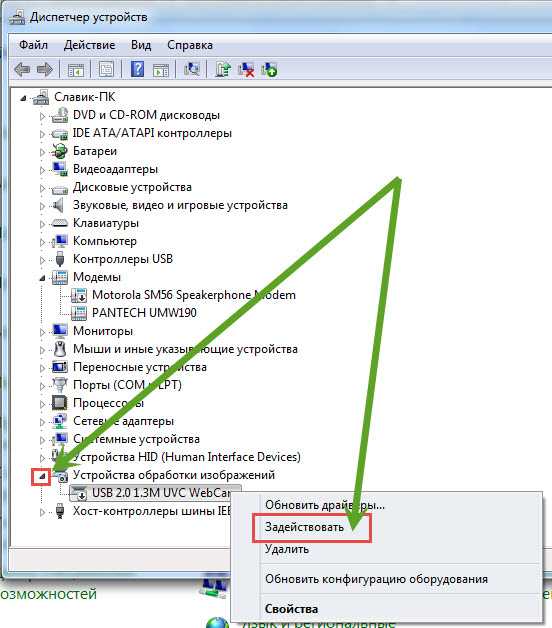
Чтобы настроить веб-камеру на ноутбуке с нуля
Многие люди покупают ноутбуки С интегрированными веб-сайтами, но без системы предварительной эксплуатации виндовс 7 или виндовс 8 (C XP и Vista больше не продаются), то вам придется настраивать его самостоятельно.
Первое, что вы обязательно должны сделать — это позаботиться о «родных» драйверах.
При установке Драйверы операционной системы для веб-камер установлены, только в большинстве случаев их необходимо изменить.
Лучше всего загружать их с сайта производителя. Как туда попасть, новичкам трудно разобраться самостоятельно. Поэтому нажмите здесь, выберите свою модель и посмотрите, как все настроить, это описано с картинками.
Как проверить настройки встроенной веб-камеры
Не все сразу устанавливают Skype — вы можете увидеть, насколько хорошо настроена веб-камера (если верхняя часть перевернута).
Обычно они сначала фотографируются. Оказалось, что это невозможно — нужна программа.
Если у вас есть интернет, и если вы читаете эту статью, то это безопасно, то вы можете обойтись без программ, а воспользоваться онлайн-сервисом.
Может, и так. Что касается качества, то его невозможно настроить.
Это как по телефону. Мы купили с 1,3 пикселя, будет еще один. Мы купили с тремя пикселями, будет еще один.
Единственное, что вы можете сделать, это это установить программы со специальными эффектами.
Их так много, что оплачены, к сожалению, только они.
Все это, если делать все, как описано в статье, ничего не нужно настраивать, но это тоже невозможно. Успех.
Как настроить Wi-Fi на ноутбуке с операционной системой Windows 7
![]() Матуенко Анатолий
Матуенко Анатолий
WiFi — это современная беспроводная технология, которая позволяет создавать частные сети, соединять компьютеры, смартфоны, планшеты и другие группы в группы. Таким образом, вы можете обмениваться файлами и данными между членами группы без кабельного соединения с помощью радиоволн. Сегодня эта технология тесно вплетена в жизнь людей, и все знают, что это такое. Однако не все знают, как настроить WiFi. на ноутбуке Windows 7.
Как работает WiFi
Прежде чем перейти к настройкам беспроводной сети, стоит объяснить, как работает эта технология. Все просто. В ноутбуке Или другое мобильное устройство, в которое встроен модуль WLAN. Это обычный радиоприемник, который работает на прием и возврат информации. Широкополосная связь — это передача данных с помощью радиочастот, при которой достигается высокая скорость передачи.
Как вы уже догадались, для подключения к беспроводной сети необходима точка доступа, функции которой выполняют маршрутизаторы WLAN. Мы немного отступим от сетевых настроек. С помощью маршрутизатора (так называемого роутера) можно собрать все компьютеры, ноутбуки для обмена информацией и дистанционного управления, устройства с адаптерами WLAN в группе, а также устройства.
Стоит отметить, что для правильной работы модуля на компьютере или ноутбуке должны быть установлены драйверы. Это специальное программное обеспечение, которое управляет работой адаптера. Чтобы настроить WLAN без него на ноутбуке Windows 7 невозможно, поскольку модуль просто не работает.
Подключение и настройка WLAN в Windows 7: видео
Как установить Драйверы для модулей WLAN
Обычно в комплекте с ноутбуком идет дискета с необходимыми программами, включая драйверы. Установка чрезвычайно проста. Вы должны вставить дискету в дисковод. После этого он запустится автоматически, и вам останется только нажать кнопку «Готово». установка ». На этом установка После этого необходимо перезагрузить машину.
Не расстраивайтесь, если по какой-то причине такого диска нет. Вы можете легко загрузить драйверы из Интернета через Wi-Fi. Для этого достаточно посетить официальный сайт производителя ноутбука И выберите свою модель из списка. Все это совершенно бесплатно, а все предлагаемые программы проверены на наличие вирусов. Обратите внимание, что при ручном установке водителям рекомендуется проводить установку В определенном порядке.
Сначала установите драйвер для материнской платы (чипсета) и только потом для процессора и видеокарты. После этого можно установить драйверы для сетевых карт WLAN и всех остальных элементов, включая адаптеры.
Переустановка драйвера WLAN: Видео
После установки всех программ необходимо перезагрузить компьютер и зайти в настройки сети.
Настройка беспроводного соединения в Windows 7
Итак, вот мы и подошли к главному вопросу о том, как на ноутбуке Активация беспроводной локальной сети в Windows 7 установки Драйверы должны включить адаптер WLAN. Это можно сделать с помощью специальной кнопки, обозначенной соответствующим значком. Чтобы включить модуль беспроводной связи, нажмите на «FN» и нажмите кнопку адаптера, не отпуская ее.
После этого система автоматически начнет поиск доступных соединений и предоставит вам список понравившихся. Если модуль не удалось включить и система не начала поиск, следует перейти в меню «Пуск» и запустить «Панель управления». В появившемся окне нажмите «Сеть и Интернет» и перейдите к разделу «Сеть и общий центр управления доступом».
В появившемся окне в левой колонке необходимо выбрать «Изменить параметры адаптера». Здесь вы увидите ярлык «Беспроводное сетевое подключение». Когда он станет серым, щелкните по нему правой кнопкой мыши и нажмите «Включить».
После этого Windows 7 находится на панели задач (в правом нижнем углу — чуть левее часов и даты). Отображается символ соединения WLAN с уровнем сигнала. Если нажать на нее, откроется окно со списком сетей, доступных для подключения. Здесь необходимо выбрать имя маршрутизатора и нажать кнопку «Подключить».
Если пароль был указан в настройках маршрутизатора WLAN, необходимо ввести его и нажать на него.
Стоит отметить, что в некоторых случаях для беспроводных сетей WLAN на системах Windows 7 требуются дополнительные настройки. Для этого необходимо зайти в «Центр управления сетями и общим доступом» и перейти к пункту «Параметры адаптера». Вы уже знаете, как это сделать).
Здесь щелкните правой кнопкой мыши по ярлыку «Беспроводное сетевое подключение» и выберите «Свойства». В появившемся окне необходимо найти «Протокол Интернета версии 4 (TCP / IPv4)», выбрать его и нажать на «Свойства». Далее необходимо ввести данные сети. Как правило, современные маршрутизаторы предоставляют все данные автоматически. Это означает, что сначала должны быть установлены флаги на «Получить IP-адрес автоматически» и «Получить адрес DNS-сервера автоматически».
Иногда такая функция не поддерживается, поэтому все данные необходимо вводить вручную. Для подключения WLAN к ноутбуку Вручную на Windows 7? Все просто. Для этого переводим флаг «Использовать следующий IP-адрес:» и вводим следующие значения:
- IP-адре с-192.168.0.3;
- Маска подсети — 255.255.255.0;
- Основной вход — 192.168.0.1.
Затем выберите «Использовать следующий адрес DNS-сервера» и введите следующие значения:
- Предпочитаемый DNS-серве р-192.168.0.1;
- Сервер — Оставить альтернативный DNS-сервер без изменений.
Нажмите кнопку OK и закройте все окна. Введенные значения могут отличаться. Все зависит от того, какие данные предоставляет вам провайдер или как настроен маршрутизатор. В большинстве случаев, однако, используются вышеупомянутые данные.
Это настройка WLAN на ноутбуке Выполнено с помощью Windows 7. Конечно, невозможно описать универсальный метод настройки беспроводного соединения, подходящий абсолютно всем, так как существуют различные типы проблем, для решения которых требуется индивидуальный подход. Однако в большинстве случаев оптимизация сети Wi-Fi в Windows 7 ограничивается вышеуказанными настройками.
Как настроить Wi-Fi на ноутбуке Windows 7: Видео

У меня большой опыт в настройке и подключении систем контроля доступа (СКД) и систем учета рабочего времени. Я также устанавливал серверы, компьютеры, рабочие места. Я работаю инженером в компании «Технология».
Настройка ноутбука на Windows 10
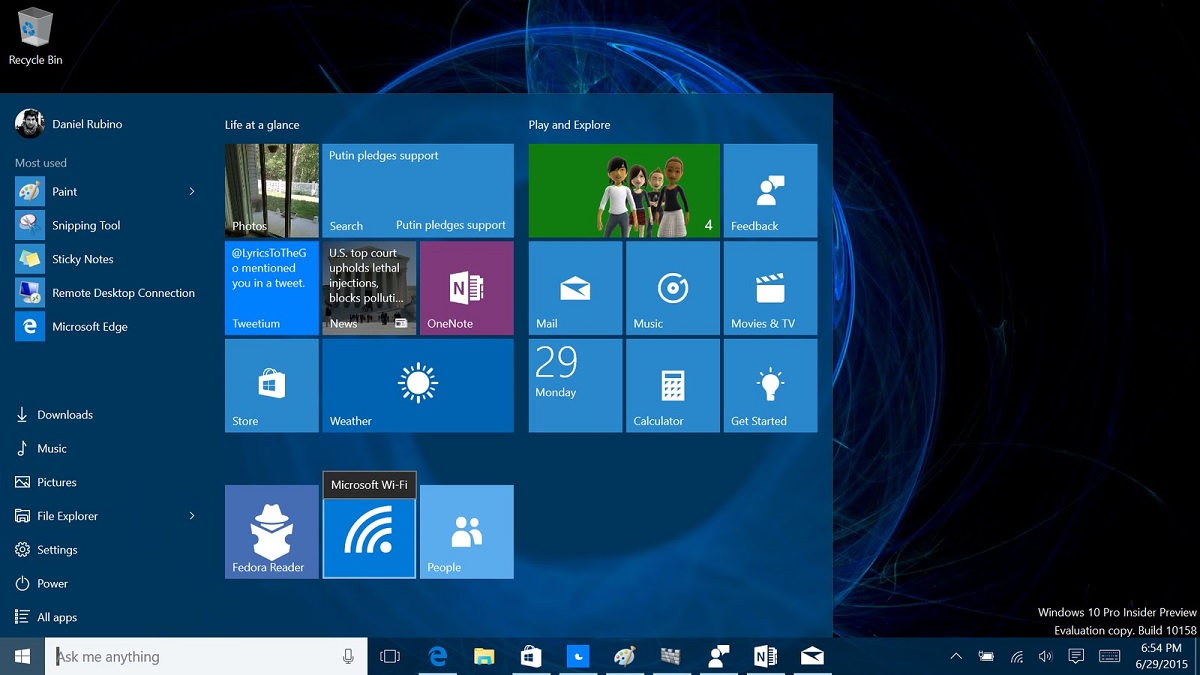
Во время необходимых настроек следует выбрать параметры установки И активация операционной системы Windows 10. Как использовать раз установка ОС и начните с этого действия. Многие пользователи либо пропускают этот шаг, либо оставляют настройки по умолчанию, либо соединяют все точки.
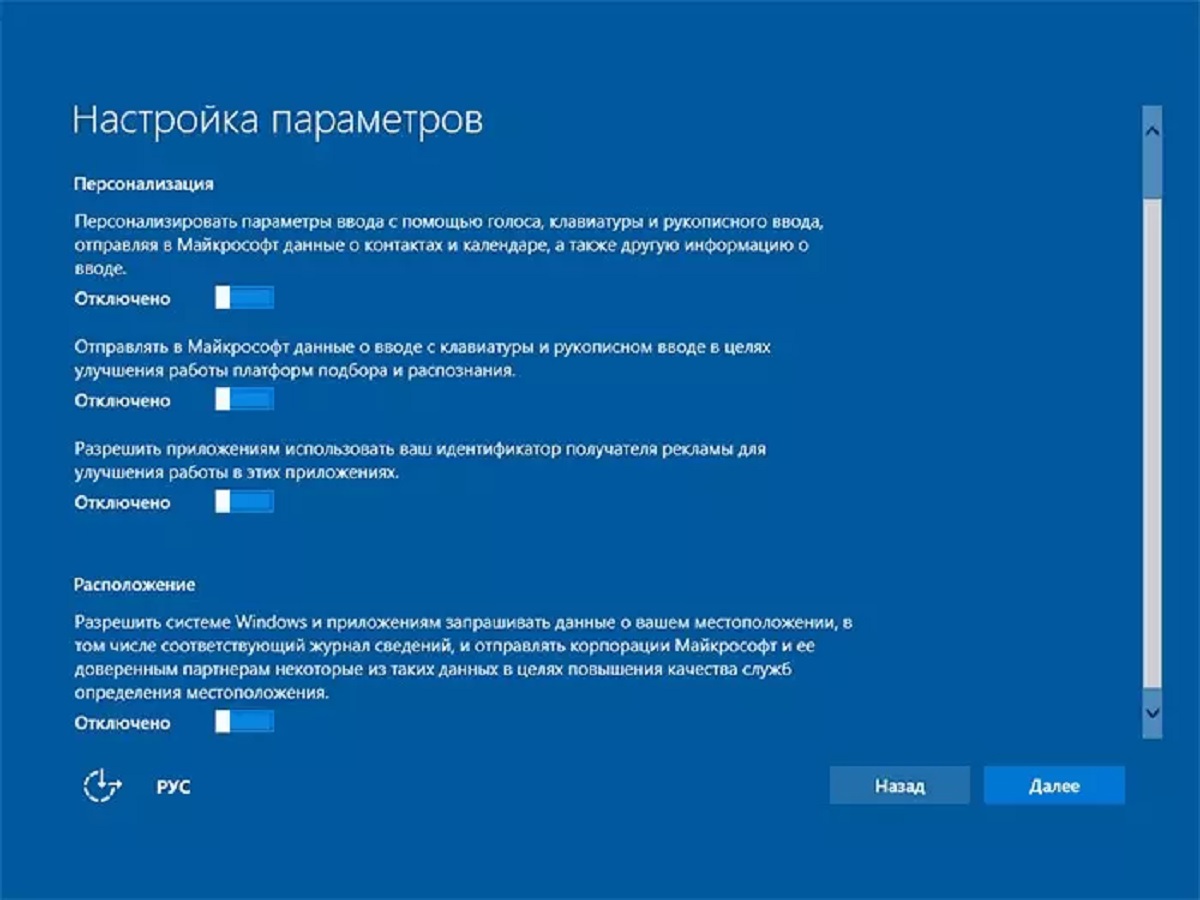
Применять эти варианты Это невозможно, так как можно запустить функции, которые собирают частную информацию от пользователя (настройки по умолчанию) Во втором случае система перегружает ненужные параметры во время работы.
Необходимо полностью отключить все настройки, а затем включить необходимые настройки в определенное время во время работы
При установке В операционной системе не рекомендуется регистрировать личный кабинет, для чего требуется личная информация, и лучше использовать локальную учетную запись
Определение конфиденциальности
После установки Операционная система требует дополнительных параметров конфиденциальности, это необходимо сделать перед работой и подключением ноутбука Для сети Эта настройка позволяет выбрать функцию Разделение при установке .
Перейдите на вкладку «Параметры» и выберите пункт «Конфиденциальность».
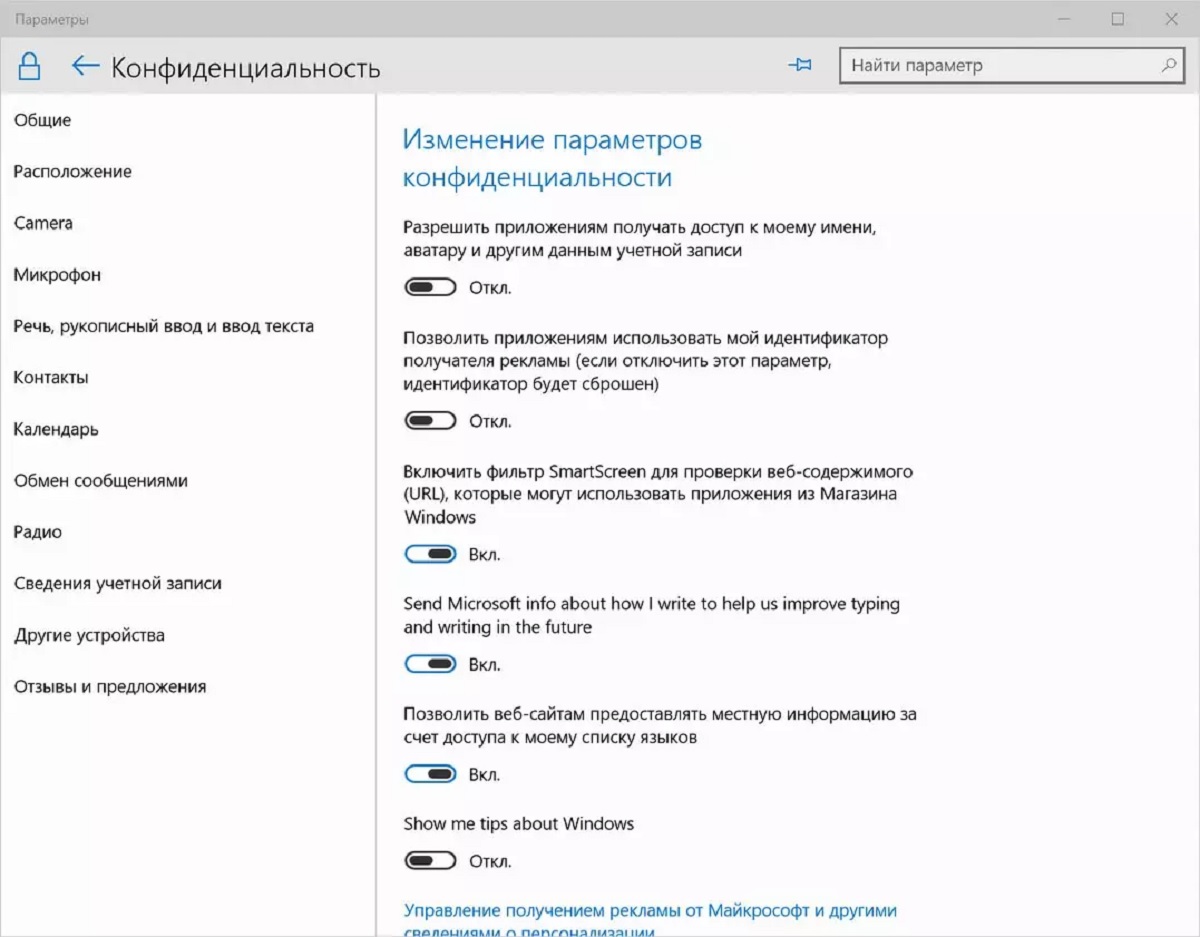
В списке разделов можно полностью настроить все параметры, например, от определения местоположения портативного ПКП до печатных или рукописных записей Необходимо также обратить внимание на «Оценки и предложения» — позвольте Windows 10 собирать только основную информацию, выбрав нужную строку из появившегося меню
Также необходимо обратить внимание на настройки параметров в разделе «Конфиденциальность» следующих типов:
- Запись голоса, печатный и рукописный ввод текста — Windows 10 может собирать данные о календаре и последних событиях в созданных текстах. Вы можете отключить функцию «Остановить обучение», нажав на кнопку ;
- Фоновые приложения — их можно настроить и отключить в данном пункте меню, что не только сохраняет конфиденциальную информацию, но и производительность вычислительного устройства;
- Камера — вы можете настроить их отдельно для каждого приложения, а лучше полностью отключить и включать только при необходимости.
Аналогичным образом стоит работать с микрофоном, радио, информацией о счетах, календарем, контактами, сообщениями и другими устройствами
Настройка обновлений
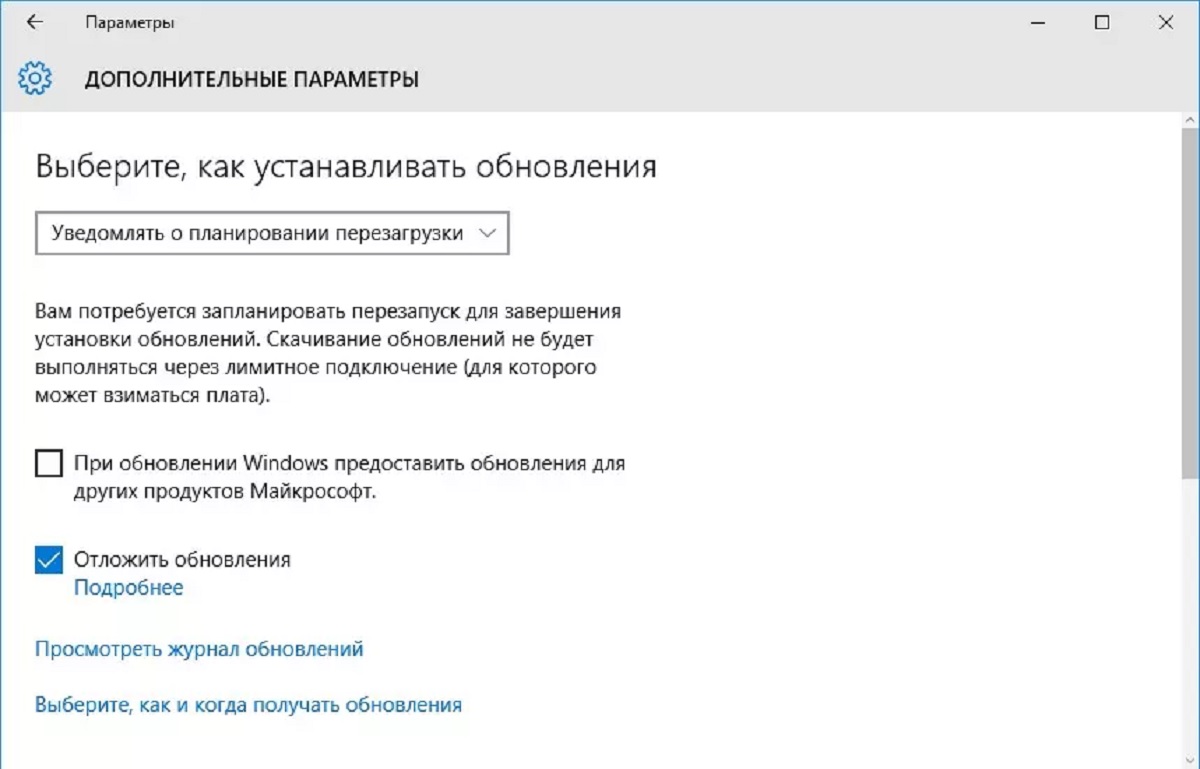
Настройку обновлений необходимо выполнить в пункте «Обновление и безопасность», который находится на вкладке «Параметры» С помощью этого пункта меню пользователь может выбрать способ и время получения обновлений Необходимо поставить галочку возле пункта «Компьютер в локальной сети».»
Также не забудьте закрыть ссылку на облачную защиту и примеры установленных приложений, нажав на соответствующую кнопку в этом меню
Настройки Интернета
Чтобы не потерять конфиденциальную информацию пользователя в Windows 10 из-за неизвестных беспроводных каналов, рекомендуется установить параметры Интернета
Необходимо перейти из раздела «Параметры» в раздел «Настройки управления сетью Wi-Fi» и отключить возможное подключение к сети из неизвестного источника
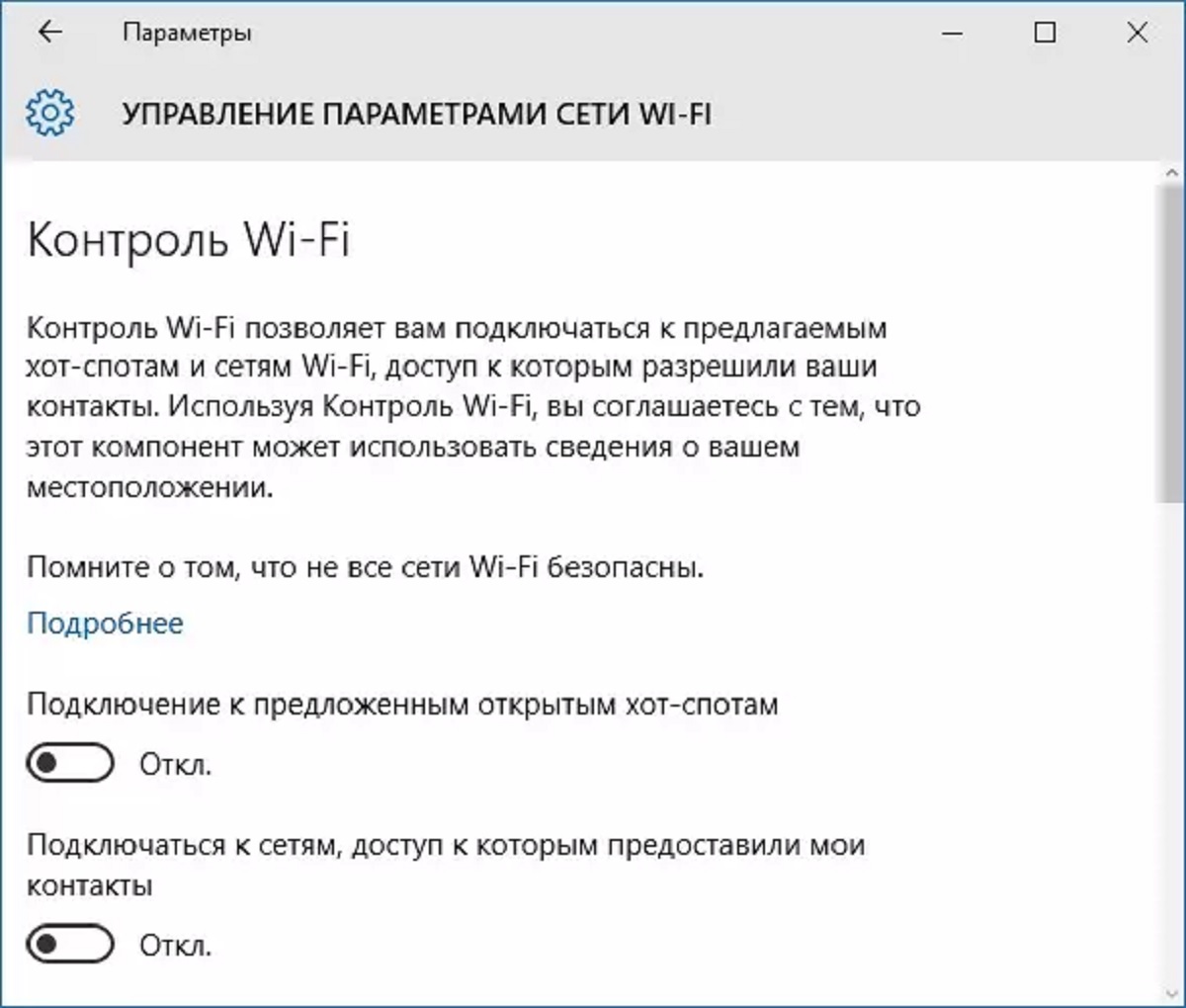
Другие параметры Windows 10
В Windows 10 можно настроить практически все системные приложения и безопасно настроить операционную систему для каждого пользователя:
- Меню «Пуск» Оно задает размер и отображает наиболее часто используемые программы Была возможность настроить рабочий стол относительно меню «Пуск» через режим экрана и расположение «Пуска».»
- В Проводнике Windows 10 можно выбрать пакет запуска, который будет открываться при запуске Проводника
- Особенности приложения: В разделе «Приложения и возможности» (меню «Система», вкладка «Параметры») можно установить эту программу и определить место для хранения данных под нее
Благодаря ОС Windows 10 вы можете самостоятельно настраивать практически все параметры, программы, рабочие столы и различные приложения.

Адаптер беспроводной сети — это устройство, используемое для подключения ПК к беспроводной сети. Многие компьютеры оснащены адаптером беспроводной сети. Чтобы узнать о наличии этого элемента на вашем компьютере.
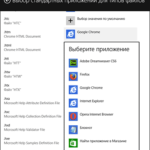
Ассоциация файлов — это функция, встроенная в операционную систему Windows. Цель — определить, какая программа задействована, когда пользователь открывает файлы, папки и программы. Для удобства вы можете потратить.

С помощью компьютерных технологий можно решить множество проблем. Одним из них является общение. Для общения используются дополнительные мультимедийные устройства, такие как микрофон и веб-камера, которые когда-то были необходимы.