Настройка начальной загрузки Windows
Настройка загрузки Окна. Вы можете настроить прикладные программы. Вы можете настроить операционную систему. Вы можете настроить такие устройства компьютера, как видеокарта, звуковая карта, сетевая карта и т.д. Возможно ли настроить начальную загрузку окна? Оказывается, это возможно.
Настройка загрузки Windows

Для управления начальной загрузкой Специальное меню действует как компьютер. Он отображается не всегда при запуске компьютера, а только когда на нем установлено несколько операционных систем. Бывает, что я по ошибке попадаю в другую операционную систему, и теперь при загрузке вы должны сами выбрать, с какой компьютерной системы начать. Вам нравится немного, а загружается не та система. Мы должны все перезапустить и поймать момент. Знакома ли вам эта ситуация? Чтобы это не повторилось, необходимо настроить следующее загрузку Windows.
Заходим в главное меню Пуск, выбираем — Настройки — Панель управления. Находим значок системы, щелкаем по нему мышью и открываем диалоговое окно «Свойства системы».
Дополнительно переходим на вкладку и нажимаем на кнопку Параметры в группе Загрузка и восстановление. Откроется окно Загрузка и восстановление.
В поле Операционная система мы устанавливаем операционную систему, которая загружена по умолчанию и из которой вы должны загрузиться. Если у вас есть одна и та же система дважды, и вы не уверены, что выбрали именно ту систему, которая вам нужна загрузка Затем нажмите кнопку OK после установки системы, перезагрузите компьютер и посмотрите, какая система загрузится сама. После принятия решения вы можете снять флажок с записи, чтобы увидеть список операционных систем и увеличить скорость загрузку । Вы еще не все изучили, права ваша операционная система, лучше не менять ее.
Настройка
Как известно, для эффективной работы компьютера необходим постоянный мониторинг состояния установленной на нем операционной системы. Но даже в тех случаях, когда операционная система работает нормально, ее настройки он не всегда соответствует оптимуму. Поэтому для некоторых пользователей регулярно возникает вопрос об оптимизации или прореживании. настройки системы.
Для безопасного и быстрого выполнения таких задач было создано множество программного обеспечения, которое вошло в эту категорию. Некоторые из этих программ сосредоточены на тонких настройку системы (настройка), другие & mdash; для устранения ошибок, другие & mdash; выбор ее конфигурации перед установкой, оптимизация работы, включение и выключение отдельных частей и черт;
Всего программ в категории: 26
Anvir trial manager9.3.3
Anvir Task Manager — это универсальная диагностическая программа, настройки и обслуживание операционной системы Windows.
Вид1.4.9.3
nLite — это бесплатная программа для распространения операционных систем Windows 2000 / XP / 2003.
Быстрый вентилятор4.52
SpeedFan — программа, измеряющая напряжение, скорость вращения вентилятора и температуру в компьютере.
Автозапуск13.100
Автозапуск — программа для управления загрузки приложения, службы и компоненты, запущенные в начале работы операционной системы.
Winsetupfromusb1.9
WinSetupFromUSB — это бесплатная утилита для создания загрузочного флеш-накопителя для установки Windows XP, Vista, Windows 7.
Управление процессором2.1
CPU-Control — это небольшая бесплатная программа, позволяющая распределять процессы по отдельным ядрам двух- и четырехъядерных процессоров.
Взломщик процессов2.39
Process Hacker — это открытый код для мониторинга процессов и служб, запущенных на компьютере пользователя.
Win Toolkit1.7.0.15
Win Toolkit — это простое и удобное в использовании приложение, которое позволяет настроить образ жесткого диска Windows.
MSI Afterburner4.6.3 build 16053
Бесплатная программа MSI Afterburner для настройки , мониторинг и распределение видеокарт, сделанный на основе популярной утилиты ⑦.
Easybcd2.4
⑦ — Бесплатная программа, используемая на для настройки загрузки Различные операционные системы
⑦ Точность X6.2.7
⑦ Precision ⑦ — бесплатная программа для оверклокеров, которая позволяет настраивать параметры видеокарты
Уникальный2.1.2.8074
⑦ Это утилита для создания дистрибутива эндометриоза на базе Windows. < / p > < / p > < / p > < / p > < / p > < / p > < / p > < / p > < / p > <.
Настройщик заклепок2,24 секунды
⑦ — Бесплатная программа для доступа к тонким настройке ⑤ видеокарточка производства.
Инструмент для форматирования жестких дисков HP USB2.2.3
ISKDISK storage format tool — это утилита для форматирования и создания загрузочной флэш-памяти ( ⑦ ,⑦, hiddencam32).
Фонарь с винтовспышкой1.13.0000
это бесплатная программа, которая позволяет легко и быстро перенести программу установки Windows на перенос диска.
Инструмент загрузки USB / DVD для Windows1.0.30.0
⑦ Download Tool — бесплатная утилита для создания копии файла на диске или жестком диске.
Травление1.5.121
Программа позволяет удалить следующие информационные носители:
Windows ISO Downloader8.46
Windows ISO Downloader — это загрузчик ④ изображения операционной системы Windows и других программ из . NET
⑥32 Устройство формирования изображения жесткого диска1.0.0
Hiddencam32 Disk Imager — бесплатная и простая в использовании утилита для создания точных копий атеросклеротических флеш-накопителей и микрофлюидных карт памяти
WPD1.4.1834
⑥IST — это бесплатная утилита, предназначенная для обеспечения конфиденциальности пользователей, работающих под управлением Windows.
Усилитель звука1.11 build 514
Sound Booster — это программный усилитель звука от компании Letasoft.
Инструменты для создания медиа21 HIDDEN CAMERA1 (Build 19043.928).
Media Creation Tool — это утилита для создания загрузочных образов Windows и обновления текущей версии ⑦ операционной системы.
Контроль парковки1.3.1.8
Parkcontrol — это утилита для управления парковочными ядрами.
Мощность оптимизации1.173
isa оптимизатор программного обеспечения, позволяющий повысить производительность и очистить старые данные
Winpetrol35.5.2017.8
⑦ Существует бесплатная версия набора для повышения безопасности операционной системы
Руфус3.14
⑥ это утилита для создания загрузочных флэш-накопителей и живых дисков ⑦.
Windows 7 оптимизация системы
Многоядерные процессоры позволяют ускорить загрузки Существует еще больше систем, для которых необходимо выполнить несколько настроек ⑦ Откройте утилиту, введя ее название в строке меню пуск В открывшемся окне нам нужна вкладка загрузки, где нужно нажать на кнопку Дополнительные параметры
В открывшемся окне нам нужна вкладка загрузки, где нужно нажать на кнопку Дополнительные параметры
 Поставьте галочку возле артикула процессора и выберите максимальное количество его ядер из выпадающего меню, после нажатия OK для сохранения настроек, перезагрузите систему, и вы увидите, насколько быстрой она стала загрузка Окно 7. Для ускорения загрузки Следует также учитывать, что скорость работы системы напрямую зависит от количества процессов и приложений, которые были запущены при запуске Windows. Поэтому, если мы снова откроем утилиту ⑦, мы переключимся на другую вкладку.
Поставьте галочку возле артикула процессора и выберите максимальное количество его ядер из выпадающего меню, после нажатия OK для сохранения настроек, перезагрузите систему, и вы увидите, насколько быстрой она стала загрузка Окно 7. Для ускорения загрузки Следует также учитывать, что скорость работы системы напрямую зависит от количества процессов и приложений, которые были запущены при запуске Windows. Поэтому, если мы снова откроем утилиту ⑦, мы переключимся на другую вкладку. Многие приложения Windows устанавливаются незаметно для пользователя при автоматической загрузке системы, если таких программ несколько, загрузка Он кажется довольно медленным, поэтому внимательно проанализируйте список приложений, отображаемых на вкладке, и снимите галочки со всех программ, которые вам не нужны В идеале следует оставить галочку напротив названия вашей антивирусной программы и одновременно увеличить скорость работы загрузку Windows позволяет отключить все ненужные службы, которые не только запускаются, но и работают. Ниже мы рассмотрим их разделение.
Многие приложения Windows устанавливаются незаметно для пользователя при автоматической загрузке системы, если таких программ несколько, загрузка Он кажется довольно медленным, поэтому внимательно проанализируйте список приложений, отображаемых на вкладке, и снимите галочки со всех программ, которые вам не нужны В идеале следует оставить галочку напротив названия вашей антивирусной программы и одновременно увеличить скорость работы загрузку Windows позволяет отключить все ненужные службы, которые не только запускаются, но и работают. Ниже мы рассмотрим их разделение.
Оптимизация работы служб в Windows 7
- Remote Registry позволяет вносить изменения в системный реестр для удаленных пользователей. В целях безопасности необходимо отключить эту службу.
- Автономные файлы отвечают за реализацию автономных файлов API. Большинству пользователей это не нужно. Разъединить.
- Для работы на планшетном ПК требуется ввод с помощью пера и аналогичных устройств ввода. Разъединить.
- Служба регистрации ошибок Windows отвечает за ведение журналов системных ошибок. Если у вас есть привычка анализировать записи в журнале, чтобы определить причины ошибок при возникновении проблем с компьютером, отбросьте способ запуска сервиса в машине. Если вы почти не заинтересованы в том, чтобы она была зафиксирована в системе, услугу можно отключить.
- Обмен ключами IPSEC… — Айк обеспечивает работу с проверкой подлинности с помощью ключей и работу протокола IP. Разъединить.
- Отслеживание взаимоотношений Клиенты. Служба отслеживает ссылки на файлы в системе NTFS. После отключения компьютер работает быстрее.
- Windows Search необходим для индексирования файлов на компьютере, чтобы обеспечить поиск за поиском. Если вы не используете встроенный поиск системы, служба может быть отключена.
- Родительский контроль. Эта служба была добавлена в Windows 7 из версии Vista и необходима для совместимости с ней. Разъединить.
- Агент политики IPSEC. Почти не используется на домашнем компьютере. Разъединить.
- КТМРМ для координатора распределенных транзакций. Если вы ознакомитесь с описанием услуги, станет ясно, что ее не рекомендуется запускать, если вы не уверены, что она вам нужна. Разъединить.
- Вспомогательная служба IP. Не используется на домашних компьютерах. Разъединить.
- Менеджер печати. Если вы не используете принтер, отключите эту службу. Если вы регулярно печатаете документы, попробуйте установить запуск вручную. Если в этом случае уплотнение не сработает, измените тип запуска на автомобиле. Работает ли ваш принтер с типом запуска вручную, зависит только от его драйверов.
- Вторичный доступ к системе необходим для запуска процессов от имени другого пользователя. В целях безопасности отключите
- Факсимильная связь. Отключайте, когда не отправляете и не принимаете факсы.
- Windows Defender защищает от шпионских программ. Если вы хотите установить в системе альтернативную систему безопасности, вы можете отключить ее.
- Брандмауэр Windows. Можно отключить, если в системе установлен брандмауэр стороннего производителя.
- Политика удаления смарт-карт. Если вы не используете смарт-карту, вам не нужна услуга.
- Служба Microsoft iSCSI Initiator Service. Если вы не используете устройства с интерфейсом iSCSI, вы можете вручную установить тип запуска для службы.
- Обнаружение SSDP требуется для устройств, использующих протокол SSDP. Вы можете закрыться.
- Адаптивная регулировка яркости требуется только владельцам ПК с встроенным датчиком освещенности для автоматической регулировки яркости монитора.
- Компьютерные браузеры необходимы для обнаружения компьютеров, работающих в локальных сетях. Для получения услуги не требуется отдельный компьютер. Разъединить.
- Сервер. Эта услуга необходима для компьютеров, на которых организован обычный доступ к файлам или принтерам. Разъединить.
- Служба поддержки Bluetooth. Отключите, если у вас нет Bluetooth.
Сократите время выключения: оптимизация Windows 7.
Время выключения системы также можно уменьшить, однако сделать это можно только при помощи несколько варварского способа – уменьшения времени, которое дается процессу на завершение запущенных программ. Если система не успеет завершить их работу, они будут остановлены принудительно. Снова откройте реестр и найдите там ветку HKEY_LOCAL_MACHINE -> System -> CurrentControlSet ->Контроль. Найдите там параметр WaitToKillServiceTimeout и измените его значение с 12000 на 2000.
Найдите там параметр WaitToKillServiceTimeout и измените его значение с 12000 на 2000.
Функция повышения готовности
Windows 7 предлагает возможность использовать флэш-накопитель в дополнение к оперативной памяти для кэширования данных. Это ускоряет чтение и запись данных и повышает производительность системы. Для использования опции ReadyBoost к компьютеру должен быть подключен USB-накопитель или флеш-карта с кардридером. Вставьте диск в USB-порт компьютера и в окне автозапуска выберите Ускорение системы с помощью Windows ReadyBoost. Укажите область памяти, доступную для использования. Нажмите кнопки Применить и OK, чтобы сохранить настройки. Затем ReadyBoost на USB-накопителе. создается файл sfcache. Ни в коем случае не извлекайте флэш-накопитель из компьютера!
Укажите область памяти, доступную для использования. Нажмите кнопки Применить и OK, чтобы сохранить настройки. Затем ReadyBoost на USB-накопителе. создается файл sfcache. Ни в коем случае не извлекайте флэш-накопитель из компьютера!
Оптимизация жесткого диска в Windows 7
Эта функция действует в семействе систем Windows, начиная с версии XP и далее она также доступна в «семерке». Однако если эта опция была активирована по умолчанию в XP, вы должны активировать ее в самой Windows. Щелкните правой кнопкой мыши на значке «Мой компьютер» и откройте «Диспетчер устройств». Найдите диск в списке, щелкните правой кнопкой мыши на имени жесткого диска и выберите Свойства. Появится окно, в котором нам нужна вкладка Политика. «Отключить стирание буфера … «Поставьте галочку. Находим в списке в диспетчере устройств ветку IDE Ata / Atapi контроллер, в свойствах всех Ata каналов на вкладке Advanced Settings ставим галочку напротив Enable / activate DMA.
Находим в списке в диспетчере устройств ветку IDE Ata / Atapi контроллер, в свойствах всех Ata каналов на вкладке Advanced Settings ставим галочку напротив Enable / activate DMA.
Ускорьте копирование и передачу файлов
Одной из новых опций в Windows 7 является удаленное дифференциальное сжатие, которое вычисляет разницу между двумя объектами, уменьшая объем передаваемых данных, но требуя больше времени для выполнения вычислений. Вы можете отключить эту опцию в утилите компонентов Windows. Найдите значок Программы и функции в Панели управления и откройте пункт Включить или выключить функции Windows в списке слева. Снимите флажок рядом с пунктом Удаленное дифференциальное сжатие.
Отключить проверку подписи драйвера
Данная настройка Значительно сокращает время, необходимое для установки драйверов. Gpedit. Найдите в меню запуска утилиту MSC. Затем в пункте Конфигурация пользователя перейдите по пути Административные шаблоны -> Система ->Установка драйвера. Нажмите на Register device drivers digitally и выберите Disable в открывшемся окне нажмите APPLY и OK.
Затем в пункте Конфигурация пользователя перейдите по пути Административные шаблоны -> Система ->Установка драйвера. Нажмите на Register device drivers digitally и выберите Disable в открывшемся окне нажмите APPLY и OK.
Ускорить отображение миниатюр
Чтобы ускорить отображение миниатюр, введите необходимое значение настройки в реестр. Откройте ветку HKEY_CURRENT_USER -> Control Panel ->Крыса. Измените значение параметра mousehovertime на 100 или меньше.
Измените значение параметра mousehovertime на 100 или меньше.
Ускорьте работу меню «Пуск
Когда вы открываете меню «Пуск», система тратит некоторое время на определение и выделение недавно установленных программ. Если вам не нужна эта опция, вы можете закрыть ее и одновременно сократить время, необходимое для открытия меню. Щелкните правой кнопкой мыши кнопку Пуск и выберите в появившемся меню пункт Свойства. На вкладке Меню нажмите кнопку Настроить. В появившемся окне со списком настроек отключите пункт «Выделять недавно установленные программы».
На вкладке Меню нажмите кнопку Настроить. В появившемся окне со списком настроек отключите пункт «Выделять недавно установленные программы». Перед открытием стартового меню возникает короткая пауза, которую можно уменьшить, изменив соответствующий параметр реестра. Для этого сначала запустите реестр, набрав слово regedit в строке меню Пуск и нажав клавишу Enter.
Перед открытием стартового меню возникает короткая пауза, которую можно уменьшить, изменив соответствующий параметр реестра. Для этого сначала запустите реестр, набрав слово regedit в строке меню Пуск и нажав клавишу Enter. В открывшемся редакторе реестра найдите ключ HKEY_CURRENT_USER -> Control Panel ->Измените значение ключей Desktop и MenuShowDelay с 400 до 50. После этого пауза при открытии меню заметно уменьшится.
В открывшемся редакторе реестра найдите ключ HKEY_CURRENT_USER -> Control Panel ->Измените значение ключей Desktop и MenuShowDelay с 400 до 50. После этого пауза при открытии меню заметно уменьшится.

Отключите ненужные визуальные эффекты
Если ваш компьютер оснащен не очень мощной видеокартой или использует интегрированное в материнскую плату решение для работы с графикой, визуальные эффекты аэро могут привести к заметному снижению производительности. Особенно часто с этой проблемой сталкиваются владельцы недорогих ноутбуков, предназначенных в основном для офисной работы. В Панели управления нажмите на систему системы и выберите дополнительные параметры системы в следующем окне. Перед вами появится окно, в котором нужно перейти на дополнительную вкладку. Нажмите клавишу параметра скорости движения. Откроется окно со списком спецэффектов, многие из которых существенно влияют на производительность системы.
Нажмите клавишу параметра скорости движения. Откроется окно со списком спецэффектов, многие из которых существенно влияют на производительность системы. Вы должны настроить систему, чтобы обеспечить оптимальный баланс между внешним видом и скоростью. На слабых компьютерах можно отключить все эффекты, выбрав пункт «Обеспечить наилучшую скорость». После создания активного элемента «Специальный эффект» вы можете самостоятельно выбрать, какие именно эффекты вам нужны. Большинство пользователей предпочитают не отключать пункт «Компенсировать неровности экранного шрифта».»
Вы должны настроить систему, чтобы обеспечить оптимальный баланс между внешним видом и скоростью. На слабых компьютерах можно отключить все эффекты, выбрав пункт «Обеспечить наилучшую скорость». После создания активного элемента «Специальный эффект» вы можете самостоятельно выбрать, какие именно эффекты вам нужны. Большинство пользователей предпочитают не отключать пункт «Компенсировать неровности экранного шрифта».»
Как правильно и быстро настроить Windows 7?

Кроме того, необходимо установить программы, которые вы используете для себя — это могут быть установленные офисные приложения, различные утилиты и, самое главное, антивирусная защита компьютера от воздействия различных троянов, спама. Для активации Windows 7, если вы не вводите код продукта во время установки операционной системы, используйте 30-дневный пробный период. За это время вы можете ознакомиться с работой системы и ее функциями. Как активировать дистрибутив Windows 7 мы рассмотрим чуть позже, а сейчас предлагаю ознакомиться с основными настройками или, другими словами, выполнить предварительные установки после первого запуска операционной системы. Итак, как настроить Windows 7?
Как настроить Windows 7?
Для тех, кто хочет узнать, как настроить windows 7 для иллюстрации, то сейчас я перечислю их. настройки । Итак, Windows 7 успешно загрузилась, на рабочем столе мы видим только ярлык — Это корзина.

В целом, операции, выполняемые с ярлыками на рабочем столе, аналогичны Windows XP. Если вы работали в операционной системе Windows XP, вы наверняка знаете, что ярлыки программ на рабочем столе можно изменять, удалять, перемещать и т.д. D. В Windows 7 все точно так же, для этого щелкните правой кнопкой мыши на свободной области рабочего стола и выберите нужную команду. Поэтому я предлагаю начать к настройке Рабочий стол. Сначала мы узнаем, как изменить обои рабочего стола.
Для этого существует бессонная персонализация. Щелкните правой кнопкой мыши в пустой области рабочего стола и выберите в контекстном меню пункт «Персонализация».

И щелкая по картинкам выбирайте тему оформления рабочего стола по своему вкусу, я выбрал тему «Россия», теперь мой рабочий стол имеет такую тему.

Далее в выбранной теме можно также установить слайд-шоу из выбранной картинки, в котором указывается время.

Следует отметить, что помимо оформления рабочего стола, вы также можете настроить цвет фона, настроить звуковую схему и разместить заставку на рабочем столе. Для настройки Для выбора цвета фона достаточно перейти на вкладку «Цвет окна» и самостоятельно выбрать нужный цвет фона.
На вкладке «Звуки» можно выбрать звуковую схему, при которой компьютер издает различные сигналы для системы в системе. Вы также можете создать свою собственную звуковую диаграмму. В данном случае я оставил все в стандартном виде.
Ну, и последняя вкладка — это «хранитель экрана» или, по-другому, как говорят, «страж экрана». Во время простоя компьютера на экран выводится изображение, заданное пользователем. Мы продолжаем вместе с вами рассматривать вопрос о конфигурации windows 7 после установки системы.
В следующий момент мы проверим, — это настройка Качество изображения. Щелкните правой кнопкой мыши по свободной области рабочего стола и в открывшемся окне выберите «Разрешение экрана».

С помощью ползунка установите оптимальное значение для разрешения экрана. Чем выше разрешение, тем меньше значков отображается на рабочем столе. Далее нажмите « Дополнительные параметры» и во вкладке «Монитор» установите обновление экрана не менее 75 Гц, в зависимости от атрибута монитора.
Вот что я предлагаю рассмотреть, это настройка Чистый тип. Для новичков не совсем понятно, что это такое. ClearType — это техника сглаживания шрифтов. Предположим, что помимо основного изображения на экране могут отображаться шрифты и оттенки отдельных цветов.
Поэтому для улучшения качества изображения он используется для сглаживания экранных шрифтов. Чтобы настроить ClearType, необходимо в окне» Экран». Выберите Настройки ClearType «.

В появившемся окне вы должны увидеть флажок «Включить ClearType». Затем нажмите «Далее» и выберите наиболее подходящий для вас вариант отображения шрифта.
На последнем этапе мы пересечем к настройкам Меню «Пуск». Для начала щелкните правой кнопкой мыши на «Пуск» и выберите появившиеся свойства.

Панель задач можно настроить так, чтобы она автоматически скрывалась или фиксировалась в разных положениях на экране. На панели задач можно уменьшить размер системных значков. Кнопка «Установить» представляет собой окно настройки который позволяет включить или отключить отображение определенных пунктов меню. Область уведомлений также находится в правом нижнем углу, чтобы открыть ее указателем.
В следующем окне нажмите кнопку «Configure». и настройте Показывать значки, или можно скрыть значки, которые не используются. На вкладке Меню и#171;Пуск» Устанавливается наличие значков, элементов меню «Пуск». Это означает, что вы можете либо показать, либо скрыть некоторые ссылки.

Это урок по настройке windows 7 Окончание. В следующем уроке мы научимся создавать контрольную точку для восстановления windows Надеюсь, вы нашли сегодняшнюю статью о конфигурации windows 7 был для вас поучительным. Подпишитесь на почтовую рассылку и всегда будьте в курсе появления новых текстов. До встречи на следующем уроке!
Если у вас есть вопросы, предложения или пожелания по поводу этой статьи или всего блога, я жду ваших комментариев, дорогие друзья!
Настройка Windows 7: пошаговый процесс отладки системы
Здравствуйте, друзья! Как установить windows 7? Рано или поздно все пользователи операционной системы задают себе этот вопрос.
Как и все, его нужно настроить под свои нужды и предпочтения для удобной и быстрой работы. Отключив ненужные службы и различные подозрительные «фишки», вы значительно ускорите и оптимизируете работу системы.

Вы можете использовать систему по умолчанию и настроить все своими руками, но это долгий и медленный процесс. Не имея опыта и навыков, вы можете нарушить работу Windows 7 за считанные секунды.
Именно поэтому были созданы программы обслуживания. Все, что вам нужно сделать, это выбрать нужные пункты и нажать кнопку «Применить».
Это удобнее и быстрее? Кроме того, каждая программа-самоучитель создает резервную копию реестра, и все изменения могут быть свернуты.
Сегодня я хотел бы рассказать вам об одной из таких программ. Познакомьтесь с GIGA Tweaker — русской, бесплатной, легкой программой. для настройки И оптимизатор системы Windows! Он работает только в Vista и Windows 7.
Более того, самые частые пользователи, дочитавшие статью до конца, получат бонус — отдельный твикер для отключения окна предупреждения безопасности при открытии файла или запуске программы.
Дело в том, что у меня до сих пор закрыты окна. Нет, дорогой злобный критик, не программа. Smile просто экспериментировал с разделами и жесткими дисками, делал их динамичными и так далее. И т.д. , плюнул и все разрушил.
Сейчас я создаю себе новую систему. Вы можете себе представить, сколько всего интересного впереди — подпишитесь на обновления сайта, чтобы не пропустить Delicious.
Я предлагаю вам параллельно улучшать состояние вашего компьютера. Смех Давайте начнем…
Как настроить windows 7-Скачать Giga Tweaker
Вот такая маленькая, но удаленькая программа, которая делает огромную работу за считанные секунды — вот так….
Скачать программное обеспечение: Гига-настройщик
Настройка системы Windows 7.









Поэтому мы установили Giga Tweaker. Как настроить сейчас windows 7? Да, все очень просто — запускаем Tweaker.
«Создать точку восстановления? Появится окно с вопросом». , Соглашайтесь и создавайте. Он появляется в лотке…

Мы очень довольны и продолжаем. Без лишних слов, я покажу свои настройки . Отсутствие некоторых окон говорит о том, что я там ничего не менял или менял своими руками. Стрелки не показывают точки, поэтому будьте внимательны.

Слева находится меню, в котором мы оптимизируем систему, выбирая пункты в порядке …








Если у вас очень старый компьютер, не ставьте сначала галочку.




Вот и все! Надеюсь, вы не забыли нажать «Применить» при внесении изменений? Перезагрузите систему и держите компьютер обеими руками — он начнет летать! Поздравляю, вы можете гордиться собой!
Станьте опытным пользователем. Теперь обещанный бонус …
Всякий раз, когда вы устанавливаете файл или начинаете установку программы, появляется предупреждающее окно безопасности, подобное этому …

Дополнительная функция, я думаю … Просто раздражает! Я решил установить программу и намеренно нажал на ссылку установки и еще восемь раз спросил себя, почему? Я вполне разумен и не должен считаться глупым.
Давайте избавимся от этого окна с предупреждением о безопасности. Для этого просто щелкните по файлу из архива …

И подтвердите свое намерение словами «Да»…..

На сегодня это все. Научились ли вы настраивать windows 7 и как отключить окно предупреждения о безопасности. Удачи вам в ваших экспериментах.
Секреты оптимизации и настройки Windows 7

После установки операционной системы необходимо решить вопрос о том, как настроить Windows 7. Сразу следует отметить, что речь идет не только об установке драйверов и полезных программ, но и об оптимизации системы с сохранением высокого уровня. Безопасность. Давайте посмотрим, как правильно настроить Windows 7, чтобы системе ничего не угрожало.
Оптимизация системы
Одним из шагов оптимизации может быть удаление игр по умолчанию в Windows 7. Эти мини-приложения редко вызывают интерес, поэтому их присутствие не оправдано. Они занимают очень мало места, поэтому не стоит ожидать слишком большого эффекта от их закрытия.
Для лучшей оптимизации системы рекомендуется установить и настроить CCleaner. С помощью этой небольшой и практичной утилиты вы можете очистить память компьютера от временных и ненужных файлов, исправить ошибки реестра и выполнить множество других полезных функций, которые принесут пользу вашей системе.

Однако не стоит увеличивать производительность, чтобы разделить различные службы Windows, которые отвечают за защиту системы. Давайте посмотрим, как должны выглядеть ваши параметры безопасности после установки Windows 7.
Ошибки пользователя
Сначала мы рассмотрим некоторые распространенные заблуждения пользователей, которые на самом деле часто становятся причиной поломки установленных систем.
Отключить автоматические обновления
В каждой системе есть слабые места, которые невозможно выявить с самого начала. Они появляются на лету, поэтому разработчики постоянно обновляют и выпускают обновления.
Если вы игнорируете изменения, вы подвергаете свой компьютер риску и лишаете его возможности использовать варианты, которые уже разработаны экспертами.
Использование нелицензионного программного обеспечения

Вторая проблема — распространение дефектных версий различных сборок и программ Windows. Использование kgen и других средств для обхода лицензий подвергает вашу систему риску.
Отсутствие антивируса

Антивирусное программное обеспечение — это самый важный инструмент безопасности для вашего компьютера. Важно, чтобы приложение для защиты было лицензионным и, желательно, не бесплатным. В некоторых случаях можно использовать бесплатные антивирусные программы, но они не всегда обеспечивают адекватную защиту.
Отключение контроля учетных записей пользователей

Раздражающее окно с назойливым вопросом «разрешить? «При запуске программы установки контроль учетных записей пользователей — одна из первых задач, которая «рушится» после установки Windows. Этого не должно быть: Окно UAC — это последний бастион вашей безопасности, предупреждающий о том, что файл может быть заражен.
Настройка безопасности
Теперь давайте посмотрим, как должна выглядеть система Windows, владелец которой заботится о защите своих данных. Сначала необходимо установить все доступные обновления в системе.
- Перейдите в «Панель управления» и откройте раздел «Система и безопасность».
- Найдите апплет «Центр обновления Windows».

- Нажмите на ссылку «Обновить поиск» в меню слева. Установите все найденные изменения.

- В том же меню слева перейдите в раздел «Настройки параметров» и выберите параметр «Установка обновлений» «Устанавливать автоматически».

Убедитесь, что вы сохранили все сделанные изменения.
Встроенные средства защиты

Вернитесь в главное окно «Панели управления» и перейдите в раздел «Центр поддержки».

Разверните вкладку Безопасность. Для максимальной защиты системы все параметры, указанные на вкладке Безопасность, должны быть включены. Особенно это касается брандмауэров, которые являются основным средством защиты системы от внешних угроз без антивирусного программного обеспечения. Если вы еще не установили антивирусную программу, некоторые функции будут отключены. Исправьте эту ошибку как можно скорее, чтобы не подвергать компьютер опасности.
Настройки контроля учетных записей пользователей
В разделе «Центр поддержки» необходимо также настроить функцию контроля бухгалтерских записей.
- Нажмите на ссылку «Изменить параметры правила» в меню слева.

- Убедитесь, что заслонка находится в одном из двух верхних положений.
 Если ползунок находится напротив пункта «Не уведомлять», поднимите его и сохраните изменения.
Если ползунок находится напротив пункта «Не уведомлять», поднимите его и сохраните изменения.
Не забывайте о безопасности в Интернете. Современные браузеры обладают достаточно широким набором функций для блокировки различных всплывающих окон и предупреждения пользователей о возможных угрозах.
Нужно лишь зайти в настройки браузер и внимательно посмотрите, какие параметры там установлены. Однако это уже не относится к теме настройки Windows 7, поэтому мы не будем подробно останавливаться на этом.
Вариация
Оптимизация — это некоторые приемы, которые можно использовать для повышения производительности системы путем удаления ненужных функций. В Windows часто используются различные оптимизации реестра, позволяющие, например, отключить всплывающие уведомления (не рекомендуется) или запустить режим бога.
Настроек действительно много — их описание заслуживает отдельного подробного материала. Однако при их использовании нужно быть предельно осторожным; кроме того, необходимо иметь хотя бы среднее представление о том, как работает операционная система.

В противном случае существует риск возникновения серьезных ошибок, которые могут потребовать переустановки Windows. Если вы не уверены в своих знаниях, вы можете использовать специальные программы, например, архивы со специальными файлами, которые автоматически вносят изменения в реестр, или утилиту Giga Tweaker.
Внимание! При загрузке GIGA Tweaker Существует большая вероятность подхватить вирус из неофициальных источников. Поэтому загружайте утилиту только с официального сайта.
GIGA Tweaker предназначен для оптимизации Windows 7 и Vista (не запускается и не работает должным образом на XP). С его помощью можно настроить несколько параметров системы, которые одновременно влияют на производительность системы и ее внешний вид. Например, вы можете отключить режим гибернации.
Например, вы можете отключить режим гибернации.

Удалите мелодию запуска Windows и запустите дефрагментацию файлов. при загрузке .

Запустите Windows с папками как отдельный процесс.
Изменяйте различные эффекты анимации. Удалите значок Центра действий и т.д.
Удалите значок Центра действий и т.д.
После окончания настройки Система должна быть более стабильной и работать немного быстрее. Даже если вы этого не замечаете, нагрузка на процессор снижается, а значит, вы реже сталкиваетесь с различными проблемами.
Как настроить компьютер
В настоящее время персональный компьютер является крайне необходимым предметом для каждого современного человека. Это рабочий инструмент, инструмент для обучения и бесконечный источник информации. Не стоит забывать и о том, что компьютеры можно использовать и для развлечений. Но само по себе это устройство — мертвый и бесполезный чипсет, и для начала работы сначала нужно установить операционную систему и набор программного обеспечения. Опытные люди знакомы с этой процедурой, но новички часто могут столкнуться с определенными трудностями, и это руководство предназначено в первую очередь для них.
Установка операционной системы
В этом случае у пользователя уже есть лицензионная операционная система. Они, конечно, могут попросить знакомого «гуру» достать в Интернете бесплатную пиратскую версию, но в дальнейшем на работу компьютера под управлением такой операционной системы могут повлиять различные проблемы. В частности, после обновления определенных компонентов системы через серверы Microsoft компьютер может быть заблокирован до тех пор, пока пользователь не оформит специальную подписку. Как правило, единовременные платежи проще и не создают проблем в будущем.

Чтобы установить операционную систему, необходимо включить компьютер и загрузить Жесткий диск операционной системы. Появится полоса заполнения. загрузки файлы, система задаст несколько простых вопросов и проверит интерфейс BIOS на наличие существующих жестких дисков.
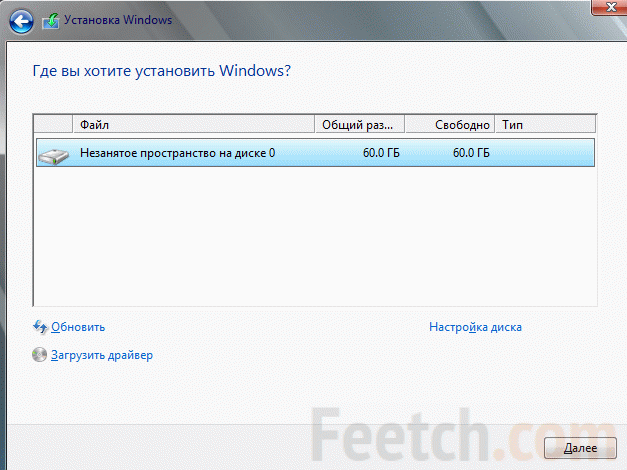
После появления информации о носителе, необходимо разделить жесткий диск на разделы — системный раздел (не менее 50 Гб, хотя лучше не экономить и вставить 70-80 Гб).
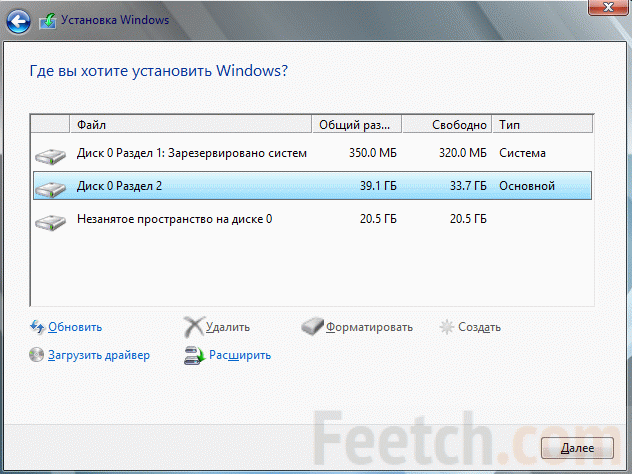
Также создается пользовательский жесткий диск, после чего установка должна быть продолжена.
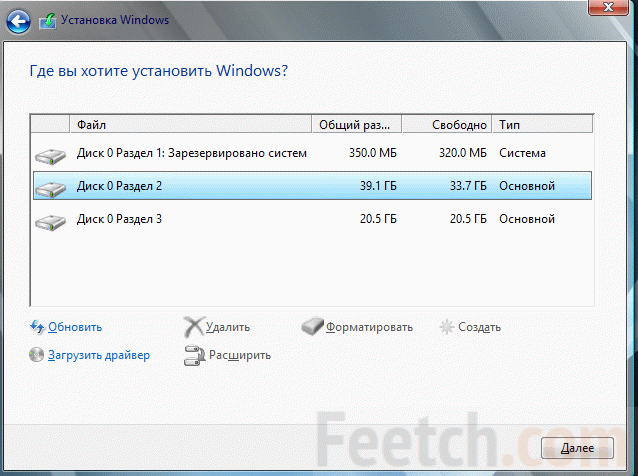
Остальная работа выполняется в основном без вмешательства пользователя.
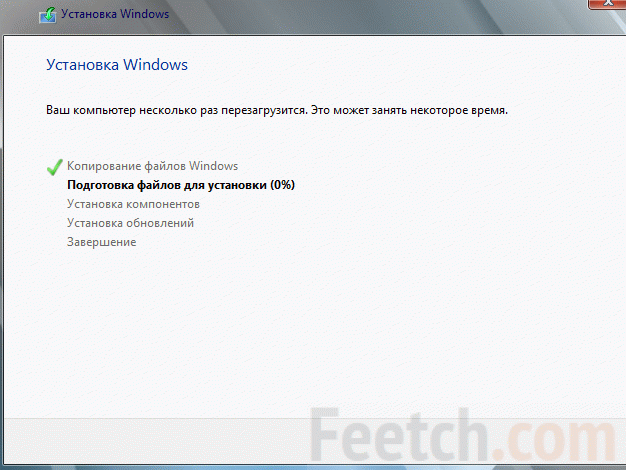
Загрузчик проверяет работоспособность компонентов системы и диагностику встроенных полезных утилит, и, наконец, предлагает пользователю ввести свое будущее имя пользователя и пароль, если все прошло успешно.
Активация
Затем следует процесс активации системы путем ввода ключа продукта (написанного на коробке или продающегося в магазине):
- Самый простой способ сделать это — позвонить по телефону. Windows предлагает позвонить в сервисный центр, где автомат женским голосом даст инструкции. В фундаменте необходимо ввести несколько групп цифр, а затем код возврата. Он необходим только для активации.
- Если есть подключение к Интернету, Windows активируется автоматически, нажатием кнопки. Если процесс не увенчался успехом, есть вариант с телефоном.
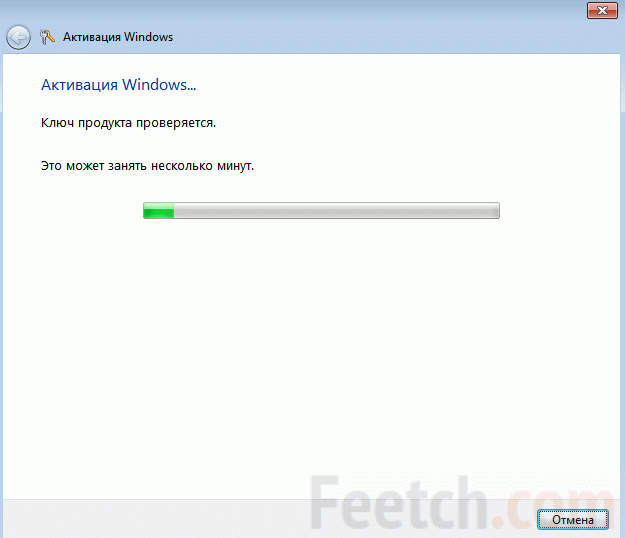
Если полностью автоматическая операция прошла успешно, ничего не требуется.
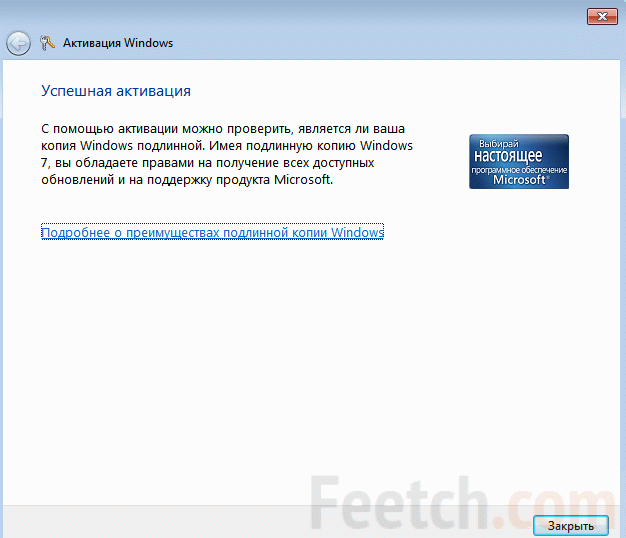
Активировать можно несколькими способами:
- Нажмите Windows + Тормоз. Отобразится окно со свойствами системы. В его нижней части находится ряд активаций.
- Отобразите окно управления → Система и безопасность → имя этого компьютера. Это происходит из того же окна.
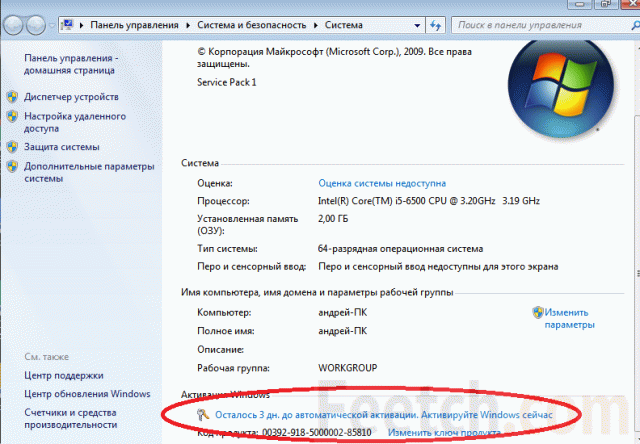
Базовая настройка
После установки системы ее необходимо «произвести» и подготовить к работе. После создания и активации учетной записи необходимо выбрать часовой пояс и настроить сеть. Это делается путем установки драйвера производителя материнской платы. Как только сеть заработает, можно будет настроить обновления всего программного обеспечения.
Поэтому крайне желательно сначала подключить компьютер к сети и произвести все обновления, которые требует встроенный мастер. Подробные инструкции для настройки Должен предоставить интернет-провайдер.
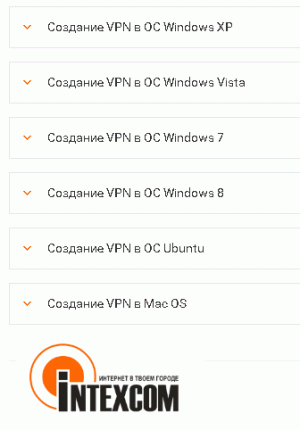
Традиционно первым делом — антивирус, так как новая система совершенно не защищена. Исключение составляют немедленные обновления для Windows 10 с помощью специальных утилит. Новая операционная система более стабильна и имеет хороший иммунитет. После этого начинается установка всех программ на чистый лист:
- Сначала браузер, через который обтекается все остальное.
- Затем следуйте указаниям драйверов на страницах производителя.
- Приблизительное количество бесплатного программного обеспечения:
- Мю-торрент для загрузки .
- Open Office для редактирования документов.
- Acrobar reader свежая версия.
- Обновлен Flash Player.
- Комплект K-light K-light.
- Последние обновления DirectX (обычно через Интернет. загрузчик ).
- В формате: DJVU reader. Трудно рекомендовать какую-то одну конкретную программу, у каждой есть свои преимущества (WinDjView, djvureader и т.д.)). От всего сердца рекомендуем вам установить как минимум два, так как обычно тот, кто не умеет читать, прочитает второй и наоборот.
- GIMP подходит для редактирования графики.
- Он сохраняет ярлык на рабочем столе. полезно вытащить exe.
- Иногда помогают документы Google, извлеченные с одноименного сайта. Это позволяет в данном случае работать со сложными типами данных.
- Требуется бесплатный архив 7-Zip.
Автоматическая загрузка
После установки всех приложений необходимо очистить загрузку автомобиля. В Windows 10 это делается нажатием Ctrl+Alt+Del, что сопровождается выбором соответствующего перемещения диспетчера задач.
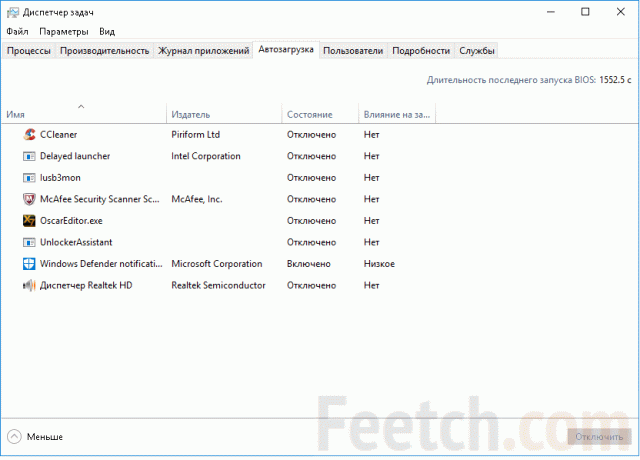
Необходимо ограничить запуск максимальных услуг. Достаточно быстро загрузку । Действие должно быть распространено на регистр. Вредоносное программное обеспечение, которое любит лезть без спроса, имеет свое место там. Нажмите Windows + R и введите Regedit (клавиша Enter). Нас интересуют две отрасли:
В обоих случаях необходимо пройти по пути Программное обеспечение → Microsoft → Windows → Текущая версия. Давайте рассмотрим каталоги run и runone. Последние можно чистить безопасно, первые — с некоторой осторожностью, но без опасений. Если есть сомнения, можно сделать копии ветвей. Иногда «Выполнить» запускает Защитник Windows 10.
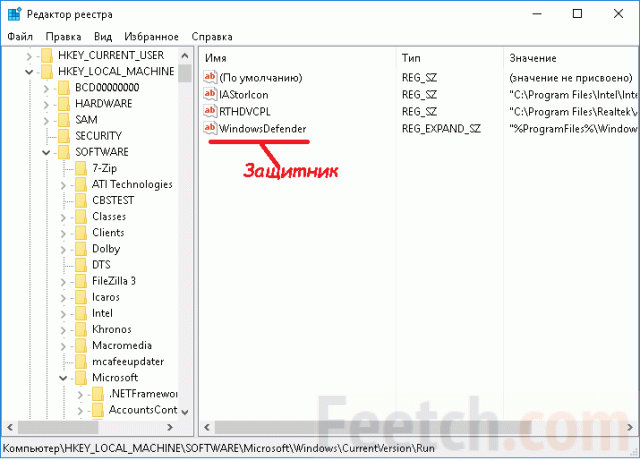
Процедура обслуживания
Windows предлагает своим пользователям некоторые функции, которые необходимо использовать. В первую очередь это дефрагментация жесткого диска. Если вы не знаете, где найти утилиты, используйте Windows System Search + F (под десятой версией:
- Войдите в систему на этом компьютере.
- Щелкните правой кнопкой мыши на любом жестком диске.
- Перейдите в раздел «Свойства».
- Выберите вкладку Услуги.
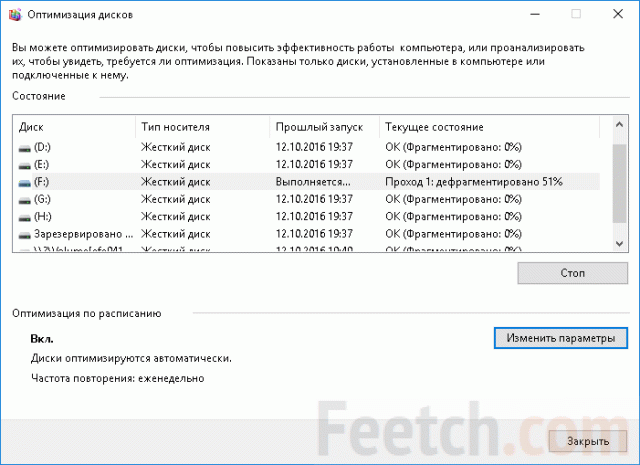
Оптимизация системы
На этом этапе пользователь уже имеет полностью функциональную операционную систему. С помощью встроенного браузера вы можете выходить в Интернет и использовать поисковые системы, чтобы найти ответы на все свои вопросы и загрузить дополнительные программы. Однако в базовой версии установленная операционная система далека от идеала, поэтому дополнительная оптимизация будет полезна. Он содержит:
- Ускорение работы с меню задач
- Оптимизация процессов при записи и копировании файлов
- Ускорение работы файлового менеджера
Для реализации первого пункта вам необходимо сделать следующее:
- Открыть настройки Меню Пуск (щелкните правой кнопкой мыши на кнопке Пуск → Свойства).
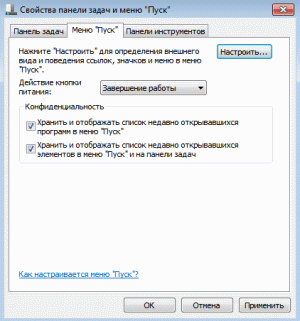
- Нажмите на кнопку «Настройка». Снимите флажок с пункта» Выделить недавно установленные программы».
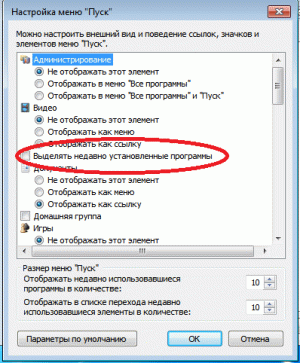
- В меню «Выполнить» (Windows + R) необходимо ввести запрос «regedit».

- Перейдите по следующему адресу: «HKEY_CURRENT_USER → Control Panel → Desktop», найдите значение параметра «Menu Show delay» и измените его с «400» на «50».
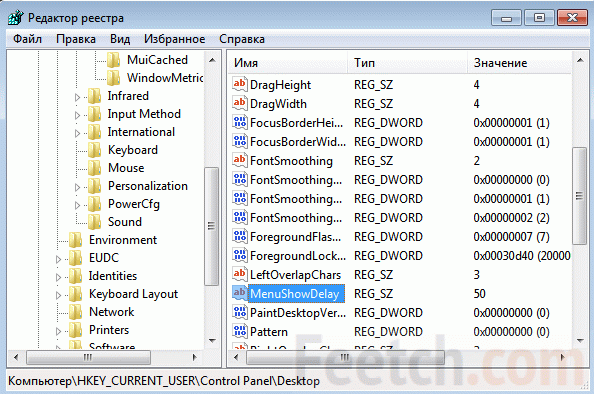
Отключение цифровой подписи драйверов, неудобства с загрузчиком и манипуляции с системой кэширования, которые часто использовались для оптимизации производительности Windows XP, не должны использоваться в современных версиях операционной системы. Они не дают особых преимуществ, но могут легко нарушить работу системы. И не забудьте изменить фон рабочего стола (щелкните правой кнопкой мыши на любом изображении → Установить как фоновое изображение рабочего стола).
Как настроить компьютер для пользователей Linux?
Если по тем или иным причинам неопытный пользователь все же решит перейти на Linux, его может ожидать настоящий разрыв шаблона. Поскольку процесс установки сравнивается и настройки с этой операционной системой Windows, он обнаружит, что ужасный «Пингвин», о котором в Интернете ходит столько страшных мифов, на самом деле более удобен в установке и использовании, чем лучшие версии операционной системы Microsoft.
* Я хотел бы верить — ка. редактор.
С чего начать?
Сначала необходимо выбрать будущую оконную среду дистрибутива и пользователя. В Интернете есть множество статей, в которых подробно анализируются все преимущества различных дистрибутивов и пользовательских сред, поэтому вы можете воспользоваться поисковой системой, чтобы быстро выбрать для себя более простой вариант. Предположим, что это будет Ubuntu. Первое отличие от Windows заметно сразу: Виртуальная машина требует в три раза меньше места для хранения на системном жестком диске.
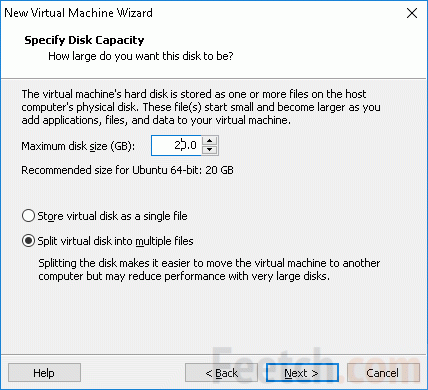
Во время установки дистрибутив развлекал нас красочными описаниями возможностей системы. Вот, например, один из них: Больше не нужно рыскать по Интернету, чтобы найти хорошее программное обеспечение.
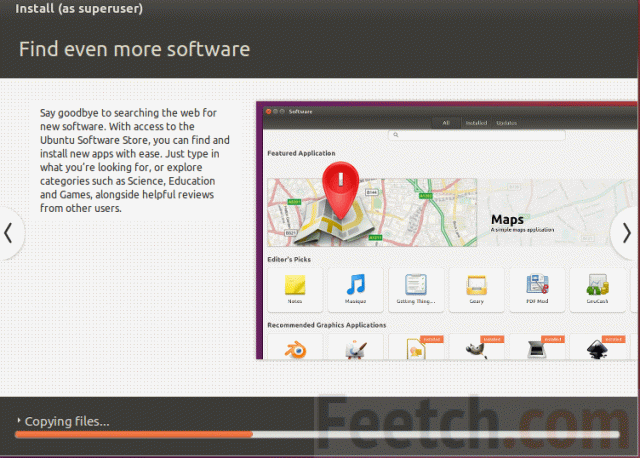
Далее достаточно загрузить загрузочный диск с другого компьютера с нужной конфигурацией системы и следовать рекомендациям загрузчика по установке. Установка прошла как бы сама собой, пока мы были заняты проверкой текста, и я должен сказать, что авторы дистрибутива Ubuntu были правы. Слева мне сразу понравился локализованный Firefox, который сразу вызывает интернет. Несмотря на то, что менеджер сказал, что он не может найти сетевое подключение. Начало неплохое, давайте посмотрим, что здесь нужно настроить.
Внимание. Скорость работы Linux поражает воображение. С 4 ГБ виртуальной оперативной памяти Firefox работает как сумасшедший.
Решил загрузить 7-Zip. Для Ubuntu установите в архиве. Шкрели был на месте. Но общество просто больное. Кучка троллей сидит и смеется над новичками. Пример: вы не можете найти ответ на простейший вопрос, как использовать команду изменения каталога CD. Даже мы, работавшие под DOS, Windows и QNX, не очень понимаем, что такое командная строка (терминал — это щелчок правой кнопкой мыши на рабочем столе). Остается только надеяться, что тролли от тяжелой жизни очень злые.
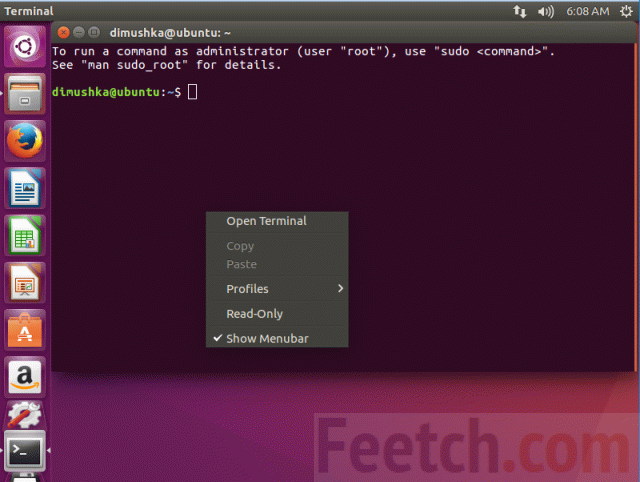
Но это не повод бросать Linux Ubuntu. Наш вердикт — отлично. Переключение страниц браузера происходит настолько быстро, что вы даже не успеваете этого заметить, все команды выполняются в мгновение ока, подобно QNX (где все ядро помещается в кэш процессора). Я хочу написать здесь заявление, но нет времени).
Каждого новоиспеченного «Пингвиновода» ждет очень приятный сюрприз — богатое устройство операционной системы. Изначально большинство дистрибутивов Linux имеют изысканный набор прикладных программ. Офис, Интернет, мультимедиа, множество полезных системных и сервисных программ. В общем, как говорится, «полный фарш». «Ну а любые проблемы, возникающие при использовании операционной системы, можно легко решить с помощью поисковых систем. Фактически, для повседневных задач ничего не нужно устанавливать. И вы можете выполнить поиск в командной строке. Единственное, что смутило, так это то, что кнопка закрывается и поворачивается влево от окна, и появляется только при поднесении мыши.
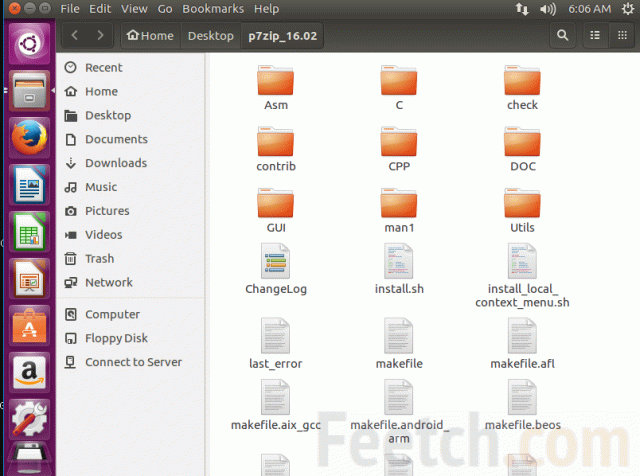
И вот еще что: имейте Android для рабочего стола для удовольствия! Изменение производится щелчком правой кнопки мыши, как и в Windows.