Сеть между двумя компьютерами или ноутбуками

Часто возникает проблема при передаче файлов из компьютера Во-вторых? Можно использовать различные флешки, жесткие диски и т.д., но самый удобный и быстрый способ — создать сеть. Как быстро создать сеть между двумя компьютерами В качестве примера возьмем Windows XP и Windows Vista / 7. Различия в настройке между компьютером и ноутбуком нет.
Чтобы организовать совместный доступ к файлам, необходимо сначала создать сеть между Установите его, а затем поделитесь им. Давайте начнем.

Для передачи файлов подключение с помощью сетевого кабеля является наиболее удобным и быстрым. Сетевые кабели RJ45 для создания сетей бывают прямыми и кроссоверными. Нам нужен кроссоверный кабель. Вы можете купить его в магазине или сделать самостоятельно. Правильный кабель легко отличить, если вы соединяете концы кабеля, то цветовая маркировка в разъеме кроссоверного кабеля не должна совпадать.
Стоит отметить, что современные сетевые карты могут автоматически определять и адаптироваться к типу кабеля. Если у вас есть кроссоверный кабель, вы можете использовать прямой кабель. По всей вероятности, сеть будет работать. Если по каким-то причинам доступ к проводной сети невозможен, можно создать беспроводную WLAN. Процедура настройки доступа аналогична.
Получив кабель RJ45, подключите его к сетевым портам. Если все в порядке, должен загореться зеленый индикатор возле штекера.

Если лампочки не перегорели, выполните следующие действия:
- Проверьте, горят ли вообще лампочки и включены ли приборы.
- Проверьте, активированы ли интерфейсы в сетевых подключениях
Мы проверяем кабель. Мы обращаем внимание на порядок прохождения кабелей в разъеме и на то, не поврежден ли сам кабель RJ45.
Настраиваем сеть между двумя компьютерами.
Настройка сети в Windows XP
Перейдите в Панель управления- & gt; Сетевое подключение

Нажимаем на подключение к локальной сети. Обратите внимание, что соединение подключено. Щелкните правой кнопкой мыши и выберите Свойства.
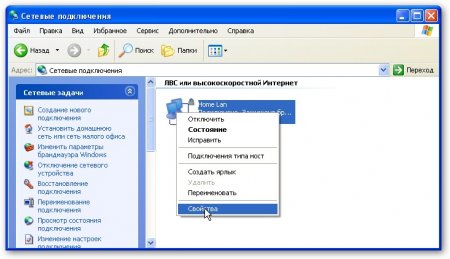
Выберите Протокол Интернета (TCP/IP) и нажмите на Свойства
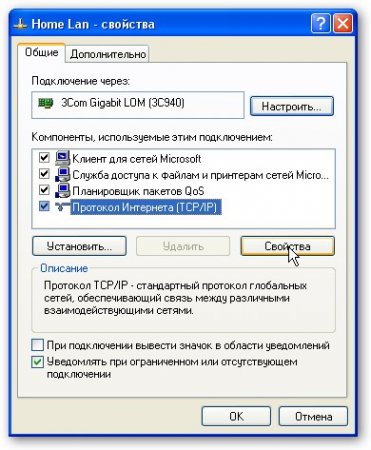
Введите IP-адрес. Вы 192.168.xxx.можете указать любую категорию xxx. Главное, что два компьютерах Он не повторил его. То есть, если 192.168.1.1 на одном, то 192.168.1.2 на другом. Один на 192.168.100.10, другой на 192.168.100.20.
Нажимаем кнопку OK. Настройка сети на устройстве (ПК .) или ноутбук) Отделка. Давайте рассмотрим, как настраивается сеть в Windows Vista / 7.
Windows Vista / 7 . Настройка сети
Перейдите в Панель управления- & gt; Центр управления сетями и общим доступом- & gt; Управление сетевыми подключениями.
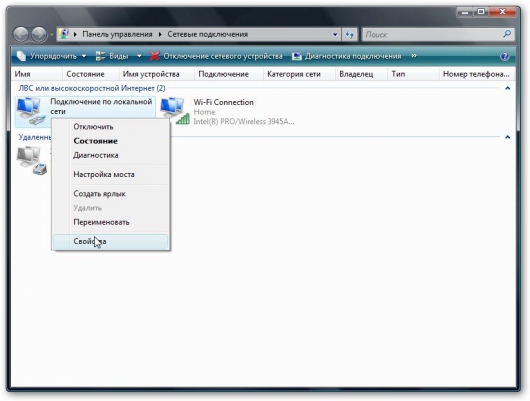
Щелкните правой кнопкой мыши на подключении к локальной сети, перейдите в раздел Свойства:
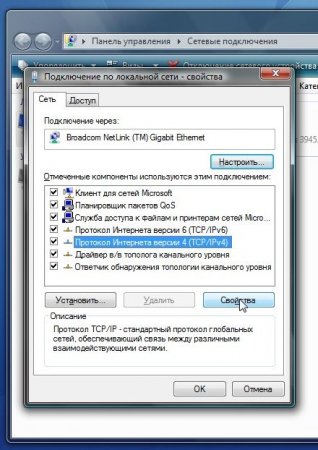
Выберите Протокол Интернета версии 4 (TCP/IP) и нажмите Свойства:
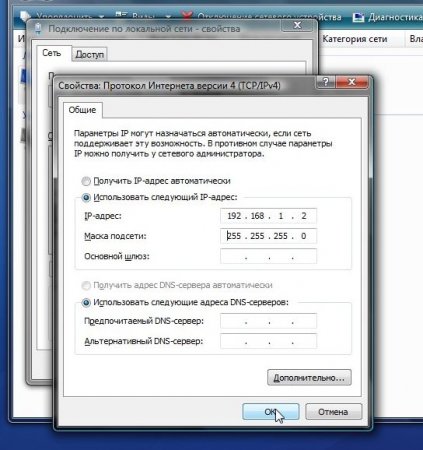
Введите IP-адрес. Вы 192.168.xxx.можете указать любую категорию xxx. Главное, что два компьютерах Он не повторил его. То есть, если 192.168.1.1 на одном, то 192.168.1.2 на другом. Один на 192.168.100.10, другой на 192.168.100.20.
Это должно выглядеть примерно так:
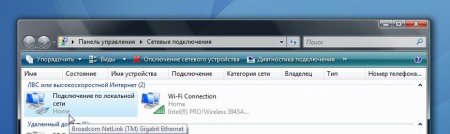
Теперь перейдем в Центр управления сетями и общим доступом и посмотрим на нашу сеть. Она должна быть частной. Если нет, то Настройки . Нажмите на.
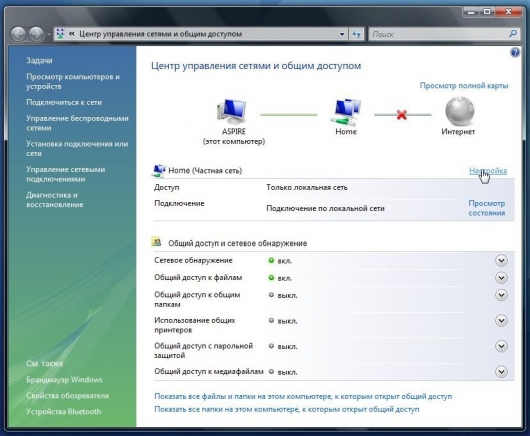
Выберите private и нажмите Next:
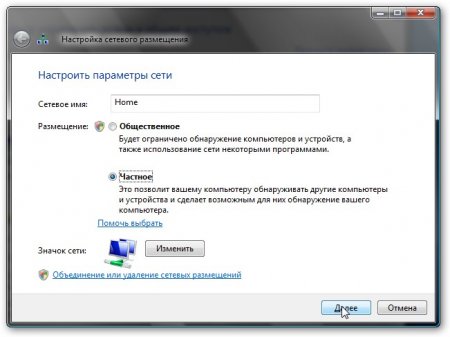
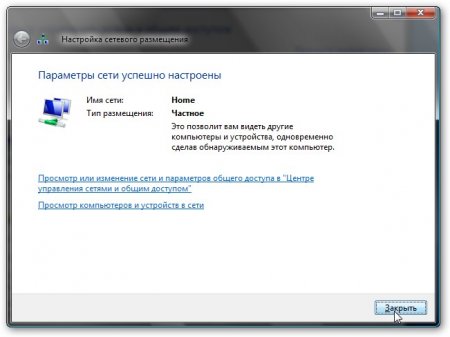
Далее включите общий доступ к файлам и сетевой просмотр и отключите общий доступ с защитой паролем:
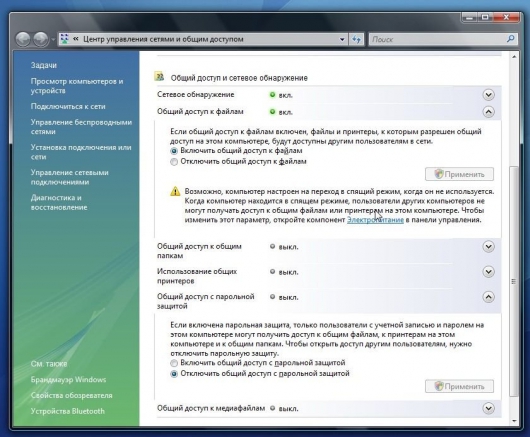
Вот и все. С настройкой сети в Vista / 7 закончили. Теперь перейдем к настройкам общего доступа.
❶ Установите общий доступ в
Сначала заходим в свойства папки service -&❶;:
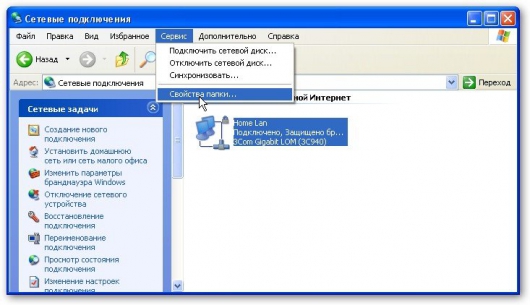
На вкладке активируем простой полный доступ к файлам:
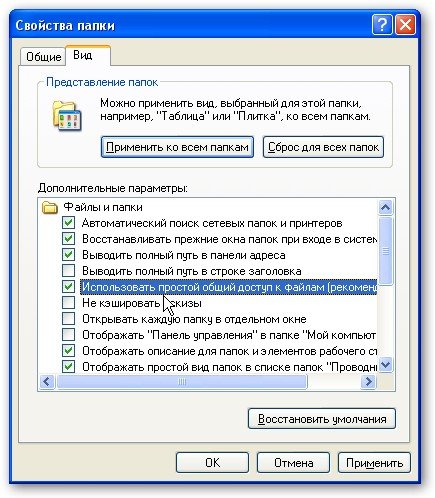
Далее нам необходимо оба компьютера (ноутбука) Были в рабочей группе Чтобы настроить рабочую группу, нажмите на мой компьютере Перейдите к правой кнопке и свойствам:
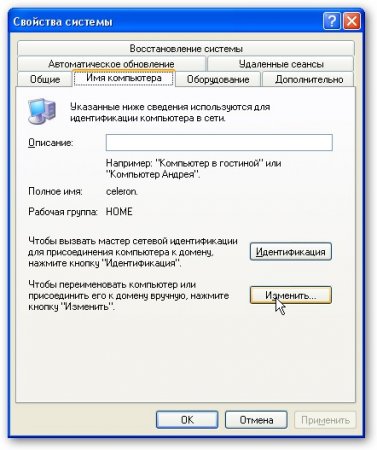
Нажмите кнопку на вкладке Имя компьютера И введите имя рабочей группы
Два компьютера Рабочая группа в сети должна иметь одинаковое имя
На этой же вкладке вы можете указать имя компьютера в сети.
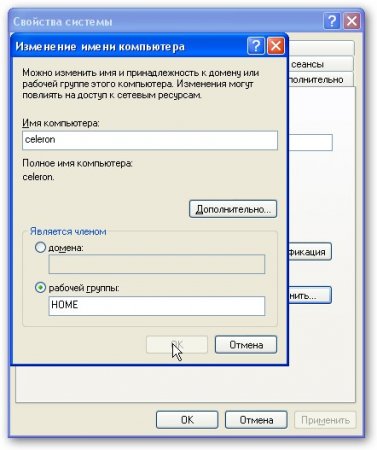
Теперь заходим в Мой компьютер И щелкните на папке, которая должна быть предоставлена сетью, и выберите в меню пункт Общий доступ и безопасность В моем примере я открываю общий доступ ко всему разделу❶:\, т.е. Второй компьютере Весь поток❶: \ первый (по которому запрашивался доступ) отображается).
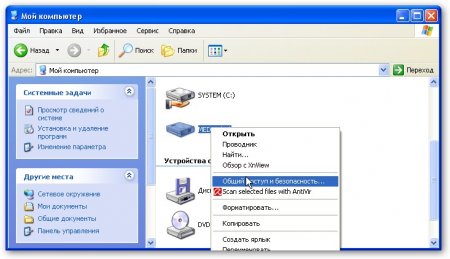
Нажмите Предупреждение:
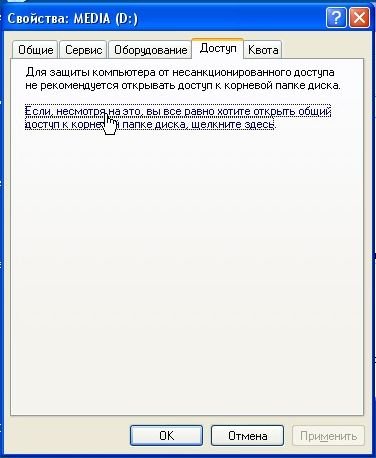
Укажите имя общего ресурса и разрешите (или запретите) изменения файлов в сети:

Установка общего доступа в Windows 7
Сначала заходим в Панель управления -&❶; параметры папки и ставим галочку:
Далее для этого необходимо настроить имя рабочей группы, для этого щелкаем правой кнопкой мыши на компьютере и активируем свойства, затем нажимаем Изменить параметры:
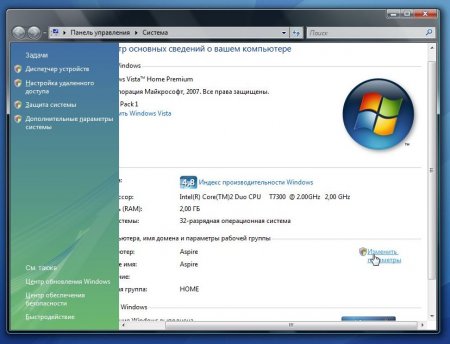
Нажмите Изменить:
Вводим название компьютера И рабочая группа Название рабочей группы должно отображаться на всех компьютерах сети:
Теперь переходим к компьютеру, щелкаем на папке, которая должна быть предоставлена из сети, и выбираем в меню пункт Total Access В моем примере я открываю Total Access на весь раздел❶:\, т.е. на второй компьютере Весь поток❶: \ первый (по которому запрашивался доступ) отображается).
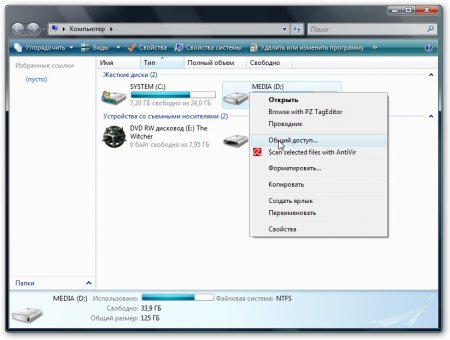
Нажимаем на расширенные настройки доступа:
Укажите имя общего ресурса и нажмите кнопку Разрешить.
На этой вкладке мы можем указать, какие пользователи могут открывать и изменять файлы на ней компьютере из сети:
Вот что он должен делать:
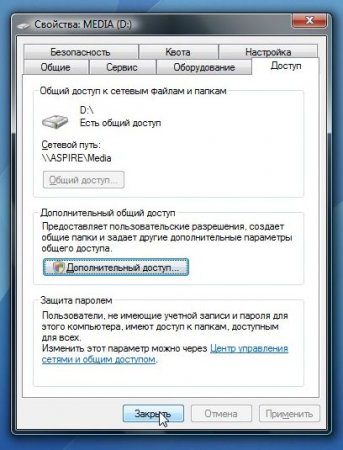
Завершена с полным доступом на Windows Vista / 7.
Чтобы использовать общие ресурсы на другом компьютере
Если вы оптимизируете сеть и получите общий доступ к файлам, вы уже сможете передавать файлы из одного компьютера на другой.
Для этого откройте компьютер и наберите в адресной строке \ taiw_.компьютера\ _। Например: \ \ ❶ \ или \ Athlon Это также возможно через сетевое окружение или сеть Если это не работает, вы можете ввести чужой IP-адрес компьютера в сети:
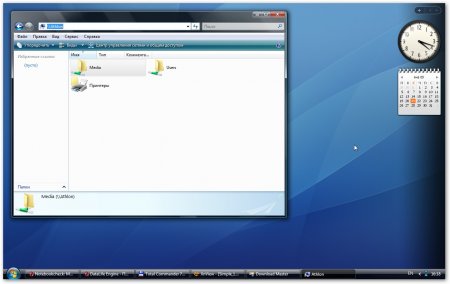
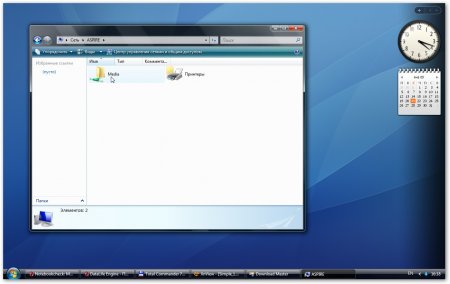
Если вам постоянно приходится работать с обычными файлами, которые хранятся на другом компьютере, Затем щелкаем правой кнопкой мыши на папке General и выбираем пункт Connect network disk В этом случае папка с файлами на другой стороне компьютере Раздел (Диск) отображается как
Подключение через маршрутизатор
Мы организовали самую простую сеть между двумя компьютерами. Если вам нужно добавить в сеть более двух ПК, вам следует приобрести в магазине маршрутизатор Маршрутизатор подключает несколько ПК к сети и позволяет использовать одно подключение к Интернету для всех них компьютеров.
Для подключения маршрутизатора мы используем ④45-кабели, а не перекрещенные кабели
Роутер подключен к интернету через ④ порт Остальные порты на задней панели LAN, мы вывели на каждый ④1-2-3- microfluidic Connect 4 с помощью разных ④45-кабелей:
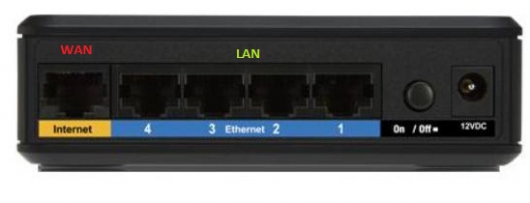
Настройка маршрутизатора подробно описана в инструкции производителя модели.
Общие действия следующие: 1. ⑦ В параметрах указываем данные из договора с провайдером Interzet — статический тип IP 2. В параметрах ❶ — выбираем динамический тип ⑦, т.е. каждому подключенному ПК автоматически присваивается адрес.
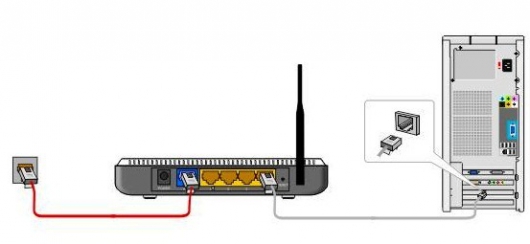
3. устанавливаем Windows XP/Vista/7, как уже было описано выше.
Выберите Протокол Интернета версии 4 (TCP/IP) и нажмите Свойства:
Мы попросим вас автоматически получить IP-адрес и нажмите OK.
Остальные настройки для общего доступа повторяются для выбранного окна
Решение возможных проблем
Если вы не можете получить доступ к файлам на другой стороне компьютере Поэтому вам нужно сделать следующее:
1) проверьте, работает ли сетевое подключение, горят ли индикаторы 2) запустите командную строку и введите IP-адрес второй командой ping. компьютера Онлайн. Пример: Ping 192.168.1.1:

Если у вас есть ping (потеря 0%), необходимо проверить настройки общего доступа, в противном случае проверьте сетевое подключение и настройки брандмауэра (файервола).
Гороховский Александр + 7 (812) 996-89-51 Руководитель отдела ИТ-аутсорсинга
Подключение и настройка локальной сети на Windows 7

Сейчас почти в каждом доме есть компьютер или ноутбук, Часто одновременно работают несколько устройств. Подключайтесь их между Вы можете использовать локальную сеть. В этой статье мы подробно рассмотрим процесс подключения и настройки.
Методы подключения для создания локальной сети
Объединив устройства в локальной сети, вы можете использовать общие службы и сетевой принтер, обмениваться файлами напрямую и создать игровую зону. Существует множество различных способов подключения компьютеров к одной сети:
Мы рекомендуем вам сначала ознакомиться со всеми доступными вариантами подключения, чтобы вы могли выбрать наиболее подходящий для вас. После этого уже можно приступать к настройке.
Способ 1: Сетевой кабель
Подключение двух устройств через сетевой кабель является самым простым, но у него есть один существенный недостаток: подключить можно только два устройства. компьютеров или ноутбуков. Достаточно, если пользователь имеет сетевой кабель, подключает его к соответствующему порту обоих будущих участников сети и предварительно настраивает соединение.
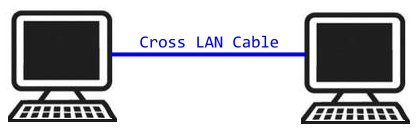
Метод 2: беспроводная локальная сеть
Этот метод требует наличия двух или более устройств с поддержкой Wi-Fi. Создание сети таким образом повышает мобильность на рабочем месте, освобождает кабели и позволяет подключать более двух устройств. Ранее пользователь должен был вручную вводить IP-адреса всех членов сети во время настройки.

Метод 3: Переключение
Вариант с коммутатором требует использования нескольких сетевых кабелей в соответствии с количеством устройств, подключенных к сети и коммутатору. Подключается к каждому порту коммутатора ноутбук, компьютер Или принтер. Количество подключенных устройств зависит только от количества портов на коммутаторе. Недостатком этого метода является необходимость приобретения дополнительных устройств и ручного ввода IP-адреса каждого члена сети.
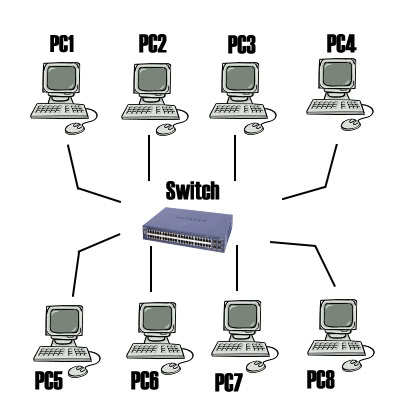
Метод 4: Маршрутизатор
Локальная сеть также создается с помощью маршрутизатора. Преимущество этого метода заключается в том, что помимо проводных устройств можно подключить и WLAN, если, конечно, маршрутизатор это поддерживает. Этот вариант является одним из самых удобных, так как с ним можно совмещать смартфоны, компьютеры и принтер, настройте Интернет в домашней сети и не нуждайтесь в отдельных сетевых настройках на каждом устройстве. Есть один недостаток: пользователь должен приобрести и настроить маршрутизатор.
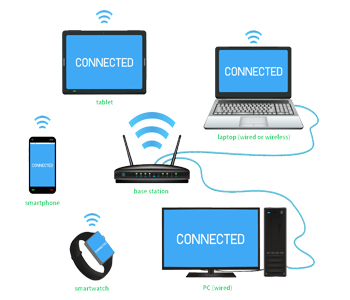
Чтобы настроить локальную сеть в Windows 7
После того, как вы приняли решение и завершили подключение, необходимо выполнить некоторые манипуляции, чтобы все работало правильно. Все методы, кроме четвертого, требуют редактирования IP-адресов на каждом устройстве. Если вы подключены через маршрутизатор, первый шаг можно пропустить и перейти к следующему.
Шаг 1: Настройка параметров сети
Эти шаги должны быть выполнены во всех компьютерах или ноутбуках, Подключен к той же локальной сети. Пользователю не требуется никаких дополнительных знаний или навыков, просто следуйте инструкциям:
- Перейдите в «Пуск» и выберите «Панель управления».
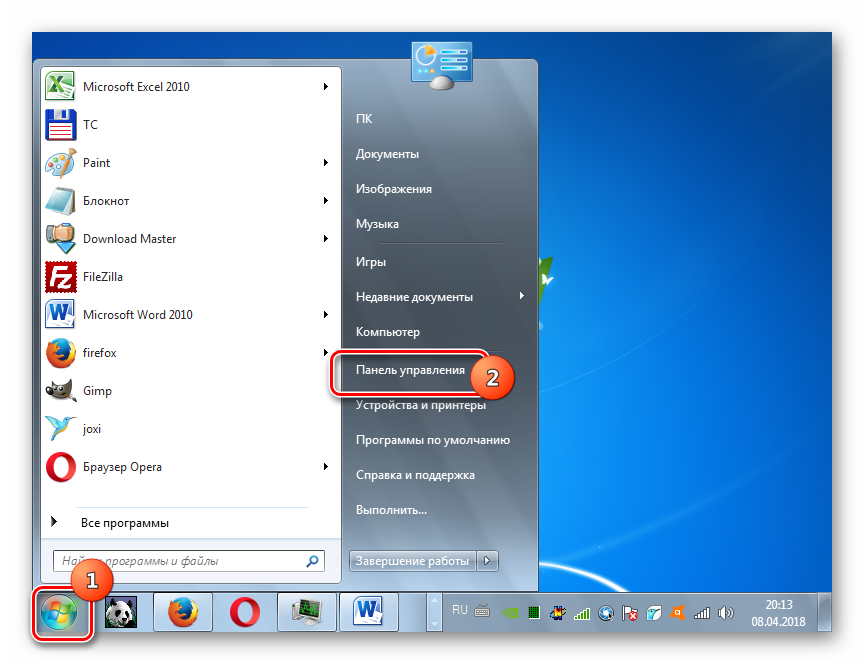
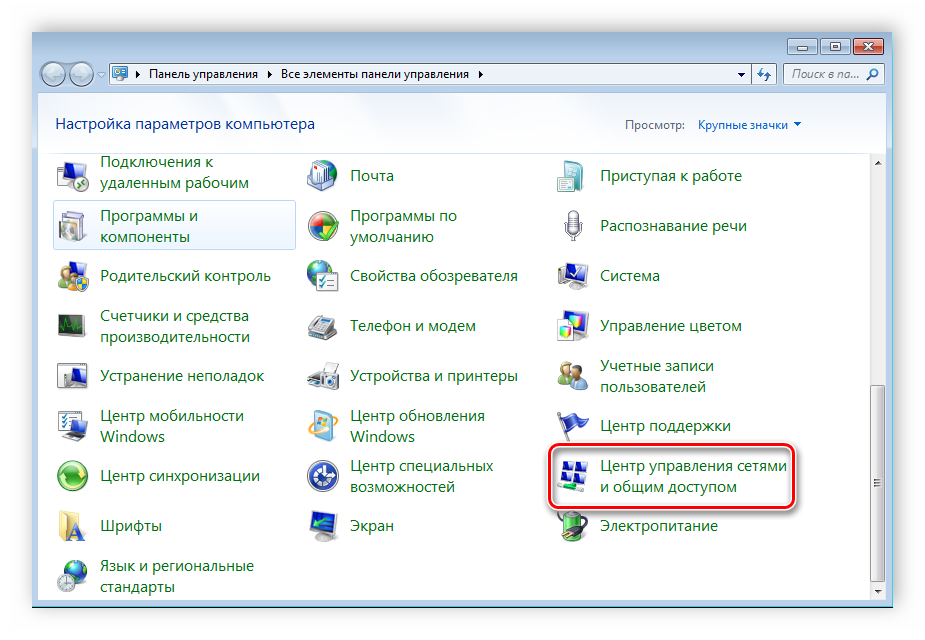
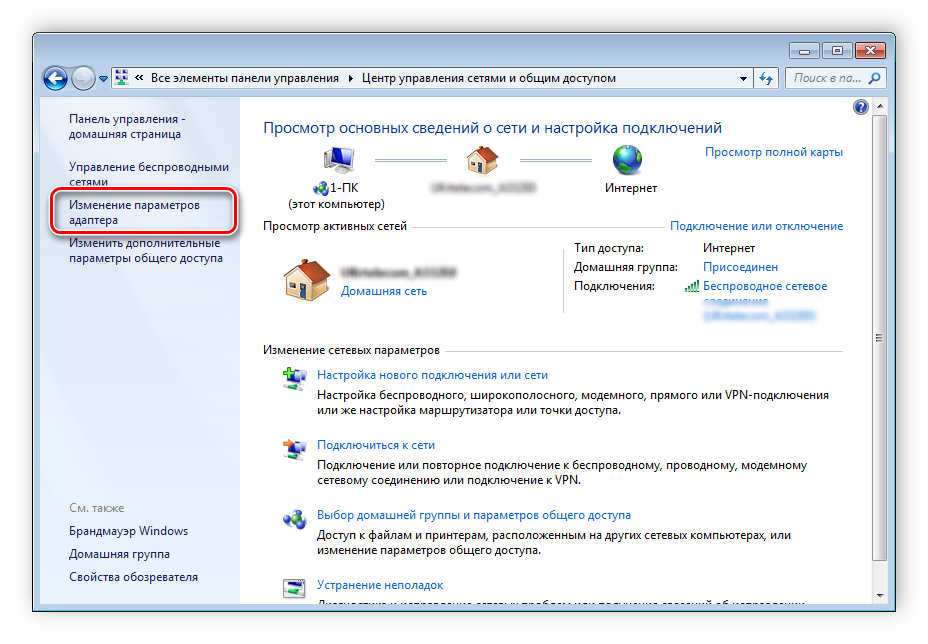
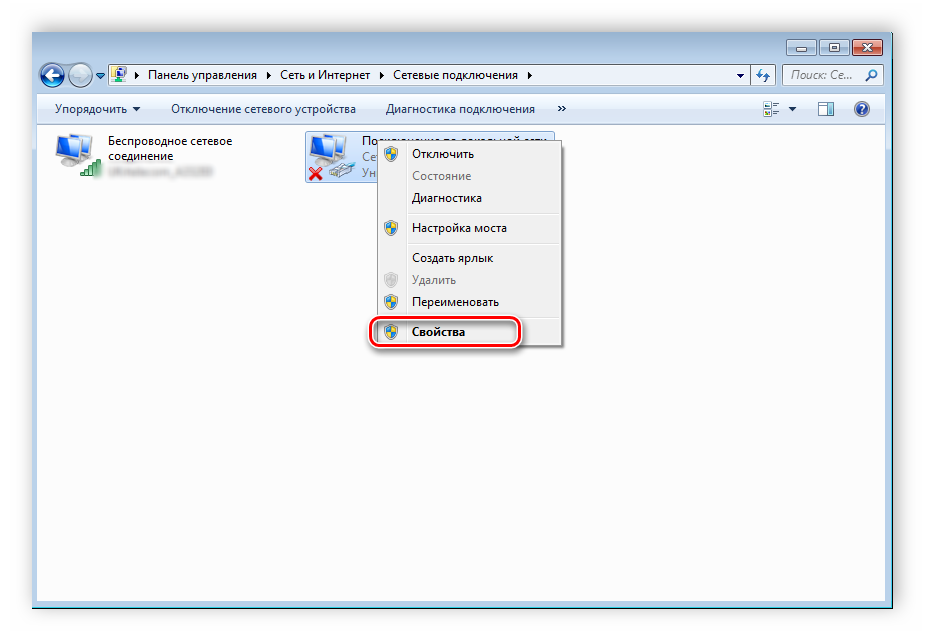
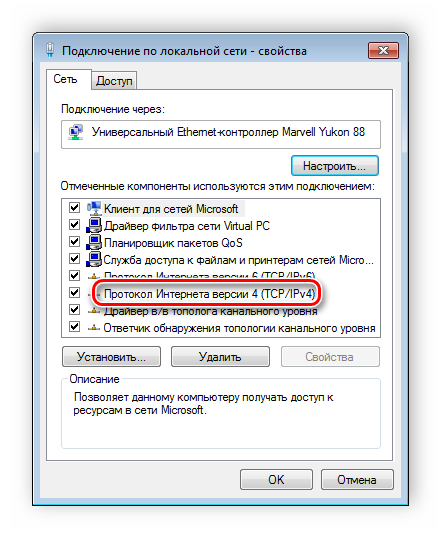

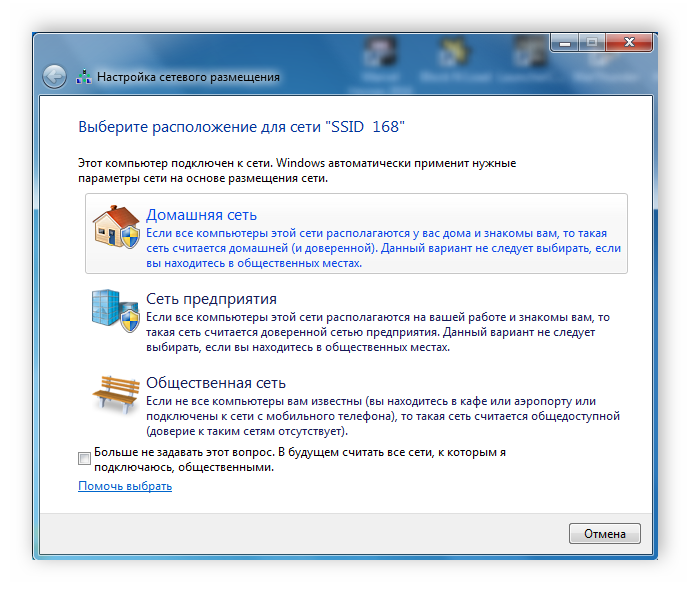
Шаг 2: Проверьте имена сетей и компьютеров
Подключенные устройства должны быть включены в рабочую группу, но их имена должны быть разными, чтобы все работало правильно. Проверка очень проста, вам нужно лишь выполнить определенные действия:
- Перейдите в «Пуск», выберите «Панель управления» и «Система».
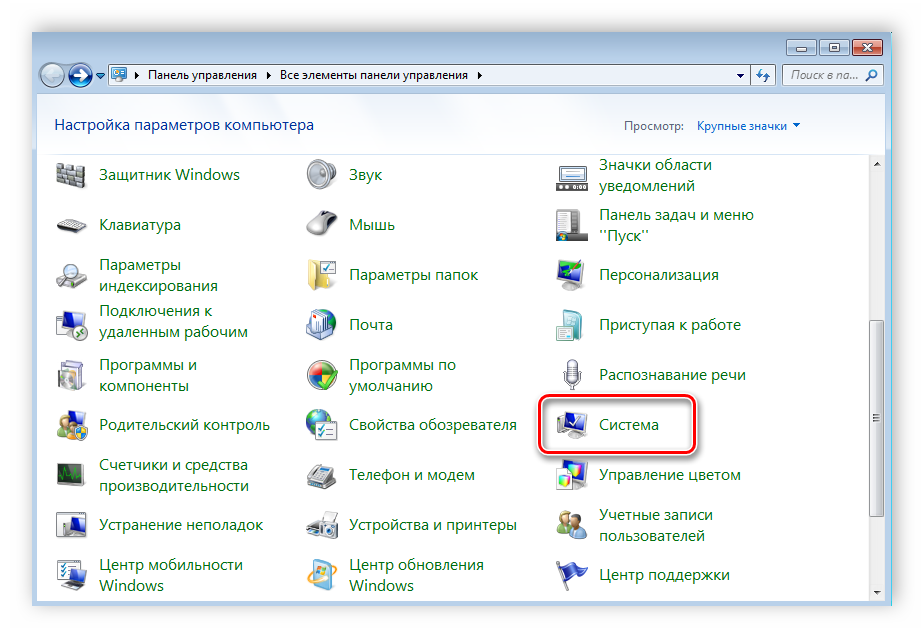
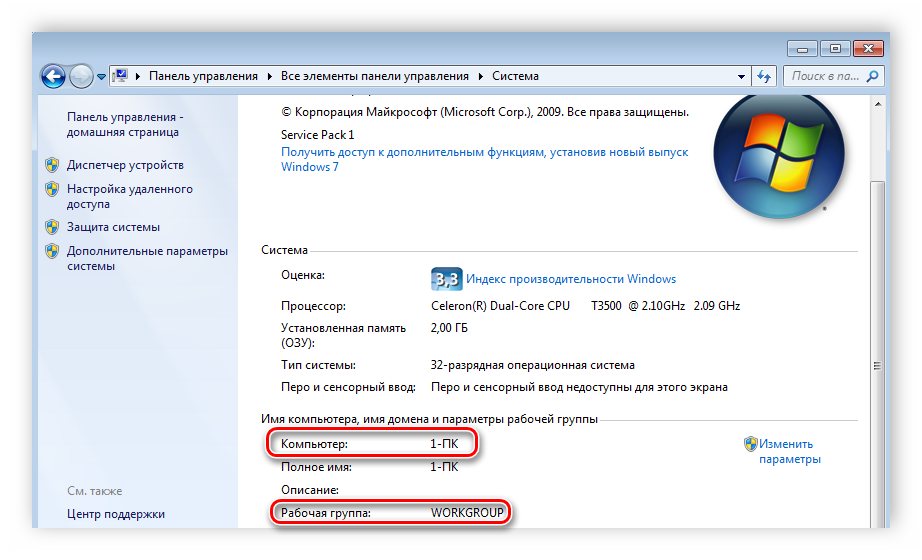
Если названия совпадают, измените их, нажав на кнопку «Изменить параметры». Эта проверка должна быть выполнена для каждого подключенного устройства.
Шаг 3: Проверьте окна брандмауэра
Брандмауэр Windows должен быть включен, поэтому сначала необходимо проверить его. Вам потребуется:
- Перейдите в «Пуск» и выберите «Панель управления».
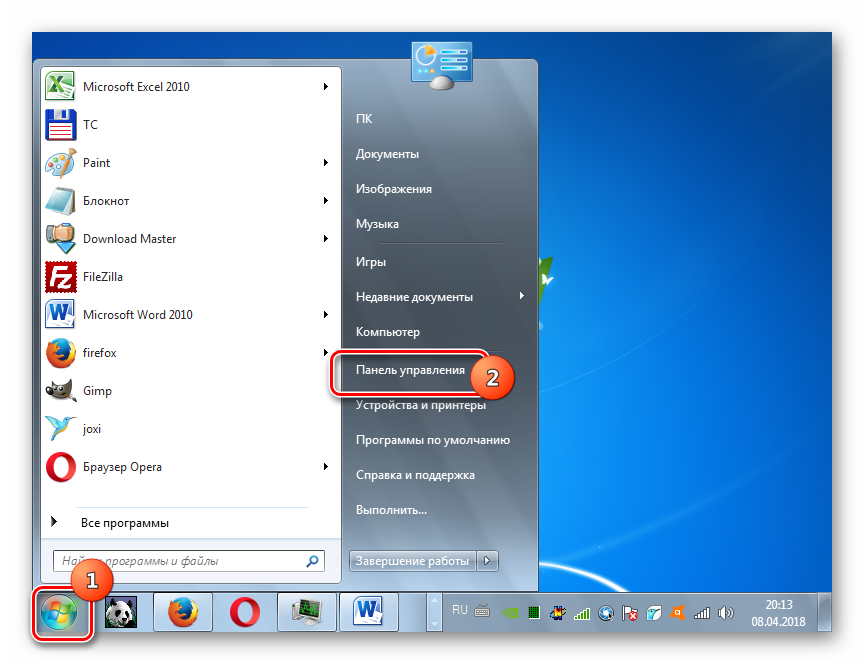
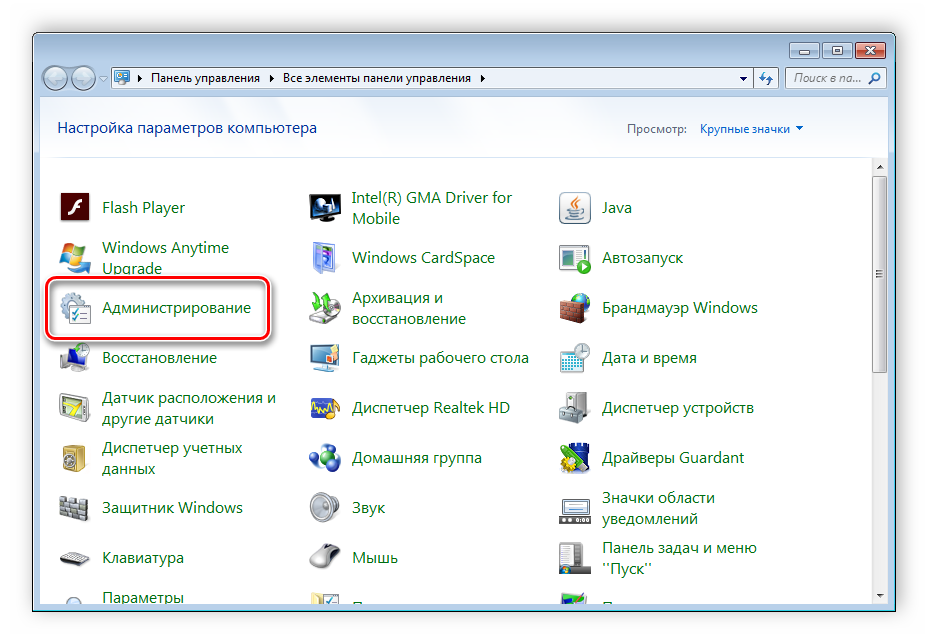
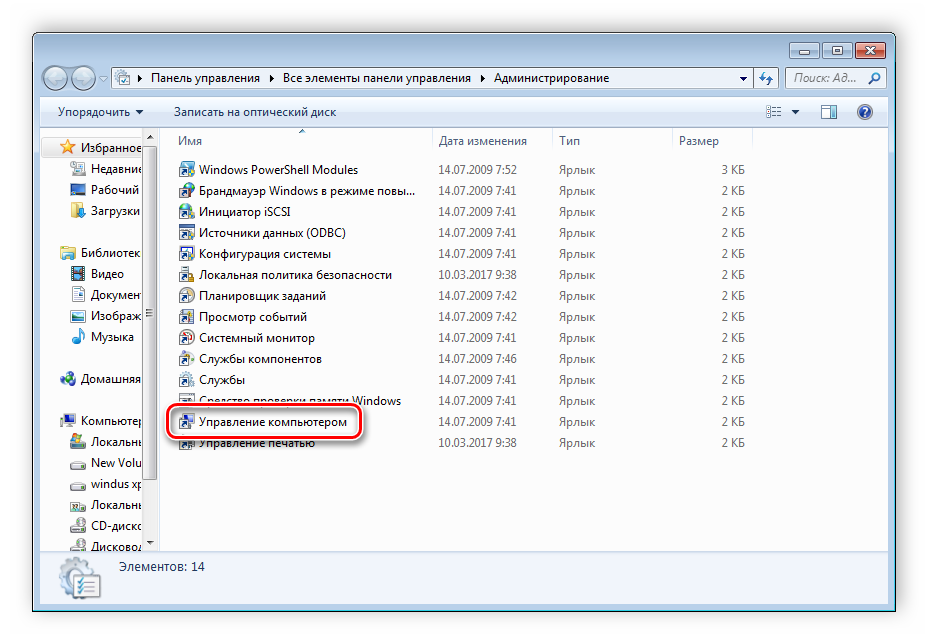
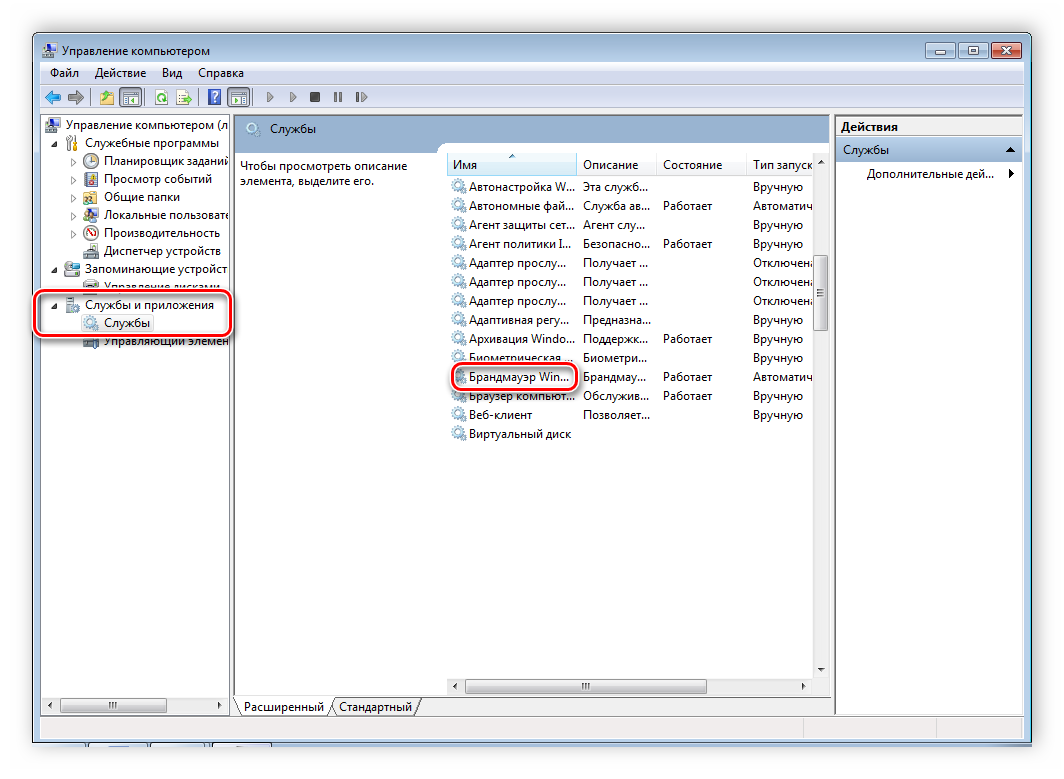
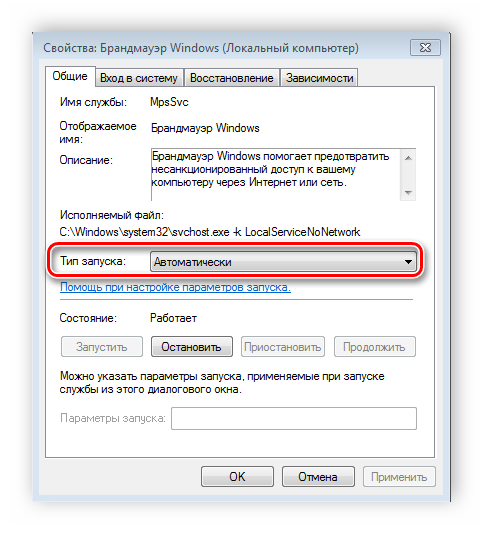
Шаг 4: Проверьте сеть
Последний шаг — проверка работоспособности сети. Для этого используется командная строка. Анализ может быть проведен следующим образом:
- Возьмите комбинацию клавиш Win + R и напечатайте в строке CMD.
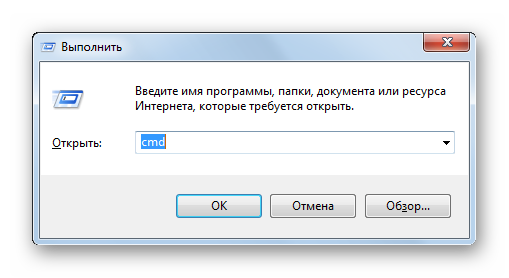
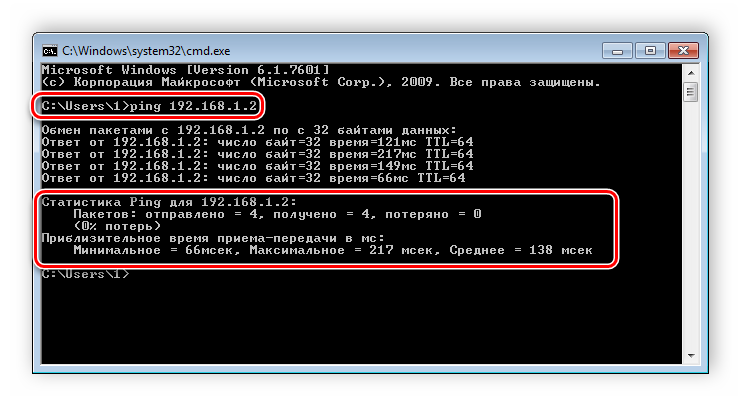
На этом процесс подключения и настройки локальной сети завершен. Я хотел бы еще раз отметить, что все методы, кроме подключения через маршрутизатор, требуют ручного отображения соответствующего IP-адреса компьютера. При использовании маршрутизатора этот шаг просто упускается из виду. Мы надеемся, что эта статья была полезной, и вы сможете без проблем настроить домашнюю или публичную локальную сеть.
Мы рады, что смогли помочь вам решить эту проблему.
Помимо этой статьи, на сайте содержится еще 11977 инструкций. Сайт Lumpics.ru (Ctrl + D) и мы обязательно сделаем работу за вас.
Создавайте авторов, делитесь статьями в социальных сетях.
Опишите, что у вас не получилось. Наши специалисты постараются ответить как можно скорее.
Как за 5 шагов настроить локальную сеть в Windows

Если вы столкнулись с необходимостью создания локальной домашней сети или сети для небольшого офиса, но не имеете достаточных навыков и знаний для этого, то этот материал для вас. Вам нужно выполнить всего 5 шагов, после чего вы узнаете, как настроить локальную сеть для дома и малого офиса.
Этот материал составлен в виде пошаговых инструкций с иллюстрациями. Они требуют, чтобы вы следовали этим инструкциям.
Мы рассмотрим 5 шагов по созданию локальной сети в офисе или дома.
Шаг 1. Организуйте необходимое оборудование для создания локальной сети.
Чтобы создать локальную вычислительную сеть между компьютерами Мы должны иметь:
- Коммутатор (switch) или маршрутизатор (router);
- Кабель из скрученной пары (коммутационный кабель) ;
- Наличие сетевой карты на каждом компьютере (сейчас каждый компьютер Оснащен встроенной сетевой картой);
Коммутатор (Switch) D-Link Des-1008a
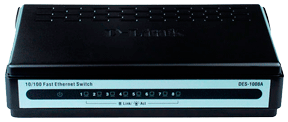 | |
| Вид спереди | Задняя камера |
Витой паровой кабель

Сетевая карта (справа на рисунке показана встроенная сетевая карта).
 |  |
Теперь осталось все компьютеры Подключитесь к коммутатору или маршрутизатору с помощью витого парового кабеля.
Подключаем один конец кабеля (витая пара) к сетевой плате компьютера, А второй — к коммутатору (switch) или маршрутизатору (router).
И так со всеми компьютерами, Который подключен к локальной сети.
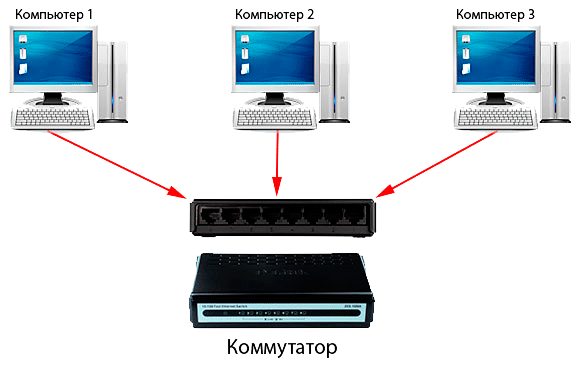
Схема подключения компьютеров в локальной сети

Шаг 2: Настройка IP-адресов, имен компьютера и Рабочей группы
Заходим в меню Пуск & gt; Панель управления & gt; Сетевые подключения, щелкаем правой кнопкой мыши на значке Подключение к локальной сети и затем Свойства. Выберите Протокол Интернета (TCP / IP) в списке компонентов и нажмите кнопку Свойства внизу.
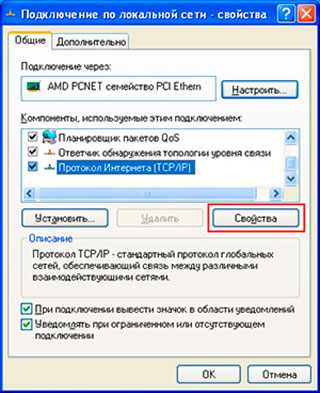 |  |
В окне Свойства: Протокол Интернета (TCP / IP) добавьте флажок для использования следующего IP-адреса и получения следующих данных:
IP-адрес: 192.168.1.2 Маска подсети: 255.255.255.0
IP-адреса 192.168.1 и 192.168.0.1 предпочтительно не использовать, поскольку они используются сетевыми устройствами
Для тех, кто использует маршрутизатор (роутер) для построения локальной сети для доступа в Интернет, необходимо указать «основной шлюз» и «DNS-сервер» (обычно это IP-адрес маршрутизатора). Работа в Интернете. Если вы используете маршрутизатор (роутер) с DHCP-сервером, вы не можете записать IP-адреса, вам нужно поставить галочку «автоматически получить IP-адрес. «IP-адреса определяются DHCP-сервером.
После ввода IP-адреса и «маски подсети» нажмите кнопку OK и деактивируйте его.
Примечание: Каждый IP-адрес компьютера, Должен отличаться от других компьютера! Если у первого компьютера IP-адрес должен быть 192.168.1.2, затем второй — 192.168.1.3 и так далее, но не более 254.
Имя компьютера и Рабочая группа
Теперь нам нужно указать Имя компьютера И рабочая группа. Для этого дважды щелкните на системе в панели управления и перейдите на вкладку. Имя компьютера И нажмите на кнопку, чтобы изменить его.
В строке Имя компьютера Изменить при необходимости имя компьютера. У каждого компьютера В локальной сети должно быть уникальное имя, которое не повторяется. В моем случае первое имя компьютера comp-1 , следующий компьютер Будут COMP-2, COMP-3, COMP-4 и т.д. Вы также должны указать рабочую группу в доме моего дела.
У всех компьютеров В вашей локальной сети должна быть одна и та же рабочая группа!
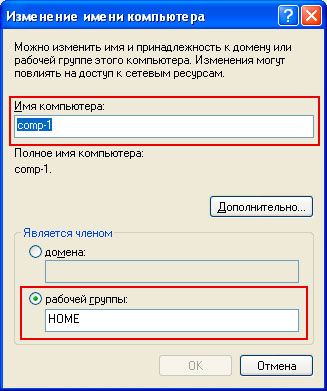
После того, как вы подадите сигнал имя компьютера И рабочая группа почти щелкает. Вам будет предложено перезагрузить компьютер, Чтобы изменения были применены. Мы соглашаемся и перезапускаем компьютер. Эту процедуру следует выполнять при каждом компьютерами в локальной сети.
Параметры локальной сети компьютеров, Должно выглядеть следующим образом:
| Первый компьютер | Второй компьютер | Третий компьютер |
 |  |  |
| IP-адрес: 192.168.1.2 Маска подсети: 255.255.255.0 Имя компьютераКомпрессоры для рабочих групп — 1: Главная | IP-адрес: 192.168.1.3 Маска подсети: 255.255.255.0 Имя компьютераРабочая группа COMP-2: Стартовая страница | IP-адрес: 192.168.1.4 Маска подсети: 255.255.255.0 Имя компьютера: Рабочая группа COMP-3: Главная |
Теперь вы можете увидеть компьютеры В вашей локальной сети. Для этого дважды нажмите Network Neighbourhood на рабочем столе, а затем щелкните левой кнопкой мыши в поле навигации компьютеры Рабочая группа. Вы увидите справа компьютеры Локальная сеть включена в вашу рабочую группу.
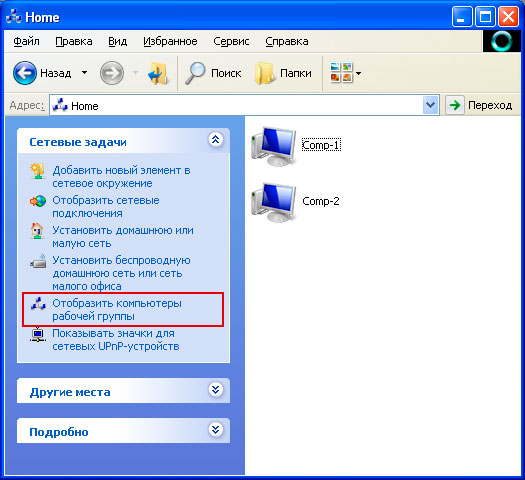
Шаг 3. Настройка прав доступа и безопасности
Компьютеры видны в локальной сети, но пока не имеют доступа. Если вы дважды нажмете на кого-то из компьютеров В локальной сети окно открывает соединение с COMP-N (n — номер компьютера) Если предлагается, введите имя пользователя и пароль.

Это из-за того, что на компьютерах Учетная запись гостя отключена, а права доступа не совпадают. Остается настроить права доступа и активировать гостевую учетную запись.
Чтобы активировать гостевую учетную запись, переходим в Пуск — Панель управления — Учетная запись пользователя. Далее нажимаем на гостевую учетную запись, затем на учетную запись & laquo;Гость».
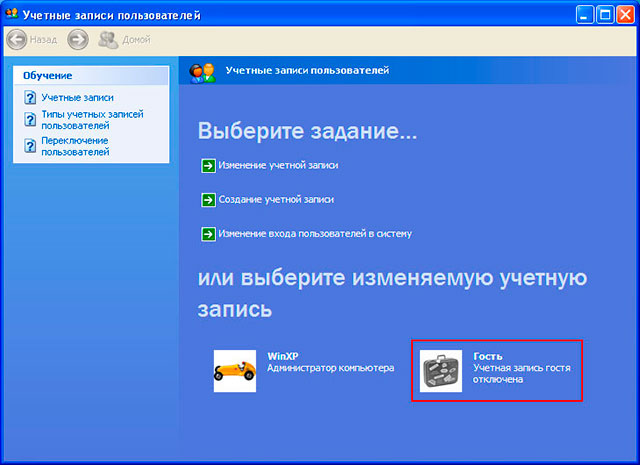
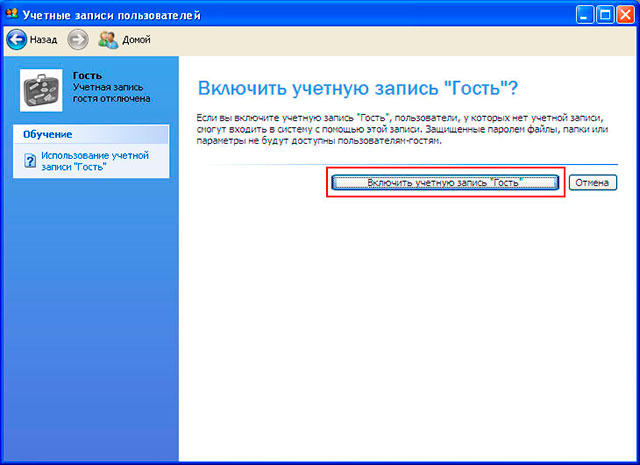
Осталось настроить права доступа к компьютеру из локальной сети.
Мы начинаем & gt; Панель управления & gt; Администрирование & gt; Локальная политика безопасности. В левом меню открываем Локальная политика > Назначение прав пользователя.
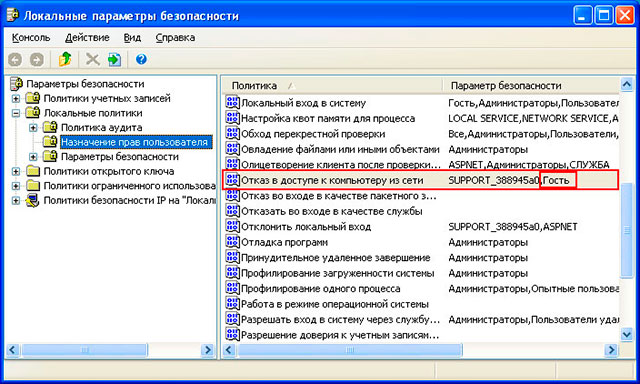
Затем, в правом окне, дважды нажмите на кнопку Отказаться от вежливости к компьютеру Из сети и удалите учетную запись гостя. Вот и все. Если теперь вы откроете сетевое окружение и дважды щелкните на любом компьютере, Вы можете видеть общие ресурсы компьютера.
Шаг 4: Настройка общего доступа к папкам и файлам
Наша локальная сеть работает, осталось открыть общий доступ к нужным файлам и папкам для нормального использования из локальной сети.
Для этого щелкните правой кнопкой мыши на нужной папке (в моем случае на папке договора) и выберите пункт Общий доступ и безопасность.
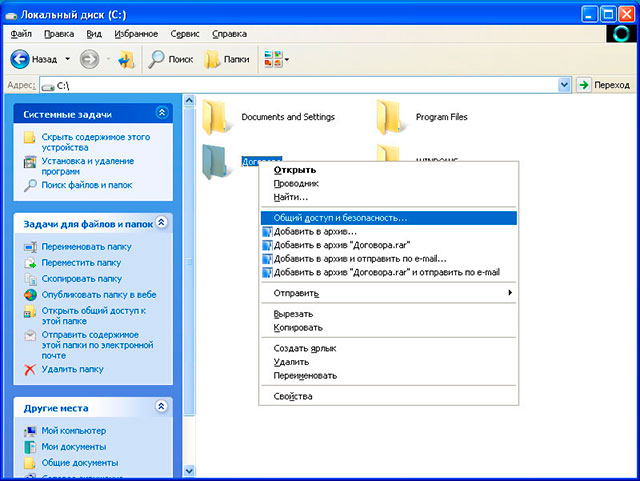
Далее переключитесь на вкладку Доступ и откройте поле Сложный доступ к этой папке и разрешите изменение файлов по сети, если это необходимо.
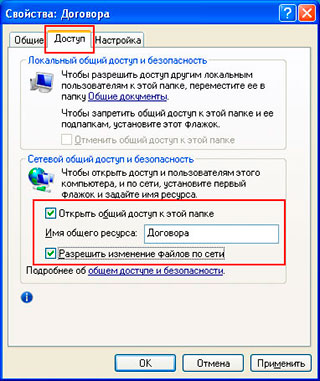
После этого текущая папка и ее содержимое становятся доступными для всех в локальной сети. На рисунке ниже показано, что папка «Contracts». на компьютере COMP-1 стал доступен.
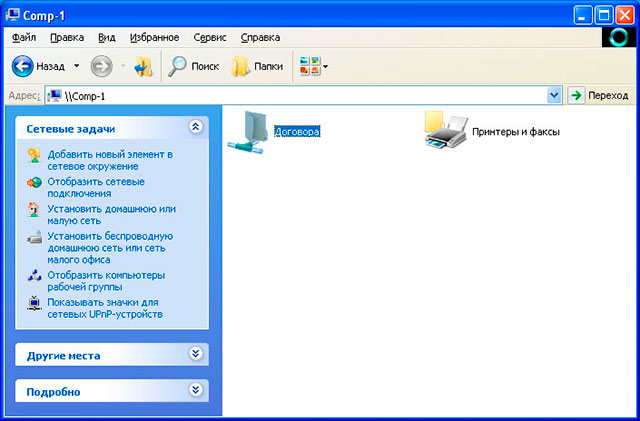
Чтобы поделиться папками со всеми компьютере.
Шаг 5: Предоставление общего доступа к локальному принтеру
Мы достигли финальной стадии. Остается открыть общий доступ к подключенному принтеру из компьютеров (COMP-1 в моем случае).
Совместное использование принтеров позволяет печатать из любого места компьютеров На принтере в локальной сети.
Чтобы открыть общий доступ к локальному принтеру, перейдите в меню Пуск — Панель управления — Принтеры и факсы, щелкните правой кнопкой мыши на нашем принтере и выберите в контекстном меню пункт Общий доступ.
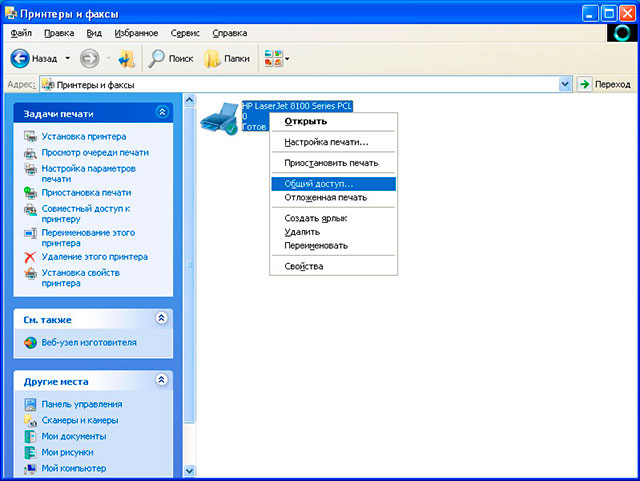
В следующем окне установите флажок Общий доступ к этому принтеру и нажмите OK. Вы также можете ввести имя сетевого принтера или сохранить настройки по умолчанию.
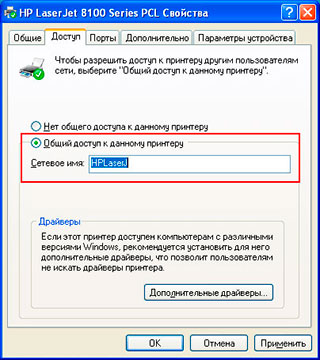
Теперь этот принтер может быть подключен к любому компьютеру в локальной сети. Что мы будем делать.
Перейдите в раздел «Расположение сети», дважды щелкните на на компьютере К которому подключен принтер (в моем случае COMP-1), затем щелкните правой кнопкой мыши на принтере и выберите Connect (Подключить).
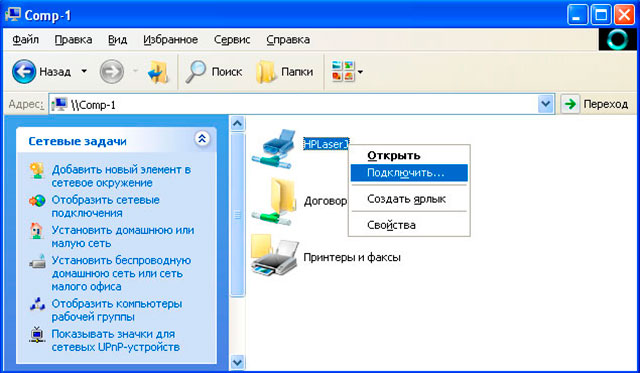
В следующем окне нас предупреждают, что драйверы будут установлены автоматически наш компьютер жмём Да .
Делайте то же самое для всех компьютерами В локальной сети, к которой вы хотите подключить принтер.
Наш принтер готов к работе, и вы можете печатать из локальной сети.
На этом базовая настройка локальной сети завершена. Теперь вы можете обмениваться файлами по локальной сети и использовать общий принтер.
Настройка локальной сети между компьютерами и открытие доступа к файлам в этой сети в Windows 10, 8.1, 8, 7, Vista

Корпорация Microsoft внесла значительные изменения в политики безопасности своих систем в отношении локальной сети, начиная с Windows Vista. Операционная система казалась новой, почему-то очень сложной, и поэтому многие не понимали, как открыть доступ к файлам на компьютере. Сегодня мы проанализируем, как это делается на примере Windows 8.1, но Vista и 7 имеют схожую систему, и разница не принципиальна. Локальную сеть также можно использовать для создания сети DLNA, объединяющей все мультимедийные устройства в доме или квартире, или webdv-сервера для обмена файлами с телефоном или планшетом.
На мой взгляд, это очень удобно, когда вы можете воспроизводить фильм без лишней суеты. с компьютера, ноутбука Или даже слушать любимую музыку с телефона через акустическую систему без необходимости подключения телефона или дополнительных кабелей к большому телевизионному экрану, хотя здесь уже необходим маршрутизатор WLAN. Однако давайте продолжим настройку локальной сети.
Видеоурок доступен по ссылке.
Пошаговое руководство
- Для нормального функционирования локальной сети все компьютеры Эта сеть должна находиться в одной рабочей группе, для домашней сети возьмем MSHOME. Чтобы установить его, нужно следовать приведенному ниже пути: Откройте «Панель управления» — «Система и безопасность» — «Система» (можно также щелкнуть правой кнопкой мыши по ярлыку «Компьютер» на рабочем столе и выбрать «Свойства» или комбинацию клавиш « win + Pause / Пауза«). В следующем окне в левой колонке выберите «Дополнительные параметры системы».
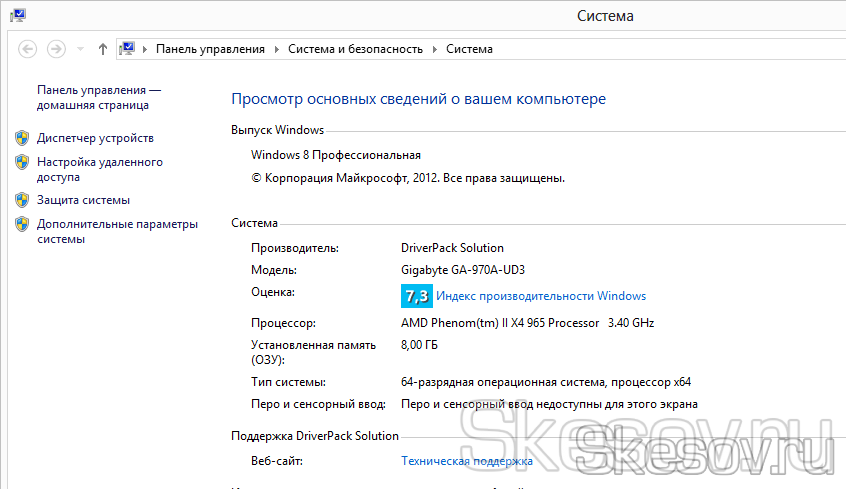
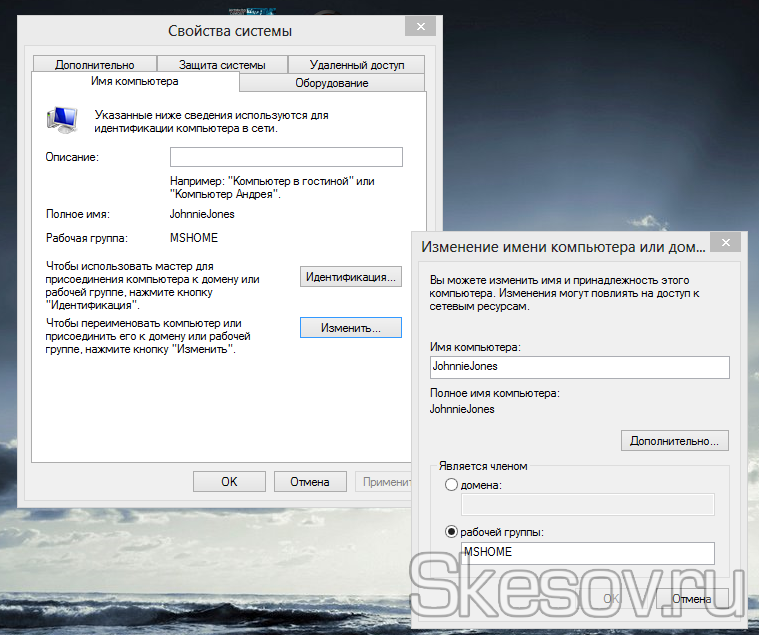
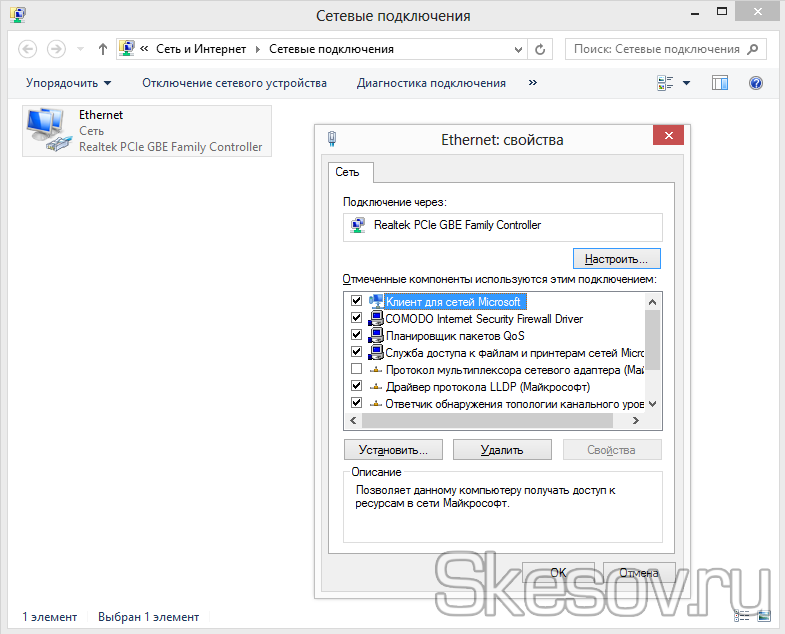
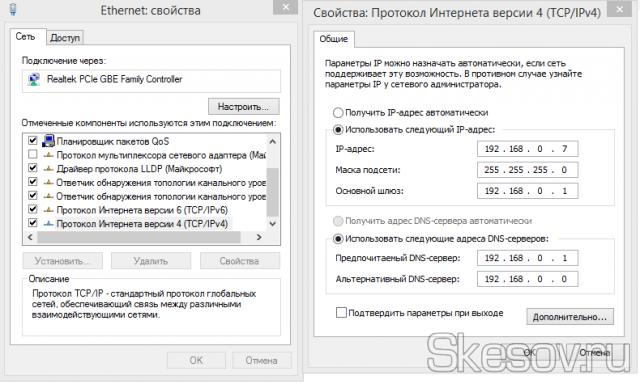
P.S. Если ваша локальная сеть организована через маршрутизатор с активированным DHCP-сервером — IP-адрес, шлюз по умолчанию и DNS-сервер можно оставить в автоматическом режиме. Этот шаг необходимо выполнить, если вы два компьютера подключены напрямую или DHCP отключен на маршрутизаторе.
P.P.S. Значение IP-адреса должно быть другим на компьютерах В одной локальной сети. Вот оно компьютера Мы указываем IP 192.168.0.7, а следующий уже имеет 192.168.0.8.
Далее нам нужно установить видимость компьютера В пределах локальной сети. Для этого заходим в « Панель управления » — « Сеть и Интернет » — « Управление сетью и центр общего доступа » — В левой части окна выбираем « Изменить дополнительные параметры общего доступа » и перед нами открываются профили параметров общего доступа. Ваша задача здесь — убедиться, что у вас есть « сетевое обнаружение » и « общий доступ к файлам и принтерам » и « общий доступ во всех профилях. Чтение и запись файлов в общих папках » и « Закрытие общего доступа с помощью парольной защиты » Нажмите здесь, чтобы сохранить изменения.
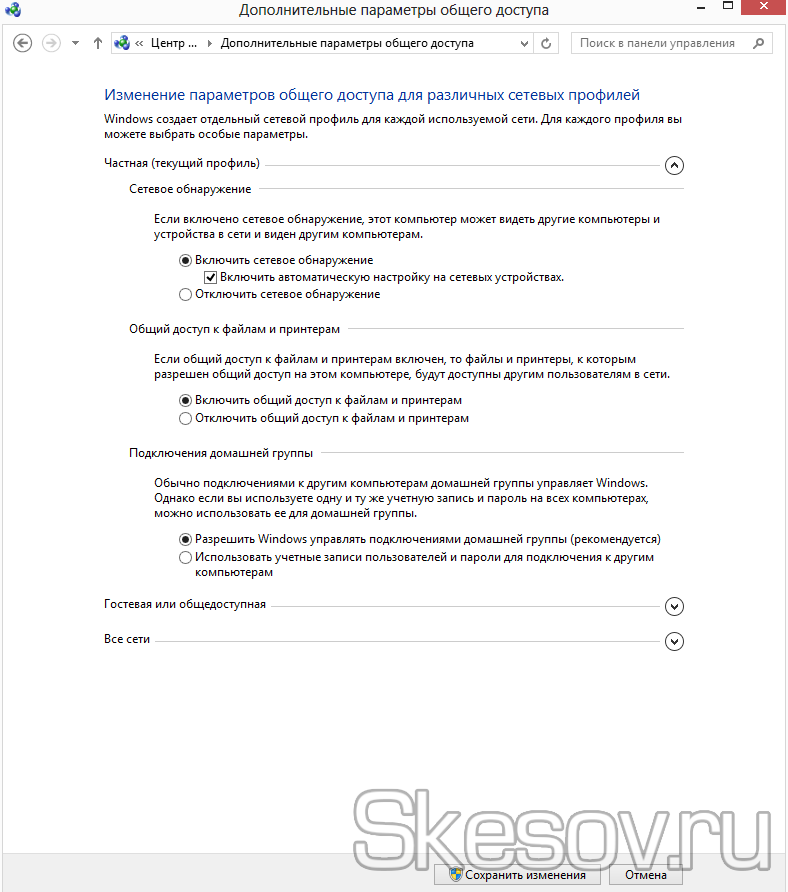
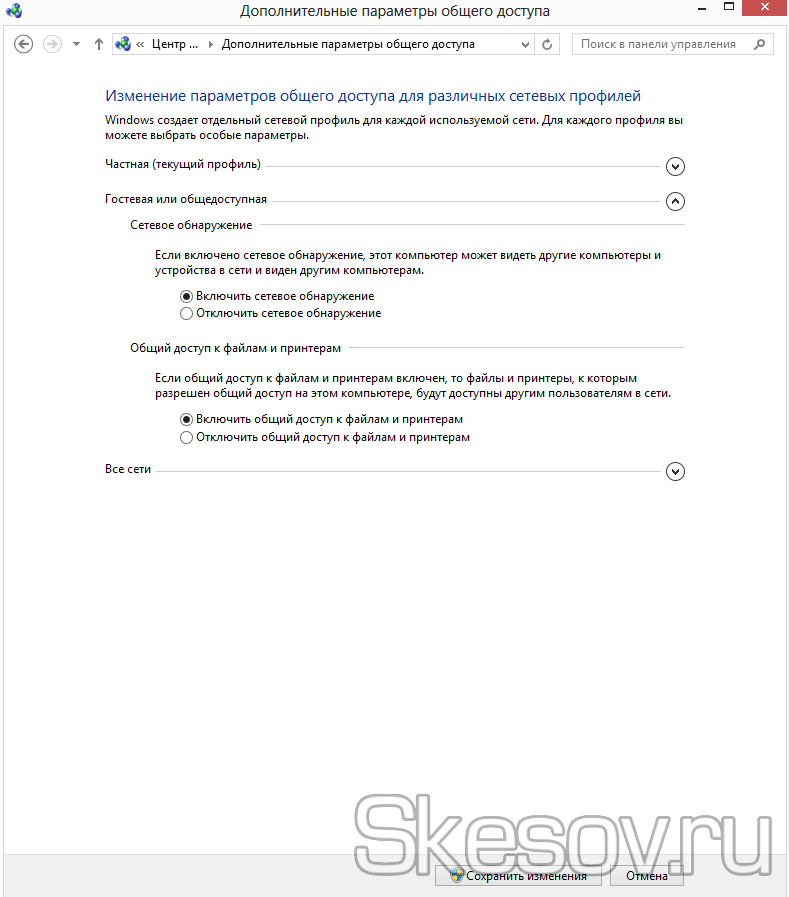
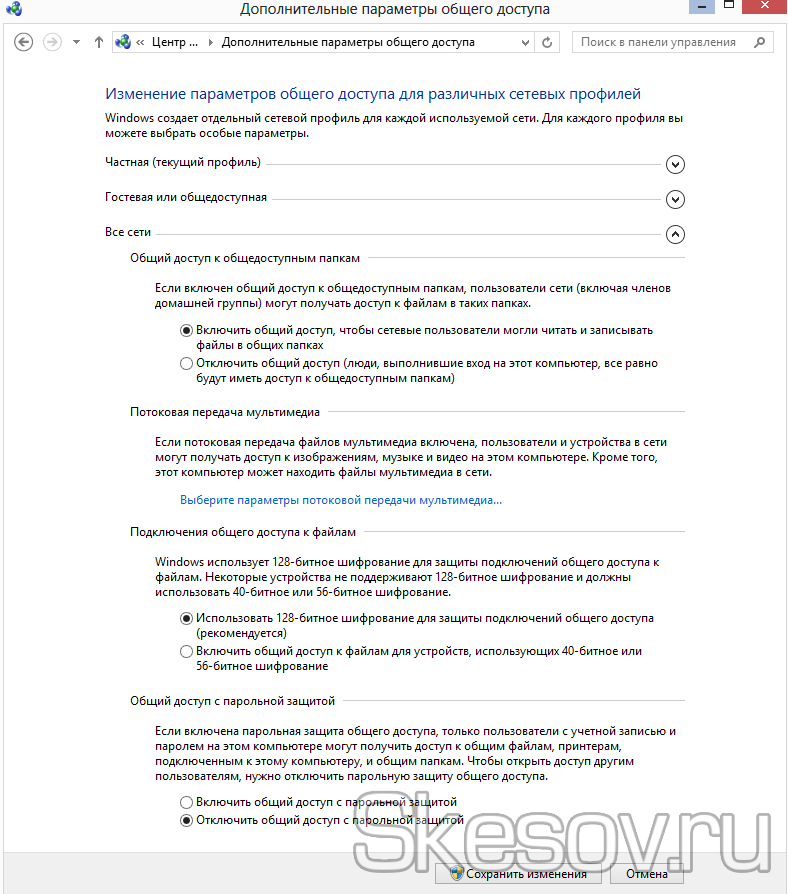
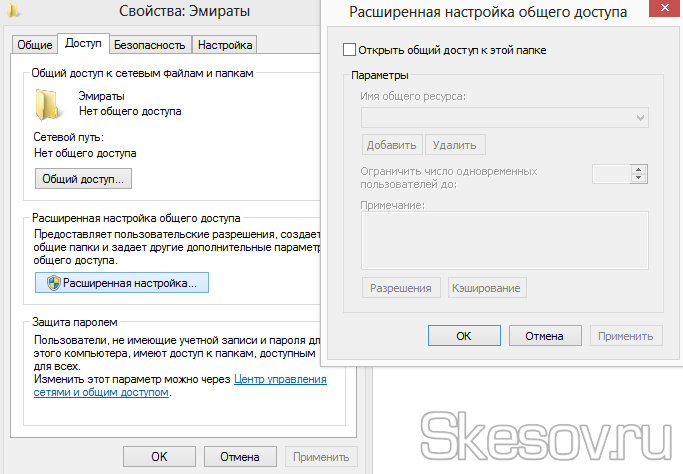
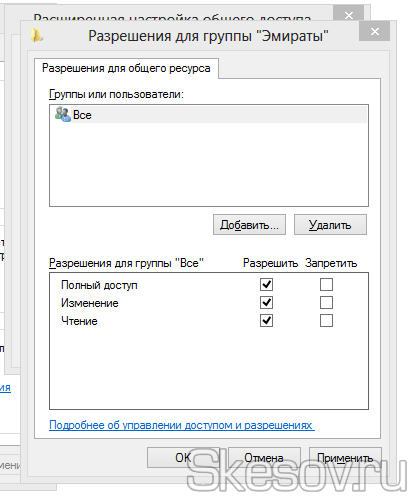
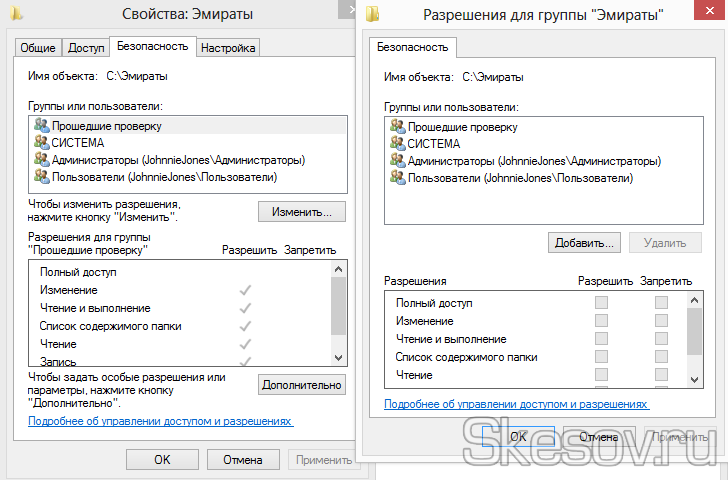
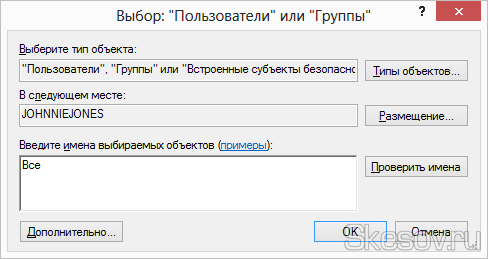
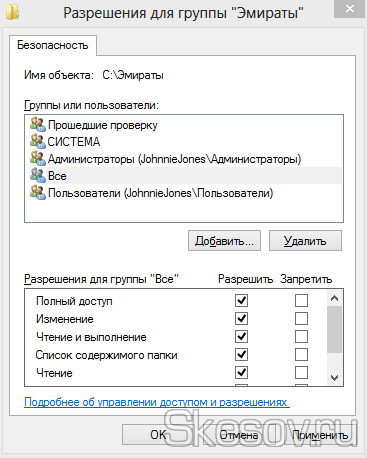
Посетите наш партнерский магазин ger.ru, там вы найдете много электроники от компьютерных комплектующие, холодильники и стиральные машины по вкусным ценам.
Вот и все. Надеюсь, эта статья оказалась полезной для вас, нажмите на кнопку ниже, чтобы рассказать о ней своим друзьям. Также подпишитесь на обновления сайта, указав свой адрес электронной почты справа, или подпишитесь на группу в ВКонтакте.
Как настроить локальную сеть — подключение по локальной сети

Здравствуйте. Теперь все под рукой компьютер Имеет доступ к интернету. Подключившись к Интернету, вы можете искать и скачивать нужную вам информацию.
Помимо этого компьютеры Подключен к локальной сети. Локальная сеть имеет свои преимущества: С помощью локальной сети можно быстро передавать большие файлы в другую сеть. компьютер. Кроме того, через Интернет можно передавать неограниченное количество файлов. Я писал об этом в статье — как создать поток. Советую вам познакомиться поближе.
1 подключение в локальной сети
Используя локальную сеть, вы можете передавать данные без подключения к Интернету или, например, играть в любимую игру с соседом, который находится в соседнем доме.
Мы ознакомимся с одним из способов создания локальной сети, которая, в свою очередь, соединяет две между Плюс большое количество компьютеров.
Почти каждая системная плата сегодня компьютера в устройствах есть встроенная сетевая карта, которая нам очень нужна для подключения к локальной сети. Для получения дополнительной информации о сетевых картах см. статью — Сетевые карты. для компьютера .
Для реализации этого метода нам нужны дополнительные инструменты.
Этим необходимым инструментом становится поттер или роутер. Маршрутизатор используется для раздачи интернет-каналов всем, кто подключен к сети компьютеров Также есть ссылка между компьютерами. Я подробно рассказывал о маршрутизаторах в статьях:
Количество компьютеров Подключение к сети обычно определяется количеством выходов на концентраторе, варьирующимся от 8 до 16 и даже более. Этот метод подключения, с некоторыми настройками, о которых мы поговорим позже, позволяет объединить все компьютеры Одна локальная сеть.
Кроме того, это соединение позволяет компьютерам Быть независимым в Интернете. Даже если из компьютеров Это отключит сеть, остальное я продолжу.
Чтобы реализовать сеть через концентратор, нам нужен специальный сетевой кабель, который соединяет каждый компьютер к сети. Этот кабель также называют «витой парой».
Таким образом, каждая жила витой пары сжимается и оснащается специальным замковым устройством RJ-45. Рисунок состоит из установки отдельных жил друг за другом.
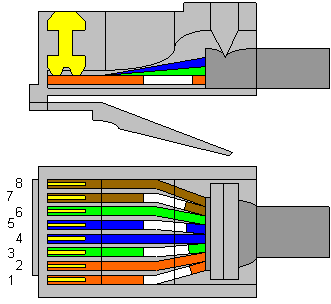
После прокладки и подключения кабелей от HABA к ПК можно перейти непосредственно к настройкам операционной системы в последней процедуре.
В зависимости от того, какая операционная система установлена на компьютерах Информация, представленная в диалогах, может меняться, но общий принцип связи везде один и тот же. В целом, подключение в локальной сети не составит для вас труда. Кулинарное меню ↑
2 Как настроить локальную сеть
Наконец, сначала нужно убедиться, что каждый провод подключен к концентратору в правильном порядке. Мы сможем обнаружить наличие подключений из меню & mdash; Сетевые подключения.
Если соединение отсутствует, необходимо проверить, что все концы витой пары прижаты друг к другу и что свитчер подключен к источнику питания. Итак, мы видим этот символ компьютеров Активный означает, что вы можете зайти в настройки.
Затем необходимо выбрать одно из активных соединений, если их несколько, нажать правую кнопку и перейти к пункту меню «Свойства».
В появившемся диалоговом окне содержится список компонентов, используемых при подключении к сети. Из списка выбираем протокол TCP/IP и продолжаем работу с его свойствами.
Изначально доступны не все настройки, так как по умолчанию сеть настраивается автоматически, что для нас крайне не нужно. Активируем переключатель «Использовать следующий IP-адрес» и переходим к доступным настройкам.

Выберите поле редактирования внизу. В первом поле «IP-адрес» задаются указания для адреса виртуальной сети (его можно сравнить с вашим домашним адресом только в виртуальной комнате). В поле необходимо ввести следующие значения: 192.168.1.x, где «x» — целое число от 1 до 255.
Лучше устанавливать значения в соответствии с их порядком, чтобы в будущем не путать адреса. компьютеров Дом или офис.
После того, как вы спросите всех компьютерам IP-адреса и маски подсети должны быть назначены всем. компьютеру Ваше личное имя и рабочая группа.
Для этого не требуется никаких специальных знаний, все достаточно просто и быстро. Чтобы выполнить эту операцию, необходимо найти значок » Мой компьютер» сначала или на рабочем столе выберите «Свойства» в контекстном меню.
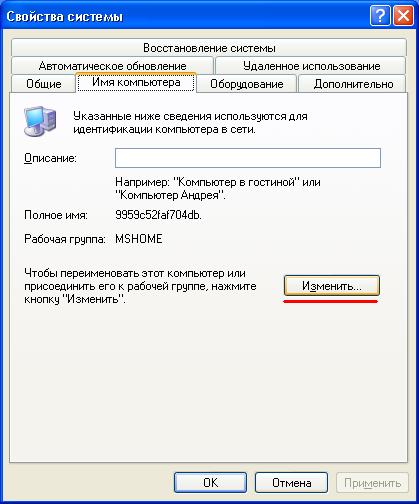
Затем откройте вкладку с полем ввода » Имя компьютера».
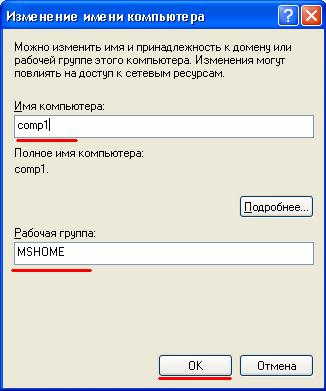
Заполняем поля имя компьютера И рабочая группа с любым именем. Например, на картинке. Подтверждаем изменения кнопкой OK.
Вот и все, вы настроили локальную сеть. Загрузка компьютер, Затем перейдите к проверке работоспособности сети. Меню для приготовления пищи ↑
3 проверка локальной сети
Самый быстрый и простой способ проверки — ввести команду ping. Эта команда отправляет запрос на указанный IP-адрес, а ответ отображается на мониторе в виде отчета.
Поэтому для реализации этой команды переходим в меню Launcher ->. Выполните CMD и выполните сборку.
В открывшемся окне выбираем команду ping 192.168.1.X values, где «x» — это номер компьютера Нажмите на клавишу Enter, как указано выше.
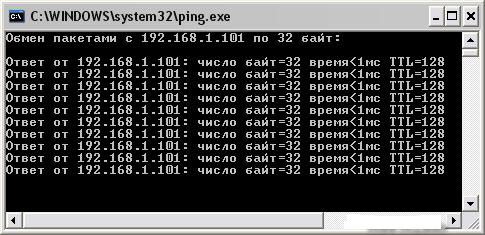
Если отображается сообщение «Exceeded query expectation, crossed out on screen», это означает, что вы неправильно настроили сеть.
Чтобы увидеть подключение к сети компьютеры Вы должны выполнить следующие манипуляции:
Перейти в мой компьютер- > папку» Сеть Соседство» и нажмите кнопку «дисплей». компьютеры рабочей группы»
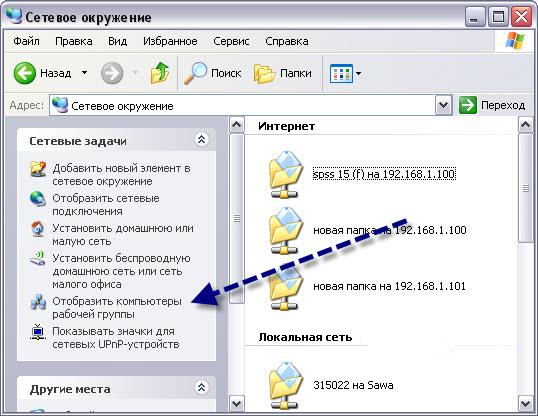
Последствия, компьютеры локальной сети.
Вы также можете выбрать адрес компьютера, То, что включено в вашу локальную сеть через проводник, выглядит примерно так:
Как настроить локальную сеть? Простейшие способы
Рассмотрите различные варианты настройки локальной сети. между компьютерами.
Чтобы настроить локальную сеть:
- Использование маршрутизатора WLAN.
- Использование кабеля.
- Использование переключателя.
- Настройте виртуальную сеть.
Настройка локальной сети для Windows 10, 8.1, 8, 7
Для правильной работы необходимо, чтобы все ПК находились в одной рабочей группе. Приведем пример создания локальной сети в Windows с помощью сети MSHOME.
Чтобы активировать его, необходимо выполнить следующие манипуляции:
1. необходимо перейти в «Панель управления» из меню «Пуск».
2. найдите вкладку «Система и безопасность».
3. см. раздел «Система».
4. Теперь перед вами откроется окно, в левой части которого вы должны найти раздел «Дополнительные настройки системы».
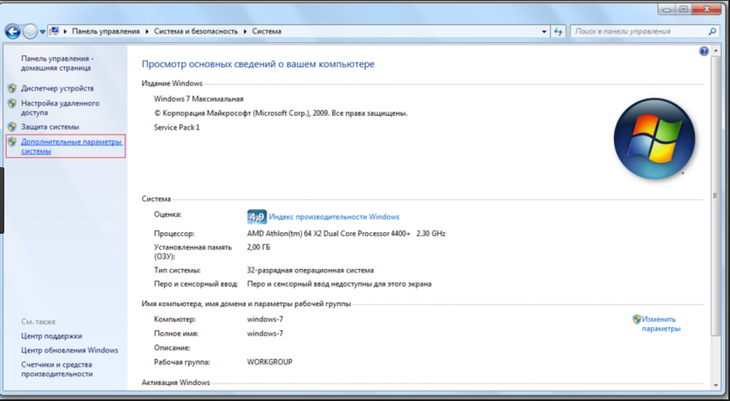
Доступ к конфигурации локальной сети
5. отобразится страница с несколькими вложениями. Мы » Имя . Нужно позвонить» компьютера».
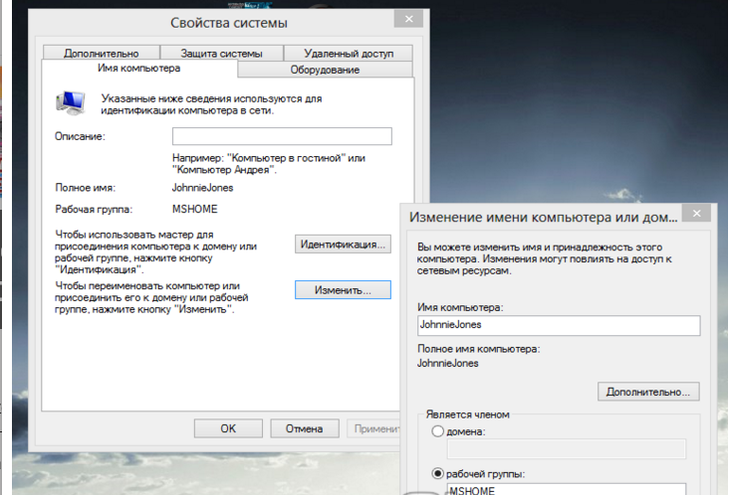
Нажмите на кнопку «Изменить»
6. Здесь переходим к иконке «Изменить» и в появившемся окне вносим изменения в название рабочей группы. В нашем случае требуется регистрация MSHOME.
Главное правило — все буквы должны быть заглавными. 7.
7. сохраните заданные параметры, кнопка «OK». 8.
8. убедитесь в том, что вы перезагрузились. компьютера, Новые конфигурации вступят в силу.
Настройка IP-адреса
Следующим шагом будет установка IP-адреса для нескольких отдельных устройств.
- Заходим в раздел «Панель управления» с названием «Сеть и Интернет».
- Вам нужно найти вкладку «Центр управления сетями и общим доступом».
- Далее посмотрите на левую сторону вкладки и найдите раздел «Изменить настройки адаптера».
- Затем нужно включить пункт с названием сетевой карты и нажать на него. Появится окно свойств.
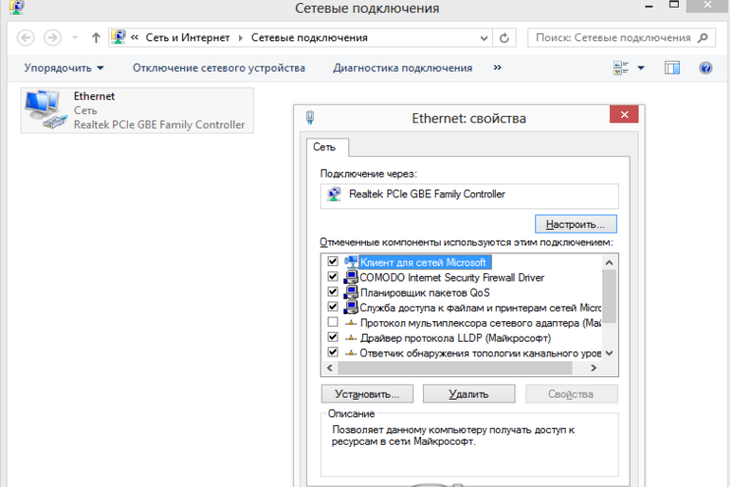
Находим название сетевой карты и щелкаем по нему, чтобы изменить ее свойства
- Здесь необходимо выбрать раздел «Протокол Интернета версии 4» и перейти к его свойствам.
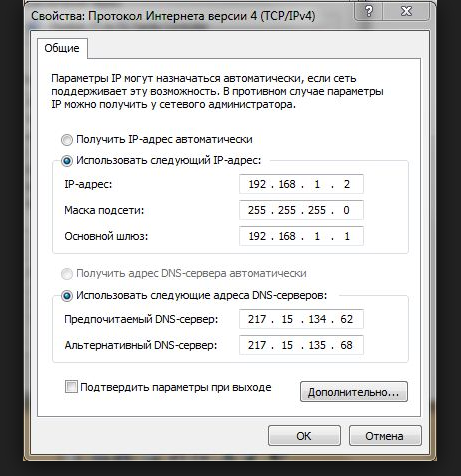
Настройка параметров протокола Интернета
Если подключение осуществляется через маршрутизатор и включен DHCP-сервер, в появившемся окне необходимо выполнить следующие настройки:
- IP-адрес — автоматический режим;
- DNS-сервер — автоматический режим;
- Шлюзом по умолчанию является режим Auto.
Хотя все компьютеры Подключенные, каждый из них должен иметь свой собственный IP-адрес.
Настроить видимость для компьютера
Следующим шагом будет установка видимости. для компьютера В рамках этой сети. Мы выполняем следующие манипуляции:
- Проходим начало в» Панели управления».
- Затем перейдите в раздел «Сеть и Интернет».
- «Центр управления сетями и общим доступом».
- Переходим на левую сторону, где нам нужен пункт «Изменить расширенные настройки общего доступа».
Появилось окно с конфигурацией для совместного использования.
В каждом из них вам нужно активировать предметы:
Диффузионный поиск,
Общий доступ,
Доступ к файлам и доступ к принтеру.
Опять же, вы должны отключить защищенный паролем доступ, чтобы любой пользователь мог использовать файлы и папки.
- Сохраняем настроенные параметры.
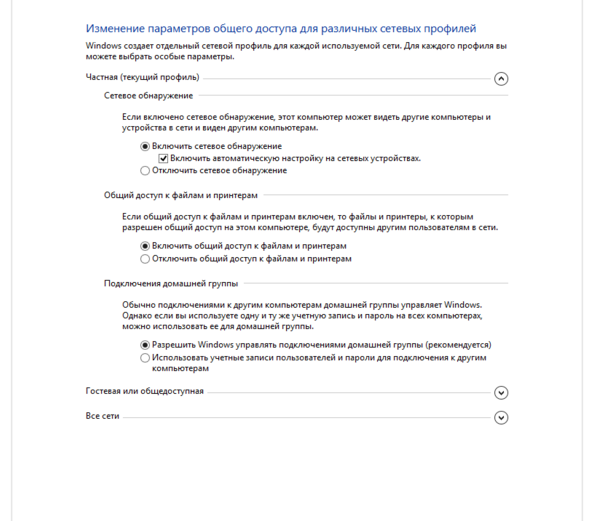
Чтобы изменить конфигурацию для настройки общего доступа к локальной сети, выполните следующие действия
Настройки папки
Теперь необходимо изменить настройки для всех папок для общего доступа в локальной сети.
Однако нет необходимости изменять значение записанных там данных. Для показа достаточно открытого доступа.
1. установите курсор на папку, которую нужно изменить, и нажмите правую кнопку мыши.
2. вам нужна вкладка «Свойства» и раздел «Общий доступ».
3. здесь переходим к пункту «Дополнительные параметры общего доступа».
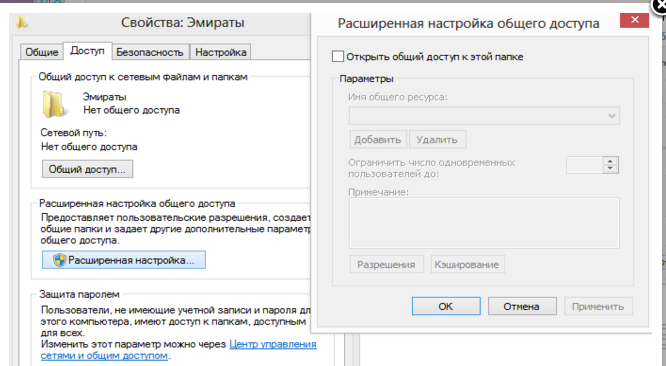
Изменения конфигурации при настройке доступа к папкам в локальной сети
4. на этой странице в первой строке есть надпись «Поделиться этой папкой», а напротив нее — специальный флажок, где нужно поставить галочку, чтобы включить эту функцию.
5. переходим к кнопке под страницей «Разрешение» и нажимаем на нее. Это даст нужной папке указанные разрешения.
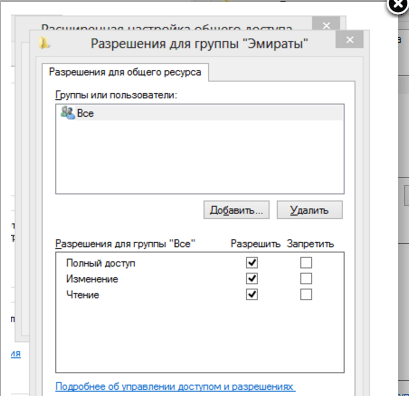
Вот как выглядит папка со всеми настроенными разрешениями. 6.
Активируем настройки, нажав на кнопку OK. 7.
Следующая переменная — вкладка «Безопасность». 8.
Находим кнопку «Изменить» и нажимаем на нее.
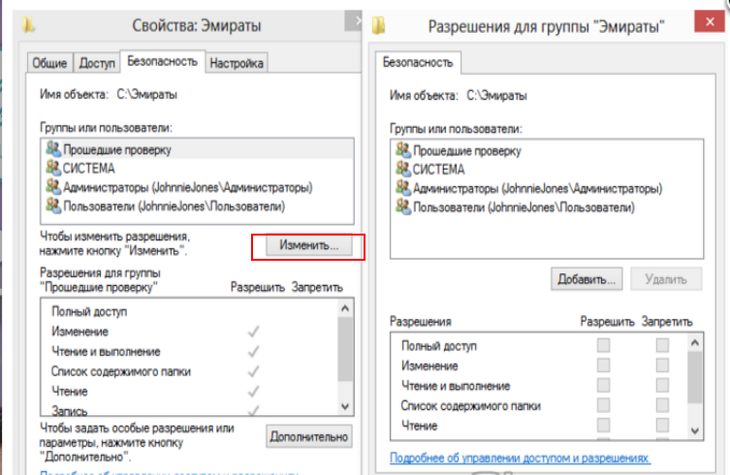
Мы установили параметры безопасности
9 Отобразится новая вкладка с разделом «Добавить». Вам нужно перейти в то место, где предлагается ввести названия всех выбранных объектов. Здесь необходимо указать, что слово» all » является именем группы, без кавычек и точек.

Для изменения данных в окне необходимо написать слово «all». 10.
Подтвердите функции кнопкой OK. 11.
11. Созданная папка добавляется в раздел «Безопасность» в окне групп и пользователей.
12. Вы должны щелкнуть на нем и вставить поле для установки уровня доступа в окне под разрешением «для всех» группы «.
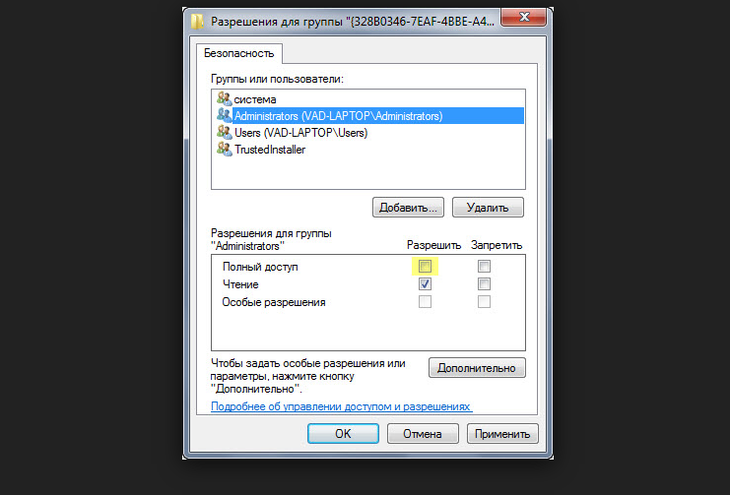
Пример создания разрешения для выбранной группы
13. сохраните новые данные на всех вкладках с помощью кнопки OK.
14. Вы также должны перезапустить компьютер.
Настроенная локальная сеть сплетает определенное количество гаджетов в единое целое. Он часто используется для организации разговоров между компьютерами на работе.
В домашних условиях такая настройка также возможна, но она не является необходимой для всех.
Настройка кабеля
Настройка локальной сети компьютер- компьютер,Это возможно с помощью кабеля. Используется RJ45. Существует два типа:
- Крест;
- Прямой;
Для создания таких ассоциаций нам нужен кросс-коннектор. Различать кабели необходимо только во время покупки.
Поскольку текущие сетевые карты могут самостоятельно определять свой тип во время установки.
Если под рукой был другой тип кабеля, то это не страшно. Программа автоматически определяет это и выбирает все необходимые настройки.

Кабели для создания локальности для многих компьютеров
Деталь должна быть правильно подключена к ячейке ПК. Загорается зеленый индикатор — это означает, что все работает нормально.
- Заходим в «Панель управления» и переходим в «Сетевые подключения».
- Выделяем значок и используем правую кнопку мыши.
- Появится окно, в котором нужно выбрать строку» Свойства».
- Появилась страница, где описано сопряжение и приведены методы, используемые для этого сопряжения.
- Выбираем последний пункт и нажимаем под кнопкой «Свойства».

Настройки Подключение через кабель
- В этом разделе необходимо определить адрес AY Pi. В этом формате он должен быть 192.168.xx.xx। Они не могут быть одинаковыми на обоих ПК.
- Сохраняем конфигурацию с помощью кнопки OK.
- Мы выполняем перезагрузку.
Виртуальные сетевые отношения
Иногда бывают ситуации, когда вам нужна локальная сеть, но у вас ее просто нет. Такую проблему можно решить с помощью виртуального оргазма компьютеров.
Загрузите соответствующую программу для его отображения. Например, Hamachi (платный), Komodo ezvpn (есть бесплатный вариант), Remobo (бесплатный пробный вариант).
Например, мы используем COMODO EasyVPN и рассматриваем возможность подключения к нему. Все остальные аналогичные программы практически идентичны.
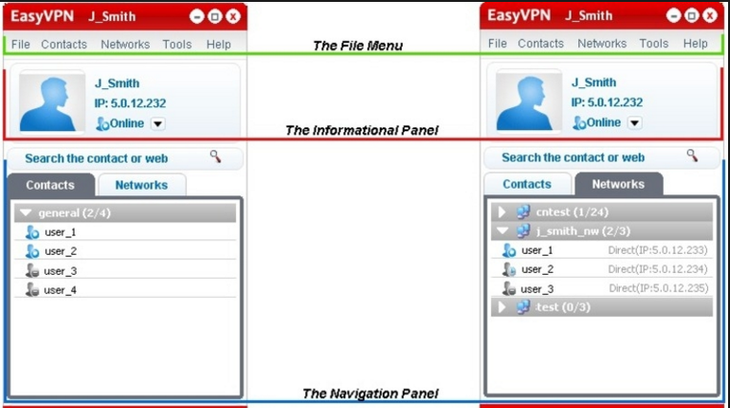
Программы для создания виртуальной локальной сети
После установки утилиты для оба компьютера, Необходимо создать персональную страницу для каждого человека. Это делается в самой программе с помощью кнопки «Новая учетная запись».
Первый пользователь должен зайти в меню, открыть раздел «Создать новую сеть», ввести имя для сети и установить пароль.
Затем второй пользователь также запускает программу в своих настройках и вводит данные, полученные от соперника при подключении к сети. Настройка завершена, вы можете общаться или играть в игрушки.