Как настроить локальную сеть между двумя компьютерами
Развитие электроники сделало дешевле компьютерной технологии, и в результате в домах пользователей появились другие пользователи компьютеры, И тогда возник вопрос: «Как?». настроить локальную сеть между двумя компьютерами?».
Соединение компьютеров
Самый простой способ соединить два компьютеров & ④; Это кабельное соединение, давайте выясним. как настроить сетевой кабель между двумя компьютерами.
Обратите внимание, что кабель должен быть специальным По сути, это та же восьмипроводная витая пара, но разница лишь в том, что концы этого кабеля обжимаются по-другому Кабель также называется кроссоверным Если вы посмотрите на разъемы кроссоверного кабеля, то заметите, что пары зеленых и оранжевых проводов перевернуты Этот кабель подключается к разъемам сетевых карт одного и другого компьютеров.
Теперь давайте посмотрим. как настроить сеть между двумя компьютерами. После того, как вы установили связь компьютеры между Мы сами производим необходимые настройки, чтобы компьютеры Увидеть себя в первую очередь, вы должны дать компьютерам Разные имена и поместить их в одну рабочую группу
Знаете ли вы, что первое испытание технологии сетевой передачи данных состоялось в США 29 октября 1969 года?
❶ Настройте сеть в
Настройка сети между двумя компьютерами ❶ делается следующим образом:»❶ Щелкните значок правой кнопкой мыши. компьютер», откройте контекстное меню и нажмите «Свойства», выберите вкладку «Имя». компьютера», нажмите кнопку «Изменить». компьютеру Новое имя можно также задать через «Пуск» (см. рисунок В поле «Имя» компьютера» напишите, например, «Bodybuy1», а для второго. компьютера & ❶ ; To 2. назовите рабочую группу, например, «Office» (это имя одинаково для обеих групп). компьютеров). Нажмите OK и перезапустите компьютер.
Теперь посмотрим, как настроить связь между двумя компьютерами. Для этого необходимо определить IP-адреса для каждого IP-адреса. компьютеру. Нажмите на кнопку «Пуск», выберите «Настройки» и «Сетевые подключения». Здесь щелкните правой кнопкой мыши на символе соединения и откройте запись «Свойства».
На вкладке «Общие» выберите «Протокол Интернета (TCP \ IP)» и нажмите на кнопку «Свойства». настройку » Use the following IP address» и заполните поля с адресами и масками для первого (например, 192.268.100.240 или 255.255.255.0) и для второго компьютера (Например, 192.268.100.245 и 255.255.255.0.) Напоминание настройки, Нажмите на Ok Локальная сеть между двумя компьютерами windows xp готова.
Убеждаемся, что все работает, запустив командную строку (Пуск, Выполнить, введите ❶) и заранее. компьютера При отправке команды ping 192.268.100.245, если все сделано правильно, в виде ответа будет выведено сообщение о том, что было отправлено 4 пакета и получено 4 пакета
Если один из ПК подключен к Интернету (например, через USB-модем), вы можете использовать настроить сеть между двумя компьютерами ❶ , через которую Интернет распространяется во второй раз. компьютер. Для этого перейдите на вкладку «Дополнительно» в свойствах сетевого подключения и активируйте флажок, разрешающий другим пользователям доступ в Интернет Теперь вы знаете, как создать сеть между компьютерами windows xp.
Настроив локальную Может потребоваться сеть настроить принтер на печать с компьютеров Эта сеть Вот рекомендации по этой теме О настройке Читайте здесь о программе Skype на ноутбуке с Windows 7
Windows 7/8 . Настройка сети
Давайте посмотрим, как он настроен локальная сеть из двух компьютеров Windows 7. Нажмите кнопку «Пуск», щелкните правой кнопкой мыши на строке «Компьютер» и выберите «Свойства». В открывшемся окне «Система» нажмите кнопку «Изменить настройки».» На вкладке «Имя» компьютера», также нажмите на кнопку «Изменить» и задайте имя компьютерам И имя рабочей группы Перезагрузка компьютер.
Дальше проводится настройка сети между 2 компьютерами. Щелкните правой кнопкой мыши на значке сетевого подключения и откройте «Центр управления сетями и общим доступом».». Перейдите по ссылке «Изменить настройки адаптера» в открывшемся окне и выберите подключение по локальной Щелкните правой кнопкой мыши на сети и выберите в меню пункт «Свойства».»
Выберите «Внутренний протокол версии 4» и нажмите «Свойства». Настройте адрес и маску аналогично примеру для Windows XP. Проверьте соединение между компьютерами в командной строке.
В разделе «Центр управления и общий доступ» измените тип сети для дома и предоставьте общий доступ к папкам. Локальная сеть через кабель Windows 7 настроена и готова к работе.
Обратите внимание, что локальная Сеть через кабель в Windows 8 осуществляется так же, как и в Windows 7.
Настройка сети через коммутатор (концентратор) и маршрутизатор
Давайте скажем несколько слов о как настроить сетевое подключение между двумя компьютерами Через концентратор. Подключайтесь компьютеры в локальную Сеть через концентратор, нам понадобятся два простых коммутационных кабеля и концентраторы. Пластырь от каждого компьютера В концентратор и выход настройку имен компьютеров И их адреса. Преимуществами этого метода являются в локальную Сеть может быть подключена более чем к двум компьютеров.
Самый простой, но экономически более дорогой способ как настроить два компьютера по локальной сети, — это маршрутизатор. На самом деле все настройки Необходимо произвести в роутере, который автоматически выдает нам IP-адрес компьютерам. Как настроить 2 компьютера по локальной Сеть в данном случае? Этого достаточно, чтобы дать компьютерам Назовите и поместите их в рабочую группу. В конечном итоге, этот способ имеет наибольшее количество преимуществ – помимо прочего, современные маршрутизаторы также «раздают» Интернет через WLAN, а значит, вы можете объединить не только два компьютера, Но ноутбуки и мобильные устройства.
В статье рассматривается несколько вариантов, как настроить локальную сеть между 2 компьютерами. Начиная с самого дешевого, в итоге был назван самый дорогой. В итоге стоимость маршрутизатора окупается с лихвой. Если вы решите купить другой ноутбук или компьютер, то настройка локальной сети между двумя компьютерами Для вас больше не будет проблем.
Рассмотрено в статье настройка локальной Сети полезны для трех операционных систем, из которых подробные рекомендации даны для Windows XP и Windows 7. Настройте сеть между Два компьютера с Windows 8 могут следовать инструкциям Windows 7. Свободный выбор, он остается, как настроить сеть между 2 компьютерами.
Настройка второго монитора

Здравствуйте, дорогие читатели!
Недавно я писал о работе с двумя мониторами. Статья вызвала интерес, но в то же время возникли вопросы. Я писал о преимуществах работы с двумя мониторами, о том, как подключить второй монитор, но почему-то пропустил этот вопрос его настройке. Теперь вам нужно заполнить этот пробел. В этой небольшой статье я расскажу, как вы можете настроить Два монитора. Можно подключить шесть мониторов, но я столько не работал, поэтому напишу только о двух.
Кстати, я вспомнил тему одного исторического анекдота:
Прусский монарх Фридрих II, считавший себя очень игривым человеком, любил общаться с членами собственной Академии наук, задавая порой совершенно нелепые вопросы. Однажды Фридрих спросил: «Почему вы считаете, что бокал, наполненный бургундским вином, звенит менее чисто, чем бокал, наполненный шампанским?» После недолгого молчания профессор Зульцер ответил императору. «К сожалению, из-за низкой зарплаты, которую Ее Величество начисляет академикам, мы лишены возможности проводить подобные эксперименты»…
Поэтому после подключения второго монитора он требует настроить. У меня ОС Windows7, поэтому я покажу. настройки Используя эту ОС в качестве примера.
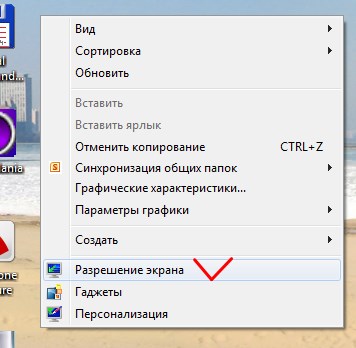
Контекстное меню на рабочем столе
Сначала нужно открыть диалоговое окно Разрешение экрана. Это можно сделать либо щелкнув ПКМ на рабочем столе, либо открыв Панель управления в разделе и Персонализация, где вы выбираете настройку Разрешение экрана.
Разрешение экрана в панели управления

У нас есть такое окно настроек экрана.
Подключенный монитор схематично показан выше. Обычно операционная система сразу распознает его, если это не так.
После нажатия на кнопку для определения на экране появляются цифры, указывающие, какой монитор является первым, а какой — вторым.
Далее следует выпадающее меню.
Сначала выберите экранный монитор для настройки.
Во-вторых, разрешение, которое обычно дается, не лучше.
В-третьих, можно сделать ориентацию, альбомы или фотографии. Это становится ясно после рассмотрения дополнительных параметров.
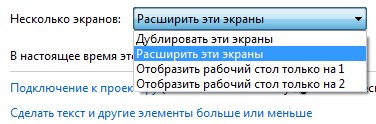
В-четвертых, самое важное для нас — несколько экранов. Есть четыре цифры, если продублировать эти экраны, на них будет отображаться одно и то же, будет выполнено ровно две подсказки мыши. Этот параметр следует выбрать, если второй монитор используется для отображения других людей.
Для индивидуальной работы лучше выбрать второй вариант, чтобы развернуть эти экраны. В этом случае экран второго монитора является продолжением первого. Указатель мыши один, его можно перемещать с экрана на экран, перетаскивать объекты, например, программы из программ или папок. Посмотрите на скриншот и фото ниже — одна часть окна может быть на одном экране, а другая — на другом. Именно этот режим я использую в своей работе, я привык к нему и очень рад такой возможности.
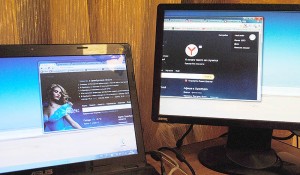
alt=»Скриншот фильма о фильме о фильме и фильме о фильме о фильме.» width=»300″ height=»91″/>Два монитора с расширенным экраном Скриншот экрана с двумя мониторами.
Есть еще два варианта: Отображение рабочего стола только на первом или втором экране. Такая возможность есть, но почему трудно ее использовать, может кто-то поделится как ее использовать.
Вы даже можете определить, какой монитор будет основным. Главная кнопка — это та, на которой расположены кнопка запуска и панель задач.
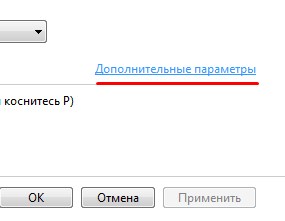
Теперь перейдем к дополнительным параметрам. Они определяются функциями вашей видеокарты, поэтому открывающееся окно может быть другим. Тогда я покажу вам на своем примере.
Здесь есть несколько вкладок, меня интересует графическая панель.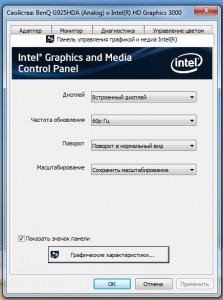
Пользуясь настройкамВ этой области вы можете изменить изображение на 90, 180 или 270 градусов. В качестве примера, я установил монитор вертикально, и изображение стало 90 градусов. Этот параметр можно использовать, например, при обработке фотографий в портретном формате.
Как подключиться и настроить второй монитор.
Чаще всего, купив компьютер Или ноутбук, люди не используют его в полной мере, нерационально. Это связано с отсутствием специализированных знаний. Устранить такие пробелы можно, изучив курс Евгения Попова « Секреты продуктивной работы. за компьютером» В этом видеокурсе Евгений представляет несколько секретов, которые работают за компьютером Более комфортно и продуктивно.
Напишите в комментариях, какие опции вы используете и с какой целью. Рекомендуйте статью в социальных сетях и не забудьте подписаться на обновления блога, чтобы получать анонсы новых статей прямо по электронной почте.
Увидимся раньше.
Добавление желчного пузыря Jan 15, 2019 Рекомендую новый видеокурс по работе с двумя мониторами от команды Klabofofi, который вышел недавно:
Поймать кошку
Простая логическая игра. Задача игры — Подпрыгивать, набирая очки, так, чтобы кошка не ушла с игрового поля. Ошибка в ошибке — продолжите игру!
Как создать и настроить локальную сеть между двумя компьютерами
Вторая половина дня.
Эх, когда в 90-е годы прошлого века. компьютер Это было роскошью; сейчас у многих уже нет дома, но некоторые компьютеров/ноутбуков.
Если соединить компьютеры в локальную Сеть (в которой также будет всего 2 устройства), можно получить неоспоримые преимущества:
- Возможность открывать файлы на другом ПК для работы с ними и т.д. Вам больше не придется бегать туда-сюда с флэш-накопителем или жестким диском;
- Возможность создать сетевой принтер (сканер, CD/DVD-привод и т.д.) и использовать его со всех ПК. в локальной сети;
- Возможность играть в сетевые игры (это отдельная и интереснейшая возможность, о которой можно говорить долго).
В этой статье я хотел подумать о строительстве дома. локальной сети (и ее настройки), который будет полезен всем неопытным пользователям.
Я пойду по пути пошагового анализа, начиная с вопроса о том, стоит ли подключать один ПК к другому, а затем рассмотрю настройку Windows, и как на самом деле поделиться (сделать доступным для локальной сетевые) папки, принтеры и т.д.
Варианты строительства дома локальной сети
При строительстве дома локальной Сети в основном используют два варианта:
- соединяют два компьютера (ПК к ноутбуку, ПК к ПК и т.д.) с помощью одного кабеля (часто называемого витой парой);
- Приобретите специальную «коробку» под названием WLAN-маршрутизатор (😎). ПК подключается к маршрутизатору через сетевой кабель, а ноутбуки, телефоны, планшеты и т.д. устройства получают доступ в Интернет через WLAN (самый популярный вариант на данный момент).
Вариант № 1: Подключение 2 ПК через витую пару.
Преимущества: Простота и дешевизна (нужны 2 вещи: сетевая карта и сетевой кабель); обеспечение достаточно высокой скорости, которую может выдать не каждый маршрутизатор; меньше радиоволн в помещении.
Недостатки: Дополнительные кабели вызывают путаницу, мешают; После переустановки операционной системы Windows — необходимо настройка Снова сеть; Чтобы получить доступ в Интернет на втором ПК (2), первый ПК (1) должен быть активирован.
Что необходимо: чтобы каждый ПК имел сетевую карту, сетевой кабель. Если вы хотите подключить более 2 ПК в локальную сеть (или что один ПК подключен к Интернету и в то же время) в локальной сеть) — один ПК должен иметь 2-3 или более сетевых карт.
Если на обоих ПК установлены сетевые карты и у вас есть сетевой кабель (также называемый Ethernet-кабелем), подключить их к нему обычно не составляет труда. Я не думаю, что здесь есть над чем задуматься.
Примечание: Обратите внимание, что сетевые карты обычно загораются зелеными (желтыми) светодиодами, когда вы подключаете к ним кабель.
Два ноутбука, соединенные кабелем
Еще один важный момент!
Продаваемые сетевые кабели бывают разными: и не только по цвету и длине 👌. Подключаемые кабели. компьютера к компьютеру, Есть и такие, с помощью которых ПК подключаются к маршрутизаторам.
Для работы нам понадобится кроссоверный сетевой кабель (или кабель в кроссовере — тут уж кто как называет).
В кроссоверном кабеле — на концевых соединениях желтые и зеленые пары меняются местами; В стандартном (для подключения СКС к роутеру) — цвета контактов одинаковые.
Витая пара / сетевой кабель
Когда два ПК включены и работают, и вы соединили их кабелем (светодиоды на сетевой карте мигают), символ сети рядом с часами обычно больше не показывает красный крест, что означает, что ПК нашел сеть и ждет. ее настройки. Мы сделаем это во второй части данной статьи.
Вариант № 2: Подключение 2-3 или более ПК через маршрутизатор.
Преимущества: Большинство устройств: телефоны, планшеты, ноутбуки и т.д. имеют доступ к сети Wi-Fi; меньше кабелей «под ногами», после переустановки Windows — интернет работает.
Недостатки: покупка роутера (в конце концов, некоторые модели являются чем угодно, только не дешевыми); «сложный» настройка оборудование; радиоволны маршрутизатора могут влиять на здоровье, высокий пинг и зависание (если маршрутизатор не выдерживает нагрузки).
Что вам нужно: маршрутизатор (обычно поставляется с сетевым кабелем для подключения ПК).
Обычно не возникает серьезных проблем с подключением к маршрутизатору: Кабель, идущий от интернет-провайдера, подключается к специальному кабелю. Подключение маршрутизатора (часто называемое «Интернет») и другие подключения («подключение к локальной сети»). локальные ПК.
& # x1f449; Помогите!
Как подключить и настроить Самоинструкция нового маршрутизатора WLAN с фотографиями
Вы. Маршрутизатор становится коммутатором (примерная схема показана на следующем снимке экрана. Кстати, на этой схеме модем может находиться не с правой стороны, все зависит от вашего интернет-соединения).
Схема подключения к Интернету через маршрутизатор
Кстати, обратите внимание на светодиоды на роутере: при подключении интернет-кабеля от провайдера, от локального ПК — они должны загораться и мигать.
Вообще, настройка Маршрутизаторы WLAN также являются отдельным большим вопросом для каждого маршрутизатора — инструкции немного отличаются. Поэтому вряд ли возможно дать универсальные рекомендации в рамках одной статьи.
☝ Теперь, когда вы подключены через маршрутизатор. — локальная Сеть обычно настраивается автоматически (например. все компьютеры, Подключен через сетевой кабель — уже должен быть в локальной сети, будет несколько маленьких черточек (над ними внизу).
После этого основной задачей является это настроить WLAN-подключение и доступ в Интернет. Но поскольку эта статья. про локальную Сеть, я не сосредотачиваюсь на этом.
Настройка локальной Сеть (Windows 7, 8, 10)
В этом подразделе статьи я дам универсальные инструкции независимо от того, как вы организованы локальная Сеть: подключение через сетевой кабель или через маршрутизатор. Где настройки Они касаются конкретного варианта — будут примечания.
Примечание : все настройки Оригинал для Windows 7, 8, 8.1, 10.
Имя компьютера и рабочей группы
Фактическое подключение через маршрутизатор и прямую линию.
АЛЕГОРИЯ: У каждого человека есть свое имя, фамилия, отчество, дата рождения, город и т.д. — Не существует двух одинаковых людей. Подобного в сети — быть не должно. компьютеров С тем же именем.
Первое, что нужно сделать, это при настройке локальной сети — это проверить и настроить Название рабочей группы и имя компьютера । Кроме того, вы должны делать это на каждом компьютере в локальной сети!
Чтобы узнать имя компьютера, Откройте & # x1F449; в панели управления Windows:
Панель управления \ Система и Безопасность \ Система.
Далее убедитесь в следующем:
- Имя компьютера и ведомого устройства. Группа должна быть на латинском языке;
- Каждый ПК / ноутбук в локальной Сеть должна иметь собственное уникальное имя (например: PC1, PC2, PC3);
- Каждый ПК/ноутбук должен иметь одну и ту же рабочую группу (например: workgroup).
Чтобы изменить имя и рабочую группу, нажмите на кнопку «Изменить параметры».
Имя компьютера, рабочая группа
Затем нажмите на кнопку «Изменить» и введите новое значение имя компьютера и рабочей группы. Сохранить настройки и перезагрузите компьютер (См. экран ниже с примечаниями).
Изменение рабочей группы и присвоение ей имени ПК
Если вы назвали их все в соответствии с вышеуказанными требованиями, можно переходить к следующему шагу настройки.
Включая общий доступ к принтерам и папкам
Фактическое подключение через маршрутизатор и прямую линию.
Это нововведение появилось в Windows 7 и, как утверждается, обеспечивает большую безопасность операционной системы (чисто на мой взгляд, необходимость в дополнительной. настройке локальной сети) .
Суть в том, что по умолчанию Windows блокирует и не позволяет открывать и открывать папки, принтеры и т.д., пока политика безопасности не будет «смягчена».
Чтобы разблокировать его и разрешить общий доступ, вам необходимо:
- Сначала откройте панель управления Windows: Панель управления \ Сеть и Интернет \ Центр сетевого и общего доступа. Затем в меню слева откройте ссылку «Изменить дополнительно». Нормальные параметры доступа».
Добавить. Обычные параметры доступа
Настройка IP-адресов, DNS, масок, шлюзов
1) Для организованных сетей с маршрутизатором
Обычно подключается к компьютеру к локальной В сетях, использующих маршрутизатор, обычно не нужно ничего настраивать (все работает по умолчанию). Если что-то не так, я рекомендую на всякий случай войти и проверить свойства соединения.
Для этого сначала откройте «Сетевые подключения». Это легко сделать:
- Во-первых, откройте окно «Производительность» — комбинацией клавиш Win + R;
- Далее NCPA.Введите команду CPL и нажмите на клавишу Enter (работает во всех версиях Windows 7, 8, 10).

NCPA.CPL — показать все сетевые подключения
Затем откройте свойства соединения по локальной Сеть. (Для этого щелкните правой кнопкой мыши на соединении — выберите нужное меню из всплывающего меню, см. экран ниже).
Свойства подключения по локальной сети
Далее откройте свойства IP версии 4 (TCP / IPv4) и проверьте, стоит ли автоматически получать IP и DNS адреса. Если нет, установите автоматизацию, сохраните настройки.
Настройка IP, DNS, Slade
2) Для подключения ПК к ПК через сетевой кабель
ЧАСТЬ 1
Под ПК 1 я понимаю компьютер, Он имеет две сетевые карты: одна подключена к интернет-кабелю провайдера, а другая — к — локальный Сетевой кабель подключен к ПК2.
Приблизительно: Однако это не должен быть интернет-кабель от провайдера. Если нет — выберите PC1 и PC2 — произвольно.
Поэтому откройте свойства сетевого подключения по локальной Сеть (как это сделано — см. чуть выше в статье).
Далее откройте свойства IP версии 4 (TCP / IPv4) и введите:
- IP-адрес: 192.168.0.1;
- Маска подсети: 255.255.255.0 (см. рисунок ниже);
- сохраняете настройки.
СТК 2
В свойствах IP версии 4 (TCP / IPv4) второго PCS необходимо установить следующие параметры:
- IP-адрес: 192.168.0.2,
- Маска подсети: 255.255.255.0;
- Главные ворота: 192.168.0.1;
- Предпочитаемый DNS-сервером: 192.168.0.1 (см. экран ниже);
- сохраняете настройки.
& # x1F449; на самом деле, просто настройка локальной Сеть исчерпана. Теперь вы можете использовать самые интересные — бритвенные и обычные средства локальной Сеть. На самом деле, что мы сделали.
Откройте доступ в Интернет на другом ПК.
Фактически для ПК, подключенного через прямой LAN-кабель.
Нужно настроить PC1 (т.е. тот, к которому мы подключили интернет-кабель от провайдера).
Сначала откройте сетевое подключение: нажмите комбинацию Win + r, NCPA.Введите CPL и затем Enter.

NCPA.CPL — показать все сетевые подключения
Затем перейдите в свойства Интернет-соединения (щелкните его правой кнопкой мыши).
Свойства соединения, через которое проходит Интернет
Далее откройте вкладку «Доступ» и установите флажок напротив пункта «Разрешить другим пользователям сети использовать ваше подключение к Интернету». компьютера» . Сохраните настройки.
Разрешить другим пользователям доступ в Интернет
Если все было сделано правильно, Интернет будет доступен на обоих ваших компьютерах. компьютерах.
Примечание: разумеется, что Интернет на PC2 и PC1 должен быть включен! Кстати, это одно из неудобств, связанных с локальной Сеть при подключении через маршрутизатор — интернет включен независимо от того, какой из ПК включен/выключен.
Распределите папки / файлы для обычного доступа
1) Перейду сразу к делу: откройте проводник и щелкните правой кнопкой мыши на папке, которую вы хотите расшарить (т.е. дать к ней доступ всем пользователям). локальной Network). Затем выберите из меню: Поделиться / Индивидуальные.
2) Далее выберите «Все» пользователи и нажмите кнопку ДОБАВИТЬ.
3) установить авторизацию: Читать или читать и записывать.
- Разрешено чтение: пользователи могут только копировать ваши файлы для себя (ни удалять, ни изменять их — они могут!);
- Читайте и пишите: Пользователям разрешено локальной Сети получают полный контроль над файлами в папках: вы можете удалять, изменять и т.д. все файлы. & # x1F449; В общем, я бы не рекомендовал предоставлять такой доступ к важным и большим папкам (лучше создать отдельную папку, предоставляющую полный доступ к перемещению файлов).
Чтение или запись
4) затем снова проверьте права пользователей и нажмите кнопку «Поделиться» (нам нужны права администратора).
5) через несколько секунд Windows сообщает, что папка была открыта для полного доступа. Так что все прошло хорошо.
6), чтобы получить доступ к папке:
- Откройте лидера;
- Затем откроем вкладку «Сеть» (в левой нижней части окна;
- открываем имя компьютера На котором выбрита папка. Как вы видите, на экране ниже — он побрит — вы можете зайти и начать копирование (чтение) любого файла.
Проверка / папка потерта / теперь любой может скопировать из нее файлы.
Терминал принтера (обычный сетевой принтер)
1) первое, что нужно сделать, открыть Панель управления:
Управление / Приборы и звук / Приборы и принтеры.
2) Затем щелкните правой кнопкой мыши на принтере, для которого вы хотите создать Доступ и Сеть. Открыть свойства во всплывающем контекстном меню.
3) Затем откройте вкладку «Доступ» и добавьте поле «Общий доступ к этому принтеру». Сохранить настройки (см. скрин ниже).
Фактически, принтер теперь сбрит и может использоваться другими ПК/ноутбуками/планшетами и т.д. Устройства хранения данных в локальной сети.
Чтобы предоставить принтеру общий доступ
4) чтобы подключить сетевой принтер, откройте лестницу, выберите имя компьютера На котором находится потоковый принтер. Далее вы должны это увидеть: Щелкните по нему правой кнопкой мыши и выберите в меню опцию подключения.
Чтобы подключить сетевой принтер
5) затем вы можете открыть любой документ, нажать CTRL + P (FIA / PRINT) и попытаться распечатать другу страницу.
О программе: По умолчанию Windows обычно печатает с другого принтера (не того, который подключен к сети). При печати не забывайте — менять.
& # x1f449; Помогите!
По поводу настройки локального Сетевые принтеры — я предлагаю вам ознакомиться с одной из ваших недавних статей.
Как настроить режим использования двух мониторов
соавтор(ы): Кьяра Корсаро. Киара Корсаро — управляющий директор и сертифицированный сервисный центр Apple по обслуживанию Mac и iOS, авторизованный сервисный центр Apple в заливе Сан-Франциско. Компания Mcvolks, Inc. была основана в 1990 году, имеет рейтинг A+ от организации Best Business Office (BBB) и входит в сеть Apple Consultants Network (ACN).
Количество просмотров этой статьи: 255 310.
В этой статье объясняется, как к компьютеру Поворот Windows или Mac OS X Подключите два монитора. Если вы используете два монитора как один, рабочий стол выйдет из строя дважды.

- Определите модель материнской платы.
- Введите модель материнской платы в поисковую систему (например, Google).
- Выберите результат поиска, в котором перечислены функции материнской платы.
- Ищите функции «multi-display» (несколько дисплеев), «multi-monitor» (несколько мониторов) или «dual-display» (двойной дисплей).

- VGA обычно представляет собой синий прямоугольный разъем с 15 отверстиями. Обычно на нем есть отверстия сбоку для винтов, чтобы прикрепить кабель VGA. Разъемы VGA, используемые в старом оборудовании. компьютерах, А большинство современных мониторов не поддерживают такой тип подключения. Однако вы все равно можете подключить новый монитор к VGA с помощью адаптера HDMI — VGA.
- DVI обычно белого цвета с 24 отверстиями. На правой стороне также имеется слот с 4 дополнительными отверстиями. Как и VGA, разъемы DVI обычно имеют отверстия для винтов для крепления кабеля DVI. DVI — еще один ранний тип видеосоединения, который используется в основном в старых моделях. компьютеров И монитор. Он поддерживает более высокие разрешения, чем VGA, но не поддерживает современные мониторы HD или 4K. Что касается VGA, то большинство современных мониторов не поддерживают этот тип подключения, но их все же можно подключить к DVI с помощью адаптера DVI-HDMI.
- HDMI — это маленький и узкий прямоугольный разъем с закругленными внутрь нижними углами. Некоторые маленькие модели ноутбуков могут иметь разъем mini-HDMI или micro-HDMI. Эти разъемы почти такого же размера, как и обычный HDMI, но гораздо меньше. Разъем HDMI является стандартным для большинства новых моделей мониторов. Он используется в большинстве компьютерных Мониторы и телевизоры HDMI поддерживают разрешения до 4K и широкий динамический диапазон (HDR). Хотя HDMI является стандартом, существуют различные типы. HDMI 1.4 поддерживает 30k при 4 кадрах в секунду или HD (120p) при 1080 кадрах в секунду. HDMI 2.0 поддерживает 60K при 4 кадрах в секунду. HDMI 2.1 поддерживает до 10k, особенно в формате 4K со скоростью 120 кадров в секунду. [१] x Источник информации
- DisplayPort — это узкий прямоугольный разъем с прямым нижним углом. В некоторых ноутбуках используется mini DisplayPort того же размера, но меньше. DisplayPort — это новый тип соединения, который в основном используется на в компьютерных мониторе, а не в телевизоре. DisplayPort поддерживает технологии AMD Freesync и NVIDIA G-SYNC. DisplayPort 1.2 поддерживает 60K при 4 кадрах в секунду. DisplayPort 1.3 поддерживает 120K при 4 кадрах в секунду. DisplayPort 1.4 поддерживает 60K при 8 кадрах в секунду и HDR. DisplayPort 2.0 поддерживает до 60K при 16 кадрах в секунду. Этот тип подключения может поддерживать несколько мониторов, подключенных через DisplayPort.
- USB-C / Thunderbolt 3. USB-C — это небольшой порт на планшете. Порты Thunderbolt 3 имеют тот же размер, что и USB-C, и поддерживают подключения USB-C, но рядом с ними обычно находится молния. USB 3.0 обычно имеет прямоугольный разъем USB Type-A. Порт USB 3.0 можно подключить к монитору SC HD с помощью адаптера USB — HDMI. К монитору можно подключить выходы USB-C для получения изображения с разрешением до 60K при 4 кадрах в секунду. Thunderbolt 3 также поддерживает высокое разрешение. Однако не все мониторы оснащены портом USB-C. Если это не так, вы можете подключить монитор к компьютеру, С помощью адаптера USB-C HDMI или USB-C DISPLAYPORT. [२] x Источник информации

- Для некоторых мониторов тип подключения может отличаться от используемого типа в компьютере. Приобретите кабель, у которого разъемы совпадают с обеих сторон. Например, если компьютер Он имеет разъем mini HDMI, а монитор — обычный разъем HDMI.

- На некоторых компьютерах, Оснащенный портом USB-C / Thunderbolt 3, к одному порту можно подключить несколько мониторов с помощью док-станции USB-C / Thunderbolt. Помните, что некоторые ноутбуки (Macbooks с портом USB-C / Thunderbolt) могут не поддерживать несколько мониторов, подключенных к одному порту. [३] x Источник информации


Техник по ремонту телефонов и компьютеров
В большинстве случаев это все, что вам нужно сделать. Обычно достаточно подключить еще один монитор и включить его, и вы сможете автоматически использовать два экрана. Однако, если вы хотите произвести несколько настройки, Все, что вам нужно сделать, это перейти в раздел «Производительность» системы настроек, Чтобы внести изменения.
Как настроить сеть между двумя компьютерами?

Часто пользователи домашних компьютеров сталкиваются с необходимостью настроить сеть между двумя компьютерами. В конце концов, если у пользователя есть два или более компьютера, Экономически нецелесообразно соединять каждый из них с городом локальной сети или Интернета отдельно.
Гораздо удобнее и, конечно, дешевле комбинировать компьютеры в вашей небольшой домашней сети. Как мне это сделать самому?
За подключение к локальной сети и интернету в компьютере Специальное оборудование является ответственным – сетевая плата. Сетевая карта может быть встроена в материнскую плату или поставляться отдельно.
Для того чтобы настроить сеть между двумя компьютерами, Ваша сетевая карта должна быть подключена с помощью кабеля. Вам нужен специальный кабель: оптоволоконный (оптический) или витая пара. Оптоволоконные кабели довольно дороги, и использовать их в домашних условиях нерентабельно. Для этой цели гораздо лучше подходят кабели типа «витая пара».
Кабель витой пары состоит из 8 проводов, скрученных в 4 пары. Подключайтесь к компьютеру Кабель должен быть правильно подготовлен — существует два способа обжима обжатой витой пары:
- Бело-зеленый, зеленый, бело-оранжевый, синий, бело-голубой, оранжевый, бело-коричневый, коричневый;
- Бело-оранжевый, оранжевый, бело-зеленый, синий, бело-голубой, зеленый, бело-коричневый, коричневый.

Если обе стороны кабеля обжимаются только первым способом или только вторым способом, то соединение с таким кабелем называется прямым соединением. Прямая связь используется для подключения компьютера И маршрутизатора, а также для подключения маршрутизатора. между собой.
Если обжать кабель как первым, так и вторым способом – с разных концов – это приведет к перекрестному соединению. Этот обжим используется для соединения двух компьютеров между собой. Прямой линк для настройки сети между двумя компьютерами не подходит!
Кабель обжимается на разъеме RJ-45 с помощью специального обжимного инструмента. При наличии необходимых знаний и навыков обжим можно выполнить самостоятельно, или же приобрести в магазине готовые обжимные кабели.
Когда кабель правильно обжат и оба конца плотно вставлены в разъемы сетевой карты, сеть подключена на физическом уровне. между двумя компьютерами По. На это указывают специальные светодиодные индикаторы: Когда обе сетевые карты выделены, происходит «подключение».
Однако физического существования сети недостаточно для доступа к данным. компьютерам Над сетью. Так что все должно быть правильно настроить сеть между двумя компьютерами. За настройку А за корректную работу сетевой карты отвечают специальные программы – драйверы.
Драйвер встроенной сетевой карты установлен на компьютер Автоматически с драйверами материнской платы. Если сетевая карта другая, драйвер также должен быть установлен отдельно.
После установки драйверов операционная система сама выполняет все необходимые задачи настройки. В операционной системе Microsoft Windows (версии XP и выше) для этой цели имеется мастер настройки сети. Двигайтесь вперед к настройке Общайтесь с мастером, с которым вы можете:
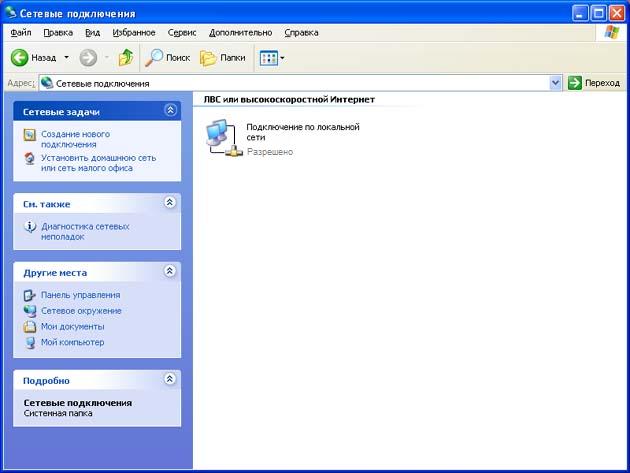
- Выполните команду Пуск — & gt; Панель управления — & gt; Мои сетевые места;
- В открывшемся диалоговом окне выберите пункт» Настроить домашнюю или небольшую сеть» и нажмите кнопку» Далее»;
- В следующем диалоговом окне также нажмите на кнопку «Далее», не внося никаких изменений настроек;
- В следующем окне установите флажок «Игнорировать отключенные сетевые устройства» и нажмите кнопку «Далее»;
- Выберите тип соединения: для настройки сети между двумя компьютерами Этот пункт — «другое»; Нажмите кнопку «Далее»;
- Введите название и описание компьютера, Подключитесь к сети и нажмите кнопку «Далее»;
- В следующем диалоге настройки Не вносите никаких изменений и нажмите кнопку «Далее»;
- Разрешить или запретить общий доступ к файлам и принтерам — по выбору пользователя;
- В следующем диалоге настройки Не вносите никаких изменений и нажмите кнопку «Далее»;
- Установите флажок в следующем диалоговом окне «Просто выйти из мастера, не запуская его по новой». компьютерах& quot; НАЖМИТЕ кнопку «Далее»;
- Нажмите кнопку «Готово» в конце работы мастера. и перезагрузите. компьютер.
Эти действия необходимо повторить еще раз компьютера, Подключен к сети. Следует помнить, что название компьютеров не должны совпадать!
После выполнения этих шагов локальная сеть между двумя компьютерами настроена и с каждого из компьютеров Они могут получить доступ к & laquo;общей»- (т.е. разрешенной) папке и принтеру друг друга.
При необходимости, для того чтобы разрешить доступ в Интернет из любого из компьютеров сеть, необходимо правильно настроить И настройте систему. В этом случае, кроме куска кабеля и сетевой платы от обоих. компьютеров Вам также понадобится маршрутизатор (роутер). Если подключен только к домашней сети два компьютера, Затем один из них может выступать в качестве маршрутизатора.
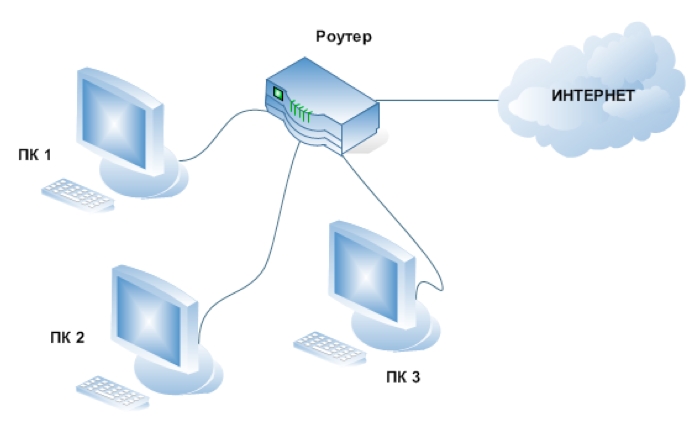
Чтобы из обычного компьютер & laquo;Сделать& raquo- маршрутизатор, необходимо установить в него две сетевые карты. Интерфейс карты настроен Работа в Интернете – такая карта подключается к провайдеру кабелем или другим способом. Интерфейс второй карты настроен на работу в локальной Домашняя сеть была описана ранее. Эта карта подключена к сетевой карте другой карты компьютера.
Чтобы подключить сеть между двумя компьютерами к интернету, на компьютере- Парди уже должен быть настроен Доступ в Интернет. Обычно такие настройки Они выдаются самим провайдером.
Открытый доступ к Интернету для других компьютера Сети в операционных системах Microsoft Windows могут быть точно такими же. После завершения запуска — & gt; командного управления — & gt; сетевой среды. на компьютере- С другой стороны, необходимо щелкнуть правой кнопкой мыши на значке внешнего интерфейса (отвечает за подключение к Интернету).
В открывшемся контекстном меню выберите пункт & laquo;Свойства& raquo;; в диалоговом окне & laquo;Свойства& raquo; необходимо перейти на вкладку & laquo. также& raquo; Il & laquo;Доступ& raquo;, в зависимости от версии операционной системы, и отметить пункт & laquo;Разрешить другим пользователям сети использовать свое подключение к Интернету& raquo;. компьютера& raquo; если вам нужно управлять доступом в Интернет и от кого-то еще. компьютера, Затем следует отметить опцию & laquo;Подключение к Интернету других пользователей сети& raquo;;
Как настроить 2 монитора Windows 10
Несмотря на большое количество различных мониторов с широкими диагоналями и хорошей цветопередачей, некоторые пользователи предпочитают устанавливать два дисплея одновременно. Многие считают этот метод удобным, так как можно перемещать заготовки для разных задач и увеличивать скорость работы. В этой статье подробно описана установка и настроить 10 Монитор на Windows 2.

2 преимущества использования монитора Windows 10
Использование двух мониторов имеет свои преимущества и недостатки (Рисунок 2). К первой категории относятся:
- Установка не требует специальных знаний и навыков.
- Кроме того, вам не потребуется слишком много инструментов. Все выводится на одну видеокарту или создается с помощью двух видеокарт. Первый вариант, конечно, лучше.
- Чаще всего два дисплея с маленькими диагоналями стоят дешевле, чем один большой.
- Для некоторых пользователей удобнее разместить на рабочем месте два небольших монитора, чем один широкий.
- Иногда людям, которым необходимо ощущение объема во время работы, помогают некоторые дисплеи. Это инженеры, дизайнеры, программисты или профессиональные геймеры.
- Им часто не нужно открывать и включать Windows и делить все на регионы и функции.
- Не хуже, чем фотографии.
Среди отмеченных недостатков:
- Для правильной цветопередачи не просто использовать 2 монитора — они должны быть одинаковыми.
- В то же время, работа на нескольких дисплеях удобна только в том случае, если операционная система может с этим справиться. В противном случае вам придется установить несколько дополнительных программ, которые стоят недешево.
- Два монитора часто выглядят тяжелее.
- Большая нагрузка на видеокарту. Поэтому вам нужен человек, способный противостоять обоим дисплеям и обеспечивать их хорошее охлаждение.

Инструкции по подключению второго монитора в Windows 10
Из устройств для подключения 10 мониторов в Windows 2 вам потребуется:
- Отображает.
- Канатная дорога.
- Операционная система (Рисунок 3).
Когда три пункта будут выполнены, можно приступать к установке:
- Выключить компьютер -Правой кнопкой мыши щелкните Пуск и найдите кнопку. Вам не обязательно быть уверенным, но — желательно.
- Кабель дисплея, выбранный в качестве основного кабеля, подключается к нужному разъему видеокарты. Кабельные адаптеры уже подключены. Кабель VGA-VGA, а также кабель DVI–DVI должны быть плотно скручены.
- Второй монитор опционально подключается к выбранному порту.
- Кабель питания подключен к дополнительному дисплею.
- Можно включать компьютер.
Принцип работы с ноутбуками аналогичен, и вы также можете подключать устройства Android через WLAN. На нашем сайте вы найдете все необходимые приложения для Android.

Порядок настройки второго монитора
После подключения 2 мониторов к компьютеру нужно настроить их в соответствии с вашими пожеланиями. Для этого в Windows 10 есть приложения настроек, и алгоритм работы в них следующий:
- Вы можете перейти к настройкам с помощью Пуск или win + I.
- Нажмите на кнопку «Система».
- После этого в разделе «Производительность» есть все необходимые действия. Чтобы внести изменения, необходимо выделить каждый монитор в представлении эскизов (Рисунок 4).
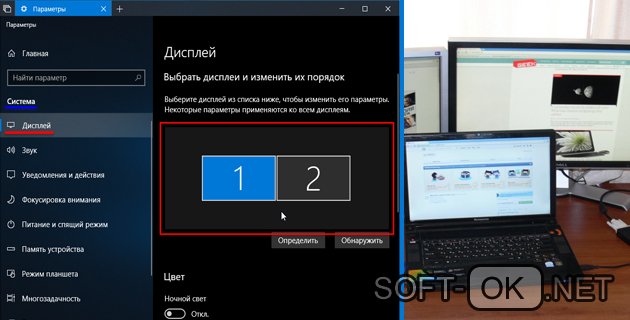
Особое внимание следует уделить таким вариантам, как:
- Место – здесь определяется, какое выступление будет основным, а какое – дополнительным. Фактически, эта проблема также решается, если мы установим два монитора. Поэтому обязательно нажмите кнопку «Применить» после того, как изображение в окне будет соответствовать фактическому положению дисплея.
- Многократный показ – основной параметр. Здесь вы можете сделать один монитор продолжением другого или вывести на него одно и то же изображение — это называется «расширение» или «расширение». Опять же, вы можете сделать один из двух дисплеев основным, а другой по умолчанию будет отображаться в дополнение. Вы также можете отключить один из дисплеев и настроить проекция только на него.
- Цвет и ночная подсветка — относится ко всей системе, а не к отдельным дисплеям. Здесь представлены такие функции, как: настроек Графика или дополнительные опции, но для оригинала. настройки Они не очень полезны. Однако ради интереса и при наличии свободного времени вы найдете их — вдруг что-то полезное.
- Если для дисплея доступна поддержка HDR, выберите этот параметр. о настройках Windows HD Color будет полезен.
- Однако и ориентация, и расширение для монитора настраиваются по-разному. Лучше не менять расширение и пока оставить его установленным. Следует отметить, что монитор настройки Для мониторов Windows 10 2 размер экрана зависит не от диагонали, а от разрешения.
- Эта ориентация полезна, если один из дисплеев лежит на боку. Вы также можете перевернуть изображение по горизонтали и вертикали.
- Настройка масштаба и компоновки для увеличения или уменьшения изображения на экране. Обычно изменяется только в том случае, если разрешение экрана превышает 1920 x 1080.
Настроить дисплей несложно, и главное здесь — не спешить. Стоит посидеть в настройках, Пробуйте разные варианты и учитывайте все особенности монитора, чтобы все было идеально. Однако если что-то идет не так – он всегда меняется на тот же параметр. Принцип работы с ноутбуком или Android-устройством имеет свои нюансы, но в целом настройка ничем не отличается.
Чтобы выбрать кабель
В предыдущем разделе было сказано, что для подключения внешнего монитора в Windows 10 помимо двух устройств и операционной системы нужны кабели. И если первые два пункта не должны вызывать никаких проблем, то третий, напротив, вызывает вопросы.
По этой причине существует два основных типа устройств: VGA, DVI, HDMI и Nuna. Вы можете использовать только тот, который вам нравится. На самом деле, нет необходимости беспокоиться о том, что устройство может быть использовано для различных целей. Это не в USB C, а в мацале.
Можно использовать USB по низкой цене, но это возможно при использовании Nonne, если вы хотите получить подробный счет, вам необходимо его открыть. Если вы хотите знать, как избавиться от проблемы, вам нужно знать, как избавиться от нее (Фото 5) Я не могу сказать, что я детсадовец.

Нет никаких сомнений в том, что я — детсадовец. Я просто ищу матрицу диагоналей со всех сторон, чтобы знать, что я могу сделать; mafi kyau. С учетом этого и с помощью USB & Ndash; мафи кявун Нонне, салон мафи кявун в Банхоф ши. & laquo; дараджар & Raquo; От мафи кяву до мафи мунин дайдай мы можем найти это:
- Нуна алама.
- HDMI-Anschluss.
- DVI.
- VGA.
Вы можете использовать следующее для своего мобильного телефона, мобильного телефона и мобильного телефона.
Как использовать настольные и мобильные устройства
Интервью с электроинструментами компьютере Многие из нас знакомы с Windows 10, но она не единственная; она поставляется вместе с Atomatic. Но если это новый, то стоит присмотреться к нему:
- Fenster + p & raquo; Je zuwa Menü & laquo; Wasser & raquo;.
- Если вы хотите разблокировать свой любимый & laquo;мимайтава» и & mdash; Fenster, который можно использовать на 2 мониторах, пожалуйста, свяжитесь с нами.
- Вы должны знать, что Exce & raquo; & mdash; Takaitaccen tebur zai bayyana ein kann mai saka idanu na biyu sein.
Баян хака, это мой мацар фон айкаце-айкацен Windows 10 между Тебур — это не линзамин квамфута. Это отличный способ поддерживать телефон в рабочем состоянии в вашем доме.
Твои мацалоли масу ивува
Это 10-страничный буклет о 10-летнем мальчике, который является воином, воином и воином, воином и воином.
Мы обсудим это с вами. в настройках. Мы находимся в самом разгаре кризиса в Ханну:
- Исключение будет предоставлено.
- Приглашаем вас в меню & laquo; & raquo; sigogi.
- В то же время, вам нужна тушка, в которой находится горячая картошка.
САУРАРА: Если это так, и мы не можем использовать его для собственных исследований. Но если вы не знакомы с ним, матаки Гланца — отличный ресурс, а также прекрасный источник информации.
Если этого недостаточно, то мы можем добавить альтернативу NDash; Direbobin katin bidiyo — это то, что нужно. Это то, что мы пытаемся сделать, мы пытаемся донести до Дютценде, что это хорошая идея, и это то, что мы пытаемся сделать.

- Приглашаем вас присоединиться к нам.
- Исключение из Спила и списка фотографий.
- В этом случае вам необходимо обратить внимание на список. Существует рубутта дозы бидио.
- Если у вас есть список Fenster, вам нужно будет заплатить сбор и пошлину. и настроить Это не так.
Вот в чем дело, в том, что так легко потеряться в суете.
Важно осознавать, что айки можно использовать как щит, щит для своих детей и щит для своих детей. У вас есть потребность в ханкали. при настройке И вот что нас ожидает. Можно также представить альтернативу старомодному образу жизни; образ жизни, образ жизни и образ жизни, который является образом жизни в мире человечества.