Сайт с нуля
Создание сайта. Продвижение сайта. Заработок на сайте.
Как настроить звук на компьютере
В настоящее время компьютеры используются практически во всех сферах современной жизни, кому-то компьютер нужен для ведения записей, кто-то просто заходит на него, а кто-то постоянно смотрит новые фильмы и слушает любимую музыку, а те, кто использует компьютер только для работы, время от времени также включают видео и смотрят свои любимые фильмы
Но иногда по какой-то причине звук на компьютере пропадает или вы можете купить новый компьютер, а звука на нем почему-то нет И вы не знаете, как настроить звук на компьютере
Как и любое другое оборудование для ПК, требуется тонкая настройка, включая настройки звука Все современные ПК (включая ноутбуки) имеют встроенное звуковое устройство, называемое звуковой картой Обычно средний пользователь довольствуется картой и настройками по умолчанию, но особо чувствительные меломаны могут приобрести дополнительную звуковую карту с расширенными возможностями
В этой статье мы разберем, как настроить звук на компьютере, все нюансы и тонкости этого процесса
Настройки звука по умолчанию
После установки операционной системы Windows (XP, 7, 8, 10) звук обычно настраивается автоматически. Если это не так, необходимо открыть «Диспетчер задач» и убедиться, что все устройства подключены Затем нужно проверить, установлены ли драйверы для всех устройств Если рядом с устройством стоит восклицательный знак, это означает, что драйвер отсутствует Если вместо восклицательного знака несколько крестиков, это означает, что драйвер есть, но он отключен Чтобы исправить ситуацию, нужно щелкнуть на устройстве и «Включить» его». Если в правом углу отображается значок динамика, звук теперь можно услышать
Чтобы настроить звук компьютера, необходимо нажать на кнопку «Пуск» (левый нижний угол), перейти в «Панель управления» и нажать на «Звук».
В этой вставке вы можете сделать все необходимые настройки звука, например, чтобы проверить, работают ли динамики, перейдите в «Воспроизведение», а затем в «Настроить».» Здесь мы можем проверить звук наших колонок одним щелчком мыши
После того, как мы проверили и убедились, что звук работает, «next»=&❶; «ready». Колонки устанавливаются
Теперь мы можем приступить к установке эффектов нашего PCS Нажмите «sound»=&⑦; «playback»=&❶; «speaker»=&⑦; «properties».
В окне «Общие» мы можем узнать, какие соединения мы используем В окне следующего уровня можно отрегулировать громкость динамиков А в «дополнительных функциях» можно настроить или отключить различные звуковые эффекты
Причины исчезновения звука на компьютере
Причин исчезновения звука на компьютере может быть много: от неисправных динамиков до ошибок в программном обеспечении.
Наиболее распространенные ошибки:
- Сломанные динамики;
- Звук уменьшен в настройках ПК;
- Отсутствие звукового драйвера
- Отсутствует аудиокодек;
- Ошибка BIOS;
- Вирус
Сломанные динамики
Если у вас проблемы со звуком, сначала проверьте состояние динамиков Это также распространенная проблема, если динамики подключены к неправильному входу компьютера На звуковой карте всегда есть примерно два одинаковых входа Единственное различие заключается в том, что цвет одного из них розовый, а другого — зеленый Розовый для микрофона, зеленый для динамиков или наушников
Входы могут испортиться со временем Иногда достаточно просто вынуть их и вставить обратно, тогда колонки снова будут работать
Также необходимо убедиться, что питание колонки подключено Для этого нужно посмотреть на лампочку, если она горит, значит, все в порядке
Несмотря на то, что все это кажется довольно пошлым, такие проблемы возникают чаще всего. И не всегда удается найти их вовремя. У некоторых есть часы, прежде чем они поймут, что происходит.
Звук уменьшается в настройках компьютера
Если с колонками все в порядке, следует проверить настройки звука. Возможно, звук уменьшен или отключен в самой операционной системе. Если звук уменьшить, енот будет издавать тихие звуки.
Во всех операционных системах Windows настройка примерно одинакова. Вам нужно нажать:
- «Панель управления» = & gt; «Инструменты и звуки»;
- «MSN»;
- В окне «Звук» отображаются все подключенные устройства (наушники или динамики). Выберите нужные и нажмите «Свойства»;
- На вкладке «Общие» необходимо отметить следующее:
- Устройство определенное;
- Устройство подключено.
- Вы должны перейти на «Уровень». Объем должен составлять не менее 90%.
После этого должен появиться звук, проверьте.
Нет звуковых драйверов
Не менее распространенной проблемой является отсутствие звуковых драйверов. Итак, если все вышеперечисленные меры не принесли ожидаемого эффекта, давайте проверим драйверы.
Для этого зайдите в» Диспетчер задач » = & gt;» Панель управления » = & gt;» Оборудование и звук», запустите» Диспетчер устройств».
Нас интересует окно «Звуковые, игровые и видеоустройства». Если он горит красным цветом перед устройством, то драйвер отсутствует или отключен. Самое простое решение — загрузить и установить драйвер снова.
Аудиокодеки отсутствуют
Если при включении устройства слышен звук, но при воспроизведении видео не видно, проблема в кодеке. Чтобы решить эту проблему, обновите кодек и плеер. Все, проблема решена.
Ошибка BIOS, вирусы
Если в ПК есть встроенная карта, ошибку можно отключить в BIOS. Честно говоря, такая проблема сложна, и лучше обратиться за помощью к специалистам.
Другой проблемой могут быть вирусы, случайно попавшие на ПК. В этом случае возникают проблемы не только со звуком. Решением может быть антивирус или переустановка всей системы, в зависимости от степени повреждения операционной системы.
Теперь вы знаете, как настроить звук на компьютере, а значит, у вас больше не будет подобных проблем.
Как настроить звук, не работает звук, на компьютере Windows

Компьютер для чайников
Если у вашего компьютера проблемы со звуком, не стоит отчаиваться, возможно, вам просто нужно перенастроить звук, после чего он станет лучше. Иногда бывает, что звук пропадает из-за несовместимых программ или других проблем. Начать нужно с проверки на выявление неисправностей со звуком. Если индикатор громкости отображается на панели задач в правом нижнем углу экрана, щелкните правой кнопкой мыши на значке громкости (если значок громкости не отображается, мы рассмотрим эту проблему аналогичным образом). В открывшемся окне нажмите на значение – Найти проблемы со звуком.
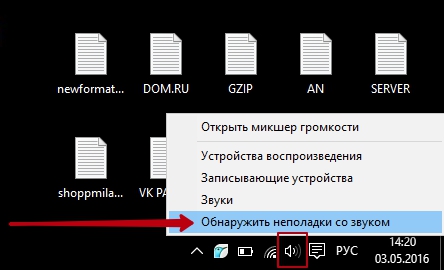
Далее начните проверять звук, искать и искать проблемы.
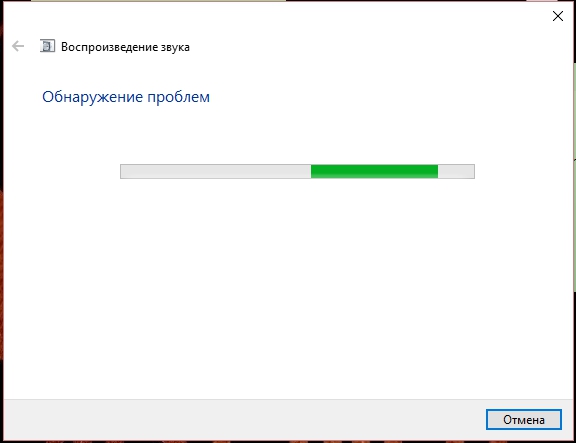
Если у вас нет проблем со звуком, снова нажмите на значок громкости правой кнопкой мыши, нажмите на значение – Инструмент воспроизведения в следующем окне.
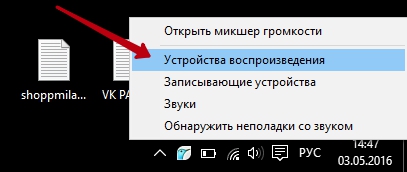
Затем щелкните на вкладке Динамика в следующем окне и на тестовом значении в открывшемся окне. Затем нужно сделать звуковой сигнал, после чего звук заработает, нажмите кнопку OK внизу. Теперь снова проверьте звук на компьютере и включите какую-нибудь музыку или видеозапись.
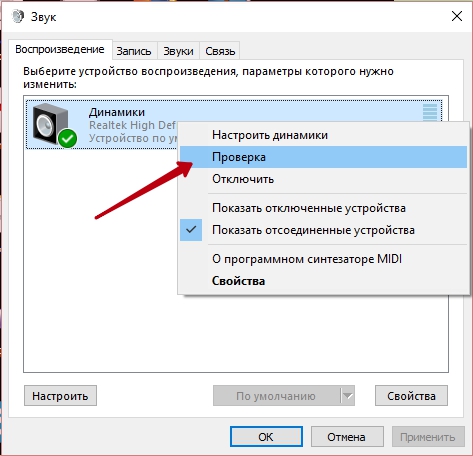
Если звук по-прежнему не отображается, попробуйте выключить устройство таким же образом, а затем снова включить его. Попробуйте настроить колонки. Просто попробуйте перезагрузить компьютер, иногда после перезагрузки все совпадает и проблема исчезает.
Для тех, у кого есть задачи на панели задач в правом нижнем углу экрана, значок индикатора громкости не отображается. В левом нижнем углу экрана откройте меню Пуск. В следующем окне нажмите вкладку Все приложения (Windows 10).
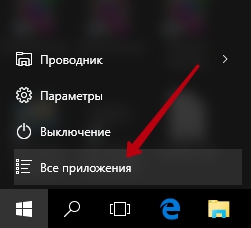
В списке всех приложений в самом низу найдите и откройте вкладку «Службы – Windows». В открывшемся списке перейдите на вкладку – Панель управления.
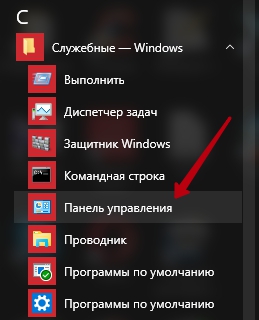
Далее у вас есть панель управления. В меню Панель управления перейдите на вкладку – Инструменты и звук.
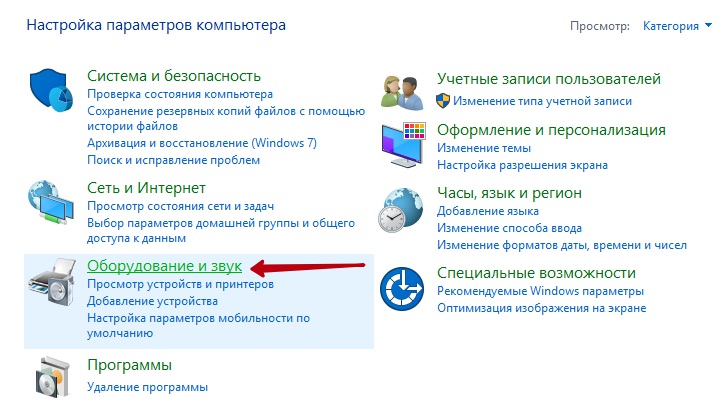
Далее, на следующей странице перейдите на вкладку – Звук. В открывшемся окне правой кнопкой мыши, на вкладке Динамик, нажмите на открытое окно, нажмите на значение аудита, должен прозвучать звуковой сигнал. Выполните все вышеперечисленные рекомендации.
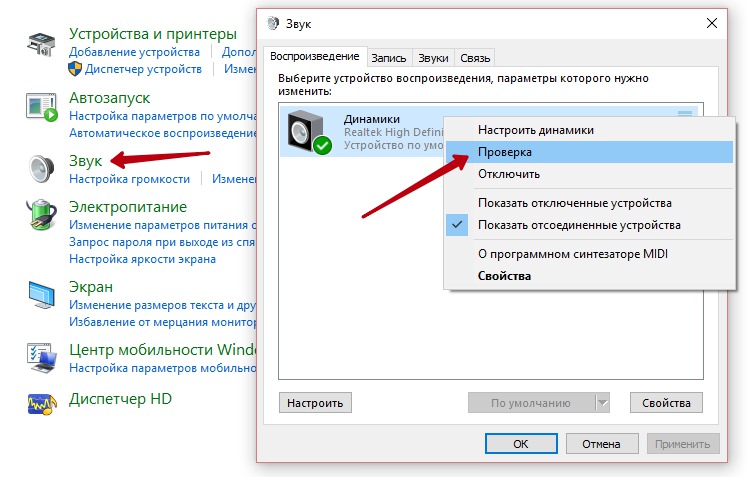
После аудита звук должен заработать. Проверьте то же самое в свойствах, нажмите в окне на кнопку – внизу окна; Проверьте в открывшемся окне свойств, если устройство отображается под заголовком Использовать, отображается значение – в этом устройстве (вн.) Использовать.
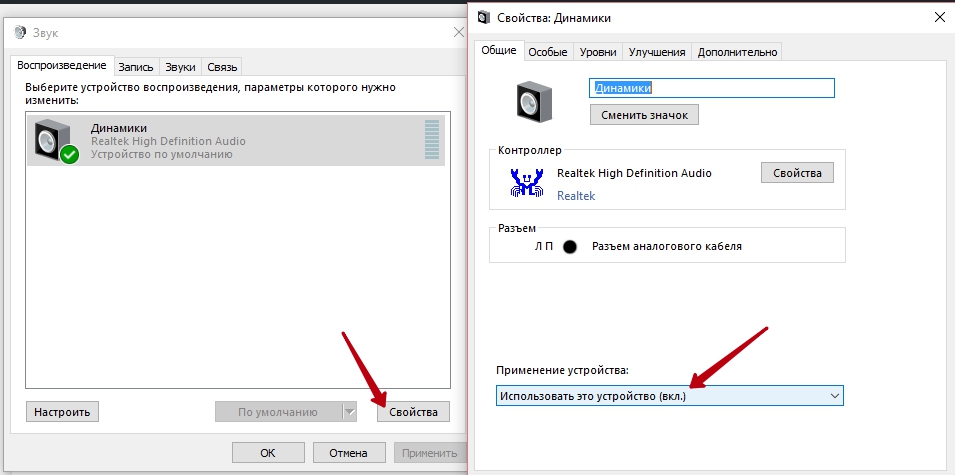
Также в свойствах контроллера RealTek нажмите на кнопку Properties, в открывшемся окне должно отображаться состояние устройства – устройство работает правильно.
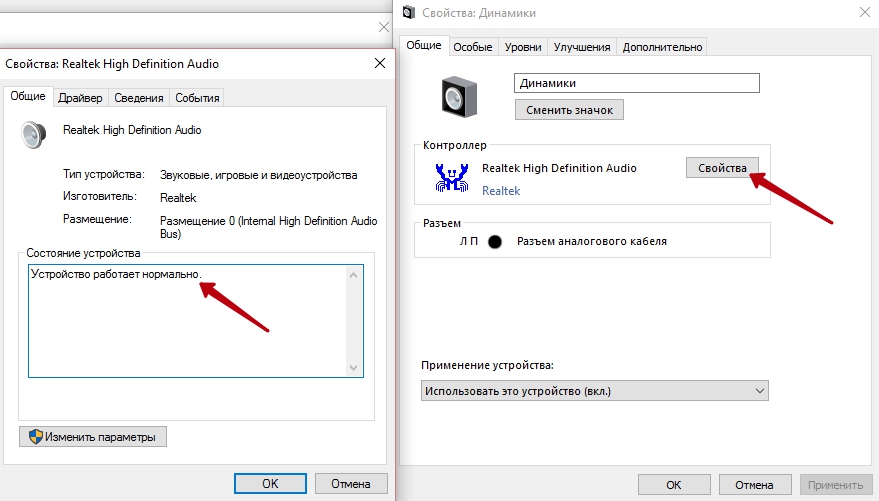
Другая возможная причина – отсутствует звуковой драйвер Realtek HD Audio. Вы можете бесплатно загрузить последнюю версию программы Realtek HD Audio с сайта Бесплатная программа Ru. Скачайте программу и установите ее на свой компьютер.
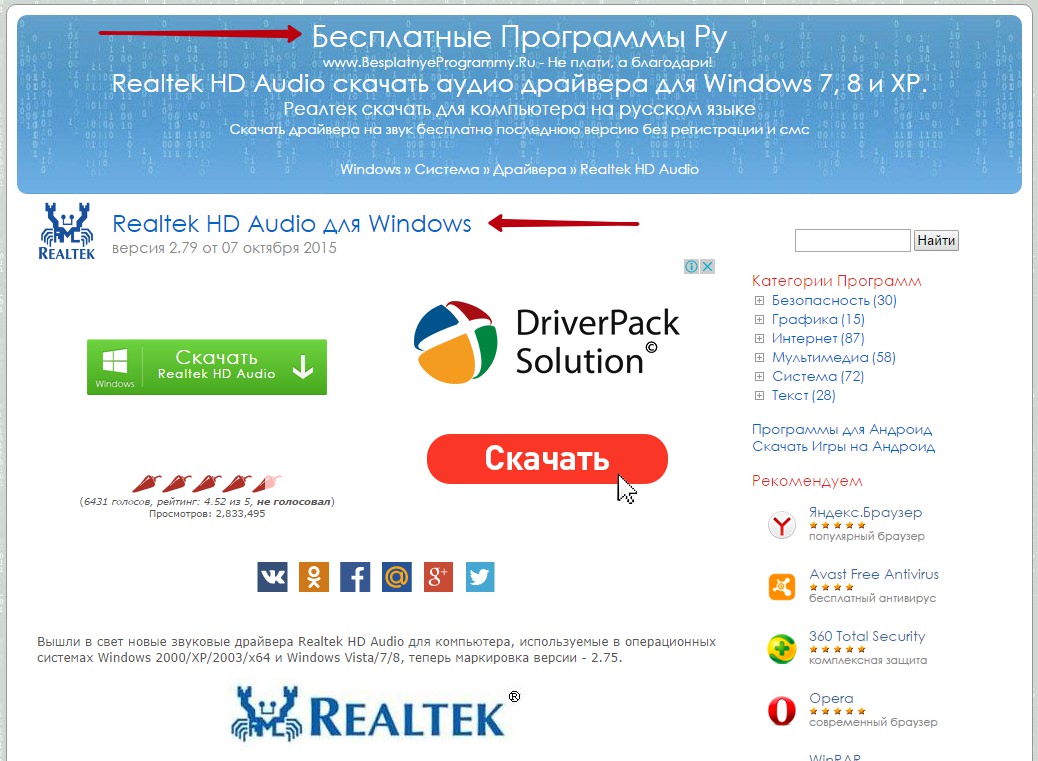
В этой записи объясняются самые основные причины и способы настройки и восстановления звука на компьютере под управлением Windows.
Как настроить звук на компьютере с Windows 7 или 10
После покупки нового компьютера или переустановки Windows 7 или Windows 10 многие пользователи сталкиваются с проблемами со звуком. Обычно звук не работает вообще или работает, но не работает микрофон. В таких ситуациях возникает вопрос, как настроить звук на компьютере с Windows 7 или Windows 10.
Шаг № 1. Найдите и установите драйверы для звуковой карты.
Настройки звука На компьютере с Windows 7 или Windows 10 необходимо начать с установки драйверов для звуковой карты. Поскольку в большинстве случаев звук не будет работать без драйверов. Даже если в Windows 7 или Windows 10 были установлены соответствующие драйверы и заработал звук, у вас нет панели управления звуковой картой без установки драйверов от производителя. А без них вы не сможете получить доступ ко всем настройкам.
Драйверы лучше всего загружать с официального сайта сайта производитель. Потому что драйверы, которые попадают на ваш жесткий диск, часто устаревают и могут содержать ошибки, которые уже исправлены в версиях, распространяемых через Интернет.
Если у вас настольный компьютер со встроенной звуковой картой, вам придется искать драйверы от на сайте Производители материнских плат. Найдите страницу вашей материнской платы на сайте Перейдите в раздел «Производители и драйверы». Там вы можете загрузить все драйверы для вашей материнской платы. Среди прочего, будут и аудиодрайверы.
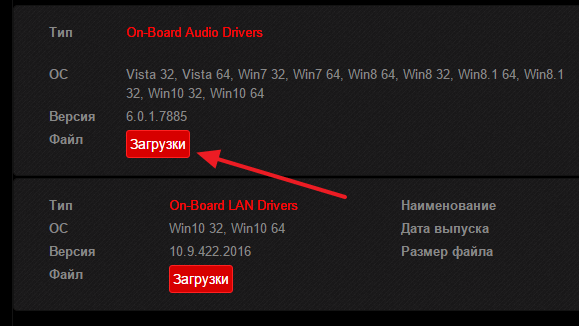
Если у вас ноутбук, драйверы для звуковых карт следует искать так на сайте Производитель ноутбука. Аналогично, переходим на страницу ноутбука, заходим в раздел драйверов и загружаем последнюю версию. Если у вас дискретная звуковая карта (отдельная карта, подключенная через внешнее устройство, подключенное к PCI или USB), драйверы следует искать на официальном сайте сайте Создатель этой карты.
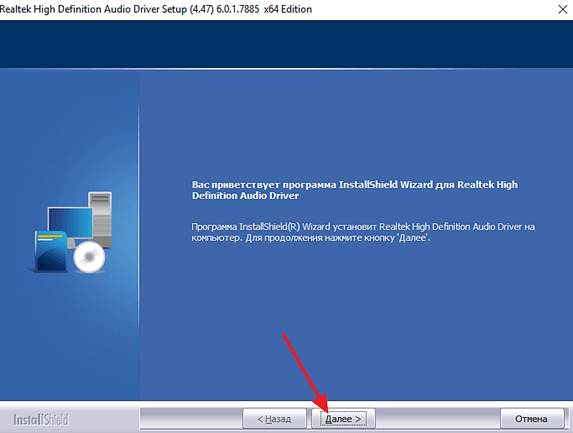
Установка драйвера звуковой карты не представляет собой ничего сложного. Драйверы устанавливаются с помощью программы установки как обычная программа. После установки перезагрузите компьютер, чтобы применить изменения.
Шаг № 2. Настройка звука с помощью инструментов, встроенных в Windows.
После установки драйверов и перезагрузки компьютера вы должны услышать звук. Если необходимо внести изменения в настройки звука на компьютере, это можно сделать с помощью инструментов, встроенных в Windows 7 и Windows 10.
Чтобы получить доступ к этим настройкам, откройте Панель управления Windows и перейдите в раздел Инструменты и звук — Звук.
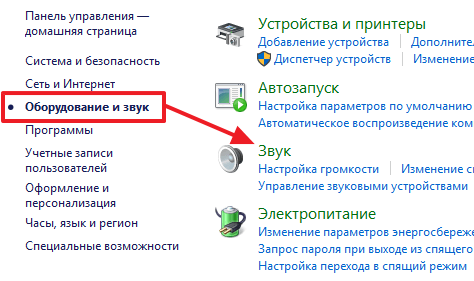
Затем перед вами появится небольшое окно. Здесь, на вкладке «Воспроизведение», сосредоточены настройки, относящиеся к воспроизведению аудио. Здесь, например, можно выбрать, какие именно динамики будут использоваться при воспроизведении. Эта настройка полезна, если у вас несколько звуковых карт (например, встроенная и дискретная) или если вы подключаете телевизор HDMI к компьютеру и хотите использовать динамики телевизора.
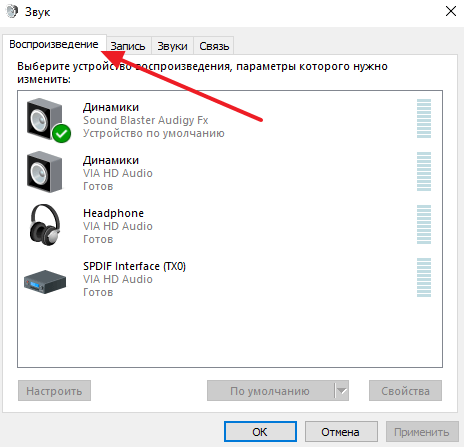
Вторая вкладка называется «Запись». Настройки для записи звука доступны здесь. Здесь вы можете выбрать, например, какой микрофон должен быть включен, а какой выключен. А если выбрать «Свойства» микрофона, то можно получить доступ к настройкам входа. Подробнее об этом вы можете прочитать в нашей статье «Как настроить микрофон».
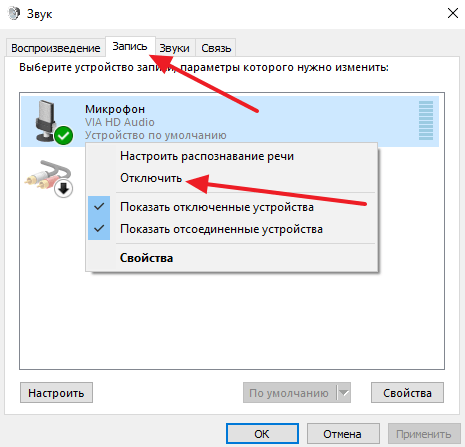
Остальные вкладки не так интересны. Там же можно найти настройки звука для систем Windows, а также настройки звука, если вы используете компьютер для телефонных звонков.
Шаг №3. Настройка звука на компьютере через панель управления карты управления.
Большинство производителей звуковых карт устанавливают вместе с драйверами специальную панель управления для управления настройками. Обычно эта панель управления находится в окне «Управление Windows» в разделе «Инструменты и звук».
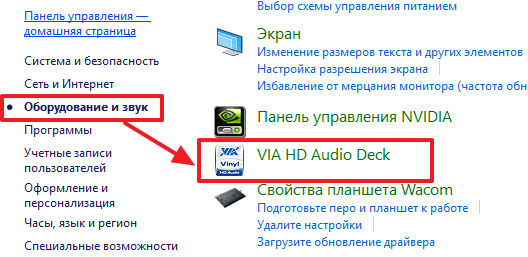
В зависимости от производителя эта панель может выглядеть по-разному. Например, на следующем снимке экрана вы можете увидеть, как выглядит панель управления встроенной звуковой картой от via.
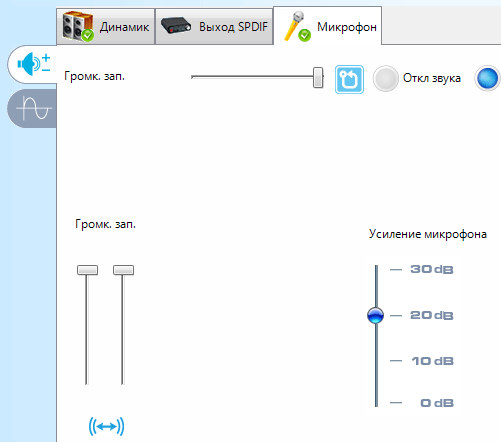
А вот так выглядит панель управления дискретной звуковой картой Creative Sound Blaster audigi FX.
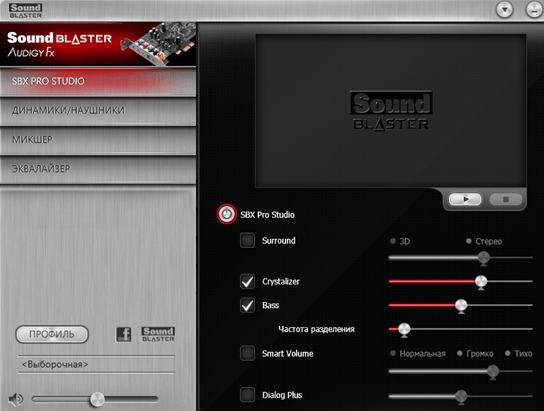
Настройки, доступные в панели управления звуковой карты, обычно дублируют настройки, доступные в панели «Звук», описанной выше. Однако если звуковая карта имеет уникальные функции (например, функции улучшения качества звука), доступ к настройкам этих функций возможен только с панели управления звуковой карты.
Настройка звука на компьютере в Windows 10
Значительная часть пользователей «семерки» и Windows 8 перешла на Windows 10, и действительно, у них периодически возникают проблемы в работе. И даже во время и после установки новой операционной системы с XP возникает больше проблем, чем со всеми сразу.
Сегодня мы обратимся к вопросам звука и рассмотрим, как настроить параметры звука на компьютере в Windows 10.
Аппаратные источники проблемы
Второй момент — проверить аудиосистему на другом устройстве. Также внимательно проверьте аудиовыход (он может быть поврежден в результате активного использования), кабели (могут быть повреждены) и соединения динамиков. Если на передней панели имеется гнездо для подключения дополнительного динамика или другого компьютера, используйте его для диагностики устройства вывода звука.
Если с аппаратными компонентами все в порядке, мы ищем ошибки в программном обеспечении, из-за которых на компьютере не слышно звука.
Проблемы с программным обеспечением
Первый шаг — проверить, что сама операционная система «думает» обо всей этой ситуации. Для этого мы используем инструмент для диагностики, обнаружения и устранения проблем с программным обеспечением.
Мастер диагностики запускается через контекстное меню иконки «Динамик».
Вызываем контекстное меню и выбираем «Устранение неполадок со звуками».
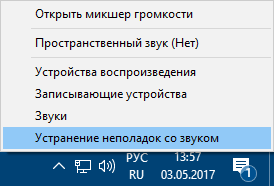
Дожидаемся завершения работы мастера, который проверяет, почему звук в Windows 10 не работает должным образом.
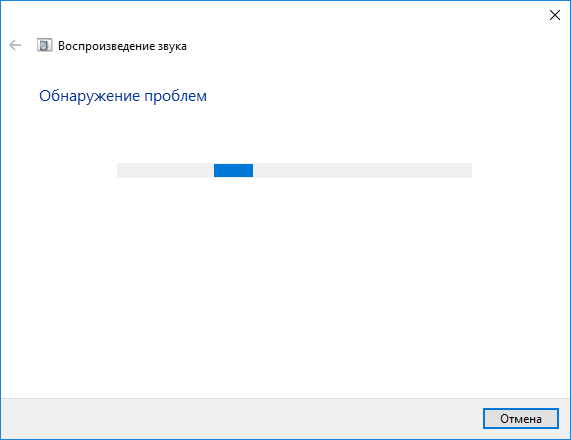
Далее вам будет предложено включить аудиоустройство, если оно было выключено.
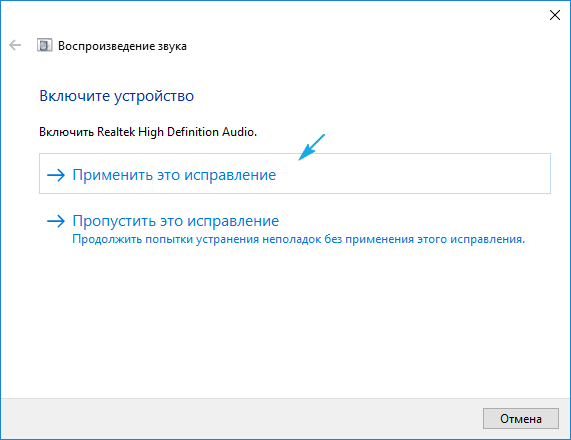
Если на компьютере также используется устройство записи звука или другая звуковая карта, появится диалоговое окно с предложением выбрать проблемное устройство.
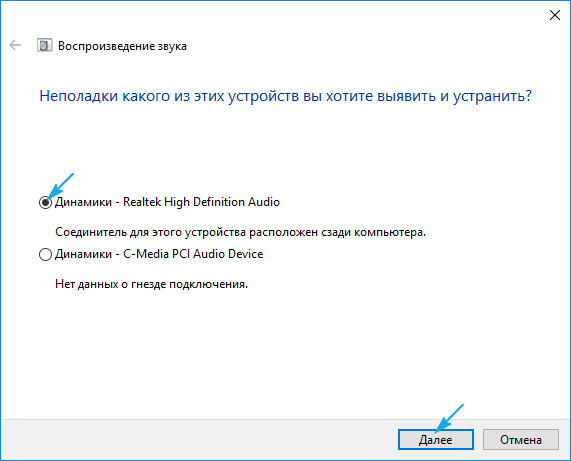
Кроме того, мастер коррекции звука может предложить отключить звуковые эффекты и дополнительные инструменты для улучшения качества звука.
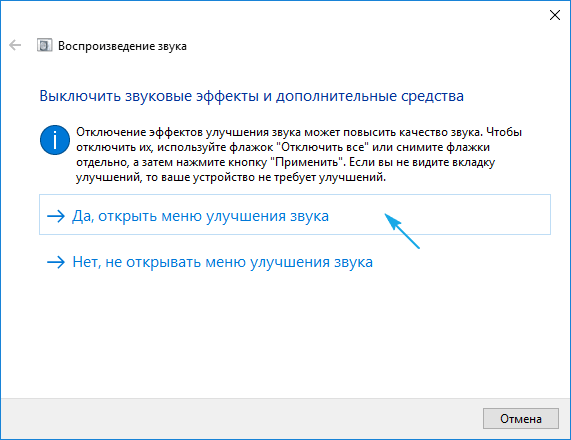
После этого активируйте флажок «Отключить все звуковые эффекты» или деактивируйте отдельные флажки для каждого эффекта, который вы считаете ненужным.
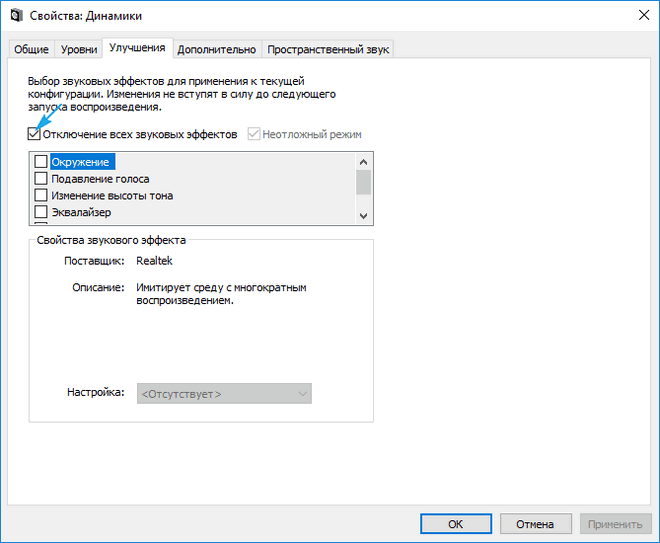
Далее мастер предлагает проверить установленный аудиодрайвер, запустив тестовый сигнал.
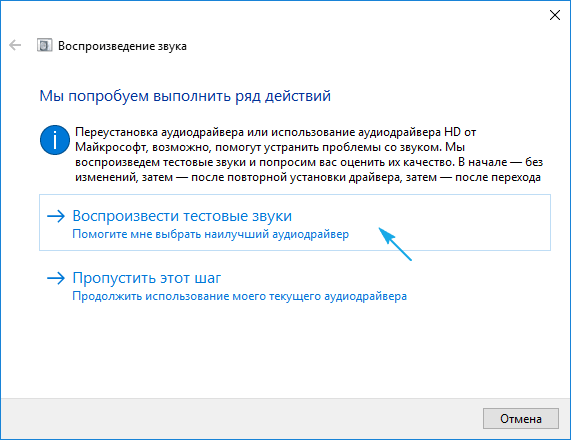
Если звук был нормальным, нажмите «хорошо» и продолжайте. Если звук был плохим или его нельзя было услышать, нажмите «плохо» и подождите, пока драйвер не будет переустановлен.
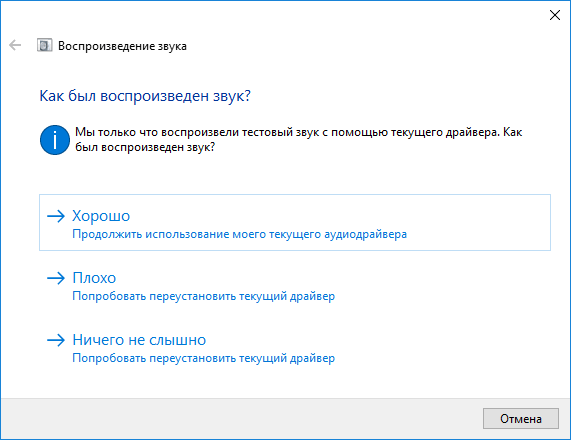
Затем мастер автоматически сканирует системный реестр и память, собирает всю необходимую информацию, анализирует ее и пытается найти несоответствия в настройках или системных предпочтениях.
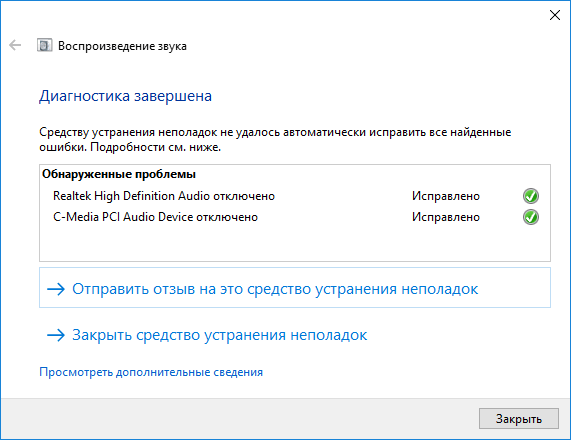
Если обнаружены какие-либо проблемы, следуйте приведенным советам.
Чаще всего звук на ноутбуке или настольном компьютере пропадает или не воспроизводится должным образом из-за устаревших или частично несовместимых драйверов.
Этому вопросу посвящен следующий раздел.
Обновления аудиодрайверов
Загрузка программы установки драйверов с сайта Ваш производитель является более надежным и правильным способом их обновления, в то время как Microsoft рекомендует использовать инструментарий своей операционной системы. Так оно и есть. Для новичков, в частности, определение нужного программного обеспечения и поиск ресурса, на который его можно загрузить, может представлять множество трудностей.
1. через контекстное меню Пуск или комбинацию клавиш win → X.
2. выберите пункт «Диспетчер устройств». 3.
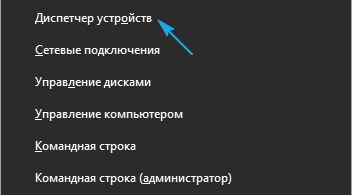
3. разверните раздел с инструментами, которые отвечают за воспроизведение звука в Windows 10.
Это могут быть» звуковые, игровые и другие видеоустройства «или» неизвестные устройства». Второй случай актуален, когда на компьютере не установлен драйвер для аудиокарты, и она появляется в списке неизвестных устройств «первой десятки».
Возможно, кто-то отключил звуковую карту, и не включенное устройство не работает. 4.
Обновите конфигурацию оборудования через контекстное меню раздела. 5.
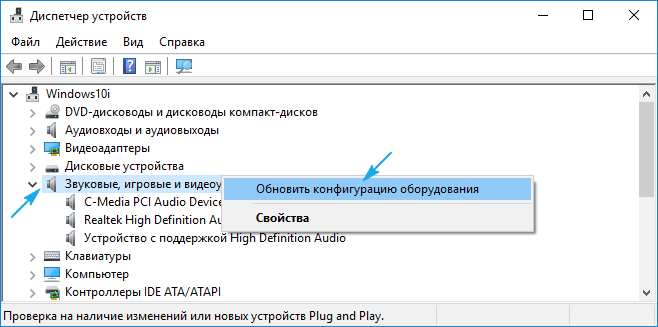
В контекстном меню выберите команду Обновление драйверов. 6.
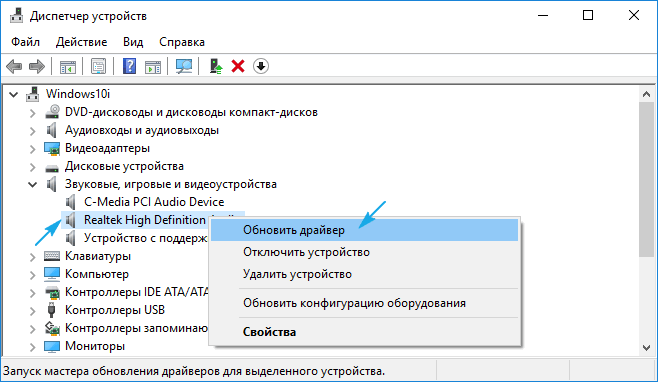
6. выберите автоматический тип поиска программного обеспечения в Интернете (на серверах Microsoft).
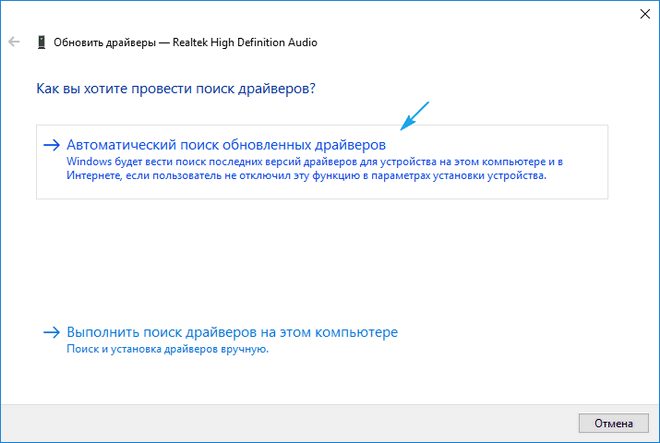
После завершения установки нам необходимо перезагрузить Windows 10.
Звуковые остановки
Следующая программная причина отсутствия звука — простое отключение. Если на панели задач с удаленным устройством воспроизведения звука появится значок «Динамик», щелкните по нему и передвиньте ползунок вправо, чтобы отрегулировать громкость, или просто щелкните по значку в окне, которое включит звук.
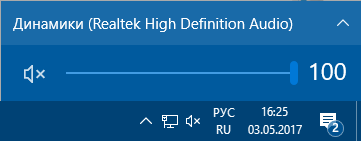
Неправильная конфигурация
В подразделе показано, как настроить аудиоустройство в Windows 10. Суть вопроса в том, что в системе может быть несколько устройств воспроизведения (в том числе виртуальных, в виде драйверов, например, для озвучивания программ), и как одно, использоваться по умолчанию.
Откройте «Устройства воспроизведения» через контекстное меню «Динамики» или апплет «Звуки». 2.
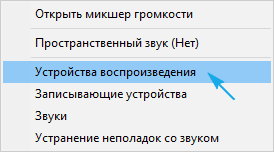
2. на первой вкладке выберите целевое устройство и сделайте его устройством по умолчанию.
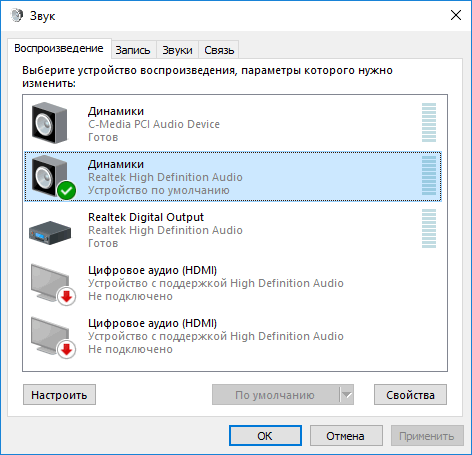
Если он не распознается, заходим в «Диспетчер устройств», обновляем конфигурацию аппаратных компонентов и включаем неактивное устройство.
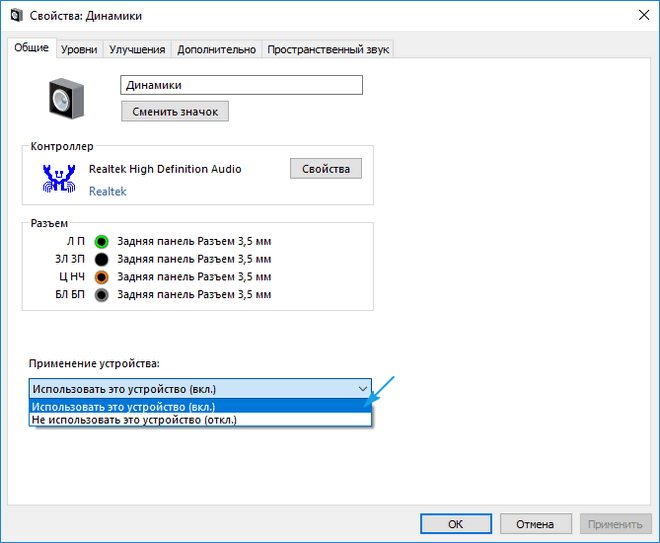
Если новые настройки не решили проблему, перезагружаем компьютер.
Отсутствие звука при воспроизведении фильмов/музыки
Если столкнулисB В случае, если проблема только со звуком при воспроизведении мультимедиа, источником является сам плеер или кодек. В прошлом мультимедийные проигрыватели использовали установленные в системе кодеки, которые были общими для всех подобных программ. Теперь все используют последнюю версию программы для декодирования аудио- и видеопотоков.
Обновление пакета бесплатными кодеками, загруженными с официального ресурса (например, http://k-lite-codec-pack.org.ua/skachat-k-lite-codec-pack ), может решить проблему, но не для всех приложений. Некоторые плееры со встроенными модулями нуждаются в обновлении для декодирования мультимедиа. Вышеперечисленные варианты решаются с помощью программного кодека. Нужно ли обновить его или плеер, опять же ничего не произойдет.
Если у вас возникли трудности со звуком в браузере, вам следует приобрести новую версию программы Internet Recruiter и обновить Flash-плеер. Только https://get.adobe.com/en/flashplayer/othervesions загрузите последнюю из официального источника по адресу /. Альтернативные ресурсы могут нанести большой ущерб.
Системные звуки не работают
Многие новички обнаруживают, что после перехода на Windows 10 системные звуки не воспроизводятся вообще или воспроизводятся очень редко. Во втором случае следует знать, что Microsoft пропустила большое количество мелодий, сопровождавших многие системные события в Windows 7 и XP. А разнообразие звуковых паттернов сократилось до одного.
Если вам нужно вставить уведомление для определенных событий (открытие папки, запуск приложения), которые не входят в «Десятку», выполните следующие действия.
1. через контекстное меню динамика на панели задач вызовите команду «Звуки». 2.
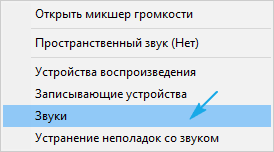
2. выберите звуковую схему «по умолчанию», если она «без звука», то она активирована. 3. нажмите на нужное событие.
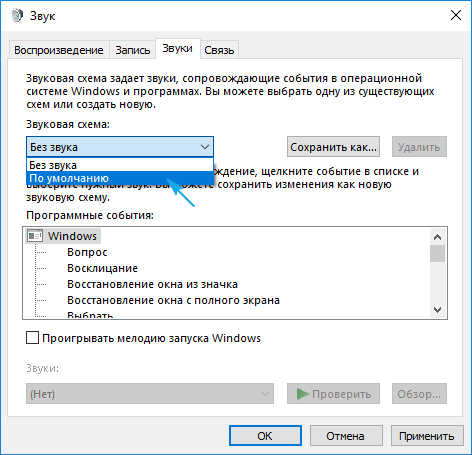
Нажмите на нужное событие в рамке ниже. 4.
4. выберите подходящий звук из списка.
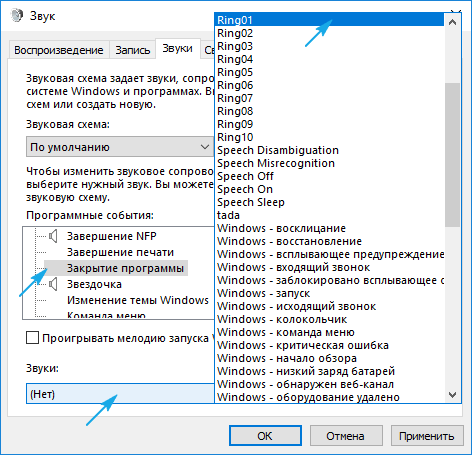
Если он не найден, нажмите «Проверить» и изучите мелодии в операционной системе. Вы можете использовать свою мелодию, главное — преобразовать ее в формат WAV.
5. нажмите на «ПРИМЕНИТЬ» и проверьте, все ли в порядке.
Правильная конфигурация BIOS
В BIOS / UEFI можно отключить многие аппаратные компоненты. Проверка состояния опции
Бортовое аудио, аудио высокого разрешения или их вариации или аббревиатуры. К нему можно обращаться на «вы». Имеется опция для интегрированных периферийных устройств или другой раздел с аналогичным названием. Значение параметра «enabled» должно — быть включено.
Настройка звука на компьютере. Подробное руководство
Сделав правильные настройки и устранив отвращение к аудиосистеме, вы добьетесь высочайшего качества и чистого звука. Следует отметить, что неправильно настроенные колонки, наушники, сабвуферы и другие элементы компьютерной аудиосистемы звучат несогласованно.
Часто отсутствие звука, шипение или прерывания в звуковом тракте указывают на неисправность звуковой карты или устаревшие системные драйверы.
Аудиосистема не работает. Возможные причины и способы решения проблемы
Прежде чем приступить к восстановлению и ремонту аудиосистемы, необходимо понять причину и характер поломки. Перевозки могут быть как на программном, так и на аппаратном уровне.
Сначала проверьте, правильно ли подключены динамики. Схему подключения колонн см. на рисунке ниже:
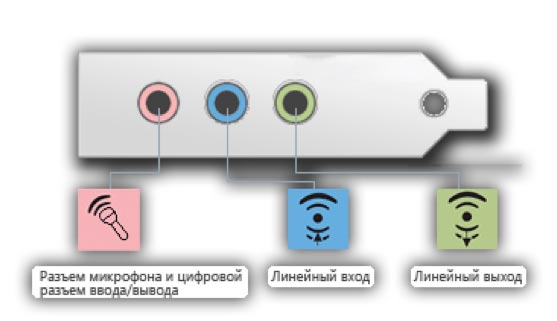
На первом этапе диагностики следует попробовать подключить к компьютеру другие колонки. Если они работают нормально, проблема заключается в том, что колонки неисправны. Если ни один из динамиков не воспроизводит музыкальный тракт, следует проверить тип звуковой видеокарты, подключенной к материнской плате компьютера. Для этого откройте корпус системного блока PCS. Затем следует найти на борту звуковую видеокарту и посмотреть ее модель и версию. Для выполнения процедуры проверки модели аудиокарты можно также использовать стороннее программное обеспечение, например, программу CPU-Z, которая позволяет просмотреть все технические характеристики процессора, не вскрывая корпус ПЦС.
После определения типа звуковой карты проверьте, что на сайте Он поддерживает своего создателя. Существуют различные типы звуковых карт:
- Модели звуковых карт типа 2.1
- Модели звуковых карт типа 5.1
- Тип 7.1
Если тип подключенной колонки соответствует требованиям звуковой карты, но звук все равно не слышен, необходимо проверить правильность установки и настройки программного обеспечения драйвера. Несколько советов о том, как правильно установить драйверы:
- Загружайте все исключительно с сайтоДля производителей видеокарт или аудиосистем.
- Попробуйте загрузить архив с драйвером. Это всегда все наборы программного обеспечения, необходимые для нормального функционирования системы.
Все вышеперечисленные варианты помогают устранить основные причины недостатка звука в колонке.
Тестирование и настройка звука в колонках
Если у колонок есть достоинства, но звук оставляет желать лучшего, вам придется настроить их с помощью стандартных средств операционной системы MS Windows. Чтобы начать тестирование и настройку параметров звука, откройте Панель управления из меню Пуск.
Перейдите в меню «Звук» (чтобы ускорить поиск нужного значка в панели управления, воспользуйтесь мгновенным поиском в правом верхнем углу). Выберите нужную колонку из списка установленных аудиоустройств и проверьте параметры, чтобы убедиться, правильно ли установлены драйверы (если нет – переустановите их) и правильно ли они подключены.
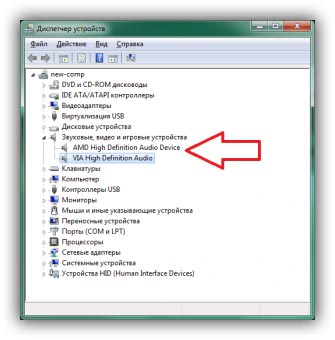
Проверьте звук на разной громкости на наличие чрезмерного шума или других прерываний в звучании.
Если микрофон встроен в колонку, обязательно проверьте качество записи звука. Это можно сделать с помощью большинства обычных магнитофонов. Если такой программы нет в списке предустановленного стандартного программного обеспечения вашей операционной системы, вы можете загрузить программное обеспечение сторонних производителей. Хорошими аналогами стандартных диктофонов являются программы easyreader, recordme и startcard. Перед запуском программы и записью чего-либо проверьте, включен ли микрофон в параметры звука (Панель управления; Звук).
Настройка эквалайзера
Качественная акустика имеет большое значение для каждого пользователя персонального компьютера или ноутбука. Действительно хорошее звучание для звукового тракта вашей любимой музыки и фильмов может дать специальный эквалайзер.
Перед началом настройки эквалайзера убедитесь, что аудиосистема правильно подключена к звуковой карте. Также проверьте работоспособность всех драйверов, необходимых для аудио и другого предустановленного программного обеспечения.
Эквалайзер может использоваться по умолчанию, он встроен в каждую операционную систему Windows, но сторонние эквалайзеры обычно обладают более широкой функциональностью и качеством коррекции звука. Рассмотрите, как использовать встроенную эквализацию и программы «третьей трети», которые заслуживают вашего внимания.
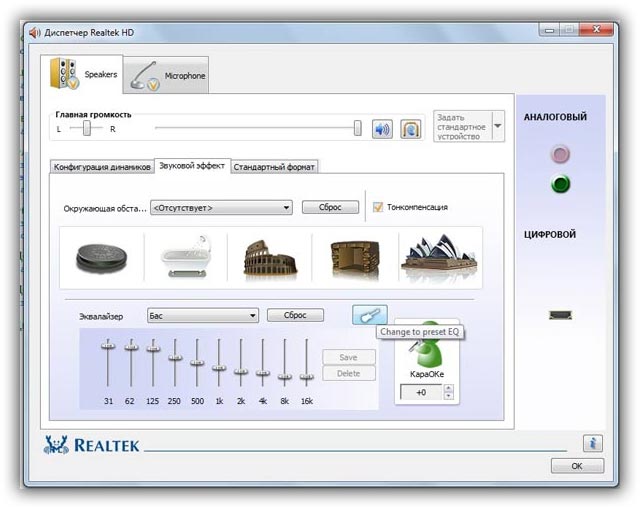
Процедура настройки встроенного эквалайзера:
- Перейдите в меню «Звук» в элементах управления компьютером (этот шаг более подробно описан в первом абзаце статьи).
- На вкладке меню Воспроизведение
- Выберите громкоговоритель в отображаемом аудиоустройстве. Откройте меню Динамика.
- В открывшемся окне выберите элемент – откроется еще одно окно.
- В новом окне выберите закладку под названием Уровень. Откроется меню настройки различных параметров звучания аудиосистемы. Настройка звука на компьютере подразумевает изменение отображаемых параметров. В этом меню можно настроить звук для каждой из двух подключенных колонок отдельно. Постарайтесь настроить наиболее комфортный уровень звука.
- Перейдите на вкладку «Улучшения». Отметьте эквалайзер галочкой в списке отображаемых флажков. После этого действия станет доступна функция управления эквалайзером звуковой карты. Все изменения автоматически сохраняются системой. Вы также можете вернуться к исходным настройкам параметров эквалайзера.
Окна настроек по умолчанию, встроенные в систему эквалайзера, следующие:
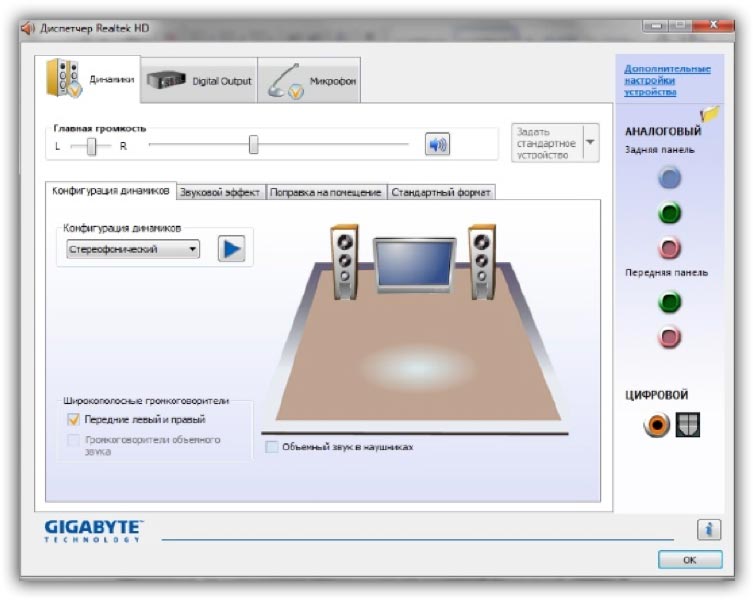
Настройки эквалайзера довольно обширны и позволяют настроить звук в соответствии с типом звучания и личными предпочтениями.
Программное обеспечение сторонних производителей для установки компьютерного эквалайзера:
- Эквалайзер APO. Программа с широкой и расширенной функциональностью звукового эквалайзера. Подходит для операционных систем Windows. Программа предоставляет пользователю возможность работать с широким спектром звуковых фильтров и каналов. Опция подключения доступна для соседних звуковых программ. Утилита не загружает работу процессора, при этом можно быстро настроить уровень звука в соответствии с личными предпочтениями пользователя ПК.
- Утилита представляет собой звуковой эквалайзер, позволяющий разместить операционную систему на рабочем столе. Позволяет настраивать звук по типу помещения и отображает звуковые колебания прямо на рабочем столе.
Настройки сабвуфера на компьютере
Сабвуфер – это неотъемлемый и самый мощный элемент профессиональной акустики. Главная особенность сабвуфера заключается в том, что это устройство может выпускать звуковые волны с низкими частотами. Общий частотный диапазон сабвуфера составляет от 15 до 200 Гц.
Сабвуферы используются в профессиональных звуковых аудиосистемах, но все больше пользователей персональных компьютеров и ноутбуков покупают сабвуферы для домашнего использования. Сабвуфер может быть установлен на колоннах. Следует отметить, что колонки должны иметь как можно большую мощность для достижения наилучшего звукового эффекта.
Во-первых, обратите внимание на размещение сабвуфера в комнате. Неправильное расположение устройства может повлиять на конечный звук. Лучший вариант для размещения сабвуфера – угловой. Звук имеет самый глубокий эффект в углу. Установите сабвуфер на расстоянии не менее одного метра от динамиков.
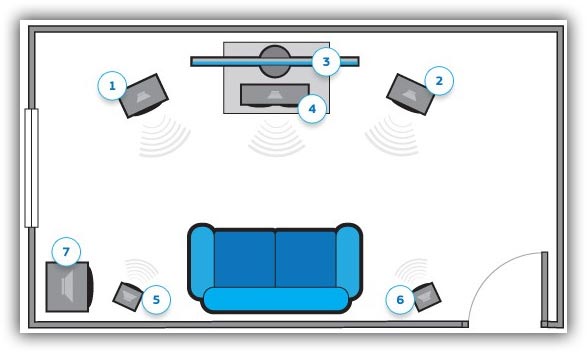
Подключение всех кабелей сабвуфера к компьютеру должно осуществляться с помощью нескольких стандартных действий: Установите программное обеспечение драйвера и, при необходимости, используйте программы сторонних производителей для настройки звука на сабвуфере.
Программное обеспечение, позволяющее настраивать звучание сабвуфера:
- JBL-Speakershop – он рассчитывает наиболее комфортный уровень звука. Он имеет встроенный модуль расчета фильтров.
- Loudspeaker Workshop – Здесь можно настроить все акустические параметры. Он имеет приятный пользовательский интерфейс и высокую скорость работы.
- Правильная коробка. Одна из особенностей программы — интерфейс типа системы DoS. Это может вызвать некоторые неудобства в работе у неопытных пользователей.
- Winspeakerz & ndash; программа имеет стандартную функциональность и интерфейс пользователя Idea.
Регулировка звучания наушников, подключенных к аудиосистеме
Наушники также являются элементом аудиосистемы. Их звучание очень легко настроить даже неопытному пользователю. Следуйте приведенным ниже инструкциям, чтобы начать настройку наушников, подключенных к компьютеру:
- Перейдите на рабочий стол операционной системы.
- Щелкните правой кнопкой мыши значок динамика на панели инструментов.
- В предложенном меню выберите вкладку Устройства воспроизведения.
- В следующем окне выберите вкладку Воспроизведение звука и настройте параметры по своему усмотрению или примените настройки по умолчанию, поставив галочку напротив пункта & laquo;по умолчанию& raquo;
Если вы используете беспроводные наушники, убедитесь, что система автоматически обнаруживает и устанавливает их, в противном случае установите все драйверы самостоятельно. Он может использовать установочную дискету или загрузить необходимые файлы из с сайта Производитель ваших наушников.
Как настроить звук на компьютере
Настройка звука на компьютере в персональном компьютере — это звуковая подсистема – это все компоненты, отвечающие за воспроизведение звука. Если какой-либо из этих элементов вышел из строя, звук на компьютере не появится. Повреждения могут быть как программными, так и аппаратными (выход из строя звуковой карты). Давайте сначала выясним, какие элементы входят в состав звуковой подсистемы, а затем рассмотрим, как настроить звук на компьютере.
Основной компонент

Звуковая карта — это устройство для воспроизведения звука, которое может быть встроенным и отдельным (дискретным). В большинстве случаев встречаются встроенные звуковые карты.
Он содержит все устройства, которые отвечают за воспроизведение звука: Наушники, колонки и т.д. В этом разделе содержатся струны для подключения всех аудиоустройств Частой причиной отсутствия звука на компьютере является неисправность кабеля.
Драйвер звуковой карты В случае отсутствия драйвера на компьютере не слышно звука
Кодеки&❶; Набор специальных библиотек для воспроизведения определенных аудиоформатов на компьютере Обычно основные кодеки уже предустановлены в Windows. При необходимости можно установить дополнительные кодеки Стоит отметить, что отсутствие некоторых кодеков не приводит к полному отсутствию звука на ПК Если воспроизводятся только определенные аудиоформаты, звук не слышен
Звук может исчезнуть через некоторое время, т.е. отсутствовать в фоновом режиме во время работы компьютера или с момента его покупки
Если после этого он дискретен, убедитесь, что динамики правильно подключены к компьютеру Вы можете увидеть их, подключив, например, к телефону
После подключения к ПК необходимо настроить динамики на компьютере. Вы можете использовать утилиту ④:
Откройте панель управления, перейдя в раздел «Realtek HD Manager» ;
С правой стороны находится схема подключения, нажмите на нее и выберите устройство воспроизведения, которое вы хотите подключить
Как сбросить компьютер к заводским настройкам, читайте здесь Хотите настроить маршрутизатор TP-Link? Эта статья поможет вам
Установка драйвера
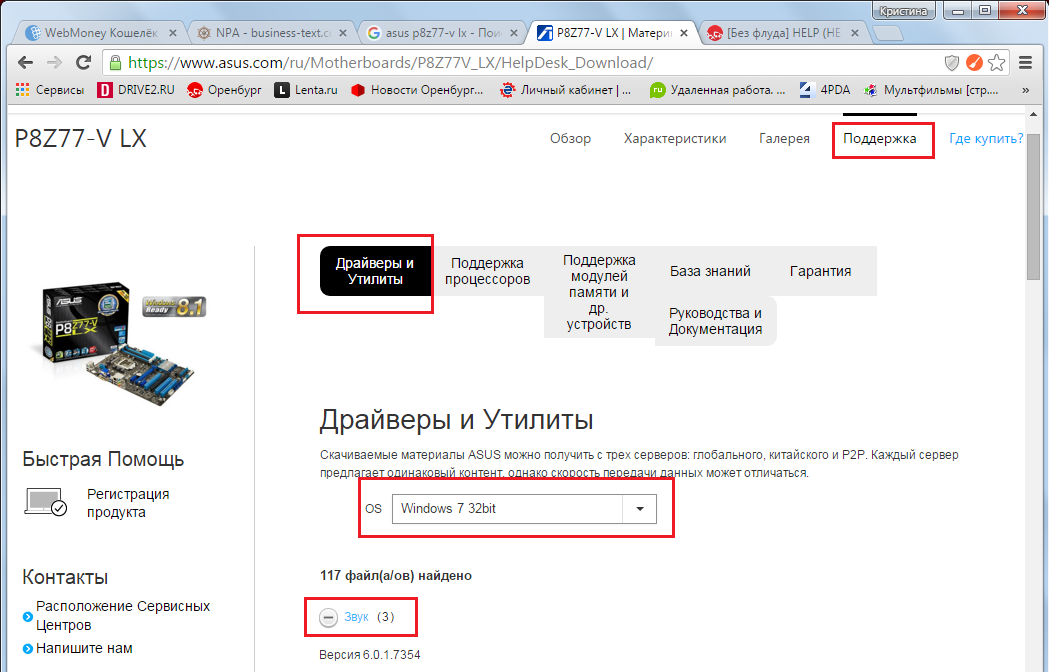
Откройте Диспетчер устройств и проверьте, установлен ли драйвер звуковой карты Если драйвер отсутствует, звуковая карта будет отображаться как неизвестное устройство Если драйвер не установлен, вы можете скачать его с официального сайта, В зависимости от производителя звуковой карты, или если карта дискретная, она должна иметь жесткий диск с установленным драйвером
Если звук пропадает после обновления Windows или установки драйвера, это может свидетельствовать о неправильной установке драйвера. В этом случае удаление звуковой карты в диспетчере задач поможет решить проблему.
Удаление сопровождается «сносом» драйвера и перезагрузкой компьютера Если вы обновили драйвер, а звук исчез, вы можете вернуться к предыдущей рабочей версии драйвера Для этого нажмите «Сброс» на вкладке «Драйвер» в свойствах звуковой карты.» И перезагрузите компьютер
Проверка настроек звука в Windows
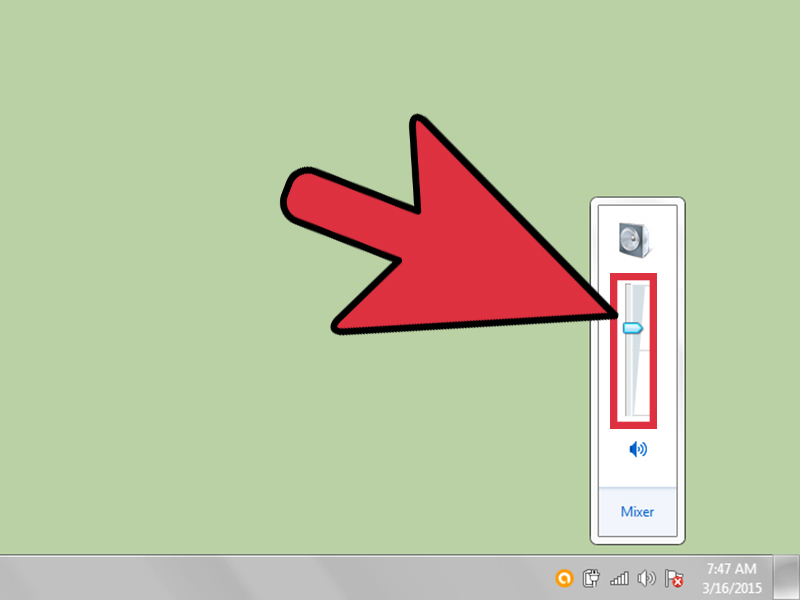
На панели задач есть значок динамика. Возможно, громкость установлена на минимум Чтобы проверить это, нажмите на значок динамика и перетащите ползунок громкости вверх, если он установлен на минимум Если под полосой с ползунком находится перечеркнутый динамик, это означает, что звук выключен. Чтобы включить его, необходимо нажать на этот динамик. Затем звук включается Если динамик отмечен белым крестом в красном круге, необходимо проверить настройки устройства воспроизведения для него:
В разделе «Звук» перейдите в Панель управления;
Выберите «Устройства воспроизведения» ;
Если в разделе & laquo;Воспроизведение& raquo; ничего не выбрано, только & laquo;Аудиоустройства не установлены& raquo;, следует щелкнуть правой кнопкой мыши, & laquo;Выбрать Показать отдельные устройства& raquo;. После этого на компьютере будут произведены дальнейшие настройки звука с выбором нужного устройства воспроизведения.
Верификация услуг механизма
В случае, если не удалось добиться появления звука, стоит проверить, не отключена ли, например, аудиослужба:
Мы идем к & laquo;началу& raquo- и определяемся в поисковой строке сервиса. Msc, затем открываем найденный файл;
Выберите & laquo; означает создание конечных точек Windows Audio& raquo; и перейдите в раздел «Свойства». В разделе & laquo;Общие& raquo; проверьте, какой тип запуска выбран, должен стоять & laquo;автоматический», если сервисы остановлены, нужно запустить его, нажав соответствующую кнопку.
Бывают случаи, когда звук пропадает из-за ошибки компьютера, вредоносных программ. Чтобы проверить компьютер на наличие вирусов, достаточно установить антивирусную программу и просканировать систему. Возможны также проблемы с системными файлами, в этом случае поможет восстановление системы.
В любом случае, необходимо знать, как правильно настроить звук на компьютере, потому что без звука не все функции PCS могут быть использованы в полной мере. Существует множество различных ситуаций, способствующих отсутствию звука на компьютере, для их решения необходимо обладать знаниями или иметь в запасе базовые инструкции по настройке колонок на компьютере. Проведя с ним некоторое время, вы наверняка найдете причину неисправности и сможете настроить себя, вернув звук на ПК.