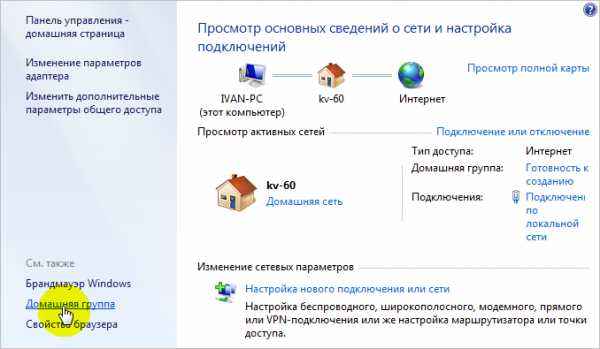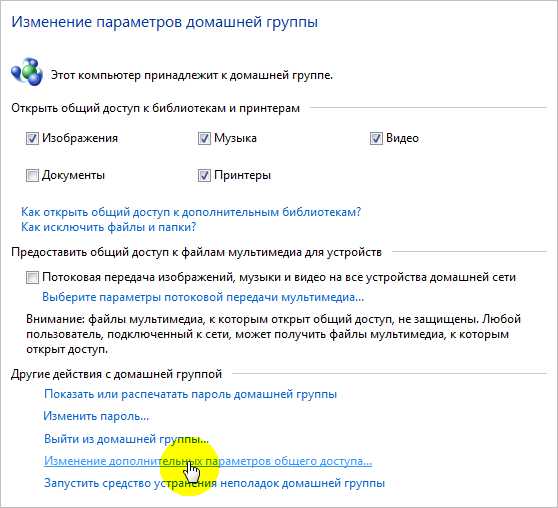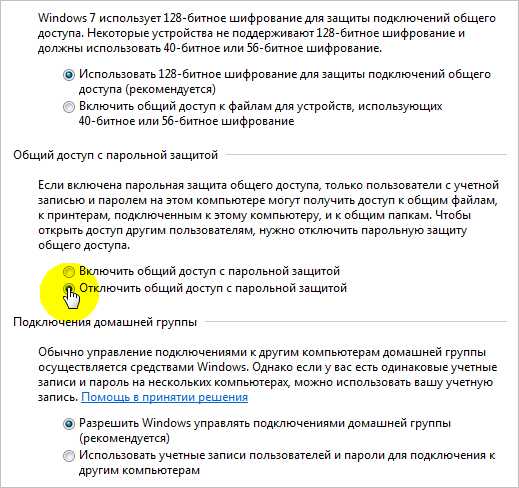Сайт с нуля
Создание сайта . Продвижение сайта . Заработок на сайте .
Как настроить локальную сеть на windows 10
Если у пользователя несколько компьютеров и все они подключены к локальной сети, это имеет большие преимущества. Благодаря этой сети он может свободно и быстро обмениваться файлами между устройствами, играть в игры по сети, пользоваться принтером с любого ПК и многое другое.
Теперь мы рассмотрим, как настроить локальную сеть в Windows 10. Вы можете управлять им 2 способами: через кабель или маршрутизатор (сеть Wi-Fi). Использование маршрутизатора особенно удобно, если точка доступа находится с ноутбука.
Эта сеть работает следующим образом:
Независимо от того, какие другие инструменты есть в операционной системе. Вы можете соединить 2 компьютера вместе, независимо от того, на какой операционной системе они работают. Один ПК может работать под управлением Windows 7, а другой — нет. Теперь мы подключим 2 компьютера через домашнюю группу.
Для подключения через домашнюю группу
На первый взгляд, все настройки могут показаться сложными и запутанными, но это соединение работает довольно просто. В двух словах план действий выглядит следующим образом:
- Создайте домашнюю группу на первом ПК.
- Персонализация.
- Получите пароль.
- Используя этот пароль, мы подключаем второй компьютер к PK-1.
Перед созданием локальной сети необходимо убедиться, что сетевая карта автоматически получает IP-адрес (при использовании маршрутизатора). Для этого зайдите в меню «Пуск» и введите в поиске «Показать сетевые подключения».
Откроется окно, в котором отображаются существующие адаптеры. Выберите то, что мы используем. Мы вникаем в его свойства.
Там мы находим его сетевые параметры. В списке компонентов вы должны найти «IP версии 4 (TCP / IPv4)». Выделите его и нажмите двойное нажатие, чтобы переместить мышь к его конфигурации.
Автоматическое получение IP-адреса выбирается при установлении соединения благодаря маршрутизатору или другому оператору связи.
Второй вариант используется, когда IP-адрес уже известен и его нужно назначить конкретному компьютеру.
Создание группы
Теперь мы сами создадим домашнюю группу. Для этого откроем Панель управления.
Заходим в категорию «Сеть и Интернет» и выбираем там папку «Домашняя группа».
Теперь переходим на вкладку «Изменения дополнительных общих параметров доступа».
Здесь необходимо отметить 2 параметра, иначе сеть не будет распознана. Отметим «Включить обнаружение сети» и «Включить обычный доступ к файлам и принтерам». Он находится в категории» Частное (текущий профиль)».
При желании можно изменить другие настройки. Например, лучше отказаться от доступа по паролю. В своем доме он обычно не приносит пользы, а только мешает подключению.
Когда мы частично настроили локальную сеть в Windows 10, мы сохраняем параметры и нажимаем кнопку «Создать домашнюю группу».
Пользователю будет предложено отметить элементы, которые будут доступны другим участникам, подключенным к сети.
Если пользователь хочет предоставить как можно больше возможностей другому компьютеру (например, копировать и редактировать данные), сохраните параметр «Общий доступ» во всех местах. Затем нажмите кнопку «Далее».
Все готово, теперь сеть автоматически генерирует пароль, с помощью которого вы сможете подключиться к компьютеру. Пароль необходимо сохранить, потому что без него ничего не работает.
Снова вызовите папку «Домашняя группа», там можно изменить различные настройки. Это можно сделать в любое время. Если пользователь хочет быстро удалить сеть, достаточно выбрать в настройках «Завершить домашнюю группу».
Мы подключаем другие компьютеры к домашней группе
Теперь мы знаем, как настроить и создать локальную сеть в Windows 10. Теперь мы попробуем подключить к этой сети другие компьютеры. Для этого мы открываем центр управления сетью и общий доступ с другого компьютера.
Оттуда мы отправляемся в домашнюю группу.
Если подключение других ПК было запрещено в настройках, пользователь может получить сообщение об ошибке, говорящее, что группа недоступна. Чтобы исправить ошибку, необходимо нажать на кнопку» Изменить сетевое расположение» и в появившемся окне нажать Да.
Через некоторое время мы получим сообщение о том, что домашняя группа теперь доступна для подключения. Нажмите на кнопку «Присоединиться» и введите пароль, полученный при создании домашней группы.
Сразу же после этого нам сообщают, что мы успешно подключились к домашней группе.
Чтобы настроить локальную сеть в Windows 10 с другого компьютера, достаточно снова вызвать страницу домашней группы. Теперь отобразится окно с настройками.
Теперь локальная сеть настроена, и один компьютер может легко управлять другим. Для этого просто откройте «Мой компьютер» и найдите подключенный ПК в категории «Сеть».
Заключение
Мы только что узнали, как настроить и самостоятельно использовать локальную сеть в Windows 10. Теперь перед владельцем многих устройств открываются дополнительные возможности. Например, один компьютер может открыть второму доступ к любому файлу или жесткому диску.
Теперь второй компьютер может легко использовать, загружать и редактировать эти файлы. При необходимости второй компьютер можно отправить на принтер для печати документа, подключенного к другому ПК.
Иногда компьютер может перестать видеть сам себя. Это может быть связано с тем, что сеть блокирует определенную программу. В таких случаях следует попробовать отключить антивирусную программу и попробовать подключиться снова.
Как настроить локальную сеть на windows 7
Сегодня мы рассмотрим, как настроить локальную домашнюю сеть на устройствах с операционной системой Windows 7. Домашняя локальная сеть — это сочетание нескольких устройств, обычно компьютеров, ноутбуков и принтеров, для независимого обмена данными, организации игровых зон, общего доступа к Интернету и общим устройствам (принтерам). Построение домашней сети в последние годы является неотъемлемой частью времяпрепровождения пользователей в Интернете с более чем одним устройством, с помощью которого можно пользоваться компьютерной паутиной (ноутбук, смартфон, компьютер, телевизор). Такие процедуры легко выполнить, даже если человек не является мастером компьютерной техники.
Типы домашних сетей
В зависимости от интерфейса, используемого для создания локальной сети, они делятся на беспроводные и проводные.
Сеть Ладар
При форматировании проводной домашней сети в качестве интерфейса для передачи данных используется кабель без посредника — компьютеров, подключенных к витой паре. Из-за многочисленных недостатков и ограничений такой локальной сети (невозможность организовать полный доступ в Интернет без дополнительных сетевых карт, возможность подключения только двух устройств), этот способ формирования соединений практически не используется.
Использование коммутатора в качестве посредника является более распространенным Преимуществом локальной сети является возможность подключения более двух компьютеров и совместного доступа к сетевым устройствам и глобальной сети Интернет Однако установка и определение IP-адреса в Windows 7 выполняется вручную, что не очень практично, особенно если у вас большое количество устройств
Беспроводная сеть
Наиболее популярным методом создания домашней сети является использование маршрутизатора (Router) в качестве соединительного устройства Преимуществом перед другими вариантами является поддержка беспроводных интерфейсов передачи данных (wireless, поддержка значительного количества компьютеров, простота настройки
SEE ALSO: Как создать флэш-накопитель для установки Windows 7
Процесс конфигурирования
Сначала необходимо соединить два или более устройств, например, с помощью сетевого кабеля витой пары (в данном примере мы рассматриваем конфигурацию локальной сети
- Заходим в настройки локальной домашней сети на всех компьютерах под управлением Windows Это делается через «Панель управления» или строку поиска «Пуск»».
- Откройте «Панель управления» и перейдите к пункту, отвечающему за настройку сетевого подключения, как показано на скриншоте
- Вводим «Центр» в поисковую строку «Пуск» и выбираем тот же вариант в результатах поиска
- Затем отобразится окно, показанное ниже
- Чтобы настроить домашнюю сеть, нажмите на «Изменить параметры адаптера» в левой рамке открывшегося окна
- Дважды щелкаем на нужном соединении (чаще всего оно только одно и будет помечено как неизвестное
- Откроется «Состояние подключения»… «Нажмите кнопку «Свойства» в диалоговом окне для настройки сетевого подключения
- Дважды щелкаем на протоколе (tcp / IPv4) или выбираем имя элемента и нажимаем на «Свойства», чтобы начать ручную настройку сетевого подключения
- Мы переводим первый триггерный переключатель на «использовать низкий IP».
- Введите IP-адрес компьютера и маску подсети, как показано на скриншоте
Желательно указать один из них в качестве последнего числа ⑦-адреса (рекомендуется, но не обязательно Главное, чтобы это число находилось в диапазоне от 1 до 255 и было разным на обоих компьютерах под управлением Windows
- Остальные диапазоны оставляем нетронутыми, так как их не нужно подключать во время формирования локальной домашней сети, и нажимаем «OK».
- В первый раз необходимо указать тип расположения сети, который по умолчанию определяет параметры брандмауэра и безопасности соединения, рекомендуемые Windows 7
В целом, ⑦ предлагает три типа сетевого хостинга:
Домашняя сеть — Для создания локальной сети с устройствами, которые вы знаете и которым доверяете, включена функция Network Discovery, позволяющая просматривать и подключаться к другим устройствам и использовать общие файлы с указанными разрешениями.
СМОТРИТЕ ТАКЖЕ: Параметры IP-адреса в Windows 7
Особенности — Применимо для небольшого офиса, бюро, компьютерного класса или клуба Как домашняя группа, обнаружение, совместное использование файлов и устройств активно между компьютерами Windows
Public — используется в общественных местах, настройки такой паутины скрывают подключенные к ней компьютеры для повышения безопасности и снижения вероятности стать жертвой хакеров.
- Мы проверяем, что все устройства являются элементами домашней сети, имеют разные имена и IP-адреса
- Имена компьютеров проверяются и, при необходимости, изменяются через меню конфигурации Windows. Вызываем контекстное меню «Мой компьютер» и выбираем «Свойства» или щелкаем по пункту «Система» в «Панели управления».
- В поле «Компьютер» проверяем имена в поле «Рабочая группа» ниже, видим, что они принадлежат к одной локальной сети. Помните, что имена устройств с Windows 7 не должны совпадать, но требуют подключения к одной и той же сети.
- Если вам нужно переименовать ПК, нажмите «Изменить настройки».
Как видите, создание нового соединения между компьютерами — это простой процесс, который можно выполнить без всяких мастеров.
Проверка производительности созданной паутины
Мы проверяем активность и производительность сетевых соединений в Windows путем ввода одной короткой команды из командной строки.
- Запускаем его, как и раньше, набрав в строке поиска «cmd».
- Вводим команду ping с параметрами в виде IP-адреса другого устройства: «ping168.0.1».
При правильных настройках вы увидите, что время задержки и количество отправленных пакетов равны 4 без потерь.
(22 967 просмотров, 1 просмотр сегодня)
Настройка локальной сети в Windows 7
Одна из важнейших возможностей компьютера — передача информации от одной машины к другой. Это открывает перед пользователями практически безграничные возможности, о которых все давно знают — развлечения, работа, общение и так далее.
Многие знают о существовании глобальных и локальных сетей. Если первый мы используем в основном для передачи информации на большие расстояния, то второй используется для передачи данных между меньшим количеством пользователей. В этой статье мы подробно рассмотрим локальную сеть, а также опишем ее создание и настройку в Windows 7.
Общие концепции
Локальная сеть — это сеть, объединяющая 2 или более компьютеров, обычно расположенных в доме или здании. Машины могут быть подключены через сетевой кабель или беспроводной канал связи (обычно WLAN).
Для того чтобы каждый ПК «видел» другой компьютер, подключенный к локальной сети, необходимо соблюдать два правила. Во-первых, все машины должны быть подключены к общему коммуникационному устройству — маршрутизатору (можно и без него — подробнее об этом позже), который принимает информацию от одного компьютера и передает ее другому. Во-вторых, каждая машина должна иметь уникальный сетевой адрес. Соблюдения этих условий достаточно для объединения нескольких ПК в простую локальную сеть.
Также стоит знать, что существует два способа (или типа) объединения компьютера — звезда и кольцо.
Первый предполагает использование маршрутизатора (роутера, коммутатора, хаба — называйте как хотите) в качестве коммуникационного устройства (принцип работы был описан выше).
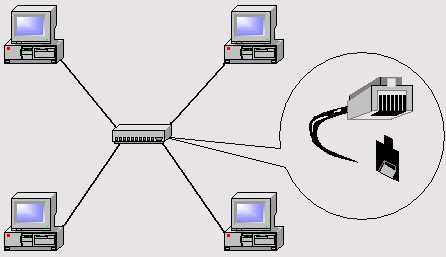
Однако для работы каждый компьютер должен иметь как минимум две сетевые карты. Грубо говоря, один из них будет играть роль получателя информации, другой — отправителя.
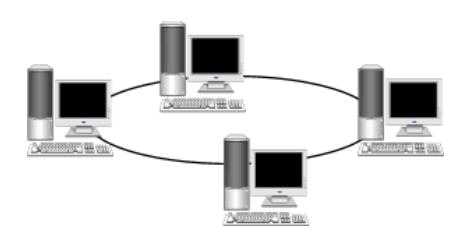
Этих данных достаточно, чтобы перейти к следующему разделу статьи.
Предварительная работа
Перед созданием локальной домашней или офисной сети необходимо сначала подготовить все компьютеры и линии связи к работе. Если в качестве коммуникационного устройства используется проводной маршрутизатор, необходимо подключить сетевой кабель к каждому компьютеру. Если вы создаете домашнюю сеть с помощью маршрутизатора WLAN, просто подключите к нему каждый автомобиль.
Для создания локальной домашней сети типа «кольцо» требуется прокладка кабелей по следующей схеме (например, 4 компьютера):
- Подключите к компьютеру № 1 два кабеля, чтобы вложить сетевую карту отдельно;
- Один из кабелей идет к ПК № 2, другой — к ПК № 3;
- Подключите второй кабель в компьютере № 2 к другому свободному гнезду сетевой карты и перекиньте его на компьютер № 4;
- То же самое проделайте с ПК №3, подключив его к свободному гнезду платы от ПК №4.
Видно, что при подключении типа «кольцо» каждый компьютер с проводами подключен только к двум соседним проводам. В нашем случае ПК № 1 не имеет проводного соединения с ПК № 4.
Кстати, установка сети типа «кольцо» может быть выполнена без кабелей, а именно через WLAN. Однако для этого необходимо, чтобы каждый компьютер не только мог «подключиться» к Wi-Fi, но и имел возможность создать точку доступа, чтобы остальные машины могли подключиться. Но мы не будем рассматривать этот вариант.
Мы установили окна
После объединения компьютеров в сеть по кабелю или Wi-Fi на каждом из них необходимо выполнить определенные настройки, иначе такая домашняя сеть просто не будет нормально функционировать. Вся суть настроек сводится к тому, чтобы присвоить каждому ПК свой уникальный сетевой адрес (настройки подключения рассматриваются на примере Windows 7).
Начните с одного компьютера:
- В Windows откройте раздел «Центр управления сетями и общим доступом», расположенный в Панели управления;
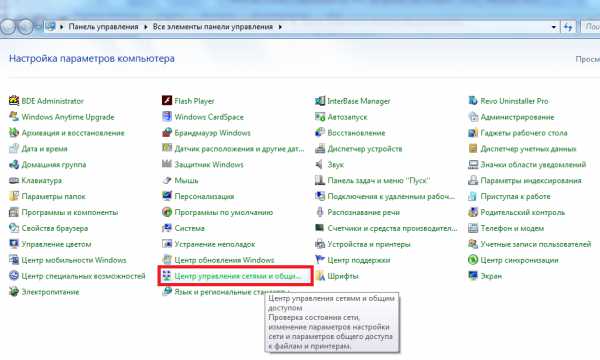
- В списке в левой части найдите «Изменить параметры адаптера» и зайдите в него;
- Здесь отобразятся соединения, доступные в настоящее время на вашем компьютере;
- Выберите соединение, которое будет использоваться для обмена данными в локальной сети вашего дома (если вы используете проводную связь, то вам нужно «подключение к локальной сети», если WLAN, то «подключение к беспроводной сети»);
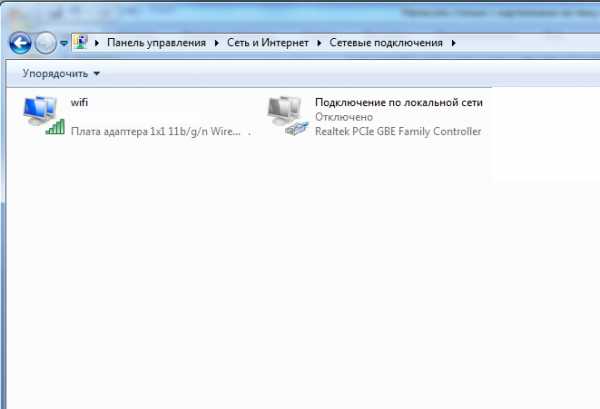
- Нажмите правую кнопку для выбранного соединения, затем выберите пункт» Свойства «, чтобы войти в настройки;
- Вы должны найти «Протокол Интернета версии 4» в списке компонентов, а затем открыть его;
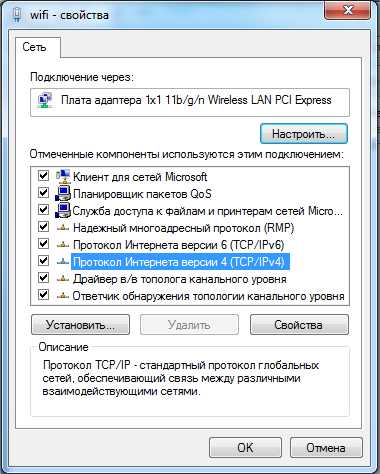
- Здесь необходимо переставить переключатель в другой пункт «Использовать следующий адрес …»;
- Введит е-192.168.0.1 в поле «IP-адрес», а зате м-255.255.255.0 в поле «Маска подсети»;
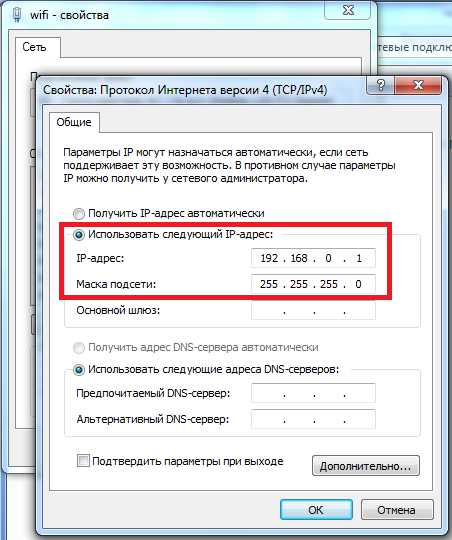
- Закройте окно настроек, нажав кнопку OK.
Теперь практически то же самое должно произойти с каждым компьютером, подключенным к вашей домашней сети. Один — разница заключается в поле IP-адреса, значение которого должно быть уникальным. Например, запросите у ПК № 2 — 192.168.0.2 в качестве последнего номера на ПК № 3, введите 3 и так далее. До самого последнего компьютера в домашней сети.
Кстати, если вы хотите, чтобы все компьютеры в сети имели доступ в Интернет, необходимо также заполнить поля «Шлюз по умолчанию» и «Сервер D NS». Шлюз и DNS могут быть, например, одновременно адресами вашего WLAN-маршрутизатора, если он настроен на работу в глобальной сети. В эти поля можно также ввести адрес компьютера, подключенного к Интернету. В этом случае в сетевых настройках последнего должно быть указано, что другие компьютеры в локальной сети могут использовать подключение к Интернету. Но это уже другая тема.
Что-то еще. Когда компьютер подключается к локальной сети, Windows 7 автоматически спрашивает, где вы хотите его разместить. Есть 3 варианта — «домашняя сеть», «сеть компании» или «публичная сеть». От этого параметра зависят некоторые сетевые настройки Windows — ограничения или разрешения на то, что другие компьютеры в сети могут делать по отношению к вам. Мы не будем расписывать все — просто выберите первый вариант «Домашняя сеть».
Чтобы проверить соединение
Вы можете проверить, могут ли компьютеры в сети «видеть» друг друга, используя стандартные средства Windows, а именно командную строку. Чтобы открыть его:
- Нажмите одновременно клавиши Win и R;
- Появится диалоговое окно, в котором необходимо ввести команду cmd

- Запустите командную строку;
- Здесь нужно написать команду» ping «, затем через пробел ввести адрес компьютера, который нужно проверить (например, «ping 192.168.0.11») и нажать Enter;
- Если вы видите, что пакеты отправляются и принимаются, соединение с компьютером установлено;

- Если отображается сообщение «Таймаут превышен» или «Указанный узел недоступен», значит, соединение отсутствует.
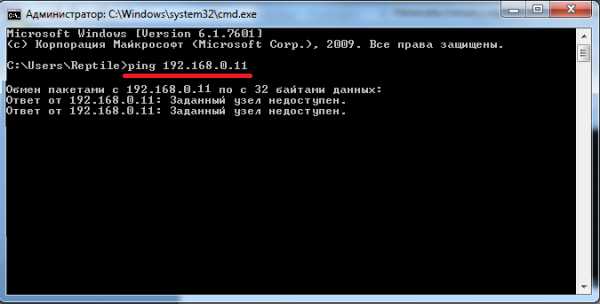
Сделайте то же самое на всех компьютерах.
Похожие видео
Хорошая реклама:
Настройка домашней локальной сети в Windows 7
В этой статье пошагово описано, как настроить домашнюю локальную сеть в Windows 7. О преимуществах использования домашней сети и схеме ее подключения читайте в статье «Способы создания локальной домашней сети».
Настройку домашней локальной сети можно разделить на несколько этапов: 1. Регистрируем сетевые настройки на всех компьютерах / ноутбуках / телевизорах в домашней сети (этот этап используется, если в локальной сети нет маршрутизатора). Брандмауэр Windows.
4 Проверьте работу сети.
Мы вручную записываем сетевые настройки на всех устройствах в домашней сети (для сетей, в которых нет маршрутизатора/маршрутизаторов).
Перейдите в Панель управления («Пуск — Панель управления») и выберите «Центр управления сетями и общим доступом».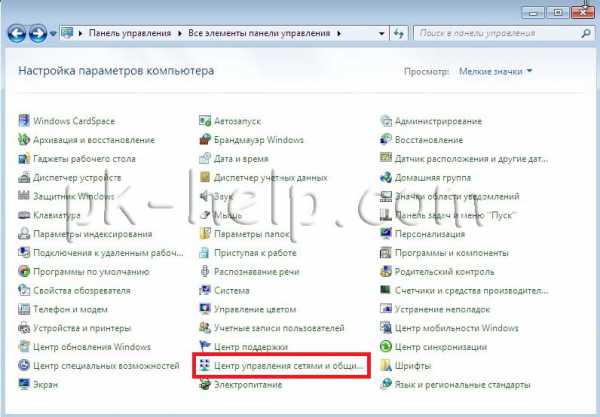 Затем нажмите на «Изменить настройки адаптера».
Затем нажмите на «Изменить настройки адаптера».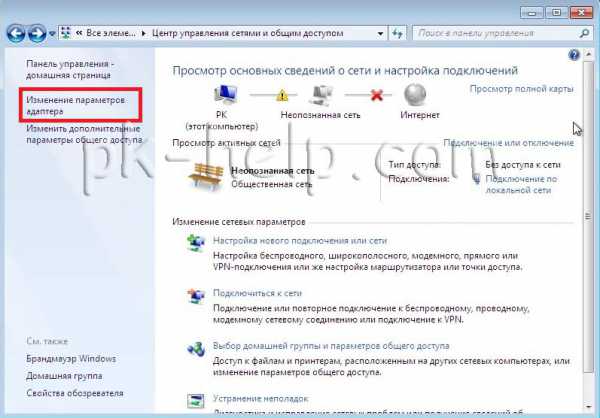 В окне «Сетевые подключения» выберите интересующее нас подключение и щелкните на нем правой кнопкой мыши, выберите «Свойства», в окне свойств подключения выберите «Протокол Интернета версии 4 (TCP / IPv4)» и нажмите на кнопку «Свойства». Была активирована. В окне свойств Протокол Интернета версии 4 (TCP/IPv4) введите IP-адрес 192.168.1.1 (на других компьютерах 192.168.1.2, 192.168.1.3 и т.д.). Шлюз не должен совпадать с IP-адресом компьютера, пропишите в шлюзе IP другого компьютера сети (если у вас нет шлюза, вы не можете указать сеть, по умолчанию она публичная, это объясняется ниже).
В окне «Сетевые подключения» выберите интересующее нас подключение и щелкните на нем правой кнопкой мыши, выберите «Свойства», в окне свойств подключения выберите «Протокол Интернета версии 4 (TCP / IPv4)» и нажмите на кнопку «Свойства». Была активирована. В окне свойств Протокол Интернета версии 4 (TCP/IPv4) введите IP-адрес 192.168.1.1 (на других компьютерах 192.168.1.2, 192.168.1.3 и т.д.). Шлюз не должен совпадать с IP-адресом компьютера, пропишите в шлюзе IP другого компьютера сети (если у вас нет шлюза, вы не можете указать сеть, по умолчанию она публичная, это объясняется ниже).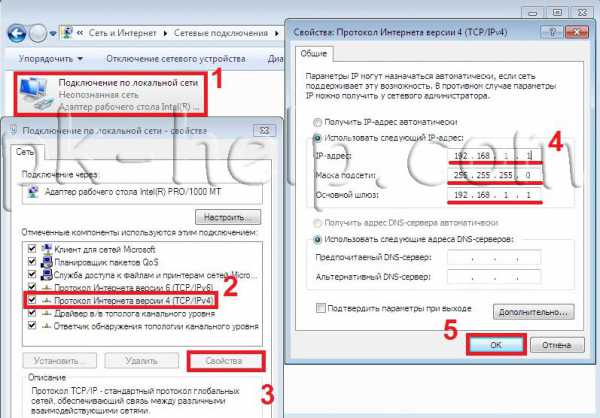 При первом подключении к сети необходимо выбрать размещение сети. От этого параметра зависят настройки Firemower и параметры безопасности для типа сети, к которой осуществляется подключение. Если компьютер подключен к нескольким сетям (например, к домашней сети, сети в местном кафе или на работе), выбор сетевого корпуса гарантирует необходимый уровень безопасности компьютера.
При первом подключении к сети необходимо выбрать размещение сети. От этого параметра зависят настройки Firemower и параметры безопасности для типа сети, к которой осуществляется подключение. Если компьютер подключен к нескольким сетям (например, к домашней сети, сети в местном кафе или на работе), выбор сетевого корпуса гарантирует необходимый уровень безопасности компьютера.
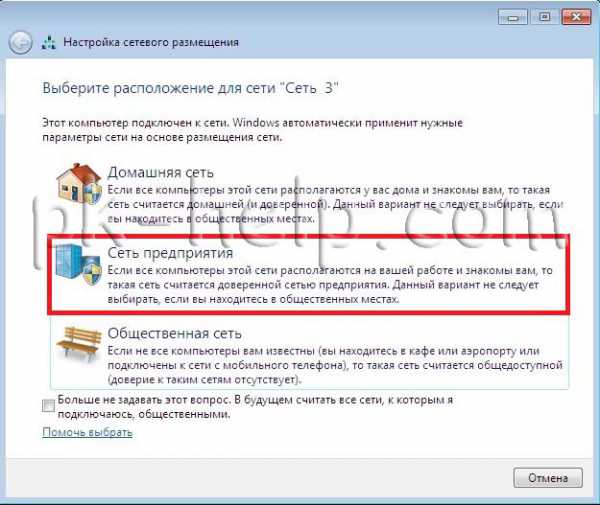
Существует четыре типа размещения сети.
Домашняя сеть для работы в домашней сети или в сети, пользователи и устройства которой известны и им можно доверять. Компьютеры домашней сети могут быть частью домашней группы. Домашние сети запускают функцию сетевого обнаружения, которая обеспечивает доступ к другим компьютерам и устройствам, подключенным к сети, и позволяет другим пользователям получить доступ к компьютерам в сети.
Рабочая сеть для работы в небольшом офисе или на другом рабочем месте. Обнаружение сети, которая обеспечивает доступ к другим компьютерам и устройствам, подключенным к сети, и позволяет другим пользователям получать доступ к компьютерам из сети, включено по умолчанию. Общественные сети для сетей в общественных местах (например, в кафе и аэропортах). Это сетевое размещение настроено таким образом, чтобы сделать компьютер «невидимым» для других пользователей и повысить защиту от вредоносных программ из Интернета. Корневая группа недоступна в общедоступной сети, а сетевое обнаружение отключено. Этот параметр также следует выбирать при использовании прямого подключения к Интернету без маршрутизатора или высокоскоростного мобильного соединения. Домены используются для доменных сетей, применяемых, например, на рабочих станциях в организациях. Этот тип размещения сети управляется администратором сети и не может быть выбран или изменен. На практике я бы рекомендовал выбрать рабочую сеть вместо домашней, потому что в отличие от домашней сети, для обычного доступа к ресурсам не нужно вводить пароль. Конечно, не стоит выбирать публичную сеть для локальной сети дома, про домен я вообще молчу, потому что в этом случае придется устанавливать контроллер домена для домашней сети — оно того не стоит.
Проверьте имя компьютера и рабочей группы.
Нам нужно проверить, входят ли все устройства в домашней сети в одну рабочую группу, хотя имена у них были разные. Для этого заходим в» Пусковую панель системы управления». Аналогичная процедура должна быть выполнена на всех компьютерах/ноутбуках в сети.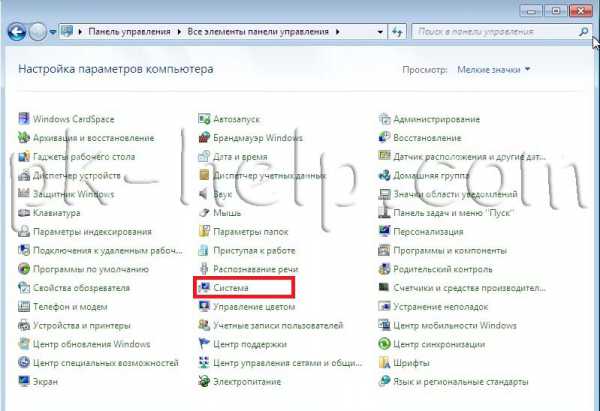 В поле имя компьютера, имя домена и параметры рабочей группы смотрим на прописанное имя компьютера и рабочей группы.
В поле имя компьютера, имя домена и параметры рабочей группы смотрим на прописанное имя компьютера и рабочей группы.

Проверка работающего окна Brandmower.
Следующий шаг — проверить, включена ли служба брандмауэра Windows. Для этого заходим в «Пуск-Панель управления-Администрирование».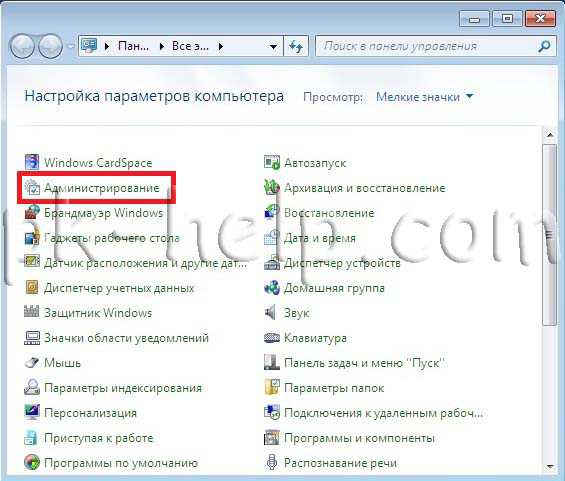 В следующем окне нажмите на «Управление компьютером».
В следующем окне нажмите на «Управление компьютером».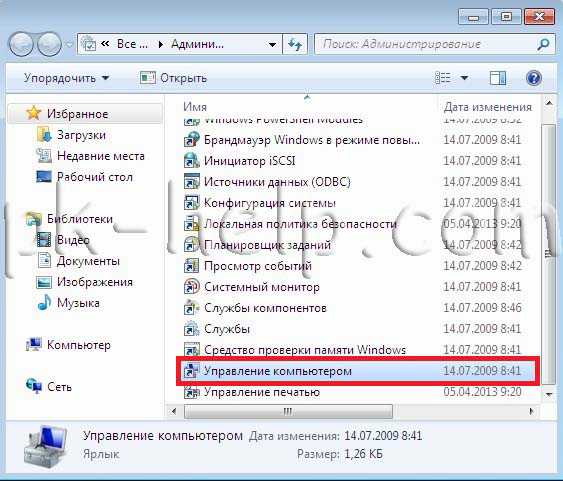 Далее перейдите в раздел «Службы и приложения — Службы», найдите там службу брандмауэра Windows и посмотрите, что включено при отключении. Вам нужно запустить его и проверить, не было ли в нем способа запуска» автоматически «. дважды щелкните на нем для этой службы и в открывшемся окне вы увидите, и если вам нужно исправить способ запуска.
Далее перейдите в раздел «Службы и приложения — Службы», найдите там службу брандмауэра Windows и посмотрите, что включено при отключении. Вам нужно запустить его и проверить, не было ли в нем способа запуска» автоматически «. дважды щелкните на нем для этой службы и в открывшемся окне вы увидите, и если вам нужно исправить способ запуска.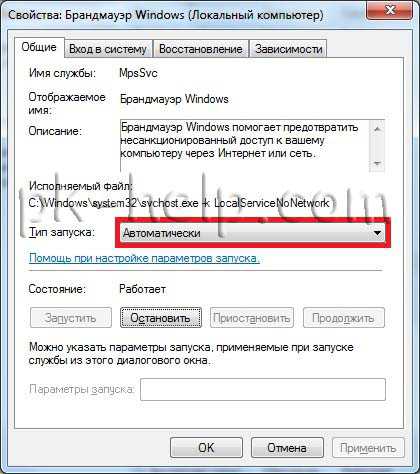
Проверьте сеть.
Последний шаг — проверка работы домашней сети. Для этого запустим командную строку на одном из компьютеров. Нажмите Пуск в строке поиска, введите CMD и нажмите Enter. Откроется командная строка, в которой нужно ввести ping и IP-адрес другого компьютера домашней сети и нажать Enter.
Откроется командная строка, в которой нужно ввести ping и IP-адрес другого компьютера домашней сети и нажать Enter. Если все сделано успешно, вы не должны потерять ни одного пакета.
Если все сделано успешно, вы не должны потерять ни одного пакета.
На этом настройку домашней сети можно считать завершенной, следующим шагом будет настройка сетевого принтера или создание папок для общего доступа (сетевые папки), об этом будет рассказано в следующих статьях.
Настройка локальной сети Windows 7
Создание локальной домашней сети значительно повышает удобство работы обычного пользователя. Благодаря ему вы можете легко обмениваться файлами между цифровыми устройствами, включенными в эту сеть, редактировать, слушать музыку и смотреть фильмы, хранящиеся на ПК, и т.д. Список функций локальной сети очень обширен. В этой теме мы постараемся дать подробные и наглядные инструкции по настройке локальной сети в Windows 7, 8 и Windows 10. Мы намеренно объединили детали процесса создания и установки локальной сети в этих версиях Windows. операционной системы, поскольку во всех трех случаях алгоритм его работы одинаков.
Настройки маршрутизатора
Таким образом, при создании локальной сети сначала необходимо произвести определенные настройки маршрутизатора (роутера), которые затем используются для подключения всех цифровых устройств к сети.
Доступ к окну администрирования можно получить с ПК через любой браузер. Для этого необходимо ввести IP-адрес маршрутизатора и в появившемся окне браузера в целевой строке ввести имя пользователя и пароль.
IP-адрес может быть следующи м-192.168.0.1 или 192.168.1.1. Точную комбинацию можно увидеть на панели в нижнем уровне устройства. Там же отображаются логин и пароль по умолчанию.
После записи открываем раздел «Сеть» и выбираем тип «LAN».
Далее перейдите на вкладку DHCP-сервер и установите «Разрешить». Эта настройка автоматически распределяет IP-адрес внутри сети между всеми подключенными к ней устройствами, что позволяет избежать возможных конфликтов при обнаружении.
Если вы раньше не пользовались беспроводной сетью Wi-Fi, вы можете сразу проверить, активно ли это соединение, не выходя из панели администратора. Для этого необходимо перейти в раздел «WLAN» и установить флажок «Активировать беспроводное соединение».
Таким образом, вы можете переключаться с планшета, смартфона или другого локального устройства на сетевые папки на ПК для просмотра и редактирования документов, а также различных типов медиаконтента — фильмов, музыки, фотографий и т.д. — и редактировать их. Ну, и конечно, настройка Интернета в локальной сети впервые обеспечивает доступ в Интернет с любого мобильного устройства через Wi-Fi соединение. Сохраним настройки после их выполнения и перейдем непосредственно к созданию локальной сети между Windows.
Настройка локальной сети в Windows
В силу старшинства, процесс описания настройки параметров локальной сети начинается с операционной системы Windows 7. Еще раз напомним, что когда речь заходит о том, как настроить локальную сеть в Windows 10 или ее предшественнице Windows 8, в обоих случаях процедура в точности повторяет описанную ниже.
Расследования в связи с деятельностью рабочей группы
Если целью является создание локальной сети между двумя или более компьютерами под управлением операционной системы Windows, необходимо сначала проверить, что они принадлежат к одной из рабочих групп и что сопряжение TCP/IPv4 настроено в автоматическом IP-адресе. Если вы помните, мы добавили эту опцию при настройке маршрутизатора в разделе DHCP-сервер.
Убедитесь, что вы принадлежите к рабочей группе и что информация о системе изменилась. Для этого одновременно нажмите клавиши Windows + r. В графе «Рабочая группа» смотрим на название. Как упоминалось выше, он должен быть одинаковым на всех локальных ПК.
Если вам нужно переименовать группу, это будет показано только на следующем снимке экрана.
Чтобы проверить настройки протокола TCP / IPv4, необходимо вставить указатель мыши в значок соединения в области уведомлений и щелкнуть правой кнопкой мыши, чтобы перейти в Центр управления сетью и Total Access.
Затем нажмите на «Подключение к локальной сети».
Затем в следующем окне нажимаем «Свойства» и переходим в интересующий нас раздел, где выбираем нужный протокол «TCP / IPv4» и снова нажимаем «Свойства».
Как уже упоминалось, в свойствах протокола мы устанавливаем флажок «Получить адрес из DNS и IP-адрес» — atomic.
Процесс создания домашней группы
Начиная с Windows 7, в условиях открытия полного доступа к файлам и папкам появилось обязательное правило — создание домашней группы внутри рамки в виде сетевого взаимодействия локальных устройств. Оба процесса — создание домашней группы и открытие полного доступа — можно разделить на два независимых этапа. И вы можете объединить эти процессы, чтобы обеспечить их тесную взаимосвязь.
Для этого откройте каталог и найдите папку или файл, к которому необходимо предоставить полный или частичный доступ в пределах домашней сети. После нажатия правой кнопки мыши на выбранном объекте нажмите на «Общий доступ».
Как видно на скриншоте, сразу предлагается выбрать тип доступа к файлам для устройств, содержащихся в корневой группе. Поскольку группа еще не создана, выбрав один из вариантов, система автоматически предложит ее создать.
Как видно из примера с открытием общего доступа к папке, это невозможно без создания корневой группы.
После выполненных действий начинается процесс создания указанной группы, на основании которого предлагается выбрать типы объектов, к которым необходимо предоставить общий доступ.
Следующим шагом будет автоматическое назначение пароля для сохранения или записи запроса пароля для доступа к сетевым файлам.
В принципе, это можно сделать, но если в будущем вы зайдете в сетевую папку компьютера с планшета или смартфона, вам придется запомнить и применить этот пароль. В качестве примера приведем скриншот, сделанный во время аналогичной попытки открыть сетевую папку со смартфона:
Чтобы избежать этого, необходимо активировать опцию «Общий доступ с защитой паролем» в настройках корневой группы.
Для этого снова переходим в область «Домашняя группа» и выбираем пункт «Изменить дополнительные общие параметры доступа». В открывшемся списке настроек отключите общий доступ с защитой паролем.
Процедура открытия панели настроек и вставки нужной опции показана на следующем снимке экрана.
Открытие полного доступа к папкам и файлам
Поэтому, когда мы впервые попытались открыть общий доступ, нам пришлось создать домашнюю группу. Теперь нам нужно завершить незаконченный процесс. Это последний этап настройки локальной сети между Windows. Здесь вам нужно предоставить полный или частичный доступ к папкам и файлам, которые вы хотите передать другим цифровым устройствам в домашней сети.
Для этого снова открываем директорию их размещения на локальном жестком диске компьютера и выбираем «Общий доступ», нажав правой кнопкой мыши на выбранной папке или файле, а затем указываем тип разрешения «Чтение» или «Чтение и запись».
Какой тип доступа предоставить тому или иному объекту в сети, решаете только вы.
На этом настройка параметров локальной сети завершена. Чтобы проверить, открыт ли полный доступ к указанным папкам, откройте раздел «Сеть» через «Мой компьютер» и убедитесь, что отображаются папки в сети. Далее, после установки вышеуказанного файлового менеджера, попробуйте перейти с другого компьютера или мобильного устройства.
Как подключить локальную сеть в Windows 7? / Ваша сеть
Итак, в предыдущих статьях мы рассмотрели основные способы создания простой домашней сети: напрямую (компьютер), с помощью обычного неуправляемого пуллера и с помощью беспроводного wi-fi соединения (через маршрутизатор).
Однако функциональность сети (независимо от способа подключения PCS) зависит в первую очередь от настроек, установленных на каждом устройстве, подключенном к сети.
Поэтому в этой статье мы рассмотрим проблему создания домашней сети в ОС Windows и, в частности, рассмотрим, как настроить беспроводную сеть в Windows 7.
Настройка беспроводной сети Windows 7
Здесь мы сразу же оговариваем, что настройка локальной сети одинакова как для беспроводного, так и для проводного подключения узловых ПК.
Чтобы настроить сеть в Windows 7, необходимо:
- — Перейдите в меню «Пуск», затем «Панель управления»;
- — В открывшемся списке перейдите на вкладку «Центр управления сетью и общего доступа»;
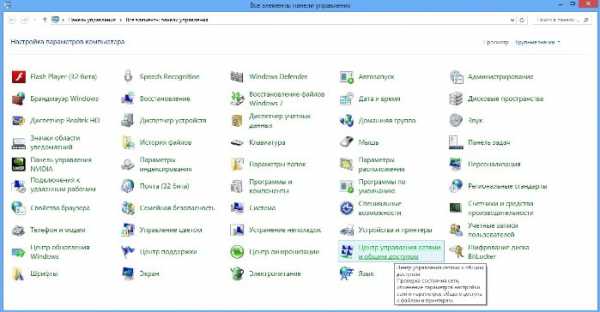
- — В левой половине открывшегося окна в верхней части столбца необходимо найти строку «Изменить параметры адаптера», где можно выбрать метку «Ethernet» и отметить ее одним нажатием левой кнопки мыши;
- — Далее необходимо один раз щелкнуть правой кнопкой мыши и в появившемся окне выбрать вкладку «Свойства»;
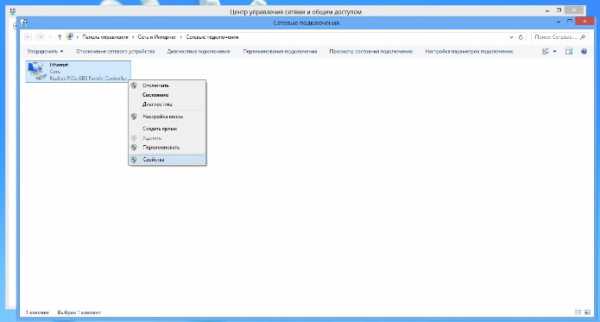
— Здесь в графе «Используются компоненты, упомянутые этим соединением» следует выбрать «Протокол Интернета версии 4 (TCP / IPv4)»,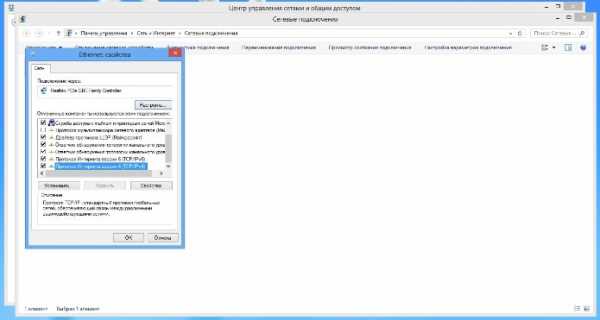
Далее введите адрес созданной локальной сети в графах «Использовать следующий IP-адрес» и «IP-адрес».
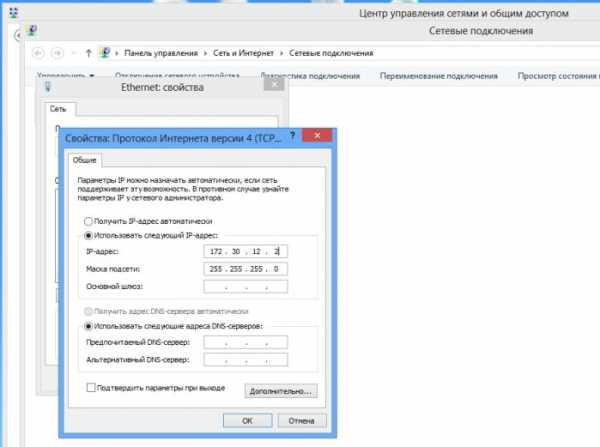
- — В колонке «Маски подсетей» необходимо один раз щелкнуть левой кнопкой мыши;
- — При необходимости (если в локальной сети есть Интернет и т.д.) поля «Основной шлюз» и «Предпочитаемый DNS-сервер» также должны быть прописаны. Для небольшой домашней сети эти столбцы необязательны.
- — Затем нажмите OK во всех открытых окнах и проверьте работу локальной Windows 7.
Как подключиться к локальной сети Windows 7?
Вы должны подключиться к любому компьютеру в этой локальной сети:
- — Перейдите в папку » Network Neighbourhood » через меню Пуск → «Панель управления» и найдите там нужное сетевое устройство;
- — Или установите на компьютер специальное программное обеспечение (Lanscope, Total Commander и т.д.).
Чтобы проверить работоспособность локальной сети Windows 7, можно также попытаться найти сеть ПК в «Сетевом офисе» этого компьютера или передать другому компьютеру сети с уже известным IP-адресом.
Вы также можете прочитать о создании простой домашней сети в статье Как начать и какой серверный ответ предпочесть.
См. также
Все права защищены (c) HTFI. Копирование информации разрешается при условии, что будут даны активные ссылки на источники.
Как настроить локальную сеть на
Параметры домашней сети в Windows 7
Сначала необходимо пройти следующий путь: Пуск — & gt; Панель управления — & gt; Сеть и Интернет — & gt; Панель управления сетью и общий доступ — & gt; Изменить настройки адаптера:
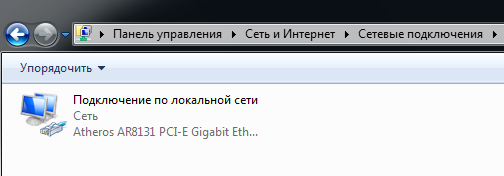
В этом окне отображаются сетевые подключения, и помимо «Подключений в локальной сети» может быть подключение к Интернету и другие. Выделяем значок «Локальные сетевые подключения» и щелкаем на нем правой кнопкой мыши, у вас появится меню, в котором нужно выбрать самый нижний пункт «Свойства»:
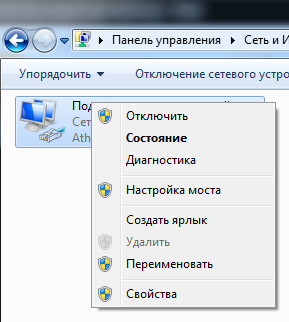
В открывшемся окне необходимо выделить пункт «Протокол Интернета версии 4 (TCP / IPv4)» и нажать кнопку «Свойства»:
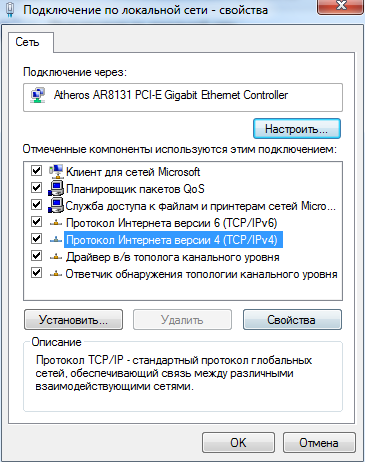
В следующем окне необходимо ввести IP-адрес. Введенный IP-адрес должен быть уникальным на каждом компьютере, подключенном к сети. В этом случае маска подсети должна быть одинаковой на всех компьютерах:

Следует также отметить, что если IP-адреса других компьютеров в сети имеют вид 10.0.1, то адрес на вашем компьютере должен быть, например, 10.0.0.2 или 10.0.1.0 и так далее. То есть, начиная с 10.0. Но не 192.168. ()। ()। Там сеть просто не будет работать.
Чтобы настроить сеть на другом компьютере в локальной сети, необходимо проделать те же манипуляции, с той лишь разницей, что IP-адрес должен быть другим.
Также не забывайте о рабочей группе и убедитесь, что она одинаковая на всех компьютерах, подключенных к локальной сети.
Возможные проблемы с локальной сетью в Windows 7 и их решения
Если сеть не работает, необходимо перепроверить правильность всех настроек. Отключение сети может привести к тому, что брандмауэр на компьютере заблокирует входящий или исходящий канал. В этом случае необходимо отключить его или добавить новое надежное сетевое подключение в настройках. Название компьютера также является общеизвестным фактом. Если в домашней сети есть два компьютера с одинаковыми именами, в работе сетевого соединения могут возникнуть различные проблемы. Поэтому постарайтесь задать такое имя компьютера, чтобы вероятность его повторения была невелика. Кроме того, не забудьте перезагрузить компьютер после выполнения всех настроек, особенно после изменения IP-адреса! Если все настроено правильно, но сеть по-прежнему не работает, необходимо проверить компьютер на наличие вирусов и повторить все описанные выше шаги по настройке локальной сети.
Как настроить на windows 7 локальную сеть
Каждый современный компьютер имеет сетевой порт, через который создается локальная сеть. Многие материнские платы с завода поставляются с необходимыми разъемами и сетевыми контроллерами, так как по сегодняшним меркам сетевая карта считается неотъемлемым стандартом. Ноутбуки и нетбуки также не являются исключением, поскольку все модели имеют канал для подключения устройства к кабельной или беспроводной высококачественной сети.
Отношения
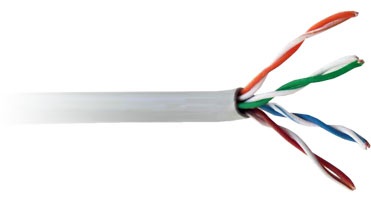
В дополнение к оборудованию вам понадобится восьмижильный кабель 5e.

Разъем RJ45

Отметьте, чтобы нажать на разъем RJ45
Провода в кабеле соединяются кросс-шнуром, который попарно разделяется на два конца, если вы подключаете два ПК, или напрямую, если вы хотите подключить несколько системных блоков.
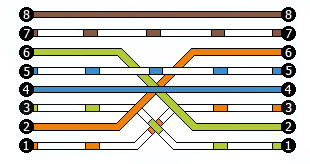
Советы:
Самый простой способ — пойти в ближайший компьютерный магазин, где кабель обжимается
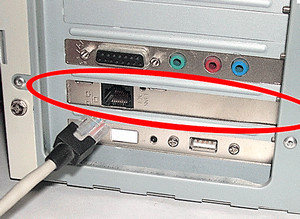
Затем подключите ПК к кабелю.
Установка
Если раньше вам приходилось устанавливать локальную сеть в более новых версиях операционной системы Windows, то в седьмой операционной системе принцип тот же и не вызывает больших проблем даже у новичков. Система предлагает — При подключении сетевого кабеля автоматически настраивается конфигурация отображаемой сети, которую можно просмотреть в нижней строке области уведомлений. Однако для передачи информации по созданному каналу необходимо выполнить несколько настроек.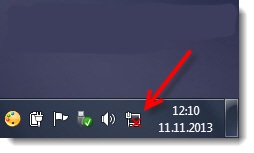 На выбранном в качестве основного ПК следует открыть Панель управления, найти конфигурацию «Сеть и Интернет» и проанализировать конфигурацию созданной здесь сети. Если он является общедоступным, передача файла будет неудачной.
На выбранном в качестве основного ПК следует открыть Панель управления, найти конфигурацию «Сеть и Интернет» и проанализировать конфигурацию созданной здесь сети. Если он является общедоступным, передача файла будет неудачной.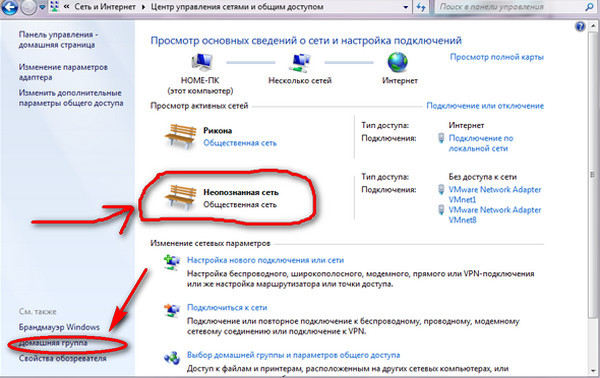 Чтобы передавать файлы по этой сети, необходимо изменить тип на домашний. Порядок команд следующий: Внизу левой части окна необходимо нажать на ссылку «группа домашней сети». В появившемся окне появится уведомление о том, что тип сети не может быть изменен. Не обращайте внимания на ошибку, так как дальнейших проблем не возникнет. Вам нужно выбрать «Расположение сети», которое находится под восклицательным знаком, а затем указать расположение как «Домашняя сеть».
Чтобы передавать файлы по этой сети, необходимо изменить тип на домашний. Порядок команд следующий: Внизу левой части окна необходимо нажать на ссылку «группа домашней сети». В появившемся окне появится уведомление о том, что тип сети не может быть изменен. Не обращайте внимания на ошибку, так как дальнейших проблем не возникнет. Вам нужно выбрать «Расположение сети», которое находится под восклицательным знаком, а затем указать расположение как «Домашняя сеть».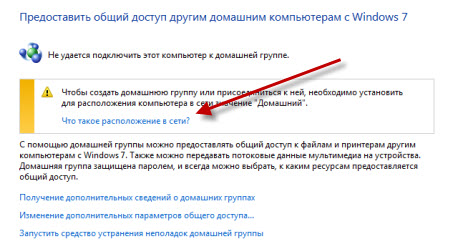 Затем необходимо сообщить, какие элементы должны иметь доступ к сетевому подключению, и продолжить действия, нажав кнопку «Далее». Появится окно со сгенерированным кодом, который необходимо сохранить на другом носителе, так как он понадобится позже для подключения нового ПК. Заключительным шагом установки главной PCS является сохранение конфигурации группы домашней сети, разместив маркеры возле следующих элементов: * Включить обнаружение сети; * Ассоциировать общедоступные сетевые подключения с файлами и контроллерами принтеров; * Включить публичный доступ, чтобы компьютеры в созданной сети имели право записывать и читать файлы в общедоступных папках. — Применить 128-битное шифрование для надежной защиты; — Включить защиту кода публичной сети; — Разрешить Windows изменять подключения в группе домашней сети. После того как центральный компьютер сети настроен, необходимо добавить в эту сеть другие ПК. Для этого просто подключите кабель к соответствующему порту и активируйте режим домашней группы в настройках «Сеть и контроль доступа». После активации этой функции система предложит вам ввести ранее сохраненный пароль, который необходимо ввести, и теперь вы можете передавать данные между ПК на максимально допустимой скорости.
Затем необходимо сообщить, какие элементы должны иметь доступ к сетевому подключению, и продолжить действия, нажав кнопку «Далее». Появится окно со сгенерированным кодом, который необходимо сохранить на другом носителе, так как он понадобится позже для подключения нового ПК. Заключительным шагом установки главной PCS является сохранение конфигурации группы домашней сети, разместив маркеры возле следующих элементов: * Включить обнаружение сети; * Ассоциировать общедоступные сетевые подключения с файлами и контроллерами принтеров; * Включить публичный доступ, чтобы компьютеры в созданной сети имели право записывать и читать файлы в общедоступных папках. — Применить 128-битное шифрование для надежной защиты; — Включить защиту кода публичной сети; — Разрешить Windows изменять подключения в группе домашней сети. После того как центральный компьютер сети настроен, необходимо добавить в эту сеть другие ПК. Для этого просто подключите кабель к соответствующему порту и активируйте режим домашней группы в настройках «Сеть и контроль доступа». После активации этой функции система предложит вам ввести ранее сохраненный пароль, который необходимо ввести, и теперь вы можете передавать данные между ПК на максимально допустимой скорости.
Как подключить локальную сеть на windows 7?
Итак, в предыдущих статьях мы рассмотрели основные способы создания простой домашней сети: напрямую (компьютер), с помощью обычного неуправляемого пуллера и с помощью беспроводного wi-fi соединения (через маршрутизатор).
Однако функциональность сети (независимо от способа подключения PCS) зависит в первую очередь от настроек, установленных на каждом устройстве, подключенном к сети.
Поэтому в этой статье мы рассмотрим проблему создания домашней сети в ОС Windows и, в частности, рассмотрим, как настроить беспроводную сеть в Windows 7.
Настройка беспроводной сети Windows 7
Здесь мы сразу же оговариваем, что настройка локальной сети одинакова как для беспроводного, так и для проводного подключения узловых ПК.
Чтобы настроить сеть в Windows 7, необходимо:
- — зайдите в меню «Пуск», затем «Панель управления»;
- — В открывшемся списке перейдите на вкладку «Центр управления сетями и общим доступом»;
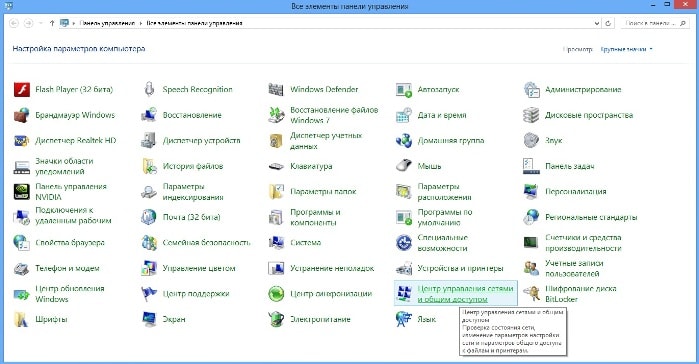
- — В левой половине открывшегося окна найдите строку «Изменение параметров адаптера», в верхней части столбца которой выберите ярлык «Ethernet» и выделите его одним щелчком левой кнопки мыши;
- — затем нужно один раз щелкнуть правой кнопкой мыши и в появившемся окне перейти на вкладку «Свойства»;
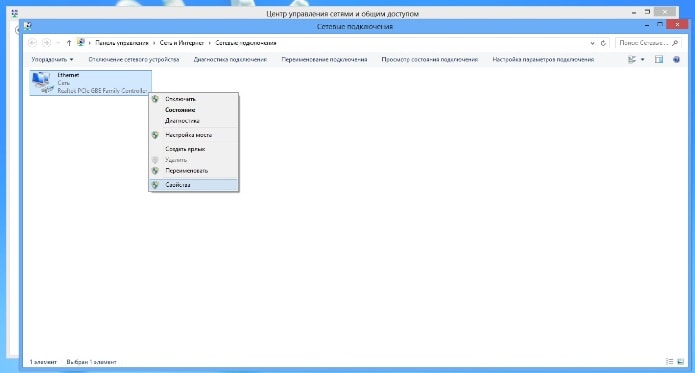
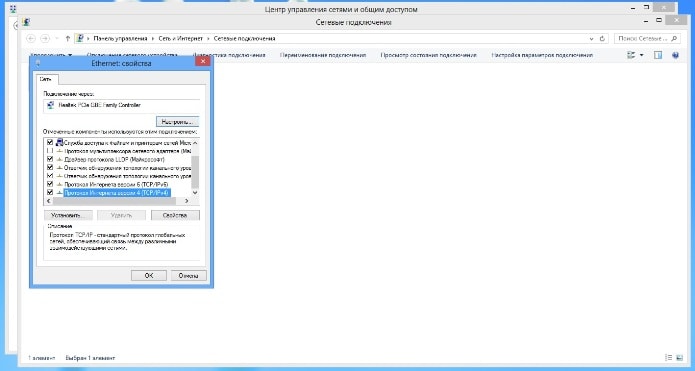
- Здесь в графе «Используются компоненты, идентифицированные этим соединением» необходимо выбрать » Internet Protocol Version 4 (TCP / IPv4)»,
Далее введите адрес созданной локальной сети в графах «Использовать следующий IP-адрес» и «IP-адрес».
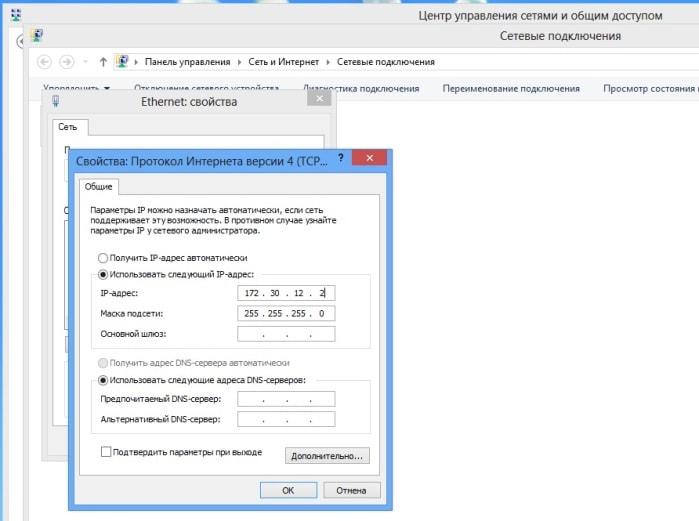
- — в колонке «Маска подсети» нажмите один раз левой кнопкой мыши;
- — при необходимости (если в локальной сети есть Интернет и т.д.), следует также ввести поля «Основной шлюз» и «Предпочитаемый DNS-сервер». Для небольших домашних сетей эти поля необязательны.
- — затем следует нажать «OK» во всех открытых окнах и проверить работоспособность локальной сети Windows 7.
Как подключиться к локальной сети Windows 7?
Вы должны подключиться к любому компьютеру в этой локальной сети:
- — В меню «Пуск» → «Панель управления» перейдите в папку «Network Locations» и найдите нужное сетевое устройство;
- — или установить на компьютер специальное программное обеспечение (LanScope, Total Commander и т.д.).
Чтобы проверить работоспособность локальной сети Windows 7, можно также попытаться найти сеть ПК в «Сетевом офисе» этого компьютера или передать другому компьютеру сети с уже известным IP-адресом.
Вы также можете прочитать о создании простой домашней сети в статье Как начать и какой серверный ответ предпочесть.
- Автор: admin
- 5
- 4
- 3
- 2
- 1
Добавлено 9 января 2016 в 02: 40
Пожалуйста, помогите. Я настроил локальную сеть с помощью маршрутизатора Wi-Fi. Крмпы видят друг друга. Интернет есть, — отвечают они. Домашняя сеть. Но мы пытаемся запустить игру по сети, ничего не происходит, в игре не устанавливается соединение!
Добавлено Январь 9, 2016 в 11:09 am
В общем, каждый случай нужно рассматривать отдельно, но я рекомендую отключить брандмауэры, файерволы, некоторые антивирусные программы блокируют сетевой трафик и не позволяют вам соединяться друг с другом, или, в крайнем случае, проверить, есть ли брандмауэр в настройках роутера, и попробовать отключить его там. Сама игра также может иметь некоторые нюансы. Попробуйте, это может помочь
Добавлено Январь 9, 2016 в 11: 15 am
Иногда случается, что брандмауэр « не полностью отключен». Перейдите в Панель управления-Административные инструменты-Сервисы-Windows-Firewall-Свойства-Стартап-Тип -&.#171;Отключить»
Добавлено 17 ноября 2016 в 09: 03
Щелкните правой кнопкой мыши на «Подключение к локальной сети» и выберите «Состояние». Нажмите на кнопку «Подробности» и запишите указанные значения.
Добавлено 9 декабря 2016 в 08:37
Как подключить телевизор к локальной сети? Телевизор подключен к Интернету через WLAN, он подключен к той же сети, что и компьютер. Нужны ли вам дополнительные программы? Пожалуйста, объясните, что и как делать.
Добавлено 9 декабря 2016 в 13:25
Если телевизор подключен к той же точке доступа, что и компьютер, они находятся в одной сети: этого достаточно, чтобы просто выводить изображение с экрана компьютера.
Однако для того, чтобы телевизор мог отображать папки и файлы с вашего компьютера, необходимо установить дополнительное программное обеспечение (а именно медиасерверы). На современном рынке представлен их широкий ассортимент: Например, наиболее популярными программами являются «Media Server Plex и Home Media Server» (но если вы выбираете простоту использования, то последний вариант лучше любого другого: Мы скорректируем ваш выбор).
Загрузите это программное обеспечение, установите его на компьютер и выполните следующие настройки:
- — при первом запуске вам будет предложено выбрать, по какой технологии будет передаваться видеосигнал (самый распространенный вариант — «DLNA»): Выберите, что в большей степени отвечает возможностям телевизора;
- — на следующем этапе выберите папки (которые дают доступ и «смотрят» телевизор) и нажмите кнопку «Готово»;
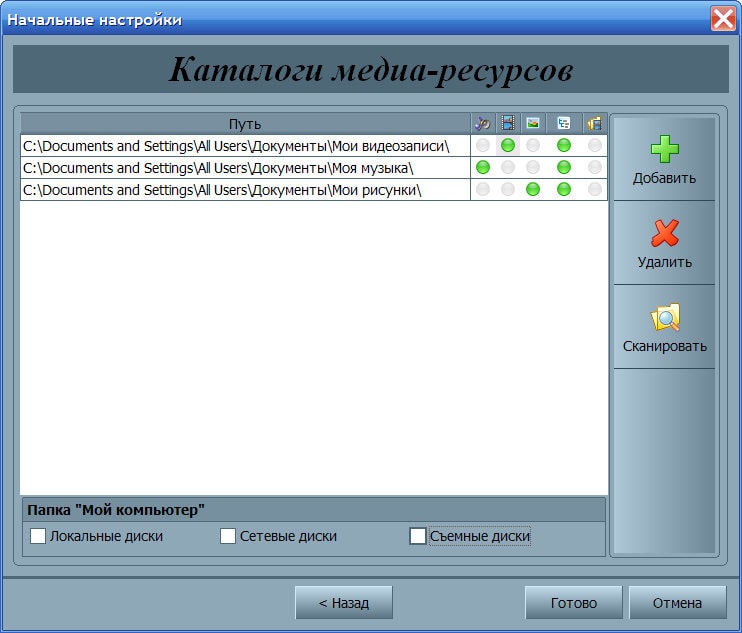
На этом установка завершена: запустите программу и нажмите кнопку «Пуск» для просмотра файлов и папок. На телевизоре перейдите в «Настройки» и найдите раздел «Обзор ПК» (или что-то подобное — в зависимости от вашего телевизора).