Руководство по настройке веб-камеры
В большинстве случаев видеокамера работает на ноутбуке «из коробки» и предустановлена в системе Просто зайдите в «Панель управления», подраздел «Сканеры и камеры» и запустите встроенную программу Windows для работы с камерой Двойной щелчок по ней вызовет графический интерфейс для изменения настроек, а также изображение веб-камеры, но бывает, что вам придется устанавливать ее полностью с нуля и#171;чистый» ПК, будь то настольный компьютер или ноутбук, в дополнение к драйверам, так как вы не найдете их в комплекте с ПК, Тогда прочтите это руководство

Как настроить веб-камеру
- Сначала установите программу BODYBUY64 (или Everest) Это облегчит поиск необходимых драйверов для вашей камеры и других устройств Вы также можете использовать Windows, чтобы узнать параметры, заданные Windows Для этого перейдите к подпункту и#171;Администрирование» меню панели управления « Управление компьютером »; в иерархии « Диспетчер устройств », « Неизвестные устройства » щелкните правой кнопкой мыши, чтобы перейти к и#171;Свойства», затем перейдите на вкладку ».#171;Сведения» Выберите код экземпляра устройства из выпадающего меню и скопируйте его в буфер обмена комбинации клавиш и#171;Ctrl» + и#171;C»
- Если вы решили установить программу кодовой базы, например, GOODWID64 или & 187;.#171;Everest», необходимо выбрать пункт меню « ❶ »; найти в списке (подпункт « неизвестные устройства » ) нужную видеокамеру и идентификатор th ( ❶ ) и Dev ( ❶ ) или сразу написать производителю устройства Если программа определила продавца, необходимо перейти на официальный сайт этой компании и скачать соответствующий драйвер, распаковать его в удобный каталог и просто запустить установку В противном случае продолжайте читать инструкцию
- Общие марки фотоаппаратов:
- Bodyb_064 ❶ — Suyin
- Bodyb_04 bodyb2 — swipe
- bodyb_5986 (или bodyb_0402) — бизон
- VEN_046D — LOGITECH
- Если у вас нет ни одного из вышеперечисленных вариантов, воспользуйтесь одним из онлайн-сервисов для определения устройства и загрузки драйверов — например ❶ Вы также можете воспользоваться программой unknown Tools
- Не забудьте загрузить фирменную рабочую программу в веб-камерой На веб-сайте производителя вашего PCS (Acer Crystal Eye, YouCam, lifeframe) вы можете изменить такие программы настройки, Применяйте различные эффекты и делайте фотографии
- Скорее всего, вам также потребуется настроить Skype, для этого зайдите в меню и#171;Инструменты», далее подпункт «Настройки» если вас интересует подменю « Настройки видео »; в окне « Включить видео Skype »; галочка должна стоять после включения камеры, вы увидите изображение с камеры в правом верхнем углу В папке меню « Настройки веб-камеры» можно настроить следующие параметры: Яркость, Тень, Контраст, Гамма, Четкость, Насыщенность Если наблюдается мерцание, его можно подавить, изменив частоту линии электропередачи в том же окне камеры.
Похожие статьи:
5 комментариев&❶; управление по настройке веб-камеры ”
Я не очень хорошо лажу с компьютерами, но мне нужна камера Установка прошла в соответствии с инструкциями, установил программу Everest Установка прошла легко, без проблем Не знаю, справился ли я без вас
У меня также были трудности с настройкой Веб-камеры Но когда у меня возникли такие проблемы, я не догадался обратиться к Интернету, чтобы найти такую информацию методом проб и ошибок, что заняло много времени …
Теперь вы можете настроить все
У меня всегда были проблемы с веб-камерами. Первый не может быть настроен. Обычно такие инструкции помогают. Но даже с ними случаются непредвиденные обстоятельства, и вам приходится искать дополнительную информацию.
К моему великому стыду, я никогда раньше не имел дела с веб-камерами, но недавно я купил ее и должен был установить. Это руководство помогло. Это хорошо, он сразу сообразил, что и как нужно делать.
Веб как настроить

В настоящее время очень популярны видеозвонки, позволяющие не только слышать собеседника, но и видеть его на экране монитора. Для видеосвязи используются специальные программы видеосвязи, а для их работы компьютеры должны быть правильно подключены и настроены. веб-камера.
Веб-камеры обычно уже встроены в ноутбуки и нетбуки, поэтому дополнительные настройках сама камера не нужна. Не в этом суть с веб-камерамИ персональные компьютеры. Обычно, веб-камера продается отдельно и подключается к компьютеру с помощью кабеля USB. В зависимости от модели камеры они могут иметь или не иметь встроенный микрофон. Для моделей с микрофоном необходимо также подключить аудиоразъем к соответствующему входу звуковой карты, который обычно имеет красный цвет.
После подключения камеры к компьютеру система должна автоматически определить тип устройства и установить необходимые драйверы. Для некоторых моделей может потребоваться установка специальных драйверов и программного обеспечения, которые поставляются вместе с камерой и записаны на оптических дисках.

Дополнительное программное обеспечение, входящее в комплект, позволяет настраивать параметры изображения видеосигнала: Четкость, яркость, контрастность и другие параметры, а также всевозможные эффекты и фильтры. Каждая программа от конкретного производителя камер имеет свой пользовательский интерфейс, поэтому мы не будем подробно описывать, как ею пользоваться.
Для правильной настройки Камера обращает внимание на свет в комнате. Свет от окна или настольной лампы не должен попадать в объектив, но должен освещать вас. Поэтому при необходимости измените местоположение камеры.
Некоторые пользователи могут столкнуться с размытыми или нечеткими изображениями с камеры. Если ваша камера имеет ручное управление фокусировкой, вам придется настраивать фокус вручную. Для этого просто поверните кольцо на объективе веб-камеры ту или иную сторону. А наблюдая за четкостью изображения на экране монитора, вы добьетесь оптимального качества.

Настройки веб-камеры В такой популярной программе общения, как Skype, это зависит от возможностей самой камеры. Настройки находятся в меню (Настройки) главного окна программы. В разделе (Общие) откройте подраздел (Настройки видео), внесите необходимые изменения в настройки видео, а затем нажмите кнопку (Сохранить).
Для осуществления видеозвонков через Интернет, например, в (Одноклассники), на вашем компьютере должна быть установлена последняя версия FlashPlayer. Он распространяется бесплатно и позволяет поддерживать Flash-анимацию в интернет-браузерах. При первом видеозвонке в (Одноклассниках) у вас попросят разрешение на доступ к камере и микрофону, которое необходимо дать, чтобы вас было слышно и видно.
В целом, настройка веб-камеры Не представляет никаких трудностей. В большинстве случаев не требуется никаких действий, кроме подключения к компьютеру.
Как настроить веб камеру на компьютере
Веб-камеры — это одно из современных устройств, позволяющих видеть собеседника при общении через компьютер и Интернет. И если с установкой этого устройства все просто, то вот настройка Это иногда вызывает вопросы. Поэтому мы постараемся объяснить процесс установки как можно понятнее веб-камеру на компьютере.
Для начала давайте внимательно изучим инструкцию к камере и выясним, что в нашем случае стоит на первом месте — установка самого устройства или драйверов для него. Последние обычно поставляются с с веб-камерой. И именно драйверы помогают в полной конфигурации. Для этого просто вставьте дискету с драйверами в дисковод, выберите операционную систему в программе установки и нажмите кнопку «Установить».
Если первый способ установки не сработал, откройте установочную дискету через Проводник. Обычно это называется «install», «setap» или конкретное название вашей камеры. В этом случае тип файла — «***.exe» или «приложение».
Если таких дисков с драйверами нет, их можно просто скачать из Интернета. Лучший способ — зайти на официальный сайт производителя вашей камеры и найти настройки для вашей модели. Или загрузите их с других ресурсов для той же модели и производителя устройства.
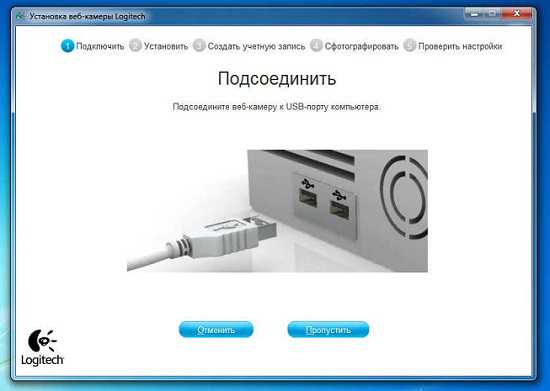
Вы также можете использовать идентификационный номер камеры для поиска необходимых драйверов в Интернете. Чтобы узнать это, найдите свою камеру с помощью «Диспетчера устройств». Обычно это либо «Звук». Устройства » или Устройства USB. Вы увидите устройство без драйверов с восклицательным знаком рядом с его названием. Щелкните правой кнопкой мыши и выберите «Свойства», затем «Информация», скопируйте первую строку из «Hardware ID» и введите ее в поисковую систему.
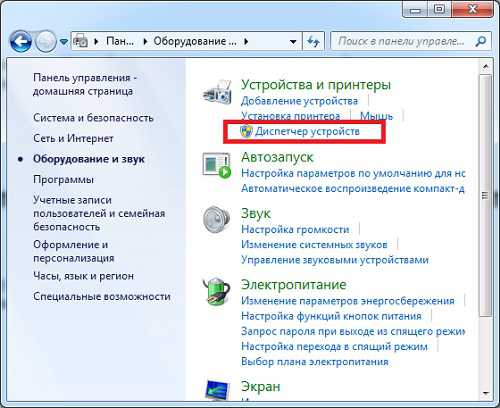
Другой способ поиска водителей — использовать «автоматический поиск водителей». Для этого выберите «Обновить драйвер» и «Автоматический поиск»… «Достаточно запустить через тот же «Диспетчер устройств».
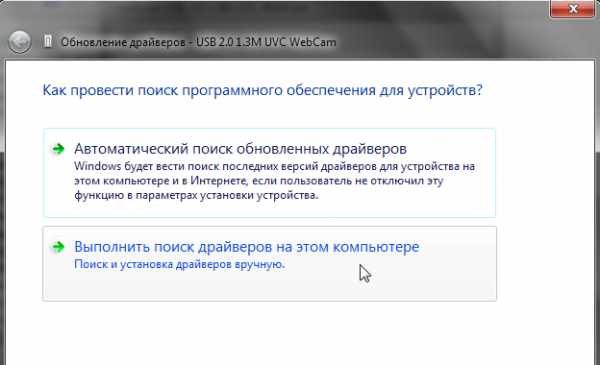
Когда процесс установки драйвера будет завершен, вы можете продолжить непосредственно с настройкам Оборудование. Это можно сделать с помощью приложений или программ, которые устанавливаются вместе с драйверами.

Если вы собираетесь использовать веб-камеру Чтобы общаться через Skype, MailAgent, ICQ и другие видеочаты, сохраните настройки Устройство может находиться непосредственно в них.
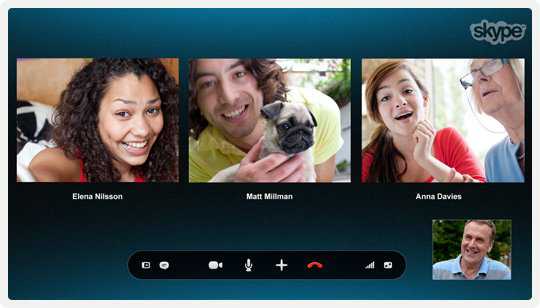
Для высочайшего качества и функциональности настройки веб-камер Существуют специальные программы. Они могут быть установлены в бесплатной версии (Lite, webcamplus, webcamxp) или платной профессиональной версии (webcammax).

В связи с большим количеством производителей веб-камер, А также их не менее дальнее расстояние, самый удобный способ настройки Лучше посмотреть это для своего устройства в руководстве Для использования или на официальном сайте производителя.
Как настроить веб-камеру на компьютере?

Такое устройство, как веб-камера Позволяет общаться по видеосвязи через Интернет. Маленькая цифровая веб-камера становится популярнее с каждым днем, многие потребители используют это устройство для записи видео и общения с друзьями в режиме видеочата. Предприятия используют эти инструменты для проведения видеоконференций или простого ежедневного общения с клиентами. Установка современной веб-камеры не требует больших усилий, и сегодня вы узнаете, как настроить веб-камеру на компьютере. Поверьте, подключить устройство сможет даже человек, не знакомый с современными технологиями.
Как подключить веб-камеру?
В настоящее время относительно большое количество ноутбуков уже имеют встроенную веб-камеру и ее настройку сделанные самой технологией. Если она не встроена в компьютер, веб-камеру можно установить следующими способами:
- С захватом, если ЖК-монитор узкий.
- Поместите его на стол или под монитор, если у веб-камеры есть платформа или ножка.
Важно. Независимо от способа установки, все устройства подключаются к USB-входу с помощью кабеля.
Работа по установке
Большинство веб-камер автоматически меняют настройки при подключении. А для того чтобы операционная система увидела новое устройство, необходимо установить специальную программу.
Подробные инструкции по подключению и настройки девайса:
- Внимательно прочитайте инструкцию по эксплуатации. Это может указать на то, что необходимо сделать в первую очередь: Установите программное обеспечение, а затем подключите веб-камеру или наоборот.
- Подключите камеру к компьютеру через порт USB. Как правило, необходимый порт расположен за системным блоком. На ноутбуках порт USB может находиться сбоку или спереди.
- Дождитесь начала автоматической установки программного обеспечения. Если этого не происходит, система может предложить поискать драйверы в Интернете. С этого момента должны быть доступны основные функции переключаемого устройства.
- Вставьте установочный компакт-диск в CD-ROM. Должно появиться окно установки. Загрузите программное обеспечение с прилагаемого компакт-диска к веб-камере, Как обычная программа. Следуйте инструкциям мастера настройки до завершения загрузки файлов программы веб-камеры на компьютер.
Важно! При желании можно установить различные программы для работы с устройством. Откройте «Пуск» — «Программы». Настройте различные параметры веб-камеры в открывшемся приложении: Ширина, высота, яркость, качество.
- Когда вы проделаете все манипуляции по правильной установке драйвера, вы сможете увидеть подключенное устройство при открытии окна «Мой компьютер».
Как подключить веб-камеру без жесткого диска к ПК?
Если устройство приобретается без жесткого диска, необходимое программное обеспечение можно загрузить из Интернета:
- Найдите производителя и название выбранной модели.
- Зайдите на сайт производителя.
- Драйвер для вашей модели устройства можно найти на официальном сайте.
- Скачать программу.
- Запустите загруженный файл. Откроется окно установки.
- Выполните те же манипуляции, которые описаны выше.
- Перезагрузите компьютер после установки загруженных драйверов.
Важно! Чтобы найти драйверы для вашей модели, вы можете ввести идентификационный номер устройства на официальном сайте производителя.
Найдите видеокамеру в «Диспетчере устройств», рядом с ней будет восклицательный знак, так как у нее нет драйвера. Щелкните правой кнопкой мыши на имени устройства и введите «Свойства». Перейдите на вкладку «Подробности» и выберите «Идентификатор оборудования». Используйте первую строку в качестве имени устройства и введите его в поисковую систему.
Загрузите программное обеспечение, найденное с помощью идентификационного кода:
- Если для камеры не было жесткого диска, можно загрузить пакет драйверов. Это набор различных драйверов для разных устройств. Найдите в пакете драйверов драйвер для вашей модели.
- Если ваша модель может работать без драйвера, подключите камеру к компьютеру и начните работать с ней.
- Если программное обеспечение отсутствует, можно выбрать «Обновить драйвер» в диспетчере устройств и нажать «Автоматический поиск драйверов».
Важно! Все эти манипуляции должны выполняться при физическом подключении веб-камеры к компьютеру.
Как установить камеру на компьютер в Skype?
Чтобы настроить веб-камеру на компьютере в Skype, выполните следующие действия:
- Запустите Skype.
- Войдите в свою учетную запись.
- Перейдите на вкладку Инструменты.
- Выберите «Настройки».
- В разделе Общие перейдите к Настройки видео.
- Изображение с видеокамеры отображается в отдельном окне.
- Расположите веб-камеру Убедитесь, что она закрывает ваше лицо.
- Проверьте микрофон и веб-камеру. Настройте нужные параметры.
Как настроить камеру на ноутбуке?
Почти все модели ноутбуков оснащены встроенной камерой. Операционная система автоматически находит программное обеспечение для устройства. Если веб-камера по-прежнему не работает, установите программное обеспечение с помощью дискеты, поставляемой с ноутбуком.
- В некоторых ноутбуках есть функция включения и выключения устройства. Поэтому, если устройство не работает, проверьте выключатель питания: нажмите Fn, чтобы активировать его.
- Никогда не прикасайтесь к объективу веб-камеры руки, если вы хотите, чтобы он работал эффективно.
Надеемся, что наши рекомендации помогли вам установить и настроить веб-камеру на своем компьютере, и теперь вы можете безопасно общаться с друзьями и знакомыми на разных серверах.
Чтобы установить веб-камеру на компьютер
С помощью веб-камеры вы можете видеть собеседника в режиме реального времени. Однако иногда бывает трудно подключить его к компьютеру, особенно для неопытных людей. На самом деле, в этом нет ничего плохого, просто нужно понимать, что вы делаете и зачем.
Метод установки на компьютер для разных камер может отличаться. Камера крепится к узкому ЖК-монитору с помощью специальных ручек. Если у устройства есть ножка или платформа, рекомендуется разместить ее под монитором или сбоку, как вам удобнее.

Камера часто подключается к USB-порту системного блока (он расположен на задней и передней панели). Во время подключения и отключения устройства компьютер не обязательно выключать, он может прекрасно включаться. Иногда камера имеет дополнительный кабель питания, который необходимо подключить к розетке.

Чтобы распознать камеру для операционной системы, необходимо установить специальные драйверы, разработанные специально для этой модели. Обычно они поставляются вместе с камерой и располагаются на отдельном жестком диске. В руководстве В инструкции по эксплуатации устройства должен быть указан порядок подключения камеры к компьютеру. Например, часто бывает необходимо сначала установить драйверы и только потом подключить камеру. Чтобы установить драйверы, достаточно вставить дискету в дисковод, а затем следовать инструкциям открывшейся программы. Если сама программа не появляется, откройте жесткий диск через проводник и найдите установочный файл (он называется «Install», «Setup» или, как и модель камеры, имеет расширение «.exe»). Если камера была продана без жесткого диска, вы можете загрузить драйверы из Интернета, указав производителя устройства и выбрав нужную модель.

Вы также можете определить местонахождение водителя по идентификационному номеру. Откройте «Диспетчер устройств». Щелкните правой кнопкой мыши на «Мой компьютер» и выберите «Свойства». Если у вас Windows XP, перейдите на вкладку «Оборудование», «Диспетчер устройств» и найдите камеру (без драйвера она будет иметь восклицательный знак рядом с названием). Скорее всего, он находится в разделе «Контроллер звука, видео и игр» или «Устройство USB». Щелкните правой кнопкой мыши на камере и выберите «Свойства». На вкладке «Подробности» выберите «Идентификатор оборудования» и введите первую строку в поисковой системе (это название устройства).
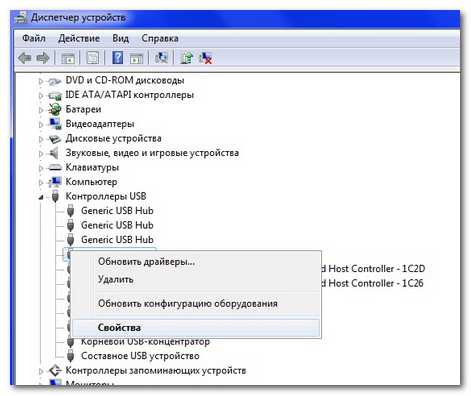
Также в диспетчере устройств «Обновление драйверов» можно выбрать «Автоматический поиск драйверов».

После установки камеры вы можете настроить различные параметры по своему вкусу: Качество, яркость, высота и ширина. Для этого перейдите в «Пуск» — «Программы» или воспользуйтесь ярлыком на рабочем столе. Расширить функциональность можно с помощью специальных бесплатных программ, например: webcam plus! Lite, webcamxp, webcammax.
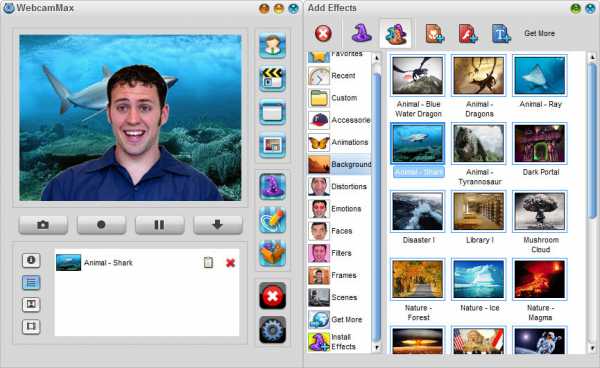
Существуют также камеры, которые могут работать без предварительных знаний о настройки водители. В этом случае необходимо только установить соединение с компьютером и начать обмен данными.
Настройки веб-камеры: на ноутбуке и на компьютере. Как правильно его настроить веб-камеру?

Большинство современных моделей ноутбуков оснащены веб-камерой, которая встроена в них. Поэтому их счастливым обладателям не нужно специально настраивать их. Следует отметить, однако, что иногда качество изображения оставляет желать лучшего — в результате люди приобретают различные веб-камеры, Который просто нужно установить и правильно настроить. Процесс настройки веб-камеры Для Windows 7 и XP это несложно — с этим справится практически любой обычный пользователь.
Чтобы настроить веб-камеру На ноутбуке, который вам нужен:
* Установочный диск со всеми необходимыми драйверами для «Webca» ;
* Специальные программы для работы с веб-камерой;
Чтобы проверить работоспособность, необходимо сначала зайти в меню «Мой компьютер» или воспользоваться поиском и запустить иконку «Сканер и камера» — открывшаяся утилита переведет вас в специальный интерфейс, через который это действительно происходит настройка веб-камеры. Он работает в зеркальном режиме — на экране ноутбука виден дисплей. Если у вас вдруг возникли проблемы, прочитайте эту статью: Как включить веб-камеру на ноутбуке
Настройка веб-камеры на компьютере:
1. если вы решите купить его веб-камеру Отдельно к нему должен прилагаться специальный установочный диск, который необходимо установить на компьютер.
2. процесс установки не занимает много времени и сам по себе очень прост, поэтому проблем возникнуть не должно.
3. После того, как все необходимые драйвера будут установлены, нужно подсоединить камеру к компьютеру и она сама автоматически настроиться и запуститься. В случае если по каким-то причинам этого не произошло, не стоит паниковать. Зайдите в Пуск-> Панель задачи->Все программы — из выпадающего списка необходимо выбрать приобретенное название. веб-камеры И дважды щелкните на соответствующем значке.
4. После этого на экране появится пользовательский интерфейс с вашим зеркальным отображением в окне. Чтобы лицо было хорошо видно, наклоните или поверните его.
5. в настоящее время многие модели имеют кнопки, позволяющие настроить изображение. Если ваш V.Von. Таких кнопок нет, можно зайти в специальное меню и настроить: Яркость, контрастность и т.д. Кстати, каждый пользователь Интернета должен знать, как настроить и подключить WLAN на ноутбуке
Как настроить веб-камеру На компьютере. Когда компьютер не может найти дисплей или выходит из системы веб-камеру?
В современном мире Интернет играет большую роль. Он стал не только местом, где мы можем получать информацию и делиться ею с другими людьми, но и огромной коммуникационной платформой. Нельзя не признать, что во многом это было бы невозможно, не будь технологии, предлагающей возможность интерактивных знакомств.
 Речь идет о веб-камерах, С его помощью можно не только разговаривать с собеседником с другого конца света, но и видеть его в реальном времени. Как правило, абсолютно все современные ноутбуки оснащены им в стандартной комплектации, а количество мониторов для ПК, на которых он установлен, можно назвать небольшим.
Речь идет о веб-камерах, С его помощью можно не только разговаривать с собеседником с другого конца света, но и видеть его в реальном времени. Как правило, абсолютно все современные ноутбуки оснащены им в стандартной комплектации, а количество мониторов для ПК, на которых он установлен, можно назвать небольшим.
Неудивительно, что новички часто спрашивают о конфигурации веб-камеру на компьютере.
Что это такое?
Прежде всего, не лишним будет сказать, что это за оборудование.
Так называется цифровое устройство, назначение которого — фиксировать и ретранслировать стационарное изображение или видеопередачу через Интернет.
Обмен изображениями происходит через промежуточный FTP-сервер, информация на который закачивается периодически (через равные промежутки времени) или непрерывно.
Видеопоток не всегда проходит через функции компьютера Некоторые модели могут не только работать полностью автономно (через WLAN), но и использоваться в качестве ④-сервера Это особенно важно, если вам нужно организовать полную и бесперебойную передачу данных
 Однако в подавляющем большинстве случаев пользователи покупают самые простые модели, в которых нет и десятой части этих функций, но если вам нужна модель с функцией обнаружения движения, придется потратить на нее немного больше
Однако в подавляющем большинстве случаев пользователи покупают самые простые модели, в которых нет и десятой части этих функций, но если вам нужна модель с функцией обнаружения движения, придется потратить на нее немного больше
Так как настроить веб-камеру на компьютере?
Настольные модели
Сегодня в магазинах представлены десятки разновидностей, цена которых порой не превышает нескольких сотен рублей, если используется более-менее современная операционная система (начиная с VI Ta), специальный настройки Не требуется Если вы подключаете устройство через ④-порт, ④ обычно сам находит и подключается к нему.
Но не все всегда так просто Если на вашем компьютере установлена Windows XP, то обычно не стоит ожидать такого результата Система, выпущенная в 2001 году, просто физически не может «узнать» более или менее современные устройства до установки веб-камеру В этом случае вам понадобятся драйвера на компьютер Обычные производители наносят носитель на свою продукцию, но полуподпольные китайские умельцы делают это редко
Важно!
 Поэтому мы рекомендуем перед покупкой посмотреть на упаковку камеры, на ней должна быть маркировка с информацией о совместимости устройств с различными операционными системами, технические характеристики и другая информация Если в комплекте нет носителя, то на этикетке обязательно должна быть надпись «Plug-and-Play».» Это означает, что устройство нужно только подключить к компьютеру, после чего операционная система автоматически найдет и установит необходимые драйверы.
Поэтому мы рекомендуем перед покупкой посмотреть на упаковку камеры, на ней должна быть маркировка с информацией о совместимости устройств с различными операционными системами, технические характеристики и другая информация Если в комплекте нет носителя, то на этикетке обязательно должна быть надпись «Plug-and-Play».» Это означает, что устройство нужно только подключить к компьютеру, после чего операционная система автоматически найдет и установит необходимые драйверы.
На самом деле, это главное. настройка Окончание Теперь вам нужно просто немедленно запустить программу для видеоконференций Проверьте, обнаружила ли утилита камеру Подумайте о процедуре настройки На примере популярного «Skype».
Настройка инструментов в Skype
Запустите программу Появится главное окно программы, в котором нас интересует пункт «Инструменты».». Выберите его левой кнопкой мыши и активируйте раздел «Настройки — Настройки видео». Если после этого откроется окно с видео, то все в порядке, камера найдена и установлена в системе до настройки изображения веб-камеры, Не лишним будет сказать несколько слов о конфиденциальности в Интернете
Хорошо знать!
Поскольку в «Skype» не всегда звонят только ваши знакомые и друзья, не лишним будет установить флажок рядом с опцией «Знакомые» в разделе «Показать мое видео».». В этом случае вы сами можете решить, кому и когда вы хотите показать свое сияющее лицо при звонке Однако давайте продолжим
Что-то не работает?
Что делать, если компьютер не удается найти веб-камеру? Во-первых, убедитесь, что вы правильно вставили вилку в розетку. Звучит глупо, но нередко вилка вылетает из розетки из-за случайного движения или действий домашних животных, которые могут потянуть за шнур.
Если все в порядке, убедитесь, что на компьютере не запущены другие программы, которые могут использовать камеру Помните! Это определение также подходит к окну браузера, в котором происходит какой-то чат, что указывает на возможность использования камеры Дело в том, что этот инструмент может использоваться только одним приложением одновременно
Нет проблем с этим? Затем нужно снова обратить внимание на состояние водителей. Возможно, они сделали что-то не так. Чтобы убедиться в этом, щелкните правой кнопкой мыши на значке «Мой компьютер» и в появившемся контекстном меню выберите пункт «Свойства». Откроется окно со свойствами компьютера, в левой части которого нужно нажать на запись «Диспетчер устройств».
В открывшемся списке найдите «Устройства обработки изображений». Если все в порядке, напротив этого пункта не будет отображаться никаких значков или символов. Если существует конфликт драйверов, рядом будет восклицательный знак. В том же случае, если система вообще не нашла камеру, элемент «Устройство обработки изображений» вообще не является элементом.
Как его подключить?
Когда компьютер перестает искать веб-камеру, Велика вероятность, что виноваты те же самые несчастные водители. После некоторых программных проблем, вызванных действиями вирусов или даже неправильным завершением работы компьютера, они могут быть повреждены.
Чтобы устранить такую неисправность, необходимо найти «Устройство обработки изображений» в «Диспетчере устройств». Понял? Затем щелкните по нему правой кнопкой мыши и в выпавшем окне контекстного меню выберите «Свойства». Откроется еще одно диалоговое окно, в котором нужно перейти на вкладку Драйвер. Кнопки «Откатить» и «Удалить».
 Если вы нажмете на первый, система автоматически попытается сбросить конфигурацию драйвера в последнее успешное состояние. Если это не помогает, драйвер можно просто удалить. После этого необходимо отключить устройство от компьютера, перезагрузить последний для надежности, затем снова подключить камеру и заново установить программное обеспечение для работы с ней.
Если вы нажмете на первый, система автоматически попытается сбросить конфигурацию драйвера в последнее успешное состояние. Если это не помогает, драйвер можно просто удалить. После этого необходимо отключить устройство от компьютера, перезагрузить последний для надежности, затем снова подключить камеру и заново установить программное обеспечение для работы с ней.
Настройка качества видео и звука
Однако чаще всего претензии пользователей связаны даже не с тем, что устройство не определяется компьютером, а с тем, что качество изображения и звука не соответствует ожиданиям.
Качество установки веб-камеры? Прежде всего, не забывайте, что качество отображения контента зависит от скорости вашего интернет-соединения. Если он не достигает даже 128 кбит/с, не стоит ждать чуда. В этом случае может помочь только добавление другого тарифа или переход от более демократичного оператора.
Рассмотрим, например настройку Мы уже упоминали о качестве изображения в «Skype». Чтобы настроить его в точном соответствии с требованиями своего вкуса, необходимо найти следующее. в настройках (Мы уже говорили, как туда попасть) пункт «Настройки». веб-камеры»। В общем, перед установкой. веб-камеру На компьютере не помешает поближе познакомиться с меню, вы найдете много новых функций, которые наверняка будут вам полезны.
 Когда вы введете его, вы попадете в диалоговое окно с подробным настройкамИ где можно настроить контрастность, глубину цвета и другие параметры. Совет для новичков: если вы не слишком понимаете смысл их изменения, лучше ничего не трогать, потому что последствия могут быть очень серьезными.
Когда вы введете его, вы попадете в диалоговое окно с подробным настройкамИ где можно настроить контрастность, глубину цвета и другие параметры. Совет для новичков: если вы не слишком понимаете смысл их изменения, лучше ничего не трогать, потому что последствия могут быть очень серьезными.
Но. Для любителей все своими руками «Настроить» есть замечательная «стандартная» кнопка, которая находится под списком всех настроек. Если вы сделали что-то не так, просто нажмите на это. В результате все параметры будут сброшены на исходные.
Настройка модели беспроводной связи
Признайтесь, вы, вероятно, не будете рады тому, что большая часть веб-камер Приходится протягивать дополнительный USB-кабель, что превращает и без того запутанный клубок кабеля от задней панели компьютера в клубок лапши. Чтобы избежать этого, вы можете потратить деньги на беспроводную модель. Это выглядит более стильно и не будет спутываться.
Обычно беспроводные веб-камеры Для компьютера в чем-то особенном настройке Не требуется. Они работают через Wi-Fi соединение, поэтому любой современный компьютер легко примет сигнал. Но. Если вы случайно купили беспроводную модель для своего старого компьютера, вам обязательно понадобится адаптер Wi-Fi, который часто представляет собой плату PCI, вставляемую в соответствующий слот на материнской плате.
Конечно, имеются модели USB, но мы не рекомендуем использовать их со старыми компьютерами, поскольку они физически не способны обеспечить адекватную скорость передачи данных. Установите веб-камеру В этом случае на компьютере должно быть понятно, что проблемы с качеством изображения и синхронизации могут зависеть от вашего маршрутизатора. Если видео «дергается» или даже исчезает, попробуйте переместить маршрутизатор в пределы прямой видимости.

Проблемы с беспроводной локальной сетью
Бетонная стена и обилие других беспроводных сетей в вашем здании также могут создавать помехи для передачи сигнала. Если причина в этом, перед покупкой поищите модели, которые могут работать на частоте 5 ГГц. Они менее восприимчивы к помехам, но теряют эффективную дальность передачи сигнала.
Если компьютер не видит веб-камеру При использовании беспроводного дисплея ищите места в доме, где уровень сигнала максимально высок и стабилен. Также попробуйте повторить все действия, описанные выше.
Еще раз напоминаем вам, что веб-камеры «Подружиться» со старыми компьютерами может быть крайне сложно, поэтому это следует учитывать перед покупкой. При таких возможностях лучше покупать проверенные и испытанные модели USB.
См. также
Все права защищены (c) HTFI. Копирование информации разрешается при условии, что будут даны активные ссылки на источники.
Подробно о том, как настроить веб-камеру своими руками
В последнее время все технологии имеют тенденцию к уменьшению размеров, но при этом значительно увеличивают производительность. Даже телефоны 90-х годов весили несколько килограммов, а сейчас мы имеем компактные часы-телефон весом не более 100 граммов. Помимо блока питания, возникло еще много других проблем с настройкамПоэтому новичкам или неопытным пользователям иногда трудно исправить многие ошибки.
В этой статье мы подробно объясним, как настроить веб-камеру на вашем компьютере или ноутбуке. Статья особенно рекомендуется для начинающих пользователей операционной системы Windows, поскольку все в ней скорректировано с учетом стандарта, знакомого опытным пользователям.
Основные проблемы с камерой
Многие эксперты объяснят возникновение проблем с камерой из-за драйверов, что на самом деле является одной из самых распространенных проблем на компьютерах, но почему? Дело в том, что современная концепция операционной системы Windows слишком нестабильна, чтобы загрязнять ее мусором, таким как устаревшие кэши, временные файлы, обновления, которые не были успешно установлены, и так далее.
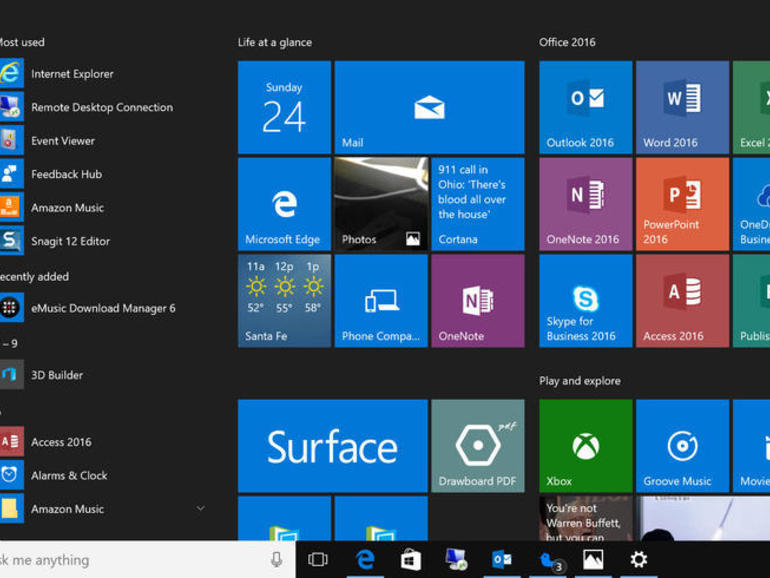
Почему этот мусор опасен? Дело в том, что это может произойти не в том месте и не в то время, поэтому система может запустить любой процесс слишком долго, а как известно неопытным программистам, на каждый процесс выделяется определенное количество процессорного времени, и если это время заканчивается, то приложение снова ставится в очередь и так далее. Если бы процесс был системным, он мог бы вызвать знаменитый синий экран смерти, но если вам повезло, это просто ошибка.
Поэтому многие пользователи регулярно переустанавливают или перезагружают операционную систему, но проблема все равно в другом — в установке драйверов. Если вы установили операционную систему, которая новее предыдущей, то, безусловно, высока вероятность ошибки при установке устаревших драйверов. Почему, например, камера не только работает, но система ее не распознает.
В следующем разделе мы подробно опишем, как настроить веб-камеру в Windows 7. Стоит также отметить, что аналогичная опция настройки Работает на более новых версиях операционных систем.
Как настроить веб-камеру Вручную на компьютере
Поэтому первое, что нужно сделать, это убедиться, что ваш веб-камера кабель не поврежден, так как в противном случае возможны различные проблемы вплоть до выхода из строя данного устройства. Если у вас ноутбук, этот процесс не требуется, если только вы не открыли корпус в районе экрана. В этом случае лучше открутить кабель и проверить его на наличие повреждений.
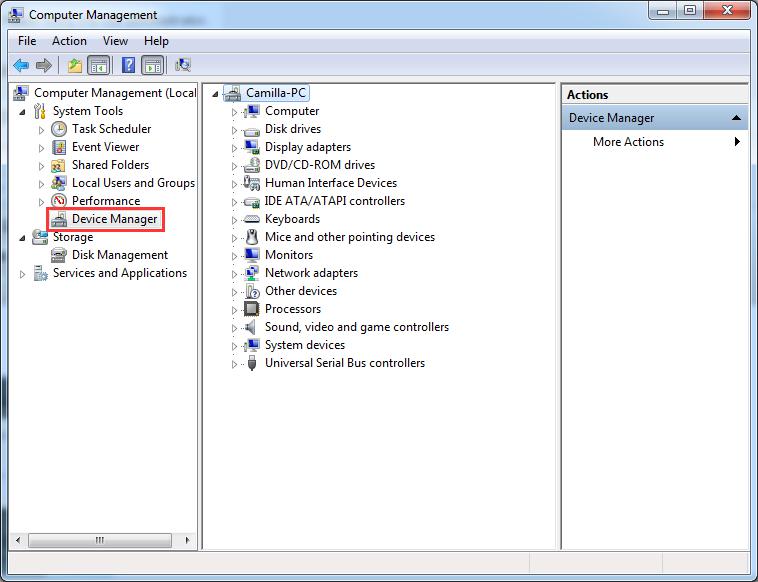
Инструкции по настройке веб-камеру, приведена ниже:
- Сначала нужно перейти в «Пуск», а затем в «Панель управления».
- Далее необходимо найти запись «Оборудование и звук» и уже в ней — «Диспетчер устройств», который открывается только с правами администратора.
- Теперь вам нужно найти «Webcam». Иногда его называют так же, как и производитель вашей камеры, в ноутбуке все соответствует стандарту.
- Щелкните правой кнопкой мыши на камере и перейдите к пункту «Обновить драйверы».
- Если новых драйверов нет, нажмите «Uninstall» и перезагрузите компьютер — и операционная система автоматически переустановит драйверы.
Как настроить веб-камеру Программы для ноутбуков
Если по каким-то причинам вам не нравится вышеописанный способ, в этом случае можно вмешаться с помощью программы обновления драйверов. Их много, но мы рассмотрим только одну -DriverBooster, так как это приложение абсолютно бесплатно (за исключением премиум-версии) и не имеет ограничений по полезности в случае проблем с необходимыми драйверами.
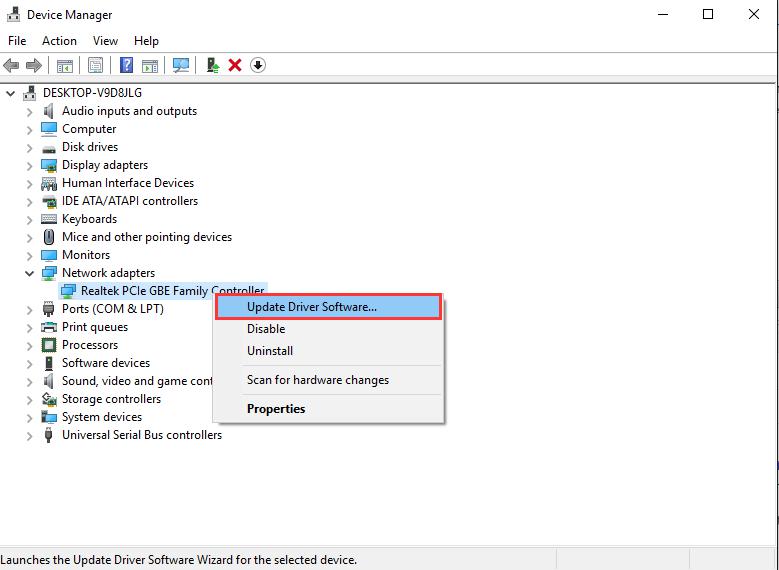
Как настроить веб-камеру Используете ли вы приложение DriverBooster? Вот что вам нужно сделать:
- Перейдите на одноименный официальный сайт и загрузите бесплатную версию приложения.
- Установите его в удобное для вас место, но предпочтительно на диск C.
- После установки приложения запустите его и автоматически проверьте наличие последних версий драйверов для всех ваших устройств.
- Согласитесь с соглашением и нажмите кнопку «Обновить».
- Не прикасайтесь к компьютеру во время установки драйверов.
- Обязательно перезагрузите компьютер после установки.
Осторожно
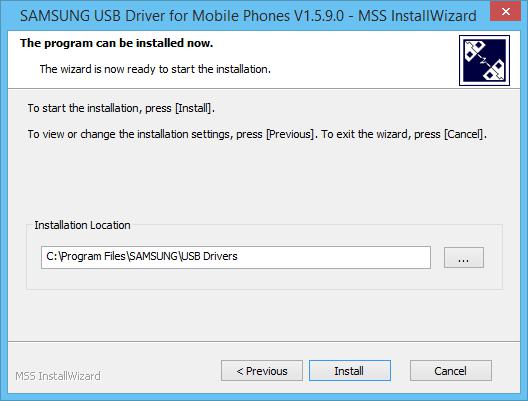
Эта статья для тех, кто пользуется Интернетом и просто ищет драйверы для сетевых карт, аудиокарт и прочего, не зная точной модели устройства. Такое небрежное поведение с устройствами гарантированно приведет к поломке, возможно, даже на физическом уровне, поскольку только разработчик знает, что входит в систему. Поэтому используйте «Диспетчер устройств» для обновления или удаления драйверов или вышеупомянутой программы.
Наконец-то
Мы надеемся, что после прочтения этой статьи вы поняли, что такое конфигурация веб-камеру, Ведь благодаря этой возможности вы можете работать не только с камерой, но и с другими периферийными устройствами. Стоит также отметить, что если кто-то просит у вас деньги за перестановку драйверов, то это, скорее всего, мошенники, поскольку такой программный продукт по умолчанию является бесплатным и общедоступным.
Как настроить веб-камеру. Как пользоваться веб-камерой. Правильная эксплуатация видеокамеры
Веб-камера («веб-камера») — это цифровое устройство для записи видеоинформации, которая может передаваться по сети. «Веб-камеры «являются особенностью каждого ноутбука: производители оснащают свои продукты веб-камерами «по умолчанию». Многие из них также можно приобрести отдельно.
Отличие «веб-камер» от полноценных видеокамер заключается в ориентации на возможности сетевых программ с мультимедийными функциями, то есть акцент делается не на качестве записи, а на возможности быстрой передачи изображения по сети. . Поэтому большинство моделей имеют низкое разрешение, не самую лучшую цветопередачу и минимальные настройки. Самые дорогие веб-камеры могут вести запись на уровне «средней» камеры.
Установка и настройка веб-камеры в Windows 7
Установка и настройка встроенной камеры
Просто запустите сетевое приложение, например Skype, и установите в нем нужные настройки видео.
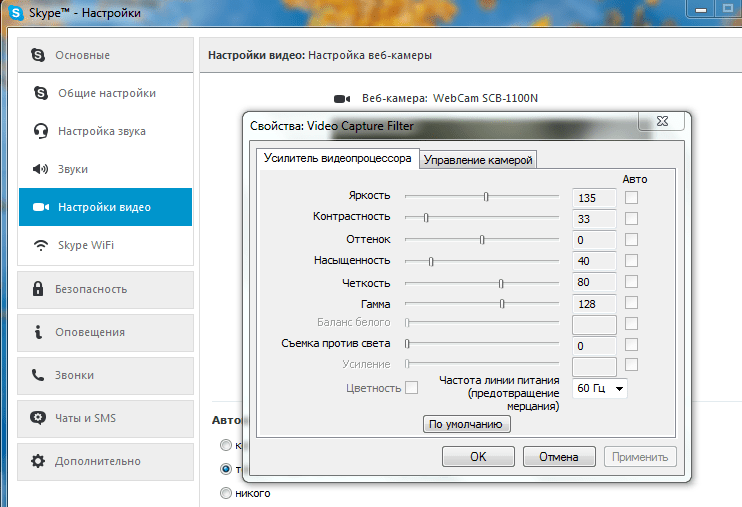
Если приложение говорит, что у вас нет камеры, но вы уверены, что она отключена или не установлена. На некоторых моделях ноутбуков необходимо сначала физически включить веб-камеру — для этого одновременно нажмите клавишу Fn + одну из клавиш в ряду F1-F12. Миниатюра в виде камеры, нарисованная на клавишах, помогает определить нужную комбинацию.
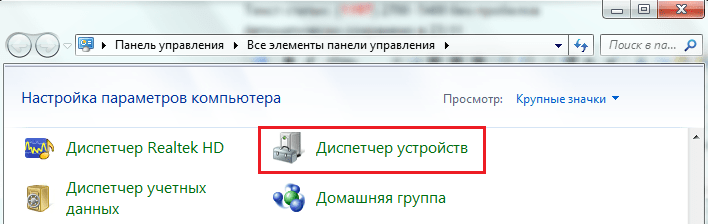
Найдите «устройства визуализации» в списке устройств и разверните вкладку. Если веб-камера установлена, но не активна, вы увидите значок в виде круга со стрелкой рядом с ним.
Чтобы активировать устройство, откройте контекстное меню и нажмите Активировать. Когда Windows предложит вам сделать это, перезагрузите компьютер, и камера начнет работать.
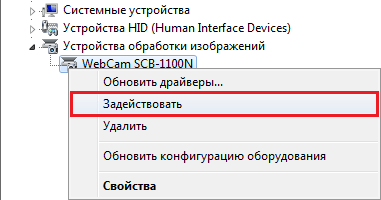
Если в диспетчере устройств нет веб-камеры, но есть неизвестное оборудование, как на рисунке, необходимо установить драйвер.

Можно попробовать установить драйвер веб-камеры с помощью системных инструментов — скорее всего, Windows найдет что-то подходящее в своей базе данных, и устройство заработает. Для этого в контекстном меню неизвестного оборудования выберите команду «Обновить драйвер».

И укажите метод поиска — автоматический или ручной. Если веб-камера не была установлена ранее, вероятно, на компьютере нет подходящих драйверов. Автоматический поиск найдет их в Интернете.
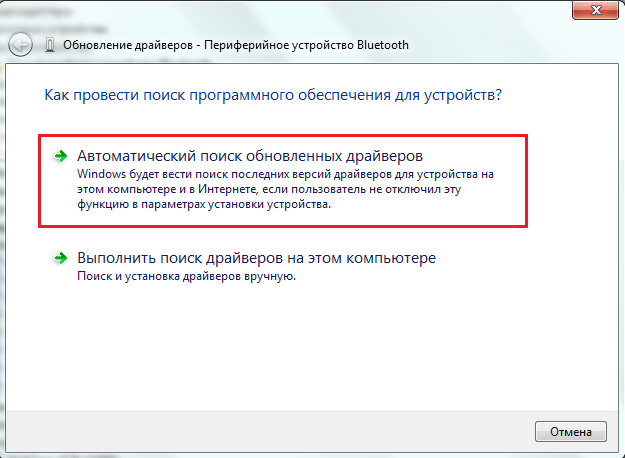
Модель веб-камеры можно найти в документации к ноутбуку, посетить веб-сайт производителя и загрузить оттуда драйверы.
С помощью драйвера программа не всегда устанавливается, но часто устанавливается для настройки Встроенная веб-камера. Например, CyberLink YouCam на ноутбуках HP:
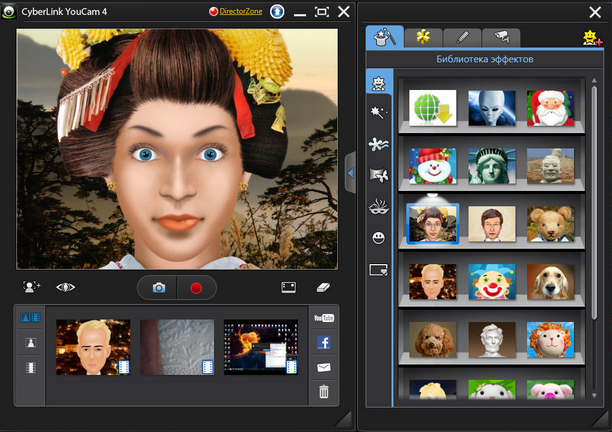
С его помощью можно не только настроить параметры записи, но и отредактировать изображение.
Установка и настройка внешней камеры
Под внешней мы подразумеваем «веб-камеру» как отдельное устройство, подключаемое к периферийному порту компьютера. Большинство этих камер имеют интерфейс USB, что означает, что они универсальны и могут использоваться на любом ПК, а не только на Windows.

Внешние» веб-камеры» бывают совершенно разных конструкций и размеров, многие имеют встроенный микрофон, а некоторые — отдельный выключатель на корпусе. Для подключения лучше всего использовать активные удлинители, которые могут обеспечить дополнительное питание устройства и тем самым улучшить качество сигнала. С помощью активного кабеля вы можете перемещать камеру на расстояние 10 и более метров от компьютера, а с помощью пассивного (обычного) кабеля — не более чем на 5 метров.

Внешняя веб-камера всегда поставляется с CD / DVD с драйверами и программным обеспечением от производителя. Чтобы настроить камеру, достаточно подключить ее к порту ПК, включить ее, если для этого есть кнопка, вставить диск в привод и установить программное обеспечение. С помощью прилагаемого программного обеспечения можно настроить параметры записи, а также включить или отключить такие опции, как громкость микрофона, защита паролем и другие.
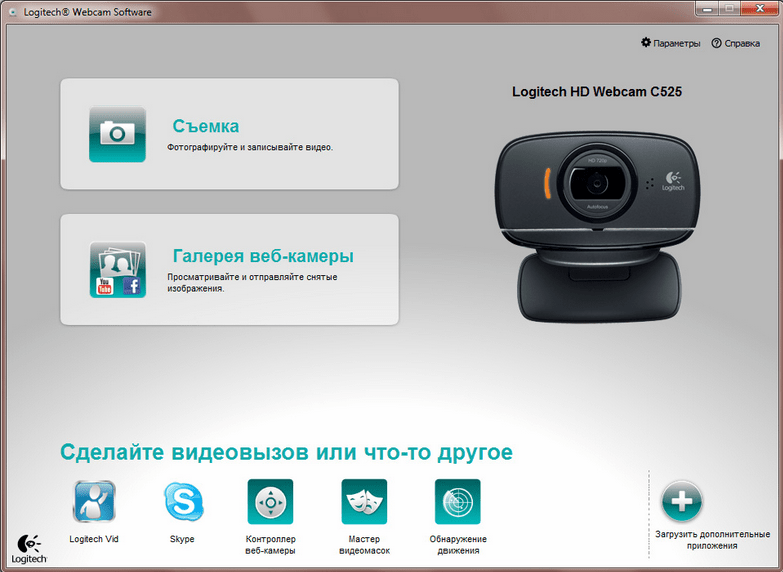
Однако благодаря технологии plug-and-play большинство веб-камер могут работать без ручной установки драйверов. Как только физическое соединение установлено, Windows автоматически обнаруживает и настраивает его.
Программы для работы с веб-камерами
Если программа управления веб-камерой не входит в комплект поставки, вы можете установить ее отдельно. Существует множество приложений для Windows 7, которые позволяют установить более тонкую камеру, чем стандартные камеры. А их дополнительные функции делают видеочаты более увлекательными.
ManyCam
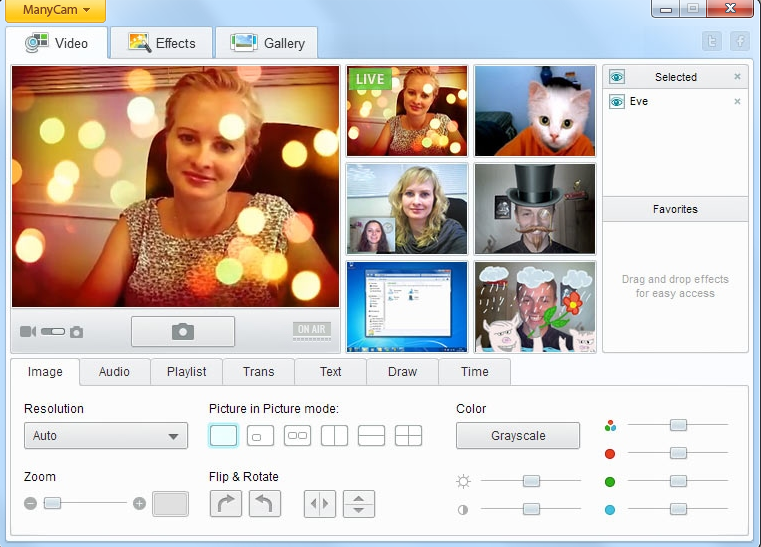
Эта программа не только улучшает качество изображения, передаваемого собеседнику, но и придает особый шарм вашей внешности — комичные глаза или рот, очки, усы, борода, рога и так далее. Или изменить фон комнаты, например, для морского пейзажа. Программа может распознавать движение, поэтому все визуальные наложения проходят вдоль вашего лица. Кроме того, ManyCam позволяет создавать изображения непосредственно в режиме онлайн.
Если вы общаетесь в видеочате с несколькими людьми, вы можете активировать для каждого отдельное окно с различными спецэффектами.
ManyCam полностью совместим с Windows 7.
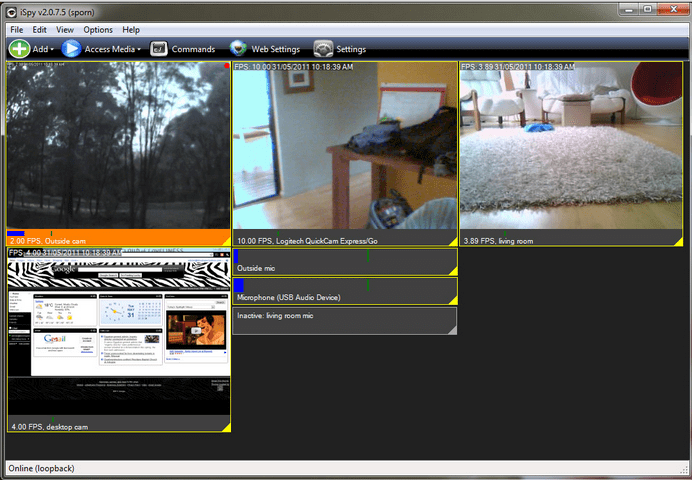
iSpy — это программа видеонаблюдения с функцией передачи отснятого материала через Интернет. Она позволяет частично заменить более дорогую технологию IP-видеонаблюдения и может использоваться для охраны помещений и открытых площадок.
для работы с iSpy можно настроить неограниченное количество веб-камер, включая веб-камеры, подключенные к разным компьютерам в одной локальной сети. Записанный контент сохраняется в формате Flash и передается на сервер для хранения. Пользователь может в любое время просматривать как архивные изображения, так и изображения в реальном времени, а также включать и выключать камеры удаленно.
Если вы обратились к человеку 20 лет назад и сказали, что сейчас можете организовать видеоконференцию — поговорить со своим дальним родственником, который находится на другом континенте, и не только поговорить, но и посмотреть на него своими глазами. Теперь, если мы обратимся к термину видеоконференции, это никого не удивит, так как почти каждый слышал или видел такое маленькое интересное устройство, как веб-камера. Ведь она организует эти видеоконференции с помощью специальной программы.
Использование веб-камеры
Чтобы научиться пользоваться веб-камерой, давайте сначала разберемся, какие типы веб-камер существуют и какие функции они могут выполнять.
Существует два типа веб-камер:
- Внешняя веб-камера — она подключается к компьютеру или ноутбуку через USB-кабель, подсоединяется к монитору или размещается на плоской поверхности;
- Встроенная веб-камера — она встроена в монитор компьютера или ноутбука и обычно имеет более низкое качество изображения, чем внешние веб-камеры.
Самая важная и полезная функция, о которой мы уже говорили, — это видеозвонки. С помощью веб-камер мы можем не только общаться с человеком через Интернет, но и наблюдать за ним в прямом эфире.
С помощью этого чуда техники можно делать снимки и видеозаписи. А не так давно эти устройства использовались не только в качестве камер наблюдения на предприятиях, но и в качестве систем домашней безопасности. Если в ваш дом проникает вор, камера реагирует на источник движения, начинает запись и отправляет вам сообщение о взломе по почте. У вас есть время, чтобы вызвать полицию и поймать грабителя. И на этом функции его использования не заканчиваются! С помощью веб-камеры вы можете подключаться к другим веб-камерам по всему миру и наблюдать за жизнью в Интернете. Например, увидеть оживленные улицы огромного чужого города.
Как правильно пользоваться веб-камерой?
Независимо от того, с какой целью вы используете веб-камеру — организуете видеонаблюдение дома, устраиваете видеоконференции и т.д., на вашем компьютере должно быть установлено специальное программное обеспечение. Вот несколько программ для использования веб-камер для решения необходимых задач:
Связь DigiCams с другими веб-камерами по всему миру.
Webcam spy организация видеонаблюдения.
Видеосвязь по Skype, видеосвязь.
Видеозапись Web Snap 2.1.
WebCam2000 1.65 фотоизображения.
Просто запустите нужную программу, и ваша веб-камера включится автоматически.

Если вы не знаете, как пользоваться встроенной веб-камерой вашего монитора или ноутбука, вы можете попробовать скачать одну из них — ArcSoft Webcam Companion 3. К счастью, в большинстве случаев все программы для встроенных веб-камер уже установлены на вашем компьютере или ноутбуке. Перейдите в Панель управления — Сканеры и камеры — — здесь вы можете протестировать свою веб-камеру и посмотреть, что она «умеет» делать.
Также не забывайте, что при покупке лицензионного оборудования к нему прилагается не только инструкция, но часто и диск с необходимыми программами.
Наслаждайтесь своим временем!
Веб-камеры — это небольшие портативные устройства, которые приобрели большую популярность с выходом интернет-приложений, программ, позволяющих не только переписываться, но и общаться вживую. В последнее время, однако, «веб-камеры» несколько утратили популярность, благодаря выпуску встроенных камер современных смартфонов, ноутбуков, планшетов и других электронных устройств, они по-прежнему актуальны, особенно для владельцев ПК.
Конечно, те, кто приобрел это чудо техники, первыми задумаются о том, как можно подключить веб-камеру На компьютер? В этом нет ничего сложного, и поэтому мы постараемся помочь вам решить эту небольшую проблему.
Подключение веб-камеры к компьютеру
Процесс подключения чрезвычайно прост. Давайте рассмотрим их по порядку:
- Вставьте шнур USB от веб-камеры В разъеме на компьютере или ноутбуке. На ПК он обычно находится на задней стенке корпуса или спереди, его точно не перепутаешь ни с чем другим;
- После подключения камеры операционная система должна определить тип устройства в правом нижнем углу рабочего стола (там, где расположены часы). Вам не нужно ничего делать, все происходит автоматически;
- Как только он определится, откроется окно с предложением установить драйвер. Вставляем в привод прилагаемый к устройству установочный компакт-диск и выбираем автоматическую установку;
- Ждем, пока драйверы установятся, и, наконец, нажимаем OK;
- На жестких дисках, помимо драйверов, часто присутствуют утилиты для вывода изображения. Мы рекомендуем вам установить их, хотя это и не обязательно;
- Теперь вы можете зайти в «Мой компьютер», значок с новым устройством появится под системным жестким диском, веб-камерой. Вы можете открыть его и похвалить себя за монитор.

Как подключить веб-камеру Для компьютера без установочного компакт-диска?
Нет установочного диска с устройства? Никаких проблем. Наконец, вы читаете эту статью, у вас есть подключение к Интернету, а наша глобальная сеть — это наше все.
- Прежде чем приступить к установке устройств, посмотрите на название цифровой камеры. Если у вас нет даже коробки, просто подключитесь к компьютеру. В правом нижнем углу вы увидите модель устройства, которую операционная система определяет автоматически;
- Заходим в любую поисковую систему (Google, Yandex, Rambler, Yahoo) и пишем в строке ввода: «Драйвера для * * * (под * — значение названия модели);
- Скачайте драйверы, поместите их на рабочий стол и подключите их (если вы еще этого не сделали). веб-камеру к ПК;
- Поэтому все, что вам нужно сделать, это выбрать автоматическую установку и нажать OK;
- В противном случае определите все вышеуказанные инструкции для подключения веб-камеры.
Вы наверняка купили веб-камеру, Общайтесь через Интернет. Несмотря на то, что все драйвера загружены, камера хорошо устанавливается и определяется системой, это еще не все. Вам необходимо скачать программу, которая позволит вам предстать перед своим будущим диалогом во всей красе.
Самой популярной и простой программой для общения по Интернету является Skype, которую можно скачать бесплатно. Кроме того, рекомендуется скачать ее с официального сайта, это бесплатно, программа включает все необходимые обновления, и вы не найдете много вирусов на своем компьютере.

Загрузив Skype, зарегистрируйте в нем учетную запись и следуйте инструкциям программы. Вы также можете добавить друзей в список контактов и проверить качество аудио- и видеосвязи. Для этого просто позвоните одному из контактов, имеющихся у вас по умолчанию. Это называется услуга Echo \ Sound Test.
Убедившись в качестве связи, можно смело добавлять друзей и знакомых и радовать их своим присутствием на мониторе.
Веб-камерой называют устройство, которое подключается к USB-порту компьютера и позволяет передавать видео в режиме реального времени. Можно также делать фотографии и использовать видеокассеты.
Инструкция
Инструкция
Приветствую читателей блога! Сегодня я хотел бы затронуть интересную тему, которую несколько раз задавали подписчики и читатели блога. Можно ли использовать камеру в качестве веб-камеры?
Как использовать камеру в качестве веб-камеры?
Вопрос актуален для тех, кто не имеет веб-камеры на своем компьютере, но хотел бы общаться с друзьями, например, через Skype. Ответ очевиден — можно, но для этого есть несколько условий. Во-первых, многие современные модели уже оснащены подобным режимом. Чтобы активировать его, достаточно установить драйверы, подключить камеру к компьютеру с помощью USB-кабеля и активировать режим камеры.
Но в большинстве случаев все гораздо сложнее. Сначала необходимо проверить, может ли ваша камера передавать потоковое видео. Для этого берем кабель с тюльпанами для подключения к телевизору из комплекта, поставляемого с вашей моделью — там обычно 3 тюльпана на одном конце, а на другом конце разъем, предназначенный для аудио-видео выхода на камеру — это может быть USB, mini jack или другой.

Обычно за видео отвечает желтый тюльпан — подключаем его к видеовходу телевизора и выбираем AV-вход в качестве источника изображения в меню телевизора — камера, конечно, должна быть включена. Если изображение отсутствует, вы не можете использовать эту камеру в качестве веб-камеры, поскольку она не может передавать потоковое видео.
Если на экране появилось изображение с камеры, можно переходить к следующему шагу и подключить ее к компьютеру.
Но сначала нужно убедиться, что на нем есть устройство видеозахвата с видеовходом Tulip, которое будет передавать на него видео. Это может быть видеокарта или ТВ-тюнер. Если тюнера нет, а видеокарта не имеет необходимого видеовхода, можно приобрести отдельное устройство видеозахвата — в китайских интернет-магазинах есть всевозможные дешевые модели.

Мы подключаем это устройство к USB-порту компьютера и вставляем разъем «тюльпан» в кабель, который поставляется с камерой.
И, наконец, последний этап — программное обеспечение, передающее видеоизображение через Интернет — в конце концов, это наша работа, чтобы развить камеру в полной мере. веб-камерой. Сначала проверьте, поступает ли видеопоток на компьютер — для этого установите фирменную программу, которая поставляется с тюнером, видеокартой или устройством видеозахвата. Если все работает, для работы с интернетом используем одно из следующих средств, например, Skype. Наиболее популярной является бесплатная программа. Вы также можете использовать активную веб-камеру или программы с несколькими камерами.
Для камер Canon существует отдельная аналогичная специальная проприетарная утилита PSRemote.
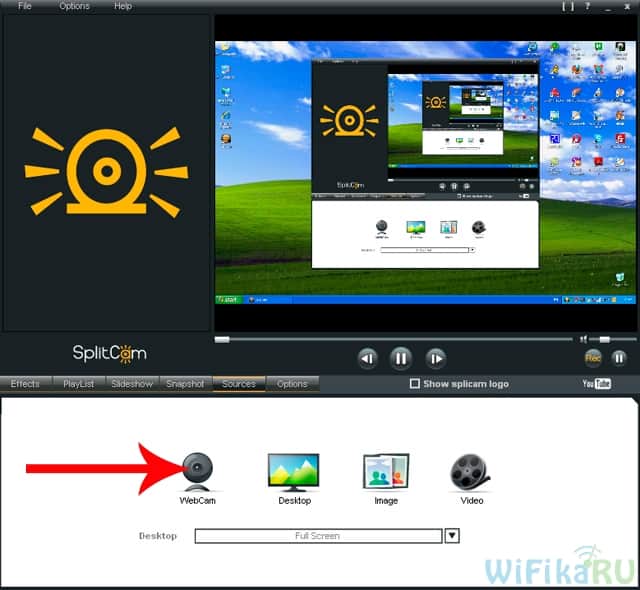
Как видно из скриншота, вы можете выбрать видеофайл, изображение или трансляцию для воспроизведения через Интернет на рабочем столе. Кроме того, с помощью программы можно создавать различные крутые эффекты на видео.
После этого в Skype или ином приложении для видеообщения, например ooVoo, выбираем в качестве исходящего видео наше приложение («Инструменты > Настройки > Настройки видео > Выбрать веб-камеру >Захват сплит-камеры»)
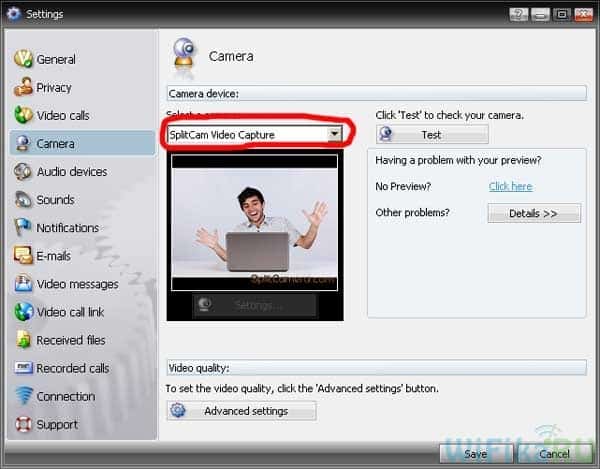
Программа moneycam работает аналогичным образом с еще большим количеством эффектов для наложения онлайн-видео и подробными настройками для просмотра видеоизображений. Чтобы начать съемку с камеры, перейдите на вкладку «Источник» и выберите нашу камеру.
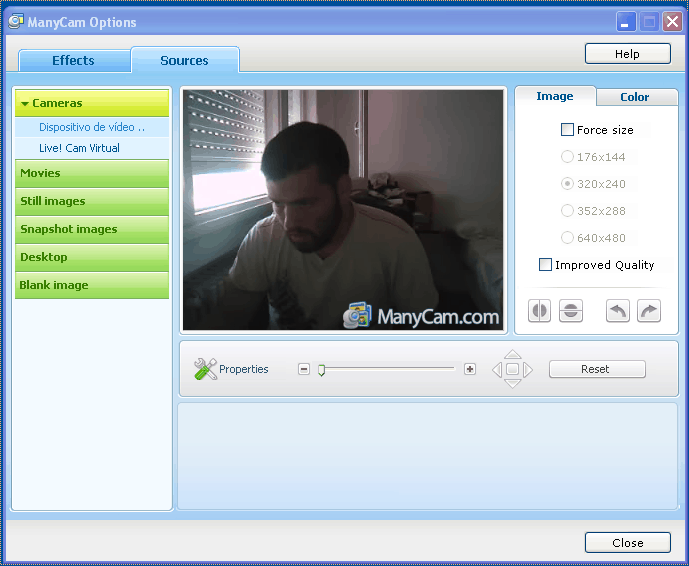
В Skype, в случае Splitcammer, мы переходим в раздел выбора источника и активируем приложение ManyCam как есть.
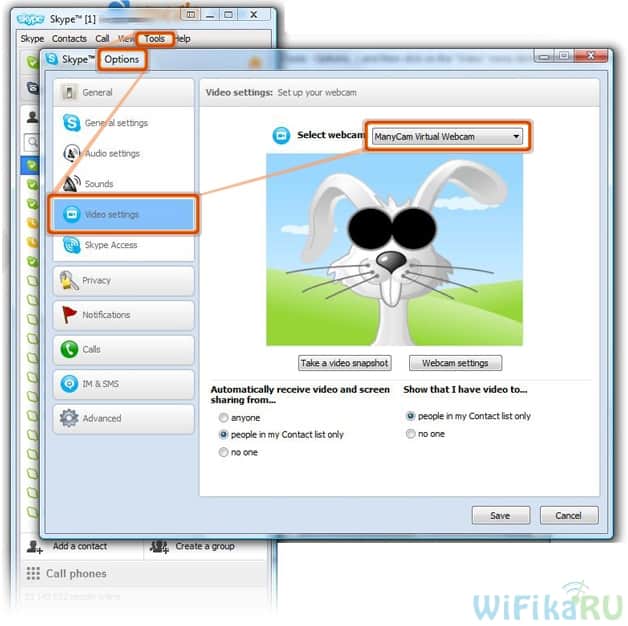
Или вы можете использовать приложение, например, на Facebook:
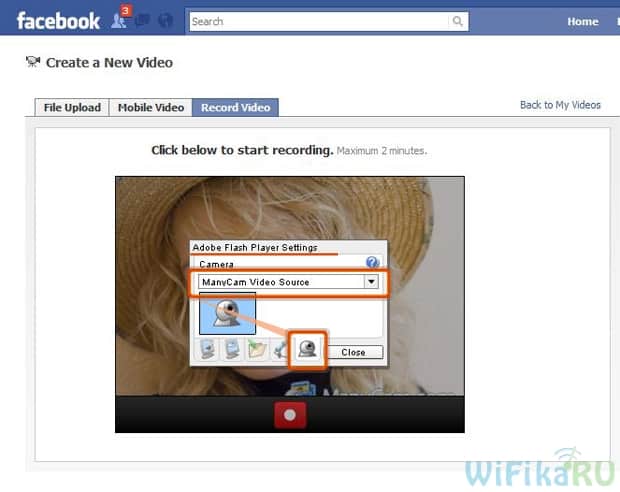
На сегодня это все — надеюсь, вопрос использования камеры в качестве веб-камеры для вас не так нерешен — действуйте!
