Инструкция по настройке
Перед настройкой экспорта из быстрой программы необходимо установить программу разработчика Wealth Lab. Подробную информацию о программе можно найти на сайте производителя.
1. станция экспортной программы quik rtadapater
Скачайте дистрибутив для установки программы экспорта из Quik в Wealth-Lab Developer. Его можно принимать:
Исполняемый файл » quik2wld-history.Run» exe «и нажмите кнопку «Далее» в следующем окне.
В конце установки нажмите кнопку «Готово».
2 Создание источника данных в Quik
Процесс создания источников данных для системных систем. Анализ в программе Quik проводится следующим образом:
В быстрой программе откройте окно настройки Экспорт через пункт меню Экспорт данных / Вывод данных для технического анализа.
Создайте список экспортированных единиц. Чтобы добавить бумагу в список, нажмите на кнопку «Добавить». Откроется диалог для выбора параметров экспорта.
Выберите нужный инструмент из списка доступных ценных бумаг. По умолчанию список упорядочен в алфавитном порядке; чтобы отсортировать газеты с определенным периодом обращения, предусмотрена опция «Отсортировано по дате выкупа».
В поле «Назначение, в системе которого. Введите название инструмента «Анализ» (тикер).
В поле «Система, из которой. Анализ «выберите значение «wealthlab».
Выберите источник данных для экспорта. Из «Таблицы обезличенных сделок (цена и количество)» (Таблицы всех сделок) возможен экспорт цены и количества для каждой сделки. Для» Показать объем сделки в лотах» данные о количестве бумаг в итоговой сделке соответствуют количеству лотов в сделке, удаленное число — количеству ценных бумаг. Из «Таблицы истории параметров» можно экспортировать большое количество параметров, например, «лучшую цену спроса» или «лучшую цену цены».
Параметр «Интервал» определяет частоту формирования «Свечей» графика. При выборе значения «Tick» назначается вывод данных для каждой транзакции.
Установить значения»… «И» первый … «Устанавливает начало и конец торговой сессии. Настройка этих параметров позволяет исключить сделки периодов открытия и закрытия, цена которых может отличаться от среднерыночной.
Если установлен флаг «Не показывать данные», Quik не будет повторно передавать ранее экспортированные данные, если соединение с сервером будет прервано, а затем восстановлено. Если флаг снят, все данные с начала торговой сессии будут экспортироваться каждый раз при возобновлении связи с сервером Quik. Вопросы по применению см. в «Кратком руководстве пользователя», раздел 6, параграф 6.2.3. «Рекомендуемые действия».
Следующие параметры определяют объем экспортируемых данных:
«Все доступные значения» — все значения с учетом исторических данных за последние дни, если такая возможность поддерживается сервером Quik вашего брокера;
«Только для текущего торгового дня» — все значения текущей торговой сессии;
«… После «и»…»- значения в этих интервалах даты и времени.
Нажатие кнопки «Да» закрывает инструмент для выбора параметров инструмента и отображает новый инструмент в списке «Экспорт ценных бумаг».
Для редактирования ранее созданного параметра нажмите кнопку «Изменить», для удаления выбранного параметра из списка — кнопку «Удалить», для удаления всех параметров — кнопку «Очистить».
При установке флага «Начать вывод автоматически» экспорт данных начинается одновременно с началом программы.
3. заполнение импорта данных в funds-lab developer
В Wealth-Lab Developer поддерживается несколько режимов импорта данных:
Режим адаптера данных в реальном времени — данные отображаются и обновляются в реальном времени;
Исторический режим внутридневного адаптера — это накопление истории по данным, выводимым в режиме реального времени;
Режим быстрого перехода на конец дня — данные отображаются один раз и больше не обновляются.
3.1 Устойчивость данных в режиме адаптера данных в реальном времени
Запустите Wealth-Lab developer и выберите пункт меню streaming-quick ❶ Если импорт запущен успешно, в строке программы появится надпись «Quick ❶».
Чтобы создать график, выберите пункт меню Файл / новый сценарий графика или нажмите на соответствующую кнопку на панели инструментов
Примечание: Можно открыть несколько сценариев графика с одними и теми же данными.
В появившемся окне в поле символ необходимо ввести название тикера, аналогичное указанному при настройке Источник данных в быстрой системе В нашем случае введите значение value и нажмите клавишу ④.
После этого в папке Quick real-time data Adapter отобразится тикер, который необходимо выбрать
Поскольку данные обрабатываются с интервалом » 1 минута «, в примере назначьте бегущей строке » ❶ » 1-минутный дисплей, как показано на рисунке (④ Вы должны выбрать тот же временной интервал в программе в настройках инструмент экспортируется в быструю программу).
В пункте меню Chart можно выбрать тип отображения графика (бары, свечи, линии), например, выбрать минутный график, выбрать свечи (Chart / Candlestick).
В области, где отображается количество отображаемых баров, нажмите на кнопку с выпадающим диалоговым окном настройки, В котором необходимо удалить фильтр tick by date
Затем запустите экспорт из быстрой программы, нажав на кнопку «Начать завершение» в окне «Экспорт данных технического анализа».
Чтобы создать график, нажмите на кнопку «go» разработчика Wealth-Lab, расположенную на форме «chartscript» рядом с полем иконки
На экране появится расписание, подобное показанному на рисунке
Примечание: Информация о последней свече отображается на графике, когда вы завершаете экспорт этого инструмента в быстрой программе
3.2 Импорт данных в историческом внутридневном режиме
Если ваш брокер не предоставляет историю котировок, вы можете отправить данные в Wealth-Lab внутридневно (за исключением интервалов «день», «неделя», «месяц») настройки Внутридневные исторические, в то же время встроенные в Dhan-laab, данные оборудования, в соответствии с которыми накапливается история, также должны отображаться в реальном времени Привести к работе настройкой Внутридневные исторические, необходимо выбрать пункт меню ④ / ④ Manager в Wealth-Lab.
В появившемся диалоговом окне нажмите кнопку «Создать новый источник данных»».
В открывшемся окне необходимо выбрать настройку Нажмите на кнопки «intrad historical» и «next».»
На следующем этапе необходимо выбрать адаптер, который будет щелкнут рядом с Fast real-time data adapter.
В открывшемся окне необходимо ввести название тикера, аналогичное приведенному при настройке Источник данных в быстрой системе (отображение в реальном времени), выберите тот же временной интервал, который установлен в настройках Инструмент экспорта в быстрой системе и удалите фильтр по дате Затем нажмите кнопку Далее
В следующем окне вам останется только нажать на кнопку Далее
Далее вводим имя папки, в которой будет сохранен инструмент с данными После нажатия на кнопку «Далее» появится окно с сообщением о том, что папка создана Затем нажимаем на кнопку OK Созданная папка отображается в диалоговом окне
Затем выберите пункт меню File / New Chartscript или нажмите на соответствующую кнопку на панели инструментов.
После подключения адаптера на экране должен появиться график, подобный показанному на рисунке.
Без подключенного адаптера график показывает данные, полученные в момент вывода данных в реальном времени.
3.3 Обновление данных во внутридневном историческом режиме
Обновить данные в режиме внутридневной истории можно следующим образом:
Начните экспорт данных из QUIK через пункт меню Экспорт данных / Данные для технического анализа.
Откройте программу Wealth-Lab developer и выберите пункт меню Data Source / Data Source Manager.
На вкладке Источник данных нажмите кнопку Обновить данные, чтобы обновить данные.
После нажатия кнопки Обновить данные содержимое папки обновляется.
3.4 Импорт данных в режиме быстрого адаптера данных на конец дня
Чтобы один раз вывести данные из программы QUIK и больше не обновлять их, используется режим Quick End of Day Data Adapter. Вы можете использовать этот режим из Wealth-Lab, выбрав пункт меню» Источник данных / Менеджер источников данных «.
В появившемся диалоговом окне нажмите кнопку «Создать новый источник данных»».
В открывшемся окне необходимо выбрать настройку Нажмите на кнопку «Быстрый адаптер данных на конец дня» и кнопку «Далее».
В открывшемся окне необходимо ввести название бегущей строки (кнопка «Добавить новую»), аналогичное указанному при настройке Источник данных Выберите указанный временной интервал в системе QUIK. в настройках Экспортируемое оборудование в программе QUIK. После того как появится строка с бегущей строкой, нажмите кнопку «Готово».
Далее вводим имя папки, в которой будет сохранен инструмент с данными После нажатия на кнопку «Далее» появится окно с сообщением о том, что папка создана Затем нажимаем на кнопку OK Созданная папка отображается в диалоговом окне
Затем запустите экспорт из QUIK, нажав на кнопку «Начать вывод» в окне «Экспорт данных для технического анализа».
Далее в Wealth-Lab выберите пункт меню File / New Chart Script или нажмите на соответствующую кнопку на панели инструментов.
Следовательно, на экране должен появиться график, подобный показанному на рисунке.
Без подключения адаптера отображается график, подобный показанному на рисунке.
Инструкция по настройке Экспорт из системы QUIK в программу разработчика Wealth Lab. Страница 14
Инструкции по настройке приложений и оборудования для
Для удобства своих клиентов SunSim рекомендует использовать мобильное приложение, разработанное специально для вас! Мобильное приложение доступно для смартфонов на базе iOS и Android.
Главное отличие нашего приложения в том, что оно работает в различных интернет-сетях (Wi-Fi, 3G / 4G) с высококачественным и безопасным соединением, не потребляя слишком много трафика.
Установка
Загрузите приложение SunSim из Google Play или AppStore, установите его и запустите на своем телефоне.
Установка
При первом входе в систему необходимо одобрить доступ приложения к ресурсам телефона.
После этого введите только два параметра: Логин: номер необходимой SIP-линии Пароль: пароль для SIP-линии.
Все. Если вы правильно ввели необходимые параметры, вы можете использовать соединение Sansim сразу после их ввода, набрав нужный номер на вкладке «Телефон».
Все контакты, внесенные в адресную книгу вашего телефона, синхронизируются с приложением, и вы можете набрать нужный номер, выбрав его на вкладке «Контакты».
Смартфоны с операционной системой Android
Установка
Загрузите приложение Linfone из Google Play, установите и запустите его.
Установка
Выберите Использовать учетную запись SIP в открывшемся разделе и укажите следующее: Имя пользователя: Номер требуемой SIP-линии Пароль: Пароль домена SIP-линии: सिप.sunsim.ru Имя дисплея: SIP-номер или номер, который вы хотите отобразить на транспортном экране: Вход в систему UDP Press
Дополнительные настройки
Чтобы избежать расходов на мобильный интернет в зоне действия сети, вы можете установить следующее. настройки Работает только при подключении Wi-Fi
Установка
④ Установите и запустите приложение в разделе «Скачать приложение».
Установка
④В открывшемся меню в разделе Настройки выберите Учетная запись и укажите следующее: Логин: требуется пароль sip-линии номер: пароль сервера SIP-линии: sip.Sunsim.Rs.
Дополнительные настройки
Вы также можете указать необходимое имя пользователя
Установка
④ Установите и запустите приложение в разделе Скачать приложение.
Установка
В открывшемся меню войдите в раздел Account Settings и укажите следующее: Имя пользователя / Логин: 005xxxxxxx@sip.sunsim.ru . 005 ⑦ — Номер SIP-линии Требуемый пароль: Нажмите кнопку входа для получения пароля SIP-линии.
Дополнительные настройки
Вы также можете указать необходимое имя пользователя
Установка
④ Установите и запустите приложение в разделе Загрузка приложения.
Установка
В разделе Мастер настройки нажмите Добавить учетную запись, в открывшемся меню выберите Базовый и укажите следующее: Пользователь: требуется Номер SIP линии сервер: sip.Sunsim.Rs пароль: пароль sip линии.
Дополнительные настройки
Вы также можете указать желаемое имя учетной записи
Установка
④ Загрузите приложение Grandstream Wave, установите и запустите его.
Установка
Перейдите в раздел Настройки и выберите Настройки учетной записи В следующем окне нажмите на знак плюс и выберите пункт Учетная запись SIP Далее необходимо указать следующее: Учетная запись: необходимая sip линия номер SIP сервера: सिप.sunsim.ru sip user ID: необходимое количество SIP линий пароль линии: пароль SIP линии Затем нажмите на зеленую галочку в правом углу экрана
Установка
④ Установите и запустите приложение в разделе Скачать приложение для софтфона.
Установка
В области входа в систему необходимо ввести следующее: Счет: Номер линии SIP Требуемый сервер: सिप.sunsim.ru Имя пользователя: Номер линии SIP Требуемый пароль: Пароль линии SIP Затем нажмите OK.
IOS-смартфоны
Установка
Загрузите приложение Linphone из AppStore, установите и запустите его.
Установка
❶ SELECT Use User В открывшемся разделе укажите следующее: Имя пользователя: Номер требуемой SIP-линии домен: सिप.sunsim.ru пароль: Введите пароль для SIP-линии.
Установка
④ Установите и запустите приложение по адресу Download the application.
Установка
Войдите в панель настроек и выберите Accounts В следующем окне нажмите на знак плюс и выберите пункт SIP account Далее необходимо указать следующее: Счет: Количество необходимых доменов sip-линии: sip.Sunsim.Username: необходимый номер SIP-линии Password: пароль SIP-линии Нажмите кнопку Register.
Установка
Загрузите приложение Grandstream Wave из AppStore, установите и запустите его.
Установка
Перейдите в раздел Настройки и выберите Настройки учетной записи В следующем окне нажмите на знак плюс и выберите пункт Учетная запись SIP Далее необходимо указать следующее: Учетная запись: требуемый номер sip-линии SIP-сервера: सिप.sunsim.ru sip user ID: количество требуемых SIP: пароль линии: пароль SIP-линии Затем нажмите на зеленую галочку в правом углу экрана.
Стационарный IP-телефон
В большинстве случаев для подключения SIP-линии к конкретному (настольному) IP-телефону необходимо указать три основных параметра:
Имя пользователя / username*: 005xxxxx-подключенная SIP-линия в личном кабинете Пароль: PIN-код подключенной SIP-линии (указан в личном кабинете) Сервер: सिप.sunsim.ru
* Для некоторых моделей телефонов, помимо имени пользователя, необходимо также указать логин / имя автора / имя регистра. Этот параметр полностью эквивалентен параметру Имя пользователя / User Name: 005xxxxxxx — sip line, связанному с личным счетом, и должен быть заполнен таким же образом.
Вы также должны проверить правильность следующих параметров (обычно установленных по умолчанию): Порт: 5060 Кодек: 711a, 711u.
Подробная инструкция, как настроить «Яндекс Директ» самостоятельно от регистрации до анализа эффективности
Реклама в «Яндексе» — незаменимая функция для успешного бизнеса в Интернете. И это неудивительно, ведь изначально человек встречает запрос в поисковых системах, когда возникает потребность или проблема.
Прошло то время, когда люди обзванивали всех своих знакомых, чтобы узнать необходимую информацию, или обходили все магазины города в поисках определенного товара. Теперь вы можете сделать все это, не выходя из дома, просто совершив действие — набрав запрос в поисковой системе.
Существует два способа достижения высоких позиций в SERP: Работа над поисковой оптимизацией сайта под наиболее важные ключевые запросы и реклама в специально отведенных блоках, настроенных с помощью платформы Яндекс Директ.
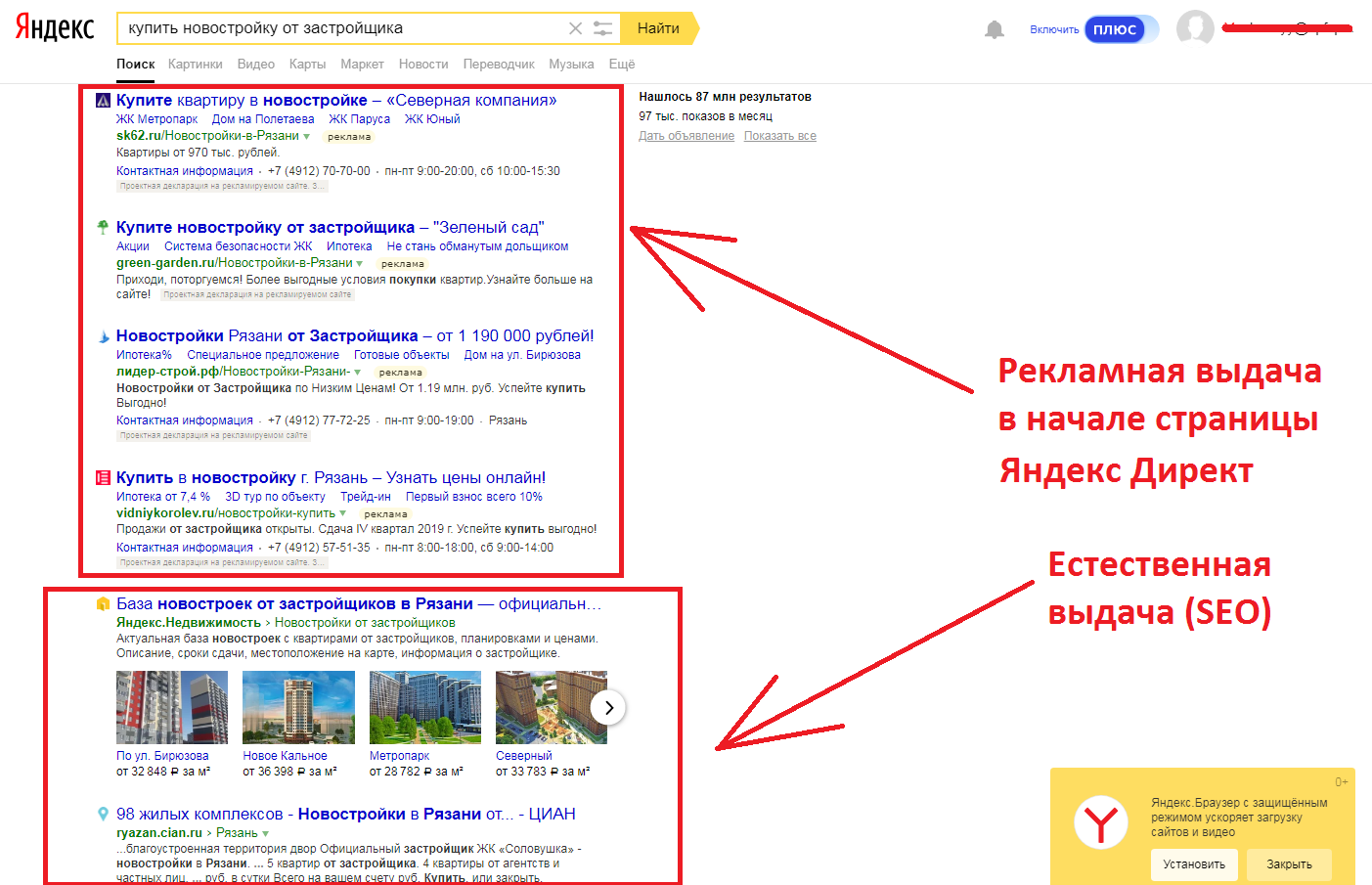
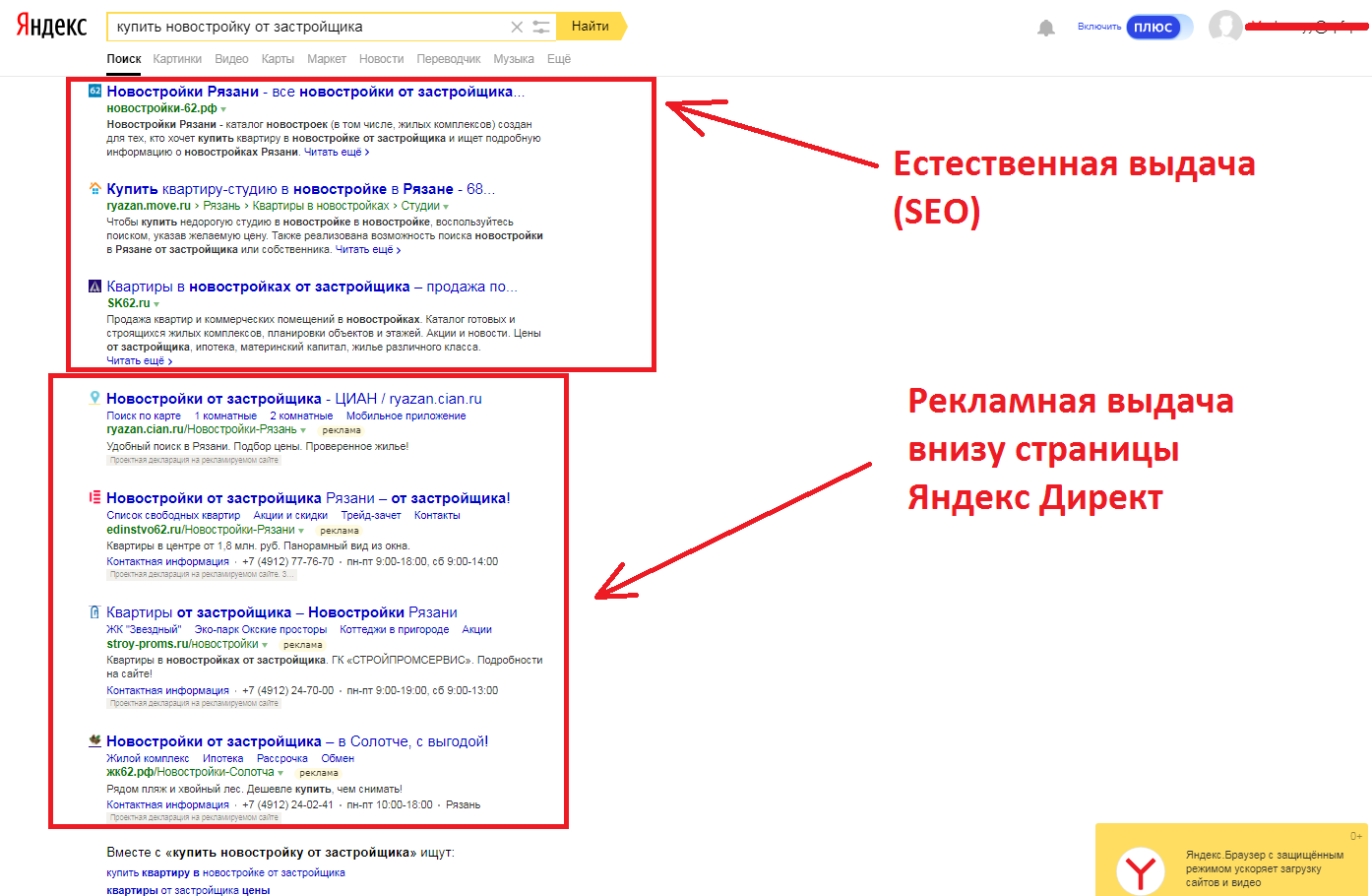
Первый вариант предполагает трудоемкую работу над содержанием и структурой ресурса, разметкой страниц, соблюдением характеристик и их технической оптимизацией. Более того, этот процесс длительный, и для некоторых ниш попадание в ТОП-10 может занять не менее года, что не всегда приемлемо в современных реалиях бизнеса.
Второй вариант — быстрее внедрить и войти в топ-10 основной группы. Может произойти в течение нескольких часов после настройки. Однако это требует выделения рекламного бюджета, поскольку показы в рекламных блоках — процесс не бесплатный. Оплата мероприятий и достигнутый эффект зависят от уровня квалификации директора и регулярной работы с веб-аналитикой для повышения эффективности запущенных кампаний.
В этой статье мы расскажем о том, как самостоятельно настроить рекламные показы в Яндекс Директ. Но давайте начнем с самого главного — с подготовки.
Подготовка к настройке Рекламная кампания в Яндекс Директ
Многие могут подумать: «Зачем вообще нужно готовиться к этому? В конце концов, вы можете принимать и размещать рекламные показы, просто следуя инструкциям Яндекса.
Дело в том, что без этого этапа невозможно создать качественную рекламную кампанию и добиться хороших показателей эффективности. Тренинг для профессиональных директоров и интернет-маркетологов к настройке На RC тратится больше всего времени, поскольку достигнутый результат прямо пропорционален усилиям, приложенным на начальном этапе.
Во время предварительной подготовки к настройке Реклама в прямом секторе, можно выделить следующие процедуры:
- Предварительный анализ веб-сайта;
- Захват семантического ядра, т.е. запросов, по которым будут размещаться объявления;
- Конкурентный анализ;
- настройка аудиторий;
- Прогноз рекламного бюджета;
- Разработка торгового предложения или уникального торгового предложения — то, что видят пользователи Интернета, когда вводят поисковый запрос.
Давайте рассмотрим каждую процедуру более подробно.
Предварительный анализ участка
Речь идет об удобстве сайта с точки зрения интернет-пользователя, а также о скорости загрузки, наличии/отсутствии проблем с производительностью, адаптивности (автоматическая подстройка размеров сайта под различные (типы устройств, с которых осуществляются сеансы взаимодействия с ресурсом) или наличие отлаженной и функционирующей мобильной версии, актуальности страниц с общей тематикой.
Если веб-ресурс «ламает» пользовательский опыт и скорость загрузки страницы в лучшем случае оставляет желать лучшего, количество ошибок увеличивается, а отдача от рекламы крайне низка. В большинстве таких случаев затраты на «директ» не окупаются.
Еще один важный аспект — адаптивность ресурса или наличие мобильной версии сайта. При неправильном отображении на разных диагоналях экрана смартфона, планшета, ПК, а в последнее время и телевизора с функцией smart TV, эффективность кампании значительно снижается. Представленные нюансы должны быть доработаны на этапе подготовки к запуску Республики Казахстан.
Конечно, важную роль играет релевантность ожиданий посетителей страницы. Например, если вы хотите продвигать продажу пластиковых окон, а материал сайта посвящен строительным материалам, натяжным потолкам, утеплению потолков, заливке фундамента, установке бань из срубов и оконной продукции, эффект будет экстремальным. Грустно.
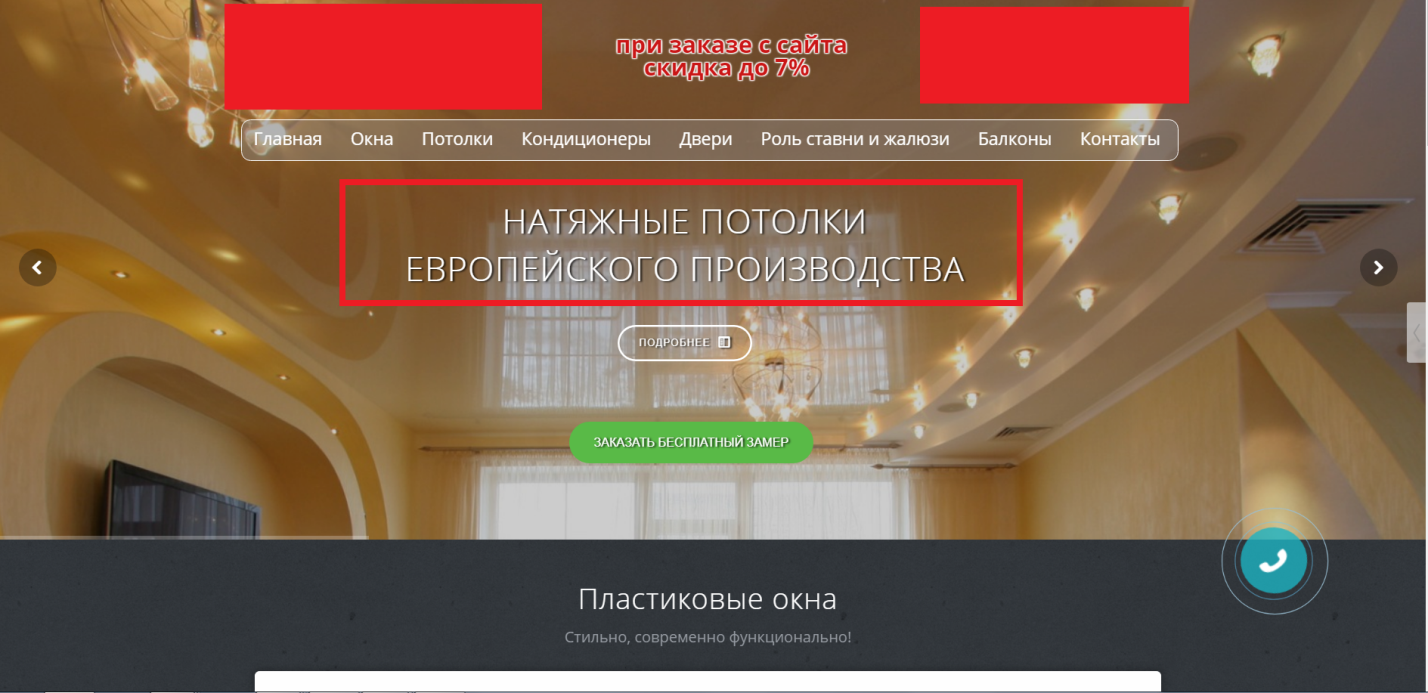
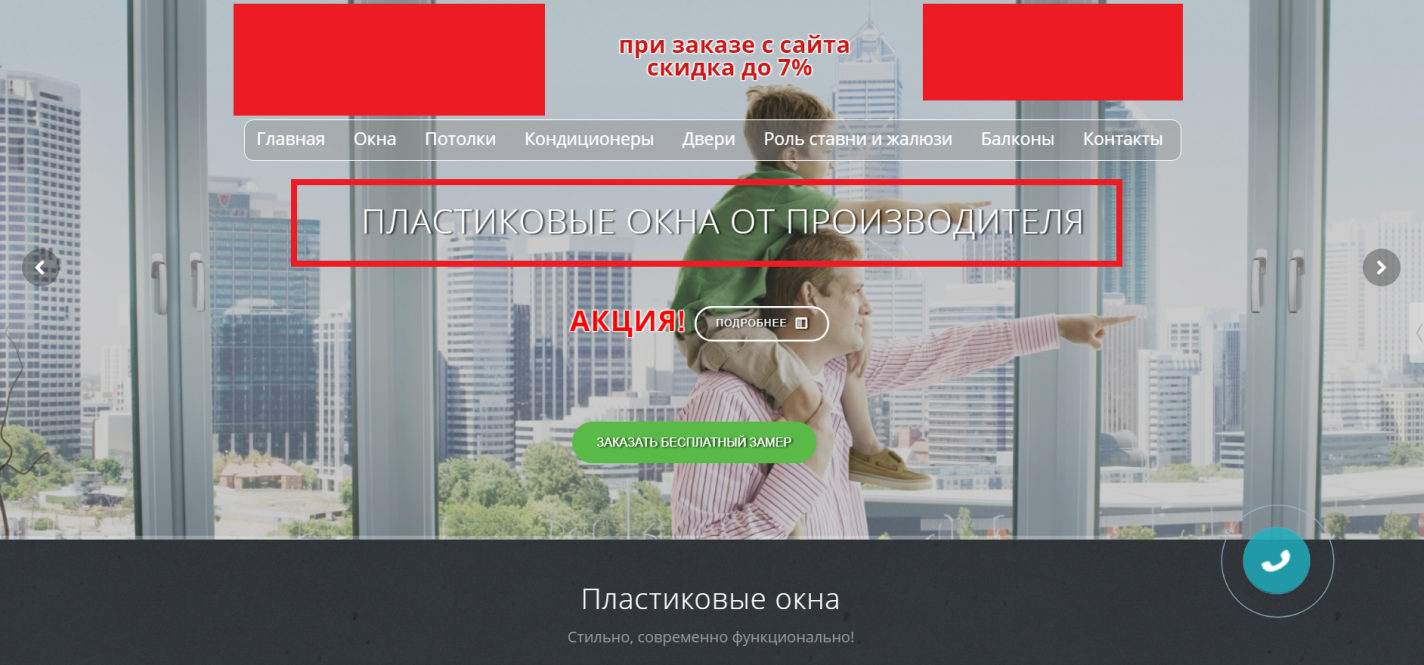
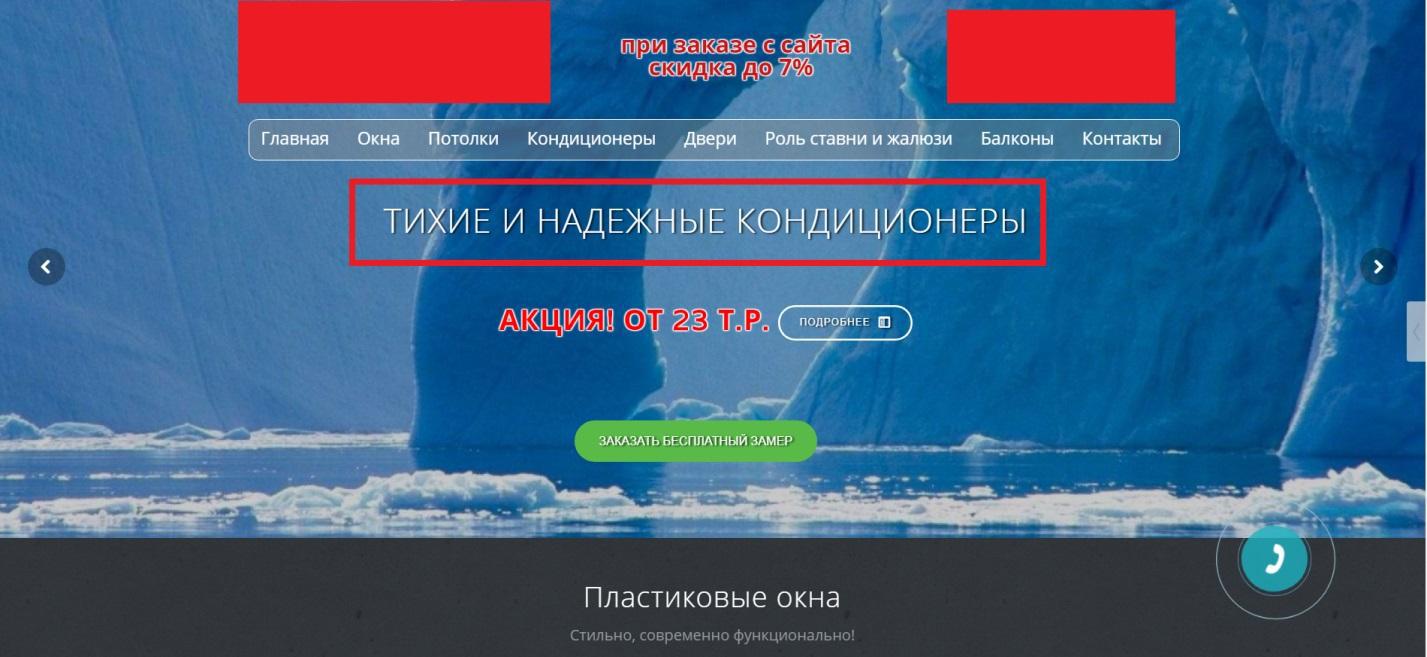
Или другой случай, когда у сайта нет концепции и четко сформулированной бизнес-логики. Многие могут вспомнить шаблонную посадочную табличку (однокомандовочников) из 4 блоков, сначала предлагающих оставить заявку, затем позвонить, написать на почту, задать вопрос и в конце посетить офис продаж по указанному адресу. Как правило, такие ресурсы включают от 4 до 5 разделов, в том числе «главная», «почему мы», «наши услуги», «контакты», каждый из которых закрыт формой.
В то же время на таких сайтах в первом экране вы найдете запущенный страшный таймер с противоположным количеством времен и фраз, с которыми вы потеряете все и не будете свободны. Лет 5 назад подобный вариант продажи виртуального продукта мог бы сработать (по крайней мере, такие же успешные случаи), но сейчас, когда все ниши перенасыщены всевозможными предложениями и акциями, а конкуренция очень высока, нужны нюансы и четкая бизнес-логика.
Отсутствие распыления и логики снижает общую эффективность сайта, что негативно сказывается на эффективности рекламной кампании в целом. Перед запуском RK все же следует проверить состояние своего сайта.
При оценке уровня комфортности ресурса стоит ориентироваться на данные веб-аналитики (если они доступны для достаточного объема анализа) и мнения обычных пользователей интернета (например, можно провести небольшой стимулирующий опрос).
Убедившись, что с сайтом все в порядке и это не приведет к «сливу» рекламного бюджета в Яндекс директ, приступаем. В противоположном случае мы устраняем проблемы и возвращаемся к к настройке Кампания после удаления всех обнаруженных жучков и не жучков.
Сбор семантического ядра для рекламной кампании в Яндекс директ.
Выбор ключевых вопросов, по которым будет размещаться реклама, является одним из самых важных мероприятий. Этот процесс сопровождается мозговым штурмом, образованием синонимов и различных ассоциаций.
Важно сохранить все нюансы и как можно больше словоформ. Рекомендуется сразу же скорректировать все варианты по каждому источнику информации в любом подходящем формате: табличный документ в «XMind» в виде «Microsoft Excel», «схема филиала» (иногда называемая «Macal Mach»), записи ручного ввода на листах бумаги. Главное — удобно, информативно и наглядно. Поставьте себя на место потенциального клиента и представьте, что у вас похожая проблема или потребность. Как бы вы думали в подобной ситуации?
Знание «маркера»
Это слово понимается как «заготовка», которую можно использовать для сбора «ключей» к семантическому ядру. Они представляют собой комбинацию от двух до пяти слов, которые можно использовать для сбора поисковых фраз.
Возьмем для примера узкое направление: «ремонт пластиковых окон». Сразу оговоримся, что в данном случае нас интересует только эта ниша, которая является менее конкурентной, чем продажа и установка оконных конструкций из ПВХ, но не менее прибыльной. Потому что там, где происходит ремонт, при наличии хороших специалистов и четкой бизнес-логики можно легко интегрировать замену в оконные изделия с гораздо большей рентабельностью, чем в обычном бизнес-кейсе.
Записи будем делать в документе электронной таблицы «Microsoft Excel». Мы создадим 3 колонки, которые будут иметь имена: «что», «какой» и «где». Как вы уже догадались из их названий, маркеры формируются на основе комбинаций.
Настройка Скайпа на ноутбуке
Для комфортного общения в Skype необходимо правильно настроить микрофон и веб-камеру. Если этого не сделать, во время разговора не будет звука или видео. Поэтому далее мы расскажем, как настроить Skype на ноутбуке и за что отвечают основные параметры.
Первый старт
Первое, что вам нужно сделать, это скачать дистрибутив программы с официального сайта. Браузер автоматически определит операционную систему и предложит загрузить установочный пакет. После этого:
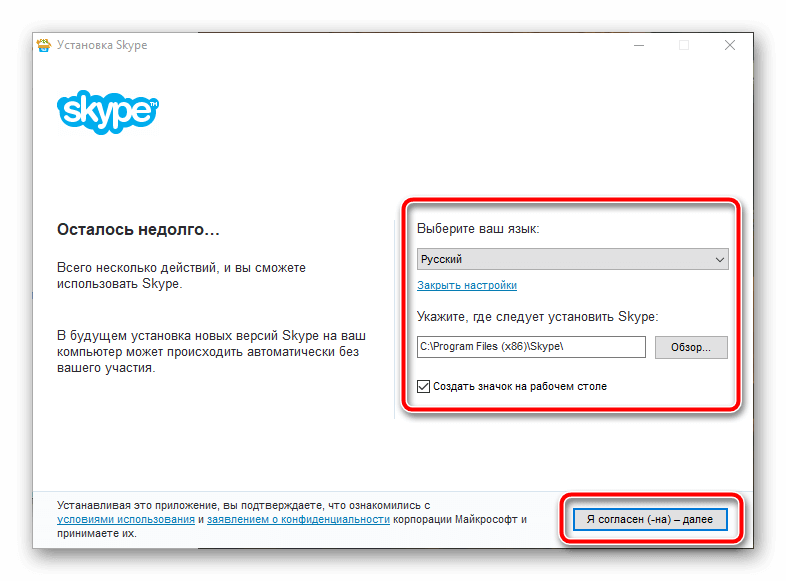
- Запустите дистрибутив и выберите путь для установки (желательно, чтобы он не содержал кириллицы).
- При необходимости отмените загрузку дополнительных приложений, расширений (Bing, MSN и т.д.)).
- Дождитесь установки и запустите программу. Это можно сделать из стартового меню или с помощью ярлыка для быстрого доступа.
- Если вы еще не зарегистрированы в Skype, нажмите кнопку «Создать учетную запись». Затем введите номер телефона или адрес электронной почты и введите пароль.
- Подтвердите создание учетной записи SMS или ссылкой на письмо и войдите в Skype.
После этого Skype готов к работе, и в программе можно добавлять новые контакты, создавать группы и совершать звонки. Если параметры не были настроены по умолчанию, измените настройки Камера, микрофон требуются вручную.
Настройка звука и видео
Первоначальная настройка Если окно выбора устройства не отображается, вы можете отладить параметры самостоятельно. Для этого:
- Перейдите в главное меню инструментов ….
- В открывшемся меню выберите «Настройки звука и видео». Появится дополнительное окно, в котором можно выбрать устройства по умолчанию (микрофон, веб-камера).
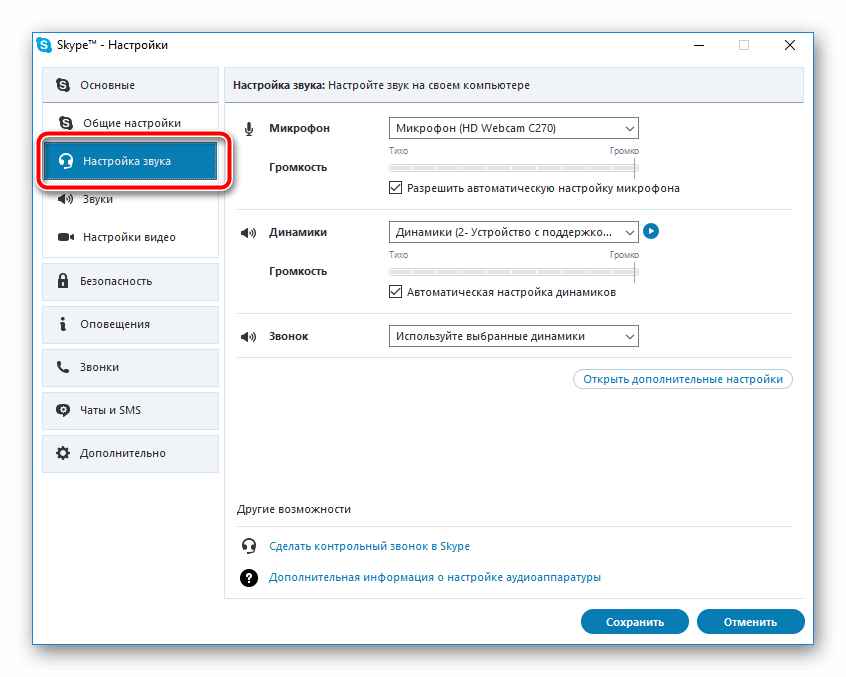
- Важно правильно выбрать устройства, используемые системой по умолчанию. Вы можете видеть его через смеситель. Для этого нажмите на значок динамики на панели задач.
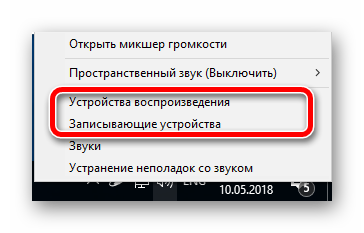
- Чтобы проверить громкость динамиков, нажмите на кнопку «Soundcheck».
- Нажмите кнопку «Сделать тестовый звонок в Skype», чтобы оценить качество соединения и работу микрофона. Произнесите несколько слов и послушайте результат.
- Когда вы увидите свою фотографию в блоке камеры, программа автоматически настроила все необходимые параметры. Если появится черный экран, выберите нужный драйвер из списка доступных драйверов.
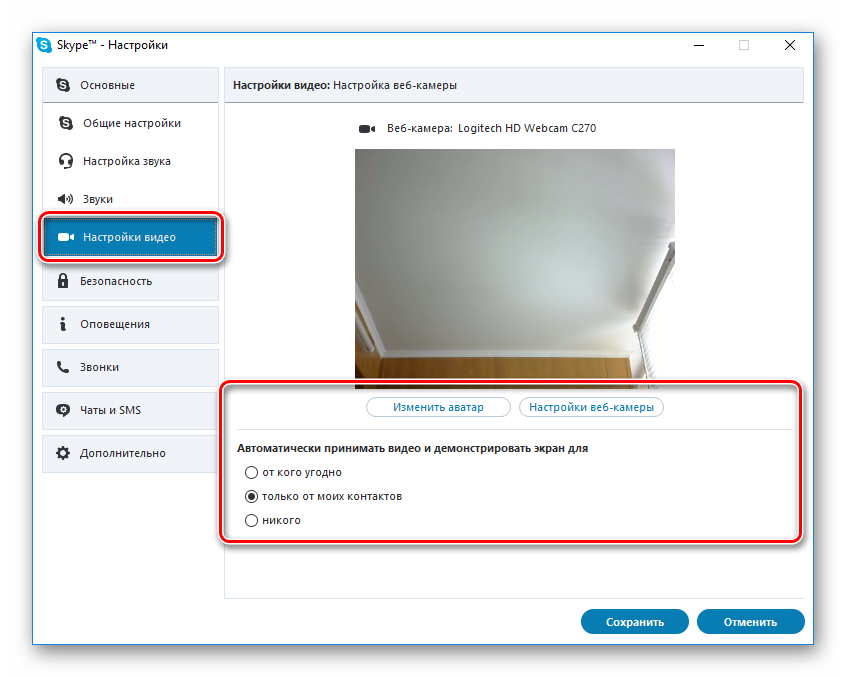
Изменения вступят в силу автоматически, поэтому вам не придется перезапускать программу. Вы можете в любое время изменить настройки устройств записи и воспроизведения через меню «Настройки».
Настройка профиля
В Skype можно также редактировать настройки профиля. Это можно сделать через официальный сайт (требуется авторизация) или через программу. Процесс:
- Нажмите на значок с названием в верхнем левом углу. Появится небольшое окно. Нажмите на круглый значок, чтобы добавить фотографию. Он будет виден всем пользователям из списка контактов.
- В поле «Рассказать друзьям о своих планах» добавьте статус, который будет отображаться рядом с вашим именем.
- Вы также можете изменить имя здесь в настройки Звук, видео и пополнение счета (для совершения звонков на мобильные и стационарные телефоны по выгодным тарифам).
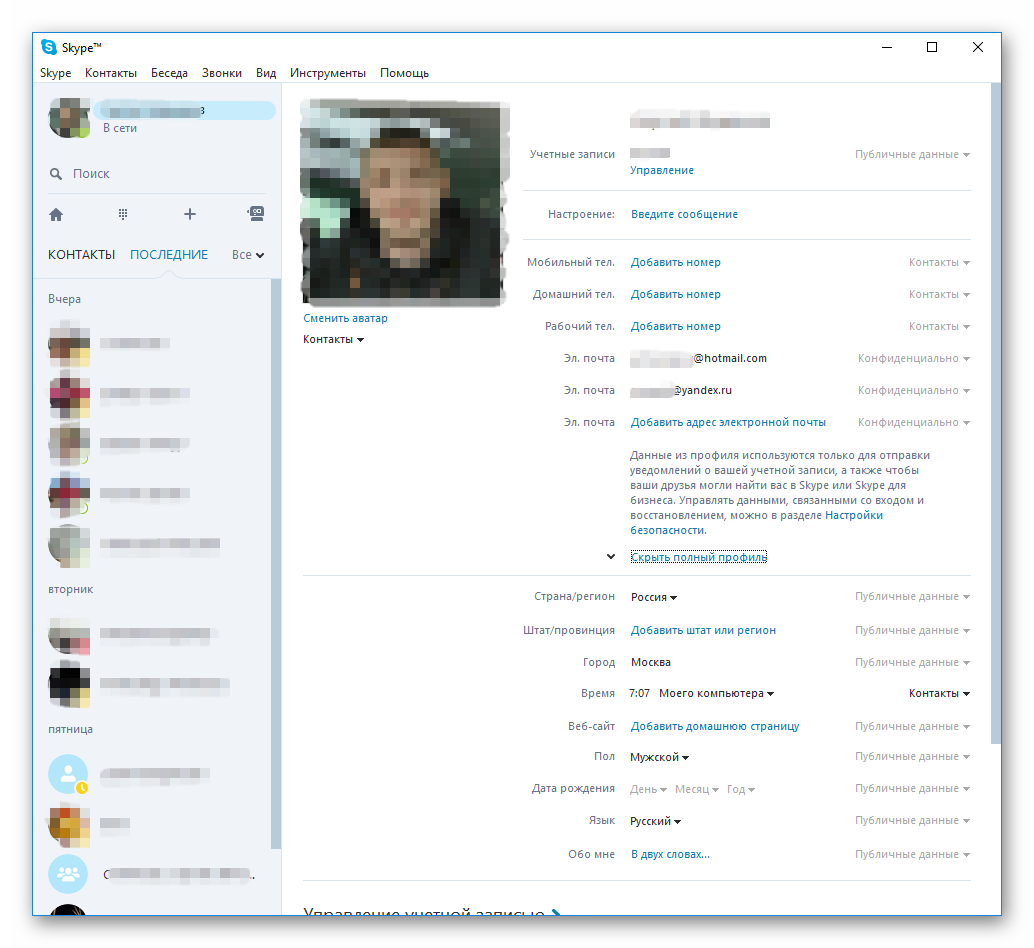
- Прокрутите страницу вниз до блока Профиль, чтобы изменить основную тему и цвет интерфейса.
- По желанию добавьте дату рождения. Тогда люди из списка контактов смогут вовремя поздравить вас с праздником.
Изменить пароль, адрес электронной почты и другие настройки аккаунта можно только через официальный сайт. Изменить свой логин невозможно, потому что. Это уникальное имя профиля, которое присваивается после регистрации.
Настройка сети в Windows 7, 8 и 10 – узнайте, как правильно подключить компьютеры к локальной сети

Читать статью Шаг за шагом инструкцию, как происходит настройка Сеть в Windows 7, 8 и 10. Домашняя локальная сеть — это просто.
Если у вас дома или на работе несколько ПК с ОС Windows, вам часто приходится переносить файлы с одного устройства на другое. Это можно делать одновременно с обычными USB-накопителями и другими съемными носителями. настройки сети Windows.
Локальная сеть также предлагает множество других возможностей:
- Быстрая передача любых документов;
- Общение в локальном чате;
- Настройка сетевой игры.
Рассмотрим, как легко создать свою локальную сеть и что для этого нужно. К ним относятся: инструкции Для Windows 7 и Windows 10
Основная концепция
Локальная вычислительная сеть (LAN) состоит из двух или более компьютеров, соединенных сетевым кабелем или беспроводным способом. Lan очень удобен для домашнего использования, поскольку пользователям требуется всего несколько щелчков мыши для доступа к контенту и программам на другом ПК.
Вы можете не только подключать компьютеры к локальной сети, но и добавлять различные принтеры, беспроводные колонки, интеллектуальные телевизоры и другие устройства, поддерживающие выбранный вами способ подключения.
Кроме того, на всех предприятиях создаются сети, в которых сотрудникам необходимо постоянно общаться через чат. Локальная сеть гораздо надежнее, чем работа с Интернетом, так как в глобальной сети исключен канал учета служебной информации.
В настоящее время большинство пользователей предпочитают создавать локальную сеть с помощью маршрутизатора WLAN, который является точкой доступа для всех сетевых устройств. Проводное соединение менее распространено на практике и подразумевает последовательное подключение 2-3 компьютеров через кабель Ethernet.
- Сетевой узел — это компьютерное устройство, которое является частью локальной сети. Узлом может быть любой гаджет (компьютер, смартфон, планшет и т.д.).
- IP-адрес — это уникальный идентификатор устройства в локальной или глобальной сети. При использовании домашней сети пользователю присваивается адрес адресов, назначенных устройствам.
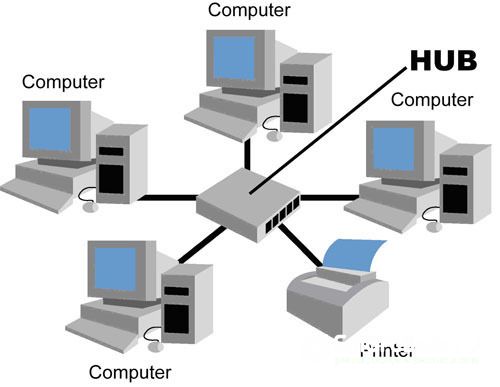
Что нужно для создания локальной сети?
Для работы в локальной сети недостаточно просто соединить вместе необходимые устройства. Необходимо запустить настройку На каждом компьютере.
Вам необходимо создать локальную сеть:
- Выберите способ подключения всех гаджетов. Для прямого соединения двух компьютеров можно использовать витую пару. Если вам необходимо создать локальную сеть из нескольких гаджетов, лучше всего работать с маршрутизатором в качестве точки доступа;
- Установите операционную систему в зависимости от версии установленной Windows;
- Компьютер должен быть оснащен сетевой картой;
- Витая пара или кабель маршрутизатора. В зависимости от выбранного типа соединения.
Витая пара — это тип кабеля для создания соединения, который состоит из скрученных проводников. Обе части кабеля закрыты пластиковым рукавом, который подключается к порту LAN компьютера.

Маршрутизатор — это небольшое устройство, которое действует как точка доступа при обмене пакетами данных по сети. Маршрутизаторы используются для работы с глобальной сетью и в закрытых локальных ловушках.

Тип соединения
Давайте подробнее рассмотрим, как создается локальная сеть с помощью проводных и беспроводных методов.
Проводная локальная сеть — инструкция по настройке
Этот вариант подключения является самым простым и требует минимальных затрат. Витую пару можно использовать для соединения 2 или 3 компьютеров вместе. Стоимость провода зависит от его длины. Стандартную витую пару длиной до 1,5 М можно приобрести за 150 рублей.

Обратите внимание, что необходимо приобретать именно тот тип витой пары, который подходит для подключения компьютера. Часто пользователи пытаются взаимодействовать с помощью кабелей, предназначенных для соединения ПК и маршрутизаторов, но этот вариант может работать не на всех устройствах.
Если вы используете сеть с проводным подключением компонентов и на компьютере работает интернет, вы можете легко предоставить доступ всем остальным компьютерам в локальной сети.
Преимущества метода:
- Дешевле;
- Быстрое соединение;
- Простая настройка ОС;
- Надежность;
- Скорость обмена данными.
Недостаток:
- Кабели в комнате могут создавать помехи;
- Чтобы раздать интернет на все компьютеры в сети, необходимо постоянно включать главный ПК;
- Мобильные устройства не могут быть подключены к такой локальной сети.
Беспроводная локальная сеть — настройка
Упрощенная настройка Локальная сеть Windows предусматривает использование маршрутизатора WLAN. Достаточно один раз настроить маршрутизатор, чтобы подключить любой компьютер к сети несколькими щелчками мыши.
Ноутбуки и ПК могут быть подключены к маршрутизатору через кабель или беспроводное соединение. Мобильные устройства подключаются только с помощью беспроводной связи. Маршрутизатор может раздавать интернет на все устройства и одновременно создавать локальную сеть.
Преимущества метода:
- Одна настройка Маршрутизатор предоставляет всем устройствам доступ к локальным и глобальным сетям;
- Существует не очень большое количество проводов;
- Быстрая настройка Доступ в Интернет для всех устройств.
Недостаток:
- Вы должны купить маршрутизатор. Стоимость начинается от 1 000 рублей и выше, в зависимости от мощности;
- Дешевые маршрутизаторы не обеспечивают быстрой передачи данных.

Инструкции по созданию сети в Windows 7
Теперь вы знаете, что нужно для создания сети, какие типы связей существуют, какие преимущества и недостатки они имеют. После выбора типа подключения необходимо отметить галочкой пункт к настройкам Операционная система.
Функциональность LAN может быть использована только после правильной настройки «Network and Overall Access», есть системное окно, которое содержит все необходимое для создания новых и поддержки существующих сетей.
Следуйте инструкции, Чтобы открыть центр управления в Windows 7:
- Откройте меню «Пуск» и щелкните по строке «Панель управления» ;
- В верхней правой части окна найдите поле «Вид» и установите параметр «Маленький значок»;
- Затем найдите значок Центра управления сетями и откройте службу.
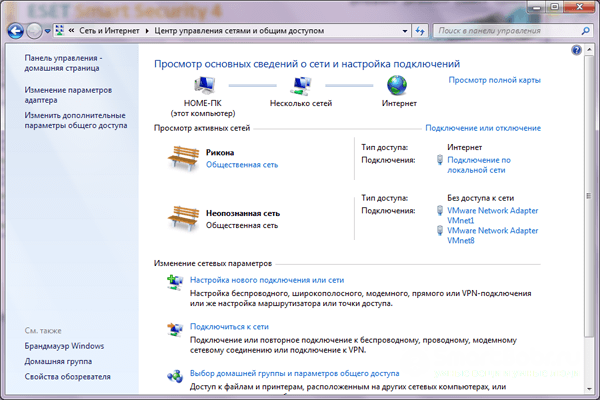
На изображении над окном показаны все проводные и беспроводные подключения вашего компьютера, которые нам понадобятся для дальнейших целей настройки.
Создание сети с помощью маршрутизатора WLAN
После подключения устройств к точке доступа современные маршрутизаторы автоматически создают локальную сеть. Необходимо сделать первое настройку Маршрутизатор — Задайте имя, пароль и тип шифрования.
Процесс настройки Подробное описание модели вашего маршрутизатора в инструкции Для устройства. Обычно все сводится к тому, чтобы войти в веб-интерфейс с помощью любого браузера и на правой вкладке меню ввести имя и пароль точки доступа.
Для доступа к веб-интерфейсу выполните следующие действия:
- В адресной строке браузера найдите адрес 192.168.0.1 или 192.168.0.0;
- Затем введите имя пользователя и пароль — они указаны на нижней крышке маршрутизатора;
- В меню настроек задайте пароль и имя маршрутизатора.
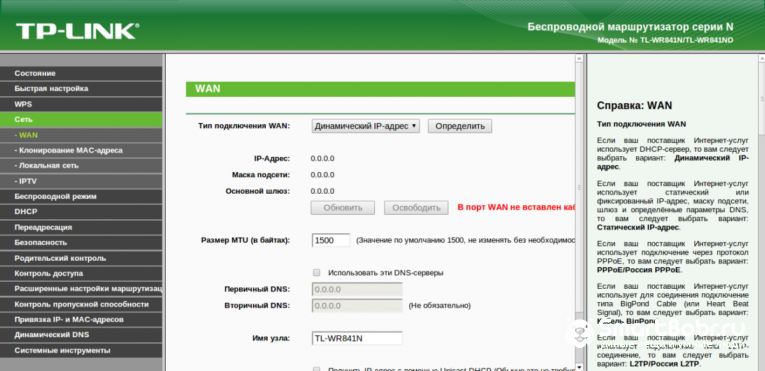
После завершения первоначальной настройки маршрутизатора необходимо проверить, могут ли другие устройства подключаться к точке доступа. Для этого выберите маршрутизатор с его названием в окне WLAN на смартфоне или компьютере и подключите его. Сделайте то же самое на всех устройствах, которые участвуют в локальной сети.
Для использования сети необходимо поведение настройку Рабочая группа Windows — Задайте одинаковое имя для локальной сети и создайте отдельное имя для каждого устройства для удобства распознавания.
Пример распределения имен:
- ЧАСТЬ 1. workgroup-home. Имя — мой ПК1;
- ЧАСТЬ 2. workgroup-home. Name-mypc2 и так далее.
Чтобы создать настройки Перейдите в панель управления рабочей группы, в панель управления и нажмите на поле «Дополнительные параметры системы» слева.
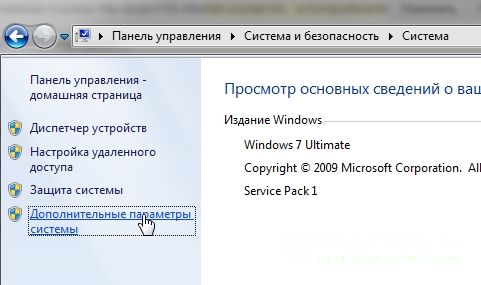
Раскройте вкладку «Имя компьютера» и напечатайте имя машины в текстовом поле. Нажмите кнопку «Изменить», чтобы задать имя рабочей группы … Нажмите на кнопку » Ключ.
Создание полного доступа
После подключения имен всех устройств сеть конфигурируется в автоматическом режиме. Для немедленной передачи папок и других элементов с устройств необходимо сделать следующее настройку Использование общих параметров доступа к сети Windows 7.
Если не выполнить эту настройку, Даже после переноса данных в каталог они не будут отображаться на других гаджетах из-за отсутствия прав доступа.
- Идите в центр управления;
- Выберите «дополнительные параметры» ;

- Несколько сетевых закладок будут отображены в новом окне. Снова щелкните по каждому из них и отметьте пункт «Включить общий доступ к файлам и принтерам».
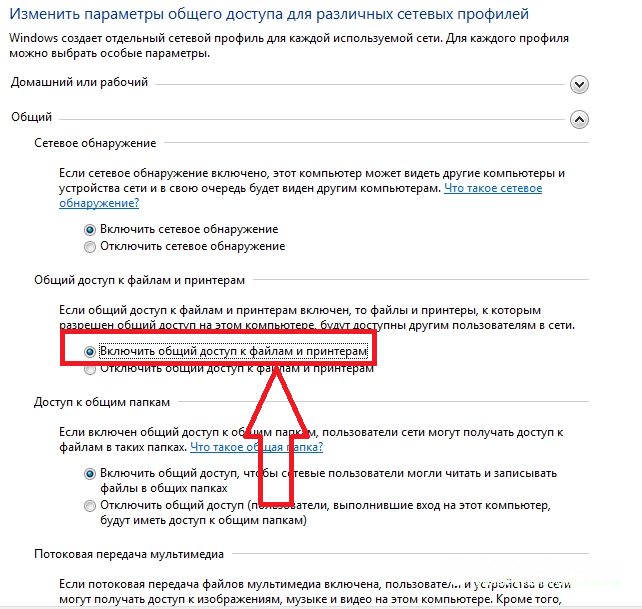
Чтобы получить доступ к файлам с другого ПК, владелец должен перетряхнуть папки и файлы. Для этого откройте Проводник и щелкните правой кнопкой мыши на папке, которую вы хотите сделать общедоступной. В списке задач «Общий доступ» выберите «Корневая группа». В режиме чтения вы можете только просматривать документы. Если есть функция редактирования или удаления файлов, также выберите запись.
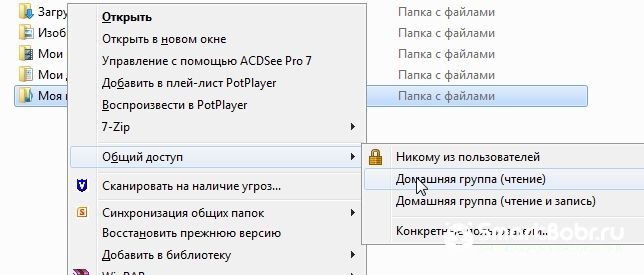
Через несколько секунд добавленная вами папка будет доступна в окне «Сеть» (левое меню проводника).

Поле настройки В меню «Общий доступ» в разделе «Мой компьютер» также отображается поле «Расположение сети», которое содержит список всех устройств в локальной сети. Нажмите на один из них, чтобы открыть раздел с доступными файлами:
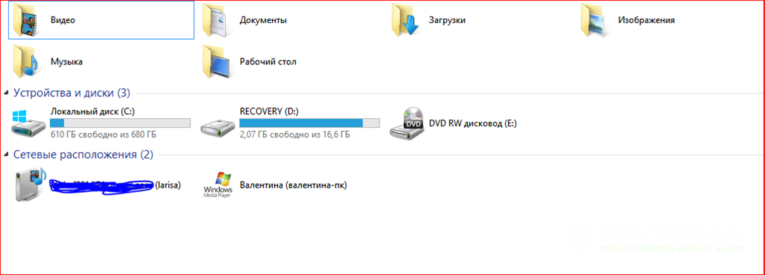
Сети продаж в Windows 7
Для проводного подключения вышеуказанные элементы уже должны быть указаны:
- Определите имя для всех компьютеров и рабочей группы;
- Выполнить настройку доступа;
- + Необходимо настроить распределение IP-адресов.
Сначала подключите два ПК с помощью кабеля витой пары. Они подключаются к порту LAN, который выглядит следующим образом (для ноутбуков разъем может быть спрятан под заглушкой):

Настройки выполняются параллельно на двух компьютерах.
- Перейдите в окно «Сетевые подключения» и активируйте значок «Локальные сетевые подключения»;
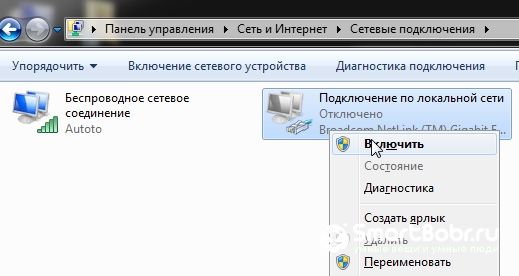
- Зайдите в свойства этого соединения и установите флажок «Протокол Интернета 4»;
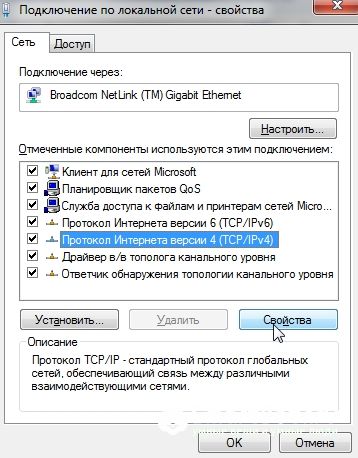
- Далее необходимо ввести все адреса вручную. Повторите и сохраните параметры, указанные на рисунке. настройки.

- На первом компьютере активируйте локальную сеть и перейдите в окно ее свойств;
- Введите адреса, указанные на рисунке, и сохраните изменения.

Чтобы открыть общий доступ в Интернет для другого компьютера, в окне «Сетевые подключения» нажмите на созданную локальную сеть и выберите «Свойства».

На вкладке «Доступ» найдите пункт «Разблокировать использование Интернета», установите галочку и нажмите «OK».
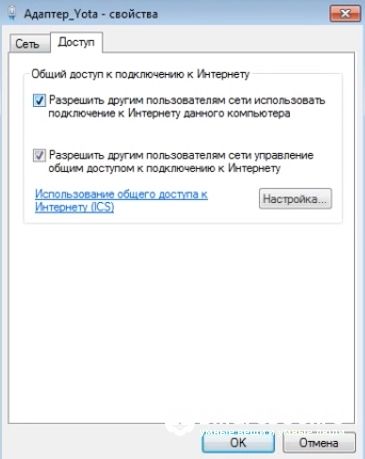
Пользователи Windows 10 — Как настроить локальную домашнюю сеть
Настройка сети в Windows 10 аналогична описанной выше. инструкции Для Windows 7 7 сначала выберите тип подключения, а затем настройте параметры операционной системы. Для простого предположения мы приводим шаг-B шаг инструкцию Взаимодействие с десятками:
- Сначала перейдите в раздел Система Свойства системы. Используйте Sysdm через строку поиска или в окне «Развернуть» (сочетание клавиш Win иr).Необходимо найти его, выполнив команду CPL;
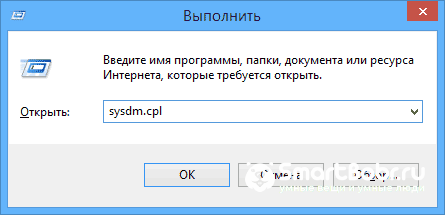
- В новом окне разверните вкладку «Имя компьютера» и задайте имя для конкретного устройства и общее имя рабочей группы;
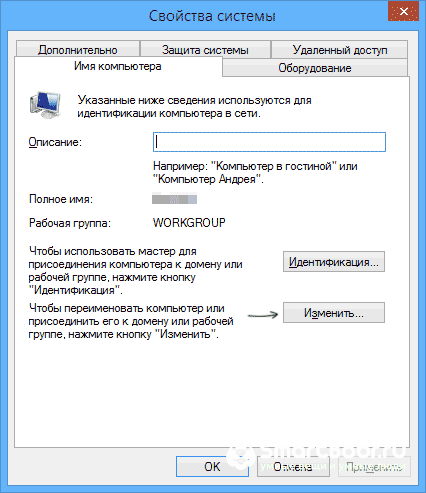
- Откройте «Центр управления» и нажмите на «Дополнительно» ;
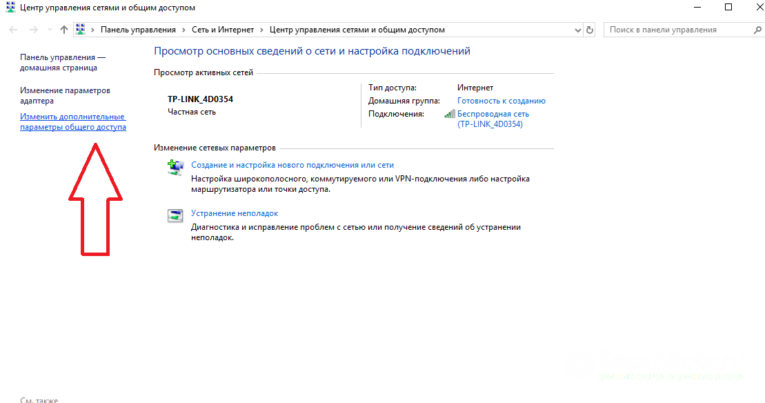
- Активируйте раздел «Включить общий доступ к файлам» во всех профилях».
Следует отметить, что в Window 10 автоматически. настройка Местная сеть. Его также можно отметить галочкой на изображении под окном. Это означает, что вам не нужно вручную распределять адреса при использовании проводных соединений.
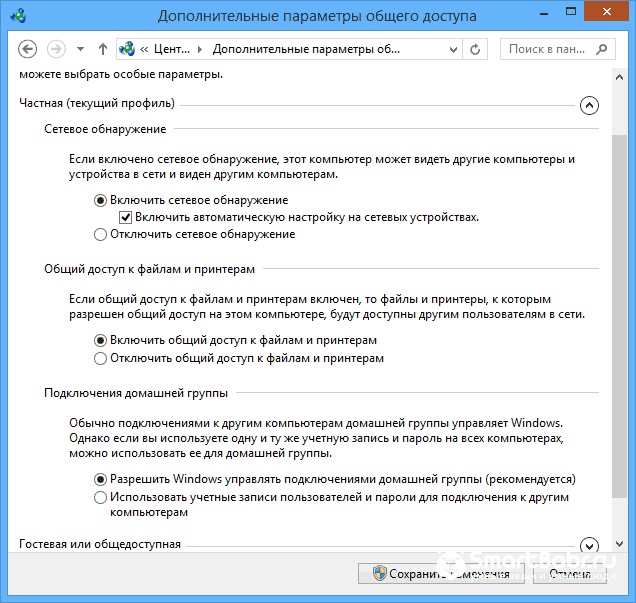
- Чтобы переместить папку, откройте окно ее свойств и на вкладке «Доступ» установите флажок «Открыть доступ к папке»;
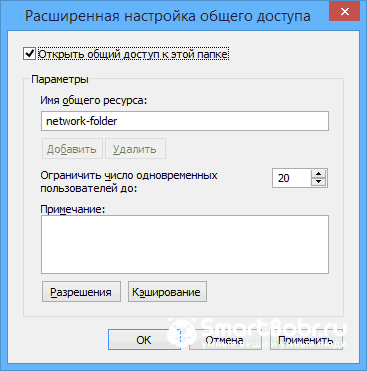
- Затем нажмите на кнопку «Разрешить» и выберите режим доступа (чтение, выполнение, полный доступ и т.д.).
- Перезагрузите компьютер.
Чтобы использовать файлы с другого ПК, откройте окно «Этот компьютер», найдите нужное имя устройства и выполните поиск каталога общих элементов.
Как видите, вы просто настраиваете локальную сеть в Windows после того, как определились с типом компьютера и ознакомились с основными понятиями расположения сети. Позже настройки Открывается возможность обмена файлами между устройствами без использования облачных сервисов и дополнительных программ.
Удалось ли вам настроить локальную сеть? Все возникшие вопросы оставляйте в комментариях ниже.
Инструкция по настройке
Запустите установочный файл. Файл программы. С установкой Temul98 инструкцией на русском языке.
Теперь необходимо выполнить лицензирование Tempul 98. Для этого свяжитесь с Козыревым Александром Викторовичем (avk@tais.ru) И получить от него лицензионный файл. Этот файл отправляется в Temul.exe и помещается в каталог с программой.
Вы использовали методы, представленные по умолчанию, это каталог
Установка Temul98 завершена.
2. настройки Sarnet 32 и temul 98.
Запустите tempul 98, нажав «Start», выберите «Programs», затем «Sirene 2.3»-«Terminal Emulator», если в «Sirene 2» нет «Terminal Emulator», зайдите в «My Computer», затем в «My Computer»- C: \ dbclient \ timul 32 \ temul. Файл программы
Сарнет 32 начнется вместе с темулом Ом.
У Темула есть только один настройка, Нажмите «Сеть» в левом верхнем углу…,
Затем появится окно «Подключение»:
OK». Далее мы настроим SIRNET 32.
Окно SIRNET 32 выглядит следующим образом:
SIRNET 32 состоит из 3 папок Каналы, Клиенты и Пользователи.
Откройте папку Users и перейдите к Temul-User.
Пользователь-темул относится к темелу-А.
Подписчики и абоненты открывают temul-A:
В окне необходимо изменить temul-a абонента:
Техническая реклама — сделайте свою замену
Физ. Адрес — замените свой
Я молчал. — Чтобы заменить своего (не обязательно) абонента, он снова обращается к каналу.
Откройте папку Channel и Channel t Amul-K.
Только У. Заменить Adre — заменить свой (т.е. адрес: Порт: ПортВаша сеть ПроцессорИлиПользовательский интерфейс а).
Теперь можно одновременно записывать несколько IP-адресов с портами.
Для этого в канале должны быть установлены следующие поля: ud. Адрес — должен быть пустым (служит в качестве альтернативы адресу);
Маска. ADR। — Список адресов с портами для альтернативных соединений.
Разделение элементов с символом’;’. Например, узел MGS имеет два IP-адреса для разных провайдеров для работы
В Интернете 195.170.192.139 и 212.45.0.194. Предположим, что ваш SIRNET32.
Он подключен к SP MGSYASP через порт 55555, тогда вы можете установить в обоих адресах
Поле » Маска EXP. ADR। «следующим образом: 195.170.192.139:5555; 22.45.0.194: 55555
Конечно, «Exploration» оставляет поле пустым. Советую сначала пнуть адрес! Затем нажмите на «Файл» в левом верхнем углу, появятся две надписи «Загрузить» и «Сохранить».
Мы должны нажать на кнопку «Сохранить». Затем закройте окно temul и SIRNET32.