Как настроить камеру на телефоне: инструкция по работе, советы и рекомендации
Флагманы и бюджетные смартфоны уже давно заменили людям планшеты и фотоаппараты. Мобильные телефоны выполняют множество функций и справляются со всеми повседневными проблемами.
Отправляясь в отпуск, многие даже не берут с собой ноутбук или фотоаппарат, потому что все это уже не компактные, но все еще маленькие телефоны. Однако некоторые до сих пор стараются избегать фотографирования на телефон, поскольку считают, что качество снимков оставляет желать лучшего. На самом деле, вам нужно выяснить, как настроить камеру на телефоне.
Ситуация на рынке
Ранее камера телефона считалась весьма посредственной, поэтому пользователи редко ее использовали. Только в крайних случаях, чтобы запечатлеть определенные моменты вашей жизни. Но фотографии вышли из-под контроля.

С развитием фотоиндустрии и новыми возможностями смартфонов получается, что при наличии все более флагманских зеркальных камер и обычных & laquo;мыльниц», но с бюджетными смартфонами ситуация несколько иная.
Большинство китайских моделей оснащены мощными модулями камеры, но не все могут выдавать высококачественные снимки. Но дело здесь не в коррекции производителя. Скорее всего, проблема заключается в том, что многие не понимают, как настроить камеру на телефоне. Если & laquo;плохому танцору мешают брюки& raquo;, то неопытному фотографу не справиться с профессиональной камерой.
При покупке нового смартфона большинство пользователей обращают внимание на внешний вид устройства и & laquo;разговорные» опции. Что это значит? Магазины, создающие рекламу для определенных моделей телефонов, часто создают определенный образ устройства.
Например, смартфон может стать камерой, несмотря на свои посредственные характеристики. В рекламе также хвалят наличие в устройстве 3 Гб оперативной памяти, хотя этот параметр считается не преимуществом, а необходимостью.
В результате бюджетный телефон может быть расхвален, оставив пользователя разочарованным после покупки, не получив нужного результата от фотографий или производительности модели.
Выбор смартфона
Чтобы настроить камеру на телефоне, необходимо оценить реальные возможности устройства. В последнее время популярными считаются модели с 5 МП основной камерой. Казалось, что телефон получился красивым и качественным.

Но технологии идут дальше. Сейчас бюджетный смартфон за 200-250 долларов, он идет в районе 14 – 17 тыс. рублей, предлагая камеру с разрешением до 13 мегапикселей. Хотя крючок теперь другой: флагман за 1 000 долларов (69 тысяч рублей) тоже может иметь такие дисплеи модуля камеры. Это подталкивает к мысли, что не так уж важны те самые мегапиксели, которыми пестрят магазины и реклама.
Лучше всего заметить другие особенности объективов. Например, мембранные индикаторы. Чем меньше это значение, тем лучше изображение в вечернее время. Также важно наличие различных & laquo;фишек», которые помогают улучшить изображение: стабилизация, шумоподавление, автофокус, расширенный цветовой диапазон и т.д.
Такие технологии имеют модуль камеры, тем меньше вам придется разбираться, как настроить камеру на телефоне.
Подготовка к фотосъемке
Но сначала стоит понять, что важна не только настройка камеры, но и подготовка к съемке. Небольшие приготовления очень важны.
Сначала лучше протрите линзу объектива. Эта деталь камеры часто может страдать от запотевания или загрязнения. Поэтому лучше сразу протереть модуль специальной салфеткой, чтобы на фотографии не осталось пятен.
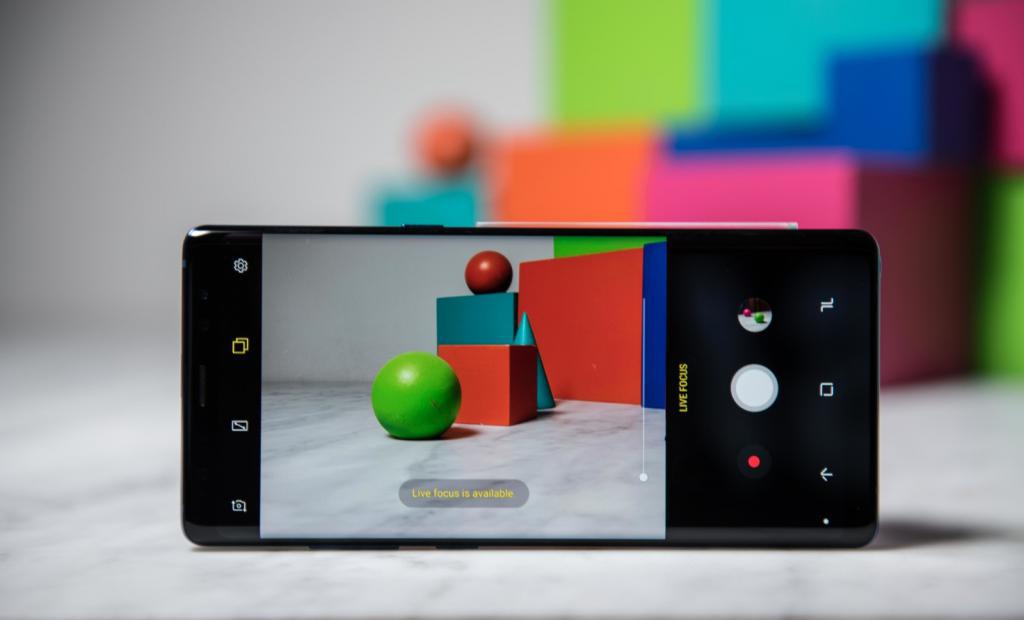
Далее необходимо захватить правильный ракурс. Не все понимают, что композиция и другие & laquo;мелочи» фотографа часто влияют на качество снимка. Помните, что удаление против солнца нежелательно. Лучше убрать все лишние предметы, которые могут испортить раму.
Рекомендации к действию
Несмотря на моду Instagram на селфи везде и всюду, большинство красивых аккаунтов этого ресурса организованы с помощью профессиональных камер. Это еще раз доказывает, что фронтальную камеру можно использовать только для групповых фотографий и некоторых спонтанных моментов.
В противном случае лучше делать снимки на главном модуле. Конечно, для этого вам придется попросить помощи у других или взять штатив.
Использование цифрового зума не рекомендуется. Она редко используется в профессиональной съемке, хотя качество оборудования позволяет это сделать. Но использование смартфона гораздо хуже. Она теряет стабилизацию, автофокус, поэтому снимки получаются размытыми и зернистыми.
Наиболее важные параметры настройки
Как настроить камеру на телефоне & laquo;Андроид»? Сразу бросается в глаза, что вся область настроек расположена как в системном приложении & laquo;Камера», так и в стороннем приложении, которое можно установить с Google Play.

Основные настройки расположены за & laquo;шестеренкой». Здесь можно установить размер фото и видео, частоту записи, качество снимков, сетку, уровень, дату или местоположение. Также можно выбрать место хранения фотографий, настроить звук и жесты.
Если вы посмотрите на свой смартфон, некоторые опции могут быть не найдены. Все зависит от модели. Но именно в этом подменю находятся все вышеперечисленные опции.
Ручные настройки
Как настроить камеру на телефоне? Конечно, все зависит от индивидуальных потребностей. Однако большинство пользователей рекомендуют использовать ручные настройки.
В зависимости от версии операционной системы доступны определенные режимы и параметры записи. Среди этих режимов вы найдете & laquo;ручной& raquo ;;
В нижней части экрана появляется строка с несколькими параметрами, которые необходимо настроить. Здесь вы можете настроить ISO, например. Этот параметр отвечает за светочувствительность. В вашем распоряжении несколько дисплеев, а также автоматический режим. Параметр лучше всего настраивать при плохом освещении, в другой ситуации подойдет его автоматическая установка.

Сразу же можно выбрать фракцию. Этот параметр задерживает открытую диафрагму на указанное время. Чем он длиннее, тем больше света падает на матрицу. Необходимо следить за эстакадами. В случае с экспозицией это обычно делают при ночной или вечерней съемке.
Добавьте плюс и минус к символу дисплея. Параметр помогает настроить яркость или темноту кадра. Баланс белого позволяет настроить холодный или теплый цветовой тон изображения. Сразу же можно настроить контрастность насыщенность изображения.
Некоторые считают, что лучше всего использовать HDR при рассмотрении вопроса о том, как настроить камеру на телефоне С одной стороны, эта функция действительно может сделать красивое изображение, но с другой стороны, она не всегда применима HDR создает несколько изображений с разной экспозицией, а затем объединяет все в одно изображение без темных или освещенных областей Функция лучше всего подходит для пейзажной фотографии
Режим камеры
Как настроить камеру на мобильном телефоне&⑦; Samsung&⑦;? Как и любая другая модель, работающая с & bodybuid; bodybuid;, она проста, необходимо лишь разобраться с вышеуказанными параметрами и поэкспериментировать
Вы также можете попробовать использовать режим фотографии Один из самых популярных, сейчас называется&⑦; макияж&⑦; или&⑦; съемка красоты&⑦;; который представляет собой режим, который выравнивает кожу, подчеркивает глаза, наносит макияж и делает все для улучшения портретного изображения, Многие называют эту функцию&⑦; мобильный Photoshop&⑦;;
Есть также возможность использовать панорамы для пейзажей Режим создает несколько изображений и объединяет их в одно широкое изображение Медленная съемка говорит сама за себя ④ Есть возможность создавать анимацию или размывать фон

Настройка камеры смартфона
④ Как настроить камеру на телефоне? Как уже говорилось выше, настройки на разных моделях в целом практически не отличаются, но разница видна, когда в руки попадают модели, где основной акцент делается на модуле камеры, меню увеличено, а большое количество технологий позволяет создавать красочные изображения
Но вышеперечисленные параметры также остаются, а значит, их можно настраивать Главное разобраться с размещением всех и потом уже экспериментировать, чтобы понять принцип создания фото на смартфоне
Как настроить веб камеру
Одним из самых популярных методов общения сегодня является видеосвязь, которую можно осуществлять через всемирную паутину Однако для этого необходимо сначала честно настроить веб-камеру на своем компьютере, это очень и очень просто
Чтобы сделать вашу консультацию максимально информативной, мы расскажем, как настроить веб-камеру в различных ситуациях, и неважно, к какой компании принадлежит ваша веб-камера: Genius, A4Tech, Logitech или другой

Как настроить веб-камеру на ноутбуке
Обычно веб-камеры уже встроены в ноутбуки, поэтому никаких специальных настроек или установок не требуется Достаточно правильно установить операционную систему (желательно Windows 7) и подключить ноутбук к Интернету, и он сам найдет все необходимое программное обеспечение Стоит помнить, что сама камера не включается, а работает только при включении соответствующего приложения, например, Skype Если камера не работает, необходимо установить драйверы Найти их можно либо в Интернете, выполнив запрос драйвера веб-камеры для ноутбука<здесь укажите его модель>«, Или (что более правильно), установите их с жесткого диска, поставляемого с ноутбуком Большинство проблем вызывают ноутбуки, ❶ и ❶ ноутбуки.
Чтобы правильно настроить веб-камеру на компьютере, выполните следующие действия.
Обратите внимание, что для правильной работы веб-камеры достаточно подключить ее к компьютеру (через USB-выход) и включить необходимую программу. Обычно компьютер сам устанавливает драйверы и понимает, что это за камера. Если вы хотите настроить четкость или качество видеосигнала, необходимо установить утилиту (программу), поставляемую вместе с веб-камерой. Для этого вставьте дискету в дисковод и во всплывающем окне выберите «Установить программы для работы с веб-камерами».
Кроме того, многие программы позволяют регулировать качество видеосигнала в пользовательском интерфейсе. Также учитывайте такие факторы, как освещенность помещения и технические характеристики вашего устройства.

Чтобы настроить веб-камеру в Skype (Скайп), выполните следующие действия.
Для этого включите программу Skype (Скайп), введите свое имя пользователя и пароль (или зарегистрируйтесь). Затем перейдите на вкладку «Инструменты» и выберите пункт «Настройки», как показано на скриншоте:
Нажмите на пункт «Настройки видео» в левом меню в разделе «Общие». Затем откроется следующее окно, в котором вы можете ввести необходимые настройки веб-камеры в Skype:
Чтобы настроить веб-камеру в Одноклассниках
Чтобы позвонить в социальную сеть «Одноклассники», достаточно подключить веб-камеру к компьютеру или ноутбуку и направить ее на себя (постарайтесь сесть так, чтобы свет попадал на вас, а не на веб-камеру). Не забудьте проверить звук в динамиках и подключен ли микрофон. Конечно, вам необходимо установить все драйверы для веб-камеры, вы найдете их на жестком диске, который поставляется вместе с камерой, как упоминалось ранее. Иногда отсутствие картинки связано с тем, что у вас не установлен Flash Player, для этого необходимо установить программу Adobe Flash Player (она бесплатна). Далее все становится проще: наведите курсор на фотографию в профиле вашего друга, вы увидите надпись «Позвонить?!» Появится подсказка с предложением. Нажмите на эту кнопку и позвольте социальной сети получить доступ к вашей камере и микрофону.

Если у вас остались вопросы по установке веб-камеры, задавайте их в комментариях, но еще лучше, если вы направите их нашему консультанту. Мы работаем со всеми пользователями ПК, проживающими в Красноярске. Низкие цены на наши услуги приятно удивят вас!
Как правильно и быстро настроить веб-камеру в ОС Windows

Общение через Интернет с каждым годом становится все удобнее и проще. Одним из устройств, которое является неотъемлемой частью организации видеосвязи, стала веб-камера. Однако прежде чем установить веб-камеру на компьютер с Windows, необходимо ответить на несколько вопросов. Абсолютно любой человек может разобраться, как подключить веб-камеру к компьютеру. Это очень простой инструмент. Подключение веб-камеры к компьютеру не требует специальных навыков или знаний.
Проблема подключения более актуальна для владельцев PCS, так как ноутбуки обычно оснащены камерами. Встроенная камера готова к работе по умолчанию, поэтому для ее использования не нужно ничего устанавливать или обновлять. Тем не менее, иногда полезно оснастить ноутбук лучшей веб-камерой.
Процедура подключения веб-камеры к ПК и ноутбуку одинакова Для этого необходимо взять кабель⑦ -❶, входящий в комплект поставки, и подключить один конец к соответствующему порту камеры, а другой — к свободному порту USB После этого вы услышите характерный звук Windows, сообщающий о подключении нового устройства Дождавшись полной инициализации устройства, следует перезагрузить компьютер для обеспечения корректной работы камеры
Некоторые веб-камеры помимо USB Shanura оснащены кабелем 3, 5 мм mini-jack Это говорит о том, что устройство имеет встроенный микрофон Штекер этого кабеля нужно вставить в соответствующий порт Он похож и находится рядом с портом для звуковой колонки Скорее всего, кабель 3, 5 мм mini-jack отличается от камеры, а порт для него на компьютере имеет красный или розовый цвет
Чтобы установить драйверы и «заставить» веб-камеру работать
Если в комплект входит установочный компакт-диск
В большинстве случаев настройка камеры на компьютере заканчивается на предыдущем шаге Драйверы большинства веб-камер устанавливаются в автоматическом режиме Если этого не произошло, поможет компакт-диск, который должен входить в комплект Вставьте этот диск в дискету, далее появится меню установки. Необходимо установить драйверы устройства в соответствии с инструкциями руководства Для правильной работы веб-камеры необходимо перезагрузить компьютер
Если установочный компакт-диск не входит в комплект поставки
Но как настроить веб-камеру на овдовевшем компьютере, если нет жесткого диска с камерой или он утерян, а драйверы не устанавливаются автоматически? В этом случае есть три варианта решения проблемы Первый — установить специальную программу, которая сама находит подходящие драйверы в Интернете и автоматически устанавливает их Существует множество таких программ, самые популярные из них — driverbooster и DriverPack Эти утилиты очень просты и имеют интуитивно понятный интерфейс, так что с ними может справиться любой пользователь

Второй вариант — поиск драйверов в сети с помощью встроенного окна Для этого нажмите кнопку мыши в меню «Пуск» В открывшемся меню нажмите «Диспетчер устройств» (для Windows 8 и более поздних версий путь: «Пуск» — «Панель управления» — «Система и безопасность» — «Система»)
Далее устройства с неизвестными драйверами необходимо определить по желтому значку справа, среди них находим веб-камеру, после щелчка на таком устройстве правой кнопкой мыши и опции во всплывающем меню «Обновить драйверы», в новом окне необходимо нажать на» автоматический поиск обновленных драйверов». Драйверы установлены, и камера работает после перезагрузки
Третий способ решения проблемы — ручной поиск необходимых файлов на сайте производителя камеры
Настройка веб-камеры Skype
④ это самая популярная в мире программа для видеосвязи через Интернет Большинство пользователей не знают, как настроить веб-камеру на компьютере для Skype На самом деле эта программа не требует специальной настройки веб-камеры Вся настройка заключается в подключении камеры к компьютеру и правильной установке драйверов Если пользователь правильно выполнил все предыдущие действия, Skype неизбежно передаст изображение с устройства

Чтобы проверить, отправлено ли изображение, необходимо сначала запустить программу и войти в свой аккаунт. Далее необходимо выбрать вкладку «Дополнительно» в верхней части окна и в открывшемся меню выбрать пункт «Настройки». Затем выбирается пункт «Настройки видео». Если изображение с камеры отображается, все в порядке, и вы можете совершать видеозвонки. Если на экране отображается текстовое сообщение, это означает наличие проблемы. Часто это происходит потому, что камера используется другим приложением. Поэтому, чтобы звонить по Skype, необходимо закрыть другие аналогичные приложения.
Поэтому установить веб-камеру несложно. Все очень просто: подключите кабель, установите необходимые драйверы, установите программу для видеосвязи. Оставляйте свои комментарии и задавайте вопросы, на которые не смогли ответить в статье. Отзывы читателей очень важны для нас. Это повысит качество проекта и статей о нем.
Как настроить веб камеру на компьютере?

Многие владельцы гаджетов часто задаются вопросом, как настроить веб-камеру на компьютере. Существует множество различных проблем, которые мешают ему работать должным образом:
- Устройство просто не настроено;
- Отсутствующие, устаревшие или поврежденные драйверы;
- Это работает, но не так, как мне хотелось бы.

Основные типы веб-камер
Прежде чем установить веб-камеру на ноутбук, давайте рассмотрим, какие существуют разновидности:
- Внешний. Продается отдельно и подключается к монитору. Требуется установка драйвера.
- Встроенный. Чаще всего встречается в ноутбуках. Посмотрите внимательно на центр верхней части монитора ноутбука, и вы увидите его внешний вид.
В зависимости от типа устройства, его настройки также выполняются на компьютере. Например, веб-камеры для домашнего общения в основном настраиваются через Skype, но для мониторинга предоставляется специальное программное обеспечение.
Установка внешней веб-камеры
Внешняя веб-камера — это отдельное устройство, которое необходимо подключить к внешнему периферийному порту компьютера. Мы часто говорим о портах USB от PCS. Большинство этих устройств являются универсальными и могут работать с любой системой. Внешние веб-камеры часто имеют встроенный микрофон и выключатель прямо на корпусе.
При покупке оборудования вы можете найти в комплекте CD или DVD с установочными драйверами. Чтобы добавить его, необходимо выполнить несколько простых шагов:
- Камера подключена к порту USB;
- Включается с помощью кнопки на корпусе;
- Вставлен компакт-диск с программным обеспечением;
- Драйверы установлены.
Программа позволяет задавать параметры записи и включать и выключать все опции с помощью компьютера. Например, вы можете настроить громкость микрофона, при необходимости установить пароль для безопасности.
Отдельно стоит прочитать статью о настройке микрофона на веб-камеру на компьютере. В некоторых моделях используется технология plug-and-play, поэтому от ручной установки драйверов можно отказаться. После подключения и включения веб-камеры к ноутбуку Windows сама обнаружит необходимый драйвер и автоматически выполнит настройки.
Что делать, если устройство не распознается
Часто возникают ситуации, когда все сделано правильно, драйверы установлены, но устройство все равно не работает. В этом случае поможет переустановка или обновление.
Переустановка драйверов требует выполнения следующих процедур:
- Сначала необходимо удалить старый драйвер. Для этого сначала нажмите правую кнопку мыши (RMB) и выберите пункт Диспетчер устройств.
- Поиск устройств для визуализации. Щелкните по нему правой кнопкой мыши и выберите «Удалить».
- Следующим шагом будет установка нового драйвера. Для этого вам понадобится дискета с программным обеспечением непосредственно для вашего ноутбука или ПК, не забудьте приложить ее к покупке. Вставив диск, находим папку под названием «Webcam», в которой находятся драйверы. Мы устанавливаем их. Если диска с драйверами нет, их можно скачать с сайта производителя ноутбуков и компьютеров. Например, для ноутбука Lenovo, вы https://pcsupport.lenovo.com можете загрузить и установить драйверы с сайта
.
Установка в Skype
Здесь мы подробно рассмотрим, как настроить веб-камеру в Skype и какие шаги необходимо предпринять:
- В пункте «Инструменты» выбирается вкладка «Настройки».
- Затем настройки видео.
- Если в открывшемся окне есть ваша фотография, камера включится автоматически, и вам не нужно предпринимать никаких дальнейших действий.
- Если изображение отсутствует, возможно, все дело в драйверах. Чтобы проверить это, нужно щелкнуть правой кнопкой мыши на Пуск и выбрать вкладку Диспетчер устройств.
- В появившемся списке будет выбрано имя веб-камеры, и если отобразится желтый восклицательный знак, вы можете быть уверены, что драйверы не установлены или повреждены. Если такого сигнала нет, попробуйте обновить его.
Устранение проблем с цветом Опции
Чтобы настроить цветопередачу на компьютере, необходимо выполнить следующие простые действия:
- Вам нужно запустить Skype и ввести данные своей учетной записи. Далее необходимо включить веб-камеру.
- В пункте Инструменты выберите вкладку Настройки, затем Настройки видео и Настройки веб-камеры.
- Затем запускается окно, в котором устанавливаются все необходимые параметры яркости и контрастности.
- На последнем этапе все выбранные изменения сохраняются.
Если проблема с цветопередачей систематически возникает из-за драйверов, необходимо обновить и переустановить их на компьютере. Специальное программное обеспечение для камер пишется редко. Чаще всего цветопередача настраивается в программе, в которой используется инструмент.
Как настроить камеру на телефоне
Многие современные смартфоны с операционной системой Android оснащены несколькими опциями. Существует множество приложений для этой самой популярной в мире операционной системы. Их назначение — настройка камеры на устройствах. Таким образом, вы сможете получить прекрасные фотографии и яркие видеоролики. Также важно узнать, как настроить камеру на телефоне, чтобы проводить видеоконференции в Skype.
Смартфон имеет большой потенциал. Все они описаны в прилагаемой инструкции. Иногда заводские настройки могут не соответствовать требованиям владельца устройства. Вы можете изменить их самостоятельно, войдя в приложение под названием «Камера».
В рамках данной статьи мы предлагаем подробно остановиться на процессе установки камеры, чтобы фотография вызывала только положительные эмоции.
Настройка для съемки
Перейдите в приложение, обозначенное специальным значком. Выберите настройки для определенного режима. Существует несколько вариантов. Речь идет об авто, бесконечности и макросъемке. Если это первый случай, то он подходит для создания уникальных снимков, когда нет времени менять параметры вручную. Есть также опция бесконечности, которая позволяет научиться фотографировать объекты на больших расстояниях. Но чтобы сфотографировать объекты как можно ближе, стоит выбрать макросъемку.
Сам режим фотосъемки следует выбирать с учетом места съемки. Это может быть заснеженная равнина, пляж, пейзаж и т.д. Возможно, что сейчас день, например, выберите, когда сделан снимок — ночью или днем.
Размер фотографий указан в пикселях. Стандартный размер — 640 x 480, что позволяет делать снимки отличного качества. Он называется VGA. Качество изображения должно определяться в соответствии с размером сохраняемого файла. Также выбирается цветовой эффект. Может быть сепия, негатив, монохром и т.д.
Вариант экспозиции не менее важен. Это позволяет определить количество лучей света, проходящих через линзу. Если вы увеличите экспозицию объектива, в него проникнет больше света. Фотографии будут яркими и светлыми.
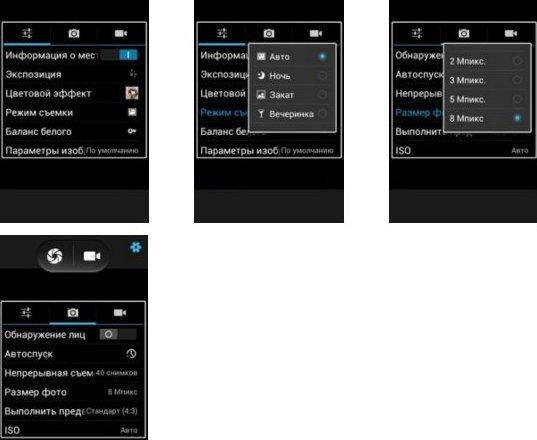
Для улучшения качества изображения имеется опция «баланс белого». По этой причине можно регулировать цвет в зависимости от варианта освещения. Это может быть лампа накаливания или дневной свет, солнечная или пасмурная погода, естественное освещение. Имеется также автоматическая настройка светового баланса.
Можно также установить опцию записи места, где была сделана фотография. Это делается с помощью GPS. Однако вы можете захотеть удалить эту функцию.
Также есть возможность установить режим вспышки. Если вы не знаете, в какой момент его следует применить, стоит установить режим «Авто», и прибор включит функцию, когда это необходимо.
Также важно обратить внимание на опцию стабилизации изображения. С помощью этой опции вы сможете не только испортить снимок, если будете трясти телефон при неровном дыхании или трясти руками во время съемки.
С помощью цифрового зума можно увеличивать изображение от 1 до 2 раз.
Обратите внимание, что все параметры настраиваются. Возможно отслеживание результатов на дисплее. Кнопка «Назад» используется для выхода из раздела.
Настройка режима видео
Режим видео содержит все вышеперечисленные категории настроек. Существуют также дополнительные шаги, позволяющие настроить обе камеры. Мы говорим об основных и фронтальных. Вы также можете установить продолжительность видеозаписи, выбрать освещение и настроить цветовые эффекты.
Возможность настройки разрешения и качества видео не является исключением. Он может быть высоким или низким. Также есть возможность размещения видеороликов YouTube или отправки MMS.
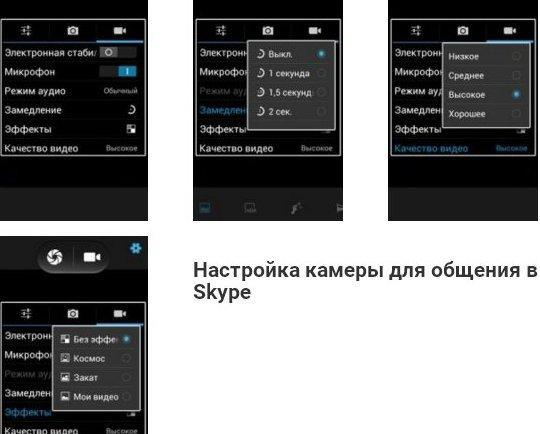
Настройка камеры для Skype
Настроить камеру для общения в программе Skype несложно. Для этого необходимо перейти в раздел «Дополнительные настройки» для видеозаписи и установить флажок «Принудительные вызовы». Настройки применяются к фронтальной и основной камерам. После этого стоит перезапустить устройство и решить, какая камера удобнее для общения с собеседниками. В целом, в этом случае лучше использовать Frontal.
Устранение проблем с камерой
В процессе использования смартфона качество камеры может со временем ухудшаться Это происходит по разным причинам, например, из-за загрязнения сенсора, засорения кэша или механического повреждения модуля, отвечающего за настройки и борьбу с вирусами Улучшить качество работы устройства можно несколькими способами
В случае автоматического обновления прошивки часто могут быть сбиты основные настройки Все это приводит к некорректному применению приложений Для устранения проблемы достаточно выполнить следующие действия:
- Перейдите к настройкам гаджета;
- Перейдите в раздел «Резервное копирование»;
- Активируйте опцию «Сброс к заводским настройкам».
Проблему с появлением вирусов можно решить путем очистки системы и установки антивирусных программ Для очистки кэша модуля необходимо зайти в Настройки и выбрать раздел» Приложения» В меню есть подраздел камеры Там стоит активировать опцию очистки кэша

Установите и загрузите приложение, которое является альтернативой стандартной камере, HD или Dslr камере, Shotcontrol и т.д., отгоните перед использованием объектив, вы можете устранить риск появления точек на фотографиях или микроскопических пятен Старайтесь не использовать зум Фотографии можно исправить с помощью графического редактора с цифровым «зумом», скорее всего, ухудшится безвозвратно, растет быстро
Ручная настройка камеры в современном смартфоне
По сути, каждое изображение представляет собой комбинацию теней и света Чем больше света падает на матрицу, тем светлее становится изображение Если света не так много, то информация со временем теряется Такое изображение игнорируется В то же время слишком темные фотографии можно исправить за счет редактора Если изображение выгорело, то его коррекция невозможна
Эксперты называют сочетание экспозиции с изображением если на снимке нет темных или слишком светлых моментов, то его можно отобразить идеально при этом помните, что общая экспозиция, а именно количество света на снимке, состоит из 3 ключевых компонентов Это диафрагма, пауза и ISO Для некоторых пользователей эта информация может быть непонятной Мы рекомендуем лучше относиться к каждому компоненту
Основной момент — в экспозиции кадра: Настройки ISO
Этот параметр отвечает за чувствительность матрицы камеры смартфона к падающему свету С ним связан шум, который образуется на фото Высокое ISO, яркое фото и ржавчина матрицы Этот параметр обычно измеряется в единицах в камерах смартфона, это обозначается 100-1600 и выше При отличном освещении лучше прикрутить ISO в минимальное положение Также стоит уменьшить параметр в ситуации, когда требуется высокая детализация изображения
Влияние света на Exvert — матрицу камеры
Параметр обычно измеряется в долях секунды, например, 1/60, 1/500 и т.д. Эти выдержки низкие, потому что мы разделили 1 секунду на данное время и выбрали только 1 часть, что при съемке смартфоном не так уж и много. Если использовать более короткую выдержку, все объекты застынут в камере Эта опция идеально подходит для съемки ключевых спортивных моментов, капель дождя или мяча, брошенного на ветер. Изображение прыгающего человека также будет очень эффектным Помните, однако, что чем быстрее выдержка, тем больше света необходимо для получения качественного изображения По этой причине стоит увеличить два других параметра Кроме того, существует естественное освещение, которого должно быть более чем достаточно Быстрые выдержки лучше всего использовать в солнечный день или когда вы работаете в студии
Обратите внимание, однако, что выдержка может измеряться в секундах Например, камеры смартфонов могут иметь настройки 4, 15, 30 секунд Такие длинные выдержки используются для съемки малоподвижных объектов в условиях низкой освещенности Вы можете снимать звезды, пейзажи и даже поверхность воды ночью При длинных выдержках стоит уменьшить значения ISO и диафрагмы Помните, что если вы используете длинную выдержку на смартфоне, вы не сможете сделать снимок высокого качества. Изображение размытое и довольно сильное
Мы сразу заметили, что многие фотографы используют эффект размытия в своих целях, чтобы подчеркнуть скорость движения на фотографии, но для простых снимков все же стоит использовать портативный штатив. Можно сделать небольшой вывод, но очень полезный, а именно, если стоит задача запечатлеть мимолетный процесс, то лучше уменьшить выдержку на смартфоне Как мало зависит от естественного освещения
Лучше выбирать смартфоны со стабильной стабилизацией, в этом случае изображение будет максимально четким
Настройка диафрагмы
Это понятие следует понимать как Форма отверстия, через которое проходит свет Оно расположено в матрице Мера этого размера обозначается буквой «⑦». Чем выше настройка, тем ниже, можно получить отверстие При средней производительности обычного смартфона, цена здесь варьируется между 1,9 и 2,2 Обратите внимание, что при ручной настройке диафрагмы в фотоаппаратах затвор камеры увеличивается или уменьшается, в смартфоне значение диафрагмы меняется на программном уровне.»
Чем меньше диафрагма, тем больше нужно настраивать другие параметры камеры А при установке на полную мощность смартфона появляется возможность уменьшить ISO при уменьшении выдержки Объем диафрагмы влияет на глубину резкости
Съемка в формате Raw на современных смартфонах
Сначала вам следует выяснить, что это за формат. RAW позволяет извлекать информацию в ее первоначальном виде. Вы. На выходе можно получить нетронутые изображения, которые, как и ожидалось, можно редактировать в специальных графических программах. Поэтому важные фотографии лучше всего делать именно в них. Они позволяют исправить неправильные параметры, отображаемые во время съемки. Конечно, такие рамки занимают больше места и поэтому важны только для персонала. Увеличение памяти возможно с помощью карты памяти. Выберите и купите карту памяти для смартфона. Это можно сделать в любом салоне, где продаются современные мобильные устройства.
Важно отметить, что для того, чтобы сделать действительно качественные фотографии, важен не только аппарат, но и руки, мастерство человека, делающего снимок. Поэтому, если возможность приобрести устройство с крутыми возможностями камеры отсутствует, можно освоить ручную настройку. Мобильное устройство порадует вас хорошими фотографиями.
Совет экспертов
Существенным будет то, что некоторые владельцы жалуются на то, что применение стандартной схемы, которая используется по умолчанию, не может обеспечить надлежащие результаты съемки. Тогда не ждите, загрузите что-нибудь другое. Google Камера сегодня очень популярна. Обратите внимание, что результат действительно приятный. Фотографии будут очень красивыми. Они заслуживают лучшего внимания по качеству. Однако учтите, что этот метод предназначен для опытных пользователей. Для обычных пользователей отметим, что вам даже не придется пытаться сфотографировать его. Дело в том, что вам приходится выполнять множество манипуляций. Ряд ошибок приведет к тому, что смартфон вообще превратится в кирпич. Но если у вас все включено, результат может вас удивить.
Однако список приложений для камеры этим не ограничивается. Одна из них — открытая камера, благодаря которой вы получите высококачественные снимки.
Хочу отметить, что не стоит стесняться использовать приложения для редактирования фотографий, чтобы исправить недостатки снимков, которые уже есть в вашем арсенале. Для платформы Android рекомендуется посетить Ply Market. Там вы можете скачать хорошие утилиты. Можно использовать те же настройки, что и в фотоаппарате, но на готовых фотографиях. Вы не можете потратить час на редактирование фотографий и эксперименты с фильтрами. Самые популярные приложения — VSCOCAM, SNAPSEED, ADOBE PHOTOSHOP Express и PIXLR Express. Все они характеризуются свободным доступом и простотой в обращении.
Рекомендуется фотографировать один и тот же объект, но под разными углами. Измените настройки камеры телефона, воспользуйтесь редакторами, и вскоре вы сможете убивать своих товарищей и близких с помощью фотографий, сделанных на обычный смартфон.
В свою очередь, мы надеемся, что наша статья будет полезной для вас. Поделитесь в комментариях ниже, как вы настраиваете свой смартфон, и раскройте секреты идеальной фотографии!
Быстрый способ установки веб камеры
Добрый день, дорогие друзья! В контакте, Федор Лышков. Сегодня я хочу поговорить о том, как настроить веб-камеру на компьютере и как ее использовать?
Я думаю, что в настоящее время многие пользователи используют камеры для личных и профессиональных видеозвонков.
И все они используют два типа камер:
- Встроенные & mdash; сразу же доступные в ноутбуках, вы находитесь на внешней вершине.
- Внешние — их можно приобрести отдельно и установить на компьютер.
Как подключить внешнюю веб-камеру?
- Сначала нам нужно прикрепить камеры к монитору с помощью специальных ручек. Если камера стоит или имеет ножки, достаточно поместить ее в подходящее место на рабочем столе.
- Затем мы подключаем камеру к ноутбуку с помощью прилагаемого USB-шнура. Иногда необходимо подключить камеру к электросети через розетку.
- Для работы камеры также необходимо установить драйверы. Они часто находятся на жестком диске, который поставляется вместе с веб-камерой. Жесткий диск должен быть вставлен в дисковод, после чего программа откроется автоматически. Если этого не происходит, необходимо открыть программу через проводник и найти установочный файл setup. Если жесткий диск не был забракован, вы можете найти драйверы в Интернете, указав модель и производителя устройства.
- После установки драйвера система предложит вам перезагрузить компьютер. Мы не стесняемся и соглашаемся возобновить его.
Как начать работу с камерой в Windows 7?
Вы уже установили драйверы, но для работы с камерой их необходимо активировать. Какие шаги мне нужно предпринять?
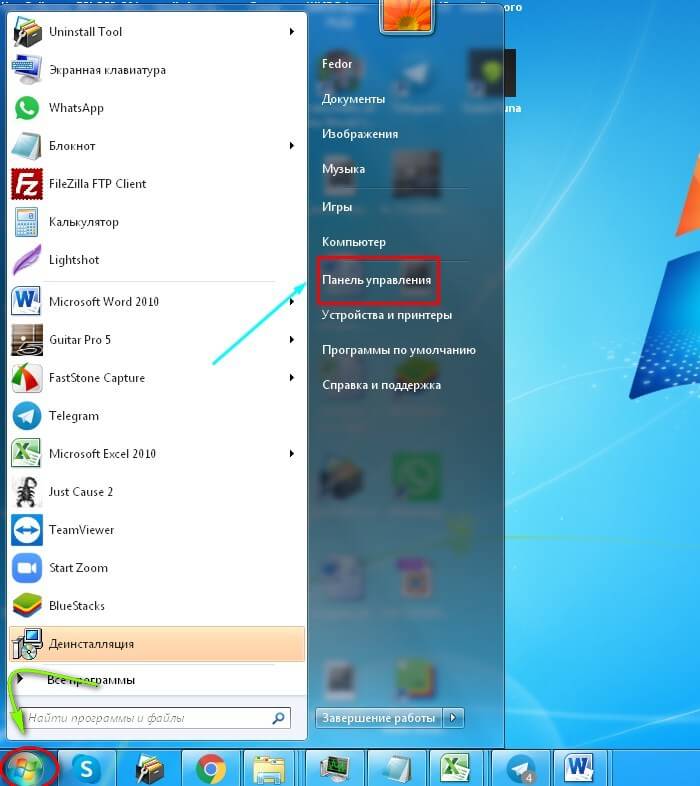
- Как показано на фото, переходим в «Панель управления».
- Нажмите на пункт «Система и безопасность».
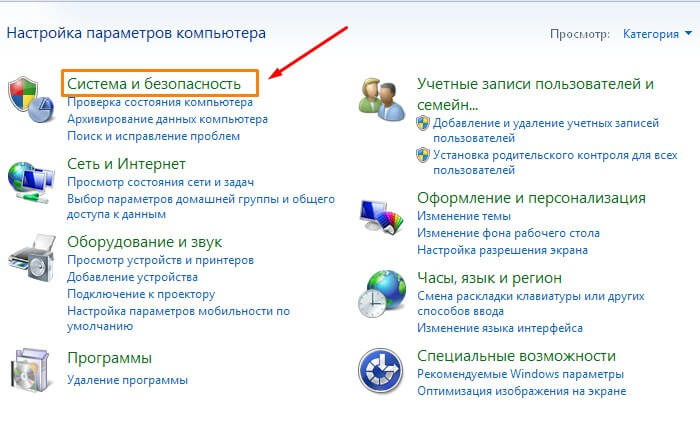
- В этом разделе мы ищем пункт «Диспетчер устройств» и открываем его.
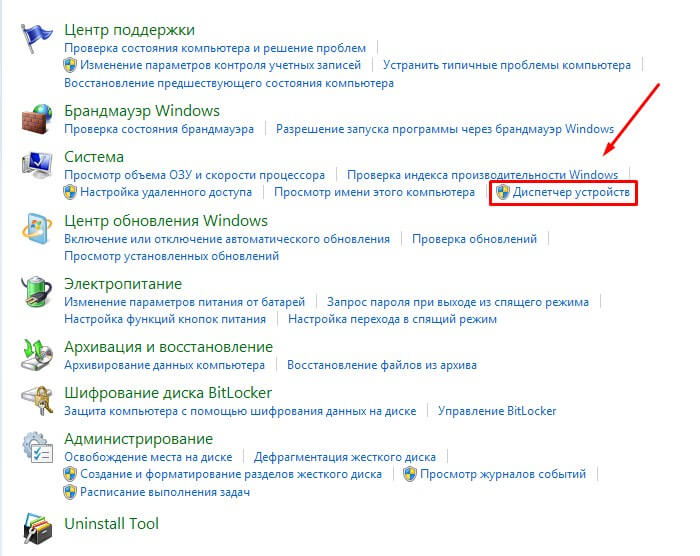
- Переходим в раздел «Звуковые, видео и игровые устройства».
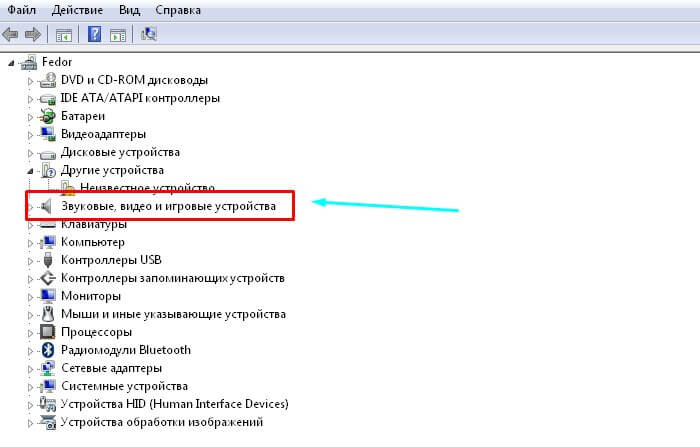
- В следующем окне выберите имя установленной камеры и щелкните правой кнопкой мыши. Далее на выбор будет предложено несколько действий, из которых нужно выбрать одно — «Использовать».
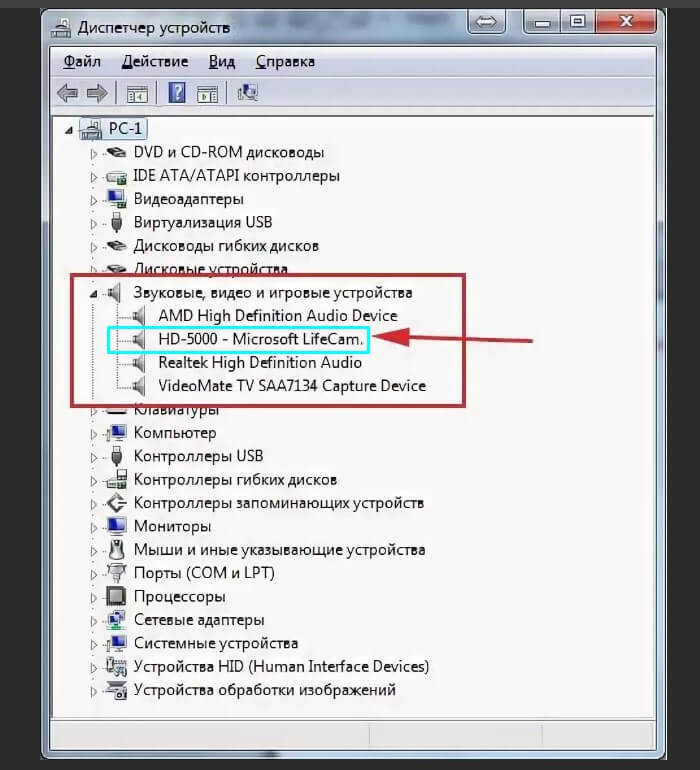
- После выполнения этого действия система может попросить вас перезагрузить компьютер. Опять же, не стесняйтесь, но нажмите «да».
Установка встроенной камеры в ноутбук
Поскольку камера уже установлена на вашем устройстве, обмана быть не должно. Иногда его нужно просто включить, нажав определенные клавиши. Наиболее распространенные комбинации клавиш для активации камеры в Windows 7:
- Это Fn + «Камера».
- FN + V.
- Fn + F11।
Настройка веб-камеры на компьютере с помощью Skype
- Skype — одна из самых популярных видеосвязей. Чтобы настроить камеру, заходим в программу SKYP и открываем раздел «Инструменты». Затем нажмите на пункт «Настройки».
- Затем перейдите к настройкам видео.
- В появившемся окне вы увидите свою фотографию. Для более детальной настройки камеры нажмите на «Настройки веб-камеры» под изображением.
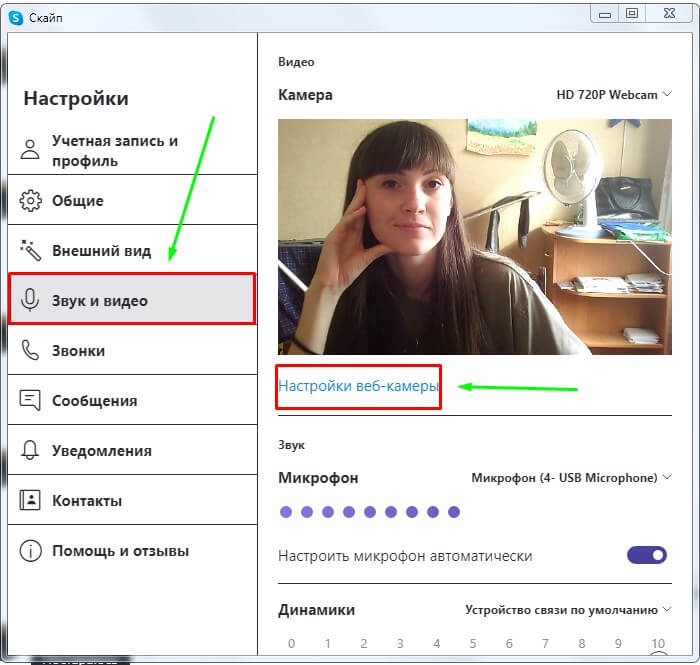
- В следующем окне вы можете настроить яркость, насыщенность, контрастность, тени, четкость, гамму, баланс белого, съемку против света, усиление и цвет изображения вашей фотографии в камере. Чтобы сохранить внесенные изменения, нажмите кнопку OK или принять.
- Чтобы ввести все измененные параметры, необходимо нажать кнопку Сохранить.
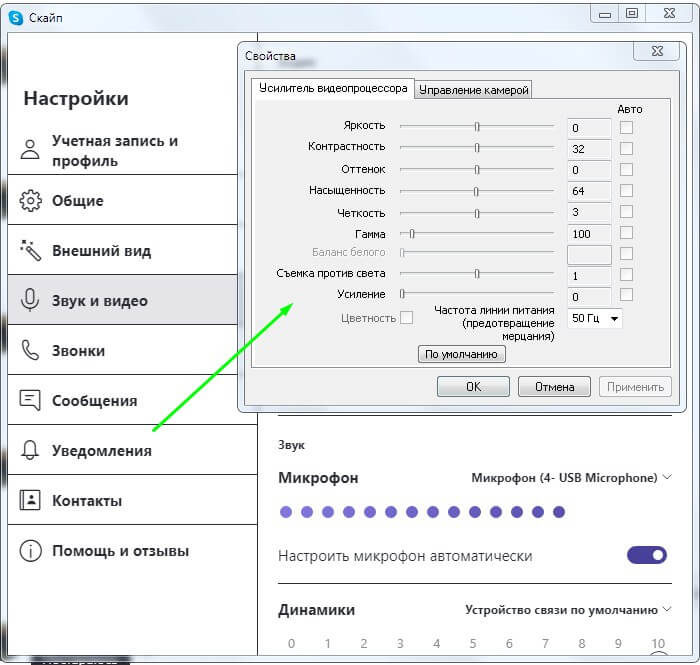
После всех манипуляций с камерой вы сможете наслаждаться видеозвонками и оставаться на связи даже с самыми дальними родственниками!
Приложения для веб-камер
Ниже я привожу список приложений для камер. В конце концов, Skype — это не единственный инструмент, с которым можно работать. Если кому-то интересно, можно поэкспериментировать.
- В: Webcamax. С помощью этой программы вы можете добавлять фотографии, видео и различные эффекты к своей камере и отправлять их другим людям.
- Livecam। С помощью этой программы вы можете получать мгновенные снимки с вашей веб-камеры.
- Многие. С его помощью можно редактировать изображение и звук при прямой передаче на YouTube, Facebook и общении в Skype.
- В программе: Movavi Video Suite. Не только записывает видео с веб-камеры, но и помогает его редактировать.
- Средство просмотра IP-камер. Функция представляет собой программу для создания наблюдений через IP и USB-устройства.
Заключение
Дорогие мои, я надеюсь, что статья о настройке веб-камеры на компьютере была для вас полезной. Если в этом случае возникнут какие-либо недоразумения, пишите комментарии. Я буду очень рад помочь вам. Я также рекомендую вам ознакомиться со съемкой фотографий с помощью веб-камеры ноутбука.
Как настроить камеру на телефоне, планшете на базе Андроид: простая инструкция и советы

Прежде всего, однако, следует понимать, что качество фотографий зависит не только от настроек. Как бы банально это ни звучало, но прежде чем нажать на кнопку спуска затвора, нужно немного подготовиться:
- Протрите линзу объектива — этот элемент склонен к запотеванию и покрытию всевозможными загрязнениями. Неудивительно, что профессиональные фотографы постоянно имеют при себе чистую тряпку, чтобы протирать ею объектив.
- Постарайтесь найти правильный ракурс — не против солнца, так как на маленькой матрице смартфона не хватает динамического диапазона. И постарайтесь сделать так, чтобы глаза зрителя (если только вы не снимаете изображение) следовали за левым нижним углом правой стороны конечного изображения.
- Включите автомобиль или голосовое управление — этого правила следует придерживаться при плохом освещении. Дело в том, что при касании спусковой кнопки затвора смартфон немного сдвигается и вызывает смазывание изображения при длительной экспозиции.
- Попробуйте снимать на заднюю (основную) камеру — в большинстве случаев она имеет большую матрицу, более высокое разрешение и лучшую чувствительность. Удаление селфи в задней камере позволяет использовать монопод с зеркалом.
- Забудьте о цифровом зуме — выбросьте эти мысли из головы! Если вам нужно приблизить изображение, просто подойдите к объекту съемки. В некоторых современных смартфонах используется оптический зум (двойная камера имеет объективы с разным фокусным расстоянием) — его можно использовать.
Но перестаньте думать о подготовке! Пора поговорить о том, как настроить камеру на телефоне.
Настройка камеры на телефоне: глобальные параметры
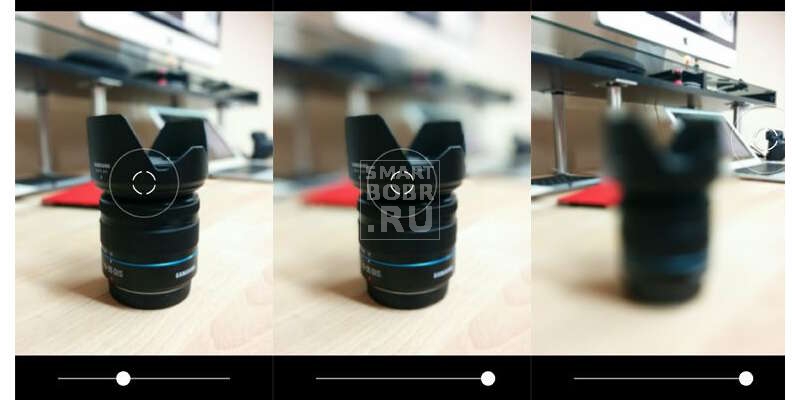
Существующие настройки «камеры» можно условно разделить на две категории. Первый содержит параметры, которые глобально влияют на конечный результат. Они находятся в специальной области, которая становится доступной после нажатия иконки «Настройки» (в самом приложении, разумеется). Ко второй категории относятся параметры самого снимка — экспозиция, ISO, баланс белого и т.д. Давайте сначала узнаем, что вас ждет в меню «Настройки»:
- Размер изображения — Этот параметр зависит от того, сколько пикселей содержит изображение. Этот пункт также можно назвать «разрешением фотографии». Не стесняйтесь выбирать наиболее благоприятный вариант.
- Размер видео — или его разрешение. Аналогично, выберите самый высокий параметр (4K, Full HD или, в крайнем случае, HD). Обратите внимание, что при самом высоком разрешении некоторые режимы записи могут быть недоступны, например, высокоскоростное видео.
- Частота видео — определяет, как записывается эта скорость. Чем выше этот параметр, тем более гладким будет изображение. Оптимальный вариант — 50 или 60 кадров/с. Однако дешевые смартфоны не обладают достаточной вычислительной мощностью для такой высокоскоростной записи.
- Просматривать изображения — Если активировать этот переключатель, то после нажатия кнопки спуска затвора в течение нескольких секунд будет отображаться последнее изображение Если переключатель не активирован, то можно сразу же сделать следующий снимок, и фотография сразу же будет перемещена в галерею
- Таймер — или автоспуск После нажатия кнопки спуска затвора пройдет выбранное вами количество секунд, по истечении которых будет сделан снимок
- Сетка — ее отображение позволяет выровнять линию горизонта Конечно, на конечном изображении сетки не будет
- Качество фото — этот параметр определяет, насколько сжатым будет изображение Выберите «максимальное качество» — тогда вы получите наилучший результат Остальные настройки могут привести к размытию изображения
- Геотег — Этот переключатель определяет, будут ли в теге фотографии указаны географические координаты места, где был сделан снимок.
- Хранение — Выберите, имеется ли в вашем устройстве SD-карта.
- Подавление мерцания — флуоресцентные лампы мерцают с разной частотой в разных странах Эта настройка позволяет подавить эффект мерцания, но необходимо выбрать определенную частоту — 50 или 60 Гц Голосовое управление — Этот пункт доступен не в каждом смартфоне Эта функция используется для записи по голосовой команде
- Кнопка громкости — определяет, какие действия будут назначены соответствующей кнопке во время записи, например, она может стать дополнительным триггером, в противном случае нажатие кнопки запускает видеозапись
- Управление жестами — еще один метод записи, реализованный в некоторых смартфонах, например, автоспуск можно включить поднятой рукой или улыбкой
- Оптическая стабилизация — включена на некоторых устройствах, вы можете увеличить выдержку без риска размытия кадра, но лучше всего эффект стабилизации заметен при съемке видео.
Это основные параметры, включенные в соответствующий раздел стандартного приложения камеры Если вы понимаете некоторые параметры и правильно их применяете, вы можете решить, как настроить камеру на телефоне Некоторые смартфоны, однако, имеют дополнительные настройки — все зависит от фантазии и возможностей производителя
Ручные настройки
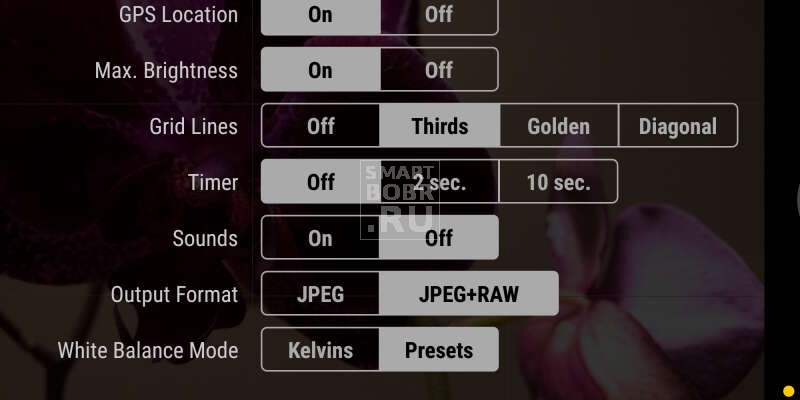
Если вы хотите делать отличные снимки, вам нужно освободиться от постоянного использования автоматического режима Мы можем часами объяснять, как настроить камеру на телефоне, но если вы будете использовать только предустановки, это не сильно поможет вам в сложных случаях В сложных ситуациях съемки попробуйте отрегулировать некоторые параметры, которые часто доступны при обработке изображения
- Вспышка — может быть отключена, включена принудительно или работать в автоматическом режиме В третьем случае система сама решает, активировать ли вспышку сейчас Результат ее работы зависит от конкретной реализации и условий съемки В одном случае она действительно может спасти изображение, а в других случаях ее использование только портит кадр
- ISO — это так называемая светочувствительность Когда кадр растягивается, на матрицу поступает больше энергии, что заставляет ее считывать данные немного лучше Взамен, однако, изображение может получить некоторое количество цифрового шума — случайное мерцание и шум наиболее заметны при просмотре фотографии по 100-процентной шкале Об ISO следует думать только при слабом освещении, не стоит слишком сильно увеличивать этот параметр, иначе результат вас неприятно удивит
- Выдержка — регулируется только на некоторых смартфонах Этот параметр показывает, как долго диафрагма остается открытой Чем длиннее матрица, тем больше света поступает, но стоит переусердствовать, как произойдет переэкспозиция
- Экспозиция обозначается символом в виде квадрата с плюсом и минусом Это самый простой способ осветлить или затемнить кадр
- Диафрагма — степень диафрагмы регулируется опять же только определенными устройствами, сколько света попадает в кадр, зависит от диаметра отверстия
- Замер экспозиции — определяет, как система определяет, насколько ярким будет кадр
- Баланс белого — делает изображение теплее или холоднее Обычно автоматика делает свою работу без вмешательства человека, но если вы снимаете в необычных условиях освещения, лучше выбрать один или другой баланс белого вручную
- HDR — когда эта функция включена, камера сделает несколько снимков одновременно с разной экспозицией, затем объединит их все в один снимок, исключая слишком темные и переэкспонированные участки, но съемка нескольких кадров требует времени, поэтому не стоит фотографировать движущиеся объекты в режиме HDR
Это некоторые параметры, которые обычно можно выбрать непосредственно во время съемки, но почти каждое приложение также предлагает различные «режимы работы камеры». Это также следует обсудить
Режим съемки камеры на телефоне

По умолчанию приложение активирует режим общей фотографии Дарин Вы можете переключиться на фронтальную камеру или видео Кроме того, приложение предлагает несколько других режимов съемки:
- Панорама — этот режим идеально подходит для съемки природы и городских пейзажей Он автоматически делает несколько снимков, а затем сшивает их в кадр Это дает очень детализированное изображение, позволяющее детально рассмотреть окружающую обстановку
- Beauty Shot — Когда этот режим включен, приложение пытается сгладить кожу и выполнить другие улучшения изображения Режим в основном увеличивает резкость для снимков, сделанных фронтальной камерой
- Размытие фона на снимках в этом режиме может быть применено несколькими способами Самое лучшее, что фон можно размыть, используя смартфон с двойной камерой Если устройство имеет объектив, фон будет размыт либо программным методом, либо после определенного движения сверху вниз устройства
- GIF-анимация — Фактически, видео записывается в этом режиме, но с частотой всего один кадр в секунду, полученные изображения складываются в GIF-анимацию, которой можно поделиться в социальных сетях
- Серийная съемка — В этом режиме вы можете сделать несколько снимков одновременно за одну секунду (производительность процессора влияет на их точное количество), затем вы можете выбрать лучший снимок или сохранить их все в памяти Хороший режим для съемки детей, автомобилей, спортивных и других экшн-сцен.
- Ночь — это специальный режим для съемки при недостаточном освещении. Светочувствительность автоматически повышается, а дробь становится длиннее.
- Высокоскоростная запись (Slow-m) -Это смартфоны с очень мощными процессорами в режиме. Режим используется для записи видео. В нем камера генерирует очень большое количество кадров в секунду. Затем видео можно замедлить, чтобы движения объекта были видны во всех деталях.
Это самые популярные режимы в стандартных «камерных» приложениях. Существуют некоторые специфические режимы, но нет смысла говорить о них в рамках короткой статьи.
Заключение
Теперь вы знаете, за что отвечают определенные настройки камеры. Действуйте с умом — так вы сможете использовать все возможности даже самого простого смартфона или планшета! И не забывайте, что в Google Play можно загрузить все более функциональные приложения для камеры.