Как подключить и настроить WiFi-роутер: пошаговая инструкция
Маршрутизатор — это сетевое устройство, которое может использоваться для создания беспроводной сети между различными устройствами: стационарными и портативными компьютерами, смартфонами, планшетами и т.д. Кроме того, его можно использовать и как коммутатор Ethernet, и как беспроводную точку доступа.
Настроив WLAN-маршрутизатор, можно получить доступ к глобальной сети и работать во внутренней сети. Наши инструкции помогут вам установить большинство моделей маршрутизаторов, но мы все же рекомендуем вам ознакомиться с деталями в руководстве.
Как настроить WLAN дома?
Чтобы настроить работу интернета и внутренних сетей через роутер, необходимо: непосредственно роутер, компьютер с исправной сетевой картой, подключение провайдера к интернету и сетевой кабель & laquo;напрямую» зажатый.
Как правило, интерфейс маршрутизатора состоит из одного внешнего порта (WAN) и четырех внутренних (LAN). Внешние порты используются для подключения к Интернету, а внутренние – для подключения компьютеров к внутренним сетям.
Как подключить комнату WLAN к компьютеру?
Сначала необходимо подключить маршрутизатор к компьютеру.
- Соедините маршрутизатор и ПК сетевым кабелем.
- Если подключение прошло успешно, в списке сетевых подключений компьютера появится новое подключение. Щелкните на нем правой кнопкой мыши и выберите & laquo;Свойства& raquo ;. Появится окно для редактирования свойств вашего соединения.
- В свойствах выберите пункт & laquo;Протокол Интернета (TCP/IP)& raquo; и нажмите на кнопку & laquo;Свойства& raquo ;;
- В следующем окне выберите & laquo;Использовать следующий IP-адрес& raquo;, чтобы вручную задать настройки IP-адреса.
- Введите следующие данные:
- IP-адрес: 192.168.0.2 (или 192.168.1.2) – локальный IP-адрес компьютера.
- Маска подсети: 255.255.255.0
- Главные ворота: 192.168.0.1 (или 192.168.1.1) — локальный IP-адрес, назначенный маршрутизатору WLAN.
- DNS: 192.168.0.1 (или 192.168.1.1)
Комментарий. Производитель маршрутизатора может указать другие настройки, в этом случае следует использовать их.
Далее необходимо проверить правильность введенного IP-адреса. Для этого войдите в командную строку Windows (меню пуск & ndash; display & ndash; cmd) и введите следующую команду:
Как настроить WiFi Rotor?
Если IP-адрес верен, он будет отображаться правильно, и вы сможете перейти к следующему шагу — настройке маршрутизатора через веб-интерфейс. В большинстве случаев в руководстве к маршрутизатору содержится информация о том, как получить доступ к интерфейсу управления настройками. Если такая информация отсутствует, введите в адресную строку браузера следующий адрес: http: //192.168.x.1।.
На открывшейся странице появится запрос на ввод логина и пароля в соответствующие поля. Эти данные также должны быть указаны в инструкции (или на панели управления самого маршрутизатора). Если вы не нашли логин и пароль, введите комбинацию & laquo;admin» — & laquo;admin» или введите логин & laquo;admin», а пароль оставьте пустым. Для большинства маршрутизаторов подойдет один из этих вариантов.
Когда вы войдете в систему, откроется окно администрирования. Следующий шаг — настройка сети Wi-Fi.
Чтобы настроить беспроводную локальную сеть
Как настроить ротор Wi-Fi? Выберите раздел WLAN в настройках (название может быть & laquo;беспроводным& raquo;). Затем создайте новый или выберите текущий профиль пользователя и добавьте в настройки следующие данные:
- SSID: имя сети
- Канал: авто
- Беспроводной режим: авто
- Метод аутентификации: WPA-PSK
- Шифрование WEP: TKIP
- WPA Pre-Shared Key: Введите пароль для доступа к сети.
Все настройки, не указанные выше, можно оставить & laquo;по умолчанию& raquo;;
Теперь перезагрузите маршрутизатор через веб-интерфейс и вы сможете запустить настройки WLAN с мобильных устройств: смартфонов, ноутбуков и т.д.
Как настроить WLAN для подключения к другим устройствам?
Зайдите в настройки беспроводного подключения и вручную запишите IP-адрес, маску подсети и шлюз. У вас должны быть следующие значения:
- Маска: 255.255.255.0
- Основной шлюз: 192.168. (0/1) .1
- IP-адрес должен быть выбран из свободного диапазона (192.168.1 / 0-255).
Сохраните настройки. Затем укажите аутентификацию по WPA-PSKI TKIC WEP — shift в настройках авторизации. Теперь для сноса остается только ввести пароль от сети.
Если вам нужен & laquo;Интернет& raquo- во внутренней сети, подключите сетевой кабель от провайдера к внешнему порту на маршрутизаторе. Затем необходимо ввести логин и пароль, предоставленные провайдером в настройках.
Теперь вы знаете, как настроить точку доступа WLAN.
Как упоминалось выше, настройки могут быть разными для разных моделей маршрутизаторов. Поэтому перед началом настройки обязательно ознакомьтесь с инструкцией к устройству. Возможно, вы потратите гораздо меньше времени и усилий на установку современной модели маршрутизатора.
Как настроить WiFi роутер
 Здравствуйте, наши дорогие читатели, сегодня мы подробно расскажем, как настроить WLAN-маршрутизатор дома. Собственно, мы уже описывали, как подключить WLAN-маршрутизатор, и в принципе вы можете найти ссылку со всем процессом настройки и подключения. Однако в этой статье мы хотели бы более подробно раскрыть тему установки маршрутизаторов WLAN, поскольку в комментариях задается несколько однотипных вопросов.
Здравствуйте, наши дорогие читатели, сегодня мы подробно расскажем, как настроить WLAN-маршрутизатор дома. Собственно, мы уже описывали, как подключить WLAN-маршрутизатор, и в принципе вы можете найти ссылку со всем процессом настройки и подключения. Однако в этой статье мы хотели бы более подробно раскрыть тему установки маршрутизаторов WLAN, поскольку в комментариях задается несколько однотипных вопросов.
Поэтому сейчас мы попробуем настроить всю сеть WLAN, начиная с подключения и установки параметров маршрутизатора и заканчивая настройкой компьютера. В конечном итоге мы получим работающий WLAN-маршрутизатор, к которому можно будет подключить любое устройство, способное использовать WLAN. В этой статье мы постараемся подробно раскрыть тему установки Wi-Fi роутеров для подключения любого провайдера, в том числе таких известных, как «Билайн» и «Ростелеком».
Настройка Wi-Fi роутера – начальный этап
Итак, вы купили новый WLAN-маршрутизатор и настроили его. На рынке представлено несколько производителей маршрутизаторов, среди которых можно выделить следующих: TP-Link, Netgear, Asus, Trendnet и Zyxel. Появились и китайские производители, например, Sagemcom, Qtech и Huawei. Если вы приобрели такой маршрутизатор, не стоит пугаться, так как общая настройка и подключение маршрутизатора осуществляется следующим образом:

Для настройки маршрутизатора WLAN нам понадобятся:
- Сам маршрутизатор WLAN.
- Ноутбук или компьютер с модулем WiFi.
- Коммутационный кабель сетевого кабеля.
- Сетевой кабель от провайдера с интернетом.
- Полчаса свободного времени;).
Давайте разберемся немного подробнее. Надеемся, что проблем с подключением маршрутизатора к источнику питания не возникнет. Для порта маршрутизатора, а именно.#8220;WAN”, вам необходимо подключить кабель от вашего интернет-провайдера. Если он уже вставлен в сетевую карту компьютера, это можно сделать в самом конце настроек WLAN-маршрутизатора. Далее необходимо подключить WLAN-маршрутизатор к компьютеру или ноутбуку для первоначальной настройки.
Для этого в комплекте с маршрутизатором обычно поставляется патч-кабель, то есть сетевой кабель, один конец которого необходимо подключить к USB-порту маршрутизатора WLAN, а другой — к сетевой карте ноутбука или компьютера. Если в комплект не входит такой кабель, вам придется либо купить его, либо сделать самостоятельно, обжав витую пару.
Наша текущая задача – установить соединение с маршрутизатором для его настройки. Рисунок указывает на то, что необходимо убедиться в том, что сетевая карта получает данные автоматически. Иногда это не работает. В инструкции обычно написан IP-адрес маршрутизатора, на который вы можете зайти и вызвать окно администрирования. Обычно этот адрес и#8220;192.168.1.1”, но он может варьироваться, все зависит от модели маршрутизатора.
Чтобы получить доступ к маршрутизатору, необходимо настроить сетевую карту в его области администратора. Узнаем адрес маршрутизатора, для этого необходимо выполнить следующие действия:
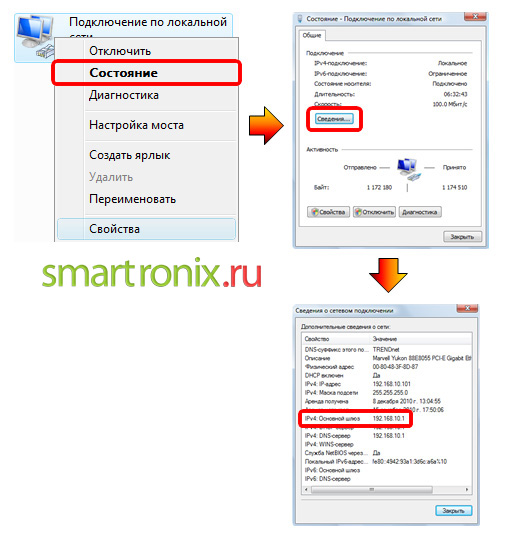
IP-адрес главного шлюза — это адрес нашего маршрутизатора. Если подключение к локальной сети не работает и адрес не отображается, а на самом значке подключения отображается красный X или желтый восклицательный знак, полезно проверить физическое подключение к компьютеру маршрутизатора. Например, пропингуйте адрес маршрутизатора, указанный в прилагаемой инструкции. Далее проверьте настройки сетевой карты. Вам нужно будет обратиться в Windows по следующим адресам:
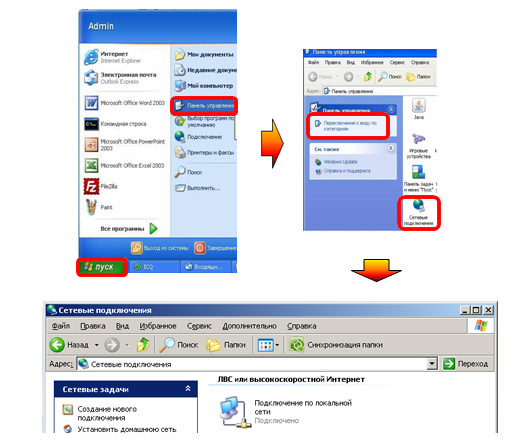
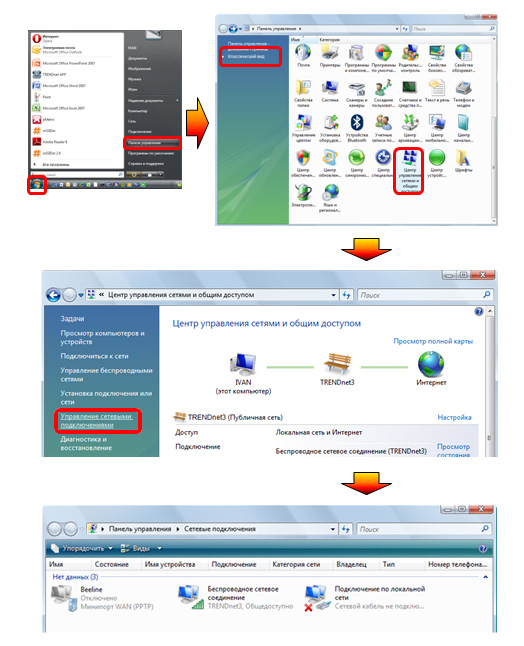
Нажимаем на подключение к сети Интернет и проверяем тип подключения. Нам нужен интернет-протокол TCP/IP.
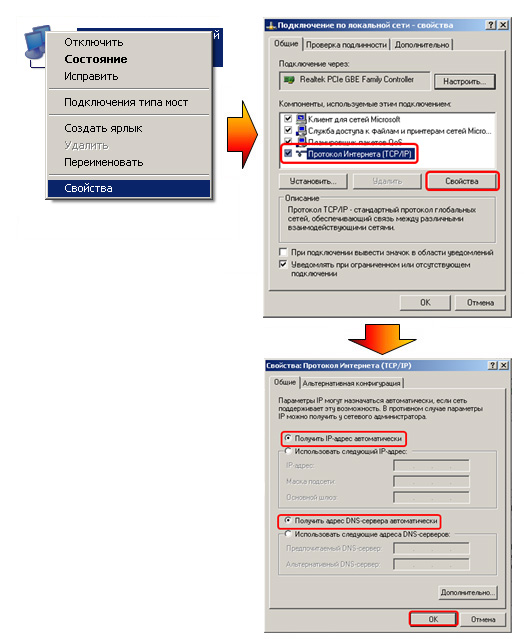
Теперь необходимо решить, как маршрутизатор WLAN должен предоставлять IP-адреса. Вы можете настроить маршрутизатор WLAN на автоматическое распределение IP-адресов между всеми участниками сети. Для этого необходимо активировать службу DHCP на маршрутизаторе, читайте далее. И вы можете сделать так, что IP должен быть указан на каждом устройстве, будь то ноутбук, планшет или смартфон. Для новичков мы рекомендуем остановиться на первом способе получения IP-адресов участниками сети, так как при подключении гаджетов типа iPhone, iPad или аналогичных конкурентов Android (хотя там все предусмотрено) могут возникнуть проблемы с настройкой.
Кстати, о подключении iPhone или iPad к WLAN мы рассказывали в статье “Как подключить WLAN”. Теперь приступаем к настройке WLAN-маршрутизатора ;). Мы открываем браузер. Мы рекомендуем использовать браузер Firefox или Google Chrome, подойдет любой, даже Internet Explorer :). Мы переходим на адрес шлюза, о котором мы говорили выше:
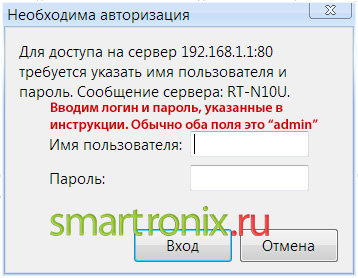
Затем вы будете перенаправлены в панель администратора. Для каждого маршрутизатора WLAN рекомендуется обновить микропрограмму, которую необходимо найти и загрузить с сайта производителя. Это необходимо сделать, поскольку старая прошивка может быть неполной и маршрутизатор может работать нестабильно. Поскольку беспроводные маршрутизаторы у всех разные, мы приводим несколько конкретных инструкций по настройке конкретной модели маршрутизатора.
В: Trendnet TEW-652BRP . Как настроить беспроводной маршрутизатор на примере?
Опишем, как настроить Wi-Fi маршрутизатор Trendnet модели TEW-652brp. Если вы хотите обновить прошивку маршрутизатора, следуем по пути, показанному на рисунке.
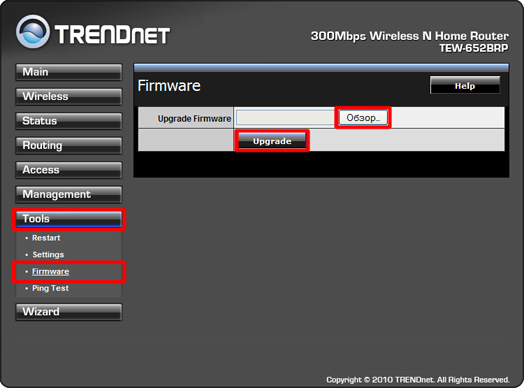
После этого переходим на вкладку WAN. Здесь вам нужно понять, как получить IP-адрес от вашего провайдера. Выше мы объяснили, как просмотреть параметры сетевого подключения в Windows. Если точки на “в настройках; автоматически”, то включите DHCP на WLAN роутере, как на рисунке:
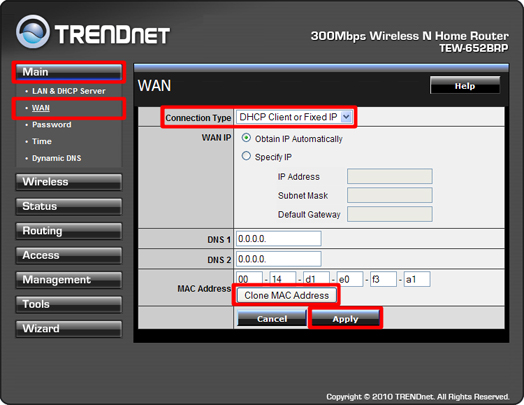
Некоторые интернет-провайдеры привязывают свой счет к определенному MAC-адресу сетевой карты компьютера. Таким образом, на скриншоте показана возможность копирования MAC-адреса в маршрутизатор. Если в настройках сетевого подключения указаны IP, маска, шлюз и DNS-сервер, эти данные необходимо определить для WLAN-маршрутизатора, чтобы он получил интернет-канал от провайдера. Отдельно стоит рассказать о статье “Тип подключения”. Для того чтобы наши WLAN-маршрутизаторы правильно определили, какой тип подключения использует ваш провайдер, необходимо узнать тип подключения :). Все просто, снова заходим в “Сетевое подключение” и видим:
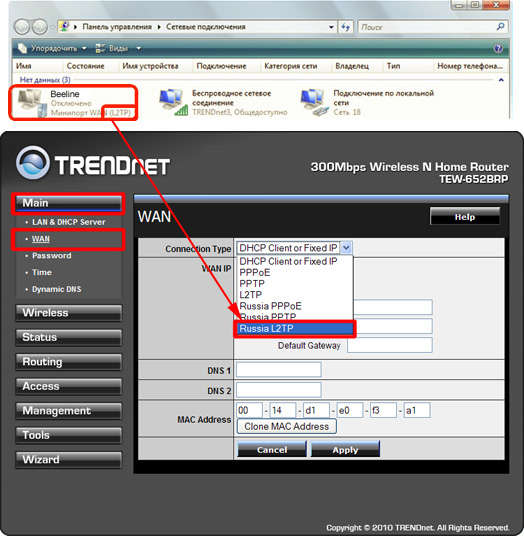
Обратите внимание, что тип подключения может отсутствовать, если вы не обновили последнюю версию прошивки. Помимо типа подключения, у провайдеров есть и другие настройки для правильного подключения. На рисунке показана специфика L2TP-соединения для «Билайн».Ваши настройки, скорее всего, будут отличаться, если провайдером является, например, «Ростелеком» или другой провайдер. Если вы не знаете этих настроек или сомневаетесь в их правильности, обратитесь в службу технической поддержки провайдера. Как вы можете видеть на следующем фото, все настроено для того, чтобы «Билайн» мог это сделать:
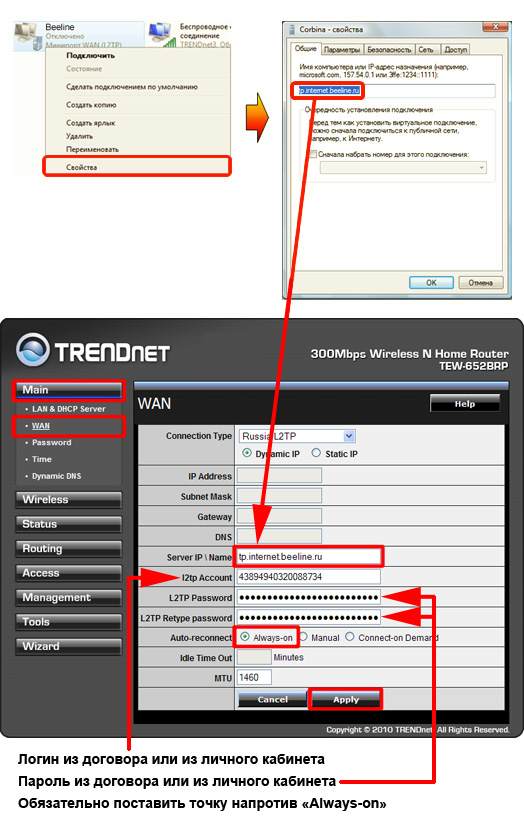
После этих манипуляций, если все работало исправно, “отличный интернет”, идем дальше, настраиваем сеть Wi-Fi, вкладку и.#8220;Wireless” । Следующая вкладка и.#8220;Basic” । Здесь вам нужно настроить следующее. Примечание по “Enabled” SSID – имя вашей сети. Затем выберите номер канала и протокол передачи данных.
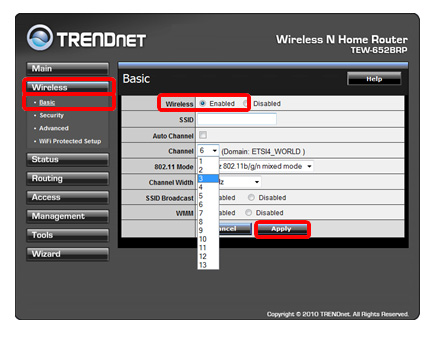
Не забывайте о безопасности. Мы уже объясняли, как назначить пароль для этого WLAN-маршрутизатора. На вкладке и#8220;Secutity” выберите тип шифрования, лучше WPA2. И мы живем более дружно, используя пароли. В общей сложности необходимо настроить следующие параметры:
- SSID – имя сети.
- Канал – часто лучше оставить и.#8220;auto”;
- Беспроводной режим – вы также можете пропустить и#8220;auto”; или выберите протокол передачи, например, для –.#8220;N”;
- Authentication Method – установите что-то вроде Authentication Method, WPA2 или WPA2-Personal.
- Шифрование WEP – Метод шифрования данных.
- WPA Pre-Shared Key – пароль для доступа к сети Wi-Fi.
После всех манипуляций и настроек не забудьте нажать кнопку .#8220;Apply” ।
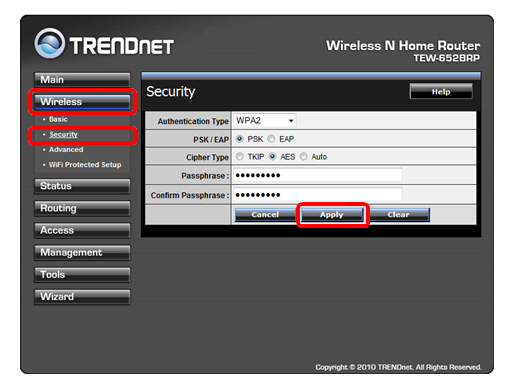
То есть, после этого маршрутизатор и Wi-Fi настроены на него. Не забудьте изменить пароль в административной зоне, чтобы сосед не смог изменить его за вас. Теперь давайте разберемся с настройками по умолчанию в Windows: IP-адрес, маска и шлюз вашей сети.
После установки маршрутизатора WLAN
Эта глава нужна для того, чтобы компьютер, подключенный к маршрутизатору кабелем, мог ее видеть. Предположим, что вы не задали распределение IP-адреса по DHCP на маршрутизаторе и пусть это будет 192.168.0.1. Этот адрес является шлюзом. Теперь, чтобы подключить компьютер к сети Wi-Fi, нужно указать необходимые параметры в сетевом подключении, чтобы компьютер использовал сетевую карту. Вы можете узнать, какое сетевое подключение вам нужно, посмотрев на значки в окнах.
Перейдем к настройкам сетевого подключения.
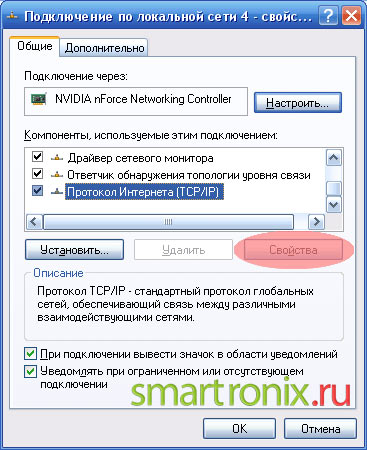
Если ранее там были указаны настройки вашего интернет-провайдера, их необходимо изменить на правильные, в нашем примере это:

Если в настройках Интернета TCP/IP этого соединения все было указано по умолчанию, необходимо определить IP, шлюз, маску и DNS. Или активируйте DHCP на самом маршрутизаторе. Теперь попробуйте выйти в Интернет через компьютер или подключите ноутбук через WLAN.
Как подключить и настроить новый Wi-Fi роутер самостоятельно — инструкция с картинками
Многие пользователи боятся самостоятельно устанавливать WLAN-маршрутизатор и в то же время заказывают услугу по его подключению и настройке при покупке.
Чисто, на мой взгляд, цена этой услуги во многих магазинах очень высока (иногда она достигает половины стоимости роутера)- многие люди из любого места могут справиться с этим процессом самостоятельно (нужно только немного разбираться 👌).
Хотелось бы также добавить, что если в будущем вам понадобится изменить пароль, параметры для доступа в интернет (или что-то еще), то все равно придется лезть в настройки роутера и разбираться самому.
Именно поэтому он «набросал» эту небольшую статью-руководство с фотографиями и объяснениями каждого шага. Надеюсь, пошаговое изложение материала поможет вам понять, как и что делать.
Итак, давайте перейдем к делу. 👌
&# x1F449; Йога!
В другой статье вы узнаете, как подключить и настроить маршрутизатор TENDA FH456 (N301, F3) с нуля.
Пошаговое руководство: подключение и настройка маршрутизатора Wi-Fi
Выберите местоположение и установите маршрутизатор
Многие пользователи совершают ошибку — не обращают внимания на место, где они устанавливают маршрутизатор. Нет, для проверки и элементарной настройки — это не так важно, но для постоянной работы устройства — это не годится во всех случаях.
Дело в том, что от того, где у вас установлен WLAN-маршрутизатор, очень сильно зависит прием сети в разных уголках вашего дома. Значительно уменьшите сигнал WLAN: поддерживайте толстые стены, зеркала, металлические двери и т.д.
Поэтому необходимо расположить маршрутизатор так, чтобы ему соответствовали практически все устройства, которые подключаются к его сети (и при этом были минимальные препятствия для сигнала сети).
Пример неудачного и удачного размещения маршрутизатора в 2-комнатной квартире показан на схеме ниже.
К вопросу о выборе и размещении роутера в квартире.
В общем, думаю, смысл ясен: в зависимости от местоположения маршрутизатора будет зависеть качество сетевого сигнала, скорость, ошибки и т.д.
Подключение маршрутизатора к компьютеру
Типичные поставки маршрутизаторов включают (пример на рисунке ниже):
- Сам маршрутизатор;
- Электропитание;
- Сетевой кабель (обычно длиной 1-2 метра). Используется для подключения маршрутизаторов к ПК (ноутбукам) и настройки;
- Руководство по эксплуатации;
- Антенны (антенны могут отсутствовать — в некоторых маршрутизаторах это устройство встроено в корпус).
Вы. Имеется все необходимое для подключения и настройки устройства.
Специфическая поставка маршрутизатора
Связь напрямую прослеживается следующая:
- Подключите маршрутизатор к компьютеру или ноутбуку с помощью сетевого кабеля (поставляется в комплекте с маршрутизатором). Кстати, обратите внимание, что для этой цели на маршрутизаторе обычно имеется 4 порта LAN (обычно помечены желтым цветом). На некоторых маршрутизаторах маркировка может быть Ethernet вместо LAN;
- Отсоедините интернет-кабель (от провайдера) от системного блока компьютера и подключите его к маршрутизатору: WAN или к интернет-порту (обычно отмечен синим цветом);
- Подключите маршрутизатор к источнику питания и включите устройство;
- Если все сделано правильно, на устройстве будут мигать различные светодиодные индикаторы.
Типичный вид на маршрутизатор сзади
Если рассматривать схематично, то маршрутизатор WLAN становится, так сказать, посредником между вашим компьютером и интернет-кабелем провайдера (см. иллюстрацию ниже
Важно! Первоначальная настройка устройства требует подключения маршрутизатора к ПК (ноутбуку) с помощью сетевого кабеля В дальнейшем кабель можно отсоединить, а маршрутизатор разместить в более удобном месте
Схема подключения 2 — с ноутбуком
Настройка параметров сетевой карты
Перед входом в настройки WLAN маршрутизатора необходимо правильно настроить сетевую карту (особенно если у вас уже были настройки, отличные от настроек по умолчанию).
Сначала нужно открыть вкладку в Панели управления:
Панель управления \ Сеть и Интернет \ Сетевое подключение.
Самый простой способ сделать это — нажать комбинацию клавиш win + r❶.❶ введите команду и нажмите OK

ncpa.❶ — показать все сетевые подключения.
Далее необходимо открыть свойства соединения, используемого для подключения к маршрутизатору (в основном это LAN-соединение, вы можете использовать что-то вроде Ethernet-соединения).
Свойства подключения к локальной сети
Затем необходимо выбрать «Протокол Интернета версии 4 (TCP / IPv4)» и открыть его свойства
Свойства — Протокол Интернета версии 4
На вкладке «Общие» установите прием IP-адресов и DNS-серверов для автоматического сохранения настроек
Автоматический вызов ④ адреса и ❶ сервера.
Такие настройки подходят в 99,9% случаев, так как на вашем WLAN-маршрутизаторе активный DHCP-сервер видит локальную сеть — который выдает вашему компьютеру/ноутбуку свободный IP-адрес
Ввод настроек маршрутизатора (IP-адрес устройства)
Чтобы войти в настройки WLAN-маршрутизатора, необходимо знать его IP-адрес (который достаточно ввести в адресную строку браузера и выполнить следующие действия
Каждый маршрутизатор имеет свой собственный IP-адрес настройки В большинстве случаев это 192.168.1.1, но есть и исключения:
- Адрес для маршрутизаторов D-Link и Netgear: 192.168.0.1;
- Адрес для маршрутизаторов Trendnet: 192.168.10.1
& #lifestyle1 стиль жизни449; Помогите!
Как открыть настройки WLAN-маршрутизатора (войти в веб-интерфейс, что делать, если страница настроек не открывается
Важно!
Также обратите внимание на этикетку на корпусе вашего WLAN-маршрутизатора — кстати, эти этикетки почти всегда содержат IP-адрес, На этой же этикетке вы найдете пароль для входа в веб-интерфейс
IP-адрес на этикетке маршрутизатора
После того, как вы ввели правильный IP-адрес для входа в настройки маршрутизатора и нажали клавишу Enter, появится окно с предложением ввести имя пользователя и пароль (пример на следующей иллюстрации
Комментарий. Я часто рекомендую использовать браузер Internet Explorer, чтобы разработчики могли протестировать и отработать свои прошивки на совместимость именно с этим браузером.
Попробуйте войти в настройки маршрутизатора
Обычно в большинстве случаев и имя пользователя, и пароль — Administrator Если вы не можете войти в систему, оставьте поле пароля пустым
Настройка маршрутизатора (Router)
Если пароль и логин введены правильно, вы должны перейти в веб-интерфейс (с множеством различных настроек, ссылок и т.д.) Для каждого производителя и разных моделей маршрутизаторов интерфейс отличается
Однако одно остается неизменным: меню обычно расположено сбоку или сверху Основные настройки в меню также одинаковы и задаются аналогичным образом После того, как вы увидели, как настроен один маршрутизатор, вы можете настроить второй таким же образом
В качестве примера я беру такой популярный бренд маршрутизаторов, как TP-Link (с «зеленой» прошивкой на русском языке).
Клонирование MAC-адреса старой сетевой карты
Первое, что я рекомендую, это клонировать MAC-адрес предыдущей сетевой карты (маршрутизатора, если вы его заменили), которая использовалась для доступа к сети.
Дело в том, что многие поставщики услуг имеют дополнительные. Безопасность, проверяющая MAC-адреса. И если MAC-адрес не совпадает (или был заменен), сеть блокируется.
Чтобы клонировать MAC-адрес, на маршрутизаторе TP-Link необходимо открыть ссылку «Клонирование администрации Mac» (в разделе «Сеть»). Если у вас английская версия прошивки, поищите ссылки типа «Mac clone».
Настройка доступа в Интернет
Настройка доступа в Интернет в первую очередь зависит от создания сети с вашим поставщиком услуг Интернета. Вы должны указать параметры, необходимые для доступа к сети, в договоре на предоставление услуг подключения к Интернету.
Наиболее распространенным типом соединения в России является PPPOE (прим.: динамический IP-адрес выдается при установлении соединения. Введите имя пользователя и пароль).
В маршрутизаторе нельзя открывать вкладку WAN (Интернет) и сначала указать тип соединения (например, PPPOE, см. «2» внизу рис. Ниже). Также необходимо указать имя пользователя и пароль (см. «3» на рис. Ниже 👇, данные можно взять из договора с интернет-провайдером).
Я рекомендую установить ползунок в режим автоматического подключения (номер 4 на скриншоте ниже), чтобы маршрутизатор не ждал вашей команды.
Настройки Интернета (WAN)
Остается только сохранить настройки. В большинстве случаев больше ничего не требуется. Теперь маршрутизатор получает доступ к интернету — и компьютер, подключенный к нему сетевым кабелем, теперь должен показывать интернет.
Остается только настроить беспроводную сеть.
Настройка сети Wi-Fi
Чтобы настроить сеть Wi-Fi, необходимо сначала открыть вкладку «Настройка режима Wi-Fi» (или по-английски «Wi-Fi settings»).
На этой вкладке необходимо задать имя сети, т.е. имя сети, которое вы видите при подключении к вашим гаджетам: Планшеты, телефоны и т.д. (в некоторых случаях, если есть плохой знак, имеет смысл выбрать канал. Вы можете узнать, какой канал выбрать, ЗДЕСЬ. )।
Настройка беспроводного режима
Затем выберите вкладку «Защита беспроводной сети» (или по-английски «Wireless Security») и выберите тип защиты.
На сегодняшний день лучшим типом шифрования является WPA2-PSK, первый в списке (мы выбираем его).
Пароль PSK — это пароль, который необходимо ввести при подключении к сети Wi-Fi.
Защита беспроводного управления
Фактически, после сохранения настроек маршрутизатор перезагрузится, после чего вы сможете подключаться к сетям Wi-Fi и пользоваться Интернетом.
Вот и вся обстановка. 👌
P.S..
Я понимаю, что в этой статье я не учел многих тонкостей, которые в определенных случаях могут сильно повлиять на работу сети. Но, возможно, не все из них можно предсказать в рамках одной статьи.
Как самостоятельно настроить WiFi роутер
В настоящее время почти в каждом доме есть компьютер, подключенный к Всемирной паутине. Доступ в Интернет из развлекательной функции превратился в повседневную необходимость для решения как бытовых проблем, так и задач, связанных с профессиональной деятельностью владельца ПК. Часто в доме помимо компьютеров есть устройства с функцией поддержки WLAN, и протягивать кабель провайдера в каждое устройство совсем нежелательно.

Лучшим вариантом является установка маршрутизатора WLAN, который обеспечивает раздачу (маршрутизацию) Интернета на все доступные пользовательские устройства. Однако после покупки необходимо правильно настроить WLAN-маршрутизатор для организации точки доступа к беспроводной сети.
В данном руководстве подробно описаны все необходимые инструкции по настройке маршрутизатора WLAN и что нужно сделать для правильной настройки беспроводных сетей. Подробные пошаговые инструкции с поясняющими рисунками позволяют быстро и правильно настроить WLAN даже совершенно самостоятельно неопытному пользователю, не прибегая к платной помощи специалистов.
Действия на начальном этапе и при запуске
Прежде чем приступить к настройке маршрутизатора WLAN, необходимо выполнить несколько подготовительных действий. Для подробного описания действий, выполняемых в инструкции, в качестве примера используется инструмент TP-Link, поскольку, согласно результатам статистических исследований, их модели на сегодняшний день являются наиболее распространенными среди пользователей в Российской Федерации.

Прежде всего, необходимо определиться с оптимальным расположением точки доступа беспроводной сети дома или в офисе, подключить ее и провести небольшой анализ работоспособности устройства.
Процедура подключения устройства
Не рекомендуется устанавливать интернет-устройство в пространстве дальнего угла корпуса, а также нежелательно размещать его за системным блоком, так как это существенно повлияет на качество и производительность беспроводного сигнала. Оптимальное расположение — центр дома или офиса, с максимальным удалением препятствий для рассеивания сигнала WiFi, достигая большого радиуса действия встроенной сети WiFi.

Обычно маршрутизатор имеет следующие клавиши и гнезда для подключения проводов:

- Некоторые» LAN » порты, которые используются для подключения устройств к компьютерам. В зависимости от количества этих доступных портов, количество возможных ПК, подключенных к маршрутизатору с помощью специальных кабелей, называемых «патч-кабелями»;
- Рядом с портом LAN находится порт WAN, к которому подключается кабель от интернет-провайдера;
- Маленькое круглое отверстие для подачи питания на устройство;
- Кнопка для включения и выключения устройства;
- Кнопка сброса параметров.
Чтобы подключить маршрутизатор к стационарному ПК или ноутбуку, необходимо выполнить следующие действия:

- Подключите кабель от провайдера к гнезду «WAN»;
- Подключите специальный кабель (коммутационный кабель), входящий в комплект поставки устройства, к ПК, вставив один конец кабеля в порт сетевой карты компьютера и подключив разъем на другом конце коммутационного кабеля к порту LAN маршрутизатора;
- Подайте питание на устройство через сеть с помощью комплектного адаптера. Сетевой кабель также расположен на задней стороне корпуса устройства;
- Чтобы включить маршрутизатор, необходимо нажать на кнопку ON / OFF рядом с разъемом питания. В этом случае должен загореться индикатор на передней панели;
- Готово! Теперь необходимо определить правильность установки компьютером подключенного устройства.
Как настроить ПК для корректной работы с маршрутизатором?
Необходимо предпринять следующие последовательные шаги:
- Откройте «Панель управления», перейдите в раздел «Сетевые подключения» для компьютеров под управлением Windows XP и откройте вкладку «Сеть и управление» или «Сеть и Total Access Control Centre» для более современной операционной системы;
- В списке подключений вызовите контекстное меню «Подключения в локальной сети» и нажмите на строку «Свойства»;
- В появившемся меню проанализируйте раздел «TCP/IP Intercot», где должны быть отмечены точки назначения IP и DNS в автоматическом режиме. В этом случае вы должны ввести их, переписав договор с поставщиком услуг связи;
- Готово!
Установка адаптера WLAN
Это небольшое устройство позволяет подключиться к компьютеру с помощью беспроводной сети. В современных ноутбуках адаптер WLAN почти всегда встроен. Если в компьютере нет этого устройства, проблему можно легко решить либо приобретением и установкой его на USB-порт, если имеется адаптер внешнего типа, либо установкой планки в соответствующий слот системного блока.
Чтобы настроить правильную работу устройства, например, на ПК под управлением Windows 7, необходимо выполнить следующие действия:
- Из «Панели управления» запустите окно «Сеть и полный доступ к сети»;
- Затем перейдите в раздел «Изменить параметры адаптера»;
- В следующем появившемся окне откройте меню «Сетевые подключения» ;
- В списке подключений вызовите контекстное меню беспроводного соединения и щелкните на строке «Свойства»;
- Далее отметьте пункт «Протокол Интернета TCP/IP V4» и нажмите кнопку «Свойства»;
- Отметьте строки «Автоматически извлекать»;
- OK;
- Готово! Теперь можно перейти к вопросу о том, как настроить беспроводной WLAN-маршрутизатор.
Как запустить интерфейс ввода настроек?
После завершения всех подготовительных мероприятий можно сразу приступать к решению проблемы правильной настройки WLAN-маршрутизатора. Для этого необходимо любое подключение к Интернету, чтобы запустить компьютер или ноутбук роутер или ноутбук в подключенном патч-кабеле.
Последовательность действий состоит из следующих шагов:
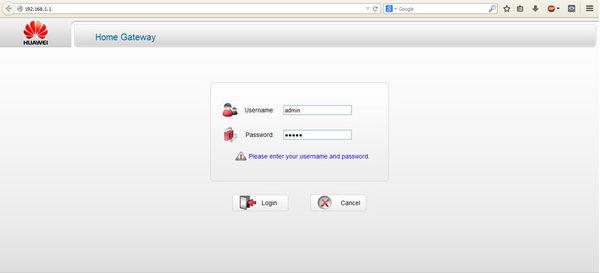
- Напечатайте «192.168.1.1» в поисковой строке браузера и нажмите кнопку «Enter» (обычно этот адрес указан в документации к устройству. );
- В появившемся окне авторизации распечатайте имя и код доступа, которые также указываются в документах и иногда на маршрутизаторах;
- Готово! На мониторе открывается интерфейс маршрутизатора, через который производится настройка и обновление программного обеспечения.
Обновление микропрограммы
Несмотря на то, что приобретенное устройство обычно уже настроено и у вас есть заводская прошивка, перед настройкой WLAN и запуском параметров созданной сети желательно прошить устройство и снабдить его последними изменениями в программном обеспечении.
Это позволит избежать сбоев в большинстве случаев и обеспечит высокий уровень защиты созданной сети WLAN.
Прошивка доступна для загрузки с официального ресурса производителя устройства. Сохранив архив с программой на компьютере, необходимо распаковать его и запомнить расположение файла микропрограммы в памяти ПК. Затем необходимо выполнить следующие действия:
- В интерфейсе маршрутизатора переключитесь на раздел «Системные инструменты»;
- Затем переключитесь на вкладку Firmware Upgrade (Обновление микропрограммы);
- » Оценка … Нажмите кнопку «Upgrade» и укажите место в памяти ПК, где хранится новый файл прошивки, затем нажмите кнопку «Upgrade»;
- Дождитесь завершения обработки и автоматической перезагрузки устройства.
Регулировка
После перезагрузки устройства необходимо перезапустить интерфейс и выполнить следующие действия:
- Перейдите на вкладку Системные инструменты;
- Перейдите в подраздел Пароль, где вы можете изменить настройки и указать придуманные логин и пароль;
- Во вкладке «Сеть» перейдите на вкладку «WAN» и укажите тип подключения, который вам необходим у вашего провайдера.
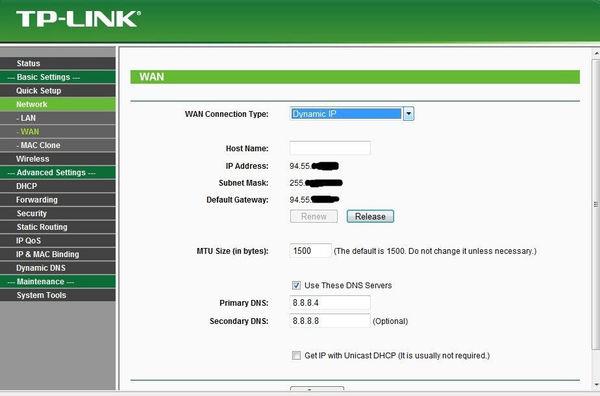
Определите тип соединения
Он прописан в договоре с провайдером, но если такового нет, вы можете узнать об этом из официального интернет-источника поставщика услуг.
Ввод параметров сети WLAN
Необходимо выполнить всего несколько шагов:
- Введите закладку «wireless» ;
- Поставьте отметку на пункте» включено» и «название беспроводной сети» или «SSID» и создайте логин, сложный код для созданной WLAN сети.Рекомендуется выбрать тип шифрования» WPA/WPA2″.
Мас-Адрис
Редко, но бывает, что провайдер связи требует беспроводную точку для сетевой карты компьютера. MAS-ADE необходимо скопировать в параметры маршрутизатора, нажав кнопку clone Mac.
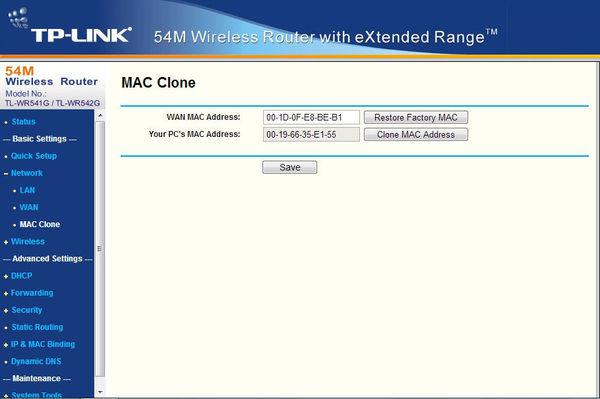
После этого обязательно сохраните изменения, нажав на кнопку «Сохранить», и перезагрузите компьютер.
Как настроить беспроводной маршрутизатор (Wi-Fi роутер)

Посетители сайта спрашивают меня, хотят ли они установить беспроводной маршрутизатор на длительное время. Возможно, со временем я опишу процедуру настройки у многих известных производителей, но сейчас я решил написать подробное и универсальное руководство по подключению WLAN роутера к интернету через сетевое устройство от TP-Link. В этой публикации мы поговорим о подключении маршрутизатора напрямую к интернет-провайдеру и настройке WLAN для беспроводных сетей абонентов (планшетов, ноутбуков, смарт-телевизоров). Друзья. Дочитайте статью до конца и только потом переходите к действиям.
О том, как правильно подключать цифровые устройства (компьютеры, смарт-телевизоры, принтеры) через LAN-кабель и WLAN, не имеющие встроенного WLAN-адаптера — читайте и смотрите в первой части этой статьи. Для тех, кто имеет смутное представление о том, что такое маршрутизатор WLAN, я привел определение ниже, а более подробно о его назначении и функциях в сети можно прочитать здесь.
Маршрутизатор (Router) — Это специальное сетевое устройство с административной панелью управления. Он действует как сетевой компьютер, в его основные задачи входит маршрутизация сетевого трафика. Маршрутизатор (Router) получает пакет данных с адресом получателя и определяет путь передачи полученной информации по специальной таблице. Если в таблице нет маршрута к адресату, то пакет с данными в этом случае исключается.
Если коротко, то основное назначение Wi-Fi роутеров — заключается в изоляции широкополосного подключения к Интернету между подключенными к нему абонентами (планшеты, ноутбуки, смарт-телевизоры …). В определении я описал принцип работы маршрутизатора простым языком, на самом деле все гораздо сложнее. Поэтому сначала найдите подходящее место для вашего сетевого устройства, чтобы сигнал WLAN не был слабым. Если после установления беспроводного соединения по сети наблюдается слабый сигнал, проведите диагностику и найдите свободный канал для маршрутизатора с помощью бесплатной программы INSSIDER.
Итак, первый шаг — подключить маршрутизатор к компьютеру и ввести его настройки для первоначальной установки. Лучше подключать WLAN-маршрутизатор к компьютеру через патч-кабель, даже если вы хотите использовать его как точку доступа Если это не так, вы можете обжать витую пару без плоскогубцев, как я описал Вы также можете настроить сетевые устройства беспроводным способом через планшет или ноутбук Я рекомендую сделать полный сброс к заводским настройкам перед установкой Возможно, кто-то уже настроил его до нас, но нам не нужны чужие настройки
Чаще всего в комплекте с маршрутизатором поставляется дискета с программами для настройки маршрутизатора, но мы рассмотрим настройку непосредственно через браузер Я думаю, что такой подход к настройке сетевого устройства более полезен для вас и дает возможность лучше понять принцип Чтобы получить доступ к интерфейсу маршрутизатора, нужно узнать IP-адрес, имя пользователя и пароль Обычно эта информация содержится в документе, поставляемом в комплекте, или напечатана на наклейке на нижней части сетевого устройства Например, sleep
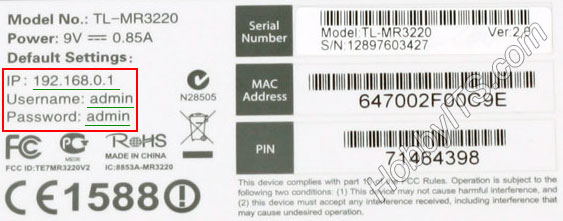
По умолчанию создатели обычно назначают логин и пароль❶, а ❶ — адрес:
- D-Verbindung-192.168.0.1
- ASUS, TP-Link, Netgear, Linksys-192.168.1.1
- Belkin-192.168.2.1
Подробнее о том, как получить информацию для входа в окно администрирования маршрутизатора читайте здесь Далее я рассмотрю возможность получения информации для доступа к интерфейсу сетевого устройства Введите полученный IP-адрес в адресную строку браузера и подтвердите действия кнопкой#171;Enter» и введите свое имя пользователя и пароль в появившемся окне
Чтобы подключить маршрутизатор (роутер) к Интернету
У всех производителей роутеров интерфейс панели управления отличается друг от друга по структуре и дизайну Это не имеет значения, однако, поскольку все они настраиваются по одному принципу Я покажу вам, как настроить GOODWIDGEE — GOODWIDGEE741WIDGEE, который широко известен среди бюджетных роутеров Если вы понимаете принцип настройки роутера, вы сможете настроить роутер независимо от производителя, структуры и дизайна интерфейса Visa, Inc. Moon Ma, TP-LINK TL-WR841ND Hai; TL-WR740N; TL-WR340GD счет аналогичный интерфейс Hai в.
Итак, вы ввели IP-адрес роутера в адресную строку браузера и по умолчанию заполнили форму данными (имя, пароль) и вызвали панель управления Сначала найдите в меню пункт DHCP-сервер (активируйте функцию) и установите диапазон IP-адресов для устройств, которые могут участвовать в вашей сети Не забудьте сохранить настройки

Теперь необходимо установить подключение к Интернету на маршрутизаторе WLAN Для этого нужно перейти на страницу ❶ (Сеть) через меню панели управления маршрутизатора Кстати, вы должны были вставить кабель от интернет-провайдера в порт сетевого устройства с таким же названием

В зависимости от вашей❶, вы должны выбрать « ❶ Тип подключения» на этой странице. Некоторые модели маршрутизаторов имеют возможность определить тип соединения, предоставляемый провайдером, нажав на кнопку в панели управления#171;Определить». Однако это ознакомительная опция, лучше всего уточнить эту информацию у своего провайдера или посмотреть договор, если он есть.
Ваше широкополосное интернет-соединение относится к одному из следующих типов (на рисунке показаны обязательные поля). Я опишу все распространенные типы WAN-соединений, а вы выберете свое соединение и настроите доступ к сети.
Динамический IP-адрес. Этот тип подключения следует выбирать только в том случае, если ваш интернет-провайдер автоматически назначает внешний IP-адрес вашему маршрутизатору (использует DHCP-сервер). При использовании этого типа подключения достаточно выбрать этот тип подключения и нажать &.#171;Сохранить» (сохранить). Иногда, в соответствии с условиями подключения провайдера, необходимо также указать имя хоста (host) или также «имя учетной записи», «имя системы».
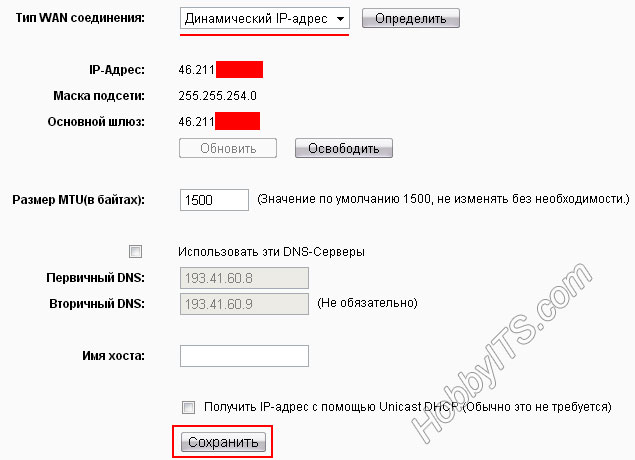
Статический IP-адрес. Провайдер присваивает вам постоянный IP-адрес, который никогда не должен меняться. В настройках маршрутизатора необходимо указать предоставляемый IP-адрес, шлюз по умолчанию, маску подсети и, возможно, DNS-сервер. Надо сказать, что такой тип связи встречается редко. После заполнения формы не забудьте нажать на кнопку &.#171;Сохранить» (сохранить).
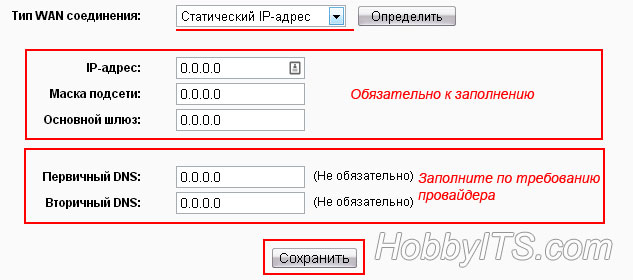
PPPoE. Вы должны выбрать это подключение, если ваш поставщик услуг Интернета предоставил вам имя пользователя и пароль, которые будут использоваться при регистрации в сети. Все данные, необходимые для доступа в Интернет, должны быть указаны в документации. Иногда, в зависимости от условий, интернет-провайдеры требуют от вас указать имя хоста (Host), а также доменное имя (DNS).
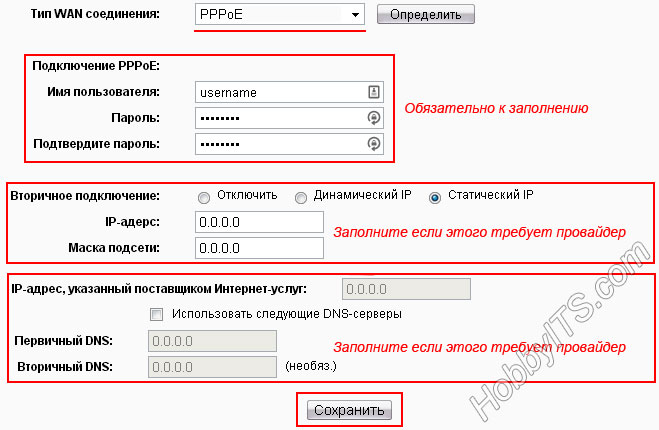
Поэтому, возможно, вам придется связаться с вашим провайдером и запросить у него необходимую информацию для подключения к Интернету. Обычно этот тип соединения используется провайдерами DSL. Остается только заполнить форму заданными данными и нажать на кнопку &.#171;Сохранить» (сохранить).
L2TP. Этот вариант подключения, насколько я знаю, используется компанией и#171;Билайн». При таком типе подключения необходимо не только указать имя пользователя и пароль, но и ввести имя сервера. Другие провайдеры могут потребовать дополнительную информацию. Если подключение к Интернету отсутствует, вам следует обратиться к своему провайдеру за дополнительной информацией. Когда вы заполните все поля, нажмите на кнопку &.#171;Сохранить» (сохранить).
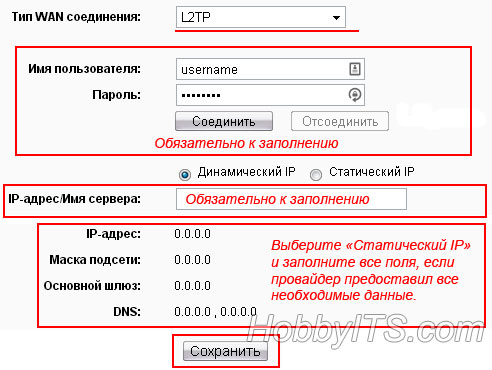
PPTP Если вы используете этот тип подключения, провайдер должен предоставить вам статический IP-адрес, имя пользователя и пароль, маску подсети и IP-адрес шлюза. Очень часто провайдеры DSL используют этот тип соединения. После того как вы заполните поля всеми необходимыми данными, нажмите на кнопку &.#171;Сохранить» (сохранить).
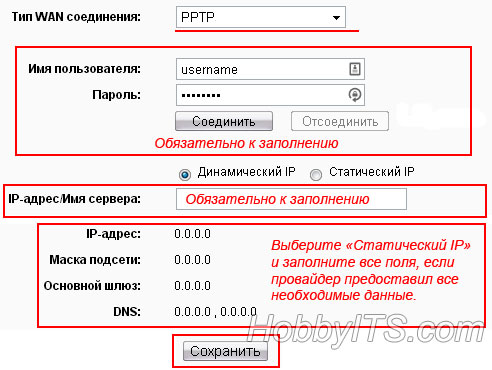
Если по какой-то причине вы не знаете и не можете найти необходимую информацию для правильной настройки маршрутизатора WLAN, извлеките кабель LAN из маршрутизатора и подключите его к порту Ethernet вашего компьютера. Теперь перейдите к сетевому подключению по следующему пути:
Windows XP — и#171;Пуск» > «Панель управления» > «Сетевое подключение» > выделите «Подключение по локальной сети» > и в правом меню «Просмотр состояния подключения» > нажмите кнопку .#171;Свойства» >Выберите « Протокол Интернета TCP / IP» и нажмите кнопку .#171;Свойства».
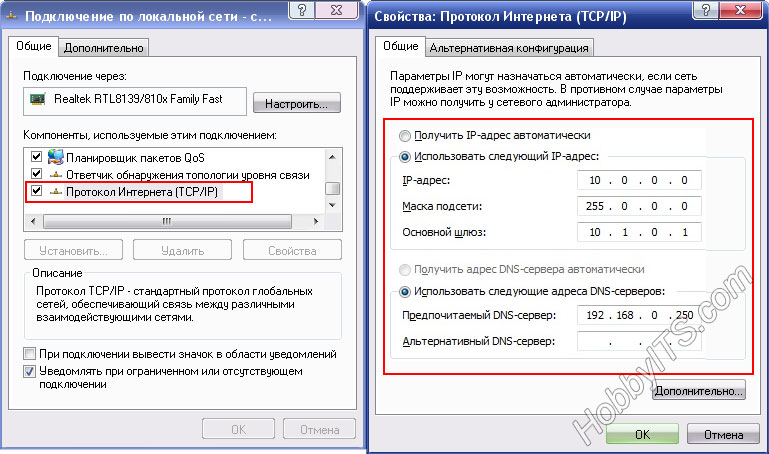
Window 7 — и#171;Пуск» > «Панель управления» > «Сеть и Интернет» > «Центр управления сетями и общим доступом» > «Изменение параметров адаптера» > «Подключение по локальной сети» В следующем окне нажмите «Протокол Интернета версии 4 (TCP/IPv4)» и нажмите &кнопки#171;Свойства».
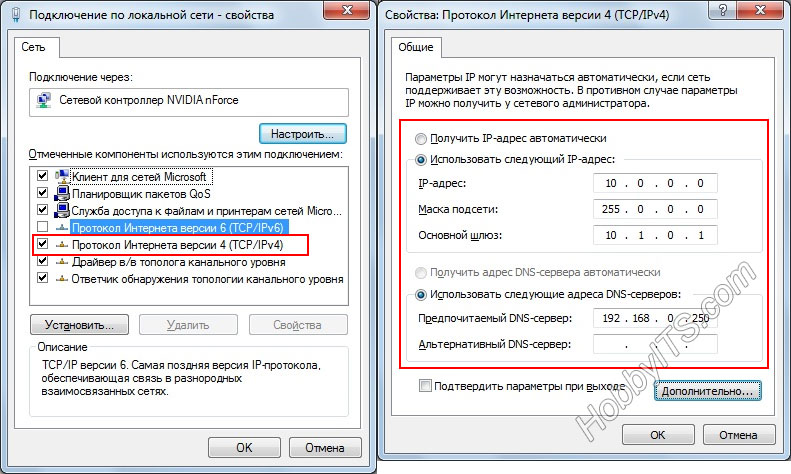
Теперь запишите все необходимые данные для вашего типа подключения (PPoE, L2TP…) (IP-адрес, маска подсети…) на листе и снова подключите LAN-кабель к маршрутизатору и вызовите панель управления.
Следует отметить, что при подключении к Интернету через маршрутизатор необходимо установить для параметра IP на компьютере значение ‘Получить IP-адрес автоматически’.

После настройки типа подключения можно смело переходить к настройкам WLAN.
Настройте беспроводную сеть на маршрутизаторе (WLAN-маршрутизатор).
Чтобы настроить WLAN-маршрутизатор для передачи данных в беспроводном режиме, необходимо зайти в панель управления маршрутизатора «wireless mode» (беспроводной режим) или «wireless» (беспроводная локальная сеть) или аналогичное значение.

На рисунке я выделил элементы, которые должны быть настроены для максимальной защиты беспроводной сети. И почему без максимальной защиты сети Wi-Fi? Однако сначала следует понять принцип, по которому настраиваются маршрутизаторы, и только потом, если вы считаете это правильным, максимально укрепить свою беспроводную сеть и защитить ее от злоумышленников. Здесь подробно описано, как выбрать и установить пароль, на примере маршрутизатора Asus и TP-LINK.
На моей модели маршрутизатора обязательные общие настройки разделены на две страницы:«Set WLAN Mode » и«WLAN Security «. В вашей модели они могут быть на одной странице. Помните, что дальность передачи данных и зона покрытия беспроводного соединения во многом зависят от расположения маршрутизатора WLAN. На рисунке ниже показаны обязательные поля формы.

Имя сети (SSID) — Здесь вы должны указать, как будет называться ваша беспроводная сеть.
Каналы — в этом пункте необходимо указать, какой канал должна использовать беспроводная сеть. Сначала установите режим «AUTO», но не забудьте проверить, какие каналы ваш беспроводной маршрутизатор автоматически выбрал для вашей сети. Обратите внимание, что если каналы, используемые в беспроводной сети, перегружены, это может существенно повлиять на производительность беспроводной сети. Проведите диагностику и при необходимости переключитесь на канал с низкой нагрузкой. Вы можете проверить беспроводную сеть с помощью программы inSSIDer (инструкции по программам и диагностике сетей Wi-Fi можно найти здесь).
Режим — Если вы не уверены, что все устройства, подключенные к беспроводной сети, могут работать в одном режиме (например, 802.11 n), вам«понадобится смешанный режим» (mixed mode).
Ширина канала — Полоса пропускания беспроводного канала. Установить на —.#171;AUTO».
Остается только нажать на кнопку ».#171;Сохранить» и дождитесь перезапуска маршрутизатора. Теперь перейдем к обязательной защите беспроводных сетей. Как я уже говорил, в моем случае это страница «wireless security» (безопасность беспроводных сетей).
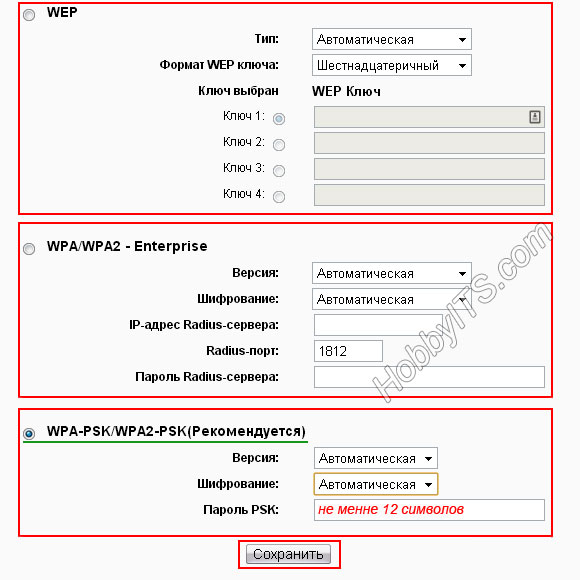
Execution (Исполнение) — это аутентификация. Если активирован автоматический режим, выбирается один из вариантов аутентификации (WPA-PSK или WPA-PSK2). Это означает, что WPA-Personal или WPA2-Personal заменены. Вы можете, если посчитаете нужным, указать определенные параметры аутентификации для беспроводного клиента.
Шифрование — Вы можете выбрать метод шифрования TKIP, AES или автоматический. Следует сказать, что метод TKIP не рекомендуется использовать, если ваше устройство работает в режиме 802.11 n. Поскольку TKIP не поддерживается спецификацией 802.11 n. На мой взгляд, чтобы избежать подобных проблем, лучше установить автоматическое шифрование.
Пароль / ключ (Password / Key) — Этот предустановленный ключ закрывает доступ к беспроводной сети для незваных гостей и дает возможность подключать устройства (планшеты, смарт-телевизоры, ноутбуки) к локальной интернет-сети. Желательно иметь не менее восьми-двенадцати символов.
Если вы все сделали правильно, теперь вам доступна ваша собственная беспроводная сеть WLAN. Остается только подключить клиентские устройства (планшеты, телефоны, смарт-телевизоры, компьютеры и т.д.) к беспроводной сети. Кстати, в публикации описано, как узнать, кто подключен к вашей сети Wi-Fi. Надеюсь, эта статья помогла вам настроить ваш Wi-Fi роутер и была понятна. Подпишитесь на анонсы сайта, там будет много интересного и полезного. Если у вас есть что добавить к публикации, добро пожаловать в комментарии.
Если вы получите сообщение об ошибке, выделите текст и нажмите Ctrl + Enter.