 Простая настройка Windows XP
Простая настройка Windows XP
Сразу же после установки чистой системы необходимо провести оптимизацию и выполнить простую настройку Для Windows XP. С установкой XP вы сможете почувствовать комфорт и удобство во время работы, а также украсить свой рабочий стол.
Отключить автоматическое обновление
Автоматическое обновление Windows можно отключить, нажав Пуск — Панель управления — Центр безопасности — Автоматическое обновление. Рекомендуется пропустить эти обновления. Если вам нужны обновления, вы всегда можете запустить их вручную. Или настройте дату и время автоматического обновления в расписании.
Установка драйверов
Способы установки драйверов описаны в специальной статье «Установка драйверов на компьютер».
Настройка скорости
Настройка дисплея в Windows XP выполняется в несколько этапов:
Шаг 1: Увеличение скорости компьютера на значок «Мой компьютер» Нажмите правую кнопку мыши. Выберите свойства системы — вкладка также показана на следующей иллюстрации Мы выбираем «Параметры» дисплея для настройки визуальных эффектов. Выберите» Обеспечить наилучшую скорость». Теперь мы ставим галочки напротив следующих 4 действий:
Мы выбираем «Параметры» дисплея для настройки визуальных эффектов. Выберите» Обеспечить наилучшую скорость». Теперь мы ставим галочки напротив следующих 4 действий:
- Поверните меню после вызова команды.
- Используйте стиль отображения для окон и кнопок
- Используйте определенные папки для папок
- Отбрасывает тень иконок на рабочий стол.
 Шаг 2: Удалите все лишнее из автозагрузки Это увеличит скорость работы компьютера. Нажмите «Пуск». Введите команду MSConfig и найдите автозагрузку.
Шаг 2: Удалите все лишнее из автозагрузки Это увеличит скорость работы компьютера. Нажмите «Пуск». Введите команду MSConfig и найдите автозагрузку.

Мы удаляем все, что требует много ресурсов. Оставьте только антивирус, остальные программы можно запустить вручную.
После удаления программ из автозагрузки не удаляйте сами программы.
Удалить системное уведомление
Вы можете удалить надоедливые предупреждения, выполнив следующие действия 2 простые операции:
- Щелкните правой кнопкой мыши на значке «Мой компьютер». Выберите свойства системы — вкладка также показана на следующем рисунке

Сообщить об ошибке . Нажмите кнопку Отключить
- Начинаем — Панель управления Центр безопасности. Выберите «Изменить способ уведомления» слева. Мы удаляем клещей со всех трех позиций.

Изменение изображения рабочего стола
Установите фоновый рисунок на рабочем столе просто 1. откройте нужное изображение. Нажмите правую кнопку на изображении 3. Выберите «Создать фоновый рисунок рабочего стола».
Вы можете скачать обои с нашего сайта.
Добавьте окно быстрого запуска
Добавьте окно быстрого запуска просто Щелкните правой кнопкой мыши на нижней строке (где находится кнопка «Пуск»), выберите «Панель инструментов — Быстрый запуск» и нажмите «Добавить быстрый запуск».
Настройка и оптимизация Windows XP

Этого недостаточно для установки Windows XP — ее еще нужно правильно настроить. Поскольку эта система имеет большое количество сервисов и функций, которые редко нужны обычным пользователям, ее правильная оптимизация приведет к увеличению производительности. Давайте рассмотрим, как настроить Windows XP так, чтобы она работала дольше и эффективнее.
Ручная настройка
После того как вам удалось установить Windows XP (что очень просто), далее с настройкой вы быстро узнаете эту операционную систему.
Важно! Перед внесением изменений в систему сделайте копию реестра. В этом случае, при необходимости, можно отменить некоторые ошибочные действия, не прибегая к переустановке системы.

- Нажмите комбинацию Win + R или откройте кнопку «Пуск» «Производительность».
- Выполните команду regedit без кавычек и нажмите на клавишу Enter.
- В меню «Файл» выберите опцию «Экспорт».
- Укажите в окне, где отображается место, куда нужно сохранить файл с данными из реестра Запишите имя файла и отметьте пункт» весь реестр». Затем нажмите на кнопку «Сохранить».
Теперь вы можете пересечь к настройке -Системы Конечно, можно сразу подумать о внешнем виде и установить тему в Windows XP, но рекомендуется начать с более полезных вещей
Если у вас слабый компьютер, вы можете немного снизить нагрузку на процессор и память и отключить все системные шумы: Клики, ошибки, приветствия и т.д. Для этого:

- Перейдите в» Панель управления».
- Перейдите в раздел «Звук, голос и аудиоруководства».
- Откройте панель управления «Звуки и аудиоустройства».
- Перейдите на вкладку «Звуки», выберите «Без звуков» и нажмите «ОК».».
Звуковое сопровождение системы отключается при воспроизведении аудио- и видеофайлов и игр, а звук работает как обычно
Свойства экрана
Нажмите правую кнопку на свободном месте рабочего стола и выберите пункт «Свойства».» На вкладке Темы рекомендуется установить классическую тему Windows XP Это особенно актуально для слабых компьютеров, которые не следует перегружать различными внешне привлекательными, но ресурсоемкими элементами

После выбора темы не забудьте нажать кнопку Применить.
На вкладке Рабочий стол вы можете выбрать фоновые изображения, здесь нечего рекомендовать — выберите изображение на свой вкус и нажмите кнопку» Применить».
Следующий раздел — «Скринсейвер». Выбор самой заставки не вызывает никакой работы, поэтому отметим, что здесь доступна другая функция

- Нажмите на кнопку «Питание»
- В разделе «Свойства: Источник питания» перейдите на вкладку «Схемы управления»».
- Параметр «Разрядка диспансера» задает значение «никогда», чтобы ваш экран не умер во время просмотра фильма
Теперь переходим на вкладку «Дизайн». Выберите пункт «Применить метод сглаживания» и значение «Нормальный».» Снимите галочки с пунктов «Крупные значки» и «Показать тени».» Не забудьте применить изменения Последний раздел экрана — «Параметры». Здесь необходимо выбрать разрешение, подходящее для вашего монитора и ваших глаз, а также качество цветопередачи (для слабых машин достаточно 16 бит).
Последний раздел экрана — «Параметры». Здесь необходимо выбрать разрешение, подходящее для вашего монитора и ваших глаз, а также качество цветопередачи (для слабых машин достаточно 16 бит).

Затем нажмите на кнопку «Инструменты» и перейдите на вкладку «Монитор», отметьте пункт «Режим бланкирования»… «И установите максимально возможную частоту обновления экрана». Но будьте осторожны — на слабых компьютерах это может снизить производительность системы. Поэтому регулируйте частоту обновлений в зависимости от ситуации
Свойства системы
Чтобы войти в свойства системы, нужно нажать правую клавишу на значке «Мой компьютер» и выбрать пункт «Свойства». Также можно нажать комбинацию клавиш win + Pace Brake. Перейдите на вкладку «Восстановление системы» и выберите пункт «Отключено». Вы освободите дополнительные ресурсы, но в то же время не сможете при необходимости восстановить систему в прежнее состояние.
Перейдите на вкладку «Восстановление системы» и выберите пункт «Отключено». Вы освободите дополнительные ресурсы, но в то же время не сможете при необходимости восстановить систему в прежнее состояние. На вкладке Автоматическое обновление вы можете отключить одноименную функцию Windows, которая часто перегружает интернет-канал При необходимости вы можете загрузить все обновления вручную
На вкладке Автоматическое обновление вы можете отключить одноименную функцию Windows, которая часто перегружает интернет-канал При необходимости вы можете загрузить все обновления вручную Далее перейдите на вкладку Инструменты и в разделе Производительность откройте подраздел Параметры. На вкладке Визуальные эффекты вы можете выбрать параметр Обеспечить наилучшие высокие характеристики, отключив все существующие анимации, тени, фоны и другие внешние компоненты системы.
Далее перейдите на вкладку Инструменты и в разделе Производительность откройте подраздел Параметры. На вкладке Визуальные эффекты вы можете выбрать параметр Обеспечить наилучшие высокие характеристики, отключив все существующие анимации, тени, фоны и другие внешние компоненты системы.

На вкладке «Дополнительно» вы можете закрыть отчет об ошибке, а также настроить размер файла насоса
Неиспользуемые услуги
В Windows XP есть множество служб, которые можно отключить без ущерба для системы. Например, Machine Debug Manager — это служба, которая нужна только разработчикам для отладки программ.

Запустите меню «Выполнить» и выберите «Службы». введите команду «msc». На экране отобразится список всех доступных служб Windows. Чтобы изменить параметры службы, щелкните на ней правой кнопкой мыши и выберите «Свойства». На вкладке «Общие» в колонке «Тип запуска» можно выбрать три режима:
- Отключен (не работает).
- Авто (запускается из системы).
- Вручную (пользователь запускает услугу по мере необходимости).

Выберите нужный тип запуска и нажмите кнопку «Применить». Важно не переусердствовать и удалить только то, что действительно не используется. В противном случае вы можете обнаружить, что некоторые полезные функции Windows просто Не работает. Информацию о том, какая служба за что отвечает и можно ли ее отключить, легко найти в Интернете.
Стартовый список
Операционная система и служба Windows могут быть использованы для автоматического запуска различных приложений, установленных пользователем. Этот процесс также занимает часть системных ресурсов, поэтому его необходимо оптимизировать, удалив ненужные программы из списка запуска.
- Откройте меню «Выполнить» (Win + R) и введите «msconfig».

- Перейдите на вкладку «Пуск».
- Деактивируйте все программы, которые не должны запускаться автоматически вместе с системой, и нажмите кнопку «Применить».

Невозможно составить конкретный список приложений, которые необходимо деактивировать — это сугубо индивидуальный вопрос. Все зависит от того, какие программы установлены. Вы можете удалить практически любое установленное приложение: uTorrent, YandexDisk, CCleaner и т.д.
Изменение системного реестра
Внимание. От изменения реестра до его разрушения может привести к непоправимым последствиям для системы. Поэтому, если вы не уверены в своих знаниях, будьте предельно осторожны или откажитесь следовать приведенным ниже рекомендациям.
Давайте рассмотрим только одно изменение, чтобы вы поняли суть работы с реестром. Итак, давайте отключим Dr Watson — это отладчик, который запускается при сбое приложения.

- Откройте редактор реестра (выполните команду «regedit» из меню «Выполнить»).
- Пройдите по пути HKEY_LOCAL_MACHINE \ SOFTWARE \ Microsoft \ Windows NT \ CurrentVersion \ aedebug слева по порядку.
- Найдите опцию «Авто» и щелкните на ней правой кнопкой мыши. Выберите «Редактировать».
- Измените значение параметра с » 1 » на » 0 » и сохраните новую конфигурацию.
Если после такого изменения возникает ошибка, система закрывает программу или предлагает передать ее в отладчик.
С помощью специального программного обеспечения
Если вы не хотите делать это вручную настройкой Используйте специальные утилиты для изменения настроек системы и Windows XP.
Вы можете скачать программу xptweake, которая позволяет выполнять большинство описанных выше действий несколькими щелчками мыши.

- Загрузите и запустите установочный пакет XPtweake.
- Установите утилиту.
- Откройте программу.

Вы увидите главное окно, разделенное на шесть вкладок На каждой вкладке вы можете настроить определенные параметры системы и ее компонентов Кроме того, слева находится навигационное меню, в котором также отображаются различные разделы, которые можно настроить Мы не будем описывать все функции программы, так как их очень много Благодаря практичному пользовательскому интерфейсу и поддержке русского языка вы сможете легко узнать, что можно изменить в XP, чтобы сделать ее лучше
Конечно, эта оптимизация работает только на Windows XP Если вы хотите настроить Windows 7, вам понадобится другая утилита, которая также находится в открытом доступе
Оптимизация Windows XP
Настройка по умолчанию является очень «универсальной» в операционной системе Windows XP настройки । С этим работают несколько служб системы. её настройках Они не только увеличивают время запуска и выключения, но и занимают часть памяти и других ресурсов компьютера, иногда значительно снижая производительность.
Например, существует множество программ типа BoostSpeed, которые делают следующее настройку Windows XP, согласно некоторым шаблонам, отключает часть ненужных служб, но эти программы зачастую платные, и их шаблоны могут не учитывать всего многообразия независимой от пользователя («ручной») оптимизации операционной системы, позволяющей лучше понять принципы работы и добиться максимальной производительности компьютера
Перед началом настройки ⑦ Желательно сделать копию реестра Для этого запустите «Редактор реестра» из меню «Файл» и выберите «Экспорт».». В открывшемся окне «Экспорт реестра» указываем местоположение и имя файла копии реестра, выделяем весь реестр в разделе «Область реестра» и нажимаем кнопку «Сохранить».
Я предлагаю установить Windows XP в несколько шагов:
1. настройки windows XP Оптимизация звуков и свойств экрана. *
Заходим «пуск» — « настройка — «Панель управления»
Выберите категорию «Звуки и аудиоустройства» в Панели управления, в открывшемся окне нажмите на «Звуки и аудиоустройства», откроется панель «Свойства: Звуки и аудиоустройства» На вкладке «Звуки» устанавливаем звуковой шаблон «нет звуков», нажмите на «Применить»,» ХОРОШО.»
Звуковая поддержка операционной системы отключена (всевозможные щелчки и т.д. При просмотре видео, прослушивании музыки, играх и других приложениях звук теоретически сохраняется, это должно немного ускорить загрузку старых машин, хотя это невозможно

Возвращаемся в «Панель управления», переходим в категорию «Дизайн и темы», нажимаем на ссылку «Экран», окно «Свойства»: Откроется «Экран» Переходим на вкладку «Темы» Я рекомендую выбрать тему «Классика» (особенно на слабых машинах, конечно, тип системы страдает, но это положительно сказывается на производительности Здесь вы сами решаете, что для вас важнее После выбора темы не забудьте нажать на кнопку «Применить

Переходим на вкладку Рабочий стол Здесь выбираем фоновый рисунок («обои») для рабочего стола Рекомендую выбрать пункт «Нет» (особенно на слабых машинах, рисунок не будет отображаться на экране, но освободится немного оперативной памяти Нажимаем кнопку «Применить»

Переходим на вкладку «Satchel», затем на кнопку «Питание» На вкладке «Управление питанием», панель «Свойства»: блок питания» открывается «Никогда» в значении «никогда» — монитор не выключается при просмотре фильмов Нажимаем на кнопку «Применить».» и возвращаемся на панель «Свойства»: Экран «.»
Для ноутбуков или нетбуков лучше оставить этот параметр без изменений, так как он может повлиять на продолжительность автономной работы.

На вкладке «Дизайн» нажмите на кнопку «Эффекты». В открывшейся области снимаем галочку напротив «Применять следующие эффекты перехода к меню и подсказкам», ставим галочку напротив «Использовать следующий метод для сглаживания контурных шрифтов», устанавливаем в окне значение «нормальный», снимаем галочки с «Использовать крупные значки», «Показывать тени». «, «Показать содержимое окна. «, нажмите кнопку «OK» и вернитесь в «Свойства»: Экран «.

Переходим на вкладку «Параметры». Здесь мы устанавливаем разрешение экрана. Рекомендуется установить разрешение, оптимальное для вашего монитора (для этого обратитесь к документации или Интернету). Это будет лучше для глаз. Затем мы определили качество цветопередачи. Для слабых машин можно установить качество «Среднее (16 бит)». Нажмите кнопку «Применить».

Нажмите кнопку» Дополнительно». Откроется раздел «Свойства: Модуль подключения монитора». Переходим на вкладку «Монитор», отмечаем пункт «Скрыть режимы, которые монитор не может использовать», в окне «Частота обновления экрана» устанавливаем максимально возможное значение.
На слабых компьютерах при увеличении частоты обновления экрана производительность системы значительно снижается, но чем выше частота для глаз, тем лучше. Поэтому вы сами решаете, какую частоту установить.
Нажмите на кнопку «Применить», а затем нажмите на кнопку «OK».
2. Настройка Windows XP. Оптимизируйте свойства системы.
Откройте окно «Свойства системы».
Для этого щелкните правой кнопкой мыши по значку «Мой компьютер» на рабочем столе. В появившемся меню выберите «Свойства». Вы также можете удерживать нажатой клавишу Win (в нижнем ряду между «Ctrl» и «Alt»), нажать клавишу «Pause Pause» или «Pause» (справа в области клавиш Num Lock).
В открывшейся области «Свойства системы» выполняем следующие действия:
* Выберите вкладку «Восстановление системы», поставьте галочку (щелчок) в окне «Отключить восстановление системы на всех жестких дисках» и нажмите на кнопку «Применить».
Поэтому мы отключаем службу System Restore. Это освобождает дополнительные ресурсы, но лишает вас возможности быстро восстановить производительность системы в случае ее сбоя. Отключать или нет — решать вам.
* Отключите автоматическое обновление системы. Для этого перейдите на вкладку «Автоматическое обновление», отметьте пункт «Отключить автоматическое обновление» и нажмите кнопку «Применить».
Отключив автоматическое обновление, вы избавляете себя от назойливого желания системы обновляться через Интернет, фиксировать пропускную способность Интернет-соединения и выводить трафик данных. При необходимости вы можете загрузить необходимые обновления вручную через Microsoft Update. Однако если вас это не беспокоит, автоматические обновления нельзя отключить.
* Далее переключитесь на вкладку «Удаленная сессия».

Если вы не используете Remote Assistant или не знаете, что это такое, снимите все флажки и нажмите кнопку «Применить».
— Затем перейдите на вкладку «Дополнительно». В разделе «Производительность» нажмите на кнопку «Параметры». Здесь, во вкладке «Визуальные эффекты», мы отмечаем «Специальные эффекты», оставляем флажок «Использовать только стиль». «, «Использование определенных функций для папок», «Сглаживание неровностей экранных шрифтов». «
На слабых компьютерах или если вам нужна максимальная производительность, лучше отключить все визуальные излишества (установите флажок» Обеспечить наилучшую производительность»), но в этом случае интерфейс Windows XP будет напоминать Windows 2000 Не забудьте нажать на кнопку» Применить».
* Теперь в области «Параметры отображения» перейдите на вкладку «Дополнительно», отметьте пункты «Распределение процессорного времени» и «Использование памяти» рядом с «Программами» и нажмите кнопку «Применить». Затем в пункте «Виртуальная память» нажмите кнопку «Изменить».
В разделе «Виртуальная память» настройте размер файла подкачки (место, зарезервированное системой на жестком диске компьютера, которое используется для расширения в случае нехватки оперативной памяти).
Помните о следующих принципах:
— Если на компьютере достаточно оперативной памяти (не менее 1024 МБ) и вы можете обойтись без файла подкачки, в других случаях отключите его полностью или впоследствии получите сообщение «The free virtual memory of⑦ is low», установите файл подкачки следующего размера:
— Если у вас 256 МБ ОЗУ, файл подкачки составляет 384 МБ;
-Если 384 МБ — то 256-384;
— Если 512 МБ — то 256-512;
-Если 1024 МБ или более — половина объема оперативной памяти.
Установите начальный и максимальный размер файла подкачки в одинаковые значения;
Не устанавливайте файл подкачки на раздел, где установлена или активно используется операционная система Если в компьютере более одного жесткого диска, установите файл подкачки на самый быстрый диск
* Возвращаемся в область «Свойства системы», выбираем вкладку «Дополнительно», нажимаем кнопку «Параметры» в пункте «Загрузка и восстановление» в открывшейся области «Загрузка и восстановление» и оставляем только флажок напротив пункта «Показать список операционных систем».» В пункте «Запись отладочной информации» выберите опцию» (отсутствует)» и нажмите кнопку» OK».
* Отключить отчет об ошибках: В разделе «Свойства системы», на вкладке «Дополнительно», нажмите кнопку «Отчеты об ошибках», в следующем окне установите флажок «Отключить отчеты об ошибках», снимите остальные флажки и нажмите «ОК».
* Если вы не используете ⑦ (или даже не знаете, что это такое), удалите его, чтобы освободить дополнительные ресурсы. * Нажмите кнопку «Пуск» и выберите «Выполнить». * Скопируйте в строку «Открыть» следующее «-Oklahoma32. dll, Запустить инфекцию%. windir %\INF\msgs. inf, BLC. Нажмите OK, чтобы удалить. Если система предложит вам перезагрузиться, перезагрузитесь
Отключите индексирование логических дисков. — Для этого последовательно выполните следующие действия: Откройте «Мой компьютер», щелкните правой кнопкой мыши на значке жесткого диска и выберите «Свойства» в меню, которое появится в открывшемся окне. жесткого диска» Снимите флажок «Разрешить индексирование диска для быстрого сканирования» и нажмите «Применить».». После этого». Установите флажок напротив пункта» Все вложенные файлы и папки», нажмите на «OK» и дождитесь применения настроек.
3. установка Windows XP Отключение неиспользуемых служб
Windows XP содержит множество служб, которые, начиная с операционной системы по умолчанию, увеличивают время запуска и выключения, занимают часть памяти компьютера и другие ресурсы, часть из которых не используется
Чтобы отключить эти службы, откройте панель Службы

Для этого нажмите на кнопку «Windows» (обычно с изображением окна в нижнем ряду слева между клавишами CTRL и Alt, кнопка «R» («К» по-русски). Вы также можете выбрать «Пуск» в меню «Пуск». В левом нижнем углу экрана отображается окно запуска программы. Пишите в ИТ-службу. Нажмите клавиши MSC и OK.
Управление службами Windows можно открыть другим способом: «Пуск» — «Параметры» — «Административные инструменты» — «Административные инструменты» — «Сервис».
Чтобы отключить определенную службу, щелкните правой кнопкой мыши на том, что отображается в панели управления службами, и выберите пункт «Свойства».
В открывшейся области на вкладке «Общие» в столбце «Тип запуска» выберите одно из следующих значений:
— «Отключено» (служба не запущена);
— «Авто» (служба запускается вместе с операционной системой);
— «Вручную» (службы запускаются только при необходимости).
Нажмите на кнопку «Применить».
Ниже приведен список услуг с описанием их основных функций. В зависимости от задач, решаемых с помощью компьютера, некоторые из них могут быть отключены:
* Менеджер машинной отладки — нужен только разработчикам при отладке программ. В других случаях вы можете закрыться;
* Клиент DHCP — необходим только для работы в сети с сервером DHCP. Если вы не знаете, что это такое, вы можете отключить эту услугу;
* DNS-клиент — услуга необходима при наличии сети или модема. Если нет, закройте;
* Ms Software Shadow Copy Provider — управляет созданием теневых копий. Теневая копия — требуется при создании резервной копии системных файлов. Тип запуска устанавливаем «ручной»;
* Netmeeting Remote Desktop Sharing — «руководство»;
* Plug and Play — никогда не отключайте эту службу, так как она отвечает за автоматическое обнаружение устройств и т.д;
* Windows Audio — не отключайте его, если вам нужен звук на компьютере;
* Windows User Mode Driver Framework — «auto»;
* Telnet — может быть отключен;
* Windows Installer — «manual»;
* QOS RSVP — может быть отключен;
* Брандмауэр Windows — может быть отключен;
• Беспроводная настройка — Это необходимо только в том случае, если для связи с ноутбуками или с точками доступа используются соответствующие адаптеры. В других случаях вы должны закрыться;
* Автоматическое обновление — отключить;
* Вторичный доступ к системе — Эта услуга позволяет запускать процессы от имени другого пользователя. Если у вас домашний компьютер с одним пользователем и вы сами являетесь его администратором, вы можете смело отключить эту службу;
* Диспетчеризация автоматического доступа к удаленному доступу — «ручной»;
* Отправка логических носителей — «ручной»;
* Диспетчер службы — служба требуется только при наличии принтера. В других случаях он может быть закрыт;
* Диспетчер подключения удаленного доступа — «ручной», если после этого Интернет не работает, верните «Авто» (иногда требуется для DSL) ;
* Диспетчерская служба безопасности — «авто»;
* Журнал событий — «авто»;
* Журналы и уведомление об отображении — отключите эту услугу.
* Запуск процессов сервера DCOM — установите для этой службы значение «вручную»;
* Защищенная память — «авто»;
* Средство управления Windows — «auto»;
* Отключение клиента от отслеживания измененных соединений;
* Удаленный локатор вызовов (RPC) — «руководство». Требуется для удаленного управления компьютером;
* Модуль поддержки NetBIOS через TCP / IP отключается;
* Наблюдатель за компьютером — обычно служба может быть отключена. Если есть сеть, эта служба должна быть включена по сети хотя бы на одном компьютере;
* Служба обнаружения аппаратного обеспечения Shell может быть отключена, но автозапуск CD не работает;
* Планировщик задач — не должен быть отключен. Отключение ускоряет загрузку в первое время, но может быть продлено гораздо позже;
* Мой компьютер — «авто»;
* Сервер — обычно я его выключаю, но если ваш компьютер подключен к локальной сети и вы хотите совместно использовать (делиться) дисками, то лучше его не выключать;
* Сетевое подключение — «авто», а если нет ни сети, ни модема, его можно отключить;
* Служба IMAPI CD Burning Com — Служба может быть отключена, но вы не сможете записать компакт-диск стандартными средствами Windows. Используйте для этого Nero или другие подобные программы;
* Служба восстановления системы — если вы считаете, что вам не нужно аварийное восстановление Windows, вы можете отключить его;
* Служба времени Windows — служба автоматически проверяет время, установленное на компьютере с сервером. Отключите эту службу и установите время «вручную»;
* Служба загрузки изображений (WIA) — отключите ее. Если у вас есть сканер или вы подключаете к компьютеру цифровую камеру, лучше оставить ее;
* Служба регистрации ошибок — если вы не программист, отключите ее;
* Служба поиска SSDP отключена;
* Network Location Service (NLA) — не отключать, если есть сеть, в противном случае отключить;
* Криптографические услуги — «авто»;
* Службы терминалов — могут быть отключены. Удаленная поддержка не работает;
* Совместимость с быстрым переключением пользователей — если вы являетесь единственным пользователем компьютера, служба может быть отключена;
* Помощь и поддержка — «manual»;
* Темы — не отключайте, если вы используете стили WindowsXP. На слабых компьютерах его лучше отключить, но в этом случае нет красивого интерфейса;
* Уведомление о системных событиях — «Авто» v
* Удаленный вызов процедур (RPC) — отключайте службу только в том случае, если вы хотите переустановить операционную систему!
* Удаленная регистрация — запрещена;
* Центр безопасности — может быть отключен. Систему больше не будут беспокоить сообщения о всевозможных угрозах безопасности.
Список служб не является исчерпывающим, на разных компьютерах он может быть разным.
Перезагрузите компьютер после отключения ненужных служб. 4.
4. установите Windows XP. Изменение списка запуска
Помимо служб Windows, некоторые установленные пользователем программы работают вместе с операционной системой и также используют часть ресурсов компьютера. Их автозагрузка не всегда необходима. Следовательно, некоторые из них могут быть инвалидами.
Для этого необходимо запустить редактор запуска: удерживая нажатой клавишу «Win», нажмите клавишу «R» (или щелкните мышью на «Пуск», а затем на «Выполнить»). В окне запуска программы напишите msconfig и нажмите на кнопку OK.
В открывшемся окне настройка Перейдите на вкладку «Система» «Пуск».
Чтобы отключить ненужные программы, установите флажки рядом с ними. Деактивируйте все программы, которые не нужно загружать при запуске системы. Универсального списка таких программ нет и быть не может, поскольку это зависит от того, что установлено в вашей системе. Например, это все типы элементов управления треем (NvMcTray, ATI tray control, tray control). В общем, все, что имеет слово tray в своем имени или пути, может быть отключено. Если у вас видеокарта Nvidia, никогда не отключайте NVC BPL и ctfmon!
Проанализировав функции каждой программы в списке запуска компьютера, снимите дополнительную галочку и нажмите на кнопку «Применить».
Затем мы перезапускаем систему.
5. Установите Windows XP. Отключите услугу QoS.
Если устанавливаемый компьютер не подключен к сети или Интернету, этот шаг можно пропустить и перейти непосредственно к следующему шагу.
На этом этапе мы настраиваем услугу Quality of Service, которая резервирует 20% пропускной способности канала, причем любого — хоть модема, хоть высокоскоростного канала Ethernet. Особенностью этой услуги является то, что пропускная способность не освобождается, даже если услуга QoS отключена.
Вы можете освободить его следующим образом: Удерживая нажатой клавишу «Win», нажмите клавишу «R» (или выберите «Выполнить» в меню «Пуск»). В окне запуска программы нажмите gpedit. write msc и нажмите OK.
В левой части открывшегося окна «Групповые политики» откройте следующее: «Конфигурация компьютера» — «Административные шаблоны» — «Сеть» — «QoS Packet Manager».
Теперь дважды щелкните на ссылке Ограничить зарезервированную полосу пропускания (должна отображаться в правой части окна групповой политики).

В открывшейся области выберите «Свойства: В открывшейся области «Limited Reserved Bandwidth» перейдите на вкладку «Parameters», включите ее (установите мышью флажок напротив «enabled») и измените параметр «Bandwidth Limit (%)» с 20 на 0. , нажмите кнопку «Apply».
Для вступления изменений в силу требуется перезагрузка.
6. установка Windows XP. Внесите некоторые изменения в системный реестр.
Способы дальнейшей оптимизации системы включены в системный реестр. Внимание. Любые поспешные изменения в реестре могут иметь серьезные последствия (вплоть до полной неработоспособности операционной системы и необходимости ее переустановки).
Итак, что можно изменить в системном реестре:
* Dr. Disable Watson — отладчик, который запускается по умолчанию каждый раз, когда приложение терпит крах. Чтобы отключить его, необходимо открыть редактор реестра: Нажмите клавишу «Windows» на клавиатуре (обычно с изображением окна в нижнем ряду слева между клавишами Ctrl и Alt) и, удерживая ее нажатой, нажмите клавишу «R» («К» в русской раскладке). Или выберите «Выполнить» в меню «Пуск». В левом нижнем углу экрана появится окно запуска программы. Введите regedit и нажмите OK.
В левой части редактора реестра перейдите по следующему пути:
«HKEY_LOCAL_MACHINE» — «Software» — «Microsoft» — «Windows NT» — «CurrentVersion» — «aedebug», там находим параметр «auto» (он отображается в правой части редактора реестра).

Щелкните правой кнопкой мыши на опции «авто». В появившемся меню выберите «редактировать».
В следующем окне измените значение параметра на 0 и нажмите кнопку «OK».
Доктор Ватсон некомпетентен. Если после такого изменения реестра в приложении возникает ошибка, система либо закрывает его, либо передает в отладчик для отладки.
* Если жесткий диск вашего компьютера отформатирован в NTFS, открытие папок с большим количеством файлов происходит довольно медленно, поскольку Windows каждый раз обновляет метку последнего доступа к файлу, что занимает некоторое время. Эту функцию также можно отключить: Запустите редактор реестра (см. шаг 1), в левой части идем по пути: «HKEY_LOCAL_MACHINE» — «System» — «CurrentControlSet» — «Control» — «filesystem».

Теперь создайте новый параметр типа DWord в правой части редактора реестра, назовите его NtfsDisableLastAccessUpdate и присвойте ему значение 1. Для этого в правой части редактора реестра щелкните правой кнопкой мыши на пустом поле и выберите запись» Значение DWORD в меню» Создать «.
В правой части редактора реестра появится новый параметр. Мы изменим его на NTFSDISBLELELASTACCESSUPDATE, щелкните по нему правой кнопкой мыши и в появившемся меню выберите «Изменить». В открывшемся меню в поле «Значение» вводим 1, в «Системе исчисления» обращаем внимание на «шестнадцатеричную» и нажимаем кнопку «ОК».
— Еще один параметр в реестре, который можно изменить, — скорость запуска стартового меню. По умолчанию он открывается с задержкой в 400 миллисекунд. Чтобы уменьшить эту задержку, откройте редактор реестра (см. пункт 1) и перейдите в левую часть редактора: «HKEY_CURRENT_USER» — «CONTROLPANEL» — «Desktop». Теперь мы находим параметр menushowdelay справа.
Нажимаем на него правой кнопкой мыши, которая появится, выбираем пункт «Изменить». В открывшемся поле введите 0 (или другое желаемое значение задержки) в строке «Значение» и нажмите кнопку OK. Теперь меню «Пуск» открывается быстрее.
* Мы установили приоритет запросов прерываний (IRQ) для CMOS и Watch, что должно повысить производительность системной платы. Сначала нужно выяснить, какой запрос прерывания использует это устройство в системе (обычно IRQ08, но все равно нужно проверить). Нажмите на кнопку «Pace Break» («Перерыв») и удерживайте нажатой клавишу «Win». В окне «Свойства системы», открытом на вкладке «Устройства», нажмите на кнопку «Диспетчер устройств». В разделе «Системные устройства» нажмите на запись «CMOS и часы» в меню и выберите «Свойства». В открывшемся окне переходим на вкладку «Ресурсы», находим и записываем значение IRQ для устройства, закрываем все окна.
Теперь запускаем «Редактор реестров» (см. выше) и в разделе HKEY_LOCAL_MACHINE / system / currentcontrolset / control / stronemcontrol создаем новый параметр DWORD с приоритетом IRQ ** (где ‘**’ — номер IRQ, который мы используем. Название теста), устанавливаем для него значение » 1 «.
* DISCONNECT POSIX: Откройте редактор реестра и в разделе HKEY_LOCAL_MACHINE \ SYSTEM \ CURRENTCONTROLSET \ CONTROL SUSSIONAAGER \ SUBSYSTESTS удалите строку optional и POSIX.
* Отдельный DLL-CACHING: В разделе HKEY_LOCAL_MACHINE \ software \ Microsoft \ Windows \ Current Version \ Explorer мы всегда создаем новый параметр DWORD с именем и значением «1».
— Вы можете отключить сообщения о недостатке свободного места на жестком диске: В разделе HKEY_CURRENT_USER \ Software \ Microsoft \ Windows \ Currentvers \ Explorer создайте параметр DWORD с именем NolowDispaceCecheshecks и значением «1».
Дополнительная информация о настройке Система реестра Windows здесь.
Это, конечно, далеко не все, что можно сделать для оптимизации операционных систем. Если вы знаете, как дополнить эту статью и хотите поделиться опытом с другими читателями, пришлите информацию на почтовый ящик администратора сайта (статья будет добавлена со ссылкой на источник).
Написать автору
Как настроить и ускорить Windows XP — Tweaker
Вторая половина дня. Сегодня мы поговорим о том, как ускорить работу Windows XP.
XP, конечно, хорош, но в своей обычной версии он не может устроить пользователей мелочами (или очень мелочами) в пользовательском интерфейсе, производительности или где-то еще.

В этой статье я рассказываю, как вы можете настроить его под себя, сконфигурировать и сделать максимально удобным.
- Вводный
- Как ускорить Windows XP с помощью твикера
- Ручная версия настроек, подробно и по пунктам
- Аранжировка
- Проводник
- Стартовое меню
- Устранение неполадок и загрузка системы
- Изобилие
- Защита
- Рабочий стол
- Интернет
- Удалить
- Microsoft Windows XP
- Файл настроек
- Выходная речь
Вводный
Для более тонкой настройки В этом нам поможет отличная программа XP Tweaker, которая распространяется совершенно бесплатно на русском языке и макс. проста В моем управлении (пользуясь случаем, я очень благодарен разработчикам). Вы можете скачать программу с сайта разработчика, отсюда (ссылка на скачивание прямая). Или из моего файлового архива, ссылка здесь.
Устанавливать программу не требуется, просто Просто прикрутите архив в удобное для вас место и с помощью Xptweaker запустите EXE. Он также очень удобен тем, что его можно взять с собой на флэш-накопителе, чтобы настроить с его помощью все, что вам нужно.
Как ускорить Windows XP с помощью твикера
Прежде чем начать первую комбинацию, сохраните текущую на всякий случай. настройки . Сделать это очень просто : Настройки -> Сохранить настройки Файл реестра (*. reg), затем выбираем место, где мы хотим сохранить и сохранить. В этом случае нужно просто навести мышь на этот файл, и все вернется на круги своя.
После начала программы мы видим очень понятную и простой Однако пользовательский интерфейс содержит ряд настроек:
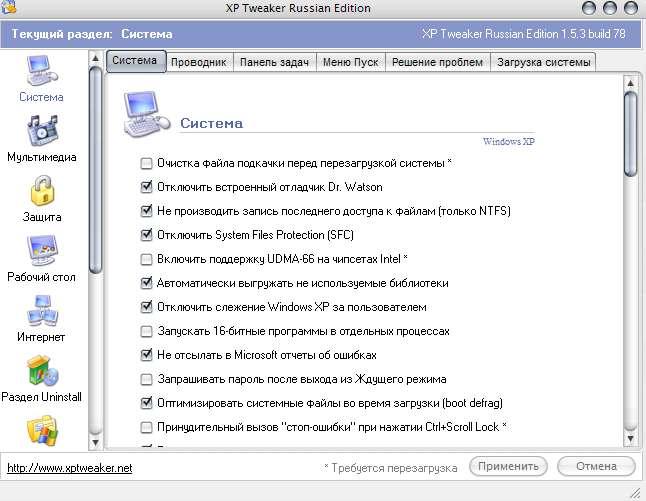
На мой взгляд, я расскажу вам о самых важных из них, настройках , которые следует установить для оптимизации и повышения комфорта при работе с системой, а также несколько пояснений на разных вкладках.
Ленивые могут дойти до конца записи и сразу скачать готовый файл со всеми настройками, описанными в статье.
Ручная версия настроек, подробно и по пунктам
Мы перешли к другим:
В левой части колонки находятся вкладки «Система», «Мультимедиа», «Защита», «Рабочий стол», «Интернет», «Раздел удаления», «Windows XP», «Ошибки и диски», «Настройки», «Ссылки», «О программе» и «Выход». Почти в каждом из них есть несколько закладок в верхней части.
Я буду отмечать вкладки (те, что в столбик) красным цветом. Я отмечу закладки (те, которые идут подряд) синим цветом. Не теряйтесь, на всякий случай скриншот в цветах:
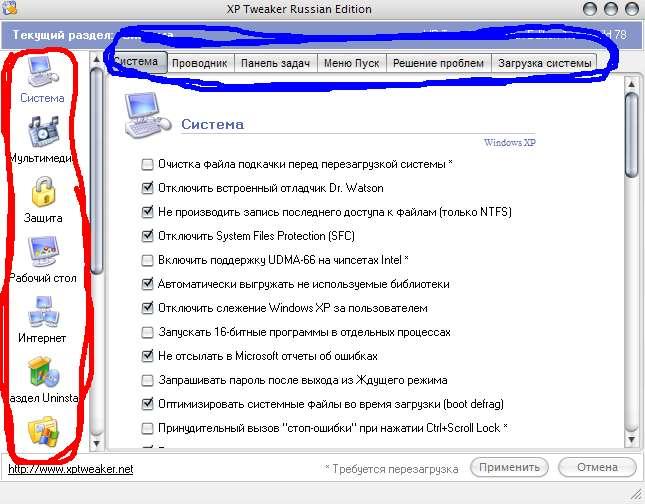
Сразу оговорюсь, что те настройки , к которым я не обращаюсь, мое повествование следует оставить как есть, на мой взгляд, но вам оно может понравиться, потому что что-то, скорее всего, окажется для вас важным и нужным.
После того как вы убрали все необходимые галочки на той или иной закладке, нажмите на кнопку «Применить». Когда вы сделаете все необходимое на всех вкладках, закройте программу и перезагрузите компьютер, чтобы изменения были применены.
Примечание: После пунктов установите флажки (если флажки не установлены, если установлены, нажмите и перейдите к следующему пункту).
Где нужно будет снять (и не снимать) галочки: «Убрать».
Давайте начнем. Ниже приведены все подробности.
Аранжировка
- Вот наиболее важные настройки Система, связанная с питанием и интерфейсом.
- Отключите встроенный отладчик «ласточкин хвост» (на мой взгляд, одна штука бесполезна и съедает ресурсы).
- Не записывать последний доступ к файлам (только NTFS).
- Автоматически выгружать неиспользуемые библиотеки (если система нестабильна, перезагрузите ящик)
- Отключить отслеживание XP для пользователя (не устанавливайте этот флажок, если вы используете «Пуск» — «Документы»)
- Не отправлять отчеты об ошибках в Microsoft (обычно это чуть ли не самая важная галочка :), потому что в конце, когда возникают ошибки, окно с отправкой отчета об ошибке уже не показывается).
- Оптимизировать системные файлы в процессе запуска (дефрагментация загрузки) (Если после установки этой галочки система слишком сильно загружена (такое бывает при старом или запущенном жестком диске), снимите галочку).
- Отключить автоматические обновления (это не галочка, но вы должны выбрать из выпадающего списка. Почему? Вот только эти обновления, как обычно, вылазят не вовремя, захватывают трафик и вообще раздражают всеми возможными способами. Необходимо будет обновить: Пуск — Windows Update или Пуск — Настройки — Настройки-Windows Update (слева)).
- Установите кэш второго уровня: Выберите наиболее благоприятное значение из выпадающего списка.
- Не используйте файл pump для хранения ядра системы (всегда оставляйте его в памяти).
- Оптимизируйте работу системного кэша (если у вас 512, а лучше 1024 МБ оперативной памяти), а затем установите
Проводник
- Отключите сообщение о недостатке свободного места на жестком диске.
- Анимация при повороте и разворачивании окон (анимация остановлена, сейчас она становится быстрее).
- Уберите стрелку в ярлыке (так как это было бы красиво)
- Добавлены ярлыки для «Ярлыки для» … «Не добавлять (теперь у вас есть только название программы, а не серия ярлыков с метками «для ярлыка …»»Для ярлыка …»»Для ярлыка …»»Для ярлыка … «)
- Снять галочку — пункт меню «Отправить» (убирает пункт меню «Отправить» из списка при нажатии правой кнопки мыши на папке/файле. Если вы используете этот пункт, поставьте галочку)
Стартовое меню
- Читаем и устанавливаем первые пять галочек (или не все пять, как вам удобнее).
- Я по-прежнему буду использовать «мелкие ошибки в главном меню» и «используйте короткое меню» под галереей, но здесь на ваш вкус, потому что кто-то привык к большому началу.
Устранение неполадок и загрузка системы
- Обычно я ничего здесь не трогаю. Посмотрите на эти вкладки, если вам что-то нужно, добавьте это.
Изобилие
- Автометка больше не работает или вы хотите отключить ее? Откройте» CD » и установите флажок по своему вкусу (я здесь ничего не трогаю, потому что в этом нет необходимости).
Защита
- Здесь вы можете заблокировать доступ к жесткому диску системы, установить принтер, свойства Internet Explorer ‘A и TD и т.д. Это очень удобно, если вы работаете медсестрой. Область администратора, или просто Если вы хотите ограничить доступ других личностей вашего ребенка/брата к чему-либо на компьютере (здесь я ничего не трогаю, потому что в этом нет необходимости).
Рабочий стол
- Ничего особенного, просто некоторые настройки Рабочий стол (здесь я ничего не трогаю, потому что в этом нет необходимости).
Интернет
- Настройки соединения (размер блока данных, окно приема TCP, время жизни пакетов и т.д.). (если не знаете, лучше не трогать), некоторые настройки Internet Explorer ‘ A и локальная сеть (здесь я не касаюсь, потому что в этом нет необходимости).
Удалить
- Здесь вы можете удалить установленные программы, не помазанные программы из реестра, запретить установку (этих или других носителей и вообще) или удалить систему / компоненты системы и надоедливый MSN Messenger, который вам скорее всего нужен. TP не используют оба (я здесь, я ничего не трогаю, потому что в этом нет необходимости)
Microsoft Windows XP
Здесь можно запускать утилиты Windows, просматривать системные папки и изменять данные реестра (например, имя пользователя) (я здесь, я ничего не трогаю, потому что в этом нет необходимости).
Я был очень рад возможности сохранить настройки Система для файла (который я написал в начале этой записи) для переустановки системы (или просто Чтобы установить те же настройки на другом компьютере), мне не пришлось ставить длинную галочку, она просто была зарезана в сохраненном файле.
Как я могу сэкономить? Чрезмерное просто : Настройки -> Сохранить настройки В файле реестра ( * . ausg.)। Выбираем место, где мы хотим сохранить и … Сохранить 🙂
А как удобно скачивать то. настройки Из файла вам не нужно устанавливать программу на компьютер, просто дважды щелкните по сохраненному файлу и нажмите «Да» (Ja). Перезагрузите компьютер и вуаля, готово!
Файл настроек
Для тех, кто ленив, или просто По какой-то причине он/она не может/не хочет понять, как сделать все вышеперечисленное. Я создал готовый файл со всеми настройками, описанными в этой статье.
Вы можете скачать его здесь (правый клик > сохранить как).
Внимание. После установки и перезапуска этого файла может потребоваться ввести пароль! Заранее предупреждаю, что пароль не требуется — просто Введите имя вашей учетной записи в качестве логина. Если это не сработает, введите Administrator вместо имени учетной записи. Снова оставьте поле пароля пустым.
Выходная речь
После этой настройки Система должна стать умнее (иногда очень заметно), удобнее и перестать беспокоить вас по мелочам (или не очень по мелочам). Используйте для здоровья.
Белов Андрей (Sonikelf) alt=»Sonicelf»/> alt=»Sonicelf»/>Sys. Заметки администратора [Проект Sonicelfs] Космодамианская наб., 32-34 Россия, Москва (916) 174-8226