Программистан Бесплатные программы для вашего компьютера , полезные советы по Windows
Обычно мышь готова к использованию сразу после загрузки. компьютера Однако вы можете в любой момент внести некоторые изменения в принцип его работы, а также изменить внешний вид и поведение указателя. Например, можно изменить назначение кнопок компьютерной мыши (с правой кнопкой мыши в качестве основной) или скорость двойного щелчка. Вы можете изменить внешний вид указателя мыши, сделать его более заметным или включить его скрытие во время ввода.
Чтобы изменить настройки мыши, необходимо:
Войдите в меню Пуск → Панель управления → Щелкните значок мыши (если меню Классическое) или выберите категорию Принтеры и другое оборудование (если меню по категориям), а затем Мышь → Откроется окно Свойства мыши.
- Вкладка «Кнопки мыши» — * В графе «Конфигурация кнопок», при необходимости (если вы левша), вы можете настроить мышь так, чтобы управлять левой рукой для создания правой главной кнопки. Для этого активируйте пункт «Изменить назначение кнопок». Если основной кнопкой должна быть левая кнопка мыши, отключите этот флажок. В столбце «Скорость двойного щелчка» с помощью ползунка X необходимо установить скорость щелчка функционирующей кнопкой мыши. Рекомендуется использовать самый низкий. В графе X «Клей» можно установить возможность перетаскивания папок и файлов без нажатия функционирующей кнопки мыши. Чтобы включить это действие, удерживайте нажатой рабочую кнопку мыши, а для выключения щелкните еще раз.
- Вкладка Указатель — * В колонке «Схема» можно выбрать стили для отображения курсора.
Все. Ваша мышь готова. Закройте окно с помощью кнопки OK.
Вы можете добавить только в том случае, если ваша Мышь совершает невообразимые прыжки по экрану, тогда ее нужно почистить.
Кнопка мыши:
Основная кнопка мыши используется для выбора и щелчка объектов, размещения курсора в документе и перетаскивания объектов. Обычно основной кнопкой мыши являетсяЛевая кнопка. При использовании трекбола основной клавишей обычно является нижняя клавиша.
Вторая кнопка мыши используется для открытия меню с функциями или опциями, которые меняются в зависимости от контекста. Это меню полезно для быстрого выполнения задач. Нажатие вторичной кнопки мыши вызываетЩелкните правой кнопкой мыши.
Как настроить параметры мыши в Windows 7
 На компьютерах В операционной системе Windows основным устройством управления является мышь. Принцип работы основан на регистрации движений для синхронного перемещения указателя по экрану и передаче их операционной системе.
На компьютерах В операционной системе Windows основным устройством управления является мышь. Принцип работы основан на регистрации движений для синхронного перемещения указателя по экрану и передаче их операционной системе.
На основе оптико-механических мышей имеется роликовый блок на шариковой основе, вращение которого передается на измерительную систему. Передается измеренное значение и направление перемещения устройства в компьютер .
В отличие от оптико-механических мышей, оптические мыши не катаются по поверхности, а скользят по ней и равномерно освещают ее пучком излучения. Отраженные лучи регистрируются чувствительным элементом. Мышь «видит», так сказать, тонкости поверхности и регистрирует свое перемещение относительно них.
В семейство мышей также входят другие устройства, такие как трекболы и тачпады. Трекбол неподвижен, а его датчик движения — шарик — вращается вместе с вашими пальцами.
Трекболы, как и мыши, бывают оптико-механическими и оптическими.
Сенсорная панель — это сенсорная панель. Чтобы переместить указатель, достаточно провести по нему пальцем. Обычно сенсорная панель используется в портативных устройствах компьютерах — ноутбуках.
Кнопки используются для подачи команд с помощью мыши. Стандартная мышь имеет только две кнопки: основную (обычно левую) и специальную (обычно правую). Если мышь имеет другие элементы управления — кнопки, колесики и т.д. — их следует считать необязательными и факультативными.
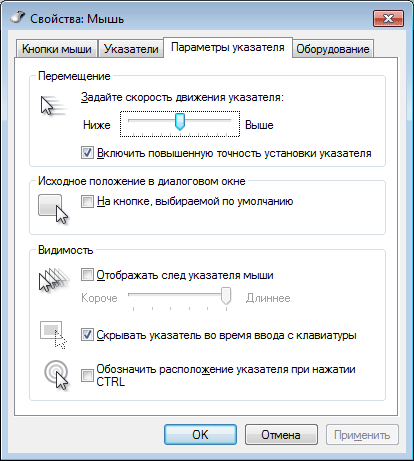
Используйте диалоговое окно Свойства: Мышь для настройки мыши и ее аналогов. Дважды щелкните значок мыши в окне Панель управления (Start Control Panel), чтобы открыть ее.
Наиболее важные настройки для мыши — это настройка чувствительности и настройка двойного щелчка по основной кнопке. Выбор оптимальных настроек зависит от общего стиля работы, а также от характеристик конкретной модели.
Чувствительность мыши определяет, насколько сильно перемещается указатель экрана при перемещении мыши. Проверьте, можете ли вы перемещать указатель по диагонали по всему экрану, не отрывая запястья от поверхности стола, т.е. не двигая только пальцами. Если это упражнение не сработало, значит, чувствительность мыши оставляет желать лучшего и ее необходимо увеличить. Обратная операция — десенсибилизация — может быть необходима, если с компьютером люди, которые совсем не привыкли к тому, что система реагирует на их действия, например, маленькие дети.
Настройка чувствительности мыши
- Откройте диалоговое окно Свойства мыши: Пуск — Управление мышью.
- Перейдите на вкладку Параметры индикатора.
- Настройте чувствительность мыши с помощью ползунка Настройка скорости указателя в области Перемещение. Чем дальше курсор находится вправо, тем чувствительнее мышь, тем дальше будет перемещаться указатель при перемещении устройства.
- Также рекомендуется установить флажок Enable Advanced Pointer Accuracy (Включить расширенную точность указателя). При этой настройке указатель сначала движется медленно, а затем ускоряется. Это повышает точность для небольших сегментов, что важно при реализации программах Например, в графических редакторах. В активных компьютерных играх, где для наведения оружия на цель используется мышь, эта настройка может иметь негативный эффект, замедляя скорость реакции игрока.
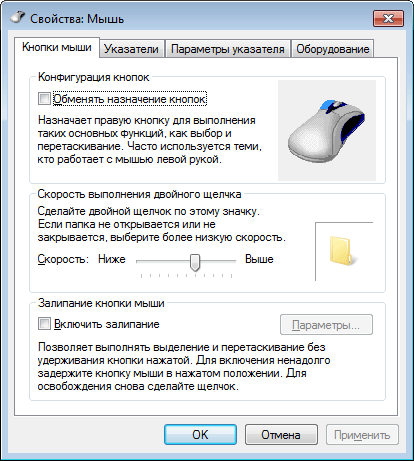
Двойной щелчок распознается по времени между последовательными двойными нажатиями основной кнопки мыши. Если он слишком короткий, два щелчка воспринимаются и обрабатываются операционной системой как один обычный щелчок. Если интервал слишком большой, система предполагает два отдельных щелчка. Интервал времени, в течение которого система регистрирует двойной щелчок, имеет определенный допуск и может быть настроен.
Дважды щелкните Настройка
- Откройте диалоговое окно Свойства мыши: Пуск — Панель управления — Мышь.
- Параметры двойного щелчка настраиваются в окне Скорость двойного щелчка. Рядом с ним находится значок папки Область сканирования. Когда два последовательных щелчка считаются двойными, положение папки меняется — она открывается или закрывается.
- Интервал двойного щелчка задается с помощью ползунка скорости.
В современных моделях мышей помимо кнопок имеется колесико. Он используется для прокрутки документов. При использовании такой мыши в диалоговом окне Свойства мыши отображается вкладка Колесо. Это будет полезно, когда компьютер Часто используется для работы с текстом. Установив переключатель прокрутки на указанное число строк, можно задать количество строк в документе, соответствующее повороту колеса одним щелчком. Альтернативным вариантом является прокрутка по одному экрану за раз. В этом случае поворот колеса мыши эквивалентен нажатию кнопки Page Up или Page Down,
В последнее время все чаще встречаются специальные манипуляционные модели Они характеризуются увеличенным количеством кнопок, двумя колесиками или другими необычными элементами управления Настройка этих устройств осуществляется специальными драйверами
Настройка мыши на ноутбуке
Ноутбуки имеют встроенную мышь — сенсорную панель (тачпад), которая обычно не требует дополнительной настройки Однако некоторые функции, использующие сенсорную панель, непрактичны для выполнения: Например, если вы работаете в графическом редакторе, в этом случае вместо тачпада можно использовать проводную или беспроводную мышь, подключаемую через Bluetooth.
Включение сенсорной панели
Перед использованием тачпада его необходимо включить В зависимости от производителя ноутбука используются различные сочетания клавиш ❶ Чтобы активировать сенсорную мышь на ноутбуке, нажмите ❶ + bodyb9 Если у вас ноутбук Acer, используйте комбинацию ❶ + bodyb7 для активации тачпада
Чтобы понять, какую клавишу нужно нажать, чтобы активировать сенсорную мышь на ноутбуке, внимательно посмотрите на клавиатуру ④1-④12 Найдите символ тачпада в ряду клавиш ④ В сочетании с клавишей эта клавиша активирует / деактивирует сенсорную мышь
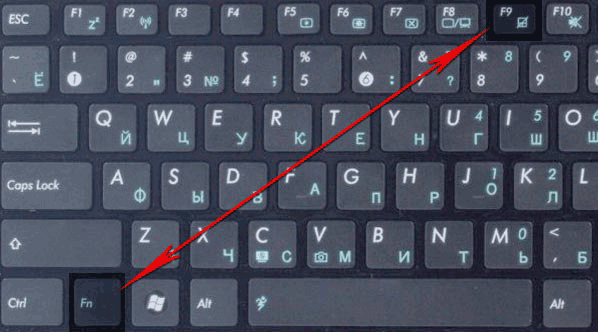
При использовании проводной мыши или подключении к беспроводному устройству через Bluetooth проблем обычно не возникает. Главное — проверить, включен ли Bluetooth на ноутбуке, если вы используете беспроводные устройства.
Настройки мыши
Неважно, какую мышь вы используете на своем ноутбуке — подключенную сенсорную, проводную, беспроводную, Bluetooth Чтобы установить ее, необходимо выполнить те же действия:
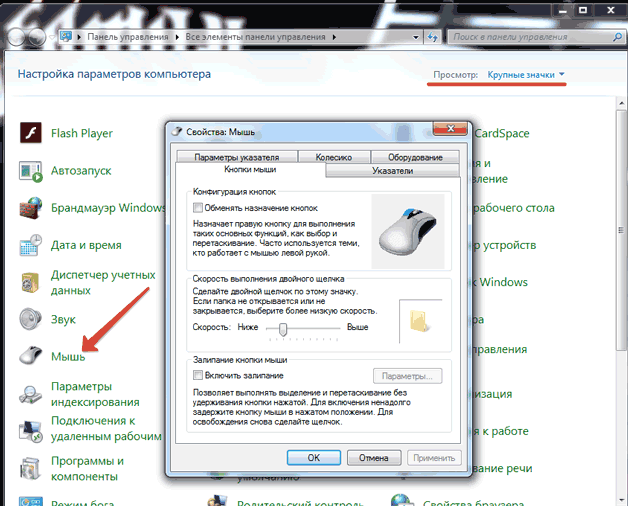
- Откройте панель управления
- Измените отображение на «большой значок».
- Перейдите к разделу «Мышь.».
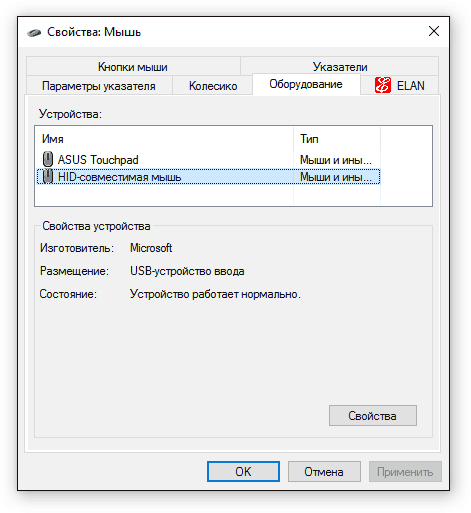
В свойствах устройства ввода вы увидите четыре вкладки, где можно настроить работу мыши на ноутбуке На второй вкладке (Hardware) вы увидите информацию о подключенном устройстве ❶ , ❶ А на некоторых других ноутбуках также есть вкладка » ❶ » для настройки нескольких жестов.
Если вы используете беспроводную мышь, соединение Bluetooth отображается в строке» Размещение». На скриншоте видно, что ноутбук работает с обычной проводной мышью Давайте рассмотрим остальные вкладки по очереди: Узнайте, что на них можно настроить
Кнопка мыши
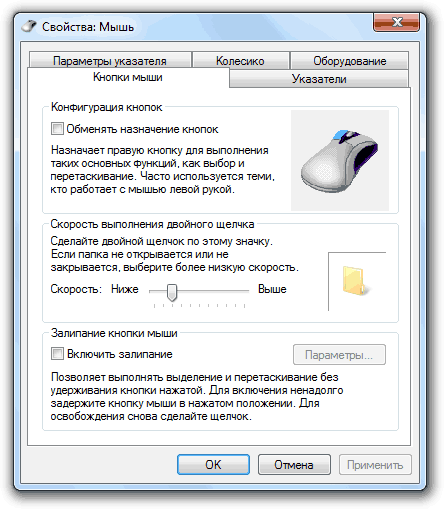
Если вам удобнее работать с мышью левой рукой, вы можете настроить переназначение кнопок (левая выполняет функции правой и наоборот) Тип мыши не имеет значения: она подключается через Bluetooth, USB или встроена в ноутбук в виде сенсорной панели
Внизу есть ползунок для регулировки скорости двойного щелчка Если вы не успеваете нажать на кнопку, чтобы открыть папку, установите ползунок на минимальное значение Наведите указатель мыши на значок папки и проверьте, стало ли вам удобнее работать На этой вкладке вы также можете настроить липкие кнопки
Однако делать это не рекомендуется: Функция реализована неудобно, легко навести курсор, удерживать левую кнопку и залезть на объект без залипания
Сигнал
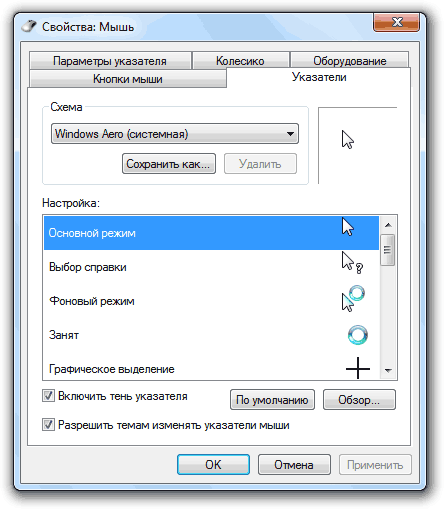
Если вам не нравится внешний вид курсора в различных ситуациях, вы можете настроить его внешний вид на вкладке «Указатель»
Существует два способа изменения курсора:
- Используйте одну из схем по умолчанию
- Вручную назначить указатель для каждой позиции
Вы можете создать свою собственную схему и сохранить ее в опциях, но обычно пользователи не обращают особого внимания на курсор
Варианты индикаторов
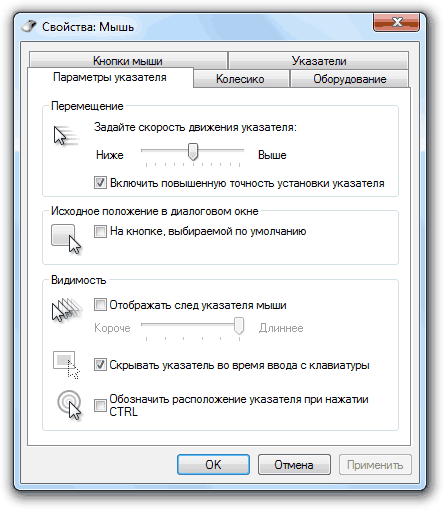
Гораздо важнее, чем наличие указателя, являются параметры его работы на портативном компьютере или компьютере . На одноименной вкладке можно задать скорость перемещения, начальную позицию, необходимость отображения маркеров и т.д.
Обязательно активируйте повышенную точность указателя — эта опция поможет вам попадать даже в мелкие элементы пользовательского интерфейса.
Цикл
Последняя вкладка параметров, которые мы рассматриваем, называется «Колесо». Есть только два варианта, которые могут быть настроены:
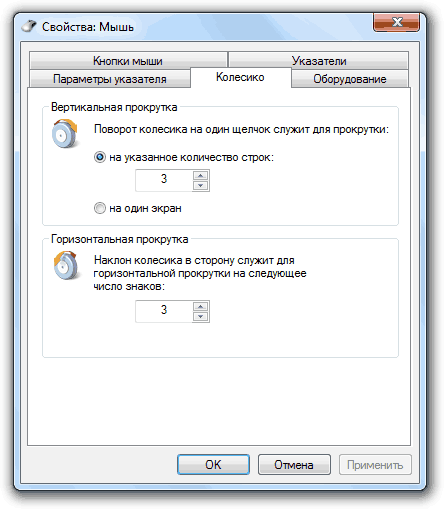
- Количество строк, прокручиваемых за одно нажатие.
- Количество символов, прокручиваемых при горизонтальном наклоне колеса.
Последний параметр работает не со всеми мышами. Если у вас самое простое устройство ввода, где колесико не отклоняется в сторону, вы не сможете прокручивать экран по горизонтали.
Как Настроить Беспроводную Мышь и Ее Чувствительность На Ноутбуке Windows?
Сегодня мы поговорим о том, как настроить мышь на ноутбуке. или компьютере Запуск Windows. И хотя мы говорим исключительно о беспроводных мышах, инструкции идеально подходят и для обычных мышей, поскольку разница между ними заключается только в способе передачи сигнала.
Компьютерная мышь — это одно из самых важных периферийных устройств, без которого трудно представить современность. компьютер Или ноутбук. Это — Еще до появления Windows перемещаться по строкам текста было проще с помощью мыши, чем с помощью клавиш в той форме, к которой мы привыкли. Сегодня он имеет широкий спектр функций.
Основные настройки мыши Bluetooth
Чтобы перейти к разделу настроек мыши, действия в Windows 10 и 7 немного отличаются, поэтому я подробно расскажу об этом отдельно.
Windows 7
Итак, в Windows 7 нужно щелкнуть меню и.#171;Пуск» Щелкните левой кнопкой мыши и « Панель управления»
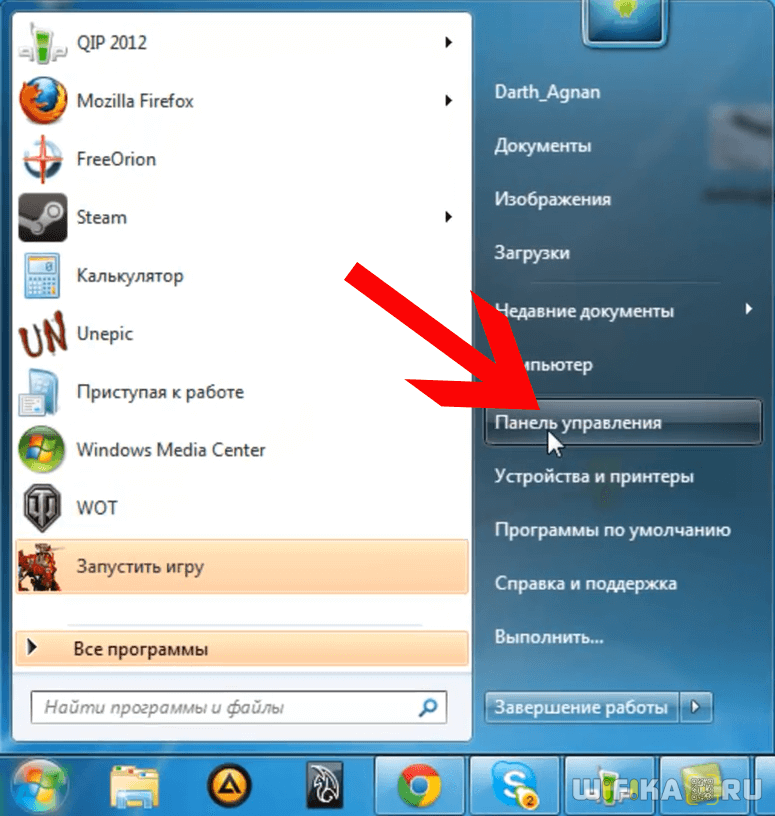
Далее мы создаем отображение в виде иконок и находим раздел и#171;Мышь»
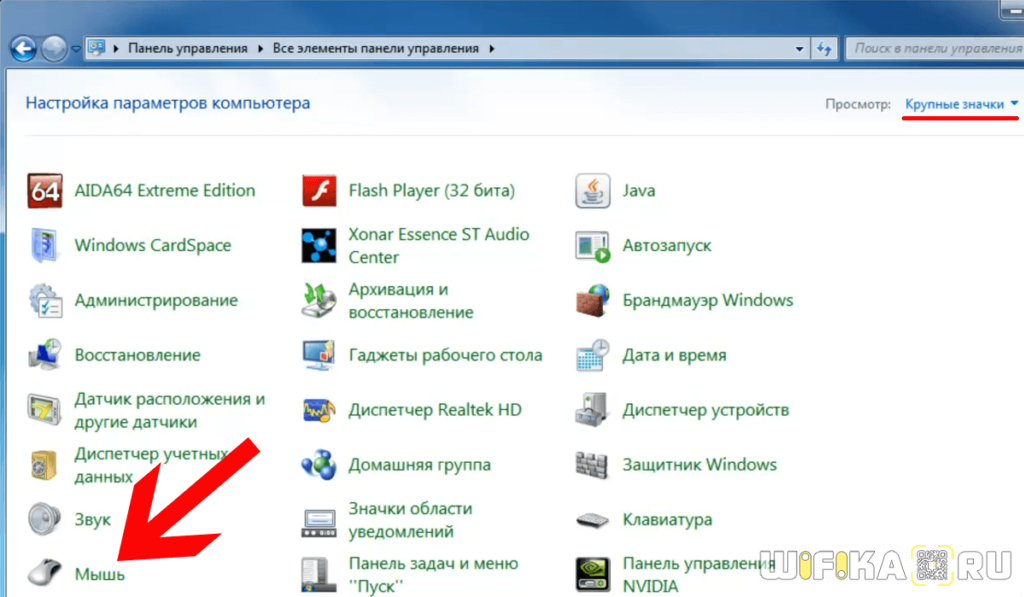
Нажмите на него и перейдите в раздел Настройки.
Windows 10
В Windows 10 нажмите на значок «Пуск» Щелкните правой кнопкой мыши и выберите и#171;Параметры»
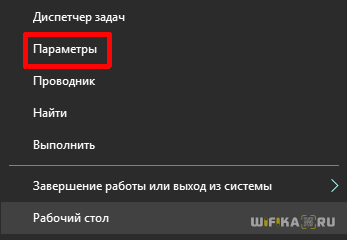
Затем перейдите в раздел «Устройства»
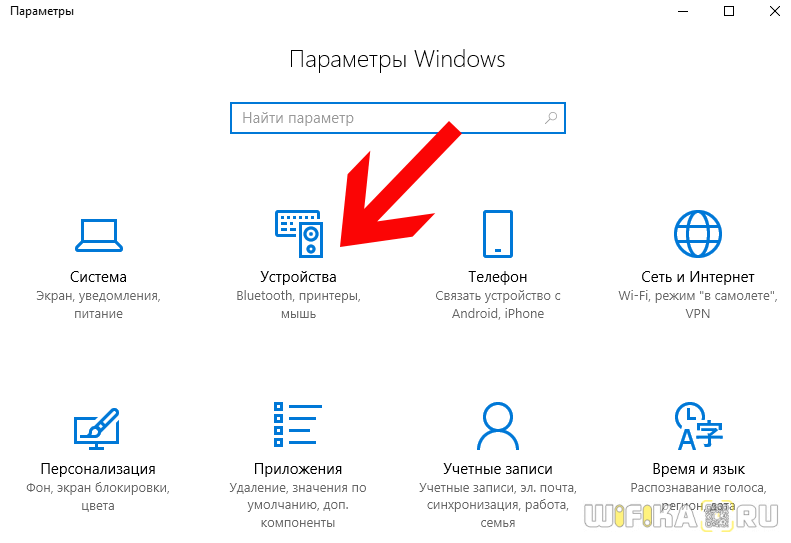
И в левой колонке выберите &.#171;Мышь» и перейдите по ссылке « расширенные настройки мыши»
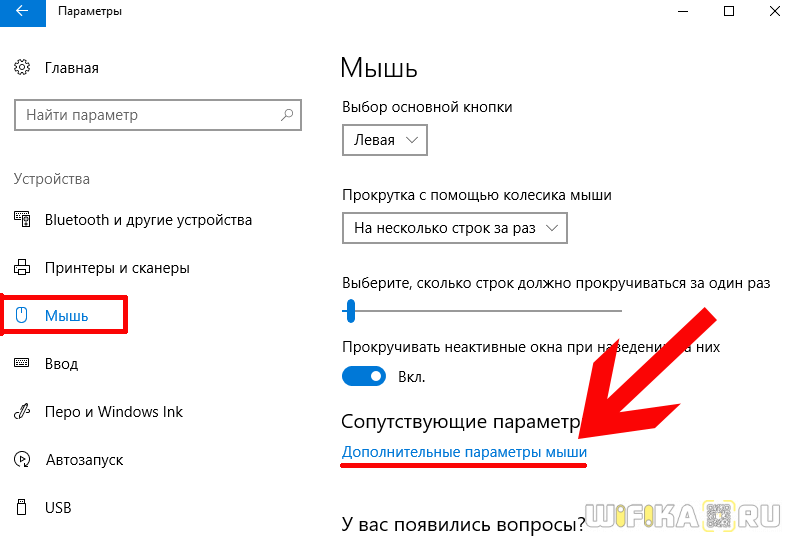
Кроме того, все параметры одинаковы во всех версиях Windows.
- На первой вкладке — это удобно делать, если вы левша. То есть функции правой кнопки перекладываются на левую и наоборот.
- Следующая настройка мыши — скорость двойного щелчка. Чем выше — тем быстрее нужно нажимать на кнопку, чтобы дважды щелкнуть и соответственно открыть файлы и папки. Если у вас нет времени, чтобы сделать это быстро, установите меньшее значение.
- Sticky — Когда эта функция активирована, одно нажатие фиксирует мышь в том положении, в котором она находится в данный момент. Нажмите — снова поехали. То есть, вместо того, чтобы постоянно удерживать кнопку нажатой, например, достаточно для перемещения окна или выделения текста, нажать один раз, переместить в нужное место и снова нажать, чтобы отпустить.
Чтобы сохранить настройки, нажмите клавишу &.#171;Применить»
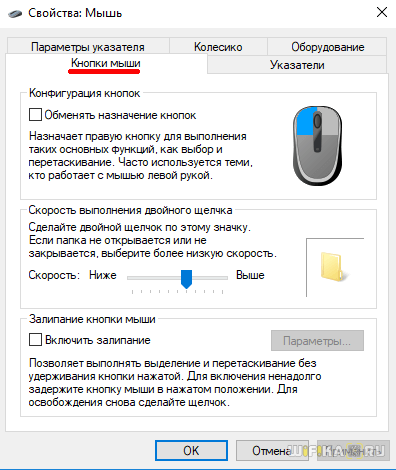
Настройка чувствительности мыши
Чтобы настроить чувствительность мыши, перейдите на вкладку « Параметры дисплея». Здесь нас интересует определение скорости указателя в блоке и#171;Перемещение». Не всем удобно, когда указатель мыши движется быстро или медленно, и это требует уменьшения или увеличения свойства чувствительности движения мыши.
Если раньше мышь работала нормально, а затем вы заметили, что она замедляется, посмотрите на нее. Есть ли на нем пыль — Это часто является распространенной причиной потери чувствительности к движению.
Для более детальных настроек установите флажок « Включить высокую точность указателя»
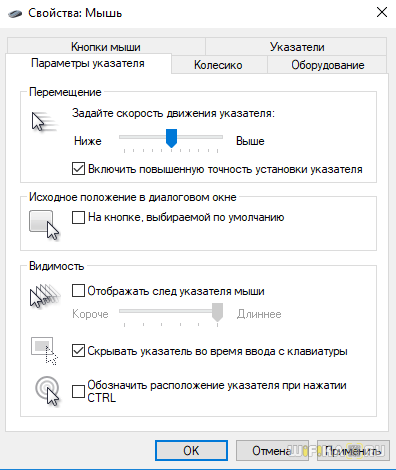
В главе и#171;Видимость» Можно активировать и настроить длину поезда, отпустив курсор. Остальные настройки рассматриваются совсем Для новичков, которые могут путать сигналы мыши и клавиатуры.
Настройка указателя мыши
Если вы переключитесь на Tab и#171;Указатели», то мы можем настроить графическое отображение указателя мыши. Если кому-то не нравится значение по умолчанию, здесь выбираются другие варианты. Во-первых, уже есть несколько предустановленных наборов, из которых можно сразу выбрать полный набор индикаторов, созданных в едином стилистическом решении.
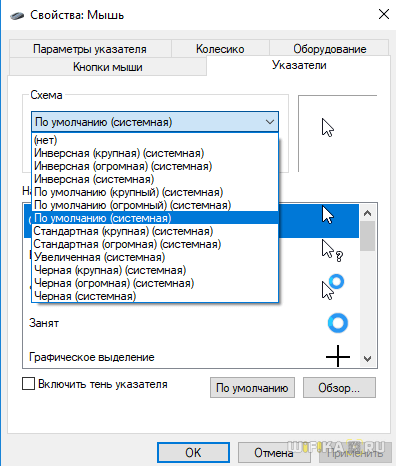
Если вам нужно изменить другой указатель, выберите курсор из списка, а затем нажмите на «Обзор»
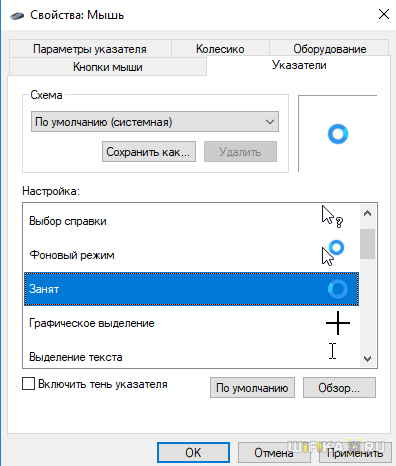
Мы скачали из интернета . ani или . найдите папку с расширением cur.
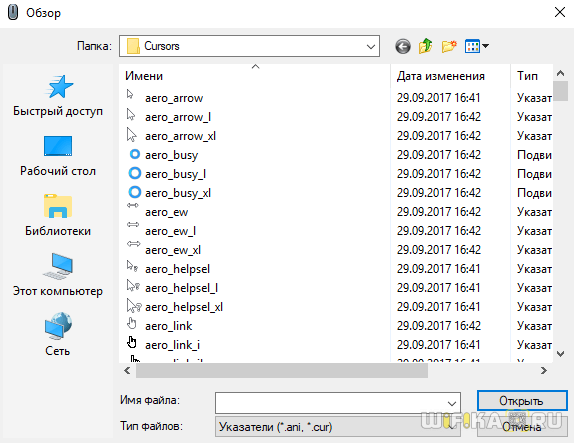
Выберите его и нажмите на кнопку .#171;Открыть» а затем нажмите на кнопку «Применить»
Настройка управления колесиком мыши
Еще один параметр, который мы можем задать при настройке мыши — цикл.
Как настроить курсор мышки на Windows, колесико, кнопки
Как настроить мышь в Windows 7 или Windows 10? Казалось бы, простой вопрос, но у многих новичков возникают проблемы, особенно когда нужно установить правую и левую кнопки, колеса и дополнительные кнопки (если они есть в конкретной модели манипулятора). Этот вопрос актуален не только для владельцев стационарных ПК, где очень сложно управлять системой без мыши, но и для ноутбуков не совсем Практичная сенсорная панель.

Как подключить беспроводную мышь?
Принцип работы практически не отличается от проводного варианта. В комплекте должен быть компактный USB-адаптер, который подключается к соответствующему порту ноутбука и обеспечивает связь Bluetooth с устройством управления.
Обязательно правильно вставляйте аккумулятор и внимательно следите за надписями на корпусе. Некоторые модели также оснащены выключателем — чтобы включить его, необходимо перевести его в положение on, а после использования выключить.

После выполнения манипуляций операционная система должна автоматически обнаружить подключенное устройство. Рекомендуется подключиться к Интернету, чтобы при необходимости Windows могла загрузить необходимые драйверы из сети. Через 5-10 секунд можно начинать пользоваться.
Если вы приобретаете игровой манипулятор с дополнительными кнопками, может потребоваться настройка программного обеспечения предприятия. Обычно производители поставляют продукт с таким программным обеспечением или дают в инструкции ссылку на официальный сайт, где можно загрузить программное обеспечение.
Как настроить мышь на ноутбуке?
Если вы обнаружили, что не все функции работают, например, не работает колесо, дополнительная кнопка прокрутки, обновите драйверы в «Диспетчере устройств», расположенномВ панели управления.
Вот как сюда попасть, если вы используете Windows 7:
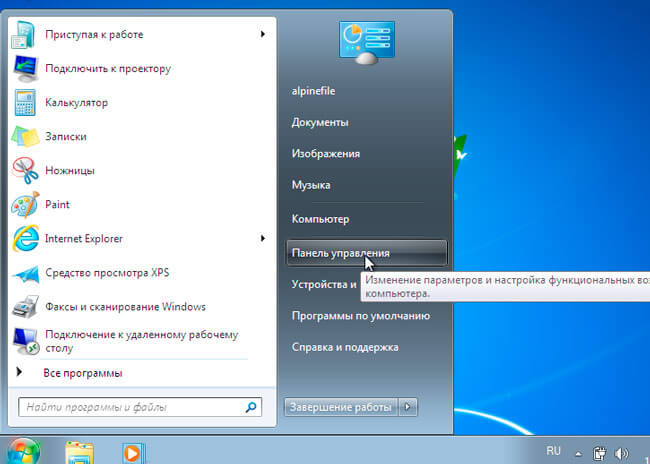
А это снимок экрана для Windows 10:
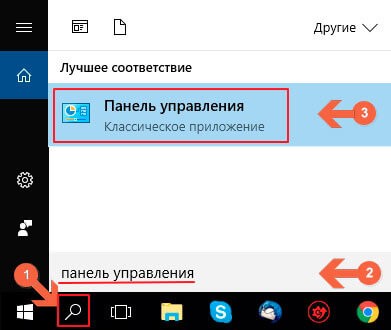
И действительно, нужный нам элемент (чтобы список был в таком представлении, нужно установить режим отображения — «маленький значок в правом верхнем углу»):
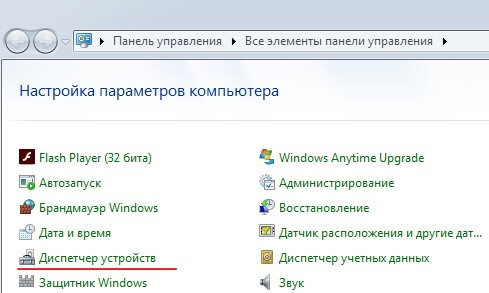
Когда появляется список аппаратного «железа», выбираем пункт «Мышь» … «Найти», открываем его и видим в нем один или несколько элементов. Теперь щелкните на нем правой кнопкой мыши и выполните действие «Обновить… «Выбрать:
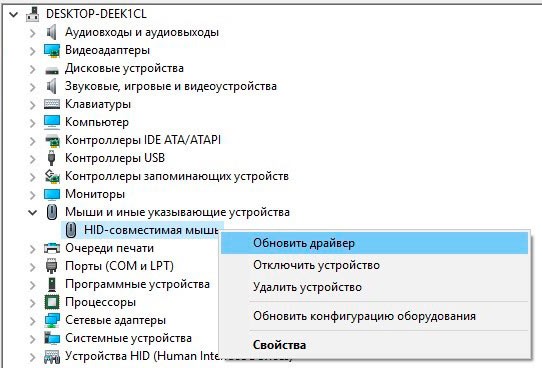
Затем следуйте инструкциям «Мастер» и выберите автоматический вариант, чтобы недостающая функциональность загружалась из Интернета.
Настройки кнопки мыши
Я сразу объясню, как попасть в окно управления параметрами в разных версиях операционной системы, а затем мы разберем некоторые действия.
- Для Windows 10 достаточно открыть Панель управления (см. инструкции выше) и там будет нужный нам раздел «Мышь»;
- В Windows 7 выберите «Устройства и принтеры» в меню «Пуск» … Нажмите на элемент «:
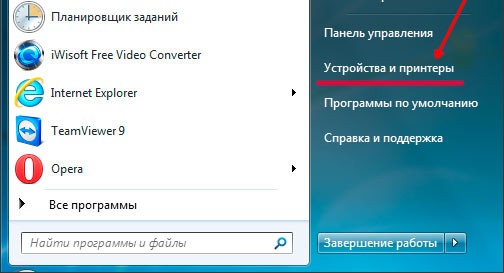
Находим значок нашего устройства и переходим к параметрам, щелкнув по нему правой кнопкой мыши:
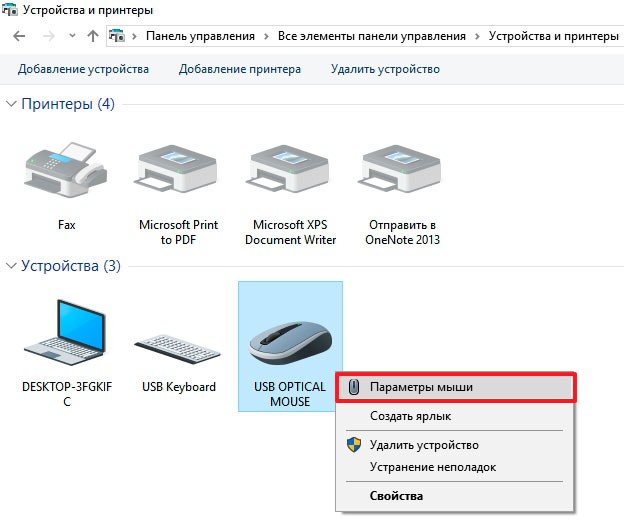
Откроется окно с несколькими вкладками. Далее рассмотрим каждый из них более подробно. Начнем с первого, который отображался по умолчанию:
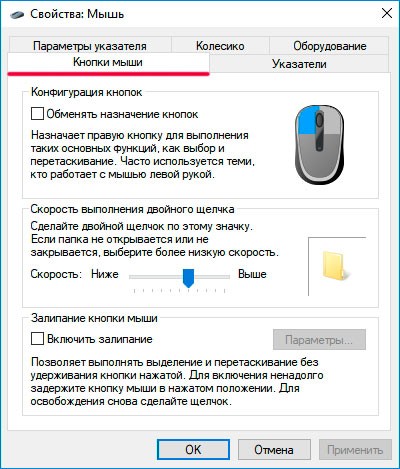
Здесь вы можете активировать опцию «Поменять назначение…», которая актуальна, если вы находитесь слева — то есть правая и левая кнопки меняются местами.
Кроме того, имеется регулировка скорости двойным щелчком мыши и рядом с окном проверки. В нижней части — инклюзияЛипкий.
Рекомендация автора такова:
Чтобы навести указатель мыши на «Десятку лучших».
Переходим на вкладку «Параметры плоскогубцев» и видим следующее изображение:
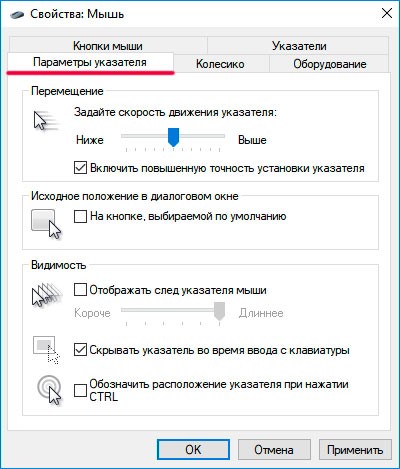
Мы можем настроить скорость изменения положения стрелки на экране и включить автоматическую установку курсора на кнопку при открытии диалогового окна.
А чтобы повысить наглядность перемещения курсора, действительно можно активировать отображение дорожки.
Если вы не можете найти указатель на мониторе (актуально для людей с ослабленным зрением), необходимо поставить галочку напротив опции «Установить положение при зажатой клавише CTRL». Это означает, что после нажатия на клавиатуре указанной кнопки рядом со стрелкой отображается серый кружок.
Мы установили колесико мыши
Для этого существует соответствующая вкладка:
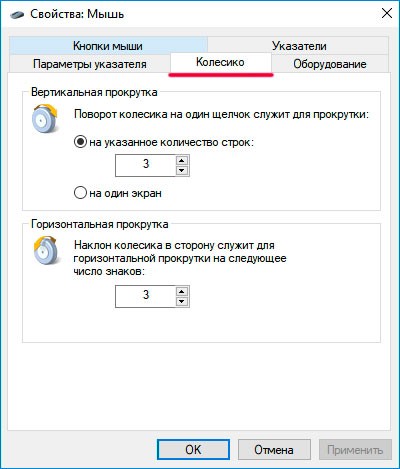
Опций не так много — вы можете указать, сколько строк текста будет окрашено при прокрутке колеса. Если данный элемент имеет механизм бокового щелчка (справа и слева), то также реально указать количество символов, которые должны быть сдвинуты в стороны.
Настройка курсора для одного или двух кликов
Многие люди предпочитают открывать папки и файлы без использования стандартного двойного щелчка левой кнопкой мыши. И с прессом. Как его включить/выключить?
В Панели управления необходимо перейти в раздел «Параметры Fands» (или лестница — в Windows 10) и выбрать соответствующую опцию на вкладке «Общие»:
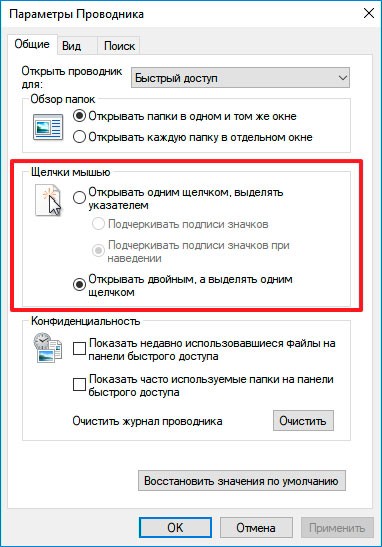
Не забудьте нажать OK в конце действия, чтобы сохранить изменения.
Итак, мы разобрались, как настроить мышь в Windows 7 /10. Если есть вопросы, оставляйте их в конце статьи через форму комментариев.
Как настроить мышь на один клик
По умолчанию все папки, размещенные на рабочем столе, открываются двойным щелчком мыши.
Наверняка каждый из вас испытывал неудобство двух нажатий: то палец соскальзывает, в этом случае вы его обвиняете, то не мараете, в этом случае курсор ползает по экрану.
Чтобы упростить процесс, можно изменить двойной щелчок мышью, сделав соответствующие настройки. Как это сделать, подробно описано в статье.
Все папки, размещенные на рабочем столе по умолчанию, открываются двойным щелчком мыши
Настройки функций в Windows 8
Выполните следующие действия, чтобы настроить управление одним щелчком мыши в Windows 8:
- Заходим в блок «Компьютер» и открываем вкладку «Вид».
- Заходим в блок «Компьютер» и открываем вкладку «Вид», находим ячейку «Параметры» в конце панели задач. Нажмите на него.
В появившемся меню нас интересует раздел «Щелчок мыши».
Находим ячейку «Параметр» в конце панели задач.
- Щелкните по кругу рядом с первой строкой раздела «Открыть щелчком мыши, выбрать указатель». Затем, ОК.
Щелкните на кружке рядом с первой строкой раздела «Открыть одним щелчком, отметить указатель».
- Чтобы вернуть двойной щелчок, нажмите «Восстановить значения по умолчанию».
Настройки функций в Windows XP
Следуйте инструкциям в один клик, чтобы настроить открытие папок и файлов на рабочем столе.
- Откройте папку на рабочем столе
- Найдите в меню вкладку «Сервис» и нажмите на нее
- Появится список действий, из которого нужно выбрать «Параметры папки».».
Откройте папку, нажмите кнопку Сервис, выберите Параметры папки.
- В следующем разделе мы перейдем к последнему блоку «Щелчки мыши» и установим соответствующую команду.
Переходим к последнему блоку «Щелчки мыши» и устанавливаем соответствующую команду.
- Затем сохраните результат и нажмите «OK».
Чтобы проверить настройки, вернитесь в область рабочего стола, выберите файл или папку и щелкните по ним, когда документ будет открыт.
Открывайте файлы в Windows 7 одним щелчком мыши
Чтобы открыть папку одним щелчком мыши, необходимо сделать следующее:
- Перейдите в раздел «Компьютер.» в меню «Пуск».
- Нажмите на строку «Упорядочить».». После выполнения этого действия откроется список команд Нажмите на «Параметры папок и поиска «».
- В появившемся окне автоматически откроется вкладка «Общие», где вы настроите общие свойства папок Во втором разделе, который управляет щелчками мыши, установите флажок «Открывать одним щелчком, выбирать указателем». Оставьте остальные настройки по умолчанию Если вы хотите вернуться к предыдущим настройкам и открыть файл двойным щелчком мыши, нажмите на кружок рядом с последней строкой в разделе
- После настройки элементов управления одним щелчком мыши нажмите кнопку ПРИМЕНИТЬ, а затем OK
Чтобы проверить результат, перейдите на рабочий стол и щелкните один раз на файле Если вы выполнили операцию правильно, файл откроется после одного щелчка Это может быть папка, текстовые документы, изображения или видео Формат документа не имеет значения, так как эффект от сделанных вами настроек распространяется на все файлы компьютера
Помимо описанных способов управления, вы можете настроить открытие папок одним щелчком мыши через раздел «Панель управления» Войдите в этот блок через меню «Пуск», найдите раздел «Параметры папок» (разделы расположены в алфавитном порядке) и войдите в него
Далее вы увидите уже знакомое окно опций, в котором мы выполняем описанные ранее операции
Вот и все! Не имеет значения, какой способ вы используете (каждый выбирает наиболее удобный для себя вариант), так как результат один и тот же — открытие файлов и папок одним кликом Параллельно с настройкой клика рекомендуется отрегулировать скорость курсора Сделать это можно с помощью ползунка в разделе «Панель управления», пункт «Мышь»
Как настроить мышь в Windows 7 или Windows 10 — курсор, кнопки и колесико
Как настроить мышь в Windows 7 или Windows 10? Казалось бы, простой вопрос, но у многих новичков возникают проблемы, особенно когда нужно установить правую и левую кнопки, колеса и дополнительные кнопки (если они есть в конкретной модели манипулятора). Этот вопрос актуален не только для владельцев стационарных ПК, где очень сложно управлять системой без мыши, но и для ноутбуков не совсем Практичная сенсорная панель.
Как подключить беспроводную мышь?
Принцип работы практически не отличается от проводного варианта. В комплекте должен быть компактный USB-адаптер, который подключается к соответствующему порту ноутбука и обеспечивает связь Bluetooth с устройством управления.
Обязательно правильно вставляйте аккумулятор и внимательно следите за надписями на корпусе. Некоторые модели также оснащены выключателем — чтобы включить его, необходимо перевести его в положение on, а после использования выключить.
После выполнения манипуляций операционная система должна автоматически обнаружить подключенное устройство. Рекомендуется подключиться к Интернету, чтобы при необходимости Windows могла загрузить необходимые драйверы из сети. Через 5-10 секунд можно начинать пользоваться.
Если вы приобретаете игровой манипулятор с дополнительными кнопками, может потребоваться настройка программного обеспечения предприятия. Обычно производители поставляют продукт с таким программным обеспечением или дают в инструкции ссылку на официальный сайт, где можно загрузить программное обеспечение.
Как настроить мышь на ноутбуке?
Если вы обнаружили, что не все функции работают, например, не работает колесо, дополнительная кнопка прокрутки, обновите драйверы в Диспетчере устройств, расположенном в Панели управления.
Вот как сюда попасть, если вы используете Windows 7:
А это снимок экрана для Windows 10:
И действительно, нужный нам элемент (чтобы список был в таком представлении, нужно установить режим отображения — «маленький значок в правом верхнем углу»):
Когда появляется список аппаратного «железа», выбираем пункт «Мышь» … «Найти», открываем его и видим в нем один или несколько элементов. Теперь щелкните на нем правой кнопкой мыши и выполните действие «Обновить… «Выбрать:
Затем следуйте инструкциям «Мастер» и выберите автоматический вариант, чтобы недостающая функциональность загружалась из Интернета.
Настройки кнопки мыши
Я сразу объясню, как попасть в окно управления параметрами в разных версиях операционной системы, а затем мы разберем некоторые действия.
- Для Windows 10 достаточно открыть Панель управления (см. инструкции выше) и там будет нужный нам раздел «Мышь»;
- В Windows 7 выберите «Устройства и принтеры» в меню «Пуск» … Нажмите на элемент «:
Находим значок нашего устройства и переходим к параметрам, щелкнув по нему правой кнопкой мыши:
Откроется окно с несколькими вкладками. Далее рассмотрим каждый из них более подробно. Начнем с первого, который отображался по умолчанию:
Здесь вы можете активировать опцию «Поменять назначение…», которая актуальна, если вы находитесь слева — то есть правая и левая кнопки меняются местами.
Кроме того, имеется параметр скорости двойного щелчка и флажок рядом с ним. В нижней части — включение клеенки.
Настройка указателя мыши в Windows 10 и последующих версиях
Переходим на вкладку «Параметры плоскогубцев» и видим следующее изображение:
Мы можем настроить скорость изменения положения стрелки на экране и включить автоматическую установку курсора на кнопку при открытии диалогового окна.
А чтобы повысить наглядность перемещения курсора, действительно можно активировать отображение дорожки.
Если вы не можете найти указатель на мониторе (актуально для людей с ослабленным зрением), необходимо поставить галочку напротив опции «Установить положение при зажатой клавише CTRL». Это означает, что после нажатия на клавиатуре указанной кнопки рядом со стрелкой отображается серый кружок.
Как настроить колесико мыши?
Для этого существует соответствующая вкладка:
Опций не так много — вы можете указать, сколько строк текста будет окрашено при прокрутке колеса. Если данный элемент имеет механизм бокового щелчка (справа и слева), то также реально указать количество символов, которые должны быть сдвинуты в стороны.
Обратите внимание, что для более «навороченных» манипуляторов предпочтительнее использовать проприетарное программное обеспечение, которое предлагает гораздо более богатый набор параметров.
Настройка курсора для одного или двух кликов
Многие люди предпочитают открывать папки и файлы без использования стандартного двойного щелчка левой кнопкой мыши. И с прессом. Как его включить/выключить?
В Панели управления необходимо перейти в раздел «Параметры Fands» (или лестница — в Windows 10) и выбрать соответствующую опцию на вкладке «Общие»:
Не забудьте нажать OK в конце действия, чтобы сохранить изменения.
Итак, мы разобрались, как настроить мышь в Windows 7 /10. Если есть вопросы, оставляйте их в конце статьи через форму комментариев.
Открытие папок и файлов одним щелчком мыши в Windows 10
06.09.2017 windows | для начинающих
Чтобы открыть папку или файл в Windows 10, по умолчанию необходимо использовать два щелчка (клика) мышью, но есть пользователи, которым это неудобно, и они хотят использовать для этого один щелчок.
В этом руководстве для начинающих подробно объясняется, как двойным щелчком мыши открывать папки, файлы и программ В Windows 10 для этих целей достаточно одного щелчка. Вместо двойного щелчка можно точно так же щелкнуть мышью (только выбрать разные параметры).
Чтобы щелкнуть в параметрах проводника
Используется ли один или два щелчка для открытия и запуска элементов программ Параметры проводника Windows 10 отвечают за удаление двух щелчков и включение одного. Вы должны изменить их требуемым образом.
- Перейдите в Панель управления (для этого можно ввести «Панель управления» в поиске на панели задач).
- В поле зрения «Значки» установите «Категории», если они там установлены, и выберите запись «Параметры проводника».
- На вкладке «Общие» в разделе «Щелчок мыши» выберите пункт «Открыть одним щелчком, выбрать указатель».
- Примите настройку.
Работайте над этим — рабочий стол и элементы в проводнике выделяются простой ссылкой на указатель мыши и открываются одним щелчком.
В указанном разделе параметров есть еще два пункта, которые могут потребовать разъяснений:
- Выделить подпись значка — ярлыки, папки и файлы всегда выделены (точнее, их подпись).
- Выделять подпись иконки при наведении — подпись иконки выделяется только в те моменты, когда указатель мыши находится на ней.
Другой способ попасть в параметры лестницы, чтобы изменить поведение, — открыть лестницу Windows 10 (или любую папку). В главном меню нажмите на «ФАЙЛ» — «Изменить параметры папки и поиска».
Как удалить двойной щелчок в Windows 10 — Видео
И наконец — короткое видео, в котором наглядно показано, как убрать двойной щелчок мышью и как включить щелчок для открытия файлов и папок. и программ .
Вдруг это будет интересно:
Как открыть папки и ярлыки одним щелчком мыши?
Недавно получил довольно банальный вопрос. Я приведу его здесь полностью. И так, текст письма (выделено синим цветом) …
Здравствуйте. Раньше у меня была операционная система Windows XP, и все папки в ней открывались одним щелчком мыши, как и все ссылки в интернете. Теперь я сменил ОС на Windows 8, и папки стали открываться двойным щелчком. Это очень неудобно для меня … подскажите, как открыть папку одним кликом. Заранее спасибо.
Я постараюсь ответить на него.
Север
По умолчанию все папки в Windows 7, 8, 10 открываются двойным щелчком мыши. Чтобы изменить эти параметры, необходимо настроить проводник (прошу прощения за тавтологию). Ниже я приведу мини-руководство по шагам, так как это происходит в разных версиях Windows.
Окно 7
1) Откройте проводник. Обычно ссылка находится в нижней части панели задач.
Откройте лестницу — Windows 7.
2) затем нажмите на ссылку в верхнем левом углу и#171;Упорядочить» и в открывшемся контекстном меню выберите « Параметры папок и поиска» (как показано на скриншоте ниже).
Параметры папок и поиска
3) Затем в открывшемся окне переместите ползунок в положение «Открыть одним щелчком, выбрать одним указателем». Затем сохраните настройки и выйдите
& #8212 откройте одну, нажав на ; Windows 7.
Теперь если вы перейдете в папку и наведете курсор на директорию или ярлык — вы увидите, что эта директория стала ссылкой (как в браузере) и если вы щелкните по ней один раз, то она сразу откроется…
Что случилось: Ссылка при наведении курсора мыши на папку, аналогично ссылке в браузере
Windows 10 (8, 8.1 — также).
1) запустите Проводник (то есть, грубо говоря, откройте любую папку на жестком диске…).
2) в верхней части находится панель управления, выберите меню и#171;вид» а затем#171;параметры—>Изменить параметры папок и поиска» (или сразу нажмите на кнопку Параметры На скриншоте ниже показаны детали.
После этого нужно налить и#171;точки»« клики мышкой » в меню, как показано на скриншоте ниже, т.е. выберите опцию слева « открыть одним кликом, Выбрать указателем»
Открытие папки одним щелчком мыши / Windows 10
Затем сохраните настройки и все готово… Все ваши Папки открываются одним щелчком левой кнопки мыши, а при наведении на нее вы видите папку очерченной, как если бы это была ссылка в браузере С одной стороны, это удобно, особенно для тех, кто привык к этому
P. S.
В общем, если вам надоест время от времени вешать Explorer: Особенно если вы заходите в папку, где — рекомендую использовать любой файловый коммандер, например, мне нравится Total Commander — отличный коммандер и замена стандартной лестнице
Преимущества (самые важные, на мой взгляд):
- Не зависает, когда открыта папка с несколькими тысячами файлов;
- Возможность сортировки по имени, размеру файла, типу файла и т.д. — так что измените параметры сортировки, просто нажмите кнопку мыши!
- Разделение и объединение файлов на несколько частей — удобно, когда нужно перенести большой файл на два флеш-накопителя (например;
- Возможность открывать архивы как обычные папки — одним щелчком! Разумеется, возможна распаковка архивов всех распространенных форматов: ZIP, RAR, 7⁰, cab, gz и т.д;
- ④ Возможность подключения к серверам и загрузки с них информации и многое другое …
Скриншот Total Commander 8.51
По моему скромному мнению, Total Commander — отличная замена стандартной лестнице.
На этом я заканчиваю свое длинное отступление, удачи всем!
Как настроить параметры мыши в Windows 7
На компьютерах В операционной системе Windows основным устройством управления является мышь. Принцип работы основан на регистрации движений для синхронного перемещения указателя по экрану и передаче их операционной системе.
На основе оптико-механических мышей имеется роликовый блок на шариковой основе, вращение которого передается на измерительную систему. Передается измеренное значение и направление перемещения устройства в компьютер .
В отличие от оптико-механических мышей, оптические мыши не катаются по поверхности, а скользят по ней и равномерно освещают ее пучком излучения. Отраженные лучи регистрируются чувствительным элементом. Мышь «видит», так сказать, тонкости поверхности и регистрирует свое перемещение относительно них.
В семейство мышей также входят другие устройства, такие как трекболы и тачпады. Трекбол неподвижен, а его датчик движения — шарик — вращается вместе с вашими пальцами.
Трекболы, как и мыши, бывают оптико-механическими и оптическими.
Сенсорная панель — это сенсорная панель. Чтобы переместить указатель, достаточно провести по нему пальцем. Обычно сенсорная панель используется в портативных устройствах компьютерах — ноутбуках.
Кнопки используются для подачи команд с помощью мыши. Стандартная мышь имеет только две кнопки: основную (обычно левую) и специальную (обычно правую). Если мышь имеет другие элементы управления — кнопки, колесики и т.д. — их следует считать необязательными и факультативными.
Используйте диалоговое окно Свойства: Мышь для настройки мыши и ее аналогов. Дважды щелкните значок мыши в окне Панель управления (Start Control Panel), чтобы открыть ее.
Наиболее важные настройки для мыши — это настройка чувствительности и настройка двойного щелчка по основной кнопке. Выбор оптимальных настроек зависит от общего стиля работы, а также от характеристик конкретной модели.
Величина смещения указателя экрана за один сдвиг мыши зависит от чувствительности мыши. Проверьте, можете ли вы перемещать указатель по диагонали через весь экран, не отрывая запястья от поверхности стола, т.е. только пальцами.
Если это упражнение не сработало, значит, чувствительность мыши оставляет желать лучшего и ее необходимо увеличить.
Реакция — снижение чувствительности — может потребоваться, когда с компьютером люди, которые совсем не привыкли к тому, что система реагирует на их действия, например, маленькие дети.
Настройка чувствительности мыши
- Откройте диалоговое окно Свойства мыши: Пуск — Панель управления мышью.
- Перейдите на вкладку Параметры индикатора.
- Чувствительность мыши устанавливается с помощью скорости отображения на поле перемещения с помощью установленного двигателя.
Это повышает точность на небольших сегментах, что важно для использования программах Например, в графических редакторах. В активных компьютерных играх, где для наведения оружия на цель используется мышь, эта настройка может иметь негативный эффект, замедляя скорость реакции игрока.
Двойной щелчок определяется по временному интервалу между двумя последовательными нажатиями основной кнопки мыши. Если он слишком мал, два щелчка воспринимаются и обрабатываются операционной системой как один щелчок.
Если интервал слишком большой, система предполагает два отдельных щелчка. Интервал времени, в течение которого система регистрирует двойные щелчки, имеет определенный допуск и может быть настроен.
Дважды щелкните Настройка
- Откройте диалоговое окно Свойства мыши: Пуск Панель управления — Мышь.
- Установите двойной щелчок в окне параметров двойного щелчка. Значок папки рядом — это тестовая область.
Модели современных мышей имеют колесико в дополнение к кнопкам. Используется для прокрутки документов.
Если используется такая мышь, в диалоге появляется свойство: Колесо мыши. Это окажется полезным компьютер Используйте часто дни для работы с текстами. Установив переключатель прокрутки на указанные строки, можно задать количество строк документа, соответствующее повороту колеса за один щелчок.
Альтернативный вариант — один переключатель прокрутки на экран. В этом случае поворот колеса мыши соответствует нажатию на страницу вверх или вниз,
В последнее время все чаще встречаются специальные манипуляционные модели Они характеризуются увеличенным количеством кнопок, двумя колесиками или другими необычными элементами управления Настройка этих устройств осуществляется специальными драйверами
Чтобы изменить настройки мыши
18 мая, 2013 LJUDMILA Главная » Технические вопросы Просмотров: 5358
Как изменить настройки мыши. В современном компьютерах Для многих пользователей компьютерная мышь играет главную роль в управлении. Без него он редко может функционировать.
Как выбрать компьютерную мышь? Я уже рассказывал о типах компьютерных мышей. Пришло время поговорить об их настройках. Мышиная работа не всегда нас устраивает, а некоторые даже не подозревают, что на нее можно настроиться.
Таким образом, мы поговорим об изменении настроек мыши.
Чтобы добраться до настроек мыши в Windows 7, необходимо перейти в Меню — Пуск — Панель управления. В окне Панели управления найдите слово «Мышь» в маленьком окошке в правом верхнем углу. И слева откроется список всех настроек вашей мыши.
Настройки компьютерной мыши в Windows 7
В Windows XP также необходимо зайти в меню — Пуск — Панель управления. В окне Панель управления найдите значок мыши. Откройте эту папку двойным щелчком мыши и перейдите в раздел Настройки.
Настройки компьютерной мыши в Windows XP
Комментарий
Наиболее важной настройкой мыши является чувствительность и настройка двойного щелчка основной кнопкой. Оптимальные настройки зависят от конкретной модели и общего стиля вашей работы.
Чувствительность мыши — это ориентировочная реакция на ее движение. Проверьте, можете ли вы перемещать указатель по диагонали через весь экран, не отрывая запястья от поверхности стола, т.е. только пальцами. Если это невозможно, настройте чувствительность мыши.
- Откройте окно Свойства: Мышь (Пуск Панель управления).
- Перейдите на вкладку Параметры.
- Переместите двигатель на панели движения в нужном направлении. Если переместить мотор вправо, мышь станет более чувствительной, а влево — менее.
- Установите флажок на записи, чтобы повысить точность установки указателя. Сейчас ваш Сначала индикатор движется медленно, а затем ускоряется. Это полезно при работе в графических редакторах. В играх, особенно когда нужно подвести оружие к цели, установка этого флага только мешает и замедляет реакцию игрока.
- Очень интересная видимость панели. Вы можете попытаться установить флажки для разных задач, но когда вы работаете, эти колокольчики будут мешать. Но так оно и есть.
Очень интересная панель видимости в окне настроек мыши.
- В этом же окне переключитесь на вкладку Кнопки мыши.
- Дважды щелкните Speed на панели управления и дважды щелкните левой кнопкой мыши Yellow Daddy. Когда ваши двумя щелчками мыши открыть эту папку, тогда все будет в порядке. Если нет, установите двойной щелчок, перемещая обороты двигателя.
Дважды щелкните Speed на панели управления и дважды щелкните левой кнопкой мыши Yellow Daddy.
- Если вы остаетесь дегенератом, вы можете изменить назначение кнопки мыши в окне конфигурации кнопки. Просто установите флаг напротив обмена записями в соответствии с назначением кнопки. Не забудьте сохранить настройки с помощью кнопки и OK.
- Придерживайтесь установки не советую , а то любой ваш Когда вы щелкаете мышью, особенно если вы работаете с текстовыми редакторами, все объекты за ней прилипают и перетаскиваются.
- Перейдите на вкладку «Точка» в верхней части.
- Откройте список дел (нажмите на маленький черный треугольник справа) на панели управления.
- Выберите схему.
- नीचे सेटिंग्स में, पॉइंटर टाइप भी चुनें और अप्लाई बटन पर क्लिक करें।
- यदि ये सभी योजनाएँ आपको परेशान करती हैं या आपको शोभा नहीं देती हैं, तो Standard बटन पर क्लिक करें।
- ब्राउज़ बटन पर क्लिक करके, आप कर्सर सिस्टम फ़ोल्डर से कई और कर्सर लोड कर सकते हैं। उसी फ़ोल्डर में (C: WINDOWSCursors) आप अपने कर्सर अपलोड कर सकते हैं और वहां से उनका चयन कर सकते हैं।
योजनाबद्ध पैनल में ड्रॉप-डाउन सूची खोलें (दाईं ओर छोटे काले त्रिकोण पर क्लिक करें)। एक योजना का चयन करें।
आपको व्हील टैब पर कुछ भी बदलने की आवश्यकता नहीं है। आप बस प्रयोग कर सकते हैं।
आपको व्हील टैब पर कुछ भी बदलने की आवश्यकता नहीं है। आप बस प्रयोग कर सकते हैं।
हार्डवेयर टैब पर, आप देख सकते हैं как ваша система определяет вашу мышь.
इस प्रकार आप अपने कंप्यूटर माउस को अपने लिए अनुकूलित कर सकते हैं।
टिप्पणियों में लिखें कि आपके पास माउस के साथ क्या घटनाएं हुईं और आपने इसे कैसे ठीक किया। शायद यह किसी के लिए उपयोगी होगा।
साभार, लुडमिला
विंडोज और मैकओएस में माउस कैसे सेट करें
ये सेटिंग्स ऑपरेटिंग सिस्टम इंटरफेस में माउस के व्यवहार को प्रभावित करती हैं और अधिकांश программ . खेलों के लिए, इन-गेम मेनू में ज्यादातर उनकी अपनी सेटिंग्स उपलब्ध होती हैं।
यदि आपके पास एक गैर-मानक माउस है, उदाहरण के लिए, एक गेमिंग माउस जिसमें कई अतिरिक्त बटन हैं, तो आपको एक अलग की आवश्यकता हो सकती है программа इसे स्थापित करने के लिए। ऐसा सॉफ़्टवेयर आमतौर पर उस डिस्क पर पाया जा सकता है जो मैनिपुलेटर के साथ आता है, या निर्माता की वेबसाइट पर। सामान्य चूहों के लिए, निम्न चरण पर्याप्त होंगे।
विंडोज़ में माउस कैसे सेट करें
नियंत्रण कक्ष खोलें। सेटिंग्स का यह खंड स्टार्ट आइकन पर राइट-क्लिक करके या सिस्टम को खोज कर पाया जा सकता है। खुलने वाले पैनल में, हार्डवेयर और ध्वनि → माउस पर क्लिक करें। स्क्रीन पर कई टैब के साथ एक विंडो दिखाई देगी जिसमें मैनिपुलेटर के लिए अलग-अलग सेटिंग्स होंगी।
पॉइंटर विकल्प टैब पर, आपको कर्सर गति नियंत्रण मिलेगा। स्लाइडर को वांछित तरफ ले जाएं और माउस को कार्रवाई में जांचें।
व्हील टैब में माउस व्हील विकल्प होते हैं। उस पर आप टेक्स्ट लाइनों की संख्या निर्धारित कर सकते हैं जिसके द्वारा छवि को पहिया के एक मोड़ के बाद लंबवत रूप से स्थानांतरित किया जाता है। साथ ही उन वर्णों की संख्या जिनके द्वारा पहिया को किनारे की ओर झुकाए जाने पर स्क्रीन क्षैतिज रूप से चलती है।
«माउस बटन» टैब पर, आप बटनों के असाइनमेंट को बदल सकते हैं ताकि दायां बटन डिफ़ॉल्ट रूप से बाईं ओर असाइन किए गए कार्यों को निष्पादित करे, और इसके विपरीत। यह हो सकता था полезно यदि आप बाएं हाथ के हैं। डबल-क्लिक गति को बदलने के लिए नीचे एक स्लाइडर है: यदि दो क्लिक के बाद फ़ोल्डर्स हमेशा नहीं खुलते हैं तो इसे कम करना बेहतर है।
कर्सर के आकार और आकार का चयन करने के लिए «पॉइंटर्स» टैब का उपयोग किया जाता है। «ब्राउज़ करें» बटन का उपयोग करके, आप प्रीइंस्टॉल्ड या डाउनलोड किए गए पॉइंटर प्रकारों में से एक का चयन कर सकते हैं।
macOS में माउस कैसे सेट करें
Mac पर, माउस सेट करना और भी आसान है। Apple मेनू का विस्तार करें और सिस्टम वरीयताएँ → माउस पर जाएँ। मैनिपुलेटर सेटिंग्स वाली एक विंडो दिखाई देगी।
इस खंड में, आप कर्सर की गति, स्क्रीन स्क्रॉलिंग और डबल-क्लिक को समायोजित कर सकते हैं, साथ ही यह भी चुन सकते हैं कि कौन सा माउस बटन मुख्य होगा। आप यहां स्क्रॉल दिशा को उल्टा भी कर सकते हैं, ताकि जब आप पहिया को अपनी ओर घुमाते हैं, तो चित्र नीचे चले जाते हैं, यदि आप चाहें तो।
यह भी पढ़ें
माउस त्रुटि, एक के बजाय डबल क्लिक करें? समस्या का त्वरित समाधान !
20 11 2014 व्यवस्थापक 26 टिप्पणियाँ
नमस्ते, मेरे पास एक लैपटॉप पर लॉजिटेक माउस है, यह एक क्लिक के साथ अनजाने में बाएं बटन पर डबल-क्लिक करना शुरू कर देता है। यह एक असामान्य घटना है, एक समस्या से ज्यादा कुछ नहीं जिसे हम आज हल करेंगे।
Есть два варианта решения ситуации, ваше решение может отличаться от моего, так как наши мыши и системы разные, давайте проведем диагностику!
Вот два решения, механическое и программное, сейчас вы все поймете.
Кризис
В этой статье мы решаем проблему непроизвольного двойного щелчка, которого в принципе не должно быть. То есть, мы исправляем глюки и нарушения программного обеспечения и, возможно, механически регулируем грызуна …
Если вы хотите изменить двойной клик на одинарный, чтобы сон ваших родителей не нарушался при игре в Worldoftank ночью, то эта статья не об этом =)
Анализ
Я пришел к выводу, что моя проблема в самой мыши, это мне подсказала сама Windows, совсем Недавно я перешел с 7k на 8.1, и проблема двойного щелчка сохранилась.
В итоге мы можем предположить, что проблема заключается в самой мыши.
Как починить что-то более глубокое механически. Теперь вам нужно подумать, немного проанализировать.
Возможно, вы недавно сменили операционную систему, но DV. Левый клик?
Это также можно подтвердить, удалив драйверы устройств и установив их заново.
Если у вас есть крутое игровое устройство, то к нему 100% будет прилагаться диск с дровами.
Удалите и переустановите старые драйверы, а лучше зайдите на сайт производителя и загрузите последние версии драйверов, для вашей Операционная система. Так можно определить фактический офис.
сайт и отличить его от двойника читайте здесь, (важно!). А вот таким способом переустанавливаем стандартный драйвер мыши в Windows: Пуск => Панель управления => Диспетчер устройств =>Выберите мышь. Щелкните правой кнопкой мыши, чтобы открыть контекстное меню «Свойства».
Удалите вкладку «Драйвер» и драйвер «Uninstall». Мы не спорим со всеми предупреждениями Windows, мы согласны с ними. Если все прошло гладко, драйвер будет полностью удален, после чего мышь перестанет работать.
Теперь отключите его от сети и перезапустите. компьютер Это не обязательно, но лишним точно не будет.
После отключения мыши, чтобы перезагрузить компьютера Используйте клавиатуру.
После перезагрузки снова подключите мышь, система автоматически обнаружит устройство и переустановит драйвер.
Если двойной клик никуда не исчезал, а просто пил чай и возвращался, делаем вывод, что решение не в развертывании, а в самом устройстве. А для этого его нужно доработать: и вот мы берем зубило, молоток, напильник и ведем себя как этот парень на форуме : =), а если серьезно, то давайте посмотрим, как это делается.
Механический метод
Разбираем мышь, открутив несколько винтов снизу. Моя проблема заключалась в том, что прогиб пластины увеличивался и переходил в неприличное положение в микропереключателе левой кнопки мыши. На рисунке показано, как разобрать и отремонтировать этот нюанс:
С осторожностью и последовательностью:
Лог ваших Действия могут немного отличаться от моих, так как конструкции разные, но суть их не меняется.
Заключение
Как всегда, все зависит от качества изготовления, что и является дешевизной нашего выбора.
Да и от производителя, конечно, например, при покупке вашей проблемной мышки Logitech, продавец просто облажался **, что компания является лидером только в своей нише и вы просто не найдете такого качества, по цене которого 250 руб. =)
Так что, друзья, желаю вам поменьше проблем и удачного выбора!
Помогли ли вам мои советы ? Остались вопросы?
Обязательно пишите в комментариях, тема актуальна и, возможно, моих рекомендаций недостаточно!
А также не забудьте поделиться статьей в своих социальных сетях, я буду рад =)
Переключение между одинарным и двойным щелчком
При работе с программой Традиционный метод запуска Проводника (Windows Explorer) или приложений рабочего стола заключается в двойном щелчке на нужном значке.
С помощью веб-браузера Internet Explorer можно перемещаться между элементами рабочего стола так же, как и по веб-страницам с помощью гиперссылок.
На выбранном объекте рисуется указатель, а однократный щелчок запускает объект с помощью мыши.
Выполните следующие действия для переключения между традиционным методом и методом Internet Explorer.
1. Запустите программу Проводник (Windows Explorer) (Пуск > Выполнить > EXPLORER.EXE (Start > Run >Explorer. exe) или воспользуйтесь комбинацией клавиш).
Выберите параметр Параметры папки в меню Сервис. 3.
Выберите вкладку Общие. 4.
4. в разделе Щелкнуть мышью (т.е. щелкнуть по элементу) выберите один из вариантов:
* Открыть одним щелчком, выделить указатель (один щелчок для открытия элемента (показать для выбора));
* Открыть двойным щелчком и отпустить одним щелчком (двойной щелчок для открытия элемента (одинарный щелчок для выбора)).
5. При выборе щелчком мыши можно также указать, что имена элементов должны быть выделены.
6. нажмите кнопку OK.
Настройка кнопок мыши: как переназначить функции кнопок (2018).
Иногда, для большего удобства при работе, кнопки мыши необходимо настроить или, наоборот, некоторые из них отключить.
Часто случайно нажатое колесо может нарушить ход игры или привести к сбою во время работы с документом, а иногда проблемы возникают с манипулятором. Все это можно решить, переподключив свой гаджет.
Если ваше Устройство имеет стандартный набор клавиш, затем его настройки регулируются благодаря «Панели управления», а если на нем установлены дополнительные клавиши, то проще использовать специальную программы X управление клавишами мыши.
Теперь более подробно об обоих вариантах.
Продолжение:
Для начала, открыв меню «Пуск», следует перейти к «Панели инструментов», где можно изменить параметры и функции компьютера .
Далее выберите раздел «Оборудование и звук», который позволяет пользователю добавить или удалить оборудование, разместить на нем различные драйвера и особенно перенастроить его функциональность.
Перейдите в раздел и выберите пункт «Мышь».
Выбор инструмента в разделе
Откроется окно со свойствами гаджета. В нем можно будет изменить назначение кнопок — эта функция предназначена для тех, у кого ведущая рука находится с левой стороны.
Стоит отметить, что манипулятор лучше покупать, форма которого сделана симметрично, тогда обмен будет удобным.
Также можно регулировать скорость двойного щелчка с помощью специальной шкалы, которая иногда настраивается совсем непривычно.
Свойства и параметры кнопок
Если вы перейдете на следующие вкладки, вы сможете ознакомиться с другими функциями. Таким образом, в» пунктах » вы можете изменить внешний вид» стрелки » и полностью настроить ее под себя.
Некоторые варианты даже имеют анимацию, также можно убрать тени от курсора или наоборот.
Включите тень курсора
«Параметры указателя» отлаживают движение «стрелки» и обеспечивают ряд дополнительных функций: Показать подсказку указателя, скрыть ее при наборе текста и указать на нее при нажатии клавиши CTRL.
Вкладка параметров указателя
На вкладке «Колесо» легко увидеть прокрутку страниц так, чтобы она соответствовала желаниям пользователя.
Вертикальная прокрутка знакома всем и помогает удобнее работать с текстовыми документами или повысить комфорт при работе в играх.
Горизонтальная прокрутка, с другой стороны, вообще отсутствует.
Чаще всего он используется при просмотре веб-страниц в Интернете, размер которых не всегда сопоставим с расширением экрана пользователя.
Инструмент отображает всю доступную информацию о подключенных гаджетах.
Раздел включает в себя отчет об их состоянии, водителей, которых они будут подрезать, и некоторые справочные данные.
Информация в разделе «Оборудование
Помимо тех, что позволяют внести собственные коррективы в работу гаджета, есть еще и отдельный, который также начинается с перехода в «Панель управления».
В нем выберите «особые случаи» и после пункта «Изменение параметров мыши».
Раздел «Особые случаи
В открывшемся окне мы видим набор наиболее оптимальных настроек, при которых изменения цвета, размера и оттенка курсора выделены в отдельный блок.
Допустимо включить управление указателем с клавиатуры и активацию окна при перемещении указателя мыши с курсором.
Рельеф для работы с мышью
Эта информация поможет, если манипулятор не имеет дополнительных кнопок, в этом случае их установка обеспечивается сервисным центром Microsoft.
Но если ваш Если гаджет явно отличается от других, то простой анализ его свойств невозможен.
Возврат к меню ↑
В операционной системе Windows невозможно настроить многофункциональный манипулятор по своему вкусу.
Если ваше Устройство имеет пять-шесть кнопок, которые вы, конечно, можете использовать, но вам назначаются только те функции, которые зарегистрированы по умолчанию.
В случае с Microsoft OS это нажатие на правую и левую кнопки, перемещение колесика и масштабирование.
Существует несколько способов изменить конфигурацию мыши.
Однако эта опция применима только для распространенных производителей, для различных устройств, установку которых можно легко найти в Интернете.
Среди этих компаний есть Logitech, Genius, Razer, но что делать, если на купленном вами манипуляторе нет логотипа бренда компании, а найти для него драйвер — задача не из легких?
И даже если она является проприетарной, не все хотят занимать память. компьютера ее настройками.
В этом случае на помощь приходит программа Кнопочное управление X-mouse весом всего 4 Мб.
Быстрая установка и простота использования позволяют использовать его в считанные минуты. программу , перенастройте гаджет самостоятельно.
Просто откройте меню параметров и выберите действие, которое вы хотите выполнить под каждой кнопкой.
Управление кнопками X-Mouse
Обратите внимание: русский язык поддерживается, но для его установки необходимо скачать соответствующий файл в качестве дополнения с официального сайта.
Возврат к меню ↑
Особенностью управления кнопкой мыши X является наличие уровней. Изначально их всего два, но пользователь всегда может сделать в несколько раз больше.
Их нужно поддерживать определенного типа и использовать в нужное время.
Поэтому, используя заранее подготовленные уровни, вы можете легко работать в Интернете, а затем переключиться на бумажную работу или вообще заняться спортом.
Определять горячие клавиши стоит только для переключения уровней, их можно использовать в любое время.
В последних версиях программного продукта этот переход осуществляется автоматически.
Для самых популярных и наиболее востребованных произведений программы можно причислить:
- Копируйте, вставляйте и вырезайте;
- Управление приложениями Windows;
- Работа с мультимедиа: включение и выключение звука, пауза, перемотка и многое другое;
- Снимок экрана Создание скриншотов или копирование любых других данных в буфер Exchange;
- Обновление веб-страницы, создание новой, переход вперед/назад и даже открытие закладок;
- Запуск, остановка и запись видео;
- Изменение настроек в играх;
- Сохранение ярлыков и значков рабочего стола.
К преимуществам приложения можно отнести возможность совместимой работы со всеми существующими операционными системами, а также удобный интерфейс и, конечно же, широкий набор функций.
Аналогами являются Mouse Clicker — утилита с практически идентичными функциями, а также Auto-Clicker — приложение, позволяющее записывать и затем воспроизводить действия манипулятора
Это обязательно для постоянной рутинной работы, требующей однообразных однотипных действий
Кроме того, он имитирует ввод текста с клавиатуры и может одновременно дважды щелкать курсором в разных областях экрана
Соответственно, была разработана программа Mouse Recorder Pro, которая также автоматизирует запись движений и кликов, но при этом сохраняет полученные данные в макросах, что позволяет использовать эту технологию снова и снова