Настройка компьютерной мыши
В современных компьютерах Для многих пользователей главную роль в управлении играют компьютерная крыса. Без него он редко может функционировать. Как выбрать компьютерную крыса? Я уже говорил об идеях компьютерных мышей тоже. Пришло время поговорить о том, как изменить настройки крысы. Работа с мышью не всегда нам подходит, а некоторые даже не подозревают, что ее можно настроить. Вот как вы можете изменить настройки Сейчас мы поговорим о мышах.
Как изменить настройки мыши
Чтобы добраться до настроек мыши в Windows 7, необходимо перейти в Меню — Пуск — Панель управления. В окне Панели управления найдите слово «Мышь» в маленьком окошке в правом верхнем углу. Слева откроется список всех настроек мыши.
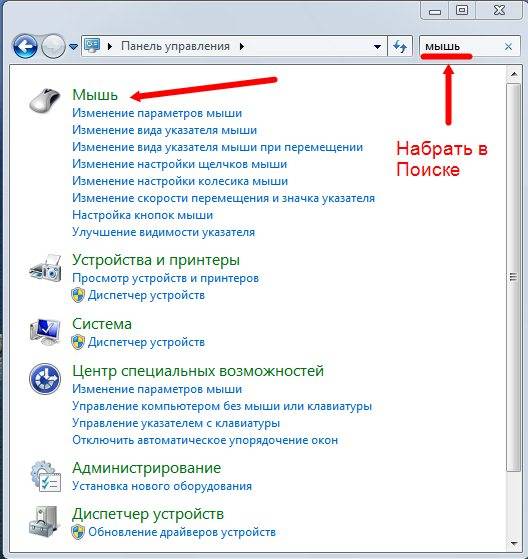
Настройка компьютерной мыши в Windows 7
В Windows XP вам также нужно зайти в меню — Пуск — Панель управления. В окне Панель управления найдите значок мыши. Откройте эту папку двойным щелчком мыши и перейдите к настройкам .
Настройка компьютерной мыши в Windows XP
Комментарий
Описывать настройки Я буду на примере мышей Windows XP, тем более что они ничуть не отличаются от тех же настроек в Windows 7.
Важнейшая настройка Мышь — ее чувствительность и настройка Дважды щелкните по главной кнопке. Оптимальный настройки Зависит от конкретной модели и общего стиля вашей работы.
Чувствительность мыши — это ориентировочная реакция на ее движение. Проверьте, можете ли вы перемещать указатель по диагонали через весь экран, не отрывая запястья от поверхности стола, т.е. используя только пальцы. Если это невозможно, настройте чувствительность мыши.
Настройка чувствительности мыши
- Откройте окно Свойства: Мышь (Пуск Панель управления).
- Перейдите на вкладку Параметры.
- Переместите двигатель на панели движения в нужном направлении. Перемещение мотора вправо делает мышь более чувствительной, а перемещение влево — менее чувствительной.
- Установите флажок на записи, чтобы повысить точность установки указателя. Теперь ваш указатель сначала движется медленно, а затем ускоряется. Это полезно при работе в графических редакторах. В играх, особенно когда нужно поднести оружие к цели, установка этого флага только мешает и замедляет реакцию игрока.
- Очень интересная видимость панели. Вы можете попытаться установить флажки для разных задач, но когда вы работаете, эти колокольчики будут мешать. Но так оно и есть.
Очень интересная видимость панели в окне настройки мыши.
Настройка для двойного щелчка мыши
- В этом же окне переключитесь на вкладку Кнопки мыши.
- Дважды щелкните Speed на панели и дважды щелкните левой кнопкой мыши Yellow Daddy. Если ваши два щелчка открыли эту папку, все в порядке. Если нет, то настройте Дважды щелкните, перемещая скорость двигателя.
Дважды щелкните Speed на панели управления и дважды щелкните левой кнопкой мыши Yellow Daddy.
- Если вы остаетесь дегенератом, вы можете изменить назначение кнопки мыши в окне конфигурации кнопки. Просто установите флаг напротив обмена записями в соответствии с назначением кнопки. Не забудьте сохранить свой настройки Примените кнопку и OK.
- Я не советую вам устанавливать его, и тогда все ваши клики мышью, особенно если вы работаете с текстовыми редакторами, будут застревать и тащить за собой каждый объект.
Чтобы изменить указатель мыши
- Перейдите на вкладку Point up.
- Откройте список дел (нажмите на маленький черный треугольник справа) на панели управления.
- Выберите схему.
- Ниже в настройках Также выберите тип указателя и нажмите на кнопку применения.
- Если все эти схемы надоели или не подходят, нажмите на кнопку по умолчанию.
- Нажав на кнопку Проверить, вы можете загрузить еще несколько курсоров из системной папки курсоров. В ту же папку (C: \ Windows \ Cursors) можно загрузить курсоры и выбрать их оттуда.
Откройте выпадающий список в окне схемы (нажмите на маленький черный треугольник справа). Выберите схему.
Вам не нужно ничего менять в проушинах колеса. Вы можете просто экспериментировать.
Вам не нужно ничего менять в проушинах колеса. Вы можете просто экспериментировать.
На вкладке Оборудование вы можете увидеть, как система распознает вашу мышь.
Вот как вы можете настроить компьютерную мышь под себя.
Напишите в комментариях, какие события произошли у вас с мышью и как вы это исправили. Возможно, это будет кому-то полезно.
Как настроить мышь в Windows
После покупки новой мыши вам необходимо настройки Для себя: Настройте кнопки и колесо, отрегулируйте чувствительность и скорость, а также цвет и различные визуальные эффекты. Сегодня мы узнаем, как настроить мышь в Windows. на компьютере или ноутбуке .
Инструкция по настройке мышки в Windows 7
Сначала вам нужно в настройки мыши:
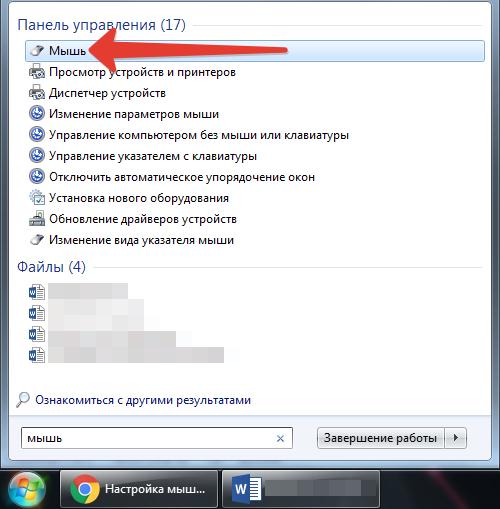
- Откройте меню «Пуск» в Windows;
- Введите слово «мышь» в поле поиска;
- Нажмите на найденный результат, как показано на скриншоте ниже.
Альтернативные способы передвижения в настройки мыши:
- Откройте «Пуск», перейдите в «Панель управления» и найдите там раздел «Мышь»;
- Или «Начать «—» Устройства и принтеры», найдите там свою мышь и щелкните правой кнопкой, чтобы открыть свойства.
Какие настройки Должно быть выполнено с помощью мыши
После вызова области настроек появится окно:
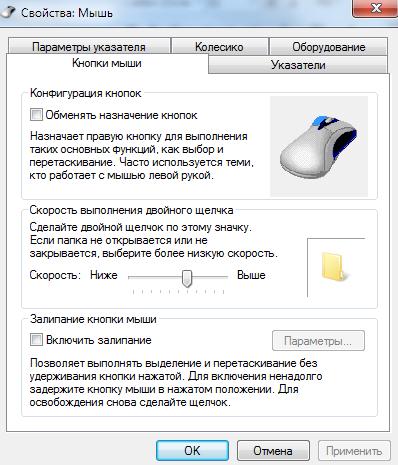
Немного подробнее о вкладке:
Кнопка мыши
- Поменять местами назначения клавиш — функция, полезная для левшей. Левая и правая кнопки меняются местами;
- Скорость двойного щелчка — определяет время, в течение которого второй щелчок считается двойным щелчком. Если реакция идет быстрее, нужно держать его выше. Если вы не успеваете вовремя сделать второй щелчок, вам следует снизить его.
- Липкий — Позволяет перетаскивать объекты без нажатия кнопки мыши.
Параметры указателя
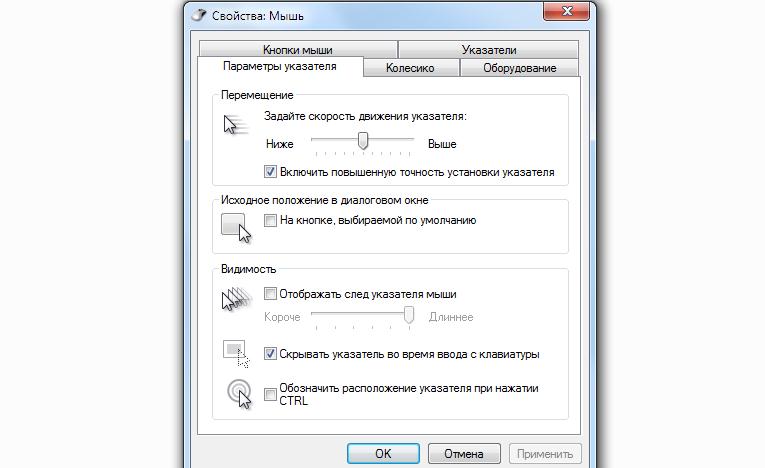
В этом разделе вы можете настроить чувствительность мыши во время работы. на компьютере Или ноутбук. Больше:
- Движение — скорость перемещения мыши по рабочему столу;
- Стартовая позиция в диалоговом окне — По умолчанию, когда вы активируете эту функцию, указатель мыши находится сразу на той кнопке, которую вы нажимаете чаще всего. Например, в диалоговом окне у вас есть опции «Принять» и «Отмена». Если вы будете чаще нажимать «Принять», Windows определит это как предпочтительный вариант и будет автоматически помещать туда курсор при отображении нового окна.
- Видимость — здесь вы можете: — Включить или отключить отслеживание мыши (лично меня раздражает); — Скрыть указатель при наборе текста на клавиатуре; — Задать положение указателя при нажатии клавиши Ctrl (полезная функция для тех, кто часто теряет указатель мыши на экране монитора).
Цикл
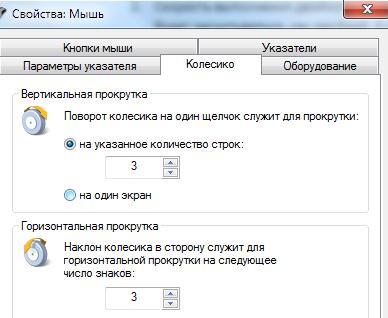
В этом разделе можно задать количество строк, которые остаются на экране при вертикальной прокрутке колеса. А также количество символов при горизонтальной прокрутке.
Подпишитесь
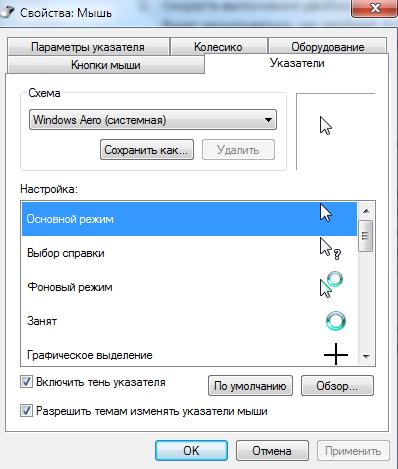
Данный раздел настройки Для оформления курсора используется мышь. Нет необходимости описывать, здесь вы можете выбрать тему, активировать тень для мыши, выбрать изображение курсора.
Оборудование
В этом разделе вы увидите технические характеристики мыши, драйвер и т.д. Ничего полезного для рядового пользователя.
Они нормальные такие настройки Для стандартной мыши. Для игровых мышей часто требуется дополнительная настройка, например, установка макросов для кнопок.
Видео по настройке компьютерной мыши на Windows
Надеюсь, что статья «Как настроить мышь в Windows». на компьютере Или «Ноутбук» был полезен для вас.
Как настроить мышь на компьютере , простые советы новичкам
Как настроить мышь на компьютере ? В данной статье дается ответ на этот вопрос и простые советы для начинающих. по настройке компьютерной мыши. Бывает такое, что компьютерная Мышь работает некорректно или для комфортного использования необходимо изменить ее настройки. Поэтому мы установим компьютерную Мышь для комфортной работы с ней на компьютере .
Как настроить мышь на компьютере , общая информация

Здравствуйте, друзья! В наше время компьютеров это не может работать без компьютерной крысы. Это второстепенный инструмент для работы. на компьютере Его функции и динамика работы за компьютером удобной.
Давайте поговорим далее о том, как установить мышь на компьютере । Теоретически, если ни одно требование не может быть настроено. Но если вы играете в игры или у вас низкая скорость мыши, это вполне возможно. Мы настроим мышь компьютера В таких операционных системах:
- Окно 7;
- Окно 10.
Также настраивается чувствительность мыши, изменяется указатель и двойной щелчок. Я расскажу вам обо всем этом дальше.
Настройки мыши Windows 7
Теперь мы зададимся вопросом, как установить мышь на компьютере — В операционной системе Windows 7. Чтобы сделать это правильно, следуем простым советам. Итак, первый шаг. Откройте меню «Пуск». Далее выберите из категории разделов — «Панель управления». После этого откроется раздел «Инструменты и звук» (экран 1).
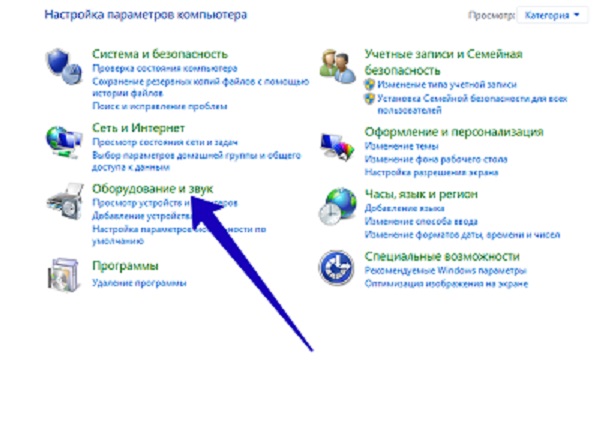
Затем нажмите на него, чтобы открыть его один раз и найти другой раздел — «Мышь» (экран 2).
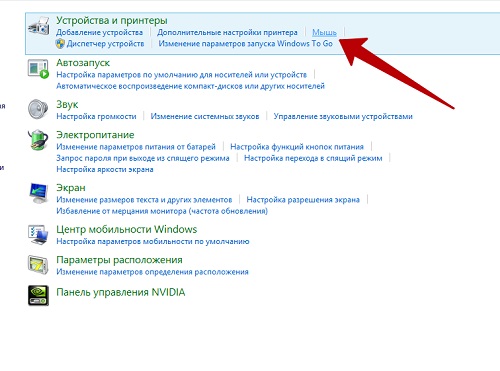
И второй шаг. После нажатия этой секции появится окно с настройками для компьютерной Крысы. Что вы можете настроить здесь? Основной настройки мыши:
- Это намеки, которых достаточно;
- Вы можете установить другие параметры мыши;
- Измените управление кнопками мыши в некоторых местах;
- Вы можете регулировать вращение мыши с помощью колесиков в один клик и многое другое;
Вы можете сделать много других настройки Крысы. Например, нам нужно» Включить склеивание». Поставьте галочку напротив этой функции и нажмите «Применить все настройки оценка. Поэтому данный пример поможет понять, как он настраивается компьютерная Мышь в Windows 7 7. Такая же ситуация и с другими функциями мыши. Далее мы рассмотрим настройку компьютерной мыши в Windows 10.
Настройка компьютерной мыши Windows 10
Настроить компьютерную Мышь в Windows 10 довольно проста. Используя меню «Пуск», ищем «Панель управления» и переходим к пользовательским функциям мыши. Затем откройте окно настроек мыши.
Например, нам нужно поменять одну кнопку мыши на другую. Наоборот — нажмите на галочку у кнопки «Exchange value» и подтвердите это действие кнопкой «OK» (экран 3).
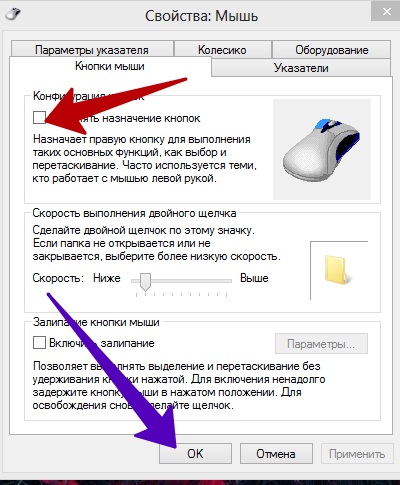
После этого будет работать левая кнопка мыши справа и правая кнопка мыши слева. Вы также можете настроить движения мыши, подсказки, залипание и многое другое.
Настройка чувствительности мыши
Чувствительность мыши — это ее скорость. Нормально, компьютерная мышь работает на стандартной скорости. Его обычная скорость низкая. Необходимо увеличить чувствительность.
Например, во время игр, работы в Интернете или других сложных задач. на компьютере । Повышенная чувствительность мыши может быть быстро настроена.
Настройки чувствительности мыши Windows 7
Установите чувствительность компьютерной Мыши 7 и 10 в операционной системе одинаковы. Поэтому вернемся к свойствам мыши (переходный процесс. в настройки Мы думали об этом раньше).
Далее запускаем его свойства и находим запись «Параметры Pinner» в окне настроек (экран 4).
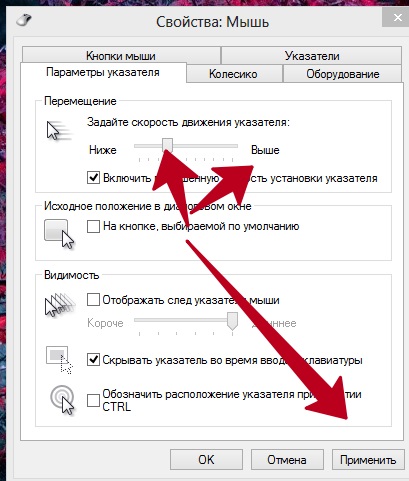
Чтобы уменьшить чувствительность мыши, прокрутите ползунки влево и нажмите «OK» или «Применить». После этого вы увидите, как указатель мыши медленно перемещается по рабочему столу.
Если мы хотим увеличить чувствительность, мы передвинем тот же ползунок вправо и снова нажмем кнопку мыши. Теперь работа мыши на компьютере Он ускорится без каких-либо временных задержек.
Настройки чувствительности мыши в Windows 10
Чтобы правильно настроить чувствительность мыши, пишем в поиске в Windows 10 на компьютере Перейдите к пунктам «Мышь» и «Параметры мыши». Далее вам будет предложено выбрать одну из нескольких настроек. Переместите мышь вверх — » Выберите, сколько строк нужно прокрутить за один раз. » И установите ползунок в нужном направлении.
Вы также можете активировать эту функцию для прокрутки при перемещении неактивного окна с помощью мыши. Все изменения в этой системе сохраняются автоматически.
Чтобы изменить указатель мыши настройка двойного щелчка
Указатель мыши — это стрелка, которую мы видим при наведении мыши на объект в компьютере . Если вы хотите преобразовать его в другой тип указателя, вернемся к «Свойствам мыши», чтобы сделать это. Затем откройте раздел «Указатели» (экран 5).
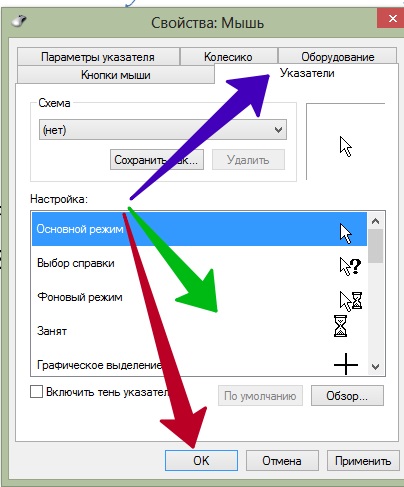
В отображаемом списке указателей видно, что их много. Выберите один из них и нажмите кнопку «Применить». Вы также можете использовать кнопку «Обзор», чтобы загрузить с компьютера в эти настройки Изображение индикатора. И измените его на другой значок указателя.
При открытии папок на компьютере Вам придется нажать на нее несколько раз. Поэтому можно установить двойные щелчки мыши. Мы идем эти настройки В разделе «Кнопки мыши» (экран 6).
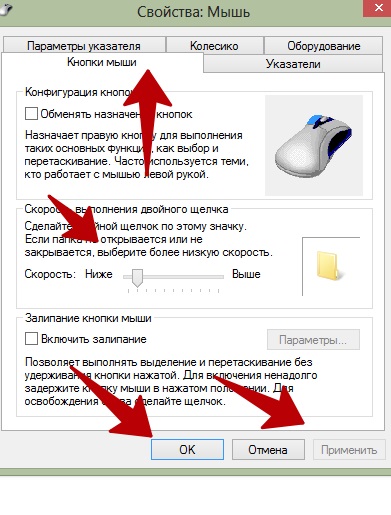
И ищем там пункт «Скорость». Чтобы активировать двойной щелчок, достаточно передвинуть ползунок на две линии и нажать кнопку «Применить». Затем можно будет открыть на компьютере папки и файлы двойным щелчком мыши. Вы также можете настроить одинарное и тройное нажатие. Перемещая ползунок на настройки в разные стороны.
Заключение
В статье мы решили вопрос о том, как настроить мышь на компьютере . Эти простые советы полезны для новичков и опытных профессионалов не только в спорте, но и на работе. за компьютером И в интернете. Желательно правильно настроить компьютерную Мышь в соответствии с вашими возможностями, чтобы вам было удобно пользоваться ею во время работы за компьютером . Удачной Вам настройки компьютерной мыши!
Как настроить мышь на компьютере
Выполнение ежедневных задач индивидуально с таким сложным устройством компьютер мы часто забываем о самом простом настройках , что значительно повышает комфорт и скорость выполнения рутинных задач. Об этом о настройке Устройство ручного ввода — компьютерной мыши.
В этой статье мы расскажем и покажем, как правильно настроить мышь под себя в Windows 7, 8 и 10.
Почему необходимо изменить настройки мыши
Как и любой другой руководящий орган, компьютерная Мышь можно использовать универсально для любого человека. Однако в некоторых случаях необходимо «настроить» параметры, исходя из предпочтений пользователя. Кому-то больше нравится высокая чувствительность курсора, а кому-то — нестандартный указатель. Эти и другие параметры настраиваются встроенными средствами Windows. Правильная настройка мыши на компьютере Вы можете достичь более высокой скорости при выполнении рутинных задач, например, в офисных программах.
Геймеров следует включить в отдельную группу пользователей, поскольку игровые мыши могут иметь от 4 до 10 и более кнопок для максимального контроля над ситуацией в динамичных играх. Для каждой кнопки необходимо задать команду с помощью специальных утилит, которые обычно входят в комплект поставки программного обеспечения производителя. Мы также рассмотрим этот тип программного обеспечения в нашем материале.
Настройка кнопки мыши
Настройка мыши в Windows 7 и 10 ничем не отличается от более ранних версий операционной системы. Существует лишь незначительная разница в показателях основных параметров.
Чтобы попасть в меню настроек, необходимо перейти по пути «Пуск / Панель управления / Оборудование и звук / Мышь» (для Windows 7) или «Пуск / Настройки / Устройства / Мышь» (для Windows 10).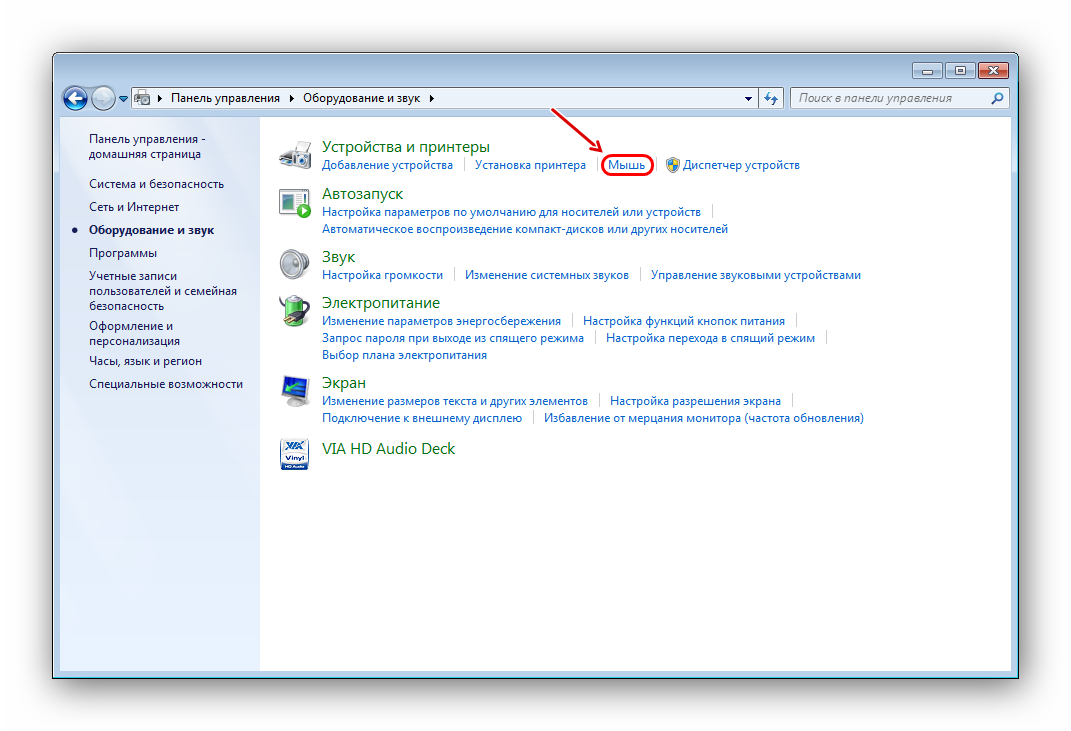
Перед нами появляется меню. настройки Первая вкладка — Кнопки мыши.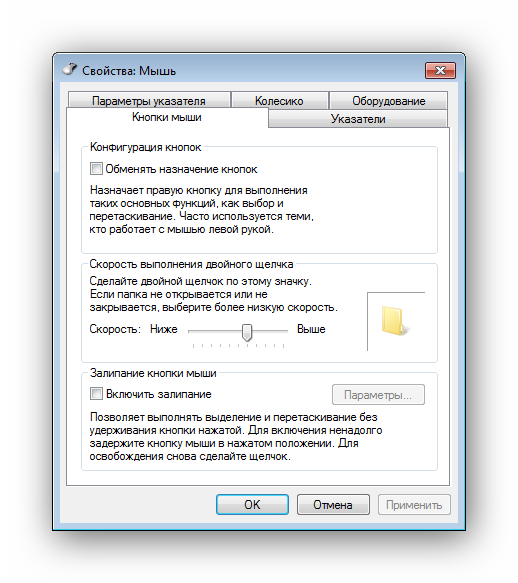
Первый вариант, «Поменять назначения клавиш», предназначен для тех, кто использует мышь левой рукой. Он незаменим для левшей и людей с ограниченными возможностями.
С помощью параметра «Скорость двойного щелчка» можно установить промежуток времени между первым и вторым щелчком левой кнопки. Для настройки Используйте мышь, ползунок скорости и, для проверки, значок управления папкой.
Липкие кнопки мыши позволяют легко перетаскивать и выбирать сразу несколько элементов на рабочем столе и в проводнике файлов. Эта опция изначально была разработана для облегчения работы с уже устаревшими механическими мышами, имеющими прорезиненный металлический шарик. Однако некоторые пользователи уже используют его.
Производим настройку колесика (СКМ)
Все современные оптические мыши оснащены специальным элементом управления — колесиком. Он используется для прокрутки веб-страниц, документов в текстовом редакторе, быстрой навигации в файловом менеджере и других функций. Он также добавляет функцию третьей (средней) кнопки при нажатии на нее.
Рассмотрим вторую вкладку свойств мыши «Колесо».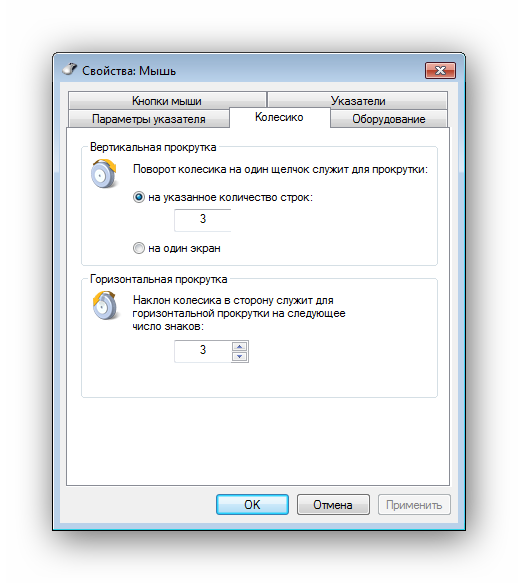
Вертикальная прокрутка» позволяет определить количество строк, прокручиваемых за один шаг поворота колеса. Слишком маленькое значение заставляет пользователя более тщательно прокручивать MMB, а большее значение (или «значение на экране») снижает точность поиска объекта. Вы должны найти для себя «золотую середину», которая по умолчанию составляет 3 строки.
Опция «горизонтальная прокрутка» актуальна для устройств с колесиками-джойстиками, которые позволяют перемещаться по тексту и страницам в горизонтальном направлении. Теория настройки Аналогично предыдущему пункту.
Установка параметров указателя
Все действия и движения мыши, которые мы выполняем, отображаются на экране в виде графического символа курсора. Он появляется на экране сразу после подключения устройства к компьютеру И остается активным в среде Windows.
Чтобы настроить курсор мыши, перейдите на вкладку Параметры указателя.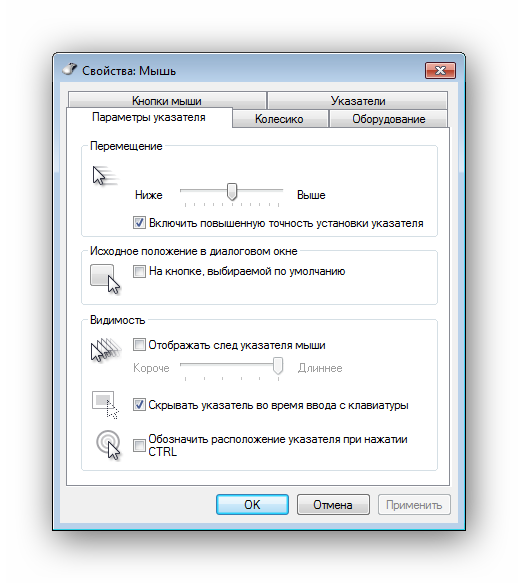
Пункт Перемещение — это ползунок для регулировки скорости перемещения указателя по экрану. Слишком большая скорость может сделать управление мышью неправильным, а слишком медленная — неудобным. Здесь вы можете установить точность настройки Чувствительность мыши с соответствующими галочками в Windows 7,8 и 10.
«Начальная позиция в диалоговом окне» позволяет привязать курсор к кнопке управления окном в момент открытия. Эта довольно устаревшая опция была полезна для механических мышей. Это уменьшает количество перемещений устройства по поверхности и, соответственно, уменьшает вращение его шарика.
«Видимость» включает в себя три параметра:
- «Показать дорожку указателя мыши» — дорожка, аналогичная системному замедлению, следует за указателем. Это решение упрощает за компьютером люди с нарушениями зрения.
- «Скрывать указатель при наборе текста» — При наборе текста на клавиатуре курсор исчезает, а затем появляется автоматически. Опция включена по умолчанию.
- «Укажите положение указателя при нажатии Ctrl» облегчает поиск стрелки на экране. После нажатия клавиши появляется анимированное изображение круга вокруг курсора.
Изменение внешнего вида курсора
Распознав параметры клавиш и датчиков и изменив чувствительность мыши, мы можем изменить внешний вид указателя на экране. Одни пользователи стремятся сделать его практичным и строгим, другие хотят получить уникальный, нестандартный вариант. В большинстве случаев модифицированные указатели поставляются с темами для Windows 7, 8, 10.
Чтобы изменить и модифицировать значок, перейдите на вкладку «Указатель».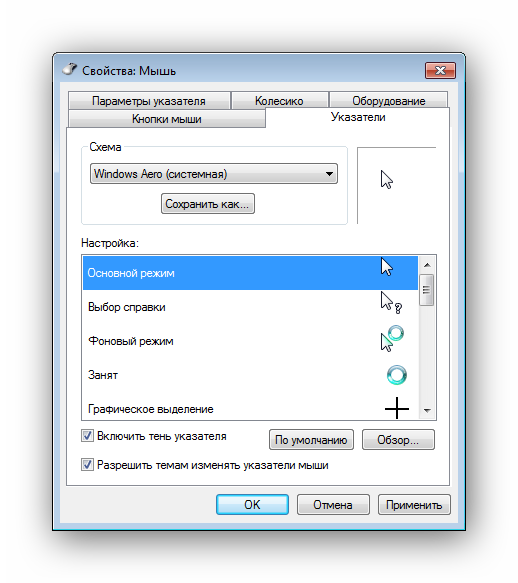
Пункт «Схема» содержит изображения иконок из топиков, установленных в Windows. Меню «Настройки» позволяет пользователю выбрать размер, цвет и форму указателя в любом конкретном положении или действии, например, при загрузке системы или работе с текстом. Кнопка «Check» позволяет выбрать отдельный файл изображения курсора. Последние два параметра включены по умолчанию и отвечают за окружение тени, отбрасываемой на экран стрелкой, и смену иконки захвата по умолчанию на другую тему.
Дополнительные настройки
В меню свойств мыши мы не стали трогать последнюю вкладку, Extras, поскольку она отвечает за проверку производительности устройства и обновление драйвера, что редко используется на практике. Однако существует полезная опция, которая позволяет ПК переключаться из зоны ожидания движением мыши. Он находится по пути» Оборудование / Свойства / Управление питанием».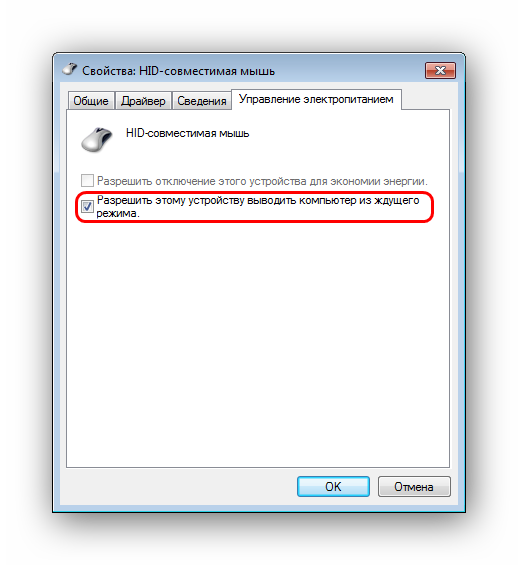
Чтобы облегчить работу людей с ограниченными физическими возможностями, в системе предусмотрена специальная схема настройки манипуляторов. Она находится в меню «Пуск \ Панель управления / Особые случаи / Изменить параметры мыши».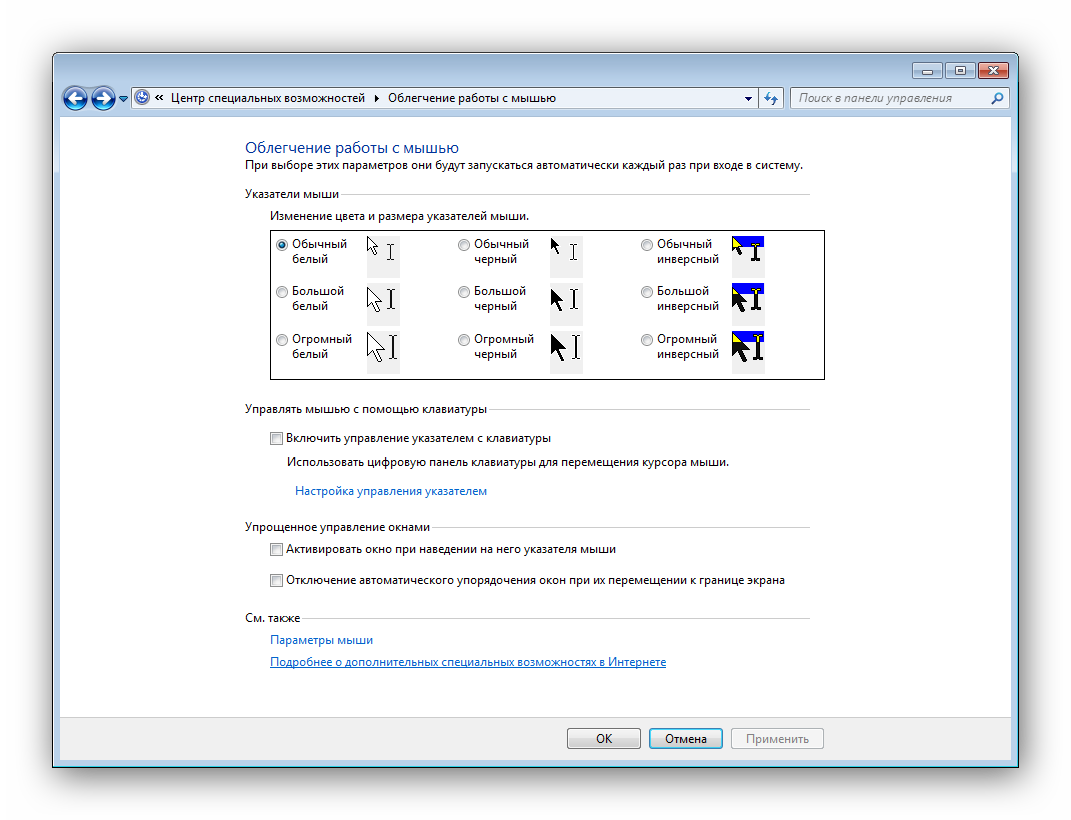
Параметр «Указатель мыши» рассматривается сверху и действует как близкий вариант вкладки «Точки». Это необходимо для пользователей с нарушениями зрения.
Следующий пункт позволяет перемещать курсор по экрану с помощью цифровой клавиатуры, заменяющей мышь. Этот вариант необходим для людей с сильно ограниченной двигательной функцией.
Последний параметр» упрощенное управление окнами » запрашивается многими пользователями, которые хотят отключить автоматическое выравнивание окон. Сразу же можно активировать автоматическое уменьшение между окнами для перемещения по ним указателя мыши.
Управление кнопками X-Mouse
После проверки основных настроек компьютерной Мыши Windows предоставили нам программное обеспечение сторонних производителей для нестандартных решений. Речь идет о переназначении кнопок игровых устройств (ремаппинге) с помощью специальных утилит. Они полезны только в том случае, если у вас есть несколько дополнительных кнопок на мыши. Перенастраивать неигровые модели не имеет смысла.
Утилита управления кнопками X-Mouse служит универсальным вариантом для недорогих игровых манипуляторов и «именных» моделей с Middle Kingdom. В нем можно создать от одного до пяти связующих слоев, например, в играх, игроках, проводниках. Вы также можете сохранять новые заказы с учетом времени хранения и комбинации клавиш. Здесь также есть весы настройки чувствительность курсора с несколькими настройками. Текущий профиль сохраняется в отдельном файле в каталоге с программой, откуда его можно легко скопировать и использовать в другой программе компьютере .
Чтобы начать использовать управление кнопкой мыши X:
- Мы на сайте https://www. highrez. co. uk и выберите ссылку «последняя версия». Загрузка exe-файла начнется автоматически.
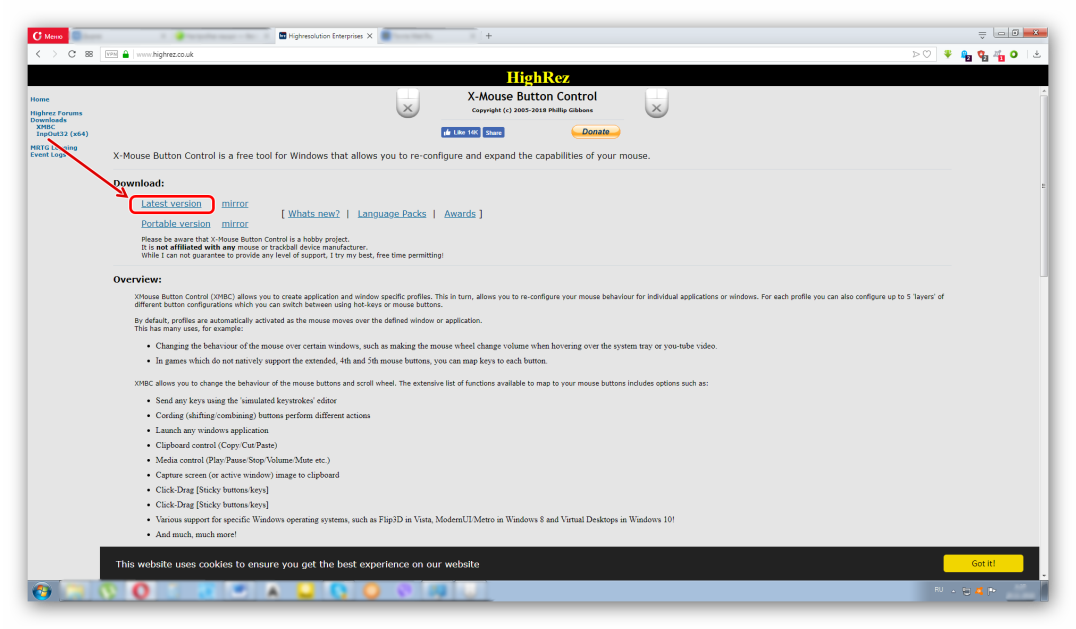
- Установите и запустите программу. Расширенная кнопка мыши X находится на панели управления панели задач.
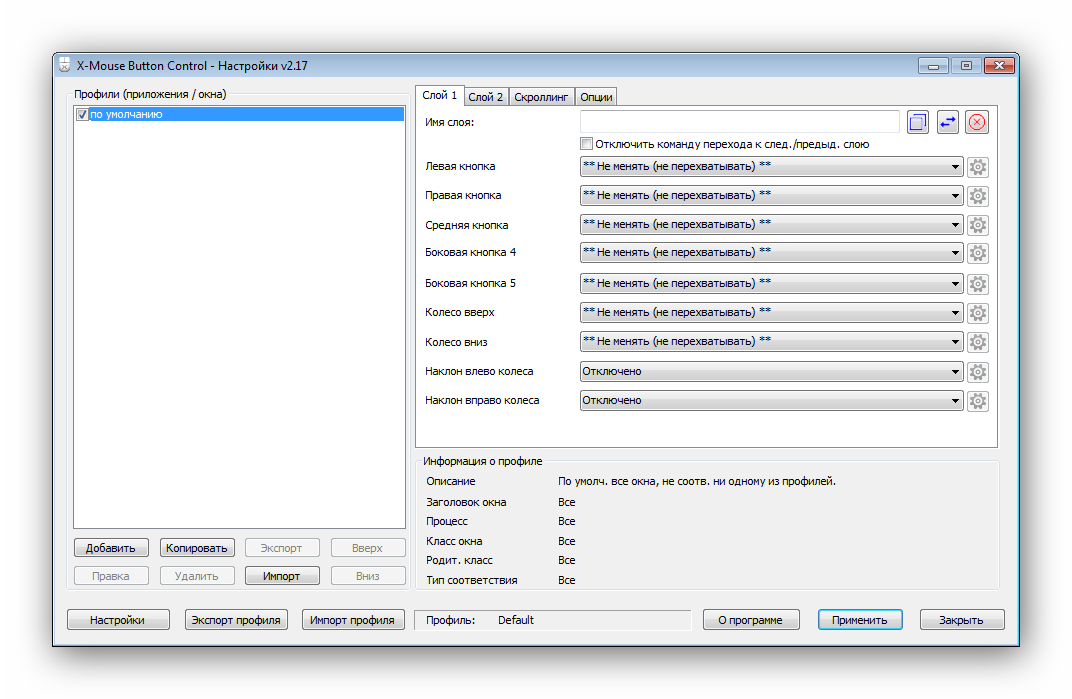
Кнопки и связанные с ними функции назначаются на правую основную часть окна. Над этим расположены вкладки с уровнями настроек и меню с дополнительными опциями. С левой стороны находится список сохраненных профилей и кнопки действий над ними.
Среди особенностей программы мы выделяем следующие преимущества:
- Простота установки;
- Внешний вид русской крапчатой раковины;
- Несколько уровней настроек в одном профиле;
- Лаконичный интерфейс;
- Поддержка всех известных (и даже неизвестных) моделей устройств;
- Бесплатная лицензия.
Из недостатков отметим:
- Стопки различных параметров без их объяснения;
- Опции, отвечающие за подсветку кнопок и корпуса мыши, отсутствуют.
Программное обеспечение производителя (Razer Synapse 2.0)
Пришло время рассмотреть самые передовые решения для настройки мышки компьютера . Большинство популярных брендов игровых устройств выпускают собственное программное обеспечение для максимального расширения их возможностей. Такие программы работают только с лицензированными компьютерными мышей и отличаются различными вариациями управления и настройки подсветки. В качестве примера возьмем утилиту Razer Synapse 2.0 для одноименных устройств компании.
Razer Synapse 2.0 — это облачная утилита для настройки Игровое устройство от Razer. При первом запуске система автоматически определяет модель мыши и выбирает для нее подходящий драйвер. Все сохраненные пользователем параметры остаются на удаленном сервере, поэтому вы можете настроить управление «под себя» на любом компьютере.
Мы пропустим долгий рассказ о загрузке и полноценном использовании и перейдем непосредственно к краткому обзору возможностей работы с мышами:
- Выбрав нужное устройство под окном, сначала рассмотрите меню — «Настройки». Здесь игрок может создать свой собственный набор кнопок и их назначение или выбрать набор из списка.
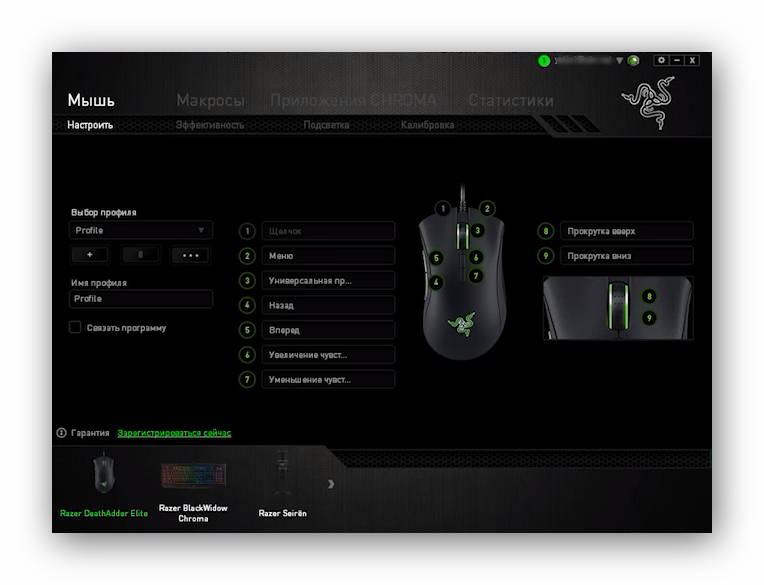
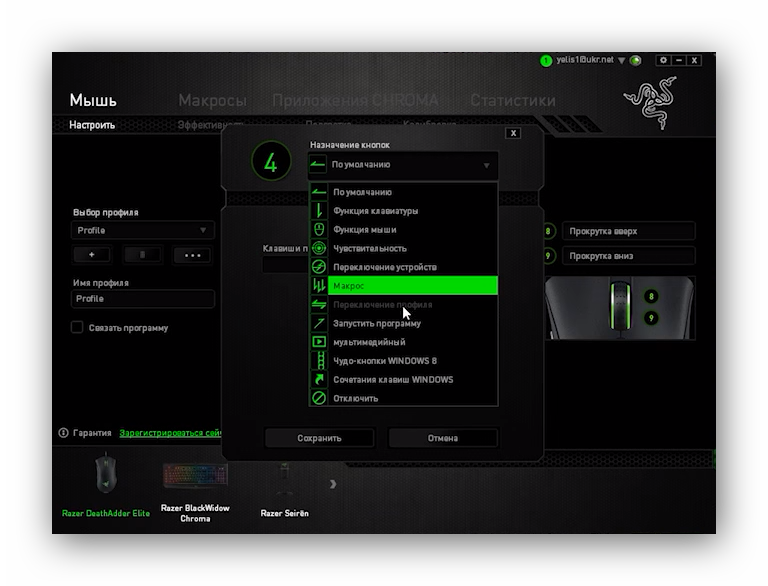
- На следующей вкладке, Efficiency, можно настроить оптический сенсор устройства, его чувствительность (DPI) и скорость перемещения курсора по экрану. Для плавной работы имеется также пункт для выбора частоты настройки порта, к которому подключена мышь.
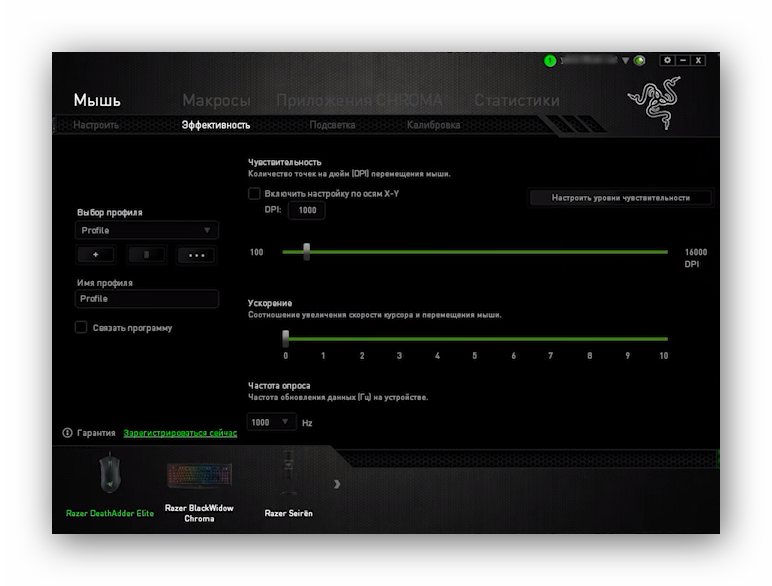
- Вкладка Illumination позволяет пользователю настроить эффекты подсветки корпуса и кнопок мыши (если это предусмотрено моделью), а также выбрать уровень ее яркости. Чтобы создать единую цветовую схему для всех подключенных игровых устройств, предусмотрена кнопка «Применить к другим устройствам, поддерживающим Chroma».
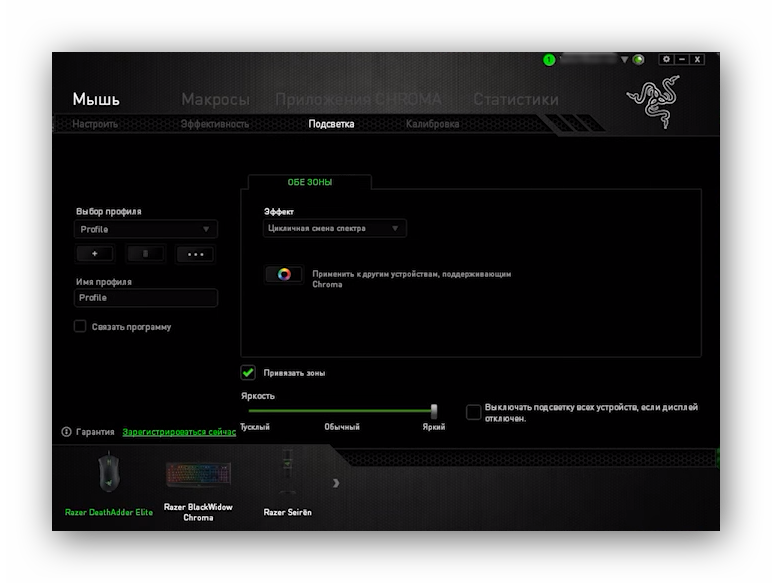
- Четвертая вкладка в окне — «Калибровка». Это относится к определению границ коврика для мыши, чтобы повысить точность положения курсора на экране.
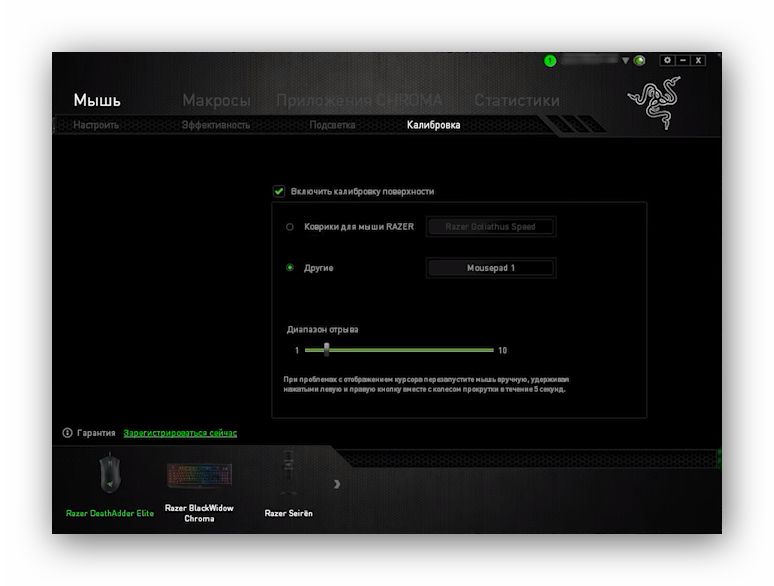
Калибровка может быть выполнена в автоматическом режиме с использованием ковриков марки «Бритва».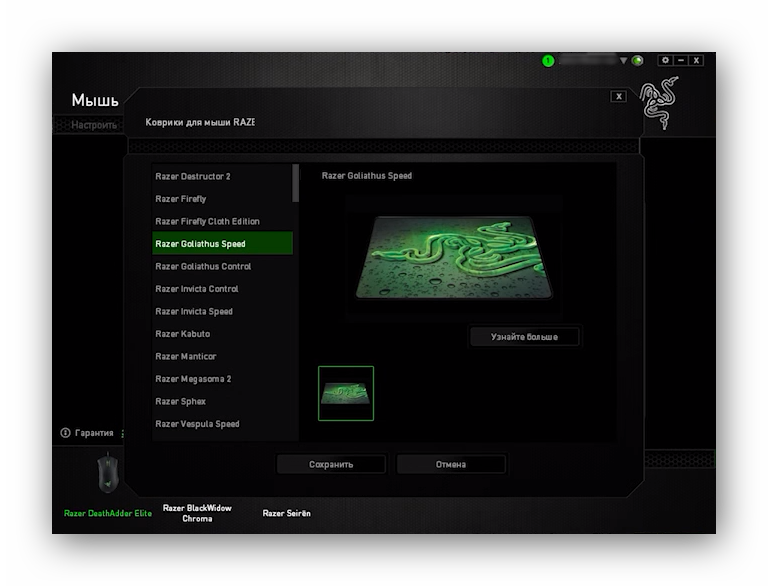
Во всех остальных случаях выполняется ручная калибровка. Это очень просто и занимает всего несколько секунд.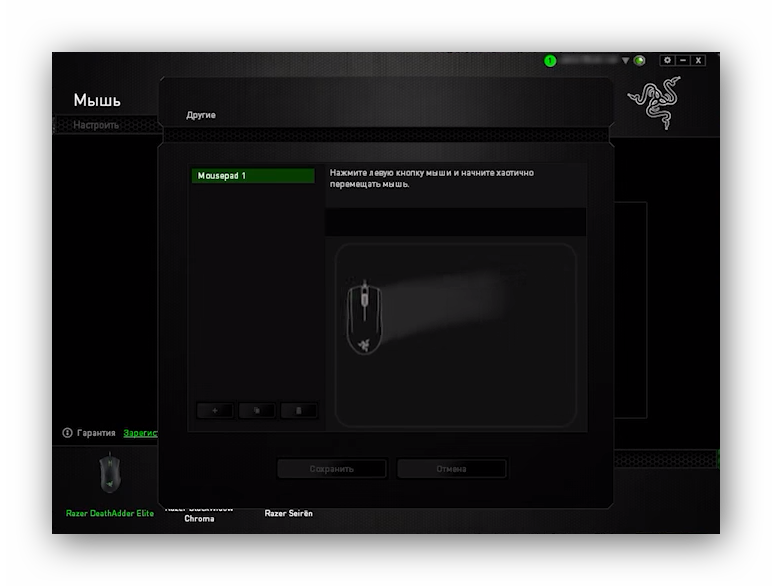
- В разделе «Макросы» игрок может привязать последовательность нажатий на клавиатуре к одной или нескольким кнопкам мыши. Все созданные макросы также сохраняются в облачном сервисе для последующего использования.
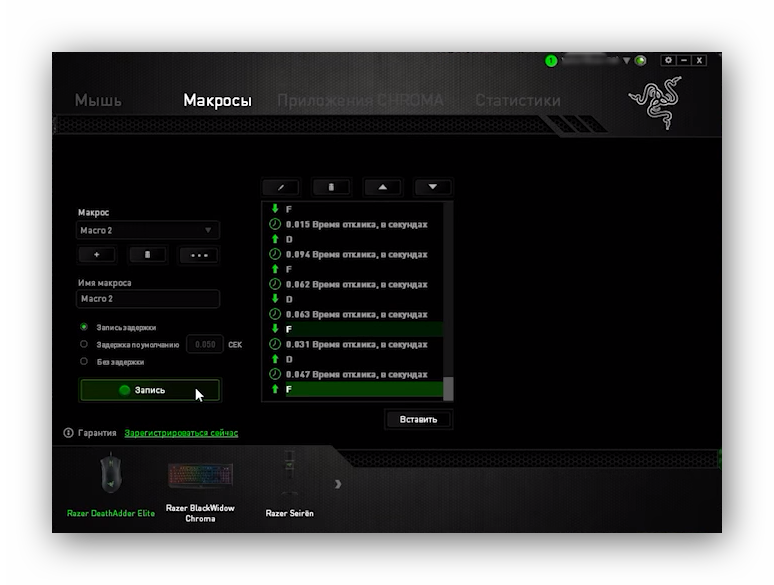
- Через вкладку «Приложение Chroma» пользователь имеет доступ к настройка Динамическая яркость мыши. Активные действия в игре изменяют интенсивность яркости, мерцания и цвета в реальном времени.
Мы отметили следующие преимущества Razer Synapse 2.0:
- «Дружелюбный» красивый интерфейс на русском языке с понятными описаниями;
- Существует множество настроек, которые недоступны в стандартных программах;
- Благодаря облачной службе сохраненные настройки могут быть применены на любом ПК;
- Синхронизация настроек всех подключенных игровых устройств (при условии, что они получены от Razer).
Мы не обнаружили недостатков, но немного разочаровало то, что программное обеспечение не работает с мышами других производителей. Однако это вполне объяснимо целью компании вывести свою продукцию на рынок.
Скачать программу и получить более подробную информацию о ней можно на сайте https://www. razer. ru/product/software/synapse.
Заключение
В нашей новой статье вы узнаете, как подробно настройка Простейший инструмент компьютера — мышь. Мы надеемся, что после прочтения вам не придется искать дополнительную информацию.
Для комфортной игры и работы на ПК достаточно ограничиться стандартными средствами Windows. Обычно этого достаточно для владельцев стандартных и игровых устройств с несколькими дополнительными клавишами.
Если у вас фирменное игровое устройство с большим количеством кнопок и качалок, обязательно используйте утилиту производителя. Только она может полностью раскрыть функциональность мыши.
Настройка параметров работы мыши

Многие пользователи считают, что что компьютерная Мышь — это простое устройство, которое никому не нужно настройки . В определенной степени это утверждение верно: после манипуляций. к компьютеру Обычно он начинает работать сразу же. Однако если вы знаете, как настроить мышь, вы можете сделать использование этого устройства ввода более комфортным.
Параметры мыши
Часто мышь покупают по остаточному принципу — если только. Только геймеры видят характеристики манипулятора, для которых важно, чтобы устройство ввода реагировало как можно быстрее. На чувствительность влияют следующие параметры:
- Разрешение сенсора (CPI или DPI) — Чем выше это значение, тем лучше чувствительность мыши. CPI показывает количество изменений положения курсора, регистрируемых при перемещении мыши на 1 дюйм (2,54 см).
- Скорость отзыва зависит от значения отзыва порта USB. Чем выше, тем лучше.
- Время отклика должно быть минимальным.
Дополнительные кнопки, интерфейс подключения, USB-интерфейс или беспроводное соединение — все это также влияет на удобство использования манипулятора. Однако мы не будем разбираться с правилами выбора, а посмотрим, как настроить чувствительность мыши.
Настройки манипулятора
Если курсор прыгает по экрану при перемещении и вам приходится долго прицеливаться, чтобы достичь нужного элемента рабочего стола, вам необходимо немедленно открыть опции мыши. То же самое относится к ситуации, когда щелчок вызывает двойной щелчок, и вы открываете папку (файл) вместо того, чтобы выбрать ее.
Чтобы правильно настроить мышь, необходимо найти параметры ее работы в «Панели управления». В Windows 7 можно использовать строку поиска в стартовом меню.
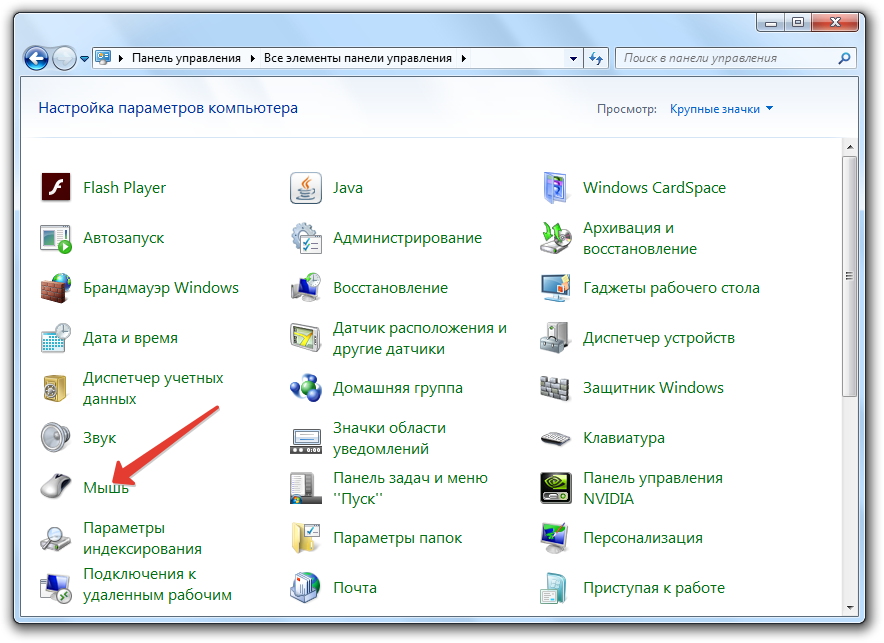
Второй вариант — зайти в «Панель управления» и изменить отображение на «крупные значки». Область мыши находится в первой колонке слева.
Открываем раздел — появляется окно «Свойства: Мышь», состоящее из пяти вкладок. Давайте рассмотрим их подробнее, чтобы было понятно, какие параметры можно изменить вручную.
Кнопка мыши
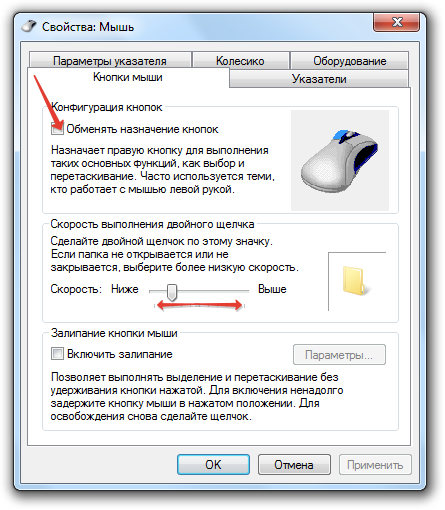
Если вы левша, обязательно используйте замену сопоставления клавиш. Когда эта опция активирована, правая кнопка берет на себя функции левой, а левая — правой. Это означает, что вы выбираете, открываете и перетаскиваете правой кнопкой мыши и вызываете контекстное меню — например, слева.
Если у вас возникают проблемы с двойным щелчком (вы не успеваете дважды щелкнуть), уменьшите скорость с помощью ползунка.
Экспериментальным путем подбирается нужное значение: Мы изменили скорость, сохранили изменения, проверили работу.
Лучше не включать клеенку — работа с ней не очень практична. Вы можете рисовать окна и элементы без склеивания.
Параметры указателя
Если вас интересует только чувствительность, перейдите непосредственно на вкладку Параметры указателя. Имеется ползунок, с помощью которого можно регулировать скорость указателя.
- Установите флажок «Включить повышенную точность указателя».
- Определите оптимальную скорость движения.
Чем больше скорость, тем больше изменений в положении курсора регистрируется при перемещении мыши на один сантиметр.
Если вы установите минимальное значение, перемещение курсора из одного конца экрана в другой займет много времени и много движений мыши.
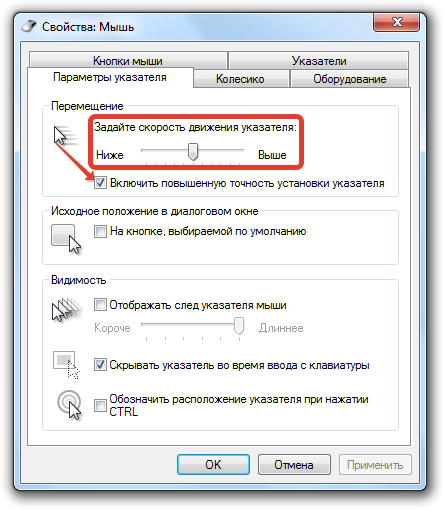
Если установить максимально допустимый показатель, то курсор «улетает» от любого, даже самого незначительного, движения манипулятора.
Трек указателя, который скрывает курсор и отображает его при нажатии клавиши Ctrl, можно оставить неподтвержденным: Эти настройки не влияют на работу манипулятора.
Цикл
Не забывайте о колесике мыши — его также можно настроить для максимально удобной прокрутки страницы по вертикали и горизонтали. Когда вы переходите на вкладку «Колесо», отображаются два варианта:
- Вертикальная прокрутка.
- Горизонтальная прокрутка.
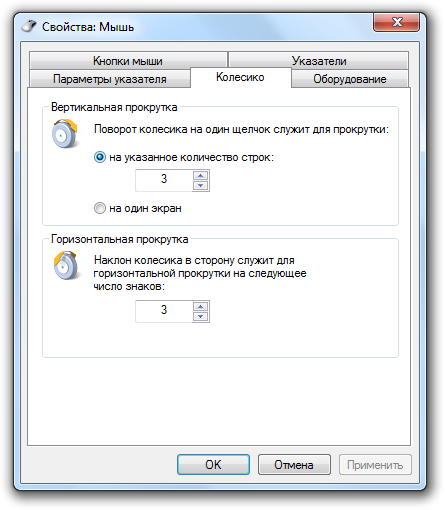
Оба параметра имеют только одно значение — количество строк, прокручиваемых за один оборот колеса до щелчка. По умолчанию прокручивается 3 строки, но вы можете установить любой подходящий показатель.
Вы можете самостоятельно изучить вкладки «Extras» и «Pointer» — в этих разделах нет важных параметров для работы с мышью. Вкладка «Оборудование», например, открывает свойства манипулятора (аналогичные действия выполняются через «Диспетчер устройств»). В разделе «Указатель» можно выбрать тип курсора, а также варианты его отображения для различных ситуаций.
Как настроить мышку
В настоящее время у каждого пользователя есть ПК. Управление персоналом компьютером В основном это делается с помощью мыши. Существует несколько вариантов компьютерных Крысы. В основном они классифицируются и по дизайну. И способ передачи данных.
Что такое

В зависимости от конструкции устройства существуют следующие типы:
Механический \ шар. Устаревший тип мыши, который в настоящее время не используется из-за ненадежности конструкции и неудобства использования, так как этот тип мыши не работает без специального коврика, а также требует регулярной чистки.
Оптический светодиод. Этот тип оборудования завоевал популярность благодаря простоте конструкции и надежности. Принцип работы такого оборудования заключается в совместной работе светодиодов и датчиков, которые «фотографируют» поверхность, а затем микропроцессор обрабатывает полученные данные и отправляет их на ПК с ОС Windows.
Оптический лазер. Принцип работы этих устройств очень похож на принцип работы оптических светодиодных мышей. Однако скорость приема и обработки информации гораздо выше, поскольку вместо светодиодов используются лазеры.
Трекбольная мышь. По конструкции эти устройства похожи на шариковую мышь, но в данном случае шарик находится не в центре, а по краям. Для нормальной работы таких устройств требуется специальный ковер.
Вход. Дизайн этих устройств подразумевает наличие планшета, который используется вместо ковра. Сам планшет подключен к ПК, и информация о движении устройства по поверхности поступает от планшета. Использование только мыши невозможно.
Гироскоп. Информация о движении этого устройства формируется с помощью гироскопа. Встроенная конструкция. Так можно определить местоположение. Позволяет управлять мышью не только на плоской поверхности, но и в воздухе.
Настройка мыши после установки. В настройке Важную роль играет устройство, способ передачи информации, используемый на этом устройстве. В целом, существуют различные типы передачи данных на мышах:
Обычные проводные мыши. Наиболее распространенное оборудование, передача и питание осуществляется через USB-кабель или через разъем PS / 2.
Ссылка! PS / 2 — это довольно старый разъем, который представляет собой шестиполюсное соединение. Этот формат считается устаревшим и почти никогда не используется. Вместо PS / 2 везде используются обычные USB-разъемы.
Мыши с радиочастотным управлением. Эти устройства поставляются с радиочастотными приемниками. Информация на ПК поступает по беспроводной связи от передатчика на мыши к приемнику, который обычно подключен к порту USB. Устройство работает от перезаряжаемых аккумуляторов или обычных батареек типа ААА.
Мышь с Bluetooth. Беспроводная мышь, информация о которой передается по каналу Bluetooth на ноутбуке. Соединение настраивается отдельно, для этого требуется специальный встроенный модуль на ПК или дополнительные устройства. Источником питания служат батарейки или аккумуляторы.
WiFi мышь. Это устройство обеспечивает подключение к сети WLAN. Для правильной работы необходимо высокоскоростное соединение WLAN и встроенный или внешний модуль на ПК. Источником питания служат перезаряжаемые батареи или аккумуляторы.
Обычно операционная система сама выбирает драйверы и настраивает устройство. И если автоматически настройка не был запущен, необходимо изменить конфигурацию на самом устройстве.
Чтобы выйти в настройки Вы должны открыть «Пуск» — «Панель управления» — «Мышь». В открывшемся меню можно задать большинство настроек по умолчанию.
Так настраивается назначение левой и правой кнопок:
Первым пунктом изменения настроек является переназначение RMB и LMB. По умолчанию левая кнопка отвечает за выделение (одно нажатие) и открытие папок и приложений (два нажатия). Правая отвечает за открытие контекстного меню и свойств в папке или приложении.
Если пользователь — левша, ему будет удобнее использовать мышь с модифицированными кнопками. Где правая будет выполнять функции LMB, а левая — RMB. Поскольку дизайн этого устройства в основном зеркальный, у леворуких пользователей не должно возникнуть проблем с его использованием.
Символы « Доступность»
Чтобы облегчить использование мыши с ограниченными функциями, существует несколько вариантов. настройки .

Чтобы позвонить им, необходимо нажать комбинацию Win + U. Откроется меню Доступность. В нем выберите подпункт «Упростить работу с мышью».
В открывшихся настройках Вы можете изменить следующие параметры:
- Размер и цвет индикатора.
- Индикаторы доступны по размеру: малые, средние и большие.
- По цвету: белые, черные и инвертированные.
Справка. Инвертированный курсор меняет цвет в зависимости от фона. На темном изображении указатель белый, на светлом фоне — черный.
- Возможность активировать управление курсором с помощью клавиатуры. Эта функция позволяет управлять указателем с помощью клавиш. Это лишь необходимая функция. Если мышь неисправна или одновременно управляются два устройства, это невозможно.
- Упрощенное управление окнами.
В этом подпункте можно всегда активировать окно при наведении на него курсора и деактивировать порядок расположения окон у края экрана.
Стандартная настройка мыши :
- В стандартных настройках Вы также можете настроить следующие параметры:
- На вкладке Параметры указателя:
- Настройка скорости курсора. Этот параметр управляет чувствительностью мыши.
Осторожно. Оптимальное значение этого параметра таково, что при перемещении мыши от одного края пэда к другому курсор перемещается от одного края экрана к другому.
Также в разделе «Параметры указателя» можно настроить трек курсора и отметить положение указателя при нажатой клавише CTRL.
На вкладке «Колесо», настройка Чувствительность колеса мыши. Здесь можно настроить чувствительность прокрутки, задав параметры в выбранном окне.
На вкладке «Кнопка мыши», в дополнение к настройки RMB и LMB, вы можете настроить скорость двойного щелчка и включить или выключить функцию Sticky.
Справка. Вы также можете активировать / деактивировать функцию двойного щелчка. Для этого просто откройте «Пуск» — «Панель управления» — «Параметры папок».
В открывшемся меню можно задать функцию щелчка (когда папка открывается щелчком и выбирается перемещением указателя мыши) или двойного щелчка (папка выбирается нажатием левой кнопки мыши и открывается двойным щелчком) .
Сбились настройки Крыса. Когда настройки Мыши теряются, и это происходит в основном, когда в устройстве отключена батарея. Вы должны открыть меню настройки и отрегулируйте настройки.
Что делать в случае потери настройки

В случае, если настройки сбились, и компьютер Если устройство вообще не отвечает, необходимо открыть «Пуск» — «Панель управления» — «Устройства и принтеры». В открывшемся списке выберите нужную модель мыши и удалите ее. Затем необходимо перезагрузить компьютер.
После включения устройства оно должно снова отобразиться на дисплее компьютера И вы можете начать его настройке .
Внимание. Если после перезапуска модель не отображается, проверьте соединение. Если мышь проводная, проверьте кабель и штекер.
Если устройство работает с Bluetooth-соединением, необходимо перезапустить модуль Bluetooth на обоих устройствах. В случае с радиочастотной мышью приемник необходимо извлечь из USB-порта и снова подключить. Если после этого автоматически настройка не запущен, устройство может выключиться или выйти из строя.
Чтобы проверить, работает ли мышь. Достаточно, чтобы соединить его с другим. компьютеру . Если машина нормально работает на другом ПК, проблема не в мыши.
Какие вообще есть настройки мышки?
Настройки мыши включают: Чувствительность курсора, скорость двойного щелчка и чувствительность колеса. Среди нерегулярных параметров следует также выделить скорость реакции, частоту и чувствительность обмена информацией. Специальные услуги позволяют измерять более точные параметры.
Как настроить мышь?

Если у вас возникли неполадки или нарушения в работе мыши, эта статья поможет вам. Давайте рассмотрим наиболее важные способы настройки компьютор мыши.
Для настройки Мышь Сначала необходимо перейти в Панель управления.
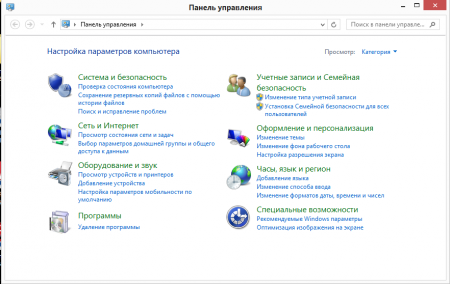
Затем выберите «Инструменты и звук», выберите подпункт «Мышь".
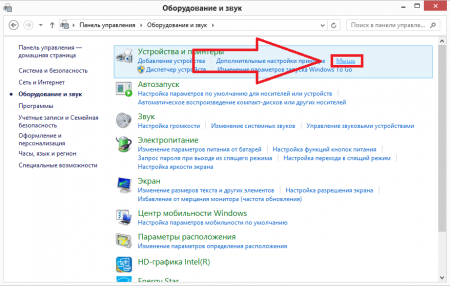
«Свойства мыши».
Здесь представлены основные параметры мыши.
В разделе & laquo;Кнопка& raquo; можно определить назначение правой или левой кнопки мыши для правшей и левшей.
Где » Скорость двойного нажатия », Метод движения « Баланс & raquo; Вы можете выбрать скорость нажатия кнопки мыши.
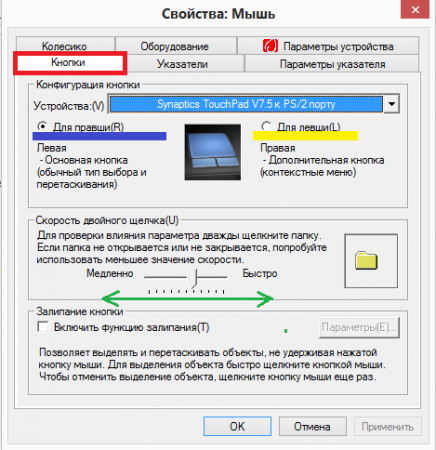
В разделе «Указатели» можно выбрать вид так называемых «Стрелок». В этом случае по умолчанию стоит «стрелка». Вы можете выбрать варианты по своему вкусу.
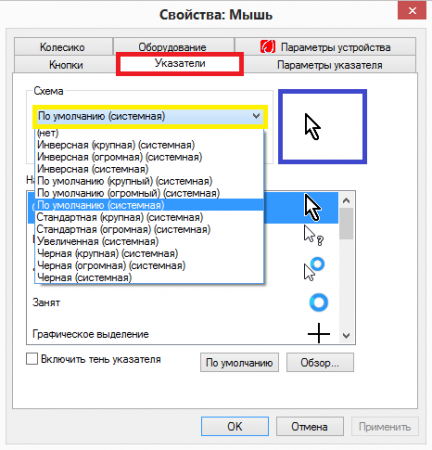
В разделе «Параметры указателя» можно указать, будет ли "Стрелка»t; вращать указатель на экране, и будет ли значок указателя оставлять за собой след.
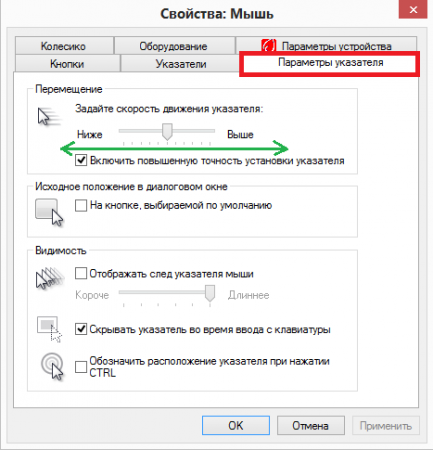
Вкладка & laquo;Колесо» позволяет выбрать параметры & laquo;Вертикальной прокрутки», т.е. количество кликов при прокрутке колесом, которые отвечают за количество прокручиваемых строк.
«Горизонтальная прокрутка» – честно говоря, понятия не имею. У моей мыши нет такой функции.
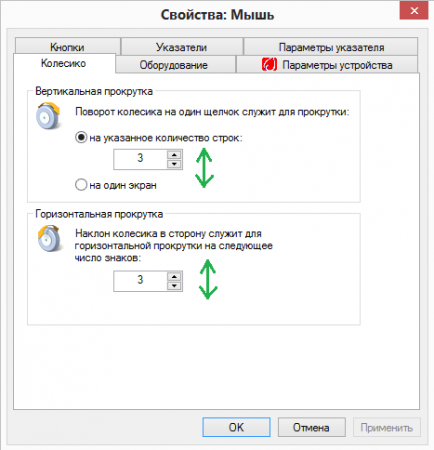
Теперь, остальные вкладки, которые для настройки Не полезно. Они дают общую информацию об инструменте и его свойствах.
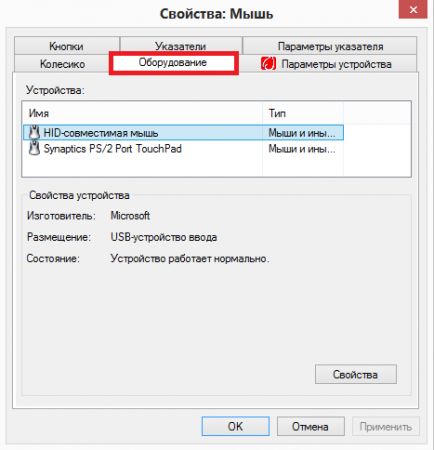
Еще один вариант для настройки Мыши – это пункт в разделе & laquo;Специальные способности& raquo; – & laquo;Изменение параметров мыши& raquo ;;
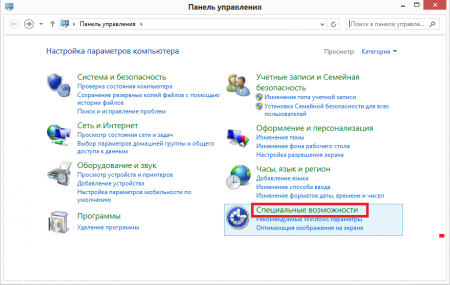
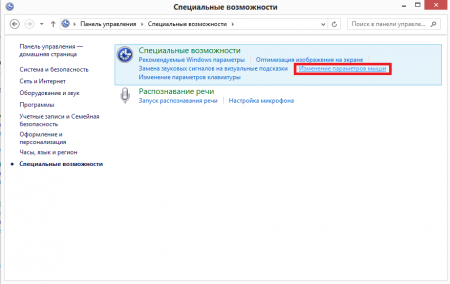
Здесь можно выбрать параметры для людей с ограниченными возможностями. Например, можно изменить цвет указателя (стрелки). Или, например, управлять указателем мыши с помощью клавиатуры.
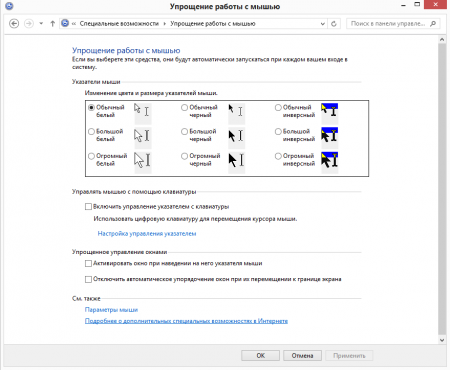
Мы рекомендуем вам также прочитать статьи о настройке чувствительности мыши.