Программистан Бесплатные программы для вашего компьютера , полезные советы по Windows
В Windows есть возможность входа в операционную систему с несколькими пользователями. То есть, вход в компьютер У каждого пользователя есть своя учетная запись и, по желанию, свой пароль.
Для настройки нескольких учетных записей пользователей в Windows XP выполните следующие действия:
- Откройте меню Пуск → «Панель управления».
- В окне Панель управления щелкните значок Учетные записи пользователей.
- В появившемся окне выберите «Создать учетную запись».
- В графе «Имя новой учетной записи» необходимо ввести имя нового пользователя. Это имя будет отображаться в окне приветствия Windows, а также в главном меню.
- В окне «Выберите тип учетной записи» необходимо выбрать уровень прав пользователя, который будет применяться к создаваемой учетной записи. Вы можете выбрать «admin компьютера «или» ограниченный прием».
- Затем нажмите на кнопку «Создать учетную запись».
- В окне Учетная запись пользователя появится значок нового пользователя. Нажмите на этот значок, чтобы создать все варианты входа для этой учетной записи. В окне можно изменить изображения значка пользователя, создать пароль для входа в систему, изменить имя пользователя, изменить тип учетной записи или полностью удалить учетную запись пользователя.
- Нажмите кнопку OK. Создается новая учетная запись пользователя.
Учетные записи пользователей
- Создание, изменение, удаление учетных записей на компьютере ;
- Установить или удалить программы ;
- Получите доступ к любому файлу;
- Вносить изменения в задание, которые могут повлиять на других пользователей.
Ограниченный счет — Ограниченный счет имеет следующие функции:
- Изменение и удаление пароля, а также изменение изображения учетной записи;
- Просматривайте и редактируйте только свои файлы;
- Просмотр документов в системной папке «Общие документы» ;
- Настройте свой рабочий стол.
Изменить пользователей
При необходимости вы можете использовать учетные записи для перехода от одного пользователя к другому без закрытия учетных записей. программ .
Для этого: откройте меню» Пуск» →» Завершить сеанс » → Нажмите кнопку «Изменить пользователя» и выберите новую учетную запись пользователя.
Как настроить пользователь
Настройка и использование учетных записей пользователей
В операционной системе Windows 7 учетная запись пользователя состоит из набора информации, которая определяет, какие папки и файлы есть у пользователя и какие изменения он может вносить для работы компьютера . Кроме того, в учетной записи хранятся личные настройки пользователя, такие как фоновые рисунки рабочего стола и экранные заставки. Использование учетных записей позволяет нескольким пользователям работать над одним и тем же компьютере Использовать собственные файлы и настройки. Доступ к учетной записи осуществляется при загрузке операционной системы путем ввода имени пользователя и пароля.
Тип счета
Механизм учетных записей пользователей предназначен для решения следующих задач:
* Различия в правах доступа пользователей к информации;
* Настройка пользовательского интерфейса и элементов рабочего стола для каждого пользователя. компьютера ;
* Защита настроек компьютера и конфиденциальную информацию;
* Быстрое переключение между разными пользователями, не прерывая их работу. программ и приложений.
Все учетные записи делятся на три типа в соответствии с функциональностью: admin компьютера , Ограниченная учетная запись и Гостевая учетная запись. Пользователь с ограниченной учетной записью может выполнять операции со своим паролем (создавать, изменять, удалять), изменять образ своей учетной записи, настройки рабочего стола и просматривать файлы. С помощью учетной записи администратора вы можете выполнять следующие действия:
* Создание, удаление и редактирование учетных записей пользователей (включая вашу собственную учетную запись);
* Операции с вашим паролем (создание, редактирование, удаление);
* Установка и удаление программ и инструменты редактирования, их параметры и свойства;
* Чтение всех общих файлов;
* Вносить изменения в конфигурацию на уровне системы.
Гостевые записи автоматически создаются во время установки системы и предназначены для сторонних пользователей, которые не имеют компьютере Собственные счета. Учетная запись гостя не может получить доступ к файлам, папкам, настройкам и приложениям, защищенным паролем. Вы можете активировать или деактивировать гостевую учетную запись по соответствующей ссылке (в первом случае сторонние пользователи могут войти в систему, во втором — нет).
Чтобы перейти к настройке и редактированию учетных записей, выберите категорию Учетные записи пользователей в Панели управления и нажмите на ссылку ДОБАВИТЬ и изменить учетные записи пользователей в этой категории. В результате откроется счет, показанный на рис. 5.1.
Рис. 5.1. учетные записи в Windows 7
Это окно содержит список ранее созданных учетных записей и выбор меню задач. Вы можете самостоятельно создавать новые записи и редактировать существующие, в том числе удалять их. Далее мы рассмотрим каждый из этих режимов.
Создайте новую учетную запись
Чтобы создать новую учетную запись, нажмите на ссылку Создать учетную запись, и на экране появится окно, показанное на рисунке 1. 5.2.
Рис. 5.2 Создание учетной записи
В этом окне необходимо ввести имя создаваемой учетной записи с помощью клавиатуры. В качестве имени можно использовать любое слово, набор символов и т.д. Например, на рис. 5.83 созданные учетные записи называются Alex, Web Entry, Administrator и Guest.
Затем необходимо выбрать тип создаваемой учетной записи с помощью соответствующей кнопки; возможные значения — общий доступ и администратор (функциональные различия между типами учетных записей пользователей перечислены выше).
Процесс создания учетной записи пользователя завершается нажатием кнопки Создать учетную запись — после чего новая учетная запись отображается в списке учетных записей (Рисунок 5.3). Кнопка Отмена используется для выхода из этого режима без сохранения изменений.
Рейс. 5.3 Новый счет в списке
Существующие учетные записи можно редактировать и удалять. Как это делается, описано в следующем разделе.
Редактирование и удаление учетных записей
Чтобы перейти в режим редактирования счета, нажмите на соответствующий значок. Соответственно, в открывшемся окне появится запрос на выполнение дальнейших действий; нажмите на одну из следующих ссылок для выбора:
* Измените имя учетной записи;
* Установите родительский контроль;
* Изменить тип счета;
* Удалить учетную запись.
Если для выбранной учетной записи пароль был установлен ранее, в списке вместо ссылки Создать пароль появятся ссылки Изменить пароль и Удалить пароль.
При нажатии на ссылку изменение имени счета на экране открывается окно, подобное показанному на рис. 5.2। Разница заключается в том, что выбор типа счета в нем не меняется, а вместо кнопки создания счета находится кнопка создания счета.
При выборе ссылки и создании пароля на экране открывается окно, как на рис. 5.4।.
Рис. 5.4। Ввод пароля для учетной записи
В этом окне с помощью клавиатуры введите пароль для учетной записи пользователя. Пароль вводится дважды, чтобы исключить ошибку ввода пароля. В поле в нижней части окна рекомендуется ввести краткое обозначение пароля с клавиатуры. Этот сигнал виден всем пользователям компьютера Поэтому важно, чтобы связь между паролем и сигналом не была непосредственно видна.
Медитация
Не забывайте, что при вводе пароля учитывается регистр символов (положение клавиши cap-lock).
Создание пароля заканчивается после нажатия кнопки создания пароля. Кнопка Отмена создает путь для выхода из этого режима без сохранения изменений.
Если в будущем потребуется изменить пароль, необходимо воспользоваться ссылкой для изменения пароля. Процедура изменения пароля такая же, как и при его создании.
Чтобы удалить пароль, необходимо воспользоваться ссылкой на пароль. В то же время на экране откроется окно с предупреждением о возможных последствиях этого шага и кнопкой Удалить пароль, если пароль для этой учетной записи будет удален.
Ссылка может быть использована для замены изменений изображения на рисунок учетной записи (каждая учетная запись создается изображением, см. рисунок 5.3). Это изображение отображается в окне приветствия при входе в систему. При щелчке мышью на этой ссылке появляется окно, показанное на рис. 5.5।.
Рис. 5.5। Изменение шаблона для заполнения счета
В левой части окна отображается рисунок текущего счета. Чтобы изменить его, нужно установить курсор на нужный рисунок (список рисунков находится в средней части окна) и нажать на кнопку изменения рисунка. Если в списке нет нужного рисунка, следует воспользоваться ссылкой для поиска других картинок — при нажатии на нее на экране откроется окно с указанием пути к файлу нужного рисунка, согласно общим правилам Windows.
Чтобы изменить тип учетной записи пользователя, необходимо воспользоваться ссылкой Изменить тип учетной записи. При щелчке мышью на этой ссылке на экране открывается окно, в котором необходимо указать тип счета с помощью переключателя и нажать кнопку Изменить тип счета.
Чтобы удалить учетную запись, необходимо воспользоваться ссылкой для удаления учетной записи. Следует отметить, что удаление учетной записи, под которой в данный момент работает система, невозможно (удаления учетной записи в этом случае нет). Если нажать на эту ссылку мышью, на экране откроется окно, в котором система предлагает сохранить содержимое рабочего стола и некоторых системных папок (документы, избранное, видео и т.д.)) в новой папке, названной именем удаляемой учетной записи и расположенной на рабочем столе. Если вы нажмете на кнопку в этом окне, сохранение файлов будет удалено и эти данные будут сохранены. Если в этом окне нажать кнопку Удалить файлы, эти данные будут удалены одновременно с удалением учетной записи. Кнопка отмены используется для выхода из этого режима без удаления учетной записи.
Для родительского контроля необходимо перейти в режим настроек и включить функцию родительского контроля для этой записи. Как работать в этом режиме, описано далее.
В каждой семье, где есть несовершеннолетние дети, рано или поздно возникает проблема ограничения доступа ребенка к компьютеру । Не секрет, что проблема компьютерной зависимости среди детей и подростков в последние годы значительно обострилась. Над этой проблемой работают психологи, педагоги и другие специалисты, и все они утверждают: компьютерная зависимость — это болезнь. Более того, по-прежнему возникает ряд расстройств, которые в целом можно разделить на две категории: психические и физические.
В случае психических расстройств у детей и подростков, возникновение которых вызвано компьютерной зависимостью, можно выделить следующие:
* Отсутствие интереса к «живому» общению и наоборот — чрезмерное увлечение виртуальным общением (электронная почта, чат и т.д.).);
* Неспособность выразить свои мысли словами;
* Заметное снижение интереса к окружающей действительности, желание сидеть в каждую свободную минуту. за компьютер ;
* Усталость, снижение успеваемости, трудности с концентрацией внимания;
Среди физиологических нарушений у детей, страдающих компьютерной зависимостью, можно выделить следующие:
* Ухудшение зрения (несмотря на то, что жидкокристаллические мониторы считаются практически безвредными, глаза во время работы. за компьютером в любом случае, они находятся в неопределенности, особенно при прохождении на различных играх, «стрелялках» и т.д., не говоря уже о ELT — мониторе);
[…]
[…]
[…] […] компьютера […] за компьютером […]
[…] компьютера […] […] за компьютером […]
[…] программу […] […]
Медитация
Чтобы включить родительский контроль, необходимо войти в систему с правами администратора. Учетные записи, в которых реализован родительский контроль, должны иметь обычный тип доступа (см. рисунок 5.2), поскольку механизм родительского контроля применяется только к таким учетным записям.
Чтобы войти в настройки и режим включения родительского контроля, необходимо нажать на Родительский контроль в списке учетных записей (см. рис. 5.3). Следовательно, форма окна на рис. 5.6। имеет вид
Рис. 5.6। Выбор учетной записи для родительского контроля
В этом окне необходимо выбрать учетную запись, для которой должен быть включен родительский контроль, щелкнув мышью. В результате режим управления мощностью (рис. 5.7).
Рис. 5.7। Режим родительского контроля
По умолчанию родительский контроль отключен для всех учетных записей, что неудивительно — все-таки система предназначена в первую очередь для взрослых пользователей. Чтобы активировать функцию родительского контроля, установите переключатель родительского контроля в положение с текущими параметрами.
В принципе, после этого можно нажать кнопку OK — и функция безопасности детей сработает. В то же время, однако, используются его параметры, введенные в стандартную систему. Обратите внимание, что эти параметры не всегда оптимальны: Например, некоторые родители хотят ограничить только время, когда ребенок живет за компьютером ।
Каждая система родительского контроля (ограничения по времени, ограничения по воспроизведению и ограничения по приложениям) настраивается отдельно.
Установление ограничений по рабочему времени за компьютером
Ограничивать время ребенка за компьютером , нажмите на ссылку Ссылка по времени (см. рис. 5.7). Это создаст связь, показанную на рис. 5.8।.
Рис. 5.8। Установка ограничения использования. к компьютеру по времени
Процедура установления временных ограничений чрезвычайно проста. В таблице указаны дни недели, а в столбце — часы суток. Щелкнув мышью на нужном перекрестке, установите время, когда вы запрещаете ребенку пользоваться им компьютером । Временной интервал, выбранный для блокировки, разблокируется синими квадратами, а разрешенный интервал остается белым. Чтобы разблокировать, нажмите на синий квадрат.
Сделанные настройки применяются после нажатия кнопки OK. Кнопка Отмена создает путь из этого режима без внесения сделанных изменений.
Установка ограничений доступа для игр
В настоящее время на рынке информационных технологий существует множество различных компьютерных игр. Среди них как полезные Для детей и молодежи спорта, а также тех, которые по понятным причинам носят ограничительный характер. Между полезных компьютерных игр можно найти, например, в развивающих и обучающих играх и под размытую психику — различные «стрелялки», игры со сценами насилия, интимными сценами, национальной рознью и т.д.
Ограничить доступ детей к установке на компьютере игры, нажмите на ссылку Игра (см. рис. 5.7). Это активирует игру, показанную на рис. 5.9।.
Рис. 5.9। Установка ограничений для игр
В верхней части окна находится кнопка, позволяющая немедленно ограничить пользователя в возможности начать игру на нем компьютере । Для этого переведите его на должность. Обратите внимание, что в этом случае все остальные настройки ограничений доступа к игре больше не могут быть доступны — их использование просто теряет всякий смысл, так как блокируется все без исключения. Если переключатель находится в положении Да (это значение предлагается по умолчанию), нижние становятся доступными ссылками на категории для игр и запретов на игры и решения.
Когда вы щелкаете по ссылке, вы задаете категорию для игры, на экране появляется окно на рис. 5.10।.
Рис. 5.10। Выбор категорий для игр
В этом окне отображается список категорий настольных игр для развлекательного программного обеспечения (этот рейтинг предлагается по умолчанию). Если вы нажмете на значок ESRB, то получите более подробную информацию об этом рейтинге, который расположен чуть выше списка категорий.
Как правило, в системах Windows 7 для функции родительского контроля могут использоваться различные игры, и вы можете выбрать одну из них. Для этого в игре, показанной на рис. 5.6, необходимо щелкнуть на ссылке системы рейтинга игры. В то же время на экране откроется окно, в котором вы должны с помощью переключателя указать соответствующую оценку и нажать кнопку OK. Вы можете просмотреть каждый рейтинг с подробной информацией на соответствующем сайте (сайты для каждого рейтинга отображаются в одном окне).
Здесь мы рассматриваем рейтинг Entertainment Software Rating Board (см. рисунок 5.10), поскольку, как уже упоминалось ранее, он предлагается по умолчанию.
Обратите внимание, что не все компьютерные игры имеют свою категорию. Поэтому в окне выбора категории (рис. 5.10) с помощью переключателя вверху можно указать, можно ли запускать игры, которые не отображаются пользователю.
Затем, используя другой переключатель, укажите игре, какую категорию может использовать ребенок. Обратите внимание, что при выборе определенной категории ребенок может использовать не только игры, относящиеся к этой категории, но и игры всех последующих категорий. Другими словами, если вы разрешаете ребенку использовать игры, относящиеся к категории «10 лет», то игры, относящиеся к категории «от 3 лет» и «от 6 лет», автоматически становятся доступными для ребенка. Это хорошо видно на рис. 5.10: доступные категории выделены цветом, а «самые старые» из доступных категорий обозначены положением переключателя.
Ниже списка категорий находится большая группа флагов для блокировки данного типа контента. Эти флаги позволяют вам конкретно указать содержание, после которого вы можете заблокировать игру для ребенка, даже если она доступна для него в соответствии с возрастными критериями. Каждая настройка флага блокирует определенный тип контента, например: изображение крови, грубый юмор, употребление алкоголя, нагота, упоминание секса или интимных сцен, сквернословие, непристойные шутки, азартные игры, упоминание алкоголя, табака или наркотиков и т.д. таким образом, вы можете сделать очень тонкую настройку для блокировки игр: В конце концов, шутки и сцены, которые могут быть раскрыты, например, 15-летним подростком, всегда приемлемы для 8- или 10-летнего ребенка.
По этой ссылке можно перевести запрет и разрешение игры в режим, в котором можно указать определенные игры, которые ребенок может использовать. В открывшемся окне отображается список игр в соответствии с ранее заданными ограничениями (см. рисунок 5.10). В этом списке выберите игры, в которые ребенку разрешено играть, и нажмите OK.
Настройки для доступа к приложениям
Как упоминалось ранее, вы можете настроить для вашего Ограничения для детей на доступ к имеющимся на компьютере программам . Это полезно Это делается для того, чтобы запретить ребенку пользоваться только подозрительными приложениями, а также для защиты данных ребенка от потери или неправильного хранения. Например, если вы храните слишком много важных данных в отдельном Excel, вы можете вообще заблокировать табличный редактор Excel от греха подальше. По желанию можно настроить ограничение прав доступа к определенным файлам и папкам, но об этом мы поговорим позже.
Чтобы ограничить доступ к установленным на компьютере Нажмите на заявление, свяжите резолюцию и заблокируйте человека. программ (См. рис. 5.7)। Следовательно, можно использовать окно, показанное на рис. 5.11।.
Рис. 5.11. Выбор программ для блокировки
Если вы хотите заблокировать что-то программы , установите переключатель, расположенный в верхней части окна под именем The_polizer может работать только с разрешенными программами (по умолчанию он установлен под именем the_p. все программы — В этом случае блокировка не работает). После этого необходимо подождать некоторое время — пока система создаст список установленных в компьютере программ । Это может занять несколько секунд или несколько минут: Все зависит от количества установленных устройств на компьютере Программное обеспечение в зависимости от производительности компьютера А также на другие факторы.
Следуйте списку программ Сформированные флаги отмечают приложения, для которых вы хотите заблокировать доступ. Используйте кнопку для быстрой установки всех флагов и кнопку для удаления всех флагов — для быстрого удаления всех флагов. Если в списке необходимых программы Нет, нажмите на кнопку Проверить и в открывшемся окне по обычным правилам Windows введите путь к исполняемому файлу программы .
Настройки блокировки завершены программ Нажмите OK в этом окне. Нажмите кнопку Отмена, чтобы создать путь из этого режима без внесения сделанных изменений.
Настройка прав доступа к файлам и ограничение прав пользователей
В процессе работы на компьютере Часто те или иные данные необходимо защитить от неквалифицированного и несанкционированного просмотра и редактирования. Эта задача обычно возникает при работе в локальных сетях, а также при к компьютеру Многие разные пользователи имеют доступ в разное время.
Механизм защиты информации от внешнего вмешательства присутствовал и в ранних версиях операционной системы Windows. В этом разделе вы узнаете, как он работает в системах Windows 7.
Чтобы настроить права доступа к файлу, щелкните по нему правой кнопкой мыши в окне Проводника и в появившемся контекстном меню выберите пункт Свойства. Затем перейдите на вкладку Безопасность в следующем окне, содержимое которого показано на рис. 5.12।.
Рис. 5.12। Свойства файла, вкладка Безопасность
В верхней части этой вкладки отображается полный путь к выбранному объекту (на рис. 5.12 это d: \ Export . text). Ниже приведен список пользователей или групп пользователей, которые имеют к нему доступ компьютеру । Список разрешений, назначенных пользователю или группе курсором, отображается еще ниже. На рис. 5.12 представлено разрешение чтения и выполнения для пользователей Alex в отношении этого файла.
Обратите внимание, что вы не можете изменить текущие разрешения на вкладке Безопасность. Чтобы добавить пользователя или группу пользователей или отредактировать существующие разрешения, нажмите кнопку Edit (Редактировать). Откроется экран, показанный на рис. 5.13.
Рис. 5.13. Редактирование разрешений
Если вы хотите изменить разрешения для пользователя или группы пользователей, выберите соответствующую позицию в списке групп или пользователей, щелкнув мышью, а затем активируйте соответствующий флажок в нижней части окна, определите запрет или разрешение.
Чтобы добавить нового пользователя или группу пользователей в список, нажмите кнопку Добавить. Это создает группу пользователей, показанную на рис. 5.14.
Рис. 5.14. Добавление пользователя или группы для контроля доступа к файлу
В этом окне введите имена объектов для выбора поля и введите имя пользователя или группы пользователей для последующей настройки прав доступа. В это поле можно ввести несколько имен одновременно — в этом случае разделите их точкой с запятой. При вводе имени используйте следующие варианты синтаксиса:
* Отображаемое имя (пример: имя, фамилия);
* Имя объекта (пример: компьютер1);
* Имя пользователя (пример: user1);
* имя объекта@имя домена (пример: user1@domain1);
* имя объекта\имя домена (пример: domain1\user1).
Кнопка Проверить имя выполняет поиск имени пользователя и группы пользователей, указанных в поле Введите имя объекта для выбора.
В поле Select Object Type (Выбрать тип объекта), расположенном в верхней части этого окна, отображается тип объекта для поиска. Например, вы можете настроить разрешения только для пользователей, или только для групп пользователей, или для встроенных принципов безопасности, или для объектов всех типов сразу (последний вариант должен использоваться по умолчанию). Чтобы выбрать типы объектов, нажмите кнопку Типы объектов, затем в открывшемся окне выберите нужные типы объектов, установив соответствующий флажок, и нажмите кнопку OK.
Поле для определения местоположения объектов указывается в следующем поле Location. Это поле может быть, например, определенным компьютер (По умолчанию, текущий компьютер ) Чтобы изменить область поиска, нажмите кнопку Размещение, укажите нужную область в следующем окне и нажмите кнопку OK.
Чтобы удалить пользователя или группу из списка размещаемых объектов, отметьте соответствующую позицию в списке (см. рисунок 5.13) щелчком мыши и нажмите кнопку Delete. В этом случае следует быть осторожным, так как система не выдает никаких дополнительных запросов для подтверждения процесса удаления, а сразу удаляет выбранный элемент из списка.
Аналогичным образом настраиваются разрешения для папок. Однако вы также можете настроить дополнительные параметры доступа для папок и каталогов. Для этого используйте вкладку Доступ в окне Свойства папки, содержимое которой показано на рис. 5.15.
Рис. 5.15. Настройка параметров общего доступа
Чтобы настроить общий доступ к папке (обычно при работе в локальной сети), нажмите кнопку Поделиться на этой вкладке. Откроется папка, показанная на рис. 5.16.
Рис. 5.16. Настройка общего доступа для разных пользователей
В этом окне необходимо выбрать пользователя из открывающегося списка, которому необходимо настроить доступ. Обратите внимание, что содержимое этого списка автоматически создается при добавлении учетных записей (мы уже говорили о добавлении и редактировании учетных записей в соответствующих разделах этой главы). Помимо имен учетных записей, добавленных в систему пользователей, в этот список также входят все, гость, администратор, статус записи для сети и группа root, которые добавлены по умолчанию.
После выбора пользователя необходимо нажать на кнопку Добавить — в результате его имя появится в списке, который находится немного ниже. В поле уровень разрешений следует выбрать из отображаемого списка разрешений для конкретного пользователя по отношению к данной папке. Можно выбрать один из двух вариантов:
* Чтение — В этом случае пользователь имеет право только просматривать содержимое этой папки.
* Чтение и запись — При выборе этой опции пользователь имеет право не только просматривать, но и редактировать содержимое этой папки.
Чтобы удалить пользователя из списка, выберите для него уровень команды, чтобы удалить уровень разрешения. Здесь рекомендуется соблюдать осторожность, поскольку программа Не выдает дополнительный запрос для подтверждения процесса удаления.
Чтобы применить настройки общего доступа, нажмите кнопку Общий доступ в этом окне. Обратите внимание, что предоставление общего доступа может занять некоторое время — это может зависеть от количества пользователей, открывающих Total Access к отображаемой папке и конфигурации компьютера А также другие факторы. Через некоторое время выберите выбранную папку (рис. 5.17).
Рис. 5.17। Информация о том, как сделать папку общего доступа доступной.
Вы можете уведомить других пользователей по электронной почте о том, что им предоставлен неограниченный доступ к папке — используйте соответствующую ссылку. Для просмотра содержимого каталога, к которому вы предоставили общий доступ, дважды щелкните соответствующий значок в поле отдельных элементов. Чтобы завершить процесс, нажмите кнопку Ready в этом окне.
В этом примере мы открыли композитный доступ к папке под названием Documents. В окне, показанном на рис. 5.15, для данной папки отображается общая информация о доступе к сетевым файлам и папкам, к которым нет общего доступа. После обычного доступа к этой папке эта информация меняется и отображается текст. Имеется общий доступ. Кроме того, отображается сетевой путь к этой папке, чтобы другие пользователи локальной сети могли ее найти.
Нажмите для перехода в режим настройки и нажмите на вкладке Доступ (см. рис. 5.15) кнопку расширенных настроек. В то же время на экране откроется окно, как показано на рис. 5.18।.
Рис. 5.18। Расширенная настройка
Параметры этого окна можно редактировать, только если установлен флаг, открывающий общий доступ к этой папке. Если вы ранее открыли общий доступ к этой папке (как было сказано чуть выше), то этот флаг будет установлен по умолчанию. Если общий доступ к папке ранее не был открыт, флаг по умолчанию снимается, и вы можете установить его самостоятельно.
Имя ресурса, к которому открыт общий доступ, отображается в поле общего ресурса. В некоторых случаях это значение может быть увеличено из раскрытого списка. Вы можете добавить новый общий ресурс — для этого нажмите кнопку Добавить в этом окне. Откроется окно для добавления ресурса (Рисунок 5.19).
Рис. 5.19। Добавление общего ресурса
В этом окне на поле общий ресурс вводится с клавиатуры по имени общего ресурса — соответствующему имени, под которым он хранится в компьютере । В поле описание, при желании, с помощью клавиатуры можно вставить дополнительное описание ресурса — например, кратко его содержание и т.д.
С помощью коммутатора можно определить максимальное количество пользователей, которым разрешено одновременно работать с данным ресурсом. Если переключатель установлен как можно дальше (этот вариант предлагается по умолчанию), то ограничений на количество пользователей нет — любой желающий может получить доступ к ресурсу в любое время, независимо от того, работает он с ним или нет. Если переключатель не установлен в положение Position, справа открывается окно для редактирования, показывающее максимальное количество пользователей, работающих с этим ресурсом одновременно, используя клавиатуру или кнопку отображения. Другими словами, если вы не хотите с вашей иметь более 3 пользователей, одновременно работающих с папкой, не позиционируя максимальное количество пользователей, и введите значение 3 в поле справа.
Кнопка Разрешение используется для входа в режим настройки разрешений для выбранного ресурса. Как работать в этом режиме, обсуждалось выше (см. рис. 5.13)।.
Ввод нового общего ресурса завершается нажатием кнопки OK в этом окне. Нажатие кнопки Отмена создает путь из этого режима без внесения сделанных изменений.
Чтобы удалить общий ресурс, выберите его в открывшемся списке (см. рисунок 5.18) и нажмите кнопку Удалить. В то же время будьте осторожны, потому что программа Не выдавайте дополнительный запрос для подтверждения этой операции.
Ограничить количество одновременно работающих пользователей в поле (см. рис. 5.18) Вы можете ограничить количество пользователей, которые могут одновременно работать с данным ресурсом. Этот параметр работает так же, как и переключатель максимального количества пользователей в окне нового общего ресурса (см. рис. 5.19).
При необходимости в поле можно ввести примечание или отредактировать дополнительную информацию любого рода, относящуюся к этому общему ресурсу.
Кнопка Разрешение используется для входа в режим настройки разрешений для выбранного ресурса. Как работать в этом режиме, обсуждалось выше (см. рис. 5.13)।.
С помощью кнопки Кэширование (см. рис. 5.18) они могут определить, какие файлы являются и программы Будет доступен для пользователей за пределами локальной сети. При нажатии этой кнопки на экране появляется окно, показанное на рис. 5.20।.
Рис. 5.20। Установка автономного режима
В этом окне вы можете открыть или закрыть доступ к файлам и папкам вне сети с помощью соответствующего переключателя. Возможен выбор из трех вариантов:
* За пределами сети доступны только файлы, заданные пользователем. и программы ;
• Файлы и программы В этой общей папке они недоступны за пределами сети;
* Вне сети все файлы, открытые пользователем, автоматически доступны. и программы .
По умолчанию этот коммутатор установлен в позиции вне сети, доступны только файлы, заданные пользователем и программы .
Примените все настройки, сделанные в окне расширенной настройки общего доступа (см. рис. 5.18) после нажатия или применения кнопки OK. Чтобы выйти из этого режима без сохранения внесенных изменений, нажмите кнопку Отмена.
Программы
Информационные права в разделе «Практический опыт» Мотовкина А.М.
Перепечатка материалов разрешена только с активной ссылкой на правообладателя.
Настройки пользователя
Настройки пользователя
Сервис ® Пользователь Сервис ® Администрирование Администрирование и доступ ® Список пользователей
Справочник используется для хранения списка пользователей, которые могут быть включены в информационную базу данных.
Основное назначение справочника — идентификация пользователя в начале работы с конфигурацией. В большинстве случаев содержимое этого каталога повторяет список пользователей, созданный в конфигураторе.
Список пользовательских настроек
Если 1С:Предприятие запускается от имени пользователя, введенного в конфигурацию, но не существует в каталоге пользователей, он автоматически добавляется в список пользователей.
Примечание Имя пользователя не должно превышать 50 символов при редактировании в режиме конфигурации. В этом случае пользователи в каталоге по-прежнему будут идентифицироваться по первым 50 символам имени.
Список пользователей может быть добавлен в группы (подгруппы). Например, вы можете создавать группы пользователей: Администратор, кассир, бухгалтер.
Код элементов ссылки — текстовый. В качестве значения кода записывается имя пользователя, назначенное этому пользователю в конфигурации. При входе в систему пользователь, работающий с системой, устанавливается в соответствии с именем пользователя в конфигурации и именем пользователя в справочнике.
Информация обо всех действиях пользователя при работе с информационными базами данных отражается в журнале регистрации (Сервис ® Журнал регистрации).
Информация для пользователя публикуется на двух закладках: Настройки и Адреса и Номера телефонов.
По адресу и телефону вводится контактная информация пользователя — его адрес, телефон, адрес электронной почты и др. Эта информация используется как при работе с клиентами, так и при работе с созданными письмами.
Как настроить Учетную запись пользователя Windows 10
В операционной системе Windows 10 можно создавать и настраивать отдельные учетные записи для всех пользователей компьютера । Такое разделение рабочей среды позволяет каждому пользователю хранить и настраивать свои данные отдельно компьютер В соответствии с их собственными предпочтениями. (Подробная инструкция: Как создать учетную запись).
Чтобы правильно загрузить целевую рабочую среду, операционная система должна идентифицировать пользователя, сидящего перед экраном компьютера .
За неравную спецификацию себя как менеджера пользователей. компьютером , вы должны войти в систему, для чего нажмите на соответствующую учетную запись в списке в нижней левой части экрана. После завершения работы операционной системы вы увидите на экране запуск и рабочий стол в том состоянии, в котором он был в предыдущем рабочем сеансе на компьютере । После того, как вы убедились, что ввели данные бухгалтерского учета, можно приступать к работе на компьютере । (Учебник: Как создать пользователя Windows 10).
Рано или поздно, когда вы достаточно развились, вы решаете расслабиться и переехать. от компьютера । Чтобы предотвратить доступ. к компьютеру внешние пользователи в течение всего вашего Отсутствие, вы должны покинуть систему.
Чтобы установить пароль в Windows 10
Если вы не ввели пароль при установке системы, вот несколько самых простых шагов. Введите пароль в Windows 10. Скорее всего, счет на вашем компьютере Остается создать пароль для входа в Windows 10.
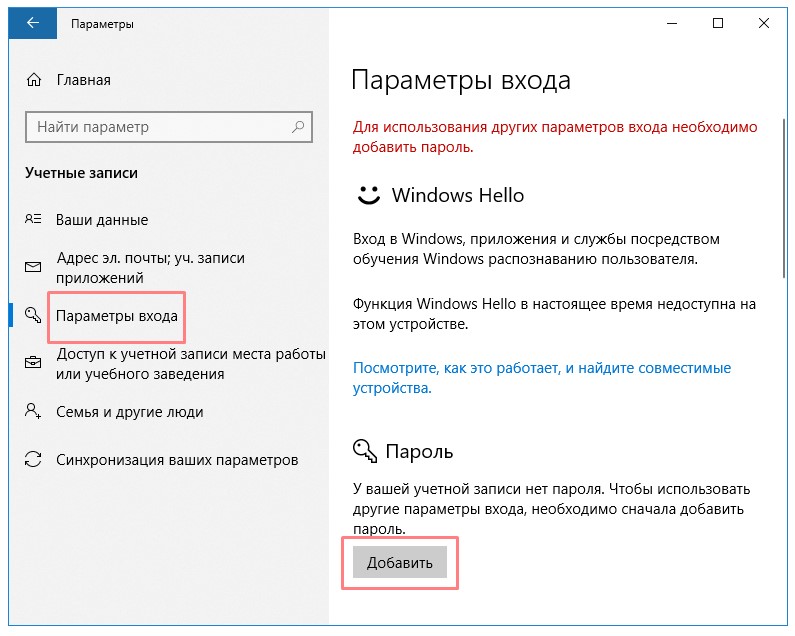
Открыть & gt; & gt; Учетную запись & gt; & gt; Параметры входа & gt; & gt; Добавить пароль. В окне Создание пароля заполните все поля. Нажмите и приготовьтесь.
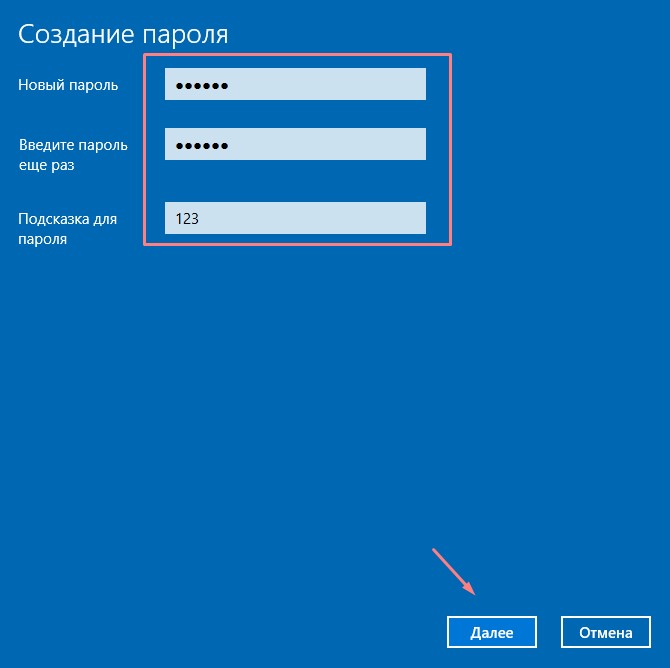
При доступе к системе в будущем под прежним именем пользователя и паролем вы найдете все рабочие данные мест их создания и последнего редактирования. Никто из других пользователей компьютера не будет знать, как это выглядит ваша В рабочей среде вы занимаетесь именно настройкой и заказом. Когда вы войдете в систему, все рабочие документы и другие файлы будут находиться в тех папках, куда вы их ранее поместили.
Маловероятно, что другой пользователь сможет удалить их, зайдя в систему под своей учетной записью (читайте статью: Как создать пользователя Windows 10). Каждый пользователь имеет не только собственные папки для хранения рабочих документов, но и собственный список избранных папок, системные настройки и многое другое. Я, ваш Почтовый ящик остается недоступным для всех, кроме вас, и вы не можете просматривать письма других людей без записи.
Чтобы создать аватар для учетной записи
Если вы не укажете в качестве аватара собственную фотографию или другое графическое изображение, аккаунт будет обозначен «пустым» силуэтом в левом нижнем углу окна входящих сообщений. Чтобы добавить собственную фотографию в аккаунт, щелкните на его названии в верхней части стартового меню и выберите команду изменить параметры аккаунта.
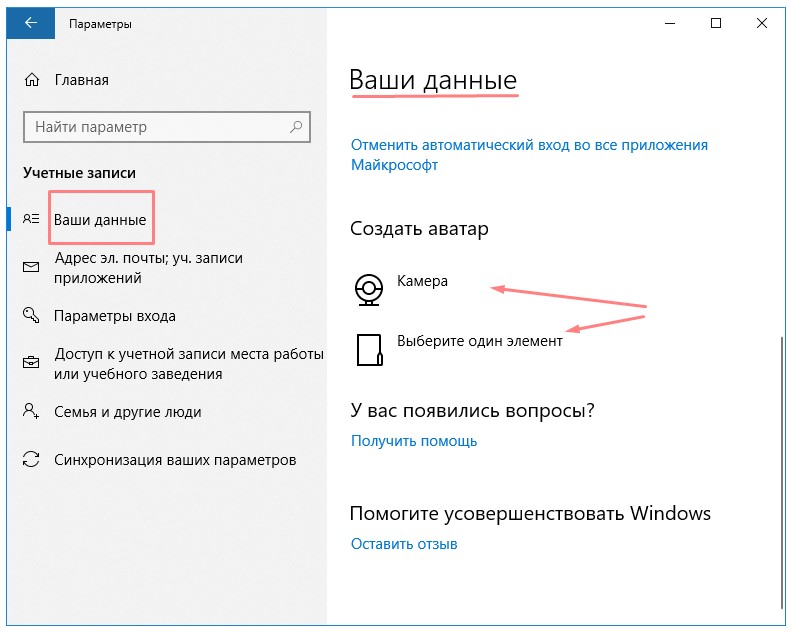
В окне «Настройки учетной записи» перейдите в область вашей учетной записи и нажмите на правую рамку камеры под надписью, создать аватар. Чтобы создать фотографию, используйте камеру, которая в данный момент подключена к розетке к компьютеру (Встроенный в ноутбук или планшет).
Ваш рисунок давит на вас? Решите не смотреть на него в паспорте! Теперь нажмите на кнопку Обзор и укажите на только что созданную фотографию, которая по умолчанию хранится в папке Pictures вашей учетной записи.
Как создать нового пользователя на компьютере
Чтобы начать создавать на вашем компьютере Новый пользователь, нажмите на главную кнопку операционной системы — Пуск. Если вы работаете в Windows XP, выберите меню Настройки, а затем — Панель управления. Если для создания нового пользователя требуется Windows Vista, сразу же щелкните Панель управления. Далее выберите Учет пользователей. Сразу после этого у вас появится возможность добавить новую учетную запись.
Присвоить новому имени конкретное название. Мы повернулись ваше Примечание: несмотря на то, что в Windows можно создать нового пользователя с русским именем, мы все же рекомендуем использовать английский шрифт. Затем необходимо ввести пароль, который новый пользователь будет вводить при входе в систему. Длина пароля должна быть не менее 4 символов. Эксперты также рекомендуют использовать одновременно цифровые и буквенные символы. На этом процесс создания нового пользователя заканчивается.
Чтобы создать нового пользователя для управления другой учетной записью
Часто для одного из предметов же компьютером Многим людям приходится работать один раз. Они могут выполнять различные производственные функции, и для этого используются самые разнообразные из них программы । Поэтому, чтобы не нарушать базовую конфигурацию операционной системы, некоторые администраторы рекомендуют создать нового пользователя для управления чужими учетными записями.
Это можно сделать следующим образом. Нажмите кнопку Создать учетную запись после нажатия кнопки Пуск на панели управления Windows XP. Если установлена Windows Vista, сначала необходимо выбрать Управление другой учетной записью и только затем — Создать учетную запись. Введите имя пользователя, которого вы хотите создать, а затем нажмите кнопку Next (Далее). На экране монитора появится меню, в котором необходимо выбрать конкретный тип счета. Перед ограниченным входом мы ставим «птичку». Теперь вы можете контролировать все действия вновь созданного пользователя.
Как настроить пользователь
Правильная настройка списка пользователей и их прав доступа к 1С:Учет количества лиц, работающих с базой данных 8.3 (версия 3.0) обязательна с программой . Даже если вы работаете с ним!
С помощью этой настройки можно ответить на дополнительные вопросы, например, «Кто внес то или иное изменение в базу данных?», «Как я могу предоставить доступ к базе данных только аудитору?», «Кто разрешил помощнику изменять настройки учетной политики?» и т.п.
В третьей версии, как мне кажется, такая настройка стала проще и интуитивно понятнее. Сегодня я расскажу, как лучше настроить пользователей и их права. Я попытаюсь рассмотреть наиболее общий случай.
Поэтому мы настроим следующих пользователей:
- Администратор: пользователь, имеющий полные права на базу данных и не имеющий ограничений. Вам не нужно использовать этого пользователя для повседневной работы. Необходимо указать пароль администратора программистам И администраторы, которые устанавливают или обновляют базы данных для нас. Поскольку под этим пользователем работают только они, в будущем мы всегда сможем отличить их изменения в базе данных от работы других пользователей в журнале регистрации. Это происходит полезно В случае с «Дебрифингом».
- Бухгалтер: пользователь, имеющий не меньше прав, чем администратор, но обладающий независимой ролью с собственным паролем. Вы сами работаете под этим пользователем.
- Бухгалтер: Если у вас есть помощники или другие бухгалтеры под вашим руководством, этот пользователь подходит для них. Каковы ограничения этой роли?
- Запрет на внесение изменений в стандарты бухгалтерского учета.
- Запретить изменения в учетной политике.
- Прекратите менять план счетов.
- Запрет на редактирование списка пользователей.
- Ограничения по пунктам для настройки бухгалтерских счетов.
- Запретить удаление элементов, помеченных для удаления.
- Запретить изменение даты запрета на изменение данных.
- Верификатор: Этот пользователь имеет право только на просмотр базы данных. Он не может ничего в ней изменить.
Администратор
1. перейдите в раздел «Администрирование» и выберите там пункт «Настройки пользователей и прав» (у вас есть отдельное меню?). 2:
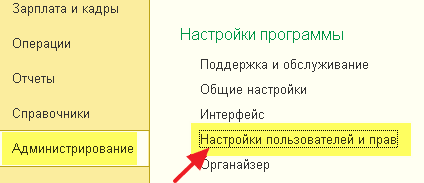
2. в открывшемся окне выберите пункт «Пользователь»:
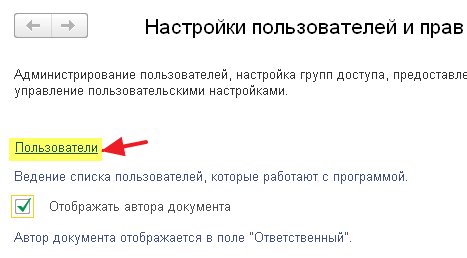
3. по умолчанию пользователь «admin» уже должен быть в этом списке. Дважды щелкните по нему, чтобы открыть настройки. 4.
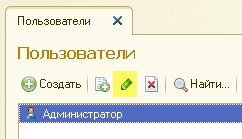
4. выполните настройки, как показано ниже. Придумайте пароль самостоятельно — вам придется повторить его дважды. Я удалил ваше Обратите внимание, что у каждого пользователя должен быть свой пароль. Остается нажать кнопку» Сохранить и закрыть». Готово!
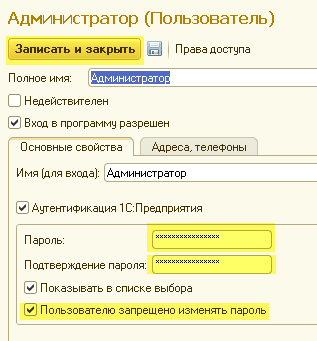
Бухгалтер главной книги
Вернитесь в список пользователей и нажмите кнопку «Создать» на панели инструментов. 2.
2. откроется окно с новым пользователем. Задайте настройки, как показано ниже, только придумайте пароль.
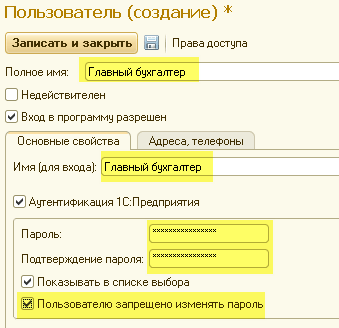
3. нажмите кнопку «Диск», чтобы сохранить изменения, а затем нажмите кнопку «Разрешения». 4.
4. в окне разрешений установите флажки напротив пунктов «Администратор» и «Главный бухгалтер». Остается нажать кнопку «Запись». Готово!
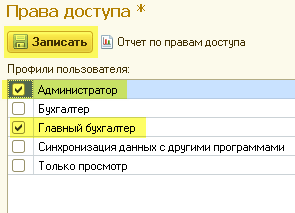
Бухгалтер
Вернитесь в список пользователей и нажмите кнопку «Создать» на панели инструментов. 2.
2. откроется окно с новым пользователем. Задайте настройки, как показано ниже, только придумайте пароль.
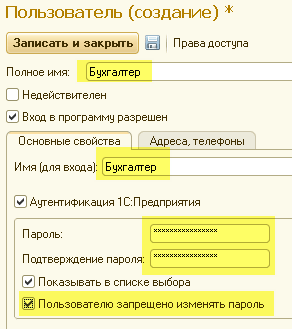
3. нажмите кнопку «Диск», чтобы сохранить изменения, а затем нажмите кнопку «Разрешения». 4.
4. в окне разрешений установите флажок напротив пункта «Бухгалтер». Остается нажать кнопку «Запись». Готово!

Тестер
Вернитесь в список пользователей и нажмите кнопку «Создать» на панели инструментов. 2.
2. откроется окно с новым пользователем. Задайте настройки, как показано ниже, только придумайте пароль.
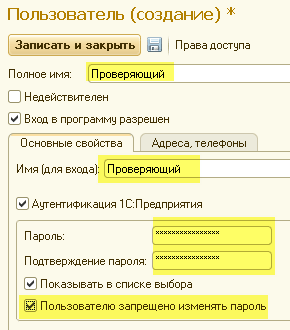
3. нажмите кнопку «Диск», чтобы сохранить изменения, а затем нажмите кнопку «Разрешения». 4.
4. в окне разрешений установите флажок напротив пункта «Только показывать». Остается нажать кнопку «Запись». Готово!
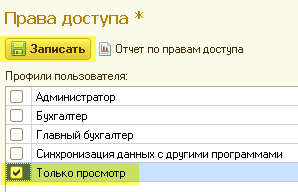
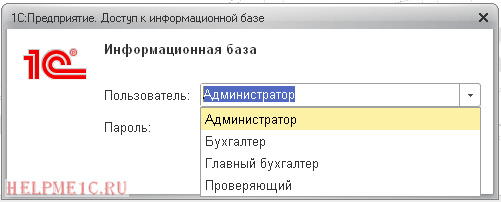
Мы замечательные, просто
Кстати, подписывайтесь на новые уроки.
Искренне Ваш, Владимир Милкин (школьный учитель 1С программистов и разработчик обновлений).

Как помочь сайту: Расскажите об этом своим друзьям и коллегам (кнопка «поделиться» ниже). Сделайте это один раз, и вы внесете значительный вклад в развитие сайта. На сайте нет рекламы, но чем больше людей им пользуются, тем больше у меня сил поддерживать его.