Подробная инструкция по настройке всех кнопок мыши
Иногда, для большего комфорта при работе, необходима конфигурация кнопки мыши или наоборот, отключить некоторые из них.
Часто случайно нажатое колесо может нарушить ход игры или вывести вас из строя при работе с документом, а иногда проблемы возникают с манипулятором. Все это можно решить, переподключив свой гаджет.
Если ваш гаджет имеет стандартный набор клавиш. ее настройки Благодаря «панелям управления» и если в дополнение к этому кнопки , то проще использовать специальную программу управления клавишами X-Mouse.
Теперь более подробно об обоих вариантах.
Стандартная настройка
Для начала, открыв меню «Пуск», следует перейти к «Панели инструментов», где можно изменить параметры и функции компьютера.
Далее выберите раздел «Оборудование и звук», который позволяет пользователю добавить или удалить оборудование, разместить на нем различные драйвера и особенно перенастроить его функциональность.
Перейдите в раздел и выберите пункт «Мышь».
Выбор инструмента в разделе
Откроется окно со свойствами гаджета. Можно будет изменить цель кнопок — Эта функция предназначена для тех, у кого ведущая рука находится с левой стороны.
Стоит отметить, что манипулятор лучше покупать тот, чья форма сделана симметричной, тогда обмен будет удобным.
Также можно регулировать с помощью двойного щелчка скорость по специальной шкале, которая иногда выставляется совершенно ненормально.
Свойства и выбор кнопок
Если вы перейдете на следующие вкладки, вы сможете ознакомиться с другими функциями. Таким образом, в» пунктах » вы можете изменить внешний вид» стрелки » и полностью настроить ее под себя.
Некоторые варианты даже имеют анимацию, также можно убрать тени от курсора или наоборот.
Включите тень курсора
«Параметры указателя» отлаживают движение «стрелки» и обеспечивают ряд дополнительных функций: Показать подсказку указателя, скрыть ее при наборе текста и указать на нее при нажатии клавиши CTRL.
Вкладка параметров указателя
На вкладке «Колесо» легко увидеть прокрутку страниц так, чтобы она соответствовала желаниям пользователя.
Вертикальная прокрутка знакома всем и помогает удобнее работать с текстовыми документами или повысить комфорт при работе в играх.
Горизонтальная прокрутка, с другой стороны, вообще отсутствует.
Чаще всего он используется при просмотре веб-страниц в Интернете, размер которых не всегда сопоставим с расширением экрана пользователя.
Инструмент отображает всю доступную информацию о подключенных гаджетах.
Раздел содержит отчет об их состоянии, используемых драйверах и некоторые справочные данные.
Информация в разделе «Оборудование
Помимо тех, что позволяют вносить собственные коррективы в работу гаджета, есть и отдельная, которая также начинается с перехода в «Панель управления».
В нем выберите «особые случаи» и после пункта «Изменение параметров мыши».
Раздел «Особые случаи
В открывшемся окне мы видим ряд наиболее оптимальных настроек, при которых изменения цвета, размера и оттенка курсора выделены в отдельный блок.
Допустимо включить управление указателем с клавиатуры и активацию окна при перемещении указателя мыши с курсором.
Рельеф для работы с мышью
Эта информация помогает, если у манипулятора нет излишеств кнопок , в этом случае установка обеспечивается Центром обслуживания Microsoft.
Однако если ваш гаджет значительно отличается от других, характеристики не могут быть созданы с помощью простого анализа.
Читайте также:
Дополнительные кнопки
В операционной системе Windows невозможно настроить многофункциональный манипулятор по своему вкусу.
Если ваше устройство имеет пять-шесть кнопок Конечно, вы можете использовать их, но им будут назначены только те функции, которые зарегистрированы по умолчанию.
В случае с Microsoft OS это нажатие на правую и левую кнопки, прогон колесика и масштабирование.
Существует несколько способов изменить конфигурацию мыши.
Однако эта опция применима только для распространенных производителей, для различных устройств, установку которых можно легко найти в Интернете.
Среди этих компаний есть Logitech, Genius, Razer, но что делать, если на купленном вами манипуляторе нет логотипа бренда компании, а найти для него драйвер — задача не из легких?
И даже если он проприетарный, не все хотят занимать память компьютера своими настройками.
В этом случае на помощь приходит программа управления клавишами X-Mouse, которая весит всего 4 МБ.
Благодаря быстрой установке и удобству использования вы сможете самостоятельно настроить гаджет всего за несколько минут.
Все, что вам нужно сделать, это открыть меню параметров и выбрать для каждого кнопку действие, которое вы хотите выполнить.
Управление кнопками X-Mouse
Функциональные возможности управления кнопками X-Mouse
Особенностью управления кнопкой мыши X является наличие уровней. Изначально их всего два, но пользователь в любой момент может сделать еще несколько.
Ваша задача — поддерживать определенный тип и использовать их в нужное время.
Поэтому, используя заранее подготовленные уровни, вы можете легко работать в Интернете, а затем переключиться на бумажную работу или вообще заняться спортом.
Стоит только определить горячие клавиши для переключения уровней, и их можно использовать в любое время.
В последних версиях программного продукта этот переход осуществляется автоматически.
Наиболее популярные и любимые функции программы можно классифицировать:
- Копирование, вставка и вырезание;
- Управление приложениями Windows;
- Работа с мультимедиа: включение и выключение звука, пауза, перемотка и многое другое; или копирование других данных в буфер обмена;
- Обновление веб-страницы, создание новой, переход вперед/назад и даже открытие закладок;
- Запуск, остановка и запись видео;
- Изменение настроек в играх;
- Сохранение ярлыков и значков рабочего стола.
К плюсам приложения можно отнести совместимость со всеми современными операционными системами, удобный пользовательский интерфейс и, конечно же, широкий набор функций.
Аналоги классифицируются по клику мыши — с почти равными шансами, а также по автокликеру — приложению, позволяющему записывать действия манипулятора и после игры.
Он незаменим для постоянной рутинной работы, требующей выполнения однообразных однотипных задач.
Кроме того, он имитирует ввод текста с клавиатуры и даже может одновременно дважды щелкать в разных областях экрана.
Она была разработана компанией mouse Recorder Pro, которая также автоматизирует запись движений и нажатий, но управляет полученными данными в макросах, чтобы вы могли использовать эту технологию многократно.
Как настроить кнопки Клавиатура в Windows 7. Чтобы настроить на клавиатуре кнопки
Для комфортного использования клавиатуры на ноутбуке она должна быть правильно настроена. Это можно сделать с помощью нескольких простых методов, каждый из которых позволяет редактировать определенные параметры. Джой мы подробно Рассмотрим каждый из них.
К сожалению, вы не можете использовать стандартные инструменты Windows для настройки всех параметров, необходимых пользователю. Поэтому мы рекомендуем вам рассмотреть несколько альтернативных методов. Перед началом работы необходимо включить клавиатуру, если она не встроенная, а подключается внешнее устройство. Подробнее о внедрении этой процедуры читайте в статье по следующей ссылке.
Также обратите внимание, что иногда клавиатура ноутбука перестает работать. Причиной могут быть аппаратные ошибки или неправильная конфигурация операционной системы. Наша статья по ссылке ниже поможет решить эту проблему.
Способ 1: Уменьшитель ключей
Существует множество специальных программ, позволяющих настраивать и переназначать все клавиши на клавиатуре. Один из них — Ки Риммар. Его функциональность направлена именно на замену и блокировку ключей. Работа в нем выполняется следующим образом:
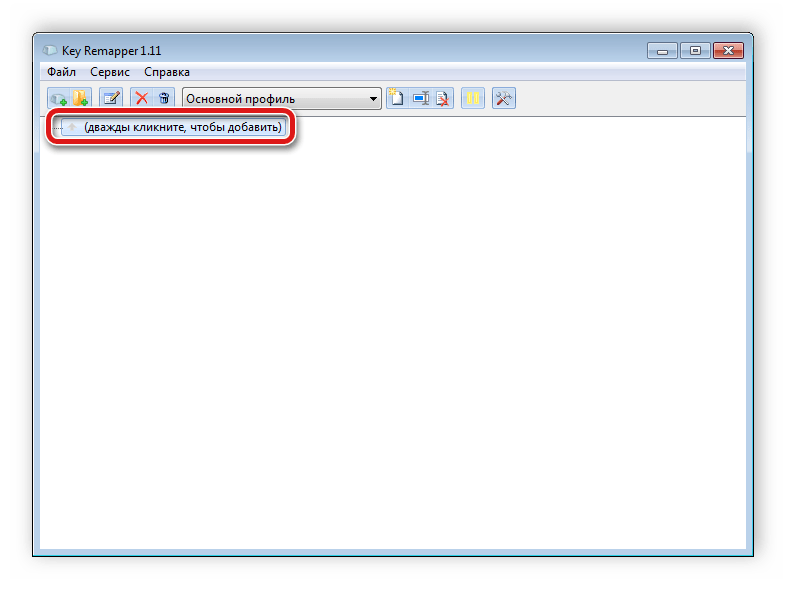
Метод 2: KeyTweak
Функциональность KeyTweak во многом схожа с программой, рассмотренной в предыдущем методе, но имеет ряд существенных отличий. Давайте подробнее рассмотрим процесс настройки Клавиатура в этом программном обеспечении:
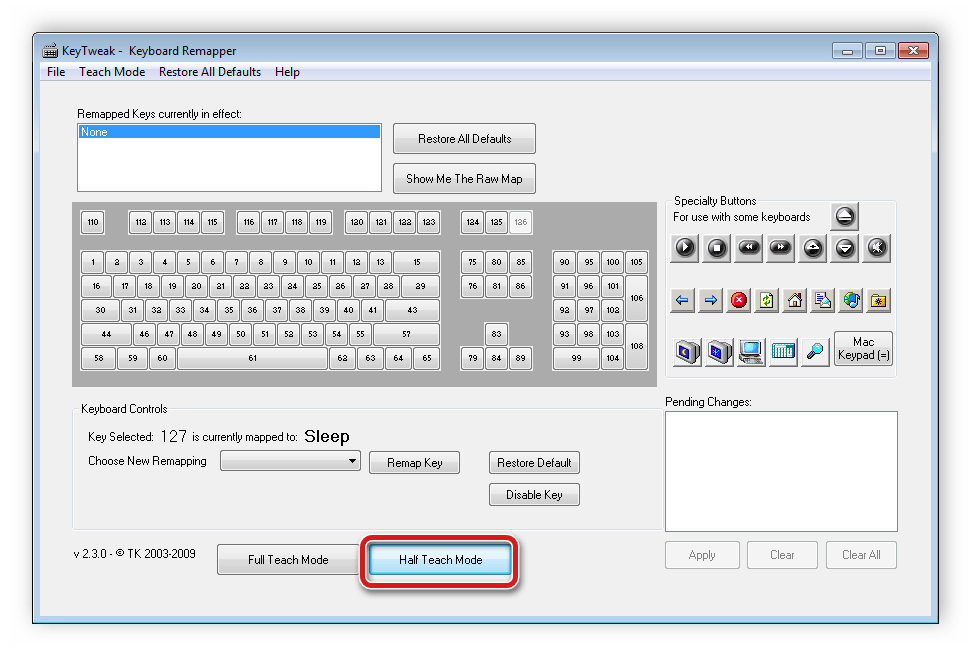
Операционная система Windows предлагает множество различных способов переназначения ключей. Более подробно вы можете ознакомиться с ними в нашей статье по следующей ссылке.
Способ 3: Переключатель Punto
Основная цель Punto Switcher — исправление ошибок в тексте и его оптимизация. Существует еще много представителей такого программного обеспечения, и познакомиться с ними можно следующим образом подробнее Вы можете прочитать статью по ссылке ниже.
Метод 4: Стандартные средства Windows
Основные параметры клавиатуры настраиваются с помощью стандартной операционной системы Windows. Давайте подробнее Рассмотрите этот процесс шаг за шагом:
- Выберите правой кнопкой Откройте окно языка на панели задач и перейдите в раздел «Параметры».
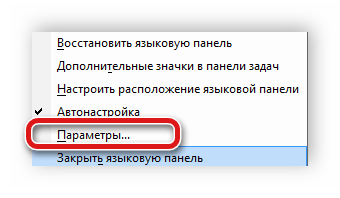
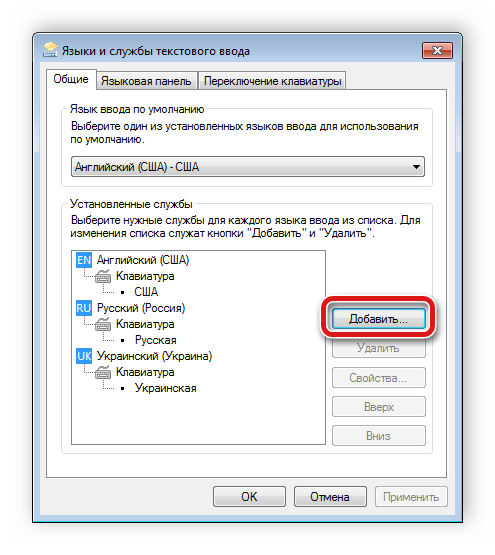
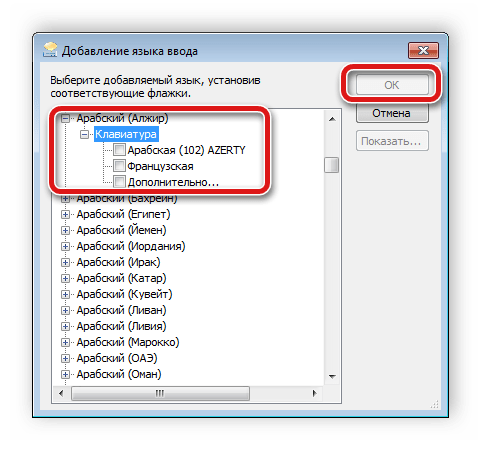
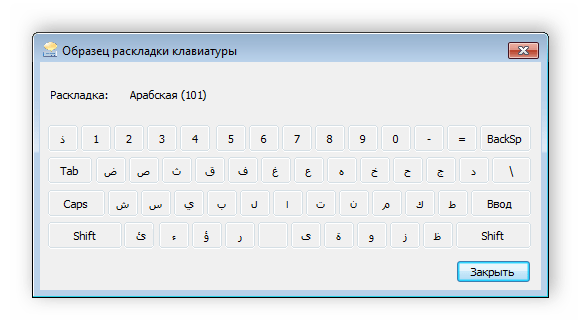
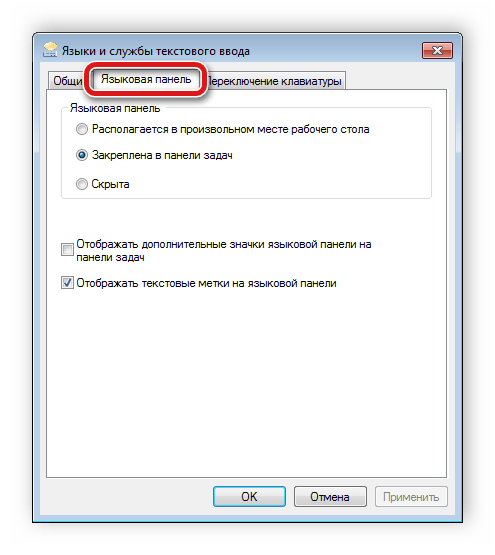
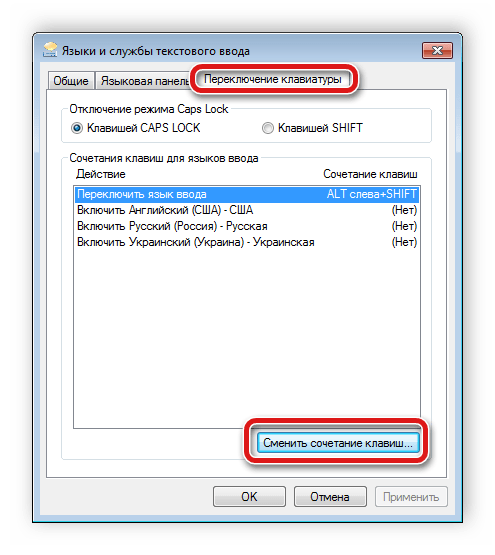
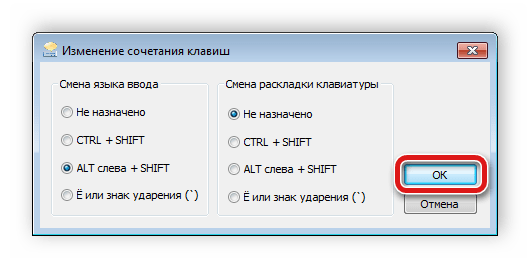
В дополнение к вышеперечисленным настройкам Windows, вы можете редактировать параметры самой клавиатуры. Это делается следующим образом:
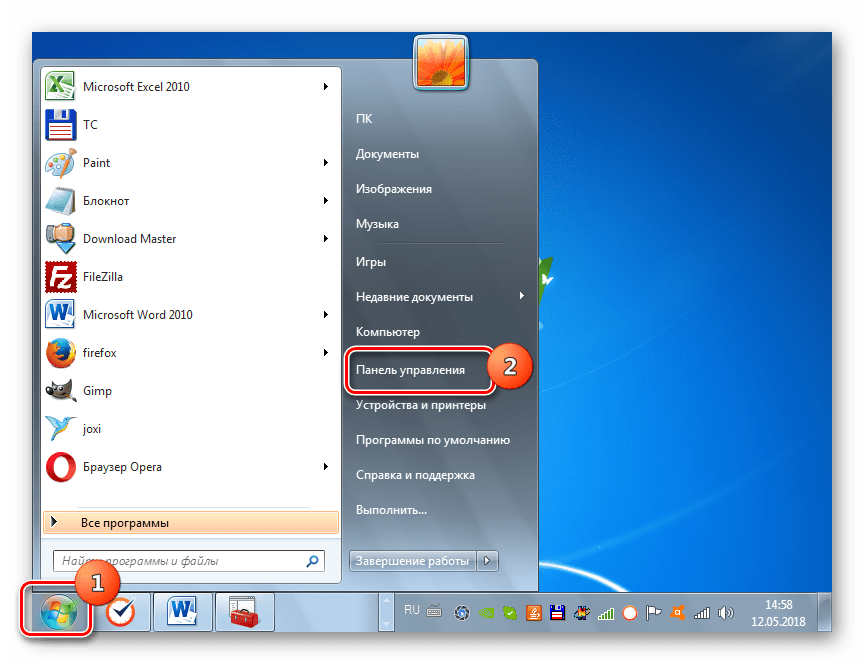
Способ 5: Настройте экранную клавиатуру.
В некоторых случаях пользователям приходится прибегать к экранным клавиатурам. Они могут извлекать символы с помощью мыши или другого инструмента подсказки. Однако экранная клавиатура требует определенных настроек для более удобного использования. Вам нужно выполнить всего несколько простых действий:
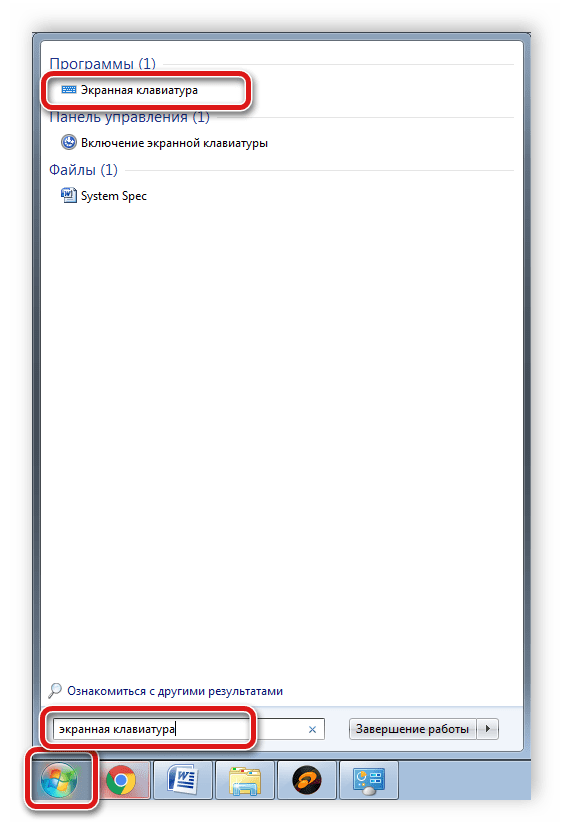
У обычного пользователя иногда возникает неловкая ситуация с раскладкой клавиатуры. Язык спонтанно меняется с русского на английский. Давайте разберемся, почему меняется сама раскладка клавиатуры? Мы оставим в стороне возможность случайного нажатия комбинаций Alt + Shift или Ctrl + Shift и попытаемся найти истинную причину этого загадочного переключения.
Дело в том, что при переключении между окнами раскладка клавиатуры автоматически меняется на ту, которая установлена по умолчанию. Например, вы печатаете на русском языке и решаете поехать. Он сменил раскладку клавиатуры на английскую, посетил свой любимый ресурс и вернулся к работе с текстом. И вдруг вас поджидает небольшое неудобство в виде английской раскладки.
Это произошло потому, что на компьютере по умолчанию установлен английский язык. Как сделать так, чтобы при возвращении к тексту языком верстки был русский? На самом деле, все гораздо проще, чем может показаться с самого начала.
- Кликаем правой кнопкой Мышью найдите значок панели голосового управления (en или RU рядом с часами в правом нижнем углу).
- В появившемся меню выберите пункт «Параметры». На вкладке «Общие» (открытой по умолчанию) мы видим настройки «Язык ввода по умолчанию» в верхней части.
- Чаще всего мы используем русский язык, когда работаем на компьютере. Мы устанавливаем его. Однако если вы чаще пользуетесь английской раскладкой, то по умолчанию этот язык будет языком ввода.
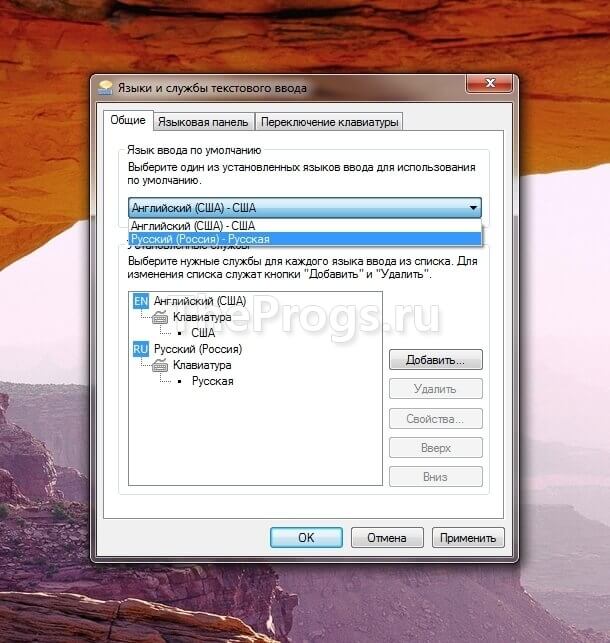
Вы можете внести эти изменения немного по-другому. Открываем «Язык и региональные стандарты», который находится в Панели управления. Там мы находим вкладку «Язык и клавиатура». Нажмите кнопку С надписью: «Смените клавиатуру…»। Дальнейшие действия описаны выше.
После этих настроек язык по умолчанию становится нашим родным языком. Русский.
- Нажимаем левой кнопкой Мыши в окне языка и в появившемся меню нажмите на пункт «Настройки языка».
- В появившемся окне выберите язык, который вы хотите использовать по умолчанию, предположим, что мы хотим сделать его русским. Выберите русский язык и нажмите на кнопку «Использовать как основной язык». «Вот и все, наш основной язык изменился.
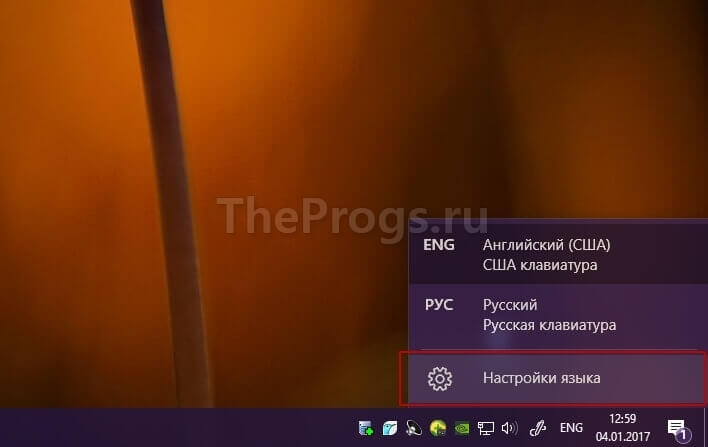
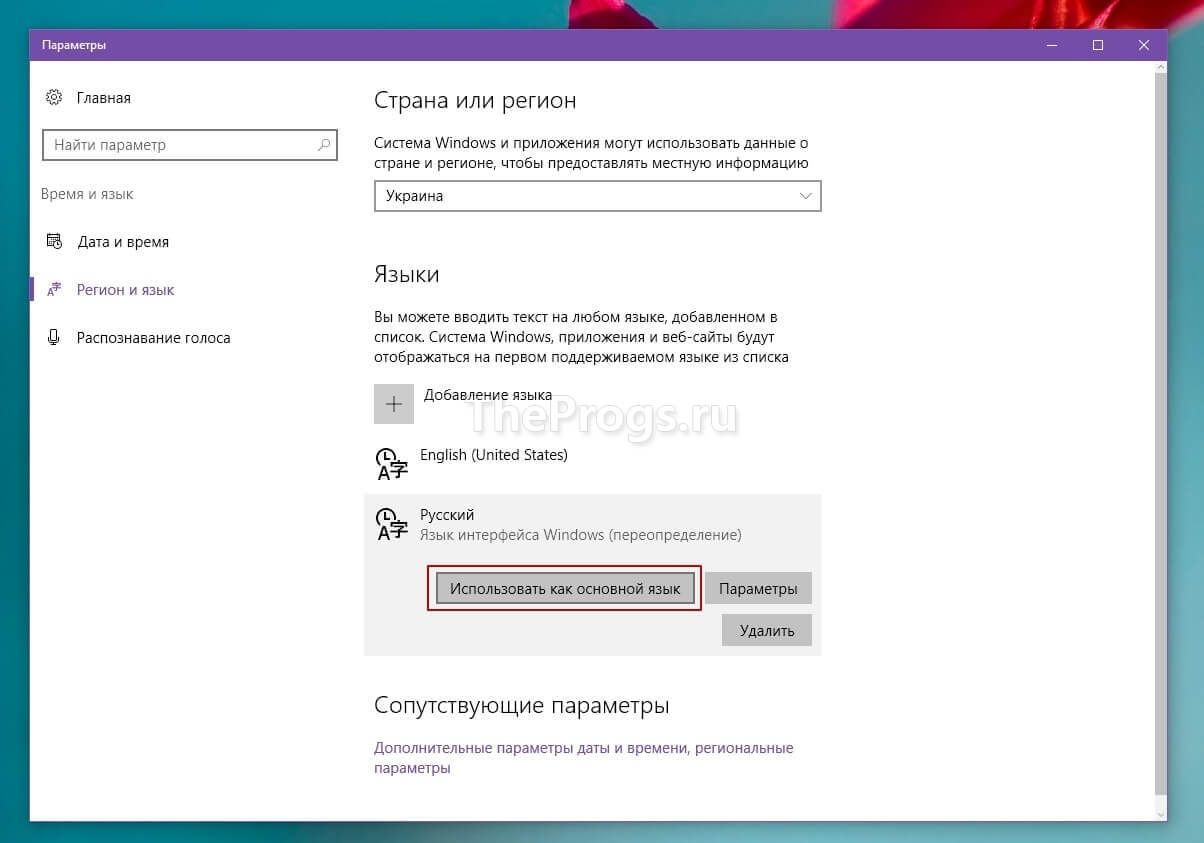
Автоматическое переключение раскладки клавиатуры
Такое часто случается, когда при работе на компьютере вы используете несколько языков одновременно, поэтому вы точно не можете определить основной язык, в этом случае вам поможет — программа переключения раскладки клавиатуры, благодаря которой язык ввода автоматически меняется в зависимости от того, что вы печатаете.
Настройки клавиатуры предусмотрены практически во всех телефонах и планшетах на базе Google Android 5.1, Android 6.0 и т.д.
Только иногда для некоторых эти настройки Сложно, например, скрыть клавиатуру.
В зависимости от модели телефона/планшета параметры могут отличаться по высоте, цвету, шрифту, значку, скорости, вибрации, звукам при нажатии и т.д.
Бывает так, что когда вы пишете слово, телефон предугадывает его и часто неправильно вас понимает.
В этом посте я хочу показать, что способ правильной настройки клавиатуры — самый простой и тот, который имеет смысл при установке.
Конечно, вы можете настроить по своему вкусу, я просто покажу вам, что использую я. настройки Клавиатура на телефоне.
Данный текст основан на AM Ung galaxy с Android 6.0.1, но на большинстве устройств настройки почти идентичны.
Где настройки Клавиатура для Android
В начале вы должны найти настройки Чтобы перейти к меню. Вы находитесь в разделе «Язык и ввод».
Примечание: Когда я пользовался смартфоном LG, я установил другое приложение из Google Play, потому что мне не нравилось текущее приложение на моем телефоне.
Особенно понравилось, что не было цифр с буквами, они все время менялись, то одна, то другая, очень раздражало.
После изучения раздела «Язык и ввод» вас должен заинтересовать третий пункт. Все важные параметры присутствуют.
Я назвал ее «клавиатура Samsung», у вас, скорее всего, будет другое название в зависимости от модели телефона или планшета.
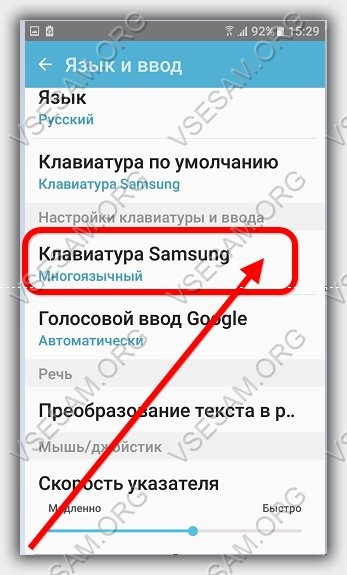
В первом абзаце, конечно, выберите русский язык, если вам не нужен второй, то соответственно.
В третьем пункте настроек особенно много, но под каждой из них есть объяснение, что к чему, поэтому пересказывать все излишне.
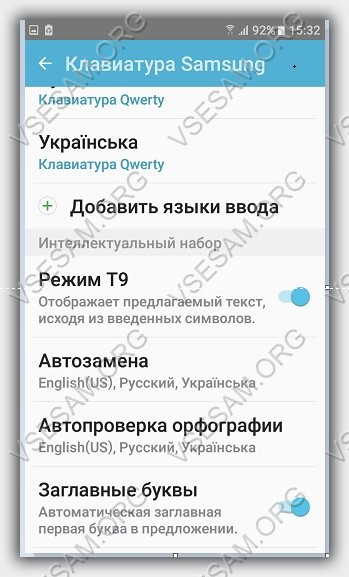
Зайдя туда, вы увидите параметры, которые можно настроить, от вибрации или звука, при нажатии клавиш, языка клавиатуры, автоматического шифрования и т.д.
Чтобы изменить клавиатуру на Android в настройках
Если встроенный вас не устраивает, вы можете бесплатно скачать отдельный маркет из дрима, их много, вариантов много.
Тогда вам нужно изменить интегрированный, который вы загрузили, иначе разработчик интегрировал, что разработчик всегда запущен.
Для этого в разделе «Язык и ввод» нажмите на второй пункт «По умолчанию с клавиатуры» и установите «птичку», которую вы хотите настроить.
Примечание: Если вы вызвали клавиатуру и не знаете, как ее удалить, самый простой способ — это нажать на кнопку по кнопке «Назад» (внизу значок в виде стрелки с поворотом). Успех.
К компьютеру, чтобы начать ввод текста. Но что делать, если у вас особые требования и стандартные настройки клавиатуры вас не устраивают? В этой статье вы узнаете, как изменить параметры клавиатуры в операционной системе семейства Windows.
Чтобы настроить клавиатуру в Windows XP
Такие параметры, как комбинация клавиш для переключения языка ввода, устанавливаются для Windows XP в Панели управления. Откройте меню Пуск, выберите пункт Панель управления, а затем перейдите в раздел Язык и региональные стандарты. В появившемся окне откройте вкладку Языки и нажмите на кнопку кнопку «Подробнее».
Появится еще одно окно. Нажмите на нём кнопку «Отобразится следующее окно. Здесь можно выбрать Caps Lock Mode, чтобы отключить режим Caps Lock, и изменить комбинацию клавиш, чтобы изменить язык ввода. Для этого нажмите на кнопку «В появившемся окне в пункте «Изменить язык ввода» выберите нужные ключи, нажмите «ОК» и закройте последовательно все открытые диалоги.
Также можно настроить такие параметры, как мерцание курсора и скорость набора все большего количества символов при нажатии и удержании клавиши. Для этого выберите пункт «Клавиатура» в панели управления, настройте нужные параметры бегунками и нажмите «OK».
Настройки клавиатуры в Windows Vista / 7
Настроить клавиатуру в Windows Vista и Windows 7 можно почти так же, как и в Windows XP. Откройте Панель управления через меню Пуск, найдите в ней раздел «Язык и региональные часы» и нажмите на «Изменение клавиатуры или другие способы ввода». В диалоговом окне на вкладке Языки и клавиатуры нажмите кнопку . кнопку «Смените клавиатуру».
Откроется другое окно, в котором можно изменить клавишу cap-lock и выбрать способ изменения языка ввода. Для этого нажмите на кнопку «Изменить комбинацию клавиш» и в левой части отображаемого окна «Изменить язык ввода», выберите необходимые клавиши, нажмите «OK» и закройте все оставшиеся диалоги нажатием «OK». «В них.
Для настройки частоты мерцания курсора выберите в панели управления раздел «Оборудование и звук» и нажмите в нем на ссылку «Клавиатура». Настройте скорость и частоту с помощью бегунков, затем нажмите OK.
Параметры клавиатуры в Windows 8
Чтобы попасть в раздел настроек клавиатуры в Windows 8, нажмите на значок русского или «английского» языка на панели задач и выберите пункт «Языковые настройки». Другой вариант: нажмите клавиши [x], в появившемся меню выберите «Панель управления», а затем нажмите на ссылку «Изменить способ ввода» в разделе «Часы, язык и регион».
В любом случае, в появившемся окне нажмите на ссылку «Дополнительные параметры» слева и найдите ссылку «Изменить теля языкового окна» на странице, где она открылась. Нажмите на него. Появится диалоговое окно, в котором можно настроить режим Caps Lock и изменить комбинацию клавиш для смены языка ввода — как в Windows Vista/7.
Чтобы настроить частоту мерцания курсора, щелкните на ссылке «Оборудование и звук» в Панели управления, откройте раздел «Устройства и принтеры», найдите в нем клавиатуру и щелкните на ней правой кнопкой мыши. кнопкой Выберите опцию «Мышь и клавиатура». Установите нужные параметры и нажмите OK.
Настройка клавиатуры в Windows 7 довольно проста и не блещет универсальностью. Все это, по сути, находится в одном меню. Сейчас я покажу вам, как настроить клавиатуру на компьютере под управлением Windows 7.
Нажмите кнопку «Пуск» и перейдите на вкладку «Панель управления».
В правом верхнем углу панели управления нажмите на черную стрелку и установите опцию «Крупные значки» или «Мелкие значки». Теперь найдите запись «Клавиатура» и нажмите на нее.
Какова раскладка клавиатуры?
После добавления правила необходимо нажать на ссылку Записать в реестр, доступную в основном API, чтобы изменения вступили в силу. Как объясняется в окне выше, изменения будут сохранены в системном журнале, поэтому запускать программу не нужно. Конечно, правила можно изменять и удалять, нажав на кнопку кнопки .
В этом подробном руководстве мы рассмотрим простой и быстрый способ. Для обеих операционных систем этот процесс безболезненный и занимает всего несколько минут.
С помощью описанных ниже приемов вы сможете установить клавиатуру с итальянским языком даже на международные компьютеры.
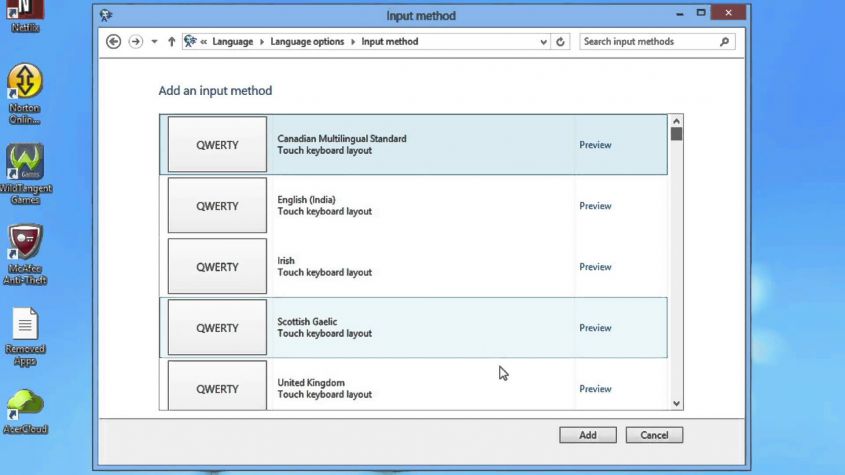 Знайте, что вы можете изменить раскладку клавиатуры, зайдя в панель управления и пройдя через нее. Нажмите кнопку «Пуск», найдите «Панель управления» и выберите результат поиска. На этом этапе перейдите в раздел «Часы и международные настройки», затем в «Язык» и нажмите на «Параметры» рядом с языковой панелью, используемой операционной системой.
Знайте, что вы можете изменить раскладку клавиатуры, зайдя в панель управления и пройдя через нее. Нажмите кнопку «Пуск», найдите «Панель управления» и выберите результат поиска. На этом этапе перейдите в раздел «Часы и международные настройки», затем в «Язык» и нажмите на «Параметры» рядом с языковой панелью, используемой операционной системой.
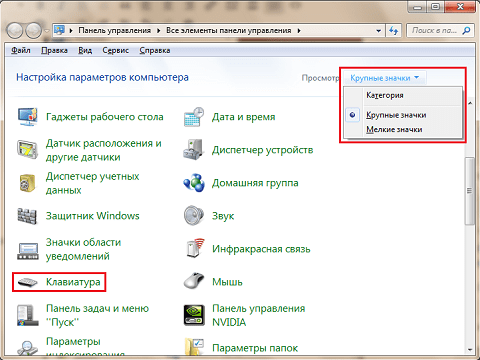
Перед вами открывается меню. настройки Клавиатура на вкладке Скорость.
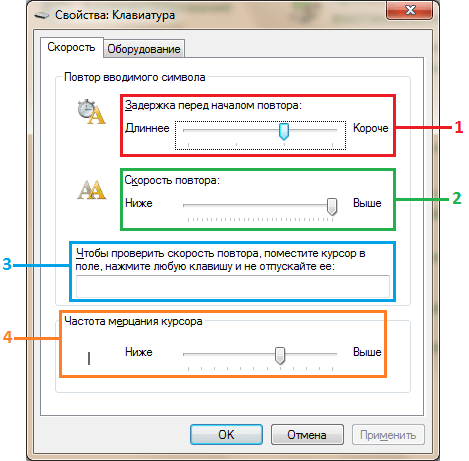
- Задержка перед началом повтора контролирует время, в течение которого клавиша должна удерживаться нажатой для повторного дублирования нажатия.
- Частота повторения контролирует количество повторений нажатия в единицу времени.
- Строка, позволяющая проверить эффект от изменения последних двух параметров перед сохранением.
- Скорость мигания курсора управляет тем, как быстро отображается и скрывается курсор шрифта и отображается ли он вообще (при перемещении ползунка влево курсор вообще не мигает).
На вкладке Оборудование отображается некоторая информация о состоянии клавиатуры. Нажмите на кнопку «Свойства».
В следующем окне нажмите кнопку Добавить метод ввода и выберите предпочитаемый тип клавиатуры. Наконец, нажмите на кнопку «Добавить», а затем «Сохранить». Выберите нужный язык и раскладку.
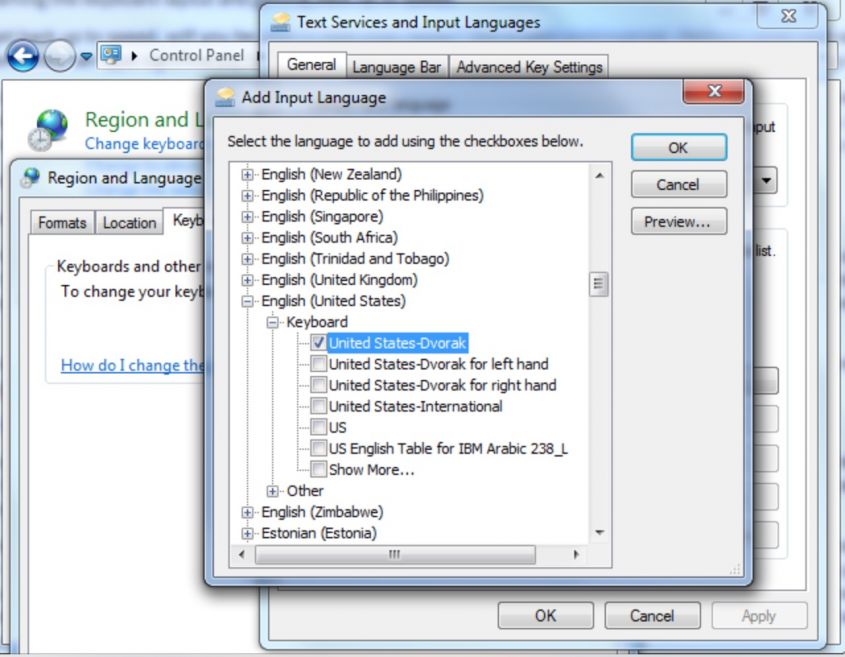 Также нажмите кнопку Откройте «Пуск», «Панель управления» и перейдите к пунктам «Часы» и «Международный настройки «. Нажмите на значок «Страна и язык» и перейдите на вкладку «Клавиатуры и языки». Теперь нажмите кнопки «Изменить клавиатуру» открывает новое окно, в котором можно выбрать нужную клавиатуру. Чтобы добавить клавиатуру, просто нажмите на кнопку Установите флажок напротив «Добавить» и языка, который вы хотите добавить в клавиатуру.
Также нажмите кнопку Откройте «Пуск», «Панель управления» и перейдите к пунктам «Часы» и «Международный настройки «. Нажмите на значок «Страна и язык» и перейдите на вкладку «Клавиатуры и языки». Теперь нажмите кнопки «Изменить клавиатуру» открывает новое окно, в котором можно выбрать нужную клавиатуру. Чтобы добавить клавиатуру, просто нажмите на кнопку Установите флажок напротив «Добавить» и языка, который вы хотите добавить в клавиатуру.
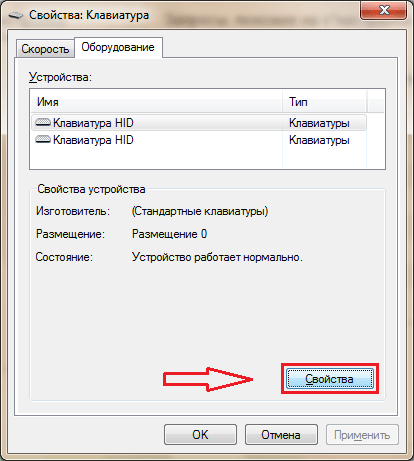
Теперь нажмите кнопку «Изменить настройки» (грубо говоря, сюда входит расширенный режим этого меню). Перед вами вкладка «Общие свойства», которая по сути дублирует вкладку «Свойства».
Если вы хотите, чтобы новая клавиатура была постоянной, нажмите правую кнопку мыши кнопкой Отметьте мышкой язычок рядом с часами Выберите в меню «Настройки» и в открывшемся окне в открывшемся меню «Установить установленный язык» выберите нужный вам.
 Ответить на этот вопрос практически невозможно, несмотря на надежность, последняя не предлагает расширенных функций, несмотря на поддержку жестов, а предложения не так точны, как у других сторонних приложений
Ответить на этот вопрос практически невозможно, несмотря на надежность, последняя не предлагает расширенных функций, несмотря на поддержку жестов, а предложения не так точны, как у других сторонних приложений
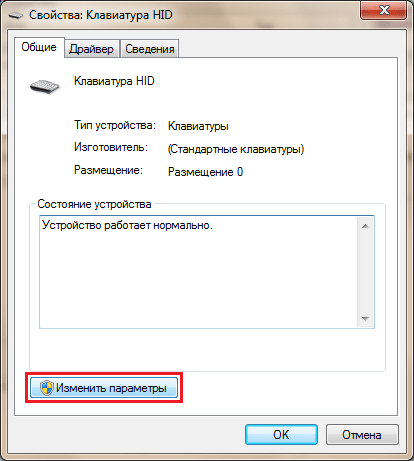
Здесь вы можете получить информацию о драйверах клавиатуры, обновить их, свернуть (вернуться к предыдущему состоянию, если они были обновлены ранее) или удалить.
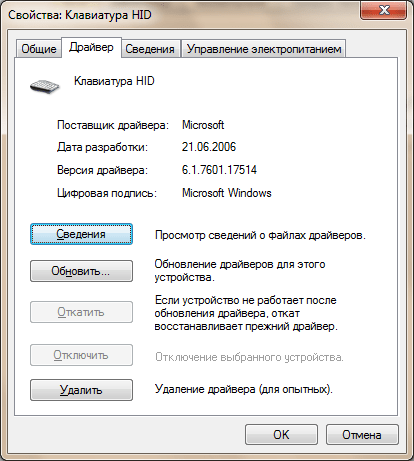

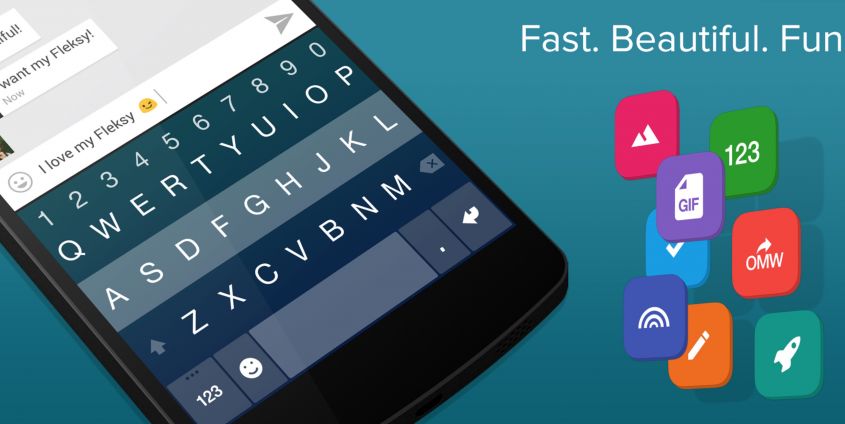 Графический интерфейс минимален, а производительность очень высока Не случайно Flexi анализирует вашу речь в соответствии с жестами и предоставляет соответствующие фразы для автозавершения
Графический интерфейс минимален, а производительность очень высока Не случайно Flexi анализирует вашу речь в соответствии с жестами и предоставляет соответствующие фразы для автозавершения
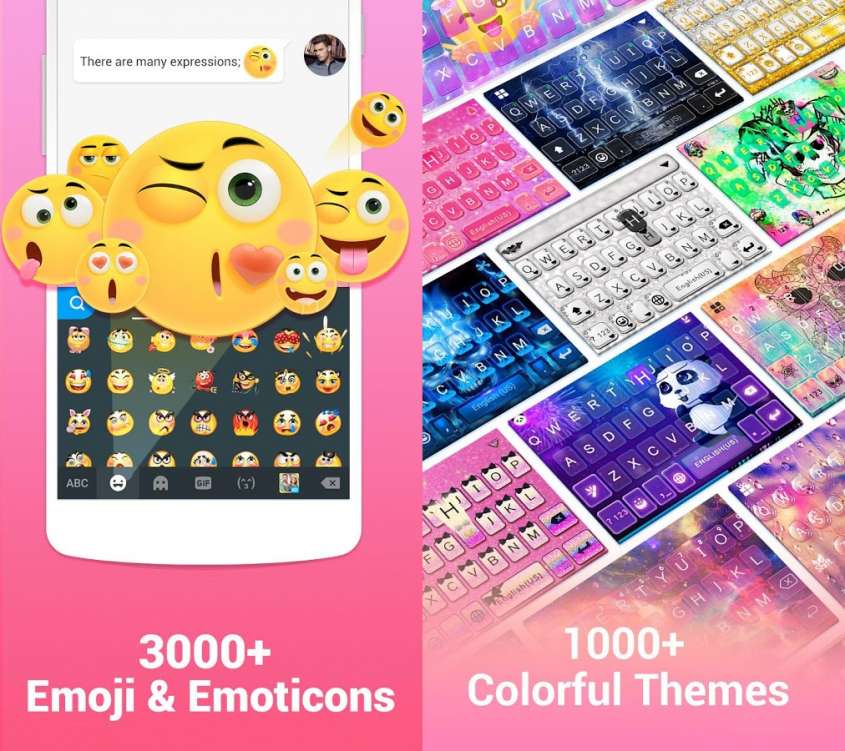
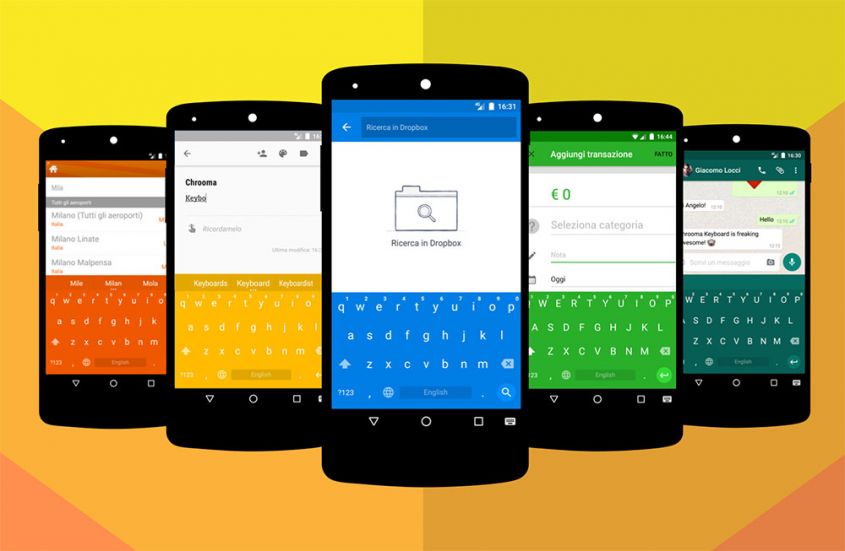 Прежде всего, хотели бы вы иметь альтернативную клавиатуру для поиска? Для этого предусмотрена поддержка эмодзи и жестов, хотя их способность к «метаморфозам» остается их главной силой После того, как вы выбрали подходящую вам клавиатуру, пришло время ее сменить
Прежде всего, хотели бы вы иметь альтернативную клавиатуру для поиска? Для этого предусмотрена поддержка эмодзи и жестов, хотя их способность к «метаморфозам» остается их главной силой После того, как вы выбрали подходящую вам клавиатуру, пришло время ее сменить
На вкладке «Информация» вам доступна разнообразная информация о клавиатуре, если вы хотите ознакомиться с ней подробнее, раскройте список, нажав на черную стрелку и выбрав параметры, о которых вы хотите узнать Это отображается в окне ниже
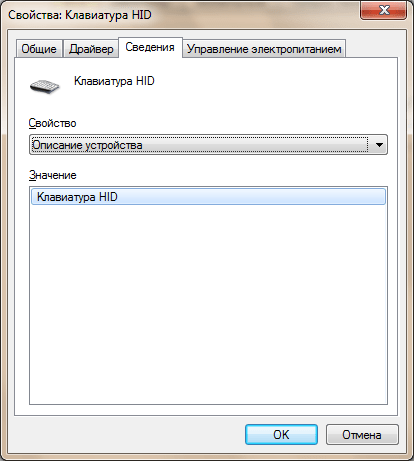
Основные настройки И поведение раскладки клавиатуры
Однако для многих приложений этого недостаточно, чтобы добавить новую клавиатуру, перейдите в разделы «Часы», «Язык» и «Область» панели управления после выбора «Заменить клавиатуру» или другого способа ввода и удерживайте нажатой кнопку кнопку На вкладке «Общие» нажмите «Изменить клавиатуру», чтобы изменить доступные модели». Если вы хотите настроить текущий тип раскладки, выберите вкладку Языковая панель в описанном диалоговом окне.
На вкладке Управление питанием можно установить или разрешить клавиатуре выводить компьютер из ждущего режима Если убрать флаг с «Разрешить этому устройству выводить компьютер из ждущего режима», ПК будет игнорировать использование клавиатуры, пока она находится в нем
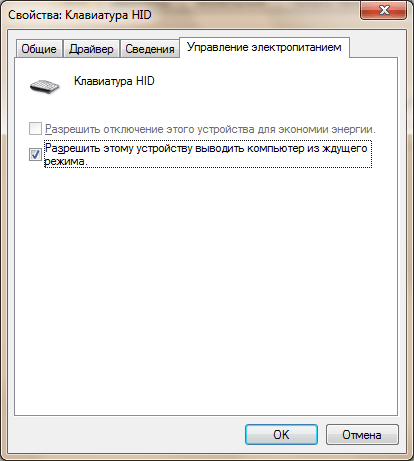
Настройка отображения речевого окна
Переключатель предлагает отобразить языковую панель после ее активации. Вы можете подробно Настройка внешнего вида и поведения Примерно вы получите Значение каждого пункта следующее Плавающее на рабочем столе — отображает окно Language отдельно, вы можете переместить его в сторону панели задач по своему усмотрению — Наиболее часто отображаемое окно рядом с системными часами в правом нижнем углу экрана отображает «Language». Если опция не активна, отображать панель управления «языком» прозрачно — Если опция активна, панель управления размещается в виде плавающей панели где-то на экране Отображение текстовых меток в языковом окне — Когда языковое окно плавающее, вы можете использовать этот флажок, чтобы указать, что метки должны отображаться рядом с кнопками
Чтобы отредактировать кнопки быстрой клавиатуры
Здравствуйте, уважаемые читатели блога сайта! Наверное, многие пользователи, даже начинающие, знают о существовании таких сочетаний клавиш в операционной системе Windows (их еще называют быстрыми, что отражает суть
Но лишь некоторые из них используются исключительно ради преимуществ, которые они дают при работе в Интернете с приложениями, файлами () или через браузеры (в этой статье я упомяну Chromium, Opera, Majil и ⑦ как наиболее популярные).
Это означает классические сочетания клавиш для копирования и набора текста. Помимо работы с текстом, есть несколько способов ускорить и упростить выполнение обычных задач. Вместо того чтобы делать несколько щелчков и открывать различные меню, вы можете легко добиться того же результата, нажав несколько клавиш одновременно.
Наиболее часто используемые сочетания клавиш
Использование сочетаний клавиш — довольно увлекательная и, безусловно, неплохая идея. Но поскольку это хорошая привычка, некоторые из них стали настолько стандартными, что их знания общепризнаны. Однако большинство комбинаций клавиш имеют схожие функции с функциями мыши.
Думаю, львиная доля читателей прекрасно понимает, о чем идет речь. Учитывая, что этот блог изначально создавался для тех, кто начинает свой нелегкий путь освоения современных технологий, я дам еще несколько пояснений.
Горячие клавиши — это определенно комбинация или сочетание кнопок На клавиатуре компьютера, нажимая в строгом порядке (друг за другом, а не все вместе), вы можете расширить функциональность операционной системы и обеспечить выполнение необходимых задач.
Это не относится к так называемым жестам, но по сути это так. Мы подготовили для вас 10 советов на досуге, и вы убедитесь, что их использование для выполнения определенных задач и дел — очень хороший и эффективный способ.
Ярлыки очень нужны — где их найти?
Поэтому все, что вам нужно сделать, это подключиться к Интернету и иметь несколько свободных минут, чтобы найти альтернативы, которые вы можете наилучшим образом использовать для своей работы. Так перевернуться, чтобы открыть и исследовать новые возможности! Также, те из вас, кто хочет немного изменить систему, не забывайте. Каждый ярлык на рабочем столе или в меню «Пуск» позволяет легко создать пользовательскую комбинацию клавиш, запускающую соответствующую программу.
Прежде чем перейти к нюансам, отмечу, что приведенные ниже горячие клавиши в основном универсальны и применимы не только к Windows, но и к другим операционным системам (например, Linux). Поэтому материал будет полезен практически всем.
Основные сочетания клавиш Windows 7
Поскольку относительно большое количество пользователей на данный момент все еще используют семерку, мы будем использовать эту версию Windows в качестве основы. А чуть глубже я попробую представить горячие клавиши, которые уже появились в 8-й и 10-й модификациях. Все горячие клавиши разделены на следующие категории в зависимости от степени их функциональности:
Щелкните правой кнопкой Нажмите на нужный ярлык и выберите «Свойства». Вы можете определить сочетания клавиш с помощью сочетания клавиш на вкладке «Клавиатурные сокращения». В качестве примера мы выбрали активацию экранной заставки, которая может быть полезна, когда вы убегаете от компьютера и не хотите, чтобы монитор горел без необходимости.
Поэтому необходимо выбрать подходящую заставку, создать ярлык на рабочем столе и задать комбинацию клавиш на клавиатуре. После сохранения можно просто нажать комбинацию, и монитор сразу же перейдет в режим заставки. Аналогичным образом можно определить ярлыки для наиболее часто используемых приложений.
- Локальный — активировать нужную функцию только при открытом окне специально предназначенного для этого программного обеспечения
- Глобальные (для программы) — работают в каждом окне, но предназначены для соответствующей программы
- Глобальный (для операционных систем) — работа в любом окне.
Стоит отметить, что разработчики того или иного программного обеспечения часто определяют свои горячие клавиши по умолчанию для различных действий и команд. Во многих случаях пользователь имеет возможность самостоятельно выбирать подходящие ему комбинации. Обратите внимание, однако, что схожие комбинации для разных программ могут вызвать конфликты с глобальными горячими клавишами программного обеспечения.
При сопряжении клавиатуры или цифровой клавиатуры с компьютером необходимо всегда настраивать клавишу. При вводе клавиши на экране не отображается ответ. Перейдите на вкладку «Беспроводная связь» и подключите аппарат, как описано в мастере «Подключение». Снова подключите аппарат к компьютеру Длительное нажатие для подключения снизу. Когда на экране появится мышь, выберите ее и следуйте за ней инструкциям Для подключения устройств. Информацию об использовании соответствующей программы см. в документации, прилагаемой к компьютеру, или обратитесь к производителю компьютера.
Одной из самых важных для Windows является глобальная комбинация Ctrl + Alt + Del, которая позволяет перейти в меню, из которого мы можем заблокировать компьютер, сменить пользователя, выйти из системы, изменить пароль и запустить диспетчер задач.
Если выбрать нужный пункт из выпадающего меню, окрашенного в красный цвет, можно немедленно перезагрузить компьютер, установить спящий режим или полностью выключить компьютер. кнопки В правом нижнем углу.
Главный ключ необходим при подключении клавиатуры или цифровой клавиатуры к компьютеру. Если приложение предлагает возможность создания ключа, предпочтительнее выбрать автоматический вариант настройки . При вводе клавиши на экране не отображается ответ. Чтобы восстановить соединение между вашим аппаратом и компьютером, нажмите кнопку . кнопку «Connect» к нижней части машины, нажмите и удерживайте в течение нескольких секунд. Когда указатель мыши появится в списке, выберите его и следуйте инструкциям инструкциям на экране.
- Следуйте инструкциям Подключив устройство, отображаемое в мастере.
- Обычно он находится в панели управления или в настройках .
- Индикатор в верхней части устройства мигает зеленым и красным цветом.
Кстати, диспетчер можно активировать непосредственно с помощью Ctrl + Shift + Esc. С его помощью мы отключаем (снимаем задачу) ту или иную операцию, которая вызывает «зависание» или дестабилизирует систему.
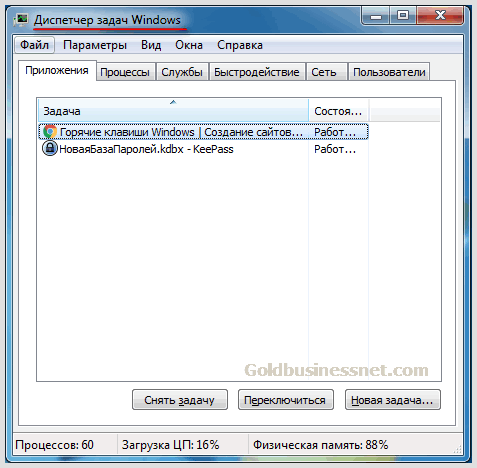
Очень полезной является комбинация Win + R, которая открывает диалоговое окно Run Command. В специальном поле можно ввести имя программы, папки, документа или веб-ресурса, который вы хотите открыть.
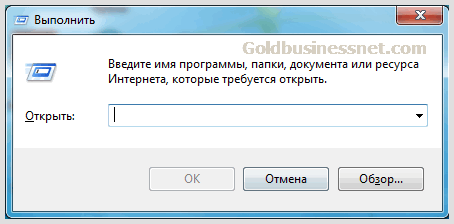
Ниже я привожу таблицу комбинаций клавиш для Windows, ускоряющих работу на компьютере (win — это клавиша с изображением логотипа Windows):
| Горячая клавиша | |||
|---|---|---|---|
| Окно (Ctrl + Esc) | Открыть стартовое меню (закрыто) | ||
| Win + Pause / Пауза | Откройте диалог Свойства системы | ||
| Победа + R | Запустите диалог «Выполнить | ||
| Победа + D | Показать рабочий стол (скрыть) | ||
| Победа + м | Сведите все окна к минимуму | ||
| Gain + Shift + M | Восстановление свернутых окон | ||
| Усиление + E | Запуск компьютерных компонентов | ||
| Win + F | Откройте окно поиска | ||
| Победа + Пространство | Нажмите и удерживайте эти клавиши непрерывно, чтобы увидеть рабочий стол | ||
| Win + Tab | Переход между открытыми окнами (приложениями) | ||
| Основные сочетания клавиш | |||
| Ctrl + Shift + Esc | Вызовите диспетчер задач | ||
| F1 | Показать справку Windows | ||
| Ctrl+C (Ctrl+Paste) | Копирование (выбор файла или текста) | ||
| Ctrl + X | Вырезать (выделение файла или текста) | ||
| Strg + v (शिफ्ट + डालें) | सम्मिलित करें (फ़ाइल या पाठ का हिस्सा) | ||
| Strg + z | कंप्यूटर पर कार्रवाई रद्द करें | ||
| Стрг + у | कार्रवाई को दोहराएं | ||
| Стрг + г | «टोकरी» में समर्पित वस्तु को हटा दें | ||
| शिफ्ट + हटाएं | अपरिवर्तनीय रूप से समर्पित ऑब्जेक्ट को हटा दें (इसे «टोकरी» में रखे बिना) | ||
| F2 | चयनित तत्व (फ़ाइल) का नाम बदलें | ||
| Strg + かीरжाईं ओर | अगले शब्द की शुरुआत तक माउस कर्सर को स्थानांतरित करना | ||
| Strg + Strelka बाईं ओर | पिछले शब्द की शुरुआत तक माउस कर्सर को स्थानांतरित करना | ||
| Strg +жीर नीचे | अगले पैराग्राफ की शुरुआत तक माउस कर्सर को स्थानांतरित करना | ||
| Strg +жीर अप | पिछले पैराग्राफ की शुरुआत तक माउस कर्सर को स्थनांतरित करना | ||
| Strg + शिफ्ट +жीर कुंजी | डेस्कटॉप या फ़ाइलों पर दस्तावेज़, तत्वों (उदाहरण के लिए, शॉर्टकट) में पाठ के शब्दों की सही संख्या को हाइलाइट करें | ||
| शिफ्ट + किसी भी तीर कुंजी | दस्तावेज़, डेस्कटॉप तत्वों या फ़ाइलों के पाठ में वांछित संख्या का चयन करें। नीचे और ऊपर तीर के साथ कुंजी का उपयोग करते समय, आप निर्मित तत्वों को उजागर कर सकते हैं | ||
| Стрг + а | एक दस्तावेज़ या खुली विंडो में सभी तत्वों (उदाहरण के लिए, सभी पाठ) को हाइलाइट करें | ||
| F3 | फ़ाइल या फ़ोल्डर खोज | ||
| F4 | कंडक्टर में लक्षित लाइन की एक सूची प्रदर्शित करें | ||
| Alt + F4 | वर्तमान तत्व को बंद करें या कार्यक्रम से बाहर निकलें | ||
| Alt + Lücke | सक्रिय विंडो का संदर्भ मेनू प्रदर्शित करें | ||
| STRG + F4 | दस्तावेज़ की सक्रिय विंडो बंद करें (यदि कई दस्तावेज कार्यक्रम में खोले गए हैं) | ||
| Alt + Tabulatortaste | एक खुली खिड़की से दूसरे में संक्रमण | ||
| F5 (Strg + R) | सक्रिय विंडो को अपडेट करें | ||
| F6 | डेस्कटॉप सहित विंडो में तत्वों के बीच स्विच करें | ||
| F10 | ओपन एप्लिकेशन में मेनू लाइन को कॉल करें | ||
| िि््ट + F10 | हाइलाइट किए गए तत्व के लिए संदर्भ मेनू खोलें (उदाहरण के लिए, फ़ाइल) | ||
| लेफ्ट की ऑल्ट + शिफ्ट | यदि कई हैं तो इनपुट भाषा को स्विच करें | ||
| Strg + शिफ्ट | यदि कई हैं तो कीबोर्ड लेआउट स्विच करें | ||
| संवाद विंडो | |||
| Стрг + टैब | टैब द्वारा आगे की ओर ट्विस्ट करें | ||
| Strg + शिफ्ट + टैब | टैब पर वापस संक्रमण | ||
| टैब | सक्रिय विंडो के तत्वों द्वारा संक्रमण आगे | ||
| शिफ्ट + टैब | एक सक्रिय विंडो के तत्वों में वापस संक्रमण | ||
| अंतरिक्ष | सेटिंग्स विकल्पों में एक ध्वज (चेकबॉक्स) की स्थापना या हटाना | ||
| विंडोज कंडक्टर | |||
| Стрг + н | एक नई विंडो खोलें | ||
| Strg + W. | वर्तमान विंडो बंद करें | ||
| Strg + शिफ्ट + n | एक फ़ोल्डर बनाएं | ||
| समाप्त | खिड़की में निचले तत्व के लिए संक्रमण | ||
| घर | खिड़की में ऊपरी तत्व के लिए संक्रमण | ||
| Alt + Eingabe | चयनित तत्व (फ़ाइल) के गुणों के साथ संवाद बॉक्स खोलें | ||
| Alt + बाईं ओरとीर (Alt + बांं तर) | पिछला फ़ोल्डर देखें | ||
| Alt + かीर かाईं ओर Deutsch | अगला फ़ोल्डर देखें | ||
| Alt + かीर ऊपर Deutsch | पैतृक फ़ोल्डर देखें | ||
| Strg + शिफ्ट + ई | उन सभी निर्देशकों को प्रदर्शित करें जिनमें चयनित फ़ोल्डर का निवेश किया जाता है | ||
| Alt + d | मेनू पैनल में आइटम «देखें» कॉल करें | ||
| Strg + e (Strg + f) | कर्सर अनुवाद (ध्यान केंद्रित) एक खोज लाइन में | ||
जैसा कि मैंने कहा, ये बुनियादी हॉट कुंजियाँ हैं जिनका उपयोग हम विंडोज 7 में काम में तेजी लाने और समय बचाने के लिए कर सकते हैं। उन लोगों के लिए जो सब कुछ अच्छी तरह से करने के लिए उपयोग किए जाते हैं, मैं स्रोत को एक लिंक देता हूं, जहां उनका पूरा रजिस्टर प्रस्तुत किया जाता है।
Поиск и настройка विंडोज 7 में हॉट कीज़
सिद्धांत रूप में, पिछले पैराग्राफ में, मैंने सभी कीबोर्ड की पूरी सूची के लिए एक सीधा लिंक दिया। かदि आप Microsoft से मदद का उपयोग करते हैंとो かगभग समान प्राप्त कियाжा सकता है। इसे प्राप्त करने के लिए, आप कीबोर्ड पर विन + एफ 1 का संयोजन एकत्र करते हैं और खोज क्षेत्र में संबंधित अनुरोध दर्ज करते हैं। यदि आप नीचे «स्थानीय प्रमाण पत्र» को चिह्नित करते हैं, तो आपको इंटरनेट के साथ कनेक्शन की भी आवश्यकता नहीं होगी:
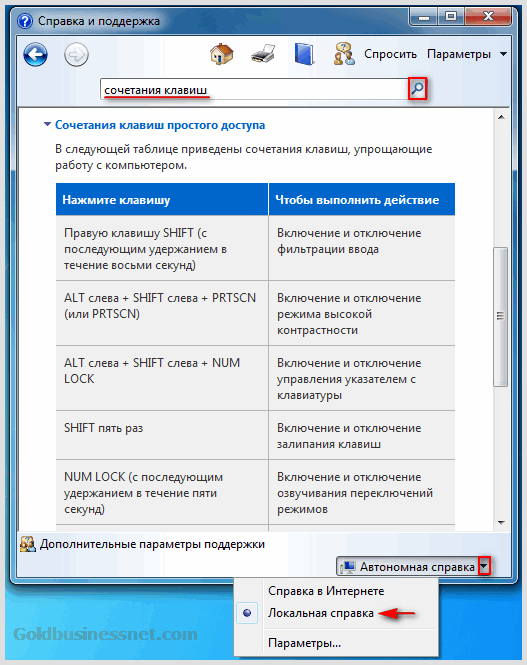
परिणामी ढेर से, वांछित परिणामों का चयन करें। अब देखते हैं कि अपनी छवि में कुंजियों के संयोजन में बदलाव की व्यवस्था कैसे करें और किसी भी प्रोग्राम को कॉल करने के लिए, या स्थापित करने के लिए, यदि यह डिफ़ॉल्ट रूप से असाइन नहीं किया गया था।
Итак, давайте рассмотрим, как настроить горячие клавиши в Windows 7. Чтобы назначить их, выберите ярлык нужной программы на рабочем столе и вызовите пункт «Свойства», установив курсор в поле напротив «Быстрый вызов». » Вариант:
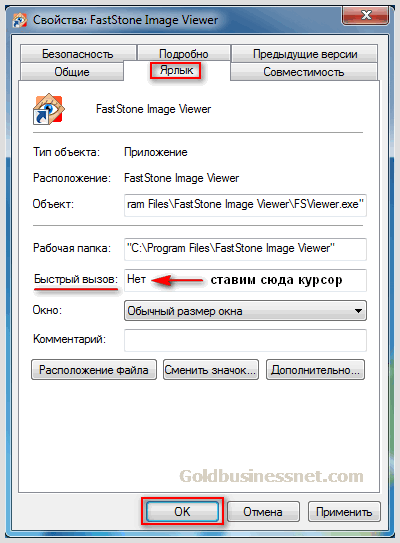
Если в строке указано «Нет», горячие клавиши для этой программы не установлены. Чтобы назначить их, нажмите любую цифру или букву на клавиатуре, что приведет к вводу новой комбинации в строку (Ctrl + Alt добавятся автоматически):
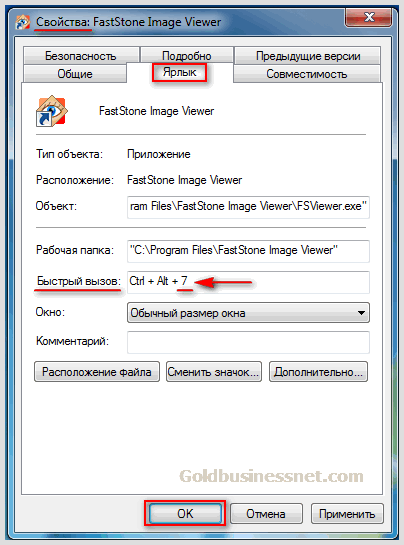
Нажмите «OK» и, в общем-то, это все. Теперь эта программа запускается, пока вы вводите установленные для нее комбинации клавиш. Если в будущем вы решите снова изменить комбинацию, ведите себя так же. Чтобы деактивировать ранее назначенную комбинацию, введите курсор рядом с «ярлыком» и нажмите клавишу «backspace».
Клавиатурные сочетания для Windows 8.1
Далее мы дополним полученную информацию и попробуем составить таблицу комбинаций, добавленных к восьмерке, чтобы оптимизировать работу компьютера и сэкономить время пользователей. Конечно, я не буду приводить полный список, потому что он очень внушительный. Давайте сосредоточимся на главном:
| Горячая клавиша | Действия, соответствующие комбинации клавиш |
|---|---|
| Win + F1 | Доступ к справке Windows |
| Windows + Home | Минимизировать (максимизировать) все окна |
| Усиление + c | Вызвать чудо- кнопки |
| Win + F | Чудо- кнопки «Поиск» для поиска файлов |
| Усиление + H | Открыть чудо- кнопку «Общий доступ» |
| Усиление + I | Открыть чудо- кнопку «Параметры» |
| Победа + К | Открыть чудо- кнопку «Устройства» |
| Win + O | Исправьте тип ориентации экрана (портретная или альбомная) |
| Усиление + Q | Вызвать чудо- кнопку «Поиск» для поиска данных во всех ресурсах или в границах открытого приложения (если эта опция поддерживается) |
| Усиление + с | Чудо кнопка «Поиск» для поиска информации в Windows и Интернете |
| Победа + W | Вызов чудо- кнопки Чтобы получить параметр «Поиск» |
| Победа + Z | Чтобы показать команды, доступные в конкретном приложении (если такие команды существуют) |
| Win + Tab | Для переключения между недавно использованными приложениями |
| Победа + Пространство | Переключение языка ввода и раскладки клавиатуры |
| Win + Ctrl + Пробел | Возврат к ранее установленному языку ввода |
| Победа + плюс | Увеличение с помощью увеличительного стекла |
| Усиление + минус | Увеличение с помощью увеличительного стекла |
| Усиление + ASC | Выходная лупа |
Ярлыки клавиатуры в Windows 10
Наконец, давайте рассмотрим некоторые сочетания клавиш, которые присутствуют в текущей версии операционной системы Windows 10. Большинство сочетаний клавиш по-прежнему основаны на Windows 7, но есть и те, которые активируют принципиально новые опции, а некоторые функции были слегка изменены. Мы рассмотрим их, изучив следующую таблицу ниже:
Еще раз подчеркну, что приведенная выше таблица не полностью отражает все комбинации, а только те сочетания клавиш, которые были добавлены разработчиками. Согласно семерке, я направляю вас на страницу с полным списком комбинаций для Windows 10.
Горячие клавиши в браузерах (Chrome, Firefox, Opera, IE).
Теперь мы рассмотрим некоторые комбинации, которые могут пригодиться вам при работе в открытом окне браузера. В принципе, следующие комбинации, которые я часто использую, работают для меня достаточно хорошо, хотя есть и исключения, о которых я расскажу позже.
Есть лишь несколько небольших нюансов, о которых мы поговорим по ходу дела. В то же время по умолчанию предполагается, что на компьютере установлена Windows как наиболее популярная среди пользователей операционная система. Но, как я уже говорил выше, львиная доля сочетаний клавиш будет работать и в других операционных системах.
Итак, давайте начнем. Иногда случается так, что вы случайно закрыли вкладку с нужным веб-ресурсом. Вам также придется потратить драгоценное время на повторное открытие веб-страницы, особенно если у вас не было времени добавить ее в закладки. В этом случае на помощь приходят сочетания клавиш Ctrl + Shift + T, позволяющие открыть последнюю закрытую вкладку.
Очень практично, не утруждая себя лишними движениями мыши, можно сразу переместить курсор в адресную строку браузера. Для этого наберите Alt + D и сразу же введите URL-адрес веб-сайта, который вы хотите посетить. Если вы находитесь на определенной странице сайта, нажатие этой горячей клавиши выделит URL-адрес этого ресурса.
Если вы набираете Ctrl + E, мы даем команду искать в браузере информацию о введенном вами поисковом запросе, а не URL веб-ресурса. На это указывает знак вопроса в адресной строке того же хрома:
Здесь стоит упомянуть некоторые особенности. Давайте сначала попробуем ввести URL-адрес веб-сайта напрямую (я установил Google в качестве поиска по умолчанию):
После чего получаем подробные Данные об искомом ресурсе со всеми возможными основными адресами его веб-страниц, ссылками на другие ресурсы, где он упоминается, отзывами и т.д.
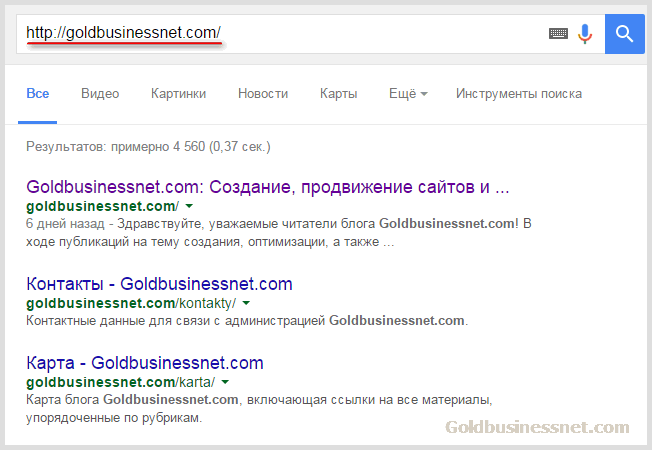
Теперь мы можем просто ввести доменное имя сайта, который мы ищем (здесь вы найдете все детали домена:
В этом случае вся информация на странице результатов поиска такая же, как и в предыдущей версии, но ссылки отображаются в несколько ином порядке и виде.
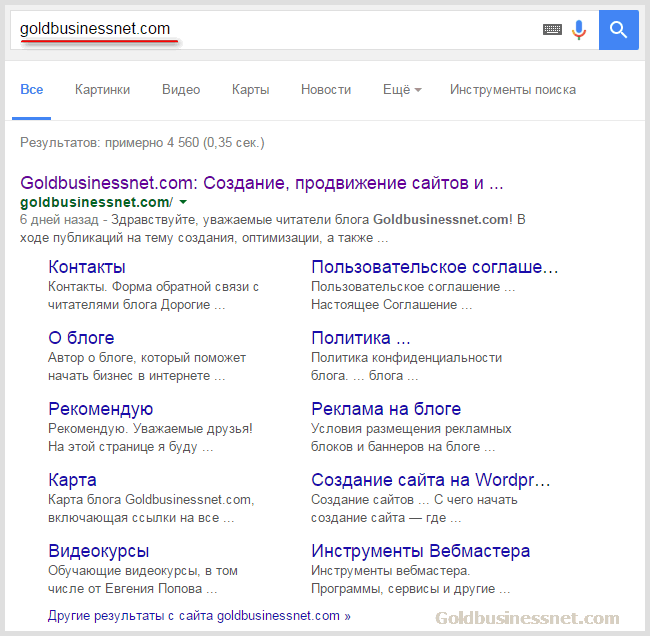
При поиске в Яндексе заметны некоторые различия. Если вы введете адрес (с http) или домен сайта по стандартной схеме (без Ctrl + E), вы просто попадете на главную страницу. Так что нет. Он корректно работает в сочетаниях клавиш и. Но это не работает, по крайней мере, пока.
Часто нам приходится извлекать исходный код страницы, который вызывается комбинацией Ctrl + U. Кроме того, в Google Chrome и Opera код отображается в новой вкладке, что очень удобно. Но при использовании Mozilla Firefox и IE — в новом окне, что, по крайней мере, доставляет мне неудобства. Хорошо, что мой рабочий веб-браузер — Chrome.
Вы можете использовать комбинацию клавиш Ctrl + A, чтобы выбрать все элементы на веб-странице. Это полезно, когда нужно быстро скопировать содержимое веб-страницы, что иногда занимает много памяти и крайне неудобно делать с помощью мыши.
Например, я иногда проверяю правильность разметки конкретной веб-страницы блога в инструменте тестирования структурированных данных Google, куда можно вставить HTML-код страницы. Это может быть полезно и в некоторых других случаях. Затем я нажимаю эти горячие клавиши, чтобы выделить весь текст, а затем скопировать его.
Кстати, вы можете скопировать все содержимое или только его часть в буфер обмена, нажав Ctrl + C, и вставить скопированное содержимое в новое место, нажав Ctrl + V. Кстати, бывают случаи, когда использование комбинаций клавиш для копирования и вставки неоспоримо, поскольку подобные операции невозможны с помощью мыши.
Мы идем дальше. Когда нужно найти конкретные фрагменты текста на странице (например, слово), используется специальная клавиша F3, которая выводит на экран поисковую строку, где можно набрать то, что вы ищете. В Chrome эта строка отображается в правом верхнем углу:
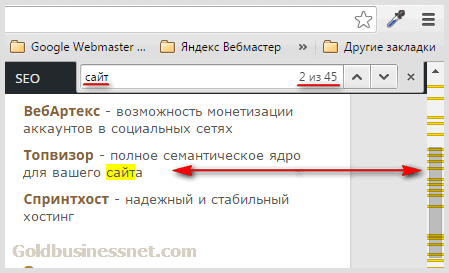
В появившейся строке введите нужное слово, его часть или фразу. В результате мы сразу получаем количество таких фрагментов, найденных на странице. Желтые полосы справа показывают строки текста, в которых встречается это слово или фраза.
Используйте комбинации Ctrl + G (в следующем) и Ctrl + Shift + G (для предыдущего) для перехода от одного найденного и выделенного желтым цветом слова к другому. Он вычисляет серийный номер и прокручивает страницу, чтобы показать его местоположение.
На практике такой быстрый текстовый поиск (его можно использовать и при написании статьи в редакторе) очень помогает мне в SEO-анализе свежеиспеченной или отредактированной статьи. Например, многократное удаление повторяющихся клавиш.
Кстати, в разных браузерах такая строка располагается по-разному, хотя механизм поиска на странице остается одним и тем же. Форма, описанная выше, как вы понимаете, занимает место в Google Chrome. В Opera он отображается в левом верхнем углу, а в Mozilla — в левом нижнем. И только в Internet Explorer, насколько я знаю, такой поиск не предусмотрен.