Как настроить роутер : подробная универсальная инструкция с фото
При покупке роутера Многие пользователи сталкиваются с проблемой его настройки В конце концов, не все понимают такие тонкости. Конечно, всегда есть возможность вызвать мастера, но основные настройки вы можете сделать самостоятельно.
В этой статье мы рассмотрим универсальную инструкцию настройки Различные модели роутеров, после прочтения вы уже знаете, как это сделать, даже не с моделями, описанными в этой статье.

Мы уже выяснили, как войти. в настройки роутера Теперь мы начинаем его настраивать. Даже, подробно о настройках роутера TP-Link читайте соответствующую статью.
Важно. Мы абсолютно точно создадим базовую конфигурацию маршрутизатора. Я настоятельно рекомендую перед изменением настроек зайти на сайт провайдера и посмотреть, как настроен ваш маршрутизатор, какой тип подключения нужно указать и т.д. И в большинстве случаев провайдеры связывают учетную запись с компьютера с Интернетом через мак-адрес. Для этого необходимо выполнить дополнительные действия: Зарегистрируйте мак-адрес в роутере, свяжитесь с ними. Сотрудничество.
Настройка роутера
После того, как вы приобрели роутер , Приносят к вам домой или в другую комнату, в основном — Его нужно подключить к компьютеру/ноутбуку и зайти в его меню управления. Это займет два этапа.
1. подключите его к сети и правильно подсоедините все кабели. На сайте подробно Я уже писал об этом в статье — как подключиться. роутер Обязательно прочтите его. Если описать здесь весь процесс от начала до конца, то получится много страниц.
2. Второе действие — Зайдите в меню управления функциями маршрутизатора. Для каждой модели это делается примерно одинаково — читайте ниже, как это делается для разных моделей. Кроме того, более подробно Эта публикация — обращение роутера .
В любом случае, в этой статье я. подробней Я попытаюсь описать этот процесс настройки Различные модели, обеспечение всех фотографий.

Итак, у вас все кабели подключены, подсоединены. роутер Все индикаторы мигают правильно. Перейдите в раздел «Настройки роутера Что делать дальше?
Основной
Смена пароля на маршрутизаторе Если он стоит у вас дома и им пользуется только ваша семья, менять пароль не имеет смысла. Более того, изменив его, вы можете легко забыть о нем, и все настройки необходимо сбросить до заводских по умолчанию.
Выбор типа сетевого подключения Чаще всего используется динамический IP. Выберите этот пункт. Поэтому в этой статье я рекомендую сначала установить его. Однако всегда проверяйте параметры на официальном сайте провайдера, чтобы узнать, что он предлагает: PPPoE, L2TP или PPTP. Там настройки будут несколько иными. Также прочитайте свой контракт, чтобы узнать, какой вид связи у вас есть.
Настройки роутера ASUS
У этого маршрутизатора есть адрес для доступа к главному меню: 192.168.1.1. Введите его в адресную строку браузера, и вы будете перенаправлены туда. Вы можете запросить логин с паролем, введите оба поля: admin.
При первом обращении к этому меню открывается мастер быстрой настройки. 1.
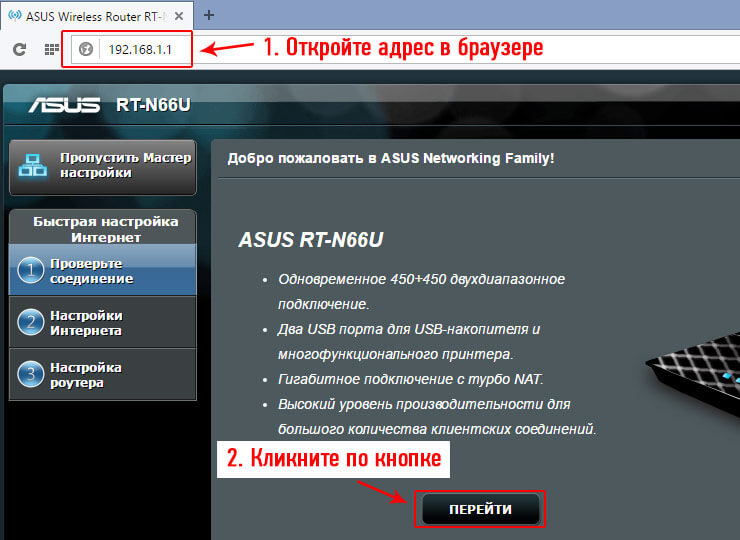
1. нажмите на кнопку «Go / Next» внизу и в следующем окне введите имя пользователя и пароль для доступа к устройству. Лучше оставить все как есть, особенно если роутер у вас дома, вероятность того, что вы забудете пароль позже, довольно высока.
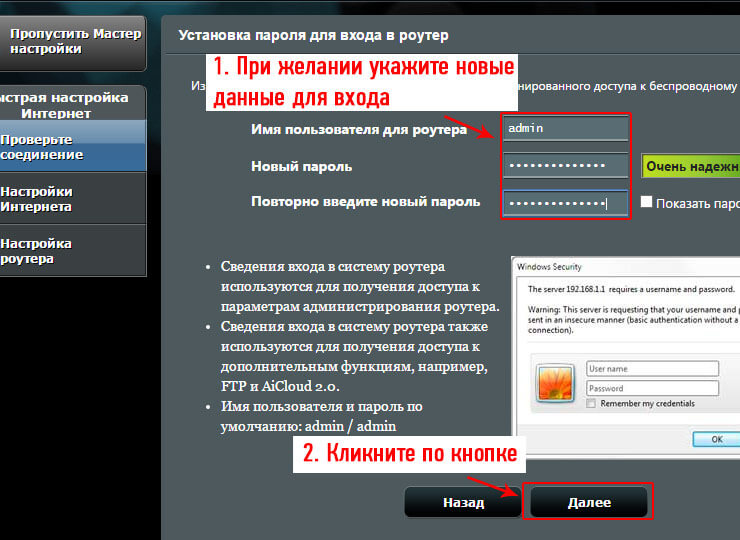
2. введите тип подключения — по умолчанию он первый, и нажмите «Далее».
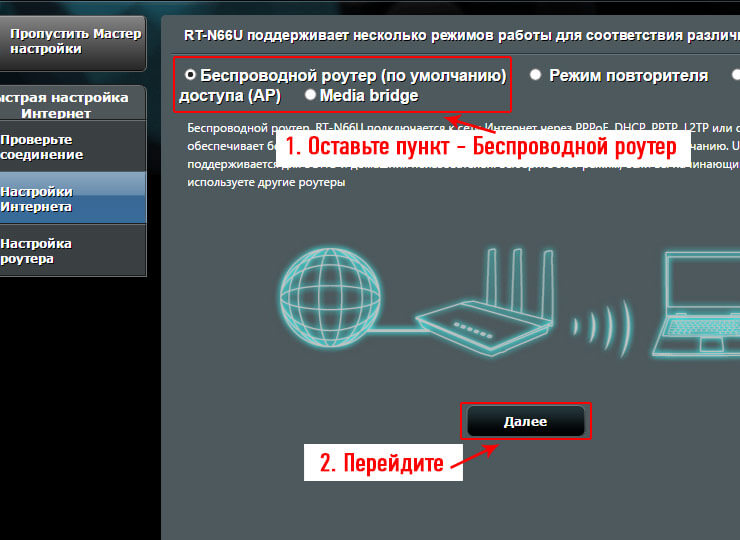
3. имя сети (SSID)» — Введите имя вашей сети WLAN. А в поле «Сетевой ключ» соответственно кодовое слово, чтобы попасть внутрь. Остается только реализовать выполненные действия.
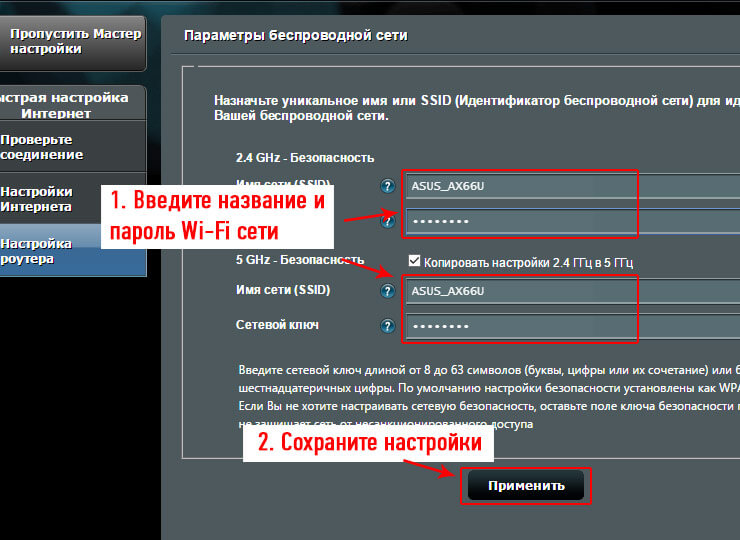
Маршрутизатор начинает определять тип сети, выполняет внутреннюю установку и перезагружается. На самом деле, интернет уже должен работать.
Но, как я уже писал в начале статьи, многие провайдеры используют свой подход, например, тип соединения PPPOE, L2TP или PPTP — здесь уже есть свои нюансы.
Настройки роутера D-Link
Чтобы попасть в меню этого маршрутизатора, введите в браузере 192.168.0.1. Если запрашивается логин и пароль, введите их в оба поля: admin. Откроется главное меню для управления функциями устройства.
Важно! Вам необходимо знать, какой тип подключения использует ваш провайдер, это можно сделать, зайдя на официальный сайт в раздел — Администрирование. по настройке Router или позвонив специалистам компании. С учетом инструкция Он должен подходить для моделей: DIR-300, DIR-615, DIR-320 и т.д.
1. нажмите на ссылку » расширенный настройки » в правом нижнем углу. Здесь, в разделе «Сеть», перейдите к пункту «WAN». 2.
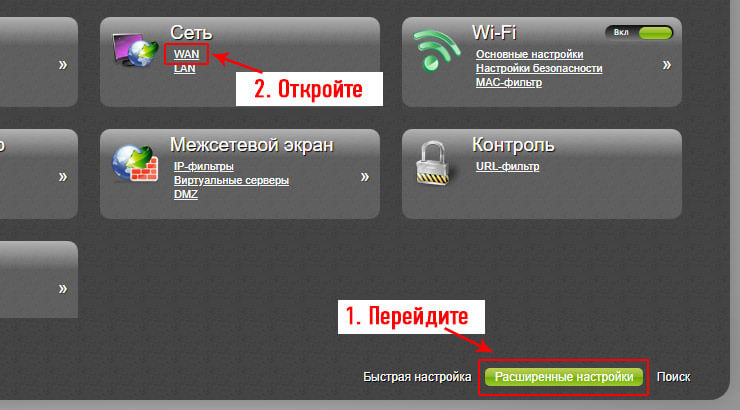
2. нажмите на кнопку «Добавить» слева внизу и укажите «Тип подключения» вашего провайдера на следующей странице. Затем нажмите кнопку «Применить». 3.
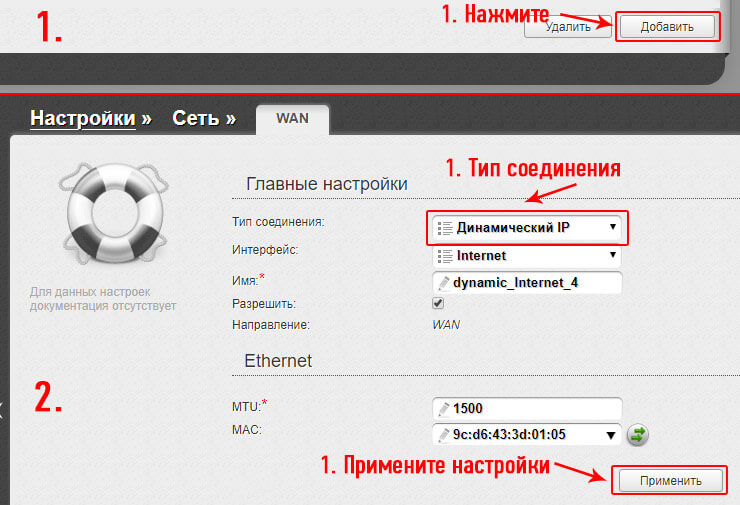
3. откроется список соединений, если ваше разорвано — просто перезапустите страницу.
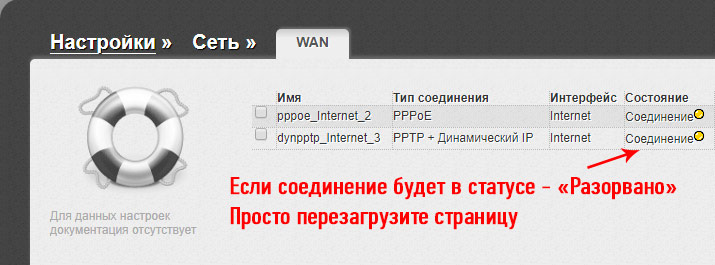
Теперь настроим WI-FI. Вернитесь в главное меню и перейдите к разделу «Основные» в соответствующем разделе. 1. настройки ».
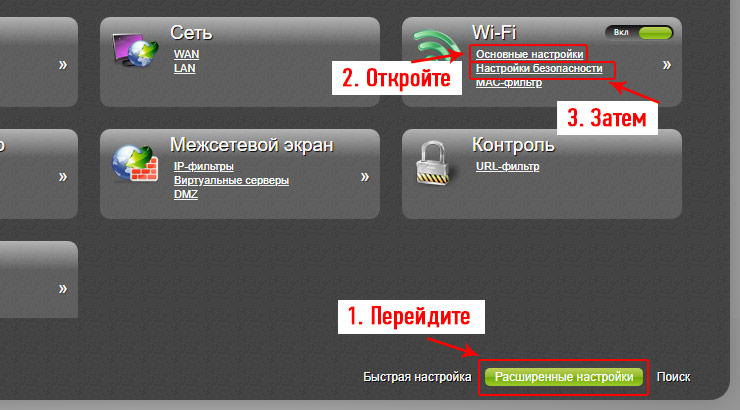
1. здесь назначьте имя вашей сети в пункте «SSID». Затем вернитесь назад и перейдите к настройкам безопасности. 2.
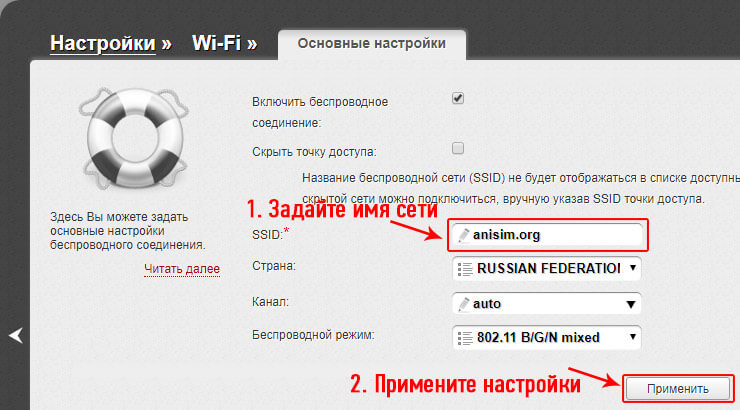
2. «Сетевая аутентификация» Оставьте значение «WPA2-PSK» и введите желаемый пароль в «Ключ шифрования PSK».
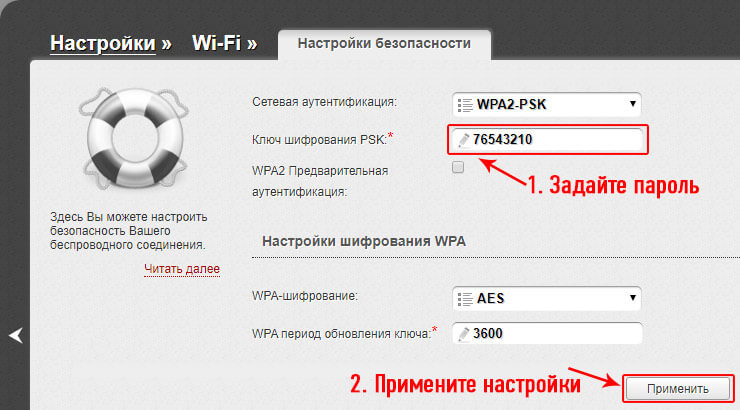
Не забудьте внести изменения. На этом работа с D-Link завершена.
Настройки роутера ZyXEL
Чтобы войти в главное меню браузера, зайдите по адресу 192.168.1.1. и введите логин: admin и пароль: 1234. В главном окне откройте раздел «Интернет», а затем «Подключения». Установите все значения, показанные на рисунке, а именно «Установить IP параметры» — автоматически, «Использовать MAC адрес» — с компьютера или что у вас в договоре, или, пустой, и три цифры U: «Контролировать состояние WAN интерфейса», «Отвечать на ping предупреждения из интернета», «Auto-QoS». Затем примените изменения.
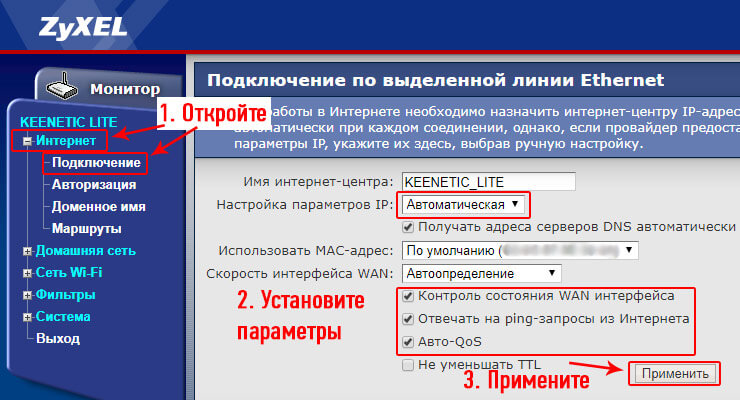
Чтобы WLAN заработала, откройте соответствующий раздел в левой колонке и откройте раздел «Подключения». Введите имя сети SSID.
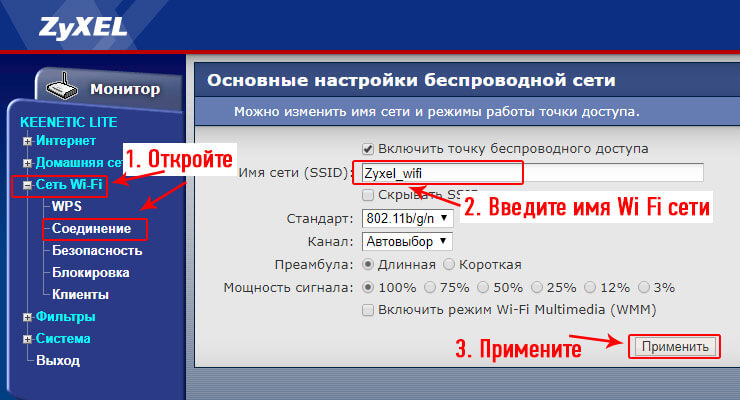
Пароль вводится в разделе «Безопасность». Введите подлинность» WPA-PSK / WPA2-PSK» и само кодовое слово в поле» Сетевой ключ». Не забудьте применить сделанные изменения.
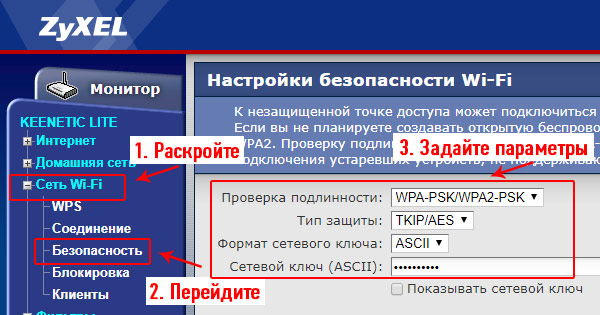
После выполнения всех действий не забудьте перезагрузиться. роутер .
Важно. Если ваш провайдер использует для подключения, например, pppoe, установка будет немного отличаться. Проверьте все это на сайте провайдера или уточните в нем. Сотрудничество.
Настройки роутера Тенда (Tenda)
Введите 192.168.0.1 и откроется главное меню, вы также можете попробовать адрес: tendawifi. com . При первом открытии этой страницы отображается окно с быстрой настройкой.
В поле «Тип подключения» укажите, что IP должен быть динамическим, введите имя беспроводной сети и пароль. Затем нажмите OK. Выполняется перезагрузка машины.
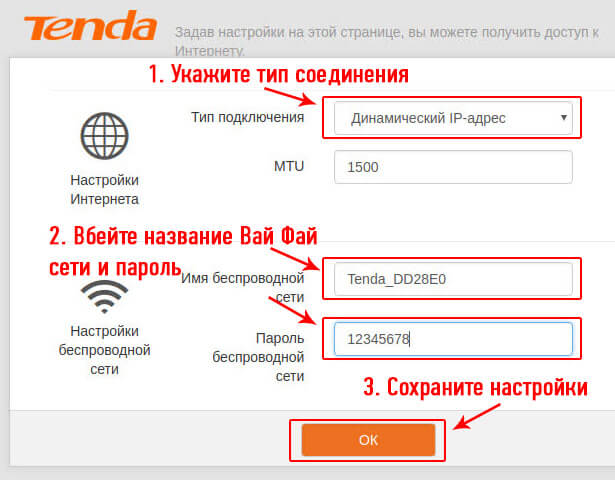
Если ваш провайдер использует другой тип подключения, например PPPOE, вы должны указать его в разделе «Настройки Интернета». Найти его можно на официальном сайте или в службе технической поддержки, там же есть и другие необходимые данные.
Йога
Если интернет по-прежнему не работает, то: 1) Зайдите на сайт вашего провайдера и найдите данные, которые необходимо ввести точно и безошибочно. Ищите те же данные в своем контракте. 2) позвоните в службу технической поддержки и проверьте, все ли вы сделали правильно. 3) вызовите мастера на дом от вашего провайдера, он обязательно все вам починит и заодно проверит оборудование.
Наконец-то
Как видите, все не так сложно, главное — знать, какие настройки нужно сделать, чтобы провайдер смог предоставить вам сам интернет. Не поленитесь посетить их официальный сайт или вызвать мастера на дом, это часто бывает — бесплатно.
Как настроить роутер без помощи специалиста?

Подключить все проводные и беспроводные устройства в вашем доме к Интернету? Простота! Для этого существует волшебная «коробочка». роутер (или маршрутизатор). Часто провайдеры сами устанавливают такие «коробки» и настраивают их. Что делать в случае необходимости настроить роутер С самого начала? И перенастроить после предыдущих арендаторов или при смене провайдера? Изменить пароль WLAN с восьми единиц на более надежный? Вы можете вызвать специалистов за плату, но лучше попытаться выяснить это самостоятельно. Кроме того, «коробка» вовсе не волшебная, а очень простая.
Подключение роутера
Все роутеры Выглядят примерно одинаково: Провода сзади, лампочки спереди. На задней панели находится разъем питания и несколько разъемов Ethernet (также известных как RJ-45). Один из них предназначен для кабелей от провайдера. Подписано как интернет или WAN (внешняя сеть). Остальные порты для подключения домашних компьютеров, телевизоров и других устройств по кабелю являются локальными (LAN). На задней панели также имеется кнопка сброса настроек. все настройки и пароль для заводских настроек. Чтобы случайно не задеть ее, кнопку обычно прикрепляют заново, и нажимать на нее можно только прямой скрепкой или другим тонким предметом.

На передней панели маршрутизатора расположено несколько индикаторов, которые показывают состояние устройства. Каждая компания и модель имеет свой собственный набор и последовательность показателей.
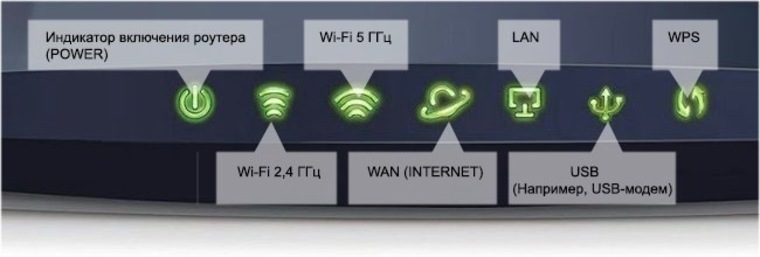
Если роутер Просто подключите два кабеля (питания и WAN Internet), включите «коробку» и дождитесь, пока индикатор WLAN не погаснет.
Когда компьютер подключен к кабелю, необходимо подсоединить его к порту LAN и подождать, пока загорится соответствующий индикатор.
Маршрутизатор подключен, теперь давайте подключимся к роутеру .
Подключаемся к роутеру
Для настройки роутера Его нужно подключить к компьютеру, ноутбуку, планшету или смартфону.
Если у вас есть ноутбук или компьютер с сетевой картой, проще подключиться через кабель. Вид на коробку снизу роутера Патч-корд — это кусок кабеля с двумя разъемами RJ-45. Один конец кабеля мы подключаем к компьютеру, а другой — к порту LAN.
Чтобы подключиться через WLAN, поверните роутер И проверьте этикетку — там может быть указано сетевое имя и пароль для него. Если их там нет, проверьте список беспроводных сетей на наличие новых сетей с именем, похожим на имя роутера . Возможно, для подключения к этой сети пароль не требуется.
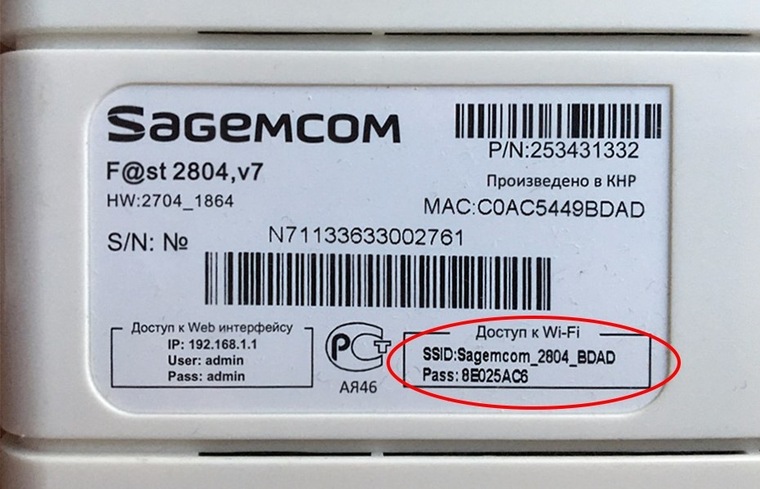
При подключении к кабелю специально не нужно указывать пароли и сети — все должно работать автоматически.
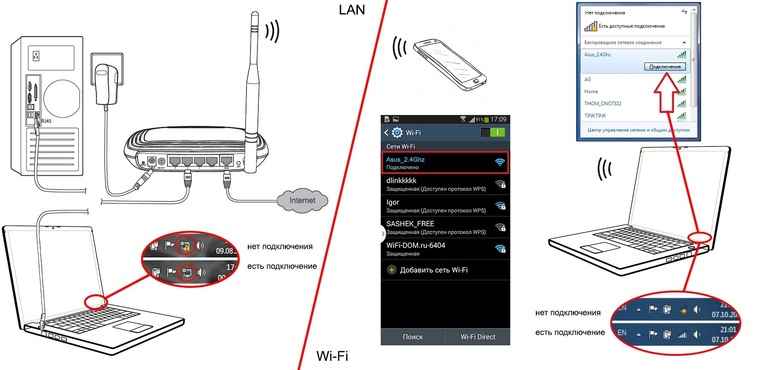
Проверьте состояние сетевого подключения. Если вдруг все подключено, вам повезло и вы можете приступать к работе немедленно к настройке . Однако, если вы не можете подключиться, окно запрашивает пароль или нет сети с нужным именем, мы разберемся в этом лучше.
Сброс к заводским настройкам
Если роутер Если не новый из магазина, возможно, кто-то уже менял. настройки Wi-Fi, чтобы вы не могли подключиться. Если вы не можете найти пароль сети, то настройки Должен упасть. Для этого возьмите прямую скрепку и нажмите ею на кнопку сброса. роутере .

Лучше удерживать кнопку нажатой в течение нескольких секунд (для защиты от случайного нажатия на некоторых моделях разрядка происходит только после 3-15 секунд постоянного нажатия). При сбросе настроек Имя и пароль сети Wi-Fi также сбрасываются до заводских настроек. Теперь вы можете попытаться восстановить соединение.
Невозможно подключить кабель
Особые настройки самого роутера Вы можете помешать подключению кабеля. В этом случае сбросьте заводские настройки настройкам । Если вы все еще не можете подключиться после сброса настроек, значит, что-то не так с настройками компьютера. Перейдите в окно Сетевые подключения и проверьте свойства активного сетевого подключения (щелкните правой кнопкой мыши на соответствующем значке и выберите в выпадающем меню пункт Свойства). Должен присутствовать для интернет-протокола IPv4 настроены Автоматическое получение IP-адресов и DNS-серверов.
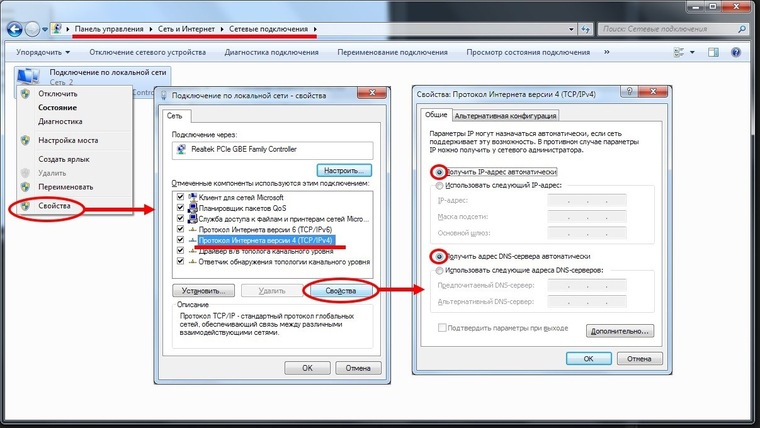
Если вы по-прежнему не можете подключиться, повторите те же действия с другого компьютера.
Настройка роутера
Настройка маршрутизатора осуществляется через панель администратора. Он выглядит как обычный сайт, и зайти на эту панель нужно точно так же. Откройте браузер и наберите в адресной строке (именно там, где находятся адреса Google. com , yandex. ru и другие) адрес веб-интерфейса. роутера — Обычно это указано в деле или в документации. Обычно это адрес 192.168.0.1 или 192.168.1.1.
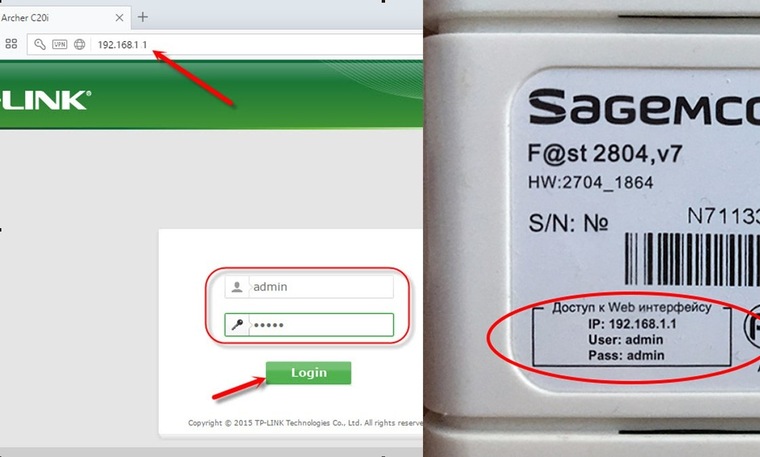
Каждый производитель и каждый роутера «сайт» настройки устройство имеет другой адрес. Самый простой способ — изучить инструкцию к роутеру Но вы можете использовать «метод научного тыка» — если что-то пойдет не так, вы всегда можете уйти настройки к заводским.
Важно найти следующие разделы в области администрирования:
- Быстрая настройка (Быстрый старт, Мастер настройки и т.д.) — позволяет шаг за шагом создавать все необходимые параметры для настройки Интернет и беспроводные сети.
- Беспроводные сети (Wi-Fi, режим беспроводной связи и т.д.) — расширенная страница. настроек Wi-Fi для переименования сети, пароля, дополнительных опций, включения гостевых сетей.
- Безопасность (администрирование, контроль доступа или подобное)- На этой странице можно изменить пароль на входе в зону администрирования и запретить его изменение. настроек извне.
- WAN (Network, Internet, Connection или подобное) — это раздел, в котором настраиваются параметры соединения с провайдером. Обычно мастер быстро настройки Он справляется, но иногда приходится что-то менять в дополнение.
Быстрая настройка
Опцию быстрой настройки У вас есть все современные роутеры — мастер настройки Задайте все необходимые параметры, не концентрируясь на излишках настройках .
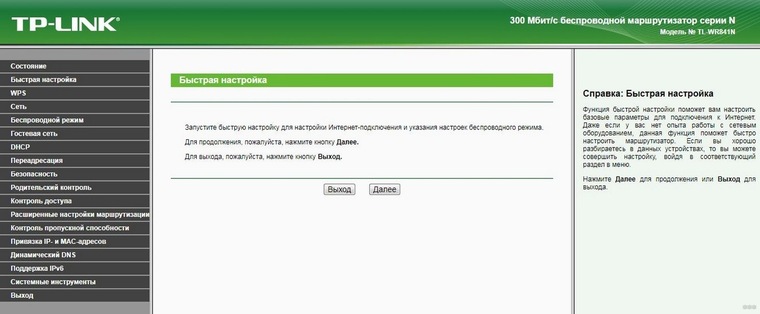
Подготовьте следующие данные, Быстрый мастер настройки Конечно, вы спросите себя:
— Тип соединения, которым ваш провайдер подключает клиентов к Интернету, определяется им самим, он указан в договоре или в приложении.
— Логин и пароль для входа в Интернет также можно найти в договоре. Не нужно путать эти логины и пароли с биллинговой информацией для доступа к настройке роутера Или для доступа к личному кабинету на сайте провайдера (их также можно найти в договоре).
— Gateway — Для некоторых типов соединений мастеру может понадобиться этот параметр, который в этом случае также должен быть найден провайдером. Обычно эти четыре номера разделяются цифрами (например, 88.12.0.88). Вот как это должно быть представлено.
— वाई-फाई (एसएसआईडी) नेटवर्क का नाम- इस नाम के तहत आपका नेटवर्क वायरलेस नेटवर्क की सूची में दिखाई देगा। यहाँ, कई अपनी कल्पना पर स्वतंत्र लगाम देते हैं। अपार्टमेंट इमारतों में, आप «sued_s_pianino_dostal» या «wifi_za_edu» जैसे उदाहरण पा सकते हैं — यह तुरंत स्पष्ट हो जाता है कि पहला पड़ोसी जोर से संगीत पसंद नहीं करता है, और दूसरा भूखा है। कोई भी आपको दूसरों को कुछ जानकारी देने के लिए SSID का उपयोग करने के लिए परेशान नहीं करता है, लेकिन आपको सावधान रहना चाहिए-यह पता लगाना इतना मुश्किल नहीं है कि एक निश्चित नाम के साथ कौन सा अपार्टमेंट वाई- फाई है। SSID के लिए सबसे तटस्थ विकल्प एक शब्दावली शब्द है जो आपसे और अपार्टमेंट नंबर से संबंधित नहीं है। उदाहरण के लिए, बुलवाका या तारेल्का।
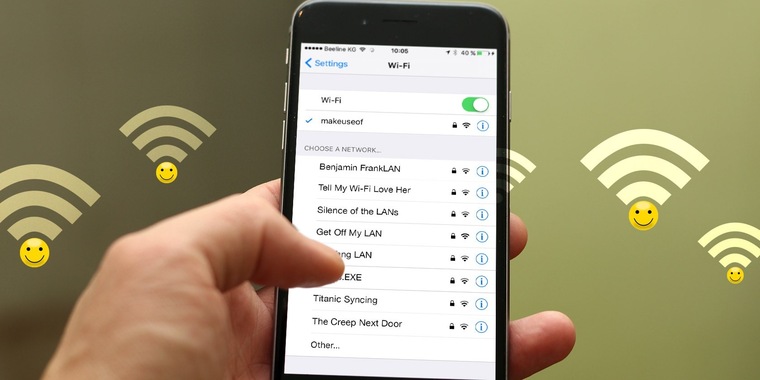
— पासवर्ड (कुंजी) वाई-फि- तक पहुंच आपके वायरलेस नेटवर्क से कनेक्ट करने के लिए किसी भी डिवाइस से अनुरोध किया जाएगा। «11111111», «88888888» या आपकी जन्मतिथि की तुलना में अधिक जटिल पासवर्ड चुनने का प्रयास करें — भले ही आप सुनिश्चित हों कि आप हैकर्स के लिए बिल्कुल निर्बाध हैं, अतिरिक्त «मेहमान» कनेक्शन की गति को कम कर देंगे। एक पासवर्ड पूछें जो संख्या, विशेष वर्ण (*, %, आदि), पूंजी और लोअरकेस अक्षरों के साथ मिश्रित है — फिर युवा «पटाखे» आपके नेटवर्क के लिए एक पासवर्ड का चयन करने के लिए दो सौ वर्षों की आवश्यकता होगी। पात्रों के इस मिशमैश को स्वयं नहीं भूलने के लिए, पासवर्ड को कागज के एक टुकड़े पर लिखा जाना चाहिए, और सीधे कागज के टुकड़े को गोंद करना चाहिए к роутеру । सभी समान, प्रत्येक डिवाइस पर, इस पासवर्ड को याद किया जा सकता है और हर बार दर्ज नहीं किया जा सकता है।
— मैक एड्रेस- यह आवश्यक हो सकता है यदि प्रदाता केबल को किसी विशेष डिवाइस में बांधता है। यहां आपको जानकारी दर्ज करने की आवश्यकता नहीं है, बल्कि अपने डिवाइस के मैश किए हुए द्रव्यमान (इसके मामले पर या पैनल में настроек ) और प्रदाता को सूचित करें।
ऐसा होता है कि प्रारंभिक настройки प्रदाता को आपके कंप्यूटर से सीधे इंटरनेट का उपयोग करना था, और अब आप केबल से कनेक्ट करना चाहते हैं роутер । इस मामले में, एक बड़े पैमाने पर कुश्ती के रूप में роутера आपको उस कंप्यूटर का मैश्ड चेन मैप सेट करना चाहिए जिससे इंटरनेट पहले बनाया गया था।
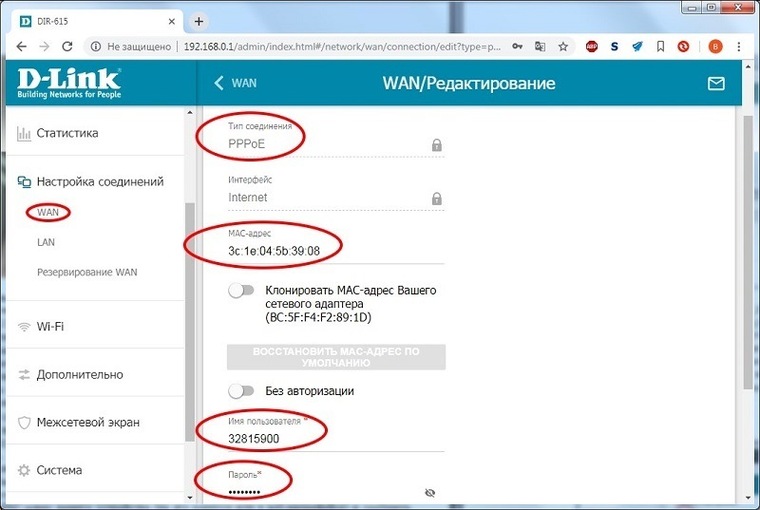
Многие роутеры वे आपको कंप्यूटर के कंप्यूटर मैप को क्लोन करने की अनुमति देते हैं, जिसमें से आप वेब इंटरफ़ेस में गए थे-अगर आप पहले इस कंप्यूटर पर प्रकाशित हुए हैं, तो मैश किए गए क्लोनिंग विकल्प इसकी स्थापना को काफी गति दे सकते हैं।
Дополнительные настройки Wi-Fi
В разделе настройки एक वायरलेस नेटवर्क को पासवर्ड द्वारा वाई-फाई, नेटवर्क नाम (एसएसआईडी) में बदला जा सकता है और कुछ अतिरिक्त पैरामीटर सेट कर सकते हैं।
कृपया ध्यान दें कि यदि आप प्रशासन पैनल में रहते हैं, तो खुद से जुड़े हुए हैं к роутеру वाई-फाई के माध्यम से, फिर नेटवर्क के नाम या पासवर्ड को बदलने के बाद आपको इसे फिर से (एक नए नाम और पासवर्ड के साथ नेटवर्क से कनेक्ट करना होगा)।
आप सभी के लिए उपलब्ध नेटवर्क से SSID को छिपा सकते हैं -… हालांकि आपको एक नया डिवाइस कनेक्ट करने के लिए नेटवर्क नाम को मैन्युअल रूप से ड्राइव करना होगा। विकल्प मकर है और इसे सावधानी के साथ उपयोग करना बेहतर है -… सभी डिवाइस सामान्य रूप से «अदृश्य» नेटवर्क से जुड़े नहीं होते हैं।
उपयोग की जाने वाली प्रमाणीकरण प्रौद्योगिकियों पर ध्यान दें-एईएस एल्गोरिथ्म के साथ घर के लिए WPA2-PSK प्रमाणीकरण मानक आमतौर पर घर के नेटवर्क के लिए स्वीकार किया जाता है।
Можно также настроить नए नेटवर्क द्वारा उपयोग किए जाने वाले रेडियो फ्रीक्वेंसी चैनल — लेकिन अधिकांश राउटर स्वचालित रूप से कम से कम लोड किए गए चुनते हैं।
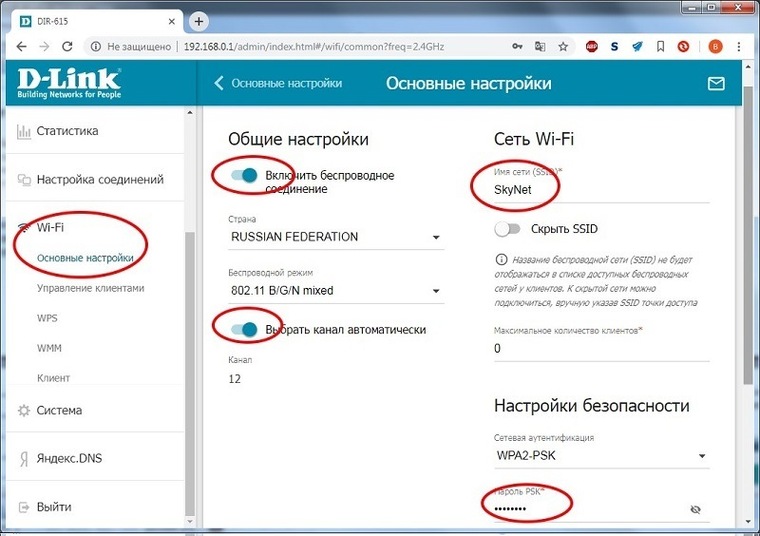
Внутри раздела настройки दो और पैरामीटर वायरलेस नेटवर्क हैं (या अलग से — निर्माता पर निर्भर करता है): डब्ल्यूपीएस और एक अतिथि नेटवर्क।
WPS एक स्वचालित सुरक्षितжकनीक है настройки कनेक्शन जिसमें कई कमजोरियों की खोज की गई थी। यदि आप नहीं चाहते हैं कि अन्य लोगों के उपयोगकर्ता अपने नेटवर्क से जुड़े हों, तो सबसे कठिन पासवर्ड को भी दरकिनार करते हुए, इस फ़ंक्शन को बंद करने की आवश्यकता है। और चालू न करें।
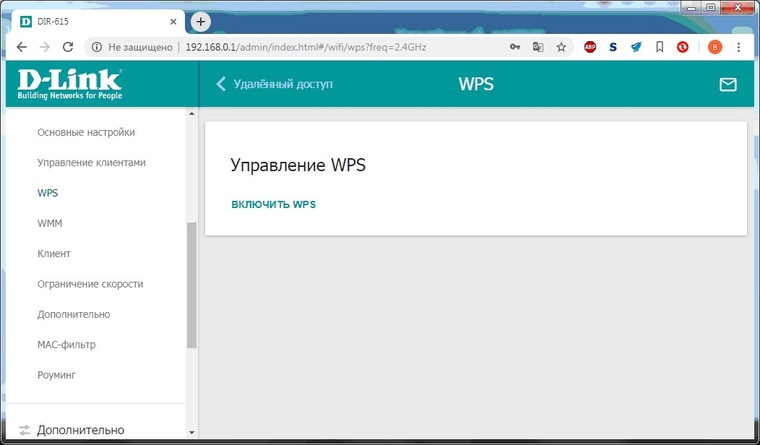
Гостевая сеть полезна, когда вы готовы поделиться Интернетом с гостями, но не хотите предоставлять им доступ к вашей локальной сети (устройствам, подключенным к кабелям LAN и WI-FI). При включении гостевой сети создается отдельная точка Wi-Fi с другим именем и паролем, которую можно безопасно называть гостевой.
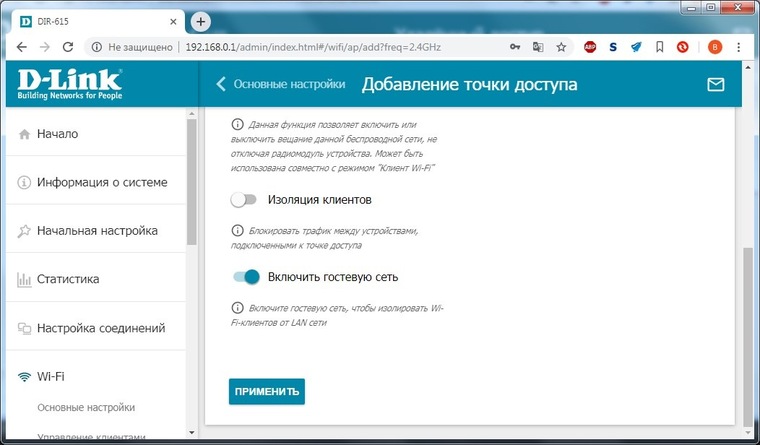
Дополнительные настройки безопасности
Обратите внимание на удаленный доступ — по умолчанию он должен быть отключен, но бывали случаи, когда провайдеры предоставляли роутеры С настроенным удаленным доступом. Это было что-то вроде этого, для простоты. настройки Ротор пользователей технической поддержкой, но нужно понимать — пока техническая поддержка может получить полный доступ к локальной сети пользователей. Убедитесь, что на этой вкладке нет IP-адресов, а удаленный доступ с внешнего узла запрещен.
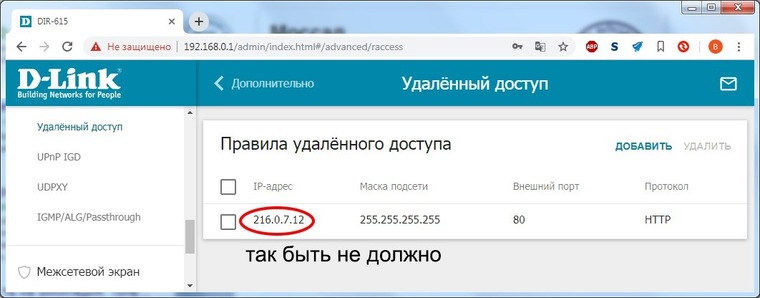
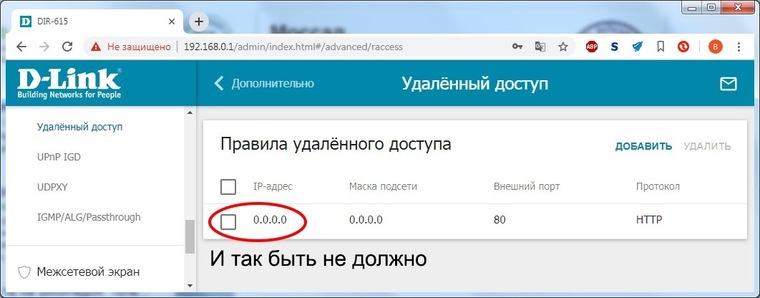
Когда юдаленный доступ к струе отключен, из «в» внешнего мира «никто доступа не имеет». к роутеру Не найдено, чего нельзя сказать о вашей локальной сети. Если вы хотите получить доступ из локальной сети. к настройкам роутера У вас был только он, тогда необходимо изменить пароль по умолчанию.
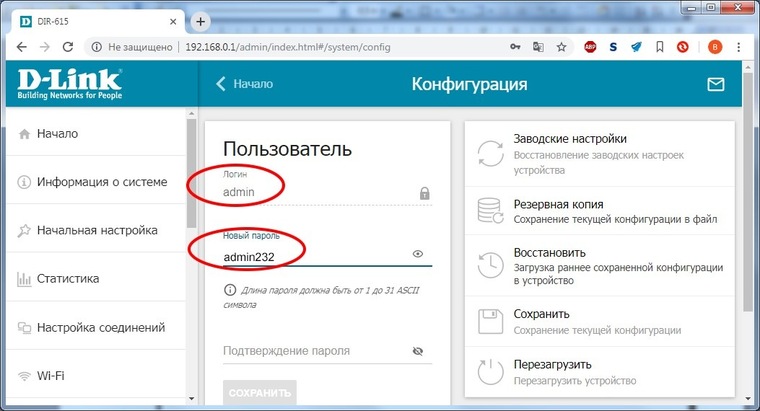
Помните, если вы сами забыли пароль в окне администрирования, роутер Приходится сдаваться и производить всю настройку Развернуть. Конечно, никто из домочадцев не будет намеренно «ломать» маршрутизатор, поэтому здесь не требуется особо сложный пароль.
Контрольный список
Если что-то не работает, проверьте еще раз, все ли вы сделали правильно и в правильном порядке:
- У вас есть роутер И кабель «с интернетом» от провайдера.
- Вы правильно подключили кабели к роутеру И они добавили его в сеть.
- Новый маршрутизатор или вы разгрузили завод. настройкам .
- Вы подключаете кабели / подключаетесь через WLAN
- Подключен компьютер к роутеру , настроен Для автоматического получения IP-адреса / Вы получаете название сети (SSID) и пароль для входа
- Вы нашли адрес веб-интерфейса, логин и пароль или использовали наиболее распространенные (192.168.0.1 или 192.168.1.1, пароль / логин: admin / admin
- Вы успешно вызвали веб-интерфейс, нашли его и выполнили быстрый запуск. настройку
- Вы устанавливаете параметры, полученные от провайдера: тип соединения, логин и пароль для доступа в Интернет.
- Вы задаете параметры вашей сети WLAN: имя сети (SSID) и пароль для ввода пароля.
Если вы все это сделали, но так и не получили доступ в Интернет, вам остается только обратиться в службу технической поддержки провайдера.
Как настроить роутер без компьютера
Установка маршрутизатора с помощью ПК не представляет особой сложности, хотя в массовом порядке обычно поставляются маршрутизаторы инструкции В котором каждый шаг объясняется понятным языком. Однако бывают ситуации, когда рядом нет ни стационарного компьютера, ни ноутбука, ни нетбука, ни даже специалиста, но есть маршрутизатор и есть постоянная необходимость в его немедленном использовании.

В связи с существованием этой проблемы и тем, что иногда она действительно вызывает дискомфорт, данная статья является подробно И постоянно объяснял. как настроить вай-фай роутер Под рукой нет персонального компьютера. В dieem CASE необходимо иметь мартфон или планшет на Android, IO или Window Phone y-tems, и, конечно же, вашего эльфа. роутера .

Если вы решили настроить ваш роутер При использовании мобильного устройства сначала потребуется маршрутизатор, а затем мобильное устройство, с помощью которого можно подключиться к сети. Также необходимо, чтобы в квартире (или доме) был проложен интернет-кабель от провайдера, т.е. должен быть интернет.
Вы можете использовать различные варианты для маршрутизаторов и мобильных устройств, в качестве примеров в данном случае рассматриваются роутера TP-Link WR-841n и ASUS-MEMO PADFHD10 Tablet работают на базе операционной системы Android.

На заметку! Рекомендуется заранее проверить работоспособность устройств и способ их подключения к сети, например, попытавшись подключиться к свободной точке WLAN в определенное время работы общепита, чтобы исключить проблемы с установкой мобильного устройства внутренние проблемы, которые вы можете спутать, например, с проблемами с самим собой. роутера .
Говоря о самом роутере , то вы также можете выбрать для себя любую подходящую модель, это не обязательно TP-Link Наиболее распространенными и известными моделями являются такие производители, как Upwell, Zyxel, D-Link и другие Они отличаются друг от друга для обычного пользователя и в основном управляют панелью

Первый шаг Включение роутера
- Сначала рекомендуется свернуть настроек Router to the factory Это можно сделать, нажав на кнопку сброса и удерживая ее не более десяти секунд (в некоторых моделях необходимо одновременно использовать зубочистку, при этом не имеет значения, пользовались ли вы устройством раньше или его только что принесли из магазина — вполне возможно, что устройство использовалось раньше и было вставлено настройки , пароли и другую ненужную информацию, которую вы можете свернуть. настройки Перейти к следующему шагу

Второй шаг Настройка маршрутизатора с помощью планшета

Изначально, согласно заводским настройкам, защита Wi-Fi отсутствует, и ваша вещь действительно незащищена Прежде всего, поэтому вы можете подключить свое мобильное устройство (в данном случае используется пример планшетного компьютера) от точки Wi-Fi совершенно безнаказанно от необходимости использовать его полностью
- Для этого перейдите в соответствующее меню пользовательского интерфейса и нажмите на значок, который выглядит как перевернутая пирамида
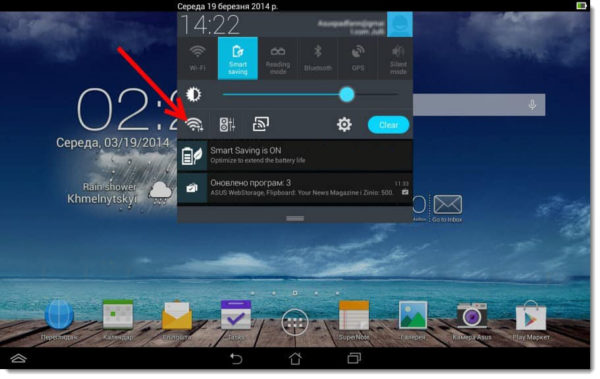
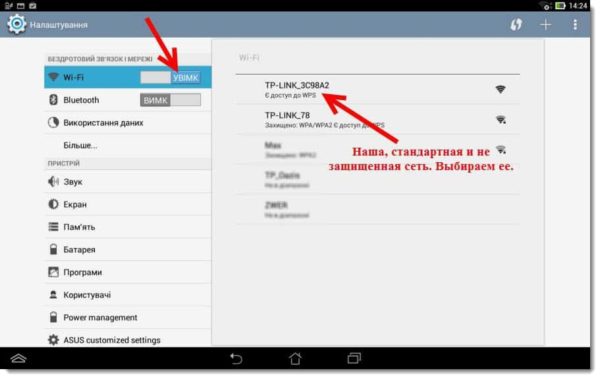
Советы. Следует отметить, что ваша сеть в заводском варианте имеет стандартизированное имя и открыта для всех, т.е. у нее не будет пароля Вам необходимо подключиться к этой сети, чтобы тщательно проверить, является ли эта сеть — Просто выключите роутер из сети и перезапустите его, выньте вилку из розетки или нажмите на кнопку —.#171;Power» Когда сеть на некоторое время исчезнет из каталога, вы сами все поймете и не будете сомневаться.
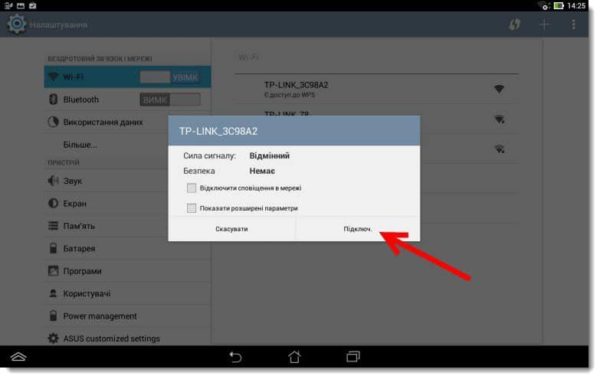
Далее, если у вас есть мобильное устройство, подключенное к маршрутизатору, необходимо сделать следующее настроить .
Настройки роутера Через браузер на мобильном телефоне
- В этом случае необходимо запустить любой мобильный браузер, имеющийся на вашем устройстве. ❶ используется
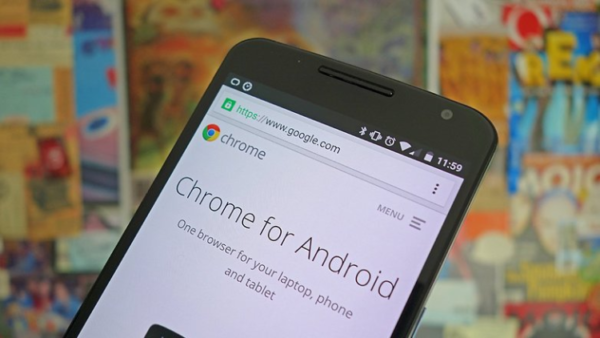

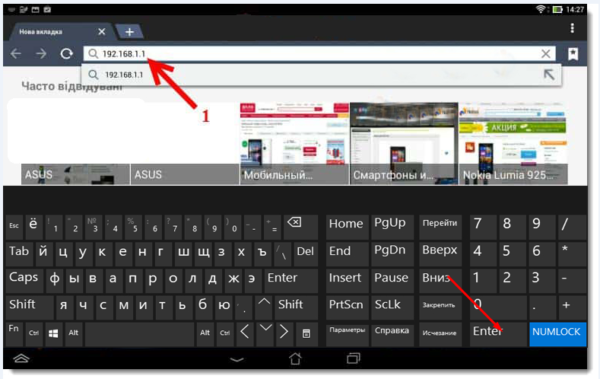
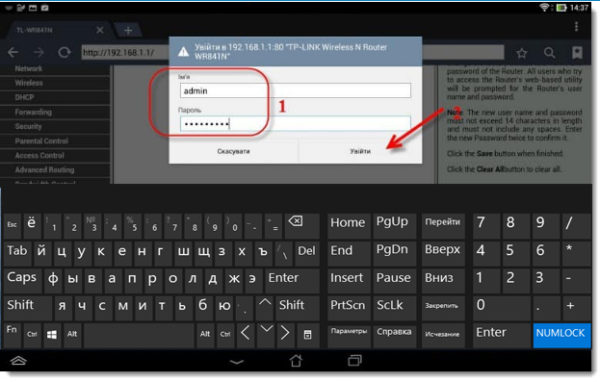
Вот как вы оказались в своем меню настроения роутера । То, как это происходит, остается неизменным.
Третий шаг Настройка параметров для Интернета.
С самого начала вам необходимо настроить роутер Чтобы он был правильно подключен к интернет-провайдеру, то есть чтобы больше не было проблем с подключением к интернету и раздачей WLAN Для реализации этой задачи необходимо знать несколько параметров, которые вы должны были передать интернет-провайдеру вместе со всеми документами Во-первых, в эти данные входит сама технология подключения (статическая, dynamic IP, PPPoE, PPTP или L2TP) и, следовательно, знание того, как работает соединение, параметров самого маршрутизатора Эта информация должна быть включена в документацию провайдера, но если ее нет, можно уточнить это в технической поддержке В этом случае следует уточнить, является ли привязка MAC-адреса к поставщику
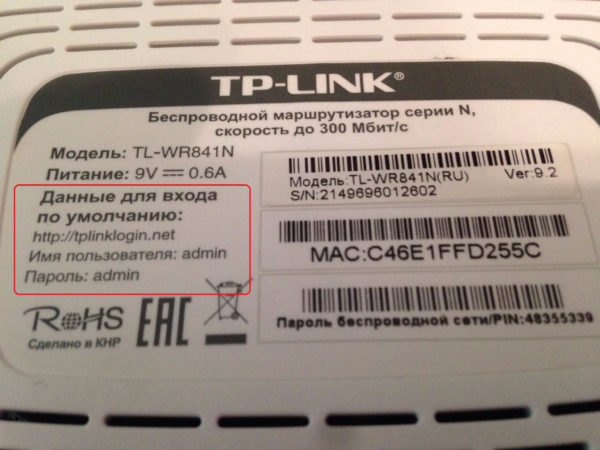
Советы. Если ваш интернет-провайдер привязан к MAC-адресу, рекомендуется связаться с этим провайдером и попросить его роутера । Этот адрес можно найти на наклейке под самим маршрутизатором.
Это самый важный аспект при установке маршрутизатора. Если это не будет учтено, ваши устройства будут официально подключаться к сети, но сами не будут иметь интернета.
- Эти параметры должны быть введены на странице Сеть → WAN. Выберите одну из технологий подключения из выпадающего меню справа от метки wan_connction_type. Затем установите параметры для этих технологий в соответствии с имеющимися опциями: Имя, затем Логин, Статический IP-адрес или DNS. Если адрес динамический, оставьте поле пустым.
- После проверки каждого поля и проверки на наличие ошибок убедитесь, что данные подходят для вас роутеру , нажмите кнопку «Сохранить».
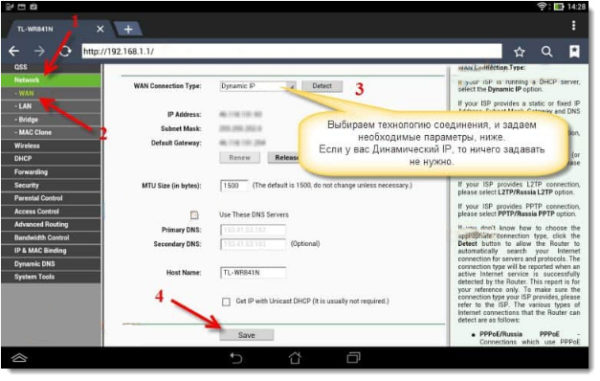
Данные настройки Они оказывают большое влияние на работу устройства и, по сути, являются основой его работы.
Четвертый шаг. Настройка подключения к беспроводной локальной сети
- Следующая вкладка, которая должна заинтересовать — это беспроводная связь.
- Напротив строки «WIRESSELS_NETWORK_NAME» в пустом поле напишите название вашей будущей сети Wi-Fi. Имя должно содержать английские буквы и (при желании) цифры. Это имя будет отображаться на каждом устройстве: как минимум на мобильных, а также на стационарных устройствах.
- Также строка «Регион», напротив которой, как следует из названия, должна быть указана страна вашего проживания.
- После заполнения всех полей нажмите на кнопку «Сохранить» и продолжите.
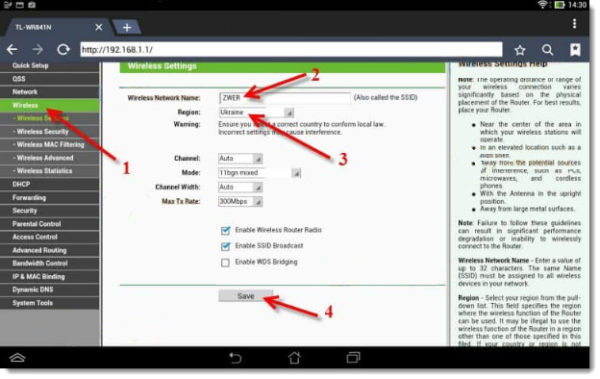
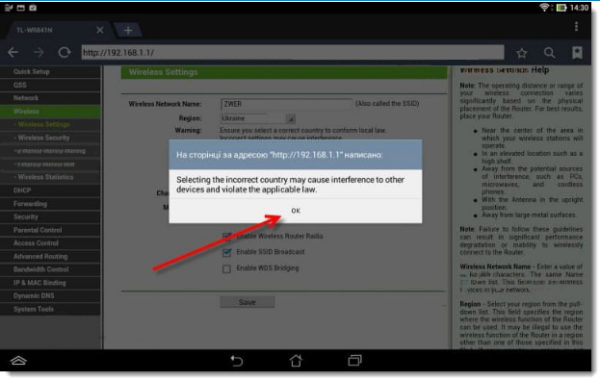
Пятый шаг. Установка пароля в беспроводной сети
- Снова перейдите в каталог wireless — wireless_currency.
- Поставьте галочку на пункте «WPA / WPA-2″-» персональный (рекомендация)».
- Там, где написано «psk_password», будет окошко — вам нужно будет ввести пароль, который, конечно, вы должны придумать сами. Этот пароль будет использоваться в дальнейшем для каждого нового сеанса при подключении к сети. Пароль должен состоять как минимум из восьми символов, быть безопасным для регистра и содержать набор английских букв или цифр (или смешанные цифры и буквы). Лучше всего делать пароли запоминающимися.
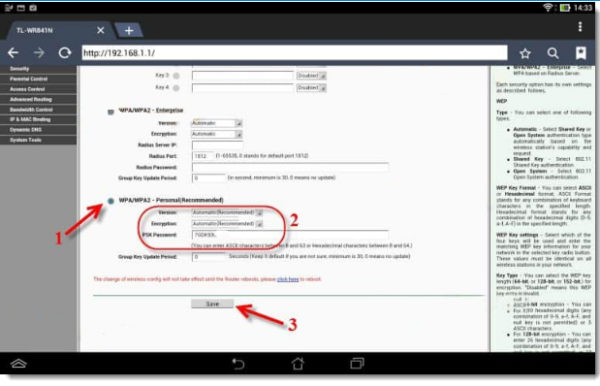
Рекомендация. Пароль, если вы не уверены на 100%, что точно его не забудете, рекомендуется записать отдельно, так как он может понадобиться в будущем. Проводите регулярные разгрузки — Это довольно утомительное занятие.
Шестой шаг. Изменить пароль для доступа
Теперь необходимо изменить логин и пароль по умолчанию (который является admin) при входе в меню настроения, чтобы отключить доступ к меню для посторонних лиц настроек маршрутизатора.
- Перейдите на вкладку System_tools — Passwords.
- Введите имя пользователя и пароль по умолчанию в первые два поля «old_username» и «old_password» и уже ниже, где есть три поля: «new_username», «new_password», «confirmed new password» — введите новые данные в каждом случае. В нашем случае логин остался прежним, а вот пароль уже создали новый, сложный.
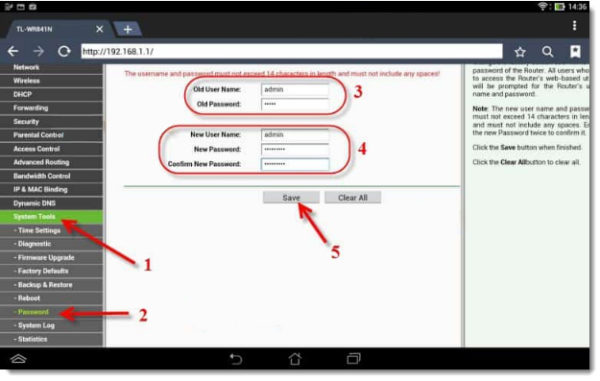
Подскажите! Желательно, чтобы этот пароль отличался от предыдущего, а также рекомендуется записать его, чтобы не забыть.
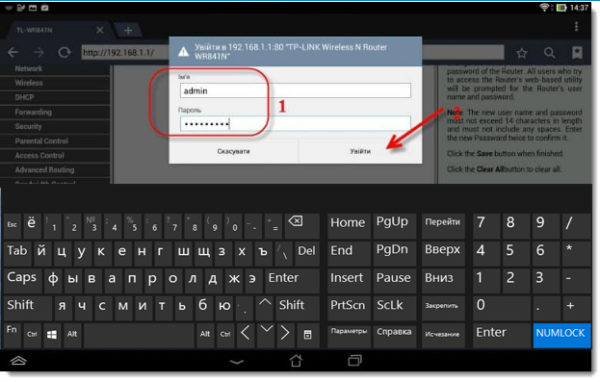
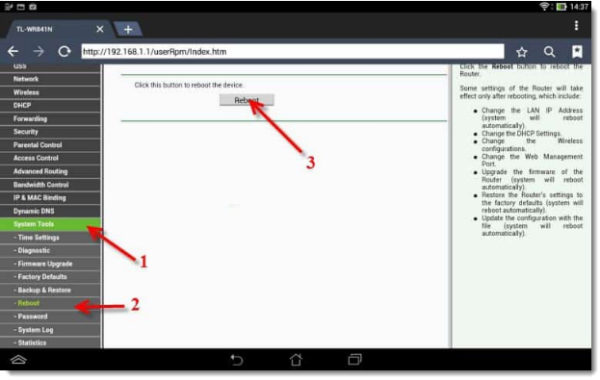
После перезагрузки мобильное устройство выдаст ошибку при подключении к этому адресу (т.е. IP: 192.168.1.1 Не стоит беспокоиться: суть в том, что устройство было отключено от маршрутизатора, но оно не подключится автоматически и в будущем не будет подключаться таким образом, потому что вы установили пароль для этого сетевого подключения и после перезагрузки устройства с — Защита вступила в силу
Поэтому, чтобы иметь возможность работать в Интернете, необходимо каждый раз вводить пароль перед подключением к сети
Для этого:
- Нажмите на значок ярлыка и выберите Сетевые подключения
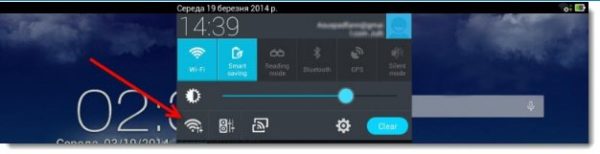
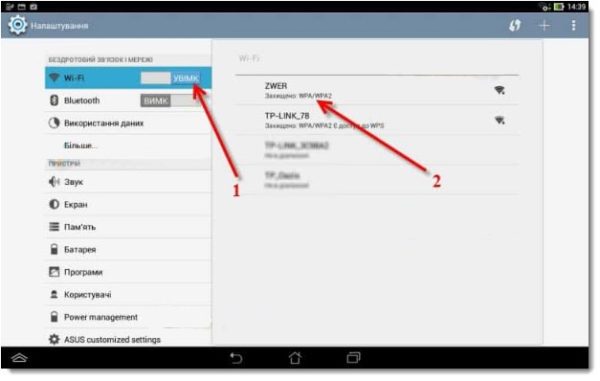
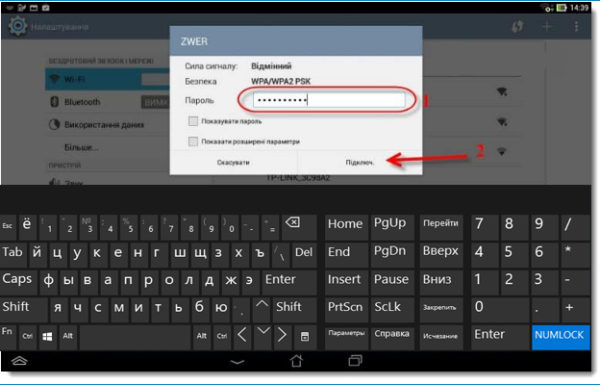
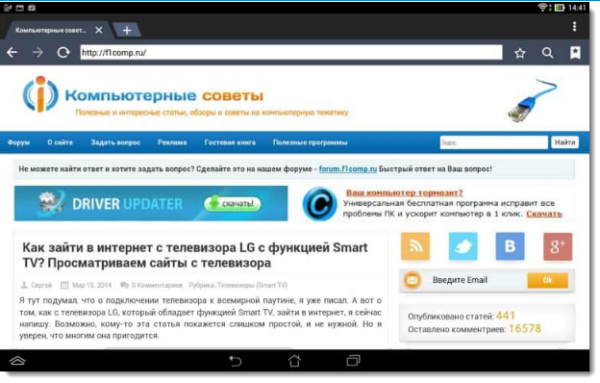
Если все идет гладко, то все в порядке и, скорее всего, никаких дополнительных проблем при подключении не возникнет Это означает, что в данном случае провайдер подключается через «автоматический IP» и, таким образом роутер Выставляет все параметры независимо В этом случае вы уже на этом этапе можете подключиться к Интернету и работать
Однако существует и другая возможность: в некоторых случаях провайдеры используют соединения типа Layer 2 Tuning Protocol (microfluidic 2), Point to Point Tuning Protocol (microfluidic), static❶ или Point to Point Protocol Ethernet (microfluidic) (используйте таких провайдеров, как Билайн или dom. ru ) в этом случае иногда необходимо подключаться вручную настройку ряда параметров.
Заключение

Настройка роутера без ПК с помощью современного смартфона или планшета — Это не проблема, так как операционные системы, работающие на современных мобильных устройствах, ничем не отличаются от классических настольных операционных систем Конечно, лучше всего использовать планшет, а не мобильный телефон, так как на маленьком экране очень трудно разглядеть мелкий текст, но технически вышеописанный процесс можно выполнить на любом устройстве, поддерживающем Android, iOS или Windows Phone
Как настроить роутер
Есть ли у вас дома проводной интернет? У вас есть планшет? Есть ли у вас телефон или другое устройство с wifi? Но ты все еще нет роутера ? В этой статье вы узнаете как настроить Wi-Fi роутер . Узнайте больше о подключении и настроить роутер , читайте далее.
Что такое роутер
Что вообще такое роутер ? Если говорить просто, то это устройство, позволяющее раздавать домашний интернет по беспроводной сети
Зачем нужен роутер
Зачем он нужен? Для одновременного подключения к домашнему интернету нескольких устройств, которыми вы ежедневно пользуетесь дома: планшет, телефон, телевизор с функцией SmartTV и т.д. Таким образом, вы экономите деньги, оплачивая только стоимость домашнего интернета для одновременного использования на нескольких устройствах Достаточно просто настроить роутер .
Купить роутер Или арендовать? Что лучше
Конечно, интернет-провайдеры теперь предлагают БЕСПЛАТНЫЕ услуги, наряду с покупкой или арендой их так называемых «фирменных» маршрутизаторов. настройке Такие маршрутизаторы Но почему этот вариант плох?
В первую очередь — Если вы, скорее всего, смените провайдера на другого. роутер Потерять его (если он арендован) или роутер Невозможно работать с другим провайдером (если роутер ❶ Купил у, но не позволяет менять уже установленные. настройки так как на устройстве предустановлена фирменная прошивка для конкретного провайдера.
Во втором случае вы можете попытаться найти универсальную прошивку для роутера Но вам придется потратить на это львиную долю своего личного времени, и никто не может гарантировать вам успешный результат.
Настройка роутера TP-Link
Поэтому я рекомендую такой вариант: купить более дешевый роутер И установите его сами. Как настроить ? Далее я покажу все и приведу пример. роутера фирмы TP-Link.

Мы рассмотрим модель TP-LINK TL-WR741ND. Интерфейс других моделей маршрутизаторов этого производителя точно такой же, отсюда и руководство. для настройки данного роутера подходит и для других моделей.
Характеристики роутера TP-LINK TL-WR741ND
Особенности указанного роутера Сайт производителя http://www. tp-linkru. com/products/details/cat-9_TL-WR741ND. html#спецификации можно посмотреть на.
Скорость роутера 150 Мбит/с, что довольно много, учитывая текущую максимальную скорость проводного интернета в 100 Мбит/с. Маршрутизатор имеет встроенную антенну, которая обеспечивает не очень большое, но достаточное покрытие сети в доме. Водитель роутера 4 порта LAN, которые позволяют объединить в сеть до четырех устройств одновременно с проводными интерфейсами без использования коммутатора. Встроенная поддержка распространенных интернет-протоколов, таких как: L2TP, PPTP, PPoE.
Непосредственно
Имеется встроенный брандмауэр, виртуальный и DHCP-сервер, поддержка режимов шифрования WEP, WPA и WPA2, фильтрация по MAC-адресам и другие функции, характерные для маршрутизаторов начального уровня. Эта модель стоит того. роутера Менее 1000 рублей и поэтому доступны каждому.
Обновление прошивки роутера
Итак, первое, что я сделаю после покупки. роутера ,- Он обновит свою прошивку (конечно, при необходимости). Для роутера TP-LINK TL-WR741ND просто перейдите по ссылке http://www. tp-linkru. com/download/TL-WR741ND_V4. html#Firmware и просмотрите версию прошивки для загрузки. На момент написания этой статьи текущая версия программного обеспечения — TL-WR741ND_V4_140521_RU от 21 мая 2014 года (обязательно проверьте версию при выборе версии программного обеспечения). роутера , в моем случае роутер Версия — V. 4.0)।.
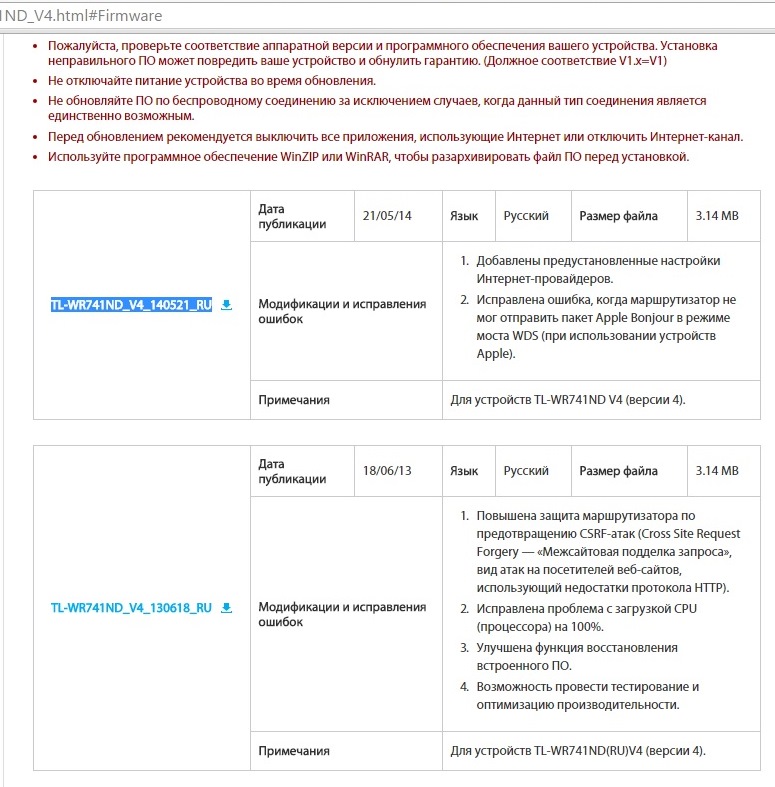
Как обновить прошивку? Сначала вам нужно подключить роутер К компьютеру. За сайтом роутера Вы увидите 4 желтых порта LAN (сюда мы подключим кабель, который поставляется с маршрутизатором, вставим один конец в один из четырех желтых портов, а другой — в порт Ethernet вашего компьютера) и синий порт WAN (сюда мы подключим кабель от интернет-провайдера, который ранее был подключен к вашему компьютеру).
Через интерфейс LAN к оставшимся трем желтым портам можно подключить любое устройство, решив сразу две проблемы: Объединение в сеть нескольких устройств и общий доступ к Интернету.
Затем подключите блок питания к роутеру И подключите его к сети. На роутере Попеременно мигают лампочки. Просто подождите пять-десять минут, чтобы не усложнять статью описанием назначения сигналов каждого индикатора. роутер Не присваивает вашему компьютеру IP-адрес.
Как войти в интерфейс настройки роутера
Кроме того, все просто. Подождав пять минут, перейдите в строку браузера (можно использовать любой современный браузер, например Chrome, Internet Explorer, Microsoft Edge, Opera, Mozilla, но следует убедиться, что версия браузера максимально актуальна) и введите IP-адрес формы в адресную строку http://192.168.0.1 /, После этого откроется окно управления настройками веб-интерфейса роутера . Логин — Администратор, Пароль — Администратор.
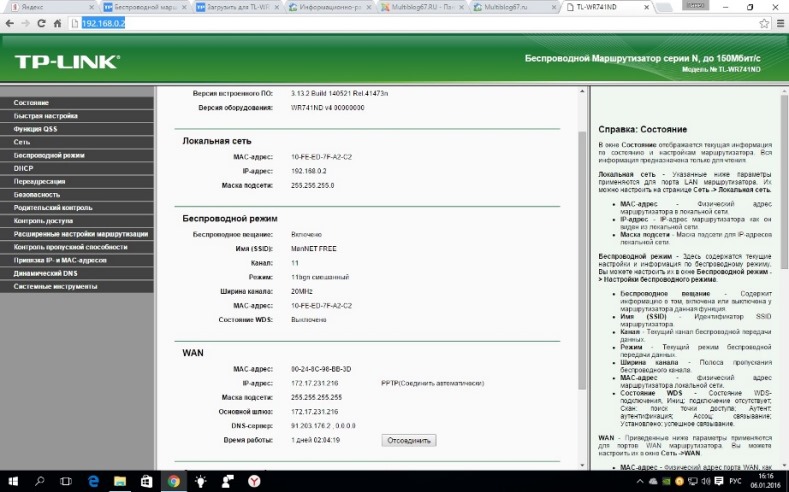
Далее просто перейдите в раздел System Tools / Firmware Update и нажмите на кнопку Select File и введите путь к ранее загруженному файлу прошивки. Далее необходимо нажать на кнопку Update и дождаться завершения процесса обновления прошивки. роутера , После роутер перезагрузится.
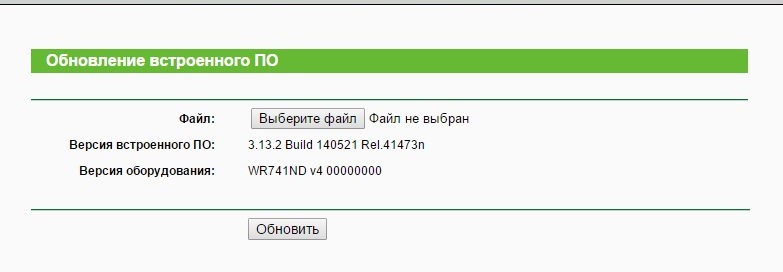
Настройка роутера Работа с поставщиком интернет-услуг
Что же далее? Как настроить роутер ? А затем можно приступать к выполнению заданий. настроек интернета в роутере . Как это сделать? Снова в адресной строке браузера http://192.168.0.1 / введите IP-адрес формы и войдите в интерфейс управления маршрутизатором. Но прежде чем вы войдете настройки Вы должны сначала узнать об этом у своего интернет-провайдера.
Для этого достаточно позвонить провайдеру по телефону и уточнить настройки VPN-соединение в зависимости от модели роутера Или, в их отсутствие, специально настройки Для всех моделей маршрутизаторов или, что предпочтительнее лично для меня, посетите официальный сайт интернет-провайдера и найдите необходимую информацию настройки VPN-соединения там.
Я пользуюсь смоленским провайдером Mannet и поэтому сайт www. mannet. ru Я иду дальше и ищу настройки VPN это не боязнь времени: достаточно выяснить всего два параметра — это ❶ тип соединения и ❶ — адрес/имя сервера ❶ Mannet ❶ для типа соединени я-❶, ❶ — адрес/имя сервера — vpn. mannet. ru al-Qadr
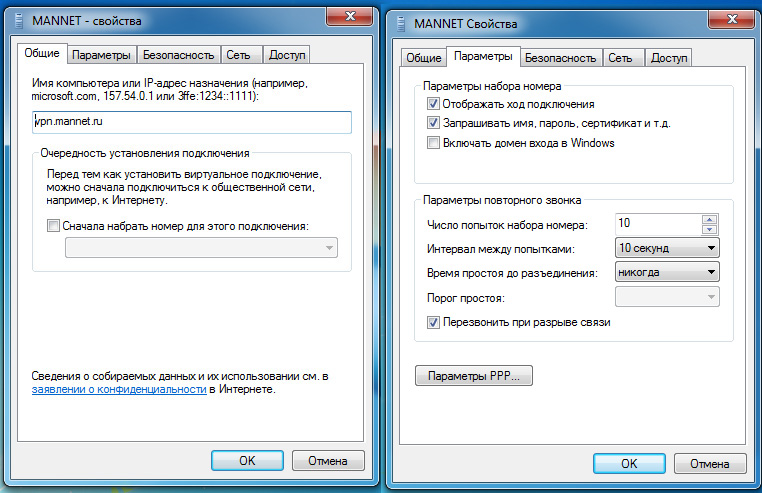
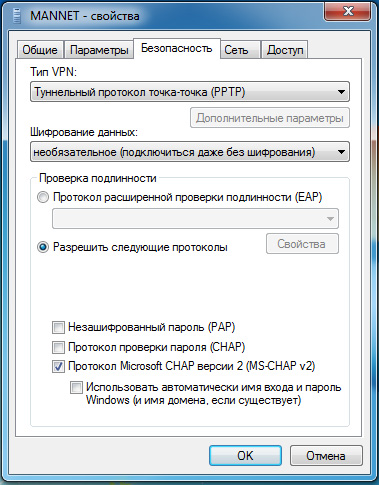
Итак, перейдите в интерфейс управления маршрутизатором по пути Network / WAN и введите необходимые параметры настройки .
❶ Тип подключения — ❶ / Россия ❶
Имя пользователя — здесь вы должны ввести имя пользователя вашего интернет-соединения.
Пароль — здесь вы должны ввести пароль вашего интернет-соединения.
Подтвердить пароль — здесь вам нужно еще раз ввести пароль вашего интернет-соединения
⑦ Адрес / имя сервера — vpn. mannet. ru
Переключатель dynamic / static часто должен быть установлен в положение dynamic Остальные параметры останутся по умолчанию Нажмите кнопку Save Маршрутизатор предложит перезагрузку, которая, по нашему мнению, необходима. настройки вступили в силу.
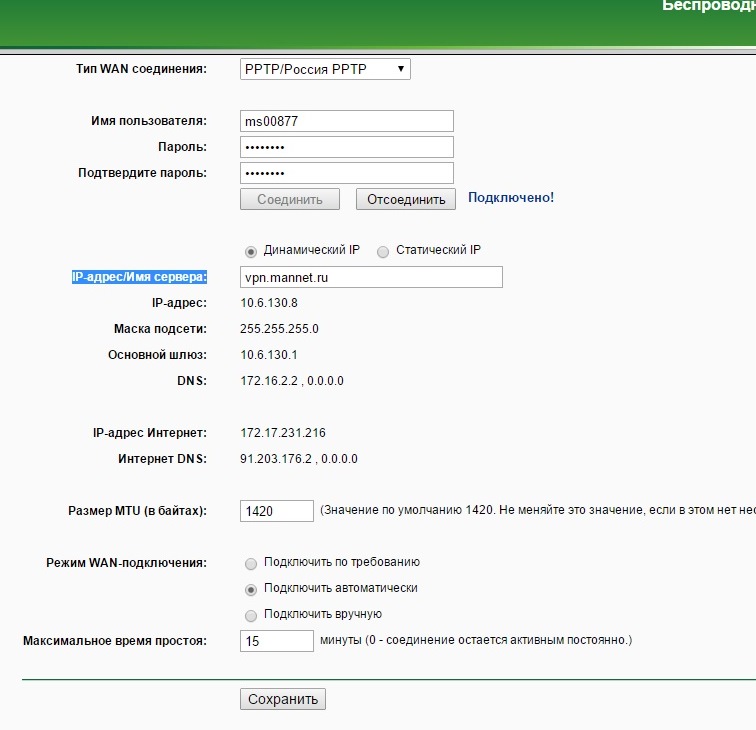
Собственно сама настройка Интернет стал полным, что вам нужно настроить Точки доступа Wi-Fi, через которые беспроводные устройства подключаются к Интернету Для этого перейдите в раздел Беспроводной режим / Настройки беспроводной сети Установите параметры, как показано на рисунке (за исключением названия точки доступа
Имя сети — задайте имя вашей точки доступа
Канал — если выбрано значение Авто роутер Автоматически выбирает канал с наименьшими помехами
Режим — Лучше всего выбрать смешанный режим, чтобы старые устройства также могли подключаться. к роутеру
Ширина канала ⑦ — лучше установить этот параметр на авто
Включить беспроводную передачу данных роутера — Без активации этого параметра антенна роутера Сигнал Wi-Fi не будет передаваться вообще
⑦ ENABLE broadcast — эта опция отвечает за уникальную передачу имени точки доступа, в противном случае имя точки доступа необходимо вводить вручную
④ENABLE — Параметр используется для объединения нескольких маршрутизаторов в качестве моста для увеличения дальности передачи сигнала WLAN.
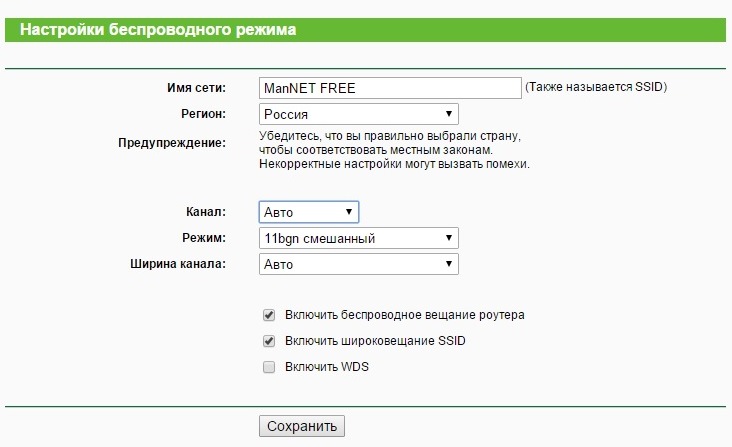
Чтобы установить пароль для точки доступа в роутере
Далее перейдите к разделу беспроводная сеть / безопасность беспроводной сети в этом разделе. настроек роутера Вам необходимо установить защиту паролем для вашей точки доступа, чтобы, например, соседи не могли подключиться к вашему каналу и потреблять ваш трафик
Рекомендуется установить тип безопасности BODYBUY/BODYB2-BODYBUY
Версия — установите тип на auto, чтобы обеспечить поддержку всех типов устройств
Шифрование — Выберите здесь опцию AES.
Пароль PSK — Установите пароль вашей точки доступа (должен быть подключен к точке доступа, его должны знать только вы).
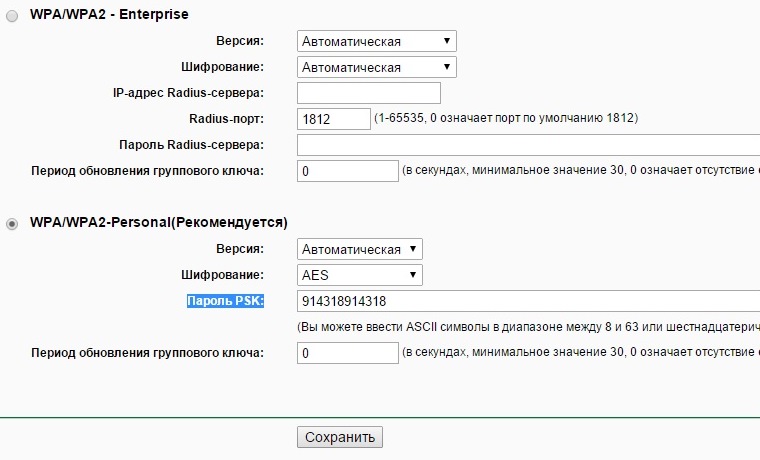
На этом собственно настройка роутера Готово Не забывайте нажимать кнопку Сохранить после каждого изменения. Далее вам нужно перезагрузить роутер , чтобы настройки После ввода армии вы можете принудительно перезагрузиться в любое время, перейдя в раздел настроек Веб-интерфейс Системные инструменты / Перезапуск
Если у кого-либо возникнут вопросы после прочтения этой статьи, как настроить роутер затем оставляйте комментарии
При необходимости я могу объяснить, как сопрягать и указывать несколько маршрутизаторов определенного производителя роутера Чтобы просмотреть список типов мостов или особенно подключенных к роутеру Чтобы изменить пароль по умолчанию для входа в устройство, интерфейс управления маршрутизатором и порты переадресации роутера Для работы с концентратором постоянного тока
Но это все в комментариях Надеюсь, статья была понятной и полезной Удачи!