Как настроить роутер без компьютера : через телефон или планшет
Сейчас в офисе, во многих домах или на рабочих местах есть канцелярские принадлежности компьютер . В таком случае настроить Wi-Fi роутер Довольно просто и даже \u200b\u200bdчто даже неопытный пользователь может справиться с этой задачей. Достаточно установить маршрутизатор, подключить его к электропитанию и глобальной сети и настроить настроек через браузер. Вы также можете пользоваться высокоскоростным Интернетом.
А как же настроить роутер без компьютера ? Вы помните, что на современном рынке стационарных ПК все большую конкуренцию составляют другие устройства: смартфоны, планшеты, ноутбуки и даже телевизоры. И все чаще мы оказываемся в подобной ситуации. без компьютера И сетевой кабель под рукой, но мы хотим настроить себя сами. роутер Для доступа к беспроводной сети.
Поэтому сегодня мы задаемся вопросом – возможно ли это с персональным смартфоном. или планшета настроить роутер ? Конечно! Его можно настроить с любого вашего устройства, которое может подключаться к сети Wi-Fi. Это очевидно, если вы решите купить и установить это устройство. Подойдет устройство под управлением операционных систем Android и iOS.
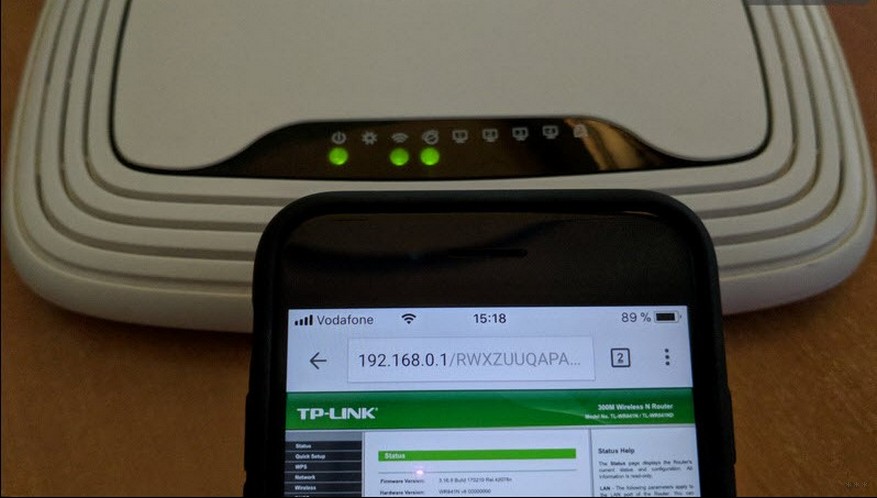
Для удобной настройки И управление маршрутизатором с телефона лучше подключаться через Мобильный телефон с большим экраном или планшет .
Весь процесс одинаков настройке с персонального компьютера . При прямом подключении есть некоторые нюансы. Самое главное – нужна точка доступа в интернет и обслуживаемое надежное оборудование.
Инструкции по настройке роутера Посмотрите видео ниже со своего смартфона:
Подключение роутера
Давайте сначала разберемся, как подключить сам роутер . Сначала необходимо подключить его к источнику питания, который мы включим в розетку 220 В. Затем подключите кабель Ethernet от провайдера к порту WAN.

Не забывайте о полной сборке сам роутер Это может включать различные антенны!
После подключения внешнего кабеля и источника питания проверьте световой сигнал на роутере . Если индикаторы работали, значит, мы все делали правильно. Если после включения устройства в сеть значки не загораются и все определяется правильно, ищем выключатель питания в корпусе устройства, который можно включить таким образом. Если все работы не дали положительного результата, скорее всего, устройство неисправно и должно быть возвращено для ремонта.
Идентификация сети
Обратите внимание, что в версии по умолчанию наша сеть называется default (обычно это ее имя). роутера ).
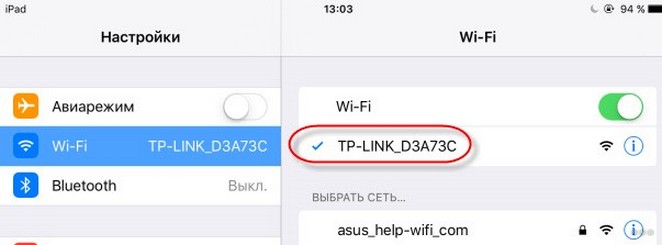
Пароля не будет, сеть будет доступна всем, через которую мы будем входить. Если таких сетей несколько, мы используем простой метод, чтобы определить, к какой из них подключиться. Мы просто выключаем устройство, а затем снова включаем его с помощью кнопки или розетки. Мы проверяем, какая сеть временно исчезает из нашего списка доступных соединений. Теперь мы будем полностью уверены в своем выборе сети.
Если наш роутер уже был настроен Перед этим вы должны сбросить настроек А затем продолжайте. Это легко сделать – нажмите маленькую кнопку под названием «Reset» на самом маршрутизаторе и удерживайте ее около 10 секунд.
Установка
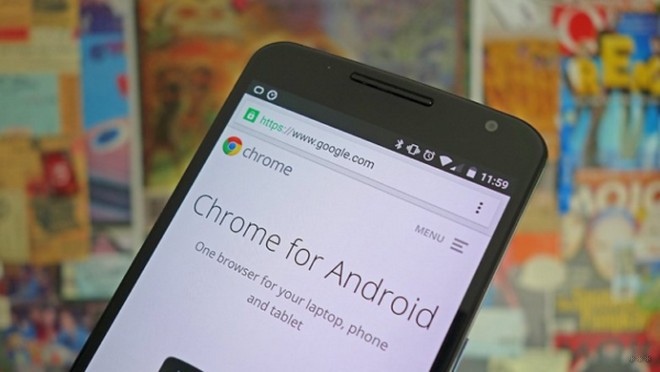
Наконец, берем мобильное устройство и читаем, как настроить роутер через телефон . Обратите внимание, что мы работаем без сетевого кабеля, называемого патч-кабелем (он необходим для подключения роутера с ПК или ноутбуком). Переходим к поиску беспроводной сети и в списке нажимаем на сеть нашей точки доступа. Подключение к нему должно быть без пароля. В редких случаях для входа в выбранную сеть требуется код. Его легко найти, так как он написан на обратной стороне. роутера .
Далее включите любой браузер на вашем устройстве и сделайте IP – 192.168.1.1 или 192.168.0.1 и переход по умолчанию. Адрес устройства обычно можно найти на клейкой этикетке, висящей на задней панели.

Далее мы переходим к меню настроек Или появится окно с запросом имени пользователя и пароля. Как правило, логин и пароль по умолчанию – admin и admin. Вводим их и попадаем в веб-интерфейс роутера । А потом нормальный настройка .
Лучше сразу настроить Маршрутизатор правильно работает с любым интернет-провайдером, поэтому не возникает проблем с подключением к сети и доступом к WLAN для ваших устройств. Для выполнения этой задачи нам необходимо знать различные критерии, которые провайдер может сообщить нам при подписании документов на подключение интернет-услуг.
Во-первых, необходимо знать, какая технология была использована для установления соединения. Давайте перечислим возможные варианты:
- Статический (статический) IP,
- Динамический IP,
- Пппо,
- PPPP,
- L2TP।
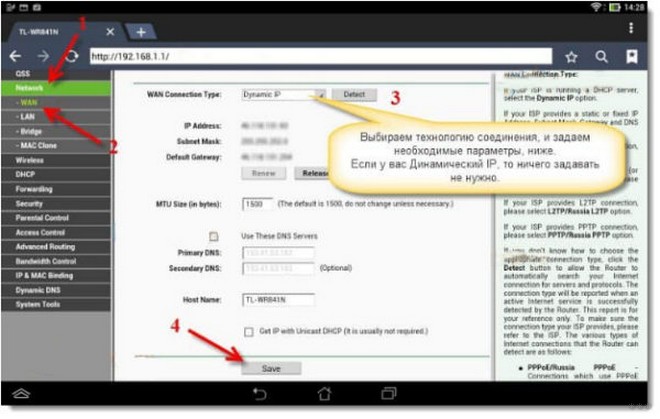
Эту информацию можно найти в документации, предоставленной провайдером, или запросить в службе технической поддержки. по телефону «горячей линии».
Также необходимо ознакомиться с привязкой уникального идентификатора и привязкой порта к MAC-адресу маршрутизатора. Данные можно найти на этикетках ниже роутера .
Это очень важный нюанс при независимом настройке точка доступа. Если они его проигнорируют, то наши устройства, хотя и подключенные к всемирной сети, не получат доступ в интернет.
Настройка беспроводного соединения
Теперь расскажем, как настроить на роутере доступ к Вай-Фай через телефон или планшет :
- Рассмотрим закладку под названием «Wireless».
- В поле WIRELESS_NETWORK_NAME необходимо присвоить имя нашей новой сети. Для этого можно использовать латиницу и цифры.
- На территории региона выбираем страну проживания.
- Затем нажмите кнопку «Сохранить». Иногда появляется окно с уведомлением. Мы отправляем его, нажав кнопку OK.
Установка пароля в беспроводной сети
Настройка Wi-Fi на роутере Требуется пароль. Это должно быть сделано в любом случае через телефон Настройка выполняется с помощью подключения или ПК.
- На закладке wireless выберите wireless_security.
- Ставим галочку на кнопке «WPA / WPA-2» — «Личный (Восстановить)».
- В поле PSK_PASSWORD необходимо ввести пароль. Вы придумали его сами и должны его запомнить, потому что вам придется вводить его каждый раз при новом подключении. Требования к паролю важно помнить: Используйте прописные и строчные буквы с более чем 8 знаками, латиницу и цифры. Если пароль сложный, лучше записать его. С его потерей вы должны сдаться все настройки Оборудование и резюме.
Замена пароля доступа
Лучше изменить логин и пароль по умолчанию для доступа к интерфейсу маршрутизатора (обычно admin – admin есть везде), потому что безопасность превыше всего, иначе любой незнакомец может изменить ваш. настройки в своих интересах.
- Закладка «System_tools» — «Пароль».
- Сначала введите старые логин и пароль, используемые по умолчанию, а затем задайте новые, известные только вам.
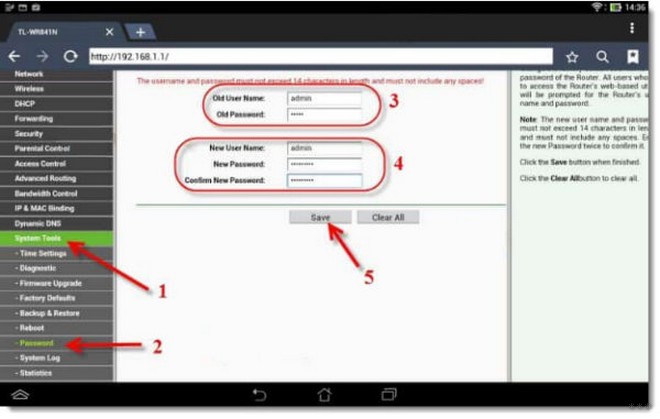
- Мы вносим изменения, и система выдает нам окно с запросом на новые данные. Введите их и перейдите в меню настроек Если вы все сделали правильно.
- Остается перезагрузить маршрутизатор. Это действие можно выполнить в разделе «System_tools». Выберите кнопку Перезапустить и дождитесь окончания перезапуска инструмента.
Настройка роутера от TP-Link
Посмотрите настройку сети Wi-Fi на роутере TP- Link через Специальные приложения на смартфонах:
Итак, мы дали общую информацию, теперь рассмотрим вопрос конкретной модели. Мы расскажем как настроить Маршрутизатор TP-Link через телефон .
- Открываем на телефоне или планшете Любой браузер и IP-адрес устройства 192.168.0.1 или 192.168.1.1.1. Мы находимся на странице авторизации, где вводится логин/пароль (известный admin/администратор).
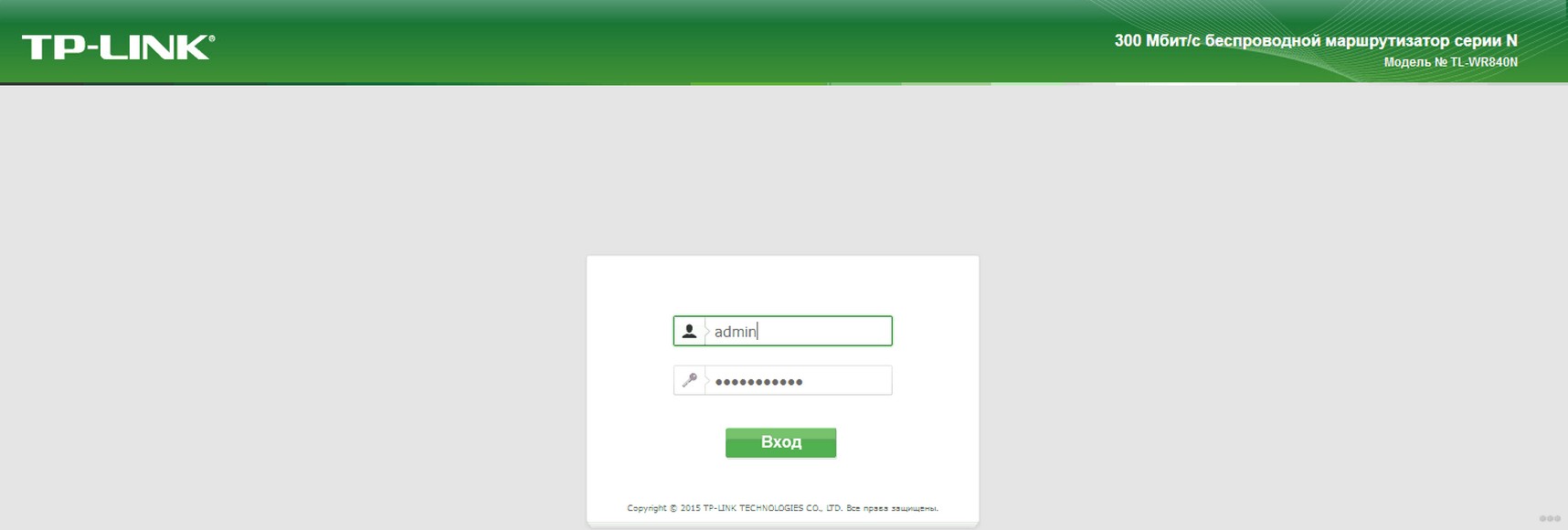
- Выберите раздел «Быстрый настройка «(Рекомендуется для начинающих). onNext».
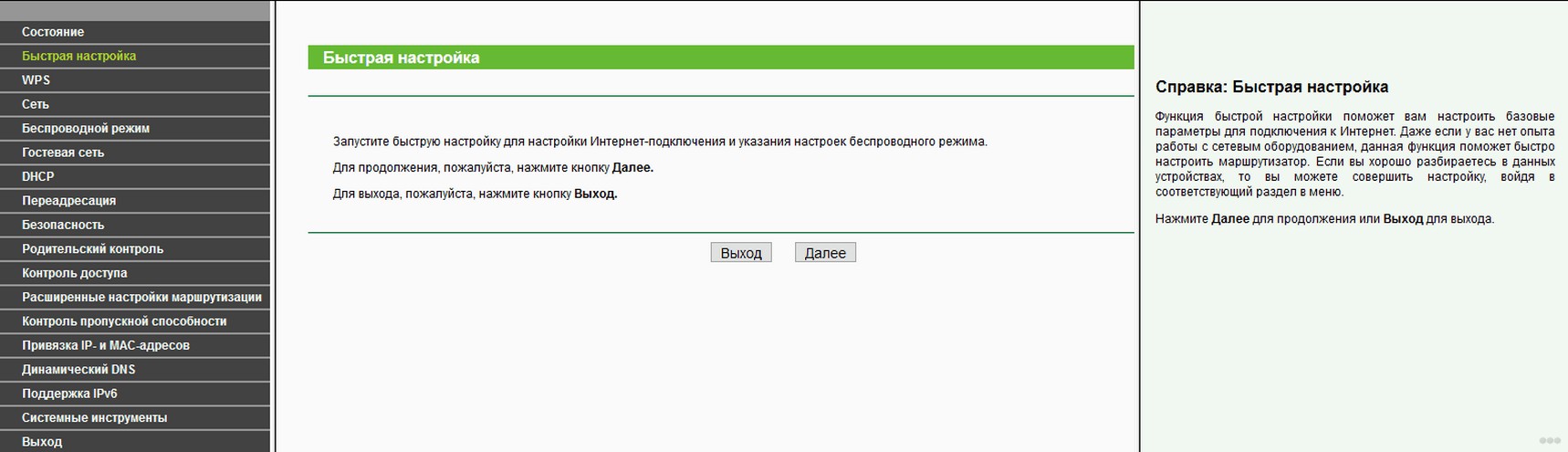
- В следующем окне вы можете заполнить все строки или установить флажок «Я не нашел нужную вещь». настроек ».
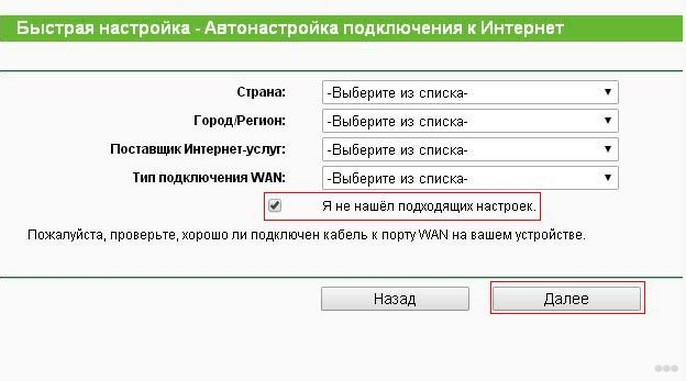
- Теперь нам нужно выбрать тип подключения (его мы должны выяснить у провайдера). У нас есть же настройки Для статического IP-адреса.
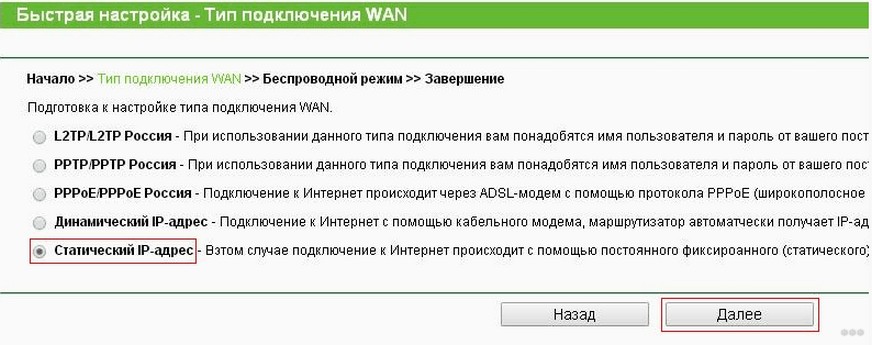
- Мы заполняем следующие поля информацией от поставщика услуг:
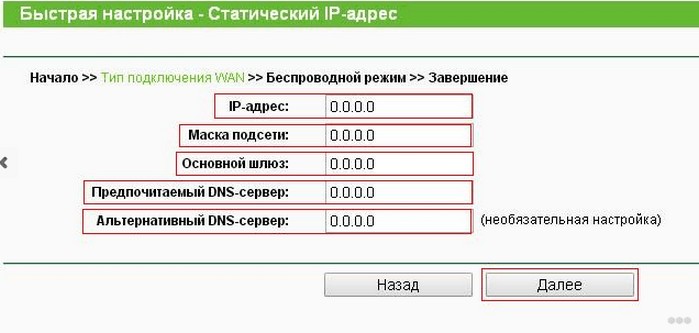
- Если провайдер не установил привязку к MAC-адресу, то в следующем окне мы говорим «Нет, я не подключен к магистрали компьютеру »:
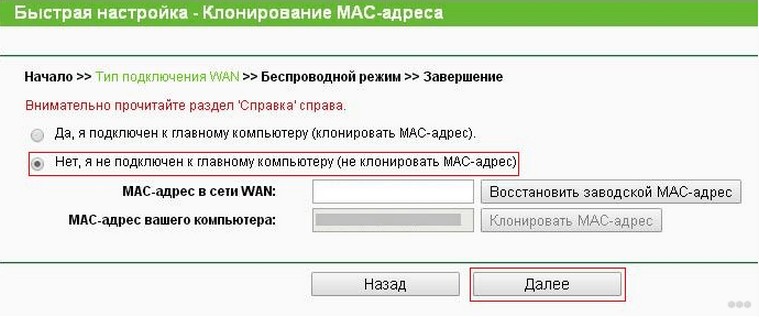
Обратите внимание, что при настройке Для других типов подключения требуются логин и пароль, установленные поставщиком услуг.
Чтобы установить соединение WLAN с телефона Мы также заходим в раздел «быстро» настройка «И выбираем «беспроводной режим».» В беспроводном режиме включаем «беспроводное вещание», устанавливаем SSID сети (имя), выбираем родной регион и устанавливаем режим (рекомендуется смешанный b/g/n).
В разделе «Защита беспроводного управления» необходимо ввести пароль от нашей Wi-Fi сети (рекомендуется тип WPA2-PSK как наиболее надежный).
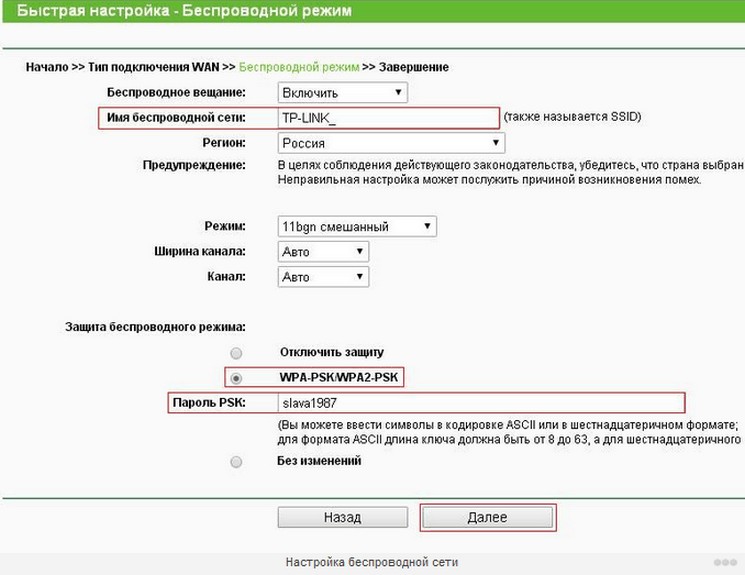
Наконец, доступ к всемирной сети открыт, и мы можем зайти на любой сайт. Мелоди роутер с телефона или планшета Это несложно. Это связано с тем, что операционные системы во многом идентичны и поддерживают приложения, которые похожи друг на друга компьютер । Браузер на каждом устройстве выполняет одну и ту же функцию, поэтому им можно легко пользоваться на смартфоне для настройки точки доступа.
Проверьте на практике, действительно ли это так просто настроить роутер без компьютера , Подключить точку доступа и подключить устройство к новой сети? Уверен, у вас все получится!
Настройка локальной сети через WiFi роутер
Давайте узнаем, как это делается настройка локальной сети через роутер И что это такое, ведь во многих домах есть множество компьютеров Подключается через WLAN и даже больше гаджета: планшет , смартфон, настольный компьютер, с которым удобно ходить по дивану. Но как это не удобно, когда вы хотите выразить фотографию или песню одного компьютер на другой, или с телефона на планшет Например, или на постоянной основе компьютер В конце концов, согласно Wi-Fi, вы просто не можете этого сделать. In dieem CASE, Ie придется мучиться с прокладкой кабелей или Fla chem drive, искать Bluetooth, но дело в том, что, поскольку ваш wi-fi есть-. роутер По своей сути, это один узел, сервер, который объединяет эти устройства в единую локальную домашнюю сеть WLAN! В этой статье я расскажу, как установить соединение. через роутер И теперь вам больше не придется выбирать между флэш-накопителями и кабелями от телефона Вы можете носить его на своем любимом диване, перебрасывать файлы с устройства на устройство через Wi-Fay, с общим сетевым хранилищем без лишних движений.

Схема подключения различных устройств к локальной сети, через WiFi роутер .
Назначение локальной сети
Давайте скажем еще несколько слов о локальной вычислительной сети и о том, зачем она нам может понадобиться. Беспроводная локальная сеть — это, по сути, фиксированное сетевое хранилище данных, образованное путем соединения устройств с несколькими жесткими дисками, через Вай-Фай, wifi- роутер в данном случае, в качестве сервера. С ним можно общаться из соседних комнат, играть в сетевые игры, например, в Counter-Strike, а также подключать другие цифровые устройства, например, осуществлять подключение к сетевому принтеру, сканеру, камере и другим устройствам, к которым я могу подключиться. к роутеру по Вай-Фай.
Персонализация
И так, что, для чего и почему, мы выяснили, давайте начнем к настройке Локальная сеть. С учетом настройка Аналогично это делается на любой операционной системе Windows, включая новую Windows 10. Подключение к локальной сети просто сделано за нас, дело в том, что если вы используете беспроводной маршрутизатор, то у вас уже есть и настроено Вы просто не знали об этом! Нам просто нужен общий доступ ко всем необходимым папкам на компьютерах И они автоматически подключатся к сетевому хранилищу через WLAN.
«Откройте Центр сетевого подключения и общего доступа».
Нажмите на значок сети в окне проблемы ПКМ или ПКМ (правой или левой кнопкой мыши), чтобы открыть «Подключить локальную сеть или общий центр доступа».
В «Центре подключений управления сетями и общим доступом» проверяем, является ли наша активная сеть «Домашней сетью», дом должен быть построен:
Выше жирным шрифтом выделено название нашей сети WLAN.
Можно указать другой тип сети: «корпоративная сеть» или «публичная сеть». В этом случае нажмите на ссылку с названием и измените тип сети:
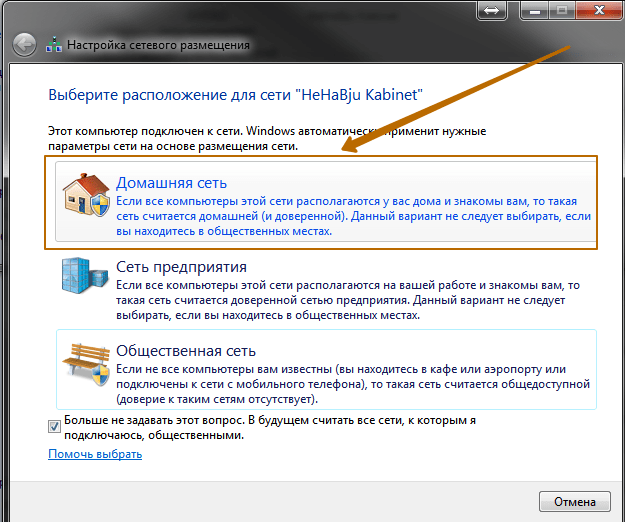
Нажмите на» Домашняя сеть».
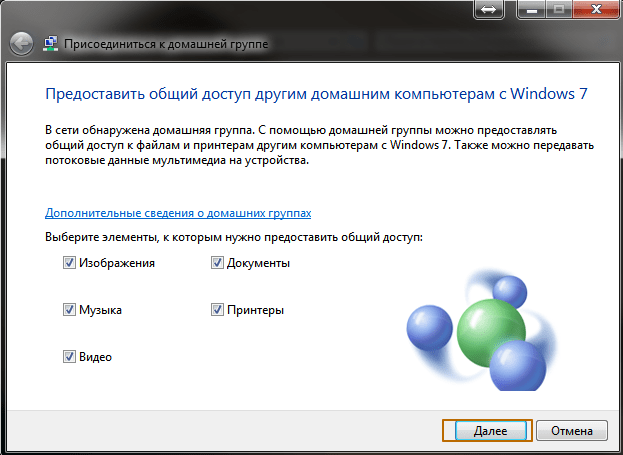
Выберите нужные элементы и нажмите кнопку Далее.
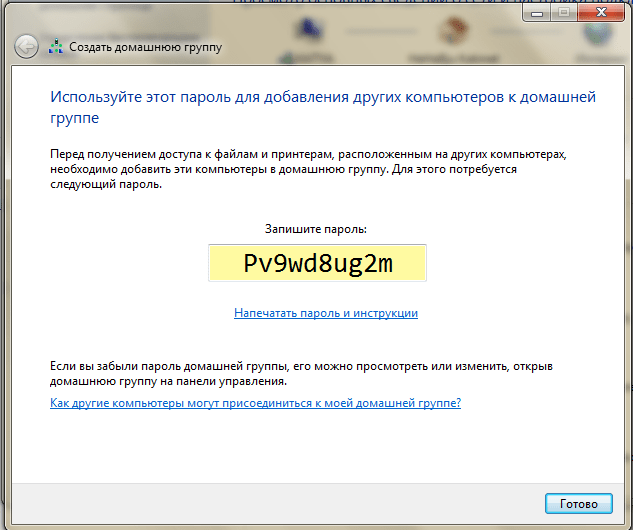
Сохраняем пароль от корневой группы для себя, нажимаем кнопку Готово.
Теперь наша локальная домашняя сеть создана, и мы можем подключить ее через WLAN.
Изменение пароля локальной сети
Если вы не хотите запоминать эти каракули, вы можете установить свой собственный пароль.
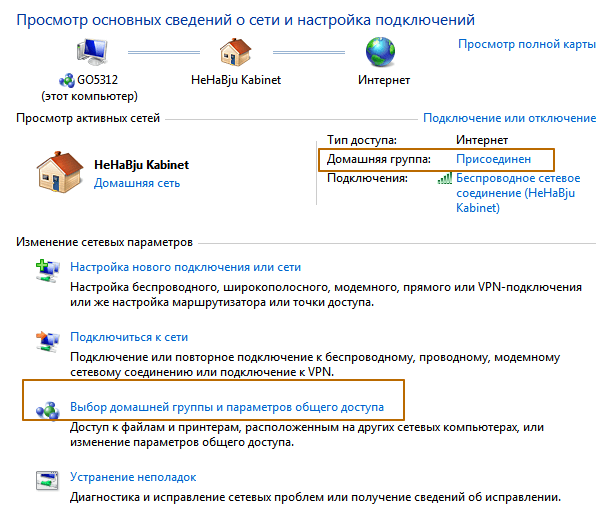
Чтобы изменить пароль, нажмите на ссылку «Присоединился» или «Выберите домашнюю группу и параметры общего доступа».
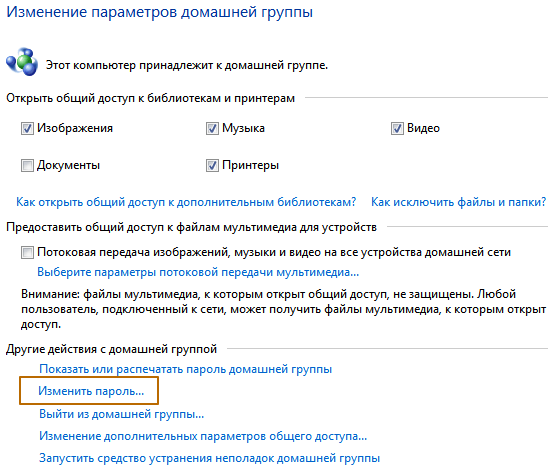
Нажмите на ссылку «Изменить пароль», а затем установите свой пароль.
Открытый совместный доступ к файлам
Наше сетевое хранилище уже настроено Но вам нужно сделать одну важную вещь, дело в том, что по умолчанию все файлы и папки имеют доступ на компьютерах Не предусмотрено и должно выполняться вручную. Есть два варианта с защитой паролем и без нее. Для дома, конечно, удобно не заморачиваться с паролями, мы рассмотрим этот вариант.
Отключить пароли для файлов
Как упоминалось выше, мы открываем изменение параметра домашней группы.
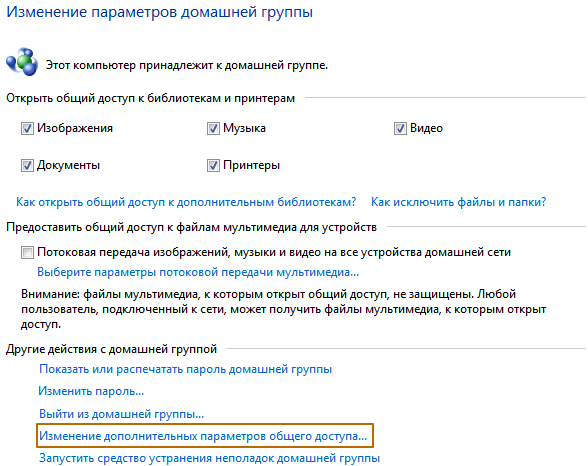
Нажмите на» Изменить расширенные параметры общего доступа».
Давайте откроем обе группы.
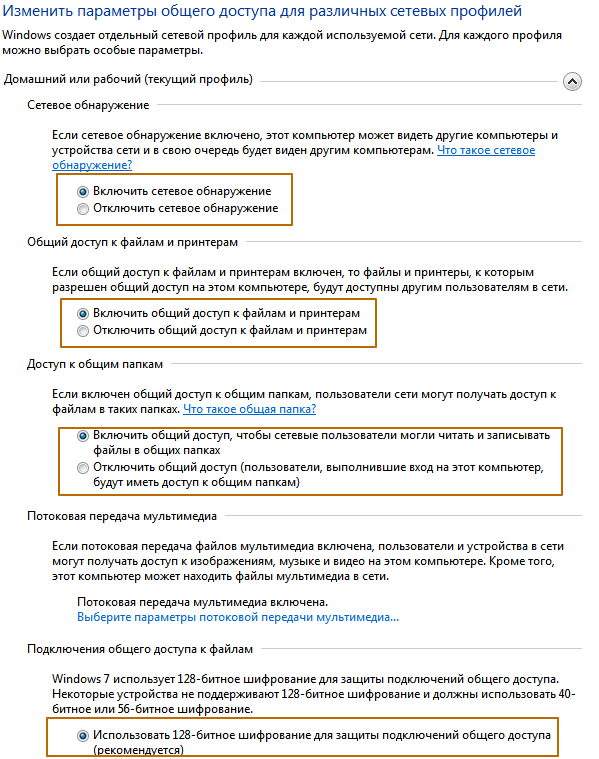
Настройте сетевой поиск. Включите общий доступ к принтеру и файлам. Мы разрешаем чтение и запись файлов.
Далее следует важный момент.
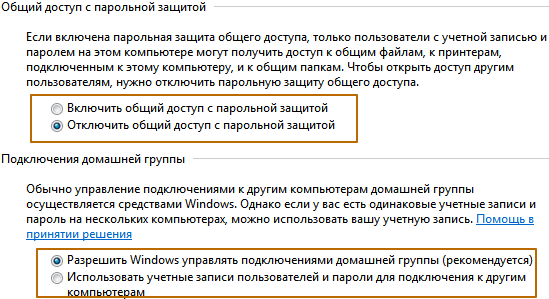
Мы отключили пароль, иначе вам придется вводить его каждый раз, когда вы открываете файлы.
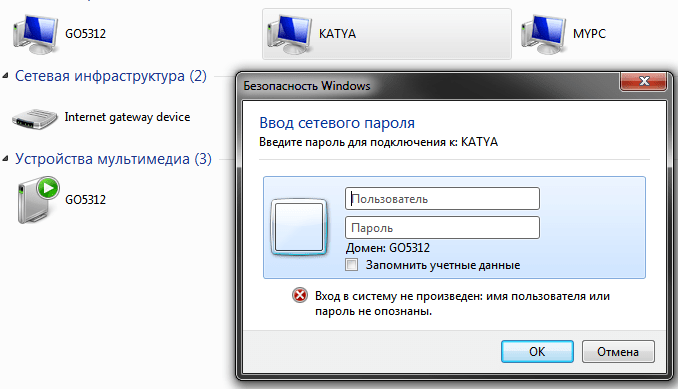
Если вы не отключите защиту паролем, это окно появится, когда вы попытаетесь открыть чужую сеть компьютера .
Мы заполнили параметры первой группы в группе «Общие», заполните все аналогично, эта группа нужна, если у вас несколько учетных записей на компьютере.
Открыть общие папки
Теперь все готово, осталось предоставить общий доступ к папкам, которые мы хотим использовать на жестком диске и которые будут автоматически видны всем подключенным устройствам к роутеру через кабель или WiFi. Я использую пример моего локального жесткого диска, чтобы показать, что вы можете сделать это с любой из ваших папок компьютере .
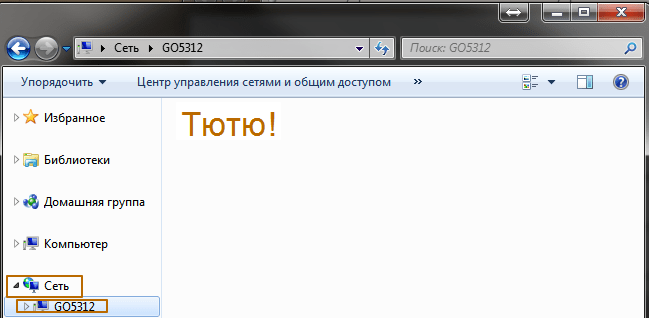
Мы видим, что, хотя в нашей локальной сети нет файлов, это «мой . «Открыть компьютер » и выберите вкладку «Сеть» в меню слева.
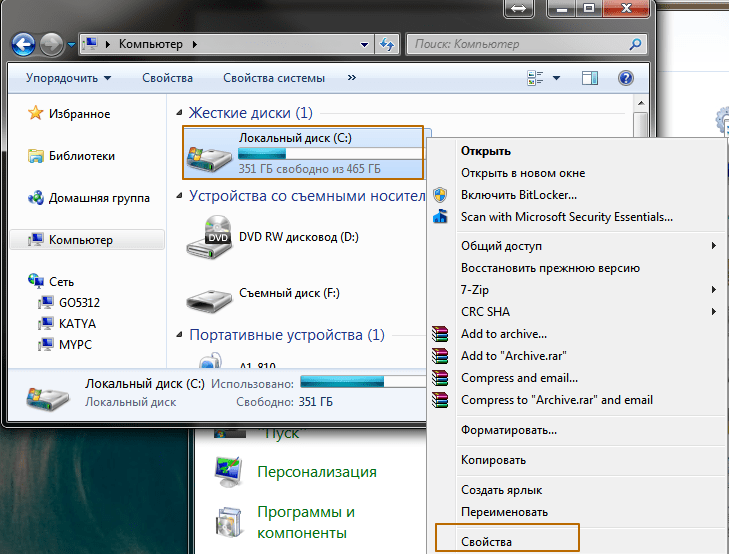
Щелкните по папке и выберите Свойства.
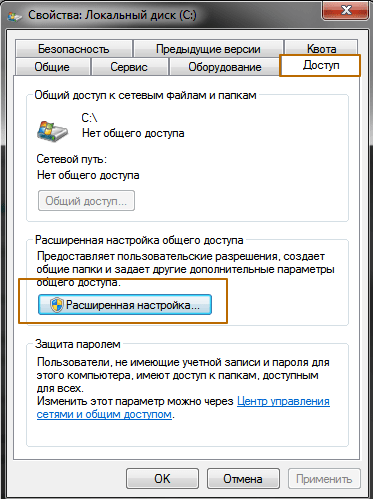
В окне «Свойства» откройте вкладку «Доступ» и нажмите на «Дополнительно настройка …»
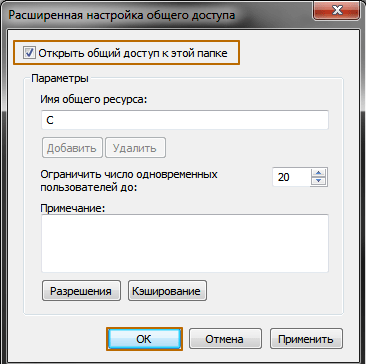
Установите флажок напротив пункта» Предоставить общий доступ к этой папке» и нажмите OK.
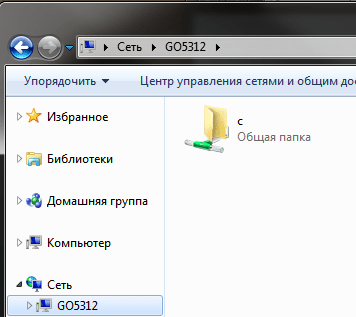
После этого наш диск C будет доступен всем пользователям нашей домашней группы.
Подключение устройств к сети
Windows
Раз в год из компьютеров Создает локальную сеть на другом компьютерах В «Центре управления сетями и общим доступом» вы можете присоединиться к «Домашняя группа: можно присоединиться» из вида активной сети. Перейдите по указанной ссылке. Чтобы иметь возможность присоединиться к домашней группе, когда ее нет, важно установить сетевое расположение на «Домашняя сеть».
Чтобы изменить сеть на Домашнюю сеть, щелкните ссылку Общественная сеть и выберите элемент Домашняя сеть.
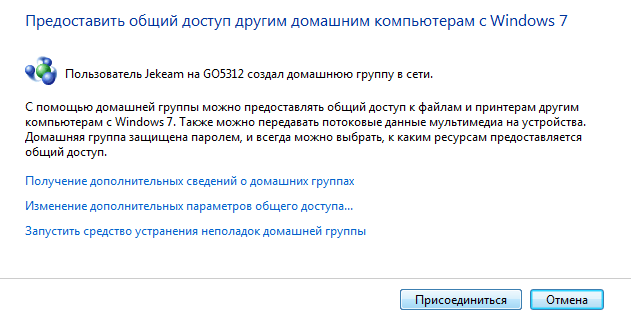
Нажмите на кнопку «Присоединиться»
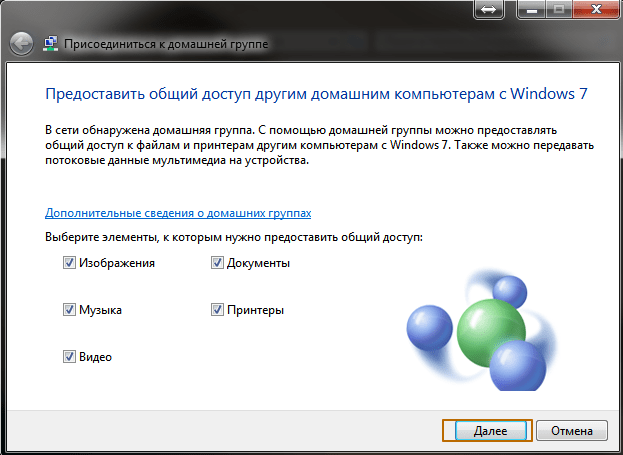
Отметим необходимые элементы, которые будут находиться в открытом доступе компьютера . Нажмите на кнопку Далее.
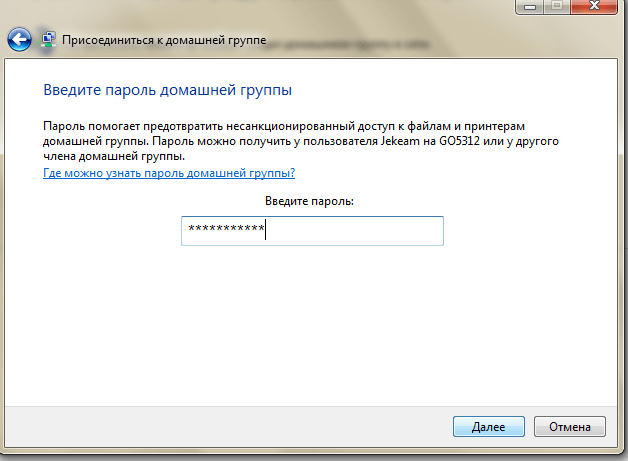
Введите пароль для нашей группы домашней сети. Нажмите на кнопку Далее.
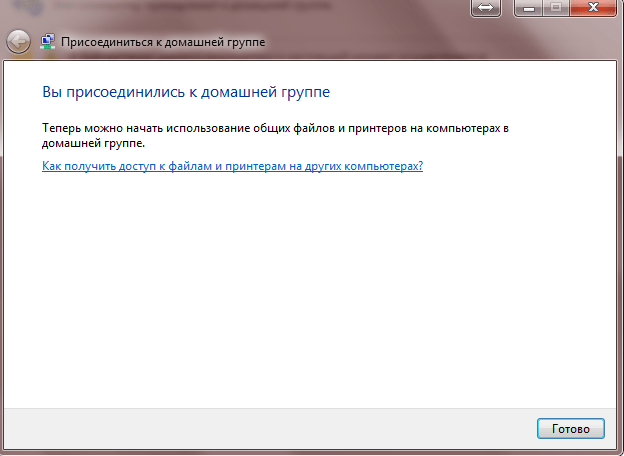
Настройка завершена, нажмите кнопку «Готово».
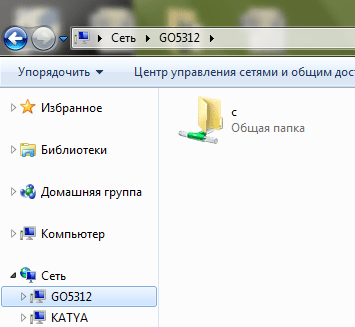
Проверьте файлы, которые мы расширили на главной странице. компьютере , стали доступны на ноутбуках.
Аналогичным образом можно разрешить полный доступ ко всем файлам и папкам на любом устройстве компьютере который был связан с домашней группой.
Смартфон
Мы узнали, что здесь есть окна. Давайте выясним, как мы можем просматривать наши файлы Wi-Fi для обычного доступа, например с планшета или телефона Для операционных систем Android. Сначала нам нужна специальная программа. Я рекомендую вам скачать программу ES.
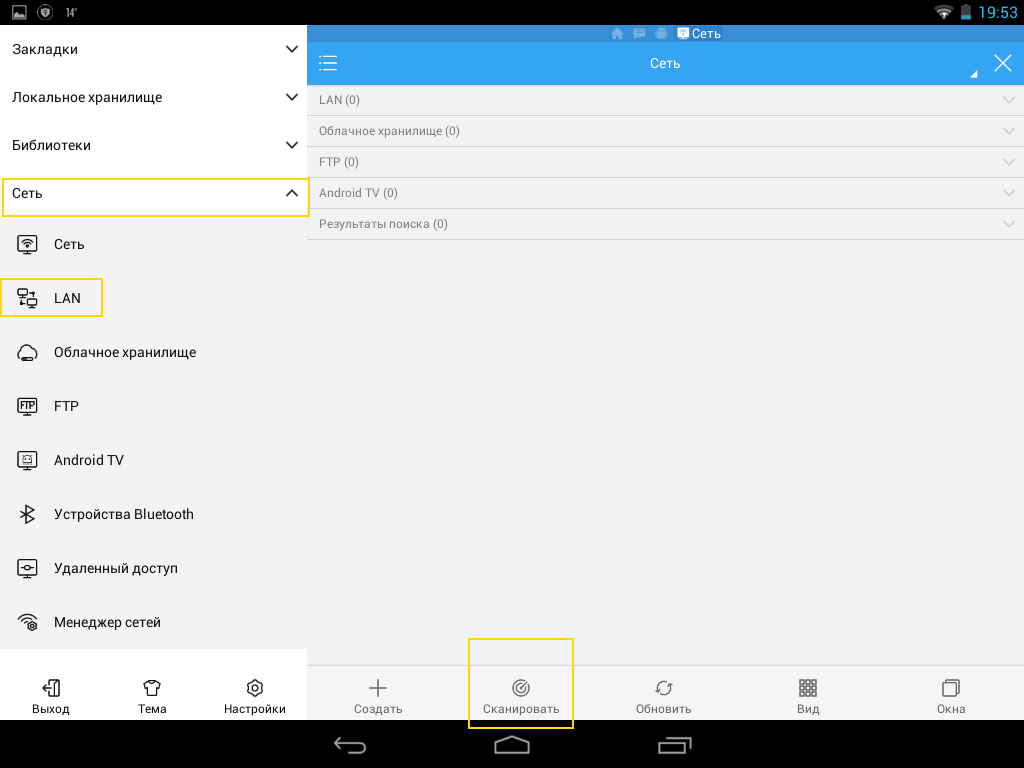
Откройте «Сеть», перейдите на вкладку LAN, а затем нажмите кнопку «Сканировать».
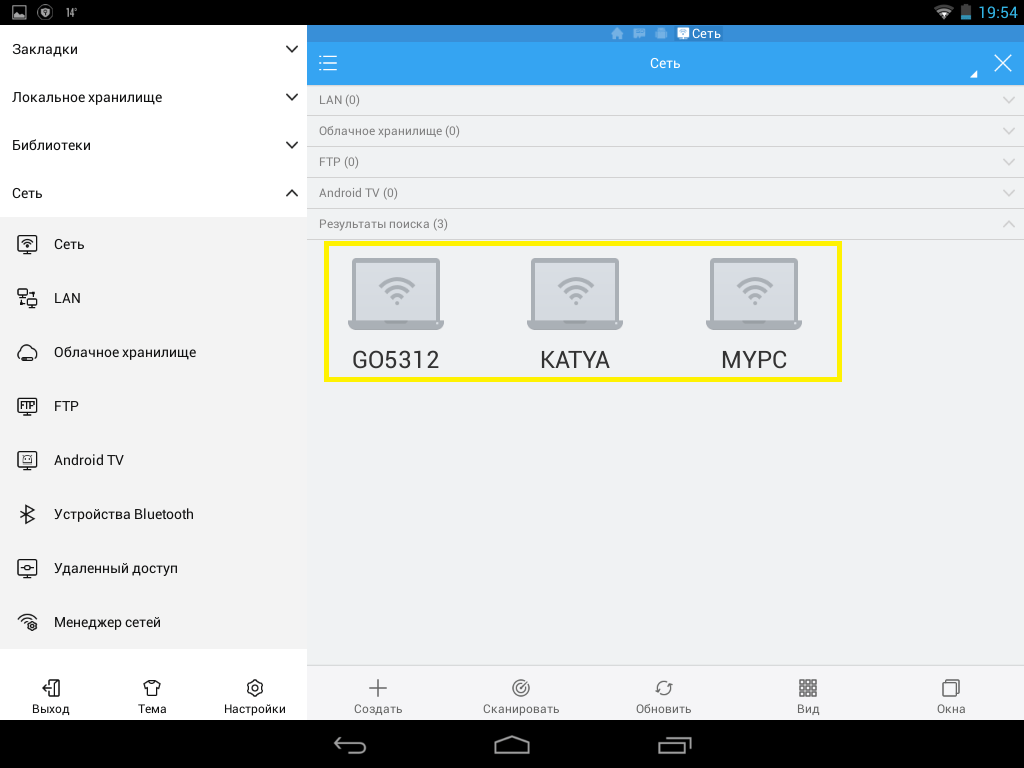
После завершения сканирования наши файлы находятся на других компьютерах Мы разместили это в нашей домашней группе.
Так же не компьютере мы видим файлы, хранящиеся на устройстве Android. Настройка завершена.
Домашняя беспроводная сеть | Как настроить wi-fi роутер

Сегодня многие семьи уже давно имеют пару компьютеров Или ноутбуки, а иногда и то, и другое. Кроме того, все также умно телефоны , а может и планшет । И, конечно, центр отдыха каждого члена семьи — большой телевизор. До определенного момента все обычно идет хорошо, пока все занимаются домашней работой, используя свои инструменты, но потом возникает желание чего-то другого.

Это требует создания беспроводной домашней сети. Он помогает избавиться от лишних проводов, стать более мобильным и, конечно, сделать доступным для всех медиаконтент, собранный членами семьи. Такая беспроводная домашняя сеть организуется через WLAN. роутера Это дает сигнал многим устройствам, поддерживающим беспроводные соединения. Или можно подключиться к распределению через сетевые кабели, но это требует записи IP-адреса для каждого подключенного устройства.
Используйте NAS-сервер, чтобы сделать доступ к содержимому более удобным. Это может быть либо отдельный системный блок с несколькими жесткими дисками, либо готовое коробочное решение. К такому домашнему серверу можно подключить любое устройство по беспроводной сети и смотреть HD-видео, музыку, спортивные игры и многое другое, а главное — хранить все это на жестком диске. Домашний сервер также подключен к WLAN роутеру .
Чтобы получить доступ к NA erver, вам понадобится специальная программа на вашем мобильном устройстве, которая обеспечивает доступ ко всей вашей домашней сети, и на компьютере А доступ к мультимедийному контенту можно получить на ноутбуке и без него. В настоящее время смартфон отсутствует или планшет Можно открывать файлы с домашнего NAS через файловый менеджер на операционной системе IOS (Apple) или Android (Google). Главное — это возможность (или правильнее сказать функциональность) доступа к устройствам в локальной сети. Например, на своем планшете Я использую ES File Manager, который позволяет мне легко получить доступ к любому устройству в сети с побритым содержимым.
Например, компания Microsoft уже давно представила пользователям своей операционной системы возможность интеграции в операционную систему оболочки Windows Media Center, начиная со специального выпуска Windows XP. Благодаря этой возможности современной операционной системы Windows, вы можете воспроизводить HD-видео с ПК на приставке Xbox 360, минуя домашний NAS-сервер, а также его функцию компьютер । Не говоря уже о популярных телевизорах с технологией smart (Samsung AllShare, Home Media Server и др.), делая мультимедийный контент с ПК доступным для воспроизведения на телевизоре.
Итак, достаточно теории и для начала настройки Беспроводные домашние сети должны поддерживаться о настройке wi-fi роутера । Все вышеперечисленное может быть. настроить Воспользуйтесь поиском или картой сайта благодаря инструкциям на этом сайте.
Как настроить wi-fi роутер

Поверьте, настройка WLAN роутер Гораздо проще, чем вы думаете.
Предположим, вы подключены к Интернету дома: В вашем доме проложен и подключен сетевой кабель к компьютеру . Вам необходимо подключиться к другим устройствам (ноутбукам, смартфонам)). Столкнувшись с задачей одновременного получения беспроводного доступа в Интернет. или планшет Для этого вам понадобится маршрутизатор WLAN, который часто называют WLAN роутер .
Открыть краткое руководство по Wi-Fi роутеру (быстрый старт — quick start), прежде чем я расскажу о том, как как настроить wi-fi роутер .
Нам нужен маршрутизатор, чтобы все устройства в сети получали свой сетевой адрес (IP-адрес) из домашней подсети, так как при использовании неправильно введенного IP обмен данными недействителен Маршрутизатор просто организует эту очень маленькую подсеть (беспроводную домашнюю сеть) и раздает IP всем устройствам, а интернет-провайдер в свою очередь назначает каждому абоненту только один IP-адрес, который мы используем в качестве маршрутизатора
Наша беспроводная домашняя сеть основана на IP-адресах технологии Wi-Fi, которая распространяет Wi-Fi роутер Несовместимость с принятыми адресами в сети провайдера, различие в соединении между сетью провайдера и беспроводной домашней локальной сетью. роутер , передавая интернет на устройства с домашним Wi-Fi соединением.
Чтобы избежать лишних вопросов, сразу скажу, что другие типы сетевых устройств: Концентраторы (сетевые концентраторы), коммутаторы (переключатели) или точки доступа не могут быть использованы для этой цели.
Современные wi-fi роутеры Существует множество других полезных функций:
- Безопасность домашней сети
- Встроенный FTP-клиент
- USB-порт (для подключения жестких дисков, флэш-накопителей и принтеров) и т.д.
Инструкция по настройке Маршрутизатор для дома не имеет индивидуального характера Конфигурация различных моделей WLAN-маршрутизаторов примерно одинакова Стоит лишь отметить, что у каждого производителя (модели) есть свои нюансы настройки .
Подготовка к настройке wi-fi роутера
Настройка роутера Проводное подключение всех устройств осуществляется через Предположим, у вас есть выделенная линия связи (Ethernet, витая пара), т.е. сетевой кабель с портом ④45 подключен к дому Мы используем беспроводную сеть WLAN роутер Подключите к порту с именем ❶ (или Internet) расположенный в предыдущем разделе интернет-кабель провайдера (Ethernet).
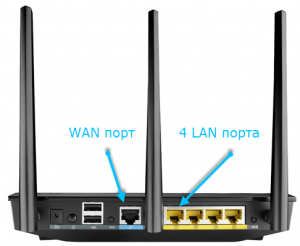
Дополнительно для одного из портов LAN роутера Подключение к сетевому кабелю компьютер С которым вы будете происходить настройку (Когда это будет сделано, его можно отключить).
Схемы подключения роутера для настройки Может произойти следующее:
1. функция классической WLAN роутера (кабель витая пара (Ethernet) через подключение к Интернету)
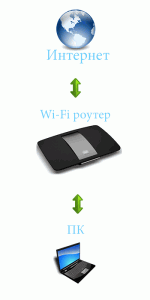
2. С участием wi-fi роутера С функцией DSL-модема (подключение к Интернету через телефонный кабель)
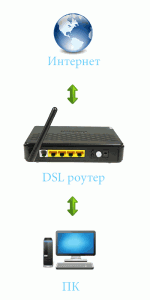
Как инструмент для настройки Это может быть ПК или ноутбук, какой тарифный план вы используете, зависит от типа подключения, предоставляемого вашим ④.
❶ Так работает адресация между устройствами:
- WAN порт на wi-fi роутере — IP-адрес кабельного интернет-провайдера присваивается провайдером (либо в договоре, либо автоматически).
- LAN порты на wi-fi роутере — IP-адреса, устройствам, подключенным к этим портам, назначаются (в данный момент) автоматически или вручную настройки К нему подключен ПК) интервал IP-адресов 192.168.1.1 — 192.168.1.❶ , где ❶ — от 2 до 254).
- LAN-порт сетевой карты ПК — Кабель подключен к LAN-порту Wi-Fi роутера . ⑦ Назначаются автоматически или вручную (в зависимости от настроенных адресов. на роутере ).
Мы выяснили связь роутера Поворот для ПК сейчас компьютер , но не включая роутер в розетку.
Теперь немного общей информации, прежде чем мы перейдем к деталям:
Общий алгоритм настройки роутера
2 способа настройки wi-fi роутера
- Автоматически С помощью специальной программы-мастера на компакт-диске с программным обеспечением, поставляемом вместе с WLAN-маршрутизатором, достаточно вставить компакт-диск с программным обеспечением в оптический привод компьютера .
- Руководства через веб-интерфейс роутера । Выполнены настройки через браузер ПК.
Первый метод является самым простым: Master настройки роутера Он попросит вас ввести необходимые данные (в лучшем случае достаточно выбрать из списка вашего интернет-провайдера) и саму программу настроит Беспроводной контакт. Вам необходимо связаться с менеджерами пользователей, чтобы узнать, когда следует включить производительность WLAN-маршрутизатора — до начала работы программы. настройки Или после этого, так как это важно для правильной работы восстановленной программы.
Конечно, может оказаться, что вашего провайдера нет в списке предлагаемых программ. В таких ситуациях вам придется вручную настроить роутер через Его веб-интерфейс. Я более подробно остановлюсь на этом процессе и опишу 3 основных этапа настройки маршрутизатора:
- настройка связи между компьютером Подключен к порту LAN роутера И сам маршрутизатор, чтобы получить доступ к его веб-интерфейсу.
- настройка Подключение к Интернету (WAN — порт) с использованием данных от провайдера.
- настройка Беспроводные сети, включая установку параметров безопасности (пароль, выбор метода шифрования и т.д.). и физических параметров, таких как уровень сигнала и выбор радиоканалов.
Это точно нет, это возможно альтернативно настроить И другие парные счетчики, связанные с защитой и дополнительными функциями, но последние зависят от модели роутера .
Статические и динамические IP-адреса
Информация о том, какой IP-адрес вы получили от провайдера, очень важна при настройке роутера . Если ваш компьютер Если при кабельном подключении был установлен фиксированный IP-адрес (обычно прописанный в договоре), то ваш IP-адрес статический.
Если об IP ничего не сказано, а, например, только логин и пароль, то роутер он будет предоставлен автоматически. Таким образом, ваш IP-адрес является динамическим.
Как сбросить настройки роутера

Сбросить настройки роутера (вернуть настройки Router к заводским значениям) необходимо в случае возникновения проблем при настройке вы запутались или что-то пошло не так. Для таких случаев на корпусе Wi-Fi роутера Есть специальная кнопка — Сброс. В какой момент и сколько нажимать, указано в руководстве пользователя, или сосредоточьтесь на изменении поведения дисплея с передней панели. роутера Это сообщит вам, что сброс прошел успешно.
Я хотел бы обратить ваше внимание на то, что это единственный способ изменить забытый пароль на роутере .
Вот теоретическая подготовка к настройке Выход. Далее я подробно расскажу о каждом из трех этапов.
Связь с маршрутизатором на компьютере
Сначала мы установим соединение между маршрутизаторами и компьютером , соединенные по вышеуказанной схеме.
А . Если на роутере По умолчанию включен DHCP-сервер, который автоматически распределяет IP-адрес между подключенными устройствами и гарантирует, что на компьютере Включает автоматическое получение сетевых адресов. Для этого выполните следующие действия.
1. нажмите на значок компьютера На панели задач (панель задач) щелкните Центр управления сетями и общего доступа »
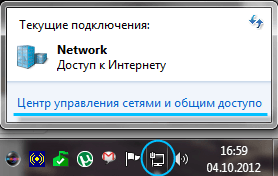
И в открывшемся окне выберите « Подключиться к локальной сети»
2. в окне состояния подключения в локальной сети нажмите ».#171;Свойства»
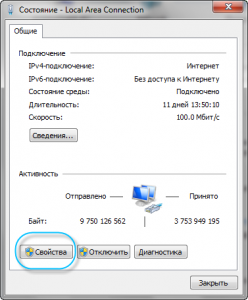
3. в следующем окне выберите Протокол Интернета версии 4 (TCP / IPv4) » и нажмите «Свойства»
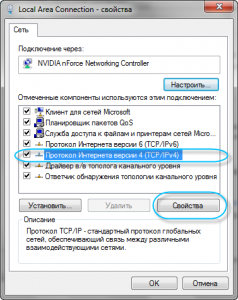
4. в окне « Свойства: Протокол Интернета версии 4 (TCP / IPv4) » на вкладке и#171;Общие» переключатель должен находиться в положении « Retrieve IP address automatically » и « DNS server automatically » Если это не так, установите их в правильное положение и закройте и закройте все окна одним щелчком мыши#171;Ок»
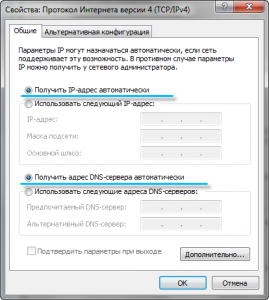
Б . Если роутеру По умолчанию назначается статический IP-адрес.
1. поиск в руководстве пользователя роутера По умолчанию — его IP-адрес (обычно он указан на наклейке под устройством). Повторите 1-3 пункты выше.
2. в окне « Свойства: Протокол Интернета версии 4 (TCP / IPv4) » на вкладке и.#171;Общие» установите переключатель в положение « Использовать следующие IP-адреса » и « Использовать следующие DNS-серверы »; Если это не так, установите их в правильное положение и закройте все окна щелчком мыши#171;Ок»
3. на поле и#171;IP-адрес:» Введите ИК-адрес, последний (после точки), в котором IP-адрес имеет больше, чем соответствующее число роутера । Например, если по умолчанию. роутеру Адрес был указан как 192.168.1.1, вы можете ввести 192.168.1.2.
4. в поле « Маска подсети: » введите значение 255.255.255.0, а в поле « Основной шлюз: » и « Предпочитаемый DNS-сервер: » — IP-адрес WLAN. роутера .
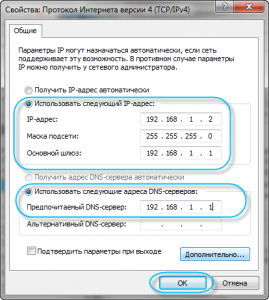
Закройте все окна, нажав на кнопку & и#171;ОК» теперь все готово для настройки роутера .
Настройка роутера с помощью мастера
В этом процессе нет ничего умного. Вставьте компакт-диск с комплектом WLAN роутера । Запустите мастер установки, приняв лицензионное соглашение, когда вы его запросите.
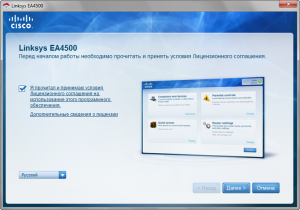
Нажмите вперед перед запросом данных беспроводного соединения. Введите в соответствующие поля SSID беспроводной сети (название вашей сети, отображаемое в поиске) и пароль или оставьте предложенные, их можно изменить позже.

Настройки беспроводного подключения к Интернету роутер Автоматическое обнаружение. Если ваш тип подключения использует логин и пароль, вы можете ввести их позже в веб-интерфейсе и использовать в любом другом случае после автоматического использования настройки Интернет не появился. Не забудьте записать имя пользователя и пароль для доступа к веб-интерфейсу маршрутизатора роутер Они будут созданы сами по себе в окне мастера установки).
В самом конце настройки роутера Вы автоматически перейдете в его веб-интерфейс для настройки Подключитесь к Интернету вручную.
Если вы все сделали в соответствии с инструкциями мастера установки и не получили никаких сообщений об ошибках, но, к сожалению, не нашли связи с Интернетом, возможны 2 варианта решения проблемы:
- Как я уже писал выше, необходимо ввести дополнительные настройки Подключение в веб-интерфейсе.
- Возможно, провайдер разрешает доступ к своей сети только устройствам с определенным MAC-адресом — не персональным номером устройства. Это работает следующим образом: Устройства провайдера вызывают Mac — адрес клиентского устройства при первом подключении к сети и далее открывают доступ только к нему. В информации о настройке Подключение Эта информация может отсутствовать. Чтобы решить эту проблему, маршрутизаторы имеют специальную функцию для клонирования и ручного ввода MAC-адресов, о которой я расскажу чуть позже.
Настройка роутера Руководство (например) роутера Asus)
Если настроить Отношения с помощью мастера невозможны или не нужны настроить Ни один из параметров, указанных в мастере установки роутера , то можно сделать настройки вручную через Веб-интерфейс. Откройте любой браузер и введите IP-адрес в адресной строке роутера :
Введите имя и пароль в появившемся окне в соответствующие поля (значения по умолчанию приведены в руководстве пользователя роутера ) Для доступа к веб-интерфейсу. Имейте в виду, что позже настройки соединения рекомендуется в целях безопасности менять имена и пароли.
В области интерфейса LVS роутера выберите закладку «DHCP-сервер» и добавьте поле « Include DHCP — Server » — и#171;Yes» из которых вы предоставляете возможности роутеру Автоматически распределяйте IP с подключенными устройствами.
В области WAN в закладках и#171;Интернет-соединение» Выберите тип подключения к Интернету. Для выбора типа подключения к Интернету обратитесь к документам, выданным вам провайдером, или воспользуйтесь статьей: « Как определить тип подключения к Интернету »;
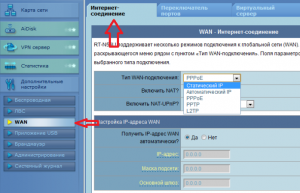
Наиболее распространенные варианты подключения к Интернету
- С динамическим IP (автоматический IP или DHCP)
- Со статическими IP-адресами (ручная настройка полей WAN IP-адреса, маски, шлюза…).
Мы рассмотрим второй вариант со статическими IP-адресами. После его выбора становятся активными поля для ввода параметров стабильного соединения — « Установка IP-адреса WAN » которые необходимо заполнить в соответствии с данными, полученными от провайдера.
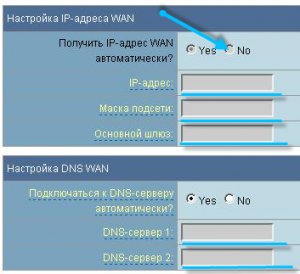
Нажмите и#171;No» и заполните все поля одно за другим.
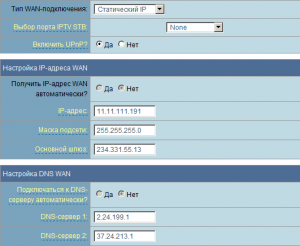
Следует отметить, что в этом случае IP-адрес и другие сетевые параметры фиксированы и должны быть введены только в том виде, в котором они указаны провайдером. Если вы выбрали опцию динамического IP, PPPoE или L2TP, то настройка Упрощенные и все варианты подключения роутер Будет автоматически получена от провайдера. Только для последних двух типов подключения требуется имя и пароль, указанные провайдером (или в редких случаях «имя сервиса»).
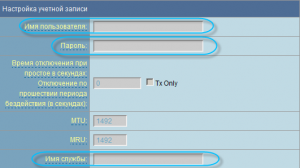
Завершите настройки , нажав кнопку «Применить» или «Сохранить»
В некоторых случаях провайдер привязывает пользователя к MAC-адресу (физическому адресу его компьютера Чтобы никто другой не смог вступить на его место. В этом случае попробуйте воспользоваться Интернетом. роутера станет невозможной.
Чтобы избежать этого, необходимо изменить MAC-адрес внешнего интерфейса маршрутизатора, чтобы он совпадал с MAC-адресом, присвоенным вам провайдером (обычно это адрес вашего сетевого интерфейса). компьютера ).
Однако этот процесс называется клонированием Mac-адресов, в веб-интерфейсе Функция он. роутера Не всегда одно и то же имя. Чтобы клонировать свой MAC-адрес компьютера MAC-адрес вашего компьютера, который до установки был подключен к Интернету по кабелю. роутера , введите его в поле MAC « специальные требования провайдера» в области WAN на вкладке Internet Connections.
Сохраните настройки , нажав кнопку «Применить»
Чтобы узнать MAC-адрес компьютера
Чтобы узнать MAC-адрес компьютера и ввести его при настройке Подключение к Интернету на роутере выполните следующие действия:
1. нажмите на значок компьютера На панели задач (панель задач) щелкните Центр управления сетями и общего доступа »
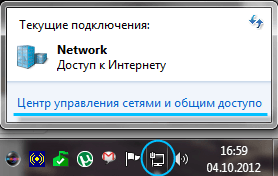
И в открывшемся окне выберите « Подключиться к локальной сети»
2. & Нажмите клавишу#171;Сведения» чтобы увидеть MAC-адрес.
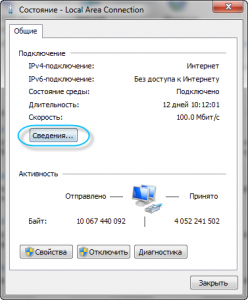
MAC-адрес находится в поле« Физический адрес».
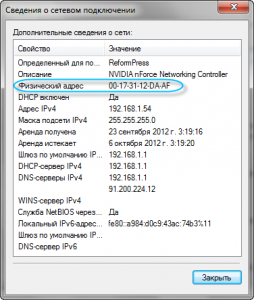
Ручная настройка параметров WLAN
Если вы все сделали правильно и ввели правильные параметры подключения, то после перезагрузки роутера Вы получаете доступ в Интернет с компьютера , на котором это произошло настройки . Откройте браузер и введите адрес любого веб-сайта, z MediaPure. Ru . Страница сайта была открыта, и вы можете продолжить. к настройке Беспроводная сеть (WLAN).
В меню веб-интерфейса роутера выберите раздел «Беспроводная», закладки и#171;Общие»
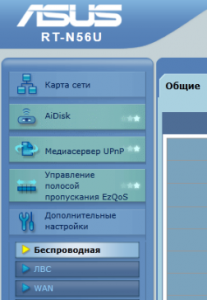
Обратите внимание, что некоторые роутеры Поддерживает беспроводные сети в двух диапазонах (5 ГГц и 2,4 ГГц) одновременно. Настройте беспроводную сеть в более популярном диапазоне 2,4 ГГц.
Укажите режим работы беспроводной сети. Лучший выбор — универсальный настройка , Обеспечивает совместимость с новыми и старыми версиями стандарта Wi-Fi. У него есть имя и#171;Смешанный» или «Auto» (автоматическое позиционирование).
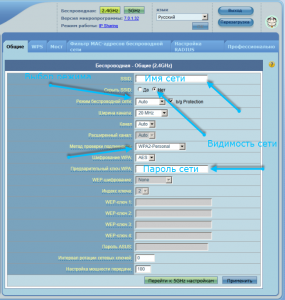
Введите SSID сети (имя сети, которое отображается при сканировании) в одноименное поле. « Метод аутентификации » Выберите вариант безопасности в поле, я рекомендую прочитать WPA2-Personal, почему, в области Wi-Fi. Введите пароль (или ключ) в поле « WPA Preshared Key». Этот ключ и имя сети (SSID) будут необходимы для того, чтобы для настройки доступ к вашим беспроводным устройствам, поэтому рекомендуется сохранить их в файле или записать в надежном месте.
Скрытие SSID рекомендуется для того, чтобы ваша домашняя беспроводная сеть не была видна снаружи, но вы все равно могли подключиться, так как уже знаете SSID. Сохранить настроек нажмите на кнопку «Применить» или «Сохранить» Кстати, беспроводная сеть также создается в диапазоне 5 ГГц.
Осторожно. Будьте осторожны при обновлении микропрограммы роутера । Необходимость в этом определяется неправильной работой. роутера И проблемы с общением. Внимательно прочитайте раздел руководства пользователя, посвященный обновлению программного обеспечения роутера И строго следуйте рекомендациям. Обновление микропрограммы роутера — крайние меры, не прибегайте к ней без крайней необходимости, потому что с начальной. настройке Беспроводная сеть отсутствует.
Вопрос настройки Сети Wi-Fi также подробно рассматриваются в статье: Как настроить wi-fi роутер Или точка доступа Wi-Fi.
Как настроить локальную сеть через Wi-Fi роутер
 Интернет и
Интернет и
Наличие беспроводной локальной сети роутер И многие современные устройства, такие как ноутбук, планшет , смартфон и т.д. Рано или поздно возникает вопрос — как настроить локальную сеть через Wi-Fi роутер , Объедините все перечисленные устройства в одну сеть. Что дает настройка Домашняя сеть? Вы можете использовать его для обмена связанными файлами, просмотра фильмов и прослушивания любимых треков, например, на смартфоне, хранящемся на другом устройстве. Как не крути, но такая функциональность привносит дополнительный комфорт и удобство в жизнь каждого пользователя, который пользуется своим любимым устройством. О
Сочетание двух или более компьютеров в единую сеть
Как настроить локальную сеть через Wi-Fi роутер комбинации из двух или более компьютера И другие отдельные устройства в одной сети, рассмотрим в качестве примера роутера DIR 300, когда-то предоставленный провайдером «Ростелеком».
Вся настройка локальной сети через Wi-Fi роутер Она проходит в четыре основных этапа:
- Настройка роутера
- Проверка принадлежностей подключенных устройств в одной рабочей группе.
- Создание и настройка домашней группы
- Открытие полного доступа к папкам и файлам
Настройка роутера
Во-первых, для того чтобы все устройства, подключенные к шкафчику, были видны и доступны друг другу, необходимо создать небольшой настройку роутера । Он включает активацию протокола DHCP (динамический протокол настройки узел). Он отвечает за динамическое распределение IP-адресов между всеми устройствами, подключенными к шкафчику. Это позволяет избежать конфликтов при подключении устройств с одинаковым IP-адресом.
Для этого откройте любой браузер и пропишите IP-адрес в адресной строке роутера । Он состоит из числовой комбинации и обычно имеет вид — 192.168.1.1. Если адрес не совпадает, можно посмотреть, какой у вас адрес роутера на корпусе самого роутера Или в руководстве пользователя.
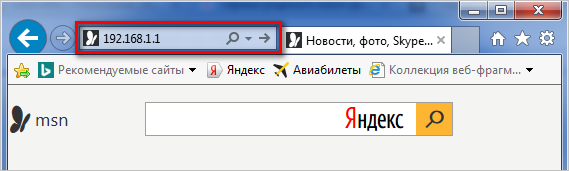
Затем введите имя пользователя и пароль для доступа к окну администрирования. Эта комбинация также является стандартной в большинстве случаев, т.е. в поле логина вводится слово, а в поле пароля — admin.
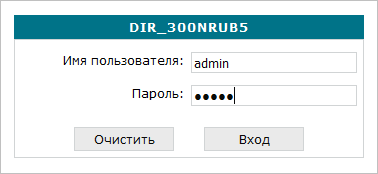
После этого откройте вкладку «Подключение» и нажмите на тип «LAN». Далее на вкладке «DHCP Server» установите «Authorisation» и сохраните. настройки .
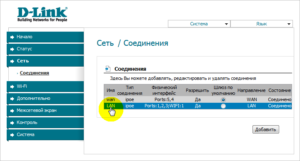 Откройте вкладку «Подключения» и нажмите на тип подключения «LAN».
Откройте вкладку «Подключения» и нажмите на тип подключения «LAN».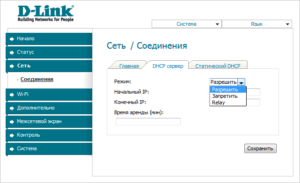 На вкладке «Сервер DHCP» установите значение Авторизация » вкладка и сохранить настройки
На вкладке «Сервер DHCP» установите значение Авторизация » вкладка и сохранить настройки
Обратите внимание: Если включена функция динамического распределения IP-адресов, все устройства, подключенные к локальной сети, должны иметь настроены Для получения динамических IP-адресов. В противном случае устройства со статическим IP-адресом могут испытывать трудности при подключении к локальной сети.
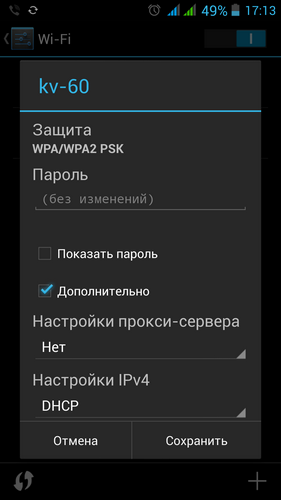
Указание рабочей группы
Перед созданием домашней сети через Wi-Fi роутер Убедитесь, что все подключенные устройства принадлежат к рабочей группе. Для этого нажмите комбинацию клавиш Windows + Tempo / Pause и посмотрите, в какую группу производится запись. Обычно отображается параметр по умолчанию «Рабочая группа». Если компьютеры и они принадлежат к разным группам, мы исправим эту ситуацию. Имя группы можно оставить по умолчанию или изменить на другое. Для этого просто нажмите на кнопку «Изменить» и переименуйте его в соответствующей колонке. Вся описанная процедура одинакова как в Windows 7, так и в Windows 8 и Windows 10.
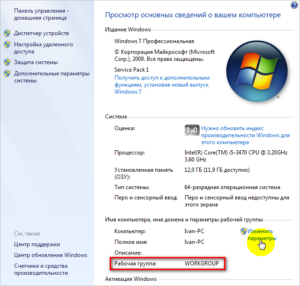 Чтобы узнать название рабочей группы в компьютере
Чтобы узнать название рабочей группы в компьютере 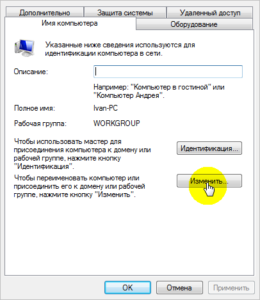 Превратите рабочую группу в ПК
Превратите рабочую группу в ПК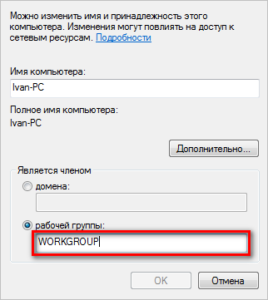 Переименование PCS в рабочую группу
Переименование PCS в рабочую группу
Создайте домашнюю группу
Далее по порядку компьютеры Вы могли обмениваться различными типами контента, но их нужно было объединить в домашнюю сеть. Для этого зайдите в Центр управления сетью и откройте полный доступ. Это делается нажатием правой кнопки мыши, соответствующей соответствующему значку в области уведомлений, как показано на следующем снимке экрана.
Затем нажмите на «Домашняя группа» и создайте ее.
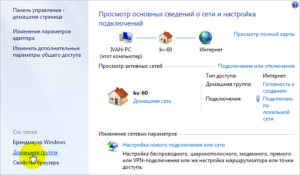 Процесс открытия секции настроек Windows
Процесс открытия секции настроек Windows 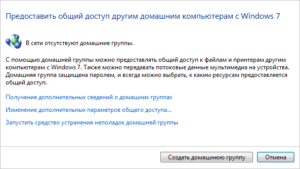 Предоставить общий доступ другим лицам компьютерам с windows
Предоставить общий доступ другим лицам компьютерам с windows
На следующем этапе необходимо указать элементы, к которым будет предоставлен обычный доступ.
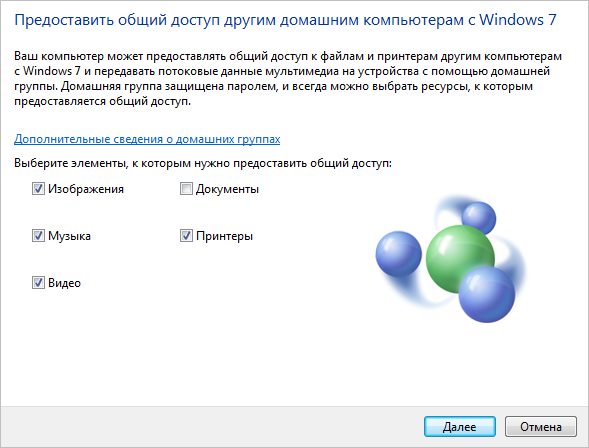
Выбор элементов для общего доступа в домашней группе
Если вы нажмете продолжить, откроется окно с предложенным паролем, который вы должны запомнить. Чтобы общий доступ к файлам и папкам внутри созданной домашней сети не был параллельным, необходимо деактивировать соответствующую функцию. Это делается в разделе «Общий доступ с защитой паролем». Для этого снова открываем раздел «Домашняя группа» и выбираем пункт «Изменить дополнительные общие параметры доступа». И в открывшемся списке мы находим интересующий вас пункт настроек .
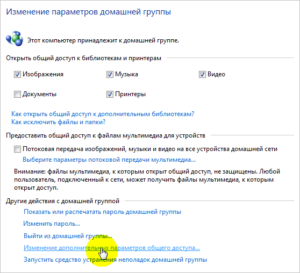 Создание домашней группы
Создание домашней группы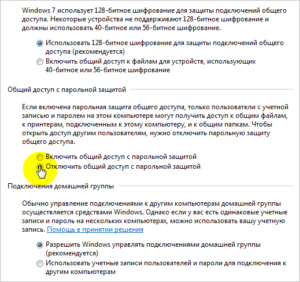 Разделение полного доступа и защиты паролем в домашней группе
Разделение полного доступа и защиты паролем в домашней группе
Открытие полного доступа к папкам и файлам
Таким образом, мы подошли к самому интересному в этом процессе. настройки домашней сети через роутер . Данная настройка производится на компьютере или компьютерах Если их несколько, откуда можно просматривать, прослушивать или обмениваться содержимым со всеми другими отдельными устройствами в созданной локальной сети.
Мы открываем нужный раздел компьютера И выберите папку, к которой вы хотите открыть доступ. Для этого нажмите на нем правую кнопку мыши и в появившемся контекстном меню выберите «Свойства», а затем «Общий доступ». Далее мы устанавливаем тип разрешения для всех пользователей «Чтение и запись» или «Только чтение».
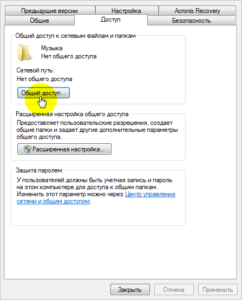 Открытие полного доступа к файлам в локальной сети
Открытие полного доступа к файлам в локальной сети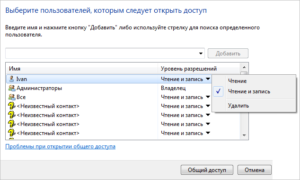 Создание полного доступа в локальной сети
Создание полного доступа в локальной сети
Затем мы подтверждаем выбранный настройки нажав на «Общий доступ».
Совет: Сохраните тип доступа «Чтение» для всех устройств. Это защитит вас от потери важной информации. Вносить изменения или удалять файлы лучше напрямую на компьютере На котором открыт доступ к папке.
На этом процесс настройки Можно назвать локальной сетью. Если все сделано правильно, просмотр и обмен содержимым между отдельными устройствами не должен вызывать никаких проблем.
Обратите внимание: некоторые антивирусные программы, особенно те, которые включают встроенный брандмауэр, могут блокировать подключение устройств к папкам с полным доступом. Если папки и файлы с открытым ACCESS не видны, но вы уверены, что сеть настроена правильно, то попробуйте отключить антивирусную программу на некоторое время.
Открытый доступ для устройств Android к локальной сети через Wi-Fi
Выполнив все описанные выше процедуры, мы выяснили, как установить сетевое взаимодействие между устройствами под управлением Windows. Но как насчет мобильных устройств под управлением операционной системы Android? Оказывается, здесь можно посмотреть содержание с планшета Или смартфон в локальной сети — это не проблема. Необходимо лишь установить на них специальное программное обеспечение, которое может выполнять сетевые функции.
Речь идет о ES проводнике File Manager. Загрузите и установите программу с помощью Play Market. Затем запустите его и откройте меню программы.
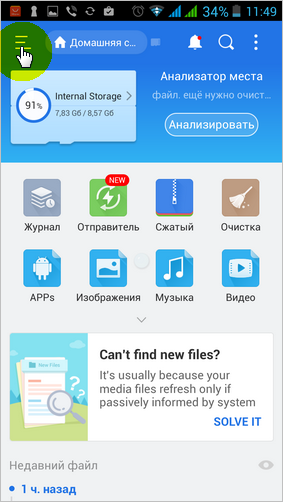
В соответствующем разделе выберите «Сеть» «LAN». После нажмите кнопку «Сканировать».
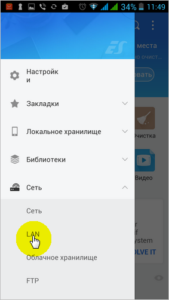 Вход в локальную сеть со смартфона в проводнике программы ES.
Вход в локальную сеть со смартфона в проводнике программы ES.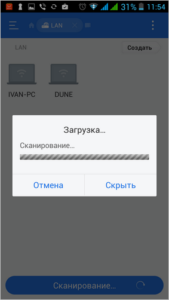 Сканирование сети со смартфона в проводнике программы ES
Сканирование сети со смартфона в проводнике программы ES
Если все описанные выше операции были выполнены правильно, смартфон должен найти папки, доступ к которым осуществлялся через локальную сеть. В нашем случае смартфон получил 2 подключенных устройства. – компьютер и медиаплеер DUNE.
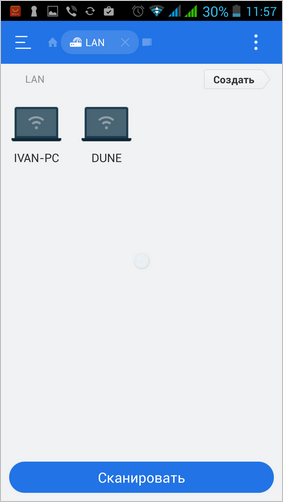
Обратите внимание: чтобы получить свободный доступ к любому из найденных устройств, нам поможет простая деактивация защищенного паролем общего доступа, которую мы выполнили на третьем шаге при создании корневой группы.
Так как мы на компьютере Откройте общий доступ к папке» Музыка «, затем выберите ярлык ПК и проверьте нашу сетевую папку.