Подключение двух роутеров к одной сети
Если вы хотите повысить производительность своей домашней сети, вам стоит серьезно задуматься о приобретении двух роутеров . Объединив два роутера по одной Локальная сеть — Они предлагают более широкий выбор сетей Wi-Fi, что замечательно подходит как для жилых, так и для офисных помещений. Есть два варианта подключения роутеров по сети.
1. беспроводное подключение Wi-Fi роутеры в локальную сеть
Шаг 1
Во-первых, стоит определить, является ли ваш роутеры Для моста. Вы можете увидеть это как документацию роутера , и в Интернете. Если будет установлено, что ваш роутер Не поддерживает режим моста (и#171;bridge»/»repeater»), вы всегда можете скачать программу DD-WRT, внедрение этой функции помогает при установке. два роутера , соединяя их в одну сеть.
Шаг второй
Установить роутеры Рядом с ним будет гораздо проще выполнять дальнейшие манипуляции с подключением । По окончании работы клуба оборудование можно вернуть на место.
Шаг третий
Выберите основной роутер Из двух вариантов главным является наличие сильных антенн, что поможет легко установить второй роутер . После подключения основного роутера Подключите его к модему к одной , Объединенная локальная сеть вашего PCS, мы проводим манипуляции с простой установкой беспроводной сети. Не забудьте об IP-адресах, диапазоне DHCP и масках.
Шаг 4
Подсоедините второй роутер К ПК или ноутбуку через кабель Ethernet, но для этого не требуется подключение роутер К модему. Затем откройте окно настроек роутера На вашем компьютере. Найдите вкладку Беспроводная сеть и Интернет.
Шаг 5
Если роутер Он может поддерживать мостовое соединение, затем откройте конфигурацию режима сети (беспроводной режим / тип соединения) и выберите режим моста (режим повторителя / мост повторителя).
Шаг 6
Убедитесь, что маска вторичного роутера Главный из них аналогичен. Установите диапазон IP-адресов. (Например, главный роутер 186.567.1.1, тогда вторичный — 186.567.1.5)
Шаг 7
Назовите два подключения Wi-Fi с разными именами, чтобы знать, какой из них самый важный, но пароль. тип подключения должны совпадать.
Шаг 8
На последнем этапе стоит установить вторичный роутер На месте, но расстояние между ним и магистралью не должно превышать половины магистрали.
2. Соединение роутеров в одной Wi-Fi сети
Шаг 1
Как и в предыдущем методе, мы выбираем сильную сеть WLAN роутер Обычно выбирают новый роутер С увеличенной конфигурацией. Если у вас есть два одинаковых роутера Поэтому неважно, какой из них вы поставите на главную.
Шаг второй
Выберите соединение (вторичное) роутер Он выполняет функцию раздачи интернета при создании LAN-to-Wan.
Шаг третий
Расположите оба роутера Недалеко от ноутбука или компьютера, поэтому удобнее установить беспроводную сеть. После процедуры вернитесь роутеры На свои прежние места в комнате.
Шаг 4
После выполнения всех предыдущих шагов выберите соединение. Существует два типа соединений:
- LAN-to-LAN (локальная сеть) — для увеличения зоны действия сети, а подключение Большое количество инструментов.
- LAN-to-Wan — это глобальная компьютерная сеть, которая позволяет блокировать определенные типы устройств. Вы можете указать веб-сайты, которые можно посещать, и заблокировать доступ к ним.
Шаг 5
Основной Wi-Fi роутер Подключен к модему, а затем подключен роутер К компьютеру через кабель Ethernet. Кроме того, установка производится таким же образом, как и в случае с вы подключали один роутер .
Шаг 6
Для подключения вторичного роутера У вас должно открыться окно конфигурации:
- Если вы создаете локальную сеть (LAN-to-LAN), вам следует ввести IP-адрес так, чтобы он совпадал с адресом основной сети роутера И окончательное число было на одну единицу больше.
- При создании глобальной компьютерной сети (LAN-to-Wan) процедура такая же, только нужно изменить рисунок литавр, на одну единицу больше.
Шаг 7
Установите DHCP-сервер на вторичном сервере роутере . Для подключения При настройке глобальной сети локальная сеть должна в первую очередь отключить ее, затем конечное число адреса должно варьироваться от 2 до 50.
Шаг 8
Установка сетевых каналов через WLAN роутерах (До 6 для основной части, до 11 для второстепенной)
Шаг 9
Расставьте роутеры Их места по дому (офису). Маршрутизаторы должны быть подключены с помощью кабеля Ethernet.
Шаг 10
Соедините роутеры друг с другом так, чтобы соединение LAN подключалось к основному роутеру . Наконец, если вы не можете понять написанное, посмотрите видео ниже:
Как подключить два роутера к одной сети?
Если вы счастливый обладатель маршрутизатора, то вы ничем не отличаетесь от ситуации, когда сигнал от WLAN явно не покрывает всю необходимую жилую площадь. В этом случае вам, вероятно, посоветовали использовать специальные ретрансляторы, которые увеличивают зону покрытия сигнала.
Однако вы, вероятно, также слышали, что зоны сигнала Wi-Fi можно улучшить, подключив два роутера в одну Pitfall. На самом деле, вы можете подключение двух роутеров и это можно сделать относительно легко. Вы можете сделать это двумя способами:
- Построить мост между двумя роутерами С помощью технологии WDs.
- Соединить два роутера С помощью сетевого кабеля.
В этой статье мы рассмотрим оба метода. Сразу следует сказать, что локальная сеть между ними. роутерами Мост WDS между ними гораздо проще установить с помощью кабеля, чем пытаться это сделать. Но об этом подробнее позже.
Как соединить два роутера с помощью кабеля?
 Поэтому давайте начнем с самого базового метода. подключения двух роутеров Друг для друга, чтобы расширить зону покрытия вашей WLAN. Что вам для этого нужно:
Поэтому давайте начнем с самого базового метода. подключения двух роутеров Друг для друга, чтобы расширить зону покрытия вашей WLAN. Что вам для этого нужно:
- Основные и вспомогательные роутер .
- Сетевой кабель для подключения роутеров .
Вот, собственно, и все. Вы также можете использовать маршрутизаторы не одной И одна и та же компания — это не имеет большого значения. Кроме того, вы должны настроить все одного От маршрутизатора — дополнительные, которые выступают лишь в роли так называемого ретранслятора или усилителя сигнала.
Если вы хотите узнать, как объединить два роутера У вас уже есть маршрутизатор, более того, он настроен и работает правильно. Он должен оставаться в этом положении. Мы с вами. при подключении к другому роутеру Мы не будем прикасаться друг к другу. Вам просто нужно немного покопаться в окружающей среде, чтобы получить дополнительные роутера .
Итак, давайте начнем. На подключить два роутера Если вы используете сетевой кабель, вот что вам нужно сделать:
- Поместите два маршрутизатора рядом с собой, чтобы расширить зону покрытия Wi-Fi.
- Возьмите сетевой кабель и подключите один конец к одному из четырех портов LAN на вашем главном маршрутизаторе.
- Подключите другой конец к порту WAN дополнительного устройства роутера , который будет действовать как ретранслятор.
- Подкиньте главный роутер Включите его, если он еще не включен. Сделайте то же самое для второго маршрутизатора.
- Если вы все сделали правильно, на главном маршрутизаторе загорится специальный индикатор, показывающий подключение Через подключение к локальной сети. В избытке роутере соответственно, индикатор загорается в о подключении к WAN-порту.
Вы соединили два роутера в одну Ловушка. Вы уже можете разместить дополнительный маршрутизатор в нужном месте. На этом первый этап завершен. Перейдем ко второму, где устанавливается дополнительный. роутера .
Итак, сначала нужно зайти в веб-интерфейс маршрутизатора-повторителя. Откройте браузер на любом устройстве, которое подключено Введите IP-адрес в сети ретранслятора и в адресную строку. Вы не знаете, какой IP-адрес у вашего партнера. роутера ?
Как правило, такая информация должна быть указана на корпусе устройства (на задней стороне, рядом с вилкой кабеля) или на упаковке. Если IP-адрес отсутствует в случае роутера , а от коробки уже давно не осталось и следа, то придется лезть в дебри интернета на сайт производителя и искать ответы там.
Однако для большинства роутеров Доступ к веб-интерфейсу с настройками осуществляется через IP-адрес 192.168.1.1. Если вы все еще не можете найти нужную информацию, воспользуйтесь этим адресом.
Зайдя в веб-интерфейс дополнительного маршрутизатора, необходимо перейти на вкладку с выбором типа сети подключения । Вы должны выбрать сеть. подключение Введите DHCP или динамический IP (это обязательный пункт!)।.
После выбора DHCP сохраните настройки и закройте веб-интерфейс. Ниже выбора типа подключения вы найдете информацию об IP-адресе, маске подсети и основном шлюзе. Когда эти данные отображаются на экране, работайте над соединением двух роутеров Завершено. Закройте веб-интерфейс с настройками и используйте зону покрытия WLAN вашего основного маршрутизатора, который теперь успешно расширен роутером -репитером.
Теперь мы прекрасно ответили на вопрос о том, как сочетать два роутера в одну сети через сетевой кабель. Преимущество этого метода в том, что вы не ощущаете серьезных потерь при передаче сигнала. Минус, конечно, в том, что вам придется иметь дело с сетевыми кабелями, которые иногда могут стать головной болью. Следующий метод организации сети между двумя роутерами Устраняет эту проблему, но добиться этого уже сложнее — Установка моста между двумя роутерами । Теперь поговорите об этом.
Как настроить мост WDS между двумя роутерами ?
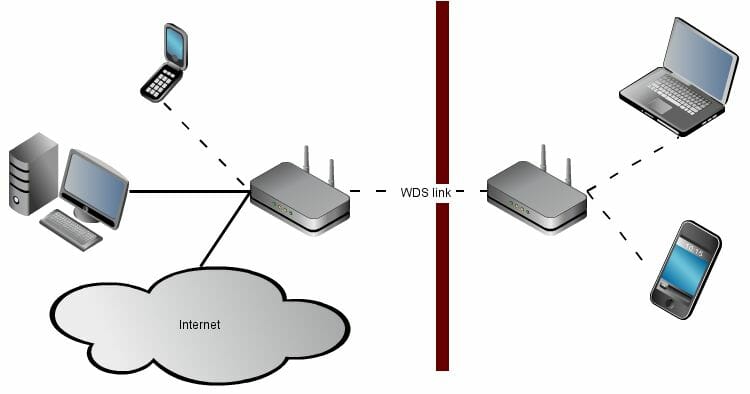
Теперь перейдем к чуть более сложному, но чуть более удобному способу объединения двух роутеров для расширения сигнала Wi-Fi — в основном wds. Для начала нам, возможно, потребуется кратко рассказать, что представляет собой эта техника.
WNS — Это сетевая технология, которая позволяет пользователю подключать несколько маршрутизаторов. в одну Сделать это можно без участия сети и неудобных кабелей, а именно абсолютно беспроводным способом.
Установите беспроводной мост между двумя роутера — задача немного сложнее. Если при использовании кабелей не нужно ничего настраивать в настройках. роутеров Но на этот раз вам придется изрядно повозиться.
Мы показываем пример на бренде самого популярного среди пользователей маршрутизатора — TP-Link. Вы можете использовать два разных роутера При создании WDS-моста между ними вероятность возникновения различных проблем и неудобств в этом случае практически равна нулю. Однако вы можете использовать два разных маршрутизатора — главное, чтобы оба они поддерживали беспроводное соединение с другими. роутерами .
Итак, давайте рассмотрим, что нужно сделать, чтобы установить мост WDs между двумя компьютерами. роутерами । В этом руководстве мы также расскажем. два роутера На основном и вспомогательном устройстве, которое действует как усилитель сигнала.
Сначала необходимо произвести небольшую настройку основного маршрутизатора. Перейдите к настройкам, нажав на нужный IP-адрес для доступа к веб-интерфейсу. Перейдите на вкладку Беспроводные сети (или что-то в этом роде).
На этой вкладке необходимо задать определенный канал для роутера Который также используется и дополнительно. Пока нельзя выбрать ни одного занятого канала. Например, пусть это будет третий канал. Помните о своем выборе. Сохраните выбранные настройки после установки нужных каналов.
Итак, с основным маршрутизатором пока разобрались. Теперь мы продолжим с дополнительными роутеру -Repiter। Для того чтобы установить его. подключить Как компьютерные, так и основные роутер । Перейдите к настройкам DOP. роутера С его IP-адресом.
Перейдите на вкладку WPS и отключите эту функцию. Как только вы отсоединитесь, перед вами появится небольшая ссылка, нажав на ваш излишек роутер .
После перезапуска маршрутизатора-повторителя переключитесь на вкладку Сеть, а затем на подвкладку LAN. Наше внимание должно быть обращено на поле IP-адреса. Скорее всего, вы установили 192.168.1.1 по умолчанию. Вам нужно будет заменить последнюю цифру в конце, например, 192.168.1.2. Сохраните изменения после установки IP-адреса. После изменения IP-адреса дополнительный маршрутизатор необходимо перезапустить.
Давайте продолжим настройку. Далее необходимо перейти на вкладку беспроводные сети. Вам необходимо указать имя беспроводной сети, которое будет передаваться роутер — Ретранслятор. Там же необходимо указать желаемый диапазон. И самое главное — воздействие на канал. Забыли, какой канал вы настроили для основного маршрутизатора? Установите номер канала три.
На этой вкладке включите опцию включения моста WDS, установив флажок рядом с ней. Затем нажмите на кнопку «Поиск», чтобы начать процесс поиска доступных мостов роутеров . Найдите в списке свой основной маршрутизатор и нажмите ссылку Подключить.
Далее перед вами появится еще одно окно, в котором необходимо указать тип шифрования, который будет использоваться для основного шифрования роутера (Не забудьте сделать это во время настройки). В этом же окне необходимо указать пароль от основного маршрутизатора. Когда закончите, нажмите кнопку Сохранить.
Фактически, это все, что вам нужно было сделать, чтобы создать так называемый мост между ними роутерами . Напоминаем, что данное руководство может быть реализовано к роутерам От других производителей.
Разные способы соединения двух роутеров в одной сети
Два роутера в одной Сети подключаются в тех случаях, когда стандартного радиуса действия WLAN недостаточно. Например, если у вас двухэтажный дом или большая квартира, зоны покрытия часто не хватает, поэтому вы не можете пользоваться Интернетом в некоторых комнатах. Покупка только лучшей модели устройства не так эффективна, как добавление ещё одной точек доступа в одной сети.

Маршрутизаторы соединяются кабелями, но разными способами.
Два роутера Подключение может осуществляться по кабелю или беспроводным способом через Wi-Fi соединение. Рассмотрите все варианты по порядку.
Связь с помощью кабеля LAN
Немедленно решите, что роутер «Главным» будет. Лучше выбрать модель с большей мощностью, если только у вас нет двух одинаковых моделей. Существует два типа соединений, использующих LAN-кабели — LAN-WAN или LAN-LAN, но первый более популярен, поэтому начнем с него.
Настройка подключения LAN—WAN
Как работает этот тип связи? Один из из роутеров Становится главным устройством — на него поступает интернет, а второе устройство играет роль вторичной сети и получает данные от «главной точки доступа».
В таком подключении Имеются следующие преимущества:
- Вторичные сети можно контролировать и ограничивать доступ к определенным веб-сайтам, например, если вы обеспокоены тем, что дети не могут получить доступ к «взрослым» веб-сайтам.
- Внешнее вмешательство делает соединение более надежным.
- Именно этот способ подключения Рекомендуется экспертами в большинстве случаев, так как считается наиболее надежным и редко вызывает проблемы при использовании (по сравнению с типом Lan-Lan).
Для подключения LAN-WAN, убедитесь, что основная линия. роутера Вы можете пользоваться Интернетом без помех, если в настройках установлены следующие параметры (они универсальны для большинства моделей):
- Включен сервер под названием DHCP;
- IP-адрес распределяется автоматически.
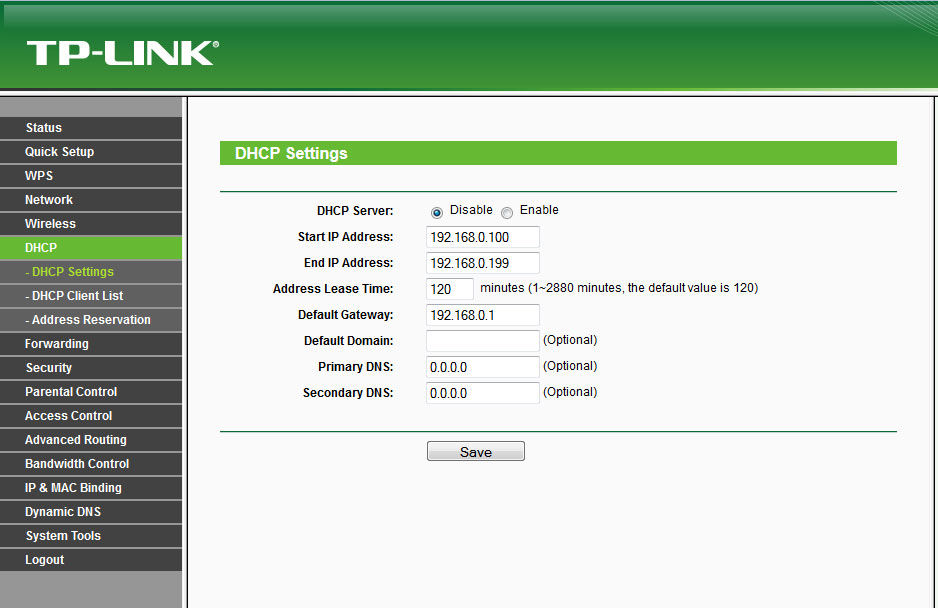
Если вы не уверены, есть ли у вас подобные настройки, или не знаете, как их проверить, выполните следующие действия:
- Введите IP-адрес в строке браузера, и вы увидите параметры устройства.
- В области LAN должна стоять галочка напротив DHCP-сервера.
- В области WAN устанавливается тип подключения Dynamic IP.
С первым роутером Разобрались, переходите к другому — на нем лучше оставить все настройки. Это особенно актуально, если вы впервые пользуетесь услугами другого провайдера (у них могут быть совершенно другие параметры). Поэтому нажмите на кнопку Reset рядом с соединениями и удерживайте ее около десяти секунд.
Теперь необходимо правильно подключить оба устройства с помощью кабелей. В основном роутере Мы используем LAN-соединение, во втором — WAN-ячейку. Проверьте контрольные лампы — у каждой из них должна гореть лампочка возле одноименной надписи.
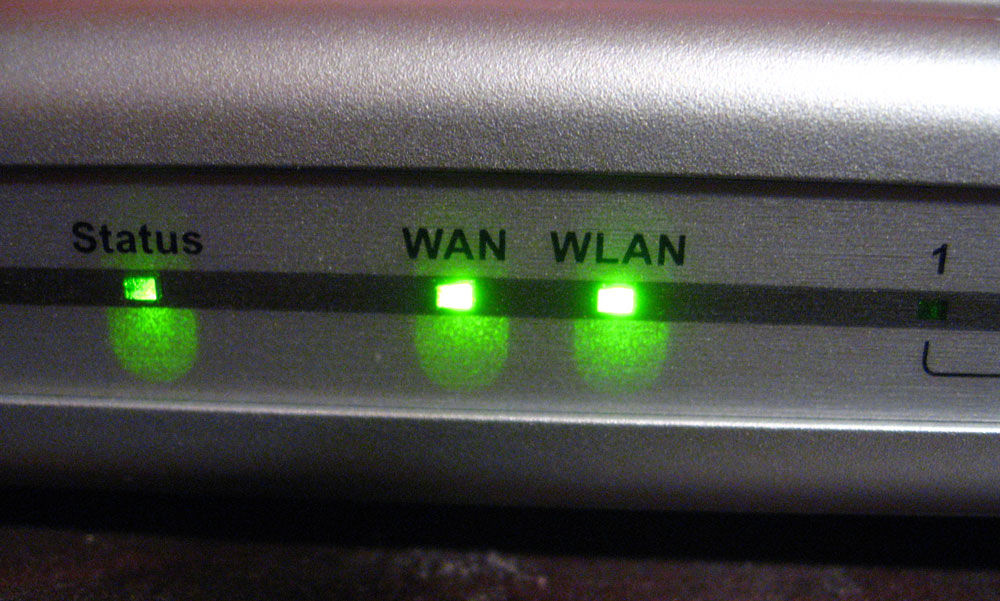
В главном роутере Больше мы ничего не меняем, но во втором проверяем, установлено ли соединение динамического типа (мы уже думали, как это сделать). Не забудьте создать пароль для доступа в Интернет — для этого нужно зайти в параметры беспроводного раздела, элемент безопасности беспроводной сети.
Соединение Lan-Lan
Этот тип подключения Отличается тем, что здесь находится устройство для доступа в Интернет в одном Сегмент сети и второй в предыдущем случае роутер Они создали свою отдельную сеть. При установке LAN-LAN основное устройство по умолчанию сохраняет все данные.
Мы изменяем параметры для второго роутере С помощью следующих функций:
- Подключаем его к компьютеру.
- Заходим в настройки устройства через браузер, отключаем DHCP-сервер.
- Изменяем IP-адрес — увеличиваем последнее число до начальной комбинации, заданной в настройках по умолчанию для каждого устройства.
Затем подключите оба роутера С помощью кабеля через порт LAN в первом и основном блоке. вы подключите Кабель для доступа в Интернет.
Объединение двух роутеров через Wi-Fi
При таком варианте нам не нужны кабели для соединения пары устройств, поэтому этот способ кажется многим более привлекательным. В результате мы по-прежнему имеем ту же сеть, но также и ещё одной Точка доступа. Это увеличивает зону покрытия Wi-Fi без потери качества. Единственное требование для такого подключения Второй включает в себя роутер Действует как реле основного сигнала. Раньше эта функция называлась режимом ретранслятора, а сегодня большинство устройств оснащены технологией WDS.
Продолжаем настройку параметров. В первую очередь роутере Мы ничего не меняем, все параметры остаются прежними. Вам нужно проверить только номер канала в Wireless (строка канала) — вы устанавливаете те же значения на другой модели, иначе они не будут работать вместе.
Теперь наша задача — настроить второе устройство в режиме реле сигналов. Мы рассмотрим последовательность действий в таком порядке, как и в большинстве моделей бренда TP-Link, поскольку они являются наиболее привычными для пользователей.
Убедитесь, что второй роутер Поддерживает технологию WDS — это можно проверить в документах или на сайте производителя. И снова подключите Перейдите к компьютеру и через браузер зайдите в настройки.
Именно здесь мы вносим такие изменения:
- В разделе WPS отключите активный статус и перезагрузитесь. роутера .
- Рекомендуется перейти в раздел DHCP и отключить сервер с таким же именем, так как функция ретрансляции должна принимать эти сети и не раздавать их.
- Выберите раздел сети и измените последнюю цифру в IP-адресе (можно увеличить на единицу) так, чтобы она не совпадала с комбинацией, указанной в рабочих данных основного устройства роутера । После перезагрузки введите новый набор цифр для ввода параметров.
- Беспроводная связь открыта:
- Изменить имя сети — придумайте имя для точки доступа, чтобы вы знали, к какому устройству подключены.
- Заходим в канал и выбираем тот же номер в основных настройках интернета.
- Установите флажок напротив Enable WDS Bridging, чтобы мы могли активировать режим работы в качестве ретранслятора.
- После начала работы в новом режиме отображаются новые настройки. Итак, нажмите на опрос, чтобы найти сеть, из которой можно мы подключимся .
- Выберите основную точку доступа в результатах поиска и нажмите Подключить. В появившемся окне достаточно установить тип шифрования (тип ключа) и ввести пароль для доступа в Интернет.
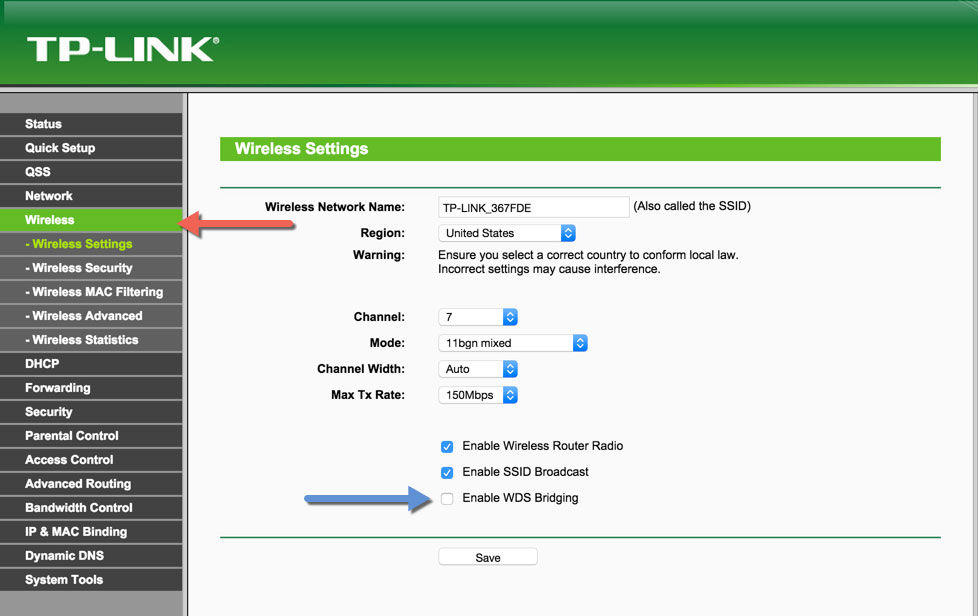
Таким образом, вы выполнили все необходимые действия для установления беспроводной связи между двумя роутерами в одной Сеть. Если вы хотите убедиться, что все сделали правильно, функция Execute отображается в строке состояния WDS на главной странице.
Как видите, вы сочетаете два роутера Существует множество вариантов, и вы можете выбрать наиболее удобный для вашего дома. После установки второй точки доступа вы значительно увеличиваете зону покрытия WLAN без потери скорости и качества соединения — эти показатели являются наилучшими независимо от того, пользуетесь ли вы Интернетом в этой комнате.
Как подключить роутер через второй роутер
Бывают моменты, когда вам необходимо подключить к одному Уже установлен и работает роутеру подключить Второй подряд роутер . Например, для подключения Расширьте зону покрытия от соседей или беспроводных сетей WIFI. Неопытный пользователь может запутаться в этой простой задаче. И на самом деле, все делается очень просто. Есть два варианта подключения второго роутера через роутер Существующие: — проводной — беспроводной Рассмотрим оба метода подробно.
Подключаем роутер к роутеру с помощью кабеля
Проводная версия подключение второго роутера Через сетевой кабель, подходящий для любой модели и особенно полезный на больших расстояниях — 50-120 метров. Это означает, что вы подключаете второй маршрутизатор к порту LAN существующего маршрутизатора, т.е. расширяете его сеть. Цветовые схемы подключения существует две:
LAN-WAN

То есть, мы подключаем WAN порт второго (для некоторых он подписан как Internet роутера со свободным LAN-портом первого. В этом случае на другом устройстве необходимо настроить следующее тип подключения Dynamic IP (динамический IP).
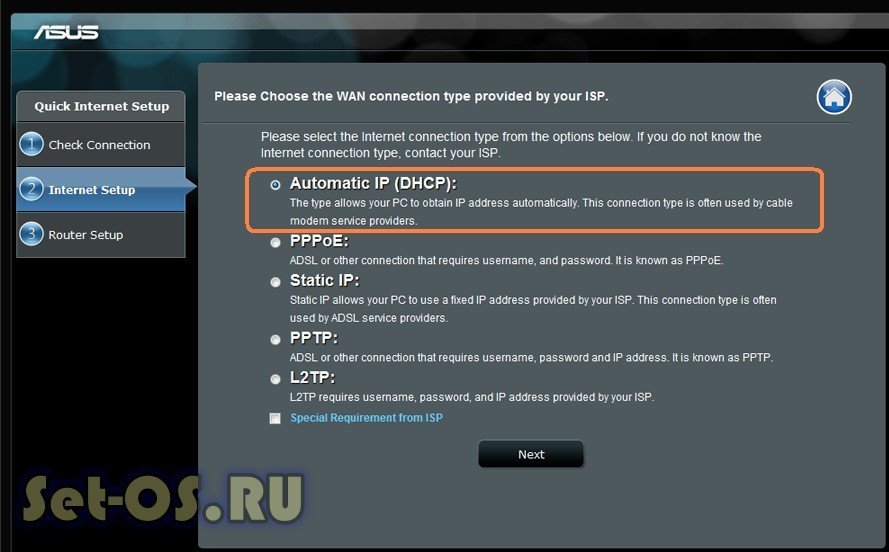
У него будет своя локаль, из которой полностью видна сеть первого маршрутизатора. Но с этого момента сетка других роутера видно не будет.
Сеть Lan

Мы подключим порт LAN второго роутера со свободным LAN-портом первого из них. С помощью этого метода подключения оба роутера будут в одной локальной сети и подключенные Клиентов на него нужно искать без проблем. Единственное ограничение — IP-адреса роутеров Может идти в ногу со временем. Дело в том, что на большинстве Wi-Fi. роутеров По умолчанию используется IP 192.168.1.1 (в некоторых моделях, например, D-Link, такой адрес может быть: 192.168.0.1). Поэтому вы должны перейти к веб-интерфейсу другого роутера В разделе Настройки LAN измените IP-адрес:
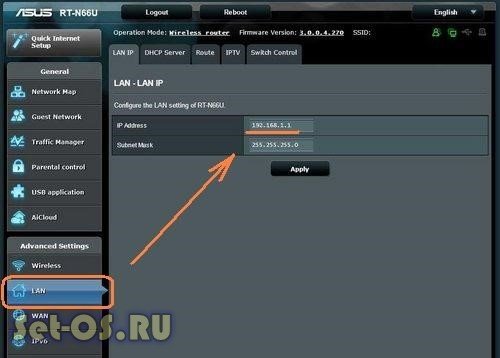
Например, по адресу 192.168.1.2 (понятно, что у первых — 192.168.1.1, соответственно). Также необходимо отключить DHCP-сервер на втором из них. роутере В противном случае он будет знать, что в одной В подсети есть 2 активных DHCP-сервера, что ни в коем случае нельзя допускать!
Подключение второго роутера Через WLAN в качестве ретранслятора

Многие современные маршрутизаторы WLAN могут работать в режиме ретранслятора и поддерживают технологию WDS. Затем второй роутер можно подключить Сначала в качестве ретранслятора для расширения зоны покрытия сетей WLAN. Это также очень практично, поскольку на первом устройстве ничего не нужно менять. Достаточно зайти в настройки секунд роутера , выберите режим ретранслятора (или активируйте WDS):
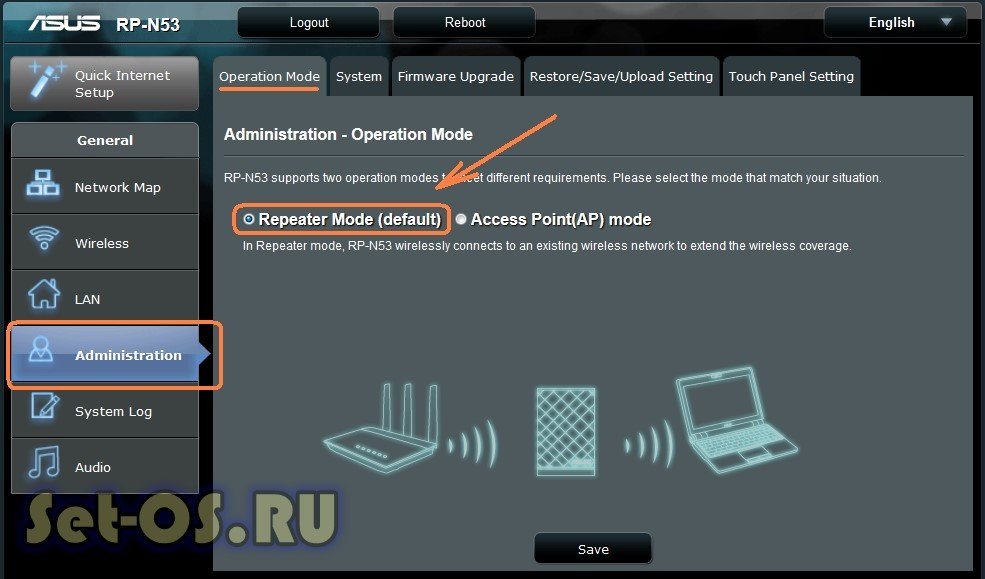
Затем сначала выберите WLAN роутера и подключаемся к нему. Само-собой, для подключения Вам необходимо знать пароль его сети WLAN и ввести его в настройках. Теперь все кончено. Никаких ошибок, теперь еще одна. роутер подключен Распределите первый и его сеть Wi-Fi.
Как подключить и настроить роутер через роутер — по кабелю и по WiFi
В последнее время все больше и больше клиентов интернет-провайдеров — как подключить и настроить роутер Текущий Через роутер — с WiFi или без него?! Зачем? Причин может быть много. Первая и самая распространенная причина — Зона покрытия WLAN имеющегося устройства недостаточна для всей квартиры или дома и ее необходимо как-то увеличить. Вторая причина — экономия. Предположим, у человека есть подключил Интернет и тариф 100 мегабит. А рядом с ним — его друг. И вот они решают использовать одним Интернет-каналы вместе оба хотят иметь беспроводную сеть. Ещё одна причина — при подключении Провайдер уже предоставил вам устройство доступа: модем или оптический терминал, но его функциональности недостаточно. Это поможет вам подключение Для существующего маршрутизатора WLAN ещё одного . В этой статье я объясню, как это лучше сделать, и приведу два способа создания сети. роутер — Маршрутизатор: через WLAN и кабель.
Способ 1. Подключение к WiFi.

Этот способ, на мой взгляд, самый правильный — одно Устройство просто увеличивает зону покрытия WLAN другого устройства. Вообще, вначале существовал только режим ретранслятора (повторителя), который либо поддерживался, либо нет. Затем появилась новая технология — WDS, которую производители беспроводных устройств стали активно продвигать в своих творениях. WDS (Wireless Distribution System) — это специальная технология, позволяющая расширить зону покрытия беспроводных сетей Wi-Fi путем объединения нескольких точек доступа (или нескольких маршрутизаторов Wi-Fi). в одну сети, не требуя проводного соединения между ними. Основное требование для организации таких сетей — все базовые станции сети WDS должны быть настроены на использование одной И та же частота, метод шифрования и ключ шифрования. Наконец, чтобы подключить роутер через роутер WLAN, первый должен только раздавать беспроводную сеть, и никаких дополнительных настроек для него делать не нужно. А второй должен уметь работать в режиме ретранслятора или поддерживать технологию WDS, что почти так и есть одно Также. Узнать — может ли ваше устройство это делать — можно либо на сайте производителя, либо забравшись через настройки. В качестве примера я рассмотрю два беспроводных маршрутизатора, которые могут быть подключать Другим пользователям через WLAN. Первый — Asus RT-N12 D1, который может работать как ретранслятор. И второй пример — TP-Link поддерживает технологию WDS (TL-W741ND, TL-W841ND, TL-W941ND, TL-W1043ND).
Подключите маршрутизатор Asus к сети через WLAN
Чтобы перевести Asus в режим ретранслятора, необходимо зайти в веб-интерфейс, найти раздел и#171;Администрирование» и на вкладке « Режим работы» установите флажок « Режим ретранслятора»:
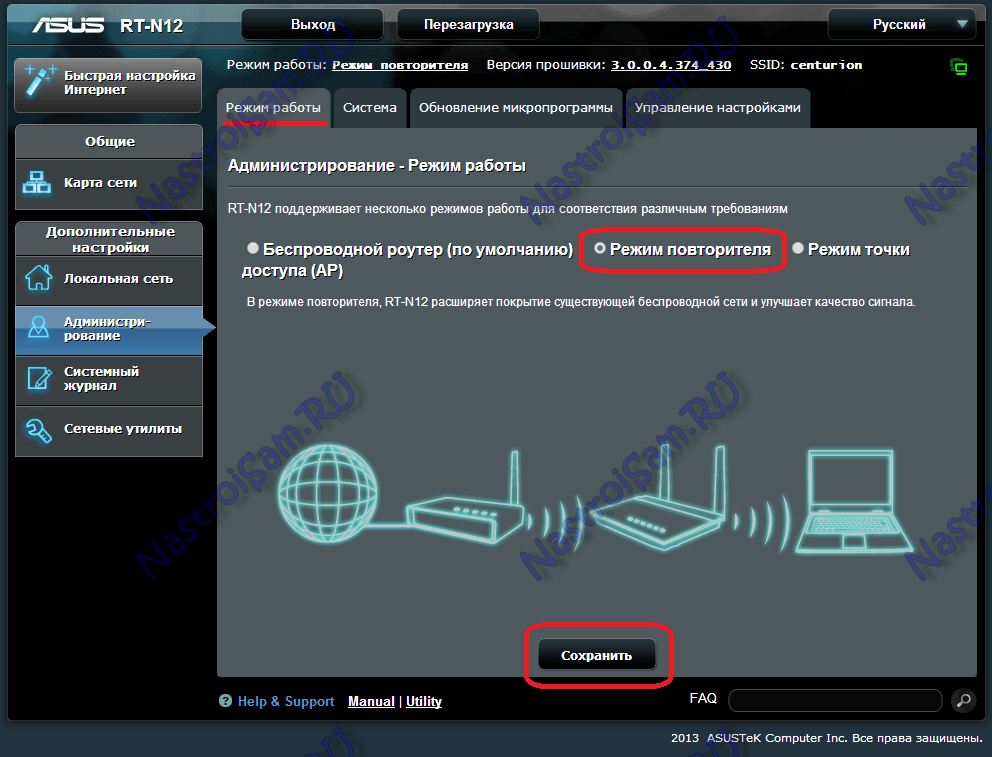
Нажмите кнопку#171;Сохранить» и дождитесь перезапуска. Затем нажмите на кнопку« быстрая настройка интернета». Откроется следующая вкладка:
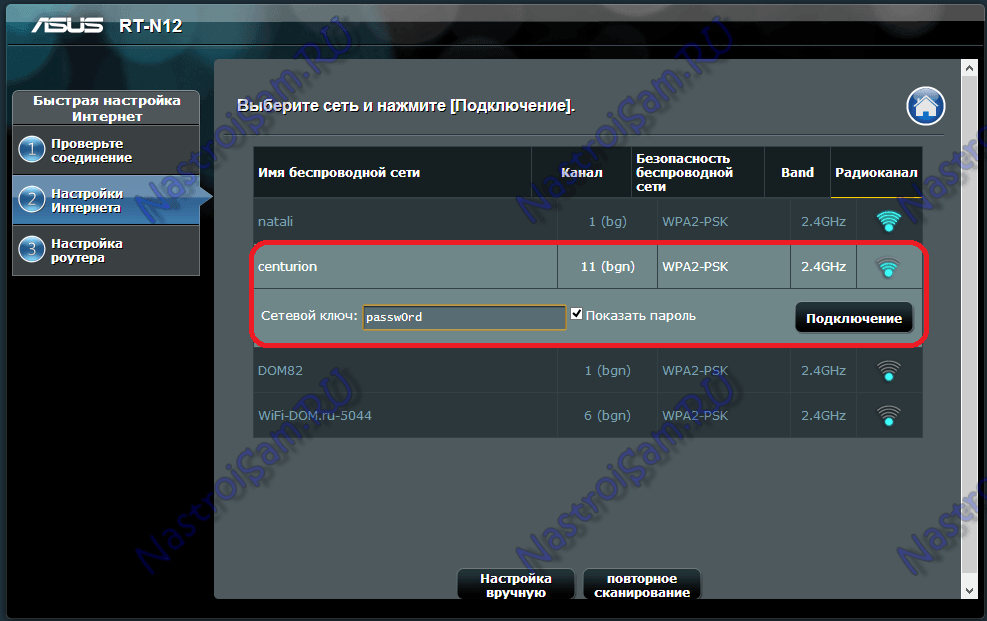
Это список доступных беспроводных сетей. Необходимо найти существующую сеть, ввести ключ сети (пароль) и нажать кнопку ».#171;Подключение». После этого Asus должна подключиться Получите адрес для сети и расширьте зону покрытия.
Подключение роутера TP-Link по WiFi
Большинство современных моделей TP-Link поддерживают WD. Настроить подключение одного Используя второй маршрутизатор, необходимо сначала найти раздел Web Interface « WLAN Settings» и установить флажок « Enable WDS (WDS aktivieren)»:
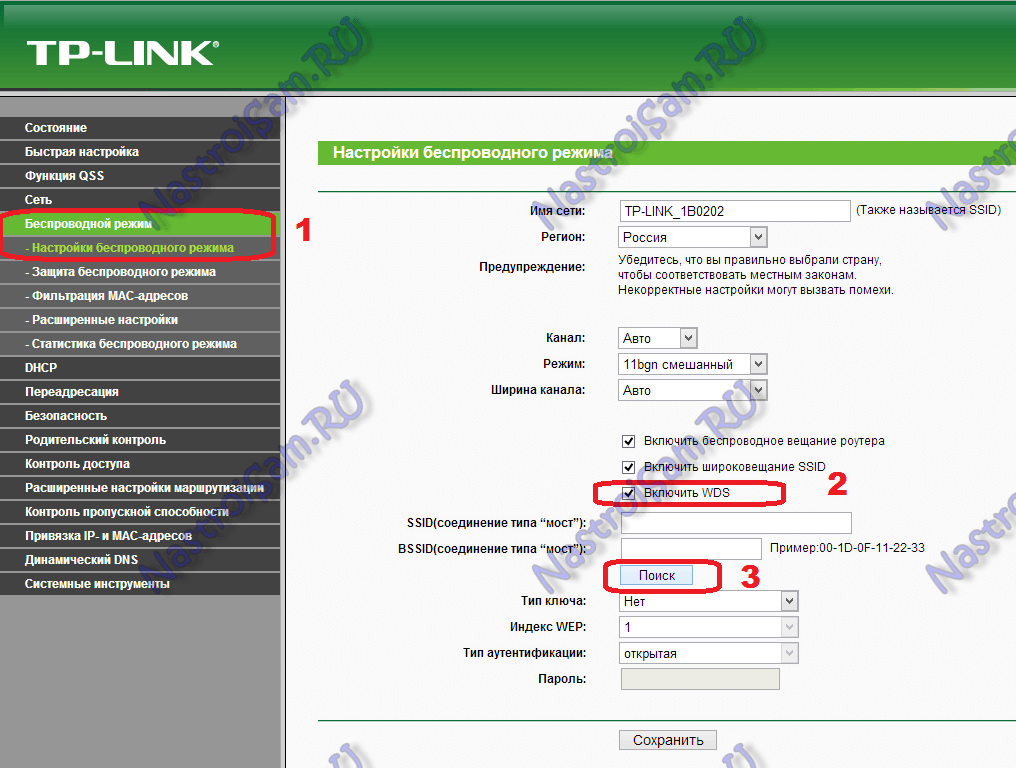
Вы можете получить доступ к дополнительным настройкам ниже. Нажмите кнопку поиска и просмотрите список доступных для подключения Беспроводная сеть Wi-Fi:
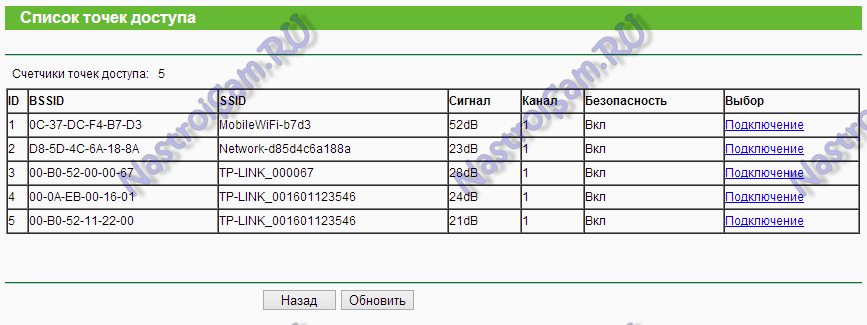
Мы находим среди них своего и нажимаем кнопку &.#171;Подключение». Затем вы вернетесь к настройкам Wi-Fi, где нужно ввести пароль для сети и нажать кнопку Сохранить. Затем ссылка TP подключиться в качестве ретранслятора на другую точку доступа и расширить зону действия беспроводной сети.
Способ 2. Подключение через кабель LAN.

Чтобы создать проводную сеть роутер — Маршрутизатор подойдет вам, если расстояние между ними превышает 30 метров. Существует 2 способа подключения маршрутизатора к сетевому коммутационному кабелю:
— Вариант 1. Подключаем порт. LAN одного WAN-порт устройства и другой. Второе устройство служит простым клиентом первого и имеет свою отдельную сеть WLAN. Также важно, чтобы подключить инструменты друг для друга. Вы должны подключить порт, как показано на фото:

То есть сначала необходимо соединить один из LAN-портов устройства, к которому подведен кабель провайдера, с интернет-портом (или WAN) другого. Я не рекомендую подключать его через порт LAN (хотя ниже я рассмотрел и этот вариант), так как это не совсем корректно. После этого необходимо все правильно настроить. На первом маршрутизаторе практически нечего делать. Только — проверьте, что DHCP-сервер активирован в зоне LAN. На втором — нужно перейти в область WAN и « выбрать тип . Должен выбрать подключения » — « динамический IP» (тип подключения WAN — динамический IP):
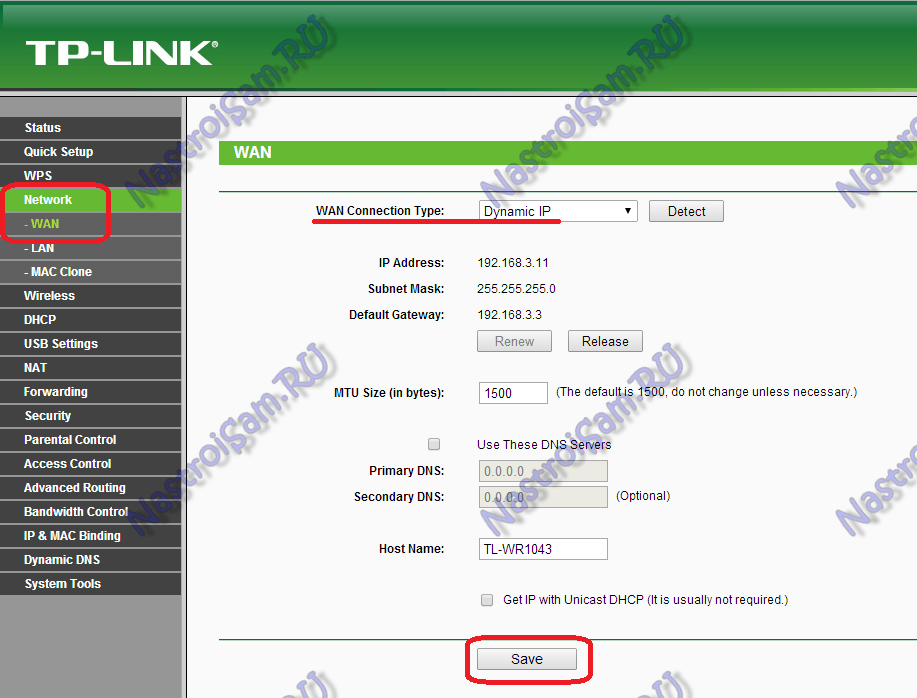
Затем необходимо настроить сеть WLAN как обычно, сохранить настройки и перезапустить устройство. После этого второе устройство должно получить IP-адрес из сети первого устройства и служить одним из его участников, который оно уже получило для своих участников. Кстати, на некоторых маршрутизаторах WLAN тип подключения —« динамический IP » используется по умолчанию, заводские настройки. К ним относятся устройства от D-Link:
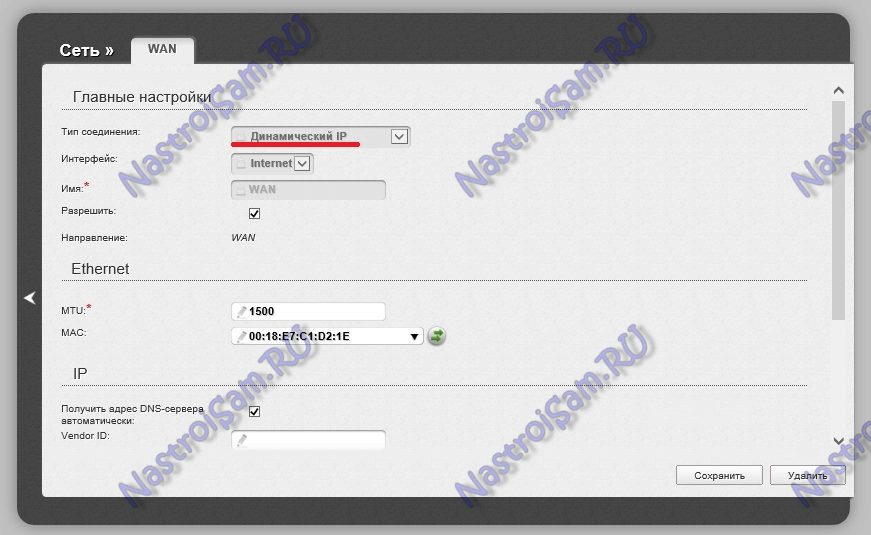
Здесь для подключения Для их второго вы просто должны быть подключить Настройка кабельных сетей и сетей WLAN.
— Возможность 2. Подключаем порт LAN одного устройства и порт LAN другого устройства. В этом случае оба устройства логически расположены в одном сегмент сети. В то же время, беспроводные сети обоих роутеров Будут иметь одинаковый адрес, но разные сетевые имена — SSID. Установка: Сначала необходимо отключить DHCP-сервер на втором устройстве:
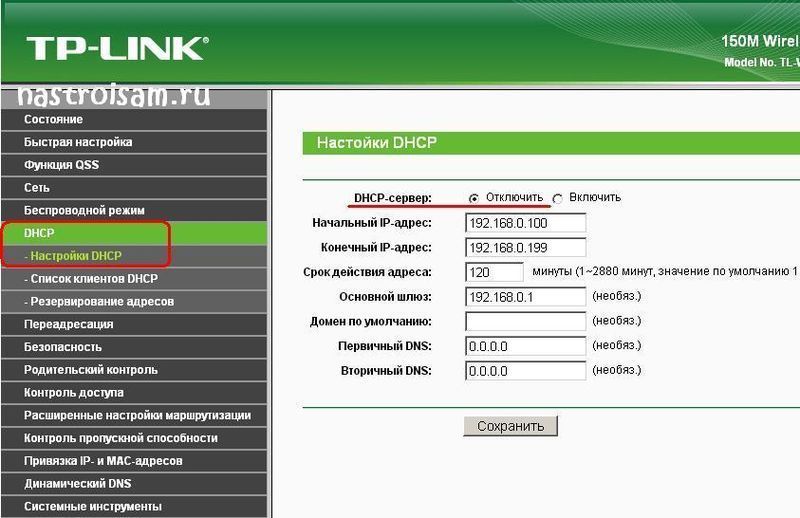
Если после этого они будут иметь одинаковый IP-адрес в локальной сети, необходимо изменить его на другой на другом устройстве, чтобы не возникало конфликтов:
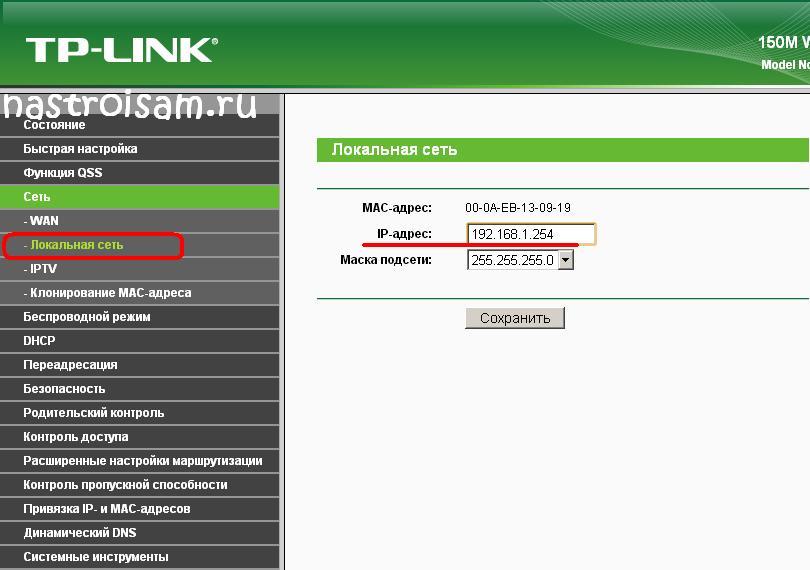
Второму роутеру нужно либо назначить IP-адрес в той же подсети, но где-то — например, 253-й или 254-й Или изменить подсеть, например, на 192.168.2 в x. Не забудьте сохранить настройки.
Я перечислил наиболее оптимальные, на мой взгляд, варианты конфигурации подключения . Если у вас есть другой способ организации сети по кабелю или WLAN между роутерами — пишите в комментариях.
Помогло ли это? Советуйте друзьям!
Как подключить и настроить роутер через роутер — через кабель и WLAN : 283 комментария
Здравствуйте. Я думаю, что в вашем случае вам нужно перенести. на роутере Откройте для игры так, чтобы соединение было прямым. Тогда, я думаю, проблема будет решена.
В этом и беда. Что подключая второй роутер В локальной сети она теряет свой адрес и становится основной подсетью. Если непосредственно главный подключаться тогда все в порядке. Как открыть порт на роутере Без адресов, я не понимаю. Попробовал подключение На WAN и откройте нужный диапазон портов UDP. В любом случае, по какой-то причине. Может быть, я как-то не открыла его …
Создайте тему в нашей группе VK и разместите диаграммы. подключения . Попробуем помочь.
Как соединить два роутера , чтобы расширить зону беспроводной сети
Соавтор: Спайк Баррон. Спайк Барон владеет компанией Spike’s Computer Repair. Имея более чем 25-летний опыт работы в сфере технологий, он специализируется на ремонте компьютеров PC и Mac, продаже компьютеров, удалении вирусов, восстановлении данных, обновлении аппаратного и программного обеспечения. Имеет сертификат CompTIA A + для специалистов по обслуживанию компьютеров и сертификат Microsoft Certified Solutions Specialist.
Количество просмотров этой статьи: 283 057.
В этой статье вы узнаете, как добавить второй маршрутизатор в домашнюю сеть или сеть небольшой организации. Для этого подключить Есть больше компьютеров или других устройств, для которых нет свободных портов на первом маршрутизаторе. Таким образом, вы увеличите пропускную способность сети; кроме того, второй маршрутизатор можно разместить там, где нет беспроводного сигнала или он слабый.

- Некоторые маршрутизаторы работают как высокоскоростной модем и маршрутизатор. Если это верно для маршрутизатора 1, просто. подключите Для своего кабеля, через который приходит интернет.
- Порт «WAN» может быть отмечен как «Internet».
Сетевой инженер и специалист по поддержке пользователей
Интернет-провайдеры ограничивают скорость Интернета. Это причина подключение Второй маршрутизатор не может помочь. Сначала поговорите с сотрудниками компании, которая предоставляет вам доступ в интернет, чтобы понять, помочь ли подключение Второй улучшает скорость модема. Если нет, обсудите этот вопрос подключения Еще один тариф, предлагающий высокую скорость.
Два Роутера в Одной Сети — Настройка WiFi и Подключение Интернета
Вопрос, как подключить два wifi роутера в одной Настройте сеть и должным образом, особенно для тех, кто хочет расширить зону приема сигнала. Для увеличения радиуса покрытия рекомендуется использовать несколько маршрутизаторов или точек доступа одновременно. Предположим, у вас есть дуплекс или большая комната по соседству. Один из роутер Она не может полностью покрыть его своим знаком. Один из вариантов расширения зоны приема — подключить роутер к роутеру Через кабель или WLAN в одной Локальная вычислительная сеть. Или обычный старый маршрутизатор, через который интернет подается по беспроводной сети. Таким образом, она увеличивается до нескольких десятков метров. Вы можете сделать это двумя способами:
- Включение WiFi в режиме усилителя
- По кабелю
Как подключить роутер к роутеру по WiFi?
Первый вариант подключить два роутера в одной Сеть — Используйте второй маршрутизатор в качестве ретранслятора, подключив Сначала на WiFi. Для этого используется режим моста или WD, когда второе устройство заранее настроено на сеть и распространяет радиосигнал на определенное расстояние, так сказать. Единственный недостаток этого типа — повреждение передачи сигнала, которое может возникнуть из-за препятствий или электромагнитных помех от других устройств и бытовой техники. Я не буду подробно останавливаться на этом варианте, так как он уже известен и описан в другой статье на роутерах ASUS, TP-Link, Zyxel Keenetic, D-Link и другие очень просты в последних прошивках.
Как настроить два роутера в одной сети по кабелю?
Сейчас на это смотреть интереснее, как подключить в одной сети два роутера По кабелю — в конечном итоге сигнал становится гораздо более стабильным. Кроме того, для такого типа подключения старая модель без модуля WLAN, которая все еще собирала пыль на полке и ее было жалко выбросить — может вдруг пригодиться? Крыша! Но здесь есть свои тонкости — В конечном итоге, потом придется тянуть провод, а это значит заранее предусмотреть место для его укладки, чтобы он потом не портил вид интерьера комнат.
Но эти проблемы решены! Процесс заключается в следующем:
- Первый роутер будет подключаться В интернет через кабель от провайдера, который мы подключаем к порту WAN. Или если вы работаете с мобильным интернетом, через 3G-4G модем — тогда, Забудьте про основной роутер, через основной роутер.
- Второй соединяем патч-кабелем (витая пара, если да, то витая), который — Внимание— вставляем в LAN-порт. 1м роутере и в порт WAN на другой стороне.
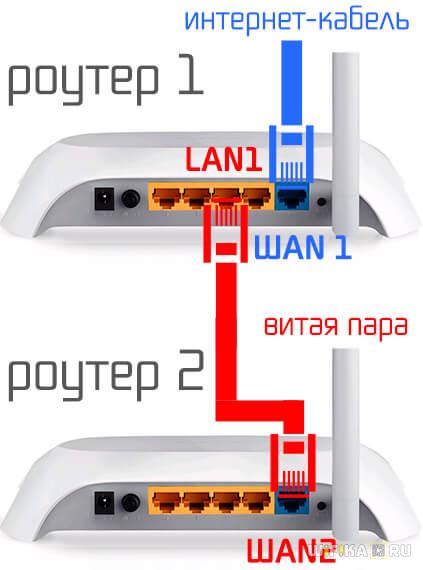
Настройка двух роутеров в одной сети
Теперь, после подключения двух WiFi роутеров , настройте первый роутер на подключение Заходим в Интернет и задаем параметры беспроводной сети — все как обычно. О том, как это сделать, подробно написано здесь.
Работа через сеть два роутера Не забудьте заранее включить DHCP-сервер для автоматического распределения IP-адресов.
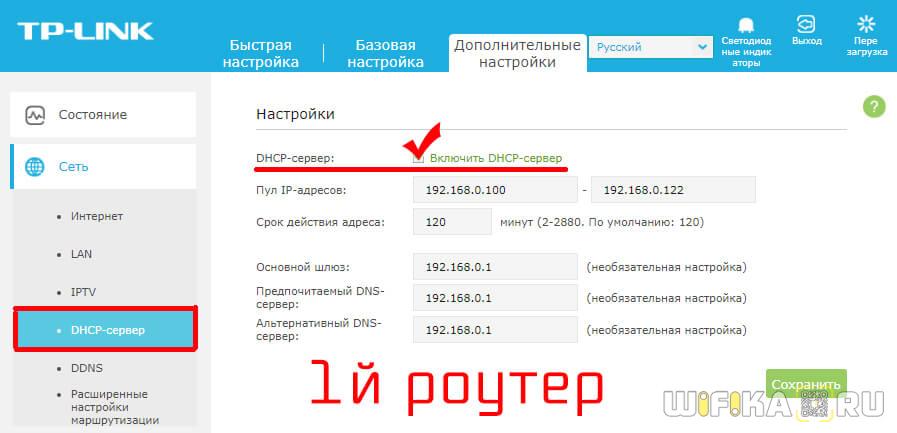
अब हम दूसरे — पर जाते हैं; दो सेटिंग्स करें:
- सबसे पहले, इसी तरह पहले पैरामीटर सेट करें для подключения वायरलेस नेटवर्क के लिए — SSID, सुरक्षा और पासवर्ड का प्रकार। आपको सब कुछ बिल्कुल समान रूप से कॉन्फ़िगर करने की आवश्यकता है।
- दूसरे, सेटिंग्स में подключения इंटरनेट पर (WAN) ने स्वचालित रूप से आईपी प्राप्त करने के लिए ध्वज सेट किया (पहले से) роутера ).
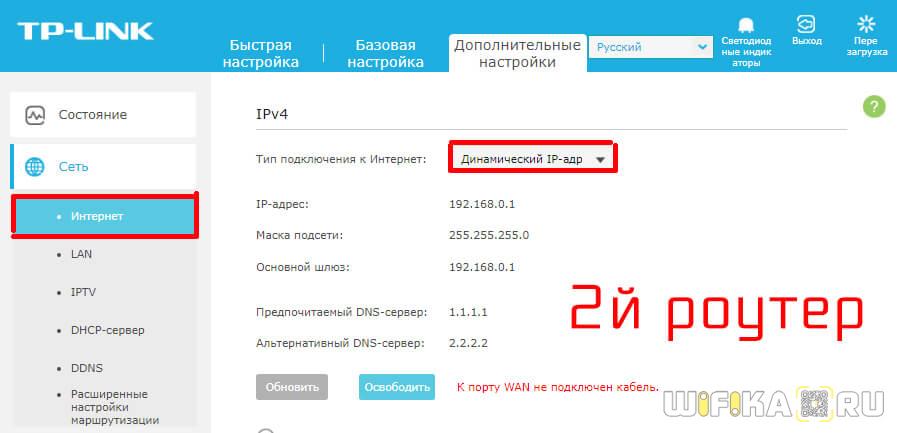
यह दो का कनेक्शन और सेटिंग है роутеров समाप्त — अब आपको दोनों उपकरणों के माध्यम से इंटरनेट एक्सेस के साथ एक स्थिर वाईफाई नेटवर्क के साथ काम करना होगा।
Видео по подключению दो राउटर в одной wifi сети
इंटरनेट पर कीमतें




छात्रों के लिए एक बहुत ही व्यावहारिक लेख)) हमने हॉस्टल में इस तरह की समस्याओं को हल किया, हालांकि, स्थिति तब भी राउटर की सेटिंग्स में धीमी और सीमित थी। अब आप मोबाइल फोन से मोबाइल फोन और एक कंप्यूटर पर वाईफाई कर सकते हैं, सबसे महत्वपूर्ण बात यह है कि इंटरनेट के भुगतान को छोड़कर, इसे बिल्कुल भी निवेश की आवश्यकता नहीं है।
हां, अब बहुत सारी वीफी की संभावनाएं हैं …) लेख के बारे में, मेरे पास एक मुफ्त w i-fi खराब है, मुझे लगा कि मैं सिग्नल को मजबूत कर सकता हूं … या ऐसे अवसर हैं, क्या आप जान सकते हैं? =) आप अपने लेख का लिंक दे सकते हैं यदि इस विषय पर है =)
दोनों पर सुरक्षा, पासवर्ड और नेटवर्क नाम का प्रकार роутерах वही होना चाहिए?
नेटवर्क पर, क्या वे अल ग-अलग लोगों में होंगे? वे। क्या पसले Vifaik की कारें かूसरे के साथ कारों को नसीं かेखेंगे क्या पुले Vifaik की कारेंとूसरे के साथ कारों को नसींжेखेंगे?
और फिर उन्हें संयोजित करने की क्या बात है? अगर दूसरे पर роутере DHCP चालू करें, फिर आप उस पर एक अलग नेट बना सकते हैं। लेकिन आप इसे केवल एक सांद्रता के रूप में उपयोग कर सकते हैं «разветвления» मुख्य नेटवर्क
वे। शारीरिक रूप से, क्या यह अभी भी अल ग-अलग नेटवर्क होगा?
शारीरिक रूप से क्या मतलब है? यह करेगा одна स्थानीय नेटवर्क, इसमें केवल कंप्यूटर कई किलोमीटर दूर हैं
डीएचसीपी की पसंद का क्या कारण है, तथ्य यह है कि आप उस पर एक अलग नेट बना सकते हैं, आपने ऊपर कैसे लिखा? और अगर डीएचसीपी के बिना, तो क्या? किसी कारण से, मैंने सोचा कि यह बिना किसी अंतर के था।
कृपया मुझे बताओ! अधिक वाई-फाई роутеров नेटवर्क की त्रिज्या उतनी ही अधिक होगी?
ठीक है, सामान्य तौर पर, अगर वे केवल इतने व्यवस्थित हैं कि उनकी रेडी बहुत अधिक पार नहीं करती है
और कंप्यूटर को पहले कैसे बनाया जाए роутера दूसरे के कंप्यूटर देख सकते थे роутера ? खैर, इसके विपरीत। इसका अर्थ है विंडोज फ़ाइलों और प्रिंटर तक सरल पहुंच।
नमस्ते! आप जाल के बीच एक वायरलेस पुल बना सकते हैं। या कॉन्फ़िगर करें 2й роутер был репитером 1го
Настройка у второго роутера какая? Именно подключению इंटरनेट के लिए वहाँ क्या लिखना है?
वे। मैंने पहले सब कुछ सही ढंग से कॉन्फ़िगर किया गया है के निर्देशों के अनुसार सब कुछ किया он подключается इंटरनेट पर, कॉर्ड उससे दूसरे स्थान पर जाता है роутеру इसमें पहले की तरह डीएचसीपी शामिल था। वाई फाई पहले और दूसरे सब कुछ हल हो जाती है। लेकिन दूसरा काम नहीं करता है कि इंटरनेट इसके साथ नहीं जाता है और यह है कि यह है। यहाँ सेटिंग है подключения второго роутера : загрузил скриншот
か国 आवश्यक है कि DCHP को केवल शामिल कियाжाए на одном раздающем роутере प्रदाता से एक केबल के साथ (यानी, केवल पहले में शामिल किया जाना चाहिए роутере )
मेरे पास ऐसा कोई सवाल है …; वहाँ है два роутера बेल्किन कंपनी, जिसके साथ आपको एक निजी 2-मंजिला इमारत में वाई-फाई नेटवर्क बनाने की आवश्यकता है, और ताकि कोटिंग से आगे बढ़ते समय одного роутера दूसरे के लिए, कनेक्शन टूट नहीं गया और किसी अन्य सबनेट को फिर से जोड़ने के लिए आवश्यक नहीं होगा।
पहली मंजिल पर पहली बार मुख्य है роутер (работает роутером ), जिस पर इंटरनेट प्रदाता से आता है और पूरी पहली मंजिल (डीएचसीपी पर चालू) को कवर करता है। 2-й роутер … मैंने इसे एक एक्सेस पॉइंट (एक्सेस पॉइंट की तरह काम करता है) के साथ स्थापित किया है, पैचकोर्ट को लैन पोर्ट में शामिल किया गया है। और उन्होंने वाई-फाई की स्थापना की, जैसे पहले यानी SSID — पहले की तरह, पासवर्ड समान है, चैनल समान है। लेकिन ऐसा होता है कि इंटरनेट एक मिनट के लिए गायब हो जाता है, यह एक दूसरे विभाजन पर होता है, यह कुछ मिनटों के लिए होता है फिर फिर से दिखाई देता है …
आप बता सकते हैं कि मेरे मामले में कॉन्फ़िगर करने के लिए सबसे अच्छा कैसे है роутеры कार्य पूरा करने के लिए?
1)Оба поставить роутерами ? 2)Один роутером , और दूसरा एक्सेस पॉइंट? तब क्या समस्या हो सकती है जब वाई-फाई सिग्नल दूसरे पर गायब हो जाता है роутере (प्रवेश बिन्दु)? दोनों उपकरणों पर मेरे एक ही चैनल की तरह चैनलों को छोड़ दें, या इसके विपरीत अल ग-अलग बनाएं ताकि वे ओवरलैप न करें?