Настройка роутера ASUS

Чтобы настроить роутер У Asus есть два варианта. Первый — использование специального мастера Quik настройки Оборудование. Он специально интегрирован в веб-конфигуратор, поэтому неопытный новичок может легко подключить маршрутизатор к сети провайдера и улучшить беспроводную сеть Wi-Fi. Конечно, его возможности весьма ограничены, но самые основные функции. роутера Таким образом, вы можете легко настроить.
Второй способ — это работа с полноценным веб-интерфейсом, который позволяет использовать весь потенциал устройства и при необходимости выжать из него все, на что оно способно. Рассмотрите каждый вариант отдельно.
В обоих случаях для доступа к интерфейсу конфигурации маршрутизатора ASUS необходимо ввести IP-адрес устройства в адресную строку веб-браузера.192.168.1.1। Введите логин «admin» и пароль «admin» при запросе авторизации.
Быстрая настройка Интернет на роутере Асус
Когда вы впервые сталкиваетесь с веб-конфигуратором, вы увидите приглашение мастера быстро настроить устройство. Мы верим. Первым шагом является обязательная смена пароля доступа по умолчанию:
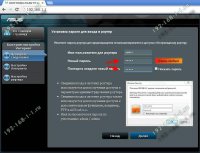
Вместо стандартного «администратор» установите другое. Желательно, чтобы он был более или менее сложным: состоял из 7-8 символов, букв латинского алфавита, цифр и специальных символов @ # $ % & amp;;
Следующим шагом будет выбор типа подключения к Интернету:
Маршрутизаторы ASUS могут работать в сети практически любого российского провайдера — Ростелеком, DOM.RU , ТТК и др. Главное — заранее уточнить в технической поддержке, какой протокол связи используется оператором связи.
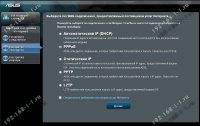
Чаще всего используются либо » автоматический IP (dhcp)», либо «PPPoE». В первом случае обычно ничего дополнительного указывать не нужно, во втором случае необходимо ввести имя пользователя и пароль для подключения, которые понадобятся при заключении договора с провайдером. onNext».
На следующем этапе мы выполним настройку Беспроводная сеть Wi-Fi:

Здесь необходимо узнать название сети SSID и пароль для нее — ключ сети. Если вы настраиваете двухдиапазонный маршрутизатор, необходимо ввести имя и пароль WLAN для диапазона 5 ГГц. Нажмите на кнопку «Применить».
На последнем этапе мастера вы увидите консолидированную информацию:
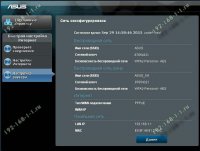
Нажимаем «Далее» и переходим к сетевой карте.
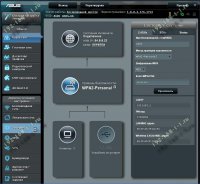
Ростелеком, ТТК и Дом.Чтобы настроить маршрутизатор SUS для Ru
Эта инструкция актуальна для роутеров Для ASUS RT-N10, RT-N11P, RT-N12, RT-AC51U, RT-AC52U, RT-N56U и RT-N66AU и всех других моделей, использующих программное обеспечение ASUSWRT (веб-помехи в темных цветах).
Для настройки соединения с провайдером переходим в раздел «Интернет», вкладка «Подключения». Это выглядит следующим образом:
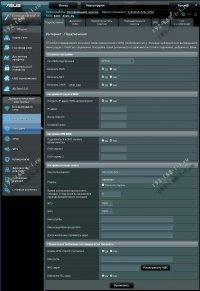
В большинстве филиалов крупнейших российских провайдеров Ростелеком, ТТК и DOM.RU протокол PPPoE. Выберите его в поле» Тип развода ван»:
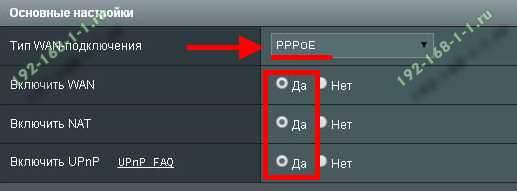
Обратите внимание, что флаги «Да» для WAN, NAT и UPNP установлены.
Далее обратите внимание, что флаги » Yes » установлены для пунктов «Automatically retrieve IP addresses-Wan» и «Automatically connect to DNS server»:
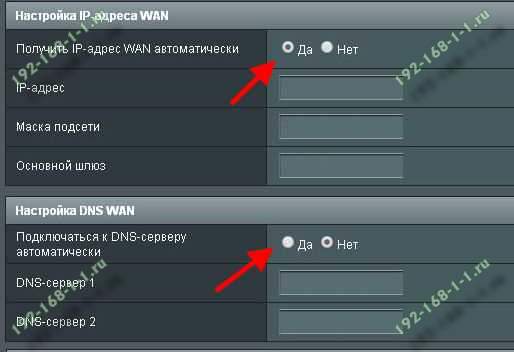
В разделе «Настройки учетной записи» необходимо указать имя пользователя и пароль для подключения. роутера ASUS за Интернет, который вам был выдан при заключении договора.
Больше никаких параметров изменять не нужно. Нажмите на кнопку «Применить» и отобразите доступ в Интернет.
Динамический IP-адрес (DHCP-IPOE)
Провайдеры Провайдер и некоторые филиалы ❶ используют тип подключения «динамический ❶», когда у них есть адрес. роутер Он получает от провайдера DHCP-сервер и не нуждается в использовании других соединений и протоколов Для настройки ❶ Необходимо выбрать тип «автоматический ❶» (automatic❶).
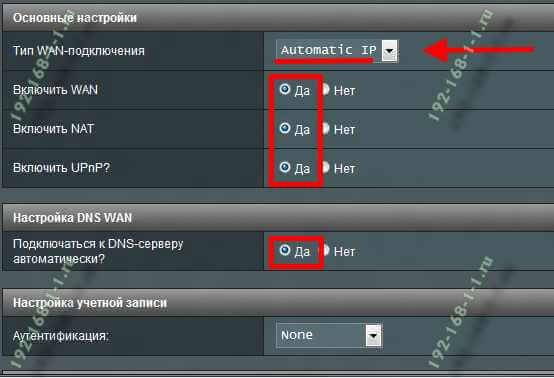
Убедитесь, что все указанные на рисунке точки отмечены Обратите особое внимание на то, что ④ адреса серверов также должны быть автоматически прекращены
Как настроить роутер ASUS для Билайн
В Интернете провайдер «Билайн» использует для подключения микрофлюидический протокол:
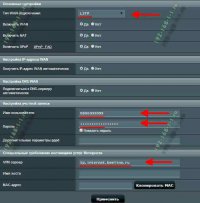
Оставим получение IP-адреса и DNS-сервера в автоматическом режиме. В настройках Учетная запись» имя пользователя » (обычно личный кабинет) и пароль, выданный представителями оператора, введены Осталось только ввести адрес VPN сервера Билайн: tp.internet.beeline.ru нажмите на кнопку «Применить»
Настройки WLAN (сеть WLAN)
Для настройки распространенных сетей WLAN в диапазоне 2,4 ГГц. на роутерах ❶ , необходимо выбрать пункт «беспроводная сеть» и вкладку «Общие» в главном меню:
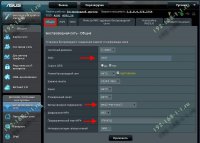
❶ В поле нужно ввести название созданной Wi-Fi сети В этом свойстве можно использовать любое слово на английском языке, затем нужно выбрать способ проверки подлинности «MICROFLUIDY2- ④» и ввести пароль в поле «Initial key» bodybuid.». Как правило, больше ничего менять не нужно, так как наиболее оптимальные параметры установлены по умолчанию
Чтобы настроить WLAN 5 ГГц на роутерах ASUS (RT-AC51U, RT-AC52U, RT-AC55U, RT-N56U, RT-AC66AU полный AC68U), режим версия диапазона в полевых условиях, ма до 5 ГГц в шею, чтобы установить налог, что Hai должен иметь:
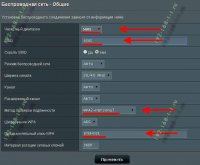
А дальше все действительно как обычно: пишем » ❶ » (желательно, чтобы он немного отличался от используемого на 2,4 ГГц), «microfl2- ❶» и указываем метод проверки пароля через WLAN. нажимаем кнопку «Применить».
Старый веб-интерфейс
Если вы используете старую прошивку роутеров Микрофлюидики сине-голубого цвета (Microfluidics-32, Microfluidics-520 и т.д.). Вот несколько видеоинструкций, которые могут оказаться полезными:
Как видно из видео, разницы в названии ключевых параметров в разных версиях прошивки нет
Как настроить роутер Asus RT-G32
Как настроить роутер Сам BODYBUY-BODYBUY32, мы купили эту модель после прочтения статьи в журнале Компьютерра ❶ №25 ноябрь 2011, роутер На самом деле они говорят хорошо, но были проблемы с добавлением У нас два компьютера: стационарный системный блок и ноутбук Мы хотим, чтобы интернет был на обеих машинах Мы подключаем кабель локального интернета к ⑦-порту на роутере, Далее мы подключаем порт LAN с помощью сетевого кабеля роутера А на обычном компьютере сразу появляется интернет Далее, перейдите на в настройки беспроводной сети роутера И подключаем его к ноутбуку через WLAN, но ничего не происходит Провайдер интернета — Билайн, позвонили туда, ответили, что с такой моделью не работает, посоветовали обратиться в техподдержку⑦, и что самое интересное с большим трудом, ответ был такой «Позвоните своему провайдеру в Билайн, только они могут вам точно сказать». настройки нашего роутера»। Мы перезвонили в «Билайн», там нам посоветовали перейти на другой тариф. наш роутер, С другой стороны, они отправили нам в SMS список устройств, с которыми они работают, который, кстати, тоже другой модели, но что делать дальше? Евгений।
Как настроить роутер Asus RT-G32
Если вы хотите, друзья, вы можете настроить любые из них. роутер, Поскольку все они работают по одному принципу, но если вы не хотите играть. с настройкамИ, конечно, вы можете позвонить своему провайдеру и сообщить ему о своих намерениях по приобретению. роутер. Если взять, к примеру, «Билайн», то у них всегда есть как дешевые, так и брендовые модели и, конечно же с настройкамИ они обязательно помогут, у них хорошая техническая поддержка и есть скидки перед праздниками. Что ж, мы с вами, позвольте нам помочь вам подготовиться. роутер Asus RT-G32 для нашего читателя. И мы поможем человеку, и опыт, который мы приобрели, не помешает.
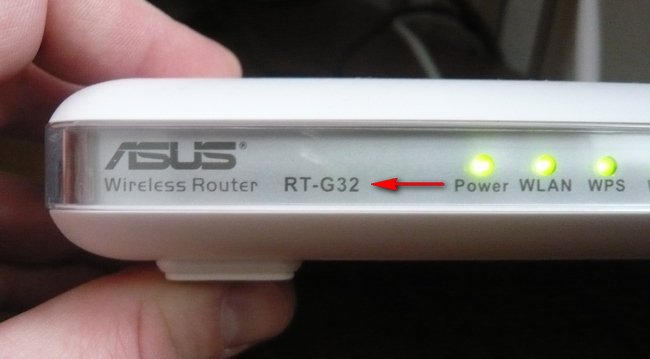
Данной модели роутера У нас в компании его не было, пришлось взять у наивных соседей на день, пришел домой и решил сам все проверить, кстати у меня тоже провайдер Билайн. Как всегда, давайте начнем с самого начала, с установки роутер Asus RT-G32, делает все правильно.
- Во-первых, мы подключаем локальный интернет-кабель, предоставленный провайдером, к порту WAN. на роутере, а роутер А стационарный ПК подключается сетевым кабелем через LAN-порт, затем настраиваем доступ в Интернет на ПК.
- Во-вторых, подключаем ноутбук, телефон и т.д. к сформированной сети Wi-Fi.
- Если вы что-то сделали не так, кнопка сброса видна на фотографии, Нажмите и удерживайте ее несколько секунд, не отпуская, роутер сбросит настройки Затем вы можете снова начать работу на заводе.
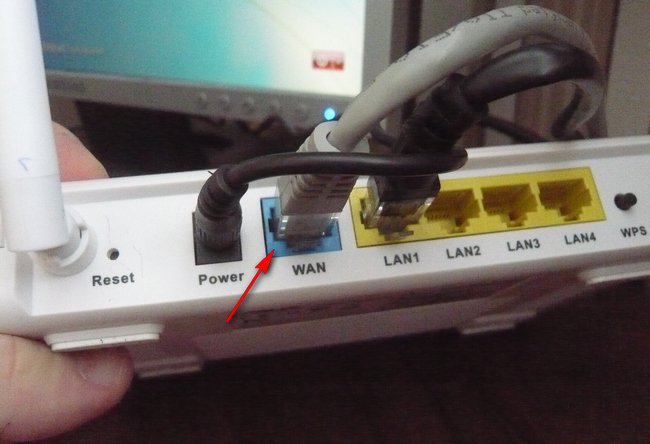
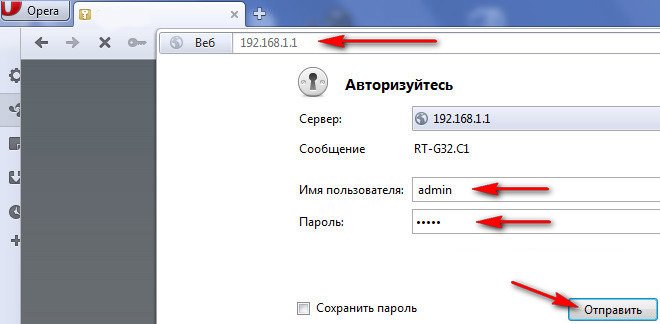
Отображается главное окно настроек роутера Asus RT-G32. Сначала мы заходим в интернет роутер На обычном компьютере. Пойдемте в в настройки WAN, это действительно во многом зависит от вашего провайдера.
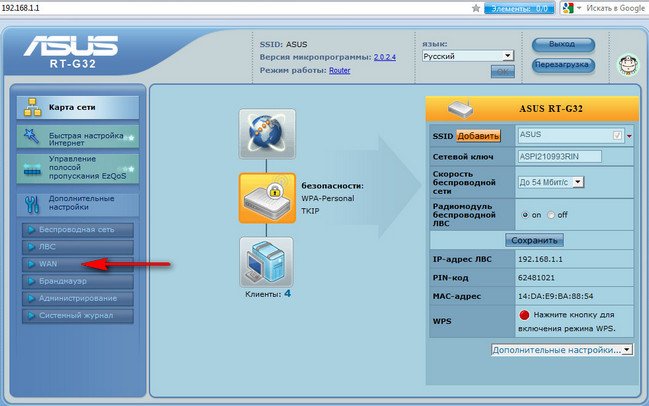
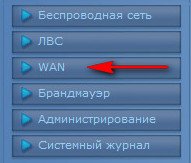
Тип моего WAN-соединения — L2TP, я объясню почему.
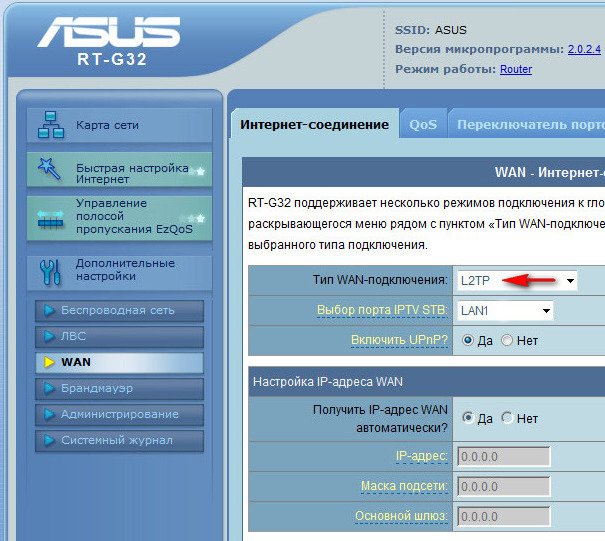
Если вы подключаетесь к интернету с помощью технологии VPN, это можно узнать в свойствах подключения Пуск-Панель управления-Сеть и Интернет-Центр управления сетями и общим доступом-Изменение параметров адаптера,
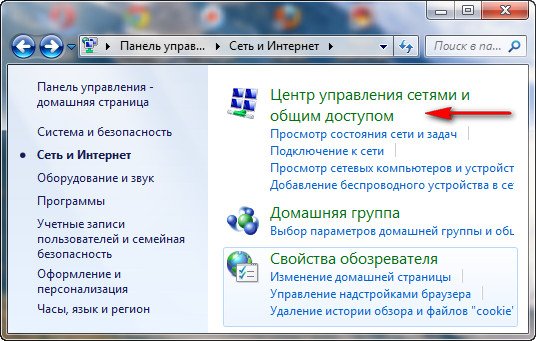
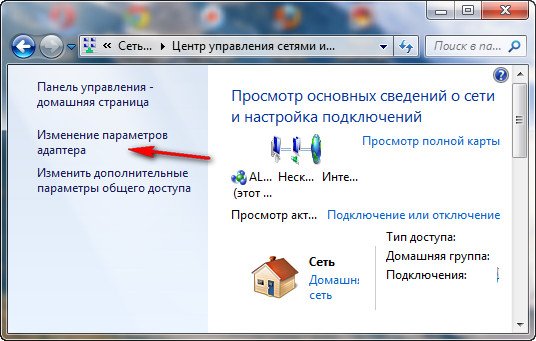
Затем переходим в свойства подключения провайдера, в моем случае Билайн, нам нужна вкладка безопасность и здесь мы видим тип VPN, у нас это L2TP. Средний в настройках WAN нашего роутера указываем L2TP.
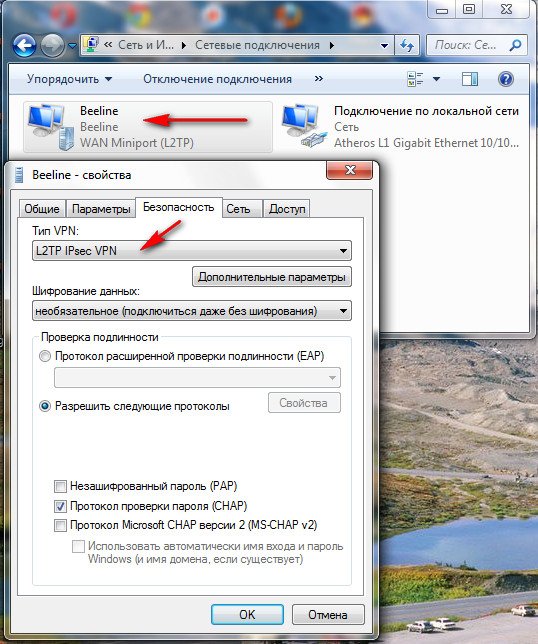
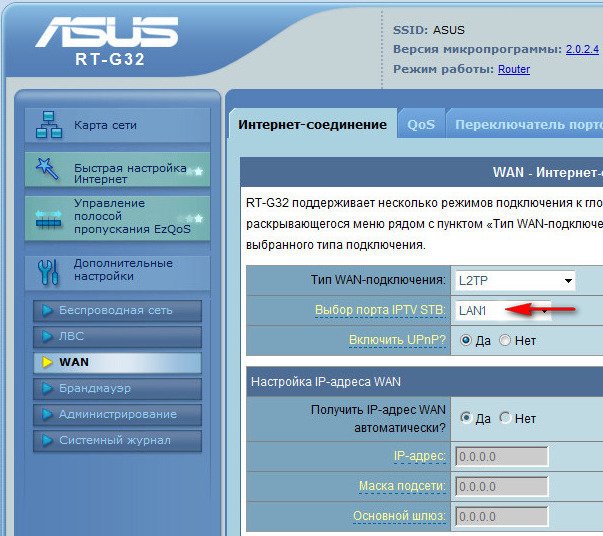
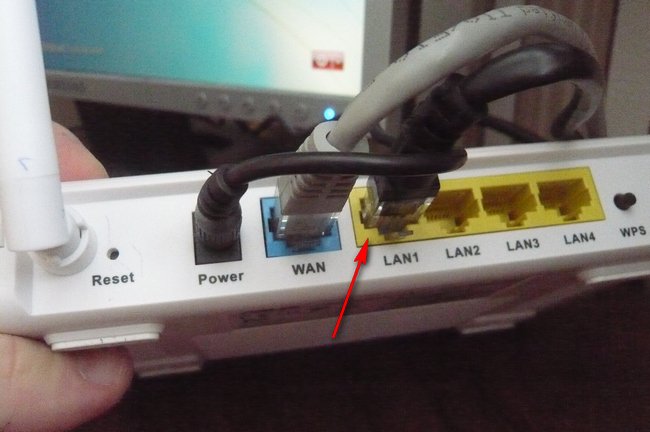
Установить IP-адрес WAN автоматически? Снова переходим в Центр управления сетями и общим доступом и смотрим уже на свойства локального подключения. В моем случае — автоматически.
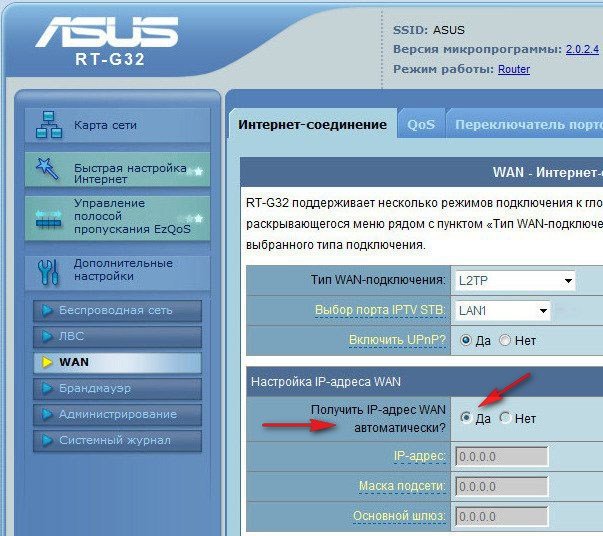
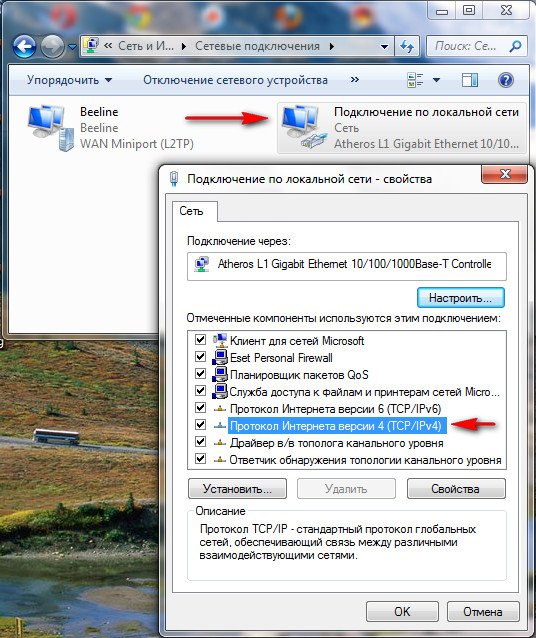
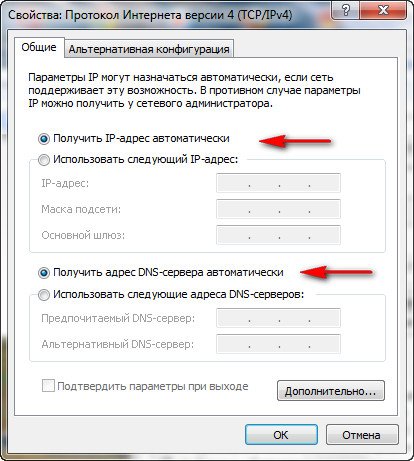
Далее введите имя пользователя и пароль от «Билайн» или вашего провайдера.
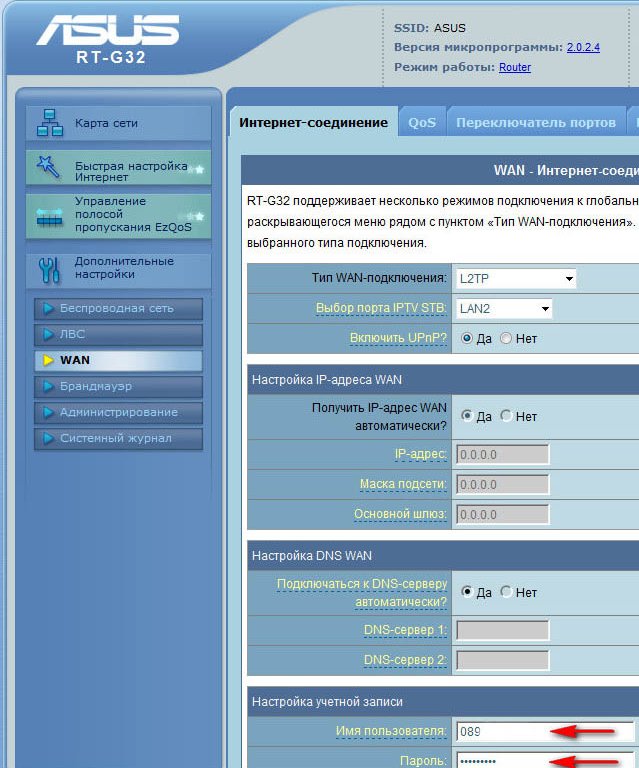
Также смотрим на Heart Beat PPTP / L2TP (VPN) сервера в свойствах подключения нашего провайдера, например у меня tp.internet.beeline.ru стоит. Нажмите кнопку Применить, и интернет появится на вашем настольном компьютере.
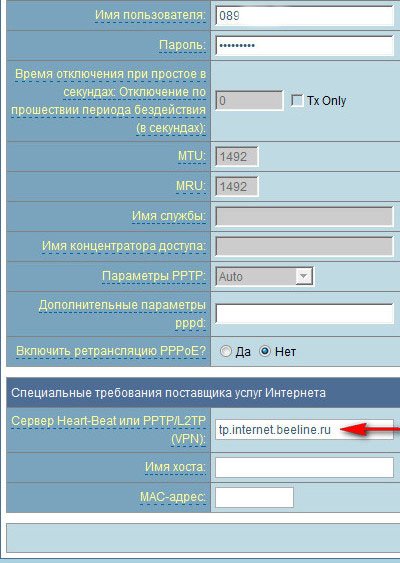
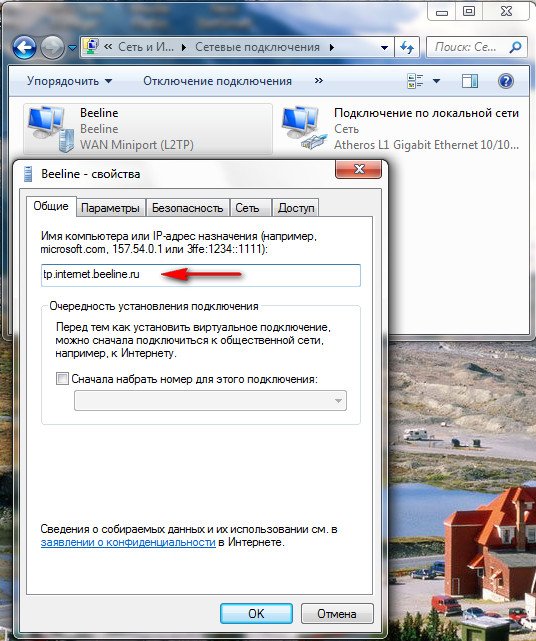
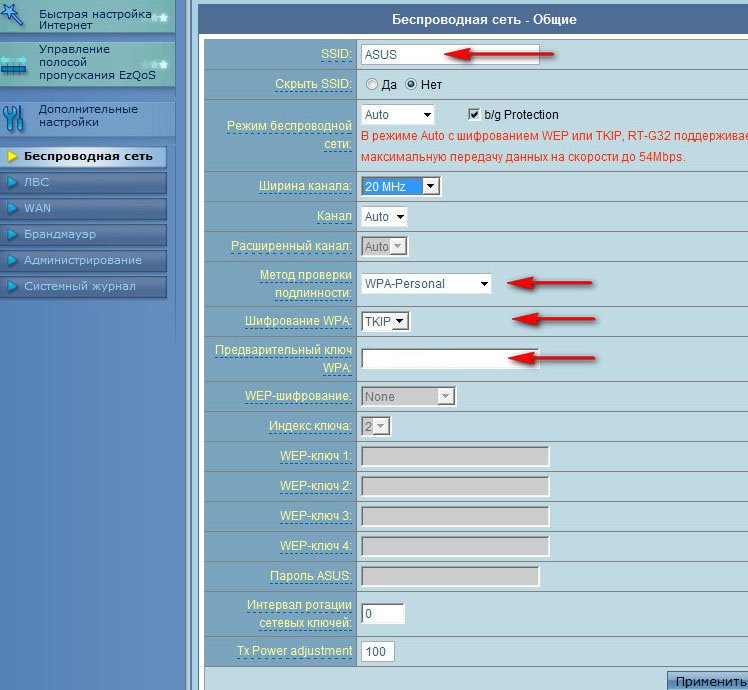
Таким образом, все готово к работе в сети. Мы нажимаем на панель задач нашего PCS, чтобы получить доступ к Интернету и подключиться к нашей сети ASUS.
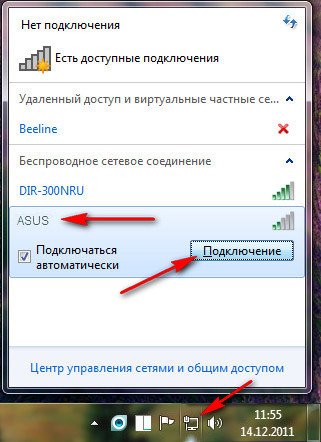
Мы вводим ключ, который придумали сами.
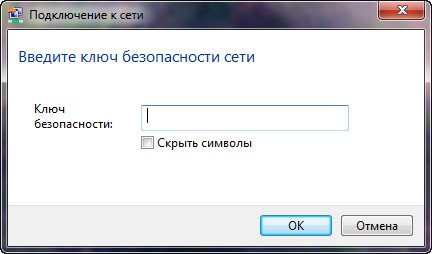
Ноутбуки и другие устройства должны сразу увидеть сеть Asus, для подключения нужно нажать кнопку connect и ввести придуманный вами ключ безопасности, вот и все.
Настройка роутера Asus: пошаговая инструкция
Asus представляет широкий спектр Wi-Fi роутеров. Устройства различаются по дизайну и некоторым техническим характеристикам, но все модификации достаточно просты в использовании. Поэтому его очень легко изготовить настройку роутера Asus самостоятельно.
Подключение роутера Для интернета и компьютера
Перед началом к настройке роутера Asus, вам нужно выбрать для него подходящее место. Лучше, если он будет находиться ближе к компьютеру, с которого используется Интернет. А если вы хотите подключить несколько устройств одновременно, то приставку следует разместить в центральной части дома.

Когда место для роутера Выбрав его, необходимо подключить его к сети и ПК.
Чтобы сделать это, выполните следующие действия:
- Подключите устройство к розетке и убедитесь, что все лампочки включены. Если этого не произошло, необходимо посмотреть на кнопку запуска на задней панели и нажать ее.
- Подключите интернет-кабель к назначенному порту WAN. Обычно он выделяется цветовым индикатором.
- Подключить роутер Чтобы включить компьютер с помощью кабеля LAN.
Теперь вам нужно сосредоточиться на правой нижней части монитора компьютера. Должно появиться уведомление о том, что подключено новое устройство. После этого можно переходить к следующему этапу работы.
Советы. Во время работы настройка Уже работающий маршрутизатор ASUS Перед подключением к Интернету и компьютеру необходимо сбросить предыдущие параметры.
Предварительная настройка Подключение через панель управления
Когда соединение с ПК будет установлено, вы должны перейти в настройки роутера Asus.

Для этого вы должны:
- Откройте любой интернет-браузер.
- Введите адрес строки поиска «192.168.1.1» и нажмите «ENTER», чтобы открыть. настройки. Если по данному запросу ничего не найдено, необходимо изменить последнюю цифру с «1» на «0».
- В Панели управления выберите вкладку Мастер настроек, а затем перейдите в раздел Изменение параметров адаптера.
- Перейдите в поле подключения к локальной сети и введите необходимые данные.
- Нажмите на ярлык «Далее» и дождитесь перезапуска маршрутизатора.
- Проверьте состояние новой сети, перейдя в меню Сетевые подключения.
В указанном поле в списке доступных подключений должно отображаться имя конкретной сети. Если это не так, необходимо перезагрузить компьютер и проверить еще раз.
Чтобы настроить пошаговые инструкции роутер Asus
Если провайдер использует автоматический IP для подключения, настройки роутера ASUS будет загружаться и активироваться независимо. После выполнения вышеуказанных манипуляций открывается доступ в Интернет.

Однако в случаях, когда установлены другие типы подключения, вам потребуется выполнить некоторые дополнительные действия для настройки Интернета.
Для этого вам необходимо:
- Откройте меню управления настройкамИ проверьте активность PCS и соединение в области Интернета.
- Перейдите на вкладку Тип подключения и выберите правильный вариант. Эту информацию можно найти в договоре или позвонить в службу поддержки провайдера.
- Введите идентификационные комбинации, которые также включены в договор на оказание услуг.
- Введите другую информацию, требуемую системой (имя сервера, IP-адрес и т.д.).
- Сохранить указанные параметры.
Чтобы проверить, все ли сделано правильно, попробуйте открыть страницу в Интернете. После загрузки страницы вы можете выйти из меню настроек.
Настройка сети WLAN на маршрутизаторе ASUS
Поскольку функция беспроводного маршрутизатора является раздачей Интернета для многих устройств, после подключения необходимо установить требуемые параметры беспроводной сети.

Вы должны сделать это в таком порядке:
- Активируйте меню Настройки маршрутизатора.
- Выберите вкладку Беспроводные контакты.
- В следующем окне нажмите на ярлык «Общие».
- Count» SSID » Введите название сети. Здесь вы можете ввести любую комбинацию.
- Установите «WPA2-Personal» в выборе методов проверки.
- В строке» WPA» введите не менее 8 сигналов, которые в дальнейшем будут использоваться в качестве ключа для WLAN. Для защиты сети стоит придумать комбинацию, которая содержит не только цифры, но и латинские символы в разных регистрах.
- Подтвердите изменение параметров, нажав на кнопку «Сохранить».
Советы. Новые параметры сети лучше подходят для записи и сохранения заметок. Эти данные полезны, когда вам нужно подключить новое устройство к сети или внести изменения в настройки.
Системные настройки роутеров
Помимо предотвращения несанкционированных подключений к вашей сети, стоит защитить меню Системные настройки роутера. Как правило, пароли по умолчанию очень примитивны, и при желании любой может получить доступ к меню устройства, просто выбрав комбинацию. Таким образом, человек, «взломавший» защиту настроек системы, может удаленно управлять маршрутизатором.

Чтобы избежать этого, необходимо установить надежный пароль. Для этого вам необходимо:
- Откройте меню устройства, перейдя по адресу «192.168.1.1».
- Перейдите на вкладку «Администратор» и нажмите на строку «Система».
- Введите придуманную комбинацию в открывшемся поле и подтвердите ее в следующей строке.
- Нажмите на стикер «Применить», чтобы сохранить новые настройки.
- Перезапустите машину.
После сохранения изменений войдите в систему. настройки роутера Выполняется с указанным ключом.
Сброс роутера к настройкам по умолчанию
Рано или поздно может потребоваться перезагрузка настройки роутера И «откатиться» на завод.

Этот метод используется в следующих случаях::
- Устройство перестало нормально функционировать.
- Было подозрение, что третья сторона получила доступ к сети или меню управления.
- После внесения изменений в настройки Консоль больше не работает.
- Клиент сменил поставщика интернет-услуг, и вам необходимо внести изменения.настройку.
- Забытый логин или пароль для доступа к сети, установленный пользователем.
Существует два способа сброса настроек. Давайте рассмотрим их более подробно.
Вариант 1. кнопка

Чтобы «откатить» роутер к заводским настройкам Поэтому вам необходимо:
- Найдите на панели устройства клавишу, которая запускает его. Обычно он помечен как» Сброс»,» Гонка «или» WPS».
- Нажимайте на выключатель питания острыми предметами. Это невозможно сделать пальцем, так как он находится в углублении.
- Нажмите и удерживайте кнопку в течение 10-15 секунд, а затем отпустите ее.
В результате этих действий машина перезагрузится, после чего настройки, Настройки по умолчанию снова вступят в силу.
Возможность 2. Метод «90 секунд
Это радикальный метод, который работает не на всех устройствах, но вы можете попробовать.

Для сброса настроек выполните следующие действия:
- Нажмите и удерживайте кнопку запуска в течение 30 секунд.
- Затем отключите устройство от источника питания, не отпуская клавишу, и продолжайте удерживать ее нажатой столько же.
- Продолжая нажимать клавишу, восстановите соединение роутер для сети и подождите еще 30 секунд.
Осторожно. После такой операции вам, скорее всего, придется перезагрузить устройство.
Возможные проблемы с подключением и настройке
Маршрутизатор A U используется просто и наиболее часто настройка проходит без каких-либо проблем.

Однако могут возникнуть следующие трудности:
- ПК не обнаружил роутер. Причин может быть много, и чтобы установить ее точно, нужно сначала подключить приставку к другому гаджету, а если это не поможет, проверить целостность проводов и убедиться, правильно ли они подключены. Если причину определить не удалось, возможно, имеет место неисправность роутера.
- Доступ к меню невозможен с адреса «192.168.1.1». Для доступа к роутеру Используются и другие комбинации, вы можете посмотреть нужную за устройством или найти ее в технической поддержке.
- Закрыт доступ к настройкам. Причиной этой проблемы является неправильный логин и пароль. Вам нужно запустить его снова, но если ничего больше не произошло, то коды доступа были изменены. В этом случае поможет заводской откат. настройкам.
- Соединение не установлено. Обычно это происходит потому, что команды автоматического получения IP-адреса и DNS отменены. Чтобы устранить эту проблему, необходимо перейти в Панель управления, а затем найти вкладку Локальные подключения в строке Изменение данных адаптера. В открывшемся окне установите флажки рядом с соответствующими элементами.
Это наиболее распространенные проблемы, которые возникают при настройке маршрутизатора, и пользователь может решить их самостоятельно. Однако бывают случаи, когда подключение к сети не происходит из-за неисправностей устройства, которые может устранить только профессионал.
Как подключить роутер Асус
Настройка роутера Asus — это довольно простой процесс, не вызывающий никаких трудностей. Однако, чтобы избежать проблем, все же необходимо следовать определенному алгоритму. Данное руководство является универсальным для всех роутеров этого производителя.

Общая информация
Знание того, как подключить и настроить это устройство, дает пользователю множество возможностей. Он не только может использовать роутером, Но также введите всю необходимую информацию. Это может быть изменение персональных данных, настройка Интернет, возможность изменять настройки.
Подключение и настройка Выполнено простым способом:
- Пользователь добавляет роутер, после чего заходит в настройки.
- ASUS предлагает возможность поторопиться настройки Со специальными функциями.
- При невозможности настройки Воспользуйтесь мастером, чтобы связаться с провайдером WAN.
- Введите личные данные, установите пароль и при необходимости измените имя.
- Изменить пароль.

Настройка маршрутизатора требует дополнительной информации. Пользователь должен знать, какой тип соединения использует провайдер. Если он использует PPTP или L2TP, ему необходима информация о персональных данных, IP-адресах. Чтобы получить все необходимые данные, достаточно связаться с провайдером.
Для быстрого подключения и настройки
- Сначала необходимо подключить источник питания роутеру. Важно, чтобы лампочка продолжала гореть. Если этого не происходит, необходимо проверить запись кнопок за устройством.


На заметку! Если у вас нет этого кабеля или необходимого оборудования, вы можете настроить роутер Через беспроводную локальную сеть. Однако опытные пользователи рекомендуют использовать кабель, так как его можно отсоединить от компьютера.
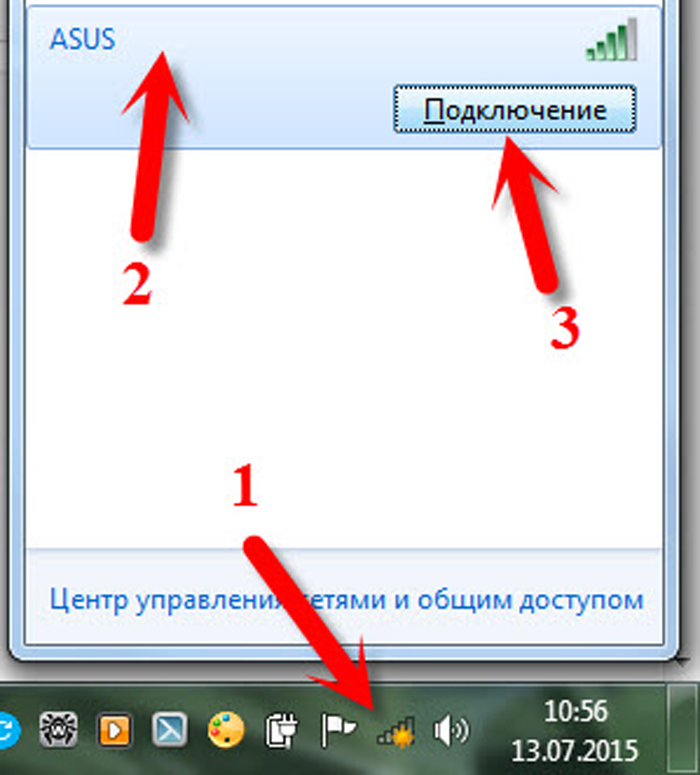
Важно. Бывают случаи, когда доступ к сетям осуществляется по-разному. Иногда она защищена паролем. Это индикатор того, что другой пользователь уже попробовал это средство настройки Asus. Поэтому перед началом действий рекомендуется выполнить сброс. все настройки. Для этого нажмите кнопку позади устройства и не отпускайте ее в течение 10-15 секунд. По истечении этого времени индикаторы погаснут, роутер включится вновь.
Перейдите на панель управления
После успешного подключения пользователь должен открыть браузер, которым он обычно пользуется.
- Напишите в адресной строке следующее: 192.168.1.1. Если все сделано правильно, настройки откроется немедленно. На экране появится окно «Добро пожаловать в ASUS». В нижней части экрана находится кнопка Go.
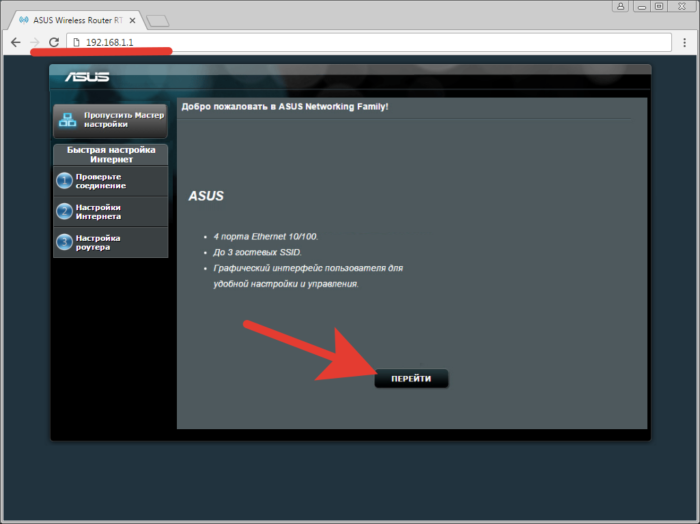
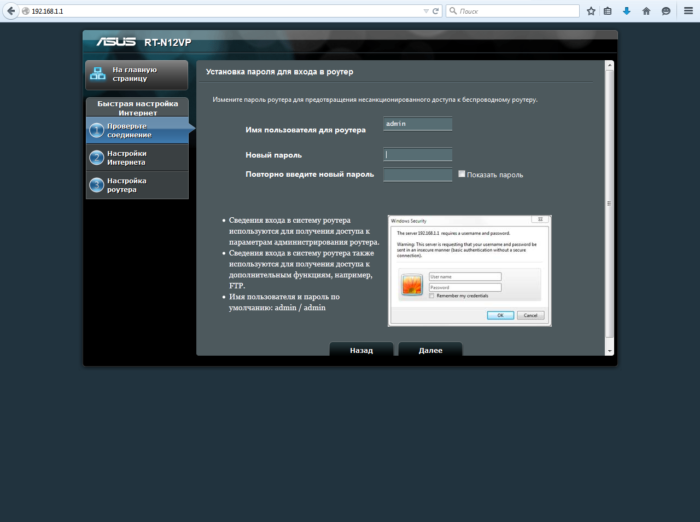
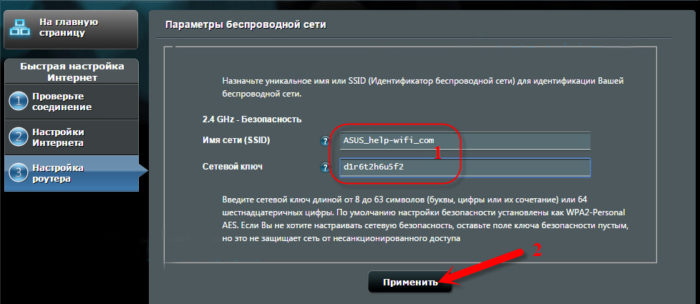
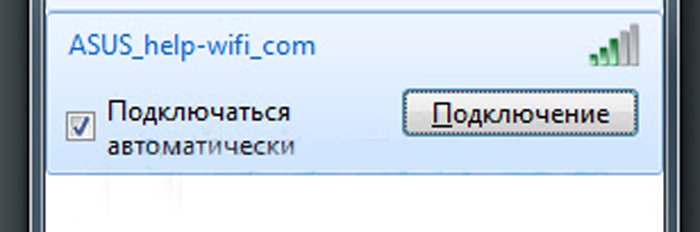
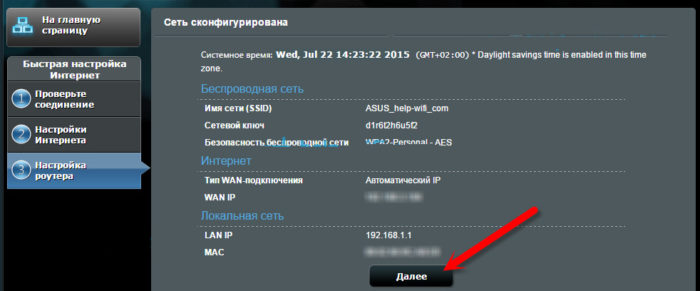
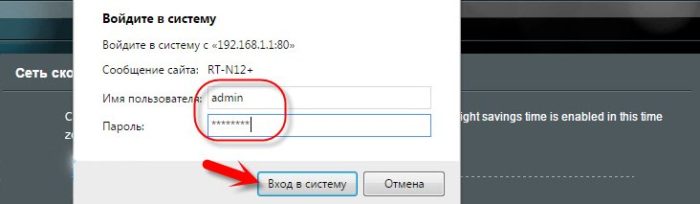
На заметку! Часто весь процесс проходит гладко, если провайдер использует автоматический IP-адрес. Устройство настраивается самостоятельно. Однако L2TP, PPPoE и PPTP указывают на длительный процесс соединения. Действия несложные, но пользователю приходится вводить несколько данных вручную.
Настройка роутера С другими типами соединений
В этом случае после проверки соединения отобразится окно «Выберите тип WAN-соединения, предоставленный провайдером». Этот индикатор должен быть выбран вручную:
- PPPOES; ;
- Pptr;
- L2TP.
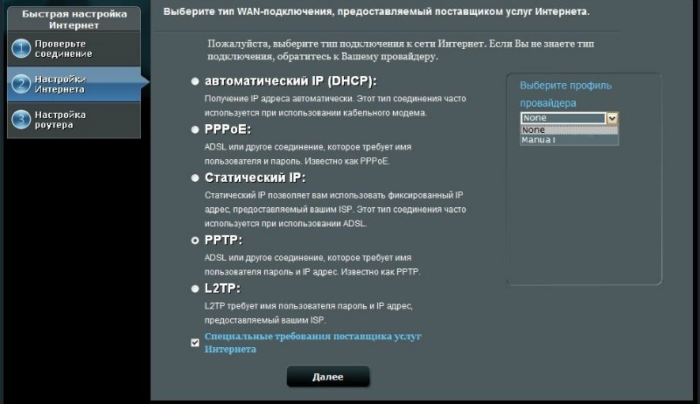
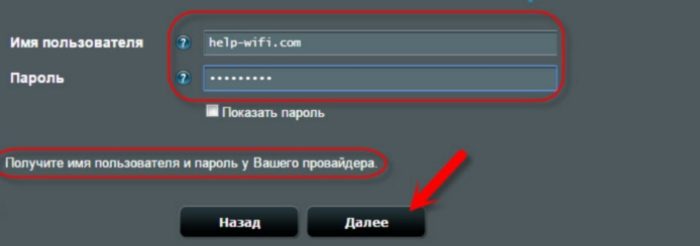
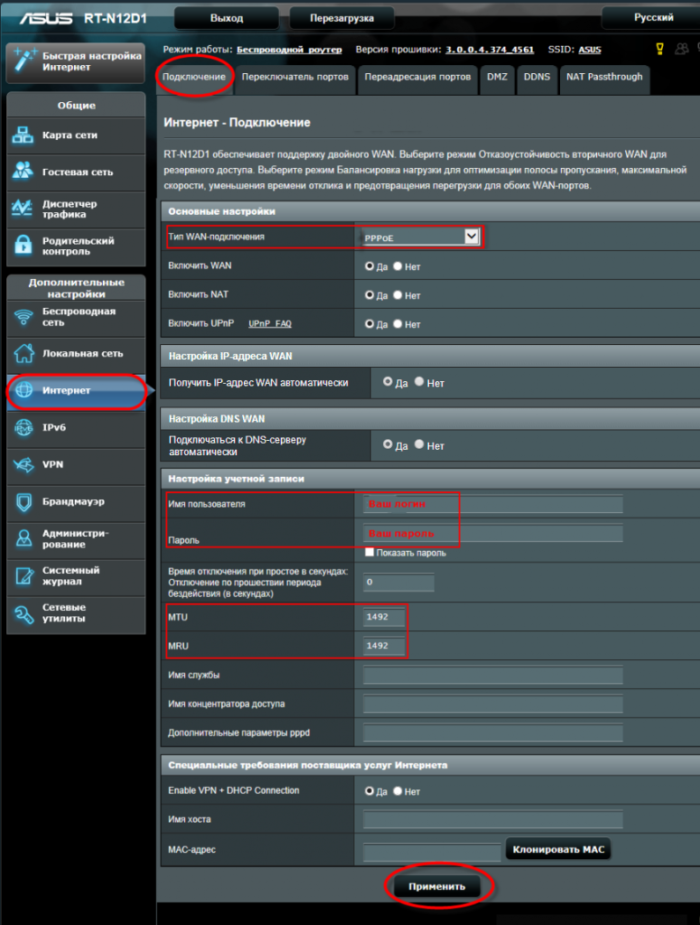
На этой вкладке вы найдете наиболее важные настройками, настройкамИ WAN-IP, Wan-DNS и измените их при необходимости. На этом этапе соединение заканчивается и настройка роутера ASUS.
Важные настройки
Эти задачи просты в выполнении, но не менее важны. Чтобы переименовать беспроводную сеть, необходимо:
- Зайти в главные настройки. На главной странице пользователь должен нажать на «Сетевая карта».
- Затем откроется вкладка «Состояние системы». Там вы можете изменить не только имя WLAN, но и ключ WPA-PSK. Кроме того настройках Вы можете изменить другие данные.
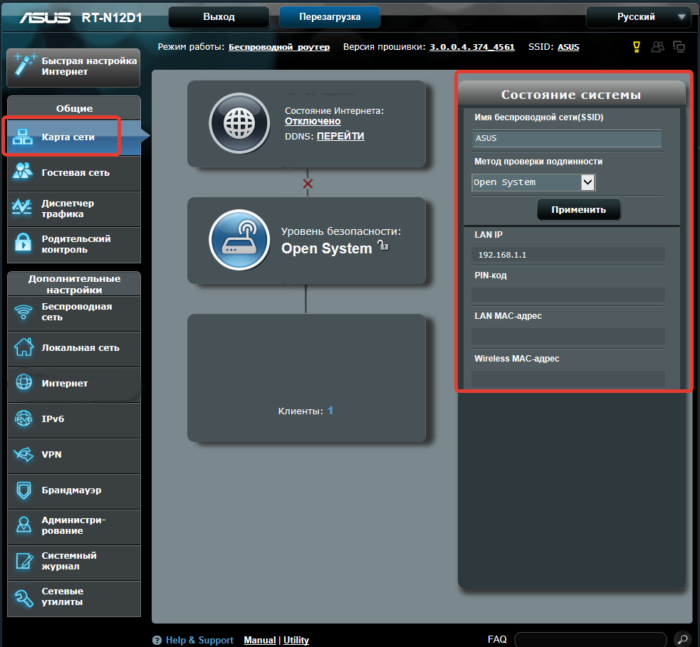
Важно! Как только пользователь меняет пароль или имя, он должен снова подключить свои устройства к WLAN. При возникновении проблем рекомендуется удалить сеть и повторить все соединения на линии связи.
Важным моментом является безопасность настроек роутера. При необходимости ввести новый пароль или заменить старый, вам необходимо:
Настройки роутеров ASUS
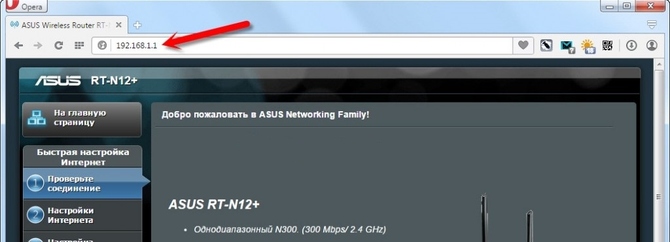
Чтобы настроить ASUS роутер, Необходима связь с этим. Затем перейдите по ссылке в браузере — 192.168.1.1. Если вы еще не настроили устройство, Quick Master. настройки । Если вам нужен логин и пароль, то по умолчанию мы собираем администраторов (уточняем у провайдеров) в обоих полях. ASUS отобразит панель управления.
Основные настройки
Панель управления содержит общие и дополнительные настройки. Возможен просмотр карты сети, включая гостевой интернет, контроль трафика, а также родительский контроль. Дополнительный раздел регулирует WLAN и настраивает брандмауэр.
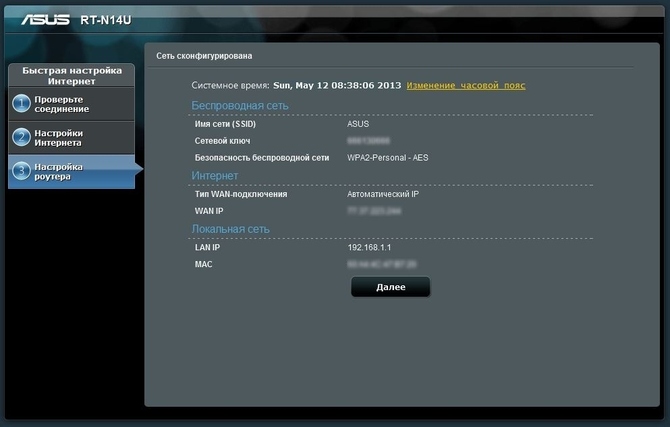
Чтобы проверить, подключены ли вы, вы можете перейти в раздел «quick настройка Сеть». Затем выберите» Проверить соединение» и» Перекрестить». В появившемся окне задайте имя пользователя с паролем. onNext». Затем в разделе «Настройки» роутера «, вводим указанное имя (SSID) и сетевой ключ (для подключения к сети).
Нажмите кнопку «Применить». Начинается перезагрузка. После списка WLAN отобразится сеть с указанным вами именем. Мы подключаемся к машине с помощью определенного ключа доступа и возвращаемся к этому разделу. Нажмите кнопку «Далее» в окне с информацией о подключении.
В большинстве случаев Интернет уже должен приносить доход, но если ваш провайдер не поддерживает технологию автоматического IP, вам следует настроить WLAN самостоятельно. В этом случае после проверки соединения откроется раздел «Настройки Интернета».
Далее выберите из предложенного списка технологию подключения, используемую вашим провайдером. Затем в появившемся окне необходимо ввести логин и пароль, указанные провайдером в договоре. В случае возникновения проблем всю информацию следует уточнять у него. Далее вам может потребоваться ввести любые другие параметры, которые также должны быть учтены (имя службы, IP-адрес и т.д.).). Необходимо выполнить все описанные выше действия.
Настройки WLAN
На главной вкладке всегда есть возможность настроить WLAN. В разделе «Интернет», например, можно изменить тип WAN, т.е. если провайдер изменил технологию подключения, вы можете изменить ее. В разделе «Сетевая карта» вы можете изменить ключ для подключения к WLAN, а также имя пользователя (обязательно нажмите на кнопку «Применить»). Вы можете настроить гостевую сеть (при необходимости контролировать интернет-трафик не рекомендуется) и внедрить родительский контроль, если вам нужно защитить ребенка от нежелательного ресурса.
Вы также можете изменить ключ доступа в своей панели управления роутером. Для этого перейдите в раздел «Администрирование», а затем в раздел «Система». Введите новый пароль и нажмите «Применить», чтобы он был применен. Среди других классов, в основном, имеются дополнительные настройки Беспроводная и локальная WLAN, которые могут быть настроены по вашему усмотрению.
Как сбросить роутер
Если вы забыли пароль беспроводной сети, а другие устройства не были подключены, пройдите через кабель к панели управления и поищите его там. Однако если это невозможно, рекомендуется выполнить сброс. роутер к настройкам по умолчанию.
Для этого на маршрутизаторе есть специальная кнопка. Нажмите и удерживайте ее в течение примерно 15 секунд, пока индикатор WPS не начнет мигать. Ключ доступа будет сброшен, вам придется выполнить все действия, описанные в статье выше. Чтобы избежать подобных ситуаций, при подключении к компьютеру всегда следует устанавливать флажок «Подключаться автоматически». Затем Wi-Fi вводится с помощью автозаполнения.
Как настроить роутер Asus?

Буквально на днях я установил один из этих роутеров. Его модель — Asus RT-N 12+. Следует отметить, что я впервые работал с этим инструментом, и хочу сказать, что все параметры интуитивно понятны. Есть некоторые моменты, которые не каждый пользователь знает, чтобы настроить правильно роутер asus. В целом, инструкции подходят и для других моделей. роутеров от Asus.
Поэтому для простоты я перечислю основные шаги, вы можете застрять на одном из них и вам не понадобится вся инструкция:
1. подключите устройство и войдите в меню. с настройками.
2. мы готовимся роутера Быстрый мастер для работы настройки».
3. настройте соединение вручную (мастер не сработал)
4. защитите свою сеть паролем, измените пароль.
Важно! Для правильной установки роутер, Вам обязательно нужно знать, какой тип соединения использует ваш провайдер. Выясните, привязан ли компьютер к MAC-адресу. Если провайдер сообщил вам, что в сети используется тип соединения PPTP, PPPoE или L2TP, вам понадобятся дополнительные данные. Это может быть IP, пароль или имя пользователя.
Этап № 1 — подключение
Поставьте роутер В подходящем месте и подключите его к сети. Если индикатор питания не загорается, необходимо нажать выключатель питания, который расположен на задней панели. Теперь находим порт WAN, сюда нужно подключить сетевой кабель от провайдера или модема. Подключите кабель к одному из них, который соединяет роутер К компьютеру. Поэтому рекомендуется настроить устройство, затем отсоединить кабель и использовать WLAN.

По возможности возьмите с собой кабель к роутеру А компьютер, которого у вас нет, тогда просто подключите к беспроводной сети. Он появится сразу после включения. роутера. По умолчанию имя новой сети совпадает с именем производителя. Есть вероятность, что сеть будет называться по-другому и даже с паролем. Это означает, что роутер кто-то уже пытался установить его. В этом случае я рекомендую выполнить сброс настроек. Нажмите кнопку на задней панели, показанную на фото выше, и удерживайте ее в течение 10 секунд. Перезагрузка помогает вернуть настройки по умолчанию настройки.
Как настроить роутер Asus?
Итак, вы успешно подключились к сети одним из описанных способов. Теперь пришло время сделать главное настройки. Для этого необходимо открыть подходящий для вас браузер и перейти в адресную строку 192.168.1.1. После этого вы увидите настройки роутера. Первое, что предлагает нам панель управления, — это быстрый мастер. настройки, Соглашаемся и нажимаем кнопку «Go».
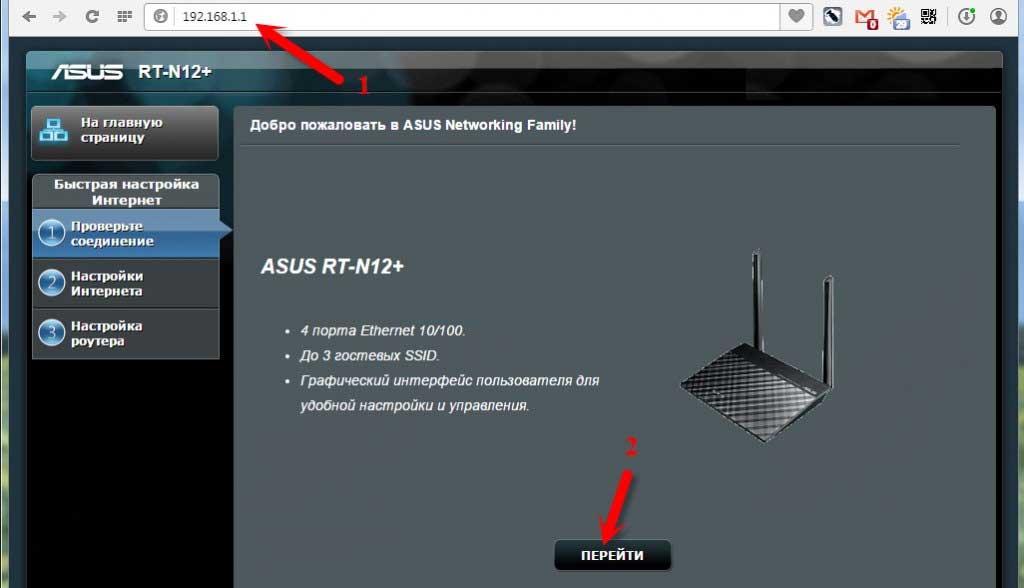
Мастер быстрой установки попросит вас установить пароль для защиты беспроводного соединения от злоумышленников. Не забывайте устанавливать пароль, не забывайте записывать его. После ввода кодового слова нажмите кнопку «Далее». На следующей странице необходимо ввести имя вашей сети, чтобы вы всегда могли найти ее в списке.
Здесь вам также нужно ввести пароль, но для подключения к нашей сети создайте надежный пароль и запишите его. Потом снова роутер Он перезапускается, и через несколько секунд в списке беспроводных сетей отображается вновь созданное соединение.
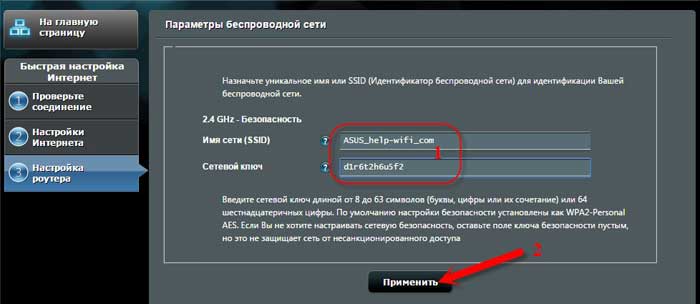
Введите пароль и протестируйте Интернет. Маршрутизатор запоминает ваше устройство и систему, поэтому вам больше никогда не придется вводить пароль. Мы возвращаемся снова к настройкам, Теперь здесь появится новое окно, информирующее о работе беспроводной сети. Нажмите на кнопку Далее.
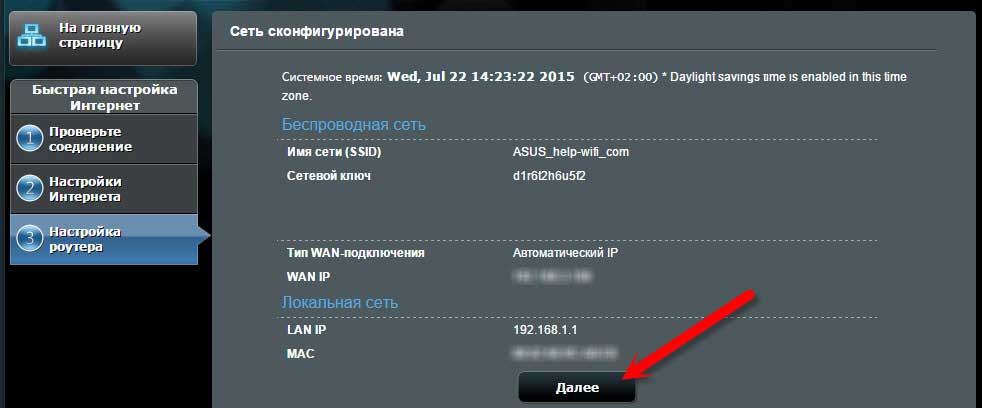
Для доступа к настройкам Вход в сеть должен осуществляться с помощью пользователя и пароля (мы придумали его ранее). Если все прошло как по маслу, то вам повезло — провайдер использует современную технологию автоматических IP-адресов, поэтому. роутер внес все настройки самостоятельно.
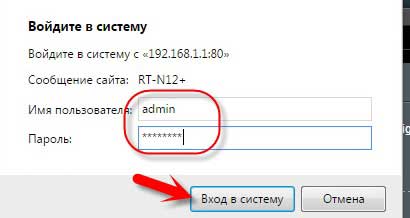
Однако если ваш провайдер использует тип соединения PPTP, L2TP, PPPOE, то настройка это займет больше времени, хотя и не намного, по сравнению с мастером спешки настройки.
Как настроить роутер Руководство ASUS PPTP, L2TP, PPPOE
После быстрого старта настройки Вам будет предложено выбрать тип вашего подключения. Выберите подходящий вариант (информацию можно получить у провайдера) и нажмите кнопку «Далее». Следующий шаг — ввести имя пользователя и пароль для подключения к Интернету (их можно также узнать у провайдера). Проверьте договор, возможно, у вас есть необходимая информация.
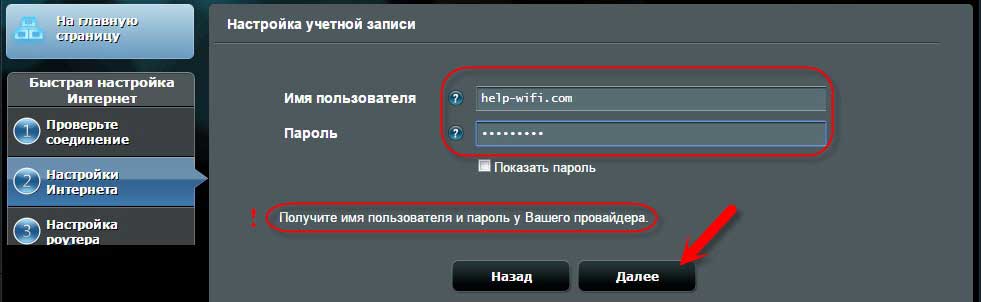
Есть вероятность, что роутер Он попросит вас ввести еще несколько параметров, например, IP-адреса, имена служб и т.д. Эти свойства зависят от типа соединения, которое предоставляет провайдер. Если все данные введены правильно, остается только настроить сеть WLAN. Следуйте этой процедуре, начиная с первой инструкции.
При необходимости вы можете изменить в любое время настройки. Для этого перейдите в Панель управления роутера И перейдите на вкладку Интернет. Здесь вы можете изменить пароль и имя вашей беспроводной сети.
Если вы измените имя или пароль беспроводной сети, вам придется заново подключиться. Если этого не сделать, Интернет не будет работать. В целях безопасности эти параметры могут быть изменены в любое время в разделе «Администрирование». Здесь все просто — мы вводим новый пароль, предварительно нажав старую клавишу. Система также сообщает вам о надежности придуманного кодового слова.
Ну, об этом у меня есть все, что я хотел рассказать вам сегодня. Как вы можете видеть, вы настраиваете свои роутер от фирмы asus, Нужно ли прилагать минимальные усилия, но для этого, как вы уже поняли, важно обладать необходимыми знаниями в этой области. Надеюсь, сегодняшняя статья была полезной для вас. Стоит сказать, что что настройка роутеров По такому же принципу работают и другие производители. Самое главное — назвать надежный пароль и не забыть записать его на бумаге.
Вы всегда можете воспользоваться разрядкой параметров, если пароль не удается сохранить. Надеюсь, мои инструкции помогли всем пользователям справиться с этой проблемой с роутером ASUS, независимо от типа подключения. Наконец-то интересная статья:
Если у вас есть вопросы, предложения или пожелания по поводу этой статьи или всего блога, я жду ваших комментариев, дорогие друзья!