Переустановка Windows на ноутбуке HP
 Всем доброго времени суток!
Всем доброго времени суток!
Я не знаю это специально или случайно, но это Windows, установленная на ноутбуках , Часто он очень сломан (с ненужными дополнениями, программами). Кроме того, жесткий диск не очень практичен — один раздел с операционной системой Windows (без еще одного «маленького» под резервную копию).
Здесь мне пришлось «разбираться» и переустанавливать Windows не так давно. на ноутбуке HP 15-AC686UR (очень базовый бюджет). ноутбук Без колокольчиков и донышек. Кстати, когда ко мне обратились за помощью, на нем были установлены крайне «бракованные» окна. В какой-то момент я сделал фотографии, так и родилась эта статья :)) …
Настройка BIOS ноутбука HP для загрузки с флэш-накопителя
Комментарий. Отныне ноутбуке HP не имеет CD/DVD-привода, то установка Windows производилась с помощью USB-флешки (так как это самый простой и быстрый способ).
Проблема создания загрузочной флешки в данной статье не рассматривается. Если у вас нет такой флешки, рекомендую ознакомиться со следующими статьями:
- Создание зарядных флеш-накопителей для Windows XP, 7, 8, 10 — https: / /pcpro100. info/fleshka-s-. windows7 -8-10/ (в статье я рассматриваю установку Windows 10 с флешки на основе этой статьи :));
- Загрузочный UEFI флеш-накопитель-https: //pcpro100. info/kak-oszdat-zagruzochnuyu-uepi-fleshku/
Кнопка настроек BIOS
Комментарий. У меня на блоге есть статья с большим количеством кнопок для доступа к BIOS на разных устройства х-https: / /pcpro100. info/kak-voyti-v-bios klavishi-vhoda/
В этом ноутбуке (Что мне понравилось), есть несколько кнопок для ввода различных видов настроек (плюс некоторые имитируют друг друга). Итак, вот они (они также продублированы на фото 4):
- F1 Системная информация о ноутбуке (далеко не во всех ноутбуках Это да, но здесь они уложились в такой бюджет :));
- F2 — диагностика ноутбука , отображающая информацию об устройствах (кстати, вкладка поддерживает русский язык, см. фото 1);
- F9- выбор загрузочного устройства (т.е. нашего флеш-накопителя, но об этом подробнее);
- F10 — настройки BIOS (самая важная кнопка :));
- Введите — загрузите больше;
- ESC — увидеть меню со всеми этими опциями загрузки. ноутбука Выберите один из них (см. фото 4).
Важно. Вы. Если у вас есть BIOS (или что-либо еще … В аналогичном модельном ряду ноутбуков — После включения можно смело нажимать клавишу ESC. ноутбука Также следует нажать на нее несколько раз, пока не появится меню.

Фото 1. Диагноз F2 ноутбука HP.
Комментарий. Например, вы можете установить Windows в режиме UEFI (для этого необходимо сделать соответствующую запись на флэш-накопитель и настроить BIOS. Подробнее об этом здесь: https://pcpro100. info/kak-utanovit- windows — 8-UFI/). В следующем примере я рассмотрю «универсальный» метод (поскольку он также подходит для установки Windows 7).
Итак, чтобы получить доступ к BIOS на ноутбуке HP (примерно ноутбук HP15-AC686) необходимо несколько раз нажать клавишу F10 после включения аппарата. Далее в настройках BIOS необходимо открыть раздел System Configuration и перейти на вкладку Startup Options (см. фото 2).

Фото 2. Клавиша F10 — опции запуска BIOS
Далее необходимо выполнить несколько настроек (см. фото 3):
- Убедитесь, что режим загрузки USB включен (должен быть включен);
- Поддержка Legacy включена (должна быть включена);
- В списке Legacy boot order переместите строки с USB на первые позиции (клавишами F5, F6).

Фото 3. boot-options-legacy enabled
Далее необходимо сохранить настройки и перезагрузиться ноутбук (клавиша F10).
Собственно, теперь можно приступать к установке Windows. Для этого мы подключаем его, предварительно подключив, загружаем флешку в USB-порт и перезагружаем (включаем). ноутбук .
Затем несколько раз нажмите клавишу F9 (или ESC, как на фото 4 — а затем выберите опцию Start-up Device, т.е. снова нажмите F9).

Фото 4. Параметры устройства запуска (Выберите Параметры запуска. ноутбука HP)
Должно появиться окно, в котором можно выбрать устройство запуска. Поэтому мы устанавливаем Windows с USB-накопителя — тогда нужно выбрать «USB Hard Drive …» (см. фото 5). Если все было сделано правильно, через некоторое время должно появиться окно приветствия установки Windows (как на фото 6).

Фото 5. Выбор флэш-накопителя для начала установки Windows (менеджер загрузки).
На этом настройка BIOS для установки операционной системы завершена …
Переустановка Windows 10
В моем примере ниже, переустановка Windows размещается на том же жестком диске (но полностью отформатированном и разделенном на несколько разделов).
Если вы правильно настроили BIOS и записали флешку, то после выбора загрузочного устройства (клавиша F9 (фото 5)) вы должны увидеть окно приветствия и предложение установить Windows (как на фото 6).
Соглашаемся на установку — нажимаем на кнопку «Установить».

Фото 6. Окно приветствия установки Windows 10.
После того, как вы перешли к выбору типа установки, выберите «Custom»: Только установка Windows (для опытных пользователей)». В этом случае можно отформатировать жесткий диск необходимым образом и полностью удалить все старые файлы и операционные системы.

Фото 7. Обычай: Только установка в Windows (для опытных пользователей).
В следующем окне откроется (своего рода) управление дисками. Если ноутбук Новый (и никто еще не «командовал» им), то, скорее всего, у вас несколько разделов (включая резервные разделы для резервных копий, необходимых для восстановления ОС).
Лично я считаю, что в большинстве случаев эти разделы не нужны (и даже операционная система работает с ноутбуком не самый удачный, я бы сказал «обрезанный»). Переустановка операционной системы Windows с их помощью не всегда возможна, невозможно удалить некоторые виды вирусов и т.д. Да, и резервное копирование на тот же жесткий диск, что и документы, — не лучший вариант.
В моем случае я просто выделил и удалил их (соответственно. Как удалить — см. фото 8).
Важно. В некоторых случаях удаление программного обеспечения, поставляемого с машиной, является причиной отказа в гарантийном обслуживании. Однако, как правило, программное обеспечение никогда не гарантируется, и проверьте этот пункт, если сомневаетесь (прежде чем удалять все) …

Фото 8. Удаление старых разделов на жестком диске (которые были на нем при покупке устройства).
Затем я создал раздел размером около 100 ГБ для операционных систем и программ Windows (см. фото 9).

Фото 9. Все было удалено — остался нераспределенный жесткий диск.
Затем вам останется только выбрать этот раздел (97,2 ГБ), нажать кнопку «Далее» и установить на него Windows.
Комментарий. Остальное пространство жесткого диска не может быть отформатировано никаким образом. После установки Windows зайдите в «Управление дисками» (например, через Панель управления Windows) и отформатируйте оставшееся место. Обычно они просто создают еще один раздел (со всем свободным пространством) для медиафайлов.

Фото 10. Создайте раздел
100 ГБ для установки Windows.
Если все было сделано правильно, должна начаться установка операционной системы: Копирование файлов, подготовка к установке, обновление компонентов и т.д.

Фото 11. Процесс установки (вам остается только ждать :)).
Комментировать дальнейшие действия не имеет смысла. Ноутбук перезагружается 1-2 раза, вам нужно ввести имя компьютера и имя вашей учетной записи (они могут быть любыми, но я рекомендую задать их латиницей), вы можете задать настройки сети Wi-Fi и другие параметры, а затем вы видите обычный рабочий стол …
P. S.
1) после установки Windows 10 никаких дальнейших действий фактически не требовалось. Все устройства были расписаны, установлены драйвера и т.д., которые работали точно так же, как и после покупки (только ОС не была «урезана» и количество подтормаживаний уменьшилось на порядок).
2) Я заметил, что когда жесткий диск активно работал, раздавался небольшой «потрескивающий» шум (что-нибудь криминальное, какой-нибудь шум диска). Для этого мне пришлось немного уменьшить шум, см. эту статью: https://pcpro100. info/shumit-ili-treshhit-zhestkiy-disk-chto-dlat /.
Все на SIM, если есть что добавить. по переустановке Windows на ноутбуке HP заранее благодарна. Пусть у вас все получится!
Установка и настройка принтера HP LaserJet 2050
Желание купить принтер HP DeskJet 2050 присуще многим покупателям, независимо от того, приобретается ли устройство для личного пользования или для офисных нужд. Производителям таких технологических устройств удалось завоевать высокий уровень доверия, поскольку выпускаемые устройства характеризуются превосходным качеством. Приобретая принтер HP DeskJet 2050, покупатель может рассчитывать на долгий срок службы.

При необходимости установка и настройка принтера HP LaserJet 2050 может быть выполнена пользователем.
К сожалению, радость от покупки проявляется в том, что новоиспеченные мастера по техническим продуктам не могут понять, как установить принтер HP DeskJet 2050. Одним из способов решения проблемы, безусловно, является обращение за помощью в сервисный центр, либо опытные пользователи предлагают рекламные услуги своим платным пользователям.
Однако мы предлагаем немного изменить тактику: не ориентироваться на специалистов, а приложить усилия для улучшения их технических знаний. Уделите время изучению рекомендаций по настройке принтера HP DeskJet 2050. После этого вы поймете, что особых сложностей в таких манипуляциях нет. Поэтому прибегать к сторонней помощи действительно нецелесообразно.
Настройки и подключения
Если вы один из владельцев HP DeskJet 2050, не имеющий практического опыта подключения устройства, мы поможем вам устранить этот незначительный дефект. После ознакомления с инструкцией, которая позволит вам не только легко установить принтер, но и произвести все необходимые настройки.
Предварительная работа
Снимите упаковку принтера и проверьте имеющиеся компоненты. Теперь подключите гнездо устройства к задней части, одной стороной USB-кабеля, а другой — к USB-порту компьютера.

Нажмите кнопку питания принтера, чтобы компьютер обнаружил новое устройство. В этот момент должен загореться индикатор, указывающий на то, что процесс соединения по-прежнему проходит без ошибок в соответствии с алгоритмом.
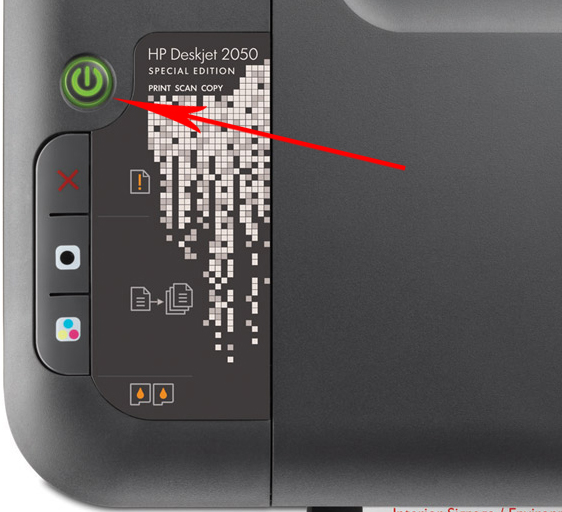
Почти сразу после подключения следите за всем, что отображается на экране. Для обеспечения нормального функционирования теперь необходимо установить драйверы, без которых принтер не сможет выполнять задачи, заданные пользователем.
Драйверы могут быть в комплекте, поэтому внимательно проверяйте содержимое пакета. Если вы провели тщательную проверку, но, к сожалению, диск с драйверами не найден, не паникуйте.
Откройте браузер и введите в поисковую строку вопрос о драйвере с обязательным указанием модели принтера. В большинстве случаев вам будет предложено несколько вариантов ссылок, где находится искомый водитель.
Если вы посетите официальный сайт производителя HP, вы найдете небольшое поле, в которое нужно ввести модель вашего принтера. Сразу после этого появится несколько ссылок на скачивание. Используйте ссылку, соответствующую количеству битов в вашей операционной системе. Вам остается нажать кнопку «Загрузить» и дождаться завершения этого процесса.
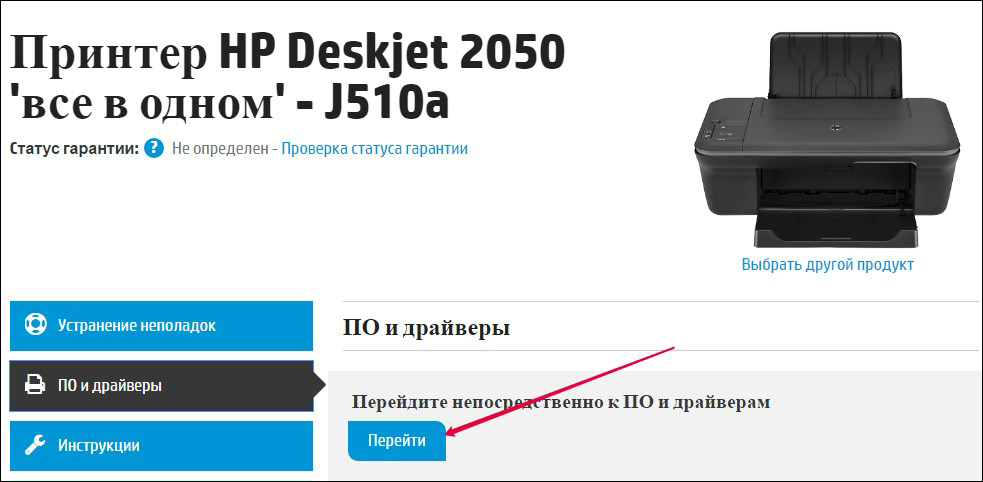
Установка драйвера
После завершения подготовки отсоедините кабель USB, чтобы принтер не подключался к компьютеру во время установки драйвера. Перейдите в папку, в которой был сохранен драйвер, и щелкните по файлу «Driver». После этого процесс установки продолжится автоматически. На заключительном этапе установки появится сообщение, инструктирующее пользователя о необходимости подключения принтера к ПК.
Конечно, в это время вам нужно будет снова подключить кабель USB. После установки драйвера можно перейти к следующему важному шагу, на котором устанавливается устройство. Подключенный принтер будет настроен автоматически, поэтому не стоит беспокоиться или недопонимать, если вы вмешаетесь в его работу таким образом.
Если принтер по-прежнему не работает успешно, вы можете переустановить драйвер. Возможно, во время первой загрузки произошел технический сбой, из-за которого драйвер был загружен неправильно или некорректно.
Есть еще один вариант, позволяющий устанавливать принтеры. Даже не ищите водителя. Сначала подключите устройство, затем нажмите кнопку «Пуск» и перейдите в строку «Принтеры и устройства».
В открывшемся окне вы можете увидеть, какие устройства могут быть подключены вашей операционной системой. Найдите свою модель HP DeskJet 2050, нажмите на нее один раз, чтобы выделить, а затем нажмите на кнопку «Установить», расположенную чуть выше. Процесс установки запустится автоматически.
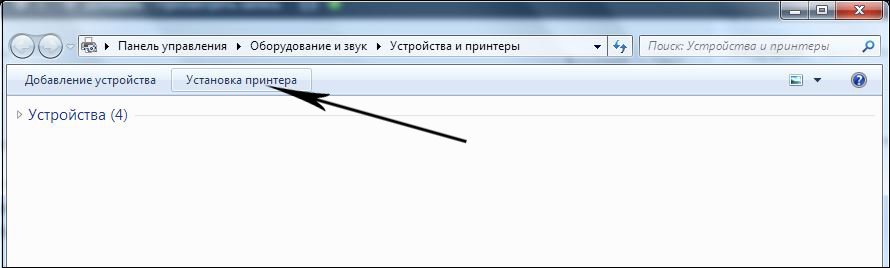
Мастер установки может попросить вас указать место хранения драйвера. Вы можете отказаться от этого предложения, в этом случае мастер выполнит автоматический поиск не только места на жестком диске, но и интернет-ресурсов.
После успешной установки принтера можно распечатать пробную страницу, чтобы убедиться в хорошем качестве печати.
Поэтому установка и настройка печатающего устройства HP DeskJet 2050 не чревата трудностями, если пользователь внимательно ознакомится с рекомендациями перед выполнением подобных манипуляций и поймет все нюансы, связанные с этой процедурой.
Как настроить принтер hp

Процесс настройки разделен на несколько этапов, первый из которых включает в себя подключение к компьютеру, поскольку без установления соединения никакие дальнейшие действия не могут быть выполнены. Для этого требуется минимум усилий — распаковать само устройство и подключить все кабели. Однако для тех, кто никогда не делал этого раньше, это может оказаться сложной задачей. Для лучшего понимания мы рекомендуем вам ознакомиться с отдельным тематическим руководством по следующей ссылке.

Более сложной задачей является подключение сетевого принтера, который также может быть моделью от HP. Затем, кроме того, необходимо изменить некоторые параметры операционной системы и проверить работу периферийных устройств. Для этого мы также рекомендуем ознакомиться с подробными инструкциями, нажав на соответствующий заголовок.
Шаг 2: Установка драйверов
Следующий шаг, с которым это невозможно, — установка драйверов. С их помощью наносятся не только печати, но и будущие параметры принтера. На нашем сайте вы найдете материалы по установке драйверов для различных моделей принтеров от HP. Вы можете воспользоваться поиском, введя название модели в строке. Если инструкции не найдены, сосредоточьтесь на общем управлении.
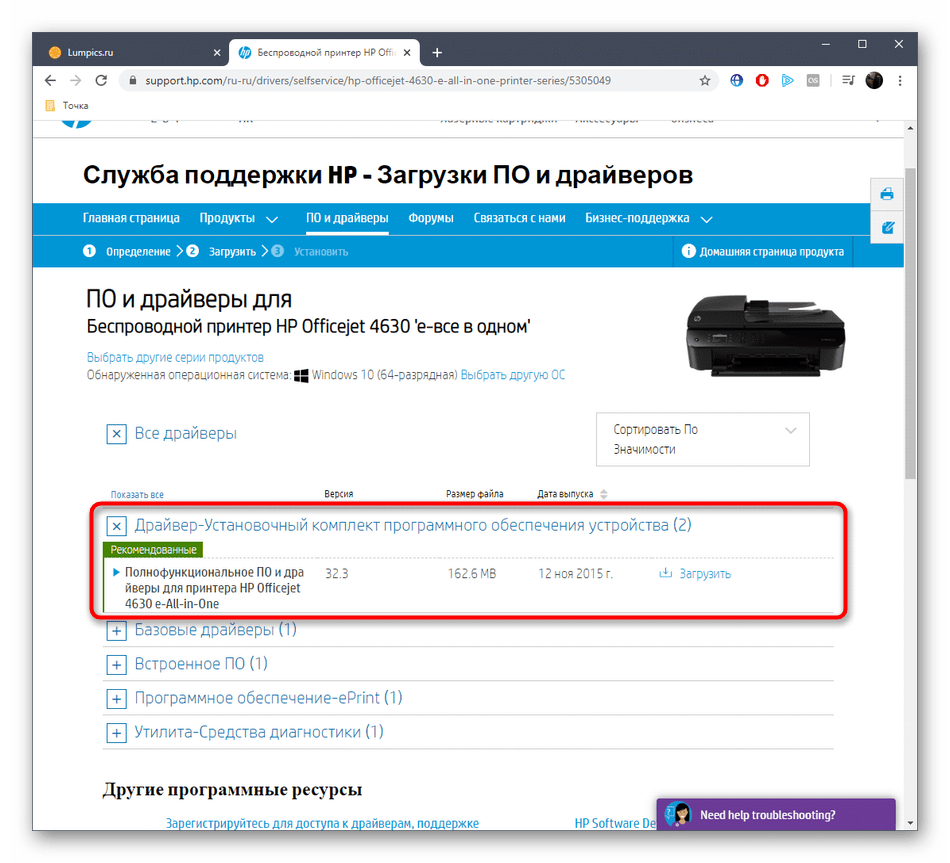
Шаг 3: Назначение принтера по умолчанию
Одним из этапов настройки является установка принтера в качестве устройства по умолчанию, которое сразу же печатает документы. Если вы выбрали конкретную модель и одновременно подключено несколько моделей, она всегда будет отображаться вверху.
- Для этого откройте меню «Пуск» и перейдите в раздел «Параметры».
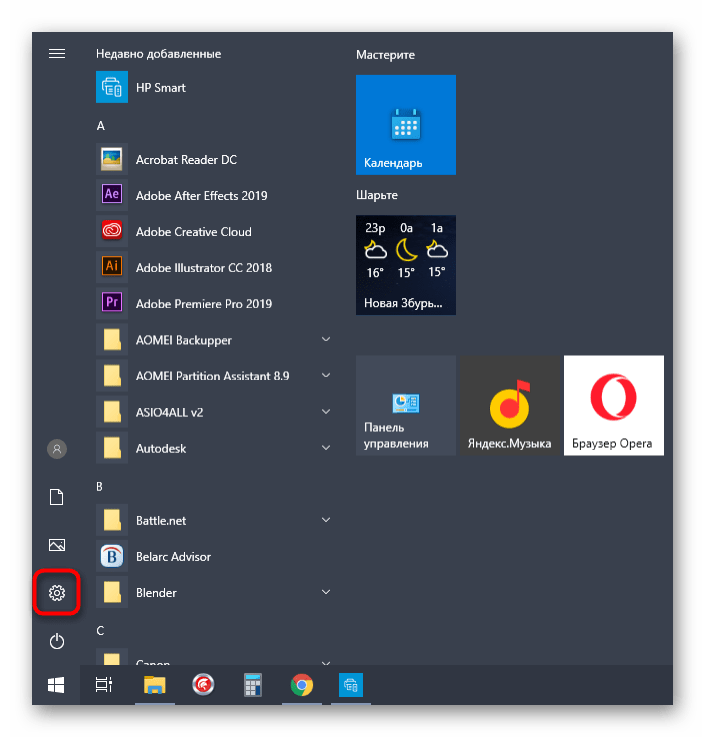
В нем нажмите на раздел «Устройства».
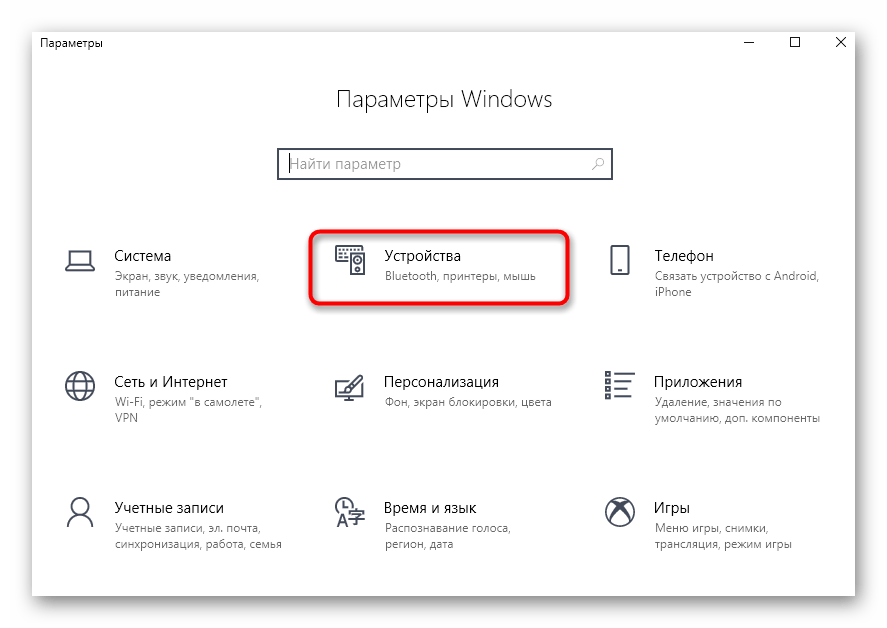
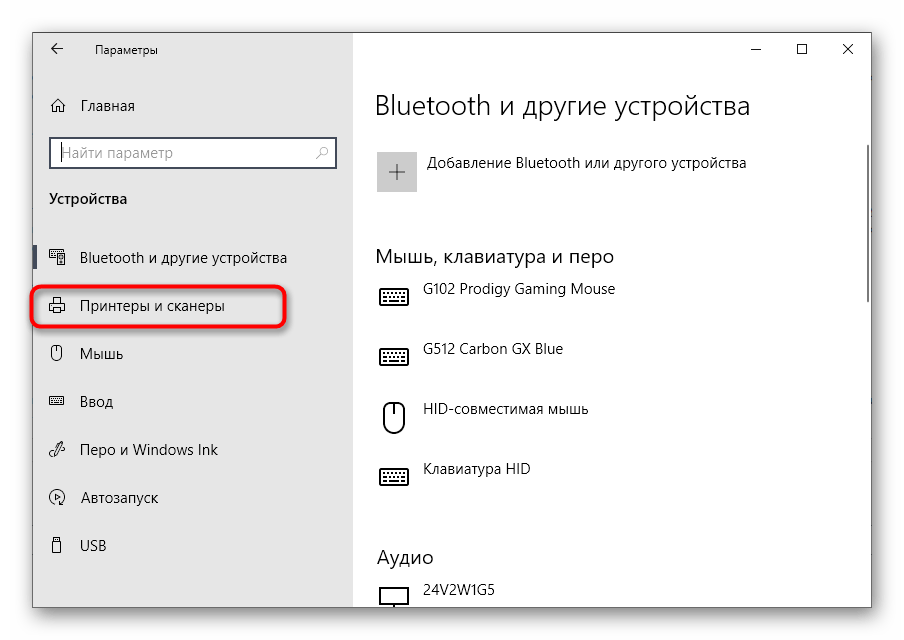
Найдите там используемое устройство и нажмите на него.
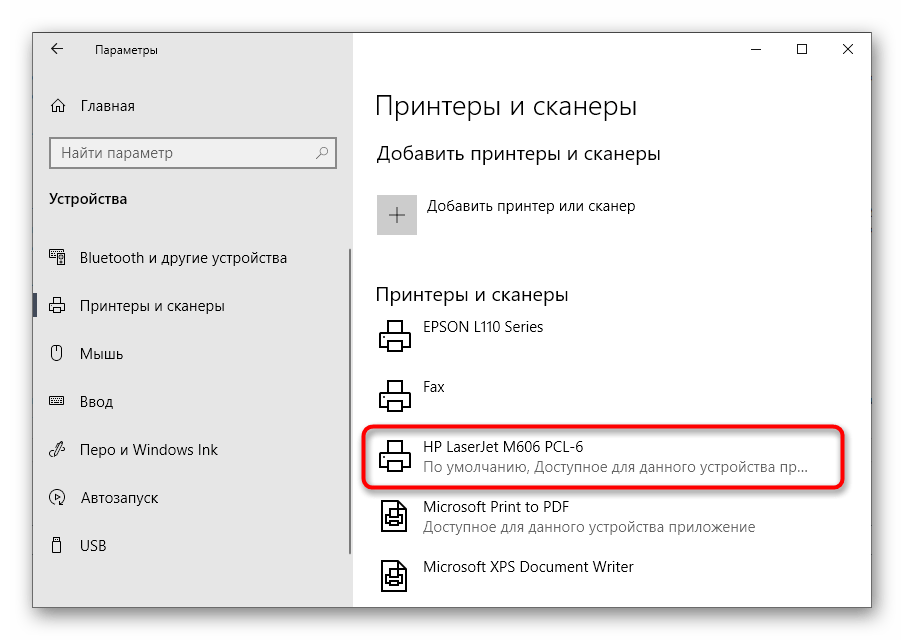
Появится меню, из которого нужно выбрать «Управление».
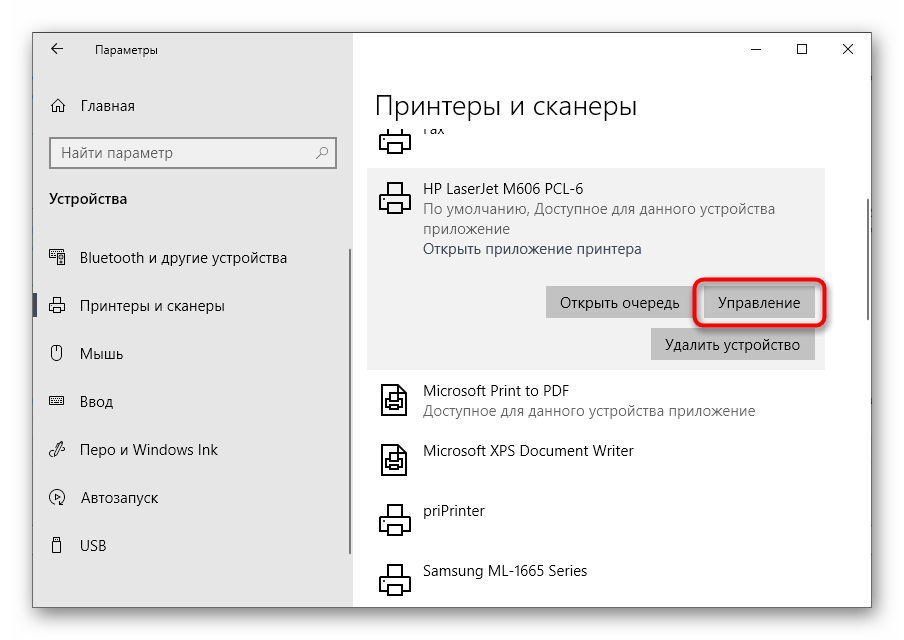
Нажмите стандартную кнопку «Использовать» и дождитесь уведомления о том, что этот принтер теперь является основным. Об этом также свидетельствует строка «Состояние принтера».
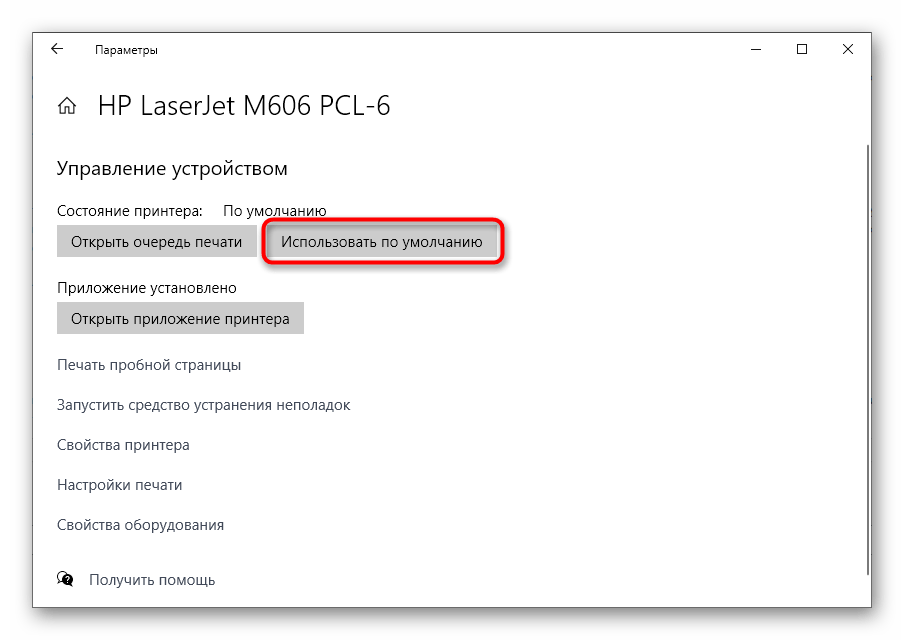
При необходимости вернитесь в то же меню и назначьте другое устройство основным принтером — в этом отношении нет никаких ограничений, и настройка всегда доступна.
Шаг 4: Использование корпоративного приложения
Разработчик предоставляет фирменное приложение для современных моделей принтеров и многофункциональных устройств HP, которое автоматически устанавливается в Windows 10. Вы можете самостоятельно добавлять устройства, начинать печать и выполнять основные настройки. Давайте проанализируем основные возможности, доступные в этом приложении.
- В том же разделе меню «Параметры» переключитесь на управление принтером.
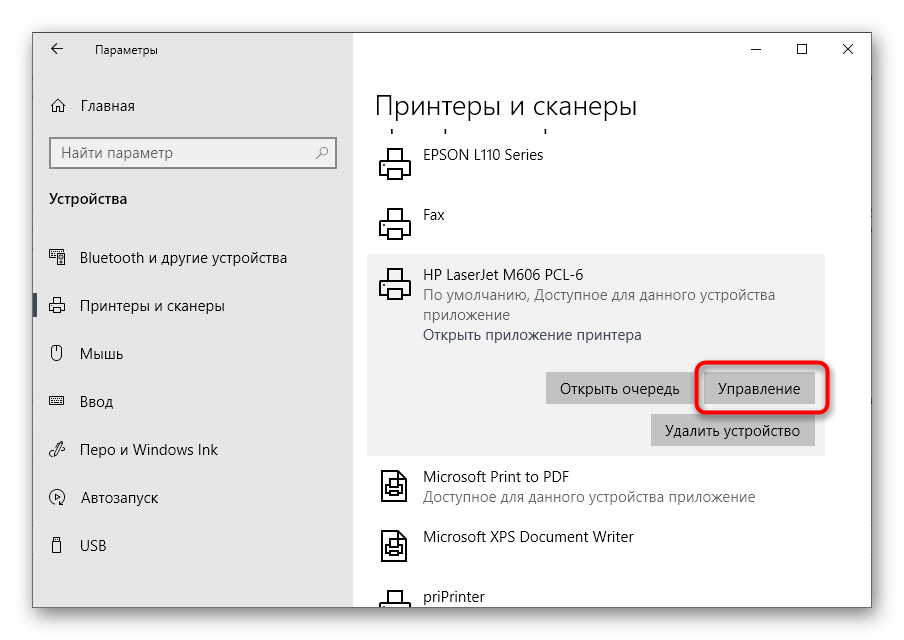
Запустите приложение оттуда, если оно поддерживается и установлено. Если это не так, пропустите эту инструкцию и прочитайте следующую.
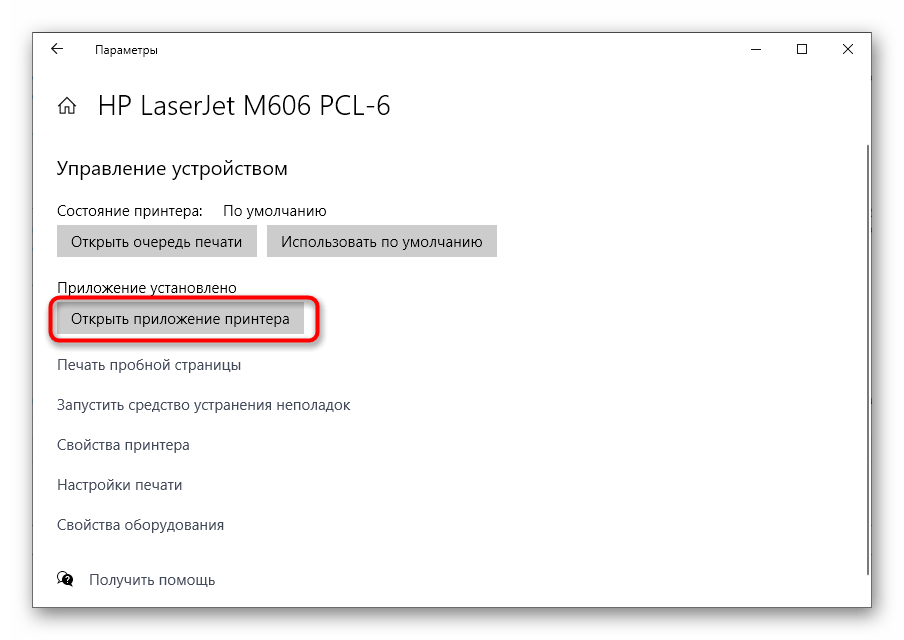
В самом приложении подтвердите лицензионное соглашение, чтобы начать его использовать.
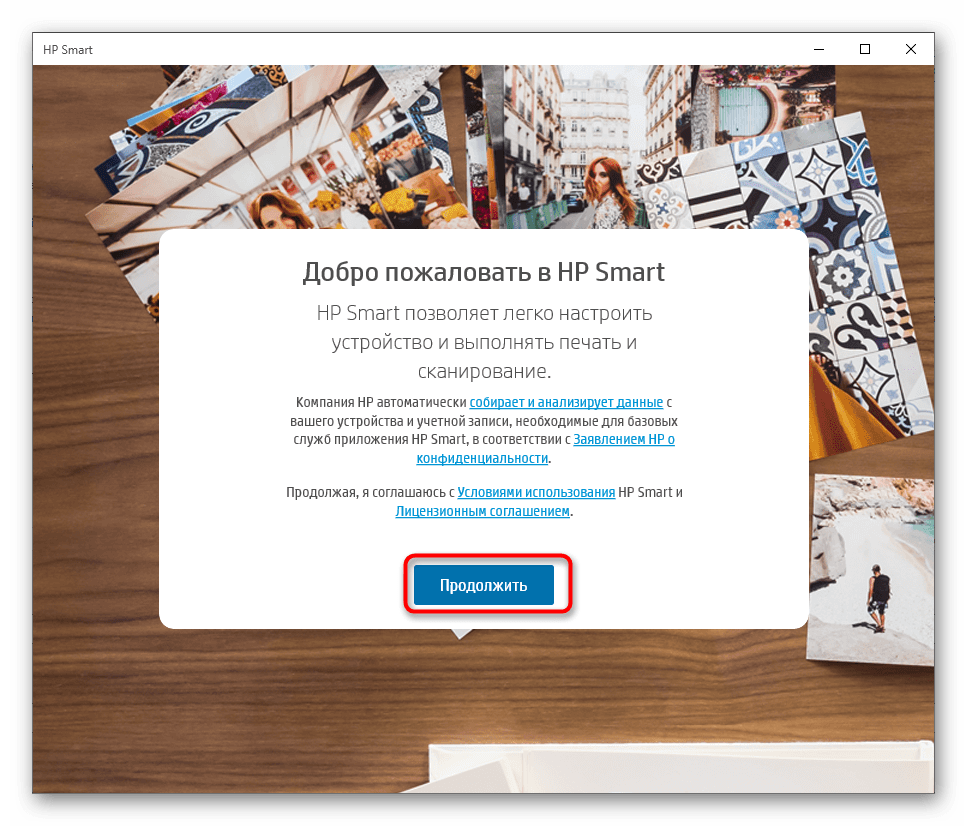
Если принтер отсутствует, добавьте его вручную.
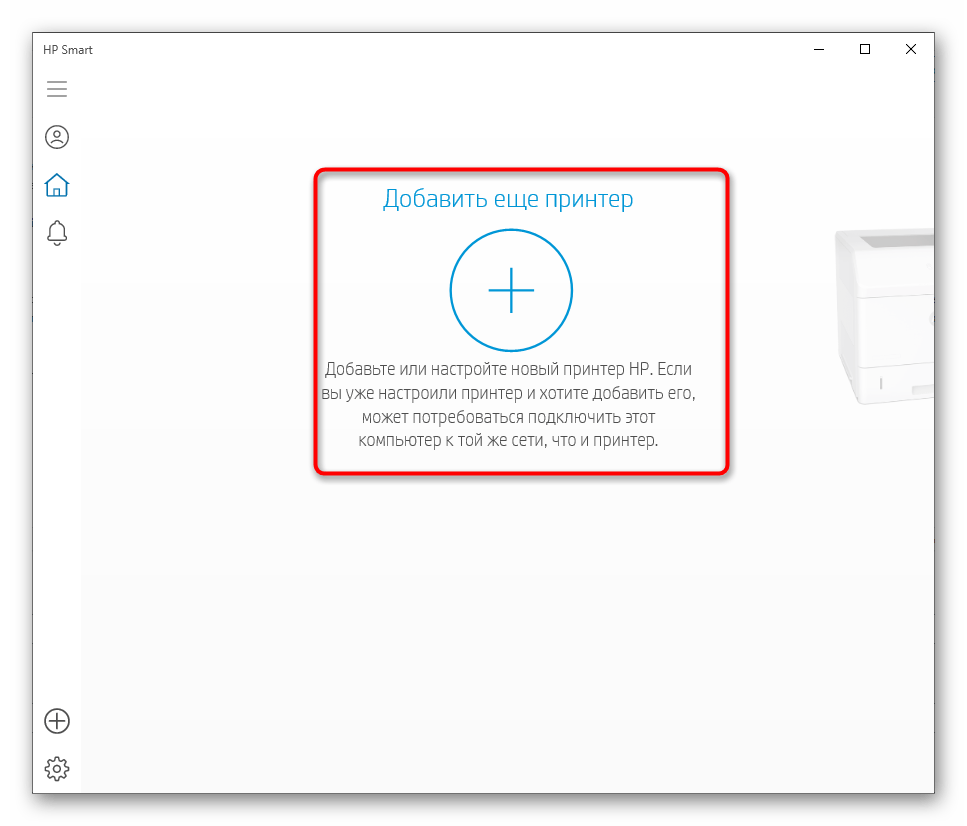
Он должен быть подключен к компьютеру, тогда он сразу появится в списке, где нужно нажать левую кнопку в соответствии с его изображением.
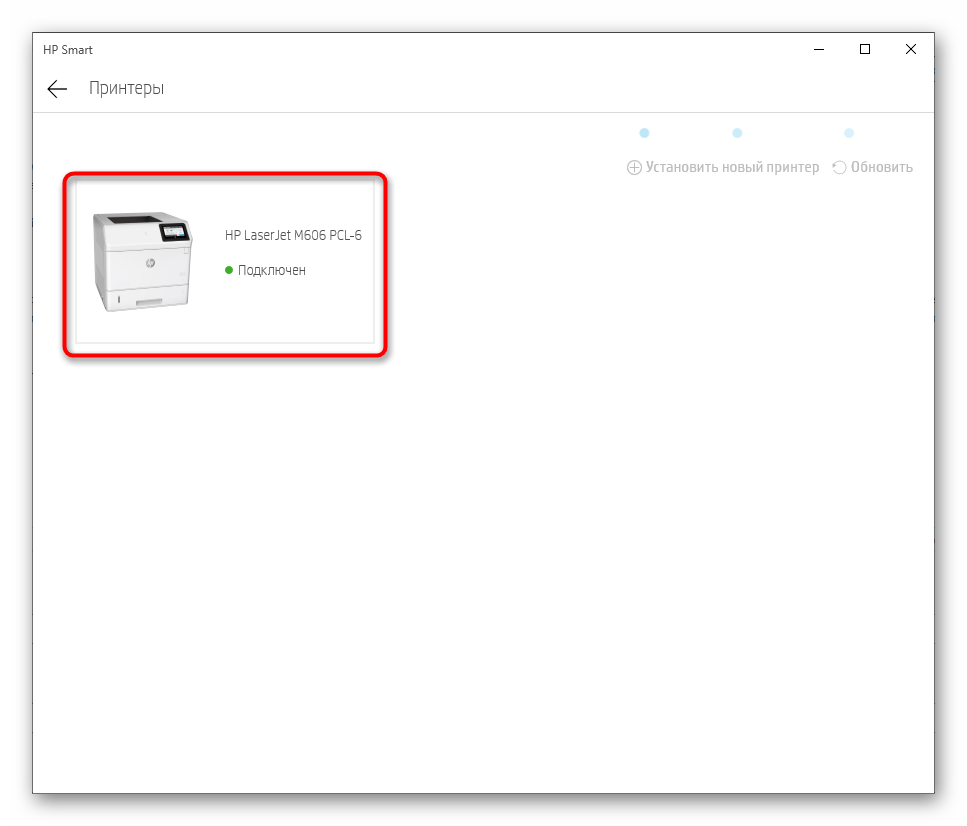
Отображаются основные элементы управления устройством, через которые необходимо перейти к настройкам.
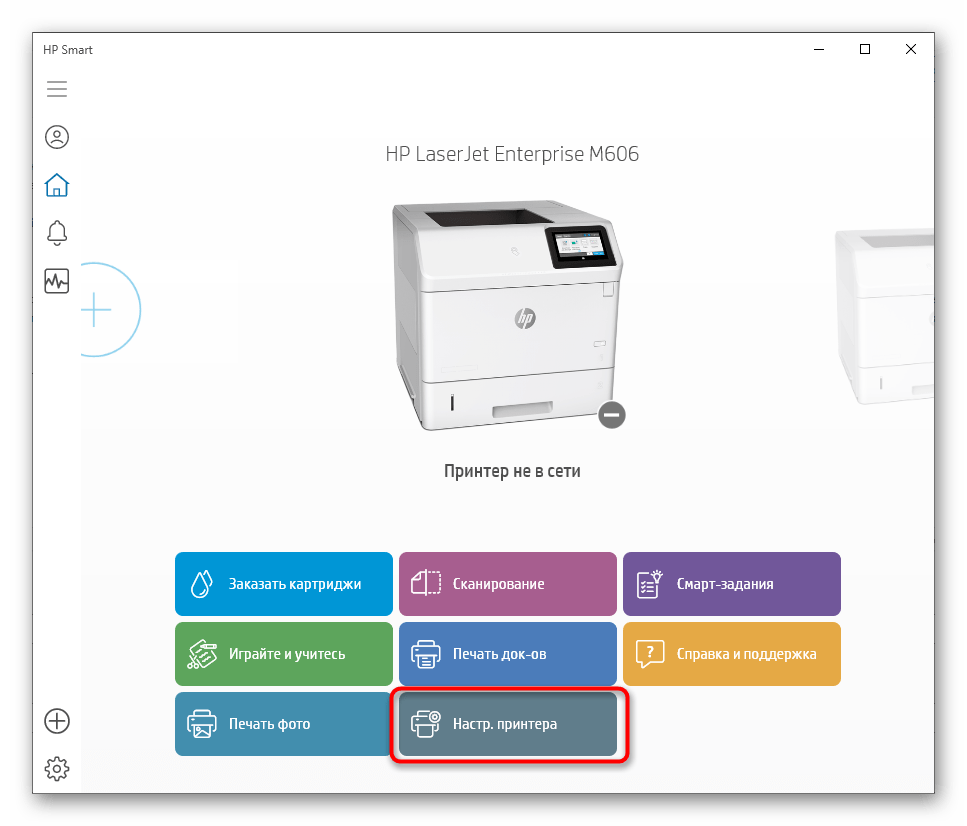
В этом блоке можно следить за состоянием и одновременно запускать встроенную функцию устранения проблем, которая помогает решить наиболее распространенные проблемы.
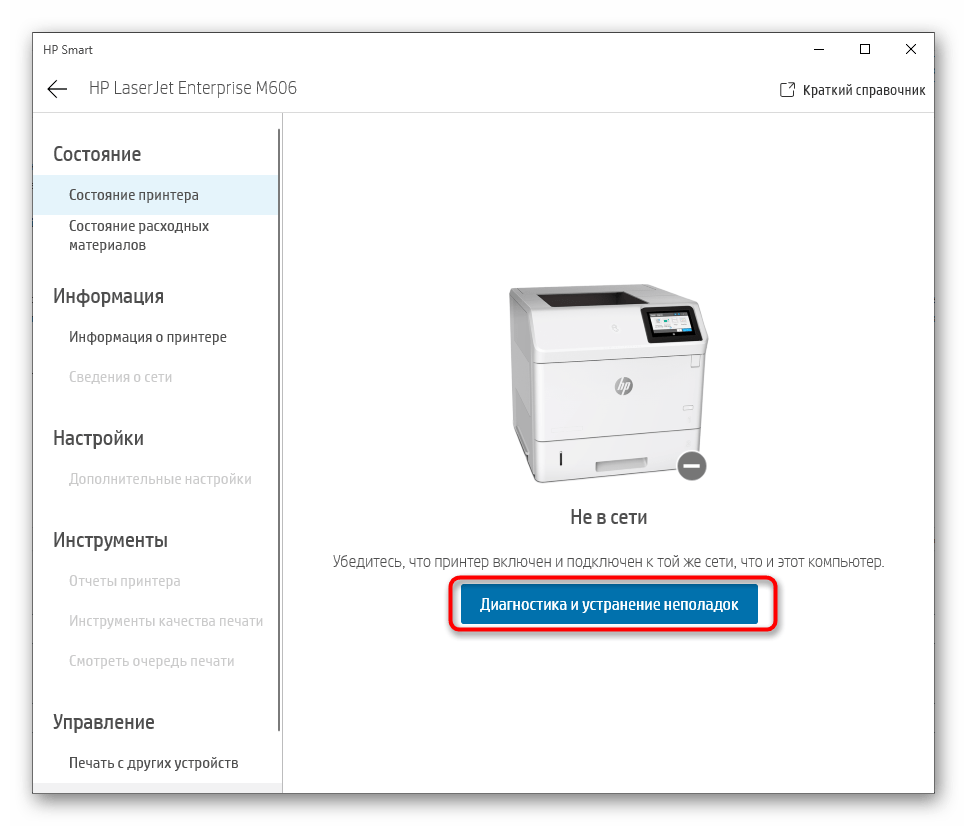
Перейдите в раздел «Настройки», количество параметров зависит от используемой модели. Где-то можно изменить размер бумаги или цвет печати, а в некоторых моделях нет никаких элементов конфигурации.
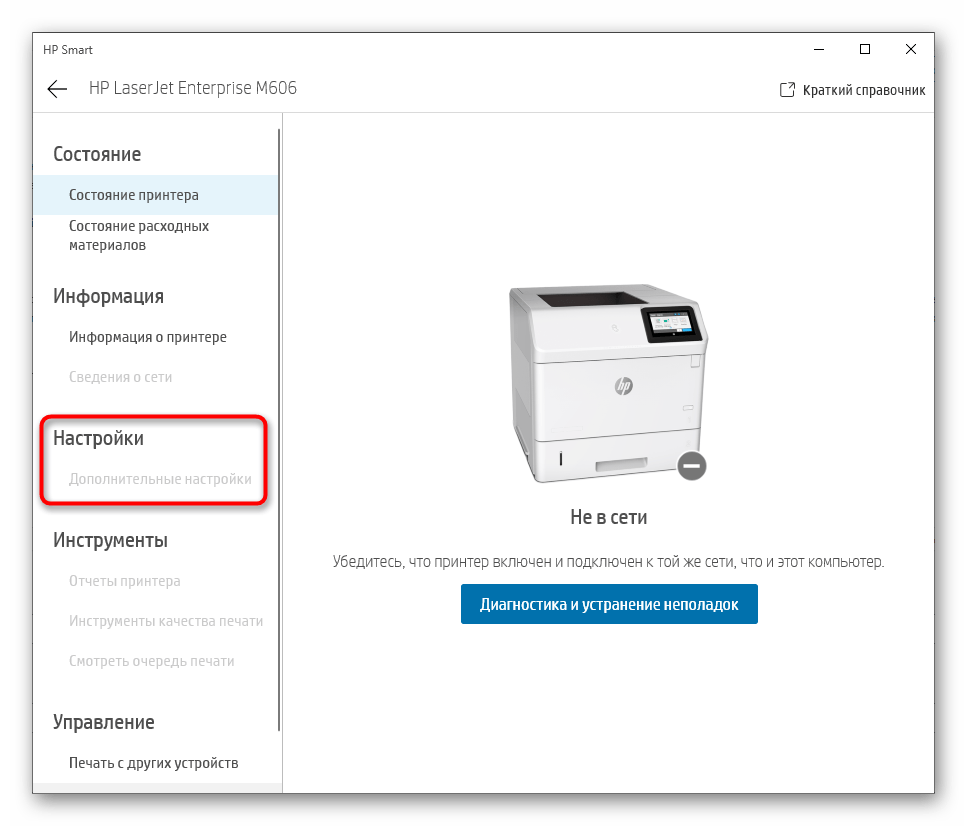
Шаг 5: Использование меню параметров печати
Раздел Printing Preferences (Параметры печати) доступен для каждого принтера, но точные параметры напрямую зависят от разработчиков периферийных устройств. Принтеры HP имеют несколько стандартных настоек, которые будут рассмотрены позже.
- Нажмите на кликабельный ярлык «Настройки печати» в меню управления устройством.
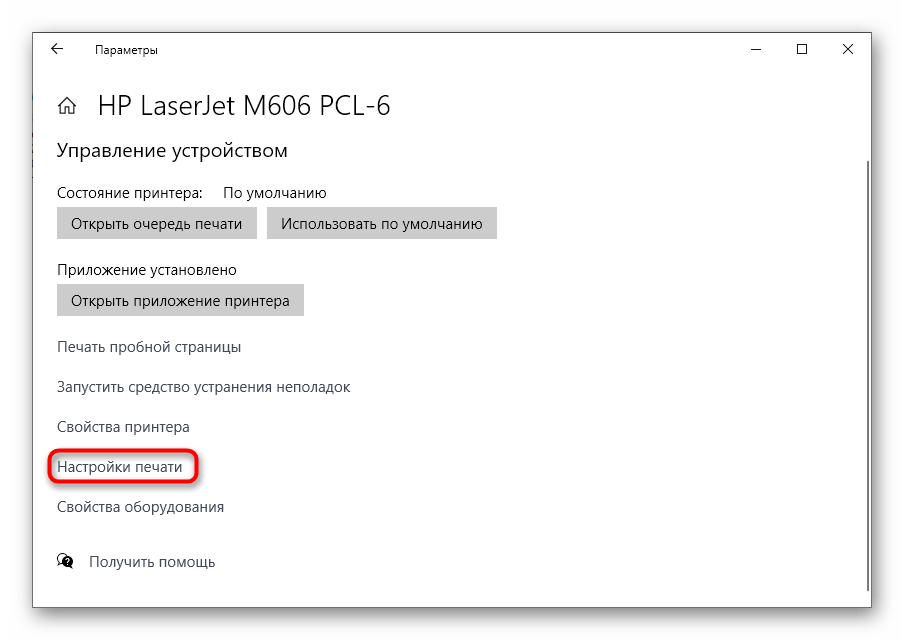
Первая вкладка называется «Печать этикеток» и отвечает за изменение параметров по умолчанию для работы с определенным форматом печатной продукции. Это могут быть конверты, различные этикетки, прозрачная пленка или другие проекты, а использование шаблонов происходит без ручной настройки перед печатью.
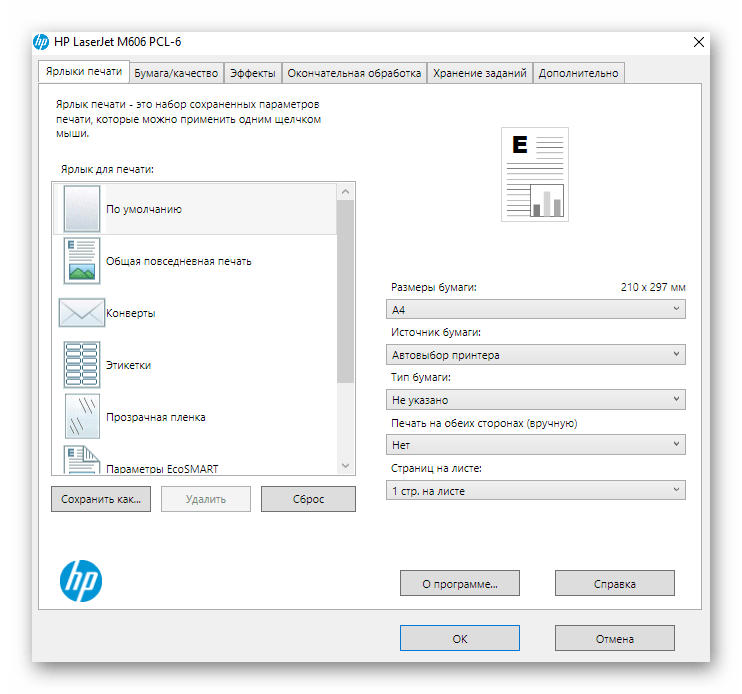
Если вы используете нестандартный формат бумаги или предпочитаете более низкое качество для экономии чернил, вы найдете все необходимые опции на вкладке «Бумага / Качество».
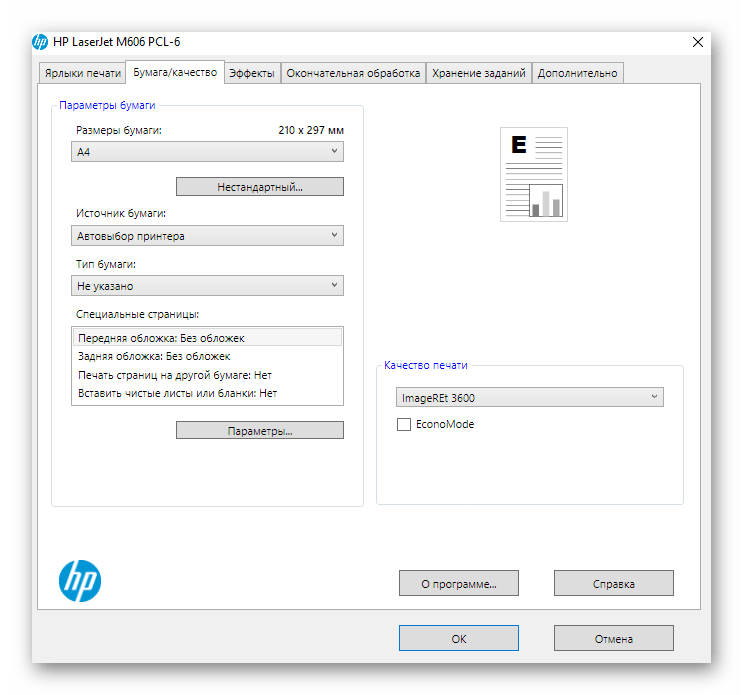
Иногда также поддерживаются эффекты для изменения формата печати или добавления фонового изображения, но это характерно только для некоторых моделей.
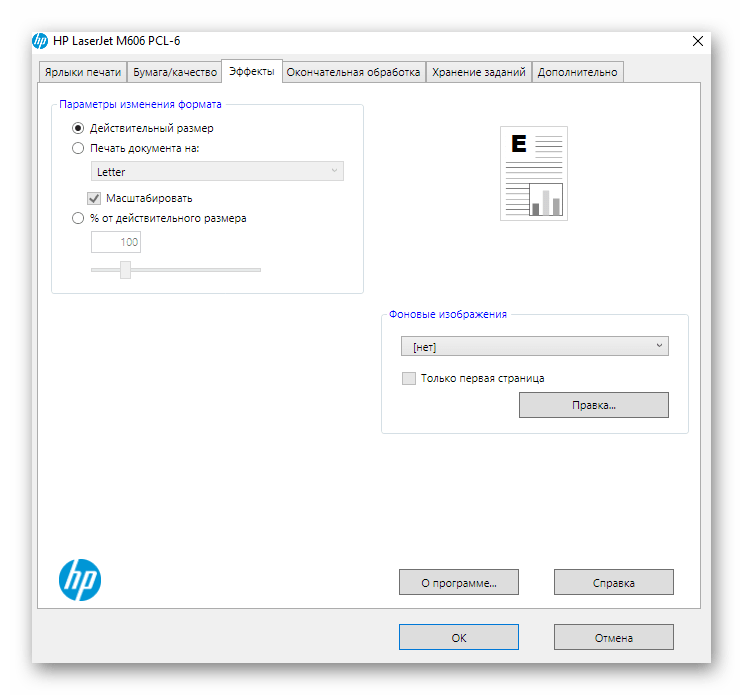
Вкладка «Отделка» подходит для тех, кто хочет печатать с ручной или автоматической отделкой на обеих сторонах листа. Здесь можно указать количество страниц на листе, расположение переплета и ориентацию листа.
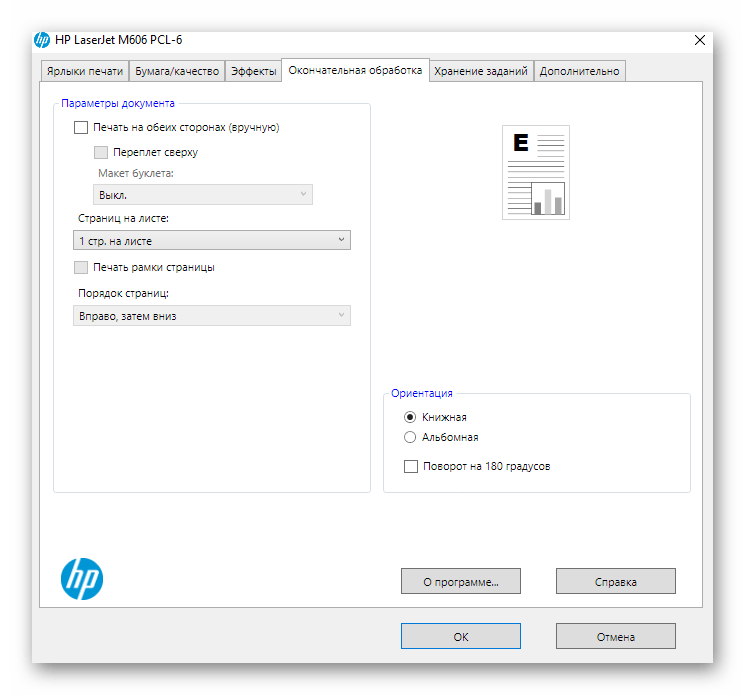
Каждый принтер сохраняет задание, чтобы вы могли вернуться к нему в определенное время, просмотреть результат или повторить его. Вы имеете право выбрать режим хранения и пользователя, для которого классифицируется задание.
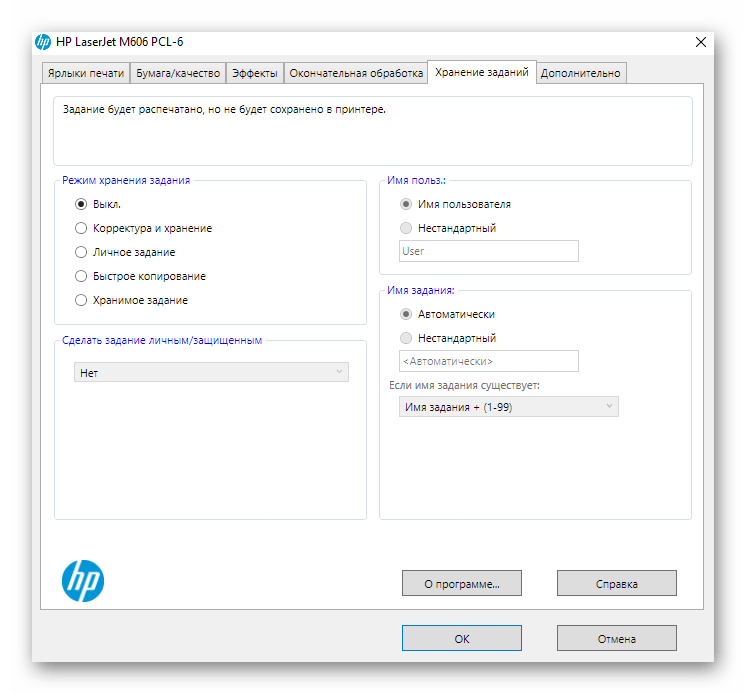
Количество параметров на последней вкладке «Extra» сильно зависит от модели принтера. Где-то можно выбрать только цвет печати, а где-то есть множество дополнительных опций.
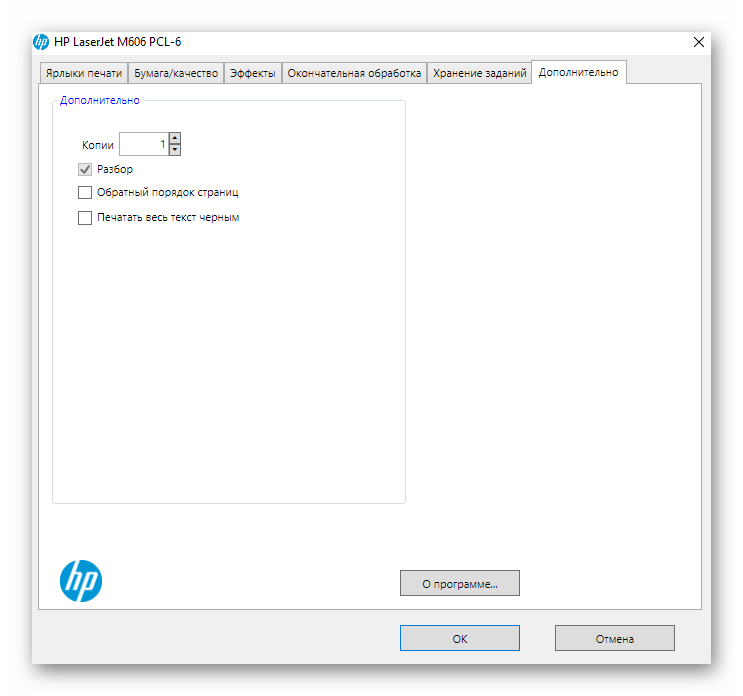
Мы рады, что смогли помочь вам решить эту проблему.
Страница в закладках Lumpic. ru добавить и нам еще пригодится. Создавайте авторов, делитесь статьями в социальных сетях.
Опишите, что у вас не получилось. Наши специалисты постараются ответить как можно скорее.
Чтобы настроить печать на принтере

- Чтобы настроить печать на принтере
- Чтобы настроить сетевой принтер
- Чтобы настроить сетевой принтер
- Где найти настройки печати
- Чтобы настроить печать
- Чтобы настроить принтер для печати черным цветом
- Как прикрепить пломбу
- Как настроить печать через Wi-Fi

- Как пользоваться принтером

- Чтобы настроить принтер

- Чтобы установить двустороннюю печать

- Чтобы настроить принтер через USB

- Чтобы распечатать документ на принтере

- Чтобы напечатать пробную страницу

- Чтобы установить принтер по умолчанию

- Чтобы настроить принтер HP DeskJet, выполните следующие действия.

- Чтобы подключить принтер к сети

- Как напечатать фотографию 10×15 на струйном принтере

- Как сделать качественный отпечаток
- Печать выбранных страниц

- Как распечатать принтер

- Чтобы распечатать только одну страницу из документа

- Как установить двустороннюю печать

- Как печатать с двух сторон

- Чтобы напечатать две страницы на одном листе

- Для печати на одном принтере

- Для печати на лазерном принтере

- Чтобы напечатать пробную страницу
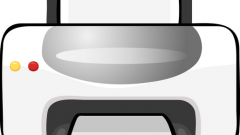
- Чтобы подключиться к сетевому принтеру

Чтобы настроить принтер HP Laserjet P1102, выполните следующие действия.
Для настройки принтера необходимо загрузить и установить на компьютер драйвер HP Laserjet Pro P1102. Об установке можно прочитать ниже. Вы можете использовать эти драйверы для настройки работы принтера в системе: Windows XP, Windows Vista, Windows 7, Windows 8, Windows 8.1 и Windows 10.
Windows 2003/2008 / XP / VISTA / 7/8 / 8.1 / 10 — полный комплект драйверов
Перегруженная опция: x32 / x64
Размер драйвера: 143 МБ
windows 7/8 / 8.1 / 10 — базовый пакет драйверов
Если вы хотите установить базовый драйвер, не загружая его на свой компьютер, вы можете следовать нашим инструкциям.
Windows 2003/2008 / xp / перспектива / 7/8 / 8.1 / 10 — обновление для базового драйвера
Перегруженная опция: x32 / x64
Нажмите для загрузки (x32): HP LaserJet Pro P1102
Нажмите для загрузки (x64): HP LaserJet Pro P1102
Чтобы установить драйверы в Windows 10
Для того чтобы операционная система увидела подключенный принтер и устройство нормально работало, необходимо установить специальную программу, называемую драйвером Она позволяет системе взаимодействовать с новыми устройствами По умолчанию Windows имеет собственные драйверы Это объясняет, почему иногда компьютер сам определяет, что к нему подключено и может сразу работать с периферией Новые модели лазерных принтеров выходят каждый год, а драйверов для них в Windows по понятным причинам нет В этом случае пользователь обычно вынужден просматривать их в Интернете На нашем сайте вы можете скачать драйвер для лазерного принтера HP LaserJet Pro Bodyb1102
После того, как файл скопирован на наш компьютер, запустите его
Стремление появляется перед моими глазами в самом начале работы». Нажмите с❶ на пункт «Установка «».
❶ , выберите «Начать установку».
Смотрим руководство пользователя, нажав на треугольник в одной из полос проигрывателя в нижней части окна
Изучаем следующую часть руководства и делаем все в соответствии с инструкциями
Мы действуем в соответствии с руководством, которое подробно описывает весь процесс подготовки принтера к работе, начиная с распаковки необязательно следить за каждым шагом, вы можете пропустить ролики, нажав на кнопку перемотки
В следующем пункте вы узнаете, как подготовить картридж к началу работы
Мы начинаем установку программного обеспечения
Вам необходимо выбрать вариант установки, проверяем, что пункт находится в верхнем круге и нажимаем «Далее».»
Выберите вторую строку из списка и затем «Далее».
В этом окне нам предлагается выбрать способ подключения устройства к компьютеру. Ставим галочку напротив «Установить для печати с❶».
Программа установки выполняет необходимые настройки Убедитесь, что принтер подключен к системному блоку и включен Ждем сообщения о завершении установки и закрытии программы
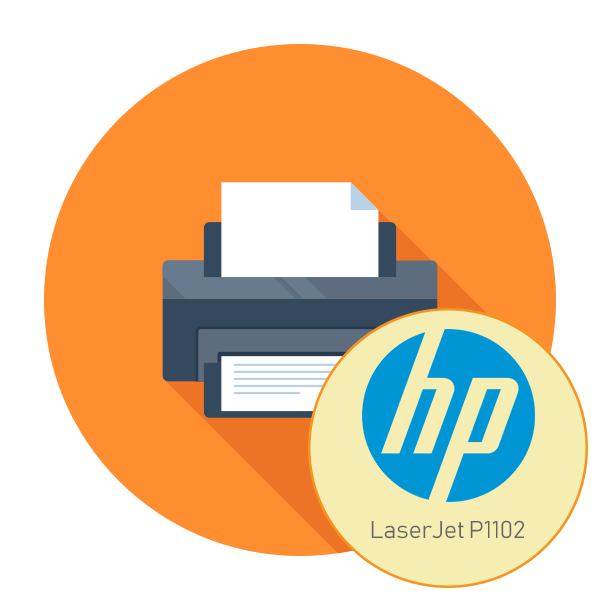
Компания HP активно занимается производством разнообразных вычислительных устройств, в том числе принтеров и многофункциональных устройств Среди ряда печатающих устройств, LaserJet имеет модель 1102, завоевавшую популярность на рынке после приобретения этого объема. Перед пользователем стоит задача установки и подготовки к нормальной печати В сегодняшней статье мы хотели бы рассмотреть эту задачу пошагово, объяснив все детали и нюансы, которые часто встают перед пользователями
Установите принтер TAIWANESE1102
Весь процесс происходит шаг за шагом, поэтому мы решили разделить его на несколько частей, чтобы у новичков не возникло проблем перед подключением. Убедитесь, что новый принтер поставляется с опытным картриджем, чтобы вы сразу были готовы к печати Вам нужно только подключить его и самостоятельно настроить операционную систему
Шаг 1: Подключение
Рассматриваемая модель HP LaserJet ④1102 является стандартным представителем проводных лазерных печатающих устройств, подключаемых через используемый пользователями USB-кабель, поэтому проблем с подключением не возникает Кроме того, вместе с устройством поставляется руководство, в котором разработчики представляют иллюстрированные инструкции по подключению Если доступа к этому руководству нет, предлагаем ознакомиться с нашим руководством:
- Запустите компьютер, который вы используете или ноутбук । Дождитесь полного использования операционной системы.
- Найдите шнур питания, входящий в комплект принтера, подключите одну сторону к аппарату, а другую вставьте в розетку.
- यहां तक कि बॉक्स में एक केबल होना चाहिए, जिसमें से एक तरफ एक यूएसबी-बी कनेक्टर है, और दूसरा मानक यूएसबी है। इसे खोजें और USB-B को HP Laserjet P1102 में कनेक्ट करें।
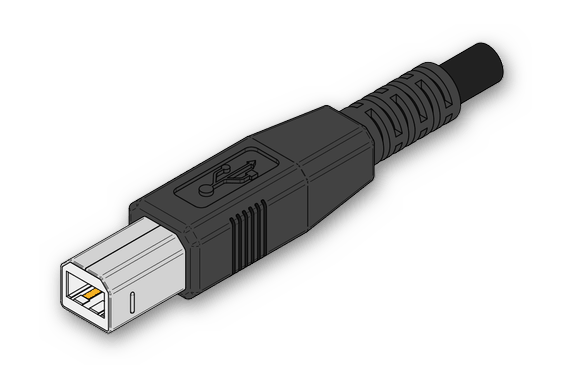
फ्री पोर्ट में सामान्य USB के साथжससरा पक्ष डालें फ्री पोर् म में सामान्य USB के साी पससरा पक्ष डालें ноутбука .
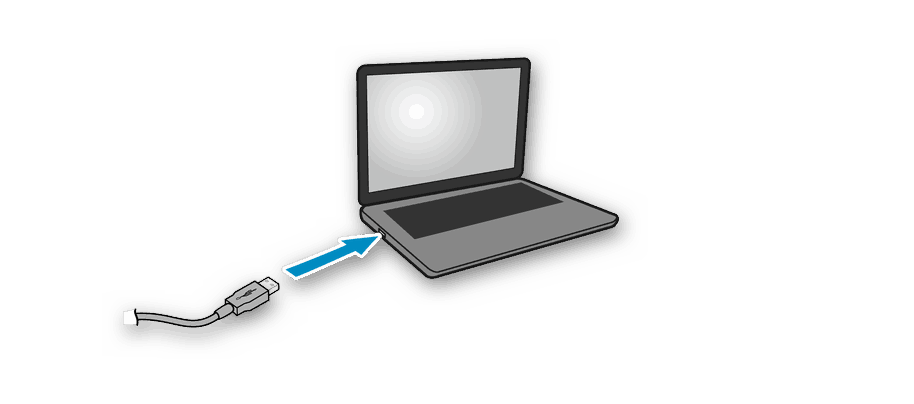
एक स्थिर पीसी का उपयोग करते समय, हम अनुशंसा करते हैं कि आप मदरबोर्ड पर एक निर्मि त-कनेक्टर के माध्यम से एक समान कनेक्शन बनाते हैं, न कि मामले के सामने के पैनल पर ताकि सिग्नल को प्रेषित करते समय कोई विफलता न हो।
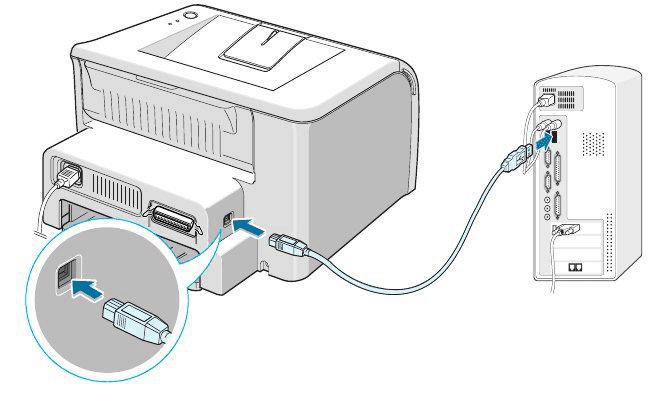
इस प्रक्रिया के अंत में, आप सुरक्षित रूप से पावर बटन दबा सकते हैं और तब तक प्रतीक्षा कर सकते हैं जब तक कि पीसी एक नया डिवाइस नहीं पा लेता। एक सफल लॉन्च के बाद ही, अगले चरण पर जाएं।
Шаг 2: Установка драйверов
कंप्यूटर से प्रिंटर को जोड़ते समय ड्राइवरों की स्थापना सबसे महत्वपूर्ण कदम है, क्योंकि उपयुक्त सॉफ़्टवेयर के बिना, मुद्रण का उत्पादन नहीं किया जाएगा। विंडोज 10 ऑपरेटिंग सिस्टम आमतौर पर ड्राइवरों को स्वचालित रूप से प्राप्त करते हैं, जैसा कि स्क्रीन पर अधिसूचना से स्पष्ट होता है। यदि ऐसा नहीं होता है, तो लोड को स्वतंत्र रूप से किया जाना आवश्यक है। कुल मिलाकर, इस प्रक्रिया को लागू करने के कई तरीके उपलब्ध हैं, जिनमें से प्रत्येक कुछ स्थितियों में सबसे उपयुक्त होगा। हमारे अगले लेख में उन सभी को और अधिक विस्तार से मिलें।
यदि विंडोज 10 में प्रिंटर को सफलतापूर्वक खोजा गया था, लेकिन ड्राइवरों को स्वचालित डाउनलोड करने के साथ एक त्रुटि थी «ट्रैफ़िक के लिए भुगतान के साथ संबंध के कारण स्थापना पूरी नहीं हुई है», यह आवश्यक होगा कि एक पैरामीटर को सीमा नेटवर्क में डाउनलोड करने के लिए जिम्मेदार सक्रिय किया जाए । आप इसे कुछ क्लिक में कर सकते हैं:
- स्टार्ट मेनू खोलें और «पैरामीटर» पर जाएं।
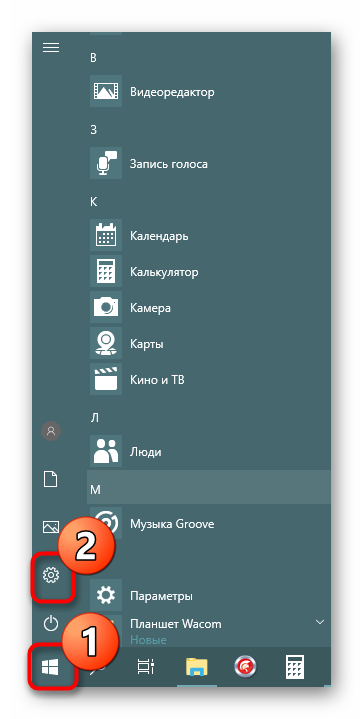
«डिवाइस» अनुभाग का चयन करें।
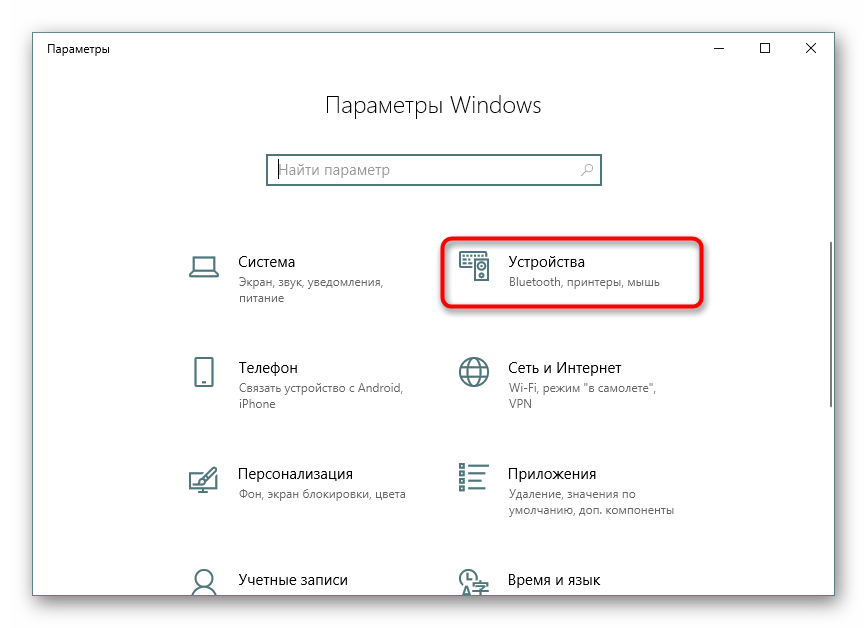
बाईं ओर पैनल के माध्यम से, प्रिनेटर और स्कैनर पर जाएं।
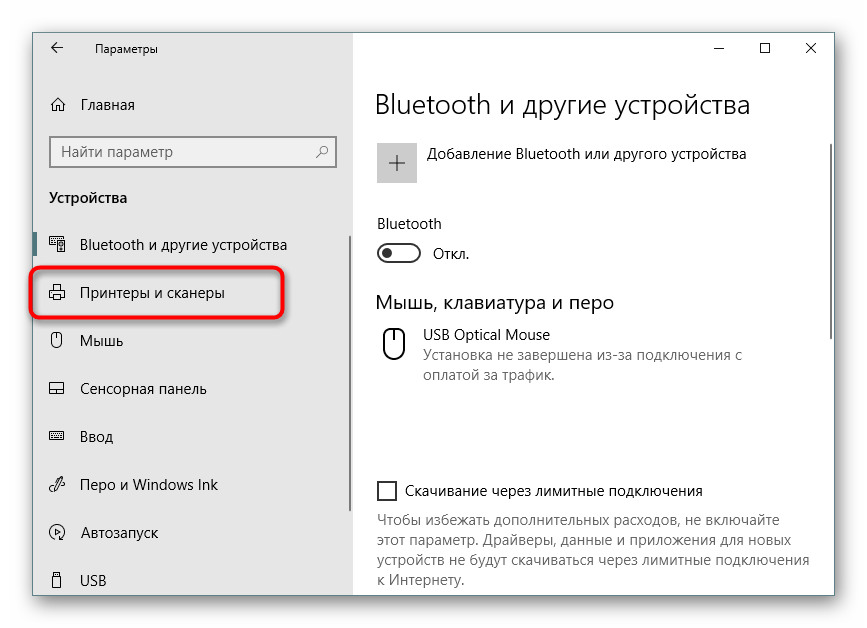
विंडो में, थोड़ा नीचे सिंक करें और एक चेकमार्क के साथ «लिमिट कनेक्शन के माध्यम से डाउनलोडिंग» बिंदु को चिह्नित करें।
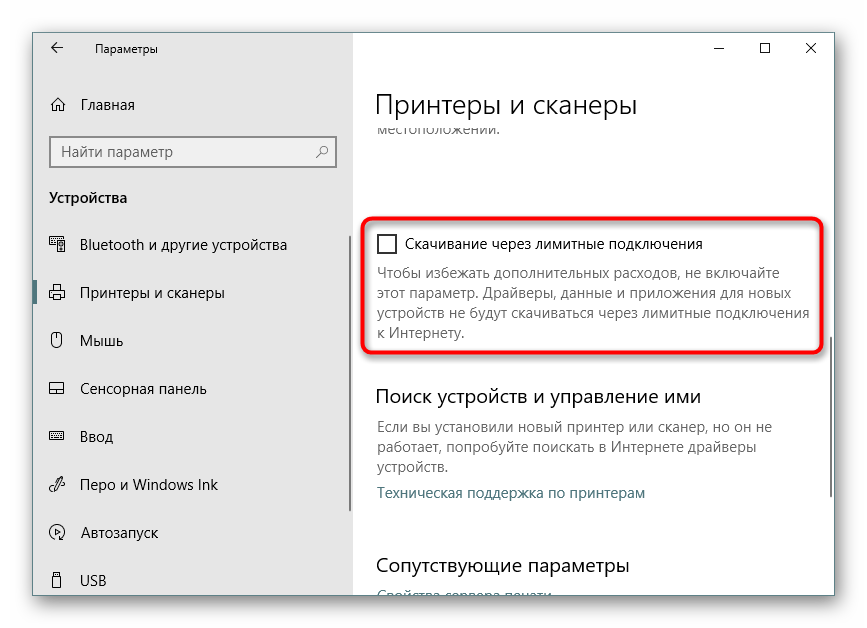
शाब्दिक रूप से कुछ सेकंड के बाद, प्रिंटर के पास शिलालेख गायब हो जाएगा और ड्राइवरों को सफलतापूर्वक जोड़ा जाएगा।
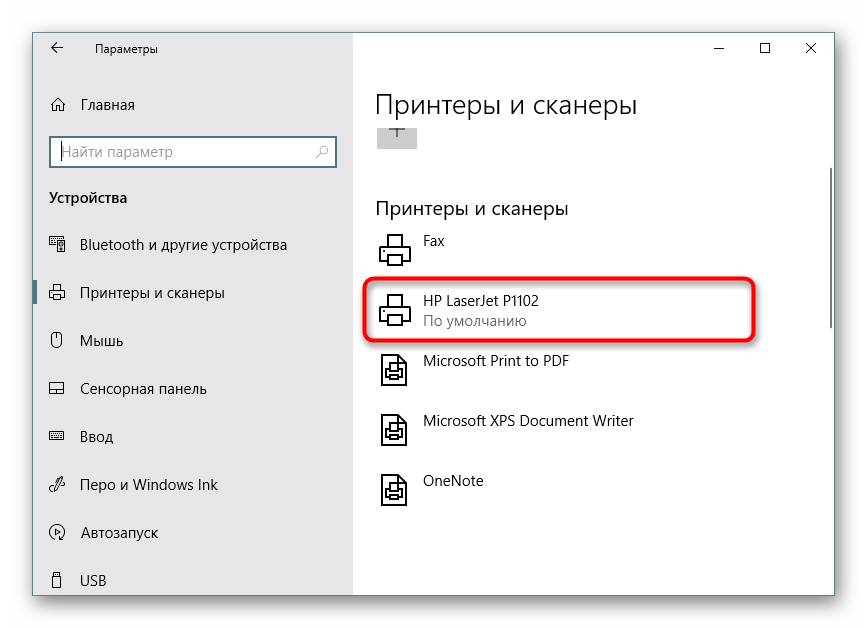
ड्राइवरों की एक सफल स्थापना के बाद, यह परिधीय उपकरण को सुदृढ़ करने के लिए सिफारिश की जाती है, इसे चालू करें और प्रदर्शन की जांच करने के लिए एक परीक्षण प्रिंट शुरू करें।
चरण 3: प्रिंटर अंशांकन
यह संभव है कि परिवहन के दौरान एचपी लेजरजेट P1102 निरंतर झटकों या सतह से गिरने की स्थिति में था। सुरक्षात्मक बॉक्स हमेशा प्रारंभिक अवस्था के संरक्षण के साथ सामना नहीं करता है, क्योंकि कभी -कभी जब एक नया प्रिंटर भी छापता है तो यह गलत तरीके से करता है। यह प्रिंटिंग हेड्स, कारतूस, या बस सिस्टम सेटिंग्स को गलत तरीके से सेट करने के कारण हो सकता है। इसलिए, जब क म-गुणवत्ता वाले तैयार पृष्ठ दिखाई देते हैं, तो इसे कैलिब्रेट करने की सिफारिश की जाती है। आपको इस विषय पर एक अलग सामग्री में विस्तृत दिशानिर्देश मिलेंगे।
चरण 4: नेटवर्क पर मुद्रण के लिए प्रिंटर सेटिंग
यह कदम उन उपयोगकर्ताओं को छोड़ दिया जा सकता है जो केवल एक कंप्यूटर से प्रिंट करने के लिए दस्तावेज़ भेजेंगे। अब कई एक ही नेटवर्क पर स्थित कई पीसी या लैपटोप का उपयोग करेंगे, इसलिए यह सुविधाजनक है जब आप डिवाइस की पूर्व वसूली के बिना प्रक्रियाओं को चला सकते हैं। इसके लिए, मुख्य कंप्यूटर को कई ऐसे कार्यों को करने की आवश्यकता है, जिनके बारे में आप अगले लेख से सीखेंगे।
अगला, नेटवर्क प्रिंटर अन्य कंप्यूटरों पर जोड़ा जाता है, जो इसके सही प्रदर्शन और कार्य को सुनिश्चित करता है। यह सुविधाजनक तरीकों में से एक में डिवाइस में पथ दर्ज करके किया जाता है।
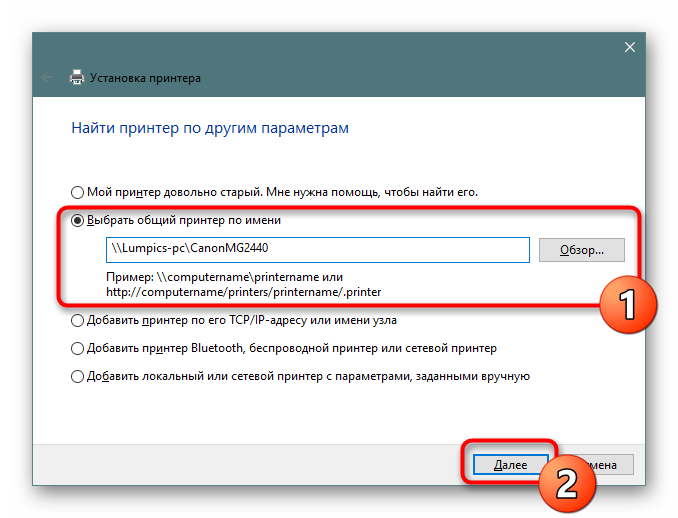
प्रिंटर के साथ काम करना
После завершения всех подготовительных этапов настройки можно приступать к использованию LaserJet P1102 — печати документов. Подробные инструкции по реализации этого процесса можно найти в других статьях ниже, каждая из которых посвящена проектам и документам разного типа.
В будущем обязательной процедурой будет замена картриджа, очистка и прочистка печатающей головки. Конечно, можно обратиться в специализированный сервисный центр, где профессионалы выполнят все эти работы, но каждый пользователь может сделать это вручную, применяя готовые инструкции с подробным описанием всех этапов.
На этом наша статья подходит к своему логическому завершению. Если вы купили новое устройство, то после его подключения ошибок с пломбами быть не должно, но в случае их возникновения рекомендуем вам подробно изучить представленный ниже материал, чтобы найти причину проблемы и ее решение.

HP LaserJet Pro P1102
Чтобы скачать драйвер HP Laserjet Pro P1102, нажмите на ссылку ниже, а затем прочитайте наши инструкции по установке драйвера. Вы можете установить драйвер на: Windows XP, Windows Vista, Windows 7, Windows 8, Windows 8.1 и Windows 10. А также в других популярных серверных версиях.
Windows 2003/2008/2012 / XP/AUSICHT/7/8/8.1/10 — рекомендуем полный пакет
Пакет на базе Windows 7/8/8. 1/10
Вы можете установить драйвер HP Laserjet Pro P1102 в Windows. Но это будет базовый драйвер. Более подробно об установке мы рассказывали в одной из статей.
Установка драйвера на Windows 10
Первым процессом, который необходимо выполнить для нового принтера HP LaserJet Pro p1102, является установка специального программного продукта от производителя после покупки. Это простой процесс, который позволяет системе правильно распознать устройство.
Сначала перейдите по ссылке, опубликованной в начале статьи, чтобы загрузить драйверы для принтера HP LaserJet Pro P1102. После завершения загрузки дистрибутив будет перемещен в системную папку «Load», откуда его следует запустить через меню «Open».
Нажмите на ссылку «Установка с помощью USB», чтобы запустить устройство, которое сделает доступной программу установки.

Затем нажмите на ссылку «Начать установку», чтобы открыть главный мастер установки.
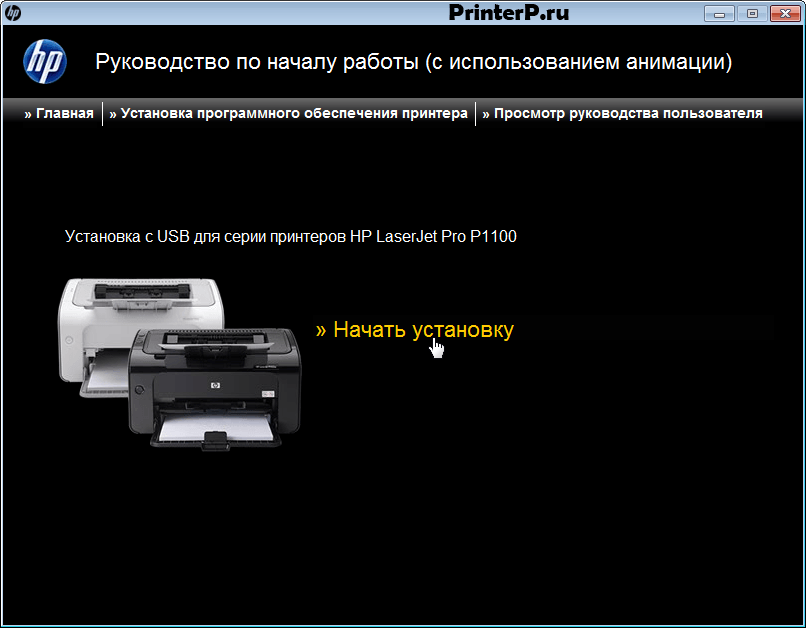
Обязательно посмотрите обучающий видеоролик с руководством по условиям размещения принтера. Для этого нажмите на красный треугольник в левом нижнем углу.
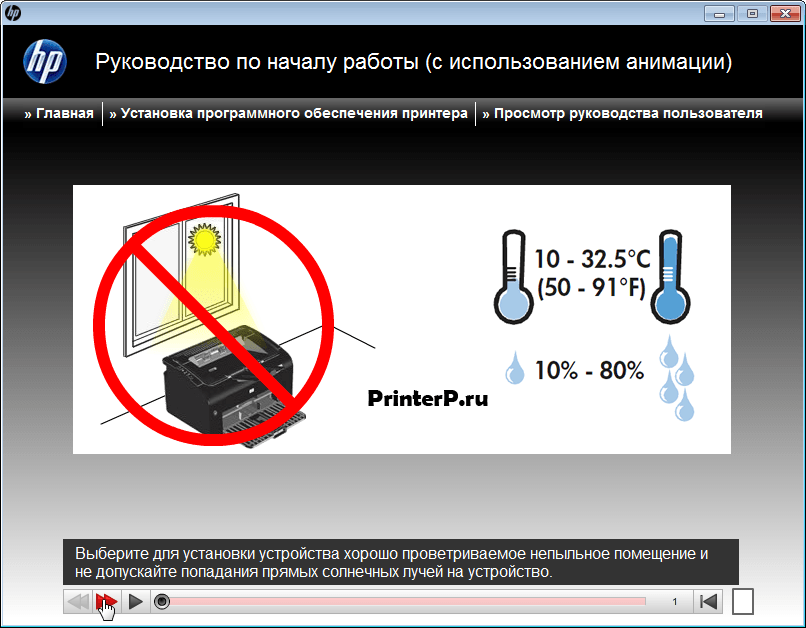
Снимаем транспортировочную пленку, а также крышки зажимов, как показано на рисунке.

Убедитесь, что основная защелка снята с верхней крышки устройства.

Теперь вам все еще нужно нажать на ссылку» Установка программного обеспечения принтера».

Среди предложенных вариантов установки драйверов выбираем рекомендуемый вариант — это «простая установка». onNext».
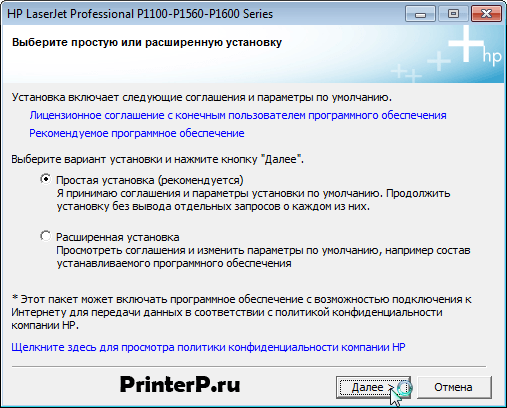
Выберите нужную серию из списка устройств — в данном случае «HP LaserJet professional P1100 series» — и подтвердите выбор кнопкой «Next».
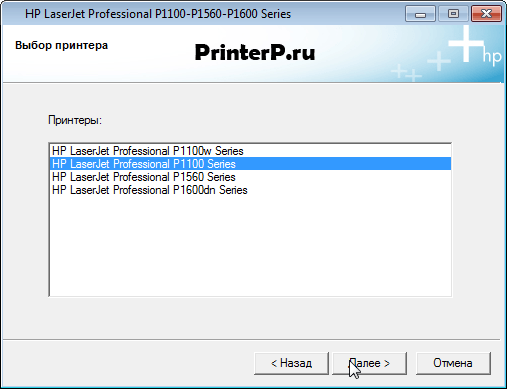
Теперь необходимо выбрать конкретную модификацию устройства. Для нас выбор пал на «NR LaserJet Professional P1100W series». Мы пересекаем «следующий».
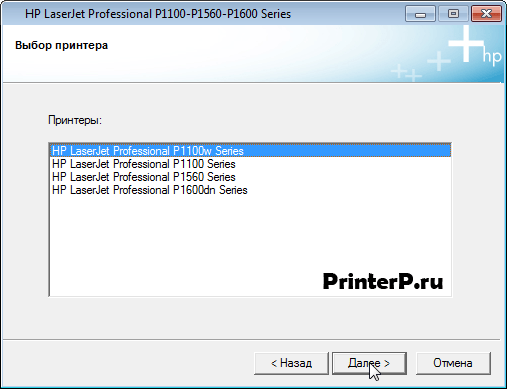
Выберите способ подключения к системе из предложенных вариантов. Избранное — «Печать для печати с USB-устройства» — поставьте отметку напротив и нажмите на «Далее».

Подключаем устройство кабелем к комплекту и ждем (3-4 минуты), пока программа завершит настройку и установку.

Затем мы напечатаем тестовую страницу для печати, поскольку драйвер HP LaserJet Pro P1102 установлен на вашем компьютере.
Как узнать пароль принтера HP?
Как узнать панк принтера Hp?
Чтобы узнать PIN-код принтера HP, выполните следующие действия.
- Разверните само устройство с той стороны, где находится выключатель питания, а также вход и выход;
- Найдите на панели управления небольшое отверстие, которое является кнопкой, чтобы получить код;
Как узнать пароль от WiFi принтера Hp?
Принтеры с дисплеем панели управления: Откройте меню Wi-Fi Direct или распечатайте отчет о конфигурации сети, чтобы получить имя и пароль принтера. Коснитесь значка Wi-Fi Direct или откройте меню настроек Wi-Fi Direct, чтобы получить имя и пароль.
Как сбросить пароль на принтере HP?
Сброс пароля на принтере P315 (также для принтеров 4200, 4250, 4300, 4350, 9000, 4600, 5500, 4700):
- Выключите принтер
- Включите принтер и сразу же нажмите кнопку [OK].
- Подождите, пока 3 индикатора будут гореть непрерывно, и отпустите кнопку [OK].
Как подключить телефон к принтеру HP?
Подключение принтера с помощью Wi-Fi
Вручную добавьте принтер к подключенному модулю HP Print Service с помощью Wi-Fi Direct. Убедитесь, что ваш принтер имеет функцию Wi-Fi Direct. На устройстве Android откройте документ, который вы хотите распечатать, нажмите значок меню, а затем нажмите Печать.
Как включить Wi-Fi Direct на принтере HP?
На панели управления принтера нажмите значок HP Wireless Direct () или перейдите в раздел Network Settings (Настройки сети) или настройте беспроводное подключение, нажмите Wireless Direct и включите подключение. Чтобы при подключении к принтеру запрашивался пароль (рекомендуется), выберите BCL. Или
Как настроить принтер HP по беспроводной сети?
Для подключения к сети принтера HP с помощью беспроводной сети
- На принтере нажмите и удерживайте кнопку беспроводной связи в течение пяти секунд, иначе индикатор не начнет мигать. …
- В течение двух минут нажимайте кнопку Wi-Fi Protected Setup (WPS) на маршрутизаторе, пока не начнется процесс подключения.
Как подключить к ноутбуку принтер HP?
Найдите и откройте раздел «Панель управления» в операционной системе Windows. Выберите Устройства и принтеры и нажмите Установка принтера. Выберите Добавить сетевой, беспроводной или Bluetooth-принтер. В окне Принтеры выберите свой принтер, нажмите вперед и следуйте инструкциям на экране для установки драйвера.
Где я могу найти ключ WPA на телевизоре?
- Нажмите кнопку Home на пульте дистанционного управления.
- Выберите Установки -> Системные настройки -> Настройки -> Настройки Wi-Fi ->Настройки Wi-Fi Direct.
- Нажмите кнопку Options на пульте дистанционного управления.
- Выберите ВРУЧНУЮ -> Другой метод ->SIM-карта।
- На экране отобразится ключ WPA.
Как вернуть принтер к заводским настройкам HP?
Откройте меню Настройки. Используйте кнопки со стрелками влево и вправо для перехода к пункту меню Обслуживание принтера. Перейдите в меню Восстановить и нажмите кнопку OK. Перейдите к пункту Восстановить заводские настройки и нажмите кнопку OK.
Как создать цветную печать на принтере HP?
Это делается с помощью компьютера:
- Перейдите в меню Пуск/Start;
- Выберите раздел Устройство печати (или » Принтер;
- Выберите интересующий вас принтер;
- Щелкните правой кнопкой мыши и выберите подраздел «Свойства»;
- Проверьте, стоит ли на флаге пункт «Печатать серым цветом» — если да, снимите этот флаг;
Как сбросить пароль на принтере Canon?
Нажмите. Если пароль администратора не изменился, отобразится экран с предложением изменить пароль. Нажмите кнопку и введите новый пароль. Введите пароль еще раз для подтверждения.
Как настроить принтер для сканирования?
Сканирование с принтера на компьютер
- Откройте меню «Пуск»;
- Перейдите в «Панель управления» ;
- Для Windows 7 перейдите на вкладку «Устройства, звук» / или «Устройства и принтеры», а затем на «Принтеры»;
- Выберите строку «Начать сканирование»».
Чтобы настроить печать на принтере

- Чтобы настроить печать на принтере
- Чтобы настроить сетевой принтер
- Чтобы настроить сетевой принтер
- Где найти настройки печати
- Чтобы настроить печать
- Чтобы настроить принтер для печати черным цветом
- Как прикрепить пломбу
- Как настроить печать через Wi-Fi

- Как пользоваться принтером

- Чтобы настроить принтер

- Чтобы установить двустороннюю печать

- Чтобы настроить принтер через USB

- Чтобы распечатать документ на принтере

- Чтобы напечатать пробную страницу

- Чтобы установить принтер по умолчанию

- Чтобы настроить принтер HP DeskJet, выполните следующие действия.

- Чтобы подключить принтер к сети

- Как напечатать фотографию 10×15 на струйном принтере

- Как сделать качественный отпечаток
- Печать выбранных страниц

- Как распечатать принтер

- Чтобы распечатать только одну страницу из документа

- Как установить двустороннюю печать

- Как печатать с двух сторон

- Чтобы напечатать две страницы на одном листе

- Для печати на одном принтере

- Для печати на лазерном принтере

- Чтобы напечатать пробную страницу
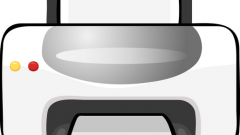
- Чтобы подключиться к сетевому принтеру

Чтобы установить принтер на ноутбук ?
Принтер — это популярное периферийное устройство, которое широко используется в государственных учреждениях и домах, на предприятиях и в офисах, поскольку документы можно печатать мгновенно. Он довольно прост в использовании и не требует от владельца особых навыков. Однако иногда у владельцев офисного оборудования возникают проблемы с настройкой.
Чтобы подключить принтер к ноутбуку ?
Рассмотрите все действия более подробно.
Подключение принтера
Установка проводного принтера начинается одновременно с его подключением к источнику питания к ноутбуку или компьютер. Машина оснащена двумя подходящими для этой цели кабелями. При подключении к компьютеру через порт USB принтер должен быть включен нажатием выключателя питания на корпусе.
В большинстве случаев Windows автоматически определяет новое устройство в системе и устанавливает необходимое программное обеспечение для работы с ним. Однако если это не так, то владелец. ноутбука Или ПК должен выполнить следующие действия:
В Windows 10:
- Откройте меню «Пуск», перейдите в «Параметры» и выберите раздел «Устройства».
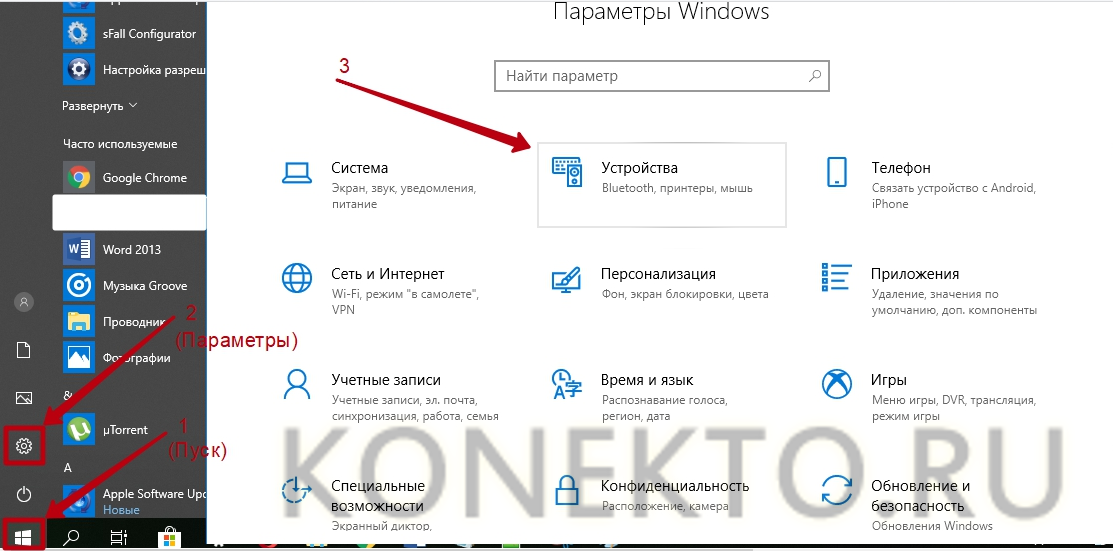
- Нажмите на строку «Принтеры и сканеры», а затем на кнопку «Добавить принтер или сканер».
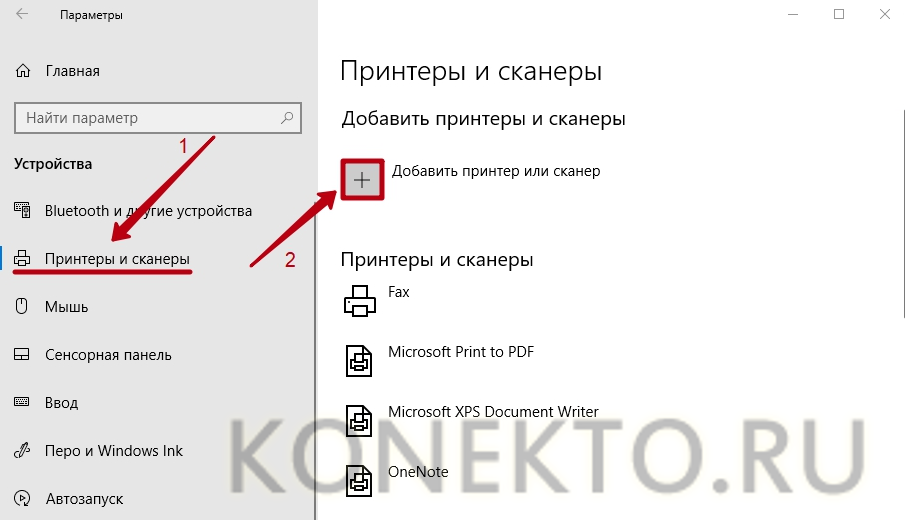
- Подождите, пока компьютер завершит поиск, и выберите подходящий вариант из предложенного списка. Если ноутбук печатающее устройство может быть не распознано, необходимо нажать кнопку «Обновить» или «Нужный принтер отсутствует в списке» и следовать дальнейшим инструкциям системы.
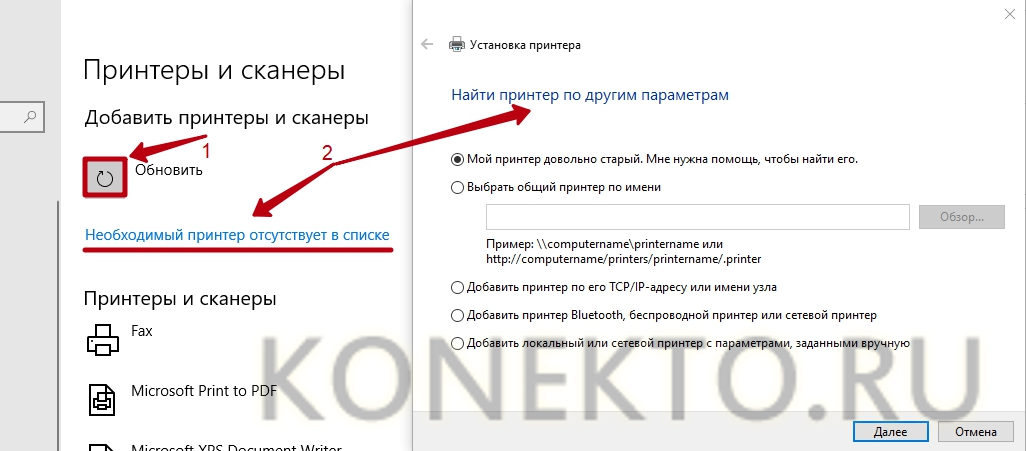
В Windows 7 и 8:
- Найдите область меню» Пуск «» Устройства и принтеры».
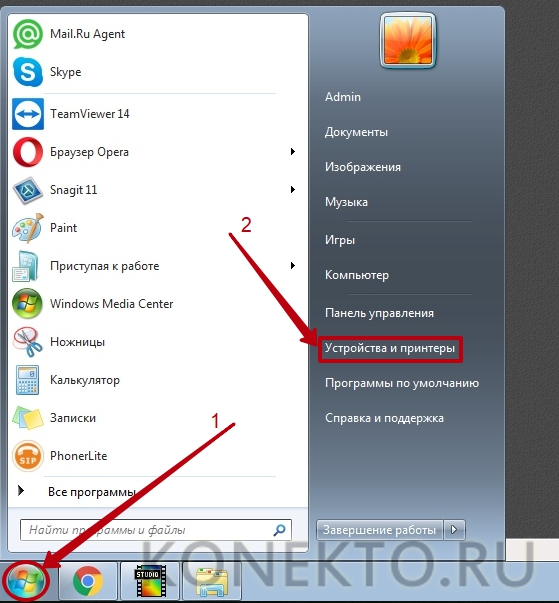
- Нажмите кнопку Установка принтера. В открывшемся диспетчере нажмите на опцию «Добавить локальный принтер».
- На странице «Выбор порта принтера» нажмите «Использовать существующие и рекомендуемые».
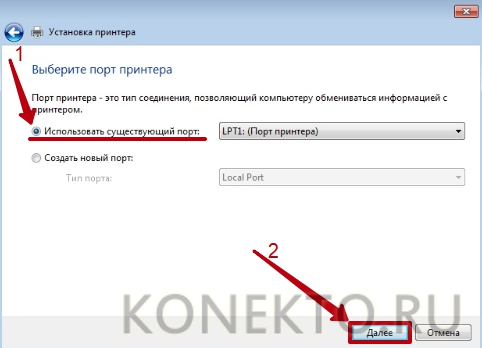
Совет: Ознакомьтесь со списком лучших МФУ для домашнего использования, если вы еще не определились с выбором.
Установка драйверов
Для правильной работы принтера необходимы драйверы. Обычно они содержатся на диске, который прилагается к принтеру вместе с кабелем во время покупки. Чтобы установить драйверы, необходимо включить в поиск поставщика услуг сети ноутбука И дождитесь его автоматического запуска. Если сам диск не открывается, это необходимо сделать вручную через «Мой компьютер», дважды щелкнув по имени диска, содержащего драйвер.
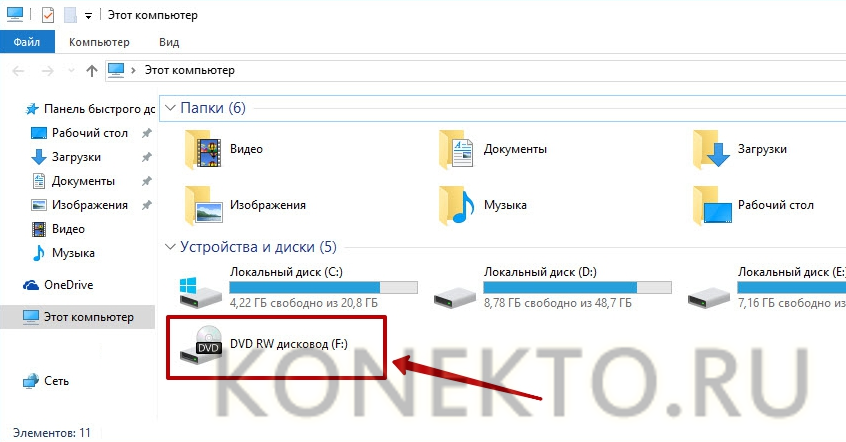
Программа установки называется «Setup. exe», «Install. exe» или «Autorun. exe». Пользовательский интерфейс отличается у разных производителей принтеров, но в большинстве случаев общая структура остается неизменной — владелец компьютера должен тщательно следовать системным инструкциям по установке драйверов. Программа предложит вам согласиться с условиями использования, выбрать способ подключения принтера и указать папку для установки файлов.
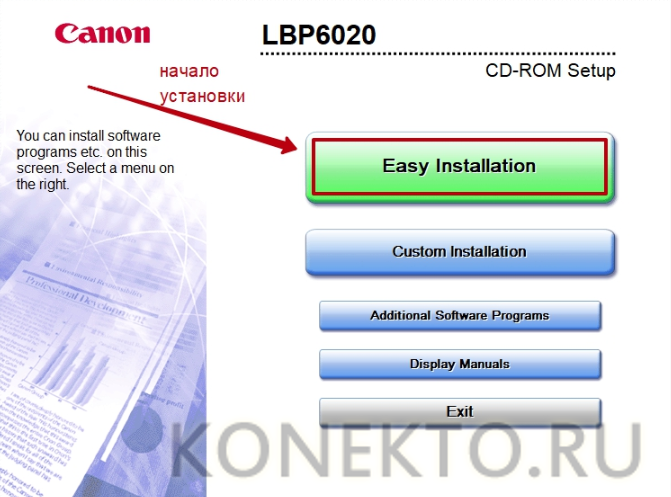
Важно: Если у вас нет дисков с драйверами для вашей машины, вы можете загрузить их с Windows Update и с сайта производителя. Более подробно эти методы описаны ниже.
Настройка печати
После успешного подключения принтера к ноутбуку Все, что осталось сделать, — это настройки печати. Эта операция выполняется с панели управления компьютера. Требуется для пользователей:
- Наберите «Панель управления» и выберите категорию «Устройства и принтеры».
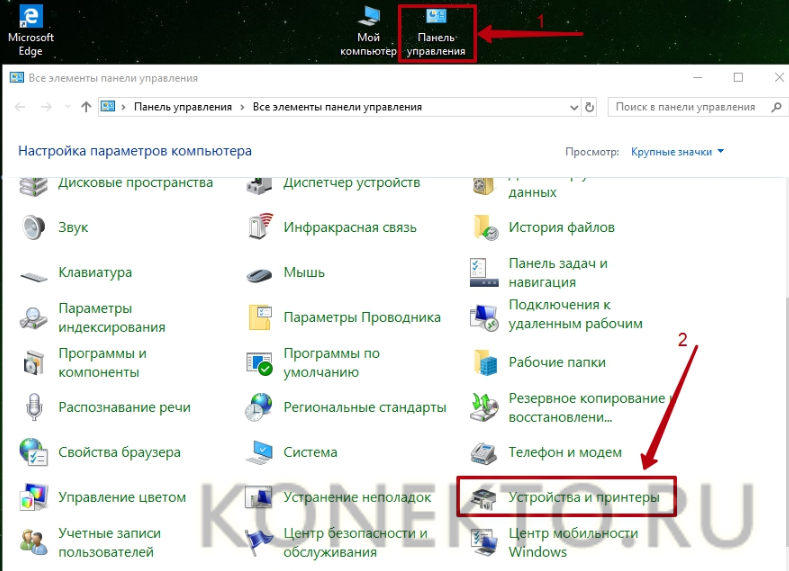
- Найдите в списке название вашего офисного оборудования, щелкните по нему правой кнопкой мыши и выберите «Параметры печати».
- В следующем окне установите соответствующие настройки: размер бумаги, ориентацию страницы, количество копий, качество изображения, источник бумаги и т.д. Нажмите на кнопку «Применить», чтобы изменения вступили в силу. Указанные настройки используются при печати документов. с ноутбука .
Как установить принтер без установочного диска?
Владельцы принтеров часто теряют дискеты с драйверами. Кроме того, не все современные ноутбуки CD оснащены приводами, поэтому установка невозможна даже при наличии носителя. В этом случае необходимо прибегнуть к альтернативным методам установки драйверов.
Использование Windows Update:
- Войдите в «Панель управления» и откройте «Диспетчер устройств».
- Раскройте раздел «Принтеры» и найдите свою модель в выпадающем списке. Щелкните правой кнопкой мыши на имени устройства и нажмите «Обновить драйвер». Выберите опцию «Автоматический поиск» и следуйте инструкциям.
Совет: Если главное меню операционной системы не работает у вас, узнайте, что делать, если «Пуск» не открывается в Windows 10.
Вручную распечатайте устройство через веб-сайт производителя:
- Если Windows Update не может найти нужный драйвер, следует загрузить его самостоятельно.
- Реальные файлы часто размещаются на странице поддержки официального сайта производителя принтера. На этом же сайте пользователь получает подробные инструкции по установке и настройке.
- Ссылки для загрузки драйверов для принтеров популярных производителей:
- Поддержка HPE. HP. Com;
- Canon — canon. ru/support;
- Epson — epson. ru/suppor;
- Samsung — samsung. com/ru/support .
Чтобы подключить принтер к ноутбуку через Wi-Fi?
Многие современные принтеры можно подключать к компьютерам через сети Wi-Fi. Перед установкой убедитесь, что функция беспроводного подключения на нем включена и доступна. Поиск можно осуществлять с помощью кнопки с соответствующим значком. На большинстве моделей офисных машин соединение выделяется синим цветом, если оно работает правильно. Для работы с беспроводными принтерами необходимо также иметь доступ к Интернету. После проверки соединения пользователь должен добавить принтер в систему для дальнейшей настройки:
- В Windows 10 (алгоритм аналогичен проводному печатающему устройству):
- Если система не обнаруживает офисные устройства автоматически, откройте «Пуск», перейдите в «Настройки», выберите «Принтеры и сканеры» в разделе «Устройства».
- Нажмите на кнопку Добавить.
- Если устройство не найдено, нажмите «Нужный принтер отсутствует в списке», чтобы перейти к ручной настройке.
- Перейдите в меню «Пуск» и откройте «Устройства и принтеры».»
- Нажмите «Установить принтер».
- Выберите опцию «Добавить сетевой, WLAN или Bluetooth принтер»».
- Найдите нужную модель в списке, предложенном системой, и нажмите «Далее».»
- Подтвердите установку драйвера
- Следуйте инструкциям мастера установки до успешного завершения процесса
Совет: Если у вас возникли проблемы с использованием сканера, узнайте, как отсканировать документ на компьютере
PostScript
Ручная настройка принтера на ноутбук Подключить оргтехнику к электросети и ПК можно в три этапа, затем вставить на компьютер последнюю версию драйверов с жесткого диска или из Интернета Последний шаг — установка параметров печати для будущих документов В Windows 10 проводные и беспроводные принтеры подключаются по единому алгоритму Незначительные различия существуют в более старых версиях операционной системы