Руководство как настроить принтер HP
HP производит высококачественные устройства, которые часто рекомендуются. Вы можете услышать о нем много хорошего, самые положительные отзывы, которые наверняка заставят вас хотя бы ознакомиться с продукцией этого производителя. Приобретая одну из моделей принтеров HP, человек выбирает определенные характеристики и функции. Характеристики HP хороши. Но чтобы начать, иногда необходимо настроить Настраивайте инструменты, добавляйте опции, расширяйте возможности. После включения первое, что необходимо сделать, это – настроить печать принтера HP, Wi-fi.
Что обсуждается:
Самые популярные модели и их особенности
Наиболее популярные модели принтеров HP — LaserJet и DeskJet. Принтер HP LaserJet подходит для офисной работы с большими объемами материалов. В нем есть все для быстрой печати, многократного копирования. Модель под названием DeskJet является одним из лучших вариантов для работы дома и личного использования. Они оба отлично смотрятся на фото, дополняют офис, пространство. Какой из них украсит рабочий стол?
Принтеры HP LaserJet рассчитаны на печать 30 000 страниц в месяц, а DeskJet — на 1000 страниц. Разница очевидна. Оба варианта соответствуют международным стандартам качества, но их возможности различны. Скорость печати, например, DeskJet-4-5 страниц, составляет 40-55 страниц в минуту.
DeskJet и LaserJet — это названия категорий и классов. Существует несколько вариантов LaserJet. В ассортименте вы найдете LaserJet Enterprise, МФУ LaserJet Enterprise, LaserJet Pro и не только. Эти варианты также имеют специфические отличия, благодаря которым стало возможным создание LaserJet Pro P1102W, например, P1109W или 1010. То же самое относится и к DeskJet. В линейке есть модель 2130, которая обладает множеством функций. Кроме того, они украшают окна 2132, 2134 и не только.
Различий между Laserjet Pro P1102W, P1109W, 1010, DeskJet 2130 и 2132 немного, но они важны для работы. На фотографии вы видите что принтеры Почти то же самое. Почему производитель хочет создать множество вариантов? Это очень удобно. Не игнорируя этот факт, выбор лучших произведений прост что принтер Должен быть универсальным.
LaserJet Pro P1102W, LaserJet Pro P1109W и LaserJet 1010 похожи. Но один из них более удобен, другой — менее. Обычно разница заключается в нескольких мелочах. Бывает и так, что особых различий нет — модель получила другое название в связи с определенными условиями производства: Если использовались другие материалы, то другая технология сборки. В таких случаях речь идет только о внутреннем мире компании.
Настройка основных функций
Печатайте копии — для этого и была изобретена эта техника. На самом деле, все должно получиться после записи. Стандартный набор программ в этой технике позволяет справиться с основными задачами. Но иногда нет такого водителя, который вам нужен.
Драйвер — это программа, предоставляющая доступ ко всем функциям, которые на самом деле может выполнять устройство, но производитель решил сосредоточиться на чем-то другом. Уход за пользователем — настройка принтер HP для их индивидуальных потребностей. Драйверы помогают в этом. Они производятся компанией, разработчиком и производителем. принтера .
Они могут быть произведены другой компанией, не HP, но имеют универсальные параметры, позволяющие водителям использовать их где угодно. Такие случаи не редкость, и все же лучше использовать драйверы, разработанные специально для этой марки, особенно если нет специальных знаний в области программирования. Вероятность повреждения программного обеспечения невелика.
Обратитесь в сервисный центр для настройки
Вызов техника для ремонта оборудования для установки драйвера часто обходится дорого, особенно если он находится на дому принтер . Даже если специалист согласится на модернизацию принтер HP, разбираясь в инновациях, желательно использовать их уверенно и без страха. Возможно, логичнее обратиться к специалисту только в том случае, если программное обеспечение является самодельным принтера Сильно поврежден, что бывает очень редко. Часто специалист находится на рабочем месте или специалисты конкретной компании привлекаются к обслуживанию, не решая проблему самостоятельно. Но дома вы должны уметь делать все.
Принтер HP — это простая технология, простое устройство. Проще загрузить и установить драйвер, подключив его к компьютеру. Возможно, вам не придется ничего загружать.
Управление принтером с компьютера — простая задача. Операционная система PCS имеет большое значение. Если возникают проблемы с печатью, вам могут понадобиться драйверы для управления отношениями между программным обеспечением вашего компьютера и дополнительным программным обеспечением принтер . Настраивайте с помощью этих драйверов принтер — Нет проблем. В большинстве случаев на компьютере установлена Windows 10. же настроить Печать в данном случае?
Настройки документа
Для того чтобы настроить принтер HP Laserjet P1102W или другой, печать и редактирование настроек, откройте документ и следуйте этому алгоритму:
- Нажмите на опцию «Печать»;
- Откройте «Свойства и настройки» ;
- Нажмите на кнопку» настройка »;
- «Установить» или «Выбрать». принтер »;
- Выберите интересующие вас опции;
- Подтвердите свой выбор нажатием кнопки » Ok».
Оболочка Windows 10 проста, функциональна и удобна в использовании. Выбранные вами настройки позволят обеспечить высококачественную печать.
Настройка параметров сканирования
Сканирование — важная функция. Для этого часто используется принтер, но иногда сканер не может работать так, как вам нужно. Как же настроить принтер Например, сканер HP Laserjet P1102W и его функции? Для этого необходимо проверить, какое программное обеспечение установлено. Желательно, чтобы это было программное обеспечение для сканирования HP — для принтеров 1011 и выше.
Приложение HP Solution Center предназначено для Windows и других операционных систем и работает с принтерами, выпущенными в 2010 году и ранее. Зайдя в это приложение, вы можете настроить сканер в соответствии со своими потребностями. Если это программное обеспечение недоступно, вам нужно будет загрузить и установить его. Полезная сеть WLAN, веб-сайт производителя. Мелоди принтер HP через WLAN невероятно проста после загрузки всех необходимых приложений.
Подключение к другому устройству через Wi-Fi
Если поддерживается опция Wi-Fi, возможности расширяются. Любое устройство с таким сетевым подключением может получить доступ и к принтеру — С планшета, смартфона, компьютера. Не требуется маршрутизатор Wi-Fi или точка доступа. Однако сеть легко построить из нескольких элементов, принтер Для этого требуется нечто особенное — поддержка функции HP Wireless Direct или стандарта Wi-Fi Direct.
Процесс аналогичен подключению устройства к новой точке доступа или беспроводной сети. Вам нужно только установить приложение для печати на смартфоны, планшеты и ПО принтера Для ПК. Сам по себе принтер Невозможно подключиться к Интернету. Однако с помощью других устройств, предназначенных для подключения к Интернету, можно обеспечить быструю передачу различной информации и команд, что очень удобно.
Как установить, подключить и настроить принтер HP LaserJet 1018
Принтер XP Laser Jet 1018 — популярное устройство, отвечающее потребностям обычного пользователя или скромного офиса. Принтер HP Laser Jet 1018 печатает 12 листов в минуту и начинает печатать первую страницу через 10 секунд после отправки задания. Самостоятельная установка принтера HP LaserJet 1018 — главная задача счастливого обладателя распространенной модели.
Настройки принтера
Мы предполагаем, что у вас не возникло проблем, когда вы поняли, как подключить принтер HP LaserJet 1018. правильно установить кабели в гнездо и программное обеспечение с жесткого диска очень просто. Простой инструмент принтера С принтером HP LaserJet 1018 вы сможете быстро выполнять свою работу.
Теперь рассмотрим основные проблемы, из-за которых не устанавливается HP LaserJet 1018.

Мы проверяем функциональность и убеждаемся в правильности подключения проводов с помощью световых индикаторов.
Мы осуществляем перезагрузку компьютера, что почти всегда помогает. Если ничего не изменилось, необходимо зайти в раздел «Принтеры и факсы» на панели управления и поискать там принтер hp Laserjet 1018. Мы убеждаемся, что в очереди нет заданий на печать или существующие элементы удалены.
Иногда источник питания не имеет достаточной мощности для поддержания требуемого напряжения на порту USB. Мы оставляем только клавиатуру и мышь, подключенные к порту USB.

Дальнейшая настройка принтера HP LaserJet 1018 продолжает сканирование на наличие неисправных портов USB. Подключите устройство к другому порту, и оно может работать.
Мы даем конфигурацию водителя, которая должна соответствовать модели. «По умолчанию» можно установить не NR Laser Jet 1018, а другую модель. Выберите «Стандарт» принтер hp laserjet 1018.
Один из этих пунктов, несомненно, поможет вам разобраться с установкой принтер hp laserjet 1018.
Установка программного обеспечения

Правильный путь к пониманию как настроить лазерный принтер HP LaserJet 1018, необходимо сначала установить соответствующий драйвер. Затем вы можете быстро и легко установить принтер лазер джет 1018.
Фактически, стандартные драйверы для подключенных устройств уже присутствуют в базе операционной системы Windows. Однако нет лучшего программного обеспечения, чем «родное» программное обеспечение производителя. Поэтому необходимо вставить компакт-диск в компьютер и следовать инструкциям по установке. Если жесткий диск отсутствует, необходимый драйвер можно легко найти и загрузить с официального сайта производителя. Там же вы найдете рекомендации по использованию HP LaserJet 1018.

Таким образом, установка печатающего устройства стала простым и недолговечным делом. Соблюдайте правила пользования при эксплуатации, тогда вам не придется искать в интернете разборки принтер hp laserjet 1018.
Установка и настройка принтера HP LaserJet 2050
Хотите достичь принтер МФУ HP DeskJet 2050 присуще многим покупателям, независимо от того, приобретается ли устройство для личного пользования или для работы в офисе. Производителям таких технических устройств удалось завоевать высокий уровень доверия, поскольку выпускаемые устройства характеризуются превосходным качеством. Налог на покупку принтер HP DeskJet 2050 клиент может рассчитывать на длительный срок службы.

Установите, если необходимо и настройка принтера Принтер HP LaserJet 2050 можно настроить под себя.
К сожалению, радость от покупки может быть омрачена тем, что новый владелец технического оборудования не может понять, как его установить. принтер HP DeskJet 2050. одним из решений возникшей проблемы является, конечно же, обращение за помощью к специалистам сервисного центра или опытным пользователям, которые предлагают свои платные услуги через рекламу.
Однако мы предлагаем немного изменить стратегию: не обращаться к специалистам, а приложить усилия для улучшения своих технических знаний. Не торопитесь изучать рекомендации, как настроить принтер HP DeskJet 2050, после чего вы поймете, что особых сложностей в выполнении подобных манипуляций нет, поэтому прибегать к сторонней помощи действительно не имеет смысла.
Настройка и подключение
Если вы один из владельцев HP Deskjet 2050, не имеющий практического опыта подключения устройства, мы поможем вам устранить эту небольшую проблему. После изучения инструкции, на основании которой вы сможете не только легко установить принтер но и выполнять все необходимые настройки .
Предварительная работа
Извлеките свой принтер Проверьте имеющиеся товары из пакета. Теперь подключите один конец USB-кабеля к разъему на задней панели устройства, а другой — к USB-порту компьютера.

Персональный компьютер для распознавания нового устройства, нажмите выключатель питания принтера . В этот момент должен загореться индикатор, показывающий, что процесс соединения по-прежнему проходит без ошибок в соответствии с алгоритмом.
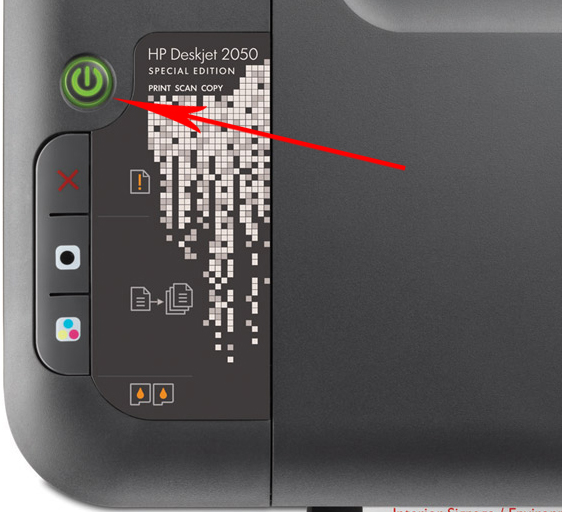
Внимательно посмотрите на все, что отображается на экране, почти сразу после подключения к компьютеру сообщается об обнаружении нового устройства. Чтобы обеспечить нормальное функционирование, e должен быть отличным водителем, без которого не обойтись. принтер Невозможно выполнить пользовательские задачи.
Драйверы могут быть упакованы, поэтому внимательно изучите содержимое упаковки. Если вы провели тщательную проверку, но, к сожалению, диск с драйверами не найден, не паникуйте.
Откройте браузер, введите в поле поиска вопрос о водителе с обязательным указанием модели принтера . В большинстве случаев вам будет предложено несколько вариантов ссылок, где находится искомый водитель.
Если вы зайдете на официальный сайт производителя HP, вы найдете небольшое окно, в котором нужно ввести вашу модель принтера . Сразу после этого появится несколько ссылок на скачивание. Используйте ссылку, соответствующую количеству битов в вашей операционной системе. Вам необходимо нажать кнопку «Загрузить» и дождаться завершения процесса.
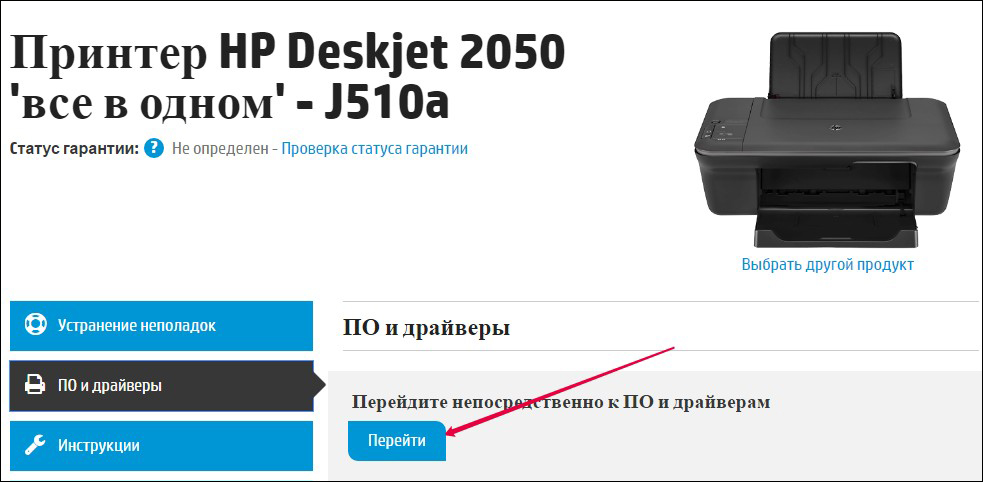
Установка драйвера
После завершения подготовительных работ отсоедините от него USB-кабель. принтер Во время установки драйвер не был подключен к компьютеру. Перейдите в папку, в которой был сохранен драйвер, и щелкните по файлу «Driver». После этого процесс установки продолжится автоматически. На заключительном этапе установки будет показано сообщение, предлагающее пользователю подключиться принтера к ПК.
Разумеется, в это время необходимо снова подключить кабель USB. После установки драйвера можно переходить к следующему важному шагу, который включает в себя настройки Оборудование. Подключено принтер Благодаря автоматической конфигурации при выполнении таких манипуляций не возникает причин для беспокойства или непонимания.
Если всё-таки принтер В случае отказа от успешной работы можно переустановить драйвер. Возможно, во время первоначальной загрузки произошел технический сбой, из-за которого драйвер был загружен неправильно или с ошибками.
Другой вариант, который вы можете использовать для установки принтер . Даже не ищу водителя. Сначала подключите устройство, затем нажмите кнопку «Пуск» и перейдите в строку «Принтеры и устройства».
В открывшемся окне вы можете увидеть, какие устройства могут быть подключены вашей операционной системой. Найдите свою модель HP DeskJet 2050, нажмите на нее один раз, чтобы выделить, а затем нажмите на кнопку «Установить», расположенную чуть выше. Процесс установки запустится автоматически.
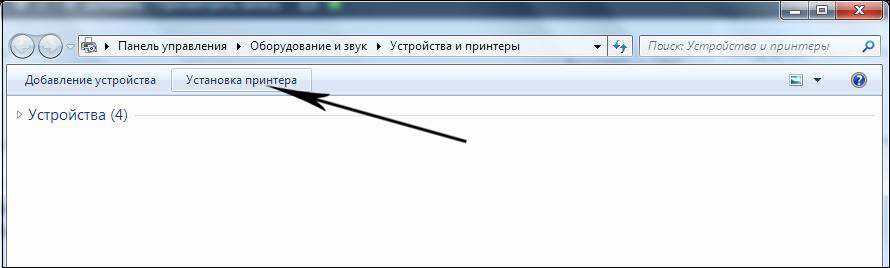
Менеджер установки может сделать запрос на указание места защиты драйвера. Это предложение можно пропустить, тогда мастер будет автоматически искать и распределять не только на пространстве жесткого диска, но и на интернет-ресурсах.
После того как принтер Он успешно устанавливается, вы можете распечатать тестовую страницу и убедиться в его качественной работе.
Итак, установка и настройка Работа с печатающим устройством HP DeskJet 2050 не чревата трудностями, если перед выполнением подобных манипуляций пользователи внимательно прочитают рекомендации и поймут все нюансы, связанные с этой процедурой.
Настройки печати принтера в Windows 7, 8, 10
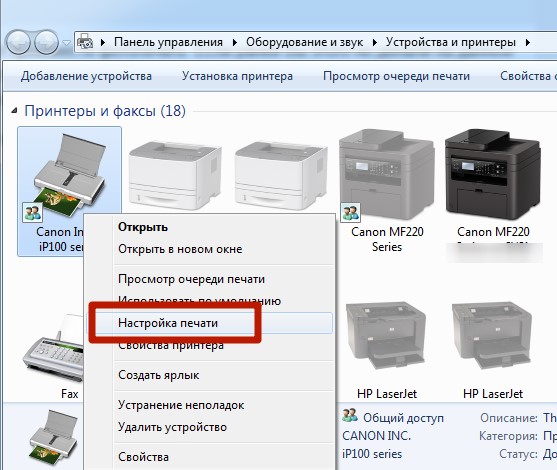
После подключения печатающего устройства к компьютеру или ноутбуку и установки драйверов для правильной работы, пришло время запустить настройку . Настройка принтера Это может быть сделано несколькими способами и может быть выполнено пользователем независимо от его навыков и знаний в области ИТ. Настроить печать с компьютера в любой версии операционной системы Windows, будь то 7 или 10, очень просто, и все действия одинаковы.
Специальные мероприятия требуют фотопечати. Для качественной печати фотографий в домашних условиях печатающее устройство должно быть соответствующим образом & laquo;откалибровано», только тогда вы получите отличный продукт в виде фотографии в вашем альбоме. Как настроить принтер На компьютере вы узнаете подробно с объяснениями, картинками и видео в этой статье. Мы будем практиковаться на популярных моделях от производителей HP и Canon, которые знакомы всем.
- 1 отношения
- 2 установка драйверов
- 2.1 что делать, если нет жесткого диска
- 3.1 обычные документы
- 3.2 цветная печать
Отношения
Как же настроить свой принтер Для печати с компьютера? Конечно, необходимо выполнить физическое подключение машины к ПК и сети электропитания. В 95% случаев подключение осуществляется через специальный USB-кабель. При покупке нового изделия этот кабель не входит в комплект поставки. Его необходимо приобрести отдельно.
Действуйте в соответствии с инструкциями. Подключите маленький квадратный разъем к аппарату и прямоугольный плоский разъем USB к компьютеру. Только после этого подключите сетевой кабель. Нажмите кнопку на корпусе принтера .
 Как подключить принтер К компьютеру? Подробные инструкции для пользователя оргтехники.
Как подключить принтер К компьютеру? Подробные инструкции для пользователя оргтехники.Ноутбуки подключаются по беспроводной сети y-hi, если такая возможность существует.
Установка драйверов
Соединение ПК и принтера Физически еще не завершено вмешательство настройки । Вторым шагом будет установка необходимого программного обеспечения с компакт-диска. Эти драйверы берут на себя функцию посредника между Office или другими программами и принтером. Рекомендуется установить драйвер со специального диска, который поставляется вместе с печатающим устройством. В нем есть полный набор всего необходимого для настройки Ваш правильный отпечаток принтера с компьютера.
Что делать, если отсутствует жесткий диск
Если вы работаете со старой машиной, у вас может не оказаться под рукой подходящего жесткого диска. В этом случае также существует путь:
- Установите драйвер из встроенной базы операционной системы Windows.
- Загружайте непосредственно с сайта производителя вашей машины или из нашего каталога драйверов.
- Используйте службу Windows Update.
Все эти и некоторые другие нестандартные методы описаны в нашей отдельной статье & laquo;Как установить драйвера& raquo-. на принтер ».
Настройки печати
Чтобы изменить и настроить Сначала вам нужно найти нашу модель и перейти к ней ее настройки । Если вы используете Windows 7 или 10 Home, для открытия Свойств необходимо выполнить такие действия.
Откройте & laquo;Панель управления& raquo;, & laquo;Инструменты и звук& raquo;, & laquo;Устройства& raquo;. и принтеры & raquo; Правой кнопкой мыши вызывается меню, в котором вы видите несколько пунктов и выбираете пункт & laquo; принтера ».
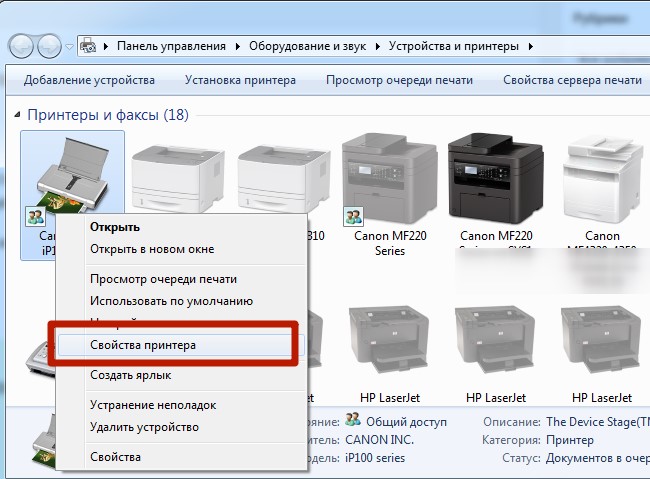
- Откройте панель управления.
- BODYBUY & BODYBUY; все элементы панели управления & bodybuy ;;
- Поиск & bodybuy ;; Управление печатью & bodybuy ;;
В меню можно настроить Различные параметры кратко рассмотрим наиболее важные
- Нормальный На этой вкладке можно перейти к разделу Дополнительно настройки принтера На компьютере и распечатайте пробную страницу для проверки качества
Простые документы
Современные принтеры Может печатать простые черно-белые документы и цветные фотографии Для печати документа достаточно нажать комбинацию клавиш ❶ + ❶ в открытом окне для получения, независимо от программы, из которой вы хотите это сделать в настройку Чтобы распечатать выбранный документ, нажмите & bodybuy; Свойства & bodybuy;
Для различных моделей печатающих устройств список настроек Она меняется, отличается на этой вкладке, каждая может быть настроить все под свои нужды.
Подробное описание элементов панели управления «Свойства принтера :
- Выбор и использование различных профилей печати Вы можете использовать предопределенные параметры, изменить любые или создать свои собственные.
- Выбор формата листа
- Изменение формата
- Количество страниц текста, напечатанного на физическом листе бумаги
- Выбор между односемянным и двусемянным посевным материалом
- Положение переплета Выберите длинный край слева для книжной ориентации и короткий край сверху для альбомной&❶;.
- Выберите ориентацию страницы
- При необходимости измените размер края переплета, чтобы создать документ
Если вам нужно только изменить стиль и положение привязок, используйте сокращенную версию элемента управления свойствами для& ❶; отделки& ❶ ;;
Для других моделей принтеров закладки могут иметь совершенно другое название
Так легко можно выбрать одинарную или двойную печать и ❶ изменить любой стиль на вкладке по умолчанию. главная настройки & ❶ ; необходимо выбрать соответствующий профиль, как на рисунке.
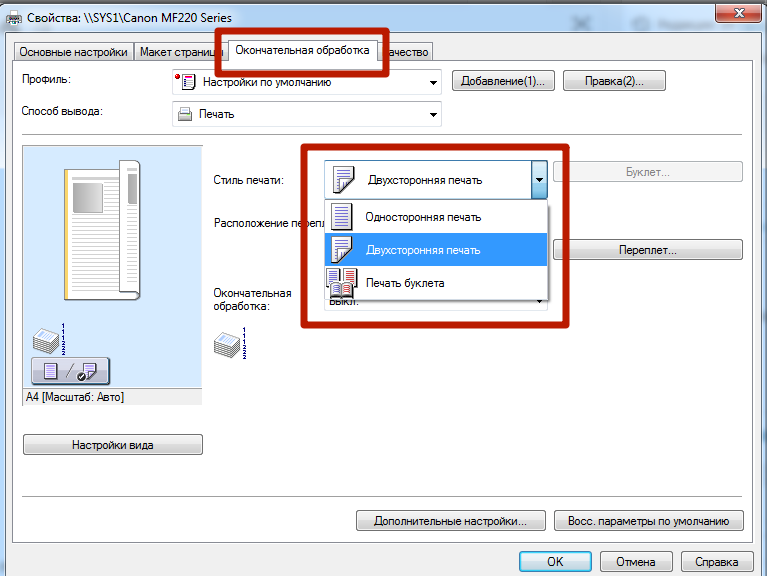
Настройки качества печати выполняются на последней закладке, которая называется&❶; Качество& ❶; ;
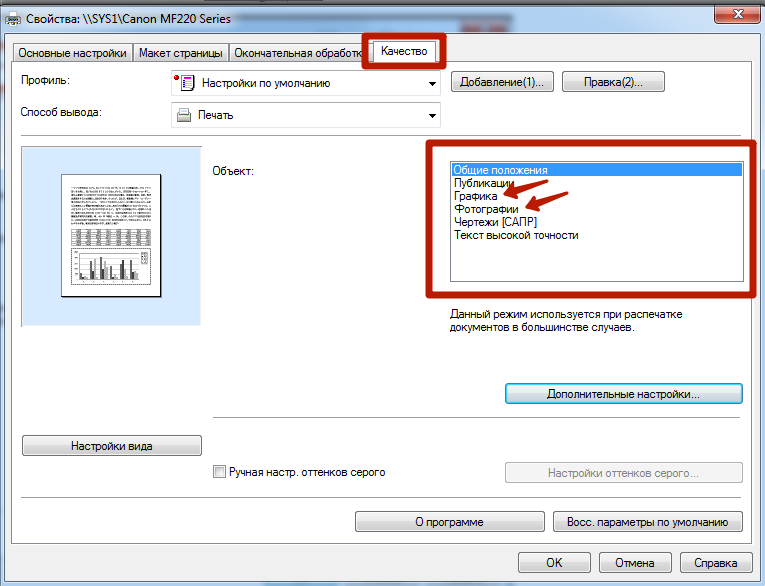
Выберите тип документа в списке справа для дальнейшего улучшения показателей настройках Вы можете изменить различные параметры, которые также влияют на
Красочные принты
Если у вас есть функция печати фотографий, вам следует выполнить печать фотографий, если вы не делали этого раньше на данном ПК или принтере , то вам следует подготовиться к этому виду печати, чтобы улучшить качество изображений, мы выполним небольшие операции настройки Печать фотографий Каждая отдельная модель имеет свои индивидуальные параметры, но суть. настроек не меняется.
Находим свой в списке Правый клик на нем и выбираем&❶; Настройки печати& ❶ ;;
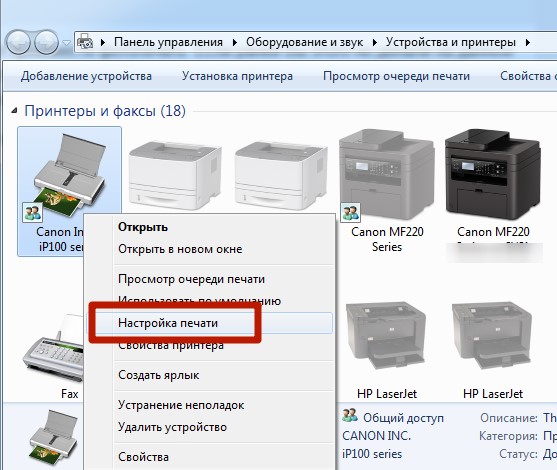
В окне настроек Вы можете выбрать параметр качества печати или изменить его вручную
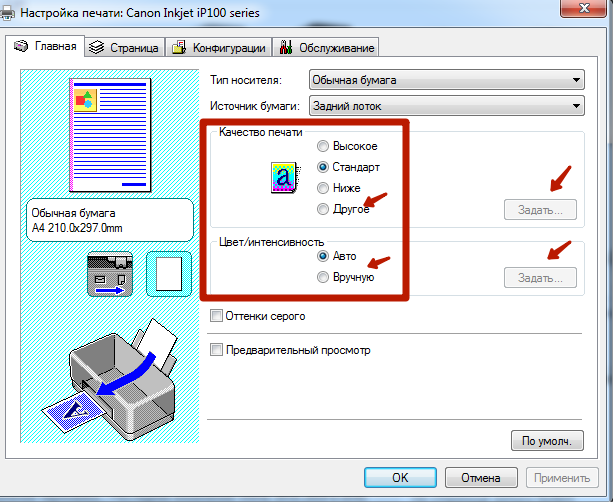
Цвет или интенсивность цвета также могут быть изменены в соответствии с требованиями, они могут быть изменены в нужном направлении
Если принтер Только что купленный или перевезенный из другого места, не лишним будет проверить печатающую головку
Подробней о настройке Просмотр фотографий с фото на видео
Установка принтера по умолчанию
К одному компьютеру или ноутбуку можно одновременно подключить несколько устройств печати На практике некоторые из них используются часто Логично и удобно в будущем, когда мы назначаем один из принтеров&⑦; основным&④; Это действие правильно называется установкой по умолчанию
- Перейдите в панель управления
- Выберите раздел&❶; инструменты. и принтеры ».
- Найдите нужное устройство
- Откройте контекстное меню с помощью правой кнопки мыши
- Выберите&❶; Использовать по умолчанию& ❶ ;
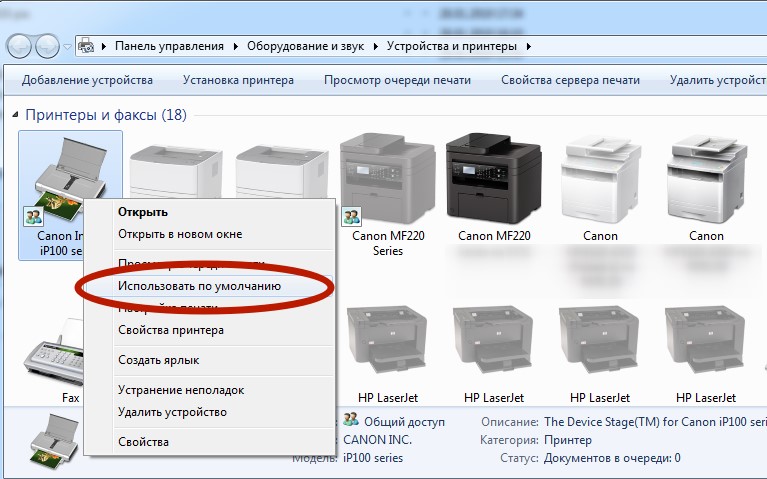
Тоска
После всей работы настроек Вам необходимо проверить работу устройства, лучший способ сделать это — распечатать пробный лист Это поможет оценить качество Выполнить эту процедуру очень просто
- Панель управления & laquo;Перейти к устройству и принтеры & raquo; любым удобным и известным вам способом.
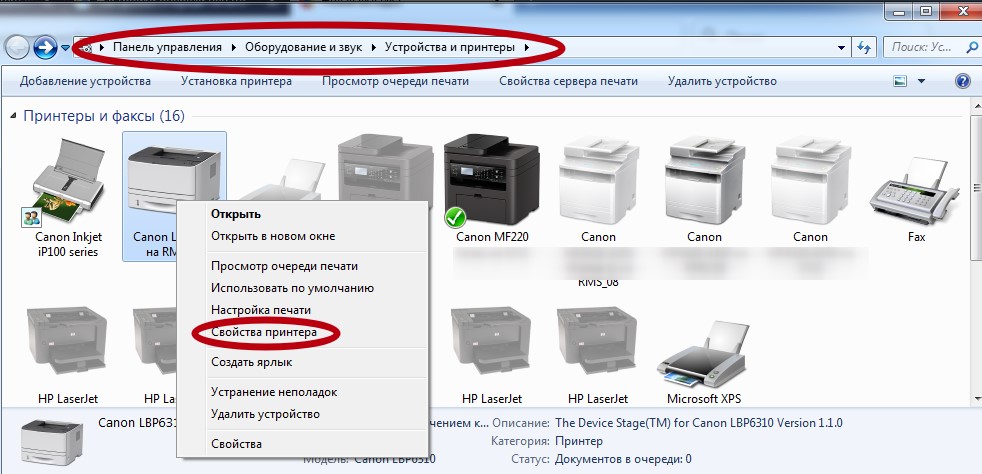
- Если принтеров несколько, найдите среди них свою модель.
- Выберите тот, что слева, затем щелкните правой кнопкой мыши.
- Найдите и выберите & laquo;Свойства& raquo;, как показано на изображении выше.
- Нажмите кнопку & laquo;Тестовая печать& raquo; в правом нижнем углу открывшегося окна;
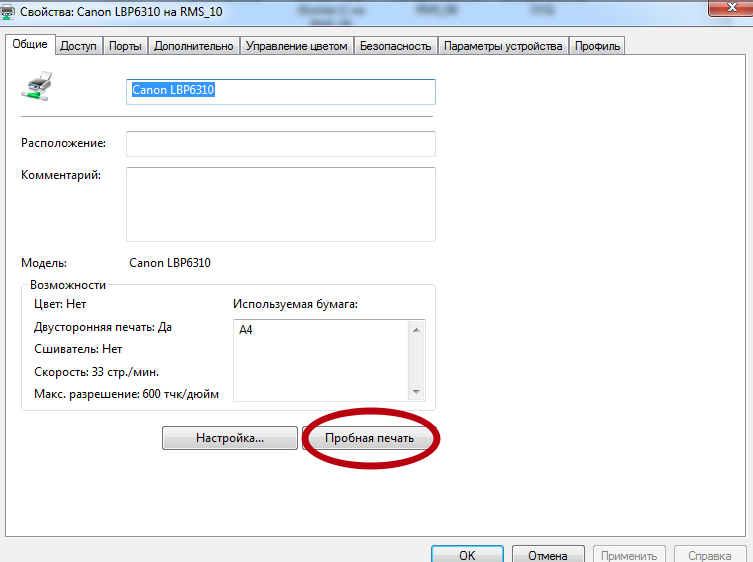
- Оцените качество работы, используя лист бумаги.
Настройка королевы печати
Очередь принтера — это список документов, отправленных с аппарата или другими пользователями, когда аппарат находится настроено За работу многих людей, за печать. Для этого в свойствах нужно перейти к укладке и laquo;аналогично» произвести там все необходимые установки.
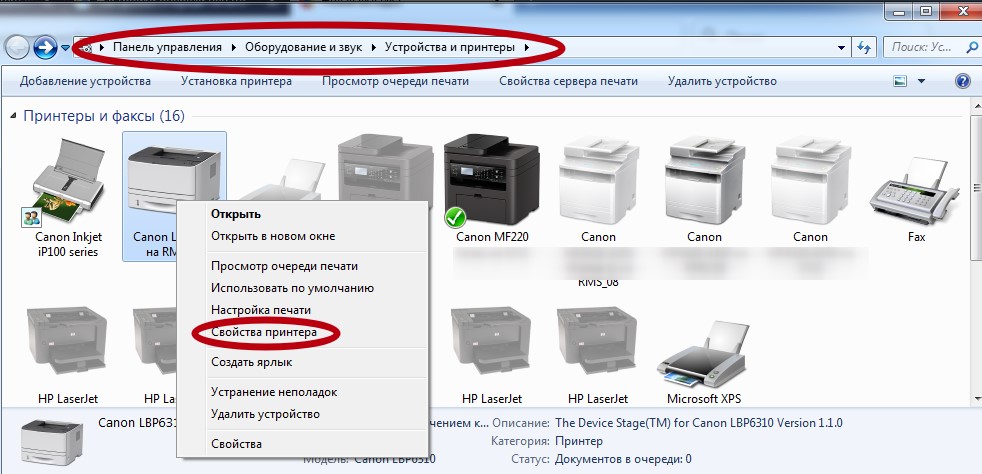
Уложить & laquo;также& raquo- можно. настроить Исправьте с вашей точки зрения процедуру изъятия документов для печати.
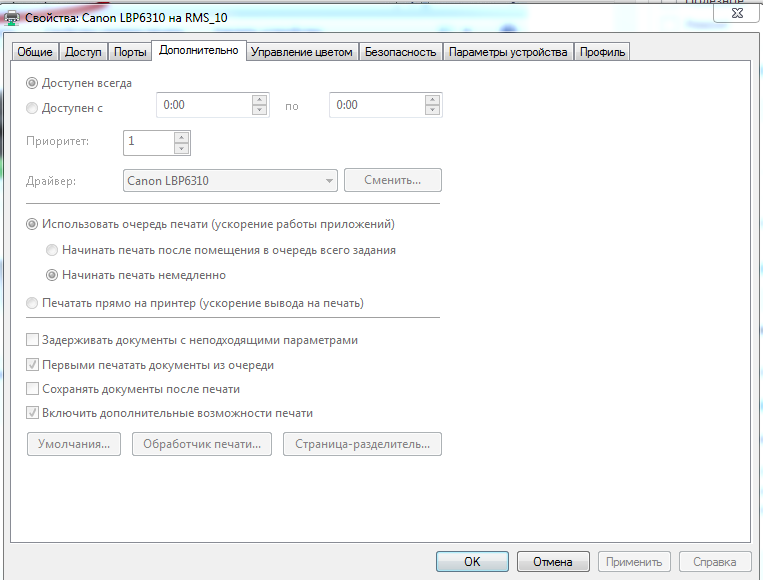
Полный доступ включен
Для использования устройства в офисе необходимо одновременное подключение нескольких сотрудников принтера и настройку Его параметры. Проще говоря, они обеспечивают общий доступ к сети на локальном устройстве. Если на ПК, на котором установлена другая операционная система, используется принтер И другие пользователи, использующие его, а затем устанавливающие дополнительные пакеты драйверов, также полезны. Как это сделать:
- Перейдите в Панель управления, раздел & laquo;Принтеры и устройства& raquo;
- Сделайте выбор и нажмите на него правой кнопкой мыши.
- Зайдите в свойства принтера .
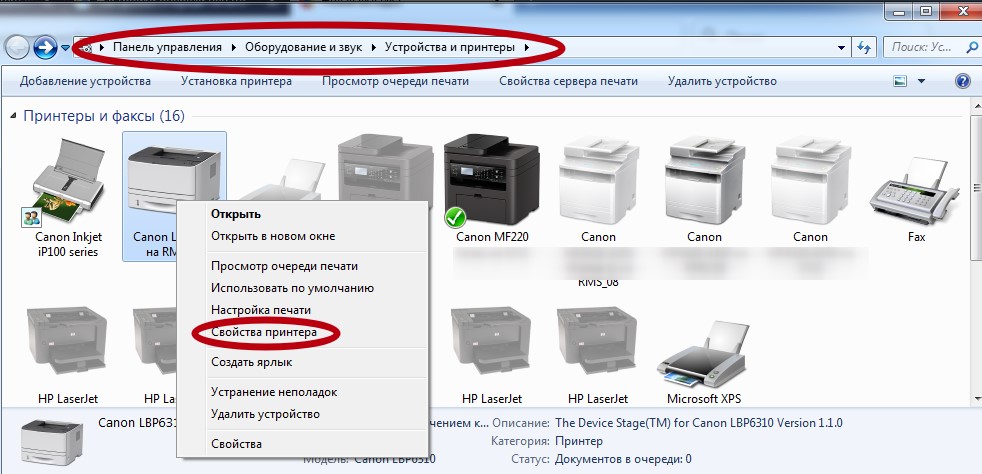
- В окне выберите & laquo;Доступ& raquo;.
- Поставьте галочку напротив & laquo;Общий доступ& raquo; и задайте устройству имя сети.
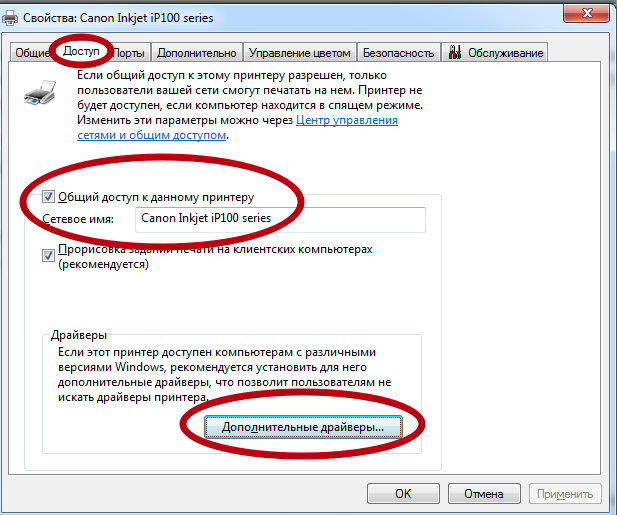
- Чтобы установить дополнительные драйверы, если это необходимо, нажмите на & laquo;Дополнительные драйверы& raquo;
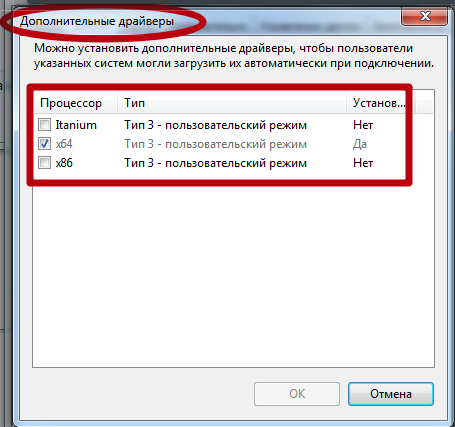
- В окне отметьте нужные версии галочкой.
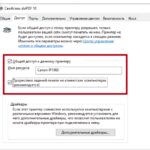 Чтобы открыть композитный доступ к принтеру В Windows 10 процесс для Wine равен 10.
Чтобы открыть композитный доступ к принтеру В Windows 10 процесс для Wine равен 10.Подсоединить принтер Для подключения к сети можно использовать компьютер, в этом случае мы используем USB-кабель, или сетевой кабель.
Виртуальный принтер
В некоторых случаях, если физическая печать не требуется, можно использовать такой умный инструмент, как виртуальный принтер. Это простая компьютерная программа, которая имитирует работу реального физического устройства.
Как настроить принтер hp

Процесс настройки Он разделен на несколько этапов, первый из которых подразумевает подключение к компьютеру, так как без организации подключения невозможно выполнить дальнейшие действия. Для этого необходимо распаковать само устройство и подключить все кабели с минимальными усилиями. Однако у тех, кто не делал этого раньше, возникнут трудности, поэтому для лучшего понимания мы рекомендуем вам ознакомиться с другим предметом руководством С помощью следующей ссылки.

Подключение сети является более сложной задачей принтера Это также может быть модель от HP. Кроме того, необходимо изменить некоторые параметры операционной системы и проверить работу периферийных устройств. Для этого мы также рекомендуем ознакомиться с подробными инструкциями, нажав на соответствующий заголовок.
Шаг 2: Установка драйверов
Следующий шаг, с которым это невозможно, — установка драйверов. С их помощью не только устанавливаются пломбы, но и изменяются параметры принтера Следующий. На нашем сайте вы найдете материалы по установке драйверов для различных моделей принтеров от HP. Вы можете воспользоваться поиском, введя название модели в строке. Если инструкцию найти не удается, сосредоточьтесь на общем руководство .
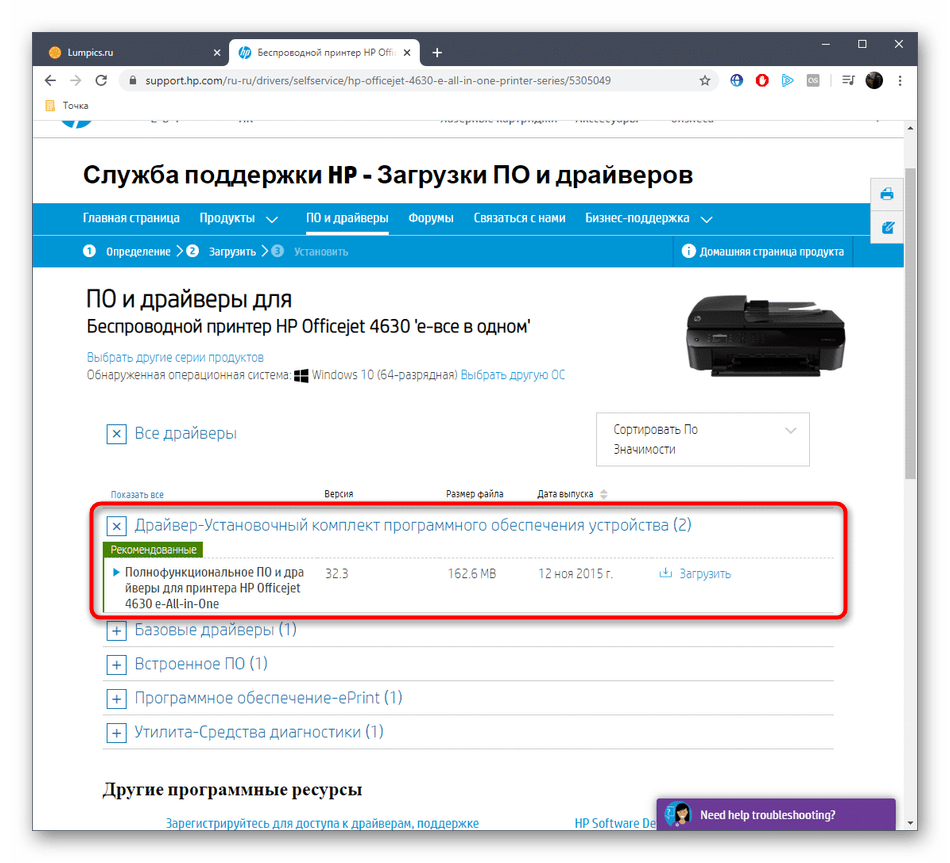
Шаг 3: Назначение принтера по умолчанию
Один из этапов настройки — назначение принтера В качестве устройства по умолчанию вы можете сразу печатать документы, а если вы выбрали конкретную модель и одновременно подключено несколько, она всегда отображается вверху.
- Для этого откройте меню Пуск и перейдите в раздел Настройки.
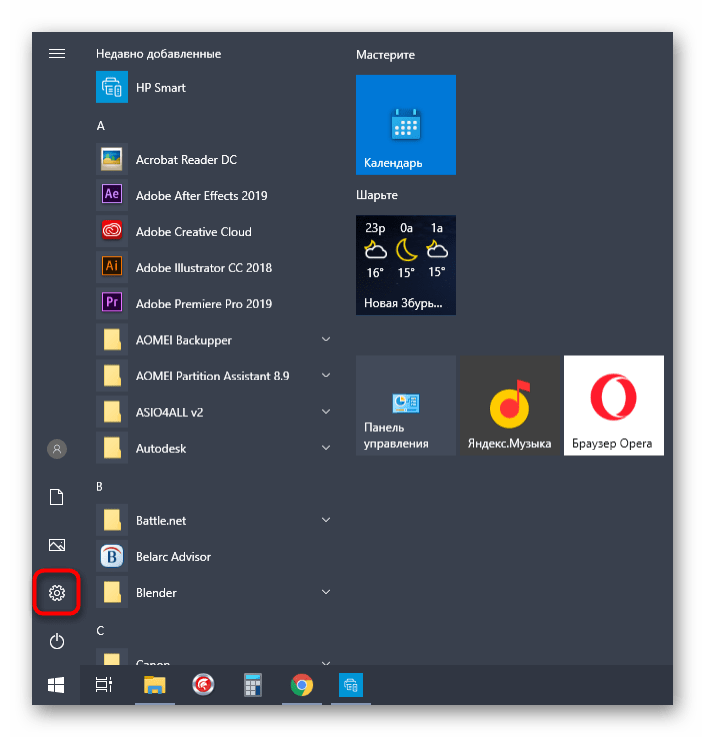
Нажмите на раздел «Устройства».
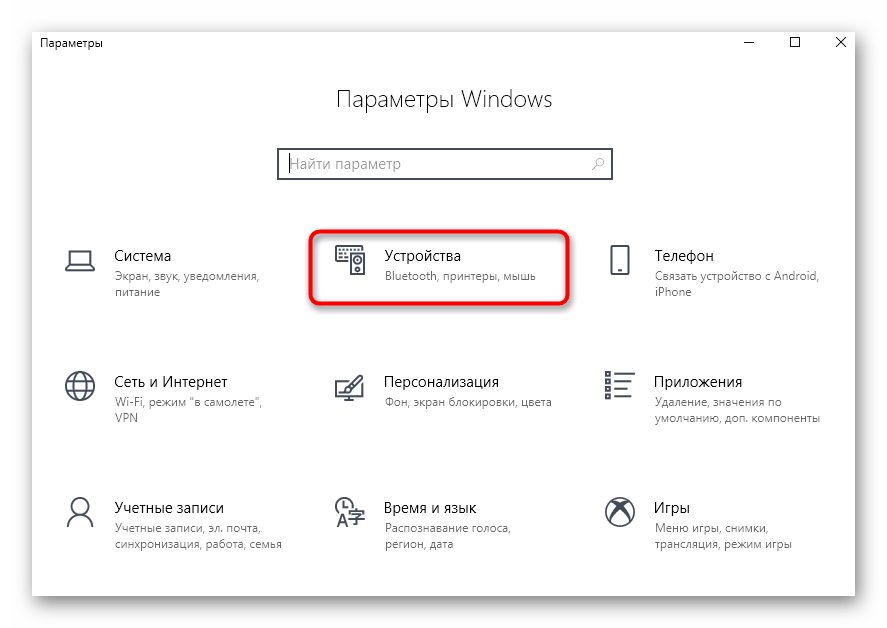
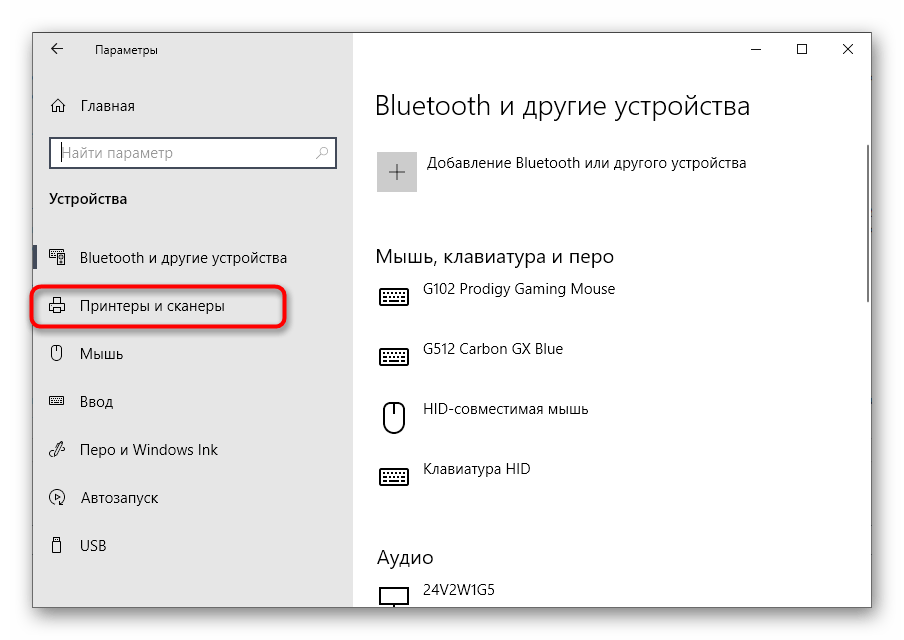
Найдите там используемую модель устройства и щелкните по ней мышью.
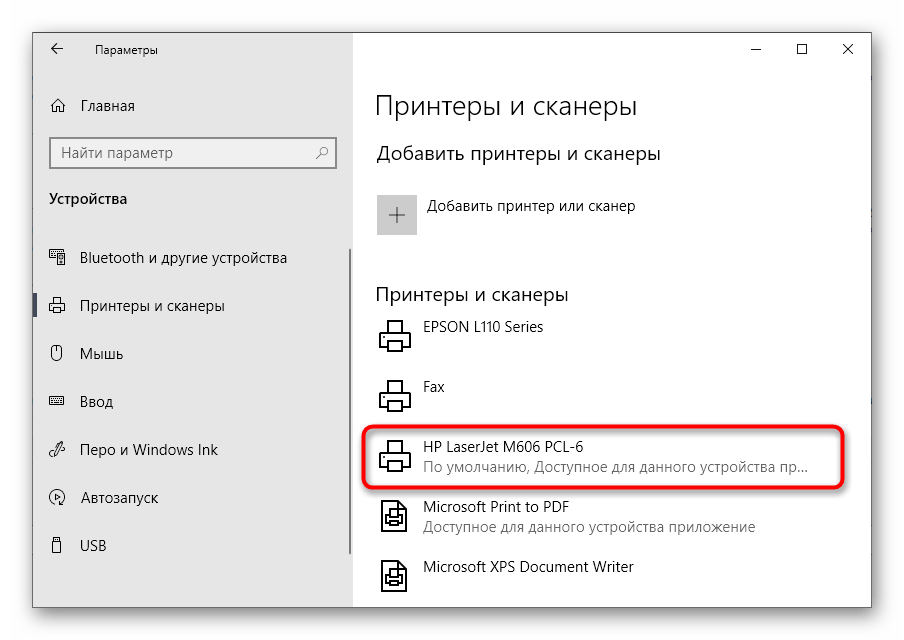
Появится меню для выбора, из которого нужно выбрать «Управление».
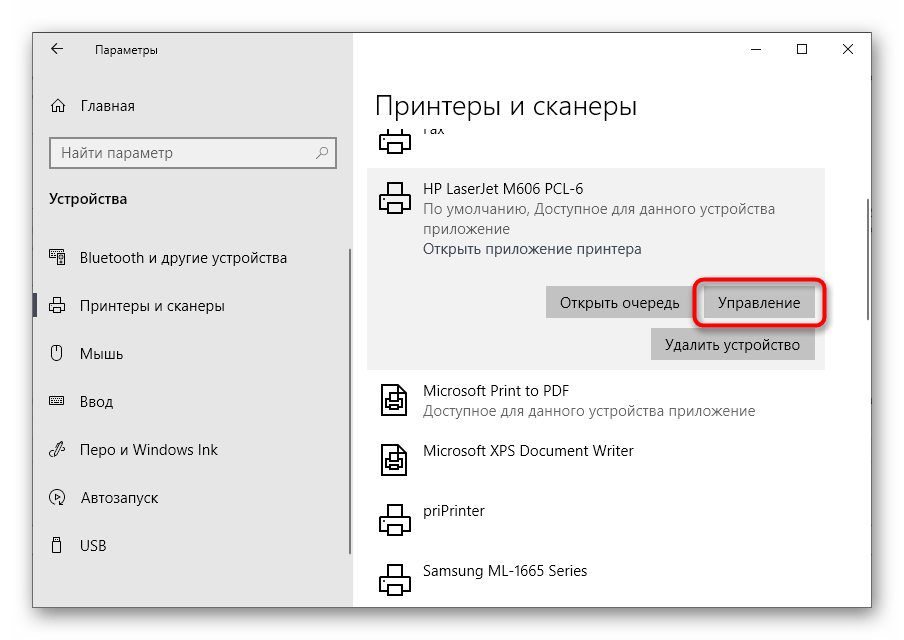
Нажмите кнопку» Установить по умолчанию» и дождитесь уведомления о том, что это принтер Теперь установите значение Primary. Он также обозначается строкой» Статус». принтера » .
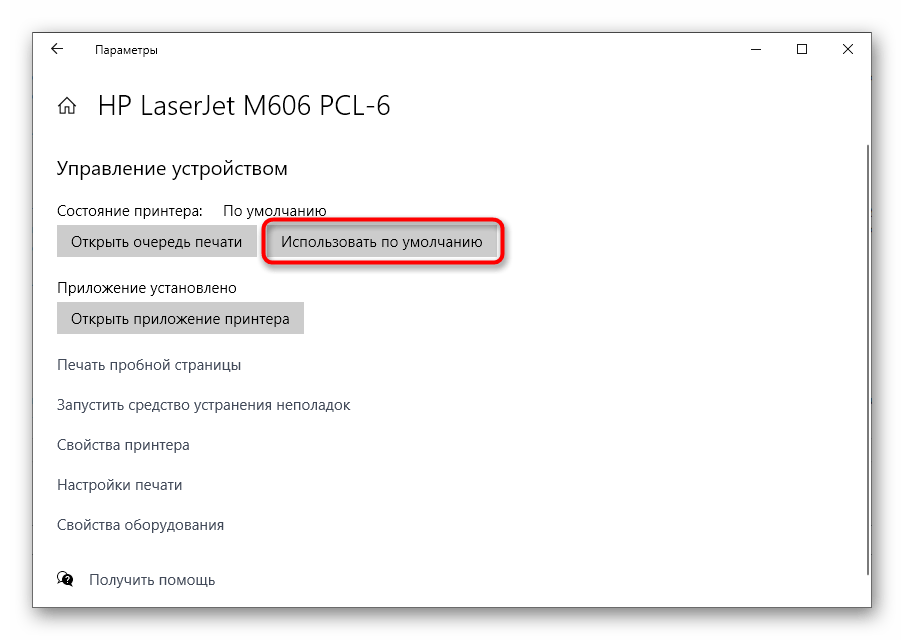
При необходимости вернитесь в то же меню и назначьте другое устройство в качестве основного принтера — в этом отношении нет никаких ограничений и настройка Доступно в любое время.
Шаг 4: Использование фирменных приложений
Для современных моделей принтеров и многофункциональных устройств HP разработчик предоставляет фирменное приложение, которое автоматически устанавливается в Windows 10. Это позволит вам самостоятельно подключить устройство, начать печать и выполнить основные задачи настройки . Давайте разберем основные действия, доступные в этом приложении.
- В том же разделе меню «Параметры» перейдите к пункту Управление принтером.
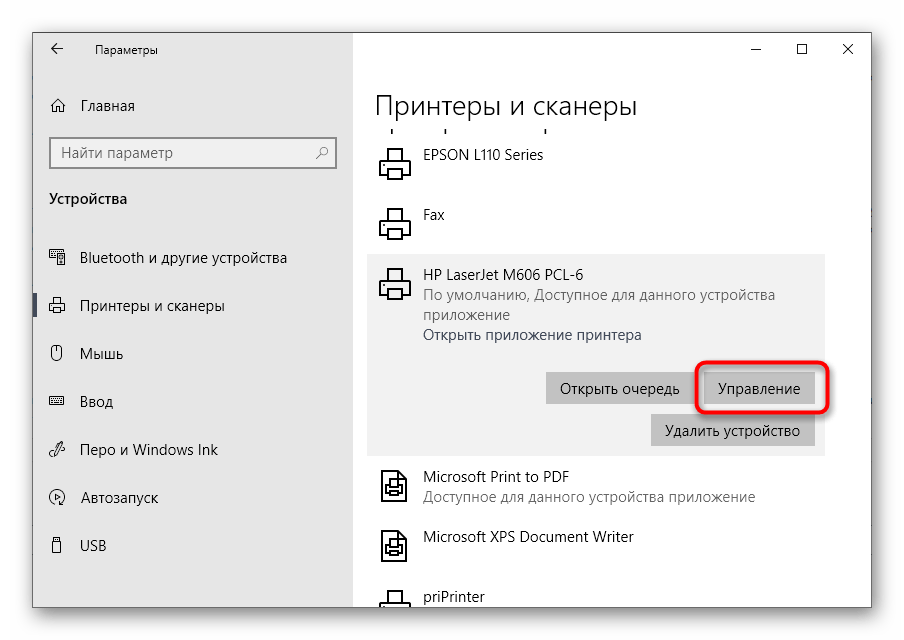
Запустите приложение оттуда, если оно поддерживается и установлено. Если нет, пропустите эти инструкции и читайте дальше.
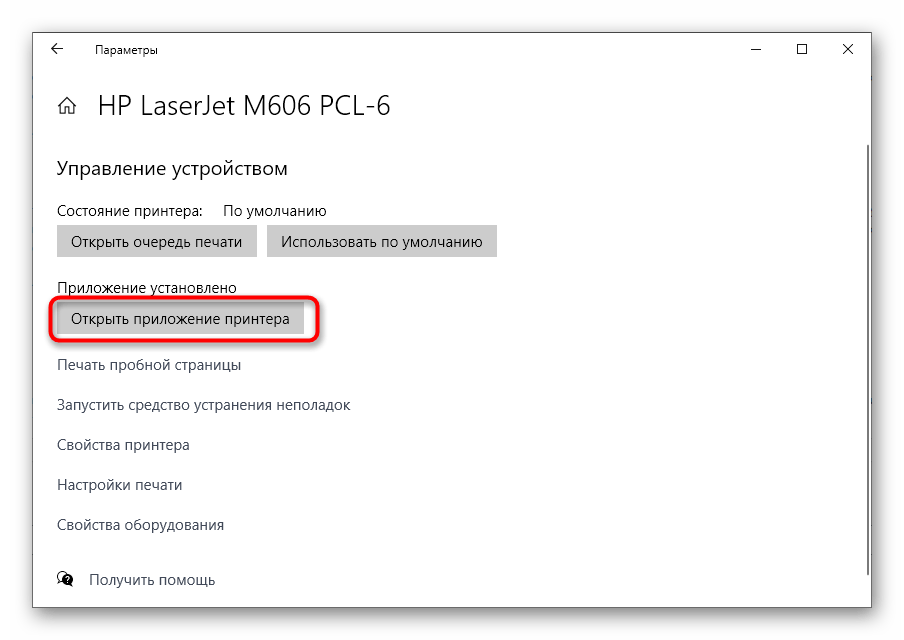
В самом приложении подтвердите лицензионное соглашение, чтобы начать его использовать.
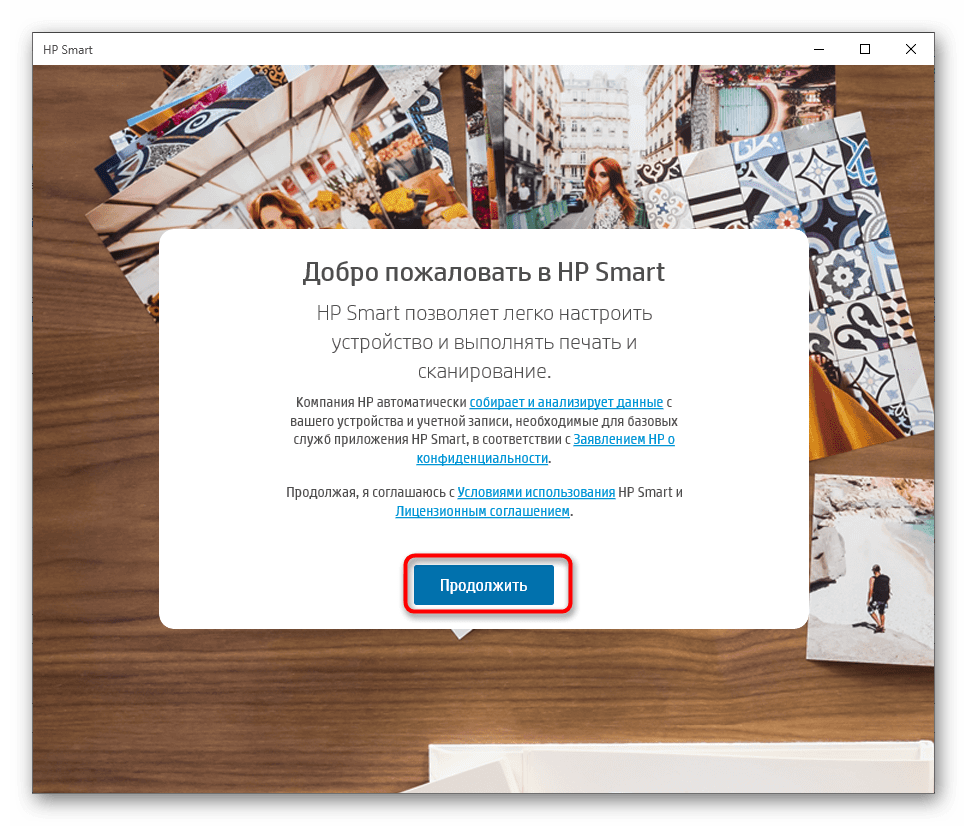
Если принтер Если он отсутствует, добавьте его вручную.
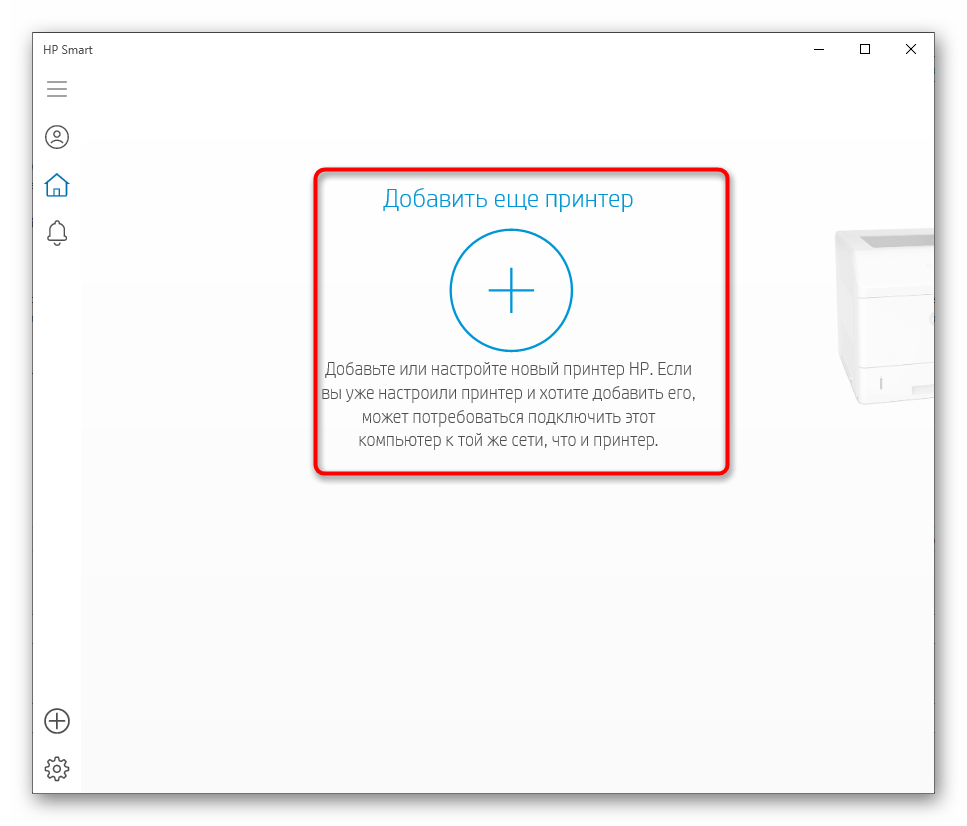
Он должен быть подключен к компьютеру, после чего он сразу появится в списке, где нужно щелкнуть левой кнопкой мыши по изображению.
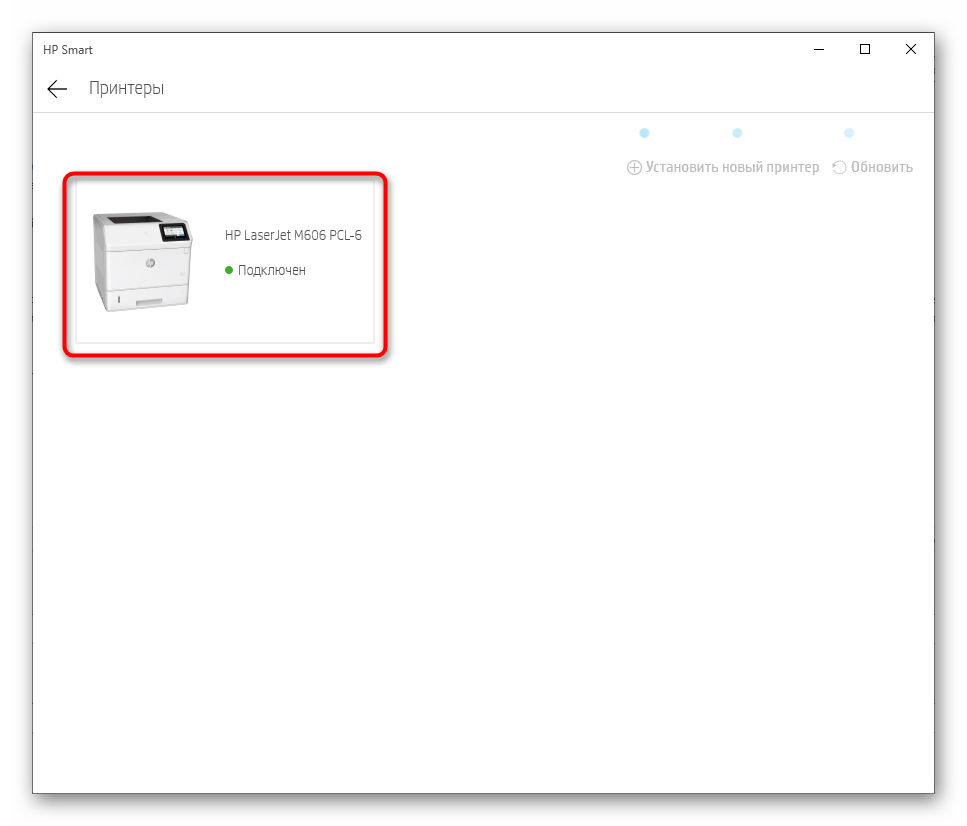
Отображаются основные элементы управления оборудованием, которые вы должны пройти в настройки .
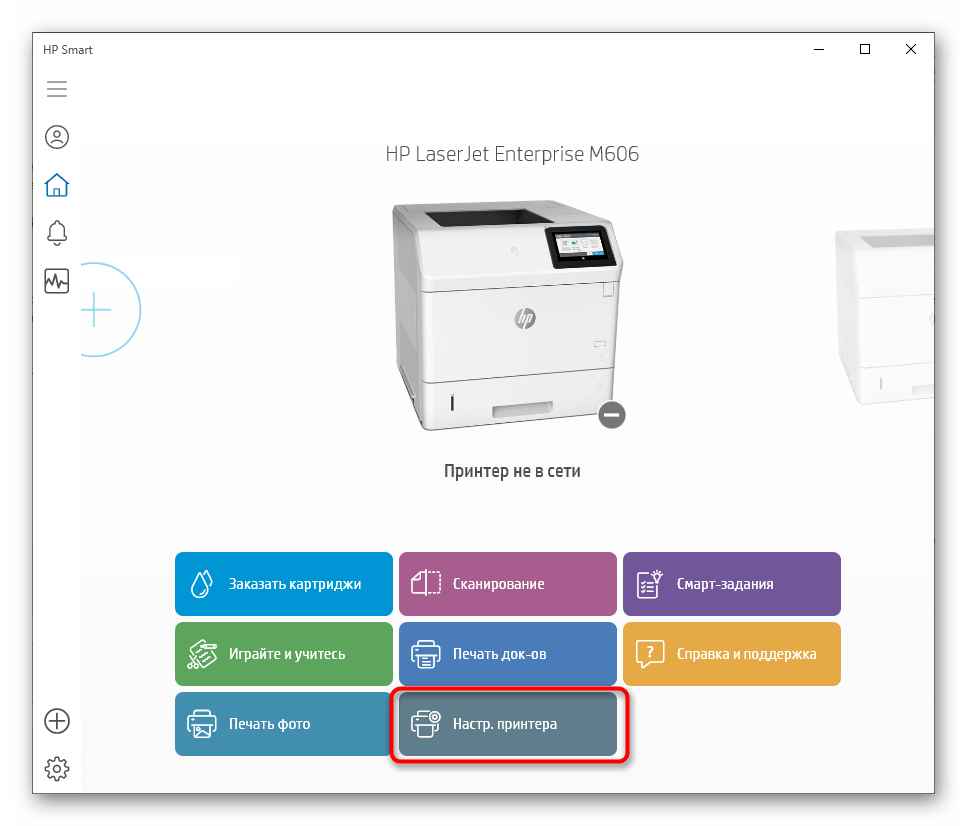
В этом блоке вы можете отслеживать состояние и запускать встроенные средства поиска и устранения неисправностей для решения наиболее распространенных проблем.
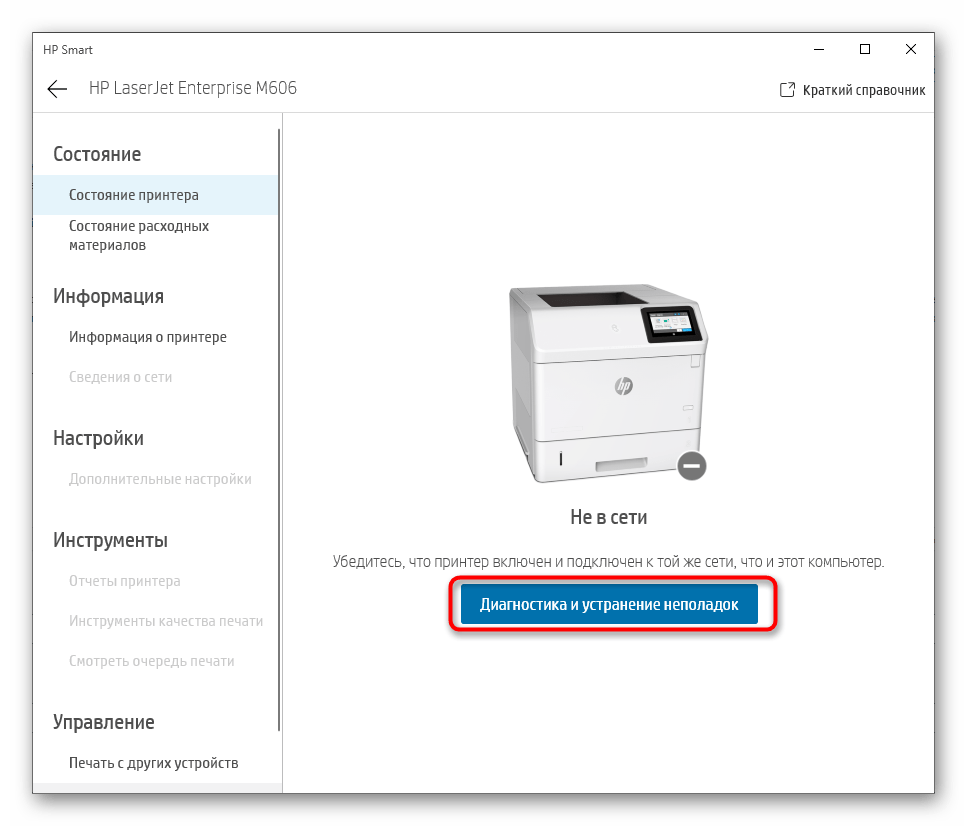
Перейдите в раздел «Настройки», количество параметров зависит от используемой модели. Где-то можно изменить размер или цвет бумаги для печати, а для некоторых моделей нет никаких элементов конфигурации.
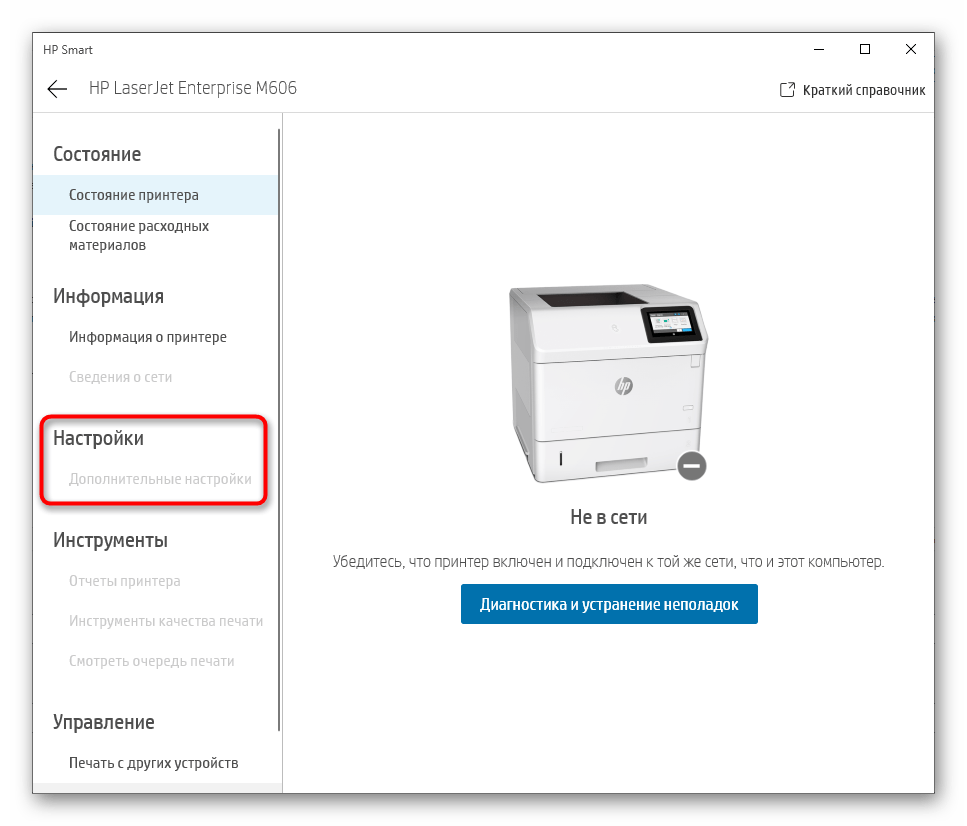
Шаг 5: Использование меню Настройки печати
Раздел «Настройки печати» доступен для всех. принтера но точные параметры напрямую зависят от разработчиков периферийных устройств. Принтеры HP имеют несколько настроек по умолчанию, которые будут рассмотрены ниже.
- В меню «Управление устройством» щелкните на ярлыке «Параметры печати».
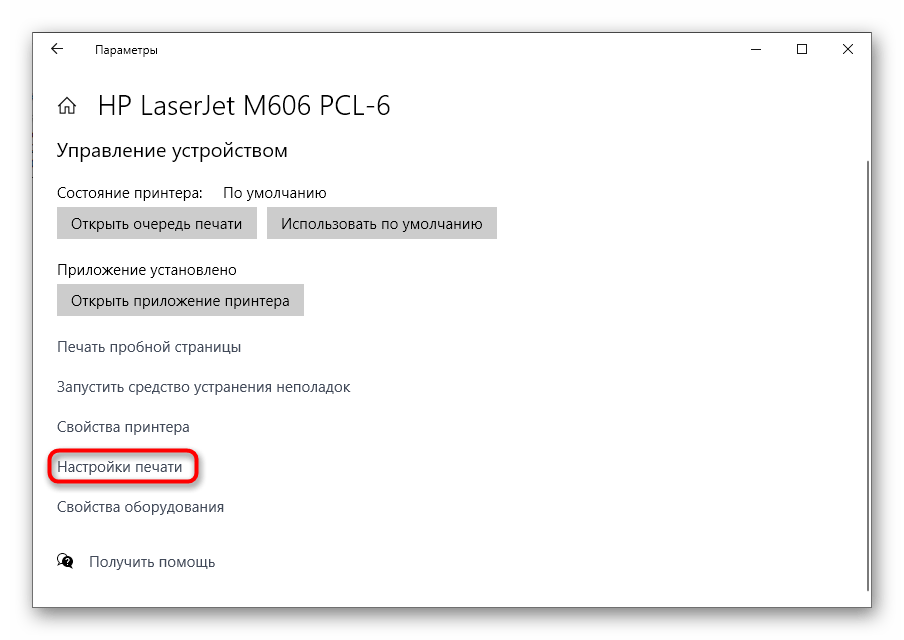
Первая вкладка называется «Print Shortcuts» и отвечает за изменение настроек по умолчанию для работы с определенным форматом печатной продукции. Это могут быть конверты, различные этикетки, прозрачные бумаги или другие проекты, а использование шаблонов устраняет необходимость в руководствах настройки перед печатью.
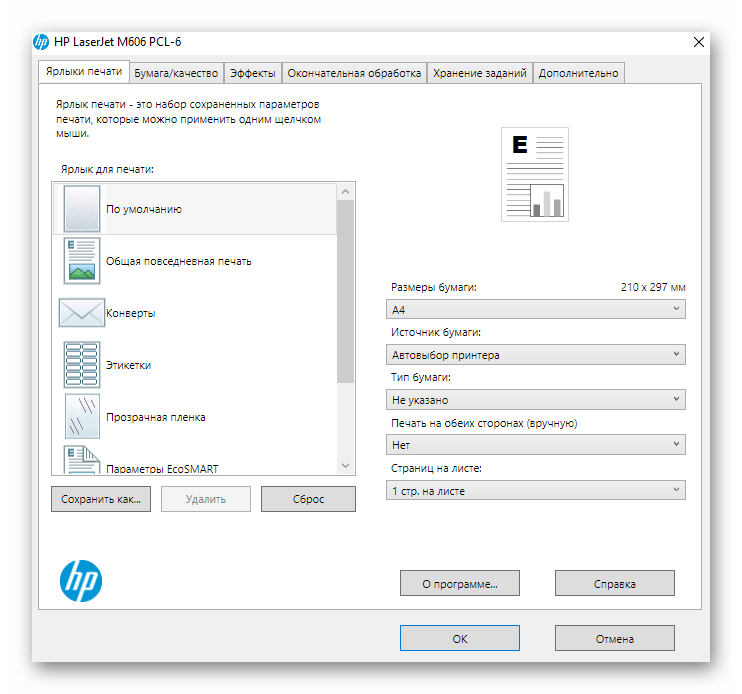
Если вы используете нестандартные форматы бумаги или предпочитаете более низкое качество для экономии чернил, вы найдете все необходимые опции на вкладке Бумага / Качество.
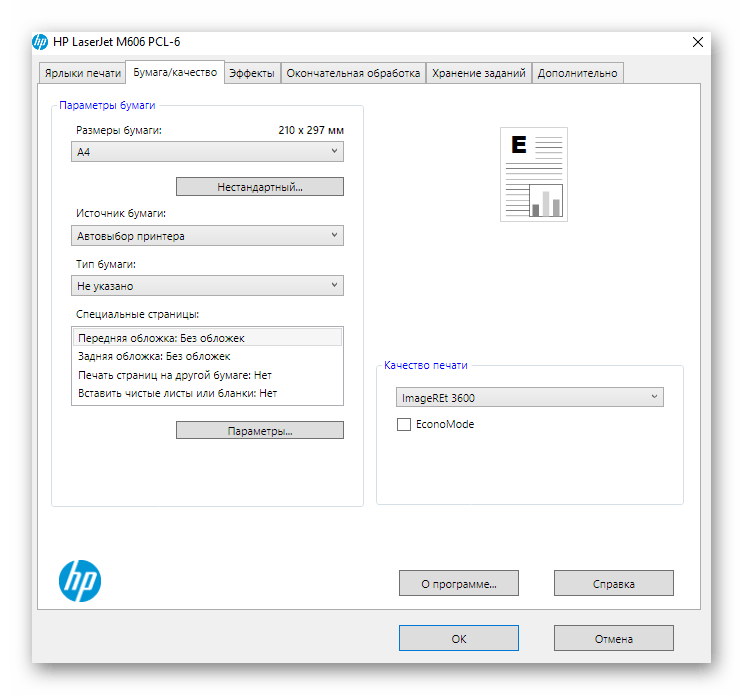
Иногда также поддерживаются эффекты, позволяющие изменить формат печати или добавить фоновое изображение.
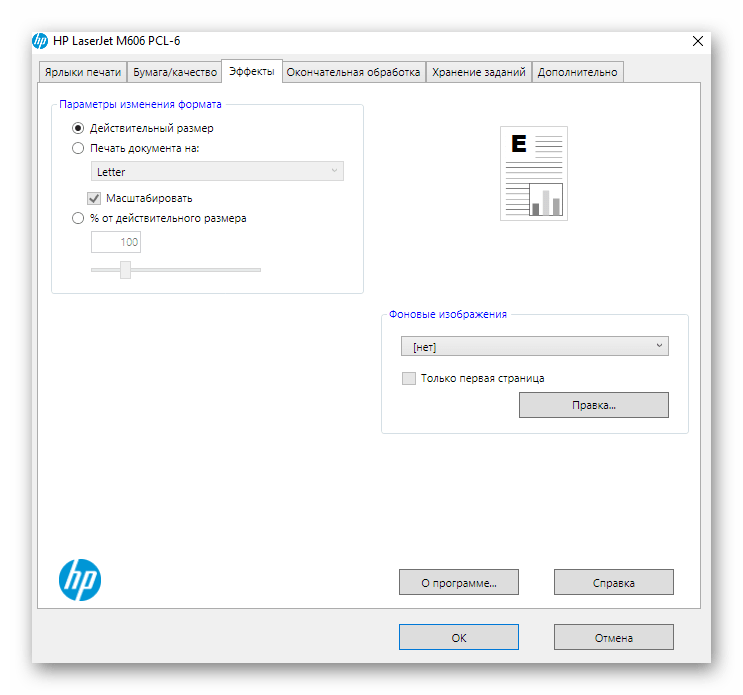
Вкладка «Отделка» подходит для тех, кто хочет печатать двустороннюю печать в ручном или автоматическом режиме. Здесь можно задать количество страниц на листе, положение переплета и ориентацию листа.
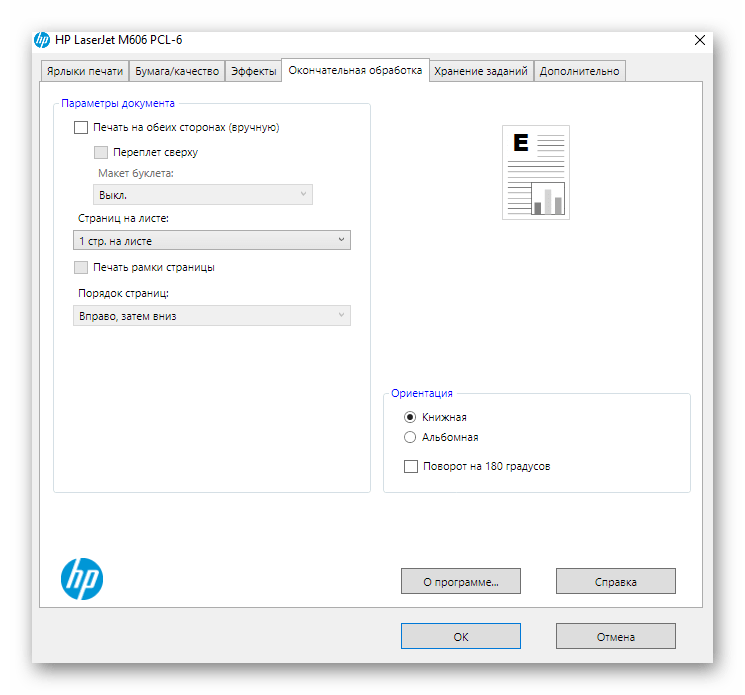
Каждый принтер Сохраняет задание, чтобы вы могли вернуться к нему в определенное время, просмотреть результат или повторить его. Вы имеете право выбрать режим сохранения и пользователя, которому назначается задание.
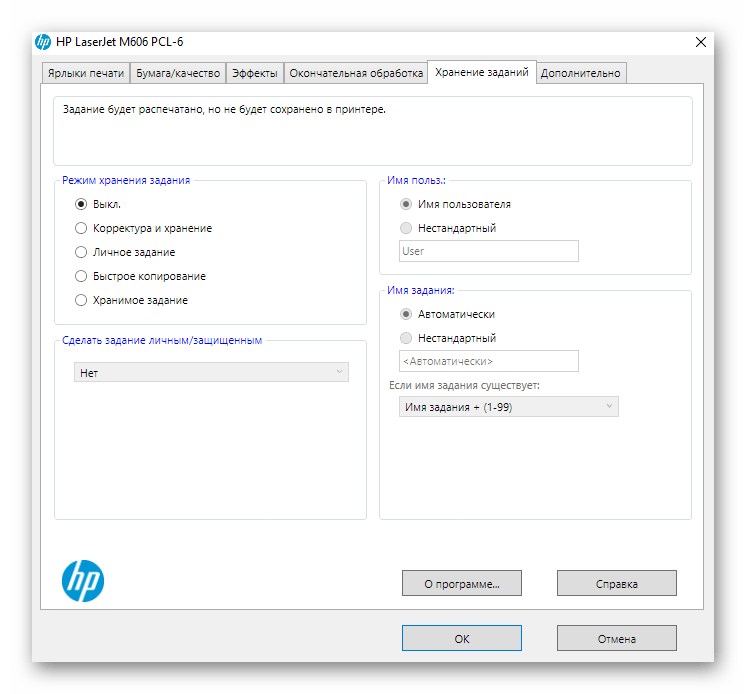
Количество опций на последней вкладке «Дополнительно» сильно зависит от модели принтера . Где-то вы можете выбрать только цвет печати, а где-то есть множество дополнительных опций.
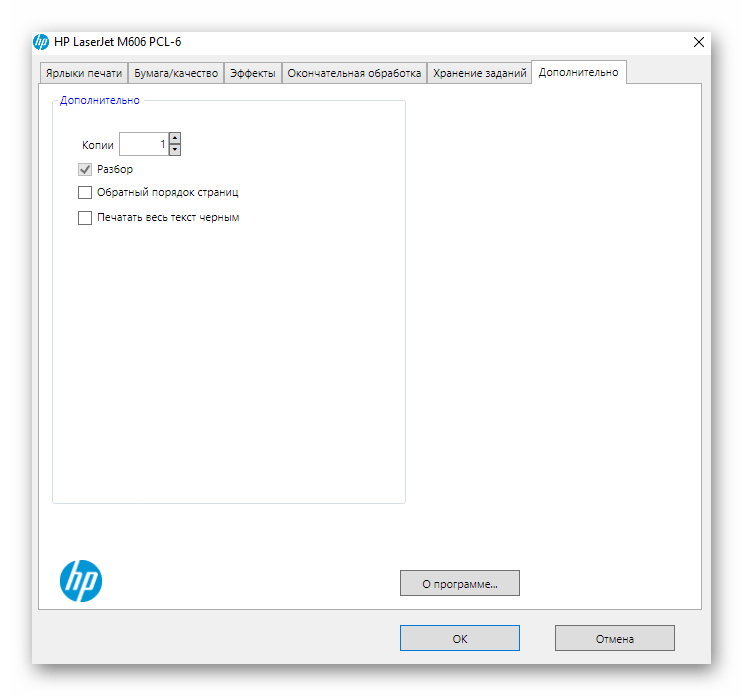
Мы рады, что смогли помочь вам решить эту проблему.
Lumpics. ru и мы окажемся полезными для вас. Поделитесь статьей в социальных сетях благодаря автору.
Опишите, что не сработало для вас. Наши специалисты постараются ответить быстро.
Как настроить печать принтера

- Как настроить печать принтера
- Как настроить сетевой принтер
- Как настроить принтер в сети
- где найти настройки печати
- Как настроить печать
- Как настроить принтер на черную печать
- Как ускорить печать
- Как настроить печать по wifi

- Как пользоваться принтерами

- Как настроить принтер

- Как настроить Дублирующая печать

- Как настроить принтер через usb

- Как распечатать документ на принтере

- Чтобы напечатать пробную страницу

- Как установить принтер по умолчанию

- Как настраивать принтеры HP Deskjet

- Как подключить принтер к сети

- Как напечатать фотографии 10 x 15 на струйном принтере принтере

- Как сделать качественный отпечаток
- Чтобы напечатать пользовательские страницы

- Для принудительной печати принтер

- Чтобы распечатать только одну страницу из документа

- Как настроить Двойная печать

- Как печатать с двух сторон

- Как распечатать две страницы на одном листе

- Как отпечатать на принтере

- Как печатать на лазерном принтере принтере

- Как напечатать пробную страницу
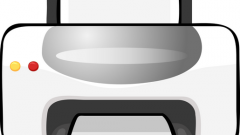
- Для подключения к сети принтеру

Как настроить принтер hp laserjet p1102
Для настройки принтера Вам необходимо загрузить и установить драйвер HP LaserJet Pro P1102 на свой компьютер. Об установке можно прочитать ниже. С помощью этих драйверов вы можете настроить работу принтера На системах: Windows XP, Windows Vista, Windows 7, Windows 8, Windows 8.1 и Windows 10.
Windows 2003/2008 / XP / Vista / 7/8 / 8.1 / 10 — полный пакет драйверов
Варианты битовой глубины: x32 / x64
Размер драйвера: 143 МБ
Windows 7/8 / 8.1/10 — базовый пакет драйверов
Если вы хотите установить оригинальный драйвер, не скачивая его на компьютер, вы можете ознакомиться с нашей инструкцией.
Windows 2003/2008 / XP / Outlook / 7/8 / 8.1/10 — базовые обновления драйверов
Варианты битовой глубины: x32 / x64
Нажмите для загрузки (x32): HP LaserJet Pro p1102
Нажмите для загрузки (x64): HP LaserJet Pro p1102
Чтобы установить драйверы в Windows 10
Чтобы увидеть подключенную операционную систему. принтер , И устройство работало нормально, вам необходимо установить специальную программу, называемую драйвером. Это обеспечивает взаимодействие системы с новыми устройствами. По умолчанию Windows имеет свои собственные драйверы. Это объясняет, почему иногда компьютер сам определяет, что к нему подключено, и может сразу работать с периферийным устройством. Новые модели лазерных принтеров выпускаются каждый год, и по понятным причинам Windows не имеет драйверов для них. Обычно пользователи вынуждены искать их в Интернете. На нашем сайте вы можете скачать драйверы для Ledger принтера HP LaserJet Pro P1102.
Как только файл будет скопирован на наш компьютер, запустите его.
Перед вашими глазами появится «Начало работы». Нажмите на кнопку «Установить с USB».
В качестве альтернативы выберите «Начать установку».
Просматриваем руководство Нажав на треугольник на панели проигрывателя в нижней части окна пользователя.
Изучите следующую часть руководства И делайте все в соответствии с инструкциями.
Идём дальше по руководству В котором подробно описывается весь производственный процесс принтера К работе, начиная с распаковки. Вы можете пропустить видео, нажав кнопку «Перемотка».
В следующем пункте программы вы узнаете, как подготовить кассету к началу работы.
Начнем с установки программного обеспечения.
Вы должны выбрать вариант установки. Проверяем, что точка DOT находится в верхнем круге, и нажимаем «Далее».
Выберите вторую строку из списка и затем «Далее».
В этом окне нам предлагается определить, как устройство подключено к компьютеру. Поставьте галочку напротив пункта» Печать через USB».
Программа установки выполняет необходимые действия настройку . Убедитесь, что принтер Подключен к системному блоку и включен. Ожидание сообщения о завершении установки и закрытии программы.
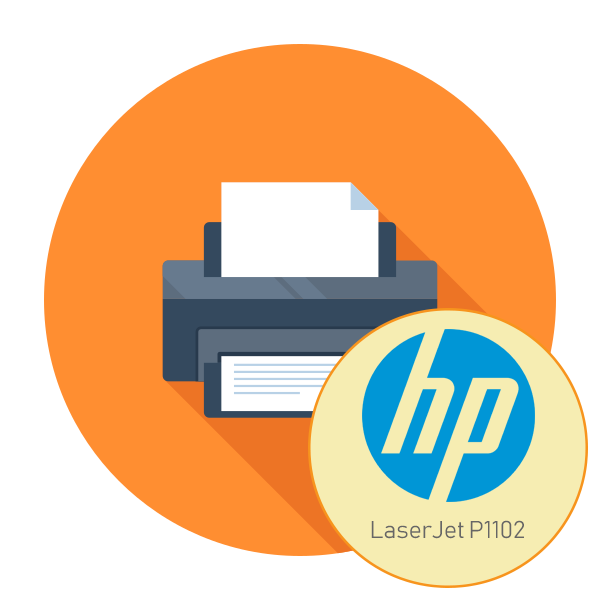
HP активно участвует в производстве широкого спектра вычислительных устройств, включая. принтеры И многофункциональные устройства. Серия принтеров LaserJet включает модель p1102, которая в свое время завоевала популярность на рынке. После приобретения этого периферийного устройства перед пользователем встает задача установки и подготовки к обычной печати. В сегодняшней статье мы хотели бы рассмотреть эту задачу шаг за шагом и рассказать обо всех деталях и нюансах, с которыми часто сталкиваются пользователи.
Устанавливаем принтер HP LaserJet P1102
Весь процесс выполняется шаг за шагом, поэтому мы решили разделить его на несколько частей, чтобы у новичков не возникло проблем. Перед подключением обратите внимание, что новый. принтер Поставляется с заправленным картриджем, поэтому готов к печати немедленно. Все, что вам нужно сделать, это подключить его и настроить Сама операционная система.
Шаг 1: Подключение
Протестированная модель HP LaserJet P1102 представляет собой стандартный проводной лазерный принтер, подключаемый через прилагаемый USB-кабель, поэтому у пользователей не должно возникнуть проблем с подключением. Вместе с устройством также поставляется руководство, в котором разработчики представляют иллюстрированные инструкции по подключению. Если у вас нет доступа к руководству, мы рекомендуем использовать его в качестве руководства. руководством :
- Запустите компьютер или ноутбук. Дождитесь полной загрузки операционной системы.
- Найдите в комплекте принтера Шнур питания, подключите один конец к устройству, а другой — к розетке.
- В коробке также должен быть кабель с разъемом USB-B на одном конце и стандартным разъемом USB на другом. Найдите его и подключите USB-B к HP LaserJet P1102.
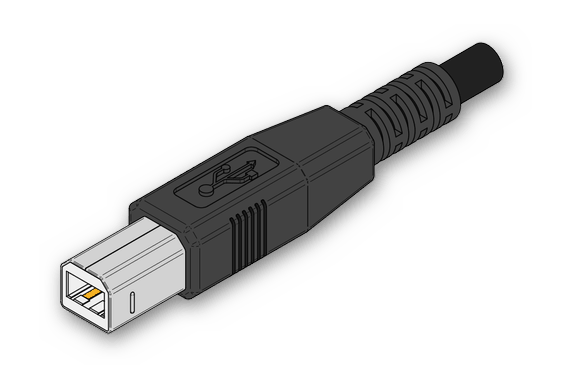
Подключите его к свободному порту ноутбука с другой стороны с помощью стандартного USB.
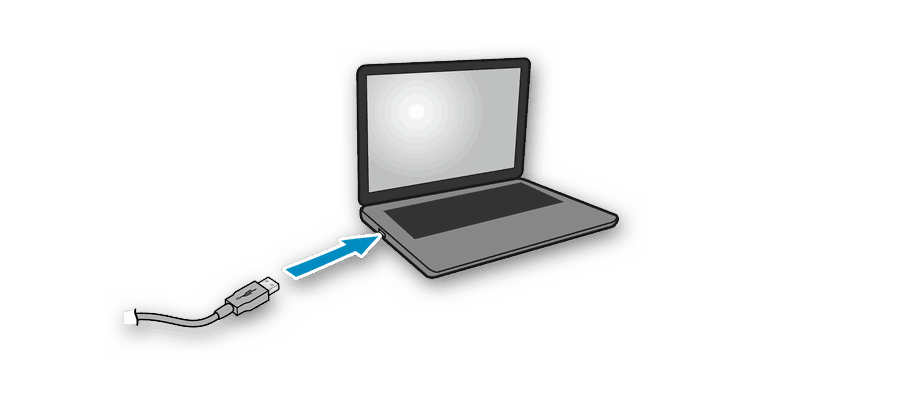
Если вы используете стационарный PCS, мы рекомендуем выполнять такое подключение через встроенный разъем на материнской плате, а не через переднюю панель корпуса, чтобы избежать ошибок передачи сигнала.
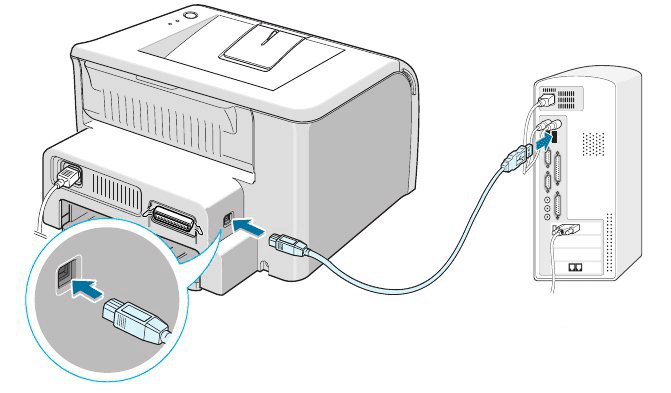
После завершения этой процедуры можно смело нажимать выключатель питания и ждать, пока ПК распознает новое устройство. Переходите к следующему шагу только после успешного запуска.
Шаг 2: Установка драйверов
Установка драйверов — это самый важный шаг в подключении вашего принтера компьютер, потому что печать не будет работать без соответствующего программного обеспечения. Владельцы операционной системы Windows 10 обычно получают драйверы автоматически, о чем свидетельствует уведомление на экране. Если нет, вам придется загрузить его самостоятельно. В целом, существует несколько способов сделать это, каждый из которых лучше всего подходит для определенных ситуаций. Подробнее о них вы узнаете в нашей следующей статье.
Если в Виндовс 10 принтер Был успешно обнаружен, но при автоматической загрузке драйверов возникла ошибка «Установка не завершилась из-за подключения к плате за трафик». Необходимо включить параметр, который отвечает за загрузку в дозированной сети. Вы можете сделать это с помощью нескольких щелчков мыши:
- Откройте меню Пуск и перейдите в раздел Настройки.
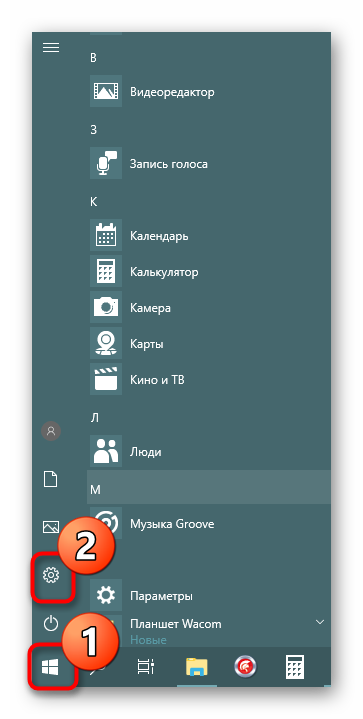
Выберите раздел «Устройства».
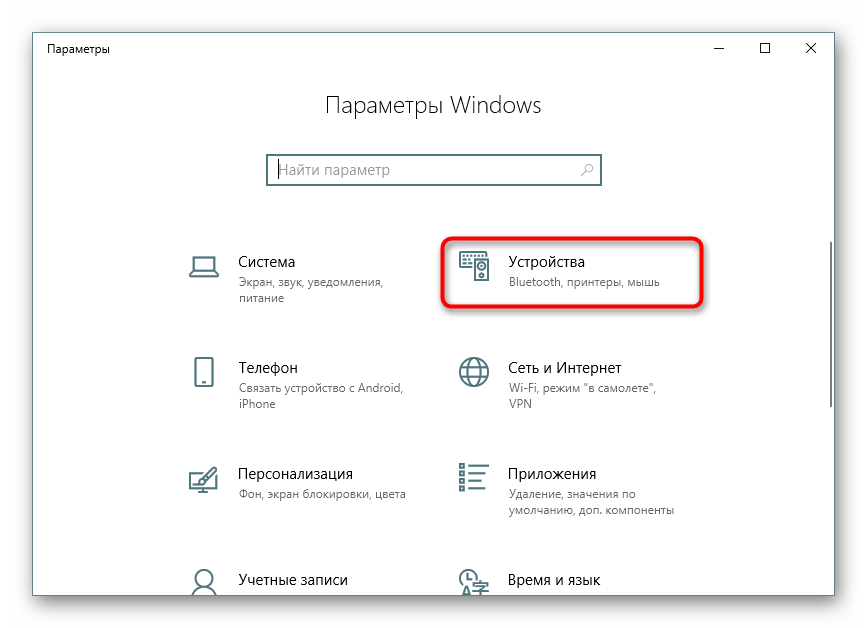
Перейдите в раздел «Принтеры и сканеры» через панель управления слева.
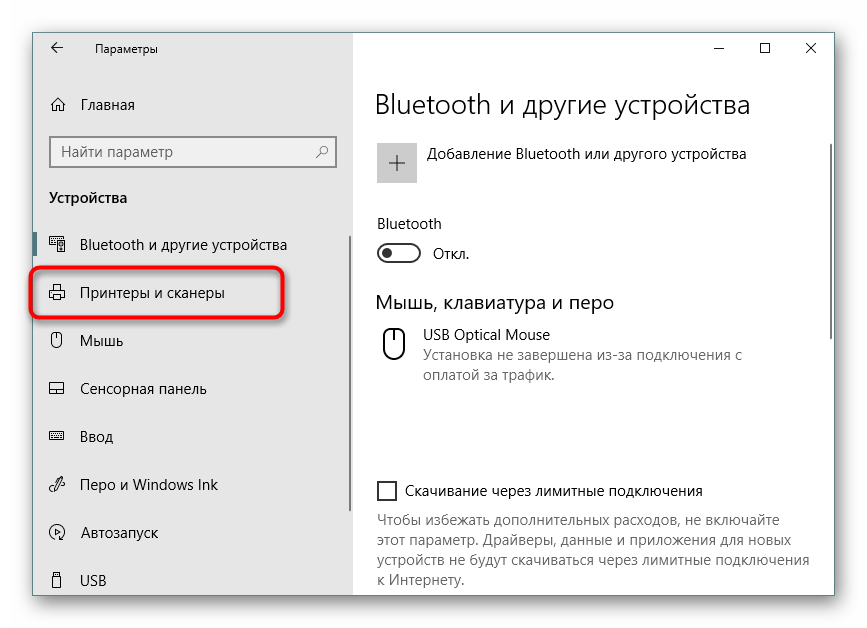
Спуститесь немного вниз в окне и активируйте флажок «Загрузка через ограниченное соединение».
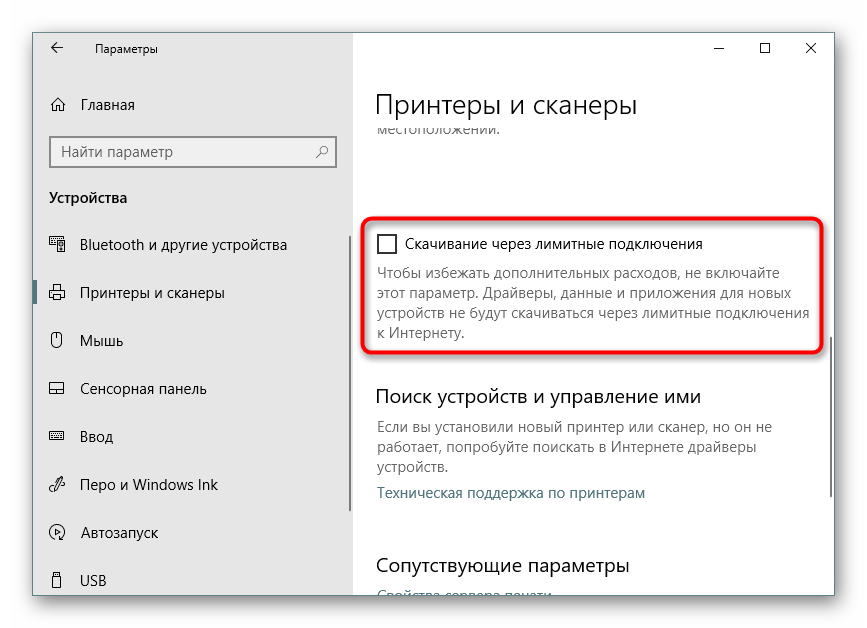
Буквально через несколько секунд надпись принтера исчезает, а драйверы успешно добавлены.
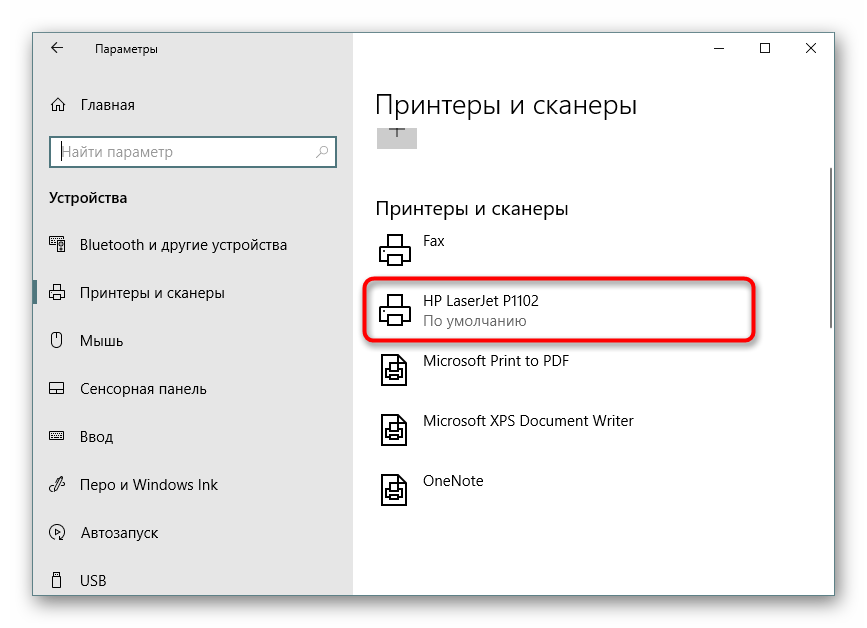
После успешной установки драйверов рекомендуется снова подключить периферийное устройство, включить его и выполнить пробную печать для проверки работы.
Шаг 3: Калибровка принтера
Возможно, во время транспортировки HP LaserJet p1102 постоянно трясли или он упал с поверхности. Защитная коробка не всегда выдерживает первоначальное состояние, поэтому иногда печатают новую. принтер Делает это неправильно. Это может быть вызвано печатающими головками, картриджами или просто системами настройки Установлены неправильно. Поэтому, если на экране отображаются готовые страницы низкого качества, рекомендуется выполнить калибровку. Вставлено руководства По этой теме см. отдельную статью ниже.
Шаг 4: Настройка принтера для печати по сети
Этот шаг можно пропустить для пользователей, которые отправляют документы на печать только с одного компьютера. Сейчас многие пользователи используют несколько ПК или ноутбуков одновременно в одной сети. Это удобно, если вы можете начать процесс без предварительного переподключения машины. Это требует выполнения нескольких действий на хост-компьютере, о которых вы узнаете в следующей статье.
Далее сетевой принтер Другие компьютеры для обеспечения правильной работы и функционирования. Это делается путем ввода траектории движения машины удобным способом.
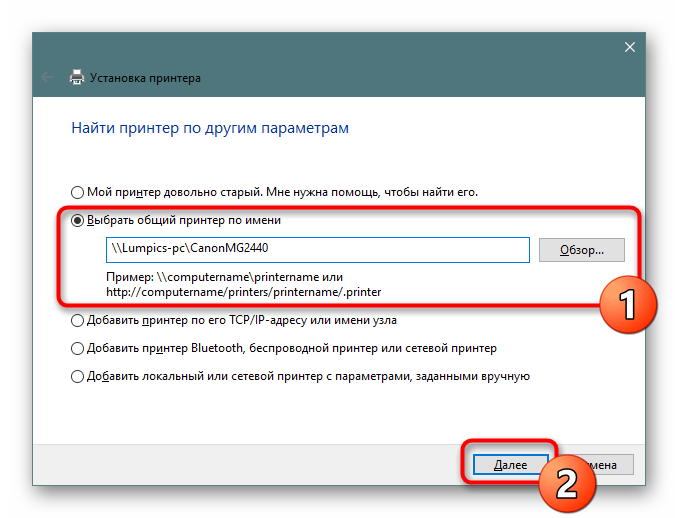
Работа с принтерами
После завершения всех шагов начальной настройки вы можете использовать LaserJet P1102 по его прямому назначению — печатать документы. Подробные инструкции по выполнению этой процедуры можно найти в других статьях по следующей ссылке, каждая из которых посвящена определенному типу проекта и документа.
В будущем появится обязательная процедура замены картриджей, очистки и прочистки печатающей головки. Конечно, можно обратиться в специализированный сервисный центр, где все эти действия выполнят профессионалы, но любой пользователь может выполнить их вручную с помощью готовых функций руководства С подробным описанием всех фаз.
Здесь наша статья подходит к логическому завершению. Если вы купили новый аппарат, то после его подключения у вас не должно возникнуть ошибок печати, но если они все же возникли, рекомендуем вам подробно изучить следующий материал, чтобы найти причину проблемы и ее решение.

HP LaserJet Pro p1102
Нажмите на следующую ссылку, чтобы загрузить драйвер HP LaserJet Pro P1102, а затем прочитайте наши инструкции по установке драйвера. Вы можете установить драйверы в: Windows XP, Windows Vista, Windows 7, Windows 8, Windows 8.1 и Windows 10, а также в других популярных серверных версиях.
Windows 2003/2008/2012 / XP/Outlook/7/8/8.1/10 — рекомендуется полный пакет
Windows 7/8/8. 1/10 базовый пакет
Вы можете установить драйвер HP LaserJet Pro P1102 в Windows. Но это будет базовый драйвер. Более подробно об установке мы рассказывали в одной из статей.
Установка драйвера на Windows 10
Первая операция, выполняемая для нового. принтера HP LaserJet Pro P1102 заключается в установке специального программного продукта от производителя после покупки. Это простая операция, которая позволяет системе правильно идентифицировать устройство.
Чтобы загрузить драйверы, необходимо сначала перейти по ссылке, опубликованной в начале статьи для принтера HP LaserJet Pro P1102. После завершения загрузки дистрибутив будет перемещен в системную папку «Загрузки», откуда его следует запустить через меню «Открыть».
Нажмите на ссылку «Установить с USB», чтобы начать распаковку установочных файлов.

Затем нажмите на ссылку «Начать установку», чтобы открыть главный мастер установки
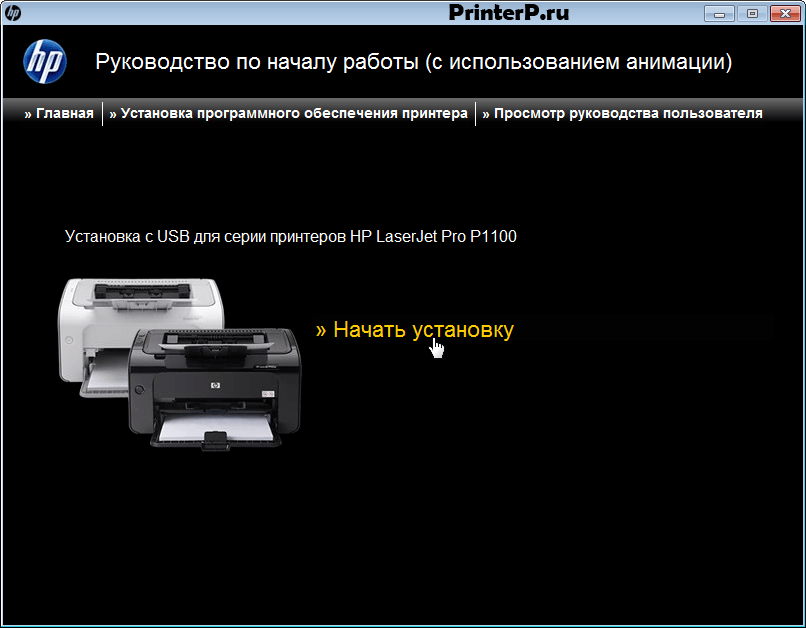
Вам обязательно нужно будет посмотреть обучающие видео с руководством В соответствии с условиями размещения принтера । Для этого нажмите на красный треугольник в левом нижнем углу.
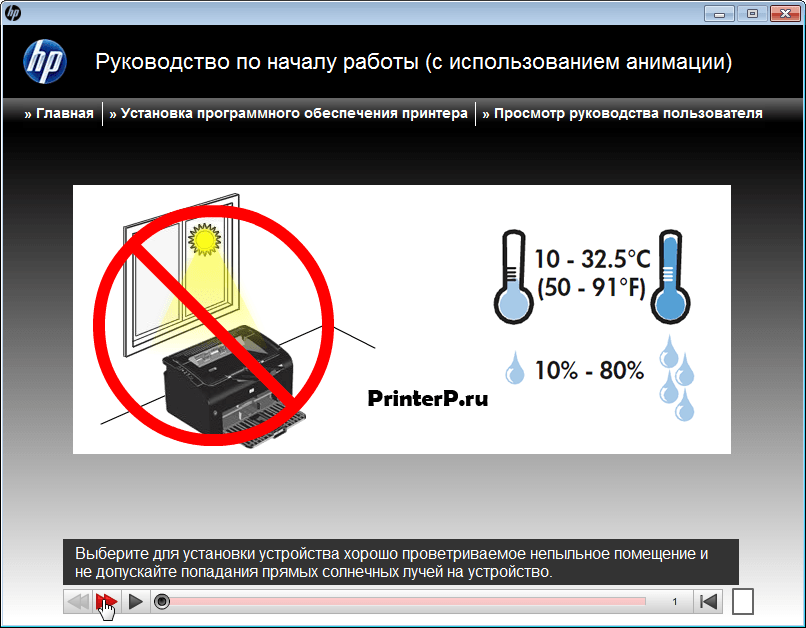
Снимаем транспортировочную пленку, а также зажим, как показано на рисунке

Убедитесь, что основная защелка снята с верхней крышки устройства

Теперь осталось нажать на ссылку «Установка программного обеспечения». принтера ».

Среди предложенных вариантов установки драйверов выбираем рекомендуемый вариант — это «простая установка». нажмите на кнопкуNext».
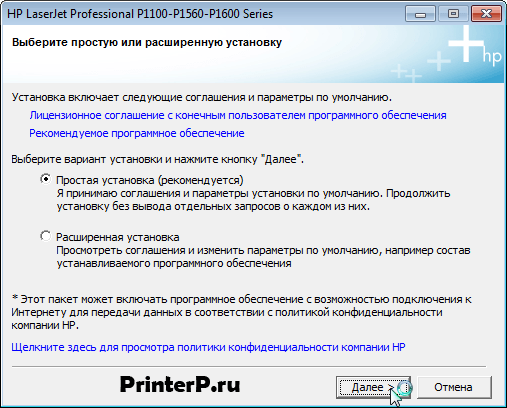
В списке устройств выберите нужную серию — в данном случае «HP LaserJet professional ④1100 series» — и подтвердите выбор кнопкой «Далее».
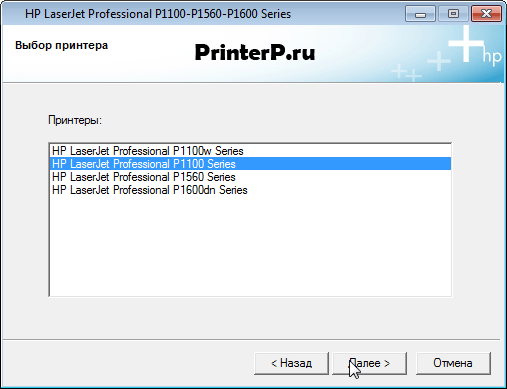
Теперь нужно выбрать конкретную модификацию устройства, для нас выбор — «NR LaserJet professional microfluid1100⁰ series». Мы переходим «дальше».
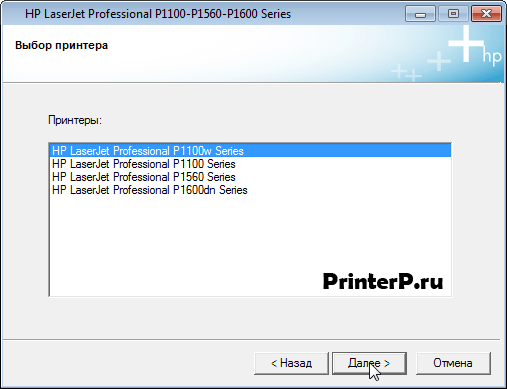
Выберите метод подключения к систематическому фавориту из предложенных вариантов — «❶ Печать для печати с устройства » — поставьте отметку напротив и нажмите «Далее «.»

Подключаем устройство кабелем из комплекта и ждем (3-4 минуты), пока мы выполним программу. настройку и установку.

Затем печатаем тестовую страницу для печати, так как драйвер HP LaserJet Pro Bodyb1102 установлен на компьютере
Как узнать пароль от принтера hp?
Как узнать пин код принтера HP?
Как найти пин-код принтера HP
- Разверните устройство вдоль стороны, где расположен выключатель питания, а также вход и выход;
- Найдите на панели управления небольшое отверстие, которое является кнопкой для получения кода;
Чтобы найти пароль от WiFi принтера HP?
Принтер с дисплеем панели управления: откройте меню Wi-Fi Direct или распечатайте отчет о конфигурации сети на имя принтера и пароль Коснитесь значка Wi-Fi Direct или откройте меню настроек Меню Wi-Fi Direct, чтобы получить имя и пароль.
Как сбросить пароль на принтере HP?
Процедура сброса принтера ④3015 для сброса пароля (а также 4200, 4250, 4300, 4350, 9000, 4600, 5500, 4700 до):
- Выключите принтер
- Включить принтер И сразу же нажмите кнопку [OK].
- 3 дождитесь непрерывного горения рекламы и отпустите кнопку [OK].
Чтобы подключить телефон к принтеру HP?
Добавление принтера при помощи Wi-Fi
Добавьте принтер В модуле HP Print Service Connected вручную используйте Wi-Fi Direct, чтобы убедиться, что ваш принтере Функция Wi-Fi Direct включена ❶ На устройстве откройте документ, который вы хотите распечатать, нажмите значок меню и нажмите печать.
Чтобы включить Wi Fi Direct на принтере HP?
На панели управления принтера Нажмите значок HP Wireless Direct () или перейдите в раздел Network Settings или Optimise Wireless Connections, нажмите Wireless Direct, а затем включите соединение для подключения. к принтеру Был запрошен пароль (рекомендуется), ④CHOOSE Or.
Как настроить принтер HP по вай фай?
Подключение к принтеру HP по беспроводной сети
- На принтере Нажмите и удерживайте кнопку Wireless в течение пяти секунд, иначе индикатор не начнет мигать…..
- В течение двух минут нажимайте кнопку Wi-Fi Protected Setup (WPS) на маршрутизаторе, пока не начнется процесс подключения…
Для подключения к ноутбуку принтер HP?
⑦ Найдите и откройте раздел Панель управления и выберите Устройства. и принтеры Затем нажмите на «Установка принтера । ❶ выберите Сеть, Беспроводная связь или Bluetooth. принтер . В окне Выберите принтер выберите свой принтер Чтобы установить драйвер, нажмите кнопку Next и следуйте инструкциям на экране
④ Где найти ключ от телевизора?
- Нажмите кнопку Home на пульте дистанционного управления
- Выберите Установки -> Системные настройки -> Настройки -> Настройки Wi-Fi ->Настройки WLAN Direct
- Нажмите кнопку Опции на пульте дистанционного управления
- Выберите ВРУЧНУЮ -> Другой метод ->SIM-карта।
- ④ На экране отображается клавиша
Как сбросить принтер до заводских настроек HP?
Откройте меню настроек с помощью кнопок со стрелками влево и вправо и перейдите к пункту меню Сервис принтера । Перейдите в меню Восстановить и нажмите кнопку OK Перейдите к пункту Восстановить заводские настройки. настройки Затем нажмите кнопку OK по умолчанию
Как сделать цветную печать на принтере HP?
Это делается с помощью компьютера:
- Начало работы / Начало работы;
- Выберите раздел «Оборудование, работающее под давлением» (или » принтеры );
- выберите принтер Что вас интересует;
- Щелкните правой кнопкой мыши и выберите подраздел «Свойства»;
- Проверьте, стоит ли на флаге элемент» Print grey » — если да, снимите этот флаг;
Как сбросить пароль на принтере Canon?
Нажмите здесь Если пароль администратора остается неизменным, отображается экран с предложением сменить пароль Нажмите кнопку и введите новый пароль Введите пароль еще раз для подтверждения
Как настроить принтер для сканирования?
Как сканировать с принтера на компьютер
- Откройте меню «Пуск»;
- Перейдите в «Панель управления» ;
- Перейти к разделу «Инструменты, звук» / или «Инструменты и принтеры «Принтеры» для Windows 7 и других;
- Выберите строку «Начать сканирование».»».
Как настроить печать принтера

- Как настроить печать принтера
- Как настроить сетевой принтер
- Как настроить принтер в сети
- где найти настройки печати
- Как настроить печать
- Как настроить принтер на черную печать
- Как ускорить печать
- Как настроить печать по wifi

- Как пользоваться принтерами

- Как настроить принтер

- Как настроить Дублирующая печать

- Как настроить принтер через usb

- Как распечатать документ на принтере

- Чтобы напечатать пробную страницу

- Как установить принтер по умолчанию

- Как настраивать принтеры HP Deskjet

- Как подключить принтер к сети

- Как напечатать фотографии 10 x 15 на струйном принтере принтере

- Как сделать качественный отпечаток
- Чтобы напечатать пользовательские страницы

- Для принудительной печати принтер

- Чтобы распечатать только одну страницу из документа

- Как настроить Двойная печать

- Как печатать с двух сторон

- Как распечатать две страницы на одном листе

- Как отпечатать на принтере

- Как печатать на лазерном принтере принтере

- Как напечатать пробную страницу
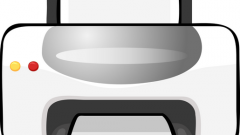
- Для подключения к сети принтеру

Как установить принтер на ноутбук?
Принтер — это популярное периферийное устройство, которое широко используется в государственных учреждениях и домах, на предприятиях и в офисах, поскольку любой документ может быть распечатан мгновенно Он довольно прост в использовании и не требует от владельца специальных навыков Однако иногда владельцы офисного оборудования сталкиваются с проблемами ее настройкой .
Как подключить принтер к ноутбуку?
Ознакомьтесь подробнее со всеми особенностями
Подключение принтера
Установка проводных принтера Она начинается с источника питания, а также с его подключения к ноутбуку или компьютеру Для этих целей машина оснащена двумя подходящими кабелями ❶ Подключение к компьютеру через порт, принтер Вы должны включить его, нажав выключатель питания на корпусе.
В большинстве случаев Windows автоматически определяет новое устройство в системе и устанавливает необходимое программное обеспечение для работы с ним Однако если этого не происходит, владелец ноутбука или ПК должен выполнить следующие действия:
В Windows 10:
- Откройте меню «Пуск», перейдите в «Параметры» и выберите раздел «Устройства».
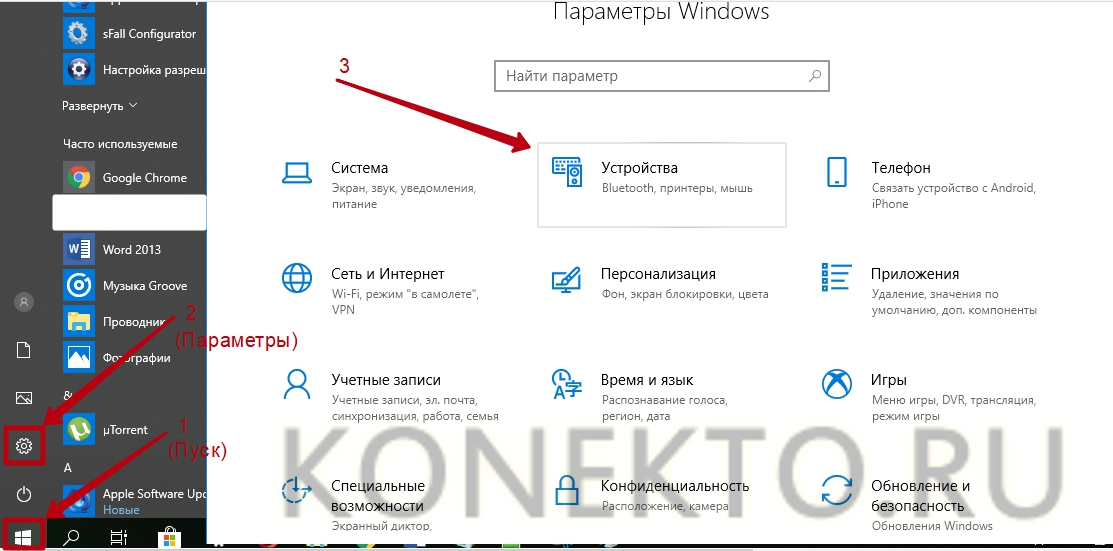
- Щелкните по строке «Принтеры и сканеры» и нажмите кнопку «Добавить». принтер или сканер».
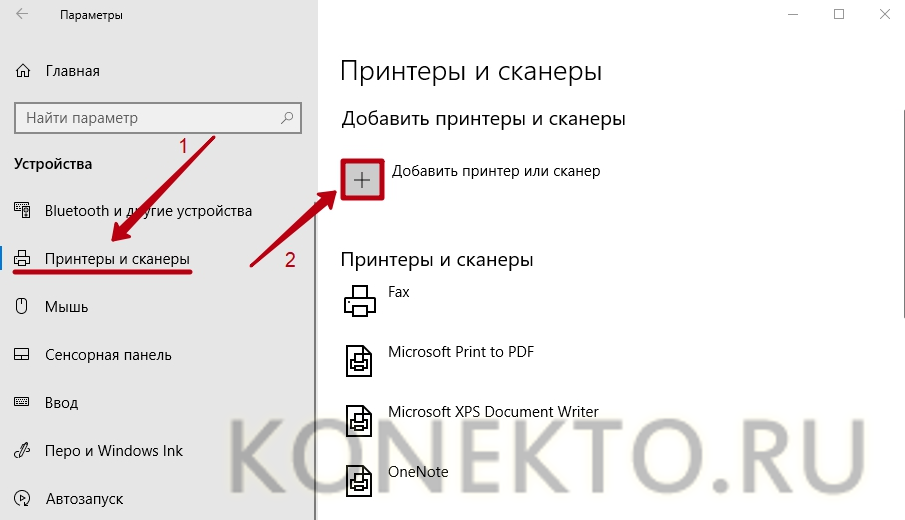
- Подождите, пока компьютер завершит поиск, и выберите подходящий вариант из предложенного списка Если ноутбук не может распознать устройство печати, необходимо нажать кнопку «Обновить» или » Требуется». принтер В списке нет никого» и следуйте дальнейшим инструкциям системы.
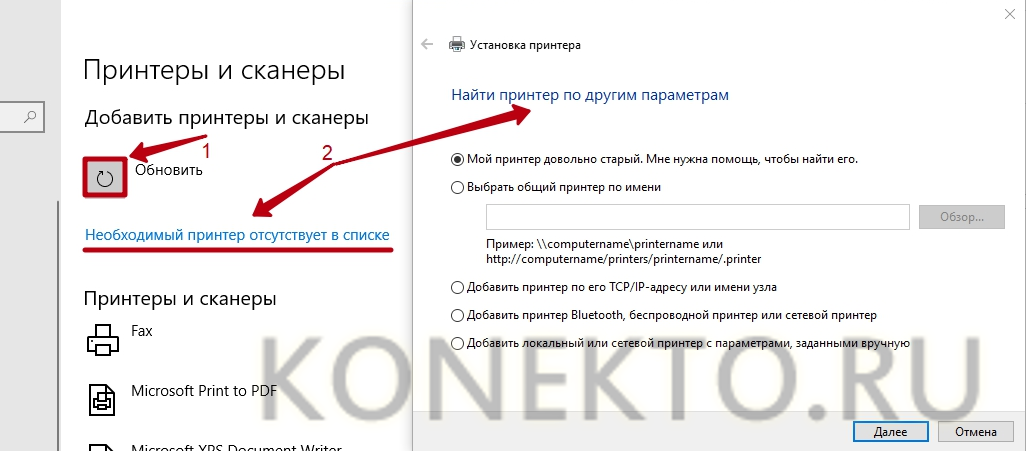
В Windows 7 и 8:
- Найдите область меню «»Пуск»». Устройства и принтеры ».
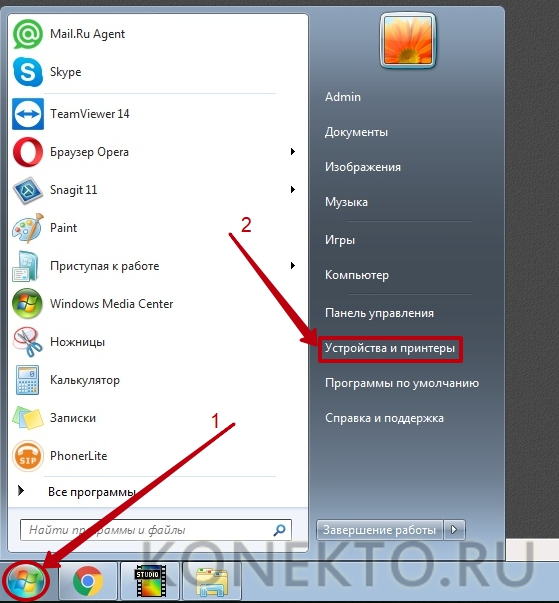
- » Нажмите кнопку установки принтера «। Нажмите на опцию «Добавить локально. принтер «Открыто в диспетчере».
- На странице «Выбрать порт» принтера Нажмите «Использовать существующие и рекомендуемые». «
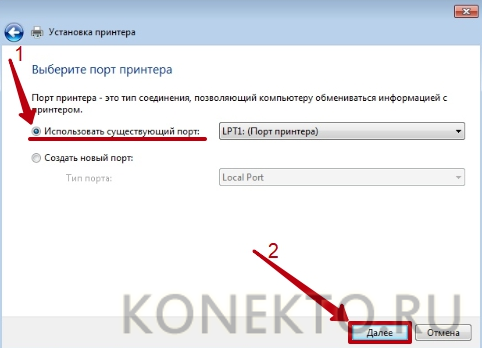
Совет: Ознакомьтесь со списком лучших МФУ для домашнего использования, если вы еще не определились с выбором
Установка драйверов
Драйверы необходимы для правильной работы печатающего устройства Они обычно находятся на жестком диске, к которому подключены кабели к принтеру Во время покупки для установки драйверов необходимо вставить носитель в жесткий диск ноутбука и дождаться его автоматического запуска, если сам жесткий диск не открывается, то это нужно сделать вручную через «Мой компьютер», дважды щелкнув по названию диска с драйвером
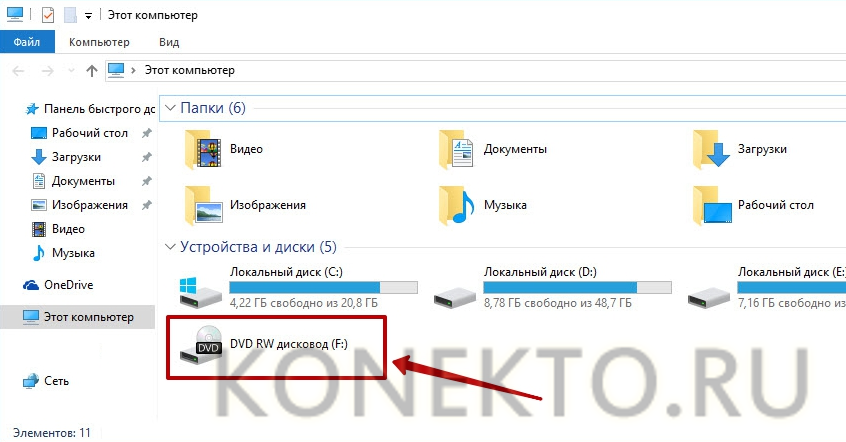
Программа установки называется файлом » Setup. exe», » install. XA » или «Autorun. exe». Пользовательский интерфейс отличается у разных производителей принтеров, но общая структура в большинстве случаев остается одинаковой — владелец компьютера должен тщательно следовать инструкциям системы по установке драйверов. Программа предложит вам согласиться с условиями использования и выбрать способ подключения принтера , укажите файл для установки.
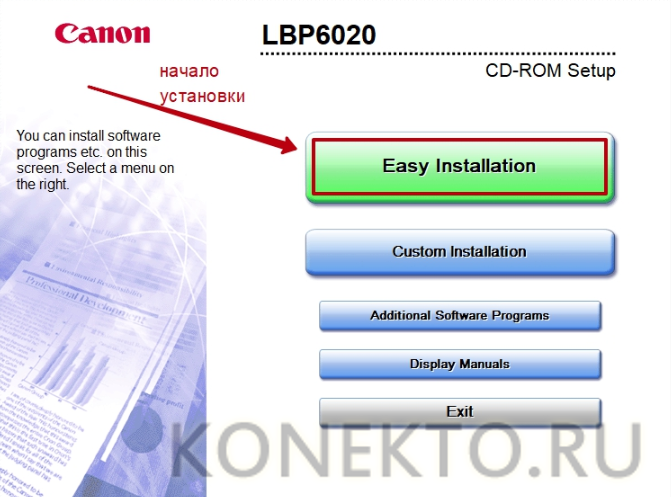
Важно: Если у вас нет диска с драйверами для вашей машины, их можно загрузить как из Центра обновления Windows, так и с сайта производителя. Более подробно эти методы описаны ниже.
Настройки печати
После успешного подключения принтера Что остается делать ноутбуку настройку Печать. Эта операция выполняется с панели управления компьютера. Требуется пользователь:
- Введите «Панель управления» и выберите категорию «Устройства». и принтеры ».
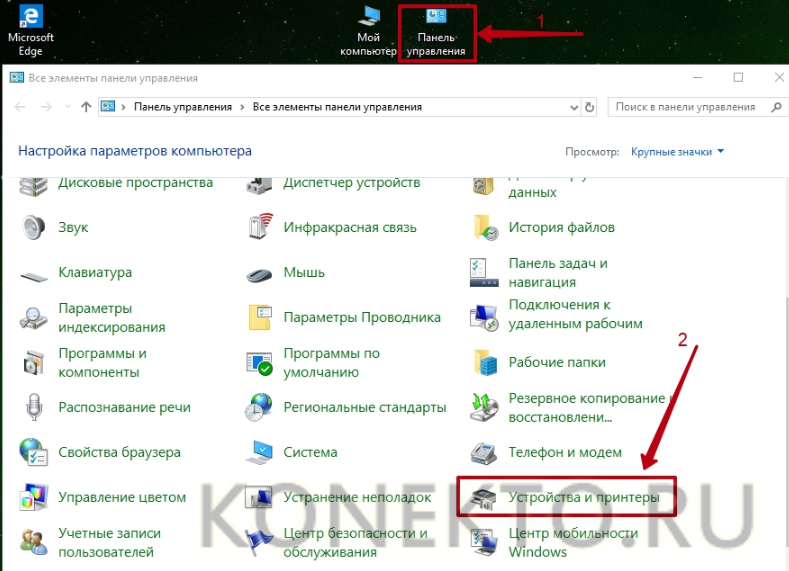
- Найдите в списке название вашего офисного оборудования, щелкните по нему правой кнопкой мыши и выберите «Printing Preferences».
- В открывшемся окне установите соответствующие параметры: размер бумаги, ориентацию страницы, количество копий, качество изображения, источник бумаги и т.д. Нажмите на кнопку «Применить», чтобы изменения вступили в силу. Указанный настройки Используется при печати документов с ноутбука.
Как установить принтер Без установочного диска?
Владельцы принтеров часто теряют диски с драйверами. Кроме того, не все современные ноутбуки оснащены CD-приводами, поэтому установка невозможна даже при наличии носителя. В этом случае необходимо прибегнуть к альтернативным методам установки драйверов.
Использование Центра обновления Windows:
- Перейдите в «Панель управления» и откройте «Диспетчер устройств».
- Раскройте раздел «Принтеры» и найдите свою модель в выпадающем списке. Щелкните правой кнопкой мыши на имени устройства и нажмите «Обновить драйвер». Выберите опцию «Автоматический поиск» и следуйте дальнейшим инструкциям.
Совет: Если главное меню операционной системы не работает у вас, узнайте, что делать, если не открывается «Пуск» в Windows 10.
Вручную через веб-сайт производителя печатающего устройства:
- Если Центр обновления Windows не может обнаружить нужный драйвер, его необходимо загрузить самостоятельно.
- Реальные файлы часто публикуются на странице поддержки официального сайта производителя принтера । Там пользователю предоставляются подробные инструкции по установке и настройке .
- Ссылка для загрузки драйверов на принтеры Популярные производители:
- HP — поддержка. hp. com;
- Canon — canon. ru/support;
- Epson — epson. ru/suppor;
- Samsung — samsung. com/en/support .
Как подключить принтер К ноутбуку через Wi-Fi?
Многие современные принтеры Вы можете подключиться к компьютеру через сеть Wi-Fi. Перед установкой такого устройства убедитесь, что оно включено и доступно для беспроводного подключения. Выясните, что кнопки с соответствующими значками разрешены. На большинстве моделей офисных машин он загорается синим цветом, когда соединение работает правильно. Для работы с беспроводной печатью доступ в Интернет обязателен. После проверки соединения пользователь должен добавить принтер Для более поздних систем настройки :
- В Windows 10 (алгоритм такой же, как и для проводного устройства печати):
- Если система не обнаруживает организационные устройства автоматически, откройте «Пуск», перейдите в раздел «Параметры» в разделе «Устройства» и выберите «Принтеры и сканеры».
- Нажмите кнопку «Добавить».
- Если устройство не найдено, нажмите «требуется». принтер Отсутствует в списке » Руководство к действию настройке .
- Зайдите в меню «Пуск», «Открыть устройство». и принтеры ».
- Нажать «Установка принтера ».
- Выберите опцию «Добавить сеть» беспроводной сети или Bluetooth принтер ».
- Найдите нужную модель в предложенном системой списке и нажмите кнопку «Далее».
- Подтвердите установку драйверов.
- Следуйте инструкциям мастера установки до успешного завершения процесса.
Совет: Если у вас возникли трудности при работе со сканером, узнайте, как отсканировать документ на компьютере.
PostScript
Ручная установка принтера Ноутбук запускается в три этапа. Необходимо подключить офисное оборудование к источнику питания и ПК. Затем вставьте последнюю версию драйверов с жесткого диска компьютера или из Интернета. Заключительный этап — настройка Нажмите параметры для будущих документов. В Windows 10 кабельные и беспроводные принтеры работают по единому алгоритму. Небольшие различия существуют в первых версиях операционной системы.