Как настроить принтер Canon

Неопытный пользователь ПК часто сталкивается с такой проблемой, что его принтер печатает неправильно или отказывается это делать. Каждый из этих случаев следует рассматривать отдельно, поскольку установить оборудование — это одно, а починить его — совсем другое. Давайте сначала попробуем настроить принтер.
Настройка принтеров Canon
Эта статья посвящена популярным принтерам марки Canon. Широкое распространение этой модели привело к тому, что поисковики просто перегружены вопросом, как настроить технологию так, чтобы она работала идеально. Для этого существуют огромные утилиты, среди которых есть и официальные. О них стоит поговорить.
Шаг 1: Установите принтер
Нельзя не упомянуть такой важный момент, как установка принтера, ведь для многих «настройкой» является именно первый старт, подключение необходимых кабелей и установка драйвера. Обо всем этом следует сказать более подробно.
- Для начала принтер устанавливается там, где пользователю удобнее всего с ним взаимодействовать. Такая платформа должна находиться рядом с компьютером, так как подключение часто осуществляется через USB-кабель.
- Затем USB-кабель подключается к принтеру с помощью квадратного разъема, а к компьютеру — с помощью обычного. Остается только подключить аппарат к розетке. Больше никаких кабелей, никаких проводов.

Далее необходимо установить драйвер. Обычно она распространяется на CD или на официальном сайте разработчика. Если доступен первый вариант, просто установите необходимое программное обеспечение с физического носителя. В противном случае мы идем на ресурс производителя и находим на нем программное обеспечение.

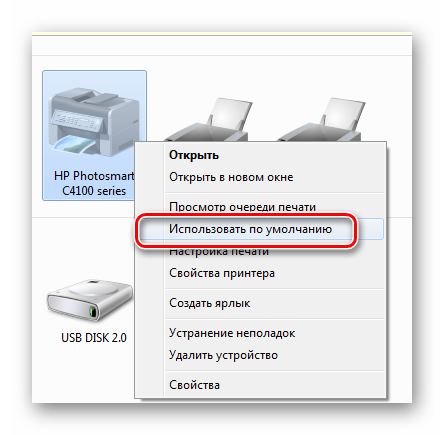
На этом начальная настройка принтера завершена.
Шаг 2: Настройки принтера
Чтобы получить документы, отвечающие вашим требованиям к качеству, недостаточно купить дорогой принтер. Вам также необходимо настроить параметры. Здесь нужно обратить внимание на «яркость», «насыщенность», «контраст» и подобные пункты.
Такие настройки выполняются с помощью специальной утилиты, которая распространяется на компакт-диске или на сайте производителя, аналогично драйверам. Вы можете найти его по модели принтера. Главное — загружать только официальное программное обеспечение, чтобы не мешать технологии, вмешиваясь в ее работу.
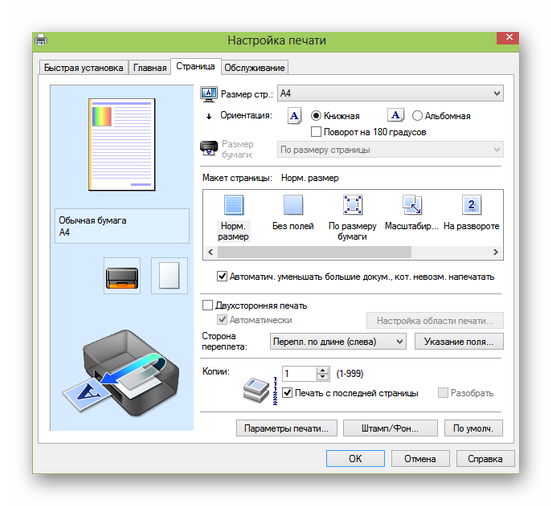
Однако минимальные корректировки можно внести непосредственно перед печатью. Некоторые основные параметры устанавливаются и изменяются почти после каждой печати. Особенно если речь идет не о домашнем принтере, а о фотостудии.
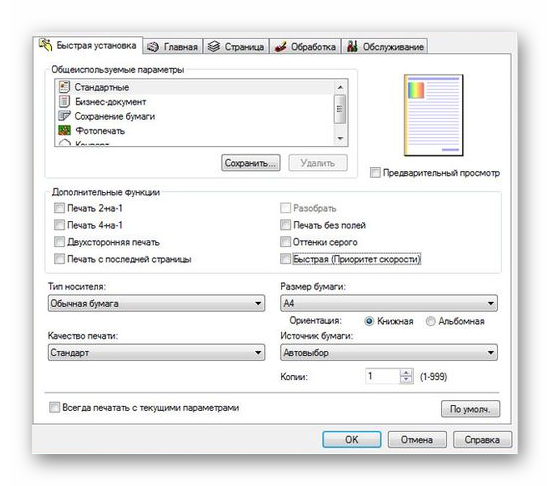
Следовательно, мы можем сказать, что настройка принтера Canon довольно проста. Важно использовать только официальное программное обеспечение и знать, где находятся параметры, которые необходимо изменить.
Спасибо автору, поделитесь статьей в социальных сетях.
Быстрый способ установки принтера без жесткого диска
Обычно для нормальной работы принтера необходимо загрузить драйвер со специального установочного компакт-диска, который поставляется вместе с самим принтером. Однако если вам необходимо подключить принтер или МФУ, этот установочный диск может быть недоступен. И часто бывает так, что драйвер был разработан под Windows XP и работает не только под Windows 8.
Если вы установили принтер Canon 810 с оригинального диска, вы всегда можете сделать это вручную: Метод прост и доступен каждому.
Инструкции по установке принтера без жесткого диска
Первый метод
- Включите компьютер и дождитесь полной загрузки операционной системы.
- Подключите принтер или МФУ к компьютеру с помощью кабеля USB.
- Перейдите в меню компьютера, нажав кнопку Пуск.
- Откройте «Панель управления».
- Выберите раздел «Устройства и принтеры» или «Устройства печати» (в зависимости от вашей операционной системы).
- Нажмите «Добавить принтер» или «Настроить принтер» :
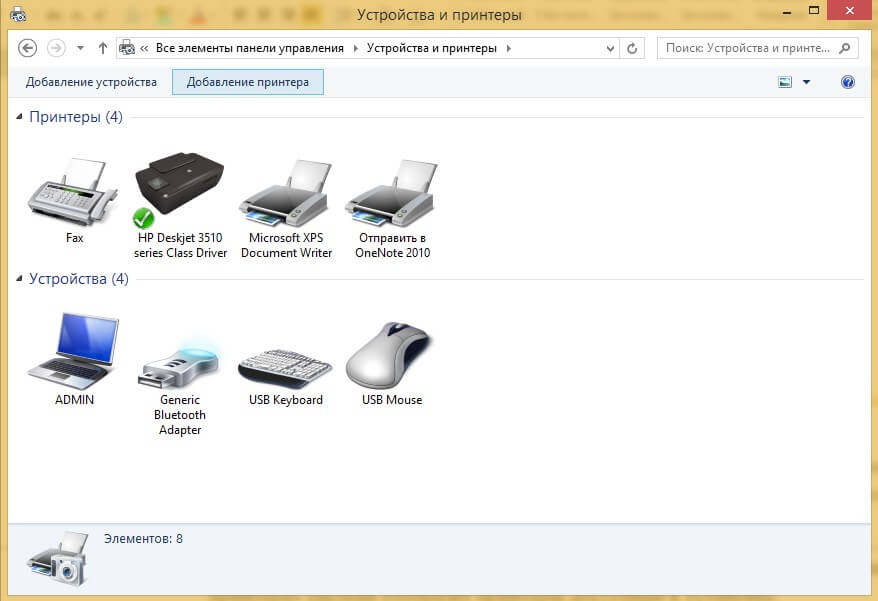
В Mac OS X перейдите в меню Apple и нажмите «Системные настройки». Выберите «Печать и факс» и нажмите на значок» + «. Чтобы начать процесс установки, выберите новый принтер из списка.
- Далее начнется процесс установки принтера. В открывшемся окне «Установка принтера» система отобразит принтеры, доступные для установки.
- Canon MG2440
- Samsung SCX3400
- Canon lbp810
- Epson L355
- Canon MF3010
- Модель: Canon LBP3010B
Выберите нужный принтер и нажмите «Далее».
- Если в списке нет нужного устройства и требуется установка HP DeskJet, необходимо выбрать способ подключения вручную.
- Для этого нажмите на «Нужный принтер отсутствует в списке» :
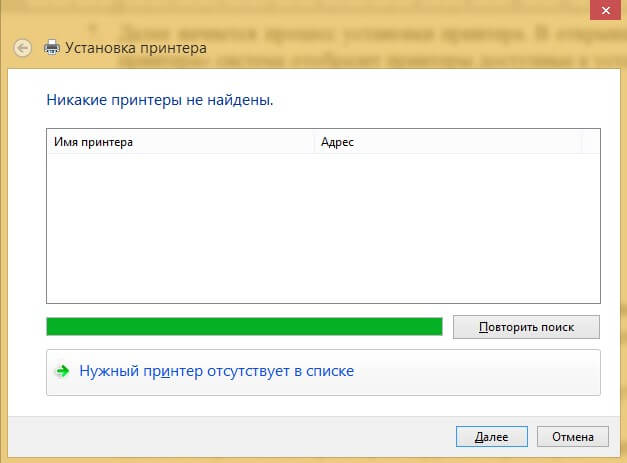
Далее следует найти принтер по другим параметрам. Например, можно выбрать принтер по имени, назначив ему путь. Также может потребоваться добавить сетевое устройство по IP-адресу или выполнить беспроводное подключение HP DeskJet по WLAN и Bluetooth.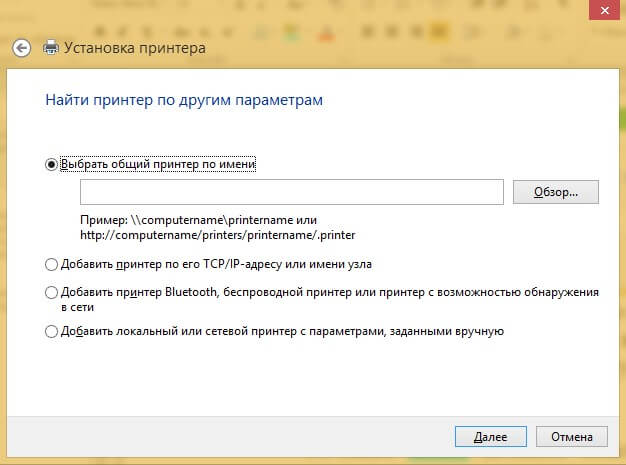
Вы можете платить за освещение на 30-50% меньше, в зависимости от типа используемого вами электроприбора.
- Можно также добавить локальный или сетевой принтер с заданными вручную параметрами. Выберите подключение принтера и нажмите кнопку «Далее». В колонке «Производитель» укажите производителя: Xerox, Epson, Brother, HP и т.д. Выберите свою модель в списке принтеров: MG2440, SCX 3400, LBP 810, L355, MF3010 и т.д.
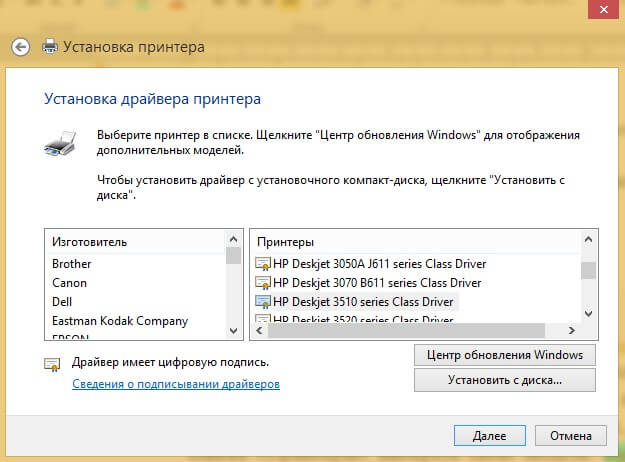 .
. - Нажмите «Далее» и задайте имя принтера, например, LBP 810.
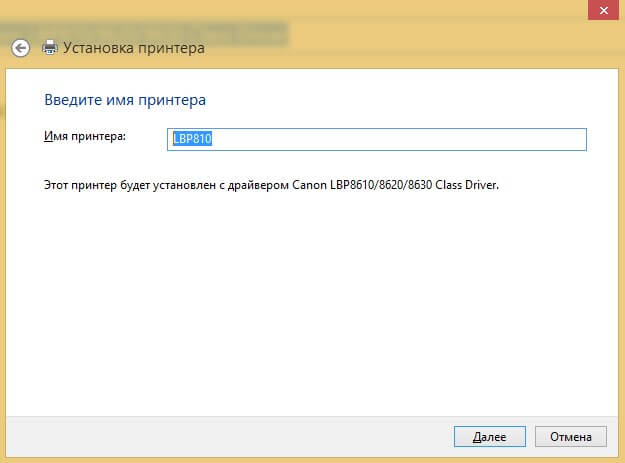
- Снова нажмите кнопку «Далее» и дождитесь окончания установки.
- Чтобы проверить правильность установки, выберите «Печать страниц». После завершения установки нажмите кнопку «Готово».
Второй метод
Если печатающее устройство невозможно подключить с панели управления компьютера, можно воспользоваться альтернативным методом и загрузить драйвер с сайта технической поддержки производителя принтера в Интернете.
Перед установкой принтера без жесткого диска необходимо выяснить точную модель машины, а также версию и тип (в битах) операционной системы компьютера. Марка и модель указаны на передней панели самого принтера, например, Canon lbp810 или Samsung scx3400 и т.д.
Мы определяем разрядность, щелкнув правой кнопкой мыши на значке «Этот компьютер» и выбрав пункт «Свойства».
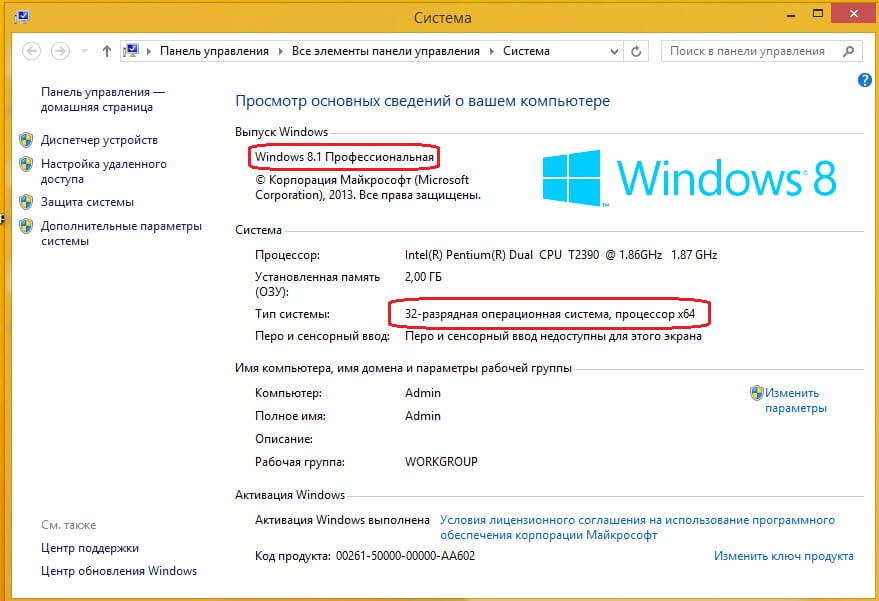
После того как мы определились с исходящими параметрами, мы ищем драйверы на официальном сайте производителя:
Загрузка драйвера с официального сайта на компьютер также выгодна, поскольку его установка через операционную систему обеспечивает только базовые функции, необходимые для печати, в то время как установка расширенной версии от производителя позволяет правильно настроить программу сканирования.
В разделе поддержки производителя принтера необходимо найти конкретную модель HP DeskJet или SCX и загрузить нужную версию драйвера, нажав на диск. Обычно драйвер загружается на компьютер в виде архивного файла, который необходимо разархивировать перед установкой. После распаковки вы можете увидеть в папке несколько файлов разных типов. Среди них, в соответствии с названием, необходимо найти драйвер, соответствующий вашей операционной системе. Один из таких файлов имеет расширение *.которое является EXE (например, для МФУ I-Sensys MF3010, если оно установлено на компьютере с 32-битным драйвером Windows 8, это MF3010MFDRiversV2095W32RU.EXE).
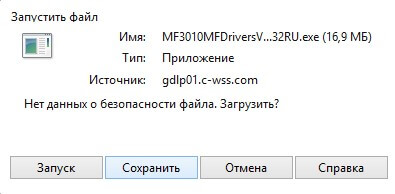
При открытии нужного файла на компьютере появится окно установки программы.
Во время установки некоторых моделей принтеров может потребоваться отключить Samsung SCX-MFP от компьютера, чтобы получить правильные настройки программного обеспечения. Далее вы можете спокойно следовать инструкциям, и через несколько минут нужный драйвер будет установлен.
Ниже представлено познавательное видео на эту тему:
Настройки принтера Canon: Рекомендации
Компьютерные технологии необходимы многим из нас. И хотя принтеры не так популярны, как другие устройства ПК, они все же заслуживают внимания. С ними не всегда легко. Иногда у пользователей возникают проблемы с подключением или настройкой принтеров Canon.
Продюсер
Canon – это мощный производитель из Японии. Компания считается транснациональной. Он был основан в 1937 году. Главный офис находится в Токио.
Компания занимается производством различной продукции. Помимо принтеров, сканеров и камер, она также известна медицинским оборудованием, диагностическим оборудованием и оборудованием для информационных технологий и телевещания.
Помимо производства различных видов оборудования, Canon является спонсором различных общественных организаций, наиболее известными из которых являются Международный Красный Крест и Всемирный фонд дикой природы.
Оборудование
Установка принтера Canon мало чем отличается от установки оборудования любого другого производителя. В большинстве случаев это периферийное устройство выполняет одну и ту же функцию – перенос текстовых или графических данных на физический носитель. Чаще всего это бумага, но можно использовать и полимерную пленку.

В большинстве случаев принтер сопряжен с компьютером, поэтому подключать и настраивать его нужно на этом устройстве.
Использование нужного порта
Установка принтера Canon начинается с его подключения к компьютеру. В большинстве случаев печатающие устройства подключаются с помощью кабеля. В некоторых случаях это может быть порт LPT, который похож на порт подключения к Интернету. Но LTP сейчас есть практически везде, поэтому его появление маловероятно.
Установка Canon также может быть установлена через кабель USB. В настоящее время это самый распространенный вариант. Для подключения используйте не только компьютер, но и ноутбук. Однако вы с большой вероятностью обнаружите, что на ноутбуках подключение к порту LTP очень низкое.
Подключение к ПК
Для правильного подключения лучше всего использовать инструкции для принтеров CANON. В зависимости от модели установка устройств может несколько отличаться. В целом, однако, для этого необходимо выполнить следующие действия:
- Устанавливаем USB-кабель в интерфейсную панель материнской платы.
- Подключаем оборудование к розетке.
- Мы включаем печатное оборудование.
- Если принтер подключается к сети, система автоматически обнаруживает его и загружает необходимые драйверы.
- Иногда необходимо помочь системе завершить загрузку драйверов
- Если на экране появится мастер Found New Hardware Wizard, просто следуйте инструкциям, чтобы начать настройку принтера Canon.
В процессе подключения могут также понадобиться драйверы устройств, которые обычно поставляются в комплекте Если их нет в наличии или ваш компьютер не поддерживает оптические приводы, вы можете перейти на официальный сайт Canon и загрузить необходимые файлы оттуда

Подключение беспроводного устройства
Технологии не стоят на месте, и пользователи уже могут подключить принтер серии HP к беспроводной сети Что делать в этом случае?
Вам необходимо убедиться, что на вашем интернет-соединении настроена точка доступа, если вы используете Wi-Fi, то она у вас точно есть.
Далее необходимо подключить компьютер или другое устройство к Интернету ④Посмотрев кнопку на маршрутизаторе, отвечающую за безопасное установление беспроводного соединения с ним, можно создать его, чтобы подключить принтер без ввода пароля
④Если доступно, необходимо выбрать подключение с этой опцией Далее запустите принтер и нажмите кнопку Wi-Fi на устройстве Обычно нужно удерживать кнопку в течение нескольких секунд, чтобы дождаться ответа индикатора Сама кнопка становится синей В этот момент нужно удерживать кнопку ⑦ на маршрутизаторе в течение нескольких минут Когда сопряжение устройств завершено, белый и синий индикаторы перестают мигать и просто остаются включенными
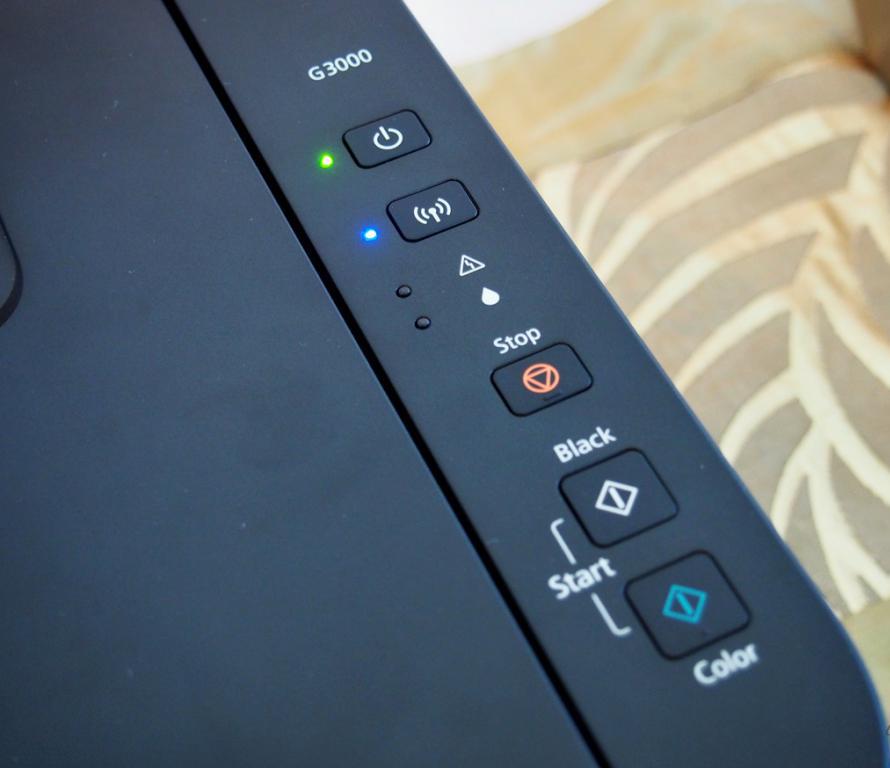
Скачать драйверы
В любом случае, стоит привести инструкции по установке драйверов Предположим, вы подключили принтер, но система не смогла найти для него подходящий драйвер и сообщает, что это соединение неизвестно Что нам нужно сделать?
- Посетите официальный сайт Canon
- Выберите вкладку «Драйверы
- Мы вводим точную модель устройства, не теряя ни одной цифры или буквы
- Выберите и введите битовую глубину системы
- Скачайте и установите файл
- Затем система предложит вам перезагрузиться.
- После перезагрузки нужно зайти в меню «Устройства и принтеры»». Это можно сделать через «Пуск».».
- Когда вы нажмете на установленный принтер, вам нужно нажать «Установить по умолчанию».».
Рамочные программы
Существуют некоторые программы для принтеров CANON Вы можете найти прошивку на сайте производителя Дополнительные функции можно настроить с помощью программы-утилиты.
Например, ❶ — ❶ – это программное обеспечение для принтеров Canon, которое оптимизирует изображения и устраняет эффект красных глаз My Image Garden – это утилита для организации и печати фотографий, поэтому она больше подходит для устройств линейки Pixma.
Canon Print Inkjet подходит для работы с принтером через мобильное устройство Программу можно установить на смартфон, подключить принтер и управлять им с телефона

Печать на устройстве
Настройка принтера Canon продолжается на этапе печати После подключения и установки драйверов можно начинать работу с устройством, но перед этим лучше настроить все параметры
Для этого перейдите в меню «Устройства и принтеры», расположенное в правой колонке «Пуск».» Далее выберите «Ярлыки и факсы». В новом окне необходимо найти модель вашего принтера и щелкнуть по ней мышью
Принтер Canon – настройка печати индивидуальный процесс, поэтому вы должны разобраться в нем самостоятельно, учитывая свои пожелания и предпочтения
Стоит упомянуть о том, как отправляются документы. Существует быстрая печать, которая сразу же отправляет информацию на принтер, и он печатает копию файла в настройках по умолчанию.
Однако вы можете использовать пользовательскую печать, нажав комбинацию Ctrl + P. В новом окне можно выбрать ориентацию страницы, печать документа на обеих сторонах бумаги, режим экономии чернил, черновик, процент яркости и т.д.

Ошибки
Иногда возникают ошибки принтера Canon. В этом случае главное – не паниковать, а рассмотреть варианты проблем, которые могут возникнуть у машины. Во-первых, на официальном сайте производителя есть список всех кодов, символизирующих ошибки. Во-вторых, вы можете немедленно связаться с представителями сервисного центра, которые быстро устранят проблемы с принтером.
Наиболее распространенным типом ошибки Canon является «e». Светодиодный дисплей может отображать эту букву, присваивая ей номер и сообщая о различных типах неисправностей или проблем.
Например, если код E02, в принтере закончилась бумага. В этом случае печать началась, а в лотке нет сырья для готового документа. Просто загрузите бумагу и нажмите кнопку «Печать».

E03 обычно сообщает о том, что бумага замята. Возможно, он был неправильно установлен в лоток и лежал неровно, поэтому ролик начал вращать его самостоятельно и замял. Достаточно аккуратно удалить бумагу и вставить новую.
E04 / 5 – ошибка, информирующая пользователя о проблемах с чернильным картриджем. Чтобы исправить это, лучше восстановить их или проверить нужное состояние.
Некоторые ошибки «e» можно устранить самостоятельно, но при «P» необходимо обратиться в сервисный центр, поскольку такие ошибки часто связаны с аппаратным обеспечением машины: Поломка определенного элемента, переполнение, перегрев и т.д.
Как настроить принтер Canon
Для новичков часто кажется слишком сложным и запутанным процесс настройки и установки принтера с параметрами, необходимыми для печати.
Но на самом деле принтеры Canon можно настроить довольно легко. Процесс установки в прайм-тайм может занять не более 15 минут, а после этого процесса всплывающее окно будет работать на уровне интуиции. Первым шагом в настройке печати на цветном принтере должно быть подключение его к компьютеру, а затем сразу к сети. Для этого необходимо подключить кабели принтера к компьютеру или музыкальной книге, а затем сразу же подключить его к сети. Перед печатью документов рекомендуется выполнить все необходимые настройки (включая яркость, экономию чернил, цвет и все остальные) на принтере. Для этой процедуры перейдите на Панель управления и выберите ярлык «Принтер / Факс» в разделе «Устройства и принтеры». Откроется окно со всеми устройствами, установленными на нашем компьютере. Затем нужно выбрать нужный принтер, открыть его настройки и настроить там все необходимые параметры для печати документов или фотографий.
Настройка принтера Canon
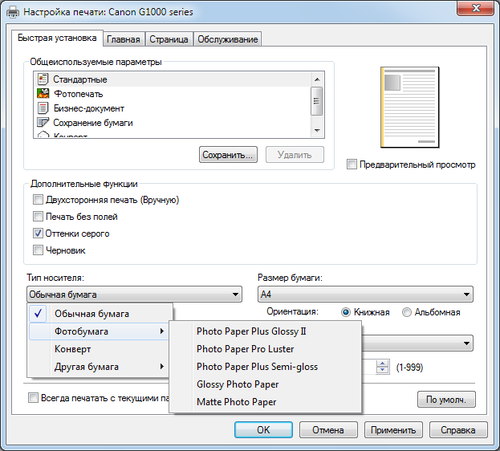
Более опытные пользователи начинают понимать, что принтер может делать гораздо больше, чем просто печатать текст. В конце концов, от правильных настроек печати зависит многое, в том числе и экономия денег. Кроме того, некоторые принтеры имеют в своем арсенале беспроводное подключение через WLAN (линейка принтеров Canon Pixma). Но давайте начнем с порядка: При печати нужного документа существует несколько способов отправить его непосредственно на принтер. Быстро — ярлык, отображаемый на панели задач документа, печатает весь документ в одном экземпляре. Обычная печать выполняется нажатием Ctrl + P или из меню Файл — Печать. В этом меню можно изменить настройки принтера Canon. Кроме того, можно выбрать горизонтальную ориентацию страницы — для печати собственных фотографий и памятных моментов дома, для печати документа с двух сторон, что очень удобно и экономит бумагу, расход чернил — печать с определенным процентом от заданных параметров и т.д.
Настройка печати принтера Canon Регулировка яркости принтера Canon может и должна быть выполнена для получения более профессиональных отпечатков. Во-первых, стоит разобраться в качестве используемой бумаги: глянцевая или матовая. Вы также можете удалять границы, добавлять оттенки серого и экспериментировать с изображениями на бумаге разного формата. Яркость устанавливается вхолостую или вручную на вкладке «Ручная настройка цвета / интенсивности». Затем выберите нужную опцию. Но наглядно увидеть результат можно только на бумаге, поэтому стоит потратить немного свободного времени, чтобы определить необходимые настройки. Вы также можете перепечатать старые фотографии, которые испортились со временем. Для этого необходимо настроить сканер и вдохнуть новую жизнь в ценные изображения на принтерах Canon.
Производитель, существующий с 1933 года и имеющий более 200 000 рабочих мест в своих подразделениях, просто не может позволить себе жить там, где Canon уже давно является флагманом индустрии печати и фотографии. Существующие модели постоянно совершенствуются и создаются новые. Имеется также официальный веб-сайт с подробным описанием моделей, наличием драйверов и технической поддержкой. Настройка принтера Canon Pixma с подключением к Wi-Fi занимает не более нескольких минут, о чем подробно рассказано далее. Среди прочего, в нем содержатся подробные инструкции по синхронизации беспроводного соединения машины с компьютером через WLAN. В нем также перечислены возможные проблемы и способы их устранения. Итак, если вы не решаетесь выполнить эту простую работу самостоятельно и у вас все еще есть вопросы по настройке параметров печати вашего принтера, прочитайте это руководство, и у вас обязательно все получится!
Настройка принтера Canon Pixma 1. дождитесь полной загрузки операционной системы; 2. подключите USB-кабель; 3. зайдите в интернет и посетите официальный сайт производителя принтера (в нашем случае Canon); 4. при поиске необходимо выбрать точный цифровой или буквенный код, обозначающий модель принтера; 5. затем стоит выбрать в списке тип и версию вашей операционной системы и сделать драйвер доступным для скачивания; 6. после того, как нужный файл будет полностью скопирован на компьютер, необходимо запустить. 7. по окончании установки система предложит вам перезагрузиться — согласитесь, если нет, перезагрузите компьютер вручную; 8. после перезагрузки компьютера и запуска всех служб необходимо перейти в раздел «Устройства и принтеры» — этот раздел находится в панели управления компьютера; 9. найдите свой цветной или черно-белый принтер и правой кнопкой мыши выберите «Использовать вкладку по умолчанию».
Основные настройки фотоаппарата Canon для съемки, делаем красивые фотографии
 Все о фотографиях в движении
Все о фотографиях в движении
Настройки камеры Canon для съемки — это самые важные и первые действия, которые должен предпринять любой начинающий фотограф после выбора и покупки камеры. Только хорошо отрегулированные настройки камеры помогают сделать большой шаг в области профессиональных фотографий.
Есть несколько основных действий или правил, которые вы должны выполнять, чтобы ваши фотографии вдохновляли вас в каждой поездке, как это сделать и какие настройки камеры изменить, вы можете найти на нашем туристическом сайте Travel-picture.
Для новичков в профессиональной съемке и первой настройке камеры мы рекомендуем прочитать руководство, конечно, большинство ответов вы найдете в нем, для продвинутых фотографов мы советуем не терять времени и зарегистрироваться на специализированных форумах. Здесь вы найдете исчерпывающие настройки камеры для съемки и более профессиональные советы по художественной съемке.
Зарядите аккумулятор
Если вы устанавливаете зеркало или обычную камеру, сначала необходимо зарядить аккумулятор. Все аккумуляторы имеют свойство разряжаться, поэтому напомним себе раз и навсегда — для полноценной работы аккумулятора требуется полный цикл зарядки камеры. Поясним, после покупки камеры мы сначала полностью заряжаем аккумулятор до 100%, затем разряжаем его примерно до 5%, такой цикл необходимо повторить несколько раз.
Цикл зарядки аккумулятора необходим для того, чтобы ваш аккумулятор имел мощный источник питания и повышенную зарядную емкость для полноценной работы фотоаппарата, который теряет заряд во время простоя в ожидании своего нового владельца в магазине.
Вторая настройка камеры — форматирование карты памяти
Следующая настройка камеры форматирует карту памяти. При форматировании карты памяти удаляется вся заводская информация и очищается память карты. При форматировании карты памяти через компьютер не забудьте ввести настройки формата FAT32, а не NTFS, как делают многие.
Форматирование через камеру осуществляется через меню Настройки камеры, настройки камеры Canon для форматирования обозначены гаечным ключом.
Выберите качество и размер изображения
Настройки камеры, отвечающие за качество и изображение, состоят из множества различных вещей Для тех фотолюбителей, которые только фотографируют, 2592×качество «S1» с размером изображения 1728 или 1920×качество «S2» с размером изображения 1280 будет достаточно, Такие настройки изображения вполне достойны обоев на широкоформатных мониторах
Для тех, кто печатает рекламные баннеры 3⁰6 м, настройки камеры для съемки немного более необходимы, Здесь нужно установить качество на «❶», Размер этого параметра уже 5184×3456 пикселей.
Не забудьте дополнительно установить качество RAW (для обработки фотографий в Photoshop Устанавливая в настройках камеры дополнительно качество Raw и s-качество для обычной фотографии, вы убиваете двух зайцев одним выстрелом, вы фотографируете понравившийся вам пейзаж, а если вам нужно скорректировать баланс белого или другие параметры изображения, Raw сделает это без потери качества в Photoshop
В большинстве дешевых зеркальных фотоаппаратов процессор очень слабый. Поэтому если вы зададите два параметра изображения, камера замедлится и замрет. Поэтому мы не рекомендуем устанавливать качество необработанного изображения без особых требований
Если вы не помните или не знаете, зачем вам нужна сетка, прочитайте нашу статью о правиле 2/3
❶ для настроек камеры одинаковы, отличаются только названия Здесь максимальное качество изображения называется большим Затем необходимо установить качество изображения на высшее ❶ или тонкое ❶ или сверхтонкое.
Следующая настройка камеры для съемки — баланс белого.
Важной настройкой камеры является баланс белого Установка баланса белого в автоматический режим ( ❶ ) дает отличные результаты для начинающих фотографов. Поэтому установите автоматический режим и забудьте о балансе белого в настройках камеры.
Для особо любопытных рекомендуется попробовать два режима баланса белого — флуоресцентная лампа или лампа накаливания Два перечисленных режима дают интересный эффект баланса белого Для профессионалов в фотографии баланс белого уже установлен в ручных настройках в зависимости от ситуации и корректируется только после того, как сделано несколько пробных фотографий
Замер освещенности при настройке камеры
В природе существуют различные типы: Матричный (рейтинговый, многозонный), центрально-взвешенный (средний), дробный и квадратный Для новичков, которые не любят ломать голову, установите матричный режим в настройках камеры и переходите к следующему шагу
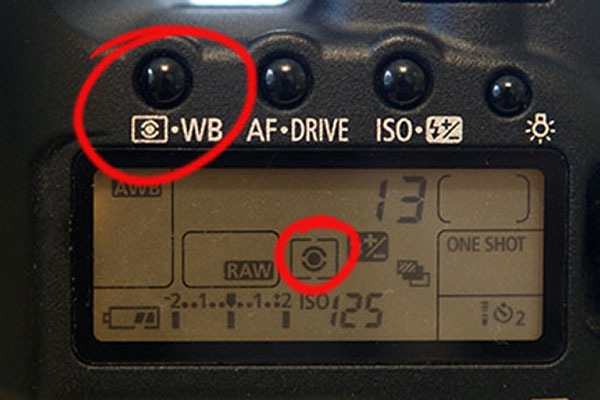
Для опытных пользователей немного поясним разницу в режимах экспозиции В матричном режиме кадр делится на несколько небольших областей, оценивается освещение в каждой области, затем все области объединяются и получается среднее значение экспозиции, которое отображается по всему кадру
Режим настройки матрицы камеры идеально подходит для портретной съемки и даже для съемки объектов в условиях недостаточной освещенности
Режим центрально-взвешенной настройки камеры говорит сам за себя, проецируя центральную точку и распределяя экспозицию по кадру. Этот режим подходит для съемки объекта, расположенного в центре кадра
Частичный замер используется для максимального отображения и расширения центрального объекта съемки.Вот объект, который вы хотите сфотографировать, теряя при этом задний фон кадра.
Теперь последний режим настроек камеры Canon с замером — точечный замер экспозиции. Этот режим настроек камеры предпочитают профессиональные фотографы, чтобы иметь полный контроль над замером.
Здесь данные замера считываются только с относительно небольшой части сцены. Чтобы в полной мере использовать все режимы, мы рекомендуем снимать все показания экспозиции с одного объекта, тогда вы заметите разницу и получите более профессиональные фотографии.
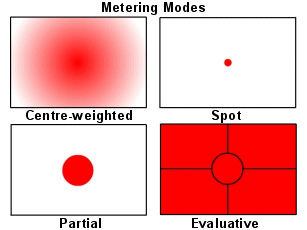
Фокусировка — еще одна основная функция камеры Canon.
Существует три различных режима фокусировки — Onshot, Al Servo и Al Focus.
Любителям движущихся объектов мы рекомендуем использовать режим Al Servo, сфокусировавшись на движущемся объекте. Вы можете держать этот объект до тех пор, пока не появится нужный кадр.
Вы можете использовать другие режимы в любых ситуациях, они не играют особой роли, их единственное применение — профессиональная фотография, но мы не встречали профессионалов, которые выросли с настройками этих режимов, установили общий режим и забыли о нем.
Настройка камеры Canon с возможностью выбора точек автофокуса.
Здесь все просто, большинство камер имеют настройку для использования точек автофокуса для данного устройства.

Согласно технологии фокусировки, камера всегда улавливает объект в центре и фокусируется на нем. Чтобы не пропустить объект, который вы хотите снять, нужно несколько раз нажать на кнопку спуска затвора, пока камера не покажет красную точку на объекте, который вы хотите снять.

Если для вас это долго, используйте режим ручной фокусировки, он намного быстрее и полезен в темноте, когда камера не может найти точку фокусировки.
Настройка камеры — режим съемки
В настройках камеры вы найдете два режима съемки — одиночная съемка (Single Shot) и серийная съемка (Continuous Shot). Хорошо подходит для режима одиночного снимка Если вы даже забудете убрать палец с кнопки спуска затвора, камера сделает снимок. В режиме непрерывной съемки камера делает несколько снимков в секунду, если держать палец нажатым, что является хорошим вариантом для запечатления движения объекта съемки.
Стабилизатор изображения
Пригодится для настройки камеры как новичкам, так и профессионалам, особенно если вы снимаете видео или фото с длинным фокусом. Однако не забывайте, что в режиме стабилизации изображения на объективе (когда стабилизатор находится на объективе) батарея расходуется немного быстрее. В других случаях, когда объекты фотографируются ночью или в течение длительного времени, вам поможет штатив.

Настройка камеры для съемки — цветовое пространство
В настройках камеры есть два типа цветовых пространств: SRGB и Adobe RGB. Мы рекомендуем выбрать Adobe RGB, этот режим имеет больше цветов в своем запасе, этот диапазон подходит в большинстве случаев.
Настройка стиля камеры
По умолчанию в настройках вашей зеркальной камеры Canon должен быть режим «Стандартный», который подходит для новичков практически во всех сферах жизни, но вы можете поэкспериментировать, например, установить режим «Пейзаж». Режим Портрет размывает параметры изображения объекта съемки и создает более мягкие цвета.
Большинство фотографов устанавливают свои собственные настройки режимов, редактируя существующие. В нашей камере, например, режим «пейзаж» был немного изменен, мы увеличили резкость, контрастность и цветовую гамму. Если у вас качественный объектив, вам не придется возиться с этими настройками, и вы всегда сможете отредактировать изображение в Photoshop.
Это все основные настройки камеры Canon, о которых мы хотели рассказать вам и дать советы по улучшению качества снимков. Мы рекомендуем больше экспериментировать, и через некоторое время вы узнаете, какие основные настройки камеры лучше всего подходят вам для съемки. Путешествуйте — фотографируйте и путешествуйте вместе с изображением.
Меня зовут Сергей, я работаю гидом в разных городах Европы, Азии, Восточной России и по совместительству менеджером в крупном туристическом агентстве. Во время путешествия я испытала массу эмоций, узнала полезную информацию об отдыхе и ценах и увидела уникальные места, которыми хочу поделиться на страницах своего туристического блога.
Как настроить принтер Canon
Для новичков часто кажется слишком сложным и запутанным процесс установки и настройки принтера с параметрами, необходимыми для печати. Но на самом деле принтеры Canon можно настроить довольно легко. Процесс установки в прайм-тайм может занять не более 15 минут, а после этого процесса всплывающее окно будет работать на уровне интуиции. Первым шагом в настройке печати на цветном принтере должно быть подключение его к компьютеру, а затем сразу к сети. Для этого необходимо подключить кабели принтера к компьютеру или музыкальной книге, а затем сразу же подключить его к сети. Перед печатью документов рекомендуется выполнить все необходимые настройки (включая яркость, экономию чернил, цвет и все остальные) на принтере. Для этой процедуры перейдите на Панель управления и выберите ярлык «Принтер / Факс» в разделе «Устройства и принтеры». Откроется окно со всеми устройствами, установленными на нашем компьютере. Затем нужно выбрать нужный принтер, открыть его настройки и настроить там все необходимые параметры для печати документов или фотографий.
Настройка принтера Canon
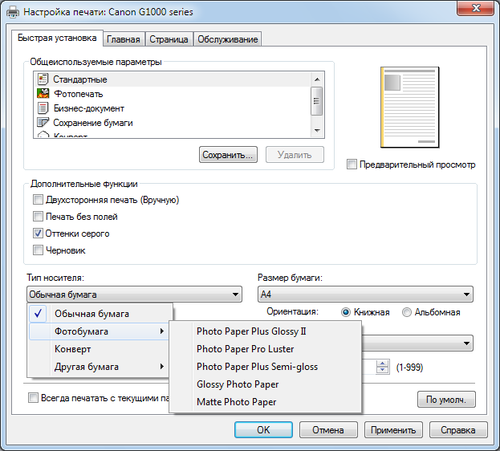
Более опытные пользователи начинают понимать, что принтер может делать гораздо больше, чем просто печатать текст. В конце концов, от правильных настроек печати зависит многое, в том числе и экономия денег. Кроме того, некоторые принтеры имеют в своем арсенале беспроводное подключение через WLAN (линейка принтеров Canon Pixma). Но давайте начнем с порядка: При печати нужного документа существует несколько способов отправить его непосредственно на принтер. Быстро — ярлык, отображаемый на панели задач документа, печатает весь документ в одном экземпляре. Обычная печать выполняется нажатием Ctrl + P или из меню Файл — Печать. В этом меню можно изменить настройки принтера Canon. Кроме того, можно выбрать горизонтальную ориентацию страницы — для печати собственных фотографий и памятных моментов дома, для печати документа с двух сторон, что очень удобно и экономит бумагу, расход чернил — печать с определенным процентом от заданных параметров и т.д.
Настройка печати принтера Canon Регулировка яркости принтера Canon может и должна быть выполнена для получения более профессиональных отпечатков. Во-первых, стоит разобраться в качестве используемой бумаги: глянцевая или матовая. Вы также можете удалять границы, добавлять оттенки серого и экспериментировать с изображениями на бумаге разного формата. Яркость устанавливается вхолостую или вручную на вкладке «Ручная настройка цвета / интенсивности». Затем выберите нужную опцию. Но наглядно увидеть результат можно только на бумаге, поэтому стоит потратить немного свободного времени, чтобы определить необходимые настройки. Вы также можете перепечатать старые фотографии, которые испортились со временем. Для этого необходимо настроить сканер и вдохнуть новую жизнь в ценные изображения на принтерах Canon.
Производитель, существующий с 1933 года и имеющий более 200 000 рабочих мест в своих подразделениях, просто не может позволить себе жить там, где Canon уже давно является флагманом индустрии печати и фотографии. Существующие модели постоянно совершенствуются и создаются новые. Имеется также официальный веб-сайт с подробным описанием моделей, наличием драйверов и технической поддержкой. Настройка принтера Canon Pixma с подключением к Wi-Fi занимает не более нескольких минут, о чем подробно рассказано далее. Среди прочего, в нем содержатся подробные инструкции по синхронизации беспроводного соединения машины с компьютером через WLAN. В нем также перечислены возможные проблемы и способы их устранения. Итак, если вы не решаетесь выполнить эту простую работу самостоятельно и у вас все еще есть вопросы по настройке параметров печати вашего принтера, прочитайте это руководство, и у вас обязательно все получится!
Настройка принтера Canon Pixma 1. дождитесь полной загрузки операционной системы; 2. подключите USB-кабель; 3. зайдите в интернет и посетите официальный сайт производителя принтера (в нашем случае Canon); 4. при поиске необходимо выбрать точный цифровой или буквенный код, обозначающий модель принтера; 5. затем стоит выбрать в списке тип и версию вашей операционной системы и сделать драйвер доступным для скачивания; 6. после того, как нужный файл будет полностью скопирован на компьютер, необходимо запустить. 7. по окончании установки система предложит вам перезагрузиться — согласитесь, если нет, перезагрузите компьютер вручную; 8. после перезагрузки компьютера и запуска всех служб необходимо перейти в раздел «Устройства и принтеры» — этот раздел находится в панели управления компьютера; 9. найдите свой цветной или черно-белый принтер и правой кнопкой мыши выберите «Использовать вкладку по умолчанию».
Сброс настроек принтера Canon — как сделать и зачем нужно?
Все современные модели принтеров и многофункциональных устройств Canon имеют свою операционную систему (прошивку), центральный процессор (главный контроллер), память RAM и ROM, интерфейсы ввода/вывода информации и другие компоненты, присущие любому компьютеру.
Все это говорит о том, что современные печатные машины могут хранить различную информацию. Это как пользовательские настройки, так и различные системные данные:

Положение датчика, определяющего уровень тонера в картридже;
Ворсистая перфорация — устройство, поглощающее чернила, которые удаляются с поверхности печатающей головки после завершения очередного цикла печати.
Настройки пользователя.
- Значения датчиков на принтерах Canon можно сбросить, т.е. сбросить или вернуть к заводским настройкам. Сброс настроек и/или показаний датчиков картриджа и подгузников может быть вызван различными причинами.
- Сброс настроек оборудования
- Сброс настроек аппаратного/программного обеспечения обычно выполняется при возникновении проблем с работой принтера или любой из функций МФУ — копирования, сканирования, двусторонней печати и т.д. — происходит. При использовании машины в память машины вводятся различные системные и пользовательские данные. Как и в любом компьютере, информация, хранящаяся в ПЗУ принтера, может быть повреждена или потеряна, что приводит к разного рода ошибкам в работе принтера.
Функция сброса помогает решить различные проблемы, связанные с программным компонентом принтера. Сброс конфигурации также решает проблемы с интерфейсом связи, отвечающим за подключение принтера к компьютеру и компьютерной сети, как проводной, так и беспроводной.
Сброс счетчика картриджей
Каждый современный принтер оснащен различными датчиками, которые выполняют все функции печатной машины. Среди них есть датчики, отвечающие за измерение уровня оставшегося тонера в картридже и передающие полученные данные в главную систему управления машины. По окончании чернил операционная система автоматически блокирует функцию печати, так как холостая работа печатающей головки может привести к преждевременному износу.
При установке новых чернил, замене или дозаправке установленного резервуара для чернил принтер обычно самостоятельно определяет факт выполнения пользователем этих операций, а затем выводит показания счетчика уровня чернил. Однако этого может не произойти по разным причинам. В этих случаях функция разгрузки помогает, сбрасывая сигналы датчика уровня чернил, чтобы принтер разблокировался и мог продолжить работу.

Подробные инструкции по сбросу счетчика картриджей на принтере Canon можно найти на нашем сайте.
Сброс счетчика подгузников
Впитывающий материал или подгузник заполняется отработанными чернилами во время работы принтера. Степень его заполнения также считывается специальным датчиком. Когда подгузники переполнены, печатная машина блокируется, и работать с ней становится невозможно. Как легко догадаться, функция разгрузки абсорбента устраняет этот блок.
Определить содержимое подгузника гораздо сложнее, чем уровень чернил, поэтому датчик впитывания часто дает «ложные показания». Для этого и предназначена функция сброса уровня поглощенного материала.
Следует отметить, что счетчик подгузников допустим только 2-3 раза. Если абсорбент переполнен, чернила начнут вытекать из корпуса принтера или, что еще хуже, скапливаться внутри, что может привести к различным неисправностям вплоть до перегорания материнской платы.
Как сбросить настройки принтера Canon?

Каждая из вышеперечисленных функций дампа запускается по-разному. Следует также отметить, что в разных моделях принтеров и МФУ Canon обнуление и сброс датчиков выполняются по-своему. Давайте по порядку.
Сброс
Вы можете сбросить настройки программного/аппаратного обеспечения до заводских настроек по умолчанию двумя способами: Запустите сброс с передней панели принтера или с компьютера. Первый метод предполагает сброс путем запуска нужной функции с ЖК-дисплея принтера или нажатия функциональных клавиш в определенной последовательности. Более того, на разных моделях печатных машин Canon это делается по-разному. Например, на большинстве моделей серии i-Sensys Canon MFF (MF4450, MF4410, MF4580 и т.д.) это делается следующим образом:
Нажмите клавишу » * » (выглядит как голова в профиль), затем клавиши «2» и «8».
Принтер переходит в сервисный режим.
Затем нажмите на кнопки «Копир», «Удалить» и «Удалить все» в серии.
- Настройки сбрасываются до заводских значений.
- Этот принтер Canon является действующим для многих моделей современного принтера Pixma:
- Выключите принтер, нажав кнопку питания.
- Нажмите кнопку» Стоп/Сброс» и, не отпуская ее, нажмите кнопку Вкл/Выкл.
Принтер должен включиться, о чем свидетельствует светодиодный индикатор питания.
- Отпустите обе кнопки.
- Затем дважды нажмите на кнопку «Стоп / Сброс» и удерживайте ее после второго нажатия. Отпустите обе кнопки — принтер перейдет в сервисный режим.
- Чтобы сбросить конфигурацию, необходимо очистить память EEPROM, в которой хранятся настройки. Для этого нажмите кнопку «Стоп / Сброс» 2 раза.
- Также выключите принтер, дважды нажав на выключатель питания.
- Настройки будут сброшены.
- Подробные инструкции по сбросу настроек на конкретном принтере см. в технической документации к аппарату и руководстве пользователя.
- Самый простой способ сбросить конфигурацию принтера с компьютера — переустановить драйвер. Для этого вам понадобится жесткий диск, поставляемый с принтером, или доступ в Интернет для загрузки программного обеспечения.
- Сброс счетчика чернил

Процедура сброса счетчика также зависит от модели принтера Canon. В большинстве случаев достаточно нажать и удерживать кнопки «STOP / RESET» (для многофункциональных устройств) или «Resume / Cancel» (для обычных принтеров) в течение 10-30 секунд. Клавишу следует нажать сразу после появления на экране компьютера и/или на передней панели принтера сообщения об окончании чернил в картридже. Если чернильниц несколько, эту процедуру необходимо повторить для каждой из них (только после того, как закончится тонер).
В современных многофункциональных устройствах серии Canon Pixma датчик можно сбросить через сервисное меню:
Выполните шаги с 1 по 5 инструкции по сбросу принтера Canon Pixma, чтобы войти в сервисный режим.
Нажмите кнопку «Стоп / Сброс» 4 раза.
Нажмите выключатель питания дважды.
- Счетчик сбрасывается.
- Как и в предыдущем случае, подробные инструкции по сбросу уровня чернил см. в технической документации и руководстве пользователя для существующих моделей принтеров Canon.
- Сброс подгузников
- Процедура сброса счетчика подгузников также различается в зависимости от модели принтера Canon. Например, во многих моделях МФУ линейки MPC (MPC400, MPC600 и т.д.) сброс абсорбера можно выполнить через меню ЖК-дисплея:
Переведите принтер в сервисный режим, последовательно выбрав пункты меню «Menu», «Copy», «#». Если на экране отображается сообщение типа «# 1 SSSW», принтер перешел в сервисный режим.

С помощью клавиши со стрелкой на передней панели аппарата «7. Выберите «Принтер» и нажмите «OK».
Далее » 5. Выберите «ink ABS CAPA» и нажмите «OK».
- Принтер предложит вам ввести числовое значение.
- Введите «0», нажмите «OK» и выключите принтер.
- Подробные инструкции по сбросу настроек на струйных принтерах Canon.
- Универсальный способ сброса датчика подгузника
- Многие современные модели принтеров и многофункциональных устройств Canon поддерживают программный метод сброса настроек принтера. Для этого существуют специальные сервисные программы, такие как сервисное оборудование и общее оборудование. Выполните процедуру сброса системного счетчика с помощью сервисных инструментов:
Переведите принтер в сервисный режим одним из описанных выше способов или в соответствии с инструкциями для имеющейся модели принтера / МФУ Canon.
Загрузите и запустите инструмент обслуживания.
На первой вкладке «Главная» главного окна утилиты найдите раздел «Очистить счетчик чернил».
- Напротив пункта «Абсорбер» выберите «Все» из выпадающего списка.
- Нажмите на кнопку «Установить» рядом с выпадающим меню.
- Если команда выполнена успешно, откроется диалоговое окно с сообщением » a function completed».
- OK.
- Счетчик сбрасывается.
- Сбрасывать счетчик подгузников более двух раз не рекомендуется.
- Замер экспозиции
- Процедура сброса счетчика подгузников также различается в зависимости от модели принтера Canon. Например, во многих моделях МФУ линейки MPC (MPC400, MPC600 и т.д.) сброс абсорбера можно выполнить через меню ЖК-дисплея:
Изображение