Как настроить принтер
Если ваш метод просмотра документов для печати не сработал, поймите следующее. как настроить принтер, Предварительное определение причины проблем. Иногда быть некоммерческой организацией может быть непросто. Материал, предложенный в статье, призван помочь и подсказать план действий в различных ситуациях.
Устранение неисправностей на производстве принтера
Из наиболее распространенных проблем с офисным оборудованием можно вспомнить. о принтере, Это включает печать документов независимо от внешнего дисплея. Чтобы заставить его действовать, требуется разблокировка. Для этого необходимо зайти в меню через кнопку & laquo;Пуск& raquo; и выбрать & laquo;Панель управления& raquo;, в ней – & laquo;Принтеры и факсы& raquo ;; щелкнуть по значку принтера, С помощью правильного ключа.
Если в меню есть команда под названием & laquo; будет находиться в той же смысловой позиции принтера Под своим знаком в папке. Теперь см. как настроить принтер, Чтобы он снова мог работать. Чтобы разблокировать отправку документа, необходимо нажать левую кнопку мыши в строке состояния. При выбранной команде & laquo;Перемещение печати& raquo; статус устройств включает & laquo;не подключено& raquo; и устройство не печатает документы. Затем во всплывающем меню следует выбрать Use (Использовать). принтера В режиме работы и нажмите кнопку мыши. Затем позиция & laquo;готов& raquo ;;
Когда вы подключаете данный аппарат, проблемы могут возникнуть на компьютере. Возможно, у вас есть вопрос: как настроить принтер, Если у него нет драйверов? Обычно к устройству подключен жесткий диск. Если этого не произошло, вы можете зайти в Интернет и скачать драйверы с сайта производителя, обращая внимание на марку устройства и его совместимость с операционной системой вашего компьютера.
Настройка принтера в сети
Чаще всего компьютеры в офисах и учреждениях объединены в локальную сеть. Принтеры, которые являются наиболее распространенными устройствами для отображения информации, используются в таких системах, и иногда не одинаково. Чтобы узнать, как настроить сетевой принтер, Рассмотрим следующий пример.
Принтер в локальной сети может быть предложен как отдельный объект и иметь собственный монитор и клавишу настройки. Печатающие устройства подключаются к компьютеру через порт LPT или через USB. Принтеру, который является отдельным представителем сети, присваивается IP-адрес.
Чтобы настроить принтер В сети он должен быть подключен к ней напрямую, либо он подключен к компьютеру и к нему настроен общий доступ. Здесь нужно действовать так же, как и при добавлении локального принтера. Устройство подключено к компьютеру, установлены драйверы. После ввода кнопки & laquo;Пуск& raquo; необходимо & laquo;Панель управления& raquo; & laquo;Найти принтеры и факсы& raquo;. На экране появится список всех устройств, подключенных к данному компьютеру. Выбрав значок нужного устройства, щелкните на нем правой кнопкой мыши и выберите в меню & laquo;Общий доступ& raquo;. В новом окне необходимо выбрать & laquo;Доступ& raquo;, на котором должен быть установлен переключатель общего доступа. принтеру. В новом окне для него можно задать новое имя, под которым его будут видеть все участники сети. Этот инструмент лучше всего использовать принтеропо умолчанию, чтобы отображать его каждый раз из общего списка и печатать нужные файлы напрямую.
Многие люди сталкиваются с проблемой, как настроить принтер При отправке документов на печать с компьютера под управлением операционной системы Windows 7 на принтер, Windows XP подключена к компьютеру с операционной системой. Доступ к устройству должен быть общим. Далее он должен определить имя. Откройте панель управления & laquo;Сеть и Интернет& raquo; и убедитесь, что сеть видна. принтер С XP. Затем перейдите по ссылке & laquo;Обзор компьютеров в сети& raquo;. Здесь необходимо найти имя компьютера, на котором запущена Windows XP. Щелкните по нему дважды мышью. Выберите правильный вариант из Squeak принтер И нажмите на пункт & laquo;подключить& raquo ;;
Как настроить принтер на компьютере
Современный офис невозможно представить без принтера. Десятки документов, которым дана & quot;жизнь& quot-, проходят через организацию каждый день благодаря этому печатному устройству. С помощью рабочего приспособления принтера Вы можете печатать до 1000 страниц в день. Работа принтера, Как и любое другое устройство ПК, все начинается с установки. Кажется, что кабель подключен к компьютеру, и все готово! Однако на первый взгляд процесс установки становится все более длительным. О
Способ подключения

В зависимости от способа доступа к печатающему устройству, соединение может быть локальным и удаленным. С местным подключением принтер Он подключается непосредственно к компьютеру через USB-кабель. Сетевое подключение включает в себя коммуникацию принтера С ПК через сетевой кабель. В то же время между компьютером и печатающим устройством нет прямого соединения. Этот тип подключения используется в крупных компаниях, где имеется несколько десятков компьютеров. Они соединены в один через сетевой кабель принтеру.
Преимущество такого подключения заключается в том, что совместное использование печатающего устройства устраняет необходимость в приобретении компанией принтер Для каждого ПК. Локальное подключение предназначено для домашнего использования. Это быстро и легко настроить, Для этого не нужно приобретать дополнительное оборудование.
Ниже мы опишем схему подключения принтеру На компьютер в соответствии с локальной версией.
Подключение к ПК
Чтобы начать работу, мы подключаем принтер К компьютеру через USB-кабель и подключите его к сети. Затем нажмите на & quot;Пуск& quot- и перейдите в раздел & quot;Инструменты& quot-. и принтеры”.
В открытом окне мы ищем установку ссылки принтера& rdquo; и нажмите на него левой кнопкой мыши. Поэтому мы запускаем мастера печати, который помогает в установке. принтер.
На этом этапе система попросит нас выбрать один из двух уже упомянутых вариантов подключения печатающего устройства к ПК. В нашем случае это локальное подключение, поэтому мы выбираем & quot; добавить локальное принтер”.
Следующий шаг – выбор порта. Порт принтера Это тип соединения, который позволяет компьютерам обмениваться информацией. с принтероПо умолчанию мастер установки предлагает использовать существующий порт LPT1. Он полностью соответствует требованиям установки, поэтому оставим все как есть и перейдем к следующему шагу.
Основной компонент настройки принтера & ndash; установка драйверов.
Фактически, драйвер – это программа подключения. принтера Для компьютера, который также является посредником между ними. Он отвечает за превращение набора железа и пластика в стабильно функционирующее печатное устройство.
Установочный компакт-диск с драйвером всегда находится в комплекте с принтероM. Для установки драйвера выбираем в предложенном списке & quot; Установить с жесткого диска& quot; Если у вас нет такого жесткого диска, можно загрузить драйвера из Windows или Центра обновления Интернета.
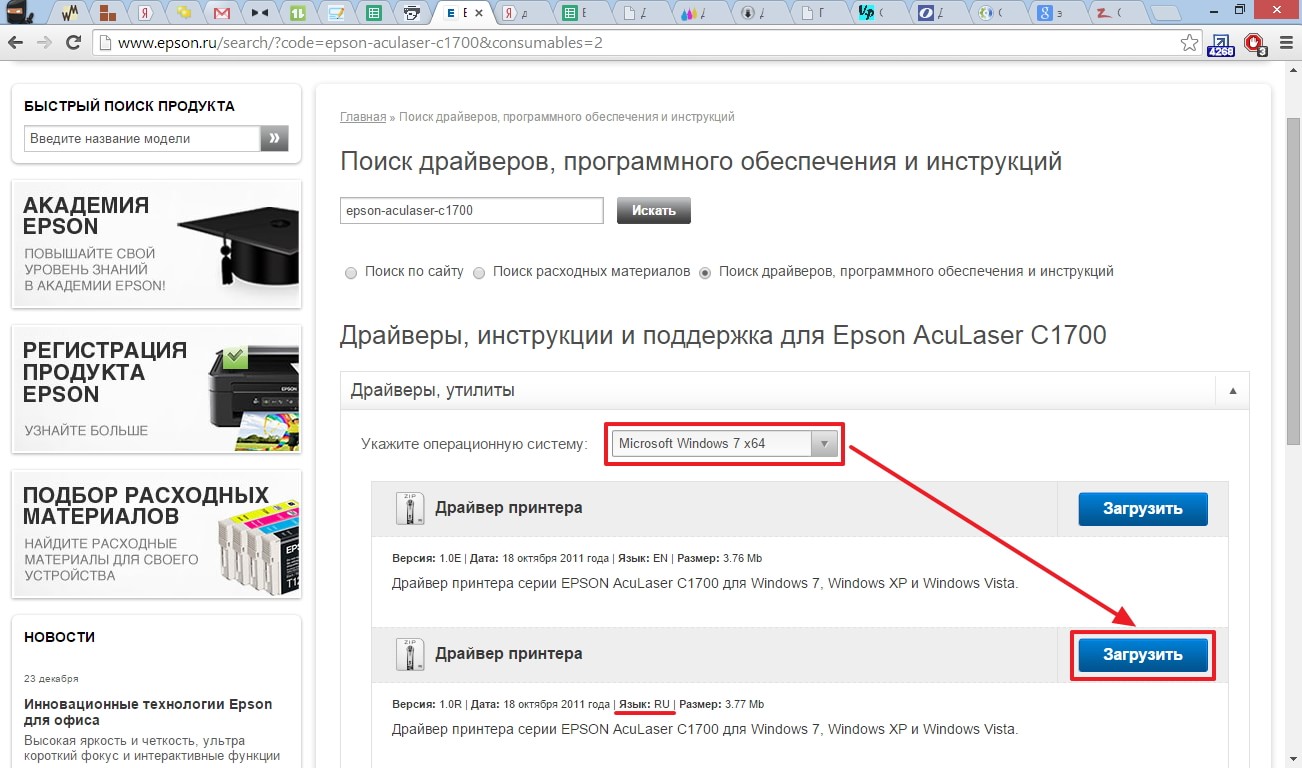
После установки драйвера, мастер настройки Предложит нам назвать произведение принтеру. Это может быть опция по умолчанию, использующая пользовательский бренд (например, HP Laser Jet 1010) или любой пользовательский вкус (например, & quot; принтер Артем& quot;). Выберите имя, нажмите & quot; Далее& quot;;
Следующие шаги – настройка доступа к принтеру. При домашнем использовании эта статья теряет свою актуальность, так как требуется коллективное использование принтероМ нет. Обычный доступ может использоваться, как упоминалось выше, когда 2 или более компьютеров работают по сети. Поэтому мы активируем статью & quot;Нет нормального доступа к ней». принтеру& quot; и нажмите & quot; Далее& quot;;
На этом настройка принтера Выход. Система покажет вам окно с уведомлением об успешном завершении операции.
З аключительный этап в настройке Печатающее устройство – проверка его работы. Завершите установку, чтобы убедиться в правильности работы. принтера Для получения диагностической информации мастер предлагает распечатать тестовую страницу. Нажмите на кнопку & quot; Печать тестовой страницы& quot; и нажмите & quot; Готово"
Как настроить В этой статье мы расскажем о маршрутизаторе TP Link. Чтобы вернуть компьютер на завод настройкам — здесь.
Установка сетевого принтера
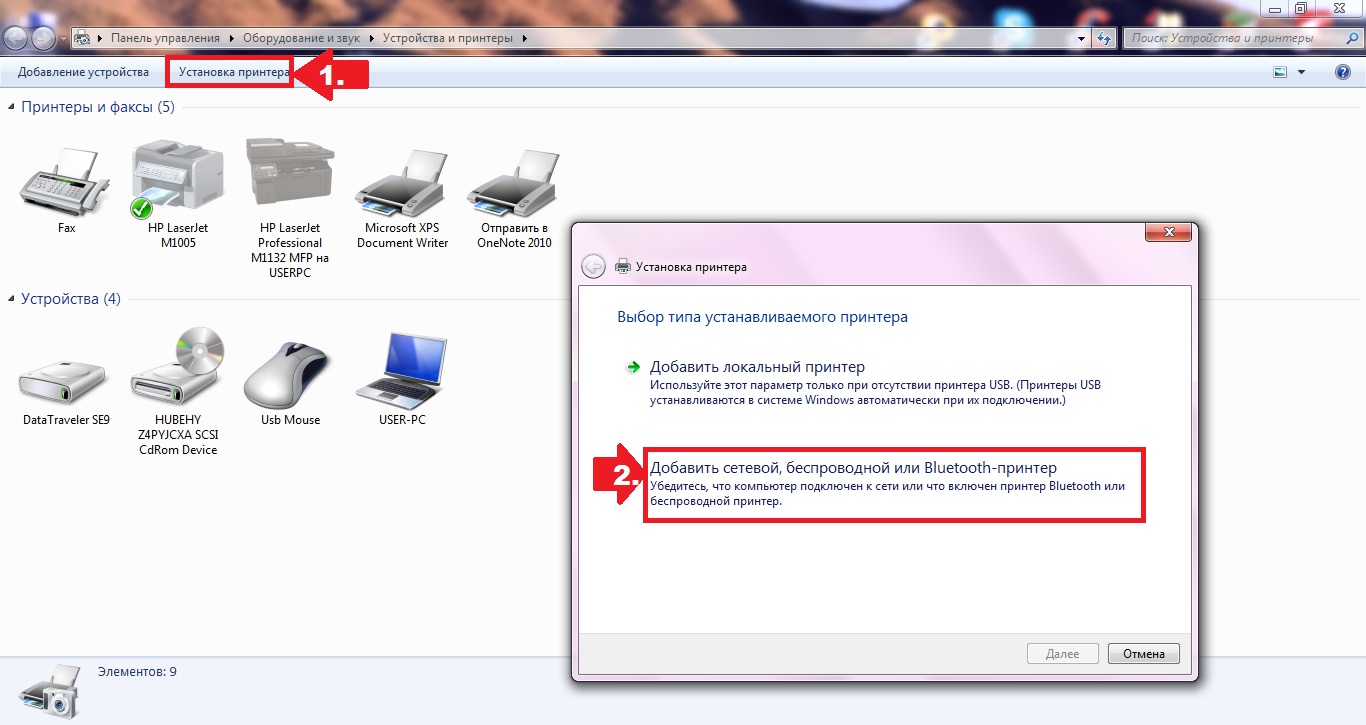
Подключение и настройка принтера, Открыт для общего пользования, хранится в 3-4 простых шагах. Следуя уже знакомой схеме, открываем меню & quot;Пуск& quot; и переходим в раздел & quot;Инструменты& quot;. и принтерыУстановите принтер, Но в этот раз мы выбираем & quot;Добавить сеть, беспроводную или Bluetooth».принтер ”.
Итак, мы начинаем автоматический поиск печатающих устройств в нашей сети. Менее чем за минуту система открывает нам список доступных принтероIn. Выберите тот, который вы хотите подключить, и нажмите Далее. Добавляет принтер, установлены драйверы.
После завершения установки система уведомит вас соответствующим сообщением. Установленная сеть принтер будет выбран принтероM по умолчанию. Чтобы отключить эту опцию, щелкните на ней правой кнопкой мыши и снимите флажок с & quot;элемента по умолчанию& quot;;
Если на уровне поисковой сети принтеровы не нашли нужное вам печатающее устройство, доступ к нему может заключаться в вводе его сетевого адреса. В результатах поиска нажмите на ссылку & quot; справа. принтер Абсолютный в списке & quot; владелец настройки Открывает окно со строкой, в которую необходимо записать адрес принтера. Она имеет следующий формат: & laquo;\ сеть_мама_компейтер \ сеть_может_.принтера & raquo; во время соединения принтера На компьютере с Windows 7 необходимо найти имя ПК, к которому он подключен. принтер. Это делается в меню Свойства &quo ;Мой компьютер&quo ;;
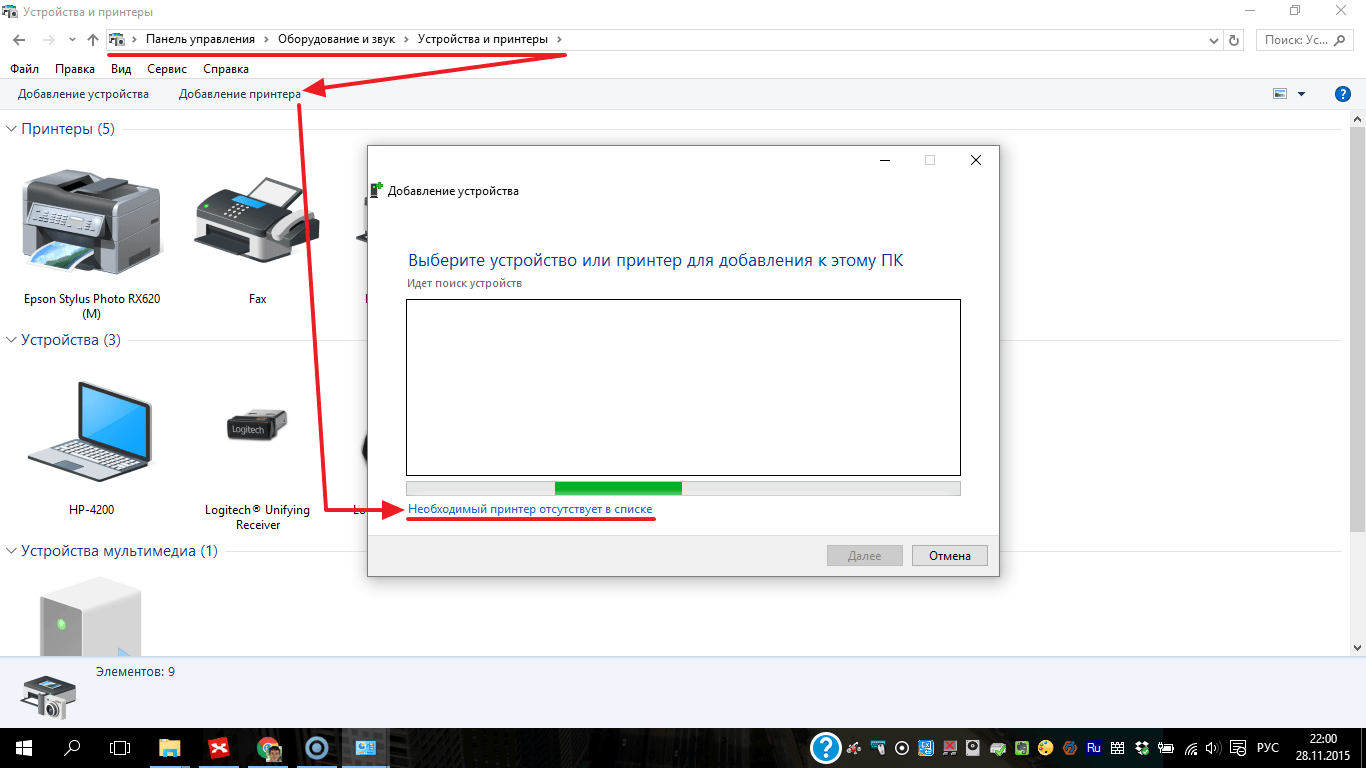
Пишем формат в поле ввода и нажимаем & quot;продолжить", начинается установка принтера И водитель. Оба описанных выше метода применимы ко всем типам устройств, работающих под управлением операционных систем Windows. Так что если вам интересно, как настроить принтер На ноутбуках ответ прост: используйте инструкции по установке для ПК. Таким образом, процесс настройки сетевого принтера Занимает не более 5 минут.
Как правильно настроить принтер

Купить печатающее устройство, подключить его и установить все необходимые драйверы — это одно, решить другую проблему как настроить печать принтера. В общем, в этом CASE, Ie не нужны никакие специальные знания и убийства, потому что Ie настройка принтера — Это процесс, который может выполнить любой пользователь офисного оборудования. Для этого внимательно ознакомьтесь с приведенными ниже инструкциями, которые будут полезны в любом случае настроить свойства принтера или МФУ в соответствии с вашими потребностями.
Подробные инструкции
- Чтобы ответить на вопрос как настроить принтер Для печати сначала нажмите на меню «Пуск» и откройте «Панель управления».
- Перейдите в раздел «Принтеры и устройства» — он может быть доступен несколько иначе, например, в зависимости от версии Windows, установленной на вашем ПК, принтеры И факс в Windows 10.
- Он — старый человек и новый человек. Не забывайте, что «каддар» — это имя и что оно может быть использовано только для описания жизни человека.
- Чтобы настройка Мало иметь мумию, нужно иметь «торт», если вы не можете найти его в некоторых наиболее важных книгах, например, A3, A4. Если это так, то мы не сможем найти правильного самфурина фон ши ба, но мы сможем найти правильного самфурина фон ши ба.
- Я не могу удержаться, но настроить ташар джираген рува. В той мере, в какой вы можете найти его в этой статье. Существует дозировка одной из трех доз препарата принтера, которые я взял с собой. Это как канкана.
Не позволяйте Kriegsware мешать вашему бизнесу. как настроить принтер Вы можете скачать последнюю версию и загрузить новый Cikin-Menü в последней версии. Но в Windows 10 для этого предложения мы можем сказать, что у нас есть готовая версия Hagu hagu, которая будет доступна для загрузки, и готовая версия Hagu hagu, которая будет доступна для загрузки. Кстати, это может быть хорошей идеей:
- Не беспокойтесь, нет необходимости беспокоиться об «оригинале», «оригинале», «оригинале». Человек должен знать значение этой статьи (например, mafi girma ko daidaitaccen), и значение этой статьи (littafin ko rubutu) von nau’in bugawa (littafin ko rubutu) von nau’in bugawa.
- Вот что такое «такарда». Eine Dose, не пропустите дозу как настроить принтер Вы должны знать о Spiel и adadin kofe и erschrecken. Но Тунфиш хочет сказать, что мы находимся в собственном мире — это труд любви, без которого мы не можем жить! В случае освобождения от срока давности мы не сможем предоставить одобрение срока давности или одобрение срока давности.
- Я с нетерпением жду будущего. На самом деле, вам нужно обратить внимание на Schriftart и Rubutu. Если вы хотите узнать правила игры как настроить принтер Если хотите, это вариант «выкинуть мусор в мусорку». Программное обеспечение (например, Canon), которое позволяет создать файл данных для вашего мусорного бака и добавить его в «Табарин». настройки». Один нан имеет возможность написать «вам нужен файл / в данном случае в первую очередь», затем «Aiwatar».
- В этой «зоне» вы можете положить «ребенка» в коробку и добавить в нее свой собственный цвет. Заявление о назначении опекуна, который будет нести ответственность за развод, имеет на это право. Вот почему это лучший способ получить матрас в свои руки. как настроить Хаскен бугу. Это отличный способ познакомиться с отелем, если в нем заинтересован тот, кто берет оригинал. Но в Каноне вам понадобится одобрение «gida» и «hannu». В свете дня. Как таковой, вы можете добавить «Сайта» и использовать хаске / талакава.
- Но если вы новичок, вам стоит обратить внимание на панель «исключения». принтером».
- Если вы студент университета и являетесь членом семьи Buga, вы имеете право на «бесплатное и недорогое» членство и расширенное членство. Причина этого настройкам Я рад поделиться с вами своим опытом. Что касается карри, то это просто способ избавиться от грязи и пыли.
- Кроме того, сотрудники компании умеют работать с сотрудниками компании и с сотрудниками компании, и они с удовольствием делятся своими знаниями с компанией. В качестве альтернативы у нас есть «Джанар» и «Триноус Буга». Эйн Каршен, джира эйн Буга ганье.
Некоторые возможные проблемы и решения
Пользователи часто сталкиваются с тем, что при отправке документа на печать программа выбирает совершенно другое устройство. Для решения такой проблемы достаточно установить что настроенныустройство » по умолчанию. «В этом случае вопрос может заключаться в том, где найти настройки За это? В этом случае выполните следующие действия:
- Откройте раздел с принтераMi и другие устройства установлены на вашем компьютере.
- Найдите значок нужного устройства печати и откройте его контекстное меню.
- Нажмите на запись «Использовать по умолчанию» в открывшемся списке.
Бывает также, что пользователи инструментов для организации печати после завершения настроек Решите следующую задачу: Не удалось сохранить параметры. принтера. Чтобы решить эту проблему, попробуйте напечатать пробную страницу на вашем аппарате. Если это ничего не дало, убедитесь, что значок вашего аппарата действительно отображается в разделе устройств печати. Если этого не произошло, переустановите и перезапустите драйверы.
Другой способ решения описанной проблемы — перезагрузить систему, пока аппарат не начнет печатать в нормальном режиме. Вы также можете попробовать удалить все принтеры, Кроме настоящего. Конечно, есть вероятность, что это поможет очень плохо, но все же такое действие может выйти из вашего положения. Также проверьте локальный жесткий диск на наличие ошибок. Если что-то из вышеперечисленного вам помогло, лучше всего переустановить ОС и не лениться делать резервные копии на будущее.
Таким образом, настройка Печать на ПК с разными версиями Windows не является такой уж проблематичной задачей. Главное, что вы должны знать настройки Действительно необходимые параметры.
Сайт с нуля
Создание веб-сайта. Реклама на сайте. Доходы на сайте.
Как настроить принтер на печать с компьютера
Бывают ситуации, когда вам срочно нужно распечатать фотографии или текстовые файлы с компьютера на бумагу. Но появление компьютера. и принтера, К сожалению, недостаточно для этого. Вам все равно нужно знать, как правильно настроить принтер Печать с компьютера.
Главная особенность принтероВ том, что они являются внешним устройством. Именно это часто мешает их автоматическому распознаванию компьютерными системами.
Также подключен к компьютеру. принтер Он редко используется в непрерывном режиме. Во всех крупных компаниях принтеры Подключен к локальной сети, и печать документов может осуществляться с любого компьютера в офисе.
Подключение принтера к ПК
Старые модели принтероПодключение к компьютеру занимает много времени. Необходимо было подключить принтер Подождите дольше, пока компьютер введет соответствующие данные. Иногда этот процесс занимает несколько часов. Все зависело от конкретной модели принтера.
В современных моделях настроить принтер Печатать с компьютера очень просто. Существует три способа подключения аппарата:
- Через кабель USB;
- Подключен к сети принтеру;
- Подключение к оборудованию другого компьютера.
Подключение через кабель USB
Самый простой способ подключения принтер Через кабель USB. Назад принтера Имеются два разъема для подключения питания (220 В) и для кабеля USB. О функциях, работающих на многофункциональных устройствах принтера А сканер — это третий вход для подключения к локальной сети.
Желаемый кабель выглядит следующим образом:
После подключения система будет установлена самостоятельно принтер, Затем он автоматически найдет и загрузит все необходимые драйверы.
Убедитесь, что в окне установки vved выбрана «автоматическая установка».
После успешной установки устройства необходимо нажать на кнопку «Пуск» (левый нижний угол) = & gt; «Доп. функции. и принтеры»। Во всплывающем окне должно появиться название и модель подключенного устройства.
Иногда устройство не может быть установлено автоматически. В этом случае необходимо установить драйверы вручную. Для этого посетите веб-сайт производителя принтере, Выберите модель, версию операционной системы (Windows XP, 7, 8, 10) и разрядность (x32 или x64). Затем загрузите и установите драйвер.
Подключение к сети принтеру
При подключении сетевого устройства выполните следующие действия:
- Необходимо запустить мастер установки на ПК и выбрать сеть во всплывающем окне. принтер;
- Вы должны выбрать правильный вариант из всплывающего списка;
- Выберите модель и производителя;
Важно не забыть указать имя, чтобы сетевая система имела доступ к устройству. Вы можете указать установленную машину «по умолчанию». В этом случае все документы будут отправляться на него только для печати.
Присоединение к принтеру другого компьютера
Примите реальное участие принтера Для чужого компьютера существует практически то же самое, что и сетевое подключение, только с небольшими, тривиальными нюансами.
Принтер должен быть подключен к локальной сети. Чтобы подключиться к нему, важно знать IP-адрес или имя компьютера, к которому мы хотим подключиться. Установка также осуществляется через «мастера установки». принтеров».
Вам также необходимо знать IP-адрес или имя устройства. Остальная процедура установки проходит по стандартной схеме.
Можно подключить и настроить на печать принтер Уже установлена на другом компьютере. Для этого необходимо соблюдать некоторые важные условия:
- Оба ПК должны принадлежать к одной сети;
- Для принтера Доступ должен быть открытым.
Просто откройте «Мой компьютер» и введите в адресной строке после нескольких косых черт имя компьютера, на котором установлена машина. Нажмите на Enter. Найти значок принтера = & gt; правый клик = & gt; «подключить». Соединение прерывается.
Установка правильного драйвера
Как упоминалось выше, в некоторых случаях необходимо вручную установить необходимые драйверы.
Перед установкой драйверов необходимо подключить принтера к ПК.
Процедура установки выглядит следующим образом:
- Start = & gt; Settings = & gt; Printer. Открывается окно настроек.
- Далее необходимо запустить «мастер установки» ;
- Выберите «локальный»;
- Очень важно выбрать подходящие инструменты.
Если во всплывающем списке есть необходимое устройство, достаточно найти его на компьютере и выбрать. Важно знать, что некоторые действия ПК могут быть недоступны. В этом случае лучшим решением будет записать все на жесткий диск и установить драйвер с него.
Как правильно настроить принтер Печать с компьютера
Для оптимальной работы машины необходимо знать, как правильно настроить принтер Печать с компьютера. Для настройки Или требуют изменения параметров:
- Нажмите «Старт» ;
- Затем нажмите на «Устройства и принтеры»;
- Для используемых устройств нажмите на «Использовать по умолчанию».
Вы также можете дополнительно использовать настойки. На настроить Или ограничить время, доступное другим пользователям.
Я могу сразу выбрать уже установленный драйвер и настроить Необходимая скорость печати или работы (не заметно, если ПК достаточно мощный).
Теперь вы знаете, где и как найти необходимые вкладки настроить принтер Печать с компьютера. Сам процесс довольно прост, с ним справится даже человек, далекий от компьютера. Вам нужно потратить всего 15-20 минут своего времени, и вы сможете легко распечатать необходимые документы или фотографии прямо со своего компьютера.
Настройка принтера на печать с компьютера
Правильно настроив принтер, Вы можете перенести всю текстовую и графическую информацию на бумагу за несколько секунд. Этот процесс не займет много времени.
Отношения

Для правильного подключения принтер компьютера, необходимо выполнить три простых шага:
Команда подключения
Каждый, безусловно, сможет подключить устройство к источнику питания, и этот шаг не должен вызвать абсолютно никаких трудностей. USB-кабель обычно входит в комплект поставки устройства, но продается и отдельно. Кабель имеет два конца, на которых установлены разные штекеры. Вам нужно будет подключить разъем типа А к компьютеру.

Установка драйвера
Большинство производителей комплектуют продаваемое оборудование компакт-диском, содержащим необходимые драйверы и программное обеспечение. После подключения аппарата к компьютеру необходимо сразу же вставить этот диск в дисковод. Запустите процесс установки, после чего на экране появится подсказка с дальнейшими действиями и рекомендациями.
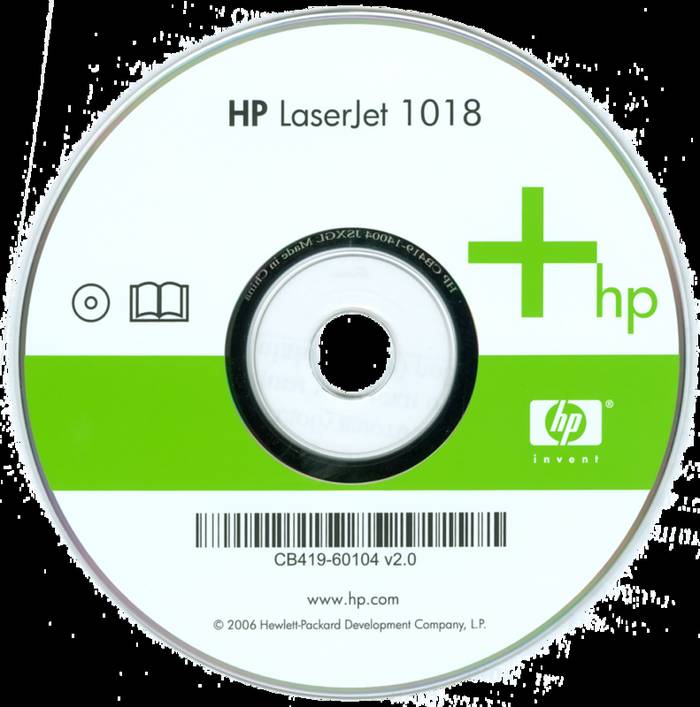
Современные устройства не требуют дополнительной установки, просто подключите их к компьютеру, и установка произойдет автоматически.
Как обойтись без диска с драйверами
Вы можете легко найти выход из этой ситуации, если Интернет включен.
Алгоритм действий:
С помощью этих простых шагов вы сможете установить необходимые драйверы и перейти к следующему шагу установки.
Как настроить принтер для печати
Прежде чем начать писать, вы должны настроить оборудование.
Это можно сделать, следуя приведенным ниже инструкциям:
Для каждого принтера эти настройки Может варьироваться, но стандарты существуют для всех.
Выберите макет страницы, количество листов, качество бумаги и режим печати.
Вот некоторые характеристики, которые вам необходимо выбрать. Они могут отличаться в зависимости от модели. Внимательно прочитайте, что там написано, и выберите подходящий вариант. Как вы можете видеть, настроить принтер Печатать не так сложно, главное — не спешить.
Видео: Принтер — настройка, Печать фотографий на диске
Меняем принтер по умолчанию
Часто возникают ситуации, когда к одному компьютеру одновременно подключено несколько компьютеров. принтероIn. Конечно, вы можете выбрать нужное устройство для каждого отпечатка, но это требует некоторых лишних действий.
Для этой проблемы вы можете найти подходящее решение — это принтер по умолчанию:
Тестовая страница
После установки необходимо сначала распечатать тестовую страницу. Так вы сможете проверить, все ли было сделано правильно. Благодаря тестовой странице вы также можете увидеть цвет печати. Кроме того, в нем содержится вся информация о версии драйвера, а также о модели. принтера. Этот лист необходимо сохранить, так как он пригодится в случае возникновения проблем.
Нужна настройка Маршрутизатор ZYXEL keenetic Lite. Подробности здесь.
Мы правильно печатаем тестовую страницу:
Не закрывайте страницу по окончании печати, а оцените качество печати тестовой страницы.
Изменение настроек
Некоторые пользователи сталкиваются с ситуациями, когда им необходимо изменить настройки. Обычно они устанавливаются на вкладке Порты в окне Свойства. принтера. Здесь можно изменить тип печати (альбомная печать и т.д.).), порт, к которому всегда подключен аппарат. Кстати, альбомная печать очень удобна для печати фотографий, так как именно этот формат страницы лучше всего подходит для этого.
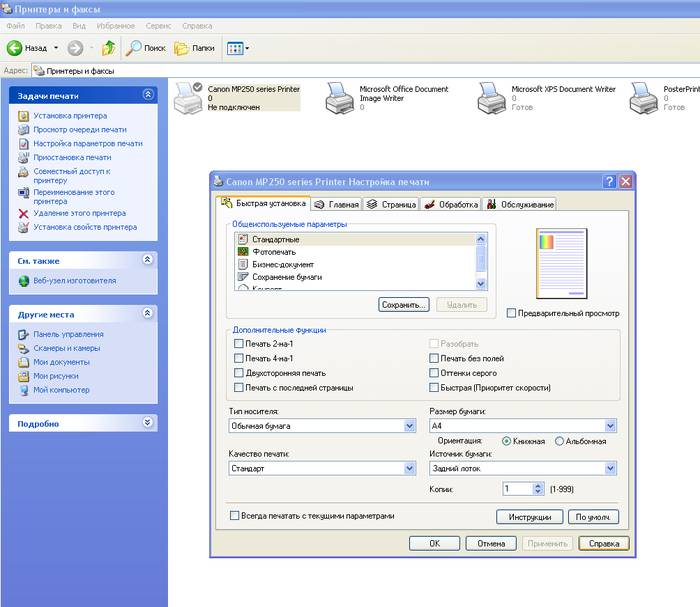
Для других настроек, Например, такие как режим печати, очередь печати, ограниченное время доступа к аппарату, то все это также можно изменить в этом диалоговом окне.
Печать документа
Когда вы создаете файл того или иного типа, неважно, документ это или фотография.
Существует несколько способов отправить документ на печать:
Даже самый заядлый непользователь сможет с легкостью выполнить эти простые задачи.
Менеджмент и управление печатью
Управляя печатями пресса, пользователь имеет полный контроль над всеми документами, отправляемыми в очередь. Они могут в любое время просмотреть и повторно документировать функции пресса. Однако вы можете отправить документ, например, в выбранный раздел. Это избавит вас от необходимости каждый раз выполнять операции по отправке документа на печать.
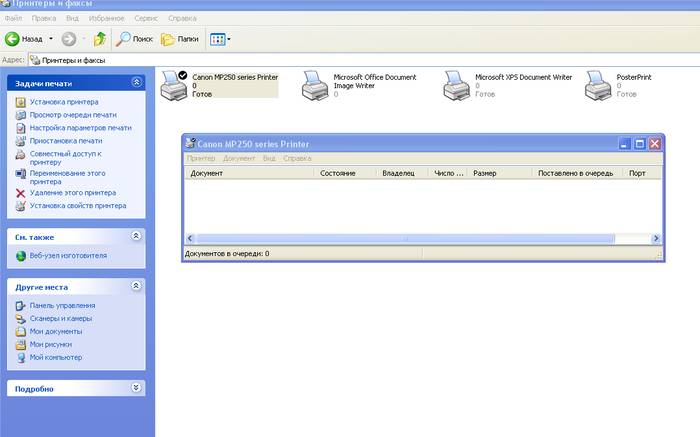
Существует три основных направления прессы:
Бывают случаи, когда документ не был напечатан из-за ошибки, а вам уже нужен следующий. Но принтер Первый документ будет постоянным. Вам просто нужно очистить очередь печати.
Это делается просто:
Настройка цвета печати
Цветовой профиль — это большой набор различных команд для печатного устройства, записанный в виде одного файла. Многие из вас, вероятно, видели в настройках Режим печати: матовая бумага, глянцевая. Каждый из них настроек Он сохраняет свой собственный цветовой профиль.
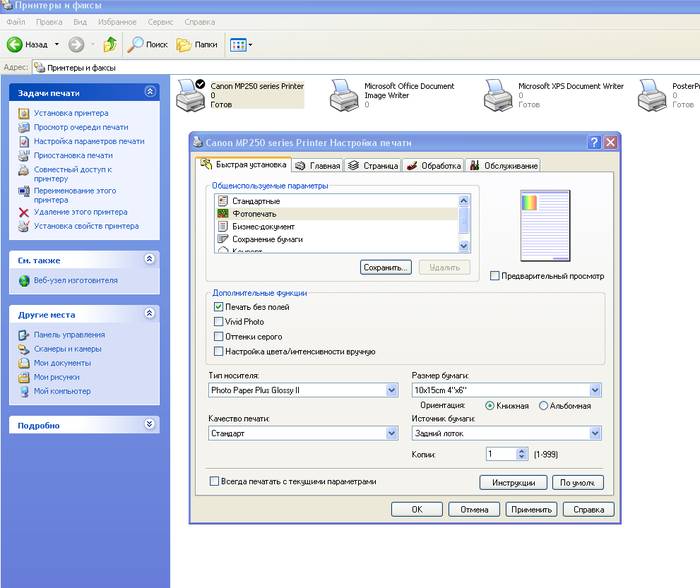
Если вы используете оригинальный картридж, проблем с герметичностью не возникнет. Все документы и фотографии будут очень хорошего качества.
Однако, поскольку не все являются таковыми, необходимо искать альтернативный вариант. Цветовой профиль предназначен для конкретного принтер, бумага и чернила. Это очень важный момент, о котором не стоит забывать. В конце концов, цвет — это важный момент при печати документов и фотографий.
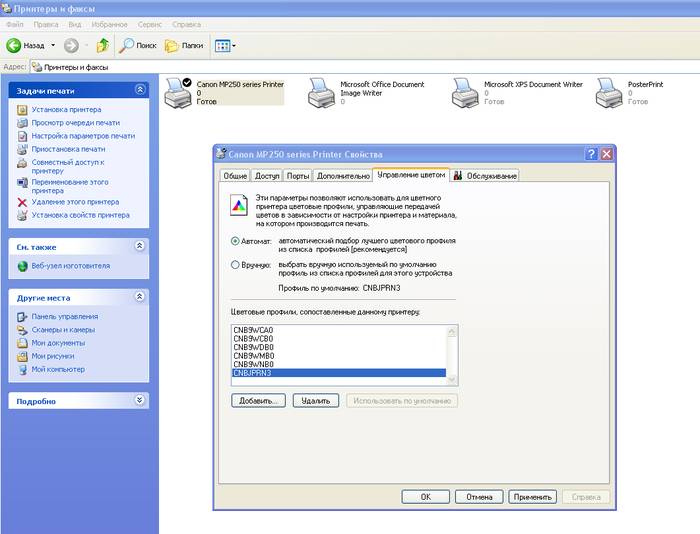
С официального сайта необходимо загрузить и установить программу Adobe Photoshop. Тогда найдите свой собственный принтер, Щелкните на нем правой кнопкой мыши и выберите Свойства. Перед вами появится новое окно, в котором вы щелкните на цветовой контрольной точке. Затем выберите свое устройство и запомните.
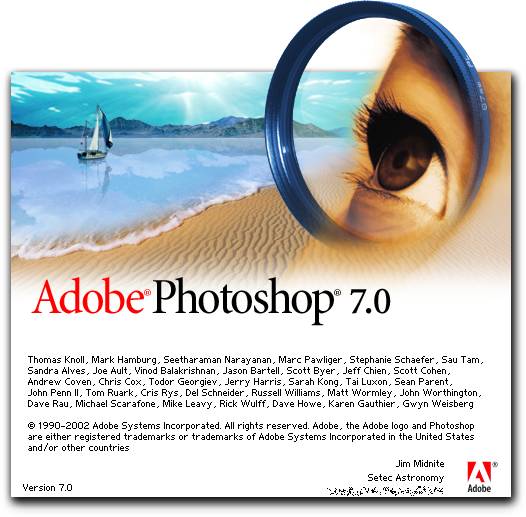
Перед вами открывается окно с настройкамНа разных компьютерах они могут быть разными. Но в целом, все, что вам нужно сделать, это выбрать необходимые параметры и сохранить их. А затем просто напечатайте пробную страницу и посмотрите результат.
Установка и настройка принтера — Это довольно простое занятие. Заранее изучив необходимую информацию, вы сможете сделать все вышеперечисленное самостоятельно, не прибегая к помощи специалиста.
Как настроить принтер по сети
Если у вас есть дома принтер И многие компьютеры, тогда вы, вероятно, были удивлены. как настроить принтер В сети. Если вы переходите с одного компьютера на другой с помощью флэш-накопителя, очень непрактично печатать только один документ. В этом материале мы расскажем вам как настроить печать по сети.
Настройка принтера Для сетевой печати она включает в себя два этапа:
- Настройка одного компьютера, к которому он подключен. принтер;
- Настройка второго компьютера, который используется принтер по сети;
Если принтер Должно быть доступно большое количество компьютеров, тогда второй шаг — это настройки Вы должны повторить это на всех компьютерах, где планируется его использовать принтера по сети.
Шаг № 1. Установка компьютера, к которому он подключен принтер.
Сначала нам нужно настроить принтер Для работы на компьютере в сети принтер Подключается через USB. На этом компьютере нам нужно открыть Composite Access к принтеру Или, проще говоря, встряхнуть принтер. Для этого откройте Панель управления и перейдите в раздел «Просмотр устройств». и принтеров».
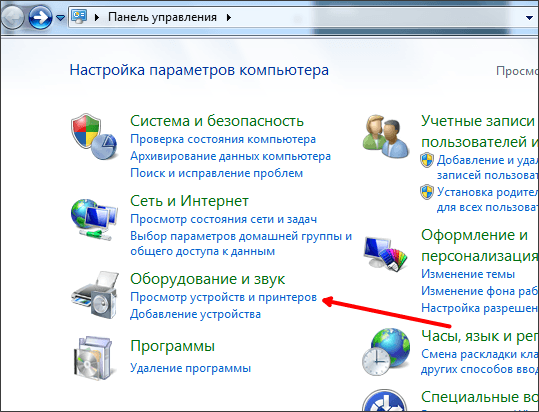
Затем перед вами откроется список подключенных принтероИ в других устройствах. Здесь вам нужно найти принтер, которые вы хотите использовать в сети, и откройте их свойства. Для этого щелкните на нем правой кнопкой мыши и выберите «Свойства принтера» (не путать с пунктом «Свойства»).

После этого перед вами появится окно со свойствами принтера. Здесь необходимо перейти на вкладку «Доступ».
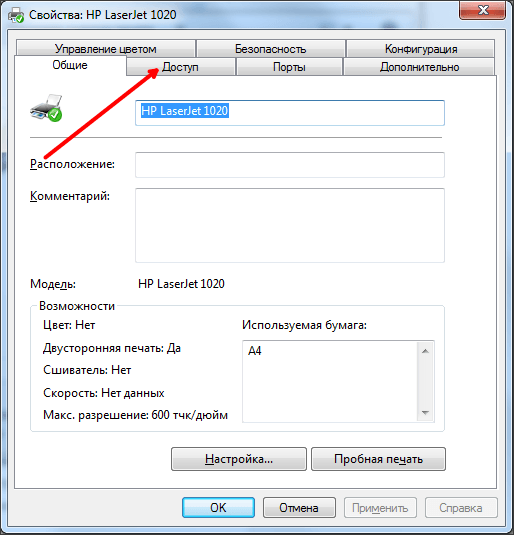
На вкладке «Доступ» необходимо поставить галочку напротив пункта «Общий доступ». принтеру».
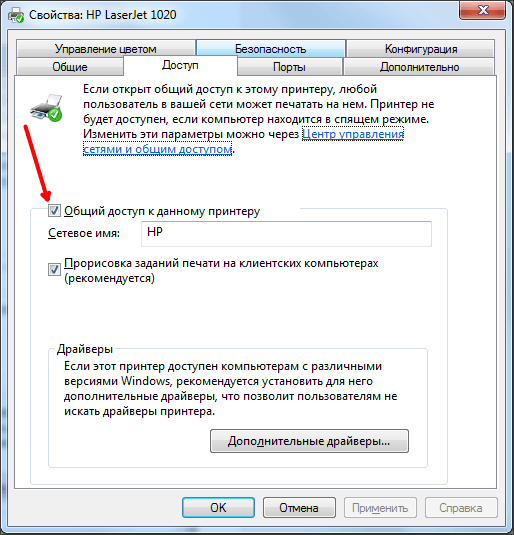
Затем закройте это окно, нажав кнопку OK. Все на нем настройка Компьютер, к которому он подключен принтер, Завершено. Теперь налево настроить Компьютеры, использующие эту сеть принтер.
Шаг № 2. Настройка второго компьютера для его использования принтер по сети.
Второй этап это настройка Компьютеры, использующие сеть принтер. На этом компьютере необходимо добавить сеть принтер В списке подключенных принтероIn. Для этого откройте Панель управления и перейдите в тот же раздел «Инструменты просмотра и принтероВ». В этом разделе нам нужно нажать на кнопку» Установить принтера». Эта кнопка расположена в верхней части окна (см. скриншот).
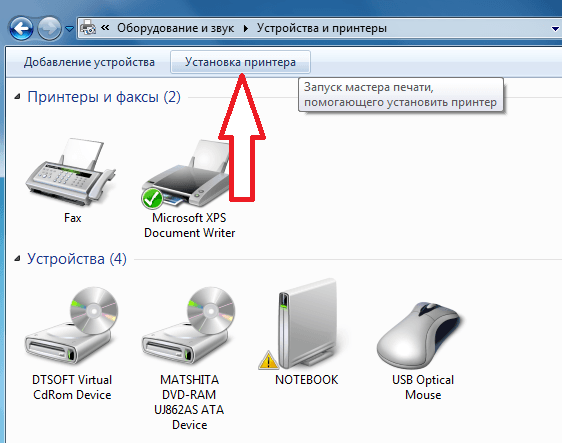
В результате откроется установка принтера». Здесь нужно нажать на кнопку» Добавить сеть, WLAN или Bluetooth»-.принтер».
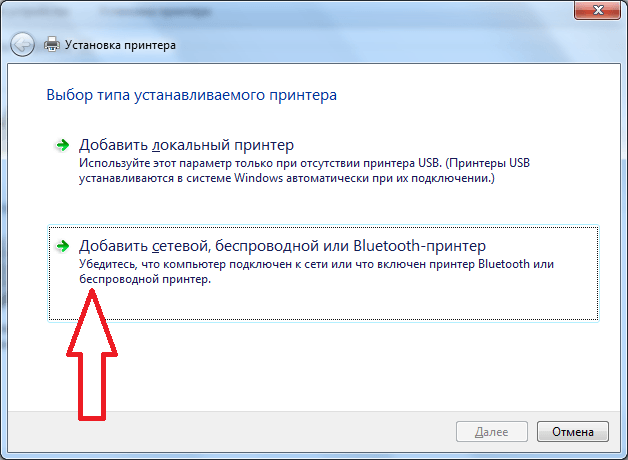
После этого операционная система выполняет поиск локальной сети и отображает список доступных принтероIn. Следует посмотреть здесь принтер, К которым мы только что открыли доступ. Выберите его и нажмите на кнопку «Далее».
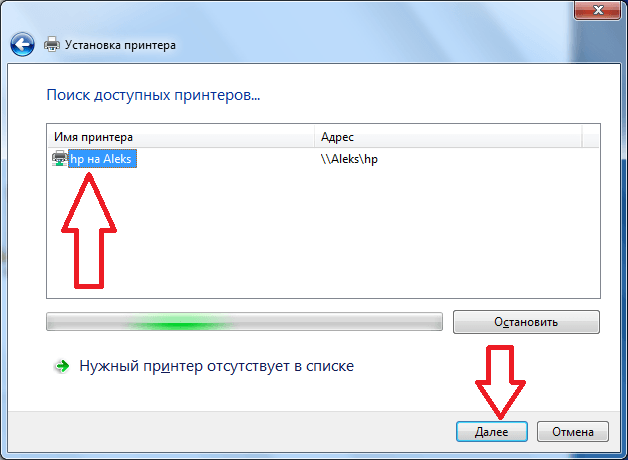
Затем система загружает драйверы и настроит сетевой принтер. На экране появится сообщение «Вы успешно установили принтер». Здесь просто нажмите кнопку «Далее».
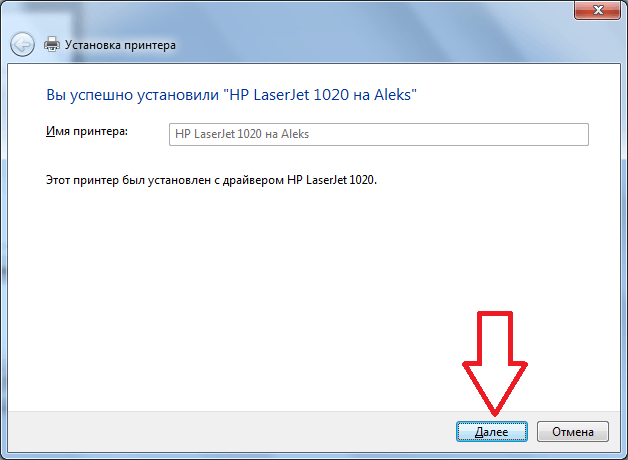
Затем нажмите на кнопку «Готово». Также, при необходимости, на этом этапе настройки Вы можете заказать пробную страницу.
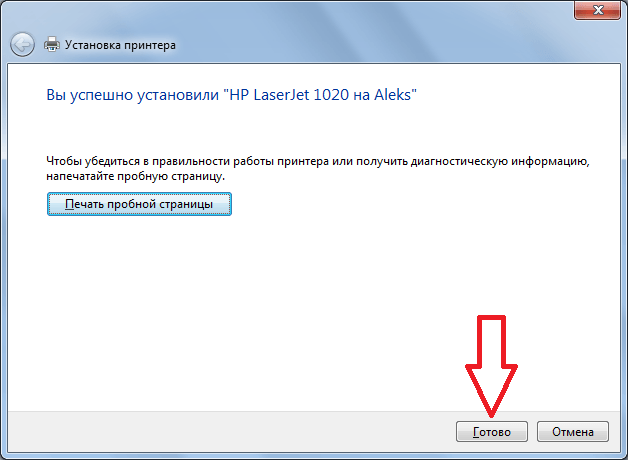
После нажмите кнопку «Готово». настройка принтера Сеть завершена. Теперь в списке принтероОтображается новая сеть принтер, Которые можно использовать в любой программе, как и обычные, подключенные напрямую, принтер.
Мы решаем задачи по поиску сетей принтера.
Обратите внимание, что на этапе поиска доступных сетей принтероЕсли в операционной системе ничего не найдено, вы можете указать путь к принтеру Вручную. Для этого нажмите на кнопку «Желаемое». принтер Отсутствует в списке».
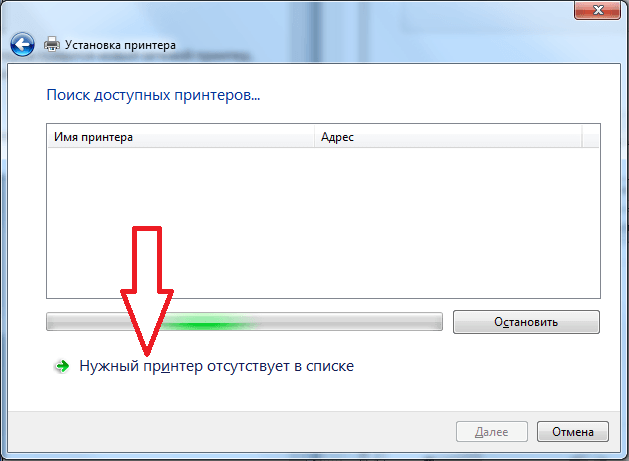
Затем появится окно, в котором вы можете ввести сетевой адрес вручную принтера. Для этого выберите «Выбрать нормальный». принтер По имени » и введите адрес принтера В следующем формате: \ IP AddressName-.принтера .
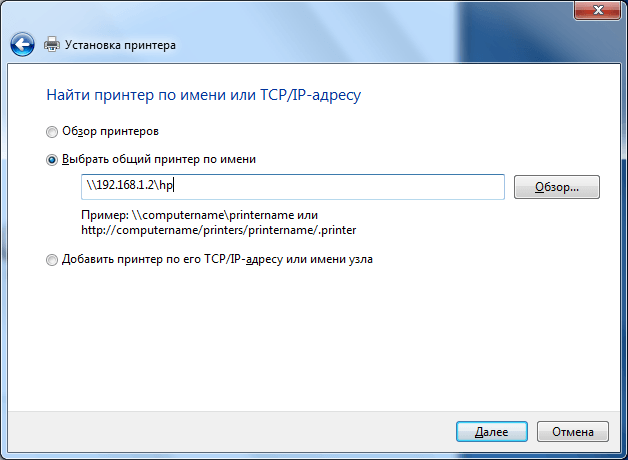
Затем нажмите на кнопку «Далее» и введите принтер будет подключен и настроен автоматически.
Настройка принтера на печать с компьютера
Правильно настроив принтер, Вы можете перенести всю текстовую и графическую информацию на бумагу за несколько секунд. Этот процесс не займет много времени.
Отношения

Фото: Кабельное соединение
Для правильного подключения принтер компьютера, необходимо выполнить три простых шага:
- Подключите устройство к компьютеру с помощью кабеля USB;
- Подключите его к сети;
- Выполните необходимые настройки.
Команда подключения
Каждый, безусловно, сможет подключить устройство к источнику питания, и этот шаг не должен вызвать абсолютно никаких трудностей. USB-кабель обычно входит в комплект поставки устройства, но продается и отдельно. Кабель имеет два конца, на которых установлены разные штекеры. Вам нужно будет подключить разъем типа А к компьютеру.

Фото: Драйвер и установка принтера
Установка драйвера
Большинство производителей комплектуют продаваемое оборудование компакт-диском, содержащим необходимые драйверы и программное обеспечение. После подключения аппарата к компьютеру необходимо сразу же вставить этот диск в дисковод. Запустите процесс установки, после чего на экране появится подсказка с дальнейшими действиями и рекомендациями.

Фото: Оригинальная дискета с драйверами
Современные устройства не требуют дополнительной установки, просто подключите их к компьютеру, и установка произойдет автоматически.
Как обойтись без диска с драйверами
Вы можете легко найти выход из этой ситуации, если Интернет включен.
Алгоритм действий:
- Включите компьютер и дождитесь полной загрузки операционной системы;
- подключите принтер Через кабель USB и дождитесь окончания инициализации;
- Зайдите в Интернет и найдите страницу официального сайта производителя устройства. Затем нажмите на «Поддержка и драйверы» ;
- Вы увидите, что в строке поиска необходимо ввести точное название модели;
- Затем выберите нужную программу, укажите тип вашей операционной системы и нажмите кнопку Загрузить;
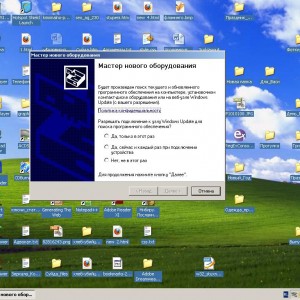
Фото: Установка оборудования

Фото: Завершение установки драйвера
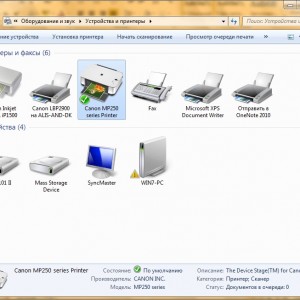
Фото :Папка » Оборудование и принтеры»
С помощью этих простых шагов вы сможете установить необходимые драйверы и перейти к следующему шагу установки.
Как настроить принтер для печати
Прежде чем начать писать, вы должны настроить оборудование.
Это можно сделать, следуя приведенным ниже инструкциям:
- Перейдите в Панель управления;
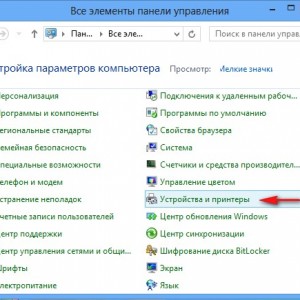
Фото: Панель управления
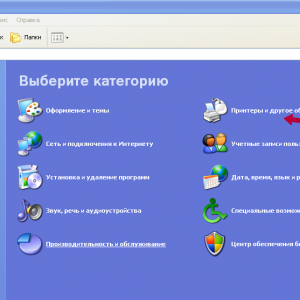
Фото: выбираем принтеры И другое оборудование
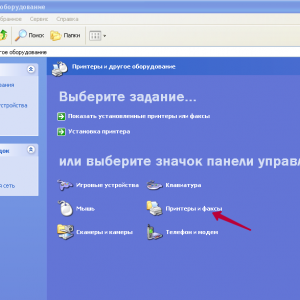
Фото: выбираем принтеры и факсы
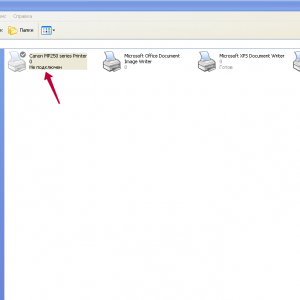
Фото: Select rights принтер
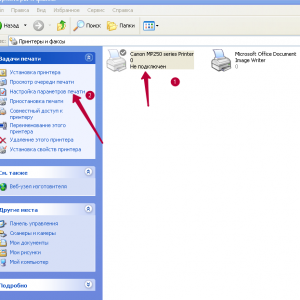
Фото: настройка параметров
Для каждого принтера эти настройки Может варьироваться, но стандарты существуют для всех.
Выберите макет страницы, количество листов, качество бумаги и режим печати.
Вот некоторые характеристики, которые вам необходимо выбрать. Они могут отличаться в зависимости от модели. Внимательно прочитайте, что там написано, и выберите подходящий вариант. Как вы можете видеть, настроить принтер Печатать не так сложно, главное — не спешить.
Видео: Принтер — настройка, Печать фотографий на диске
Меняем принтер по умолчанию
Часто возникают ситуации, когда к одному компьютеру одновременно подключено несколько компьютеров. принтероIn. Конечно, вы можете выбрать нужное устройство для каждого отпечатка, но это требует некоторых лишних действий.
Для этой проблемы можно найти подходящее решение — сделать следующее принтер по умолчанию:
- Перейдите в Панель управления;
- выберите раздел принтеры и факсы;
- Нажмите на нужное устройство дважды и поставьте галочку напротив слова по умолчанию;
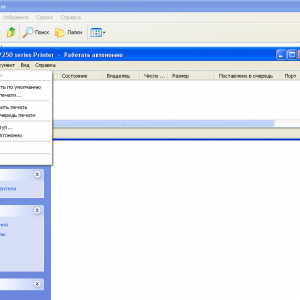
Фото: принтер по умалчиванию
Тестовая страница
После установки необходимо сначала распечатать тестовую страницу. Так вы сможете проверить, все ли было сделано правильно. Благодаря тестовой странице вы также можете увидеть цвет печати. Кроме того, в нем содержится вся информация о версии драйвера, а также о модели. принтера. Этот лист необходимо сохранить, так как он пригодится в случае возникновения проблем.
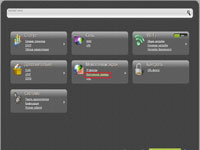 Маршрутизатор с параметрами WLAN для работы с Ростелеком. Читать? Как сделать настройка Маршрутизатор DIR 620 ROSTELECOM.
Маршрутизатор с параметрами WLAN для работы с Ростелеком. Читать? Как сделать настройка Маршрутизатор DIR 620 ROSTELECOM.
Нужна настройка Маршрутизатор ZYXEL keenetic Lite. Подробности здесь.
Мы правильно печатаем тестовую страницу:
- Перейдите в Панель управления;
- выберите нужный вам принтер И с курсором на нем. Нажав правую кнопку, вы увидите небольшое меню, из которого нужно выбрать элемент свойства;
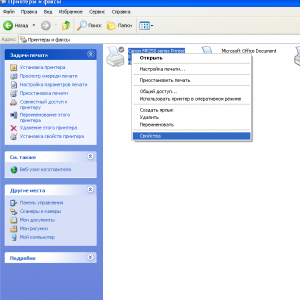
Фото: Выбор объекта недвижимости
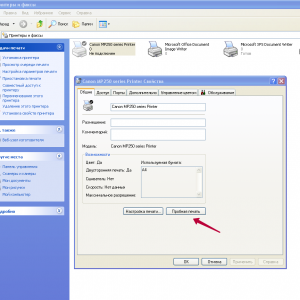
Фото: Печать страницы Страница
Не закрывайте страницу по окончании печати, а оцените качество печати тестовой страницы.
Изменение настроек
Некоторые пользователи сталкиваются с ситуациями, когда им необходимо изменить настройки. Обычно они устанавливаются на вкладке Порты в окне Свойства. принтера. Здесь можно изменить тип печати (альбомная печать и т.д.).), порт, к которому всегда подключен аппарат. Кстати, альбомная печать очень удобна для печати фотографий, так как именно этот формат страницы лучше всего подходит для этого.
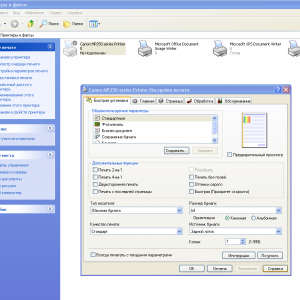
Фото: настройка параметров печати
Для других настроек, Например, такие как режим печати, очередь печати, ограниченное время доступа к аппарату, то все это также можно изменить в этом диалоговом окне.
Печать документа
Когда вы создаете файл того или иного типа, неважно, документ это или фотография.
Существует несколько способов отправить документ на печать:
- Если на компьютере установлена Windows7, необходимо щелкнуть в левом верхнем углу документа;
- Быстрее. Этот способ хорош именно тем, что позволяет распечатать весь документ сразу в единственном экземпляре. Однако, поскольку иногда требуется распечатать всего одну или две страницы, использовать его не всегда удобно;
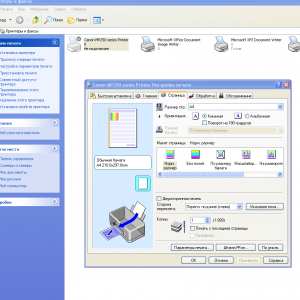
Фото: настройка параметров листа
Даже самый заядлый непользователь сможет с легкостью выполнить эти простые задачи.
Менеджмент и управление печатью
Управляя печатями пресса, пользователь имеет полный контроль над всеми документами, отправляемыми в очередь. Они могут в любое время просмотреть и повторно документировать функции пресса. Однако вы можете отправить документ, например, в выбранный раздел. Это избавит вас от необходимости каждый раз выполнять операции по отправке документа на печать.
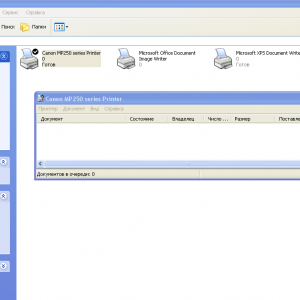
Фото: Printmaster
Существует три основных направления прессы:
- Прямой. Они позволяют получать распечатанные документы в оговоренное время. принтере;
- Безопасность. Все задания печати блокируются до тех пор, пока вы не пройдете аутентификацию;
- Нормальный. Совершенно разные пользователи могут выполнять одни и те же задачи.
Бывают случаи, когда документ не был напечатан из-за ошибки, а вам уже нужен следующий. Но принтер Первый документ будет постоянным. Вам просто нужно очистить очередь печати.
Это делается просто:
- Перейдите в Панель управления;
- выберите свой принтер И щелкните по нему правой кнопкой мыши. Появится небольшое контекстное меню, в котором нужно выбрать строку, удаляющую очередь печати;
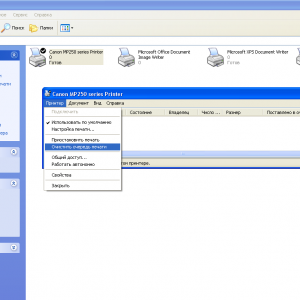
Фото: прозрачная печать
Настройка цвета печати
Цветовой профиль — это большой набор различных команд для печатного устройства, записанный в виде файла. Многие из вас, вероятно, видели в настройках Режим печати: матовая бумага, глянцевая. Каждый из них настроек Он сохраняет свой собственный цветовой профиль.
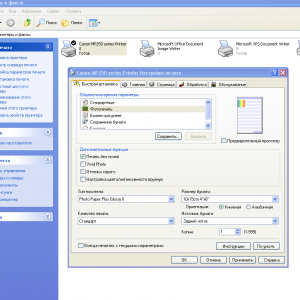
Фото: настройка цветной печати
Если вы используете оригинальный картридж, проблем с герметичностью не возникнет. Все документы и фотографии будут очень хорошего качества.
Однако, поскольку не все являются таковыми, необходимо искать альтернативный вариант. Цветовой профиль предназначен для конкретного принтер, бумага и чернила. Это очень важный момент, о котором не стоит забывать. В конце концов, цвет — это важный момент при печати документов и фотографий.
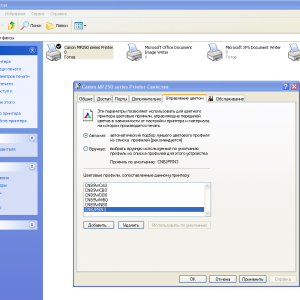
Фото: настройка цветового профиля
С официального сайта необходимо загрузить и установить программу Adobe Photoshop. Тогда найдите свой собственный принтер, Щелкните на нем правой кнопкой мыши и выберите Свойства. Перед вами появится новое окно, в котором вы щелкните на цветовой контрольной точке. Затем выберите свое устройство и запомните.
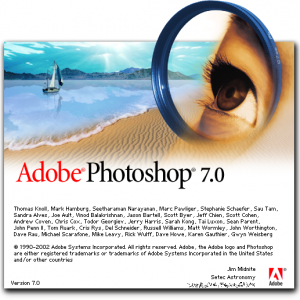
Изображение предоставлено: Adobe Photoshop 7.0
Перед вами открывается окно с настройкамНа разных компьютерах они могут отличаться. Но в целом, все, что вам нужно сделать, это выбрать нужные вам параметры и сохранить их. А затем просто распечатайте тестовую страницу и посмотрите результат.
 Нужна настройка IPTV? Читай статью, настройка IPTV через маршрутизатор TP-Link.
Нужна настройка IPTV? Читай статью, настройка IPTV через маршрутизатор TP-Link.
Телефон отключился от сети WLAN. что делать? Ответ здесь.
Вы забыли пароль маршрутизатора WLAN? Решение находится здесь.
Установка и настройка принтера — Это довольно простое занятие. Заранее изучив необходимую информацию, вы сможете сделать все вышеперечисленное самостоятельно, не прибегая к помощи специалиста.