Настройка типовых и внешних отчетов
Статья рассказывает о том, как стать стройной настройку типовых отчетов В различных конфигурациях.
В этой статье я покажу различные примеры конфигурации типовые отчеты В конфигурации 1С:Предприятие 8.
Например, давайте рассмотрим настройки бухгалтерских отчетов (ОСВ по счетам) и управление (баланс и наличие товаров) в 1с: комплексная автоматизация 2.0 (в остальных конфигурациях все то же самое).
Определите баланс
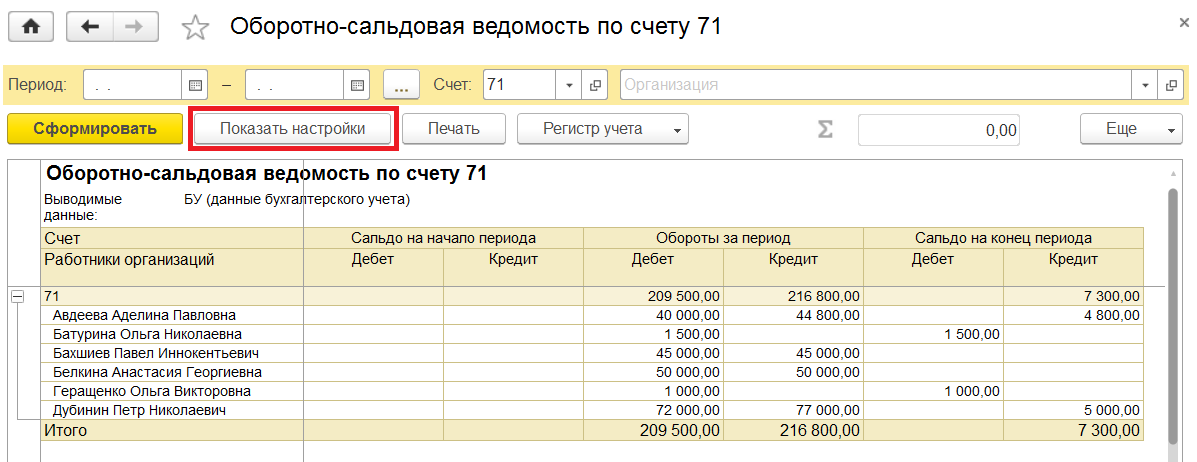
Установите поля группировки
Окно настроек состоит из нескольких вкладок, группа рядов настраивается на первой вкладке:
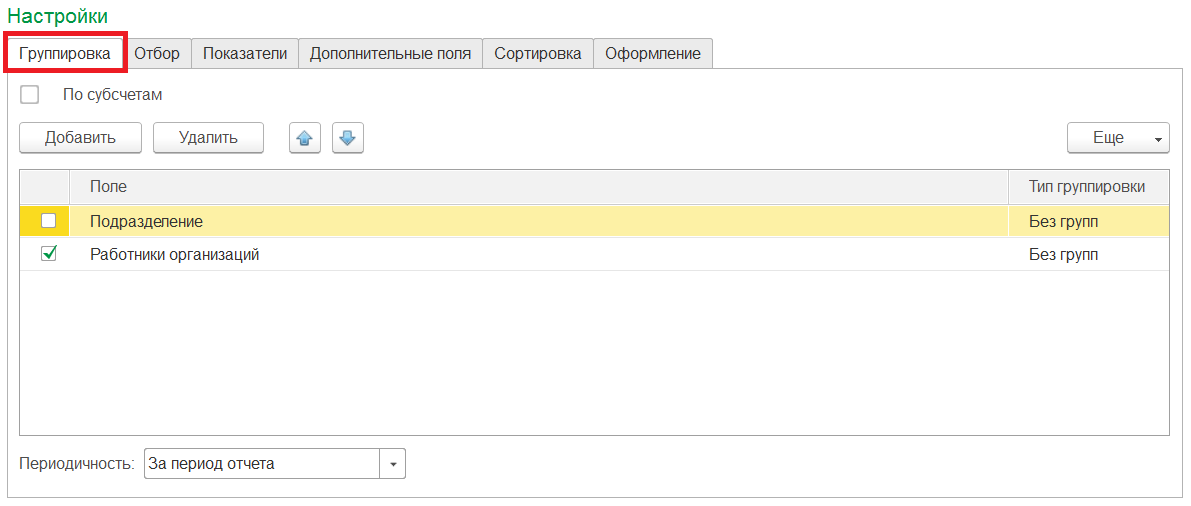
Состав группировок отчета Определяется количеством строк в таблице, также необходимо установить флажок в строке. На экране выше мы видим, что при заданном настройке вся информация в отчете Сгруппированы по сотрудникам. В качестве примера добавим еще одну группировку, нажмите кнопку Добавить:
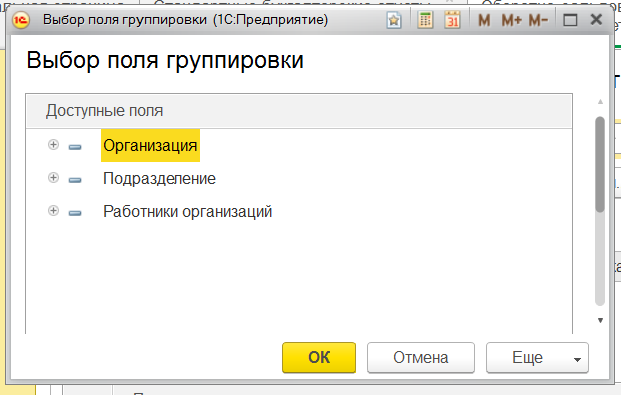
В открывшемся окне программа предоставляет все доступные поля для выбранного счета SALT. Однако, поскольку это поля ссылочного типа, мы можем выбрать не только их непосредственно, но и их вложенные поля. Например, давайте выберем пол сотрудников:
Давайте перенесем и реорганизуем группировку по полу на более высокий иерархический уровень, чем группировка по персоналу. отчет :
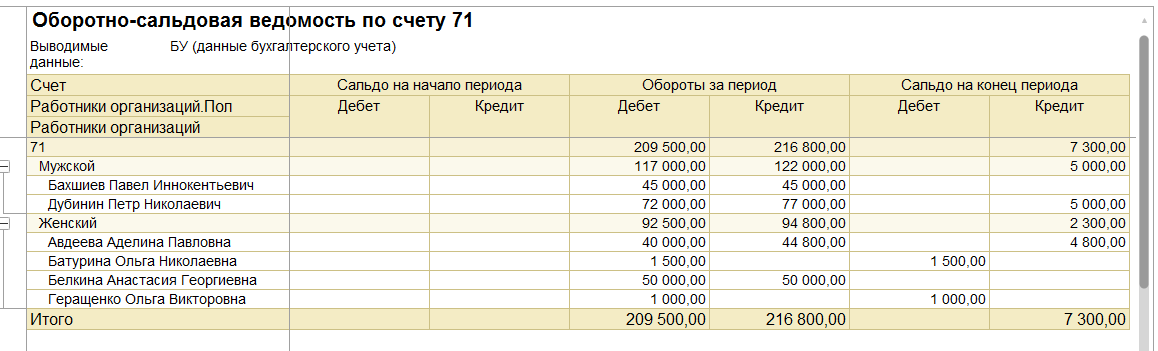
Теперь отключите группировку по сотрудникам:
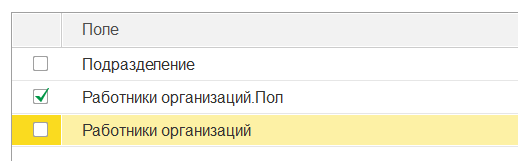
Давайте посмотрим еще раз:
Теперь изменим частоту выходных данных, например, на ежемесячную:
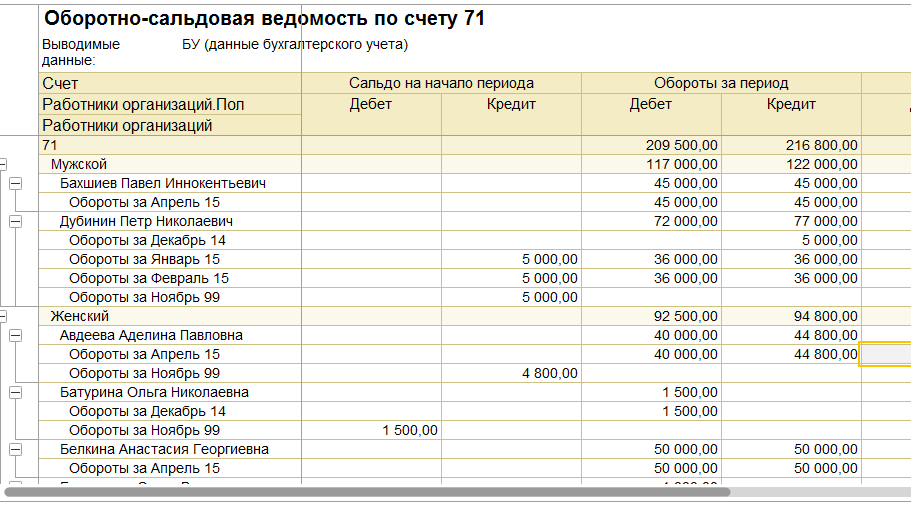
Отборы в отчете
На второй вкладке настроек мы задаем различные варианты:
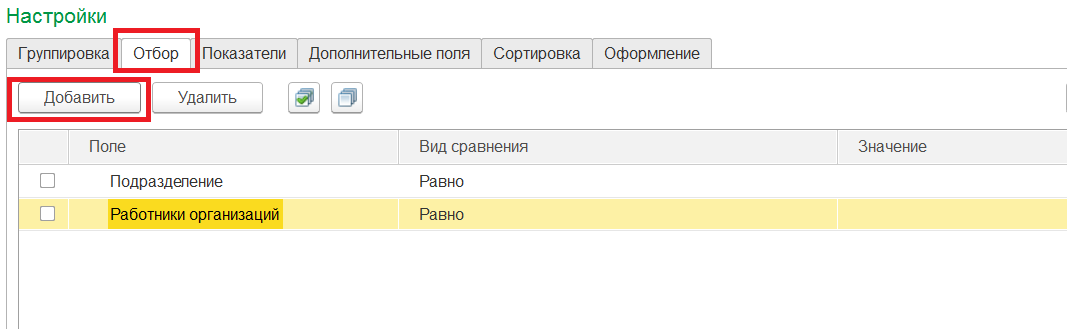
Мы можем использовать выбор, который система предлагает автоматически (по отделам и сотрудникам), или добавить свой собственный фильтр. Например, сотрудники по полу:
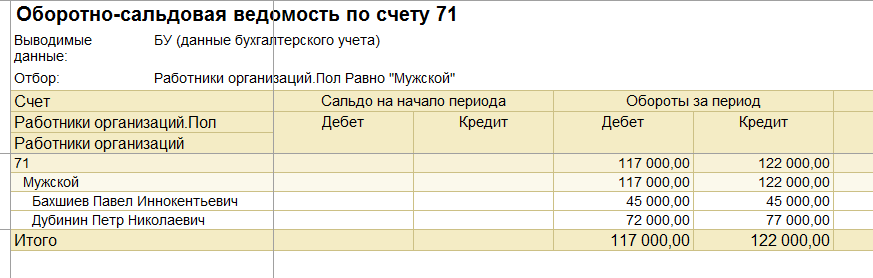
На третьей вкладке отображается структура числовых показателей. в отчет :
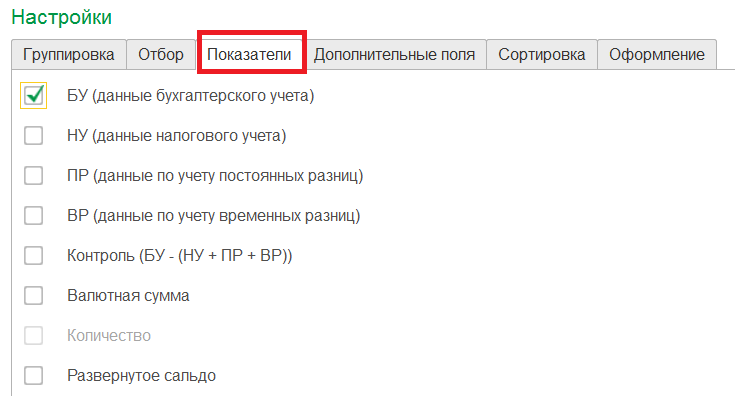
Дополнительные поля в отчетах
На следующей вкладке мы можем добавить дополнительные поля в отчет (Например, поместим их в отдельные колонки):
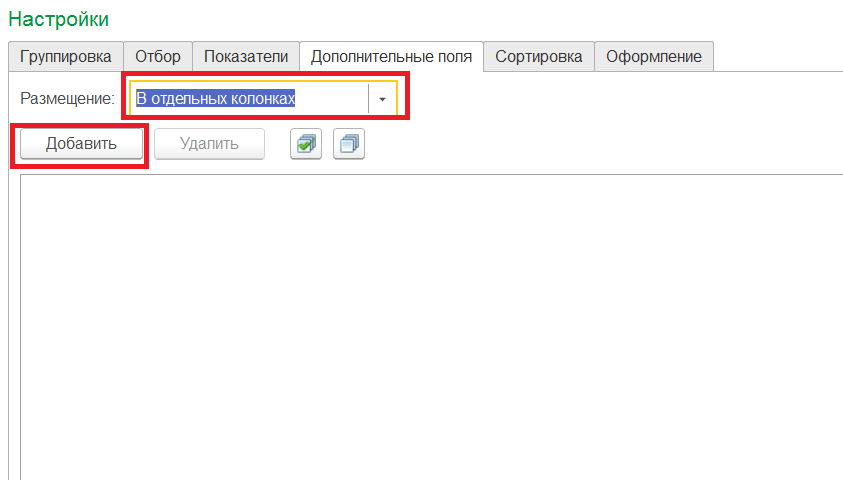
Добавьте дату рождения сотрудников:
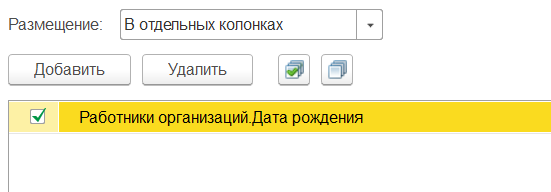
Появилась новая колонка в отчете :
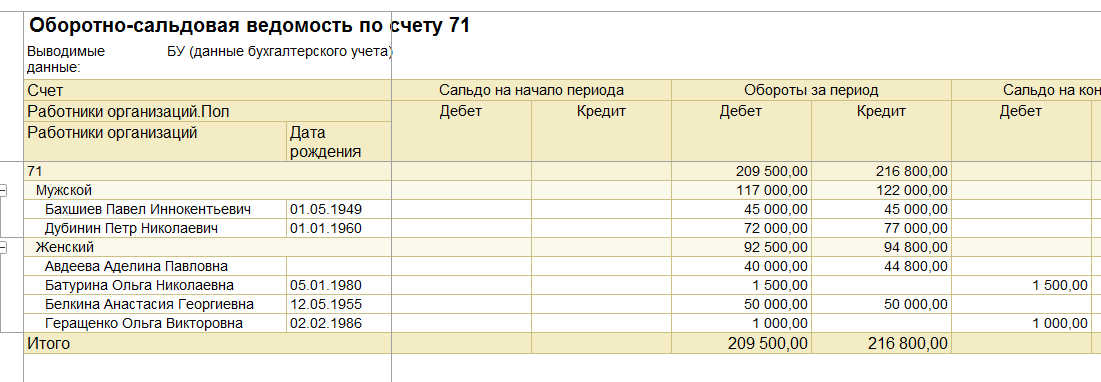
Сортировка в отчетах
На последней вкладке показаны области, которые необходимо отсортировать в отчете , установить сортировку, например, в порядке возрастания даты рождения:
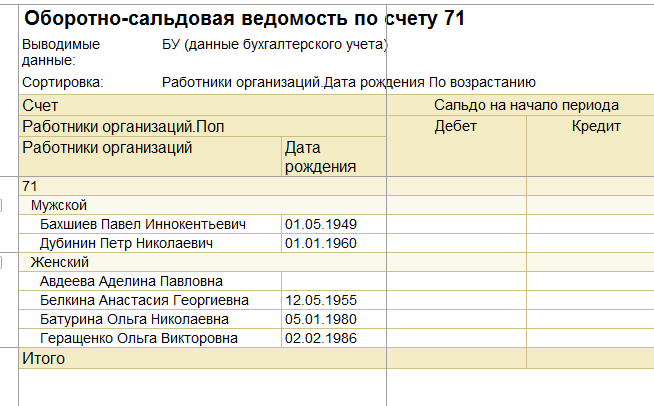
Условное оформление отчета
На последней вкладке мы задаем различные характеристики дизайна. Например, мы можем изменить цветовую схему отчета :
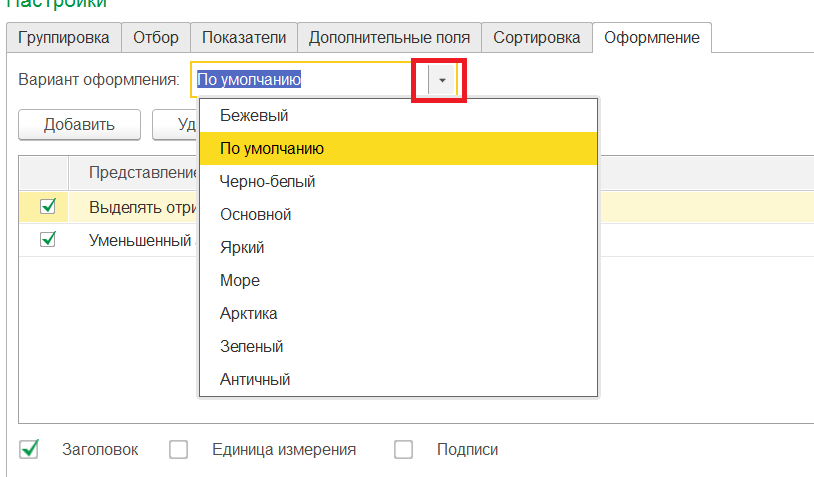
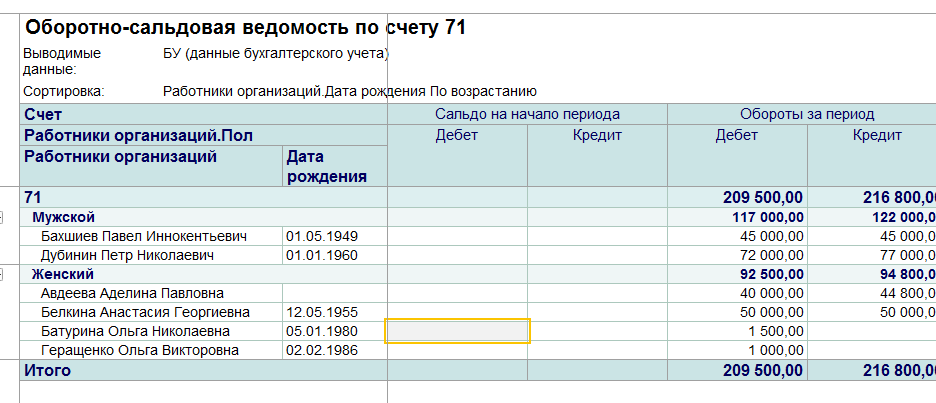
Вы также можете редактировать цвет фона, цвет текста, шрифт, ширину и высоту колонок и т.д.
Например, добавьте еще один элемент дизайна и выберите всех сотрудников, родившихся до 01 января 1970 года:
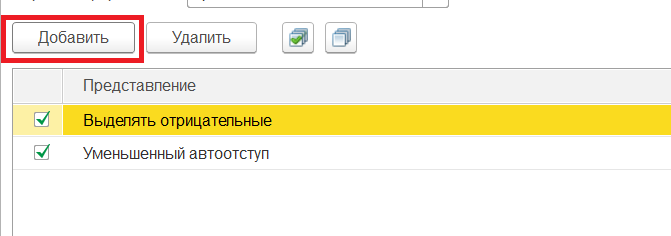
На первой вкладке установите цвет фона:
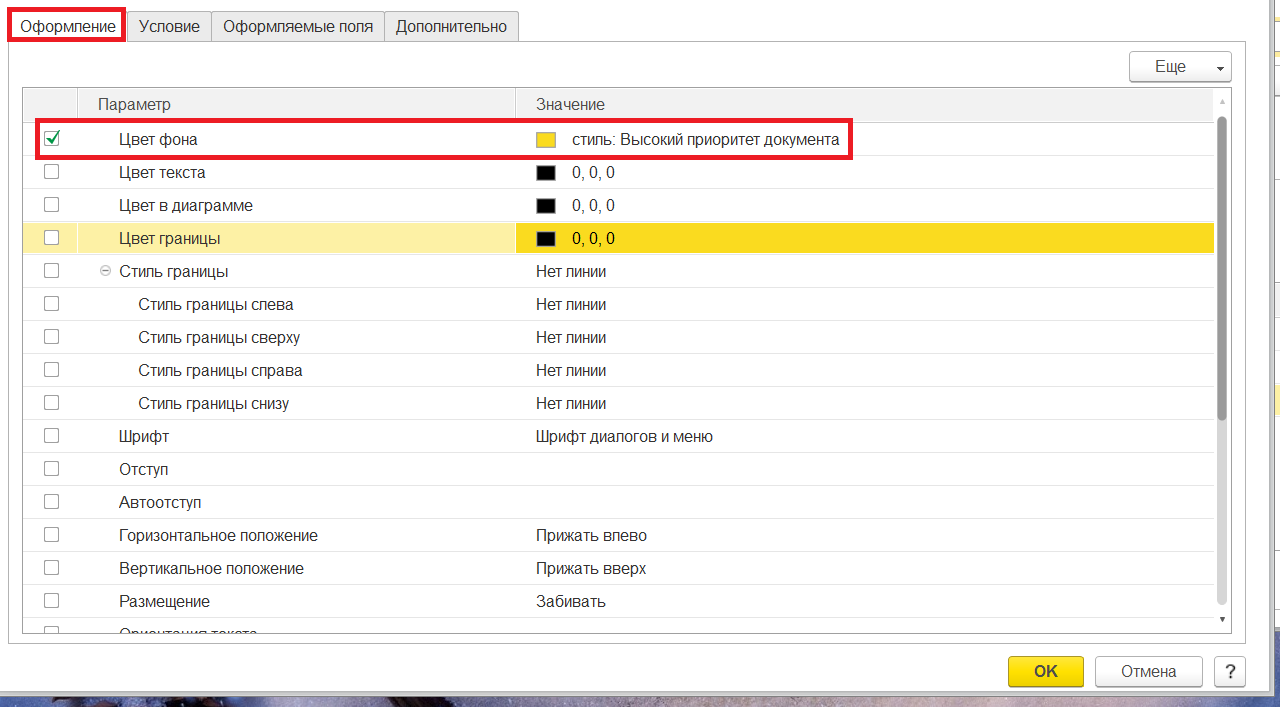
На второй вкладке настройте отбор сотрудников по дате рождения:
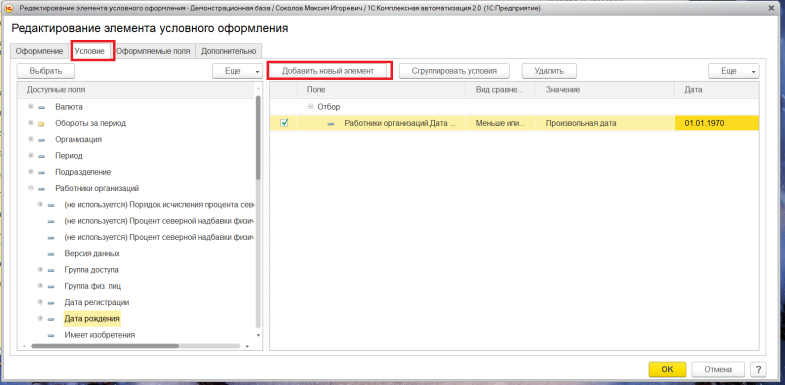
В третьем поле выберите поле форматирования (если оно не выбрано, оформление будет полностью применено ко всей строке):
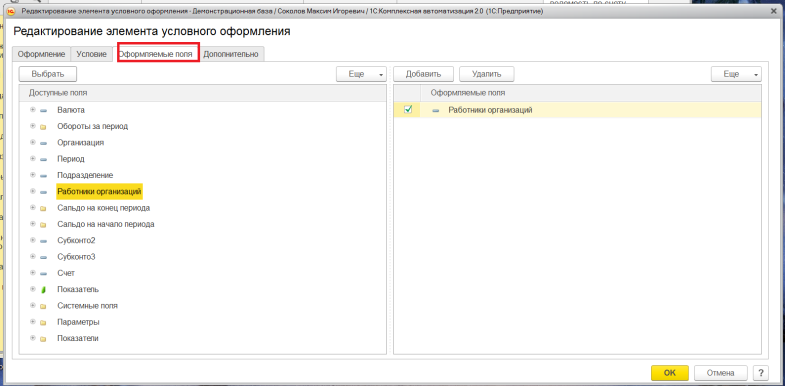
На последней вкладке выберите, в каком поле необходимо отчета использовать макет. В нашем случае это не имеет значения, потому что. У нас в группе только сотрудники из выбранной области:
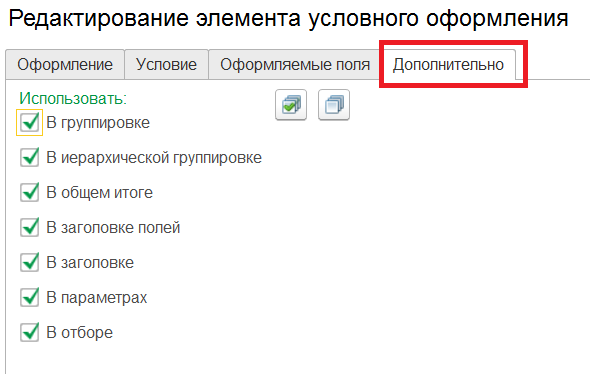
В результате получается таблица с элементами макета:
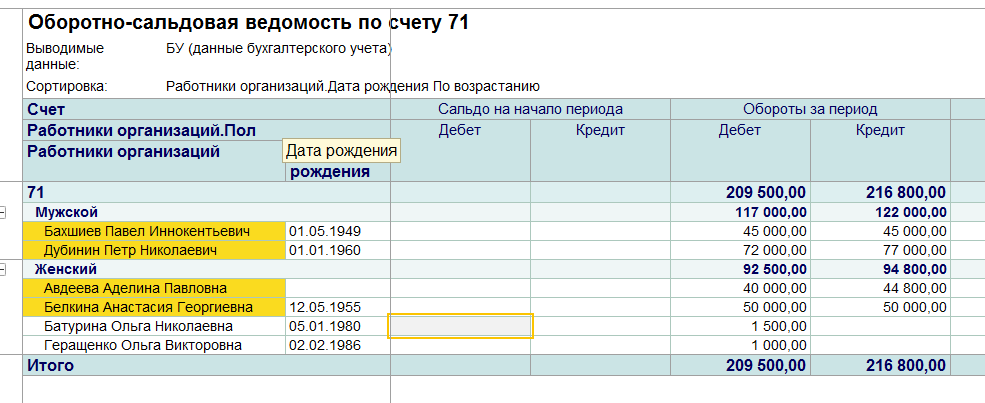
В настройках отчета Вы также можете выбрать, отображать ли заголовок, единицы измерения (если .). в отчете Это номенклатура) и подпись. Давайте добавим подписи:
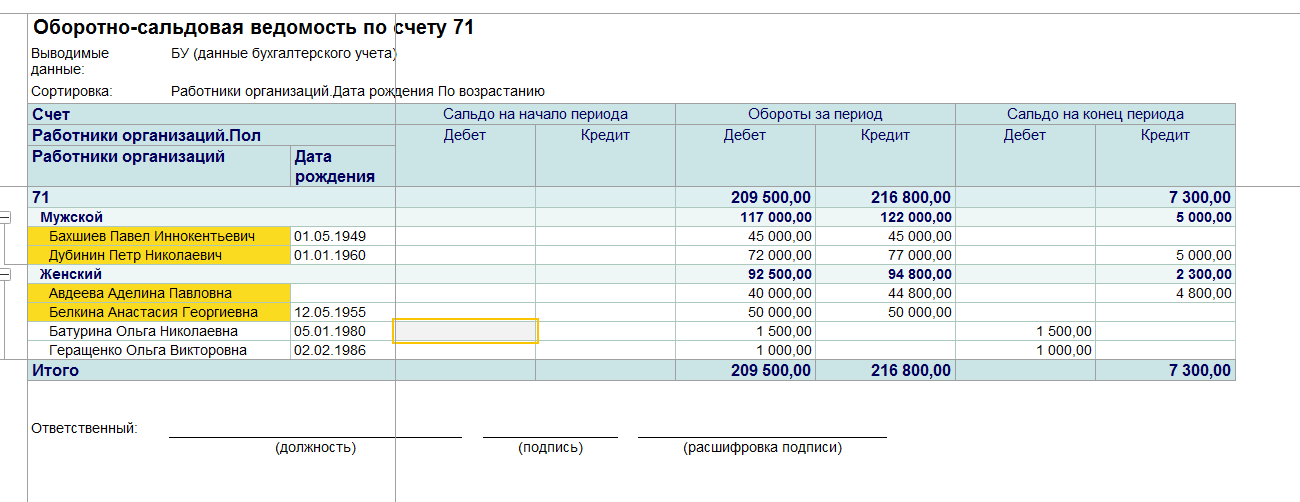
Настройка отчета Наличие остатков и товаров
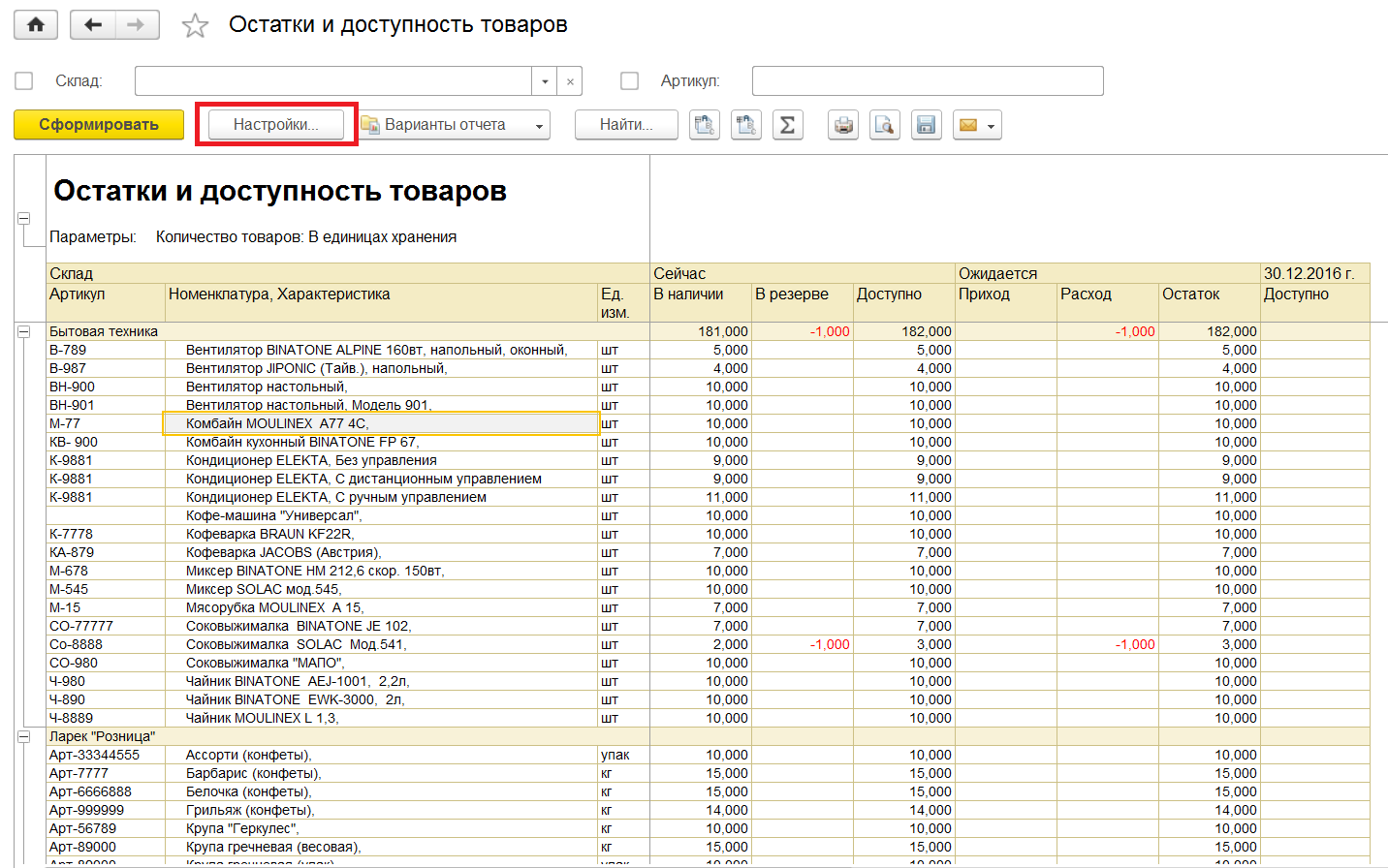
Сначала переключите вид настроек на «Дополнительно», чтобы увидеть все доступные параметры.
На первой вкладке настраиваются различные варианты выбора (вы можете использовать предложенные системой или добавить свои собственные с помощью одноименных кнопок):
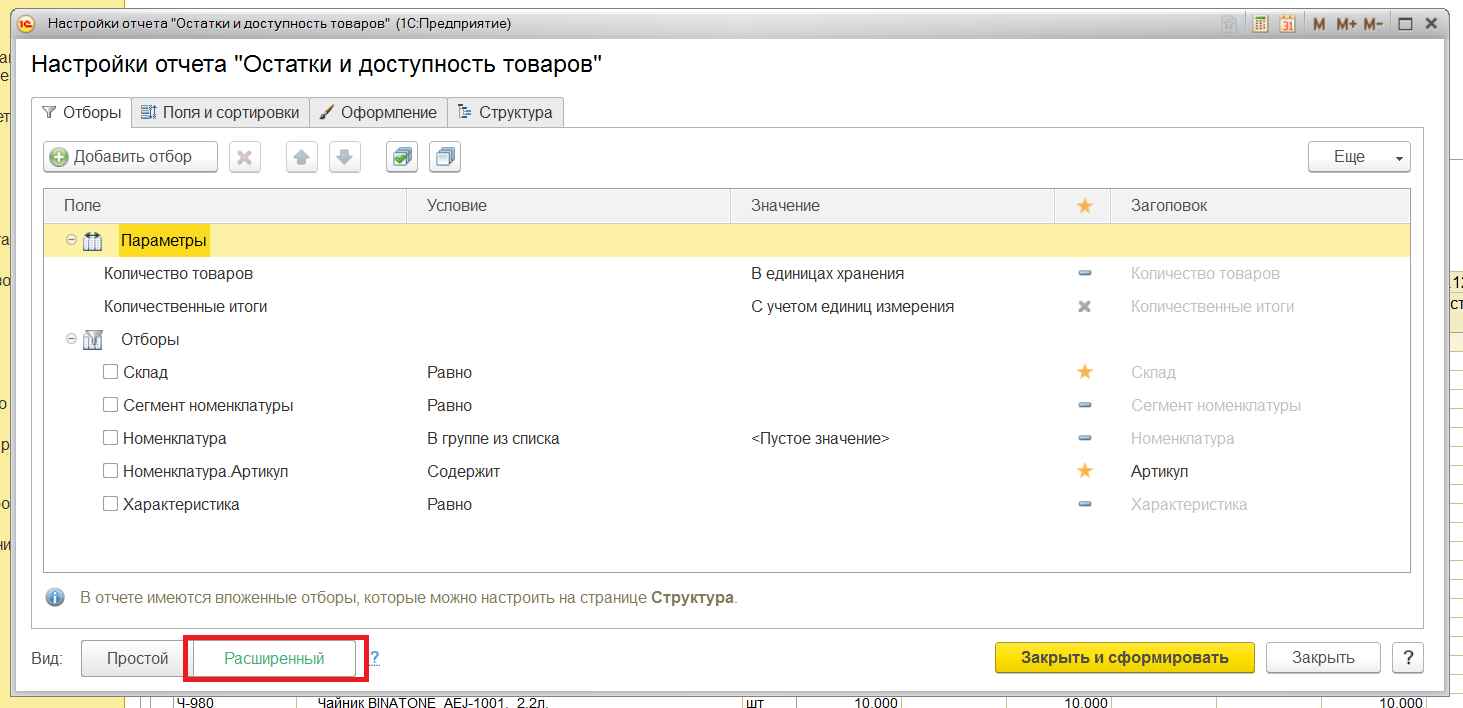
Вторая вкладка используется для настройки дополнительных параметров. Отображаемые поля в отчет (Дополнительные столбцы) и поля сортировки выбраны:
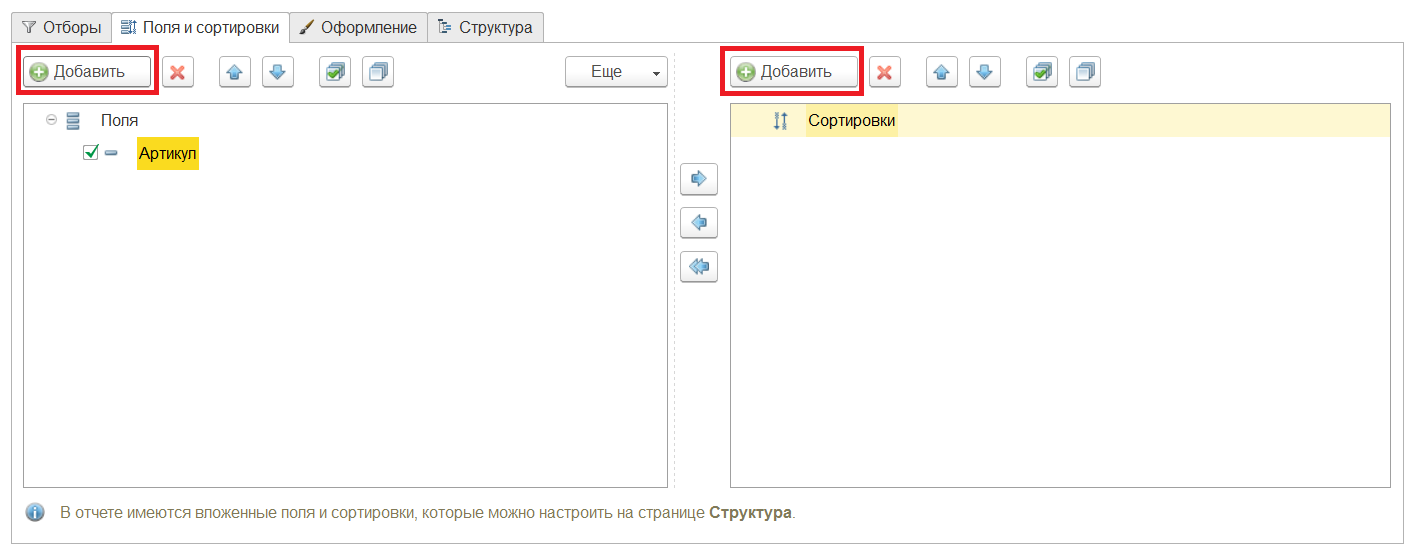
На третьей вкладке настраиваются условные элементы дизайна (аналогично предыдущей). отчету ):
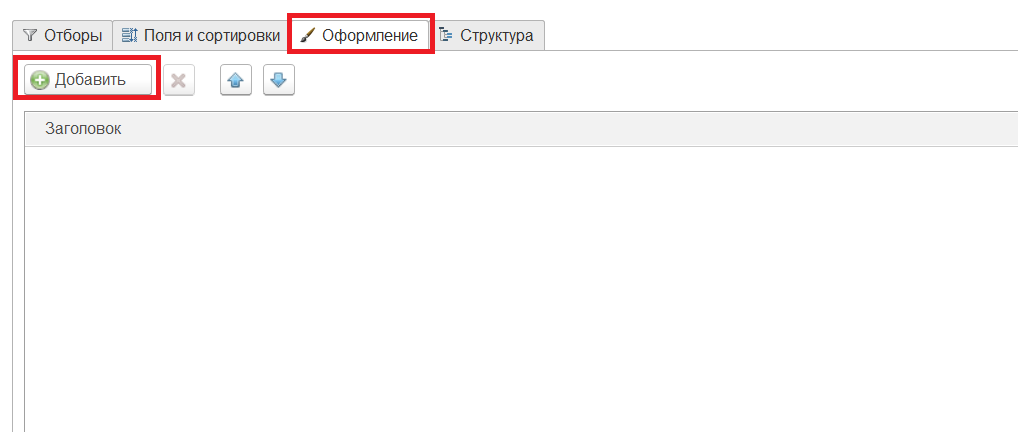
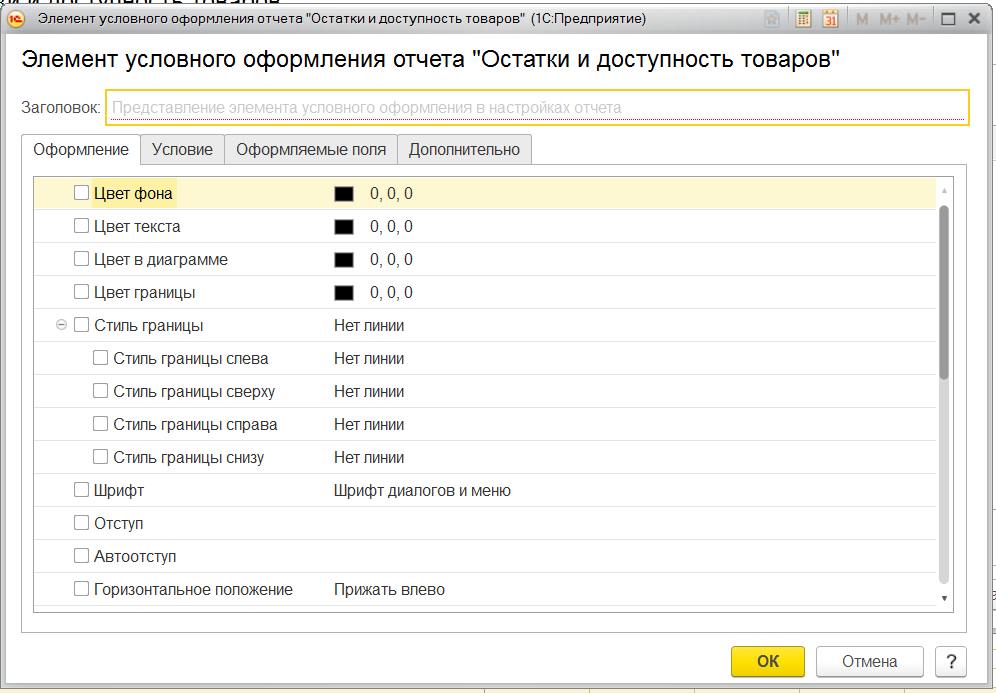
На последней вкладке настраивается структура отчета (список групп строк и столбцов):
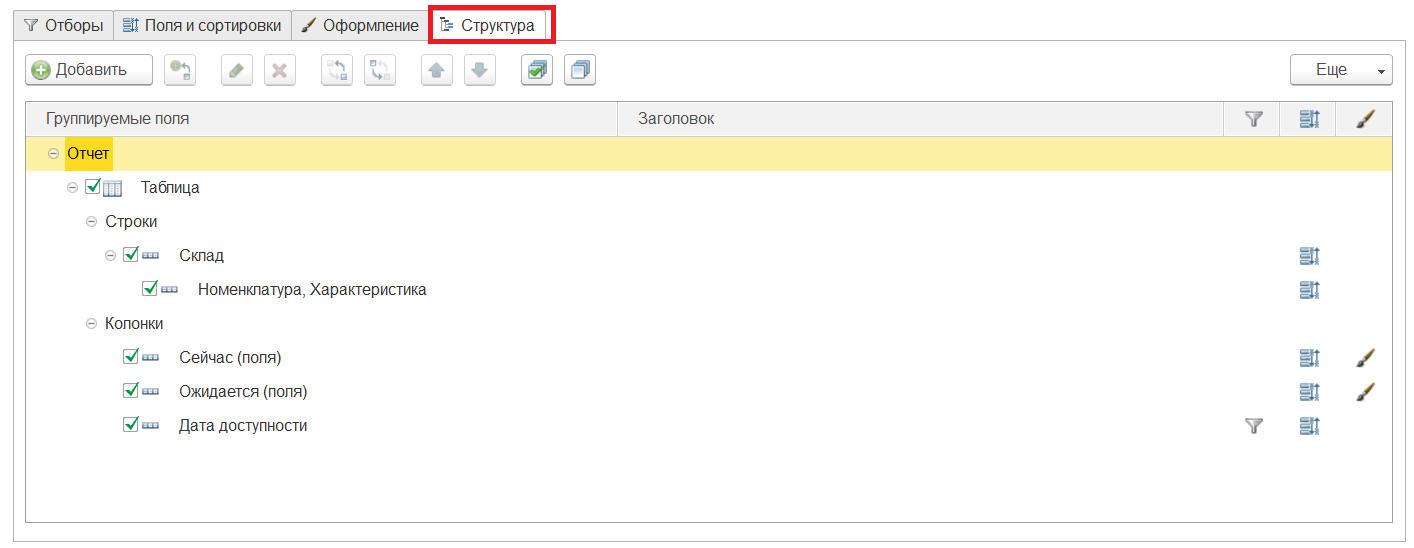
Например, немного изменим структуру — сделаем атрибут отдельной вложенной группой элементов.
Для этого выберите группу с именованием и добавьте вложенную группу:
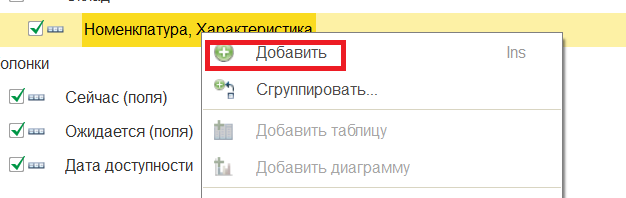
Выберите Атрибут области группировки:
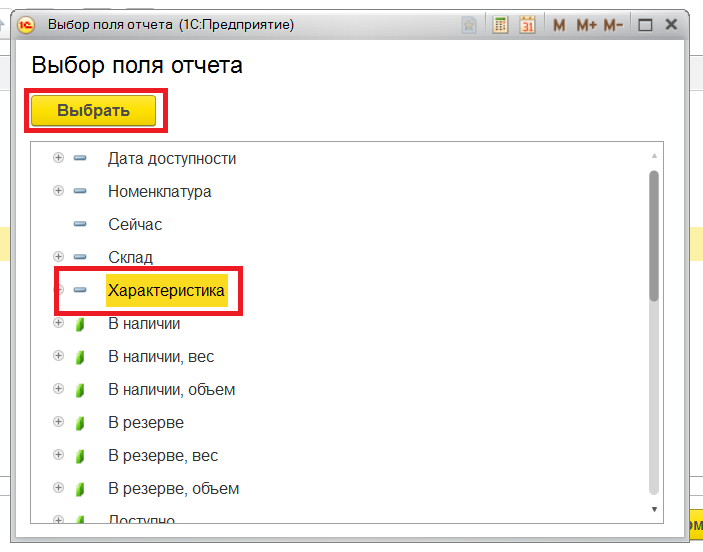
Теперь мы удалим атрибут из группы группировки, щелкнув по нему дважды:
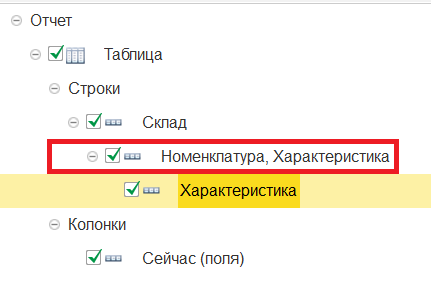
В открывшемся окне мы удалим спецификацию области поля:
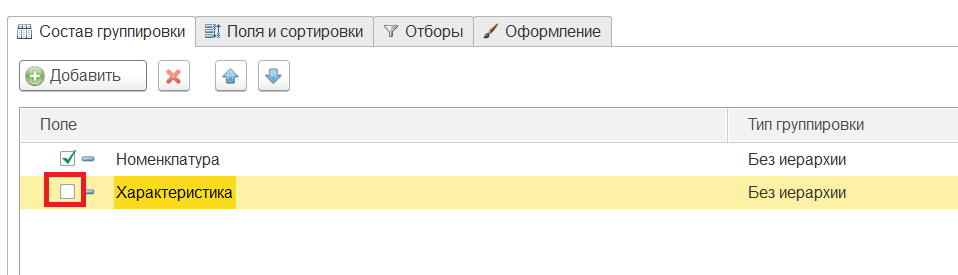
Получилась желаемая структура:
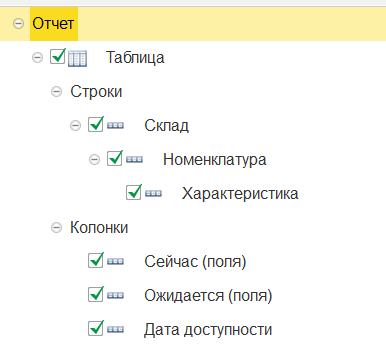
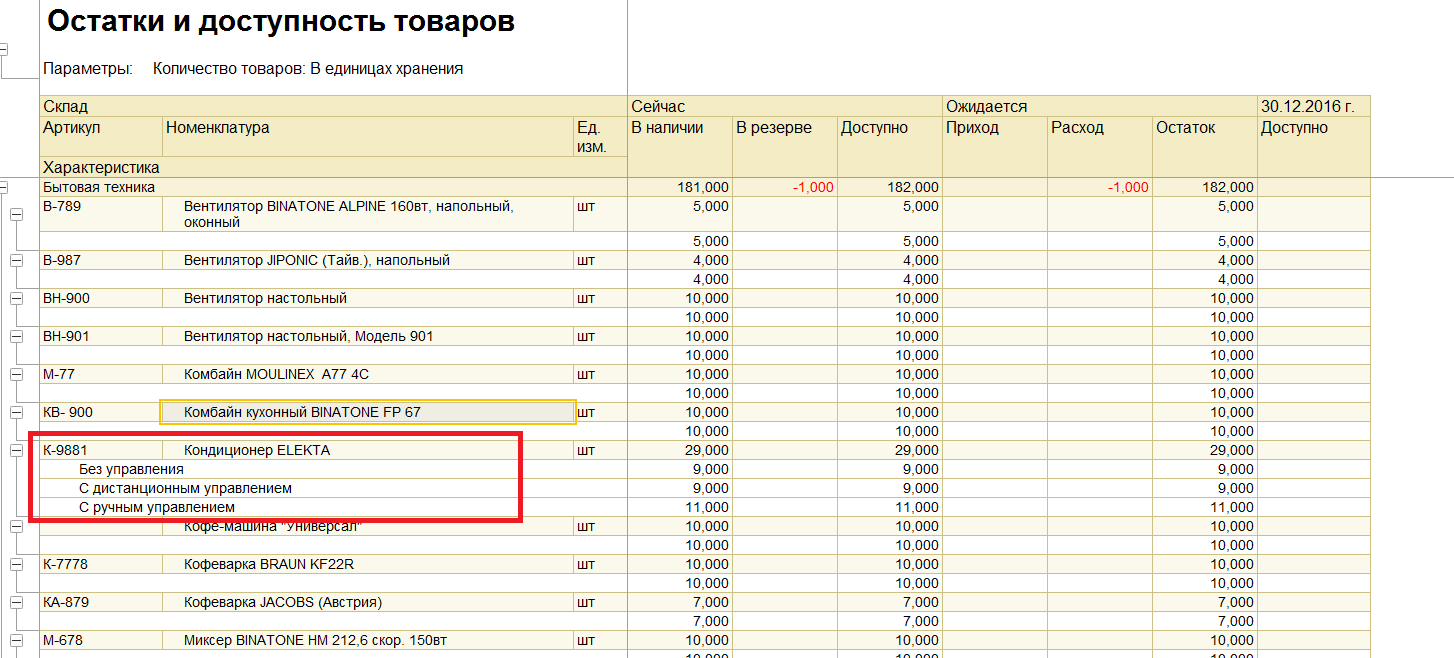
Здесь мы видим, что для большинства товаров ассортимент остается пустым (так как у этих товаров нет атрибутов), но в то же время именно здесь мы получили то, что хотели.
Все проделанные с отчетами Изменения можно сохранить (чтобы не настраивать каждый раз).
В бухгалтерских отчетах здесь:
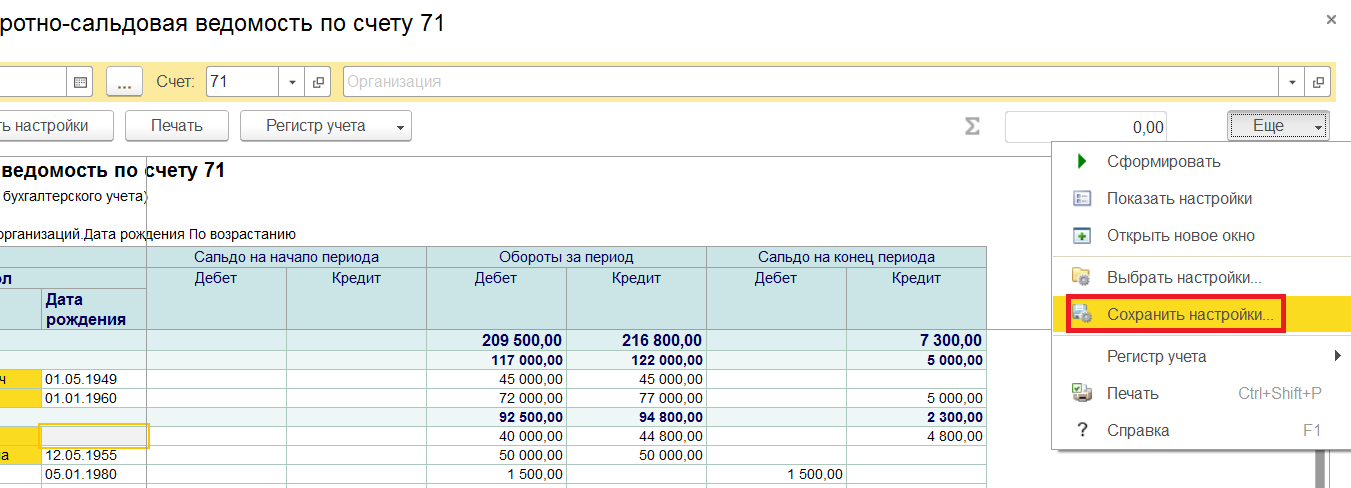
И, соответственно, в управлении:
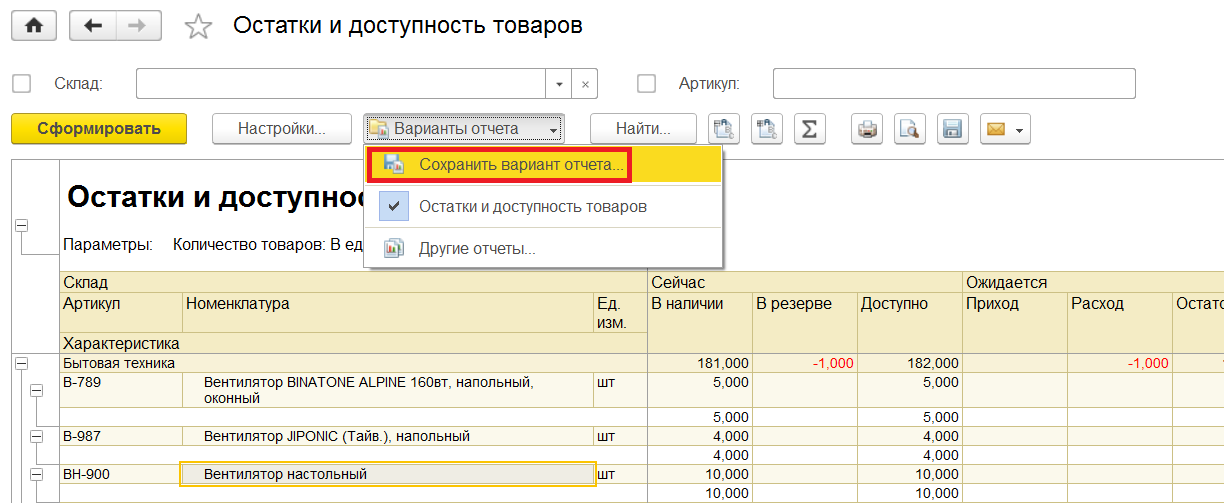
В других областях бухгалтерского учета и управления. отчетах (И зарплата) также все происходит одинаково.
Чтобы добавить комментарии, необходимо войти в систему. Если вы еще не зарегистрированы на сайте, сначала зарегистрируйтесь.
Программы
Информационные права в разделе «Практический опыт» Мотовкина А.М.
Перепечатка материалов разрешена только с активной ссылкой на правообладателя.
Настройка отчета
Настройка отчета
Порядок работы с отчетами
Настройка отчетов Она встроена в диалоги. Окно диалога отчетов Выбрав соответствующий пункт меню, сообщите. «Они служат для того, чтобы отчетам Отображение необходимых настроек, а также созданных таблиц и диаграмм. Форма отчета Он создается при нажатии на кнопку «Форма».
В стандартном диалоге отчета Ниже перечислены кнопки управления.
Сохранение настроек отчета Он создается при выборе пункта меню «Действие» — «Сохранить значение».
Настройки сохраняются индивидуально для каждого пользователя. При установке флага «сохранять автоматически», то настройка Сохраняется автоматически после формирования отчета । В списке вы можете установить настройку По умолчанию ту настройку Который устанавливается при открытии отчета («Использовать при открытии»). Удаление настройки Когда вы нажимаете кнопку «Удалить» в списке, она нажимается.
Изменить элементы настройки Это возможно в отдельном диалоговом окне, которое открывается при нажатии кнопки «Настройки». Диалоговое окно «Настройки» содержит элементы, необходимые для установки параметров выбора и расширения данных, которые определяют структуру выходного индикатора.
Глубина описания данных отчета Например, обязательным является детальный анализ взаиморасчетов с контрагентом/договором/сделкой/документом, если применимо, или контрагентом/договором для консолидированного анализа. настройкой Список группировок данных.
Состав выводимых в отчет Указаны ключевые показатели и возможная процедура сортировки настройкой списка показателей.
Критерии отбора для составления карт для отчетов (Как одиночные, так и множественные отборы, накладываемые на аналитические отчисления) указаны в таблицах для задания значений отборов. В отчеты Вы можете выбрать данные по конкретным объектам (товары, контрагенты, документы и т.д.) для групп объектов, имеющих определенные характеристики (аналитические характеристики).
Фигурные столы отчета Печать можно сделать, нажав на соответствующий значок печати на панели инструментов. Вы также можете сохранить данные, представленные в таблице, в формате MS Excel. Для сохранения данных необходимо выбрать меню «Файл» в главном меню, затем выбрать «Сохранить копию» и в окне сохранения » Sheet Excel (*. xls)».
Данные в таблице отчета Редактировать можно стандартными средствами системы 1С:Предприятие (конечно, если пользователю установлены соответствующие права на редактирование таблиц). Также из таблицы отчета Вы можете просматривать и редактировать формы документов и элементы справочников в отчет .
Данные в отчетах Может быть расшифрован как более подробный отчета । Например, нажмите в отчете Для продаж на сумму продаж в отчете Вы можете получить расшифровку продаж данного товара в разрезе дней, поставщиков, товарных характеристик и т.д.
Кроме таблиц отчеты Могут отображаться в виде графиков. График может быть построен по одному из показанных индикаторов в отчете . Диаграммы можно создавать в любом представлении, отображаемом в списке настроек диаграмм. При необходимости диаграмму можно распечатать, нажав на кнопку с соответствующим символом.
После формирования и рассмотрения отчета вы можете изменить параметр быстрого выбора в любое время в отчете Или нажмите на кнопку «Настройки», измените параметры группировки, выделения и т.д. и создайте новый отчет Нажав на кнопку «Генерировать».
Настройка отчетов
Настройки зависят от типа опции отчета И из раздела бухгалтерского учета, на котором отчет . Элементы на вкладке Настройки диалогового окна отчета Условно их можно разделить на следующие группы: Выберите раздел учета и период обучения отчета , Укажите детали и порядок вывода данных, Выберите показатели для вывода, Укажите значения для выбора данных. в отчетах .
Выбор участка учета и периода формирования отчета
Выбор раздела учета полезен только в том случае, если создан универсальный раздел учета отчетов . Для типовых отчетов Конфигурация, выбор раздела учета диктуется самой целью отчета .
Выбранный раздел учета определяет перечень возможных аналитических разрезов (далее — групп) и ресурсов (далее — показателей), в соответствии с которыми отчет .
В отчетах Выбор определяется интервалом дат, для которых отчет («период»). При определении продолжительности отчета кнопка для выбора продолжительности»… «Удобен в использовании. Эта кнопка при установке периода формирования отчета «Установить период» предоставляет доступ к диалоговому окну, в котором можно не только задать дни начала и конца периода, но и установить период на определенный день, месяц, квартал или период с начала года, квартала или месяца.
Установите группы и показатели в отчете
Структура аналитических разделов (групп) и показателей, по которым отчет , зависит от вида отчета . Группы задаются на вкладке Основные параметры в диалоговом окне Настройки. отчета «.
Список «Группа строк» содержит аналитические секции, по которым вы должны разбить и сгруппировать данные отчета . Порядок отображения и группировки данных определяется порядком их отображения в списке групп строк.
Изменение порядка следования групп в списке осуществляется с помощью стрелок. Удаление и добавление строк в список групп осуществляется по умолчанию путем выбора соответствующих значений из списка групп.
При использовании отчета Введите «Crosstab в настройках отчета Дополнительная группа IS» групповые колонки». Рекомендуется группировать колонки по одному описанию, иначе данные в отчете Это будет трудно проанализировать.
В поле «Тип агрегата» устанавливается опция суммирования в отчете . Если тип агрегата установлен на «Иерархия», значения атрибутов отображаются в виде иерархического списка, а сумма рассчитывается для каждой группы указанного атрибута. В случае, если тип агрегата установлен на «Только иерархия», то. в отчете Отображаются только группы с кратким описанием каждой группы.
Если установлен флаг «Использовать свойства и категории», то группировка справочников и документов по свойствам и категориям будет добавлена в список доступных групп.
Установка флага» Показывать подробные записи» изменяет суть представления данных в отчете . Если этот флаг не установлен, список «Дополнительные поля» содержит явные записи для каждого реквизита, указанного в списке группы. В этих полях можно, например, указать название базовой единицы измерения для фондовой позиции или валюту, в которой исполняется контракт с контрагентом. Эти уточняющие записи отображаются рядом с атрибутом или в отдельной колонке, в зависимости от настройки. настройки На вкладке «Дополнительно». Если установлен флаг «Показывать подробные записи», необходимо заполнить список полей, для которых вы хотите показать подробные данные в списке «Поля подробных записей». Эти данные будут отображены в списке. отчета И для них дается описание суммы по выбранным показателям в настройках отчета . Это может быть, например, атрибут товара или документ, регистрирующий движение товара (документ о доставке, отгрузке или оплате, в зависимости от типа). отчета ).
Настройка структуры и порядка отображаемых индикаторов
Структура и порядок отображаемых индикаторов задается на вкладке Основные параметры. Каждый отчет Имеет собственную предопределенную группу показателей, которые можно отображать и анализировать. Кроме того, для разных классов учета в одном и том же универсальном отчете Состав и количество возможных показателей для деривации также может варьироваться.
Поскольку одновременное отображение большого количества индикаторов может быть достаточно сложным отчет И если у вас возникнут трудности с чтением, то в каждом конкретном случае, вероятно, будет сформирована отчета Для вывода выберите только те показатели, которые будут анализироваться в данном конкретном случае.
Список отображаемых индикаторов настраивается в таблице «Индикаторы».
Список индикаторов показывает все возможные индикаторы для данного отчета индикатор. Добавление и удаление индикаторов из списка осуществляется путем установки или отключения флага рядом с индикатором.
Выведенные в отчет Данные (баланс на начало / конец, доходы / расходы, оборот) можно сортировать по показателям и по показанным данным. в отчете .
Отбор данных в отчетах
В отчетах Существует два типа отбора: Быстрый выбор и Расширенный выбор. Быстрый выбор основан на определенном списке объектов, которые точно определены для каждого типа отчета . Быстрый выбор активируется кнопкой «Выбрать» на главной панели управления. отчетом .
Расширенная фильтрация позволяет расширить список элементов для фильтрации. Он доступен на вкладке Фильтрация в диалоговом окне Настройки. отчета «.
Выборы связаны между собой. Значения, установленные в параметре быстрого выбора, автоматически отображаются в расширенном выборе. Если выбор установлен в диалоговом окне Настройки. отчета то установленные параметры автоматически появляются в быстром выборе.
Принцип определения выбора одинаков как для быстрого, так и для расширенного выбора. В отчетах Существует два варианта выбора данных: Выбор конкретного значения или Множественный выбор.
Выбор конкретного значения для каждого сегмента анализа определяет выбор для конкретного значения объекта (позиция товара, контрагент).
Множественный выбор позволяет определить для каждого сегмента анализа список элементов, для которых отбираются данные отчета . Таким образом, множественный выбор расширяет возможности настройки Чтобы выбрать конкретное значение.
Чтобы выбрать конкретное значение, параметр «тип сравнения» устанавливается на «равно». Для множественного выбора списка значений необходимо установить параметр «Тип сравнения» — «в списке». Если параметр «тип сравнения» имеет значение «не равно» или «не в списке», выбираются все элементы, кроме конкретно указанных значений или значений, указанных в списке.
При выборе списка значений для выбора элементов открывается дополнительный диалог «Редактировать список значений». Элементы в списке значений выбираются с помощью кнопки «Выбрать».
Внимание. Есть функция в выборе групп товаров, групп контрагентов, групп складов, то есть в выборе позиций из иерархической инвентаризации. Для объектов в иерархическом списке (например, товаров в определенной группе) должны быть определены «типы сравнения» — «в списке иерархии».
Конфигурация сама определяет тип сравнения, и при выборе товарных групп или контрагентов этот тип сравнения определяется автоматически.
В случае, если необходимо выбрать все товары, кроме тех, которые входят в указанную группу, необходимо установить тип сравнения «нет в списке иерархий».
Как настроить отчет
Net. существует возможность заражения один к одному в тройной системе. отчета в другой. Такие отчеты Они связаны друг с другом. Обычно связаны отчеты Используется для перехода от более частых отчета к отчету по объекту.
Отчетные ведомости контрагентов за период. Это отчет Отображает сверку по всем контрагентам за период. Вы можете подключить его отчет Кто будет проводить сверку после контрагента ( отчет Это называется сверкой агента с его контрагентами). Давай, открывай отчет Свадебные … И нажмите на кнопку n Astro
Открываем соответствующую закладку отчеты
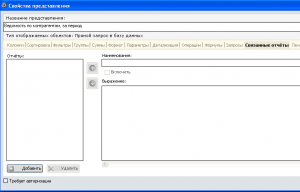
С помощью кнопки Добавить мы находим отчет Какой из них должен быть подключен
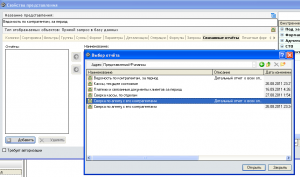
Теперь необходимо настроить параметр агента — установите флажок и добавьте выражение.
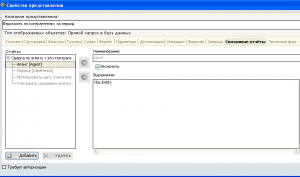
Возвращаемся в отчет Wediction …, Выберите агента и откройте кнопку мыши, нажав на отчет Сверка агента с его контрагентами с переданным параметром.
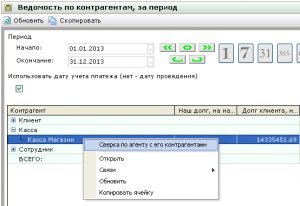
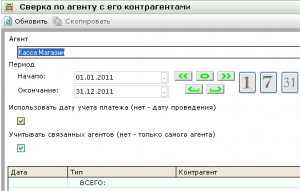
2. на складе, отчет ведомость отставаний и движения товаров за период, показывающий все движения товаров на выбранном складе. Отчет о движении товаров с ценами отражает общее движение выбранных товаров.
Подключим отчет Движение товара … к отчету Ведомость …
Откроем отчет Свадебные … При нажатии на кнопку Настроить
Открываем соответствующую закладку отчеты — Добавление и поиск отчет Движение продукта с ценами
Открыв кнопку, подключите отчет .
Теперь вам нужно настроить в нем отчет Параметр был передан правильно. Для этого встаем на линию продукта (товара), ставим ящик на поворот и пишем выражение.
Теперь из отчета Лист … С помощью правой кнопки мыши вы можете перейти в отчет Движение продукта с ценами
Как настроить отчет
В 1с: ZUP предусматривает возможность заработать большую сумму денег отчетов Например, по больничным листам, по стажу, по руководящим листам и т.д. Перечислять можно бесконечно.
Чтобы с отчетами Практично было работать в 1С:ЗУП, в программе предусмотрена возможность настройки стандартной форме до тех пор, пока требования пользователя не будут полностью удовлетворены.
Забегая вперед, отметим, что неудачный эксперимент. с настройкой отчетов Вы всегда можете отремонтировать « стандартную кнопку настройки », в меню « все функции » любые отчета .
Где находятся отчеты ?
Если вы работаете в интерфейсе и#171;Такси», отчеты В 1С:ЗУП находятся в меню каждого раздела в начале списка пунктов.
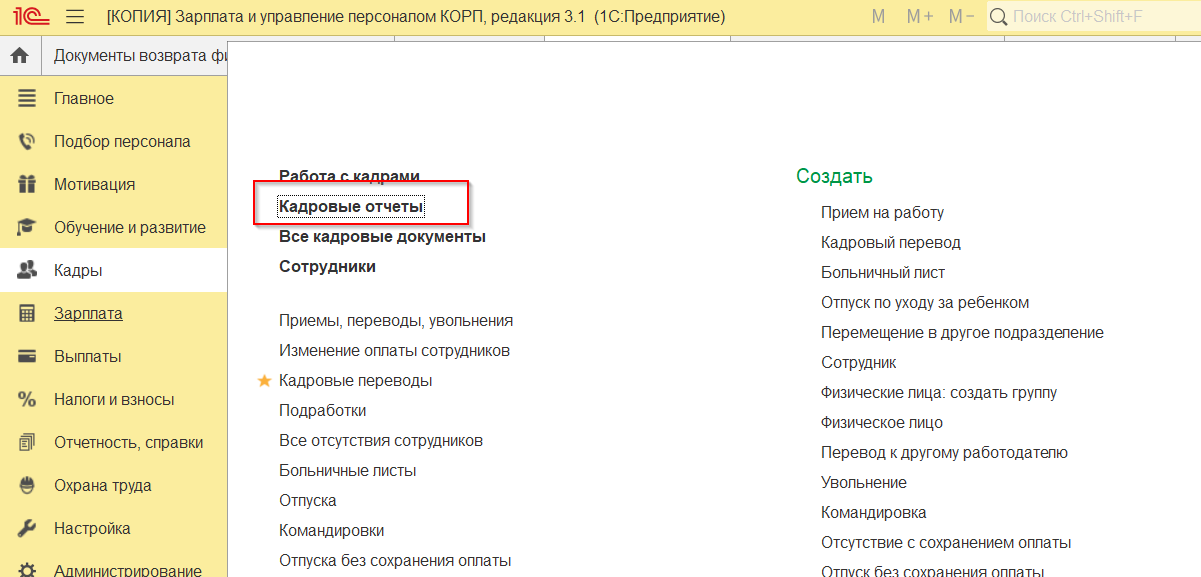 Рис.1 Кадровые отчеты
Рис.1 Кадровые отчеты
Стандарты находятся здесь отчеты , а также отчеты Добавляется программистами в конфигурацию системы. Кроме того, здесь сохраняются варианты отчетов , Добавлено пользователями, если таковые имеются.
В каждом разделе есть один пункт « в дополнение. отчеты » вот они внешние отчеты Разрабатываются программистами и не включаются в конфигурацию, но это не мешает использовать и создавать на их основе собственные опции.
Список отчетов Вы можете настроить. При нажатии клавиши и#171;Настройка» будет возможность:
Убрать описание отчетов । Список будет иметь более компактный вид (флот « описание; отчетов »);
Убрать отчет Из списка (если убрать флажок рядом с именем. отчета ). При этом в «Поиске» отчет Присутствует, и вы можете его использовать. Перенос любимых вещей отчеты В « DeepL доступ » Для этого нужно встать. на отчет И нажмите правую кнопку мыши, затем выберите команду « Переключиться на DeepL доступ »;
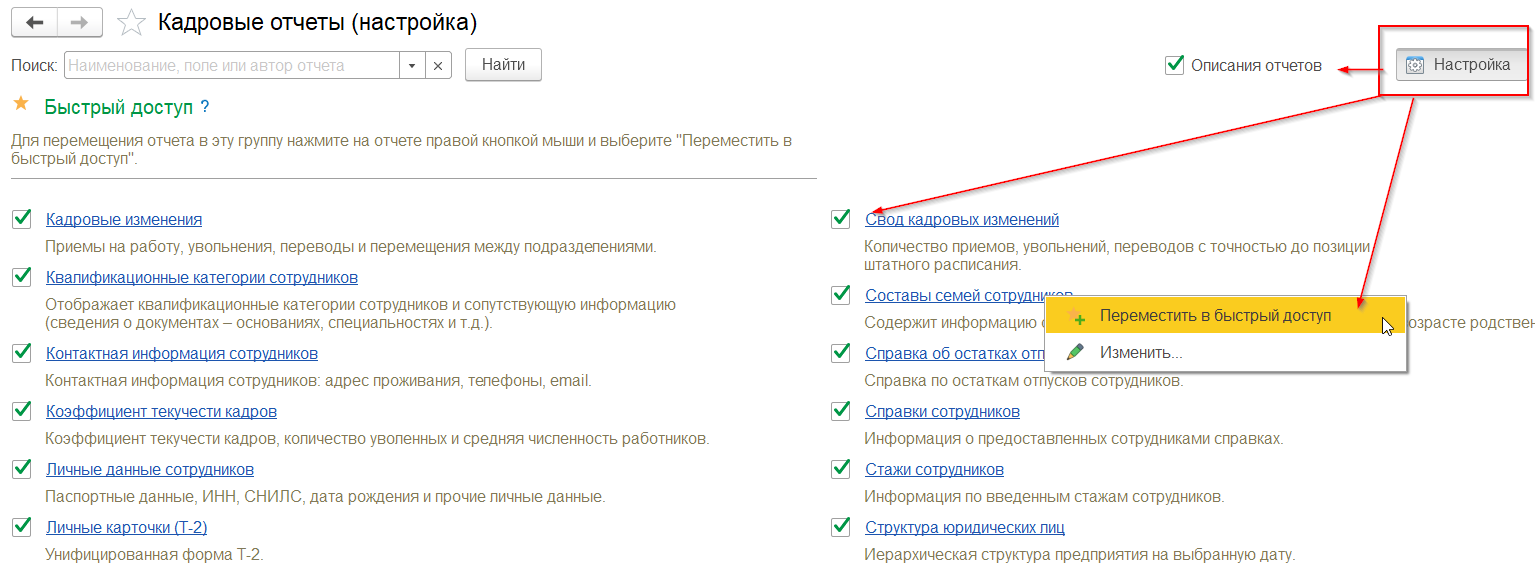 Рис. 2 Настройки списка отчетов
Рис. 2 Настройки списка отчетов
В этом же меню можно выбрать и#171;Изменить» и получить возможность изменить название отчета , его описание и особенно состав доступных пользователей. отчет .
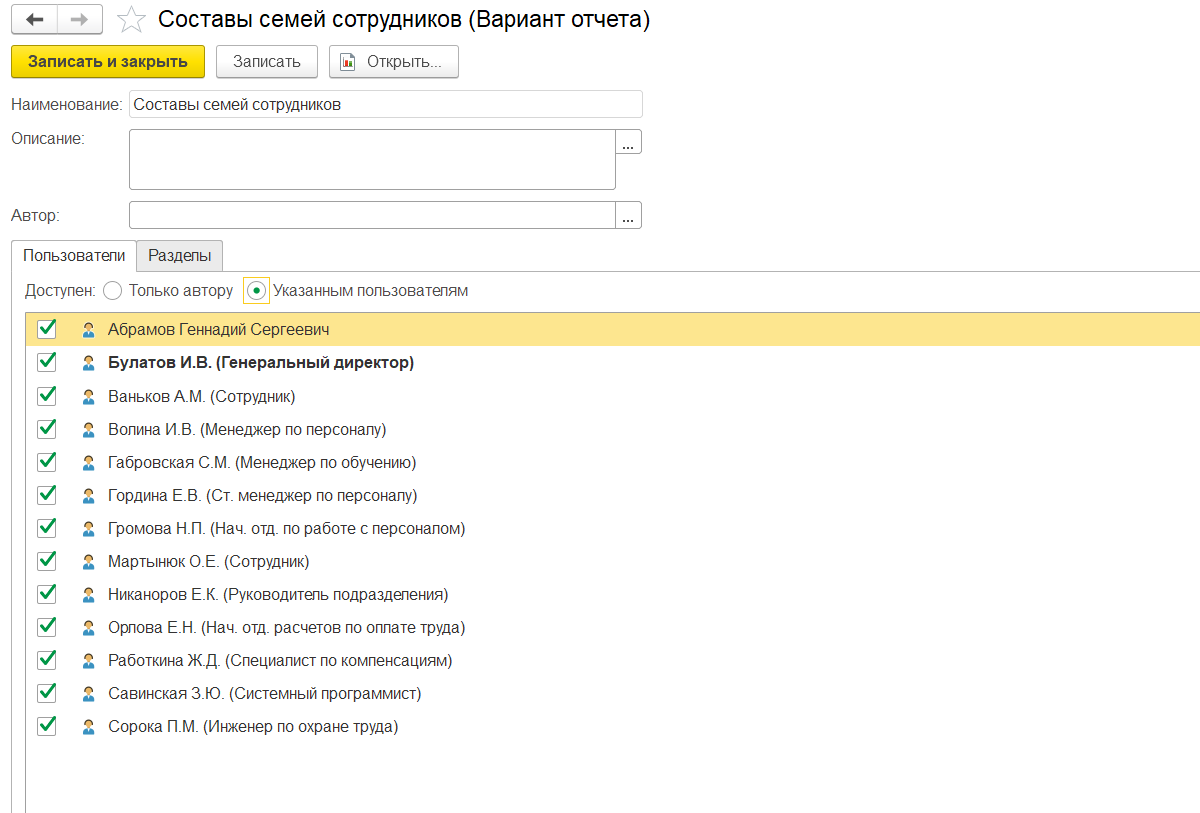 Рис.3 Вариант отчета
Рис.3 Вариант отчета
Таким же образом вы можете изменить свои свойства &.#171;собственных» вариантов отчетов .
Как настроить отчеты ?
В настройки Вы можете получить, нажав одну и ту же кнопку, которая есть на каждом размере отчета .
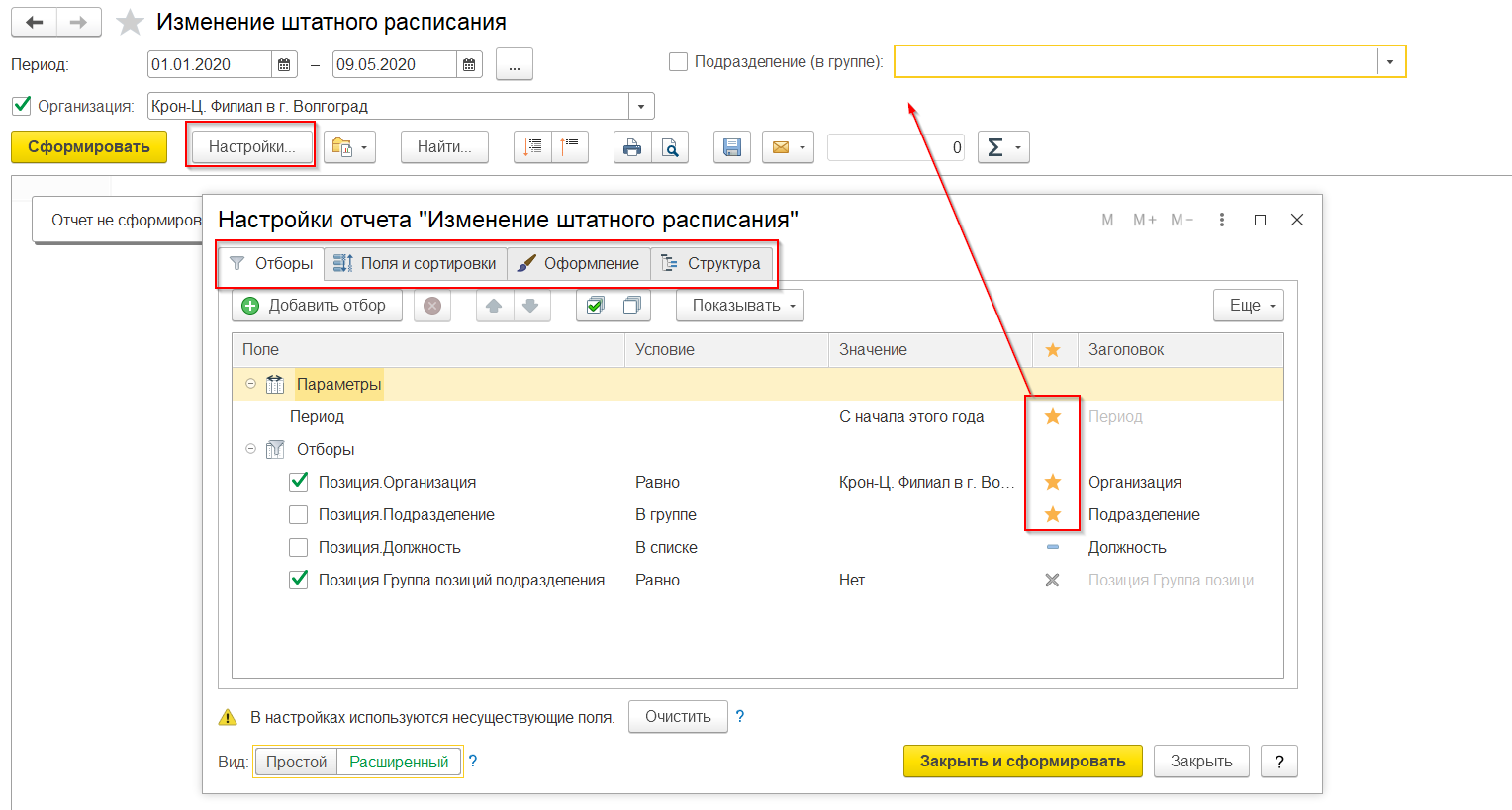 Рис. 4 кнопки и#171;Настройка»
Рис. 4 кнопки и#171;Настройка»
В «Расширенный» открывается форма, в которой наиболее часто используемые настройки .
выбор. Описывает области, с которых мы срезаем необходимую информацию. Кнопка « Добавить поле » этот список может быть расширен. Если мы хотим, мы можем перетащить поле в шляпу, чтобы не отпустить его в настройки Каждый раз выбирайте нужное ограничение (например, если вам нужно часто менять единицы измерения).
Поля и сортировка. Здесь вы можете добавить поля для снятия в отчет । Если вы снимаете флаг напротив поля, то это временно. в отчете Он не будет отображаться. Если вам нужно отсортировать данные по некоторым полям, их следует перетащить в левую часть настройки стрелкой.
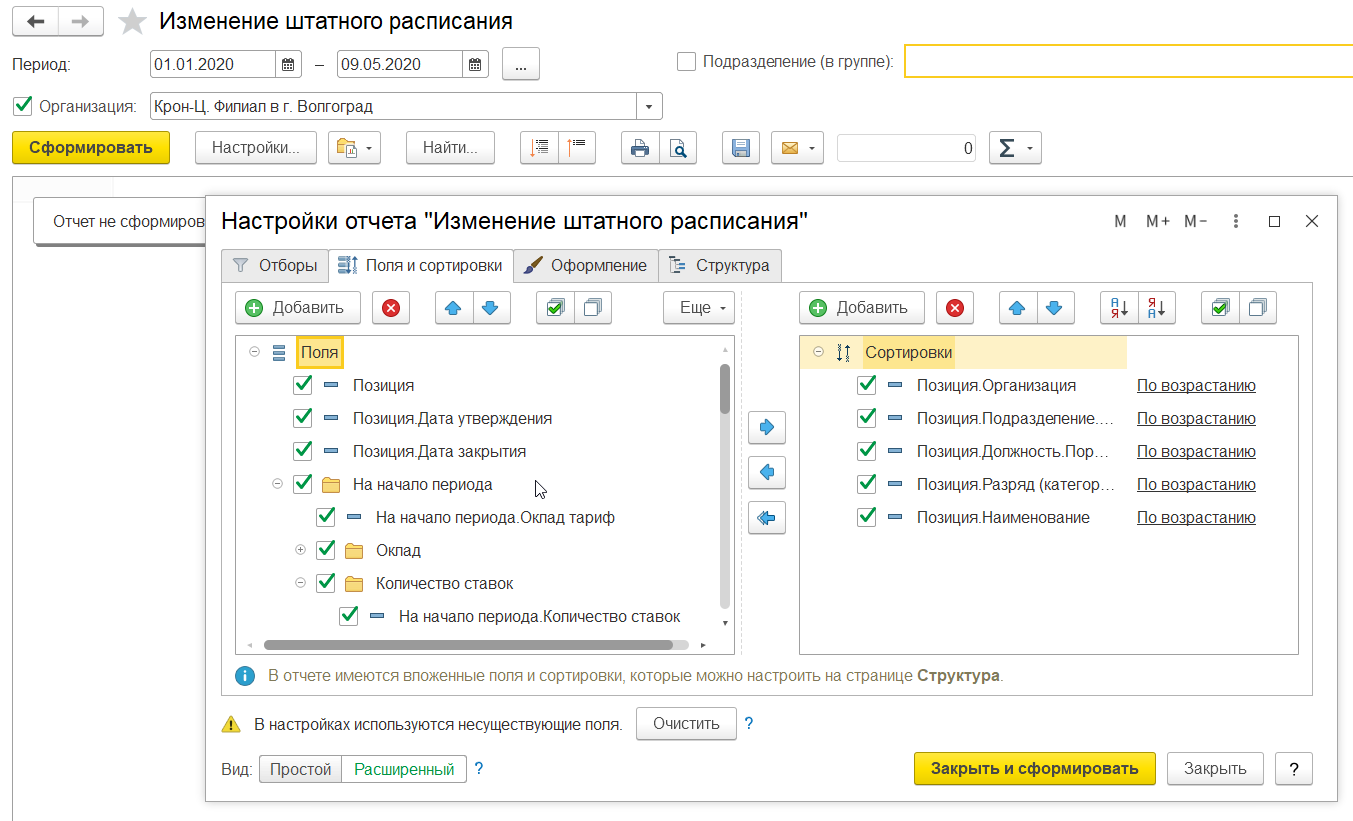 Рис. 5 Работа с настройками
Рис. 5 Работа с настройками
Удобство формирования зависит от правильного намерения отчетов И точность сравнительных данных. Часто пользователи не могут в полной мере оценить функции 1С:ЗУП. типовые настройки । Наши эксперты покажут вам, как максимально использовать его потенциал и отказаться от ручного ввода данных.
Мы поможем вам настроить 1С:ЗУП для удобного анализа работы сотрудников. Бесплатная консультация!
Украшение. В этом разделе представлены различные выходные параметры. Удобно использовать эту настройку Заключение в узкие диапазоны в отчетах । Это относится, например, к к отчетам По зарплате, где имя сотрудника и название подразделения часто делают ширину очень большой. отчета .
Выведем, например, отчет «Анализ ФОТ для сотрудников»; в своем первоначальном виде он слишком широкий, правое поле не помещается на экране.
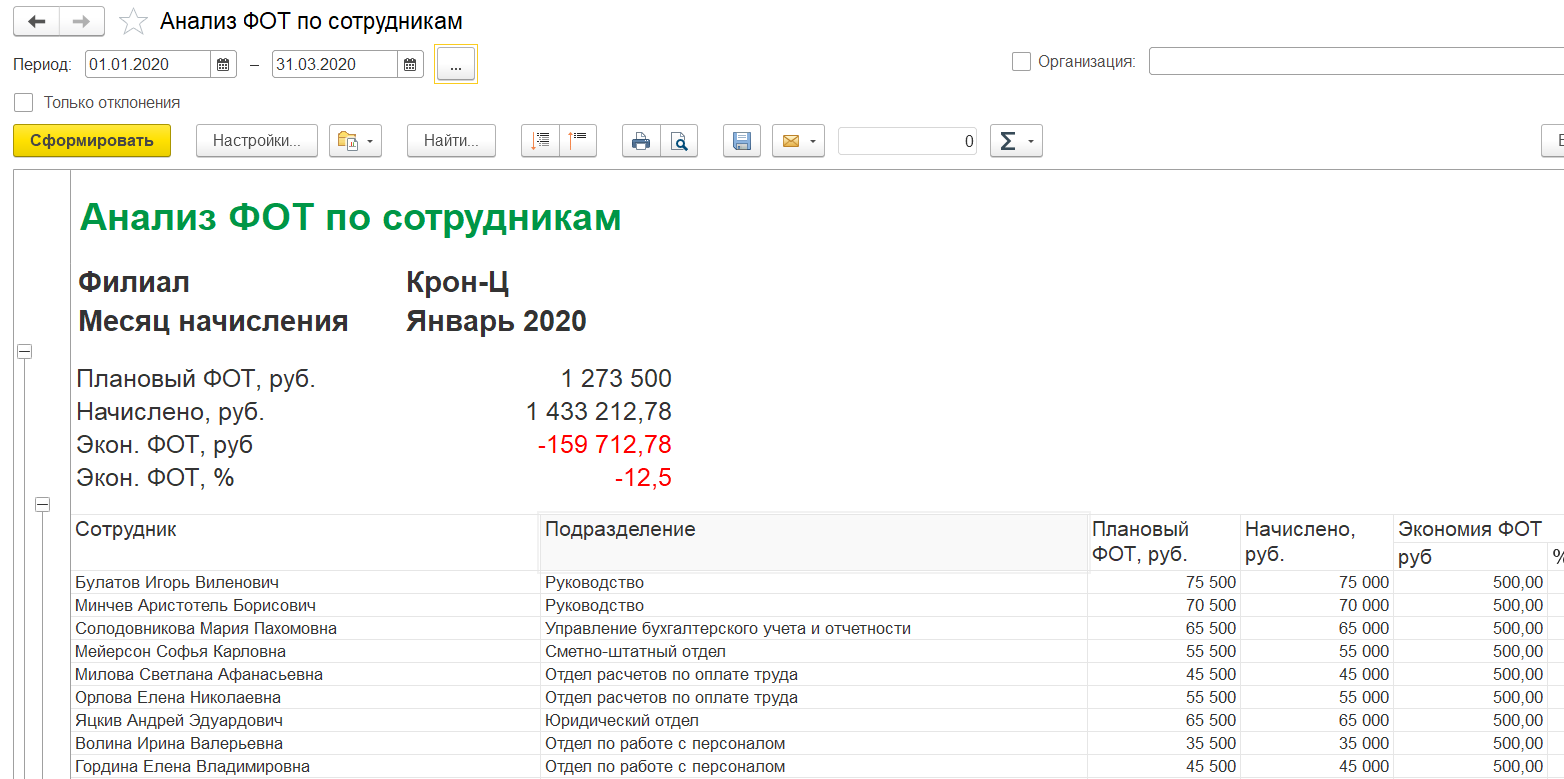 Рис. 6 Отчет не помещается на экране
Рис. 6 Отчет не помещается на экране
Войдите в настройки на закладку «Оформление», а затем выберите поле и#171;Сотрудник» и «Подразделение»
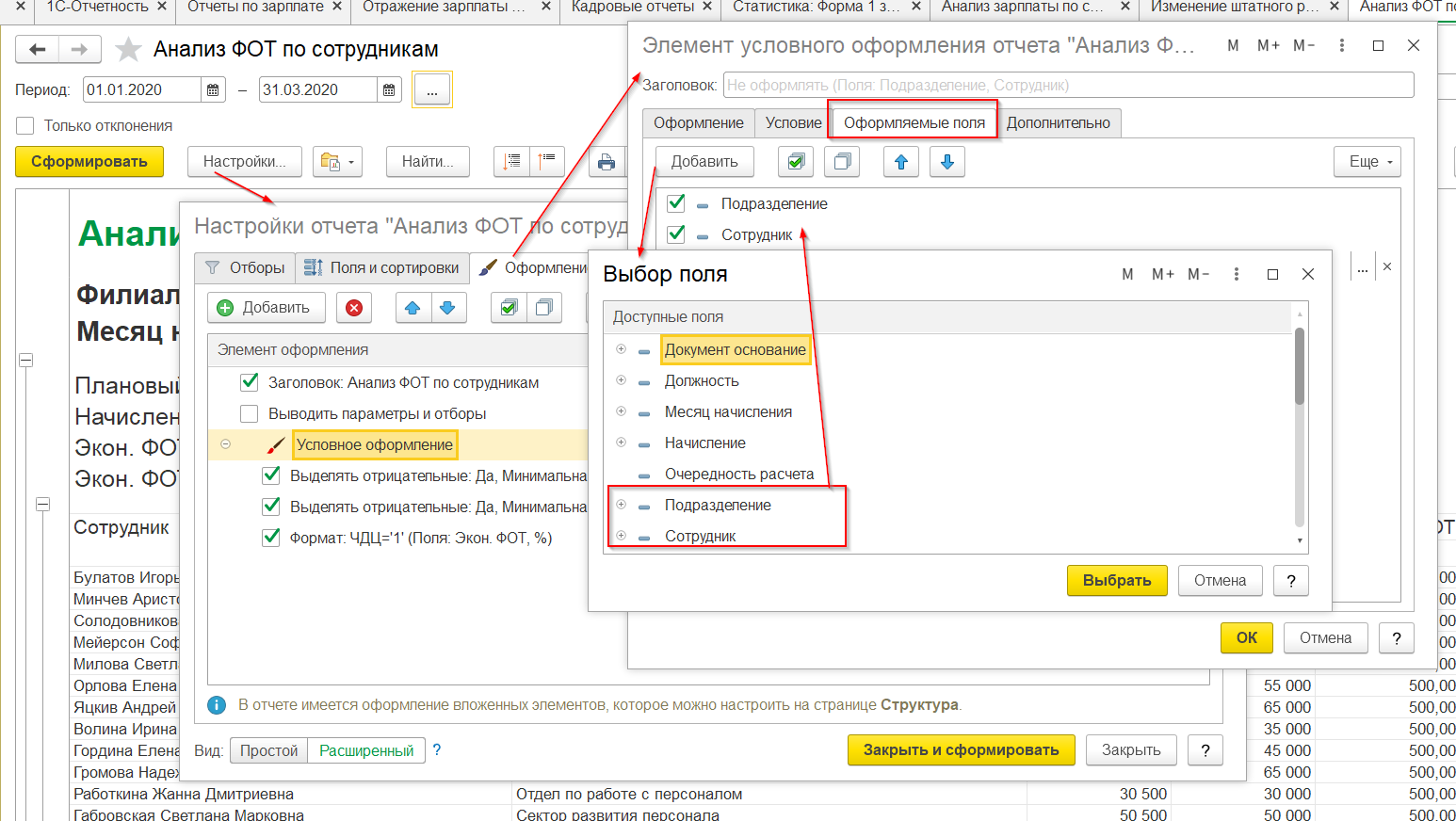 Рис. 7 конструкция поля
Рис. 7 конструкция поля
Теперь установите ширину на вкладке и#171;Оформление» и сформируйте отчет । Динамик упал отчет Размещено на экране.
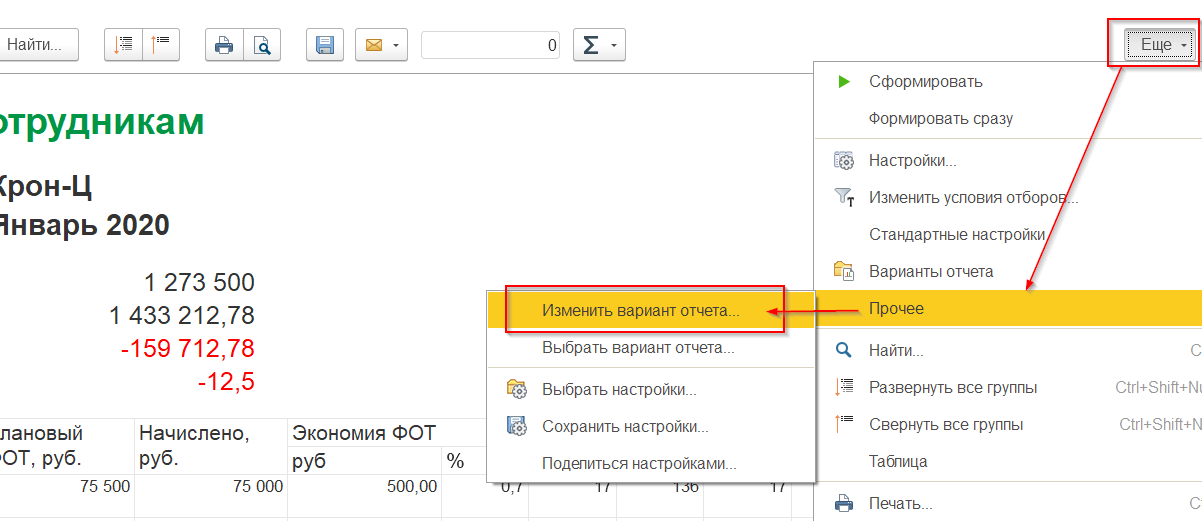 Рис. 8 Сужение колонн
Рис. 8 Сужение колонн
Нажав на кнопку и#171;Еще» можно вызвать комплекс меню. настройки отчетов .
Рис. 9 Вызов комплекса меню. настройки
Существует множество настроек и других возможностей. Например, вы можете изменить цвета отчета । Для этого необходимо изменить макет оформления на закладках, и#171;Дополнительно», после чего отчет Он будет выглядеть совершенно по-другому.
Рис. 10 Изменение дизайна
С помощью настройки Пользовательские поля могут быть наделены дополнительными возможностями оформления отчетов .
Бесплатная консультация специалиста ИРИНА БУДАНОВА Консультант 1С Спасибо за жалобу! Специалист «1С» свяжется с вами в течение 15 минут.
В структуру регламентированной отчетности входит статистический учет формы 1. В ней содержатся данные о заработной плате сотрудников с подразделением за один месяц. Давайте попробуем изменить наш отчет Это позволит сохранить аналог формы 1.
Для этого удалите из отчета Добавьте данные в отделы и выходные поля, где строка присваивается определенной группе в зависимости от суммы заработанной зарплаты.
Добавление пользовательских полей с помощью расширенной версии настроек « Пользовательские поля — новые поля выбора »
Рисунок 11 Добавление полей пользователя
Мы вводим имя пользовательского поля. Например, «Доход сотрудников»; в первую группу мы отберем сотрудников, чей доход составляет менее 40 000 рублей. Заработная плата зависит от региона и#171;Начислено»
Рис. 12 Ввод имени пользовательского поля
Эта группа необходима для присвоения имен. Назовем его « доход менее 40 доходов. »
Рис. 13 Редактирование поля пользователя
При нажатии клавиши F9 отображается та же группа, в которой нужно изменить сумму дохода и имя. На » поле#171;Значение» Мы устанавливаем число 2 (поле используется для сортировки) и так далее.
Рис. 14 Результаты редактирования
OK. Район построен!
Мы переходим к структурным изменениям отчета । Мы находимся на верхнем уровне структуры и#171;Отчет» Здесь ничего не нужно менять.
Рис. 15 Изменение структуры отчета
На следующем уровне удалите и#171;Филиал» из регионов и из сгруппированных регионов, потому что нам это не нужно.
Рис. 16 мы удаляем область
На следующем уровне добавьте наше пользовательское поле « доход сотрудника », поле « доход сотрудника ».#171;Сотрудник» и мы удаляем группу в единицах.
Рис. 17 добавление пользовательских полей
Здесь мы удаляем и#171;лишние» ферма.
Рис. 18 Передвижные фермы
На нижнем уровне отчета Мы удаляем из сгруппированных полей и#171;Подразделение»
Рис. 19 Редактирование сгруппированных полей
Покиньте поле и#171;Сотрудник» и «Начислено», Обязательно добавьте сюда наше поле пользователя, чтобы проверить правильность возврата отчета .
Рис. Рис. 21 20 Манипуляции с результатом отчета
Сотрудники были распределены по группам в соответствии с нашим пользовательским полем. На первом этапе установить все необходимое не всегда просто отчеты Если результат не соответствует вашим ожиданиям или требует дополнительных навыков, наши специалисты помогут вам использовать функции программы в рамках 1С:ЗУП.
Сохранение варианта отчета в файл
Отчет может быть сохранен по желанию отчета По « отчета — Save-to-less Name-OK » или сохраните его в отдельном файле. В последнем случае его можно передать по почте, а затем использовать ZUP в аналогичной базе данных.
Чтобы сохранить в файл, необходимо ввести расширенный настройку отчета По « отчета » и снова « настройки », затем выберите папку для сохранения файла.
Рис. 22 Сохранить файл
Здесь « кнопка; Загрузить. настройки », используется для загрузки файла. настройки из внешнего файла.
Установка универсального отчета
Система имеет вызов sleep « универсальный отчет » подключается через режим#171;Настройки-Параметры» после установки флага « отображение команды « все функции »
Рис. 23 Режим « все функции » рис. 24 параметр
После этого вы можете найти такой способ поиска отчет .
Рис. 25 — универсальный отчет
Отчет интересен тем, что позволяет извлекать информацию из любого объекта конфигурации. Самое главное — понять, что мы хотим получить на выходе и где эта информация находится по отношению к конфигурации ZUP.
В качестве примера мы создаем отчет По документам физических лиц. Мы выберем в Универсальном отчете Информационные регистры «документы физических лиц», как правило, в таких случаях со-ключают «последующий вывод». Наши регистры хранят историю, нам нужны только релевантные данные, поэтому мы выбираем их.
Рис. 26 отчеты без настроек
Может быть, это подходит нам, но вы можете и.#171;причесать» Для этого мы вводим расширенный параметр настройки Via « все равно, вы, за выбор. отчета » обратите внимание, что наш регистр имеет поле и#171;Физ.лицо» это означает, что мы можем вывести в отчет Любые данные от частных лиц. Например, я рассчитаю количество сотрудников — мужчин и женщин, адрес информации, содержащей слово и#171;Зеленоград», одновременно отображать его данные.
Настройка отчетов в 1С:ЗУП
Настроим аналитическую отчетность для удобной работы в 1С:ЗУП! Первая консультация бесплатно!
Интеграция данных в 1С:ЗУП
Детальный анализ одним нажатием кнопки! Настроим загрузку данных в 1С:ТиУП из сторонних систем.
Изменим структуру отчета । Удалим все ступени иерархии и создадим новую первую ступень: « ampage — Paul », а во второй ступени иерархии ничего добавлять не будем. Встаньте на группу и#171;Отчет», добавьте поля, выделив их.#171;Физлица»
Рис. 27 изменения опций отчета
Поля с номерами и номера в группе добавляются из папки « System Fields »;
Рис.28 системные поля
Выбор в соответствии с «Зеленограду» вошел «Отборе» также снова на высшем уровне «Физ.лица»
На втором уровне существует только одна группировка по отбору и#171;Пол»
Рис.30 группировка по заданному атрибуту
« Описательная запись » нет абсолютно никаких других настроек.
Теперь перейдем к дополнительным настройки , измените расположение. Требования и взяты из#171;Физлица», должны находиться в отдельных колонках, которые также должны быть заданы.
Рис. Описание Расстояние в колонке 31
Вы можете сузить поля и#171;Документ» и «Адрес» как было предложено выше, « условный формат» до 25 символов с помощью табуляции и переименования. отчет .
Рис.32 Условная конструкция
Выводим отчет . Если все в порядке, можно добавить выбор по городам в заголовке. Для этого нажмите на «Настройки» перейти на
Рис.33 добавление опций выбора в заголовок Рис.34 результаты настройки
Чтобы объединить контактные данные отдельных лиц в одном столбце, вы можете изменить следующее. настройки . Например, выберите поля, содержащие адрес и номер телефона, а затем нажмите кнопку «Сгруппировать»
Рис.35 группировка областей
Дайте группе название и#171;Контакты» , и расположите элементы вертикально.
Рис.36 расположение элементов по вертикали Рис.37 отображение предустановленных настроек
Вы можете расположить телефон в ряд. Для этого в настройках Создавайте внутри группы и#171;Контакты» вторая группа без названия.
Рис.38 создание группы без имени Рис.39 окончательный результат
Давайте оставим этот вариант.
Рис.40 Сохранить изменения
Возможности безграничны! Попробуйте, это интересно и, прежде всего, полезно для работы! Сохранить настройки Обменивайтесь файлами с коллегами. Если предустановленные параметры отчетов все еще недостаточно для вас, обратитесь к нашим специалистам для доработки отчетов В 1С: ЗУП. Открытый исходный код программы 1С позволяет легко изменять форму отчетов И получить фактические данные.
Вы можете скачать отчеты, которые мы рассматривали при написании статьи, и проверить их работу в нашей базе данных. Они загружаются следующим образом: Вам необходимо ввести «исходный» отчет (Например, в универсальном), то « more-other-replace-option. отчета ». Вдаваться в подробности настройки И нажмите еще раз « more-download. настройки ».
Отчеты — это объекты конфигурации приложения. Они используются для обработки собранной информации и предоставления сводных данных в форме, удобной для просмотра и анализа. С помощью конфигуратора можно создать ряд фракций. отчетов надежная и подробная выходная информация, достаточная для удовлетворения потребностей пользователей системы.
Для создания выходных данных отчет Использует систему структур данных. Но в целом, отчет Может использовать любой алгоритм для создания и#171;бумажного» или «электронного» отчета В базовом языке.
Отчет может иметь одну или несколько форм, которые позволяют при необходимости организовать ввод любых параметров, влияющих на ход алгоритма.
Выполнение отчетов в фоновом режиме
Отчеты, использующие систему структур данных, могут создаваться в фоновом режиме. Бег отчет Пользователь может продолжать работать с программой и во время обучения отчета Вместо данных отображается специальное изображение.
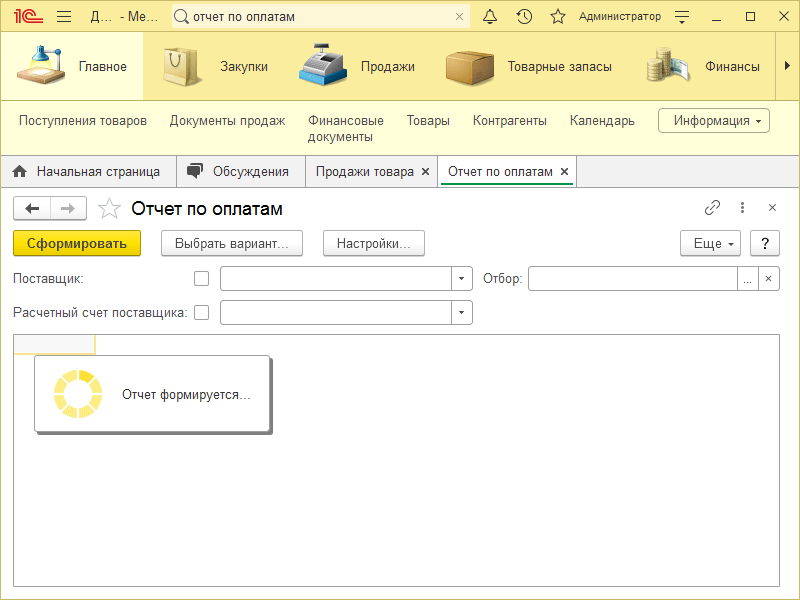
1С: предприятие 8.2 / бухгалтерия для Украины / работа с документами, справочниками и отчетами
Рекомендации, приведенные в методической конфигурации » Бухгалтерия для Украины«, публикация 1.2.
Нет никаких специальных отчета , с помощью которого вы можете видеть данные контрагентов, чтобы вы могли их использовать отчетом » универсальный отчет » (меню «Отчеты» — и#171;Прочие»).
В отчете Необходимо установить следующие параметры: Тип данных и#171;Справочники»; объект — «Контрагенты»
Далее необходимо перейти в раздел « и таблица « столбцы.#171;Настройки» и таблица « колонки отчета » добавьте данные, которые вы хотите отобразить в отчет Название, код EDRPOU (рис. 1). Вы « раздел рубрики . Может быть убрана отчета Из раздела » настройки« доступных полей», расположенного слева, или добавьте его, нажав на кнопку « добавить поле».
Рисунок 1 – настройки отчета « универсальный отчет »
Когда все параметры выбраны, нужно нажать на кнопку ».#171;Сформировать» расположен в правом нижнем углу окна. настройки отчета .
Рисунок 2-изображение отчет « универсальный отчет » после описания каталога edrpou и#171;Контрагенты»
Организация обязана регулярно составлять регламентированную систему отчетности отчетов , Порядок заполнения, установленный нормативными документами. « 1С: Бухгалтерия 8» встроенный сервис и.#171;1С-Отчетность» что максимально облегчает решение данной проблемы. Данный сервис представляет собой единое рабочее место, содержащее все функции для работы с отчетами и дальнейшей отправки их в надзорные органы через Интернет.
С помощью «1С-Отчетности» Вы можете отправлять следующие типы регламентированных отчетов:
- Финансовая отчетность;
- Счета малых предприятий;
- Счета социально ориентированных некоммерческих организаций;
- Расчет чистых активов.
- Возврат налога с продаж;
- Декларация о подоходном налоге;
- Налоговая декларация по подакцизным товарам;
- Налоговая декларация по упрощенной системе налогообложения;
- Налоговая декларация Utii и другие.
Налоговая отчетность иностранных организаций
- Налоговая декларация о доходах иностранной организации;
- Отчет о деятельности иностранной организации в Российской Федерации.
Пилотный проект Фонда социального страхования по выплате пособий из Фонда непосредственно работникам.
- Документы « Больничный лист»;
- Реестр ЭЛН (электронный листок нетрудоспособности) для передачи в ФСС.
Электронный листок нетрудоспособности (ELN)
- Форма 4-ФСС.
Личная отчетность
Отчетность перед фондами
- Отчет об использовании страховых взносов на производственный травматизм;
- Реквизиты для уплаты взносов АДВ-11 и др.
В настоящее время существует более 200 статистических отчетов И их число постоянно растет. Программа «1С:Бухгалтерия 8» своевременно обновляется, чтобы вы могли готовить отчетность в соответствии с актуальными требованиями Росстата. Если у вас возникли проблемы с поиском нужной формы. отчета — Вы можете использовать универсальные статистические отчетом . Он используется для создания форм статистической отчетности на основе XML-шаблонов, опубликованных Федеральным статистическим управлением. отчет Позволяет заполнить статистическую форму, загрузить ее в файл электронной передачи для последующей отправки по каналам связи или сразу отправить в Росстат.
- Информация о счетах Форекс;
- Информация о рублевых счетах.
Декларирование производства и оборота алкогольной продукции (работа с егаис).
- Приобретение алкоголя и алкогольной продукции;
- Транспортировка этилового спирта и алкогольной продукции;
- Поставка алкоголя и алкогольной продукции;
- Розничная продажа алкогольной продукции (кроме пива, напитков на основе пива, сидра, медовухи и пуаре) и др.
- Расчет платежей за негативное воздействие на окружающую среду;
- Расчет суммы утилизационного сбора;
- Информация о средней численности работников.
Индивидуальное рабочее место и#171;1С-Отчетность»
Формы отчетности, регламентированные решениями государственных органов, регулярно меняются. Решено &.#171;1С» отслеживает эти изменения и предоставляет своим пользователям возможность быстро обновлять регламентированные формы отчетности.
В «1С-Отчетности» имеет обширную область настроек, где вы можете настроить отчетные Форма, любая статистическая отчеты , настраивать электронные очереди с регуляторами и печатать с двумя ⑦-штрихкодами Услуга автоматического заполнения и контроля актуальности сведений о налогах, сборах и взносах также упрощает ввод информации о регуляторах «1С-Отчетность» Имеется встроенный модуль проверки соотношения правил регулируемых отчетов .
В « 1С:Бухгалтерии 8 » реализовано несколько сервисов для облегчения работы с регламентированными отчетами : Помощник работы бухгалтера, где отражены все соответствующие функции бухгалтера, возможности. настройки списка отчетов Проверка правильности заполнения отчетов И расшифровка индикатора отчетов и другие.
Обзор отчета по правилам Федеральной налоговой службы « в 1С:Бухгалтерии 8&.#187;
« 1С:Бухгалтерия 8 » и многие другие семейные программы « 1С:Бизнес 8 » Автоматически проверять налоговую декларацию на соответствие требованиям с помощью контрольных соотношений, используемых Федеральной налоговой службой Пользователи могут самостоятельно быстро выявлять и исключать проблемы — пока они сообщают об этом в налоговые органы
Если учет ведется с использованием типовых документов « 1С:Бухгалтерия 8 » и отчетность строится на основе информационных баз данных, контрольные соотношения в большинстве случаев соблюдаются автоматически Функция проверки контрольных соотношений необходима, если используется ручной ввод операций или корректируются показатели отчетности
Проверьте коэффициент регулирования
Отчетность в электронном виде
На службе и#171;1С-Отчетность» Вы можете связать электронный документооборот со следующими государственными учреждениями:
После того как вы создали и просмотрели нужный документ, необходимо нажать «Отправить», После того, как программа отправит его Пользователь может отслеживать состояние отчетов через специальную колонку Status (отображается текущее состояние последней отправки отчета ), отправка формы через форму или непосредственно из формы. отчета । В случае существенных ошибок и неопубликованных объявлений, программа сообщит об этом
Подробнее о «1С-Отчетность» Вы можете узнать в этом разделе.
См. подробнее:
Описание разработано отчёт Рассчитывает чистую прибыль компании двумя различными способами: как валовая прибыль минус затраты (отчет и вертолетная площадка;
Как настроить печать документов в 1⑦? Все документы, созданные в 1, можно распечатать для настройки & ⑦ ;
⑦ , октябрь 2013 года Варианты открытия: Файл Количество автоматизированных рабочих мест: 2 ⑦ Classic Classics and Helip;
Каждый год 3 сентября в России отмечается День солидарности в борьбе с терроризмом Это памятная дата & hellip;
Официальный курс рубля устанавливается Центральным банком России В программе могут быть курсы валют и hellip;;
Настройка отчета
Добрый день! Как установить отчет Для S/PL “анализ зарплат сотрудников (помесячно)” по всей компании без разделения на подразделения? Спасибо
Пожалуйста, оцените этот вопрос:
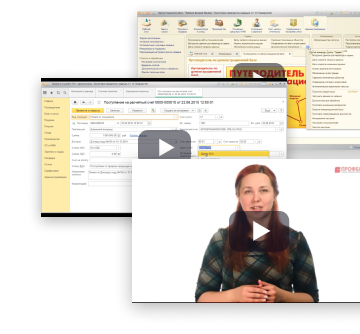
Вам будет интересно
Ольга Николаевна горшенина 8-й РУ 12 мая 2017 — 11:50
Привет всем. Для этих целей вам необходимо в настройки отчета . Выбрать вид “Расширенный”; появился во вкладке и#8220;Структура”; находить предметы и#8220;Строки”; он имеет два подпункта: единица в конце периода (иерархия) и вывести отчет Для персонала подпункт “ отображение отчет По персоналу ” нужно “схватить” подойдите к мышке, покажите и#8220;Строки”; из подпункта “ в конце блока (иерархии) ” убрать флаг Настройки выполнены
Добрый день! Да, здесь все появилось Спасибо большое Как теперь установить его же отчет В целом “ Прощено” ли стол в начале, а не в конце?
Ольга горшенина профбух 8 РУ 15 мая 2017 — 11:34
Привет, за это. в отчете Щелкните правой кнопкой мыши на кнопке “Еще” – изменить другие – варианты. отчета । В открывшемся окне перейдите на вкладку “ дополнение. настройки ”, найдите пункт “расположение нормальных результатов по вертикали” и установите для него значение и#8220;Начало”, “ нажмите на кнопку; завершить редактирование”;
Сохраняем и восстанавливаем настройки отчетов в 1с (обычные формы)
Я поставлю вам 1С. Опыт работы с 2004 года. читать дальше →.
Очень удобно, что отчеты В программах 1С можно конфигурировать «под себя» как угодно, а любой пользователь, которому это нужно, просто должен с этим разобраться в настройках отчета Укажите необходимые показатели, дополнительные столбцы, сортировку, результаты и т.д. Но каждый раз делать это очень утомительно, особенно если вы этот отчетом Вы часто пользуетесь. Чтобы облегчить вам работу, фирма «1С» создала возможность сохранения настроек отчета , причем у одного отчета Могут быть различные варианты настройки, которые можно задать под любым названием, например, «отчет для руководства» или «готов к использованию». отчет для меня».
Сохранить настройку отчета В 1С в простых формах, например, 1С торговля 8 версии 10.3 или 1С бухгалтерия 8 версии 2.0, необходимо открыть сам отчет Затем настройте дисплеи, динамики и сортировку так, как вам удобно. Форма отчет Убедитесь, что он отображается в соответствии с вашими требованиями.
Нажмите на меню действий и выберите «Сохранить». настройку . «:
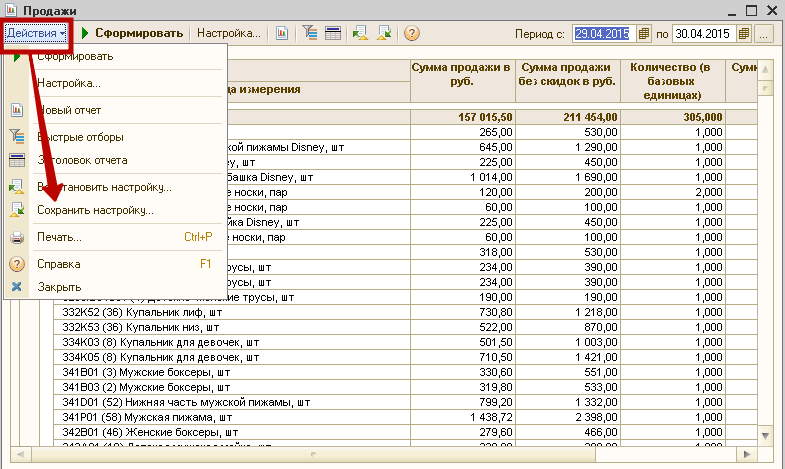
В следующем окне нажмите на кнопку «Добавить» и укажите имя. отчета По умолчанию имя «main», при желании установите флаги «open». эта настройка Будет использоваться автоматически при открытии отчета И установите флаг «сохранять» — если хотите, при использовании текущего настройке , вы что-то измените в настройте отчета Например, если вы добавите новый столбец, то эти изменения будут зарегистрированы автоматически в одно и то же время в настройку Т.е. нет необходимости сохранять снова настройку .
В этом же окне вы можете удалить ненужные настройки .
Если у вас не установлен флаг «open» или вам необходимо установить другой флаг настройку Тогда вы должны будете применить правильное настройку вручную, для этого, в отчете Нажмите на «Действия» — «Восстановить настройку । » (Или используйте специальный значок на панели инструментов, как показано на рисунке ниже) и выберите вправо. настройку :
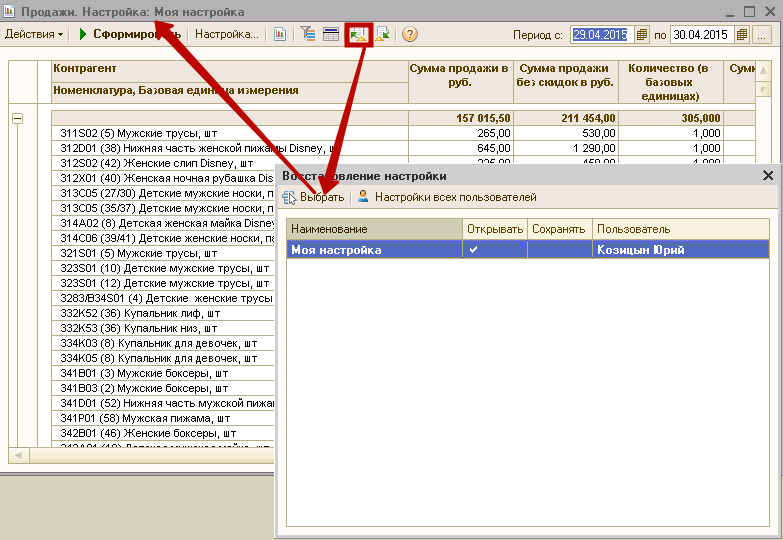
При восстановление настройки вы можете выбрать настройку Другой пользователь 1С, например, если у вашего сотрудника есть права. вам отчет Он будет отображаться точно так же, как и в случае, когда изобретать велосипед не нужно, достаточно нажать на кнопку «Настройки всех пользователей» и выбрать нужную настройку Вам нужен пользователь.
Там вы узнаете, как сохранять и восстанавливать настройки отчетов В управляемых формах 1С — читайте следующие статьи.