Настройка биоса на компьютере
Настройка биоса на компьютере – сам процесс прост, но требует определенных знаний и внимания, поскольку от его результата зависит производительность и продуктивность ПК. BIOS (БИОС) — это набор микропрограмм, отвечающих за взаимодействие между компонентами ПЭВМ и ее дальнейшую загрузку. Этот набор программ «зашит» в микросхему на материнской плате.
Интересный факт: BIOS был разработан в 1981 году и не изменился до сегодняшнего дня. UEFI появился только в 2005 году биос, Но он еще не вытеснил с рынка старый добрый BIOS.
Сетка биос для новых компьютере
Перед вами новый компьютер. Если это фирменный компьютер, то, скорее всего, настройка bios нового компьютера Нет необходимости. Это было сделано за вас на заводе-изготовителе. Если нет, возьмите документацию на материнскую плату и посмотрите, как ее получить. в биос. Обычно при первой загрузке нужно нажать определенные клавиши: DEL, F2 или F10, но есть и другие варианты. Теперь вы знаете, как найти настройки биоса на компьютере. Давайте посмотрим, что вам нужно настроить в биосе.
Например, рассмотрим, как это делается настройка биоса на компьютере asus. Это AMI-биос Выполнение 02.61. Находимся в BIOS, нажав клавишу «Delete». Открывается основная часть. Здесь можно настроить дату и время, а также жесткие диски и приводы CD-DVD. Обратите внимание: в левой части экрана есть указание, какие клавиши могут управляться BIOS. Стрелки для левой и правой секций переключателя. Стрелки можно перемещать между элементами секций вверх и вниз. Клавиша Enter введена в выбранный элемент настройки. Клавиша F10 может быть сохранена настройки.
1. в основной области мы видим информацию о процессорах, версиях биоса и размер оперативной памяти. Для этого войдите в пункт Информация о системе. В пункте Конфигурация хранилища можно настроить режим работы жесткого диска. Здесь вы можете установить режим конфигурации SATA в IDE или ACHI. В режиме IDE на компьютер Можно будет установить устаревшую операционную систему типа Windows XP. ACHI готов к установке современной операционной системы.
2-я секция расширена. Нас интересуют параметры конфигурации USB. В этом разделе необходимо включить порт USB, установив включенную и самую высокую скорость передачи данных (HighSpeed). Релаксация настройки Лучше оставить в положении Auto.
3. Еще одна настройка компьютера через биос Выполняется в секции исполнения. Здесь нас интересуют аппаратные мониторы. Он показывает температуру процессора, а также количество вольт, подаваемых блоком питания. Здесь необходимо включить интеллектуальное управление кулером. В пункте меню CPU Q-FAN Control необходимо выбрать Enabled.
4. Далее мы рассмотрим, как настраивается BIOS. компьютера В зоне багажника. Здесь мы задаем загрузку с определенного устройства. Если есть компьютере No Hard Drive, затем выберите жесткий диск для загрузки с жесткого диска. В элементе Приоритет загрузочного устройства выберите устройство, с которого будет производиться загрузка компьютер (Например, жесткий диск). 5.
5. В конфигурации параметров запуска мы добавляем NumLock для блокировки стартового номера. Также выберите быстрый старт компьютера В разделе «Быстрый старт». В разделе Безопасность можно задать пароль для ввода. в биос.
6. выход из секции. Мы экономим здесь настройки. Если вы установили что-то неправильно, вы можете установить значение по умолчанию настройки.
Ноутбук настраивается так же, как обычно компьютер. Соответственно, они также имеют BIOS. Для доступа к нему необходимо нажать одну из клавиш F1, F2, F10 или ESC, в зависимости от производителя материнской платы. В принципе, биосы Все ноутбуки очень похожи, поэтому вам не составит труда понять, как правильно их настроить биос на ноутбуке.
Следуя этой пошаговой схеме настройка биоса на компьютере. Мы узнали, как это сделать настройка bios компьютера Чтобы лучше понять, что и как настраивать Asus, рекомендуется посмотреть видео о том, как правильно его настроить биос на компьютере.
Настройка BIOS на старом компьютере
Основные различия биоса старого компьютера Начиная с нового номера, затем настройка биоса в старом компьютере Выполняется в соответствии с приведенной выше схемой. Единственное отличие — на старом. компьютере Невозможно установить загрузку с флэш-накопителя – только с CD-DVD или жесткого диска.
Для установки на старые компьютер Операционная система, которую необходимо настроить биос.
Давайте посмотрим, как это работает настройка биос в картинках для компьютера XP. Здесь мы устанавливаем конфигурацию жесткого диска в IDE и загружаемся с CD-ROM. Все, можно приступать к установке операционной системы.
Вновь настроенная BIOS, но Windows не может быть установлена? Стоимость установки операционной системы специалистом можно узнать здесь. Как самостоятельно настроить Интернет на компьютере, читайте здесь.
Настройка UEFI
Мы рассмотрели, как она должна быть сконфигурирована биос на компьютере В своей классической форме. В современном компьютерах Используется UEFI – система, которая полностью отличается от старой. биос, Но с похожими задачами. По сути, UEFI — это простая операционная система с графическим интерфейсом, который позволяет легко разобраться с ее настройкой компьютер через биос UEFI. В UEFI есть те же вкладки, что и в обычном режиме. биосе, Вы можете выбрать русский язык пользовательского интерфейса, порядок загрузки и т.д. Вы можете посмотреть видео для разъяснения настройки биоса на компьютере.
Заключение
Как видите, настройка компьютера Через BIOS – процесс действительно прост. Ответ на вопрос «Как настроить биос на компьютере asus» приведен выше. На компьютерах Другим производителям также проще. Все настройки Аналогично. Кроме того, теперь вы знаете, как правильно настроить BIOS на ноутбуке. Полный настройки биоса Лучше всего использовать руководство к материнской плате, в котором указано, как ее настроить биос на компьютере На фотографиях. Данная статья содержит рекомендации для конкретного настройке BIOS. Если что-то пошло не так, вы всегда можете вернуть заводской настройки – Для этого извлеките батарею из материнской платы и вставьте ее обратно через 10 секунд.
Настраиваем BIOS на компьютере

Если вы приобрели сборку компьютер или ноутбук, то его BIOS уже настроен правильно, но вы всегда можете внести индивидуальные настройки. Если компьютер Независимая сборка, для правильной работы вам потребуется самостоятельно настроить BIOS. Такая необходимость может также возникнуть при подключении нового компонента к материнской плате и сбросе всех параметров на значения по умолчанию.
Об интерфейсе и управлении в BIOS
Пользовательский интерфейс большинства версий BIOS, за исключением самых современных, представляет собой примитивную графическую оболочку, в которой есть несколько пунктов меню, из которых можно перейти на другой экран с ранее настроенными параметрами. Например, пункты меню и#171;Boot» открывает опцию назначения приоритета загрузки пользователя. компьютера, То есть, там можно выбрать устройство, с которого будет загружаться ПК.
На рынке представлено в общей сложности 3 производителя BIOS, каждый из которых имеет свой интерфейс, который может значительно отличаться по внешнему виду. Например, AMI (American Megatrends Inc.) имеет верхнее меню, состоящее из:
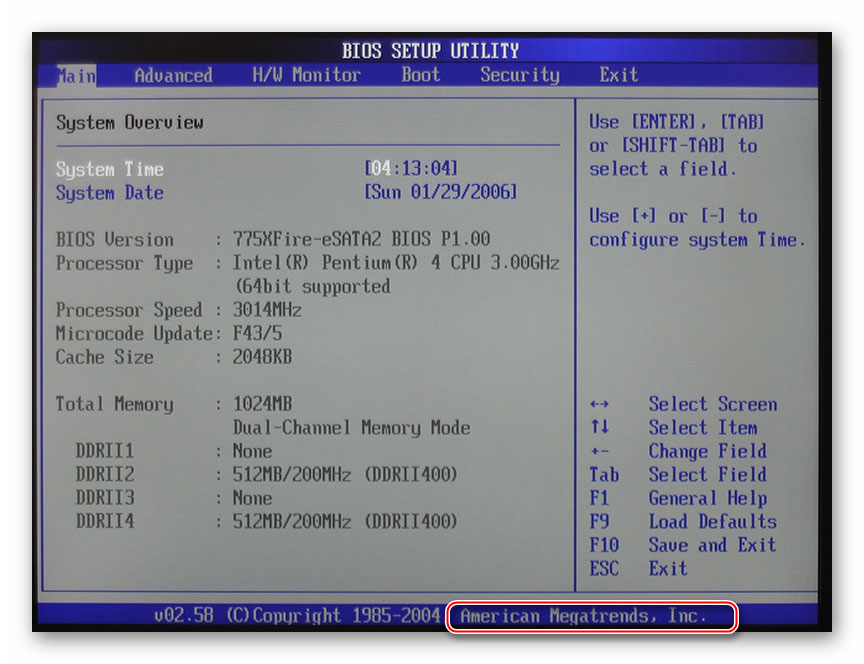
В некоторых версиях Phoenix и Award все элементы разделов представлены на главной странице в виде колонок.
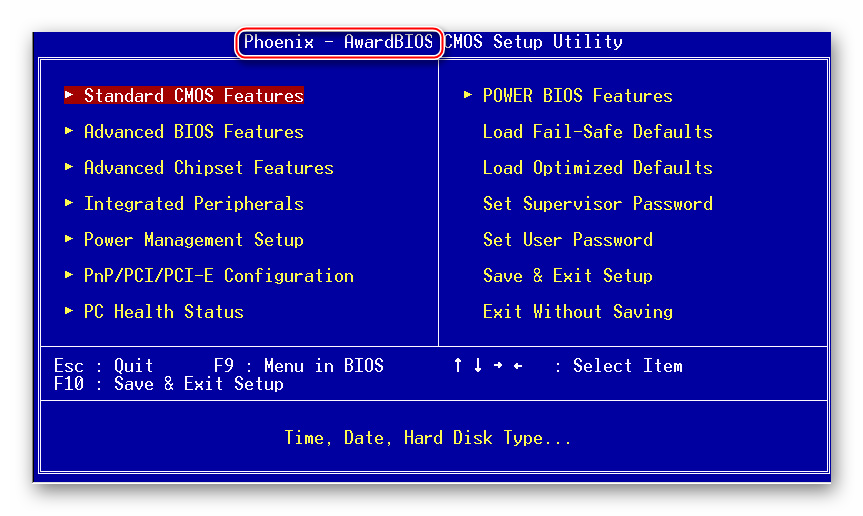
В зависимости от производителя, названия некоторых элементов и параметров также могут отличаться, хотя имеют одинаковое значение.
Выполняйте всевозможные перемещения между элементами с помощью клавиш со стрелками и —. Некоторые производители даже делают специальную сноску в интерфейсе BIOS, указывающую, какая клавиша за что отвечает. UEFI (самый современный тип BIOS) имеет продвинутый пользовательский интерфейс, который может управлять с помощью компьютерноМышь, а также перевод некоторых предметов на русский язык (последнее встречается довольно редко).
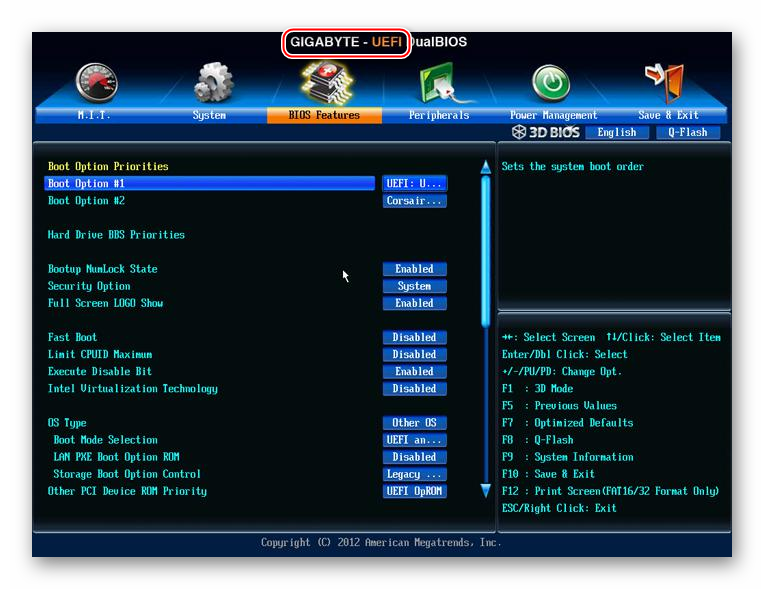
Базовые настройки
К базовым настройкам Включите параметры времени, дату, приоритет загрузки. компьютера, различные настройки Память, жесткий диск и диск. При условии, что вы собираете только компьютер, Необходимо произвести настройки данных параметров.
Вы будете находиться в секции и#171;Main», « стандартные функции CMOS » и &.#171;Boot» । Следует отметить, что название может отличаться в зависимости от производителя. Первые шаги настройте Дата и время для этой инструкции:
- В главе и#171;Main» найдите « Системное время », выберите его и нажмите Enter для внесения изменений. Время ожидается. В BIOS от другого разработчика, параметр « системное время» можно назвать только end#171;Time» и остаться в разделе « Стандартные функции CMOS ».
- Должно быть сделано с аналогичной датой. На «Main» найти « системную дату » и установить приемлемую цену. Если у вас другой разработчик, прочитайте. настройки В разделе Data « Standard CMOS functions » нужный параметр должен вызываться просто и легко.#171;Date» ।
Теперь вам нужно настройку Отдавайте предпочтение жестким дискам и дискам. Иногда, если этого не сделать, система просто не загрузится. Все необходимые параметры можно найти в разделе и#171;Main» или « Стандартные функции CMOS » (в зависимости от версии BIOS). Ниже приведены пошаговые инструкции на примере Award / Phoenix BIOS:
- Обратите внимание на элементы « ide primary master/slave » и « IDE secondary master, slave ». Вы должны настройку жесткие диски, если их емкость превышает 504 МБ. Выберите один из этих пунктов с помощью клавиш со стрелками и нажмите клавишу ввода, чтобы перейти к расширенному варианту настройкам.
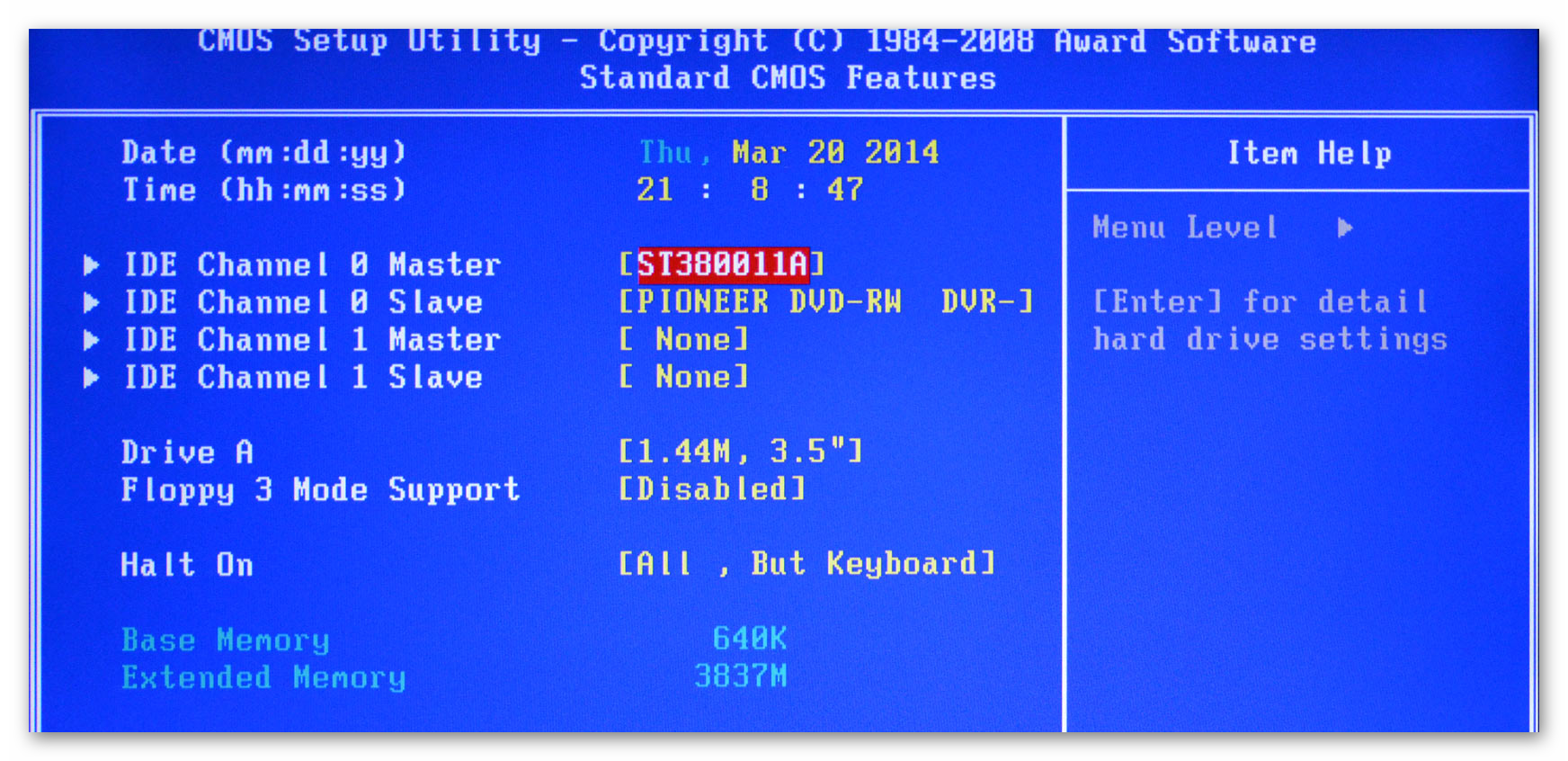
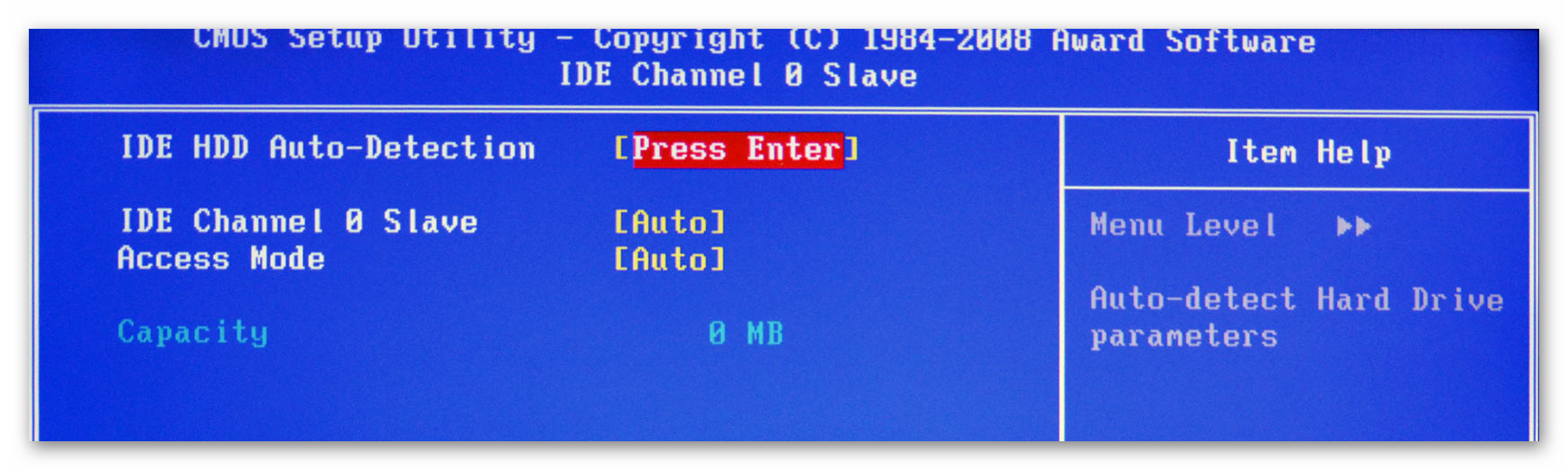
Похожие настройки BIOS AMI также должен быть создан, только здесь изменяются параметры SATA. Используйте это руководство для выполнения работы:
- На «Main» обратите внимание на элементы, которые называются « sata (номер) ». Жесткий диск поддерживается вами в таком количестве. компьютером. Все инструкции рассмотрены на примере « SATA 1 » — Выберите этот пункт и нажмите клавишу Enter. Если у вас есть несколько предметов и#171;SATA», то необходимо выполнить все действия по каждому пункту ниже.
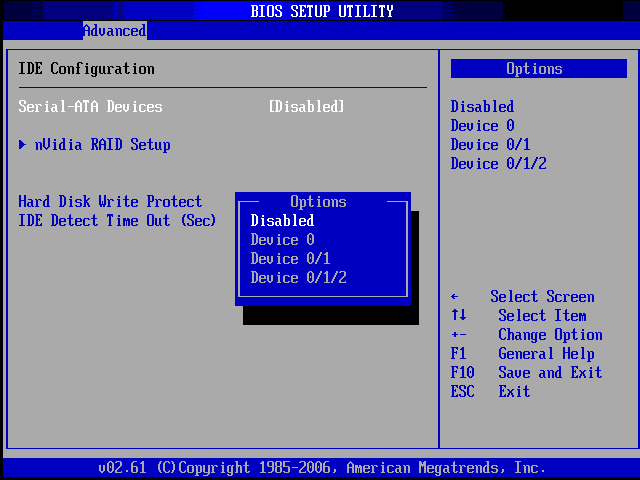
Пользователи AMI BIOS могут соответствовать стандарту настройки, Однако у разработчиков Award и Phoenix есть еще много дополнительных пунктов, требующих участия пользователя. Все они находятся в разделе « Стандартные функции CMOS ». Вот их список:
- « Drive a » и « Drive B » — эти элементы отвечают за работу привода. Если конструкция не содержит таковых, необходимо установить значение напротив обеих точек и.#171;None» । Если диски присутствуют, необходимо выбрать тип диска, поэтому рекомендуется заранее изучить все свойства компьютера более детально;
- « stop off » — отвечает за остановку загрузки операционной системы при обнаружении ошибок. Рекомендуется установить значение «нет ошибки», при котором происходит загрузка. компьютера Он не будет прерван, если обнаружены тривиальные ошибки. Вся информация о последнем отображается на экране.
На этом стандартные настройки Вы можете завершить. Как правило, половина этих предметов уже имеет значение.
Варианты и#171;Advanced»
На этот раз все настройки Производится на участке и#171;Advanced» । Он есть в BIOS каждого производителя, но может иметь немного другое название. Внутри него может быть разное количество цифр в зависимости от производителя.
Посмотрите на интерфейс на примере AMI BIOS:
- « конфигурация без перемычек ». Вот большинство настроек, которые необходимо выполнить пользователю. В этой статье дается немедленный ответ за настройку Напряжение в системе, разгон жесткого диска и установка рабочей частоты для памяти. Читать далее о настройке — чуть ниже;
- « Конфигурация процессора ». Как и следует из названия — здесь проводятся различные манипуляции с процессором, но если вы делаете дефолт. настройки после сборки компьютера, Тогда в этом пункте ничего менять не нужно. Обычно решается вопрос о том, нужно ли ускорить работу процессора;
- «Chipset» । чипсет и отвечает за работу чипсетов и BIOS. Обычному пользователю не нужно искать здесь;
- « Конфигурация бортового устройства ». Здесь происходит настройка конфигурации для совместной работы различных элементов на материнской плате. Нормально, все настройки Уже автоматически создано правильно;
- «PCIPnP» — настройка Распределение различных обработчиков. В этом пункте вам не нужно ничего делать;
- « USB конфигурация ». Здесь вы можете настроить USB-порты для входов (клавиатура, мышь и т.д.) и поддержку USB-устройств. Обычно по умолчанию все параметры уже активированы, но рекомендуется зайти в него и проверить — если ни один из них не активен, подключите его.
Теперь мы начнем непосредственно к настройкам Параметры из точки « конфигурация без перемычек » :
- Первоначально вместо требуемых параметров может быть один или несколько подразделов. Если да, перейдите к разделу « Настройка частоты/напряжения системы».
- Проверьте, есть ли значение перед всеми параметрами и#171;Auto» или «Standard» । Исключение составляют только те параметры, для которых задано цифровое значение, например « 33,33 МГц ». Вам не нужно ничего в них менять
- Если один из них имеет противоположное значение и#171;Manual» или другой, затем выберите этот элемент с помощью клавиш со стрелками и нажмите Enter, чтобы внести изменения.
Rewards и Phoenix не нужно настраивать эти параметры, так как они настроены правильно и находятся в совершенно другом разделе. Но в разделе и#171;Advanced» вы найдете передовые настройки Чтобы установить параметры запуска. Если в компьютере жесткий диск с установленной на нем операционной системой уже имеется, то в « первом загрузочном устройстве » выберите землю и#171;HDD-1» (иногда приходится выбирать и#171;HDD-0» )।
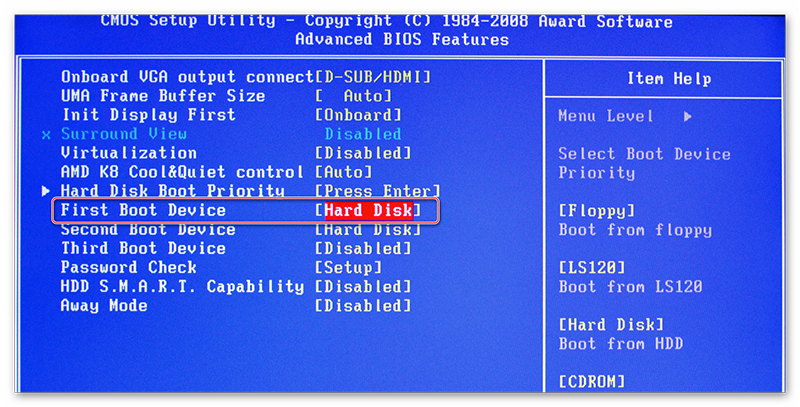
Если операционная система еще не установлена на жесткий диск, рекомендуется определить значение и#171;USB-FDD» ।
Также раздел и феникс с разделом и фениксом#171;Advanced» Есть пункт о настройках входа в BIOS с паролем — « проверка пароля ». При установке пароля рекомендуется учитывать этот пункт и устанавливать приемлемые для вас значения, их всего два:
- «System» । Доступ к BIOS и. его настройкам Вы должны ввести правильный пароль. Система запрашивает пароль BIOS при каждой загрузке компьютера;
- «Setup» । Если вы выбрали этот пункт, вы можете получить доступ к BIOS без ввода пароля, но для доступа к нему. его настройкам Нам нужно ввести пароль, указанный ранее. Пароль запрашивается только при попытке доступа к BIOS.
Определение безопасности и стабильности
Эта опция актуальна только для владельцев техники с BIOS от Award или Phoenix. Вы можете активировать режим для максимальной производительности или стабильности. В первом случае система работает немного быстрее, но есть риск несовместимости с некоторыми операционными системами. Во втором случае все работает стабильнее, но медленнее (не всегда).
Чтобы активировать режим высокой мощности, выберите «Пиковая мощность» в главном меню, введите значение и#171;Enable» . Поэтому поработайте в этом режиме несколько дней, и если в системе возникнет ошибка, которой раньше не наблюдалось, отключите его, установив значение «Пиковая мощность».#171;Disable» ।
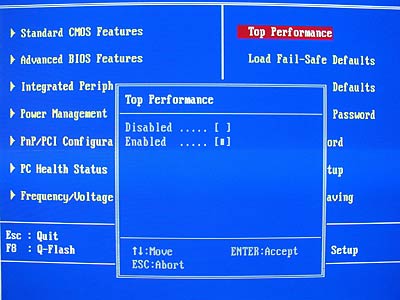
Если вы предпочитаете стабильность скорости, рекомендуется загрузить протокол для безопасных настроек. Существует два его типа:
- «Загрузка отказоустойчивых настроек по умолчанию». В этом случае BIOS загружает самый безопасный протокол. Однако производительность будет сильно снижена;
- «Загрузка пользовательских настроек по умолчанию » . Протоколы загружаются на основе свойств вашей системы, поэтому производительность не так сильно страдает, как в первом случае. Рекомендуется для скачивания.
Чтобы загрузить один из этих протоколов, необходимо выбрать один из описанных выше пунктов в правой части экрана, а затем подтвердить загрузку, нажав Enter или клавишу Y.
Установка пароля
После завершения основных настроек можно установить пароль. В этом случае никто, кроме вас, не сможет получить доступ к BIOS и/или каким-либо образом изменить его параметры (на основе описанных выше настроек).
В Award и Phoenix, чтобы установить пароль, необходимо « Установить пароль руководителя». Откроется окно, в котором вы введете пароль, состоящий из 8 символов. После его ввода откроется аналогичное окно, в котором необходимо ввести тот же пароль для подтверждения. При наборе текста используйте только латинские буквы и арабские цифры.
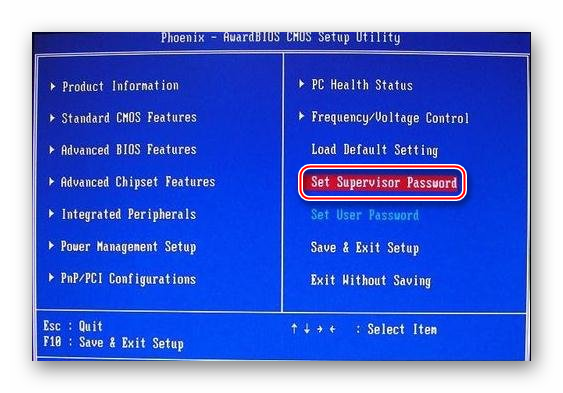
Чтобы снять пароль, необходимо «установить пароль супервизора», но когда появится окно New Password, оставьте его пустым и нажмите Enter.
В AMI BIOS пароль устанавливается несколько иначе. Сначала вы должны зайти в раздел и#171;Boot», который находится в верхнем меню, и в нем уже есть «пароль руководителя». Пароль устанавливается и удаляется так же, как и награда /Phoenix.
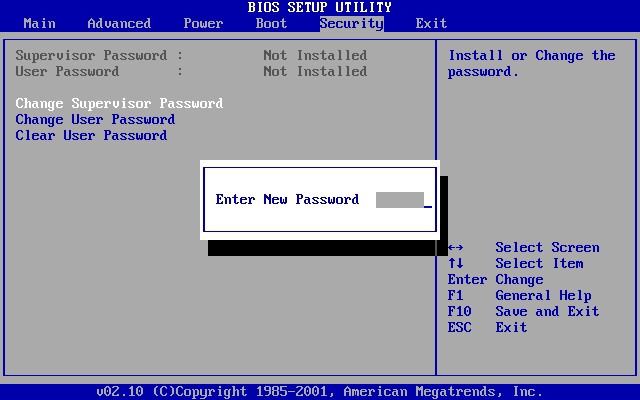
После завершения всех манипуляций в BIOS необходимо выйти из него и сохранить сделанные ранее настройки. Для этого найдите пункт «Save &Ampere; exit» . В некоторых случаях можно использовать горячую клавишу F10.
Настроить BIOS не так сложно, как может показаться на первый взгляд. Более того, большинство описанных настроек часто уже установлены по умолчанию, как это требуется для нормальной работы. компьютера.
Мы рады, что смогли помочь вам решить эту проблему.
В дополнение к этой статье на сайте имеется 11977 инструкций. Lumpics.ru в закладки (CTRL + D) и мы обязательно будем вам полезны.
Поделитесь статьей в социальных сетях благодаря автору.
Опишите, что не сработало для вас. Наши специалисты постараются ответить быстро.
Как правильно настроить BIOS на компьютере не обращаясь к специалистам?
Изменение настроек BIOS на ПК может потребоваться во время установки Windows после замены компонентов системного блока, поскольку батарея заменяется при. все настройки сбрасываются на значения по умолчанию и т.д. Если вы понимаете назначение разделов и пунктов меню, вы можете выполнить процедуру самостоятельно, не вызывая специалиста. Давайте узнаем, как настроить BIOS на компьютере.
Типы BIOS
На компьютерах Существует несколько типов BIOS, которые отличаются внешним видом и расположением пунктов меню. В котором настройки Будут аналогичными или очень похожими. На старом компьютерах AWARD или AMI BIOS используется на современных материнских платах – UEFI. Последняя является логическим продолжением развития базовой системы ввода-вывода и отличается графическим интерфейсом, поддержкой мыши, возможностью выбора языка и разнообразных настроек.
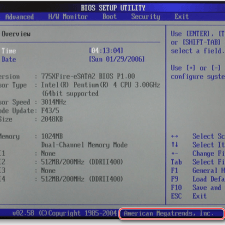
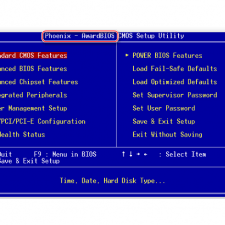
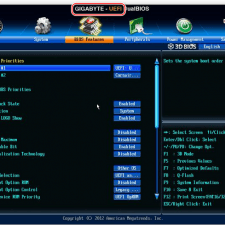
Несмотря на все преимущества UEFI, пользователи не часто обновляют свое оборудование, поэтому большинство из них в настоящее время используют компьютерах все еще установлен на AWARD или AMI. Если взять в качестве примера последний, то мы рассмотрим настройку.
Чтобы получить доступ к BIOS
Перезагрузитесь, чтобы получить доступ к BIOS. компьютера. На одном из первых экранов вы увидите экран приветствия материнской платы, на котором показаны клавиши, с помощью которых можно получить доступ к нужной нам системе. Обычно для этого нужно нажать Del или F2, хотя могут быть и другие варианты. Самый безопасный способ – обратите внимание на информацию, отображаемую на мониторе при загрузке компьютера.
Аналогичным образом можно найти клавишу, открывающую окно выбора приоритетного загрузочного устройства. Изменение настроек необходимо при установке Windows с флэш-накопителя USB или жесткого диска USB.
Основная секция
Настройка БИОСА на компьютере Начинается с главного раздела, который открывается системой по умолчанию. Он может устанавливать дату и время, задавать параметры жесткого диска и отображать системную информацию.
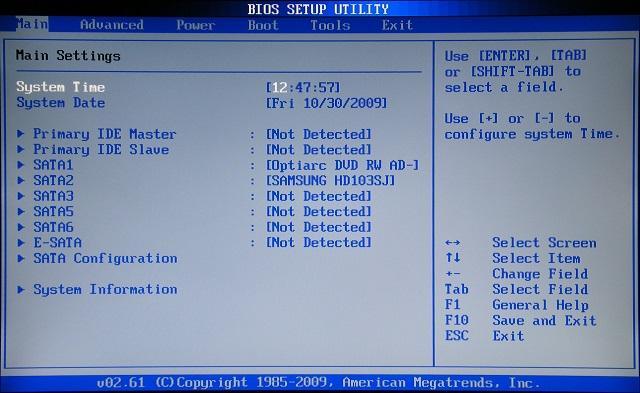
Выбрав один из отображаемых жестких дисков и нажав Enter, пользователь увидит следующие параметры настройки:
- LBA большой режим – параметр больше относится к старому. компьютерам, Поскольку он позволяет поддерживать накопители объемом более 512 МБ.
- Блокировка & ndash; это позволяет запретить передачу информации в нескольких регионах одновременно. Его необходимо оставить в положении «авто», иначе скорость привода резко снизится.
- Режим Pio – переключает привод в традиционный режим.
- Режим DMA — включает прямой доступ к памяти. Для достижения максимальной скорости при чтении и записи информации установите параметр «авто».
- Интеллектуальный мониторинг – технология контроля состояния носителя информации. Мы также оставляем его в автоматическом режиме.
- 32-битная передача – Параметр должен быть активирован, чтобы информация передавалась в 32-битном режиме по шине PCI.
В пункте «Системная информация» содержится информация о версии BIOS и дате создания прошивки, процессоре (скорость, количество ядер), памяти (установленный и доступный объем).
Некоторые пользователи на вкладке «Главная» находят параметры бесшумного запуска в BIOS. Что это такое за настройка, Не все знают. Буквально название опции переводится как «Silent Boot» и означает запуск операционной системы без вывода сообщений для тестирования устройства. Вместо информации из процесса постобработки отображается экран приветствия или логотип материнской платы компьютера.
В пункте «Конфигурация памяти» вы найдете следующее настройки:
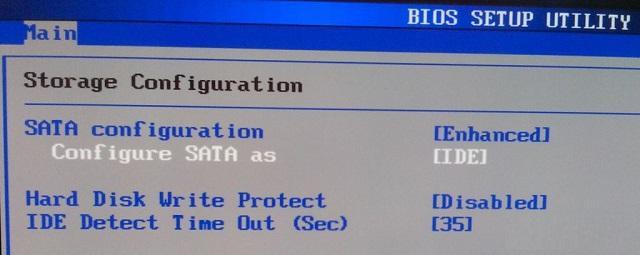
- Настройка SATA – отвечает за распайку SATA-контроллера в материнской плате. Он может быть отключен (деактивирован) для работы с современными версиями операционных систем, старыми операционными системами Windows (98, 95 и старше) или в «расширенном» режиме.
- Настройте SATA как – рекомендуется выбрать AHCI для использования современных технологий (например, plug-in play).
- Защита жесткого диска от записи – Защита диска от записи. Параметр должен быть отключен, если информация должна быть добавлена на носитель.
- Время обнаружения SATA — время, необходимое системе для поиска подключенных компонентов. При уменьшении индикатора можно ускорить запуск операционной системы, но есть риск, что один из жестких дисков не будет опознан.
Расширенная секция
Статья & laquo;Конфигурация без перемычек& raquo;, вы можете установить тактовую частоту памяти, напряжение чипсета, частоту обруча памяти. Настройка этих параметров BIOS на компьютере Следует рассмотреть отдельный вопрос. Изменения следует вносить очень осторожно, чтобы не повредить устройство.
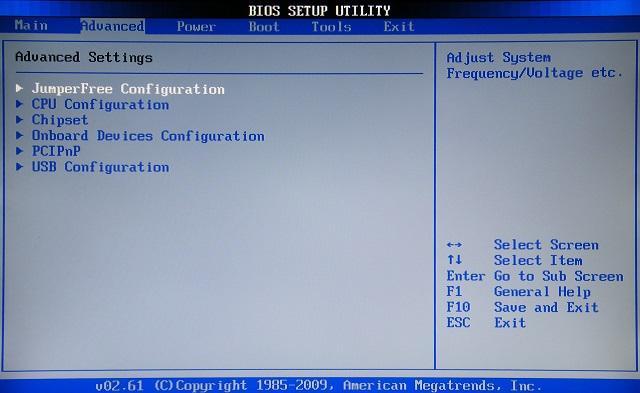
Наибольший интерес для пользователя представляет пункт & laquo;Конфигурация USB& raquo;, где необходимо активировать все порты USB и установить максимальную скорость передачи данных (высокая скорость). Все остальные параметры следует оставить в положении & laquo;авто& raquo;.
Секция питания
Здесь вы можете настроить питание компьютера. Необходимо установить следующие значения:
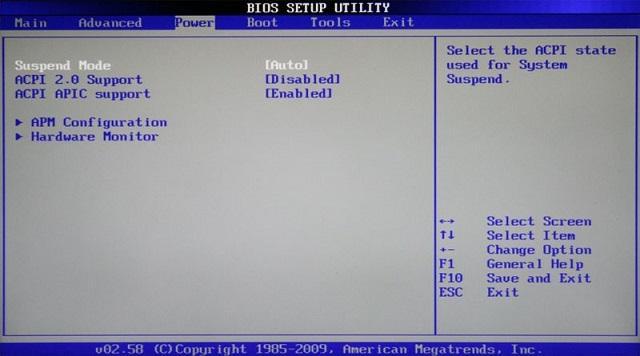
- Приостановленный режим & mdash; для позиции & laquo;авто& raquo ;;
- Активируйте опцию ACPI-APIC (включена);
- Установите ACPI 2.0 — режим отключения питания (отключен);
- Конфигурация APM – Праздник все настройки по умолчанию;
- Hardware Monitor & ndash; подраздел содержит информацию о температуре процессора, скорости вращения кулера и напряжении, создаваемом блоком питания. Вы можете включить функцию & laquo;cpu q-fan control& raquo; для интеллектуального управления скоростью вращения кулера.
Площадь загрузки
На этой вкладке они изменяют настройки загрузки компьютера. В подразделе & laquo;Приоритет загрузочного устройства& raquo; задается последовательность загрузки. Иногда последовательность приходится менять во время установки Windows, если нет возможности выбрать загрузочный диск через специальное окно при запуске PCS. В других случаях параметры могут быть не тронуты или предпочтение отдано диску, на котором находится операционная система.
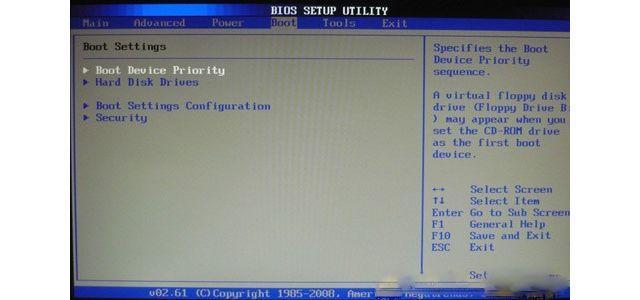
& laquo;Драйвер жесткого диска& raquo; & ndash; В подразделе выбирается жесткий диск, с которого в первую очередь следует попытаться загрузить операционную систему. Если в системном блоке установлено более одного диска, они будут сопоставлены.
В подразделе & laquo;Настройка параметров запуска& raquo; доступны следующие пункты. настройки:
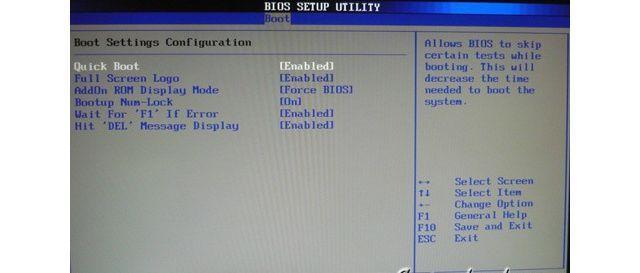
- Быстрый старт – это опция в BIOS, которая отключает тестирование устройств во время запуска. компьютера. Если параметр активен, система будет загружаться быстрее, но пользователь не увидит подробностей об ошибках в случае их возникновения.
- Полноэкранный логотип – При запуске вместо информации об устройстве на экране отображается логотип.
- Режим отображения дополнительного ПЗУ – параметр определяет порядок отображения данных на устройствах, которые подключены к своим BIOS через печатные платы.
- Запуск блокировки номера – Если активировано, ПК находится в активном состоянии после запуска нового ключа блокировки.
- Подождите & laquo; f1 & raquo; if error & ndash; Если во время тестовой загрузки обнаружена ошибка, пользователь должен нажать F1, чтобы продолжить загрузку операционной системы.
- Нажмите & laquo;del», отображение сообщения & ndash; Если соединение разорвано, при запуске на экране не отображается сообщение о том, какую клавишу нужно нажать для входа в BIOS.
Иногда в описанном выше подразделе можно найти опцию & laquo;быстрая загрузка& raquo; Это параметр в BIOS, аналогичный & laquo;;
Настройки & laquo;Настройки безопасности& raquo;
- Пароль супервизора – позволяет установить пароль для входа в BIOS, ввод которого изменяет все параметры.
- Пароль пользователя – аналогично, только после ввода пароля возможен просмотр установленных настроек, но не их изменение.
Оборудование и пути отвода выхлопных газов
Вкладка & laquo;Инструменты& raquo; Необходима для обновления BIOS с помощью дискеты или флешки (статья & laquo;asus ez Flash& raquo;), а также для вывода информации о кабеле, подключенном к сетевой карте (статья & laquo;ai net»).
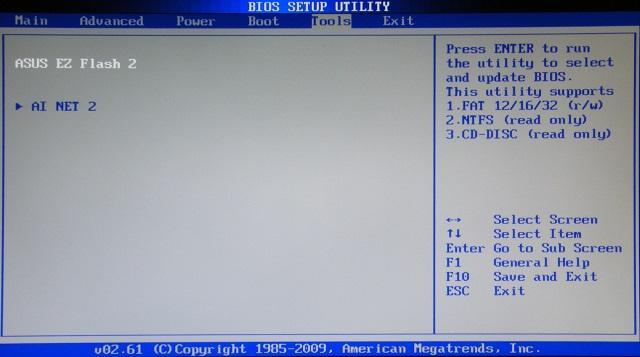
На вкладке & laquo;Выход& raquo; завершите настройки. В этом случае возможны следующие варианты:
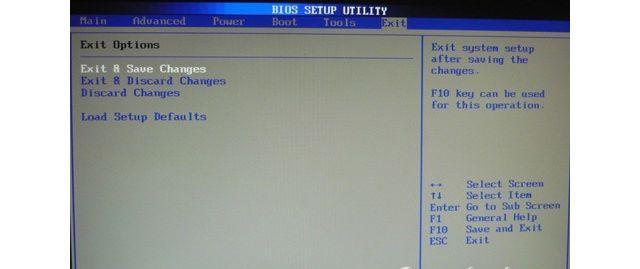
- Выход и сохранение изменений – выход с сохранением всех созданных настроек;
- Выход и пропуск вывода изменений без внесения каких-либо изменений;
- Load Setup defaults — установка значений по умолчанию для всех параметров;
- Discard changes & ndash; это пункт в BIOS, позволяющий отменить изменения в сессии.
Вы можете выйти из BIOS в любом разделе, используя клавиши F10 (Сохранить и выйти) и ESC (Выход).
Как уже упоминалось выше, это более новая версия привычного BIOS. UEFI может работать с большим объемом, имеет больше настроек и лучше защищена от взлома. Отличия также заключаются в более приятном графическом интерфейсе и поддержке управления мышью.
Внешне UEFI отличается у таких производителей, как ASUS, MSI, Gigabyte, ASRock. Однако в большинстве случаев параметры одинаковы — они повторяют вышеприведенные. Стоит отметить интересную функцию, появившуюся в новом BIOS – это сетевая загрузка. При его активации система сначала попытается загрузить операционную систему с сервера, и только в случае неудачи — с жесткого диска.
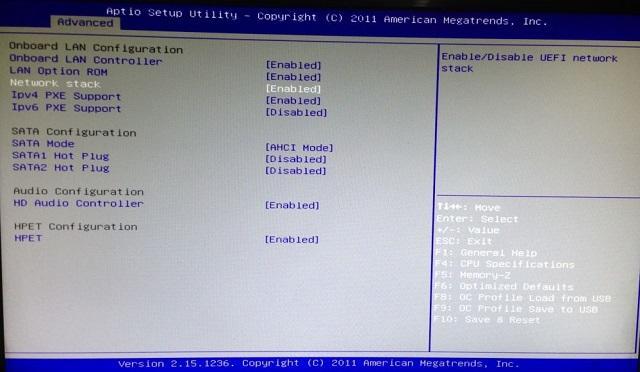
Альтернативный пользователь не будет полезен, поэтому его следует отключить. Это ускорит запуск компьютера И сначала удалите ненужный процесс.
Сетевой стек – имеет ту же функцию, что и выше в BIOS, только название изменено. Он подключен к настройка & ndash; Приоритет загрузки сети, который позволяет определить сетевую карту, используемую для загрузки операционной системы с удаленного ПК или сервера.
Информация, содержащаяся в статье, дает представление об оригинале настройках BIOS. Большинство из них не рекомендуется менять во избежание проблем с работой компьютера. Некоторые параметры изменяют режим для взаимодействия с современными операционными системами и увеличения скорости передачи данных.
Как настроить BIOS (биос) по пунктам
И если небрежно переключить его параметры, система не запустится до своего успешного нуля. Ошибки, которые допускают программисты, компилируют досадные глюки и несовместимости, но когда они исправлены, они обновляются и вполне пригодны для прошивки — только чтобы блок питания не пропадал во время процесса, иначе возникнут проблемы. Наш герой — важный человек, его зовут BIOS. И совсем его название звучит так: basic input-input system, что в переводе означает «базовая система ввода-вывода».
Что такое BIOS для EEPROM (Electrically Erasable Programmable Read-one Memory, «электрически стираемое постоянное запоминающее устройство») или что такое маленькая программа на флэш-памяти, которая примерно то же самое. BIOS MATPLAM — это первое программное обеспечение компьютер Используется сразу после включения. Его задача — определить устройства (процессор, память, видео, жесткий диск и т.д.), их исправность, инициализировать, т.е. с определенными параметрами, запустить, загрузить и затем передать управление операционной системой загрузчику.
На самом деле BIOS находится не только на матплате, но и на других узлах. компьютера — До сетевых адаптеров. Однако мы решили, что героем нашей статьи должен стать «матерый» биос, Ведь именно манипуляции с ним часто осуществляются пользователями.
Таким образом, владелец PCS может управлять поведением BIOS в довольно широком диапазоне. Во-первых, вы можете перепрошить его, т.е. удалить содержимое чипа, а затем записать новый. Эта функция используется для обновления кода BIOS. Новые версии прошивок исправляют ошибки, допущенные разработчиками, и обеспечивают достаточную поддержку новых устройств (например, новых моделей процессоров или оперативной памяти).
Второй способ вмешательства в BIOS менее драматичен, но предлагает пользователю множество вариантов. Это изменение параметров, которые задаются оборудованию при запуске системы. Они хранятся в нестабильной памяти CMOS (на материнской плате есть батарейка для хранения этих настроек). Изменить эти настройки, При запуске системы необходимо нажать определенную клавишу — какую, компьютер Enter Setup»), затем появляются слова «Enter Setup … «, а затем интерфейс управления BIOS. И остальная часть статьи посвящена его подробному описанию.
BIOS всех популярных материнских плат основан на коде, написанном одной из двух компаний: American Management, Inc (AMI) или Awards. Они несколько отличаются друг от друга, но в целом похожи. Мы рассмотрим AMIBIOS. Поняв это, вы сможете легко ориентироваться на Avardbos.
Поскольку рассматривать «сферический BIOS в вакууме» не очень практично (сложнее будет объяснить, что это такое), возьмем для примера материнскую плату ASUS Rampage II Extreme для процессора Core i1366 в исполнении LGA7. Его выбор обусловлен в основном его очень богатой функциональностью. Проведите тщательное исследование ее настройки, Читатель будет готов к встрече даже с самыми требовательными материнскими платами — в их BIOS вряд ли найдется что-то неизвестное. Однако некоторые нюансы, характерные для этой платформы, отмечены и объяснены более подробно. Иду.
Как установить биос? После запуска компьютера BIOS запускает процесс POST (Power-on Self Test). Тем временем на материнской плате отображается логотип производителя или информация об аппаратном датчике (в зависимости от текущих настроек). В нижней части экрана в это время написано, как получить доступ к пользовательскому интерфейсу настройки BIOS и, на всякий случай, как вызвать утилиту прошивки BIOS (это в биосах подавляющее большинство относительно современных материнских плат, начиная с платформы Socket A, и позволяет обновлять микрокод без загрузки операционной системы).
В этом случае нажатие Del приводит к входу в BIOS. В котором компьютер Будет написано, что он входит в интерфейс. настройки, А затем покажите его. В CASE AMIBIOS основная часть экрана занята уже открытой главной вкладкой, где настройке Самые основные параметры системы. Используйте стрелки влево и вправо для перехода на другую вкладку. Список активных в данный момент вкладок отображается в верхней части в виде строки меню.
Содержимое главной вкладки, как и остальных, разделено по вертикали на две неравные по размеру области. На левой стороне находятся настройки, переменные, а иногда и дополнительную диагностическую информацию. Элемент, на котором находится курсор, по умолчанию выделяется белым цветом. Контекстные указатели на английском языке отображаются на правой панели — они помогают быстро освоиться с пользовательским интерфейсом. Стрелки вверх и вниз отвечают за переключение между элементами вкладки. Вы можете выбрать элемент, нажав клавишу ввода.
Основные параметры начинаются с времени и даты системы. С ними все понятно. Их значения можно вводить цифрами с клавиатуры или увеличивать и уменьшать с помощью клавиш «+» и «-«. Параметр Legacy Diskette a отвечает за дисковод для дискет. Можно использовать значения для отключения, 720 КБ, 3,5 дюйма и 1,44 М, 3,5 дюйма. Последний параметр установлен по умолчанию. Вам не нужно его менять. В интерфейсе языковых параметров можно изменить язык с понятного английского на непонятный китайский, немецкий и французский. Люди, которые знают эти языки лучше, чем английский, эта настройка это может быть полезно. Мы продолжим рассматривать англоязычный интерфейс.
За жесткие диски и накопители, подключенные к порту SATA, отвечают следующие элементы. Часто они автоматически распознаются правильно, и ничего не нужно менять в элементе SATA X, где X — номер порта.
Следующий раздел называется «Конфигурация хранилища» и, как вы можете себе представить, является самым непосредственным к настройке подсистема жесткого диска. Зайдя в него, вы найдете пункт SATA Configuration (допустимые значения: extended, compatible и disabled) и настроите SATA (может быть установлено значение IDE, Achi или RAID). Конечно, пункты меню с одинаковыми названиями отвечают за разные вещи, но что именно делает каждый из них?
Конфигурация SATA сначала позволяет отключить контроллер SATA, припаянный к материнской плате (замечательно, не правда ли?) Режим возрастной операционной системы (Windows 95, 98, ME) (совместимо). В этом режиме можно работать и на новых системах, но количество жестких дисков, подключенных к контроллеру SATA, ограничено четырьмя. Старые операционные системы не могли представить, что их может быть больше (предполагалось, что для двух устройств существует максимум два канала IDE).
Настройте SATA, чтобы операционная система отображала жесткий диск как устройство IDE (даже если вы используете Windows 2000 или XP, проблем не возникнет и дополнительные драйверы не потребуются), для чего необходимо выбрать значение IDE. Если вы используете операционную систему, которая это позволяет, вы можете установить расширенный режим ACHI (Advanced Host Controller Interface), в котором можно использовать NCQ (Natural Command Queue), горячее подключение и другие прогрессивные функции. Третий режим, как следует из названия, предназначен для создания массивов жестких дисков.
RAID означает» redundant array of independent disks», т.е. избыточный (т.е. по надежности) массив независимых дисков (уточню, что режим RAID 0 является исключением — он не выше, а менее надежен, чем один винт). Для настройки Array, войдите в утилиту после активации этого режима. настройки RAID-контроллер, для которого на данной материнской плате во время POST нажато Ctrl + I.
Два оставшихся пункта Memory Configuration, Disk Write Protection и SATA Detection отвечают за защиту диска от записи (конечно, ее лучше не включать) и время поиска. компьютером Устройство дисковой подсистемы при включении питания. Чем меньше это время, тем быстрее будет происходить загрузка, и имеет смысл увеличить его, если по какой-то причине жесткий диск или накопитель не успевает определить это во время POST.
Если ❶ устройства включены в ❶ режим, то в меню появится еще один пункт — ❶ — настройки, чтобы таймаут запуска оптических носителей (Achi CD/DVD boot time out)0 до 35 секунд, шаг 5s Также будут показаны подменю ❶, в которых можно будет отключить самодиагностику (установить отключение интеллектуального мониторинга) или диски, или соответствовать номеру порта ⑦ (④port❶) должен быть изменен автоматически, чтобы не быть установленным) Разобравшись с режимом работы подсистемы жесткого диска, можно вернуться на уровень выше в меню и посмотреть, что содержит пункт ④ (④ — номер порта Да, там практически ничего не надо менять, но ознакомиться с этими подменю все же не помешает
Итак, тип — это тип устройства, которое вы можете использовать для привязки CD-ROM или Armds (съемные носители Atapi, ZIP-приводы, магнитооптические диски и подобная экзотика).
Режим LBA / Large отвечает за поддержку винтов размером более 504 МБ, поэтому из двух возможных значений настоятельно рекомендуется выбрать Auto, а не disabled.
Block (multi-sector transfer) позволяет отключить передачу нескольких секторов по 512 байт каждый одновременно, что значительно снижает скорость работы жесткого диска (один сектор передается за один проход ④BEI более или менее современных жестких дисков с одним интерфейсом нет смысла выбирать disabled Оставить без изменений
В режиме Pio на жестком диске можно установить устаревший режим обмена данными, поскольку каждый современный жесткий диск автоматически работает в режиме Pio 4, самом быстром из пяти (от 0 до 4 ⑦ означает «режим программируемого ввода/вывода», т.е. «режим программируемого ввода/вывода»)». Нет необходимости изменять автоматический режим по умолчанию
Режим DMA немного ближе к нашему времени, чем Pio ⑦ означает «прямой доступ к памяти», «прямой доступ к памяти».» Этот режим дополняет PIO и имеет очень высокую скорость (самый быстрый Pio 4 — 16,6 МБ/с, самый быстрый DMA — 133 МБ/с Конечно, все современные винты, особенно с ④-интерфейсом, работают в самом быстром ④6 На всякий случай уточню, что ❶ (single-word bodybuy) — самый разрывной режим, Существует также ❶ (многословный bodybuy) Нет галопа для вас, но все же это будет быстрее, и udma называется «Ultra DMA», потому что он быстрее, чем остальные В этом случае непрактично менять значение auto на любое значение, чем больше число после названия режима, тем выше скорость
Интеллектуальный мониторинг — полезная и вполне современная вещь С помощью технологии S.M.A.R.T. можно следить за здоровьем жесткого диска, измеряя его различные параметры и наблюдая, как они меняются со временем. (Self-Monitoring Analysis and Reporting Technology, технология самоконтроля, анализа и отчетности) Сделайте вывод о том, как долго прослужит жесткий диск и не пора ли озаботиться резервным копированием и заменой винтов, если S.M.A.R.T. по какой-то причине не включается автоматически (современный хард обязательно подружится), можно попробовать установить «включено» вручную.» В других случаях следует полагаться на автоматический режим Маловероятно, что вам понадобится принудительно закрывать самодиагностику, но такая возможность существует
Наконец, 32-битный с включенной 32-битной передачей и 16-битный с отключенным режимом передачи данных через шину PCI или внутреннюю шину чипсета, 16-битный режим, конечно, не рекомендуется.
В главном меню BIOS остался только один пункт — это system information, т.е. общая информация о системе. Он показывает номер версии микрокода BIOS и дату его выпуска, модель установленного процессора и его тактовую частоту, а также объем оперативной памяти в системе. Поскольку на рассматриваемой матплате имеются две микросхемы BIOS, то также указывается, какая из них используется, как она выбирается (аппаратно, т.е. перемычкой или программно из соответствующего раздела BIOS). Отображаются названия первого и второго BIOS.
В основной области настроек BIOS больше ничего нет (смайлы). Но и этого достаточно, чтобы оценить обилие вышеперечисленных вариантов. Да, большинство параметров (например, тонкий) настройки подсистема жестких дисков) здесь лучше не менять, так как это приведет только к снижению скорости работы, но перевести устройства в режим AHCI, например, можно и даже полезно. Также может потребоваться настройка RAID-массивов.
В меню «Гурман» сказано, что при входе в Amibios появится открытая главная вкладка, я немного растерялся. Обычно так и происходит, но с некоторыми матплатами, и ASUS Rampage II Extreme в частности, вы сначала встречаетесь в специальном «командном пункте», где собраны инструменты для разгона. а основные вкладки были перенесены на другую. И это оправдано, ведь экстремальный твикер (так в данном случае называется ускоренный инструмент) востребован чаще. Отмечу, что функцию разгона, а также контроль частот, напряжений и температур каждый производитель матплат применяет немного по-своему. Поэтому описание таковых для материнской платы помогает ознакомиться с разгоном и получить некий кругозор, но не служит буквальным руководством для тонкой материнской платы настройки любого ПК.
Две линии в самом верху страницы указывают на частоту, которой заслуживает центральный процессор и оперативная память после применения установленной вами частоты. Они подписаны: Целевая частота процессора и целевая частота DRAM соответственно.
Следующие четыре параметра отвечают за автоматическое ускорение. Подняв уровень процессора, можно переключить ЦП на частоту 3,6 (i7-crazy-3,60 г) или 4,0 ГГц (i7-crazy-4,00 г), а остальные параметры, связанные с частотой процессора, такие как напряжение на различных узлах, будут установлены самой заботливой мамой. Что касается соответствующего эффекта, то только в памяти, как нетрудно догадаться, уровень памяти повышается — можно установить частоту оперативной памяти 1600 или 1800 МГц, остальные параметры система подберет сама. Оба повышения уровня не могут быть использованы. Следующий пункт отвечает за выбор режима дисперсии.
Он называется AI Overclock Tuner и позволяет выбрать следующие параметры: Auto (поддерживает частоты и напряжение по умолчанию), XMP (т.е. Extreme Memory Profile, аварийный профиль памяти, позволяет выбрать профиль 1 или 2, первый — с агрессивной синхронизацией, второй — с высокой частотой), CPU Level Up (приоритет процессора), Memory Level Up (уровень памяти), Memory Level Up (уровень памяти), Memory Level Up (уровень памяти), Memory Level Up (уровень памяти), Memory Level Up (уровень памяти). приоритет), профиль памяти ROG (позволяет выбрать один из трех профилей памяти: fast, fly и flash, т.е. «fast», «fly» или «flash») и, наконец, самый интересный ручной режим — т.е. «manual».
В ручном режиме вы можете запустить настройку скорость «от процессора» (OC с уровня CPU), «от памяти» (OC с уровня CPU) и «от Балды» в смысле полностью ручного режима, руководствуясь только собственными соображениями. Рассмотрим по порядку, что поддается регулировке с помощью «ручек».
Что касается соотношения CPU, важно помнить о Llogara, если это Llogara mai или Llogara gem. Это связано с тем, что целое число Llogara имеет высокий коэффициент ЦП. По результатам наших опросов можно сделать вывод, что и Black Edition от Intel, и Black Edition от AMD являются лучшими — и самыми доступными. Для тех, кто хочет узнать больше о том, как собрать как недорогой, дешевый процессор CPU, так и высокопроизводительный (будь то настольный компьютер или ноутбук).
Конфигурация CPU — это служебный гем (он содержит Masana’ Anta, agogo, agogon tushe, L1, L2, L3 cache girman, и L3 multiplier, и CPUID). Настройка соотношения ЦП (CPUID) и множитель CPUID (CPUID) используются для измерения соотношения ЦП устройства. Абин и Джованна — единственные, кто может это сделать, без лабаратора не обойтись. Das ist der Grund dafür, dass du nicht übertaktet bist.
Настройка частоты BCLK FRE ②uency — отличный способ для оверклокеров повысить производительность. Основная цель этой статьи — объяснить преимущества использования многокомпонентного процессора. Поэтому, если максимальный мультипликатор на вердикте Эдельштейна недоступен (а сау и ява недоступны), то мышь доступна только на вердикте Эдельштейна. Несомненно, Thunfisch прав в том, что это не единственное, что имеет значение — это тот факт, что есть много работы над CPU, CPU Verbot, RAM и базой QPI (Ararin-Spiel на верхней части страницы), и компоненты CPU с Llogara-ядром являются основой. В результате, вы можете использовать туше Митара, или вы можете использовать Ллоса и ②аннан, и, если вы хотите, ярость ① и ③ уйдет. Поэтому разгон не является хорошей идеей (мурмуши). Нельзя использовать тактику агонизирующих «+» и «-«. В этот момент греческий Mitar (который является комбинацией Agogon Tushe) сияет на частоте 133 МГц.
Аф, именно так работает разгон AMD. В случае LGA 775 важно поддерживать низкий уровень базовой FSB.
В настоящее время FRE of PCIE доступен в PCI E Llossupress. Впервые за долгое время CEWA ƙirƙirika — единственная Katuna bidiyo hankali, shirin a big RivaTuner, и это все, что вам нужно для начала работы, Ронг Синь. Но вы не можете пойти в Ллогару Ллогару. Kawai-Thunfisch, который имеет частоту 115 МГц и частоту 115 МГц, способен работать таким образом.
DRAM — это недорогая и дешевая (DynamicWAƙWalwar — недорогая Dynamischer Zufall). Babu Llogara PC или Llogara. Ваш брат замечает, что вам придется платить не только за освобождение от гор, но и за освобождение от гор, так что, вам придется платить за освобождение от гор, так что, вам придется платить за освобождение от гор, так что, вам придется платить за освобождение от гор. Если вы занимаетесь разгоном, то в этом случае на помощь приходят вкладки меню.
UCLK Frequenz Glanz — это программное обеспечение, основанное на производительности процессора (Uncore Taktfrequenz), то есть, это недорогой способ создания процессора из него. Если вы хотите использовать мышь и мышку, то мышь в песке летает вместе с мышью. Если вы хотите избавиться от митохондрий, вы можете использовать вут в качестве основного источника энергии для ханну — вот в чем дело. Мы являемся компанией Thunfisch и ищем новый или подержанный миксер RAM Hertz.
Частота QPI — это частота внешней шины процессора. Поскольку он также зависит от BCLK, его, вероятно, придется принудительно отключить при потере стабильности. Кстати, шина QPI (Quick Path Interconnect, то есть «быстрый путь соединения») была создана по аналогии с HyperTransport, внешней процессорной шиной на платформе AMD. Поэтому если вы найдете в BIOS материнской платы множитель шины HyperTransport для плашек AMD, вы знаете, для чего он нужен, и сможете уменьшить его при необходимости.
С помощью функции DRAM timing control вы можете управлять синхронизацией оперативной памяти. Дело в том, что тактовый генератор оперативной памяти синхронизирует операции с данными с сигналом от генератора. Задержка между этими операциями выражается целым числом циклов и называется временем. По умолчанию значение этих параметров берется из микросхем SPD на модуле памяти и привязывается к частотам оперативной памяти. Их уменьшение приводит к увеличению производительности или потере стабильности, т.е. это метод разгона. Существует пять времен основной памяти: CL, tRCD, tRP, tRAS и Cr.
DRAM CAS # Latency также называется CL. Это задержка между чтением или записью столбца и выдачей команды на выполнение. Это сильно влияет на скорость и стабильность работы системы, подбирается индивидуально.
Задержка DRAM от RAS # до CAS #, также известная как tRCD. Задержка между RAS # для выбора строки и CAS # для выбора столбца. Вы также можете попробовать снизить его, но консистенция после этого должна быть тщательно проверена.
DRAM RAS # PRE Time или trp — это задержка зарядки банка памяти. Дело в том, что у Ram есть конденсаторы, которые довольно быстро разряжаются. И поэтому существует механизм, позволяющий взимать с них плату. Этот параметр определяет количество циклов. Если установить слишком низкий уровень, заряд емкости будет потерян вместе с данными, которые он представляет.
DRAM RAS # ACT time или эквивалент tras — минимальное время активации линии. Здесь следует сказать, что память организована в виде таблицы со строками, столбцами и ячейками на их пересечениях. В то же время, благодаря физической и логической структуре современной оперативной памяти, вся строка считывается, когда необходимо что-то сделать с ячейками памяти. Пока ПК работает с одной строкой памяти, он не может ничего сделать с другими. Сначала он должен деактивировать линию, т.е. оставить ее в покое. И он не может этого сделать, пока не закончится режим прекращения огня. Поэтому для некоторых задач, где программное обеспечение должно иметь дело с данными, разбросанными в памяти, это время оказывает существенное влияние на скорость работы.
DRAM RAS # to Ras # Delay (сокращенно trrd) — одно из самых мягких времен. Определяет минимальное время между командами чтения строк разных банков памяти (память разделена на банки в соответствии с ее архитектурой). Вы не можете изменить параметры, это все равно не имеет смысла.
Время опорного цикла DRAM (trfc) — это минимальное время между двумя циклами загрузки. Относится к небазовому времени.
Время восстановления записи в DRAM (сокращенно Twr) — это время, которое должно пройти после записи, прежде чем память будет перезаряжена. Время не простое, и выбор не прост.
DRAM READ to PRE Time (сокращенно Trtp) — почти то же самое, что и в предыдущем пункте, только после операции не записи, а чтения. Основные параметры также отсутствуют.
DRAM Four ACT Win Time (tfaw) — это минимальное время, в течение которого активируются четыре линии из разных банков памяти. Скромное время.
DRAM WRITE to READ Delay (twtr) — как следует из названия, задержка между операциями записи и чтения (точнее, окончанием записи и выводом команды чтения).
Режим синхронизации DRAM, как ни парадоксально, является самым важным режимом синхронизации. Более часто называемый CR (tcr) или частота команд, составляет 1, 2 или 3 цикла. Это задержка между подачей команды контроллером памяти и началом ее выполнения. Если память достаточно качественная, чтобы выдержать режим 1T (в этом случае ее почему-то называют 1N), лучше установить ее. Трехполосная CR является наименее желательным вариантом. Почему такая важная вещь не была учтена изначально?
По одной главной причине — в меню BIOS, которое я сейчас напишу по пунктам. настройка Многие из них переместились довольно далеко от верхней части страницы в пользу неиспользуемого второстепенного времени. По каким причинам это было сделано, неизвестно, но следует отметить, что необходимые опции BIOS не всегда находятся на самом видном месте.
Задержка обхода DRAM на CHX, где X = A, B, C, — это задержка между отправкой команды от контроллера памяти и получением ответа по соответствующему каналу памяти (a, B или C). . Он включает несколько раз, причем контролируется не его абсолютное значение, а ускорение (advance n clock, то есть «ускорен на N циклов») или замедление (delay n clock, «задержан на N циклов»). Эта настройка Должны влиять на скорость и стабильность работы компьютера, Но трудно сказать, как она себя ведет: Ведь неизвестно, на основе каких слов, т.е. простых, несоставных времен, изменяется это значение. Вы можете экспериментировать. Управление этим параметром реализовано не на всех материнских платах, но это не страшно — того же эффекта можно добиться, «играя» с основным временем. В этом случае существует три точки — в зависимости от количества каналов памяти.
Помните, что память состоит из нескольких банков? Банки, таким образом, бывают логическими и физическими (физические делятся на логические). Физический банк также называют «рангом» (на русский язык это можно перевести как «ранг», но никто не переводит, говорят: «ранг»). Почему? Но почему…
DRAM WRITE to READ Delay (DD) определяет задержку между записью и чтением на разных модулях памяти (DD означает разные устройства, разные устройства).
DRAM WRITE to READ Delay (DR) управляет временным интервалом между записью и чтением на разных рангах, т.е. физических банках памяти. ДР — это другой ранг, поэтому это другой ранг.
DRAM WRITE-READ delay (SR) устанавливает одинаковое значение только для операций на одном ранге (а SR — это, конечно, тот же самый ранг, «same rank»).
Задержка чтения-записи DRAM (DD), (Dr) и (SR). за настройку Задержка между чтением и записью для тех же трех случаев.
Чтение DRAM на чтение (DD), (Dr) и (SR) и запись DRAM на запись (DD), (Dr) и (SR) — это еще шесть настроек, которые позволяют определить количество циклов от чтения до чтения и в тех же случаях от записи до записи.
Все эти пункты меню, а всего их 12, являются тонкими. Может быть полезен для настройки Однако экспериментальный подбор подсистем памяти — задача не из легких и решается медленно и вдумчиво. Они имеются не на всех материнских платах и не являются частью основной материнской платы. настройкам, Но энтузиаст найдет их полезными — при условии, что у него есть свободное время.
④ Phase control voltage — это фирменная технология ④, позволяющая динамически отключать фазы питания процессора, когда на него падает нагрузка Другие разработчики материнских плат имеют подобные технологии Ощущение среди них сомнительное Полнофазный режим обеспечивает максимальную стабильность, особенно при разгоне, так как фазы в нем не замкнуты; Лучше остановить свой выбор на нем, хотя для энергоэффективного медиацентра лучше включить такую функцию (перевести в auto) — его процессор часто не нуждается в повышенной мощности
Калибровка линии нагрузки позволяет компенсировать падение напряжения на процессоре при увеличении нагрузки ( ④ Напряжение уменьшается из-за того, что проводники, через которые включается кирпич, имеют собственное сопротивление, поэтому при увеличении тока падение напряжения на них значительно (по закону Ома это U = IR При разгоне лучше принудительно включить эту опцию, но перед этим полезно выяснить, правильно ли она работает на вашей модели материнской платы, так как она будет реализована с ошибкой и будет скорее мешать, чем помогать
CPU differential amplitude устанавливает амплитуду дифференциального тактового сигнала Это означает, что по умолчанию разница между минимальным и максимальным тактовым напряжением составляет 610 mv (если этот параметр установлен в auto при увеличении тактовой частоты увеличивается не только скорость камня, но и помехи, из-за которых процессор может «слышать» тактовый сигнал, что может привести к ошибкам Если увеличить амплитуду на значение по умолчанию хотя бы до 700, помехи могут быть блокированы Опцию можно и нужно использовать в случае потери стабильности при разгоне
Extreme OV позволяет пользователю повысить напряжение на очень высоких устройствах при этом существование процессоров и другого оборудования не гарантируется производителем, поэтому использовать эту возможность следует только в том случае, если вы экспериментируете с чрезмерным охлаждением, например, жидким азотом Однако от такого подхода никто не отказался, и чип может быть очень полезен для установления рекордов
Напряжение процессора не контролирует ничего, кроме напряжения питания камня Возможно, для стабилизации разгона потребуется запитать процессор Перед тем, как увеличить напряжение на ядре выше значения по умолчанию, обязательно выясните, что максимальное значение для модели камня, которую вы разгоняете, считается безопасным и не будет превышено Кстати, эту функцию можно использовать для снижения напряжения на процессоре, тем самым разогревая его в том же медиацентре
На данной модели материнской платы ❶ красным цветом обозначено потенциально опасное напряжение для процессора, а ❶ желтым цветом — значительно более высокое напряжение. Такой полезный сигнал встречается часто, но не везде.
Напряжение CPU PLL — это напряжение питания системы фазовой синхронизации, и его увеличение должно способствовать более успешному разгону. Однако, если вы решите это сделать, будьте осторожны с охлаждением подсистемы питания процессора — она слишком сильно нагревается.
④ / ④ Напряжение ядра контролирует напряжение на контроллере памяти и ④ шине Ваш топпинг может потребоваться, если эти узлы стали «узким местом» при разгоне.» Анон настройка, Кстати, его также можно найти на платформе platform (только там он называется⑦) и тоже полезен
Напряжение IOH отвечает за производительность северного моста. Как и другие «гастрономические излишества», он способствует безопасной работе с высоким коэффициентом использования часов. В этом случае, как и в предыдущем, действуйте осторожно, чтобы не сжечь процессор. Перед началом экспериментов определите пределы, при которых эти нагрузки опасны.
Напряжение IOH-PCIe изменяет напряжение на шинах PCIe, обеспечиваемое северным мостом. Для этого нет требований.
Напряжение I можно использовать для регулировки мартера на южном мосту. Почему это может быть необходимо, сказать сложно. Лучше не трогать эту настройку.
Напряжение ICH PCIe позволяет подавать питание на линии PCIE, которые выходят из существования южного моста. Поскольку мы сочли ускорение PCI неприемлемым (см. выше), этот параметр можно смело оставить в покое.
Напряжение шины DRAM управляет нагрузкой на память. Вещь необходимая, так как многие современные сразу обязательные модули также имеют стандартное напряжение по сравнению с общепринятой нормой. Да, а что касается ускорения рабочей памяти, то она никогда не утруждает себя увеличением этого значения.
Опорное напряжение DRAM используется для установки амплитуд опорного напряжения на каждом из трех каналов управления памятью. При работе с высокими частотами, опять же в случае помех. Если увеличить амплитуду опорного напряжения, т.е. разность напряжений между нулем и единицей, то данные памяти и команды легче распознать. С помощью DRAM data Ref вы можете настроить шину данных, а команда DRAM CTRL Ref помогает согласовать шину. В большинстве матчей эти элементы не используются совместно, но каналы памяти почти всегда управляются независимо.
В режиме отладки гоночных боеприпасов можно выбрать форму, в которой будут отображаться ошибки. Например, материнская плата может выводить не только почтовые индексы (два шестнадцатеричных числа, которые необходимо расшифровать с помощью инструкции или сайта производителя), но и осмысленные сообщения на английском языке. Возможность полезная, но специфическая, встречается неоднократно. Наличие простого почтового индекса на коврике также является большим плюсом. В данном случае, выбрав строку с ошибкой, мы получаем англоязычное пояснение. Выбор кода — две цифры от 0 до f.
Управление твикитом с клавиатуры активирует и деактивирует технологию твикита с помощью клавиатуры. Эта технология представляет собой тот же экран для вывода постов и других целей, а также клавиши управления на матпакетах. Это позволяет быстро просматривать и изменять, не заходя в BIOS, системные параметры — частоту и напряжение. Эта ферма предназначена для облегчения разгона, проведения стендовых испытаний и тестирования. Она часто встречается и стоит дорого. Существуют аналоги от других компаний.
Распределенный спектр ЦП (распределенный спектр ЦП) позволяет уменьшить количество электромагнитных помех, но иногда затрудняет разгон на частоте поддержки BCLK. Эффект достигается за счет сглаживания пиков тактового сигнала, поэтому могут возникнуть проблемы с определением часов устройств. Принудительная активация этой несколько сомнительной опции происходит только тогда, когда звук обрабатывается для уменьшения эффекта высоких изменений