Подключение и настройка колонок на компьютере

Многие пользователи покупают колонки для компьютера, Для обеспечения наилучшего качества звука при прослушивании музыки или просмотре фильмов. Простые устройства нужно просто подключить к сети и они сразу же начинают работать, в то время как более дорогие, сложные устройства требуют дополнительных манипуляций. В этой статье мы рассмотрим этот процесс более подробно подключения и настройки колонок на компьютере.
Подключение и установка колонки на компьютере
На рынке представлено несколько моделей колонок Отличается у разных производителей количестЭлементы и дополнительные функции. Процесс подключения зависит от сложности устройства. и настройки Все необходимые компоненты. Если вы находитесь в растерянности при выборе подходящего устройства, мы рекомендуем вам прочитать нашу статью на эту тему, которую вы можете найти по следующей ссылке.
Шаг 1: Подключение
Для начала вам необходимо подключение колонок к компьютеру. На боковой панели материнской платы находятся все необходимые для подключения разъемы. Ищите ту, которая будет зеленого цвета. Иногда над ним также написано «line out». Возьмите кабель с колонок И вставьте его в это гнездо.
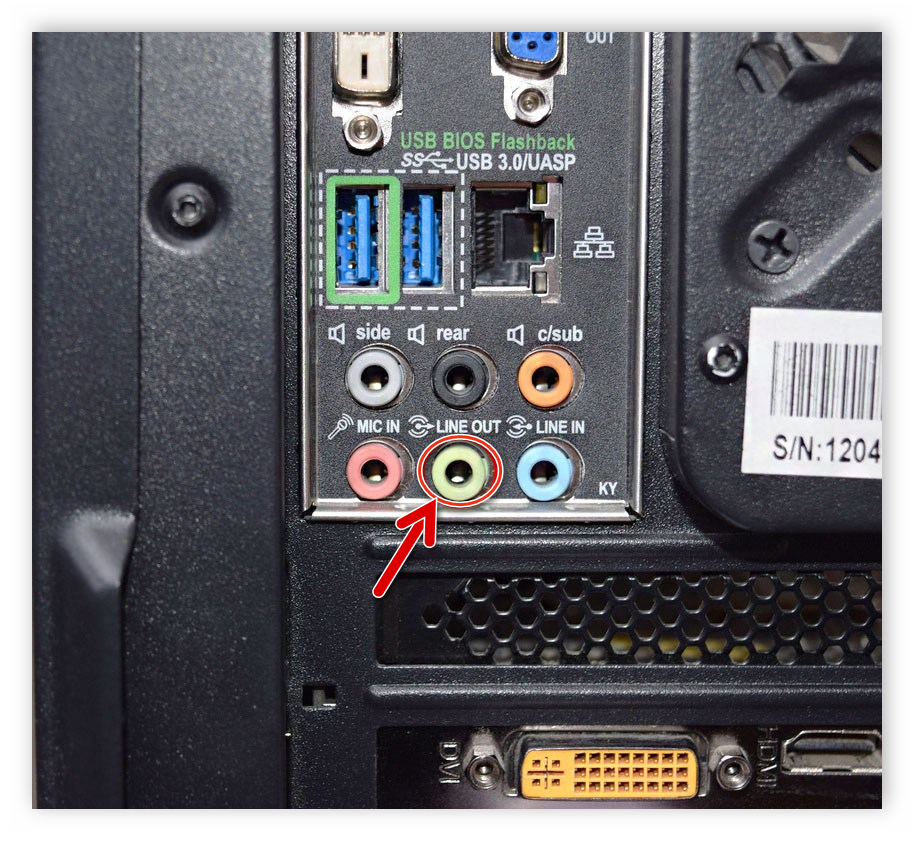
Кроме того, следует отметить, что по мере того, как MEITEN. компьютерныКорпус X на передней панели также имеет такой же аудиовыход. Вы можете строить отношения через это, но иногда это приводит к ухудшению качества звука.
Если колонки Портативный, питание осуществляется через USB-кабель, также необходимо подключить его к свободному порту и включить устройство. Riese колонки дополнительно нужно подключить к розетке.

Шаг 2: Установите драйверы и кодеки
Перед выполнением настройки только что подключенногЧто касается устройства, необходимо убедиться, что все кодеки и драйверы доступны в системе для корректной работы и воспроизведения музыки и фильмов. Сначала рекомендуется проверить установленные драйверы, и этот процесс выполняется следующим образом:
- Откройте «Пуск» и перейдите в «Панель управления».
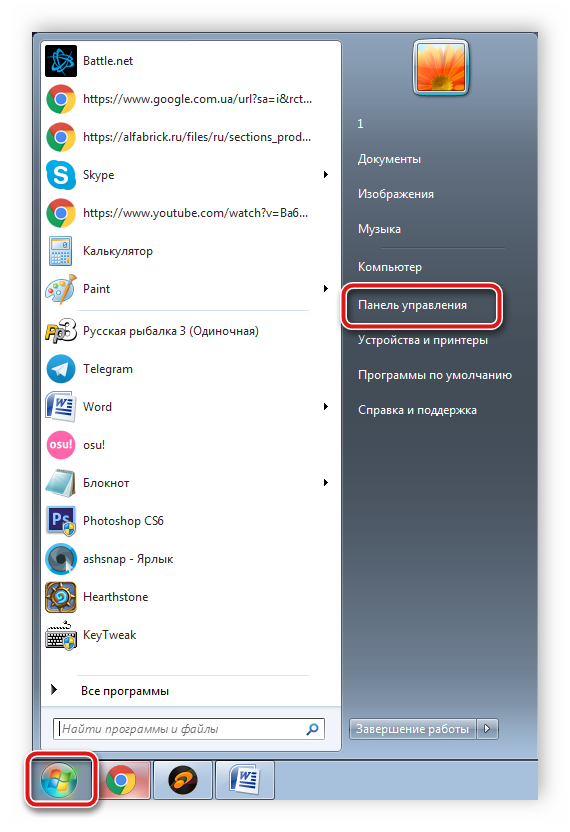
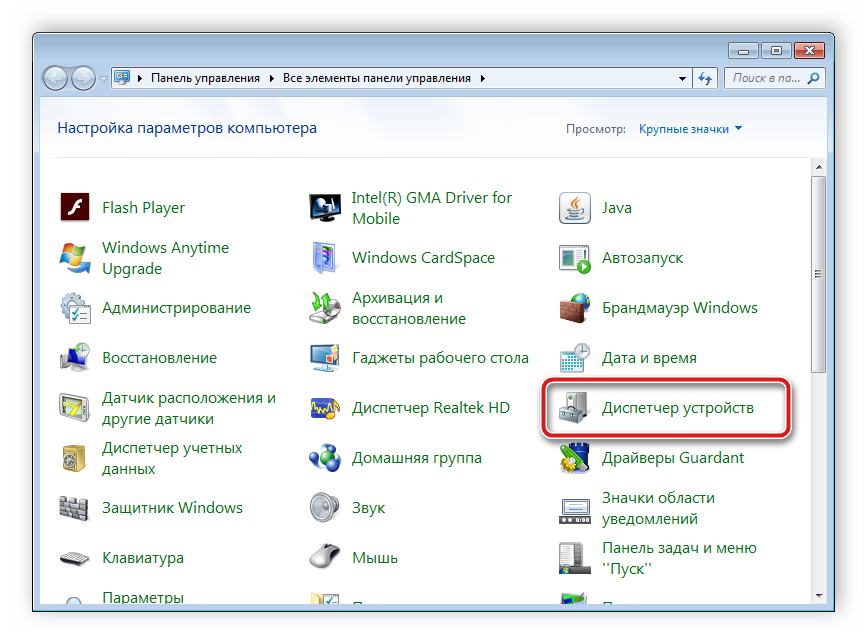
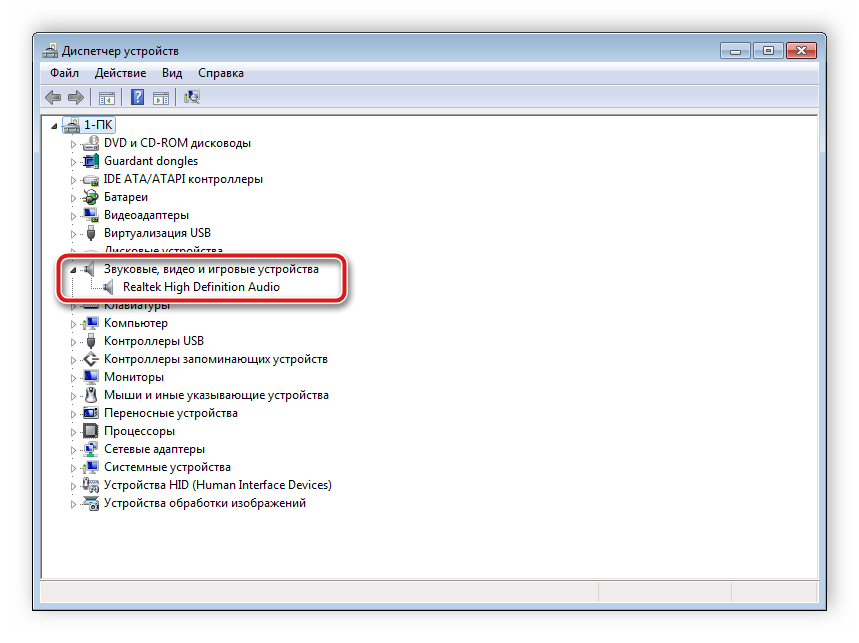
Здесь вы должны найти строку с аудиодрайвером. Если он отсутствует, установите его удобным способом. Подробные инструкции можно найти в наших статьях по следующей ссылке.
Иногда на компьютере Музыка не воспроизводится. Чаще всего это связано с отсутствием кодеков, но причины этой проблемы могут быть самыми разными. Подробнее о том, как устранить проблемы с воспроизведением музыки. на компьютере По ссылке ниже в нашей статье.
Шаг 3: Системные настройки
Теперь, когда подключение Произведена и установлены все драйверы, остается только приступить к настройке системы. что подключенных колонок. Этот процесс очень прост, вам нужно выполнить все необходимые шагиколько действий:
- Откройте «Пуск» и перейдите в «Панель управления».
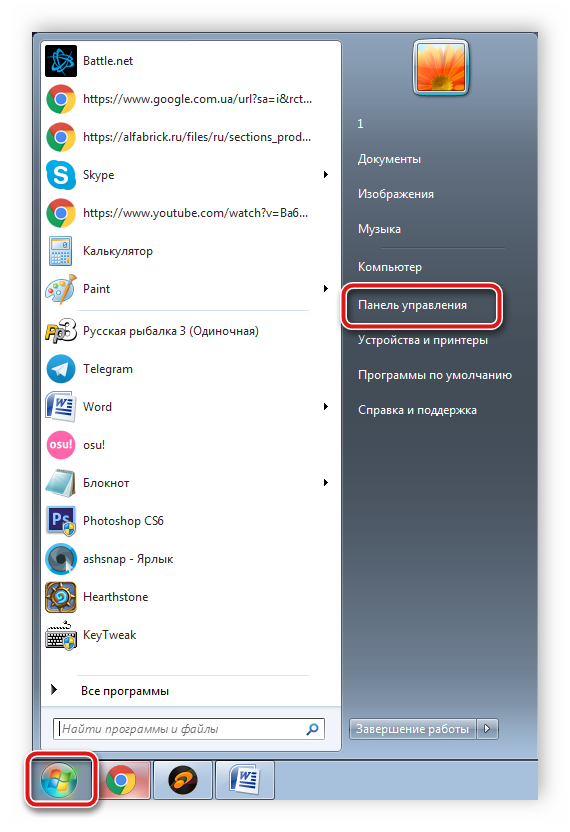
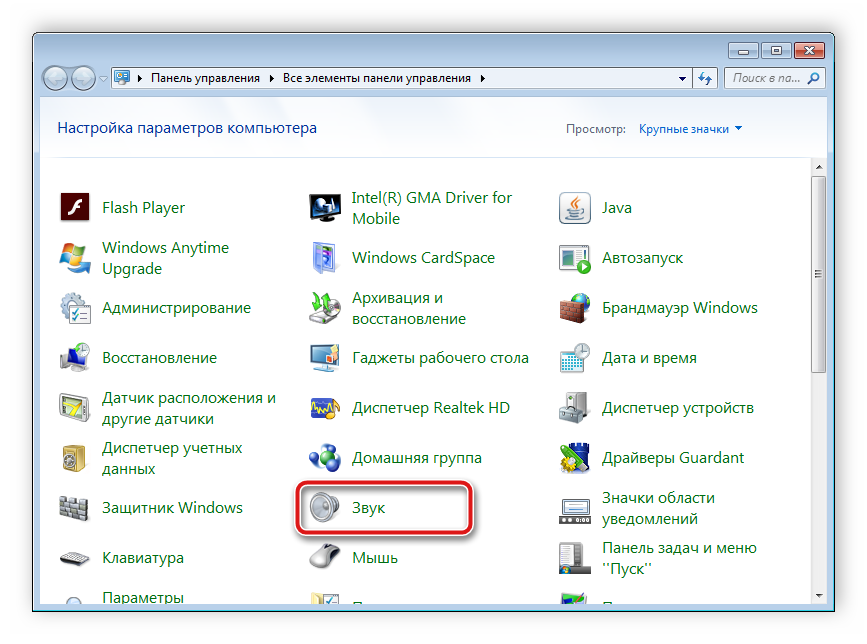
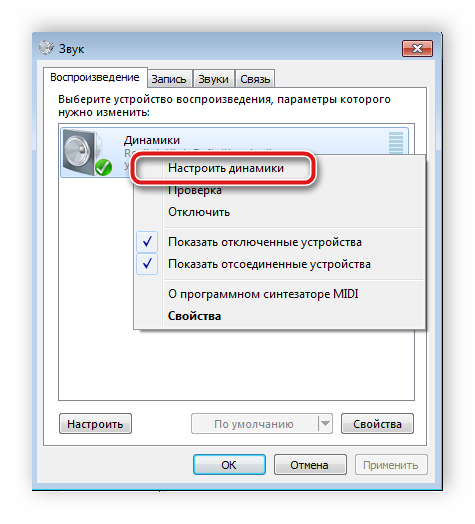
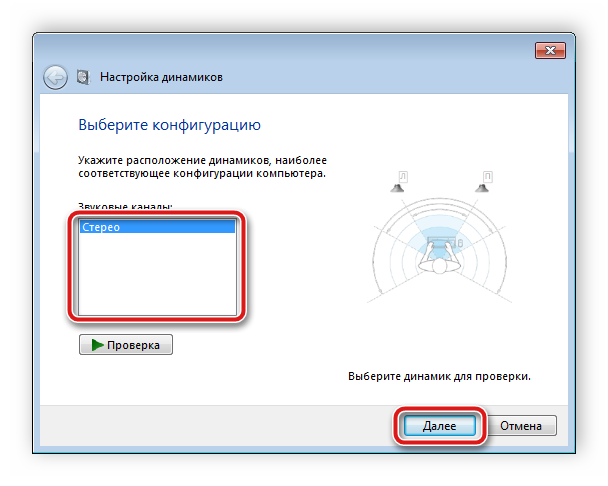
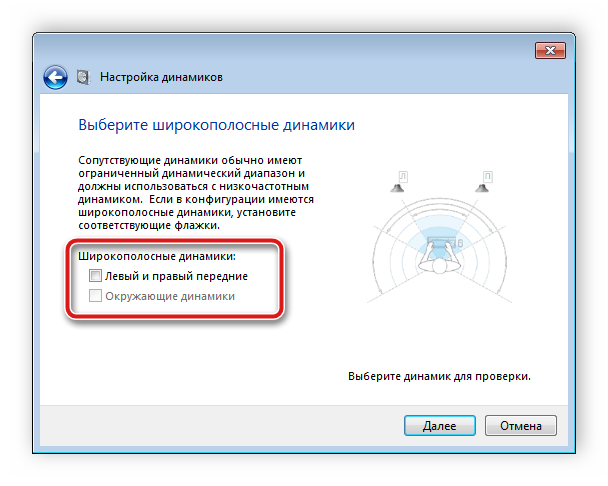
В данном мастере настройки В целом производитколько шаги для улучшения звука, но вы можете добиться лучших результатов, редактируя параметры вручную. Вы можете сделать это, следуя следующим инструкциям:
- На той же вкладке выберите «Воспроизведение». колонки Щелкните правой кнопкой мыши и перейдите к пункту «Свойства».
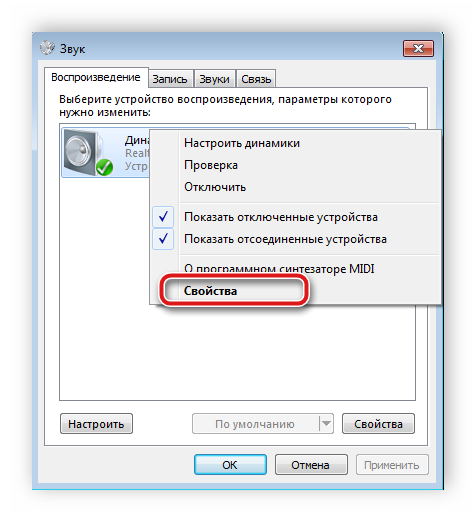
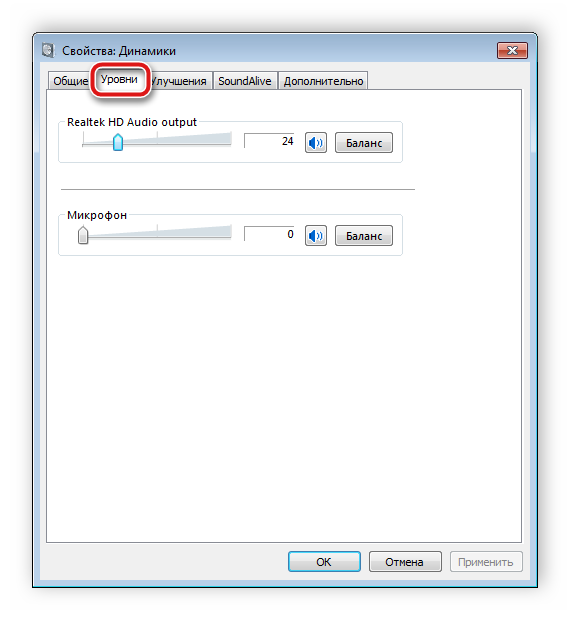
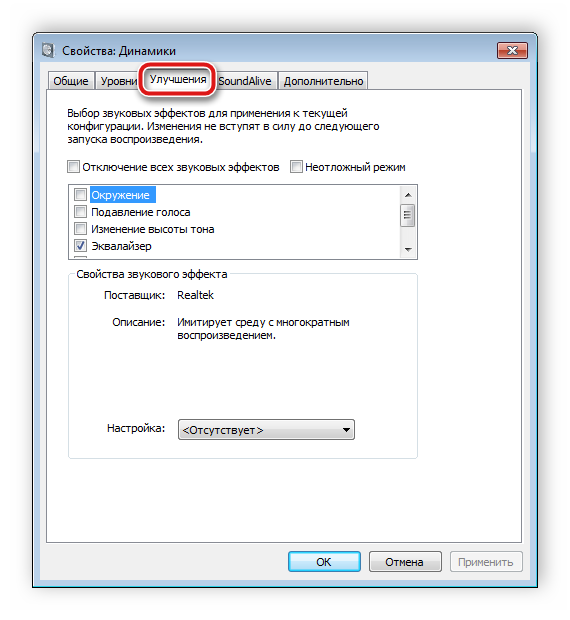
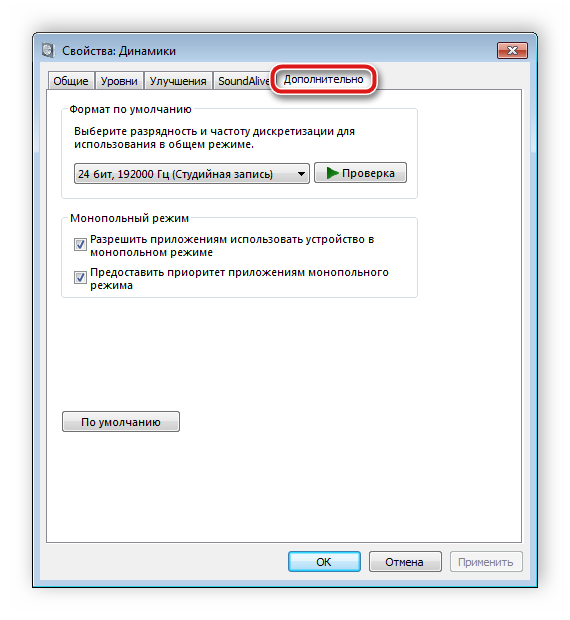
После изменения настроек не забудьте нажать кнопку «Применить» перед выходом, чтобы все настройки вступили в силу.
Шаг 4Установка Realtek HD
Большинство встроенных звуковых карт используют стандарт HD audio. В настоящее время наиболее часто используемым программным пакетом является Realtek HD Audio. С помощью этого программного обеспечения, настройка воспроизведение и запись. Вы можете сделать это вручную следующим образом:
- Заранее скачайте программу с официального сайта и установите ее. на компьютер.
- Откройте «Пуск» и перейдите в «Панель управления».
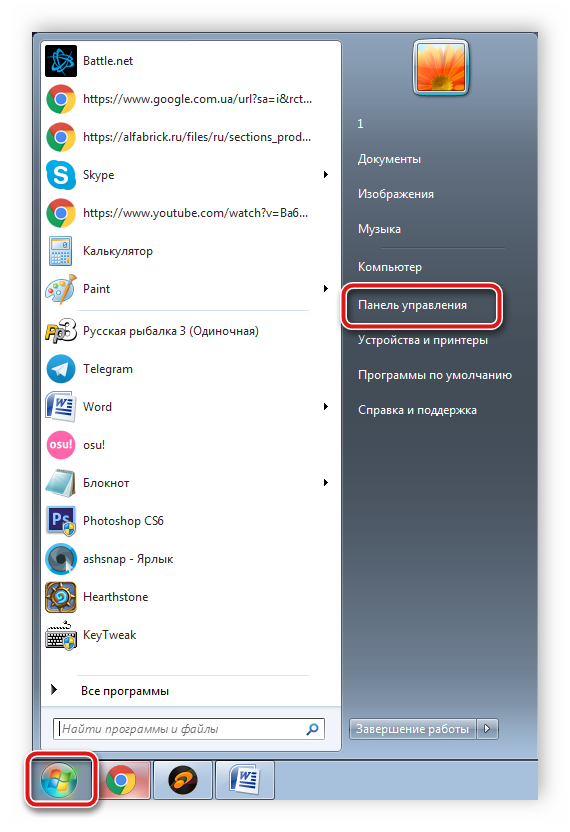
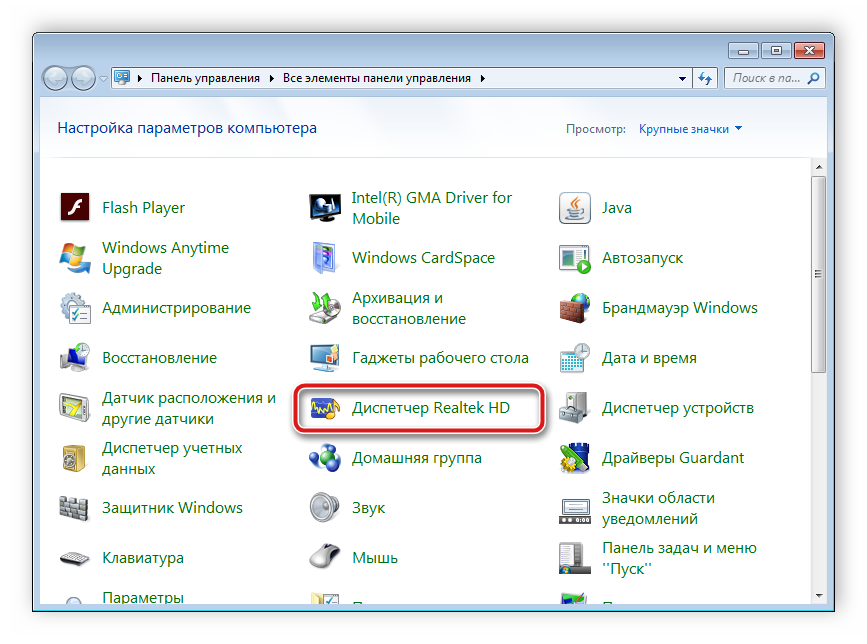
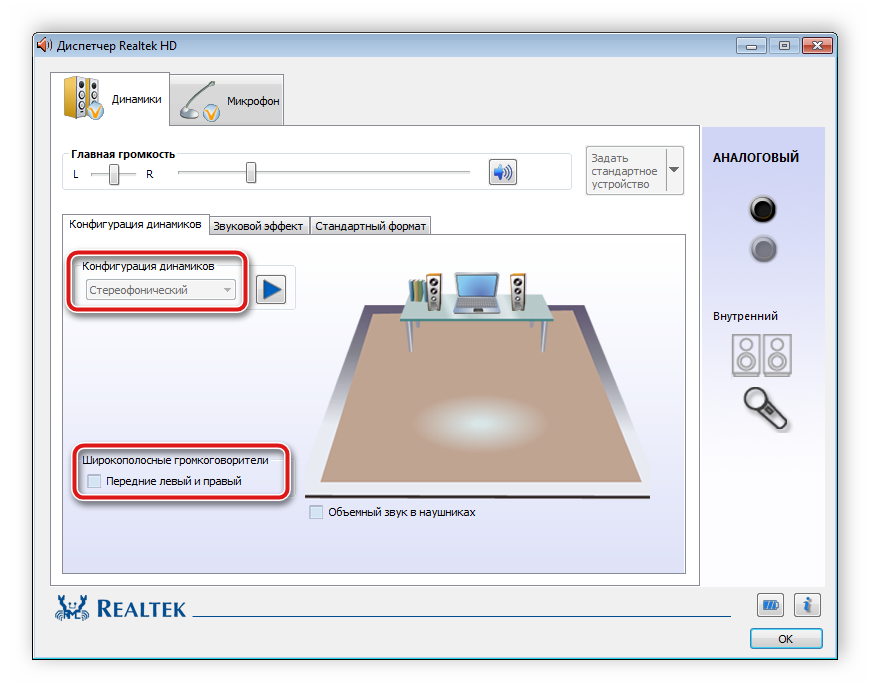
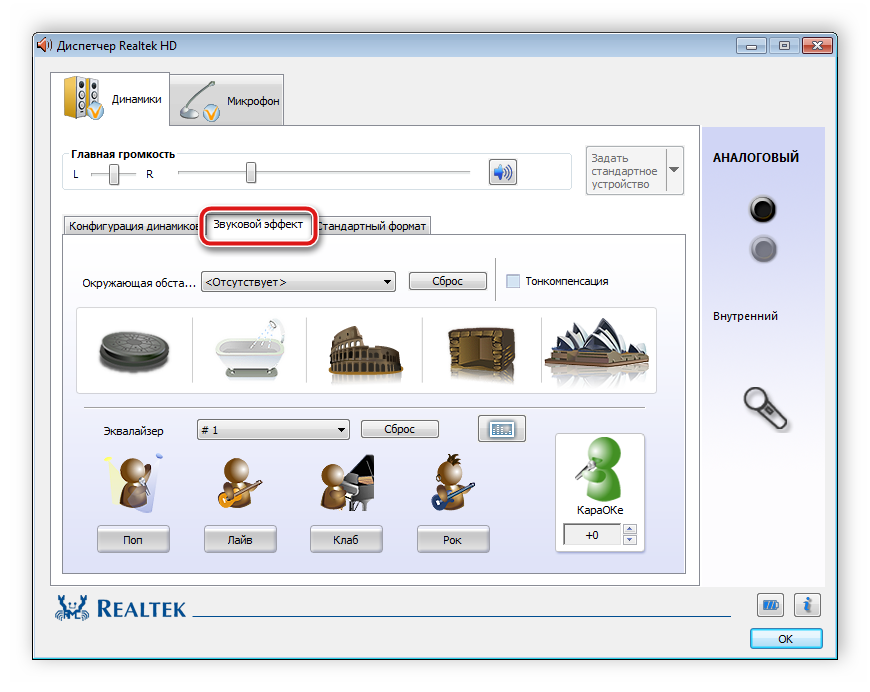
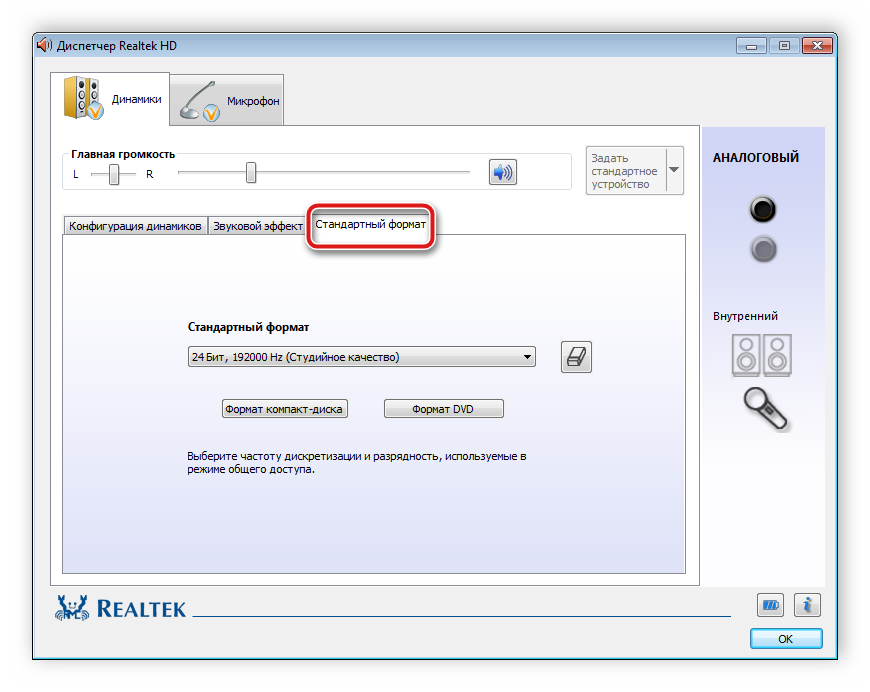
Шаг 5: Используйте программное обеспечение сторонних производителей
Если встроенных системных настроек и возможностей Realtek HD вам недостаточно, рекомендуем воспользоваться программами сторонних производителей по настройке звук. Их функциональность ориентирована на этот процесс и позволяет редактировать широкий спектр параметров воспроизведения. Более подробно вы можете ознакомиться с ними в наших статьях по следующим ссылкам.
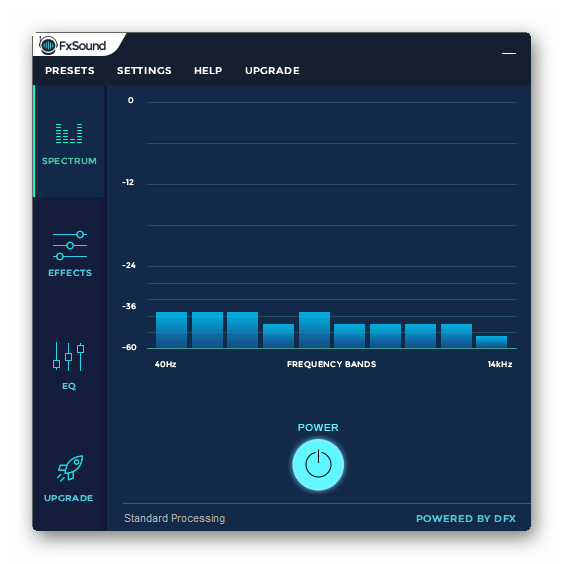
Исправление проблем
Иногда подключение Она не совсем гладкая, и вы можете видеть, что на компьютере Звук отсутствует. Там есть машина.колько Однако основная причина, вызвавшая эту проблему, заключается прежде всего в том, что вам следует еще раз проверить подключение, сетевой выключатель и подключение колонок Для еды. Если проблема не была устранена, необходимо проверить систему. Все инструкции по решению проблемы с отсутствующим звуком можно найти в статьях по следующей ссылке.
Сегодня мы подробно рассмотрели процедуру конфигурирования колонки на компьютере В Windows 7, 8, 10 мы шаг за шагом рассмотрели все необходимые функции и рассказали о возможностях редактирования параметров воспроизведения. Мы надеемся, что наша статья была полезной для вас и что вам удалось установить и настроить правильное соединение колонки.
Мы рады, что смогли помочь вам решить эту проблему.
Помимо этой статьи, на сайте содержится еще 11977 инструкций. Сайт Lumpics.ru (Ctrl + D) и мы обязательно сделаем работу за вас.
Создавайте авторов, делитесь статьями в социальных сетях.
Опишите, что у вас не получилось. Наши специалисты постараются ответить как можно скорее.
Как настроить доступ к видеорегистратору для возможности просмотра через интернет?
Статья содержит подробные инструкции о том, как получить независимый пульт дистанционного управления подключения К DVR через Интернет. Это необходимо для возможности управления регистратором через глобальную сеть и вывода видеоизображения с видеорегистратора на удаленное устройство.
Какое подключение лучше использовать?
Подключение через мобильный Интернет
К преимуществам относится только мобильность. Минусы — низкое покрытие, низкая скорость передачи данных, зависящая от ряда условий, включая время суток и погоду. И самое главное — не все устройства видеозаписи имеют функцию подключения к Интернету через мобильную связь.
Спутниковые ссылки
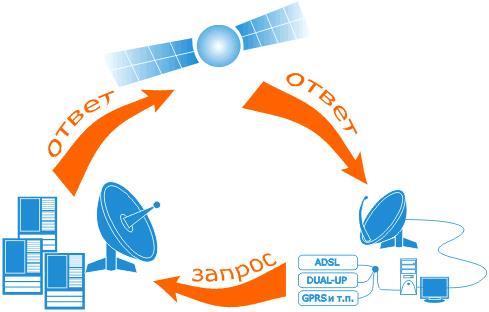
Основным недостатком является высокая стоимость услуг через спутниковый интернет с отличным покрытием всех уголков планеты.
Кабельный интернет через модем

Необходима телефонная линия. ADSL можно использовать с автоматическим подключении Для подключения к сети, если устройство может сам подключаться.
В руководстве по ADSL модем называется подключение Через глобальную сеть.
Прямой доступ

Это относится к кабелю от пользователя к провайдеру. Отличная скорость отображения и низкая стоимость обслуживания.
Настройка доступа к регистратору через маршрутизатор.
Клиентская программа с ПК для IP попадает на маршрутизатор, который ведет нас к регистратору IP.
Для сборки вышеуказанной серии необходимо следующее:
- прописать настройки Сеть в устройстве видеонаблюдения;
- Запустите порт маршрутизатора;
- указать требуемые настройки Получите доступ к устройству видеонаблюдения в клиентской программе.
Настройка сети устройства видеонаблюдения
Введите «Настройки локальной сети »»; Регистратор и выполните следующие действия:
- Шлюз Войдите в шлюз;
- Получите IP-адрес видеорегистратора;
- Затем сервер DNS;
- Не трогайте маску подсети;
- Даже не трогайте порт 1 и оставьте все как есть;
- Вставить порт HTTP-8080
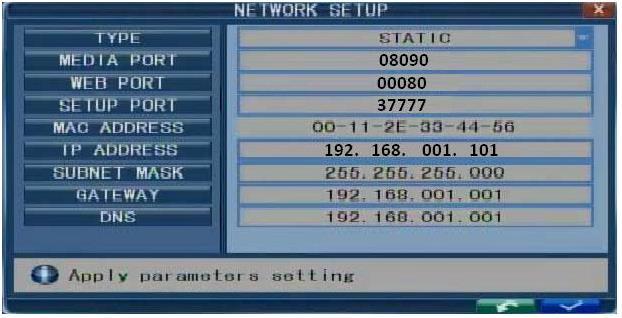
Выполнение портовых машрутов
Войдите в меню Advanced Mashrutizer и продолжите в Port Forwarding. Напишите диапазон и введите имя правила, например, «weidorg». Введите адрес отправления — это IP-адрес DVR, на который должна быть отправлена клиентская программа. Зарегистрируйте правила для Internet Explorer. Для этого введите диапазон 8080-8080 и присвойте ему имя, например, «Bruiser». Укажите, куда отправлять (IP «VideoReg»).
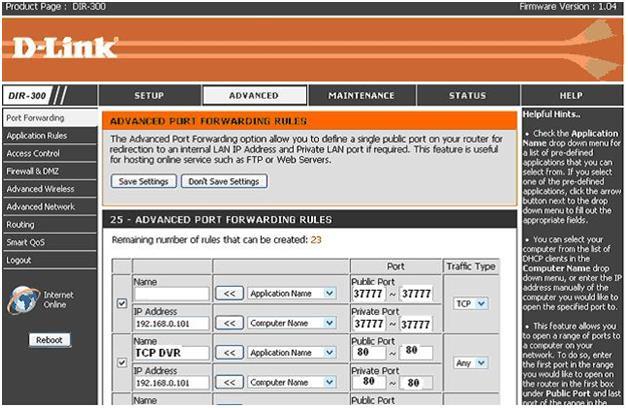
Важно! Не забудьте поставить галочку рядом с правилами и сохранить все внесенные изменения
Отладка «Клиентского приложения» доступа к устройствам видеонаблюдения
Откройте «Клиентское приложение» и откройте окно настроек, создайте группу устройств и добавьте DVR:
- Имя устройства;
- IP-адрес;
- Номер порта;
- сколько Фрагменты — Видеокамера подключается;
- Имя;
- Код доступа;
Затем не забудьте сохранить все сделанные изменения.
Неужели настройки Полностью реализованное с помощью клиентского приложения, вы можете просматривать и записывать динамическое изображение с устройства и управлять им настройками устройства.
Подключение через браузер компьютера
Для этого можно использовать Internet Explorer, для этого пропишите в браузере IP видеопереводчика и порт веб-интерфейса: 46.0.209.182:8080 Затем перейдите по ссылке в настройки Откройте Internet Explorer и откройте окно «Инструменты», где можно открыть «Параметры Интернета». Введите «Безопасность» и нажмите «Другое».». .
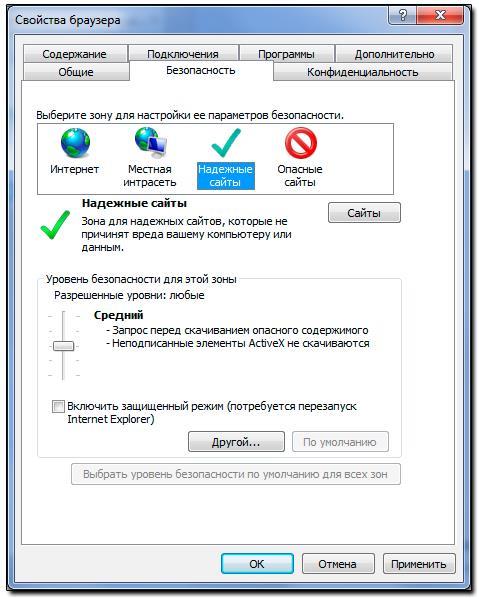
Выберите «❶ Элементы управления и модули. подключения», Где везде флажок в позиции «установлен», Затем войдите в видеорегистратор по IP, Internet Explorer рекомендует установить ❶ Необходимо согласиться.
Готово, теперь ПК имеет удаленный доступ к DVR через Интернет.
Инструкция по настройке видеонаблюдения через интернет
Процесс настройки То же самое относится ко всем DVR видеорегистраторам и IP камерам видеонаблюдения, различия только в веб-интерфейсе и подключениях Поэтому данная инструкция по настройке Интернет-видеонаблюдение идеально подходит практически для всех современных DVR, NVR и IP-камер настройку Без необходимости организовывать VPN-туннели на примере ❶ -7316 ❶ — ❶.
Фрезерный станок D-Link ❶ — 804 ❶
Компьютер с операционной системой Windows, Internet Explorer 9
Внутренняя сеть компании 192.168.1.0
Интернет от имени DVR с фиксированным внешним IP.
1. настраиваем сеть на регистраторе в соответствии с инструкциями.
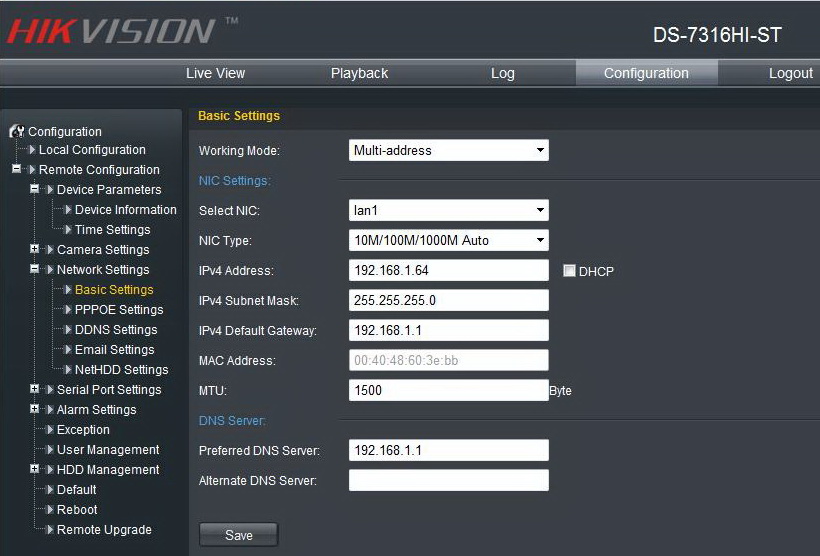
2. откройте Internet Explorer и перейдите в меню Инструменты -&bodybuy;Параметры Интернета -&bodybuy;Безопасность -&bodybuy;Прочее -&bodybuy; ⑦ Разрешите перезапуск браузера.
❶ : С момента написания этой статьи многие IP-устройства поддерживают работу в других браузерах Mozilla Firefox, Google Chrome, Safari, Opera.
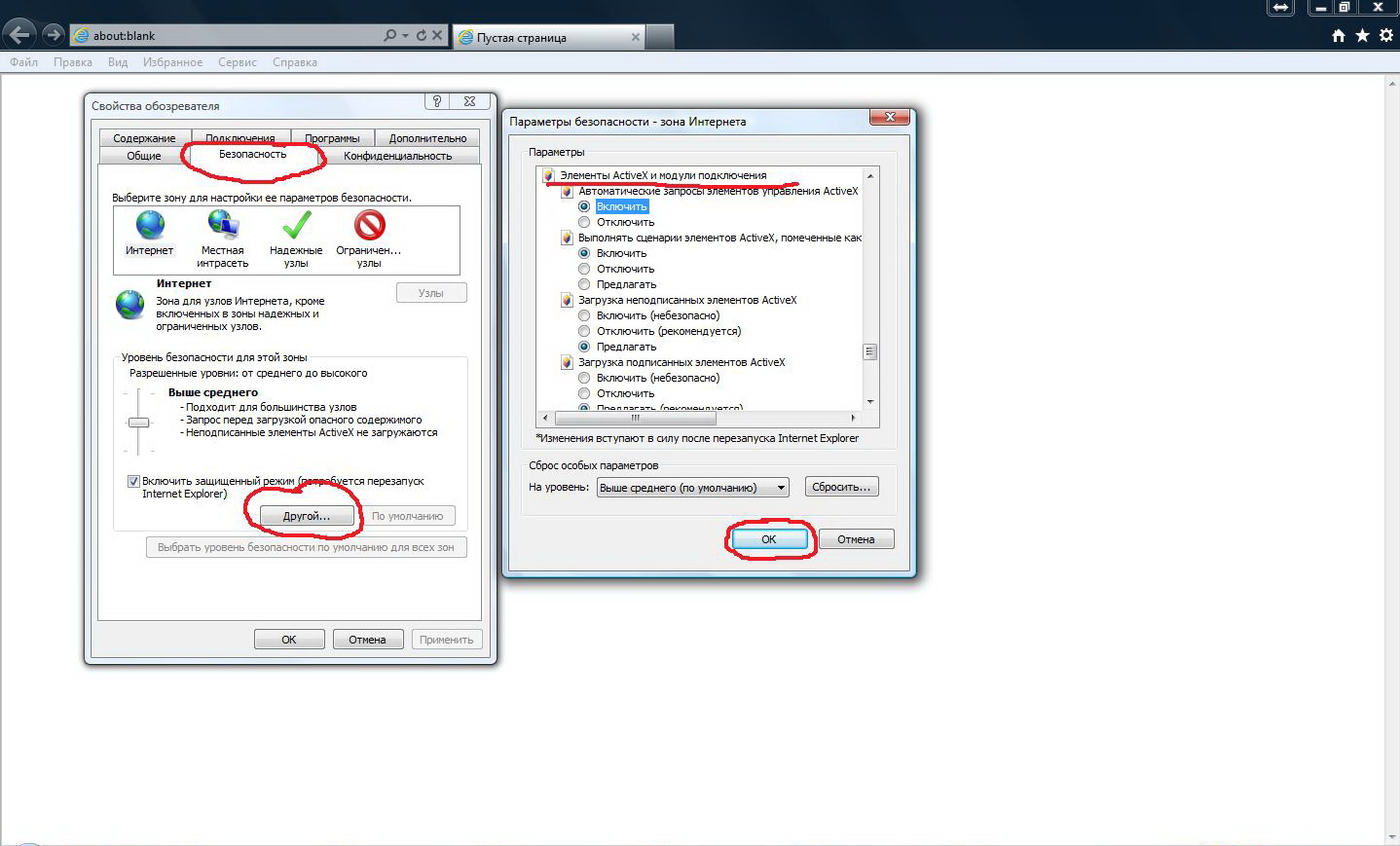
3. в браузере вводим IP регистратора http://192.168.1.64 , переходим на страницу авторизации, вводим имя пользователя и пароль Появляется веб-интерфейс с предложением установить плагин Устанавливаем его После этого на некоторых устройствах необходимо снова перезапустить Internet Explorer
Если установка плагина не удалась, сохраните плагин на жестком диске компьютера, ④ Закройте установку плагина, запустите его.
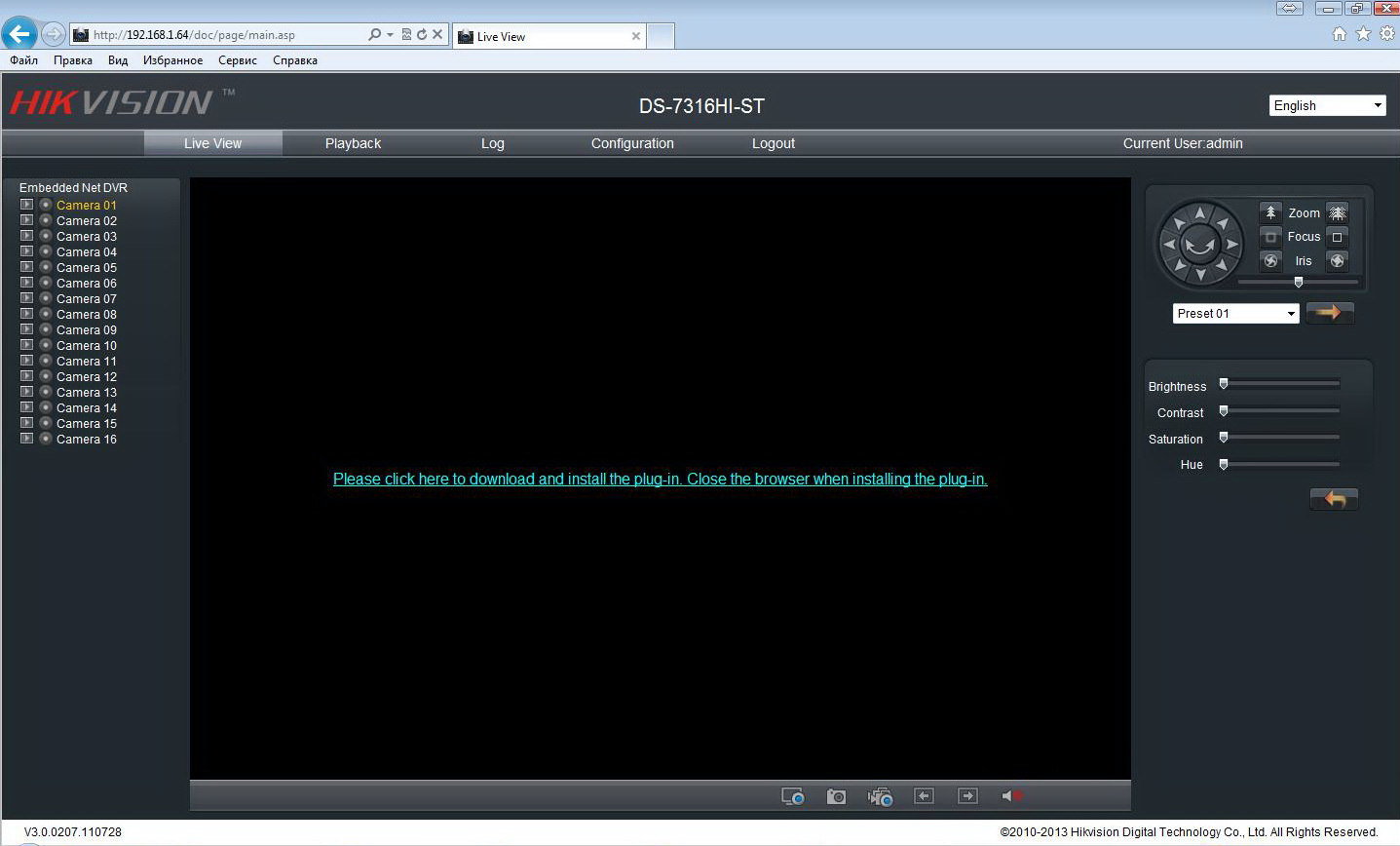
4. проверяем работу регистратора во внутренней сети
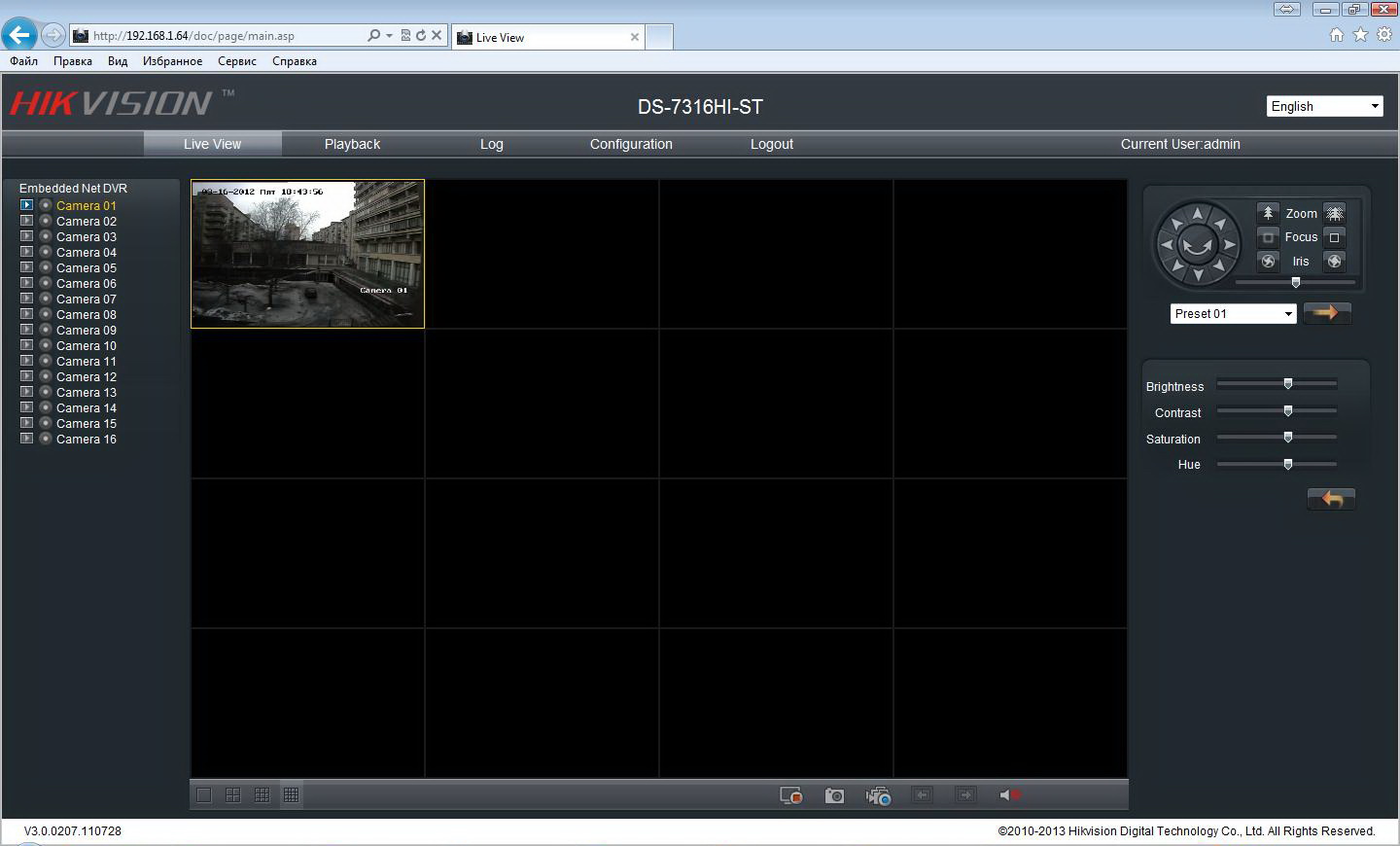
5. теперь вы можете идти к настройке Управление DVR через Интернет Наш регистратор использует порты 80 и 8000 Порт 80 — это ⑦ порт, который многие устройства используют для доступа к своему веб-интерфейсу Измените его, чтобы избежать конфликтов в настройках Регистратор в 81, если сеть принимаетколько DVR или IP камеры, то следующим 82,83 и т.д. может быть присвоен порт, так же как и второму и последующим регистраторам необходимо изменить номера вторых портов мы регистрируем порты 804 и порты 81 и 8000 в виртуальном сервере микрофлюидного маршрутизатора
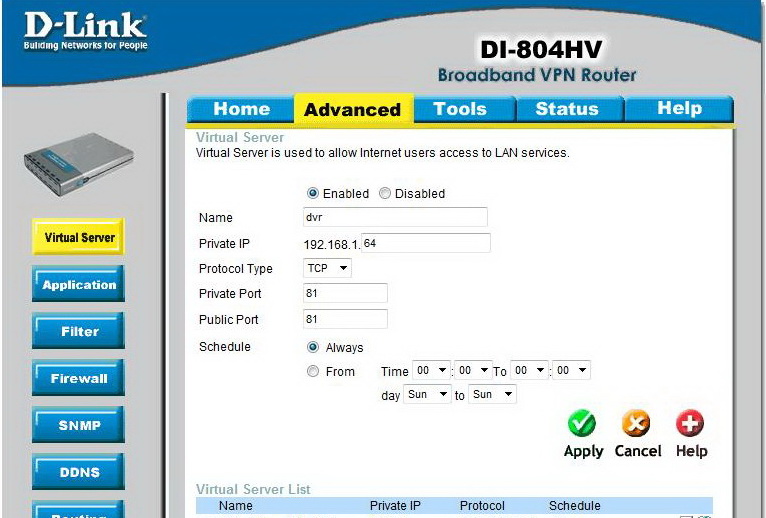
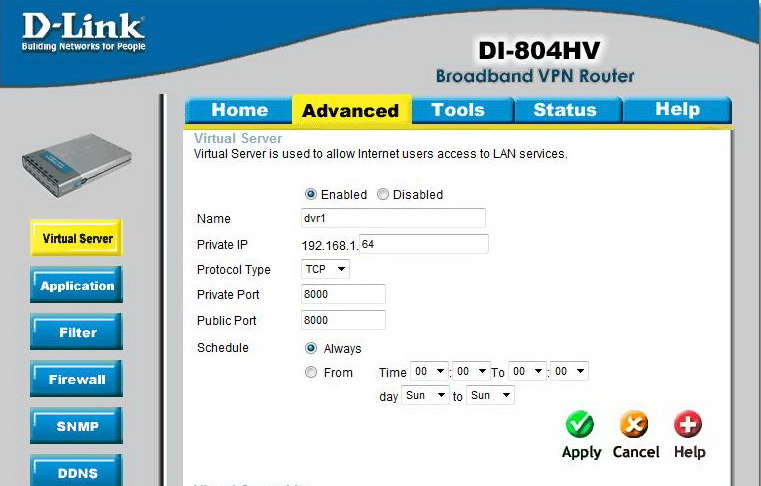
Результат должен выглядеть следующим образом:
Вы http://portscan.ru / и http://2ip.ru/check-port / можете проверить открытые порты для служб. подключено к сети.
6. На удаленном компьютере С которого мы хотим провести проверку, повторяем пункт 2. В адресной строке лба у нас есть http://xxx.xxx.xxx.xxx : Введите внешний IP и номер порта 81 как 81. Будьте довольны результатом.
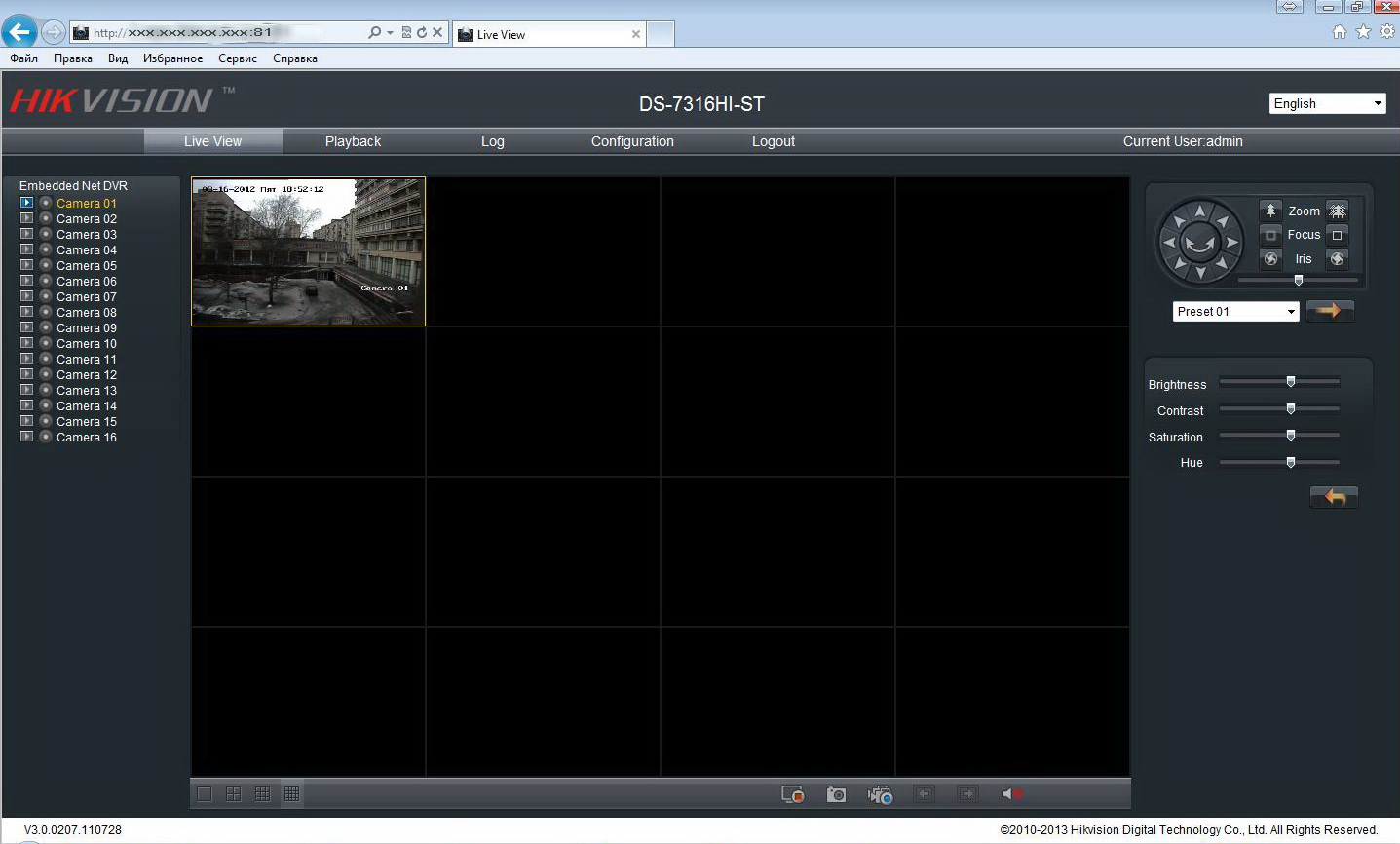
Теперь, если у вас есть клиентское программное обеспечение на вашем DVR (IP-камера), мы производим. его настройку В соответствии с инструкциями программного обеспечения.
Возможные проблемы:
Нет статического внешнего IP
- Заказ у поставщика (предпочтительно).
- Используйте службу DYNDNS.
Нет белого внешнего IP
Когда я связываюсь с регистратором через Интернет, я попадаю в веб-интерфейс маршрутизатора.
- Проверьте все порты в настройках Виртуальный сервер, возможно, порт, который вы использовали для регистратора, уже используется.
При обращении к регистратору через Интернет ничего не происходит.
- Проверить настройку Порт для проверки работы устройства.
- Антивирусные программы и брандмауэры могут создавать помехи.
- Если нет внешнего IP и используется DYNDNS, провайдер может закрыть некоторые порты.
Установка элемента ActiveX невозможна.
- Старая версия Internet Explorer.
- Элемент Activex не разрешен в настройках IE.
- Отключите контроль учетных записей при использовании Windows Vista и Windows7.
Отображается страница авторизации, но продолжение не происходит.
- Не все порты, используемые регистратором, зарегистрированы на виртуальном сервере.
- Антивирусные программы и брандмауэры могут создавать помехи.
О видеонаблюдении с использованием облачных сервисов вы можете прочитать здесь http://www.videosignalka.ru/articles/oblako.
- Александр фон Гумбольдт
несколько Дополнения: 1 Для изменения адреса удобно использовать SADP (для устройств Hikvision). Эта утилита также автоматически найдет устройство в другой, от адреса по умолчанию для всех устройств до 192.0.0.64 (для устройств Hikvision) подсети и позволит вам изменить адрес на нужный. 2 лучше установить браузер как на скриншотах не высокий, иначе изменится уровень защиты для всех адресов. А это может привести к нежелательным последствиям, например, к заражению вирусами и т.д.. Более правильный и безопасный способ описан в FAQ — Как установить ActiveX в Internet Explorer для работы с камерой? 5. какие порты используют камеры?
8. если вы не говорите по-английски, посмотрите на картинки. Также желательно в настройках Транспорт, на экране TCP выбран, UDP определяет возможность работы. Иногда он говорит tcp-ip \ udp, иногда и то, и другое. Зависит от прошивки маршрутизатора. Если правило не позволяет выбрать оба транспорта для порта, вы можете создать другое правило для этого порта, но с другим транспортом. Выбор — Proteaкола UDP иногда помогает получить больше скорости подключение Для устройства. Подробнее о различияхколов на вики.
При обращении к регистратору через Интернет ничего не происходит. Вы можете проверять порты или нет, вы можете проверить нужный порт 2ip.ru или поиграть с сервисами вроде Telnet, поиск на сайте показывает примеры приложений. Невозможно установить элемент ActiveX. Элемент управления ActiveX не зарегистрирован в internetexplorer, что является подробным обсуждением проблем, связанных с различными версиями и IE операционной системы. При использовании Windows Vista и Windows7 может потребоваться « Режим совместимости » Кнопка режима совместимости браузера расположена сразу после целевой строки: Примечание: Обычно маршрутизаторы адаптируются к MTU провайдера, но с прямым. подключении Или если маршрутизатор не подходит, иногда требуются значения MTU:
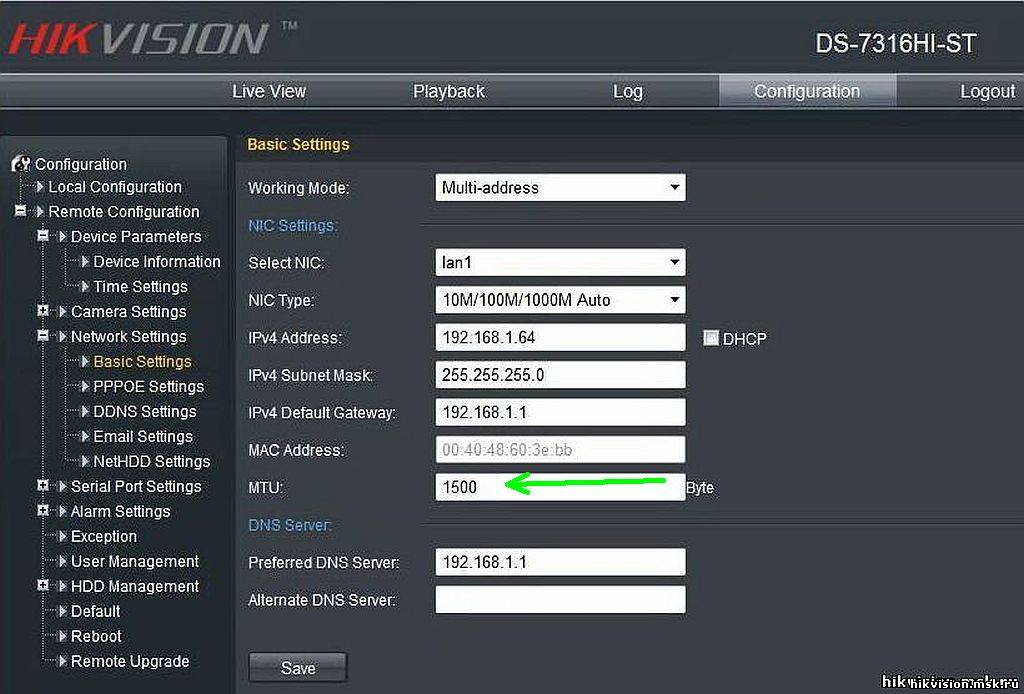
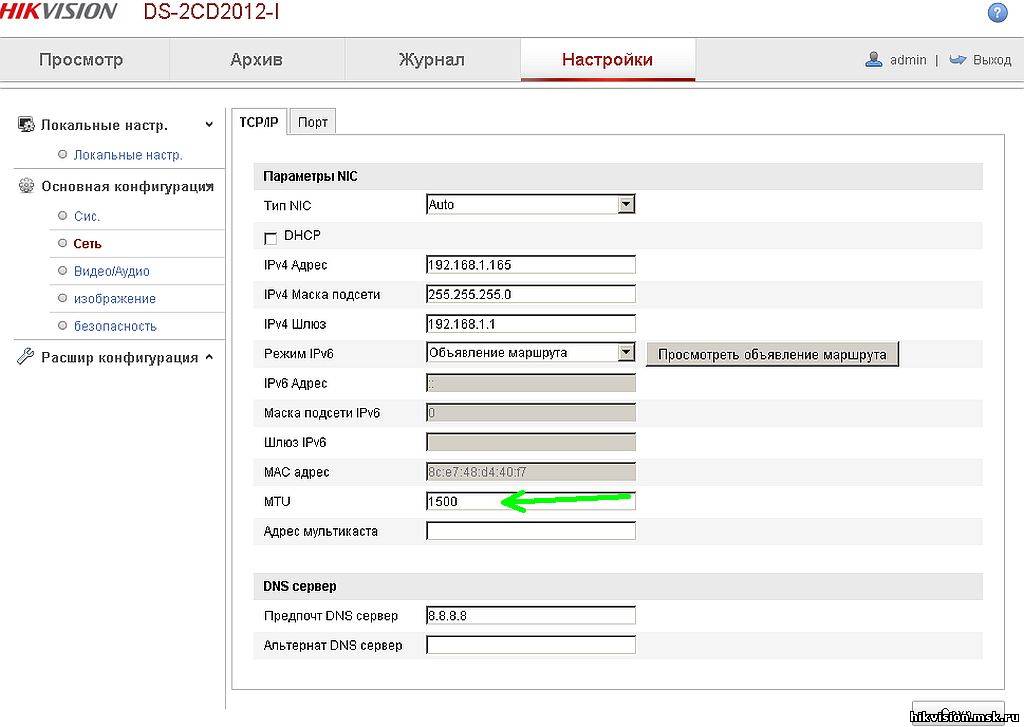
Например, если вы работаете в сети Beeline, значение MTU должно быть установлено на 1460. В противном случае возможна потеря пакетов и, как следствие, отсутствие стабильного соединения.
Технология безопасности «Прометей» Планирование, монтаж, обслуживание систем видеонаблюдения, СКД, ОПС.
Настроить компьютер
2. расположите ИК-порт телефона напротив ИК-порта. компьютера На расстоянии не более 10 см. 3.
Дождитесь появления значка ИК-связи в правом нижнем углу монитора & mdash; связь установлена. В нижней части экрана отображается сообщение: & laquo; Установите программный драйвер устройства& raquo; В конце установки драйвера появится сообщение: & laquo; Установить модем по умолчанию для инфракрасного соединения& raquo;
4. Приступайте к настройке модема.
При подключении Использование карты PCMCIA. 1:
1. установите программное обеспечение для карты PCMCIA. 2.
Вставьте карту PCMCIA в специальное гнездо. 3; компьютера.
3. сообщение появится в нижней части экрана: & laquo; Установите программное обеспечение драйвера устройства& raquo;
4. дождитесь сообщений: & laquo;Стандартный комплект модема& raquo;;
5. Приступайте к настройке модема.
При подключении Через USB-кабель модем должен быть установлен вручную:
1. Соедините телефон и компьютер с помощью кабеля.
2. Откройте на компьютере: Пуск -& gt; Панель управления -& gt; Телефон и модем.
3. в следующем окне выберите & laquo;Моды& raquo; и нажмите кнопку & laquo;Добавить& hellip; & raquo;
4. в окне & laquo;Мастер установки устройства& raquo; выберите поле & laquo;Не указывать тип модема (выбрать из списка)& raquo; и нажмите & laquo;далее& raquo;
5. в окне & laquo;Установка модема& raquo; нажмите & laquo;Установить с жесткого диска& raquo; и выберите, на какой жесткий диск (из какой папки) должен быть установлен ваш модем.
Укажите путь к драйверу модема, выбрав & laquo;обзор& raquo;, и укажите папку, в которой находится драйвер. 7.
7. выберите модем, который вы хотите использовать, и запустите к настройке модема.
При подключении Вы должны установить Bluetooth-модем вручную:
1. если модем Bluetooth встроен и выполняется начальная установка Bluetooth, это необходимо:
- Включите Bluetooth в телефоне;
- Поиск необходимого оборудования через мастер настроек Bluetooth (телефон;
- После того как инструмент найден, его необходимо выбрать и подтвердить код для дальнейшей установки. Для этого на компьютере И телефону предлагается та же комбинация цифр (например: 1234);
- После подключения телефона и компьютера ВЫБЕРИТЕ СТАРТ -& gt; панель управления -& gt; телефон и модем. Модем будет автоматически обнаружен, и вы сможете начать к настройке модема
2. Если используется для подключения Если адаптер Bluetooth (или встроенный модем не настроен), необходимо сначала установить программное обеспечение для Bluetooth (с жесткого диска). Далее необходимо
- подключить Выполните установку адаптера Bluetooth и, при необходимости, параметров в порт USB. Включите Bluetooth на телефоне.
- Поиск необходимого оборудования через мастер настроек Bluetooth (телефон;
- После того как инструмент найден, его необходимо выбрать и подтвердить код для дальнейшей установки. Для этого на компьютере И телефону предлагается та же комбинация цифр (например: 1234);
- После подключения телефона и компьютера ВЫБЕРИТЕ СТАРТ -& gt; панель управления -& gt; телефон и модем. Модем будет автоматически обнаружен, и вы сможете начать к настройке модема
Чтобы настроить модем
Перед настройкой модема убедитесь в том, что телефонный аппарат подключен к компьютеру.
1. Откройте на компьютере: Пуск — & gt; Настройки — & gt; Панель управления — & gt; Телефон и модем
2. в появившемся окне выберите & laquo;Моды& raquo;.
3. выберите установленный модем и нажмите кнопку & laquo;Свойства& raquo;;
4. в окне & laquo;свойства модема& raquo; установить & laquo;общие& raquo;, нажать кнопку & laquo;изменить настройки по умолчанию& raquo;
5. далее выберите вкладку & laquo;дополнительные параметры связи& raquo;.
6. в поле & laquo;дополнительные команды инициализации& raquo; запишите строку инициализации модема: at+cgdcont = 1, & quot; ip & quot;, & quot; internet.mts.by & quot; (если. при подключении Произошла ошибка при инициализации модема – Эта строка не может быть вставлена) Внимание! Необходимо вставить все символы без пробелов. 7.
7. нажмите на & laquo;ОК& raquo; и & mdash; модем настроен, Пуск к настройке соединения
Чтобы настроить соединение
Перед настройкой соединения убедитесь, что телефон находится подключен к компьютеру.
1. Откройте на компьютере: Пуск — & gt; Сеть — & gt; & laquo;Центр управления сетями и Total Access& raquo; — & gt; & laquo;Установка подключения Или настройки сети & raquo; — & gt; & laquo-телефонные настройки подключения Подключение через Интернет по телефонной сети& raquo;
2. & laquo;в окне& raquo-; подключения& raquo; введите модем, через который будет производиться подключение:
3. в открывшемся окне введите следующее:
- Имя нового соединения: МТС GPRS
- Номер телефона:
— Если у вас телефон марки: sonirixon, Motorola, Pentec, Nokia, LG: * 99#
— Если у вас фирменный телефон: Alcatel, Siemens, Panasonic:*99 *** 1#
— Если у вас есть фирменный мобильный телефон: Samsung:*99 ** 1*1#
Внимание. Необходимо вставить все символы без пробелов
- Имя пользователя: MTS
- Пароль: MTS
- Подтверждение пароля: МТС
4. нажмите & laquo;подключиться& raquo; и mdash; отразитесь. ход подключения
5. Если подключение Все прошло успешно, появилось окно & laquo;Интернет-соединение работает& raquo; Остановите окно.
6. Вы можете начать проверку Интернета.
Для дополнительных настроек подключения
1. Откройте на компьютере: & laquo;Пуск& raquo; — & gt; & laquo;Панель управления& raquo; — & gt; & laquo;Управление сетью и общий доступ& raquo; — & gt; & laquo;Изменить параметры адаптера& raquo;
2. отметить уже созданное GPRS-соединение МТС & laquo;свойствами& raquo; при прокладке & laquo;общего& raquo; разъединения & laquo;использовать правила набора номеров& raquo;.
3. заглушка & laquo;выбрать сеть& raquo; и проверить & laquo;в списке используемых компонентов& raquo;. подключением& raquo; только избранное: & laquo;кол Internet (TCP / IP) & raquo; и & laquo;Packet Layer QOS& raquo ;;
4. выберите & laquo;кол Интернет (TCP / IP) & raquo; и нажмите & laquo;Свойства& raquo;; в открывшемся окне обратите внимание:
- Получение IP-адреса автоматически;
- Получение адреса сервера DNS автоматически.
5. нажмите & laquo; и & hellip; & raquo;, и в новом окне:
- Установите & laquo;галочку& raquo; на пункте & laquo;Использовать главный вход в удаленную сеть& raquo ;;
- Опция отключения & laquo;Использовать сжатие IP-головок& raquo;;
6. нажмите на & laquo;ОК& raquo; & mdash; Соединение установлено, попробуйте зайти в Интернет
Как зайти в Интернет
- Соедините телефон с компьютером
- Откройте на компьютере: Пуск -& gt; & laquo;Панель управления& raquo; -& gt; & laquo;Панель управления сетью и общий доступ& raquo;, затем нажмите & laquo;Подключение к сети& raquo;, выберите Built. подключение И нажмите на кнопку & laquo;Подключение& raquo ;;
Чтобы правильно установить модем
При подключении через ИК-порт:
- Включите ИК-порт на телефоне
- Расположите ИК-порт телефона напротив ИК-порта компьютера На расстоянии не более 10 см
- Дождитесь появления значка IK-Liviers в правом нижнем углу монитора — связь установлена
- Затем появится окно с названием телефона & mdash; модем установлен
- Приступайте к настройке модема
При подключении Использование модема PCMCIA:
- Вставьте PCMCIA-модем с установленной SIM-картой в специальное & laquo;гнездо» компьютера
- Дождитесь сообщения об успешной установке & laquo;стандартного PCMCIA-модема& raquo;;
- Приступайте к настройке модема
При подключении При использовании кабеля или Bluetooth-модема установку необходимо выполнять вручную:
- Соедините телефон и компьютер Использование кабеля или включение Bluetooth в телефоне.
- Откройте на компьютере: Пуск — & gt; Настройки — & gt; Панель управления — & gt; Телефон и модем
- В следующем окне выберите & laquo;Моды& raquo; и нажмите на кнопку & laquo;Добавить & hellip; & raquo;
- Установите флажок в окне мастера добавления оборудования, чтобы добавить «Не распознавать тип модема (выберите из списка)» и нажмите Далее.
- В окне «Установка модема» нажмите на «Установить с жесткого диска» и выберите, с какого жесткого диска (папки) вы хотите установить модем.
- В следующем окне выберите нужный модем (модель вашего телефона) и нажмите «Далее».
- Выберите порт, на который вы хотите установить модем (например, COM 1), и нажмите «Далее».
- После появления предупреждения о несовместимости операционной системы и модема, нажмите на кнопку «Продолжить в любом случае».
- Дождитесь появления сообщения «Модем успешно установлен». Нажмите «Готово» и приступайте к работе к настройке модема
Чтобы настроить модем
Перед настройкой модема убедитесь в том, что телефонный аппарат подключен к компьютеру.
- Откройте на компьютере: Пуск — & gt; Настройки — & gt; Панель управления — & gt; Телефон и модем
- В появившемся окне выберите вкладку Модем.
- Выберите установленный модем и нажмите на кнопку «Свойства».
- В окне «Свойства модема» выберите вкладку «Дополнительные параметры связи»;
- Запишите строку инициализации модема в поле «Дополнительная команда инициализации»:
Внимание. Необходимо вставить все символы без пробелов
6. нажмите на кнопку «OK» — модем установлен к настройке соединения
Чтобы настроить соединение
Перед настройкой соединения убедитесь, что телефон находится подключен к компьютеру.
- Откройте на компьютере: Пуск — & gt; Настройки — & gt; Панель управления — & gt; Сеть подключения;
- Выберите «Создать новый» подключения" & mdash; Откроется мастер создания сети. подключениянажмите на ", "Далее";
- Активируйте «Подключиться к Интернету» и нажмите «Далее»;
- Выберите «Установить подключение Вручную" и нажмите кнопку «Далее»;
- В следующем окне активируйте «через обычный модем» и нажмите кнопку «Далее»;
- Выберите установленный модем из списка и нажмите «Далее»;
- В открывшемся окне введите следующие данные:
- Имя нового соединения: МТС GPRS
- Номер телефона: * 99 # или *99***1#
Внимание. Необходимо вставить все символы без пробелов
- Имя пользователя: MTS
- Пароль: MTS
- Подтверждение пароля: МТС
8. нажмите на кнопку «Далее», а затем на кнопку «Готово»;
9. Откройте на компьютере: Пуск — & gt; Настройки — & gt; Панель управления — & gt; Сеть подключения -> MTS GPRS;
10. нажмите на кнопку «Свойства» в окне «Подключение к МТС GPRS»;
11. отключите параметр «Использовать правила набора номера» на вкладке «Общие». 12;
12. нажмите OK — Подключение создано, попробуйте зайти в Интернет.
Как зайти в интернет
- Соедините телефон с компьютером
- Откройте на компьютере: Пуск — & gt; Настройки — & gt; Панель управления — & gt; Сеть подключения -> MTS GPRS
- В окне «Подключение к МТС GPRS» нажмите «Вызов».
- Ждите «два» компьютеров" на панели задач & mdash; Подключение установлено
Если вы хотите прервать соединение, нажмите правой кнопкой мыши на «два». компьютероввыберите " и отключитесь.
Чтобы правильно установить модем
При подключении через ИК-порт:
- Включите инфракрасный порт телефона.
- Расположите ИК-порт телефона напротив ИК-порта компьютера На расстоянии не более 10 см. 3.
- Подождите, пока в правом нижнем углу монитора не появится символ IR — соединение установлено. В нижней части экрана отображается сообщение: «Установка программного обеспечения драйвера устройства». «После завершения установки драйвера отображается сообщение: «Стандартный инфракрасный модем установлен».
- Приступайте к настройке модема.
При подключении Использование карты PCMCIA. 1:
- Установите программное обеспечение для карты PCMCIA.
- Вставьте карту PCMCIA в обозначенный «слот». компьютера.
- В нижней части экрана отображается сообщение: & laquo;Установка программного драйвера устройства& raquo;;
- Ждите сообщений: & laquo;Установлен стандартный модем& raquo;;
- Приступайте к настройке модема.
При подключении Через USB-кабель модем должен быть установлен вручную:
- Соедините телефон и компьютер с помощью кабеля.
- Откройте на компьютере: Пуск -& gt; Панель управления -& gt; Телефон и модем.
- В следующем окне выберите & laquo;Моды& raquo; и нажмите на кнопку & laquo;Добавить & hellip; & raquo;
- В окне & laquo;Мастер установки устройств& raquo; выберите поле & laquo;Не указывать тип модема (выбрать из списка)& raquo; и нажмите & laquo;далее& raquo;
- В окне & laquo;Установка модема& raquo; нажмите на & laquo;Установить с жесткого диска& raquo; и выберите, на какой жесткий диск (из какой папки) должен быть установлен модем.
- Введите путь к драйверу модема, выберите & laquo;обзор& raquo; и введите папку, в которой находится драйвер.
- Выберите нужный модем и запустите к настройке модема.
При подключении Вы должны установить Bluetooth-модем вручную:
- Если модем Bluetooth встроен и выполняется начальная установка Bluetooth, это необходимо:
- Включите Bluetooth в телефоне;
- Поиск необходимого оборудования через мастер настроек Bluetooth (телефон;
- После того как инструмент найден, его необходимо выбрать и подтвердить код для дальнейшей установки. Для этого на компьютере И телефону предлагается та же комбинация цифр (например: 1234);
- После подключения телефона и компьютера ВЫБЕРИТЕ СТАРТ -& gt; панель управления -& gt; телефон и модем. Модем будет автоматически обнаружен, и вы сможете начать к настройке модема
- Если используется для подключения Если адаптер Bluetooth (или встроенный модем не настроен), необходимо сначала установить программное обеспечение для Bluetooth (с жесткого диска). Далее необходимо
- подключить Выполните установку адаптера Bluetooth и, при необходимости, параметров в порт USB. Включите Bluetooth на телефоне.
- Поиск необходимого оборудования через мастер настроек Bluetooth (телефон;
- После того как инструмент найден, его необходимо выбрать и подтвердить код для дальнейшей установки. Для этого на компьютере И телефону предлагается та же комбинация цифр (например: 1234);
- После подключения телефона и компьютера ВЫБЕРИТЕ СТАРТ -& gt; панель управления -& gt; телефон и модем. Модем будет автоматически обнаружен, и вы сможете начать к настройке модема
Чтобы настроить модем
Перед настройкой модема убедитесь в том, что телефонный аппарат подключен к компьютеру.
- Откройте на компьютере: Пуск — & gt; Настройки — & gt; Панель управления — & gt; Телефон и модем
- В появившемся окне выберите & laquo;Моды& raquo;.
- Выберите установленный модем и нажмите на кнопку «Свойства».
- В окне & laquo;Свойства модема& raquo; установить & laquo;Общие& raquo;, нажать кнопку & laquo;Изменить настройки по умолчанию& raquo;
- Далее выберите закладку & laquo;Дополнительные параметры связи& raquo ;;
- В поле & laquo;дополнительные команды инициализации& raquo; запишите строку инициализации модема: at+cgdcont = 1, & quot;ip& quot;, & quot;internet.mts.by& quot; (если при подключении Произошла ошибка при инициализации модема – Эта строка не может быть вставлена) Внимание! Необходимо вставить все символы без пробелов. 7.
- Нажмите на & laquo;ОК& raquo; & mdash; модем настроен, Пуск к настройке соединения
Чтобы настроить соединение
Перед настройкой соединения убедитесь, что телефон находится подключен к компьютеру.
Как настроить цифровую приставку и подключить к телевизору
В связи с переходом России на полностью цифровое вещание многие телевизоры не могли принимать цифровой сигнал, что делало невозможным просмотр любимых телеканалов. Чтобы продолжить просмотр цифровых телеканалов на старом телевизоре, необходимо дополнительное оборудование, а именно цифровая приставка DVB-T2 и антенна UHF для приема стабильного сигнала.
Что нужно для получения 20 каналов
Для просмотра 20 бесплатных каналов на телевизоре, не имеющем встроенного цифрового тюнера DVB-T2.
- Вам нужен телевизор, который будет служить монитором, подойдет даже очень старая модель.
- Цифровой префикс.
- UHF-антенна для приема цифровых сигналов.
Одним из основных факторов стабильной передачи является правильно подобранная антенна. Важно, чтобы он работал в дециметровом диапазоне, так как передача осуществляется в этой частотной схеме. Также стоит учитывать ваше местоположение и расположение антенны.
Как выбрать приставку для просмотра цифрового телевидения?
В настоящее время существует огромная количеств приставке для цифрового телевидения. Для просмотра цифровых телеканалов подходит любая приставка формата DVB-T2. Стоимость приставок зависит от многих факторов, марки производителя, дополнительных функций, количестДва установленных видеовыхода и т.д. Сейчас на рынке представлены приставки с технологией Smart TV.
Основные критерии отбора
- Поддержка DVB-T2 и MPEG-4.
- Пульт дистанционного управления, в некоторых бюджетных моделях габариты такого мини пульта и управление приставкой становится неудобным.
- Наличие кнопок на передней панели приемника. Эти кнопки могут понадобиться, если пульт дистанционного управления не работает должным образом.
- USB-порт, может быть полезен для обновления программного обеспечения. Также очень удобно просматривать видео и фотографии на самой консоли.
- Функция TimeShift очень полезна, так как вы можете сделать паузу во время просмотра.
- Наличие видеовыхода HDMI, но только если этот вход есть на телевизоре.
- Wi-Fi, с помощью этой функции можно получить доступ к сетям.
- Бренд и цена, никто не гарантирует вам качество и проницаемость продукта, когда вы покупаете дешевую приставку.
- Источники питания часто выходят из строя, а внешнюю часть можно заменить в случае поломки.
При подключении приставки к телевизору

Перед подключением устройства, необходимо отключить его от сети. Обычно приставка уже поставляется со стандартным тюльпановым кабелем RCA, но если есть возможность подключения используйте его с кабелем HDMI для лучшей передачи сигнала.

Кроме того, некоторые телевизоры имеют только выход SCART. В этом случае используйте адаптер SCART-CINCH, и ваша проблема будет решена.
Переходим к подключению Оборудование для выполненияколько Действия ниже.
- Подключаем антенный кабель к приставке, так как теперь она выполняет функцию тюнера.
- Мы подключаем приставку к телевизору с помощью кабеля RCA или HDMI.
- Включите устройства.
- На телевизоре необходимо выбрать видеоканал, который в основном называется AV. Вы можете выбрать режим вещания, нажав кнопку источника или клавишу ввода.
Настройка канала
Для настройки Пульт дистанционного управления от телевизора теперь нужен только для включения/выключения или добавления звука.
- Нажмите клавишу Меню.
- Поиск канала или зоны поиска.
- Если ваша консоль поддерживаетколько Среди форматов необходимо выбрать DVB-T2 для просмотра DTV. DVB-C предназначен для кабельного вещания.
- Если у вас есть усиленная антенна, обязательно включите ее.
- Находим режим автопоиска и начинаем сканирование.
При выборе автонастройки, Возможность поиска каналовколько До конца процесса оцениваются все частоты.
Если в результате автоматического размещения ничего не найдено, воспользуйтесь ручным поиском.
- Поиск ручной записи в меню настройка
- Линейная частота мультиплекса или номер канала
- Фаза поиска 8 МГц.
- OK
- Обратите внимание на мощность и качество весов, чем больше показателей, тем лучше. При отсутствии сигнала они показывают минимальные значения.
Цифровое вещание приводит к появлению пакетов, а не аналоговое, где один канал занимает одну частоту. Каждый мультиплекс включает в себяколо 10 каналов. В настоящее время в Российской Федерации вещают только два мультиплекса. Узнать частоту вещания в вашем населенном пункте можно на сайте РТРС.
Проблемы с качеством передачи данных
Если после настройки Цифровые каналы имеют проблемы с качеством передачи, что означает, что принимаемый сигнал слишком слабый. Помните, что у каждого устройства своя чувствительность, поэтому одна приставка или телевизор могут отображаться без проблем, а на втором устройстве возникают помехи или отсутствует передача.
Основной проблемой плохого качества передачи является антенна. Поэтому для устранения проблем обратите внимание на нее.
Как настроить открытые каналы: пошаговая инструкция
Подключение к бесплатному спутниковому телевидению стало возможным благодаря наличию открытых каналов. Но он подключиться Для них необходимо не только приобрести специальное оборудование, но и уметь его установить и настроить. Мыколько Выгоднее ли установить спутниковую систему, чем обычную антенну для приема аналогового сигнала?
Выбор оборудования
Для того чтобы подключится Чтобы открыть каналы на спутнике, сначала необходимо приобрести и установить оборудование. В комплект входят: Пластина, головка приемника (конвертер), кабель, приемник. Преимущество подключения Открытые каналы заключаются в отсутствии необходимости покупать оборудование у конкретного поставщика.
Например, для приема канала «3.колор TV», даже бесплатно, вам придется покупать оборудование у компании. Кроме того, его стоимость намного выше, а количестЕсть очень маленькие каналы.

При выборе следует обратить внимание на наличие гарантии, сервисное обслуживание оборудования, его мощность и размер, а также совместимость с телевизором, установленным в доме. Вам также необходимо определить для подключения для этого подходят кабели.
Для стабильного приема подходит панель диаметром 0,8-0,9 М и более. Чем больше пластина, тем больше площадь приема сигнала и, следовательно, тем сильнее принимаемый сигнал. Для роста количестВы можете установить две пластины с разрешенными открытыми каналами, подключив приемника с помощью тройника.
Установка пластины
Установка плиты – это один из самых важных этапов. Из этого мыколько Правильность установки тарелки зависит от открытых каналов приемника, мощности и чистоты сигнала. Неправильная установка приведет к отсутствию проникновения.

Плита должна быть установлена на открытом пространстве. Лучше всего разместить его на крыше. При отсутствии такой возможности его размещают на самой открытой стороне дома. Ни деревья, ни здания не должны находиться на расстоянии 3-4 метров от него. Как закрепить устройство на стене дома с помощью специального кронштейна? Пластина соединяет его под определенным углом, как в вертикальном, так и в горизонтальном положении.
Угол зависит от того, какой спутник с сигналами принимается. И возможности подключения Это опять же зависит от расположения здания и наличия или отсутствия источников помех поблизости. Обычно, когда панель расположена вертикально, угол составляет от 18 до 27 градусов. Для горизонтальных угол поворота зависит от того, с какой стороны установлена антенна: восток, запад, юг или север, а также от положения спутника.
Установка головки приемника
Головка приемника – конвертера также крепится к кронштейну. Он устанавливается напротив пластины. При установке преобразователя важно соблюдать полярность, т.е. угол поворота головки. Для приема платных спутниковых провайдеров, например, «триколор TV » или NTV+, этот параметр не имеет значения. Однако для сигналов со спутника, предлагающего доступ к открытым каналам, полярность очень важна.
Выбор приемника
Для приема открытых каналов со спутника подходит любой, даже самый дешевый ресивер. Главное, чтобы он поддерживал формат передаваемого видео — хотя бы MPEG-2 или MPEG-4. Нежелательно брать & laquo;безымянные» модели из Китая, так как они не всегда поддерживают российские спутники и меню на русском языке. Настройка параметров довольно сложна, особенно если набор имеет подключать Две антенны для разных спутников одновременно. Перед настройкой списка открытых каналов необходимо настроить несколько значений.

Как выбрать спутник?
Сначала необходимо выбрать подходящий спутник. Вы можете найти его на сайте mapsat.ru. На этом ресурсе есть список дел с названиями спутников. Возможно, что не все представленные варианты подходят, поскольку источник сигнала расположен под недоступным углом передачи.
Если спутник не подходит для выбранной области, приложение, созданное на сайте, автоматически отобразит соответствующее сообщение. Названия спутников записаны в списке отдельно, чтобы можно было выбрать наиболее подходящие из них при настройке приемника.

При выборе следует учитывать, что иностранные программы транслируются каждая на своем языке. Поэтому, чтобы по телевизору не говорили на иностранном диалекте, необходимо выбрать русскую модель спутника.
Настройка спутника на приемник
Одним из самых сложных этапов является настройка приемник. Каждый приемник имеет свои характеристики, но почти у всех моделей настраиваемые параметры выглядят примерно так:
- Сначала нужно зайти в меню настроек и указать, какой спутник должен принимать сигнал. Список поддерживаемых устройств уже зарегистрирован в программном обеспечении на устройстве. Остается только выбрать наиболее подходящий.
- После выбора спутника, его координат, долготы (mapsat.Ru ) и полушария (восток), необходимо настроить Ku диапазон.
- Настройте частоту приема сигнала. Частота зависит от модели спутника. Например, для спутника ku_abc2, частота появления – 11559, полярность – стоячая. Частота ввода может быть смещенаколько, Но вы должны выбрать только один.
После введения вышеуказанных параметров приемник должен вывести на экран информацию о том, что спутник найден. Дополнительная информация о пунктах меню для той или иной операции. настройку, Это указано в прилагаемой инструкции. Меню в разных моделях приемников отличается друг от друга, но параметры для настройки Почти все они одинаковы. Нам нужно настроить спутник, координаты, полярность и частоту открытых каналов.

Настройки поиска каналов
После настройки Принимая сигналы со спутника, необходимо загрузить список открытых каналов. Затем задайте параметры поиска. Первые шаги в настройках Следующие параметры задают поиск:
- Режим поиска – & laquo;слепой& raquo; или & laquo;авто& raquo ;;
- тип подключения – & laquo;бесплатные каналы& raquo;;
- Тип услуги – & laquo;Центральное телевидение& raquo ;;
И нажмите на кнопку & laquo;Поиск& raquo ;. Приемник должен просканировать все частоты телеканалов, передаваемых спутником. Время, которое занимает процесс поиска, зависит от уровня сигнала и количестКанал VA. Остатки поисковкольких секунд до пяти минут. В условиях облачности уровень сигнала снижается, и количеств найденных каналах может быть значительно меньше, чем при лечении. При настройке Этот фактор следует принимать во внимание.

Сколько каналов доступно?
Естественно, после подключения и настройки Возникает вопрос сколько Имеются ли открытые каналы? Количество доступных телеканалов зависит от диаметра панели и их количестVA, а также отдельные спутники. Обычно это 10-15 телеканалов плюс 5-6 радиоканалов, но бывает и больше.
Если учесть, что со спутников вещают не только общероссийские, но и региональные телеканалы. В процессе поиска также могут быть загружены дублирующие телеканалы, поскольку сигнал может быть направлен на жителей других регионов в соседних часовых поясах.
И тут возникает другой вопрос. Если каналов очень мало, зачем тратить деньги на покупку ресивера, диска и конвертера, пусть и дешевого, если дешевле и проще использовать аналоговый, а не цифровой сигнал? Цифровой сигнал, т.е. спутниковый, гораздо стабильнее и сильнее. Качество изображения высокое. Пластина закреплена на кронштейне, и ни ветер, ни гром не страшны.
И установить его можно на любой высоте, главное, чтобы другие предметы не закрывали его и тем самым не мешали. Кроме того, количество утвержденных цифровых телеканалов очень велико и их количестИ это разнообразие может быть расширено, если подключить Установите другие спутники или панель большего диаметра.