Настройка Дискорда
В настоящее время все больше людей предпочитают общаться в различных мессенджерах, будь то Skype или Telegram. В свою очередь, многие игроки постепенно переходят на платформу Discord — универсальный продукт, который содержит в себе функции сразу нескольких подобных программ.
Но даже человек, который не любит компьютерные игры, может легко использовать Discord Messenger. А чтобы эффективно использовать этот продукт, необходимо узнать, как настроить Discord.
Потенциал раздора
Что представляет собой платформа Discord? Большинство аналитиков в этой области считают Discord революционным продуктом в сфере коммуникаций.
И несмотря на то, что Discord появился только в 2015 году, сегодня он более удобен благодаря своей удобной функциональности.
И если изначально этот мессенджер предназначался только для геймеров, то сегодня в него не заходят те, кто никак не связан с компьютерными играми. Только подумайте, каждый месяц на платформе Discord регистрируется 2 миллиона новых пользователей.
Эта популярность основана на следующих положительных характеристиках:
- Отсутствие рекламы — несмотря на то, что это совершенно бесплатное приложение, на их платформе нет абсолютно никаких баннеров и других рекламных приложений;
- Простота и удобство использования — В отличие от других мессенджеров, Discord потребляет в разы меньше ресурсов персонального устройства, что гарантирует высокое качество связи;
- Удобная функциональность — пользователь получает только те функции, которые ему необходимы для удобного использования программы, и ничего лишнего. Однако если ему понадобятся другие дополнительные инструменты, их можно легко установить на платформу Discord;
- Поддержка Push-to-talk — пользователи могут разговаривать как по рации, нажимая на кнопку;
- Наличие защиты от IP- и DDoS-атак.
Настройки Discord
Перед началом к настройке Discord, вам необходимо установить этот продукт на ваше персональное устройство, будь то компьютер или мобильный телефон.
Сделать это несложно. Существует 2 способа использования платформы Discord:
- Загрузка установочного файла на персональное устройство;
- Доступ к системе Discord непосредственно через браузер.
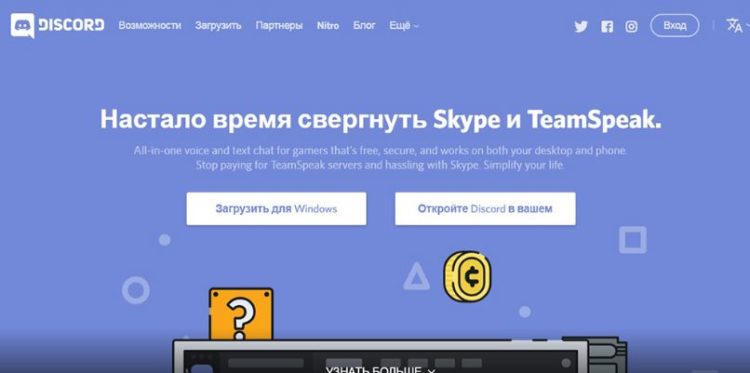
Какой вариант выбрать, зависит от пользователя. Принципиальной разницы нет. Все установочные файлы https://discordapp. com официальный сайт продукта Discord можно найти по адресу
После установки и регистрации в системе Discord вы можете перейти к настройке самого мессенджера:
- Во-первых, пользователи могут подключиться к интересующему их каналу связи. Участники могут самостоятельно создавать свои зоны общения. В основном, однако, происходит подключение к существующим чатам. Это делается путем копирования ссылки, которой организаторы канала должны поделиться с пользователем и вставить в поле заявки.
- Тогда вы можете начать самостоятельно настройке Для этого необходимо ввести системное d в настройки мессенджеры, расположенные в левом нижнем углу.
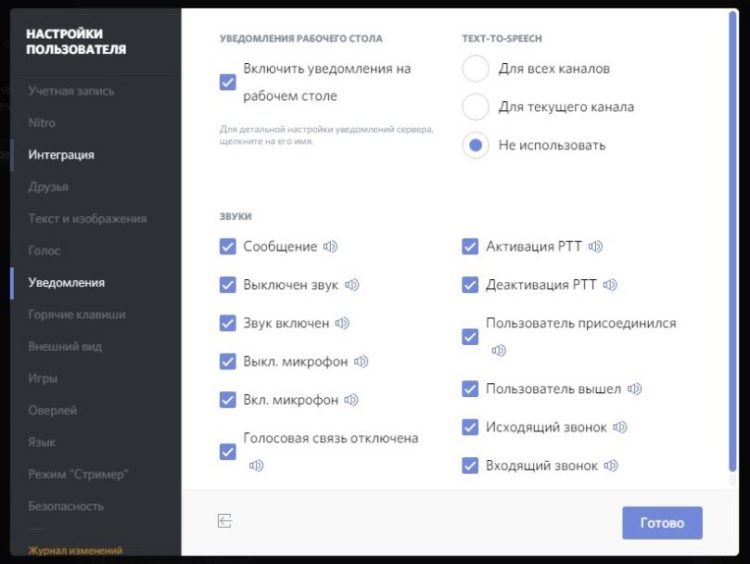
- В появившемся окне пользователь может настроить систему Discord в соответствии со своими личными предпочтениями.
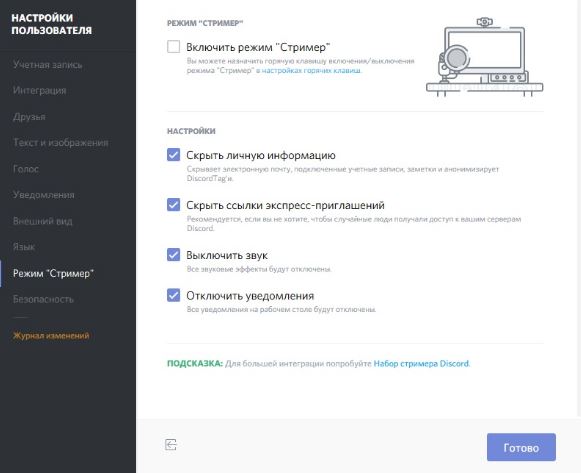
На самом деле это принцип настройки Discord. Согласитесь, все очень просто и понятно!
Дизайн раздора
Что касается оформления приложения Discord, то существует множество различных тем. Их можно бесплатно скачать из Интернета, а можно попробовать создать свои собственные темы. Чтобы реализовать вторую идею, вы, конечно, должны обладать навыками программирования. Конечно, вы можете воссоздать чужую программу самостоятельно, но это требует минимальных навыков. Или хотя бы помощь со стороны.
Кроме того, для приложения Discord была разработана уникальная дополнительная утилита — Better Discord. Цель создания этого программного обеспечения — позволить пользователям привнести новые, уникальные элементы дизайна в надоевший пользовательский интерфейс.
С помощью Better Discord пользователи могут менять режим отображения определенных элементов, пополнять список эмодзи новыми лицами и стикерами, менять темы для Discord и других приложений, используемых на этой платформе. Имея навыки программирования, вы также можете создавать свои собственные темы в Better Discord.
Чтобы создать сервер в Discord
Любой пользователь Discord может настройку своего сервера:
- Обзор сервера. В этом пункте настройки можно изменить изображение самого сервера. Здесь также можно изменить имя сервера и регион.
- Модерация. Установите ограничения доступа для использования сервера.
- Роли. Здесь вы можете назначить роли пользователям сервера и изменить цвет их псевдонима.
Кроме того, в настройках Сервер, вы можете загружать всевозможные виджеты, эмодзи. Также возможна отправка приглашений.
Фишки раздора
Discord — это уникальная программа с множеством интересных функций:
- настройка Цвет псевдонима пользователя чата;
- Управление ролями — администратор может ограничить пользователя или назначить ему определенную роль;
- Функция цитирования — возможность видеть пользователя, не выходя из полноэкранного режима игры;
- Виджеты, упрощающие администрирование программы;
- Эмодзи, смайлики;
- Условия, позволяющие определить, находится ли пользователь в сети или нет.
Чтобы настроить Discord для игр
Настройка Discord для игр включает в себя следующие шаги:
- Функция наложения. Позволяет видеть, кто разговаривает в чате в режиме игры.
- Играйте в игры. Пользователи могут в настройках Укажите, в какую игру они играют.
Кроме того, можно производить настройки Передача звука и видео на экран вашего ПК.
Вместо заключения
Оснастив Messenger всеми необходимыми инструментами, вы сможете сделать общение максимально комфортным и удобным.
Настройка программы Домашний медиа сервер (Home Media Server) + ТВ
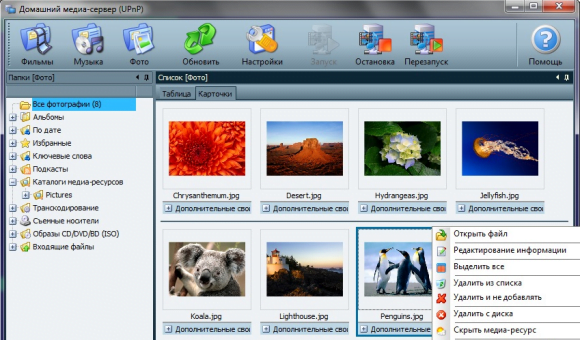
Перед началом работы о настройке Программа « Home Media Server» , хочу уточнить, что эта программа поможет решить данную проблему « как смотреть фильмы, слушать музыку с ПК на телевизоре с технологией DLNA » . Сюда входит технология AllShare от Samsung. Программу Home Media Server можно загрузить по этой ссылке.
Поддерживаемая операционная система HMS:
- Windows 95, 98, ICH, 2000, XP, 2003, Outlook, 7;
- Unix-подобная система с Wine;
- WineBottler, Mac OS с CrossOver-Mac.
Добавление каталога с медиаресурсами в программу Home Media Server
- Кнопка «Настройки» — Главы и#171;Медиа-ресурсы» — страницы « список справочников» — и#171;Добавить»
- Перетаскивание (и отбрасывание) из проводника Windows и#171;мышкой» необходимые каталоги в основной форме программы (можно использовать стандартный поиск файлов в Windows).
Для доступа к серверу через браузер необходимо включить веб-режим и установить статический порт сервера в поле Настройки — Сервер— —.#171;Порт» (значения от 1024 до 65535). Зайдите на сервер через браузер:
IP-адрес сервера можно найти в разделе Настройки — Сервер — Список разрешенных сетевых подключений — Поиск.
Запуск программы Home Media Server
Внимательно относитесь ко всем отчетам, которые отображаются программами сетевой безопасности при первом запуске сервера.
Нажмите кнопку#171;Запуск» кнопка в панели управления главного окна программы При успешном запуске сервера кнопки и#171;Запуск» не будет доступна, но кнопка и будет доступна#171;Остановка» и «Перезапуск», в журнале сообщений, строки « запустится [IP адрес] сервера »
Что делать в случае возникновения ошибок при запуске домашнего сервера
- Проверьте список доступных сетевых подключений в настройке Программа (раздел Сервер — Список разрешенных сетевых подключений — Поиск Если список разрешенных сетевых подключений не пуст, сравните его со списком доступных сетевых подключений с помощью кнопки и#171;Поиск» ।
- проверьте настройки Используется программа сетевой безопасности, « домашний медиа-сервер ( ❶ ) » сетевая активность должна быть разрешена, для более строгих правил порт ④1900 должен быть открыт для входящих и исходящих пакетов. в настройке Порт TCP программного сервера должен быть доступен для входящих соединений
Вы можете создать список разрешенных сетевых подключений из списка доступных сетевых подключений, значок сетевого подключения включен в список в первом столбце, если это медиасервер в настройке программы (раздел «Сервер» — ферма «Порт») установлено постоянное количество портов, то доступность медиасервера можно проверить из браузера по адресу④: / / ④ Адрес: заданный порт сервера В положительном случае открывается страница приветствия медиасервера, если в разделе настроек программы — устройство, активирован веб-режим, то открывается верхний уровень базы медиаресурсов
Автоматический запуск сервера Home Media Server
- Активация автоматического запуска сервера в начале программы: кнопка Настройки — Главы и#171;Дополнительно» — « автоматизация сервера при запуске программы »;
- Автоматизация программы при входе пользователя в систему Windows: кнопка Настройки — Глава и#171;Дополнительно» — « автоматизация программы при запуске Windows »;
- Установка службы как службы Windows: кнопка «Настройки» — Глава и#171;Дополнительно» — « настройка домашнего медиасервера службы Windows (UPnP) »
Чтобы подключить носитель к медиасерверу
Вы можете ознакомиться со способами обжатия сетевого кабеля здесь, чтобы избежать недоразумений, под медиаустройством подразумевается телевизор
- Компьютер — медиаустройство Для подключения необходимо использовать кроссовый (перекрестный) кабель
- Компьютер — коммутатор — медиаустройство Для подключения устройств необходимо использовать прямые кабели
- Компьютер — маршрутизатор (роутер) — медиаустройство Для подключения устройств необходимо использовать прямые кабели
- Компьютер — WLAN-маршрутизатор — Медиаустановка Ознакомиться со способом беспроводного подключения можно в статьях « Настройка AllShare » и « Smart TV »
Работа и настройки Медиасервер не зависит от варианта подключения при использовании маршрутизатора, активируйте автоматический режим IP-адресов для устройств, подробнее о настройке О маршрутизаторе (Router) читайте в статье « Настройка маршрутизатора WLAN ». При использовании опций 1 и 2 для подключения IP-адресов, Адреса должны отличаться в последней части IP-адреса, Маска подсети 255.255.255.0, Основной шлюз — IP-адрес компьютера при необходимости, Задайте адрес DNS-сервера, можно указать адрес компьютера. Пример: адрес компьютера — 192.168.1.4, адрес медиа-устройства — 192.168.1.5.
Поиск серверов в медиаустройствах
Поиск серверов с побритыми папками осуществляется в соответствии с управлением медиаустройством пользователя. Если возникнут вопросы, вернитесь к вышеприведенным статьям об Allshare и Smart TV. Если сервер не найден, но все соединения установлены правильно. в настройке Программа (раздел сервера) проверяет, пуст ли список разрешенных клиентских устройств или IP-адрес устройства, включенного в список разрешенных устройств. При использовании программы защиты сети HMS. Проверьте правила доступа к модулю EXE (если сервер работает как служба Windows, то HMSSSVC. для модуля EXE), если возможно, переведите программу сетевой безопасности в режим обучения, перезапустите программу « Home Media Server (UPnP) »; Если используются другие медиасерверы, то на платформе. настройки их лучше выключить.
Если сервер найден, но нет возможности открыть его в медиаустройстве
Настройки программы « Home Media Server (UPNP) », которые могут помочь решить эту проблему, в устройстве: Режим « DLNA 1.0 » « DLNA 1.5 « #187; « Служба авторизации », « Русские имена основных папок », в разделе Сервер, Установите постоянный порт сервера (от 1024 до 65535).
Навигация по файлам на медиаустройстве (телевизор, медиаплеер)
Если устройство поддерживает русский язык, то в настройке В программах (раздел Устройства) можно включить режим « Русские имена основных папок », Это влияет на имена основных папок базы медиаресурсов. Если русский язык не поддерживается медиаустройством, режим кодирования русских имен выбирает перевод, «русские имена основных папок» включается/выключается по запросу пользователя (если выключен, основные папки медиаресурсов имеют английские имена). Название папки может быть изменено с правой стороны в основной форме программы и#171;мыши» — точка « переименовать »; дополнительные папки медиаресурсов можно удалить в основной форме программы по правой кнопке и#171;мыши» — Статья « Удалить папку » или « режим можно включить; Выход из пустых папок при передаче информации на UPnP-устройства » в разделе Устройство. Медленная навигация по базе данных медиаресурсов может быть связана с характеристиками медиаустройства, включая режим « Исключение пустых папок при передаче информации на UPnP-устройства » , наличие медленных съемных носителей в системе, частые изменения в каталоге медиаресурсов и режим « автоматического сканирования каталогов при их изменении во время работы сервера » « Исключение пустых папок при передаче информации на UPnP-устройства » Можно закрыть папку « Съемные носители » Можно удалить медиаресурсы (фильмы, музыку, фотографии) во всех разделах. Навигация по каталогу медиаресурсов в структуре их хранения на жестких дисках может осуществляться через папки «Папка монитора » (русский язык выключен), «Список медиаресурсов » (русский язык включен). Если медиаресурсы не видны на медиаустройстве, но присутствуют в основной форме программы, это может быть связано с тем, что сервер MIME-типа передал этот медиаресурс. Тип мима может быть изменен в настройке Программа — Клавиша настройки — Глава и#171;Медиа-ресурсы» — « тип файла » — Выберите расширение файла — кнопка Изменить.
Просмотр фильмов с сервера
Сервер может передавать фильмы на медиаустройство в исходном виде или путем транскодирования (преобразования фильма в формат, поддерживаемый медиаустройством). Если расширение фильма отсутствует в списке поддерживаемых фильмов или фильм выбран для перекодирования, он будет автоматически изменен. Настройка поддержки фильмов Расширения, поддерживаемые медиаустройствами: Кнопки и#171;Настройки» — Главы и#171;Устройство» — « интегрированная поддержка файлов » — и#171;Фильмы» । Список расширений файлов создается в соответствии с информацией в администрации пользователя медиаустройства или на веб-сайте производителя медиаустройства. Если фильм воспроизводится в оригинале, выбор звуковой дорожки и субтитров, содержащихся в файле фильма, возможен только в том случае, если эта опция поддерживается медиаустройством. При выборе фильма через папку транскодирования можно выбрать аудиодорожку, внутренние и внешние субтитры, задержку звука и профиль транскодирования для преобразования фильма.
Профиль транскрипта — скрипт (макрос), который делает параметры программы изменения или выполняет транскодирование с помощью Directshow. Редактирование профилей транскодирования: Кнопки и#171;Настройки» — Главы и#171;Транскодер» — кнопка «Профили» ।
Можно выбрать используемый профиль транскодирования:
- Для всех фильмов: Клавиша настройки — Глава и#171;Транскодер» — « параметры транскодированного файла » — — фильмы — « профили транскодирования »
- Для пленок определенного типа (расширение) — кнопка настройки — и#171;Медиа-ресурсы» — кнопка « Типы файлов » — Выбор расширений файлов — кнопка Изменить — « Профиль перекодировки »
- Для конкретного фильма: в списке фильмов основной формы программы нажмите правую кнопку и#171;мыши» — « профиль транскодирования » или путем навигации медиаустройств при выборе фильма через папку транскодирования в папке настроек, сформированной сервером для каждого фильма.
Чтобы сохранить пропорцию пленочных изображений, сервер генерирует параметры для дополнения исходного размера изображения цветом в заданном размере изображения в настройке . Настройка размера перекодированного кадра и цвета заливки фиксирована в настройке Программа — Клавиша настройки — Глава и#171;Транскодер» — — page « codec, frame» — « frame size». Поэтому если вы выберете профиль транскодирования, отличный от основного профиля, он может быть недоступен
Причины ошибок при воспроизведении фильма с домашнего медиасервера:
- Выбор оригинального файла фильма, если формат, кодировка видео или аудиодорожка не поддерживаются медиаустройством, возможное решение проблемы — Выбор фильма через перекодировку папки.
- Через папку транскодирования выбирается фильм, кодировка видео или аудиодорожки которого не поддерживается программой транскодирования, которая — Выбирает для фильма другой профиль транскодирования; Проблемы со звуковой дорожкой также можно решить установкой в настройке программа (раздел Транскодер — страница —#171;Кодеки,кадр») количество каналов — 2
- Медиаустройство или сервер недоступны: Перезапустите медиаустройство или сервер
Причины остановки / замедления воспроизведения контента:
- Браузинг может остановиться из-за недостатка места для хранения временных файлов. Превышение размера файла, поддерживаемого устройством; превышение максимального размера набора перекодированных файлов. в настройке Программа (раздел Транскодер — « параметры транскодированного файла» — максимальный размер.
- Убедиться в том, что скорость перекодирования фильма недостаточна, можно в основной форме программы: Выполните тестовое транскодирование с помощью RMB в списке фильмов — Скорость транскодирования (параметр FPS) должна превышать частоту кадров фильма, если a в настройке В программе (раздел Транскодер) «Показать поле транскода» активирован режим, в нем может отображаться скорость транскода После выбора фильма на медиаустройстве можно также включить отображение скорости транскода (раздел Транскодер — «Субтитры, отображение скорости»), Если скорость транскода ниже указанной в настройке Значение программы, текущая скорость транскодирования, отображается на кадре фильма в позиции, указанной пользователем
Решите приведенные выше задачи:
- Выберите для отображения профиля транскодирования с малым размером кадра и качеством видео.
- Если кодировка видеодорожки поддерживается медиаустройством, но формат файла фильма не поддерживается, можно выбрать профиль транскодирования, который преобразует формат файла фильма, оставляя видеодорожку без изменений (Профиль « Транскодирование формата файла фильма— Bodybuying »— bodybuiding2 создание файлов, « film— bodybuiding» — ❶ создание файлов) профиль транскодирования « film— bodybuiding» — 171; films— ❶ » необходимо также загрузить программу ❶ транскодера с главной страницы. (в настройке Профиль транскодера)
- Прекратите просмотр фильмов на медиаустройстве, чтобы создать достаточное количество перекодированных файлов фильмов для просмотра
- Укажите диск, отличный от того, который используется системой для хранения файла подкачки для хранения временных файлов транскодирования
- Оптимизация системы в целом — проверьте фрагментацию жесткого диска, список автоматически загружаемых программ и т.д.
Настройки программы Домашний медиа-сервер на примере модели моего телевизора SONY Bravia KDL-46XBR9
Установите программу Home Media Server на ПК, запустите ее и перейдите к настройкам, нажав на соответствующую кнопку.
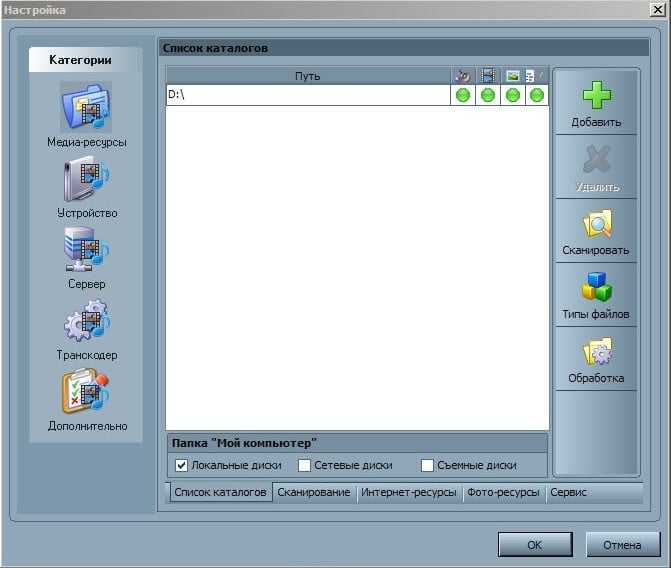
Нажмите на правую кнопку и#171;Добавить» на жестком диске / каталог с медиаконтентом. В этом случае вы можете выбрать, какие из этих файлов будут сканироваться при запуске программы. Сканирование необходимо, если вы изменили содержимое этого каталога и в нем были внесены изменения. Зеленый круг указывает на то, что тип этих файлов был просканирован. Теперь он виден на кнопке Тип файла в правой области. Видеофайлы PAL невозможны на некоторых моделях телевизоров. Для распознавания содержимого необходимо добавить NTSC. (Например, MPEG-PS_PAL_NTS для * Avi).

Для контейнера * MKV выберите профиль транскодирования — core AVC. В DLNA введите строку MPEG-PS_PAL или MPEG-PS_NTS в зависимости от телевизора. Теперь посмотрите на левое поле и#171;Категории» — и#171;Устройство» Здесь необходимо выбрать тип и авторизацию телевизора. DLNA1 и DLNA1. 5 это старая и новая версия о поддерживаемой версии DLNA вашего телевизора, которую вы можете узнать из руководства или на официальном сайте. Вы также можете настроить веб-доступ на сервере. Давайте перейдем к следующей категории левой панели настроек и#171;Сервер»
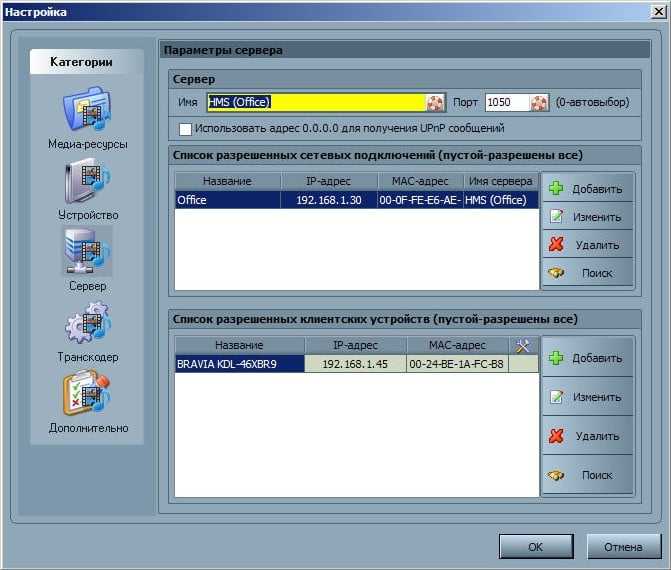
Добавьте телевизор к клиентским устройствам (см. Меню, настройках Static IP TV Network). При нажатии на значок спасательного круга программа автоматически определяет имя вашего компьютера и добавляет его в строку сервера — Имя. Для обнаружения устройств в сети, подключенных по технологии DLNA, используйте кнопку —.#171;Поиск» Проверьте, включен ли телевизор и подключен ли он к проводной или беспроводной сети. После сканирования сети программа соединяет найденных участников сети (ПК и телевизор). Нажмите на телевизор и начинайте в настройки клиента.

Нажав на кнопку Настройки, вы можете получить доступ к персональным настройки оборудование. На почту настройки о котором мы говорили выше.
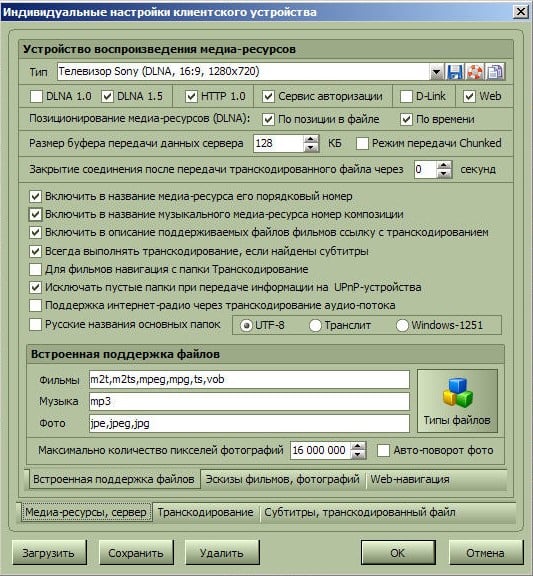
& #171 при нажатии кнопки; типы файлов » вы получаете в настройки Регистрация файлов, в которые можно внести необходимые изменения.
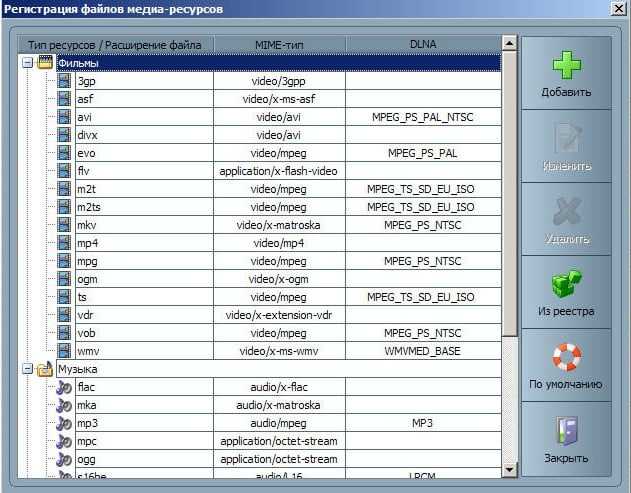
Вернитесь в главное окно настроек и в левой панели перейдите к категории и#171;Транскодер»
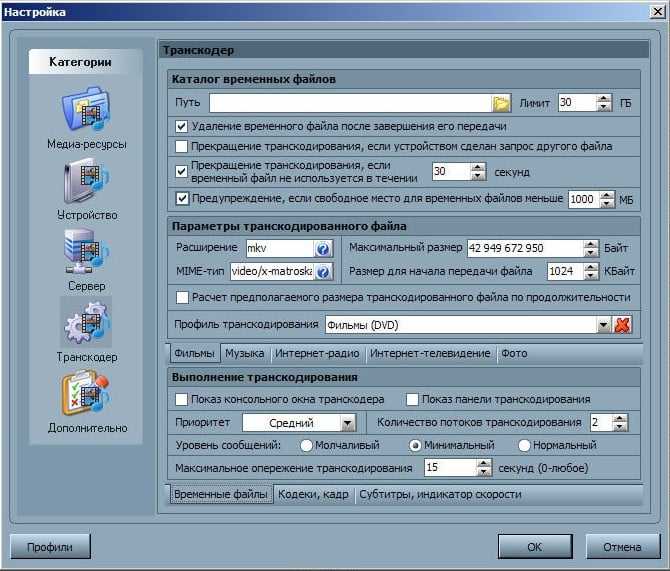
Выставьте настройки После изображения и нижних вкладок « Codec, Frame »
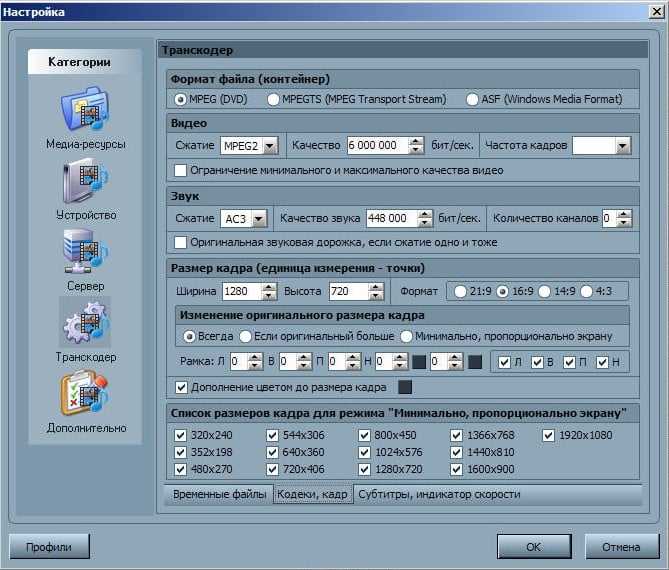
Обращаю ваше внимание на раздел « Звук — Оригинальный звуковой тракт, если сжатие одинаковое ». Если снять этот флажок, можно избежать потери русских титров при воспроизведении видео. Помните, что перед транскодированием каждый файл можно просмотреть и при необходимости изменить. На следующей вкладке мы рассмотрим и#171;Субтитры»
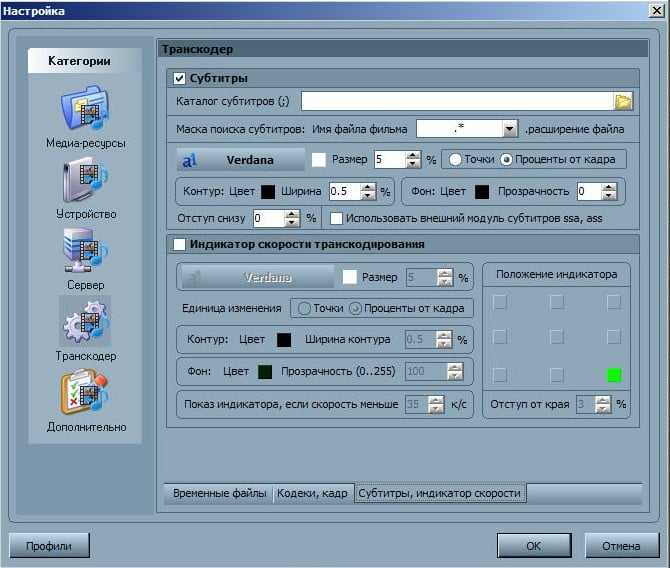
В этом окне установите стиль отображения субтитров по своему вкусу и другие параметры, необходимые для правильного отображения. Рассмотрим последний раздел левой панели и#171;Дополнительно»
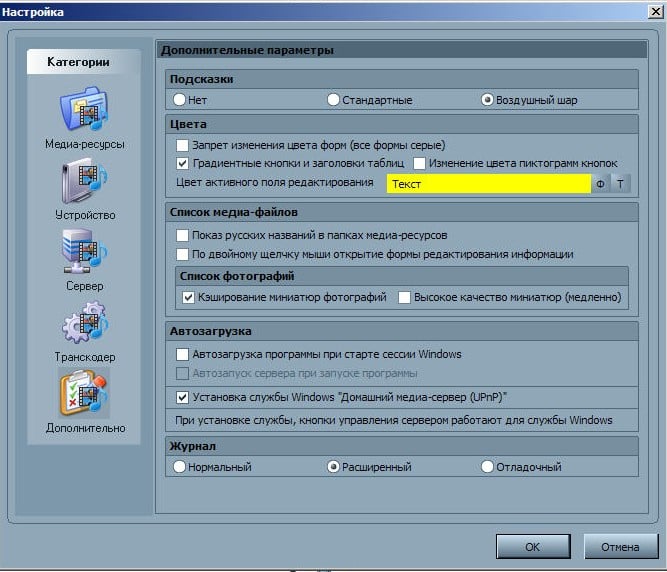
Поставьте галочку в чекбоксе « Установка Windows « Home Media Server » (UPnP) ». Таким образом, программа автоматически загружается при включении компьютера как служба, об этом я писал в автоматическом запуске сервера.
Чтобы настроить почтовый сервер
Введите свой адрес электронной почты в поле Адрес электронной почты. Введите имя сервера исходящей почты в поле Сервер. Введите порт. Введите имя своей учетной записи в поле User (Пользователь). Введите свой пароль в поле Пароль. Включите опцию SSL, если сервер требует безопасного соединения. Настройки для аккаунта Google Mail SMTP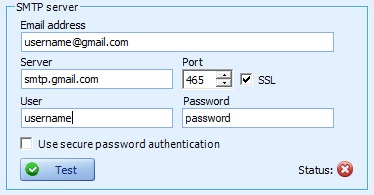 Сервер: smtp. gmail. com Порт: 465 SSL: Опция включена Примечание: Включите & quot; Pop Download& quot; или & quot; IMAP Access& quot; в своем аккаунте Gmail (перейти). в настройки & quot; настройки & quot; -& gt; для & quot; пересылки чека на POP/imap & quot; ) для меня.
Сервер: smtp. gmail. com Порт: 465 SSL: Опция включена Примечание: Включите & quot; Pop Download& quot; или & quot; IMAP Access& quot; в своем аккаунте Gmail (перейти). в настройки & quot; настройки & quot; -& gt; для & quot; пересылки чека на POP/imap & quot; ) для меня.
Настройки SMTP Yahoo
Сервер: smtp. mail. yahoo. com Порт: 465 SSL: Опция включает Примечание: Включите&⑦; Web&⑦; Pop-доступ&⑦; к вашей учетной записи Yahoo (перейти). в настройки & quot; Альтернатива & quot; -& gt; к & quot; Pop & amp; Forwarding & quot;).
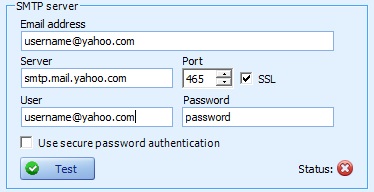
Hotmail ❶ Настройки учетной записи.
Сервер: smtp. live. com Порт: 587❶: Опция включена.
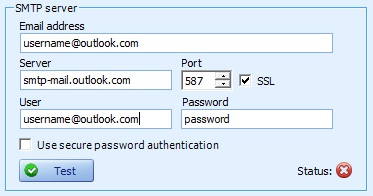
❶ Настройки учетной записи
Сервер: smtp. aol. com Порт: 587ж: включает выбор
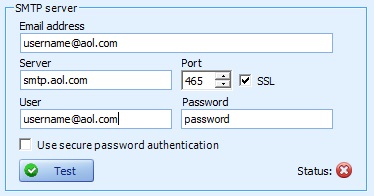
2 ответ ❶ 07.07.2016 04:36
- Добродетель
- Менеджер
- Offline
- Дополнительная информация
Re: как настроить почтовый сервер
Начнем с самого старого почтового сервиса после прохождения простой и понятной процедуры регистрации. Вам будет предоставлен почтовый ящик в одном из четырех доменов по вашему выбору (mail. ru , inbox. ru , bk. ru , list. ru ). размер почтового ящика неограничен и первоначально соответствует 10240 Мб. Как только на вашем ящике останется менее 100 МБ свободного места, объем можно увеличить еще на 2 ГБ Максимальный объем отправляемого письма не должен превышать 30 мегабайт, количество получателей письма не должно превышать 30 Для настройки ❶ В соответствии с локальным почтовым клиентом протокола 3 используйте следующие параметры:
Сервер для входящих сообщений ④3 Server) -pop. mail. ru порт 110 (без шифрования) или 995 (с SSL шифрованием) исходящих писем (⑦server) -❶. ❶ ; порт 25, 587 или 2525 (без шифрования) и 465 (с SSL-шифрованием) имя пользователя (логин) на поп-сервере и логин на SMTP-сервере, символ&❶;@& — полное имя вашего почтового ящика, включая собак и домен (например, любой को@mail. ru );
В настройках В учетной записи должно быть указано, что сервер исходящей почты (или SMTP-сервер) требует авторизации; Особенности этой услуги включают возможность использования в настройках Нестандартный ❶ 2525 порт (в дополнение к стандартным 25 и 587) для реализации запрета некоторых интернет-провайдеров на исходящие TCP-соединения по 25 порту и, к сожалению, полного отсутствия поддержки ④ протокола.
Сервис не объявляет о запрете массовых рассылок Однако экспериментально прояснилась следующая картина:
После отправки 120 писем, после отправки 182 писем наблюдалась значительная задержка в доставке почты (до 40 минут) — возникала ошибка 553 (сервер не хочет передавать почту), которая исчезала через некоторое время (от 5 минут до часа) и вновь появлялась после отправки письма Через 2 дня ограничения продолжали действовать Картинка существенно не изменилась и после отправки ответа на первую рассылку (не более 5 символов в час Пользоваться бесплатной почтой непрактично Как и все другие бесплатные почтовые сервисы, она непригодна для серьезной почты
Ответ от 3 ❶ 2016.07.07 04:40 ❶
- Добродетель
- Менеджер
- Offline
- Дополнительная информация
Re: как настроить почтовый сервер
В российском сегменте Интернета это, пожалуй, один из самых популярных бесплатных почтовых сервисов❶.❶ Если сразу после регистрации объем почтового ящика составляет 10 гигабайт, то как только в нем остается менее 200 мегабайт свободного места, почтовый ящик автоматически увеличивается на 1 гигабайт при условии регулярной авторизации пользователя с помощью браузера❶.❶ заходит в веб-интерфейс
Особенно важно отметить, что для вновь создаваемых почтовых ящиков необходимо сначала разрешить использование протоколов POP3 и (или) IMAP в Яндекс. Эта функция, к сожалению, является очень распространенной причиной отказа в отправке писем в абсолютно правильно настроенном почтовом клиенте! Осторожно.
Поэтому мы приводим основные параметры для настройки Почтовые программы, использующие протокол POP3:
Сервер для входящих сообщений (POP3-сервер) -pop. yandex. ru- исходящие письма (SMTP-сервер), порт 110 (без шифрования) или 995 (с SSL-шифрованием) smtp. yandex. ru ; порты 25 или 587 (без шифрования) и 465 (с SSL шифрованием) имя пользователя (логин) на поп-сервере и на SMTP-сервере, в данном случае первая часть адреса вашей электронной почты @yandex. ru например, если вы используете myname@yandex. ru при регистрации имя пользователя должно быть указано и#039;myname' (без '@yandex.ru') В настройках Учетная запись должна указывать, что сервер исходящей почты (или SMTP-сервер) требует авторизации. основные параметры для настройки Почтовая программа, использующая протокол IMAP, аналогична, за исключением сервера входящих сообщений:
Сервер входящих сообщений IMAP-сервер) — imap. yandex. ru , порт 143 (без шифрования) или 993 (с SSL-шифрованием); Максимальный размер письма — 30 мегабайт.
Так называемые & quot-односторонние"- адреса для вашей электронной почты, в том числе в форме & quot-Ваш логин तकनीक@yandex. ru" ;, например, myname+12345@yandex. ru или myname+litera@yandex. ru . сообщение, отправленное на такой адрес, попадет в ваш почтовый ящик. Такая опция может быть удобна во многих случаях, когда сообщение данного адреса электронной почты является нежелательным. Еще одна особенность доменов @narod. ru , @ya. ru , @yandex. by , @yandex. com , @yandex. kz , @yandex. ua in — это почтовая фамилия (псевдоним) вашего ящика.
Вы можете активировать и настроить эту опцию в настройках Веб-сервер Яндекс. Ваш счет на D. Затем вы можете отправить письмо на настроенный вами ник. Например, вы взяли себе фамилию (псевдоним) myname@narod. ru и создали myname@ya. ru. Письма, отправленные по этим адресам, попадут в ваш почтовый ящик. Более подробную информацию об этих функциях Яндекс. Следует искать в соответствующем разделе справочной системы C.
Сервис также не объявляет никаких ограничений на частоту отправки. В ходе экспериментов выяснилось, что после отправки 90 писем произошла ошибка 550, фактически после этого появилась возможность отправлять более 4 писем в час. Время доставки писем не уменьшилось. Через 2 дня ограничения продолжали действовать. На третий день после написания ответного письма возможная скорость доставки на новый адрес превысила 80 символов в час и сохранялась по крайней мере в течение суток.
Ответ от 4 PUNBB 2016.07.07 04: 41 AM
- Добродетель
- Менеджер
- Offline
- Дополнительная информация
Re: как настроить почтовый сервер
Еще один бесплатный поисковый портал для почтовых служб RAMBLER. RU предоставлен. Для регистрации доступны почтовые домены @rambler. ru , @ro. ru , @lenta. ru , @myrambler. ru и @autorambler. ru. Начальный объем коробки составляет 500 мегабайт (на самом деле он был 512 мегабайт). Его можно поэтапно расширить до 1500 мегабайт. Можно увеличить объем коробки, если свободное пространство составляет менее 10%.
Параметры для настройки Почтовый клиент, использующий протокол POP3, выглядит следующим образом:
Как настроить свой почтовый сервер

Если вы любитель конфиденциальности и ищете хорошую альтернативу популярным провайдерам веб-камер, таким как Gmail, Outlook и Yahoo, вам повезло. Вы можете узнать, как настроить свой собственный почтовый сервер и избежать регулярного сканирования писем, которое эти провайдеры делают для миллионов пользователей, и наслаждаться безопасной и приватной средой для ваших писем.
Персональные или частные почтовые серверы находятся в собственном пространстве, в отличие от привычных серверных ферм Apple, Google и Microsoft. Это позволяет настроить собственные диски и полностью контролировать доступ, управление и хранение электронной почты.
Для малых и средних предприятий (МСП), стремящихся сократить расходы, управление электронной почтой может показаться дорогостоящим. Аналогичным образом, запуск своего почтового сервера представляется сложным из-за постоянного спама. Возможно, у них даже нет своего технического персонала или оборудования. настройки И управление угрозами на начальном уровне.
В результате многие малые и средние предприятия привлекают внешних поставщиков. Однако это сопряжено со скрытыми рисками, такими как потеря контроля над безопасностью вашей электронной почты, риск нарушения конфиденциальности и секретности, проблемы с доставкой с обычных серверов и многое другое.
К счастью, вы можете запустить защищенный почтовый сервер с фильтром спама для личного пользования или для малого бизнеса. В этом руководстве мы расскажем, как создать и настроить собственный почтовый сервер на вашем компьютере.
Что нужно для настройки Персональный почтовый сервер
- Отдельный компьютер с достаточным объемом жесткого диска для работы в качестве почтового сервера.
- Доменное имя почтового сервера, который вы будете использовать. для настройки Адрес электронной почты.
- Надежное высокоскоростное подключение к Интернету.
- Операционная система для запуска сервера, например, Windows или Linux.
- Такие программы, как MaileNable, которые могут сортировать и пересылать электронные письма, антивирусные и спам-фильтры, такие как Spamasin (используемое вами программное обеспечение зависит от операционной системы, на которой вы остановились).
- Система для оптимизации процесса установки.
Чтобы настроить почтовый сервер
Простой способ настроить сервер электронной почты — нанять IT-специалиста, который сделает это за вас. Как только настройка Готовность вы сможете изменить настройки по своему вкусу.
Если вы не можете заплатить кому-то, чтобы он сделал это за вас, вы все равно можете настроить его самостоятельно.
В этом руководстве вы узнаете, как настроить сервер электронной почты на базе операционной системы Windows. Мы будем использовать Hmailserver, бесплатный и гибкий почтовый сервер для Windows, который позволяет вам обрабатывать всю вашу электронную почту, не полагаясь на то, что ваш провайдер будет управлять ею за вас.
Это один из самых популярных почтовых серверов для Windows, простой в использовании и установке, предлагающий такие базовые функции, как защита от спама и встроенная защита от спама.
Следуйте приведенным ниже инструкциям, чтобы завершить процесс. настройку .
Скачайте и запустите программу установки hmmailserver.
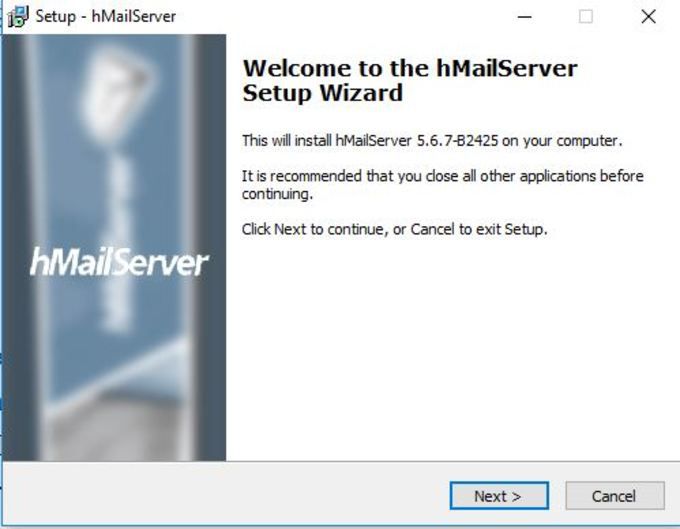
Нажмите и согласитесь с условиями лицензии.
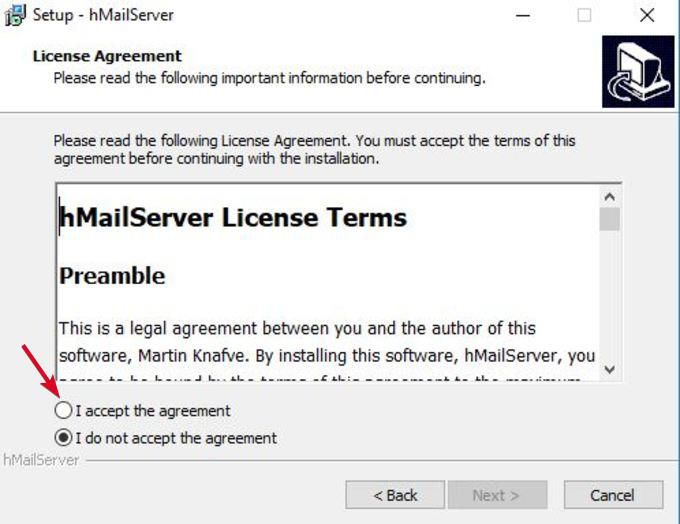
Если вы хотите, чтобы ваш локальный компьютер выступал в качестве сервера или инструмента администрирования для удаленного управления сервером, выберите Server на следующем экране.
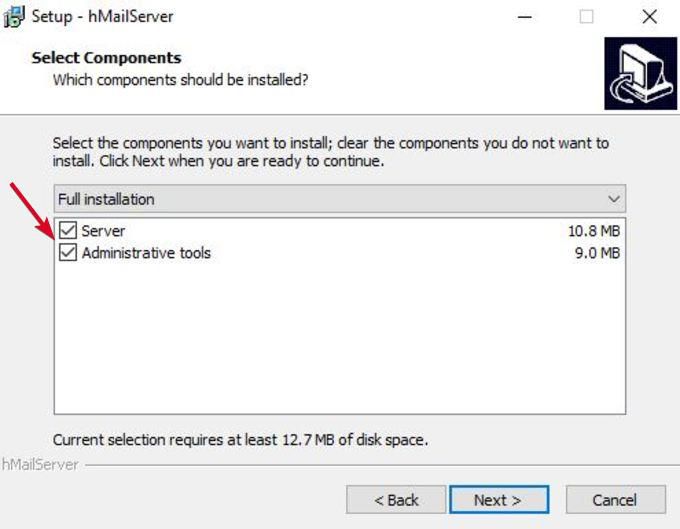
Затем выберите базу данных, которую вы хотите использовать. Базовая база данных включена по умолчанию и идеально подходит для использования, когда вам нужно что-то быстрое и простое.
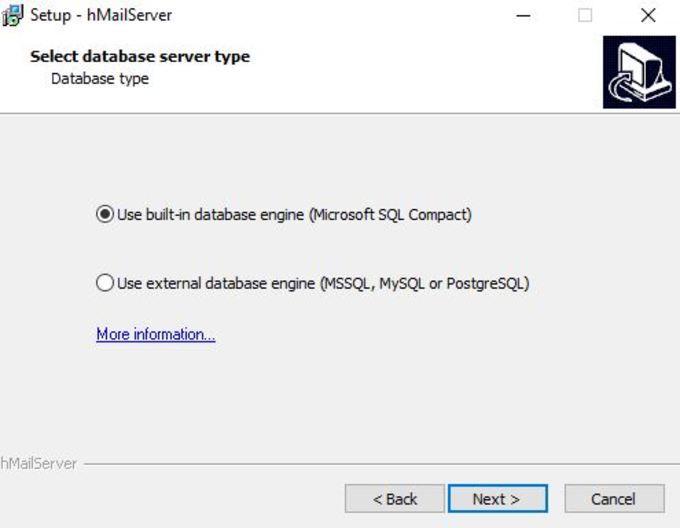
Нажмите кнопку «Далее» и выберите папку, в которой вы хотите сохранить ярлыки программы.
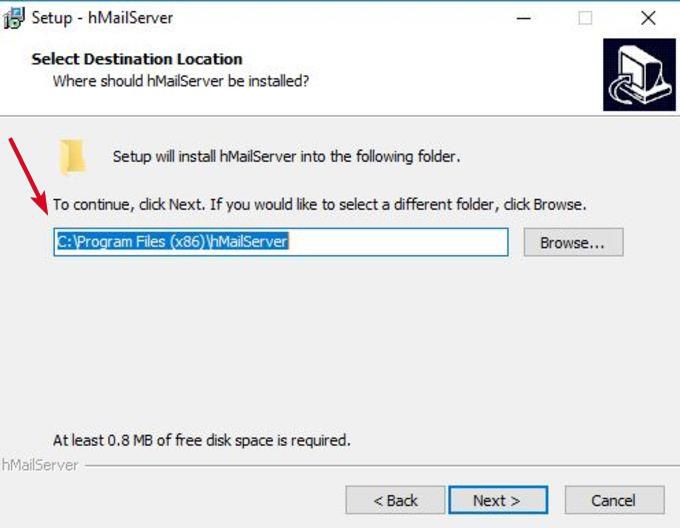
Введите основной пароль, который вы хотите использовать для управления установкой hmmailserver (запишите его где-нибудь, так как вам придется часто его использовать).
Нажмите Далее, а затем Установить, чтобы добавить hmmailserver на ваш компьютер.
По окончании убедитесь, что «запуск администратора hMailServer» установлен, и нажмите Готово.
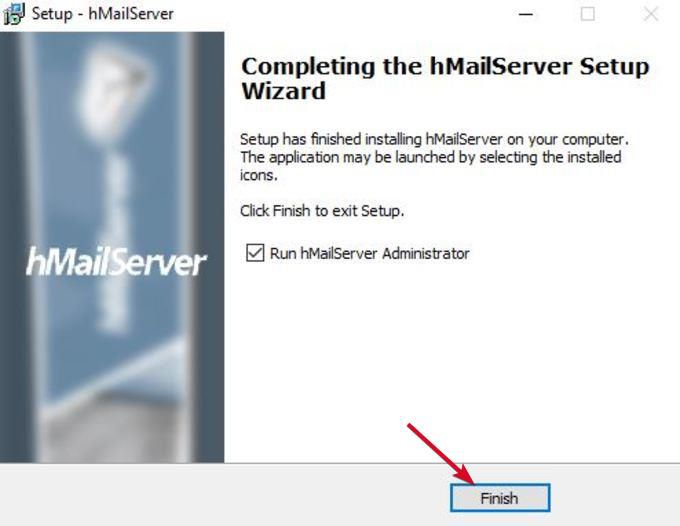
Откроется окно Hmailserver Administrator. Нажмите кнопку Подключить.
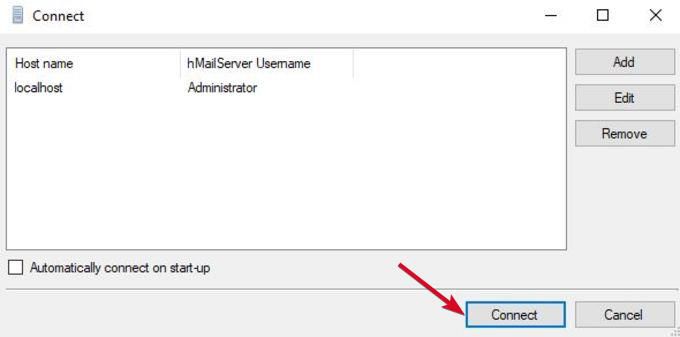
Теперь вы готовы к настройке SMTP-сервера. В новом окне нажмите Добавить домен.
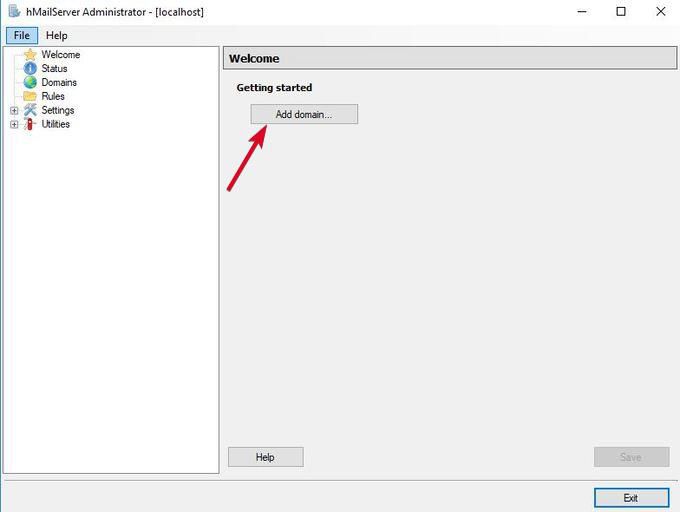
На вкладке «Общие» введите имя вашего домена и нажмите «Сохранить».
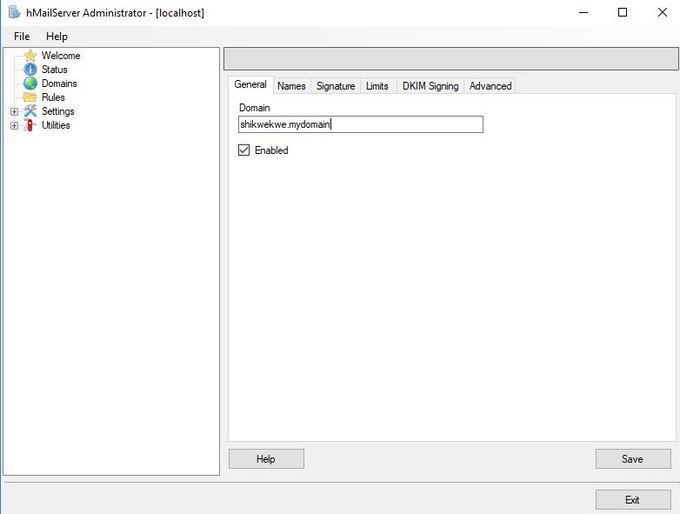
В левой панели выберите Домены → Учетные записи.
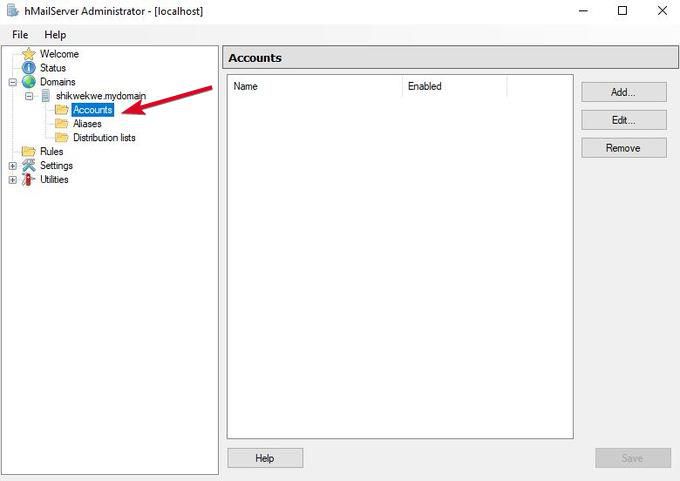
Нажмите кнопку» Добавить», введите имя в адресе и пароль и нажмите кнопку» Сохранить».
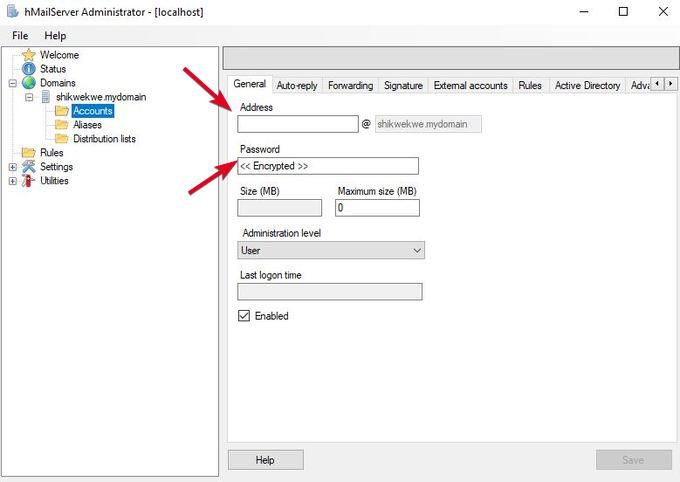
Перейдите в Настройки → Протоколы и выберите SMTP (снимите флаги POP и IMAP).
Нажмите на «Дополнительно» и введите LOCALHOST в разделе «Домен по умолчанию».
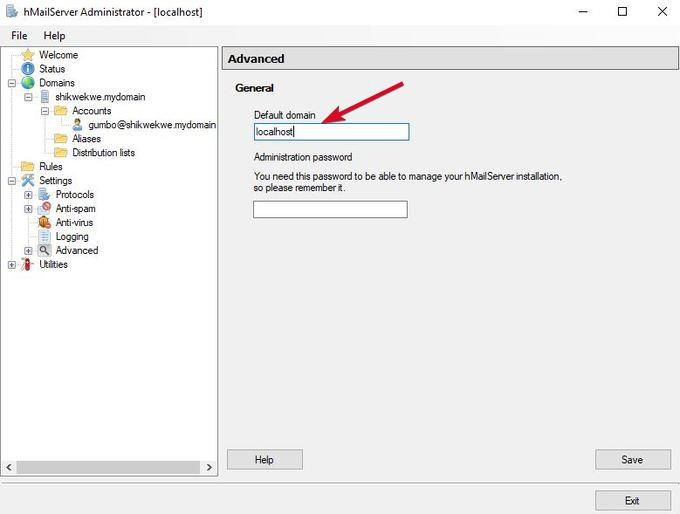
Нажмите на » + «Рядом с «Extra», чтобы развернуть список, а затем нажмите «Avtoban». Эта функция блокирует IP-адреса после нескольких неудачных попыток войти в систему.
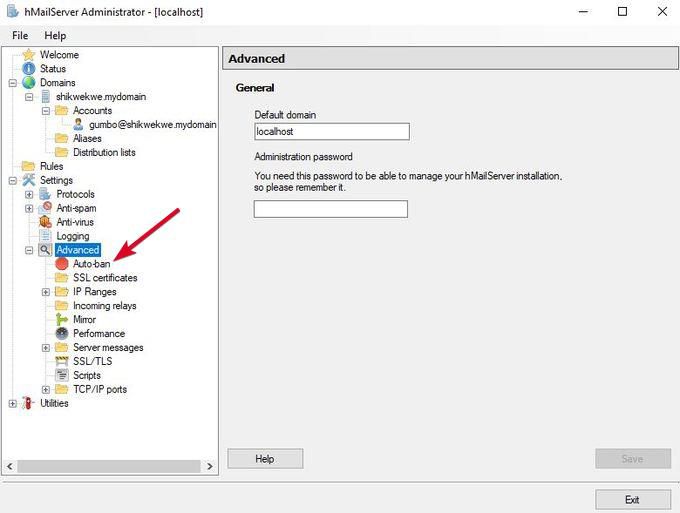
Снимите флаг» Включено» и нажмите» Сохранить».
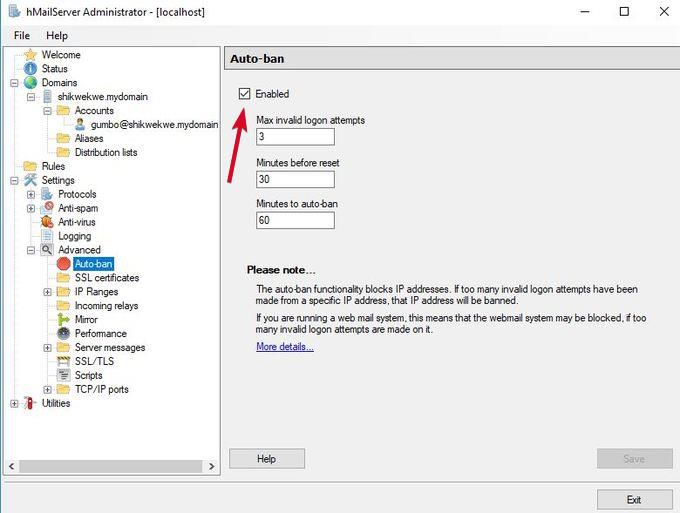
Выберите IP-адрес и TCP / IP-порт, чтобы отобразить настроенные порты для SMTP, IMAP и POP, например, 25 и 110 для SMTP и POP и 143 для IMAP.
Открытие этих портов гарантирует, что почтовый сервер сможет получать и отправлять электронную почту.
Включите в heimelserver различные параметры, такие как переадресация, автоответчик, черный список DNS и другие.
Наконец, нажмите Next to Utilities для предоставления списка и нажмите Diagnostics для проверки конфигурации.
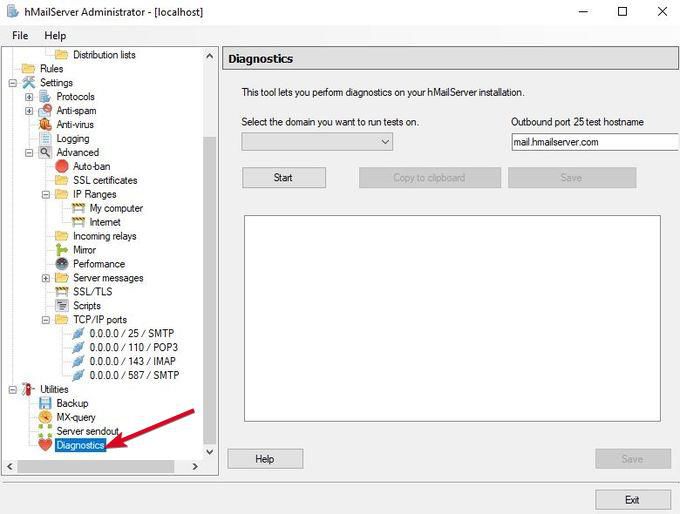
В разделе Selection (домен, на котором вы хотите запустить тест) введите домен, который вы предложили ранее, и нажмите Start.
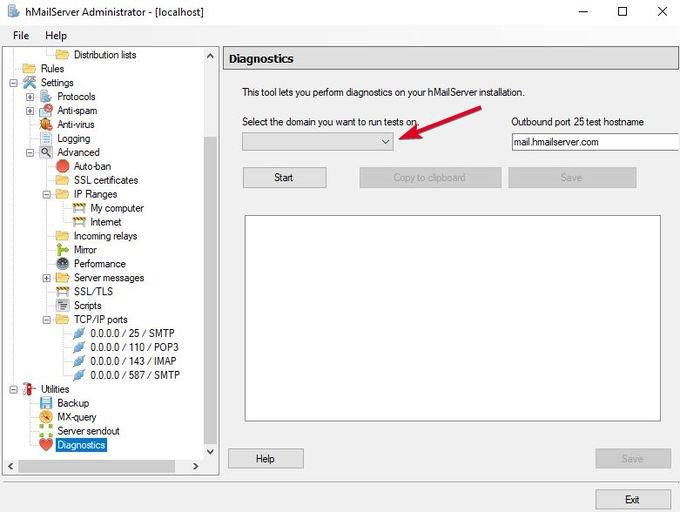
Ваш hMailServer настроен с основными опциями.
- Просмотр информации об архивном сервере для просмотра версии hMailServer и типа базы данных.
- Проверьте исходящий порт — здесь Ошибка означает, что ваш SMTP-сервер не может обмениваться данными, и в этом случае необходимо устранить неполадки.
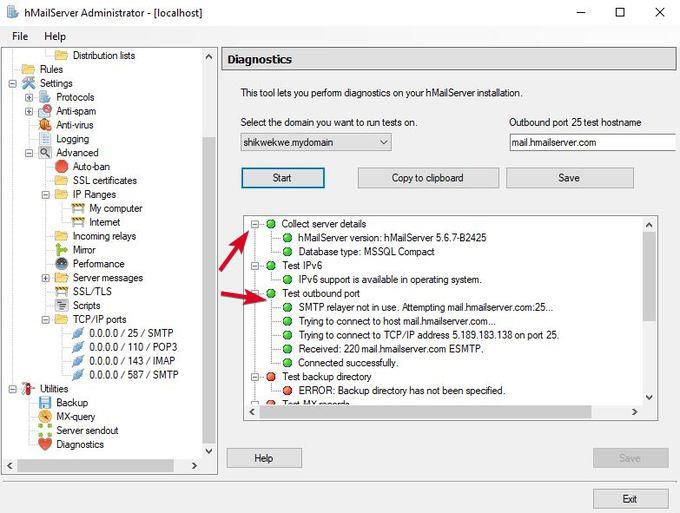
Поздравляем, вы только что создали свой собственный почтовый сервер.
Чтобы читать или писать электронные письма, установите веб-клиент, например Outlook или Thunderbird. Если вместо этого вы используете компьютерное приложение, введите в качестве имени пользователя свой адрес электронной почты, а в качестве типа аутентификации — пароль.
Хотя размещение собственного почтового сервера требует некоторых усилий и предосторожностей, это следует сделать, если вы не хотите хлопот и неопределенности популярных поставщиков веб-налогов.
Не забывайте отслеживать IP-адрес вашего домена и домена, и всегда проверяйте наличие проблем, например, публичных записей, так как некоторые провайдеры могут делать это из-за неправильных настроек DNS для входящих сообщений электронной почты.
Как настроить прокси сервер для Андроид | Настройка прокси в Android
Современные пользователи Android все чаще спрашивают, как настроить прокси на Android и в чем преимущества. В этой статье вы узнаете, почему настройка прокси-сервера для Android и его правильная работа очень важны. настройку I. Секреты, описанные в этой статье, помогут вам свободно пользоваться Интернетом, сохраняя полную анонимность.
Зачем вам нужен прокси?
Основная причина, по которой многие пользователи устройств Android устанавливают прокси-сервер, — это сохранение анонимности в Интернете. Каждый прокси-сервер меняет IP-адрес пользователя, что крайне затрудняет вычисление его местонахождения.
Итак, основные варианты использования прокси для Android:
- Массовая рассылка электронной почты;
- Использование нескольких профилей в онлайн-ресурсе;
- Обход региональной блокировки аккаунта по IP-адресу в онлайн-чатах, форумах и на различных сайтах;
- Просмотр и загрузка контента в случае ограничения;
- Другого способа доступа в Интернет не существует.
Поскольку большинство веб-сайтов не позволяют использовать несколько профилей с одного IP-адреса, то настройка На Android прокси-сервер становится необходимым решением в такой ситуации. Во-первых, это возможность не попасть под санкции и не быть забаненным.
Также настройка С помощью прокси на Android можно значительно сократить трафик, что положительно сказывается на скорости работы устройства.
Быстрый способ настройки прокси для Android
Для настройки прокси-сервера на Android на планшете или смартфоне используются два метода. Оба варианта работают, а какой из них лучше для вас — вы узнаете, прочитав статью до конца.
На самом деле – это главное звено в цепи, соединяющей ваше устройство с Интернетом. Соответственно, чтобы настроить сервер, необходимо изменить следующее настройки Подключение к сети на планшете или смартфоне.
Вариант 1: Подключите прокси с правами root для устройств Android.
Это самый простой способ настройки . Root-разрешения для вашего гаджета значительно упрощают весь процесс и экономят время. Все, что вам нужно сделать, это следующее:
- Запустите приложение на смартфоне и перейдите на вкладку Адрес. Введите IP-адрес прокси-сервера.
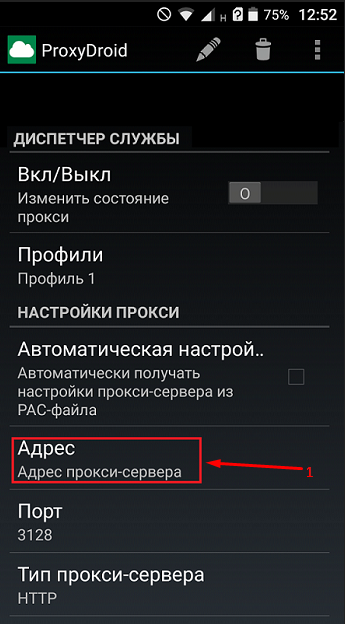
- Перейдите в раздел «Порт» и введите в поле числовое значение порта. OK.
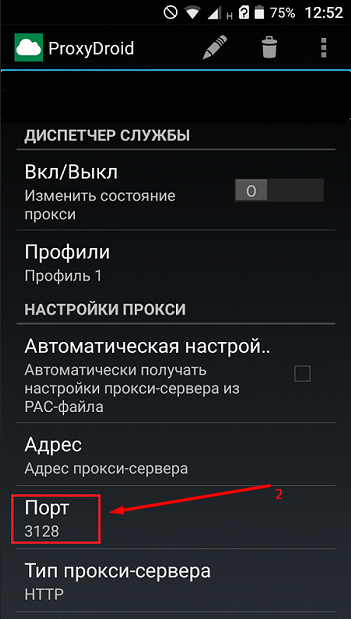
- Установите флажок напротив пункта Автоматическое подключение. Это означает, что при обнаружении сети подключение будет осуществляться автоматически через прокси-сервер.
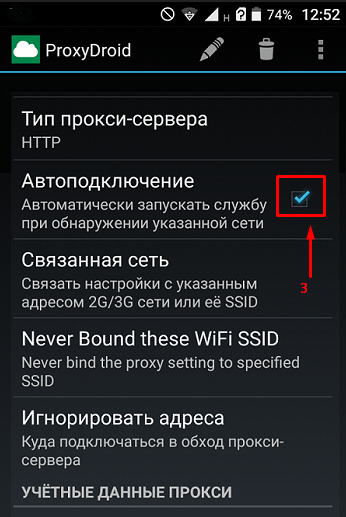
- Откройте раздел сетевых настроек, а именно «подключенные сети». Выберите только те точки WLAN, доступ к которым будет осуществляться через прокси-сервер. Наконец, нажмите OK.
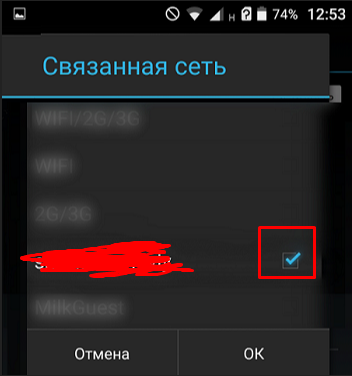
На мобильной ОС Android это работает следующим образом настройка Прокси. Выполнив все вышеперечисленные действия, вы сможете свободно выходить в интернет со своего смартфона или планшета и пользоваться всеми вышеперечисленными преимуществами.
Вариант 2: настройка Прокси-сервер на Android без root-прав
Если вы не можете получить root-права для своего устройства Android, не отчаивайтесь. Вы по-прежнему можете устанавливать прокси на Android. Алгоритм действий следующий:
- В настройках WLAN находит вашу сеть.
- Открыть дополнительные настройки И выберите подраздел «Прокси».
- Выбираете настройки Введите IP, порт и исключения вручную и в таблице.
- Проверьте данные и нажмите на кнопку» Connect» или просто на «OK» в зависимости от версии операционной системы.
Если вы пользуетесь сетями 3G, рекомендуем загрузить дополнительный веб-браузер. Подходящее приложение Opera, Firefox или другой браузер. Открыть после установки настройки Перейдите в раздел настроек веб-браузера и прокси-сервера. Вам также нужно будет ввести значение IP и индекс порта.
Действующие прокси-серверы для Android
Лучший вариант — использовать платные прокси-серверы. Они всегда надежны и стабильны в работе. Бесплатные прокси-серверы имеют более низкое качество и могут быть полезны не на всех сайтах. Вы можете приобрести высококачественные, проверенные прокси на специализированных интернет-ресурсах. Вместе с ними вы обязательно получите все необходимые данные для дальнейшей настройки .
Введите эти данные в соответствующие поля после получения текущего IP-адреса прокси-сервера и значения порта в настройках И вы получаете полную свободу действий в Интернете.
Что вам нужно знать о настройке личного сервера для заработка в интернете?

Многие люди ежегодно посещают Интернет с единственной целью — заработать деньги. Такие области, как аналитика и трейдинг, требуют специальных программ, работающих 24 часа в сутки при постоянном подключении к Интернету и источнику бесперебойного питания.
В этом случае вам необходимо настройка Персональный сервер, который предлагает все эти преимущества и возможность подключения к каждому уголку нашего огромного дома. В этой статье я подробно расскажу, как установить VPS-сервер, как его подключить и настроить на вашем компьютере.
Знаете ли вы, как производить настройку Персональный сервер для получения дохода?
Прежде чем, перейти к настройке VPS-сервер, вам необходимо заказать его.
Если вы просто заходите в Яндекс или Google, заказываете дешевый VPS-сервер и ищете, где дешевле, то производительность арендованных ресурсов на сервере зависит от программ и функций, которые вы хотите получить в результате работы той или иной программы.
В зависимости от мощности и производительности ресурсов, цены говорят об аренде сервера от 4 долларов и выше.
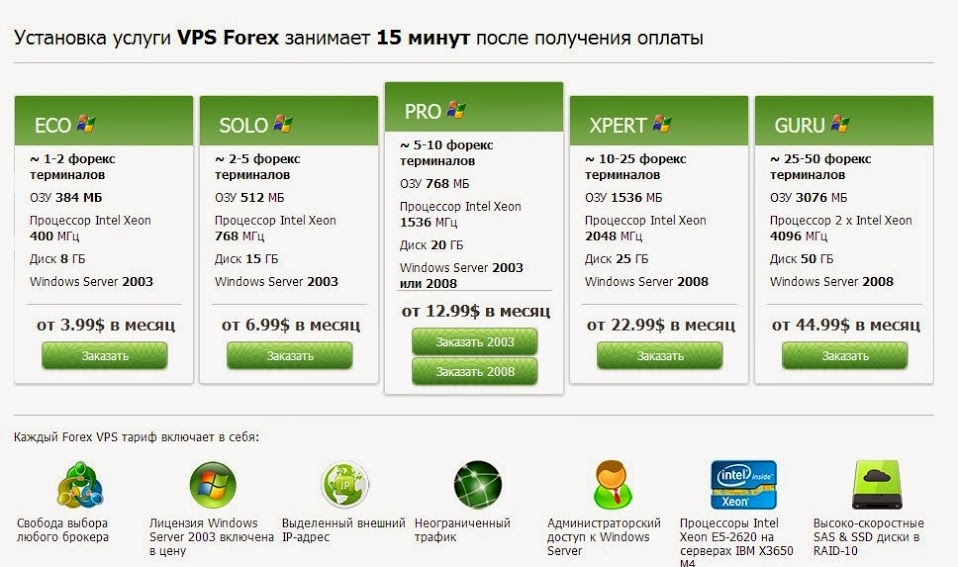
Нажмите кнопку заказать, подтвердите заказ, выберите форму оплаты и после ее выполнения, в течение нескольких минут, по электронной почте придет сообщение о том, что VPS сервер, IP адрес пароль и логин. для настройки И доступ к виртуальным серверам.
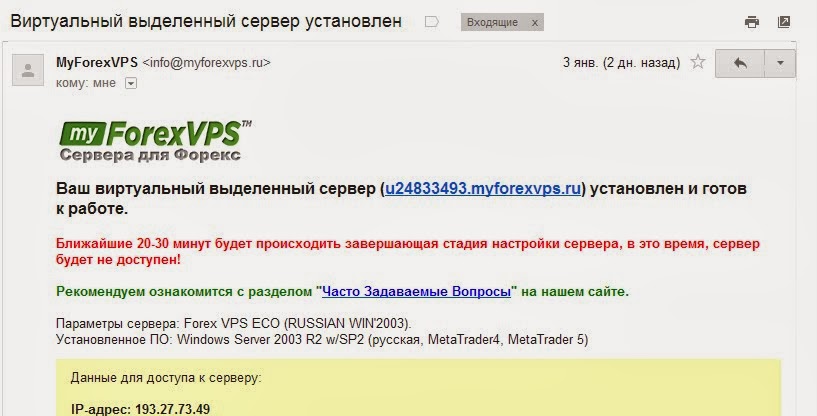
После получения доступа к вашему паролю и логину мы начинаем саму процедуру настройку .
С помощью этой ссылки мы настраиваем наш виртуальный сервер или компьютер через удаленный доступ.
Имя метки MSTSC.

Запустите ярлык после его создания.

Затем нажмите на кнопку.

После создания ссылки в появившемся окне вводим имя пользователя и пароль, которые были указаны в письме.
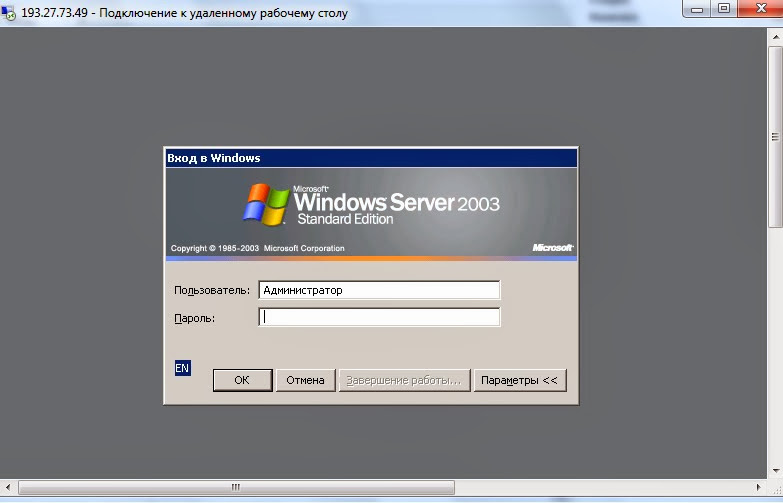
Наша настройка На этом установка виртуального компьютера или VPS-сервера закончена, вам остается только установить и настроить необходимые программы, они будут установлены так же, как и на обычном компьютере.

Более подробное видео.
Таким образом, вы можете настроить свой личный сервер для получения дохода в Интернете.
Если вам понравилась эта статья или вы нашли ее полезной, поделитесь ею со своими друзьями, используя кнопки социальных сетей.