Настройка сети ubuntu
Настройка сети ubuntu Это не простая процедура для начинающих линксоидов. И таким образом, сегодня мы рассмотрим вопрос о том, как построить сеть в ubuntu После разговора все становится максимально прозрачным и понятным.
Лучший способ настройки сети в операционной системе Ubuntu — через командную строку с помощью команды ifconfig. Если эта команда запущена без параметров на экран выводится список всех сетевых интерфейсов, имеющихся на компьютере.

В первом столбце указаны интерфейсы, а во втором — их текущие настройки । Чтобы вывести информацию о конкретном интерфейсе, его имя должно быть указано после ввода команды ifconfig. Включение и выключение интерфейса осуществляется с помощью команд Up и Down.
Примечание: Изменение статуса интерфейса и его настройка Это может сделать только суперпользователь. Чтобы изменить текущий IP-адрес интерфейса ETH0 на 192.168.1.123, необходимо ввести команду следующего типа.
Используйте следующую команду для изменения MAC-адреса.
Ifconfig ETH0 HW ether 00: 11: 22: 33: 44: 55
Любые изменения, внесенные в настройки таким образом, будут восстановлены по умолчанию в файле конфигурации сетевого интерфейса в/etc/etc/network/interfaces после перезагрузки компьютера.

Этот файл также может ссылаться на DNS-сервер, но для этого правильнее будет использовать /etc/ resolv. специально для таких случаев в conf предусмотрен файл, синтаксис которого очень прост:
Изменения, сделанные с помощью команды ifconfig, применяются немедленно, в отличие от редактирования конфигурационных файлов, которое требует перезапуска сетевой службы. Перезапуск сетевой службы осуществляется с помощью команды
Чтобы не повторять ручной ввод вышеуказанной команды после каждого запуска компьютера, можно воспользоваться обширными средствами автоматизации, доступными в каждой версии Ubuntu, для чего нужно написать небольшой скрипт и загружать его автоматически.
Создайте пустой файл с именем, например, Lanconfig, и запишите в него все необходимые команды для настройки Ваша связь. Помните, что каждая команда обязательно записывается с новой строки.
Примерное содержимое этого файла должно выглядеть следующим образом:
Эхо «# Отключение интерфеса eth0 # «sudo ifconfig eth0 down echo «# Перезагружаем запущенный шлюз # «sudo/etc / init. d / перезапуск сети.
Затем откройте консоль в этом каталоге и выполните команду от имени администратора, добавив ваш скрипт в список автоматической загрузки:
Update-RCD-F lanconfig Значения по умолчанию 99
В то же время декодирование параметров происходит следующим образом.
- Lanconfig — имя вашего скрипта;
- значения по умолчанию — указание на необходимость скрипта во всех режимах загрузки (уровни выполнения 1-5);
- 99 — Указывает метод загрузки скрипта; в данном случае он будет загружен в последнем раунде.
Если автоматическая загрузка сетевых параметров больше не нужна, вы можете отключить ее следующей командой:
На этом настройка Сеть в Ubuntu завершена. Более подробное руководство по настройкам сети в OC ubuntu можно найти в нашем видеоролике Видео.
Как настроить WiFi (вай-фай) на Ubuntu Linux
Если вам была полезна или просто понравилась эта статья, не стесняйтесь — поддержите автора финансово. Это легко, если вы перечислите деньги на Яндекс-кошелек с номером 410011416229354. Или позвоните по телефону + 7 918-16-26-331.
Даже небольшая сумма может помочь в написании новых статей 🙂
Или поделитесь ссылкой на эту статью со своими друзьями.
Похожие статьи для других операционных систем:
Настройка WLAN под Ubuntu Linux
Настроить WLAN-подключение в Ubuntu Linux — проще простого. На панели задач на значке «Сеть» нужно щелкнуть левой кнопкой мыши, затем выбрать в меню одну из точек доступа WLAN и щелкнуть на ней:
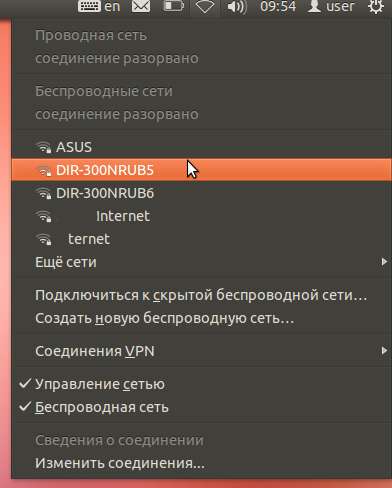
Затем откроется окно, в котором необходимо ввести пароль для этой точки доступа:
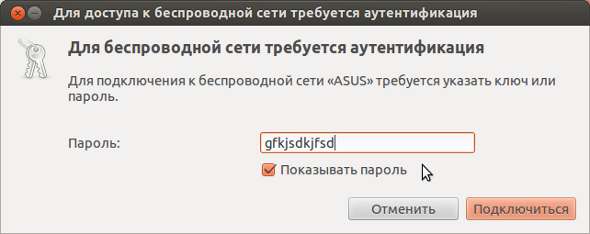
Введите пароль, нажмите на кнопку» Подключиться» и, если пароль верен, соединение будет установлено через полминуты или минуту. Значок сети на панели задач изменит свой вид, и появится сообщение о том, что соединение установлено:
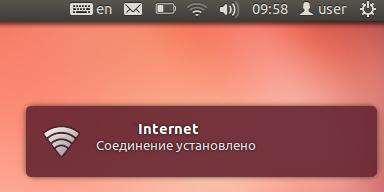
В этом случае все остальные параметры, кроме пароля, автоматически устанавливаются Ubuntu Linux для нового соединения.
Однако существует и другой способ установления соединения WLAN с Интернетом, который немного сложнее, но зато вы можете указать почти все возможные параметры нового соединения вручную. На том же значке сети на панели задач нужно нажать левую кнопку мыши, а затем выбрать в меню пункт «Изменить подключение»:
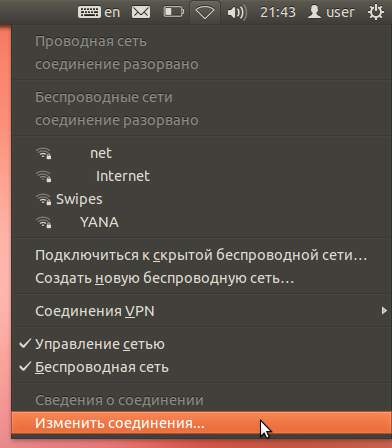
Комментарий. В оболочке GNOME апплет сетевого подключения недоступен из значка сети. Его необходимо открыть через " Обзор — Приложение".
В открывшемся окне необходимо открыть вкладку Wireless и нажать кнопку Add:
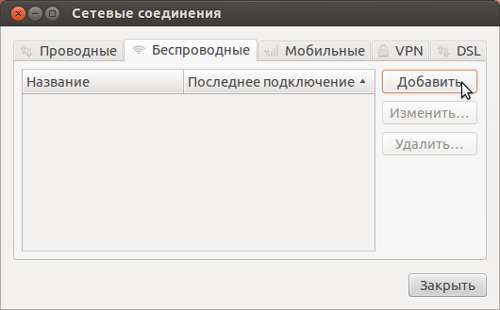
Затем в диалоговом окне можно указать целую группу параметров, например, BSSID точки доступа или поддельный MAC-адрес адаптера WLAN:
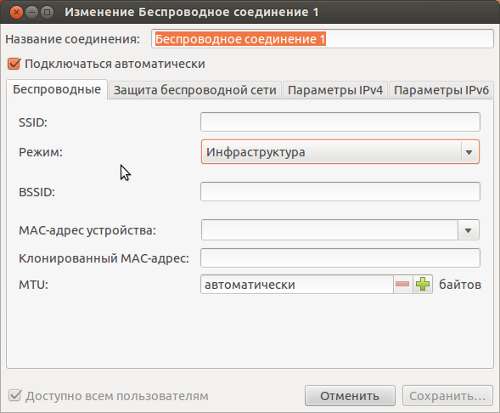
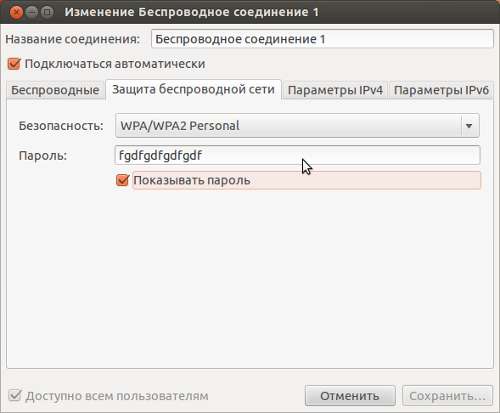
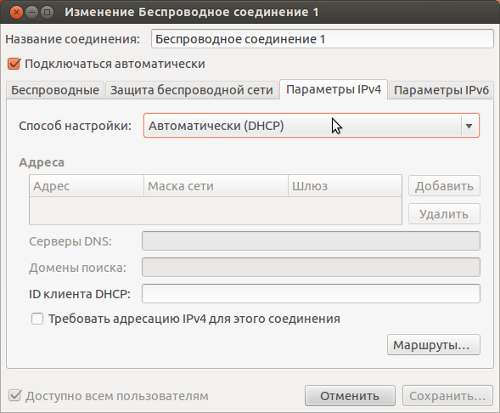
После этого созданное соединение будет доступно через значок сети на панели задач.
Если вам необходимо изменить настройки Для уже установленного соединения необходимо щелкнуть левой кнопкой мыши по символу сети, а затем нажать «Изменить соединение». В следующем окне откройте вкладку «Беспроводная связь». Выберите там нужное соединение и нажмите на кнопку «Изменить».
Как пользоваться WiFi
WiFi очень прост в использовании. После подключения вы можете включать и выключать его с помощью значка сети на панели задач.
Однако вы должны понимать, что возможность использования WiFi сильно зависит от внешних факторов. Поскольку беспроводной сигнал подвергается воздействию внешней среды. Различные препятствия, такие как стены, потолки, полы, ослабляют как сигнал от точки доступа, так и сигнал от клиентского устройства. Устройство показывает уровень сигнала от точки доступа в палочках. На картинках в начале статьи показан уровень сигнала в одной или двух маленьких палочках. Это очень слабый сигнал. С таким сигналом вы, скорее всего, не будете пользоваться Интернетом.
Существуют программы (например, wpa_gui ), которые показывают уровень сигнала в цифрах — дБм, например, 60 дБм или 40 дБм. Чем больше это число, тем слабее сигнал — хороший сигнал ниже 50 дБм. Однако вы должны понимать, что точность таких чисел зависит от адаптера и драйвера этого адаптера. Например, при одинаковых условиях один адаптер может показывать 71 дБм, а другой — 82 дБм.
В дополнение к пассивным барьерам, источники электромагнитного излучения могут влиять на качество передачи сигнала WLAN. Даже если на вашем ноутбуке установлен лучший адаптер WLAN, это не означает, что вы всегда сможете получить доступ к Интернету через WLAN.
В ситуациях с плохим сигналом может помочь использование адаптера с внешней антенной. Например, адаптер TL-WN722N / C USB WLAN от TP-Link оснащен внешней антенной. Он является съемным и при необходимости может быть заменен на другой с большим пробегом.
Как выглядит внешняя антенна? Продолжение того же экземпляра — при тех же условиях — та же точка доступа, то же время и то же место подключения, наличие пассивных барьеров между точкой доступа и клиентом — как следствие, слабый сигнал в обоих направлениях:
- Внутренний & quot;родной" WLAN-адаптер ноутбука подключен к точке доступа, но практически не дает доступа в Интернет из-за низкой скорости и частых камней.
- TP-Link TL-WN722NC с собственной антенной обеспечивает стабильное подключение к Интернету с хорошей скоростью.
Когда WLAN не работает
Если ваш компьютер & quot;Wifi& quot; не видит, т.е. не обнаруживает сеть WiFi, это может быть вызвано следующими причинами:
- На компьютере отсутствует адаптер WLAN. Вы можете узнать это с помощью команд, IFCONFIG, IWConfig, LSPCI, LSUSB, LSMOD. В списке устройств должна присутствовать беспроводная сетевая карта.
- На вашем компьютере WLAN-адаптер есть, но он отключен. Например, на многих ноутбуках есть кнопки для WLAN адаптера. Это может быть отдельная кнопка или одна из кнопок на клавише FN.
- И, наконец, последняя опция области & quot; Видимость & quot; не является вашим адаптером сети WLAN.
Домашняя сеть WLAN
Домашняя сеть WLAN позволяет не только раздавать интернет на все устройства дома (компьютеры, смартфоны, планшеты), но и совместно использовать такие ресурсы, как принтеры и файлы. Вам нужно открыть общий доступ только к тем ресурсам, которые вы хотите сгладить. Это делается для традиционной проводной сети. Вы можете использовать настройку LAN LAN в Linux и Windows.
Безопасность беспроводных локальных сетей
Поскольку при использовании WLAN вся информация передается с помощью радиоволн, это делает сеть WLAN гораздо более уязвимой, чем проводная сеть. Дело в том, что радиосигнал, посылаемый точкой доступа (маршрутизатором WLAN) и устройствами, подключенными к точке доступа, доступны для перехвата аналогичными устройствами, которые слышны & quot; от точки доступа или клиента этой точки доступа. Это означает, что перехват сетевого трафика становится очень простым, недорогим и ненавязчивым. Перехватывая сетевой трафик, можно собрать информацию, необходимую для атаки на сеть Wi-Fi. Поскольку точек доступа становится все больше, WLAN и количество людей, взламывающих сети WLAN & quot; растет.
Наиболее распространенной мотивацией для взлома точек доступа WLAN является бесплатное подключение к Интернету через WLAN. Обычная картина сегодня — в вашей квартире установлен WLAN-маршрутизатор, к которому подключены не только ваши устройства, но и компьютер одного из ваших соседей. Вы платите за интернет, а ваш технически грамотный сосед получает интернет бесплатно.
Но & quot-Кража"- Интернета — не единственная причина, по которой & quot-Взлом"- сети WiFi. Дело в том, что если злоумышленник получит доступ к вашей точке доступа, он сможет получить доступ ко всем устройствам, подключенным к вашему WiFi-роутеру. А это дает ему возможность украсть ваши личные данные. Например, пароли для электронной почты, для интернет-банков, для ваших документов — словом, то, что вы сами для себя.
Поэтому использовать WLAN следует с осторожностью. Вот некоторые правила, которые необходимо соблюдать.
Не подключайтесь к открытой публичной сети WLAN через ноутбук, на котором у вас есть ценная информация. А если вы хотите выйти в Интернет через открытую сеть WLAN, используйте брандмауэр и антивирусную программу на своем ноутбуке. Еще лучше, если вы установите две операционные системы на одном ноутбуке. Один главный, где хранится вся ваша ценная информация. А другие пустые, чтобы просто выйти в Интернет через открытую сеть WLAN.
Если вы используете маршрутизатор WLAN дома или в офисе, необходимо правильно выполнить следующие действия настройку wifi роутера:
- Используйте тип защиты WPA2.
- Пароль для защиты должен быть длинным — лучше, если 50-60 символов, и содержать любой набор символов. Пароль Marina 1234 очень плох — его взломают за несколько минут. Пароль nvysue57k — sjehr [sdfmklnjasue@$ laindy хорош — его почти невозможно взломать.
- Если маршрутизатор WLAN имеет функцию WPS, ее необходимо отключить.
- Если маршрутизатор WLAN поддерживает функцию администрирования через веб-интерфейс, необходимо отключить доступ к этому интерфейсу через WLAN. WLAN-Webrouter Web должен быть доступен только через сетевой кабель.
- Выключайте маршрутизатор WLAN иногда, когда вы не пользуетесь Интернетом, на ночь или когда вы уходите из дома или офиса. Если точка доступа работает круглосуточно, это облегчает задачу взломщиков — у них достаточно времени для проведения атак на вашу точку доступа.
Иван Сухов, 2013 год
Если вам была полезна или просто понравилась эта статья, не стесняйтесь — поддержите автора финансово. Это легко, если вы перечислите деньги на Яндекс-кошелек с номером 410011416229354. Или позвоните по телефону + 7 918-16-26-331.
Настройка Ubuntu 14.04 после установки
В последнее десятилетие на смену Windows пришла другая операционная система. Наиболее распространенной проблемой для многих пользователей является отказ от настройка В: Ubuntu. Эта операционная система специфична, имеет свои особенности и нюансы установки, настройки и пользования.

Для чего нужен Ubuntu
Прежде чем говорить о том, как правильно это делать. настройку Ubuntu, нужно понять, почему она вообще появилась.
Консервативным людям трудно принять новые тенденции. Однако есть несколько причин, по которым преимущества явно перевешивают недостатки по отношению к системам Windows, которые многим уже надоели.
- Почти полное отсутствие вирусов. Если для предыдущей операционной системы приходилось устанавливать бесплатные или финансово невыгодные платные антивирусные программы низкого качества, вы отслеживаете все действия в виртуальной реальности, то настройка Lubuntu радикально меняет ситуацию. Оптимизация Ubuntu заставляет пользователя практически забыть о возникновении подобных проблем. Однако отсев происходит редко, это также следует принимать во внимание.
- По сравнению с предыдущими операционными системами, больше нет необходимости в «пиратках», необходимых для нормальной работы приложений и программ: уже изначально настройка ubuntu Позволяет получить доступ к более чем 100 различным бесплатным лицензионным программам. Это очень практично не только для физических, но и для юридических лиц.
- Еще один существенный плюс — экономия материальных ресурсов. Если сравнить установку Windows и необходимого для нее программного обеспечения. с настройкой Установка Ubuntu, можно увидеть, что во втором случае потребитель потратит гораздо меньше денег. А это существенный плюс для малообеспеченных граждан.
- Помимо денег настройка ubuntu После установки вы можете сэкономить время. В другой операционной системе интернет часто замедляется, зависает и не работает. С Ubuntu вы можете работать в виртуальном пространстве в течение длительного времени без помех.
- Windows в основном предназначена для офисной работы с текстом. Пользователям, которые занимаются созданием фильмов, аудиофайлов, diehn и другими функциями, более сложными для технической части системы, то Ubuntu подойдет лучше всего. Например, вы можете установить приложение zeitgeist Datahub, которое позволяет редактировать и обрабатывать видеофайлы.
- Еще один важный плюс при установке Ubuntu — простота интерфейса системы и ее работы в целом. Установив xubuntu после установки, пользователи, находящиеся вдали от компьютера, могут ежедневно пользоваться гаджетами, не боясь их повредить. Вы можете установить его один раз, и устройство будет работать без изменений в течение всего срока службы. Более того, его можно легко установить на другие ноутбуки и компьютеры всего за пятнадцать минут без использования жестких дисков. На флэш-накопитель переносятся специальные программы, повышающие мобильность этой операционной системы (например, настройка uget или настройка rygel ubuntu ).
- Следует также помнить, что в этой системе работа приложений не зависит от оптимизации различных программ. Другими словами, если работа одного из приложений «падает», устройство не замедляется и не зависает. Это значительно улучшает работу с различными многоэтапными задачами.
Недостатком установки Ubuntu может быть только предрассудок и нежелание что-либо менять консервативных пользователей.
Чтобы установить Ubuntu после установки

Прежде чем начинать настройку Описанная выше система Ubuntu нуждается в обновлении. Для этого вам понадобятся:
- Найдите главное меню. Войдите в него.
- Найдите вкладку тире.
- Выберите кнопку, которую необходимо обновить.
Есть более простой способ: кнопка «Установить сейчас» приводит к полному обновлению системы.
Установка драйвера
Многие сетевые карты автоматически устанавливают драйверы для различных аудио-, видео- и мультимедийных приложений. Однако в случае с Nvidia / ATI это необходимо сделать вручную, нажав кнопку «Дополнительные драйверы» в опциях обновления и активировав необходимые программы.
Установите мультимедийные кодеки
Кодеки необходимы для облегчения работы с различными пакетами самого необходимого программного обеспечения, также они содержат различные библиотеки.
Для Ubuntu вам нужно установить только 2 кодека:
- Ubuntu-restricted-extra. Он помогает открывать различные медиафайлы, архиваторы документов Word и Flash-плееры. Чтобы активировать его, введите команду: sudo apt-get update
sudo apt-get install ubuntu — Ограниченно-экстра. Затем последовательно нажмите клавишу Tab и клавишу Enter.
- В: Llibdvdcss2. Она помогает расшифровывать различные файлы с лицензионных носителей. Чтобы включить его, выполните последовательно следующие команды:
sudo add-apt-repository «deb http://download. videolan. org/pub/debian/stable //», wge t-O http://download. videolan. org/pub/debian/videolan-apt. asc / sudo add apt-key —sudo apt-get update, sudo apt-get install libdvdcss2.
Установка этого программного обеспечения улучшит качество работы системы.
Настройка клавиатуры
Раскладка клавиатуры по умолчанию необычна. Чтобы изменить его, нажмите на соответствующую иконку, введите «параметр ввода текста» и внесите необходимые изменения.
Установите основные приложения
Важно установить программы, которые могут не только распаковать архив, но и работать с ним. Для этого выполните команду
sudo apt-get install p7zip-rar p7zip-full unace unrar zip unpack sharutils rar uudeview mpack arj cabextract file-roller.
Вы должны удалить плохо работающее приложение для чтения с экрана Orca с помощью команды
Также стоит удалить ненужные программы с похожими программами. Что именно удалять или оставлять — каждый пользователь решает сам.
Gedit ग्रंथों के संपादक के साथ समस्या को हल करना आवश्यक है: फ़ाइलों के पाठ को अच्छी तरह से पढ़ने के लिए, आपको कमांड दर्ज करने की आवश्यकता है
Einstellungen सेट org. gnome. gedit. vorlieben. Codierungen ऑटो-डिटेक्टेड [‘UTF-8’, ‘Windows-1251’, ‘करंट’, ‘ISO-8859-15’, ‘UTF-16’]।
उबंटू पर विषयों की स्थापना
यहां हम डाउनलोड सर्वर के सही विकल्प के बारे में बात करेंगे। एक उच् च-स्पीड सर्वर स्थापित करना महत्वपूर्ण है:
- «प्रोग्राम और अपडेट» खोलें। यह अल ग-अलग तरीकों से प्राप्त किया जा सकता है: या तो डैश के माध्यम से, संबंधित बटन दबाकर, या सेटिंग्स पैनल और बटन «एप्लिकेशन अपडेटिंग» के माध्यम से।
- «अपडेट» पर जाएं।
- उबंटू सॉफ्टवेयर खोलें। अंक «डाउनलोड सी», «अन्य» और «सर्वश्रेष्ठ चुनें» का चयन करें। सर्वर का एक परीक्षण उत्पादन किया जाएगा।
- «अन्य पीओ» टैब खोलें। «कैनोनिकल पार्टनर्स» और «कैनोनिकल पार्टनर्स» (स्रोत कोड) से सहमत होने के लिए।
इस मामले में, एक उच् च-स्पीड सर्वर का चयन किया जाएगा जो अन्य सॉफ़्टवेयर के साथ काम में सुधार करता है।
चमक और स्क्रीन रिज़ॉल्यूशन की स्थापना
Для настройки आवश्यक समय को संबंधित आइकन पर क्लिक करना चाहिए, «समय और दिनांक पैरामीटर» टैब का चयन करें और अपने परिवर्तन करें। इसी तरह के परिणाम कार्यक्रम का उपयोग करके प्राप्त किए जा सकते हैं: DCONF।
प्रदर्शित होने के लिए, उपयोगकर्ता का नाम कमांड द्वारा दर्ज किया जाना चाहिए: gsettings सेट com. kanonisch. Indikator. session-show-nam-onel wahr।
एक क्लिक के लिए एप्लिकेशन की खिड़कियों को चालू करने के लिए, CompizConfig प्रोग्राम स्थापित करें, इसे खोलें, «टेबल-इबंटू यूनिटी प्लगइन» बटन ढूंढें और सिंगल विंडोज एप्लिकेशन (अनसुनेडेड) को कम से कम करें।
शेल का इंटरफ़ेस सेट करना

आप न केवल सिस्टम पैनल को कॉन्फ़िगर कर सकते हैं, बल्कि मुख्य मेनू भी:
- लेबल के सेट को बदलें। यह काफी सरल है, आपको बस माउस के साथ उबंटू पैनल में संबंधित कार्यक्रमों के आइकन को खींचने की आवश्यकता है।
- आप «पैरामीटर» विंडो, «सिस्टम» टैब और «डिज़ाइन» बटन के माध्यम से आइकन के आकार को कॉन्फ़िगर कर सकते हैं।
- आप एकता ट्वीक टूल का उपयोग करके मुख्य मेनू की उद्घाटन गति को कॉन्फ़िगर कर सकते हैं: एकता खोलें — पृष्ठभूमि प्रकटीकरण को खोजें और हटा दें।
- मुख्य मेनू की गति को कमांड का उपयोग करके तेज किया जा सकता है:
Wge t-q — o-https: //fixubuntu. com/fixubuntu. sh /жे घुमा के। Deutsch
आइकन की स्थिति को बदलना «डिज़ाइन» बटन के माध्यम से भी होता है: आपको «मोड» और «विंडो के लिए शो मेनू» टैब खोलने की आवश्यकता है। फिर «विंडो हेडिंग» बटन दबाएं।
अतिरिक्त कार्यक्रमों की स्थापना для настройки системы
निम्नलिखित कार्यक्रम स्थापित किए जाने चाहिए:
SUDO ADD-APT-REPOSITORY PPA: TAALATRIX/PPA, SUDO APT-GET अपडेट, SUDO APT-GET INSTALLIEREN ubuntu -tweak
Sudo apt-get इंस्टॉल Einstellungsmanager für compizconfig
ये अनुप्रयोग न केवल सिस्टम के गुणवत्ता कार्य को समग्र रूप से सामान्य करने में मदद करेंगे, बल्कि विभिन्न अनुप्रयोगों की बहुस्तरीयता में सुधार करने के लिए भी मदद करेंगे।
उबंटू का उपयोग कैसे करें
उबंटू में, साथ ही एक अन्य ऑपरेटिंग सिस्टम में, काम के लिए आवश्यक सभी सॉफ़्टवेयर हैं। इसलिए सामान्य Microsoft पैकेज के बजाय, इस oppenofice एनालॉग का उपयोग किया जाता है, जो आपको समान कार्य करने की अनुमति देता है।
चित्र और तस्वीरों के साथ काम करने के लिए विशेष कार्यक्रम हैं। एडोब फोटोशॉप और इमेज हेरफेर प्रोग्राम आपको ऐसी फ़ाइलों के साथ काम करने के लिए समान कार्य करने की अनुमति देता है।
इंटरनेट के लिए, मोज़िला ब्राउज़र और आतिशबाजी के अनुरूप उपयोग किया जाता है।
निष्कर्ष
उबंटू सेटिंग एक अपेक्षाकृत सरल प्रक्रिया है। हालांकि, ऐसी विशिष्ट बारीकियां हैं जिन्हें प्रदर्शन किया जाना चाहिए। अन्यथा, इस अनूठी प्रणाली की प्रभावशीलता को कम करने का जोखिम है।
Как настроить ubuntu
हालाँकि, इंस्टॉल और कॉन्फ़िगर करें ubuntu — Самый популярный дистрибутив Linux для начинающих не сложнее любой другой операционной системы. Этот дистрибутив готов к работе сразу после установки и содержит все необходимое: клиент для общения по протоколу ICQ, почтовый клиент, фото, аудио и видео проигрыватели, инструмент для работы с офисным пакетом OpenOffice. Кроме того, здесь реализован механизм отслеживания изменений в программном обеспечении, что избавляет пользователя от необходимости следить за новыми версиями.
Вот схематическое руководство по процессу установки:
1. загрузите дистрибутив с сайта http: // ubuntu get . ru/, запишите образ жесткого диска на CD, установите его на привод и загрузитесь. Вы можете установить приоритет загрузки с CD-привода в BIOS. 2.
2. выберите русский язык в запущенной программе установки. Для перехода к списку языков можно использовать стрелки на клавиатуре. 3.
В появившемся меню выберите «Установить». 4. ubuntu »
В процессе установки необходимо снова выбрать язык для общения и указать часовой пояс. 5.
5. выберите раскладку клавиатуры и проверьте ее работоспособность, набрав несколько слов.
6. Самым важным этапом установки является определение разделов жесткого диска для операционной системы. Если вы хотите выйти из Windows и настроить Ubuntu в качестве альтернативной операционной системы, вам нужно быть очень осторожным, чтобы не потерять ценные данные и сохранить производительность Windows. Обычно 5 ГБ достаточно для корневого раздела с системными файлами, обычно это количество соответствует объему оперативной памяти компьютера, или в полтора раза больше для раздела подкачки. Домашний каталог, содержащий данные пользователя, в идеале должен располагаться на другом физическом жестком диске и иметь объем 8-10 Гб.
7. введите имя пользователя и пароль, имя компьютера и нажмите «Установить».
Подключение и настройка интернета в Ubuntu
Linux — очень полезная и практичная операционная система, в первую очередь для решения различных технических проблем. Подключение к Интернету расширяет функции Linux и облегчает работу с ним. Очень удобно загружать и устанавливать необходимые приложения в оболочке Ubuntu. Вам нужно только выбрать необходимые приложения из списка, а Linux все сделает сам, при условии наличия подключения к сети. Удобно и то, что операционная система сама находит обновления драйверов, пакетов, локализаций и других важных для нормального функционирования вещей Если вас интересует настройка Интернета в Linux, эта статья даст вам ответы на все ваши вопросы. Понимание.

В современном мире операционная система становится неактуальной без интернета
В Ubuntu есть сетевой менеджер для управления всеми сетевыми настройками. Вы можете просмотреть доступные соединения, нажав на значок в правом верхнем углу экрана.
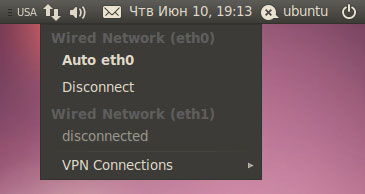
В этом списке каждое соединение можно сделать активным или неактивным, выбрав нужное соединение или отключив его. Чтобы настроить новое подключение, щелкните правой кнопкой мыши Network Manager. В появившемся списке нажмите на Edit Connection. Окно настройки Откроется окно подключения. Там вы можете выбрать между проводным подключением, беспроводным (через WLAN), через модем, зашифрованным VPN-соединением и DSL-соединением.
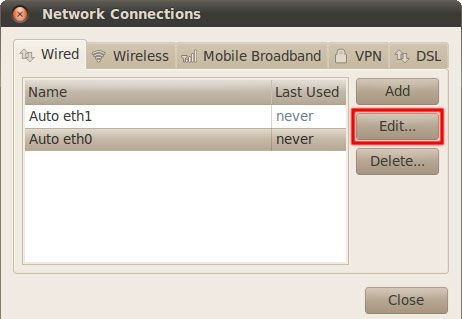
Чтобы настроить тип проводного подключения, переключитесь на вкладку Проводные, выберите один из сетевых адаптеров в списке, а затем нажмите Изменить. Linux Ubuntu установлен по умолчанию настройки «Получить IP-адрес автоматически», так как это наиболее популярная опция. Если вы используете этот тип подключения, вам не нужно ничего настраивать. Если требуется ручной ввод, достаточно ввести IP-адрес, нажав кнопку «Добавить» на вкладке «Настройки IPv4». Сначала выберите в разделе «Метод» «ручной» вместо «автоматического». Не забудьте нажать кнопку «Применить» после ввода всех значений. все настройки Была успешно реализована.
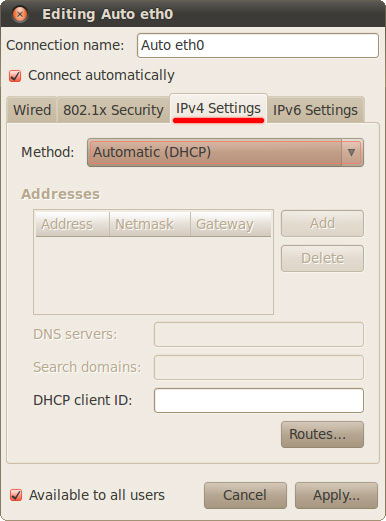
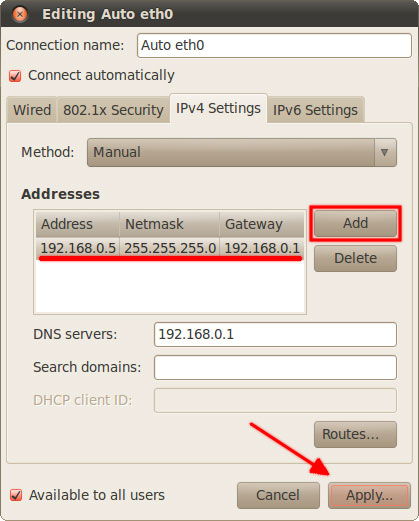
Если вам необходимо настроить Интернет под Linux через DSL-модем, сначала перейдите на вкладку «DSL» и нажмите кнопку «Добавить». Далее необходимо ввести имя пользователя и пароль и нажать кнопку «Применить». Если такое соединение не работает, выполните следующие действия:
- Перейдите на вкладку настроек IPv6;
- В пункте «Метод» установите значение «Игнорировать»;
- Нажмите «Сохранить», чтобы сохранить настройки. настройки .
Обратите внимание, что это необходимо сделать для сетевой карты, к которой подключен кабель DSL-модема.
Затем снова добавьте соединение, как описано в предыдущем шаге. Есть другой способ настройки — Через консоль. Запустите» Терминал «и введите команду с синтаксисом» sudo pppoeconf». Затем необходимо зарегистрировать имя пользователя и пароль, предоставленные провайдером. Если возникают ошибки, это может быть даже вина провайдера. Возможен сценарий, при котором соединение Ethernet установлено, но соединение по протоколу PPPoE не было установлено из-за того, что MAC-адрес вашей сетевой карты заблокирован провайдером. В этом случае вам следует обратиться непосредственно к провайдеру.
Чтобы настроить VPN-соединение, перейдите на вкладку «VPN», нажмите на кнопку «Добавить», а затем на «Создать». После выхода из в настройки подключение, перейдите в раздел «Дополнительно», там вы должны ввести свои авторизационные данные (логин и пароль).
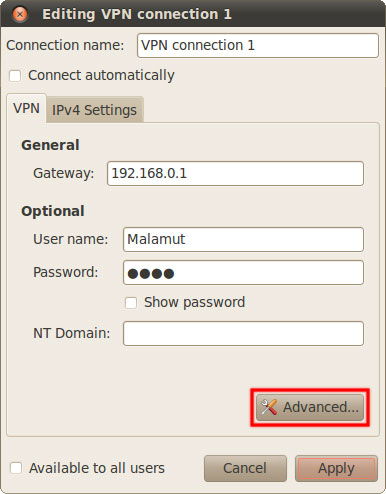
Если вам необходимо установить Интернет под «чистый» Linux, то метод для такого случая приведен ниже.
Сначала нужно перейти к конфигурационному файлу. Это делается с помощью редактора nano, который можно ввести через терминал Linux. Вступление:
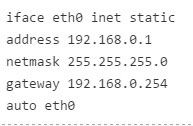
Вместо адресов, указанных в примере, следует использовать ваши адреса. Вы можете узнать их у своего провайдера.
- Первая строка показывает что настройки Установлены стабильно.
- Адрес указывает на IP-адрес.
- Netmask-Subnetmask.
- Адрес шлюза шлюза.
- eth0 — это имя интерфейса, к которому мы подключаемся. Вы должны ввести имя интерфейса, к которому хотите подключиться. Введите ifconfig для отображения его списка.
Чтобы задать динамические настройки IP, введите следующее.
После того как вы указали все необходимые параметры, сохраните и закройте редактор. Для этого используйте комбинацию клавиш Ctrl + X, а затем нажмите Y (Да) для подтверждения выбора.
Как вы можете убедиться сами, процесс настройки Подключение к Интернету в Ubuntu довольно простое. Настройка аналогична настройке других оболочек Linux. Оставляйте комментарии с отзывами о том, насколько полезной была эта статья, и пишите о своем опыте настройки интернета в Linux.
Руководство по настройке интернет-соединения в Ubuntu

Многие пользователи сталкиваются с проблемами при попытке подключиться к Интернету в Ubuntu. Чаще всего это связано с неопытностью, но могут быть и другие причины. Статья содержит инструкции по настройке Различные типы соединений с подробным анализом всех возможных осложнений в процессе выполнения.
Настройка сети в Ubuntu
Существует несколько типов подключения к Интернету, но в этой статье будут рассмотрены самые популярные: проводная сеть, PPPoE и dial-up. Также будет говориться об отключении настройку DNS-сервера.
Подготовительные мероприятия
Прежде чем приступить к установлению соединения, необходимо убедиться, что ваша система готова к этому. Сразу следует уточнить, что команды, выполняемые в «терминале», делятся на два типа: Требуются права пользователя (им предшествует символ $) и права суперпользователя (в начале стоит символ#). Обратите на это внимание, потому что без необходимых прав большинство команд просто отказываются запускаться. Следует также уточнить, что сами символы не нужно вводить в «терминал».
Вам нужно выполнить несколько пунктов:
- Убедитесь, что утилиты отключены для автоматического подключения к сети. Например, отобразить настройку Через» терминал» рекомендуется отключить сетевой менеджер (значок сети в правом верхнем углу).
Примечание: В зависимости от состояния подключения, дисплей Network Manager может отображаться по-разному, но он всегда расположен в левой части окна Speech Window.

Выполните следующую команду, чтобы закрыть утилиту:
$ Sudo stop Network Manager
И чтобы запустить его, вы можете использовать его:
Кроме всего прочего, вам обязательно нужно знать имя сетевого адаптера. Чтобы узнать это, войдите в систему и запустите#171;Терминале» эта строка:
$ Sudo lshw-c network
В результате вы увидите что-то вроде следующего:

Имя вашего сетевого адаптера идет перед словом «логическое имя». В данном случае «ENP3S0». Это имя, указанное в статье, у вас может быть другое.
Примечание: Если на компьютере установлено несколько сетевых адаптеров, они будут пронумерованы соответствующим образом (ENP3S0, ENP3S1, ENP3S2 и т.д.). Решите, с каким из них вы работаете, и используйте его позже настройках .
Способ 1: Терминал
«Терминал» — Это универсальное средство. по настройке В целом в Ubuntu. С его помощью можно будет осуществлять все виды интернет-подключений, о которых сейчас пойдет речь.
Настройка проводной сети
Настройка проводной сети в Ubuntu осуществляется путем ввода новых параметров в файл конфигурации интерфейса. Поэтому сначала необходимо открыть именно этот файл:
$ Sudo gedit / etc / network /interfaces.
Примечание: Команда для открытия файла настройки Используется текстовый редактор gedit, вы можете писать в соответствующей части другого редактора, например, vi.
Теперь вам нужно решить, какой тип IP у вашего провайдера. Существует два типа: статический и динамический. Если вы не знаете точно, позвоните им. Поддержите и проконсультируйтесь с оператором.
Сначала мы рассмотрим динамические IP-адреса. его настройка Все просто. После введения предыдущей команды укажите в открытом файле следующие переменные:
iface [имя интерфейса] INET DHCP Auto [имя интерфейса].
- iface [имя интерфейса] INET DHCP- Относится к выбранному интерфейсу, который имеет динамический IP-адрес (DHCP);
- Авто [имя интерфейса] — При входе в систему она автоматически подключится к указанному интерфейсу со всеми заданными параметрами.
После ввода вы должны получить что-то вроде:

Не забудьте сохранить все внесенные изменения, нажав соответствующую кнопку в правом верхнем углу редактора.
Настройка статического IP немного сложнее. Главное — знать все переменные. В конфигурационном файле необходимо ввести следующие строки:
iface [имя интерфейса] Статический адрес INET [адрес] Маска сети [адрес] Шлюз [адрес] Номера DNS [адрес] Авто [имя интерфейса].
- iface [имя интерфейса] intatic-определяет IP-адрес адаптера как статический (static) ;
- Address [Адрес] — Определяет адрес порта Ethernet на компьютере;
Примечание: Вы можете узнать IP-адрес, выполнив команду ifconfig. На выходе нужно найти значение «inet addr» — Это адрес порта.

После ввода всех параметров вы увидите примерно следующее:

Не забудьте сохранить все введенные параметры перед закрытием текстового редактора.
В ОС Ubuntu вы можете, среди прочего, создать временный настройку Подключение к Интернету. E отличается тем, что данные E не изменяют файл конфигурации и все, что уже отображается после PC-Re настройки Будет сброшен. Если вы впервые пытаетесь установить кабельное соединение под Ubuntu, этот метод рекомендуется для начала.
Все параметры устанавливаются одной командой:
$ Sudo Добавить IP-адрес 10.2.119.116 / 24 dev enp3s0
- 10.2.119.116 адреса IP сетевых карт (у вас могут быть разные);
- /24 — количество битов в префиксной части адреса;
- ENP3S0 — сетевой интерфейс, к которому подключен кабель провайдера.
Введя все необходимые данные и выполнив команду.#171;Терминале» , вы можете проверить их правильность. Если Интернет появляется на ПК, все переменные верны и могут быть введены в файл конфигурации.
Настройка DNS
Настройка DNS-DECRESS в разных версиях Ubuntu выполняется по-разному. В версиях операционной системы от 12.04 — один способ, в первой — второй. Мы будем рассматривать только статический интерфейс подключения, так как автоматическое определение динамических DNS-серверов подразумевает.
В версиях операционной системы выше 12.04 настройка уже выполнена в файле «Интерфейс». В нем необходимо ввести строку «Номера DNS» и перечислить значения через пробел.
Поэтому сначала откройте через интерфейс » terminal» конфигурационный файл:
$ Sudo gedit / etc / network /interfaces.
Затем в текстовом редакторе введите следующую строку:
Следовательно, вы должны получить что-то вроде этого, только значения могут отличаться:

Если вы хотите настроить DNS в Ubuntu первой версии, конфигурационный файл отличается. Мы откроем его через » терминал»:
$ Sudo gedit /etc/resolv. conf
После этого в нем можно установить необходимые адреса DNS. Следует отметить, что в отличие от ввода параметров в «интерфейсе», адреса каждый раз записываются с абзаца, используя префикс «nameserver» перед значением (без кавычек).

Настройка соединения PPPoE
Настройка PPPoE через» терминал » не предполагает введения множества параметров для различных конфигурационных файлов на компьютере. И наоборот, используется только одна команда.
Чтобы добавить тип «Точка» (PPPOE), необходимо выполнить следующие действия:

Примечание: Если утилита не находит концентратор в конце, проверьте правильность подключения кабеля провайдера, а также, при необходимости, питания модема.





После всех выполненных действий ваш компьютер подключится к Интернету, если вы все сделали правильно.
Обратите внимание, что утилита PPPOECONF по умолчанию вызывает созданное соединение DSL-провайдера. Если вам нужно отключиться, выполните команду в «терминале»:
$ Sudo poff dsl-receiver
Чтобы восстановить соединение, введите следующее:
$ Sudo для провайдера DSL
Примечание: Если вы подключаетесь к сети с помощью утилиты PPPOECONF, управление сетью через сетевой менеджер невозможно из-за параметров, введенных в файл конфигурации интерфейса. Установите снова все настройки और नेटवर्क मैनेजर को नियंत्रण स्थानांतरित करने के लिए, आपको «इंटरफ़ेस» फ़ाइल खोलनी होगी और सभी सामग्री को नीचे दिखाए गए टेक्स्ट से बदलना होगा। かर्ज करने के बाद, परिवर्तनों को ससेजें और «$ sudo /etc/init. d/networking पुनरारंभ» (उद्धरण के बिना) कमांड के साथ नेटवर्क को पुनरारंभ करें। «$ sudo /etc/initialisieren. d/NetworkManager पुनरारंभ» (बिना के उद्धरण) चलाकर नेटवर्क प्रबंधक उपयोगिता को भी पुनः आरंभ करें।

डायल-अप कनेक्शन सेट करना
Чтобы совершить настройку DIAL-UP, दो कंसोल उपयोगिताओं का उपयोग किया जा सकता है: pppconfig और wvdial।
Pppkonfiguration का उपयोग करके कनेक्शन सेट करना काफी सरल है। सामान्य तौर पर, यह विधि पिछले एक ( pppoeconf ) के समान है: आपसे उसी तरह से प्रश्न पूछे जाएंगे, जिसका उत्तर देकर, आप एक इंटरनेट कनेक्शन स्थापित करेंगे। सबसे पहले, उपयोगिता को स्वयं चलाएँ:
उसके बाद, निर्देशों का पालन करें। यदि आप कुछ उत्तरों को नहीं जानते हैं, तो उनसे संचालिका से संपर्क करने की अनुशंसा की जाती है। अपने आईएसपी से समर्थन और उनके साथ परामर्श करें। आपके पूरा करने के बाद все настройки कनेक्शन स्थापित किया जाएगा।
Что касается настройки wvdial का उपयोग करना, तो यह थोड़ा और जटिल हो जाता है। पहले आपको «टर्मिनल» के माध्यम से ही पैकेज को स्थापित करने की आवश्यकता है। ऐसा करने के लिए, निम्न आदेश चलाएँ:
$ sudo apt wvdial स्थापित करें
इसमें सभी मापदंडों को स्वचालित रूप से कॉन्फ़िगर करने के लिए डिज़ाइन की गई उपयोगिता शामिल है। इसे wvdialconf कहा जाता है। इसे चलाने के लिए:
इसके निष्पादन के बाद, «टर्मिनल» — आपको उन्हें समझने की जरूरत नहीं है। आपको बस यह जानने की जरूरत है कि उपयोगिता ने एक विशेष फ़ाइल «wvdial. conf» बनाई है, जिसमें यह स्वचालित रूप से आवश्यक मापदंडों में प्रवेश करता है, उन्हें मॉडेम से पढ़ता है। इसके बाद, आपको बनाई गई फ़ाइल «wvdial. conf» को संपादित करने की आवश्यकता है, इसे «टर्मिनल» के माध्यम से खोलें:
$ sudo gedit /etc/wvdial. konf

जैसा कि आप देख सकते हैं, अधिकांश सेटिंग्स पहले ही लिखी जा चुकी हैं, लेकिन अंतिम तीन बिंदुओं को अभी भी पूरक करने की आवश्यकता है। आपको क्रमशः अपना फ़ोन नंबर, उपयोगकर्ता नाम और पासवर्ड दर्ज करना होगा। हालांकि, फ़ाइल को बंद करने के लिए जल्दी मत करो, अधिक सुविधाजनक काम के लिए कुछ और पैरामीटर जोड़ने की अनुशंसा की जाती है:
- निष्क्रिय सेकंड = 0 — कंप्यूटर लंबे समय तक निष्क्रिय रहने पर भी कनेक्शन समाप्त नहीं होगा;
- डायल प्रयास = 0 — एक कनेक्शन स्थापित करने के लिए अंतहीन प्रयास करता है;
- डायल कमांड = एटीडीपी — नंबर को स्पंदित तरीके से डायल किया जाएगा।
नतीजतन, कॉन्फ़िगरेशन फ़ाइल इस तरह दिखेगी:

Обратите внимание, что настройки कोष्ठकों में शीर्षक वाले दो ब्लॉकों में विभाजित। पैरामीटर उपयोग के दो संस्करण बनाने के लिए यह आवश्यक है। इसलिए, «[डायलर डिफॉल्ट्स]». के तहत पैरामीटर हमेशा निष्पादित किए जाएंगे, और «[डायलर पल्स]» के तहत — कमांड में संबंधित विकल्प को निर्दिष्ट करके।
सभी सेटिंग्स को पूरा करने के बाद, डायल-अप कनेक्शन स्थापित करने के लिए, आपको यह आदेश जारी करने की आवश्यकता है:
यदि आप एक पल्स कनेक्शन स्थापित करना चाहते हैं, तो निम्नलिखित लिखें:
$ sudo Wählscheibe पल्स
स्थापित कनेक्शन को तोड़ने के लिए, «टर्मिनल» में आपको कुंजी संयोजन Strg + C को दबाने की आवश्यकता है।
विधि 2: नेटवर्क प्रबंधक
उबंटू की एक विशेष उपयोगिता है जो आपको अधिकांश प्रकार के कनेक्शन स्थापित करने में मदद करेगी। इसके अलावा, इसमें एक ग्राफिकल इंटरफ़ेस है। यह नेटवर्क मैनेजर है, जिसे शीर्ष पैनल के दाईं ओर संबंधित आइकन पर क्लिक करके कहा जाता है।

Настройка проводной сети
हम वैसे ही शुरू करेंगे। с настройки वायर्ड नेटवर्क। सबसे पहले आपको उपयोगिता को स्वयं खोलने की आवश्यकता है। ऐसा करने के लिए, इसके आइकन पर क्लिक करें और संदर्भ मेनू में «कनेक्शन संपादित करें» पर क्लिक करें। अगला, दिखाई देने वाली विंडो में, निम्न कार्य करें:
- जोड़ें बटन पर क्लिक करें।






После выполнения всех шагов необходимо установить проводное подключение к Интернету. Если это не так, проверьте все введенные параметры. Также не забудьте проверить, отображается ли галочка рядом с пунктом «Управление сетью» в выпадающем меню утилиты.

Иногда помогает перезагрузка компьютера.
Настройка DNS
Для подключения может потребоваться ручная настройка соединения. настройка DNS-сервер. Для этого выполните следующие действия:
- Откройте окно Network Connections в Network Manager, выбрав Edit Connection в меню Utility.
- В следующем окне выберите ранее созданное соединение и нажмите на «Изменить» левой кнопкой мыши.


После этого настройку DNS можно считать завершенной. Если изменения не были сделаны, перезагрузите компьютер, чтобы они вступили в силу.
Настройка PPPoE
Настроить PPPoE-соединение в Network Manager так же просто, как «Terminal». Фактически, все, что вам нужно сделать, это ввести имя пользователя и пароль, полученные от провайдера. Но давайте посмотрим внимательнее.
- Откройте окно «Все подключения», нажав на значок утилиты Network Manager и выбрав пункт «Редактировать подключение».
- Нажмите на кнопку «Добавить», а затем выберите «DSL» из выпадающего списка. Затем нажмите на кнопку «Создать…».





Теперь в меню Network Manager появится новое DSL-соединение, выбрав которое, вы получите доступ в Интернет. Помните, что иногда необходимо перезагрузить компьютер, чтобы изменения вступили в силу.
निष्कर्ष
Следовательно, можно сказать, что операционная система Ubuntu имеет несколько инструментов для реализации настройки Необходимое подключение к Интернету. Утилита Network Manager имеет графический интерфейс, который значительно облегчает работу, особенно для новичков. Однако «терминал» обеспечивает большую гибкость настройку Введите параметры, которые не включены в утилиту.
Мы рады, что смогли помочь вам решить эту проблему.
В дополнение к этой статье на сайте имеется 11981 инструкция. Lumpics. ru в закладки (CTRL + D) и мы обязательно будем вам полезны.
Поделитесь статьей в социальных сетях благодаря автору.
Опишите, что не сработало для вас. Наши специалисты постараются ответить быстро.