Как подключить и настроить домашний WiFi-роутер правильно
С развитием цифровых технологий каждый пользователь рано или поздно, но должен приобрести и настроить домашний WiFi-маршрутизатор. Или, как его еще называют — WiFi Rotor. В этом нет ничего сложного — нужны только желание и терпение. Я уже описывал покупку и выбор роутера для дома — ссылка.
Расположение маршрутизатора WLAN в доме
Правильно разместите домашний маршрутизатор WLAN так, чтобы он охватывал сеть WLAN как можно дальше — Дело иногда не такое простое. И здесь многое зависит от материала, из которого сделаны стены и который использовался для отделки. Препятствием может быть ковер, аквариум или даже комнатные растения. Очень часто пользователи размещают маршрутизатор WLAN перед собой на столе или на системном блоке. Это не совсем правильно. Нет, устройство работает, « Wi-Fi WiFi », то качество сигнала и покрытие может хромать. Поэтому рекомендуется размещать устройство как можно выше и предпочтительно примерно в центре квартиры. Приведем пример оптимального расположения беспроводной точки доступа в доме или квартире «один на один»:
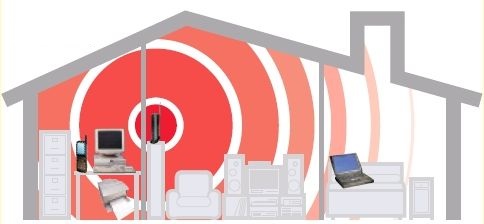
Оптимальное расположение точки доступа в двух домах следующее:
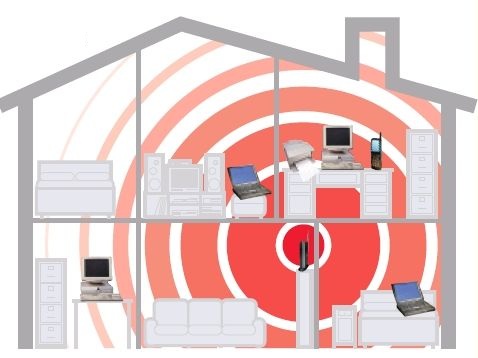
Зону беспроводного приема можно установить с помощью ноутбука или смартфона, минуя квартиру с ограничением приема. Перемещая беспроводное устройство, вы можете перемещать границы зоны покрытия Wi-Fi. Еще один важный момент — маршрутизатор WLAN следует держать подальше от источников электромагнитных помех — микроволновых печей, беспроводных телефонов и т.д.
Подключение маршрутизатора WLAN к компьютеру
Производители приняли единый стандарт, согласно которому все соединения маршрутизатора расположены на задней панели устройства. Спереди, как правило, только подсвеченные дисплеи. Стандартный дисплей имеет 1 порт Wan (или Internet), к которому подключается кабель провайдера, и 4 порта LAN, к которым можно подключить компьютер и ноутбук через сетевой патч-кабель. В более продвинутых моделях также имеются порты USB для подключения флэш-накопителей, принтеров и 3G-модемов. Также на задней панели устройства (на нижней крышке некоторых моделей) находится кнопка сброса — сброса настроек.
Осторожно. После нажатия кнопки сброса все настройки WLAN-маршрутизатора сбрасываются до заводских.
Установка домашнего маршрутизатора.
В основном, после покупки устройства пользователь спрашивает — Как настроить на нем маршрутизатор и сеть WLAN? Исключение могут составлять провайдеры, использующие «динамический IP». Большинство домашних беспроводных устройств в принципе настроены на такой тип подключения. Однако вам все равно нужно в настройки Wifi Roatter, чтобы хотя бы настроить беспроводные сети.
Настройка параметров сетевой карты.
Прежде чем вы попытаетесь в настройки Router, необходимо правильно настроить сетевую карту. Для этого перейдите по ссылке « Для этого нажмите win + r и нажмите NCPA. Введите команду CPL.
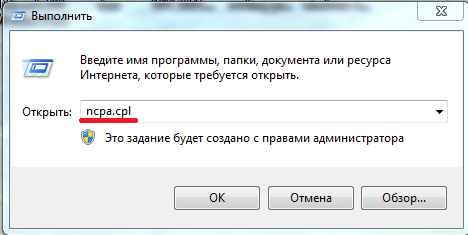
Нажмите и#171;ОК» Откроется окно Сетевое подключение. Щелкните правой кнопкой мыши на нем, через который маршрутизатор подключен к компьютеру:
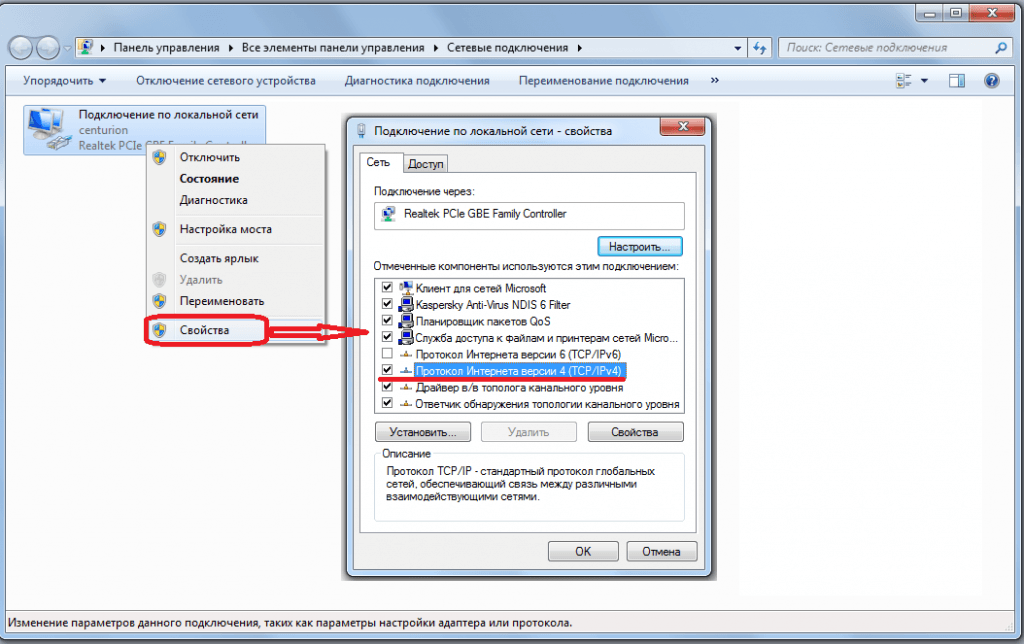
Выберите из открывшегося меню и#171;Свойства» окно « Свойства подключений в локальной сети »; здесь необходимо выбрать компонент « Протокол Интернета версии 4 (TCP/IPv4) »; и дважды нажать на него. В открывшемся окне необходимо установить флажки для автоматического получения IP-адресов и DNS-адресов.
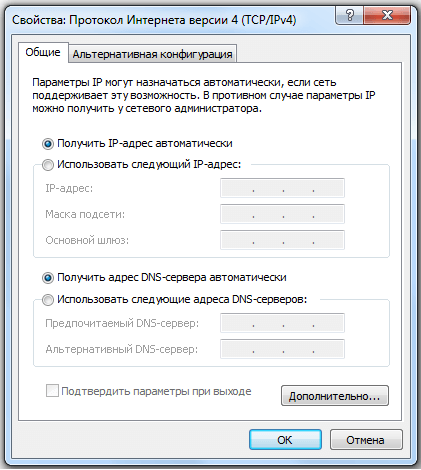
В 99% случаев маршрутизатор WLAN обращается к локальному серверу DHCP в локальной сети, который выдает IP-адрес вашему компьютеру. Вы можете увидеть это в разделе « Статус подключения », нажав кнопку информации.
IP-адреса устройства в локальной сети.
Каждый маршрутизатор имеет IP-адрес в локальной сети. Обычно это 192.168.1.1, за исключением устройств от D-Link и Netgear — у которых 192.168.0.1, и Trendnet — домашних маршрутизаторов — 192.168.10.1. Это означает, что если к устройству подключен компьютер, необходимо запустить браузер и ввести адрес веб-интерфейса — в адресной строке; http://192.168.1.1 (в случае D-Link: http://192.168.0.1 , для Trendnet — http://192.168.10.1 ). Затем вы увидите запрос от пользователя и пароль для доступа к веб-интерфейсу. В подавляющем большинстве случаев имя пользователя — admin и пароль тоже — admin. Исключением является Zyxel — у них пароль 1234. Примечание: IP-адрес, имя пользователя и пароль маршрутизатора очень часто напечатаны на наклейке, расположенной на нижней крышке устройства.
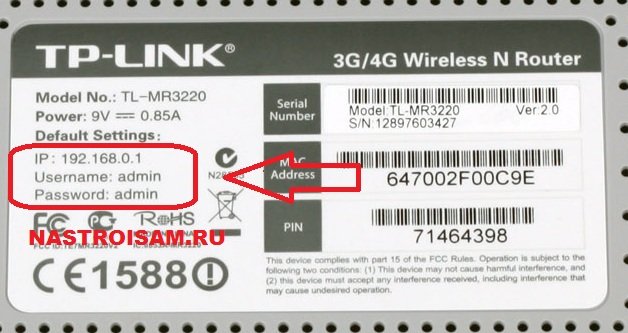
Алгоритм настройки WiFi-роутера.
Чтобы правильно настроить домашний маршрутизатор WLAN, необходимо следовать следующему простому алгоритму: 1. подключиться к провайдеру. 2. настройка IPTV (если вы подключили эту услугу) 3. настройка беспроводной сети Wi-Fi. 4. изменение пароля для доступа к веб-интерфейсу конфигурации. 5. 5. сохранение настроек устройства (в некоторых моделях это не требуется, поэтому. как настройки Сохранить автоматически). Ausf настройки Наиболее популярные и широко используемые модели WiFi Marchroutizer с пошаговыми инструкциями смотрите на странице инструкций (главное меню сайта).
Если зайти в настройки Устройства выходят из строя.
Очень часто пользователи маршрутизаторов WLAN сталкиваются с тем, что они не могут оставить в настройки устройства, или их «не разрешено» в веб-интерфейсе маршрутизатора. Что делать и как настроить роутер в этом случае? — Если веб-интерфейс недоступен и запрос на авторизацию не отображается. Сначала проверьте, получен ли IP-адрес от DHCP-сервера устройства. Во-вторых — попробуйте определить IP-адрес вручную. в настройках Протокол TCP / IP. Затем попробуйте войти в маршрутизатор. Для этого откройте командную строку и выполните в ней команду: ping 192.168.1.1 (или ping 192.168.0.1, если у вас WLAN-маршрутизатор D-Link или Netgear).

— если устройство вылетает без повреждений, попробуйте другой браузер. — если не пинается — В этом случае вы либо неправильно установили IP-адрес или адрес шлюза, либо взломали их. его настройки Сброс на заводские настройки осуществляется с помощью кнопки сброса. Я также советую вам прочитать эти статьи: Как зайти на 192.168.1.1 и Как зайти на 192.168.0.1.
Помочь? Посоветуйте своим друзьям!
Как правильно подключить и настроить беспроводной домашний маршрутизатор: 63 комментария
Здравствуйте, у меня такая проблема. Ротор TP Link Devon с компьютером через интернет кабель работает нормально, но онлайн игра на телефоне через Y файл постоянно зависает до появления после переустановки windows Рядом сети wifi не было lazuli в настройках Роутер и не обратил внимания на то, что игра перестала зависать, но интернет на компьютере пришлось перезагрузить и проблема осталась игра на телефоне зависает Помогите, помогите мне
Как правильно настроить wifi роутер
Эта статья поможет ответить на следующие вопросы: как правильно настроить Wi-Fi роутер, как настроить точку доступа и внести ясность. Если верить производителям Wi-Fi оборудования , то настройка Беспроводная сеть (⑦- беспроводная локальная сеть) — дело крошечное, стоит только нажать кнопку и устройство само установит соединение На самом деле, однако, WLAN роутеры сбивают с толку даже опытных пользователей ПК Нас радует большинство тем, что там вообще есть подсказка — про надежность, как всегда, забывают В этой статье вы узнаете, как правильно настроить точку доступа WLAN и установить беспроводное соединение надежно защитить сеть от нежелательных гостей
Какой маршрутизатор или точка доступа WLAN
Выбор маршрутизатора WLAN Стандарт WLAN всегда является камнем преткновения для доставки мультимедиа Передавать большие файлы быстрее или смотреть видео в формате HD по беспроводной сети можно только в том случае, если она соответствует стандарту 802.11 n, который поддерживает скорость до 300 Мбит/с Мы также рекомендуем вам узнать о новом стандарте сетей WLAN 802. 11 ac приобрести устройство с интегрированной системой на будущее Если это не требуется, следует выбрать любой маршрутизатор от известного производителя (Netgear, Asus, TP-Link или D-Link), стандарт которого 802.11 n — этого более чем достаточно для любого высокоскоростного подключения к Интернету
Адаптер Wi-Fi Пользователям, использующим современный ноутбук или ПК со встроенным адаптером беспроводной сети, не требуется никаких дополнительных оборудовании А владельцам старых ноутбуков нужно беспокоиться о модуле WLAN на шине USB или адаптере шины WLAN card.
Чтобы иметь точку доступа Wi-Fi или маршрутизатор Wi-Fi
Обычно все 3 сети Wi-Fi работают на частоте стандарта 2,4 ГГц В связи с этим возникает сразу несколько проблем, одна из которых связана с тем, что не только Wi-Fi работает в этом частотном диапазоне оборудование । Например, беспроводные удлинители интерфейсов, радиотелефоны и микроволновые печи также используют эту частоту в своей работе, что значительно повышает уровень помех Другая проблема связана с окружением сигнала: Железобетонные конструкции, человеческое тело — все это ухудшает качество сигнала, когда они находятся в последовательности Для того чтобы щит был доступен во всей комнате, важно выбрать правильное расположение Соединение работает лучше всего, когда маршрутизатор установлен как можно выше на стене Кроме того, маршрутизатор не должен находиться непосредственно рядом с компьютером или другим устройством, которое сильно изучает или блокирует радиоволны из-за металлического корпуса Правильное расположение антенн маршрутизатора также важно в этом В большинстве случаев, вы можете получить большее покрытие, если они ориентированы вертикально
Подключение и настройка Маршрутизатор (точка доступа) WLAN для локальных (внутренних) сетей
Соедините компьютер и маршрутизатор сетевым кабелем (вы используете их для внешней сети вашего гнезда, обычно их всего 3-5, они расположены рядом и подписаны) Убедитесь, что компьютер подключен к маршрутизатору FAI (символ ассоциации соединения загорелся на тренировочном поле
Затем в свойствах этого соединения необходимо установить следующие параметры настройки :
- IP-адрес: 192.168.0.2
- Маска подсети: 255.255.255.0
- Главные ворота: 192.168.0.1
- Номер DNS: 192.168.0.1
Если в руководстве вы найдете другие параметры, их необходимо установить. Откройте командную строку PCS (Пуск — Выполнить — напишите «cmd» в открытом окне для Windows XP или нажмите Пуск и введите «cmd» в строке поиска). Затем в открывшейся командной строке напишите ping 192.168.0.1. Если пакеты приходят от 192.168.0.1, то вы все сделали правильно.
Рекомендуется еще раз проверить, включен ли сетевой кабель на маршрутизаторе и используется ли кабель. В инструкции по подключению маршрутизатора WLAN должно быть описано, как получить доступ к веб-интерфейсу для дальнейшего управления маршрутизатором. Если этот раздел не удается найти или нет самого руководства, стоит проверить адрес 192.168.0.1 или https://192.168.1.1.1 , на основе которого нам удалось добраться до адреса. Откройте страницу настроек маршрутизатора в браузере компьютера. Если вы уже пытались подключить маршрутизатор самостоятельно, сначала необходимо оставить его настройки Кнопка «Сброс», которая находится на задней панели. Также стоит проверить тот же адрес, но с защищенным протоколом вместо https: //, https://.
На открывшейся странице вам будет предложено ввести логин и пароль. Если в инструкции по подключению WLAN-маршрутизатора ничего не указано, попробуйте использовать пару admin/password или admin. Пары являются наиболее распространенными и встречаются почти во всех популярных моделях маршрутизаторов. После входа в режим администрирования выберите русский язык в разделе настроек интерфейса, чтобы сделать все интуитивно понятным, если таковой имеется.
В Wi-Fi маршрутизаторам часто разрешается отправлять пакеты в системе-внутренний интерфейс, поэтому вы уже можете включить дополнительные ПК и подключить их к внутренней сети через другие гнезда и использовать внутреннюю сеть.
Как настроить Wi-Fi роутер
Далее мы рассмотрим, как ввести данные для доступа к интернет-соединению, на примере WLAN-маршрутизатора, и перейдем к разделу «Настройки WLAN» ( настройка Беспроводные сети) или в разделе «Беспроводные», «WLAN» и т.д.
Теперь ваша домашняя сеть WLAN называется «Имя (SSID)». Беспроводные сети под этим именем появятся в списке доступных сетей на другом устройстве. Выберите свой регион (в европейско-американском заведении есть множество действий, которые запрещены в нашей стране). В графе «Канал» необходимо установить значение «Авто» — тогда эфир вашего WLAN-маршрутизатора будет проанализирован и канал будет использоваться с минимальными помехами. Подтвердите, нажав на кнопку «Применить». настройки .
Защита беспроводной сети
Сеть установлена, теперь осталось выбрать защиту. Любой может пройти через ваше интернет-соединение без надежного пароля. Существует три основных метода шифрования при защите сетей Wi-Fi: WEP, WPA и WPA2. В той или иной степени все они уязвимы, но с нашей помощью ваша сеть будет достаточно надежно защищена от хакеров. Шифрование с помощью WEP крайне ненадежно — рекомендуется не использовать его. Шифрование WPA (Wi-Fi Protected Access), основанное на методе кодирования AES, достаточно надежно, и взломать его проблематично. Хакеру приходится подбирать ключ несколько лет или компьютер, который на порядок превосходит по производительности существующие аналоги.
Обеспечивает лучшую защиту WPA2. Хотя хакеры могут найти здесь лазейку, стоимость взлома гораздо выше. Однако все эти методы защиты требуют наличия назначенного сервера авторизации (RADIUS), что неприменимо в небольшом офисе или домашней сети. Для них предусмотрено шифрование с помощью WPA и WPA2 с предустановленными ключами. Для их использования на вкладке «Настройки беспроводной сети» необходимо включить «WPA-PSK (TKIP)» или «WPA2-PSK (AES)». Если вы запрашиваете шифрование безопасности, «вы должны установить пароль — не рекомендуется использовать для этого менее пятнадцати символов. Затем подтвердите ввод кнопкой Применить.
Необязательная настройка Wi-Fi роутера
Каждое сетевое устройство имеет свой собственный сетевой адрес MAC (Media Access Control). В маршрутизаторе следует регистрировать только адреса известных вам устройств — другие не должны иметь доступа к маршрутизатору. Для этого в меню на вкладке настроек WLAN нажмите «Дополнительно» и выберите там пункт «Настройка списка доступа». Далее вы увидите список подключенных устройств. Найдите MAC-адрес модуля WLAN на ноутбуке или модуля WLAN на сетевой карте WLAN на ПК в командной строке «ipconfig / all». Затем выберите компьютеры, для которых вы хотите открыть свободный доступ, и нажмите кнопку «Add» (Добавить). Теперь галочка напротив «Включить контроль доступа» должна быть установлена, нажмите на APPLY — и защищенная от хакеров сеть готова. Помните, что все это лучше делать после того, как клиент подключился к компьютеру по беспроводной сети.
Пропустите беспроводной маршрутизатор через веб-интерфейс и попробуйте настроить сеть на вашем бюсте следующим образом настройки :
- IP — из диапазона свободных адресов
- Маска-255.255.255.0
- Проходит-192.168। (0-1) .1
Укажите в настройках Авторизуйте сетевое применение шифрования WEP и тип соединения через WPA-PSK и TKIP. Введите пароль от сети и подключитесь.
Настройки Интернета на маршрутизаторе WLAN или настройка внешней сети
379.jpg)
В случае, если нам нужно проредить интернет через внутреннюю сеть, необходимо подключить сетевой кабель к внешнему порту WLAN-маршрутизатора (обычно внешний порт находится немного в стороне от остальных, и Wan подписан соответствующим образом).
Затем в настройках Маршрутизатор должен быть указан настройки Внешний интерфейс провайдера: Обычно они включены в контракт, либо вам следует позвонить в службу технической поддержки. Также не забудьте про DNS — убедитесь, что на маршрутизаторе есть кэширующий DNS-сервер или, в крайнем случае, DNS-туннель — именно его нужно настроить. Также необходимо проверить, разрешен ли обмен пакетами между интерфейсами, если да, то, скорее всего, Интернет уже доступен в вашей внутренней сети.
Кстати, вас должен обрадовать тот факт, что последние модели маршрутизаторов WLAN и более ранние модели (например, Asus) могут работать с протоколом PPPoE, который в последнее время все чаще встречается у провайдеров. Если у вас такой Интернет, вы должны убедиться, что ваш маршрутизатор поддерживает PPPOE. На этой странице мы описали основные способы подключения к Интернету, чтобы вы могли определить свой.
Еще раз напоминаем вам о знаковой кнопке, которая отвечает на вопрос: как оставить пароль на маршрутизаторе, если я забыл старый? На каждом маршрутизаторе есть кнопка «Сброс». Если нажать на него во время работы маршрутизатора, он перезагрузится и отобразит на дисплее все настройки в изначальные.
Настройка маршрутизатора Wi-Fi. Выявление дефектов сети Wi-Fi
Почему Wi-Fi не хочет передавать данные? Вы подключаетесь к Wi-Fi, но сайт может не отображаться в браузере. Итак, давайте проанализируем решение этой проблемы с Wi-Fi.
Основная проблема — слабый сигнал соединения Wi-Fi. В некоторых случаях Wi-Fi передает данные в 1,5-2 раза медленнее и всегда плохой сигнал, независимо от расположения антенны. Причина: перекрытие вашей сети, которая работает на одной и той же частоте. Чтобы обеспечить возможность существования нескольких близлежащих беспроводных сетей без перекрытия, стандарт 802.11 b / g имеет только 2,4 канала на частоте 13 ГГц. Многие маршрутизаторы настроены на шестой или одиннадцатый канал. Вы можете найти и обнаружить соседние WLAN с помощью бесплатного приложения NetStumbler и узнать, на каких каналах они работают. Скачайте приложение с официального сайта и начните поиск. После этого вы увидите каналы окружающей сети. Теперь с помощью веб-конфигурации маршрутизатора настройте собственную WLAN на один из каналов, который не используется в этой сети, и проверьте, улучшился ли сигнал.
Как подключить Wi-Fi роутер?
Прежде чем пытаться быстрее подключить Интернет или самостоятельно подключить как можно больше мобильных устройств к домашней сети, необходимо позаботиться о главном: правильно подключить и настроить приемопередатчик или маршрутизатор и WLAN в доме. Пользователь может выбрать любую модель от любого производителя. Теория настройки Wi-Fi на ПК — это то же самое, и во всех подробностях оно рассмотрено ниже.
Источник питания и кабели Ethernet Источник питания и кабели
Подключить компьютер напрямую к Интернету через сетевой кабель можно как в квартире или частном доме через оператора, так и через маршрутизатор или роутер. Последний вариант более удобен, если пользователь получает только полную сеть WLAN.
Неважно, будет ли он думать о том, чтобы найти лучшую компанию в будущем и заменить старого провайдера на нового или на несколько лет, сохранив все как есть; кабели используются для обеспечения связи, нужно только исправить «входные данные». Сделать это не сложнее, чем понять, почему Wi-Fi не работает на телефоне. как только тонкости подключения будут поняты и настройки Wi-Fi, при необходимости пользователь может повторить этот процесс несколько раз в будущем.
Первый шаг, который необходимо сделать для подключения к Интернету через маршрутизатор, — это открыть коробку с устройством и внимательно изучить заднюю панель. Обычно есть все подключения, например, была выбрана модель от TP-Link, которая ничем не отличается от любой другой.
На задней стенке маршрутизатора могут находиться следующие соединения (слева направо), необходимые для установления беспроводной связи:
- Контакт для подключения источника питания. Маршрутизаторы для домашнего использования подключаются непосредственно к электросети или источнику бесперебойного питания; по этой причине пользователь должен выбрать место для постоянного размещения устройства в соответствии с наличием розеток в пределах досягаемости, возможностью подключения удлинительного кабеля и т.д.
- Кнопка для активации/деактивации устройств Wi-Fi. Он может располагаться на передней панели маршрутизатора и отсутствует даже в самых дешевых моделях.
- Кнопка или рычаг для активации/деактивации передачи беспроводного сигнала, который не мешает проводной интернет-связи. Очень часто отсутствует в маршрутизаторе, но чрезвычайно полезна — особенно если вы хотите использовать устройство для изменения конфигурации вашей проводной домашней сети.

- Порт для подключения USB-устройств и просмотра их работы. Их можно использовать для обновления прошивки маршрутизатора с USB-накопителя и загрузки файлов непосредственно на съемные носители без использования компьютера в качестве промежуточного звена — конечно, если такая возможность поддерживается самим устройством.
- «Входной» кабель Ethernet, заведенный в дом провайдером, или разъем для подключения ЛВС. В большинстве случаев он окрашен в синий цвет и располагается отдельно от следующего блока на спине.
- Соединение для передачи интернет-сигналов через кабель Ethernet или глобальную сеть. Пригодится, если вы хотите подключить к домашней сети устройства, не оснащенные приемником беспроводного сигнала. Кроме того, один из них (любой) используется для первичного настройке роутера.
- кнопка для подключения устройств в соответствии со стандартом WPS. Он имеется на большинстве современных моделей и, как и переключатель включения/выключения, расположен на передней панели устройства.
Чтобы подключить маршрутизатор к Интернету, пользователь должен:
- Подключите кабель Ethernet к порту № 5 (синий) до появления специального щелчка. Это позволит вам получить сигнал от провайдера. Если впоследствии понадобится отсоединить провод, сначала следует осторожно сдвинуть выступающую пластиковую скобу вверх или вниз, в зависимости от положения разъемов — и только после этого потянуть за кабель.
- Подключите короткий кабель Ethernet из комплекта к любому порту № 6 (оранжевый), а другой конец — к контактам компьютера или ноутбука такого же размера. Проводное соединение возможно только во время начального настройки ; Если в устройстве имеется модуль для приема и передачи радиосигналов, его можно снять.
- Подключите устройство к сети с помощью блока питания, поставляемого производителем. В то же время можно запустить компьютер или ноутбук: следующий шаг уже невозможен без рабочего оборудования.
Совет: Если маршрутизатор планируется закрепить в высоком месте (вдали от стационарных компьютеров) и пользователь предполагает, что в будущем сеть Wi-Fi придется восстанавливать с нуля, имеет смысл использовать длинный Ethernet-кабель, позволяющий переключать устройства, даже расположенные на значительном расстоянии друг от друга.
Авторизация в разделе «Настройки
После правильного и точного подключения устройства к сети и сигналу провайдера владельцу маршрутизатора следует перейти в «Настройки» маршрутизатора — интегрированную программу, позволяющую установить оптимальный тип подключения и защищенную паролем WLAN, а также использовать остальные доступные функции устройства.
Для этого вам понадобятся:
- На компьютере, подключенном к маршрутизатору, запустите любой подходящий браузер, введите в адресную строку IP-адрес, назначенный производителем, и поставьте галочку. Большинство компаний используют адреса 192.168.0.1, 192.168.1.1 и некоторые другие для подключения к маршрутизатору и соединения с терминалом; свой вариант вы можете найти на нижней части аппарата или в прилагаемом руководстве.
- Введите имя пользователя и пароль в диалоговом окне для управления устройством. В основном стандартные производители используют комбинации Admin / Admin; возможны и другие варианты, например, IP-адрес, данные для авторизации в «Настройках» должны быть указаны на наклейке под маршрутизатором или в инструкции.
- Готово! Пользователь, правильно выполнивший все описанные процедуры, оказался на главной странице «Настройки» своего маршрутизатора. Теперь необходимо перейти к следующему шагу — ознакомлению с информацией о маршрутизаторе и текущем подключении к Интернету.
Совет: Иногда требуется от нескольких секунд до двух-пяти минут для применения внесенных изменений. Если вы подключитесь к глобальной сети и будете следовать инструкциям, предложенным далее, это не сработает. Вам следует обратиться к своему поставщику услуг: С помощью команды ping, рекомендуемой многими «экспертами», вы можете только убедиться в отсутствии соединения, но не решить проблему.
Ознакомление с параметрами соединения
Перед настройкой WLAN-маршрутизатора необходимо ознакомиться с текущим состоянием устройства и сети, отображаемым на главной странице. Иногда маршрутизатор подключается автоматически — и тогда никаких дополнительных изменений не требуется, в других случаях информация, отображаемая устройством, поможет в возможном диалоге с провайдером или самостоятельном поиске ответов на вопросы.
Владелец маршрутизатора должен обратить внимание на следующие детали:
- Название модели и версия программного обеспечения.
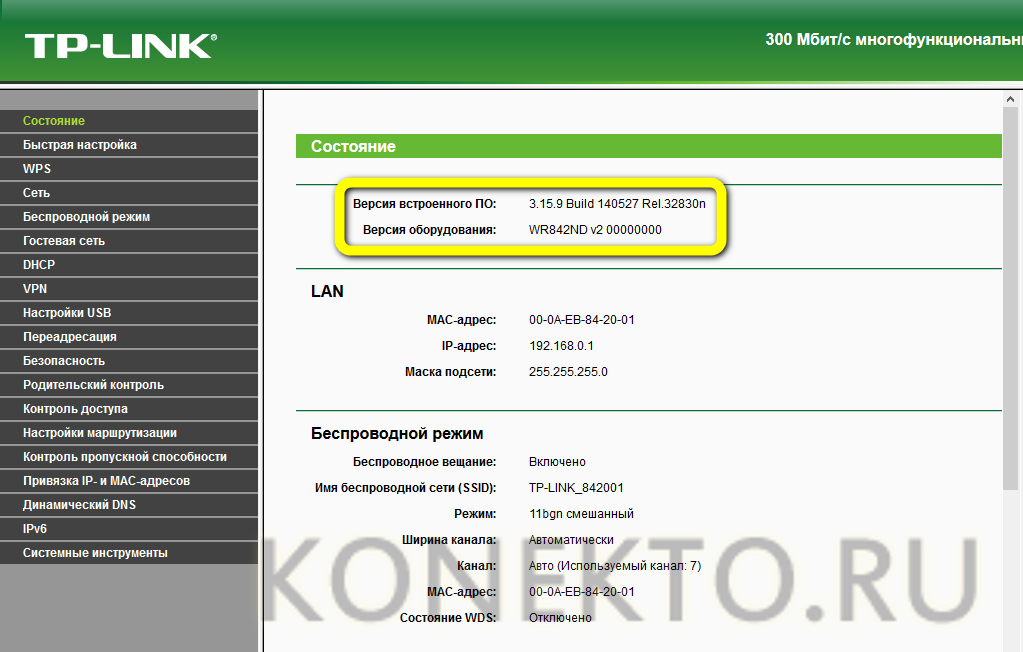
- Название сетевой карты (MAC-адрес), наличие беспроводной передачи данных, ширина канала и тип передачи сигнала.
- Примерный способ подключения к Интернету и истекшее время с момента подключения к устройству.
- Приведенная информация возможна в течение некоторого времени настройки Перепишите маршрутизаторы на брошюре; Кроме того, они всегда доступны в разделе «Статус» — или имеют похожее название.
«Быстрая настройка »
Чтобы добиться стабильного, правильно функционирующего интернет-соединения, нет необходимости изучать каждый раздел главного меню маршрутизатора. Чаще всего пользователь, не обладающий соответствующими навыками и знаниями, просто найдет раздел «fasti». настройки Используйте » / Быстрые настройки / «Ссылка сейчас» или аналогичный и встроенный — «Мастер».
Чтобы установить соединение WLAN с помощью «fasti настройки », нужно:
- Перейдите в одноименный раздел, нажав на ссылку в боковом меню.
- Для ознакомления с правилами использования» Мастера» нажмите кнопку «Далее».
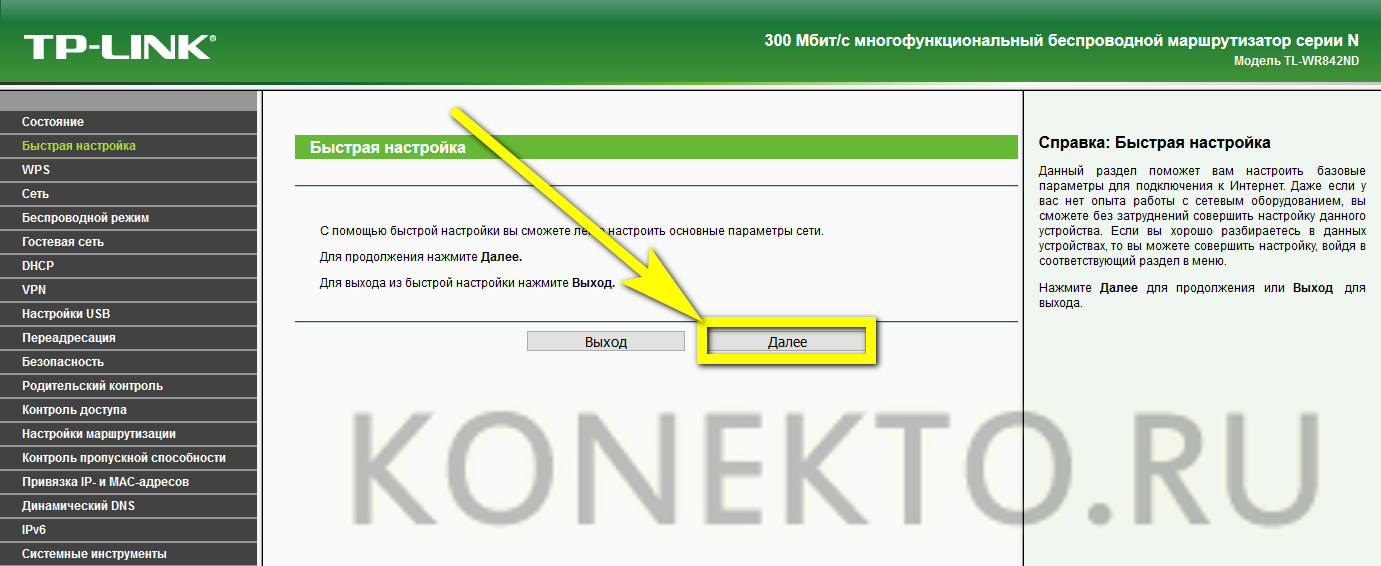
- Выберите свою страну по очереди из выпадающих списков на следующей странице.
- Город или другой населенный пункт.
- Провайдер.
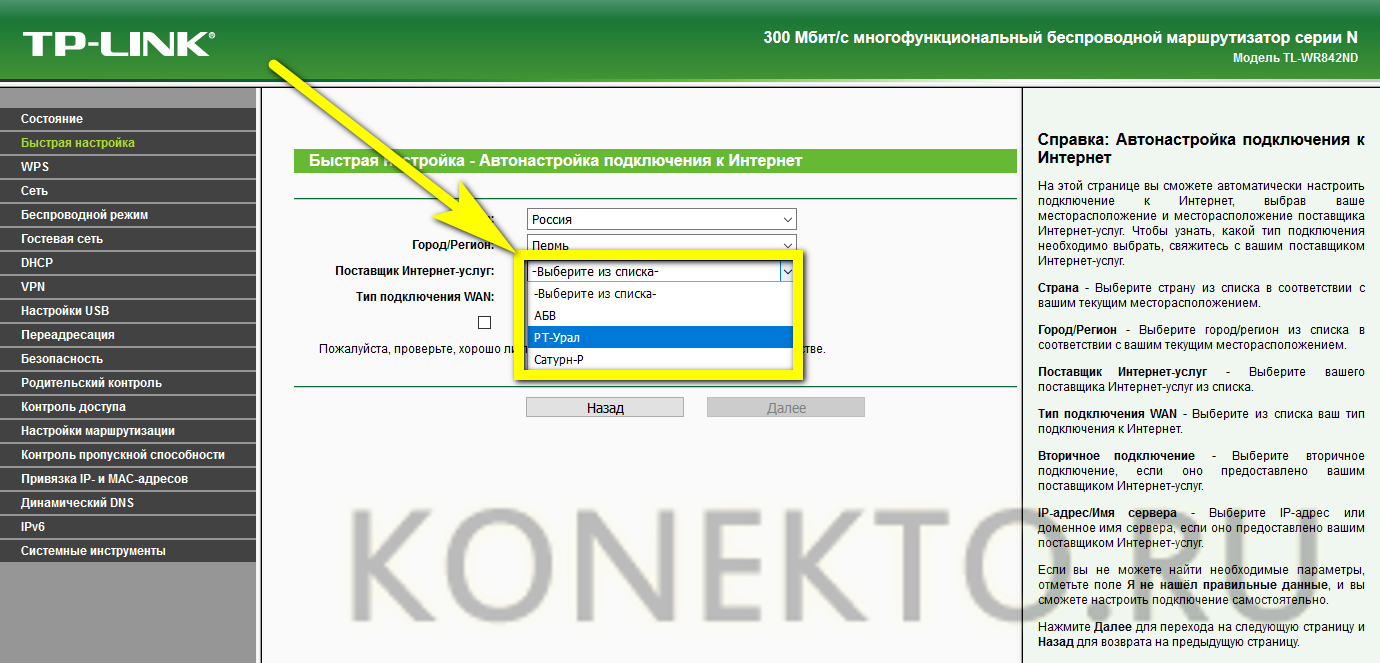
- И тип соединения — меню может содержать только одну или несколько цифр. В последнем случае имеет смысл сразу же уточнить «свой» вариант в договоре (или позвонить в офис провайдера).
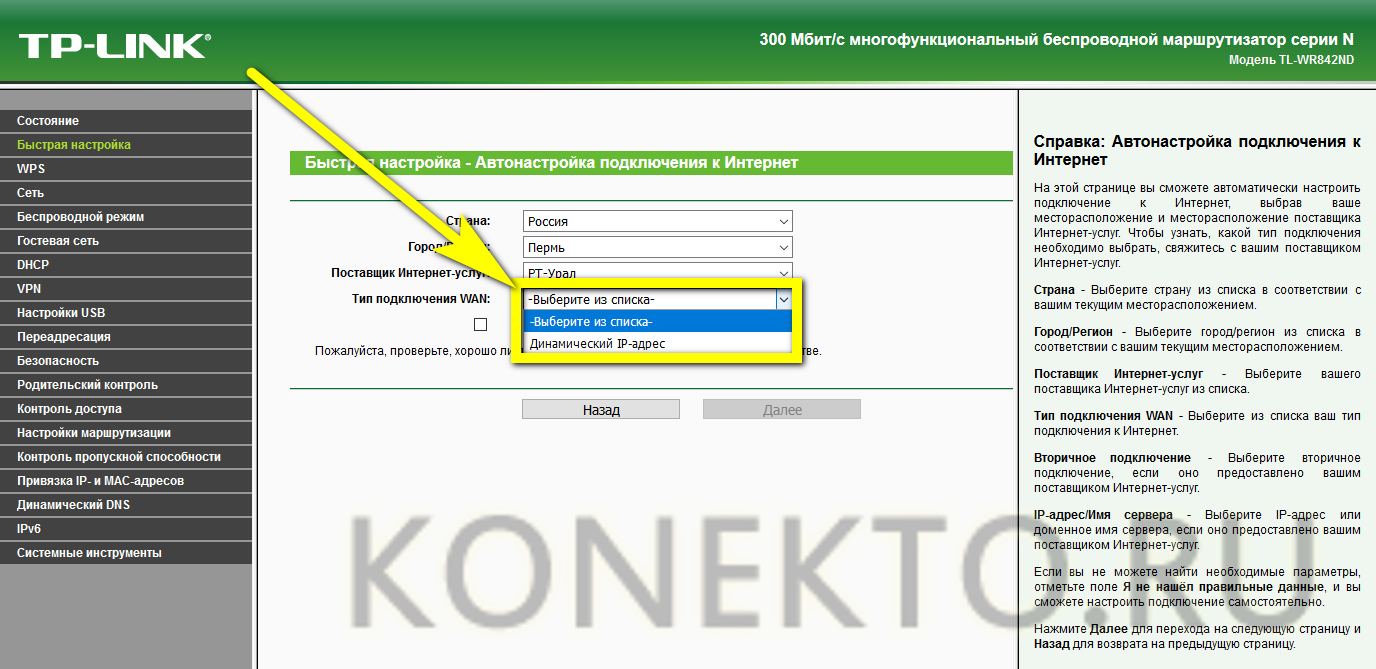
- При нажатии на кнопку «Далее» пользователь «быстро» переходит на следующую страницу настройки «। Здесь он может активировать или деактивировать передачу данных в большинстве современных интерфейсов маршрутизаторов (для настройки домашней WLAN, конечно, необходимо выбрать параметр «Включить»).
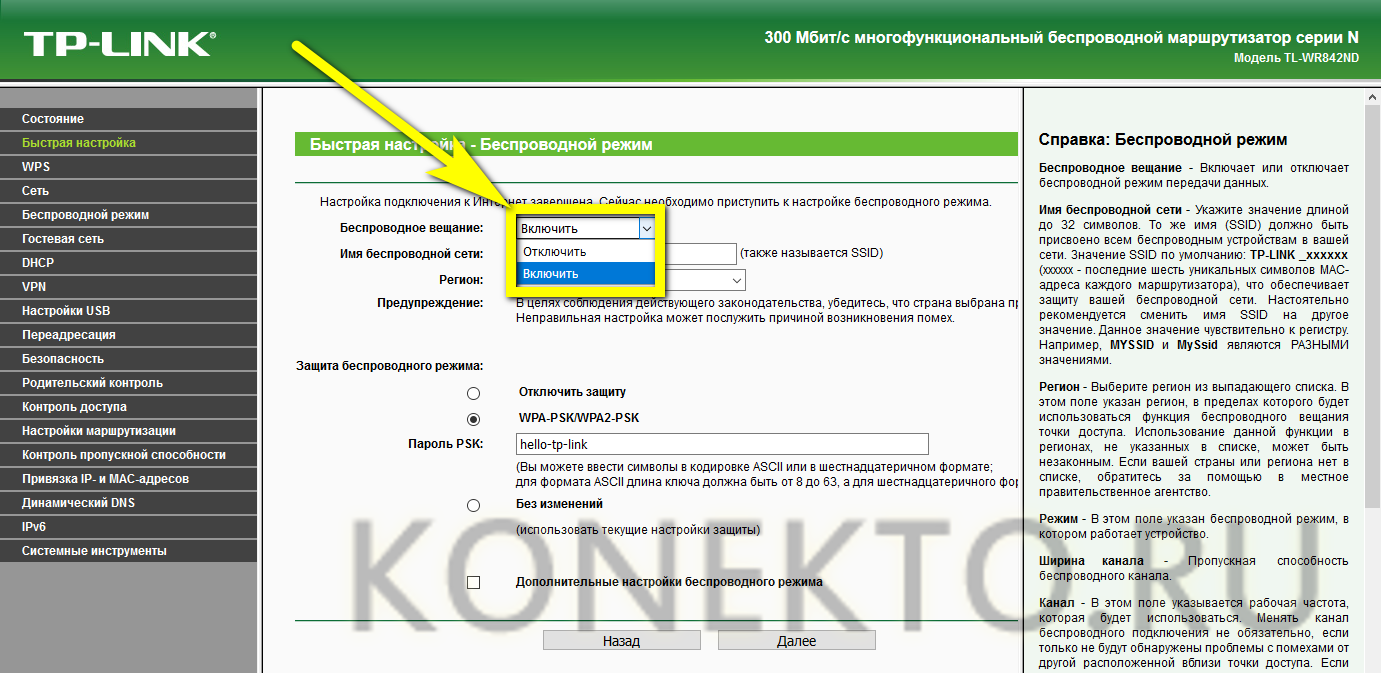
- Определите название сети Wi-Fi и укажите страну проживания, чтобы обеспечить стабильное подключение к Интернету.
- Здесь же следует выбрать тип защиты от радиосигнала. Рекомендуется использовать вариант WPA2, поскольку он подходит как для новых, так и для относительно старых устройств. В поле ниже необходимо указать код доступа к сети — он не должен превышать 63 или 64 символов и быть меньше 8 и может содержать как латинские буквы, так и цифры — или и то, и другое одновременно.
- Отметив флажок «дополнительные параметры» (иногда они вынесены в отдельный раздел), пользователь может установить тип передачи интернет-сигнала — рекомендуется либо оставить его по умолчанию, либо выбрать пункт меню «Большинство параметров».
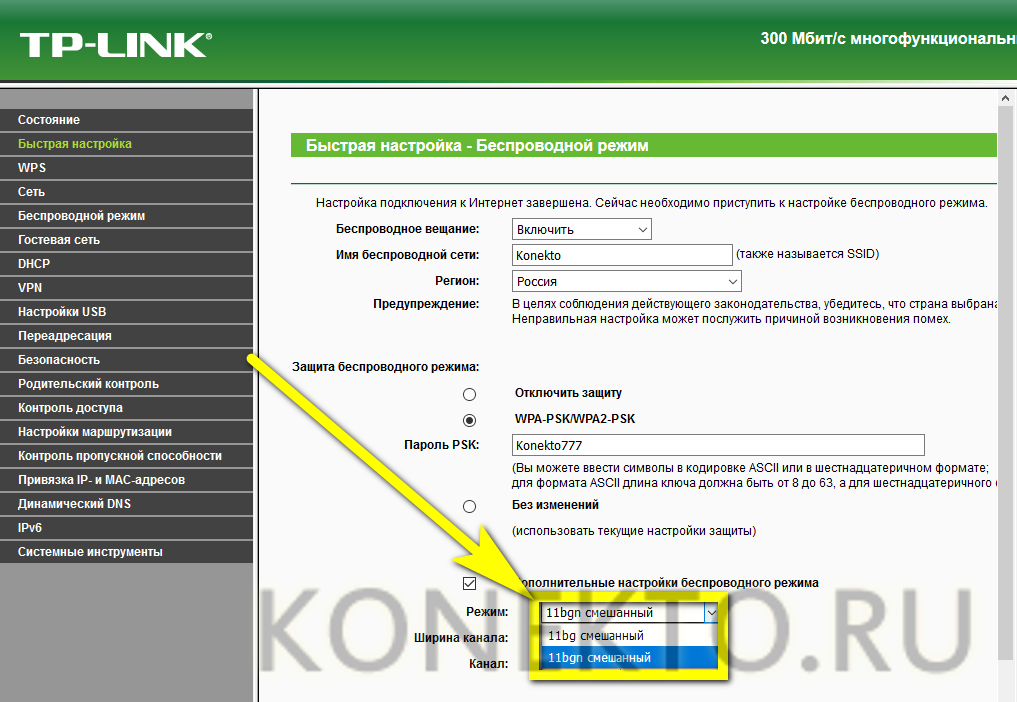
- Лучше отдать предпочтение ширине канала — установите «auto» или наибольшее доступное значение.
- А количество каналов — здесь можно либо остановиться на пункте «авто», либо выбрать из параметров «5», «7» или «9» — большего обычно не требуется для обеспечения бесперебойной работы сетей Wi-Fi.
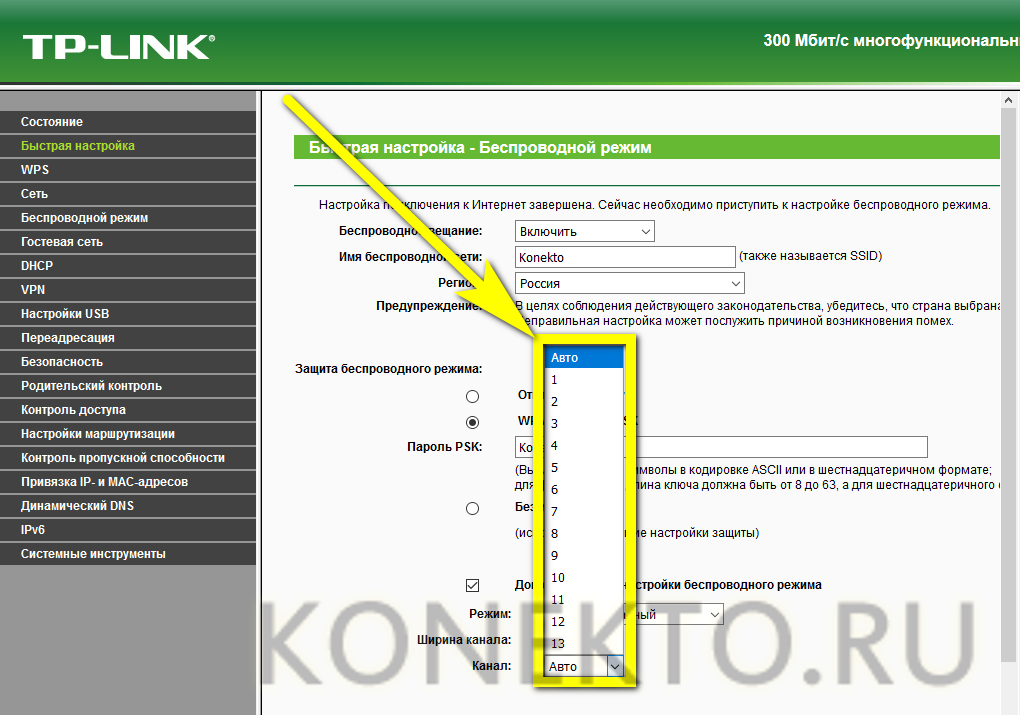
- Теперь нажмите на кнопку «Далее».
- Пользователь может быстро выполнить настройку WI-FI. Остается нажать кнопку «Готово» и немного подождать — Интернет подключится через минуту или две.
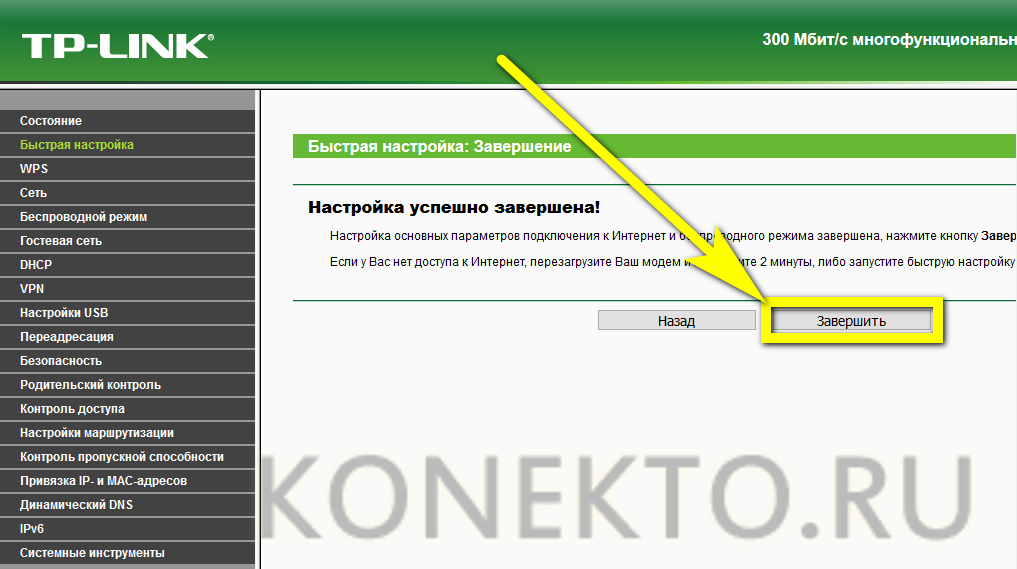
Когда » Быстрый . На первой странице » Есть соответствующие параметры. настройки » не найдено, вам следует:
- Проверьте его, активировав флажок в нижнем поле (на некоторых моделях для этого необходимо перейти в раздел «Дополнительно». настройки » — они будут рассмотрены в следующем разделе) и нажмите кнопку «Далее».
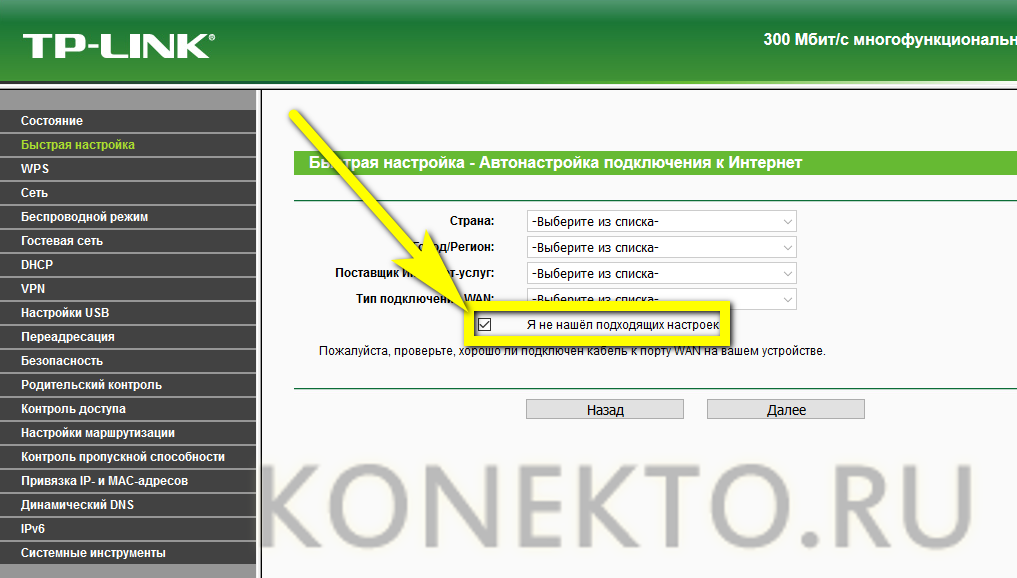
- На новой странице выберите тип подключения к глобальной сети, поставив кружок напротив соответствующего пункта.
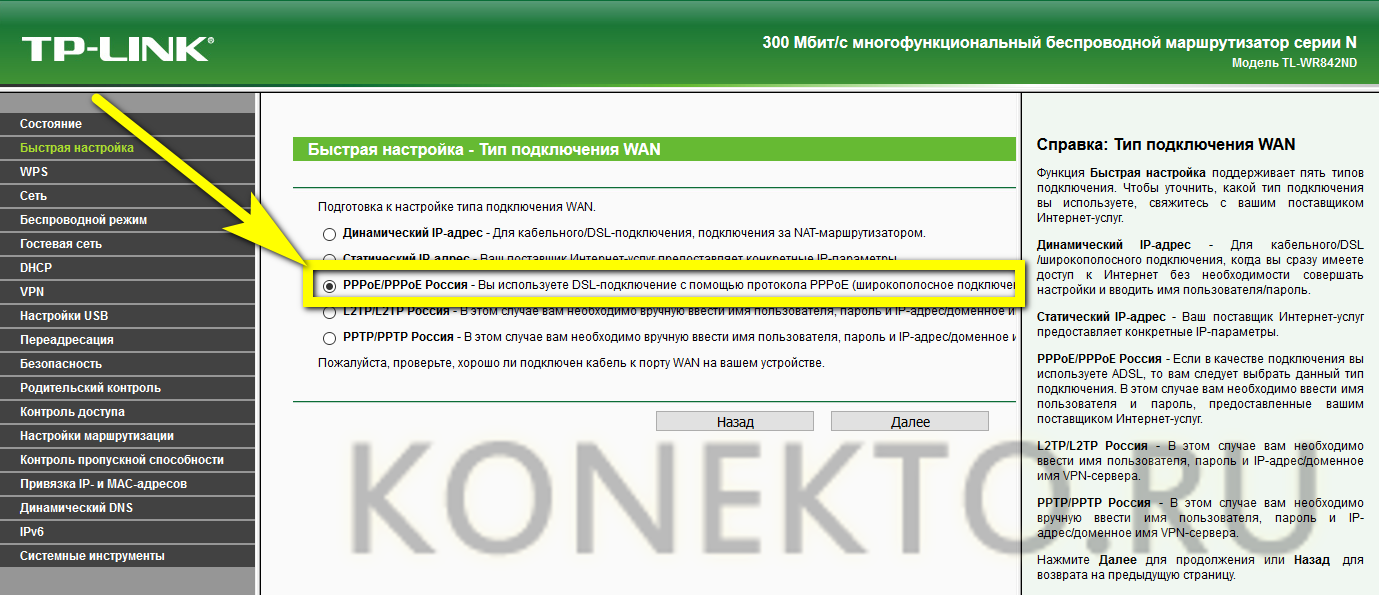
- Если применимо, введите логин и пароль, предоставленные оператором, в текстовые поля. Они должны быть включены в договор или получены непосредственно от поставщика — просто позвоните или воспользуйтесь формой онлайн-поддержки.
- Если провайдер предлагает такую возможность, пользователь также может активировать вторичное соединение, указав на той же странице динамический (меняющийся) или статический (постоянный) IP-адрес.
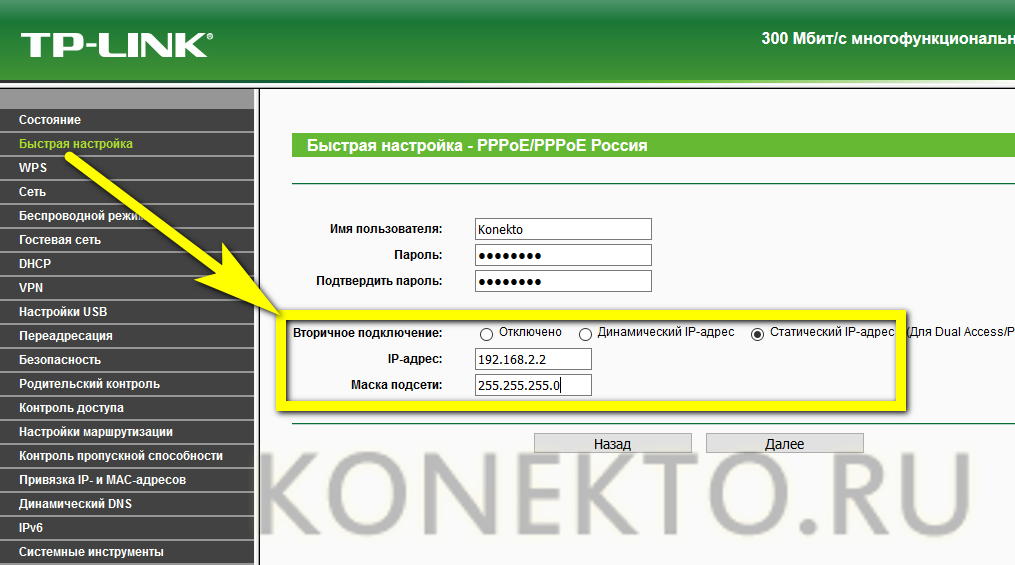
- Теперь необходимо настроить дополнительные параметры маршрутизатора, как описано выше.
- Нажав на кнопку «Готово», владелец маршрутизатора может начать работу в Интернете. иногда, как указано на последней странице «Быстрого» настройки » необходимо перезагрузить маршрутизатор.
Расширенные настройки
Если «Быстрая настройка » Устройство не дало положительного результата, или пользователь хочет потратить больше времени на настройку параметров маршрутизатора. Они должны следовать простому алгоритму:
- Перейдите в следующий раздел главного меню, WPS, и нажмите кнопку Выберите, следует ли использовать эту опцию для подключения к сетям Wi-Fi в будущем.
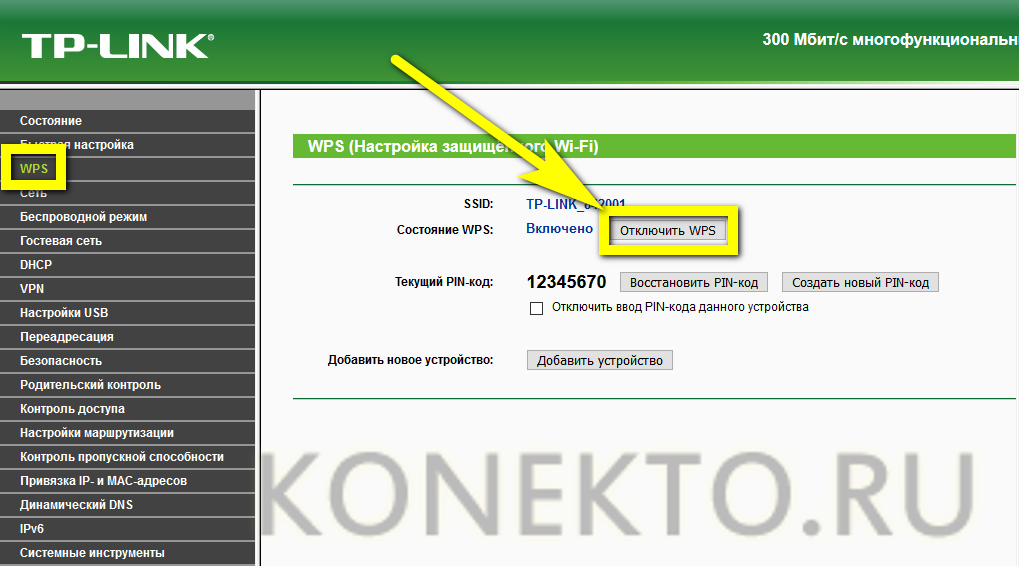
- Если да, нажмите кнопку «Подключить устройство» и укажите способ сопряжения: с помощью восьмизначного PIN-кода или нажатием физической кнопки.
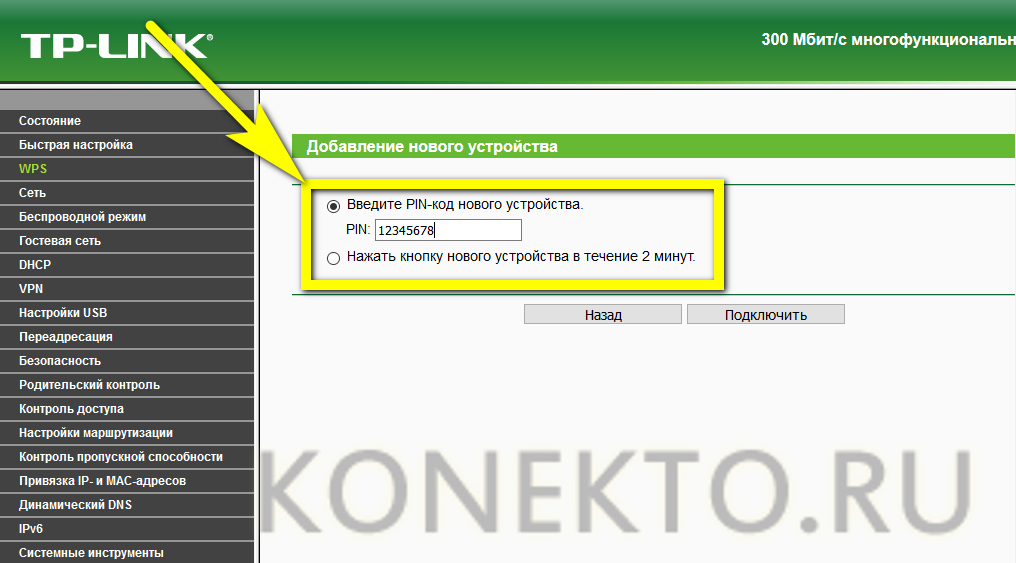
- В разделе «Сеть», в подразделе WAN, установите тип подключения — глобальная сеть. В выпадающем меню пользователь может выбрать динамический адрес — в этом случае никаких дополнительных данных указывать не нужно.
- Статический адрес — необходимо указать постоянный IP-адрес и другие данные, указанные провайдером, которые включены в договор или могут быть уточнены при звонке в офис компании.
- Соединение PPPoE — необходимо ввести имя пользователя и пароль в соответствующие поля.
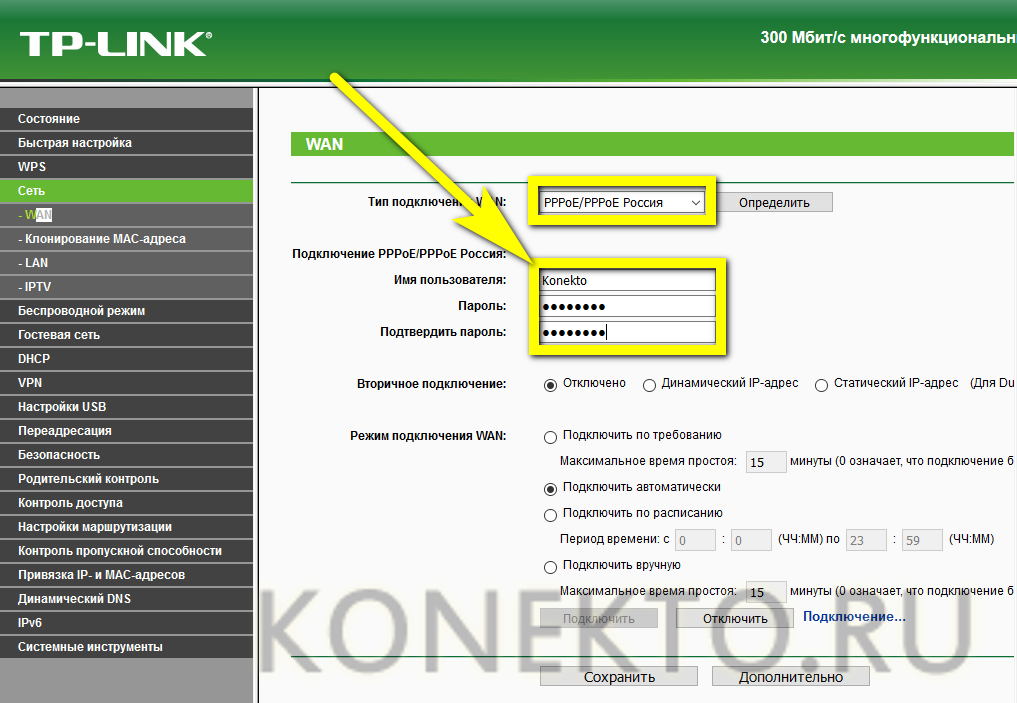
- А также укажите опцию кабельного подключения: должна ли она быть включена по умолчанию.
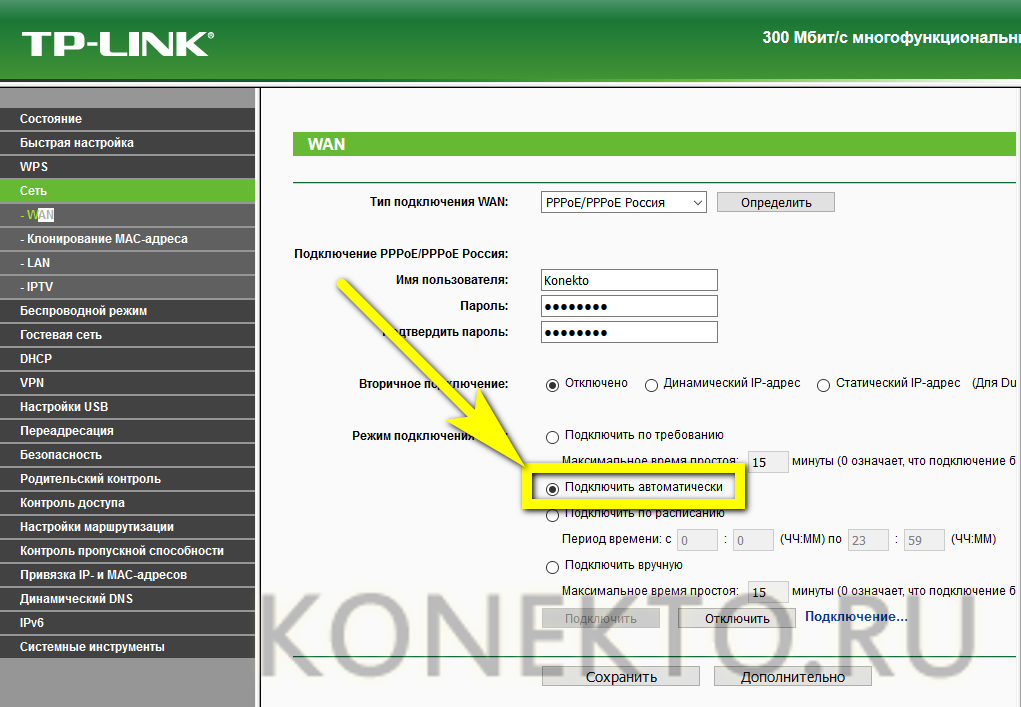
- По расписанию (в указанные часы) или вручную каждый раз.
- L2TP- Необходимо ввести логин в текстовое поле, повторить пароль и ввести свой IP-адрес, а также установить время подключения и отключения от Интернета при необходимости.
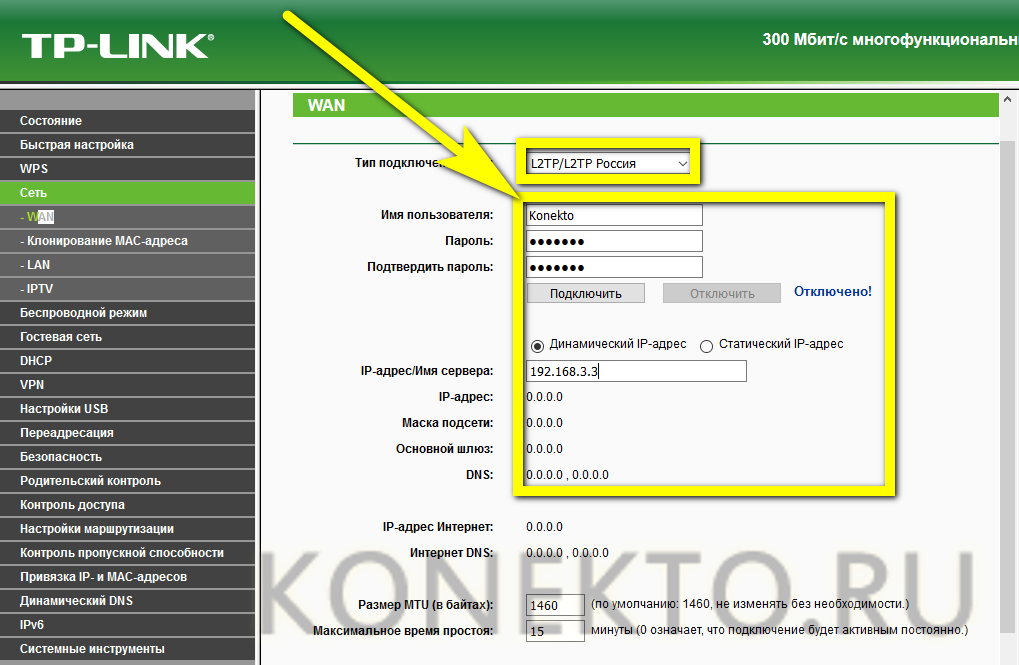
- PPTP аналогичен предыдущему.
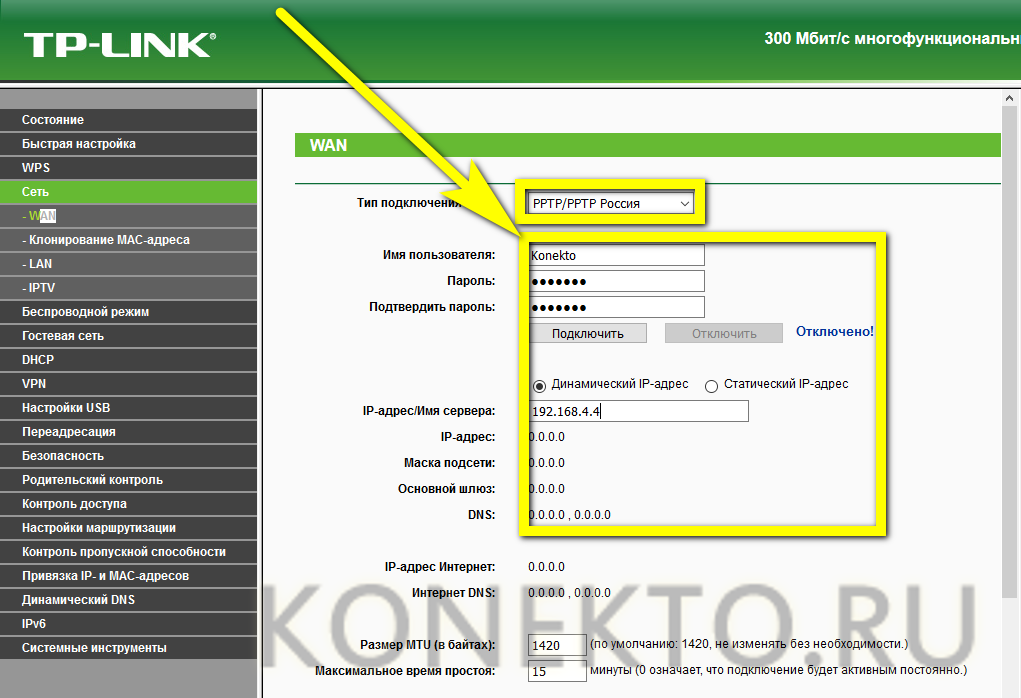
- Если не забыть нажать на кнопку «Сохранить» в нижней части страницы, пользователь сможет перейти к следующему подразделу.
- «Если провайдер привязывает адрес сетевой карты, этот шаг необходим: нажав на кнопку «Клонировать», владелец маршрутизатора устанавливает для устройства тот же адрес, который был у компьютера.
- Чтобы вернуть все «как было», просто воспользуйтесь следующей кнопкой «восстановить заводской MAC-адрес».
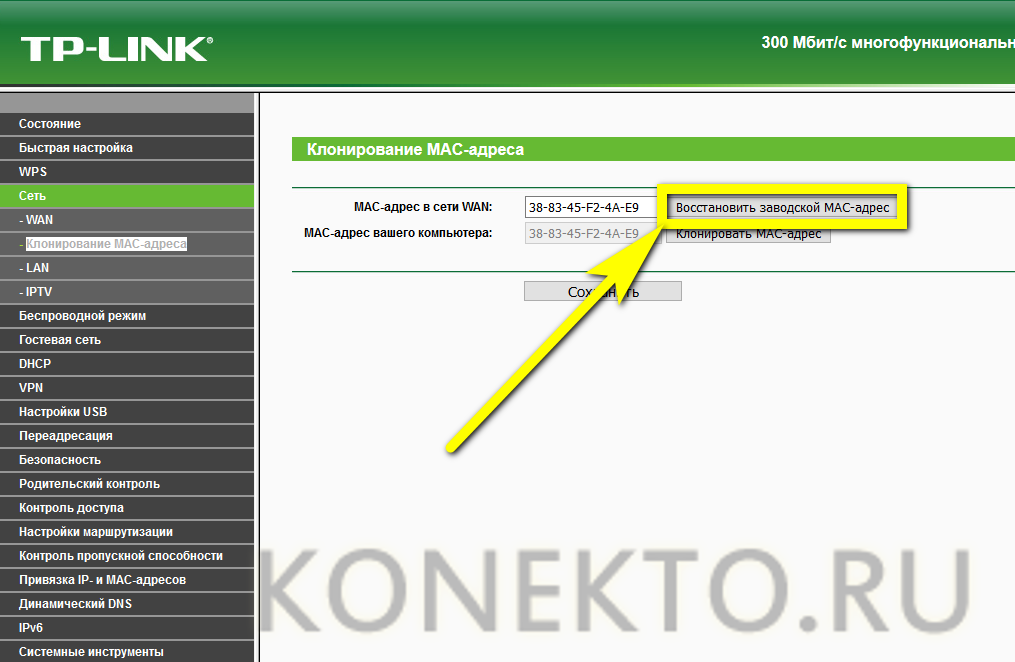
- В подразделе IPTV абонент провайдера, предлагающего услугу интернет-телевидения, может просто активировать или деактивировать прокси для этой опции.
- Также установите способ подключения, например, подключив кабель к порту LAN.
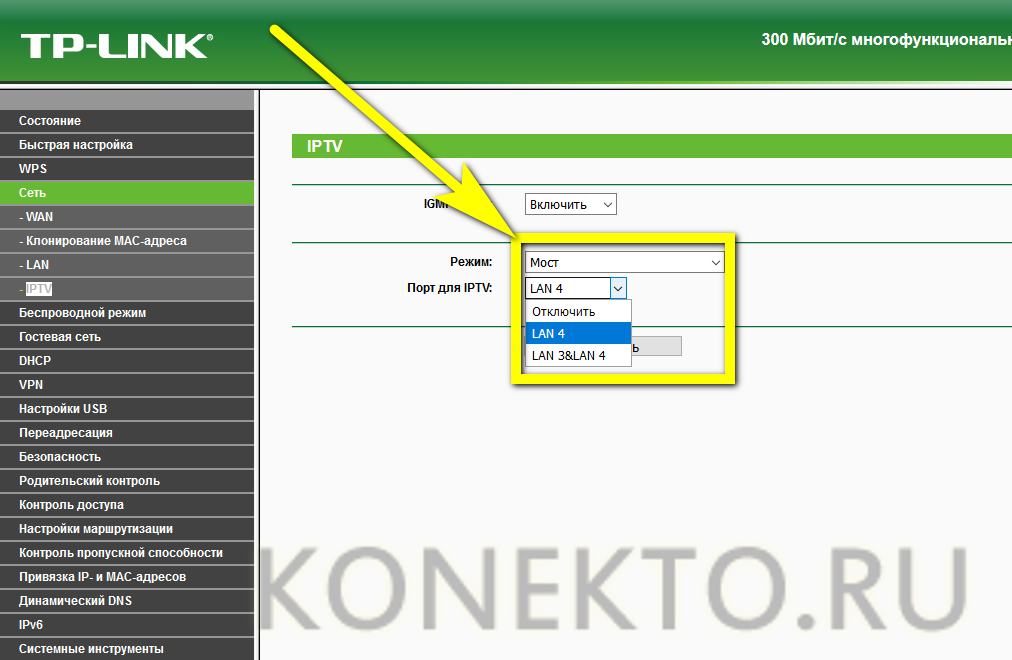
- В подразделе раздела «Wireless District», разделе «Wireless main», владелец маршрутизатора может настроить режим передачи сигнала, ширину и количество каналов способом, описанным ранее.
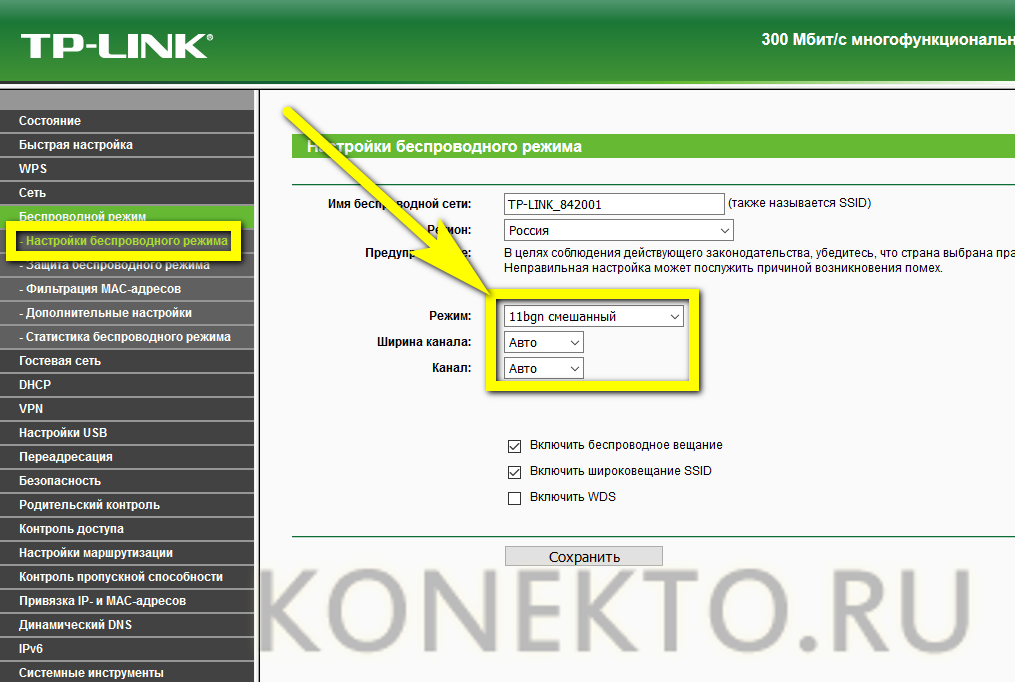
- После установки галочки в чекбоксе» Включить WDs «, пользователь может легко установить свой маршрутизатор как «Перемычку» между уже работающими беспроводными сетями. Для домашнего использования эта опция в большинстве случаев не нужна — знак для современных устройств охватывает всю площадь дома.
- В подразделе «Защита беспроводной сети» пользователю предоставляется возможность выбрать метод конфиденциальности (по-прежнему рекомендуется WPA2) и установить пароль.
- В «Дополнительных настройках » — Определяет мощность приемника радиосигнала; рекомендуется использовать параметры «высокая» или «средняя».
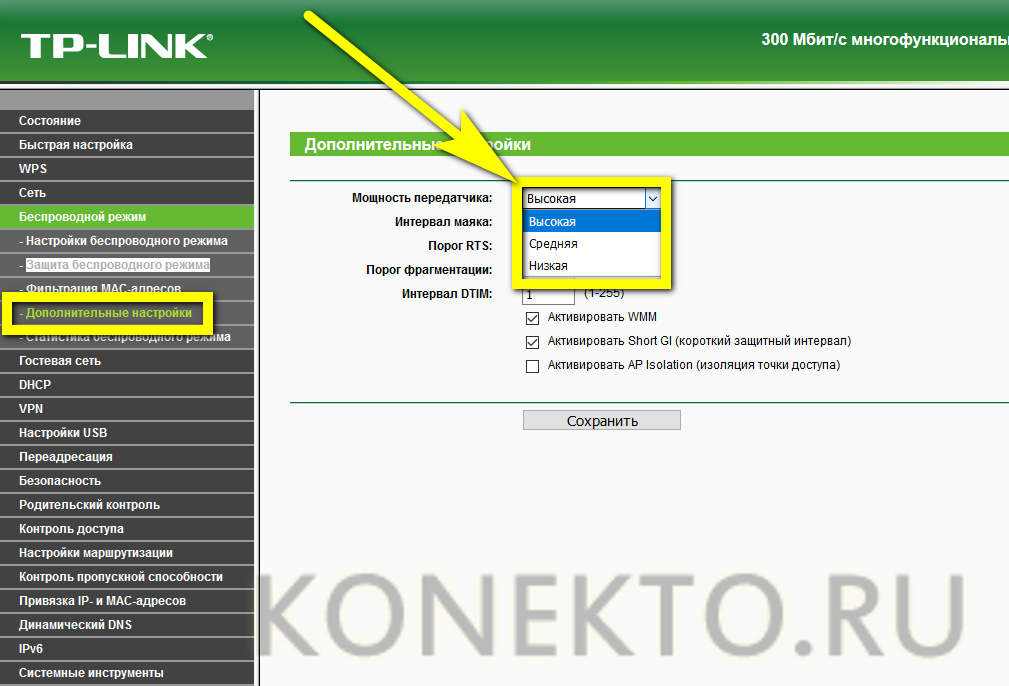
- В разделе настроек «USB» укажите системе, как правильно подключить модем.
- В разделе «Контроль пропускной способности» для определения максимальной скорости обмена данными с глобальной сетью.
- В разделе «Настройки» в подразделе «Системные программы» в подразделе «Настройки рабочего времени» можно установить часовой пояс для маршрутизатора.
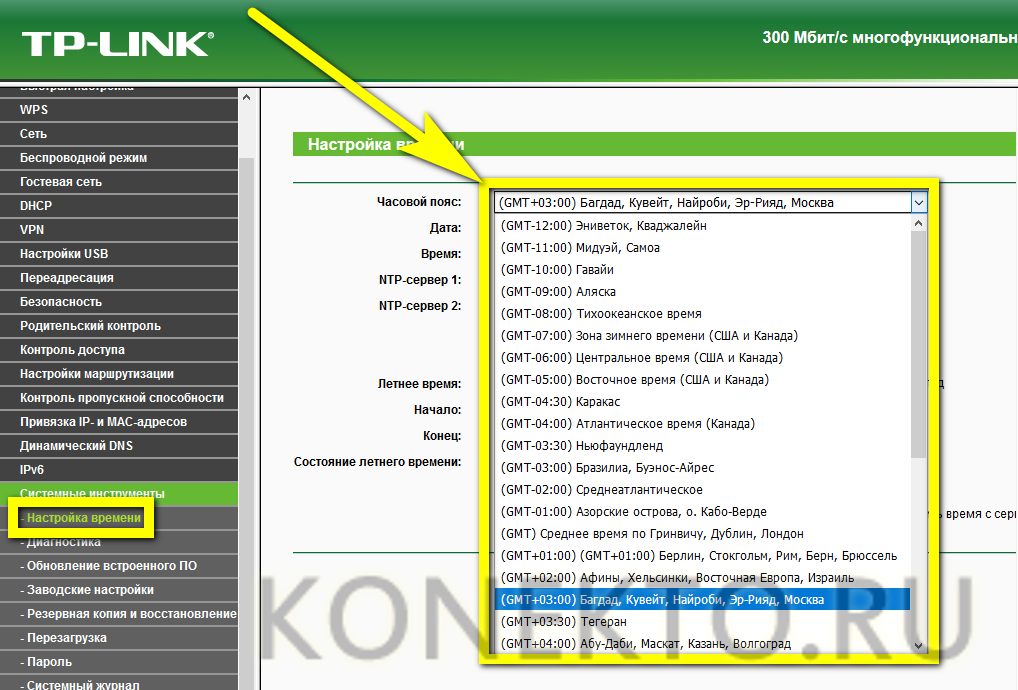
- А также правила перехода на летнее время и наоборот.
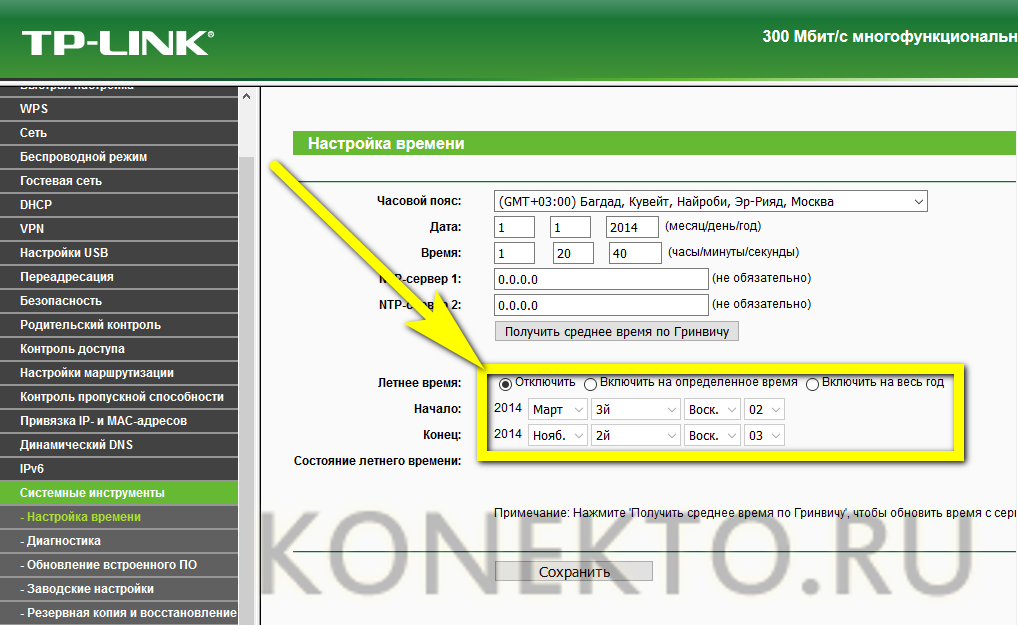
- Теперь в подразделе «Диагностика» следует проверить качество соединения — если такая возможность предусмотрена для данной модели маршрутизатора.
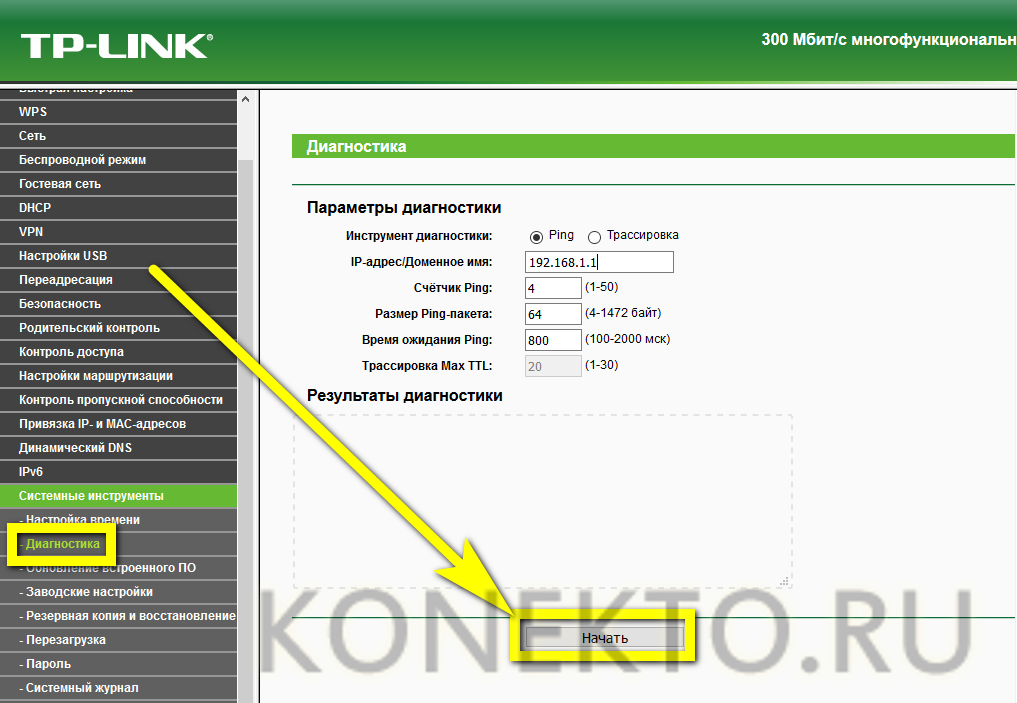
- В результате владелец устройства может изменить настройки по умолчанию, а также имя пользователя и пароль, необходимые для доступа к «Настройкам» в подразделе «Пароль».
- Настройки маршрутизатора завершены, пользователь может либо перезапустить устройство с помощью соответствующей кнопки, либо начать работу через несколько минут.
- Отключив» Настройки», вы можете изменить качество Wi-Fi, вручную запустив» Командную строку» и вставив без кавычек и лишнего пробела ping IP, где IP — это адрес, который использовался при установке. Соединение.
- Если все в порядке, система уведомляет пользователя об отсутствии потерянных пакетов в течение нескольких секунд; если последний больше нуля или сигнал вообще не проходит, провайдеру рекомендуется получить объяснение.
PostScript
Чтобы самостоятельно настроить WLAN-маршрутизатор, необходимо подключить его к электросети, Ethernet-кабель, установленный провайдер и компьютер. Самый простой способ подключения — использовать раздел» Быстро». настройка «; следуйте инструкциям «Master», чтобы завершить процесс через несколько минут. Долгий путь — расширенный настройки Разрешить маршрутизатору настраивать «под себя», включая установку максимальной скорости входящих и исходящих соединений.
Инструкция по настройке роутера от Ростелеком
Для подключения к домашнему Интернету требуется маршрутизатор или модем. В случае с ПАО «Ростелеком» клиенты могут арендовать или купить. оборудование Однако для этого необходимо правильное подключение и настройки .
Технические специалисты обычно привлекаются к этому при заключении договора с новым клиентом. Однако это можно сделать и независимо от подробных инструкций в нашей статье.
Обучение
Сначала вам нужно подготовить все необходимое:
- Логин и пароль для авторизации подключения к Интернету через веб-интерфейс устройства. Эти данные вы найдете в вашем сервисном контракте;
- Инструкции по использованию конкретной модели маршрутизатора, поскольку они могут отличаться для разных типов;
- Если вы хотите использовать модем с технологией ADSL, значение VPI / VCI для вашего региона.
Таблица VPI / VCI
Если вы хотите подключиться к телефонной линии, обратитесь к таблице значений кодов VPI и VCI, соответствующих вашему региону. Они понадобятся вам на одном из следующих этапов:
| Область | Параметры для Интернета | Параметры для телевидения |
|---|---|---|
| Москва | 0 и 35 | 0 и 91 |
| Иванова | 0 и 33 | 0 и 35 |
| Белгород | 0 и 35 | 0 и 34 |
| Калуга | 0 и 67 | 0 и 34 |
| Брянск | 0 и 35 | 0 и 34 |
| Тверь | 8 и 83 | 8 и 81 |
| Рязань | 0 и 33 | 0 и 34 |
| Липецк | 35 и 33 | 8 и 35 |
| Владимир | 0 и 35 | 8 и 35 |
| Курск | 0 и 35 | 0 и 37 |
| Смоленск | 0 и 100 | 8 и 35 |
| Кострома | 8 и 35 | 8 и 40 или 8 и 45 |
| Воронеж | 10 и 40 | 8 и 35 |
| Тамбов | 0 и 33 | 8 и 35 |
| Тула, поселок Грицовский | 1 и 32 | 7 и 89 |
| Ярославль | 0 и 33 | 8 и 40 или 8 и 41 |
| Ярославль, город Рыбинск | 8 и 35 | 8 и 40 или 8 и 41 |
| Гаруда | 8 и 35 | 0 и 35 |
| Тверь | 8 и 81 | 8 и 81 |
Для подключения роутера Ростелеком
Если устройство уже под рукой, его можно подключить. Это можно сделать двумя способами. Более подробно изучите инструкции к каждому из них.
Посадочное соединение
- Подключите кабель питания к маршрутизатору и розетке.
- Теперь необходимо подключить кабель, идущий от маршрутизатора к вводу или с улицы. Это делает технический специалист при подключении вашей квартиры или дома. Обычно для этого на задней панели устройства есть разъемы, и, в зависимости от технологии и модели маршрутизатора, они могут называться DSL, Ethernet, WAN, PON и т.д.
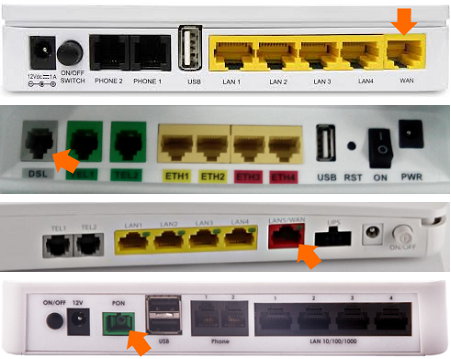
- Следующий этап — протянуть интернет-кабель от маршрутизатора к компьютеру. На материнской плате должна быть установлена сетевая карта. Подключите кабель к одному из портов LAN на задней панели машины и к такому же порту на задней панели PCS. Это рекомендуется делать, как показано на следующих рисунках.

Wi-Fi соединение

- При использовании Wi-Fi подключение упрощается, поскольку не требуется прокладка кабелей. Однако маршрутизатор все равно должен быть подключен к Интернету, как во втором пункте предыдущей инструкции.
- Найдите на маршрутизаторе заводскую этикетку со штрихкодами и другой информацией. В поле SSID найдите название сети WLAN. Пароль печатается напротив пропуска, пароля или ключевого слова. Убедитесь, что индикатор беспроводной сети на передней панели аппарата горит.
- Если все сделано правильно, соединение от компьютера к маршрутизатору установлено. Теперь вы можете пересечь к настройке .
Для установки маршрутизатора Ростелеком
Настройки маршрутизатора зависят от того, какую модель вы подключили. Большинство моделей «Ростелекома» имеют такой же интерфейс. Однако сами действия практически ничем не отличаются. Это рекомендуется делать в соответствии со следующим алгоритмом:
- Найдите локальный адрес маршрутизатора для управления веб-интерфейсом. Она находится в руководстве пользователя или на той же наклейке на задней панели гаджета.
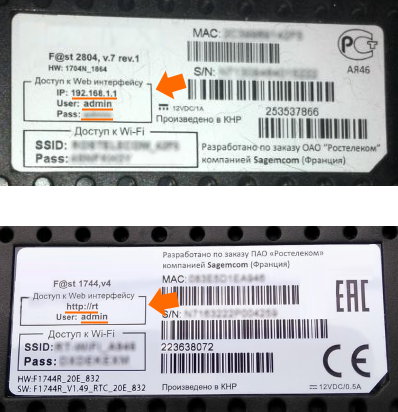
- Откройте браузер и введите подходящую комбинацию в адресной строке, как показано на скриншоте.
- Теперь вам нужно войти в систему. Вы найдете имя пользователя и пароль в одном месте. В основном используется комбинация администратора. Позже его можно заменить на другой.
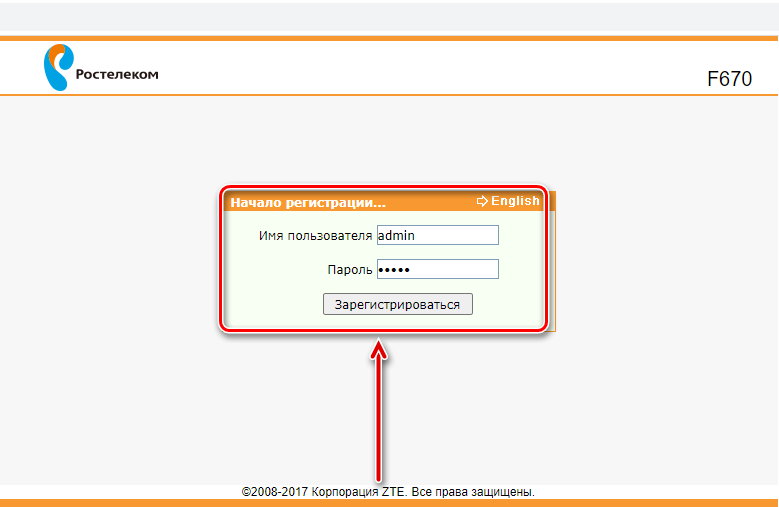
- Воспользуйтесь ссылкой » Мастер настройки «। Маршрутизатор автоматически определяет основные параметры. Вам нужно указать только следующую информацию:
- Тип соединения — pppoe;
- Логин и пароль, указанные в договоре на оказание услуг;
- VPI и VCI, если это соединение с технологией ADSL.
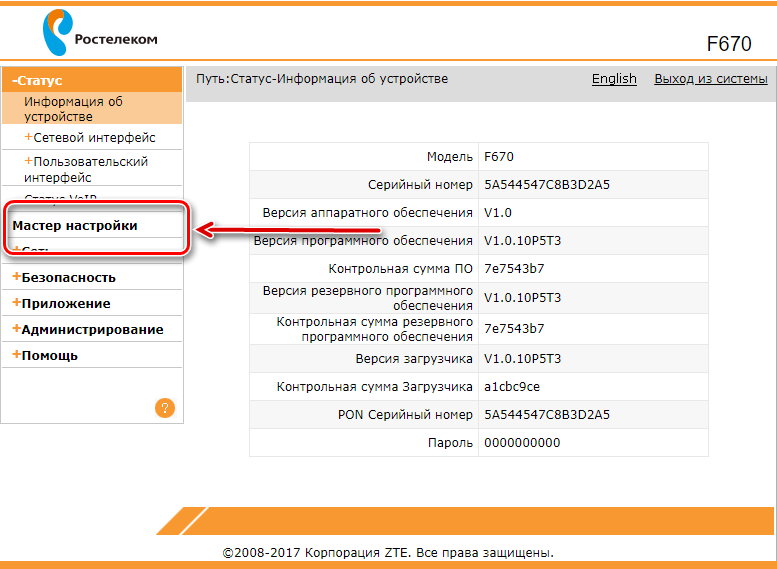
- Осталось только спасти настройки И перезагрузите устройство. Если все было сделано правильно, вы получите доступ к Всемирной паутине.
Если вы используете маршрутизаторы других моделей, алгоритм отличается. Список наиболее популярных веб-интерфейсов:
- D-Link;
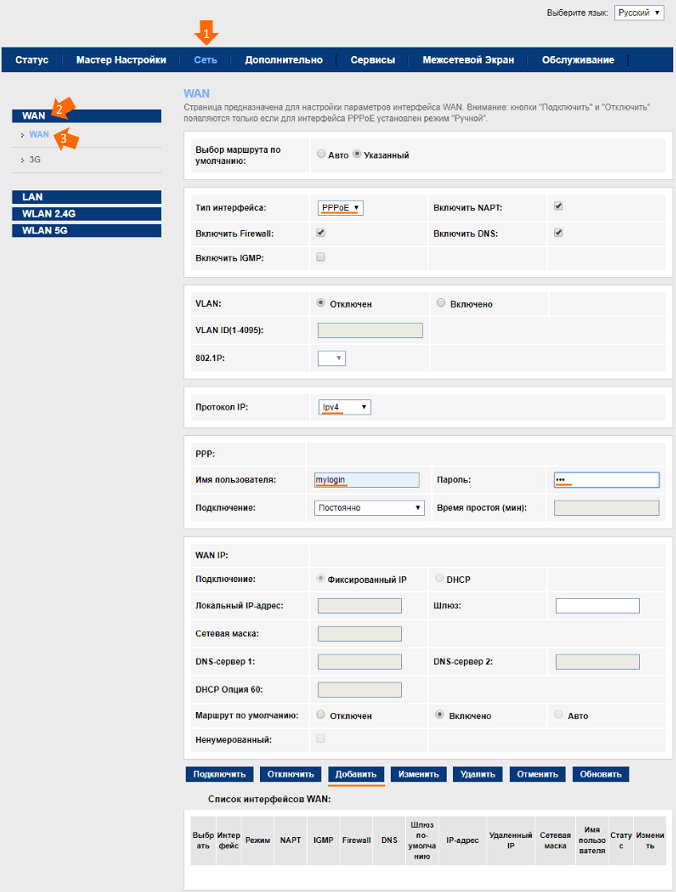
- TP-Link;
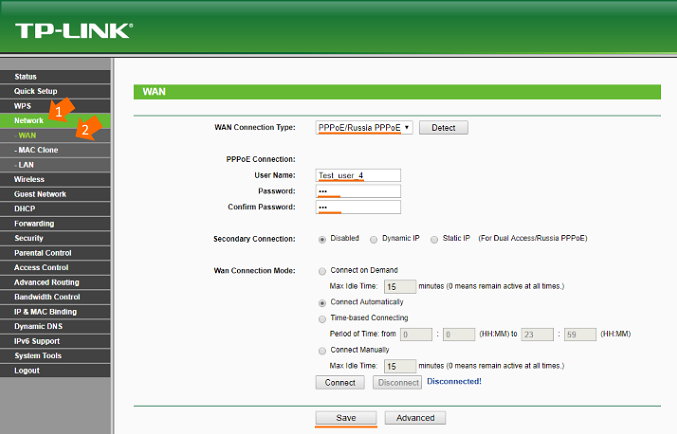
- Asus.
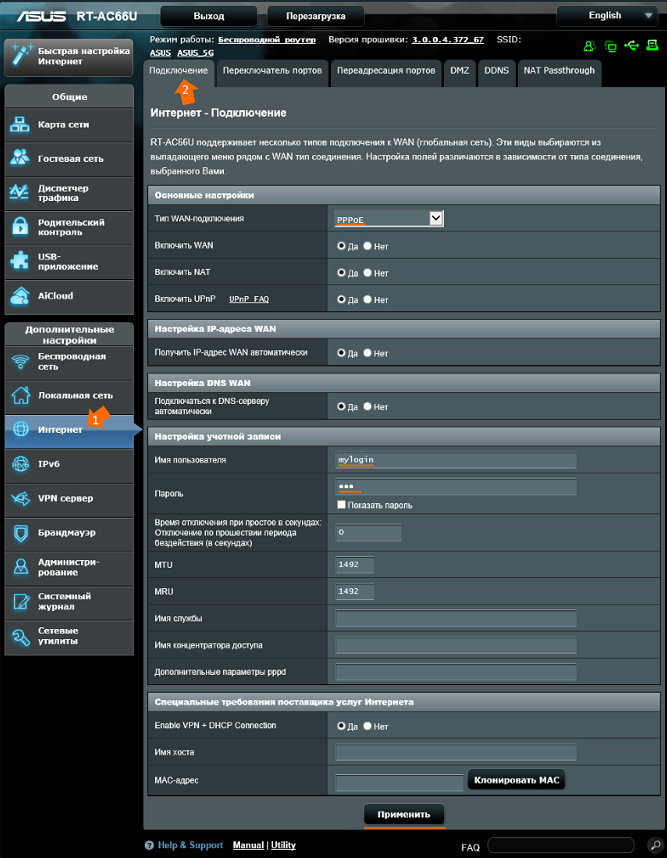
Чтобы настроить WLAN на роутере Ростелеком
С помощью следующей инструкции вы можете настроить свой настройки Для создания беспроводной сети в квартире или доме. Постоянно выполняйте описанные ниже действия:
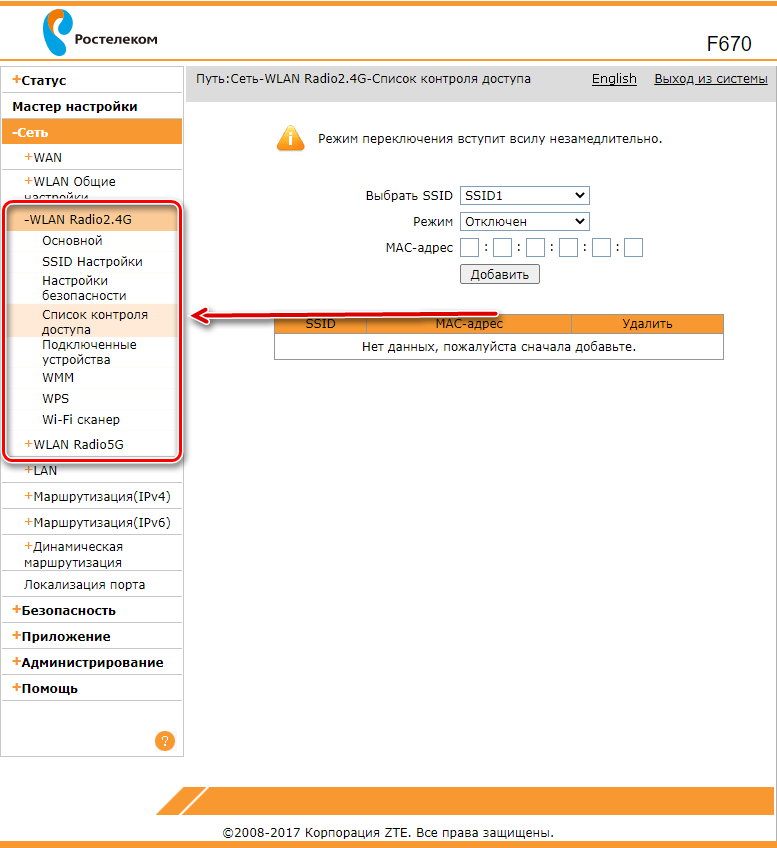
- Введите сетевой интерфейс маршрутизатора.
- Откройте категорию «Сеть» в боковом навигационном меню и выберите одну из частот Wi-Fi, которую вы хотите настроить: 2,4 или 5 ГГц.
- Здесь вы можете установить следующие параметры:
- Имя сети (настройки SSID);
- Установить, Изменить пароль или Открыть сеть («Настройки безопасности»);
- Управление правами для определенных устройств. Например, вы можете заблокировать смартфон соседа («Управление доступом») ;
- Отслеживание подключенных устройств.
Инструкции для других моделей:
- D-Link;
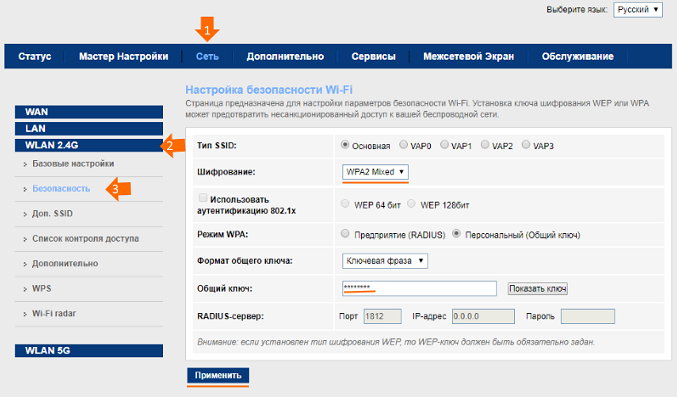
- TP-Link;
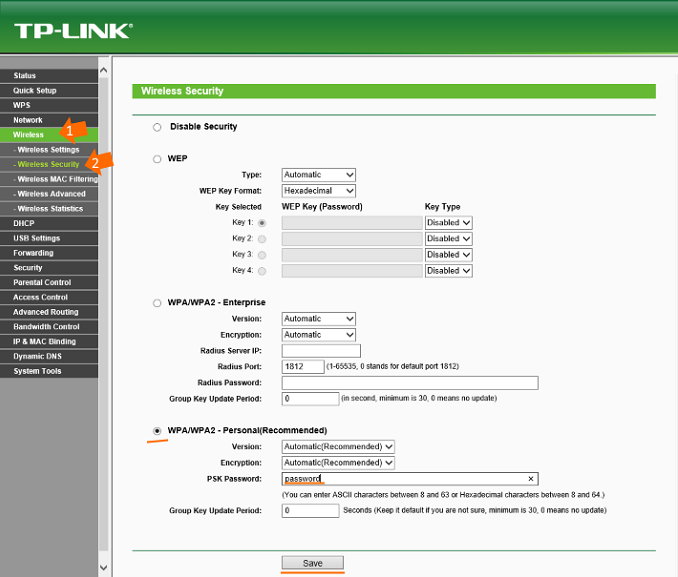
- Asus.
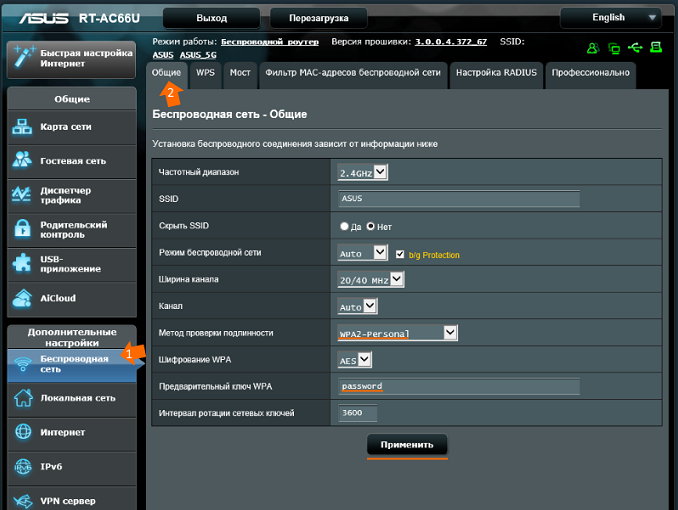
Вызовите мастера
Если не получается подключиться самостоятельно и настройку Маршрутизатор, рекомендуется предоставлять профессионалам. Для этого свяжитесь с представителями «Ростелекома» и закажите приезд мастера. Эта услуга предоставляется бесплатно.
Как настроить сеть между компьютерами через роутер
Если вы используете дома несколько компьютеров, возможно, вы захотите объединить их в одну сеть, а для более детальной маршрутизации и интегрированного доступа в Интернет стоит подумать об использовании маршрутизаторов. Благодаря такому решению вы получаете множество преимуществ:
- Простое подключение нескольких устройств к Интернету;
- Использование сетевых папок вместо флэш-карт и съемных жестких дисков;
- Использование сетевого периферийного устройства (принтер, сканер) ;
- Использование одной лицензии антивирусной программы на нескольких устройствах или централизованное управление несколькими антивирусными программами.
Для создания сети вам, конечно же, нужен маршрутизатор. Вы можете узнать, как выбрать подходящий маршрутизатор для дома.
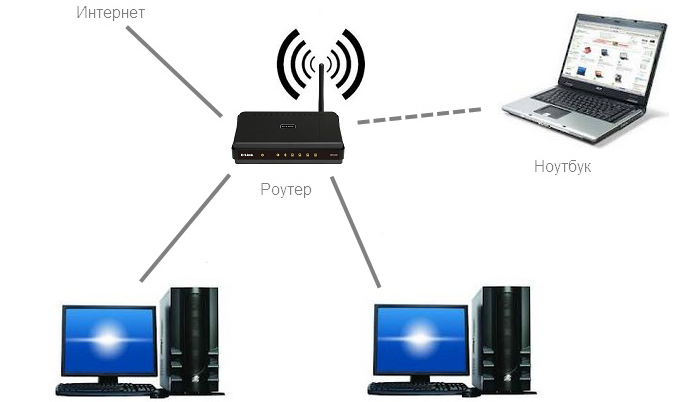
Обучение
После того как вы определились с маршрутизатором, необходимо сделать некую разметку, то есть определить, где будет установлено каждое сетевое устройство. Это необходимо сделать, чтобы правильно расположить маршрутизатор.
Важно. При использовании беспроводной локальной сети оборудования Постарайтесь не создавать препятствий для прохождения сигнала от маршрутизатора к клиенту. При использовании распределенной сети (когда клиенты находятся в разных комнатах) рекомендуется установить маршрутизатор, чтобы компьютеры были одинаковыми. При использовании проводной среды передачи данных можно заранее подготовить коммутационные кабели нужной длины, ориентируясь на примерное расположение всех участников сети (информацию о настройке сетевых кабелей можно найти здесь).
При выборе беспроводного маршрутизатора не забудьте проверить, что все компьютеры оснащены беспроводной сетевой картой.

При настройке В домашней сети для каждого участника необходимо использовать сетевой адрес из частной зоны, т.е. IP, который не используется в Интернете:
- 10.0.0.0 — 10.255.255.255;
- 100.64.0.0 — 100.127.255.255;
- 172.16.0.0 — 172.31.255.255;
- 192.168.0.0 — 192.168.255.255।
На заметку! Если вы не настроили адрес клиента вручную и в то же время ваш маршрутизатор не имеет режима работы «DHCP» (от английского Dynamic Host Configuration Protocol, протокол автоматического присвоения IP-адреса хосту), сетевому клиенту будет присвоен адрес из специального стека Apipa (от английского automatic private IP addressing, автоматическая адресация частного диапазона IP-адресов), включающего сети 169.254.0.0 — 169.254.255.255, при этом нельзя гарантировать, что сетевые устройства имеют доступ друг к другу. Рекомендуется ручная настройка сетевых карт.
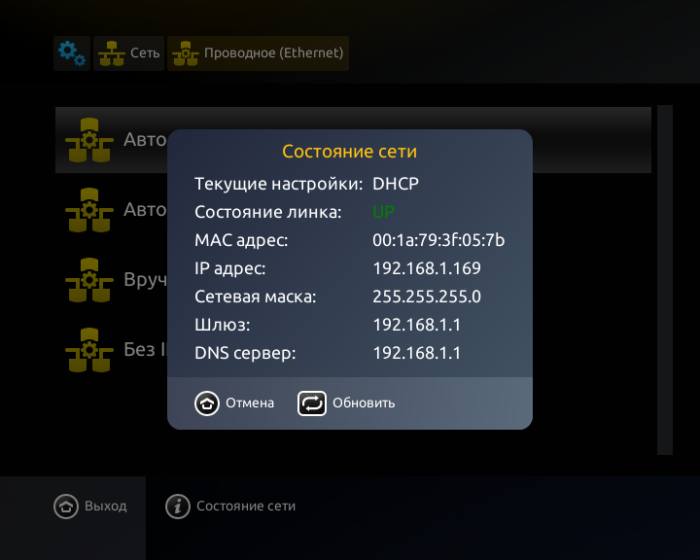
При настройке Не забывайте про адреса, сетевые маски — это дополнительные идентификаторы сетевых адресов. Он используется для различения подсетей и представляет собой группу из 32 битов, как и IP, но без чередования нуля и единицы.
На заметку! Как известно, IP-адрес состоит из четырех десятичных чисел в диапазоне от 0 до 255, например, 192.168.0.3. Однако компьютер воспринимает информацию в виде мелких бит, т.е. в двоичной системе счисления машина видит данный адрес как 11000000.10101000.0000000.00000011. Как видите, есть выбор между нулем и единицей. Маска подсети также вводится в десятичной системе, но опция в ней не допускается — слева всегда единица, справа забита нулями до 32 бит, например 255.255.255.192 воспринимается как 11111111.111111111. 11111111.11000000।
Маски подсети можно использовать для ограничения доступа к вашей сети. Предельное количество устройств можно рассчитать, но это довольно сложно, поэтому лучше воспользоваться специальной таблицей или калькулятором. Предположим, вы используете маршрутизатор WLAN, и в сети в общей сложности пять устройств (включая маршрутизатор).
Шаг 1. Перейдите на сайт с калькулятором IP-адресов.
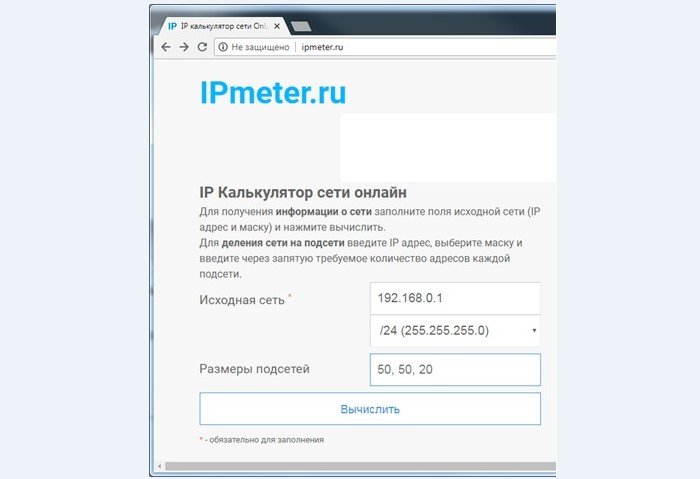
Шаг 2. Заполните необходимые поля. Исходной сетью может быть любой частный IP-адрес. В поле «Размер подсети» введите количество абонентов в вашей сети. Оставьте поле маски по умолчанию. Чтобы обработать данные, нажмите кнопку «Рассчитать».
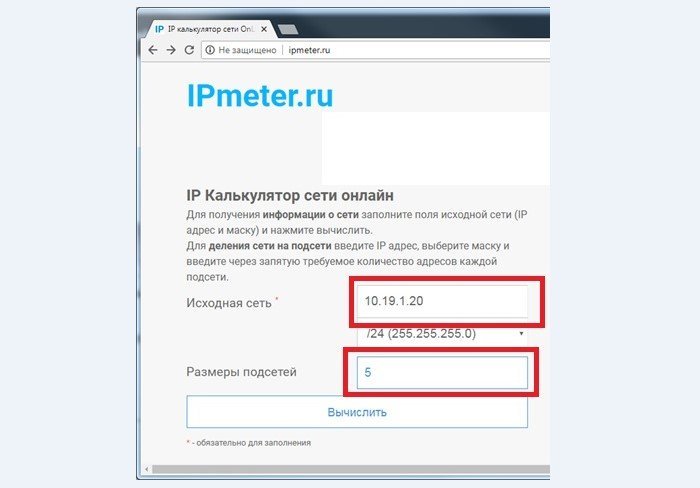
Шаг 3 Проверьте результаты расчетов. Калькулятор автоматически выбирает маску подсети как можно ближе. Обратите внимание на колонку «требуемый размер», в ней указаны заданные значения хостов и «+2». Эти два дополнительных адреса — адрес самой сети (в данном случае 10.19.1.0) и широковещательный адрес (для отправки на все адреса в сети, в данном случае 10.19.1.7).
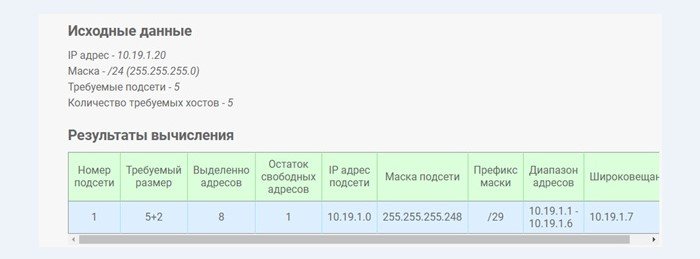
На заметку! Поскольку вся информация в компьютере обрабатывается в двоичном формате, количество компьютеров в подсети, конечно же, должно быть равным двум. Ближайшее значение с 5 компьютерами — 2 3, поэтому 8.
Настройка маршрутизатора
В качестве маршрутизатора выбран TP-Link. Здесь описаны наиболее важные способы подключения к маршрутизатору. Для настройки Домашняя сеть является наиболее важным настройка DHCP, поэтому давайте разберемся в этом более подробно.
Шаг 1: Запустите службу DHCP. Введите найденные начальный и конечный адреса с помощью калькулятора. Не забудьте указать период аренды IP (этот параметр обеспечивает дополнительную гарантию безопасности, так как IP каждого устройства будет меняться по истечении указанного периода). В качестве шлюза по умолчанию следует указать сам маршрутизатор. Указание домена для рабочей группы не имеет значения. DNS-сервер в доменной сети задается контроллером домена, для домашней сети рекомендуется использовать адрес 8.8.8.8 (DNS-сервер от Google).
Важно! Адрес маршрутизатора должен быть постоянным!
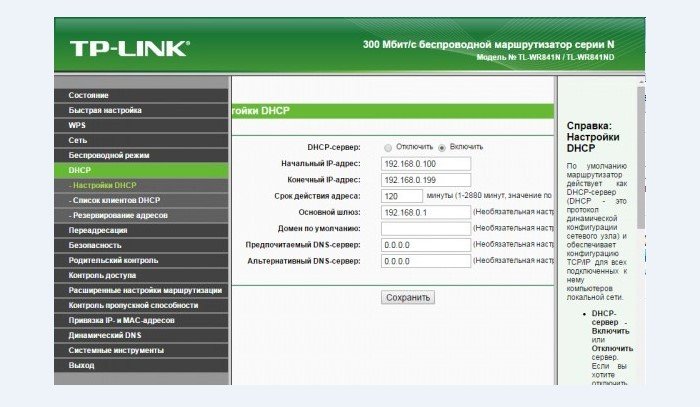
Шаг 2 Опция «Список абонентов» содержит записи о каждом абоненте сети, т.е. сопоставление MAC-адресов с IP-адресами.
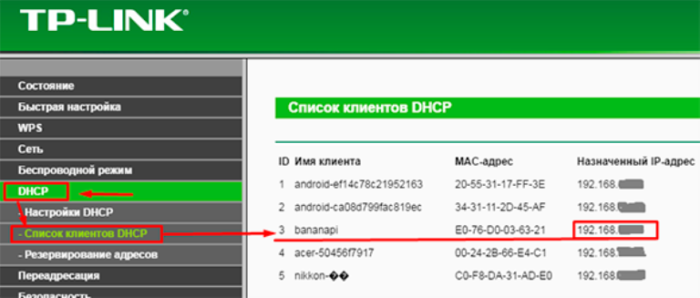
Шаг 3. «Резервирование адресов» используется для исключения аренды специальных сетевых компонентов, например, принтеров.

Настройка сетевого подключения Windows 7
После размещения сетевых адресов для всех устройств, включая маршрутизатор, можно приступать к созданию сетевой группы.
Шаг 1. Запустите окно «Производительность», нажав клавиши «Win + R» на клавиатуре.

Шаг 2. «sysdm. введите строку «cpl».

Шаг 3. Найдите имя сетевой группы или домена. Все устройства должны принадлежать к одной группе.
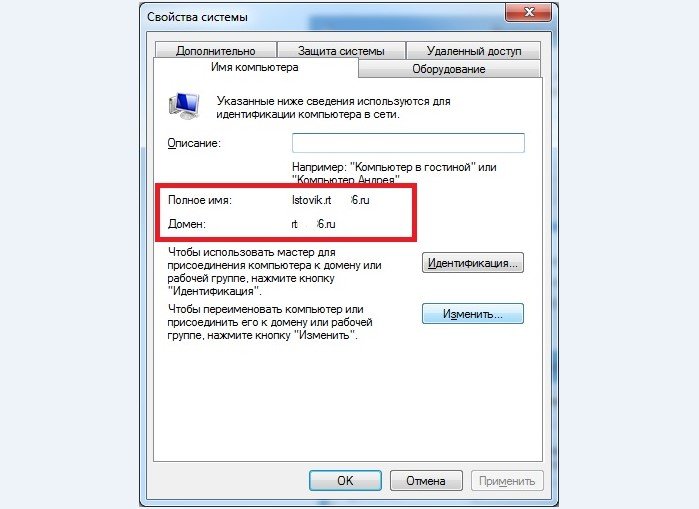
Шаг 4. перейти ко второй группе, «изменить …». Выберите кнопку «.
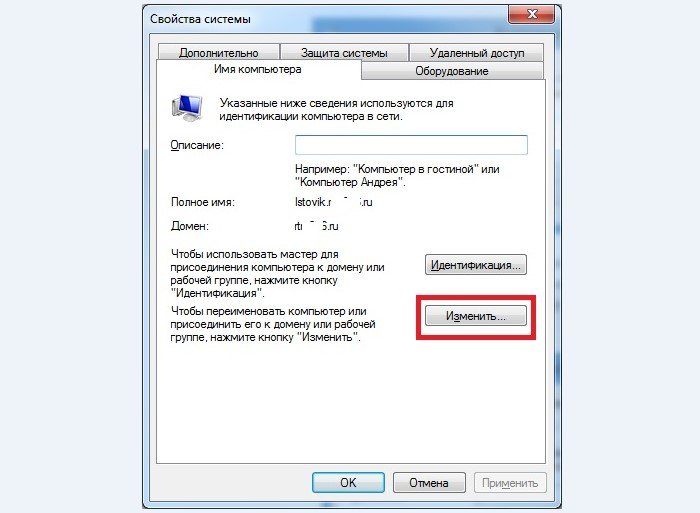
Шаг 5. Переименуйте станцию и подключитесь к нужной группе или домену.
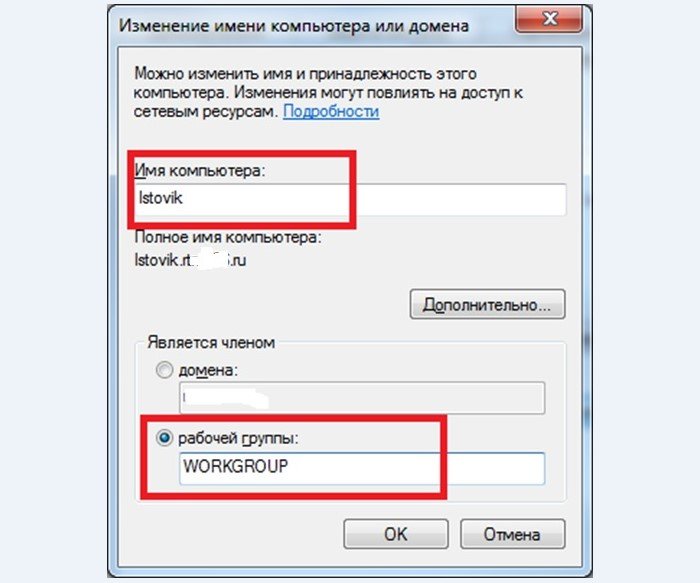
Важно! Изменения применяются только после перезапуска.
Шаг 6. Введите сети сети, для которых нужно щелкнуть правой кнопкой мыши на значке сетевого подключения.

Шаг 7. Для настройки Параметры подключения Используйте ссылку для изменения параметров доступа к сети в левом фрейме.
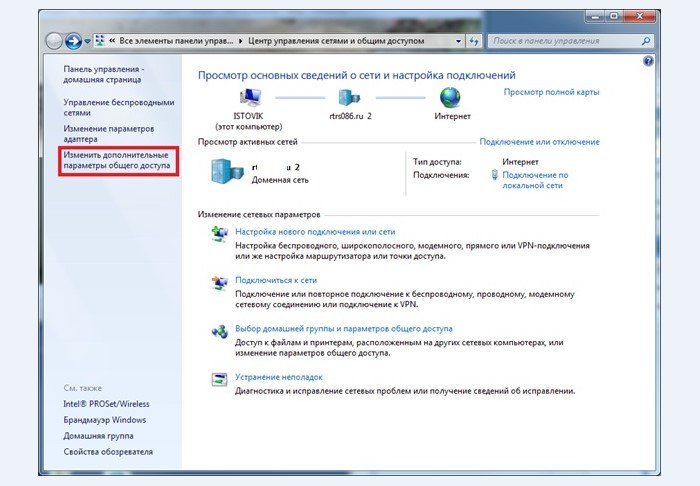
Шаг 8. Раскройте список параметров профиля домашней сети.
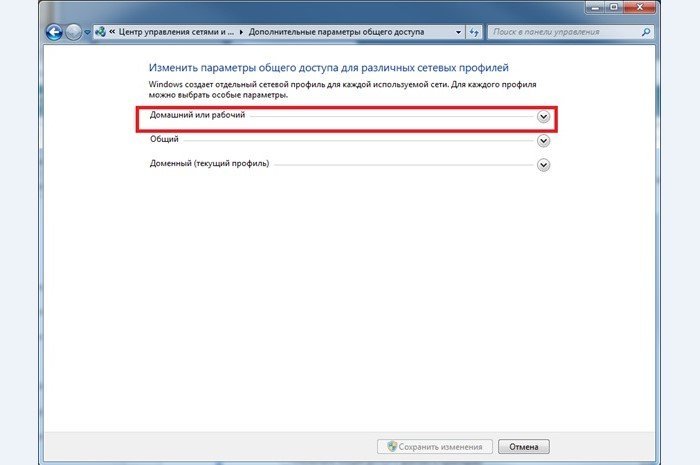
Шаг 9. Проверьте рекомендуемые параметры. Чтобы несколько сетевых устройств могли «видеть» друг друга, необходимо включить функцию сетевого обнаружения. При необходимости можно включить одноразовый доступ к принтеру. Доступ к каталогу устанавливается для каждого ПК. Настройки шифрования в домашней группе, где все устройства вам известны, не имеют значения. Лучше оставить подключение в домашней сети под контролем операционной системы.
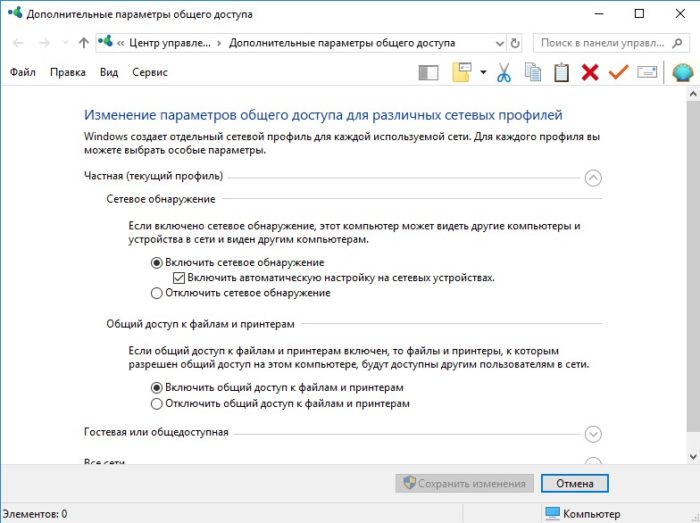
Шаг 10. Чтобы открыть общий доступ к справочнику, необходимо войти в его «Свойства». Вызовите меню правой кнопкой мыши и нажмите на соответствующую строку.
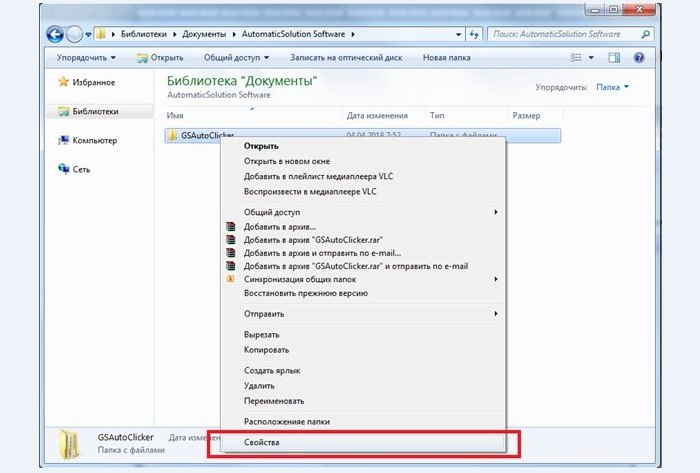
Шаг 11. В окне настроек необходимо перейти в раздел «Доступ» к Закладкам.
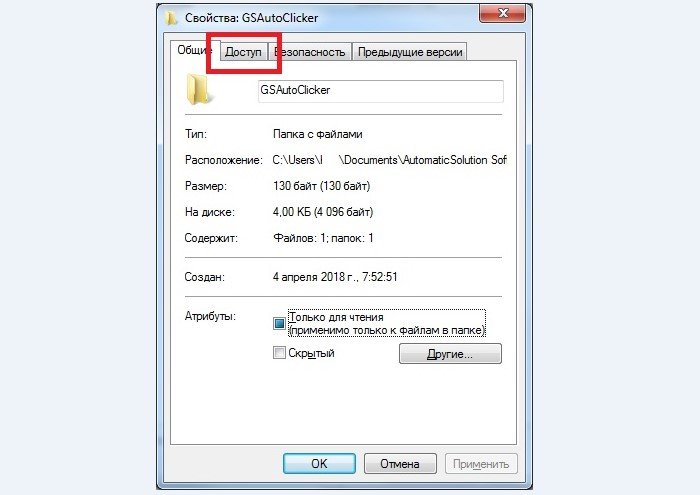
Шаг 12. Для настройки «Общий доступ … Используйте » … » кнопка.
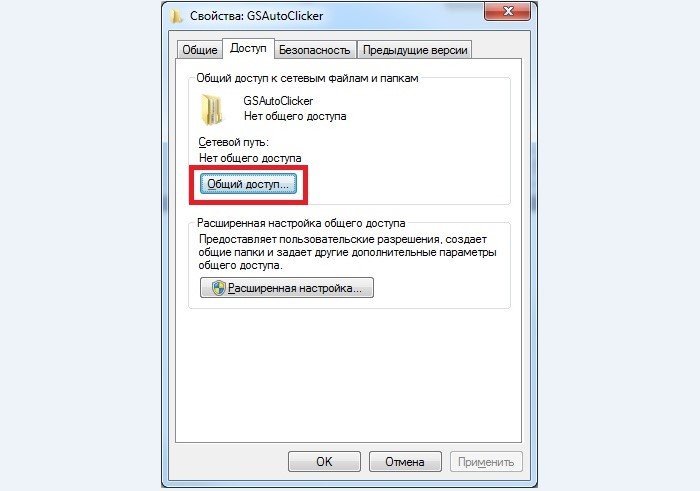
Шаг 13. Для разделения доступа можно указать конкретных пользователей (тех, которые используются в домене) или выбрать опцию «Все» (для рабочей группы).
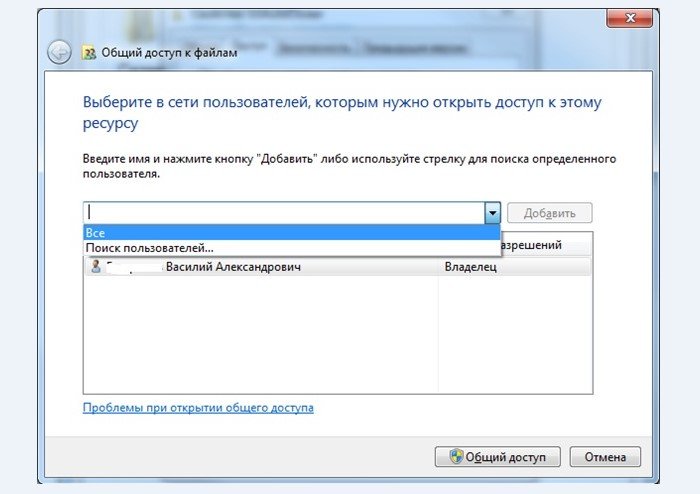
Шаг 14. Для «расшаривания» (Совместное использование) сетевых принтеров, войдите в меню Пуск в раздел «Устройства и принтеры».
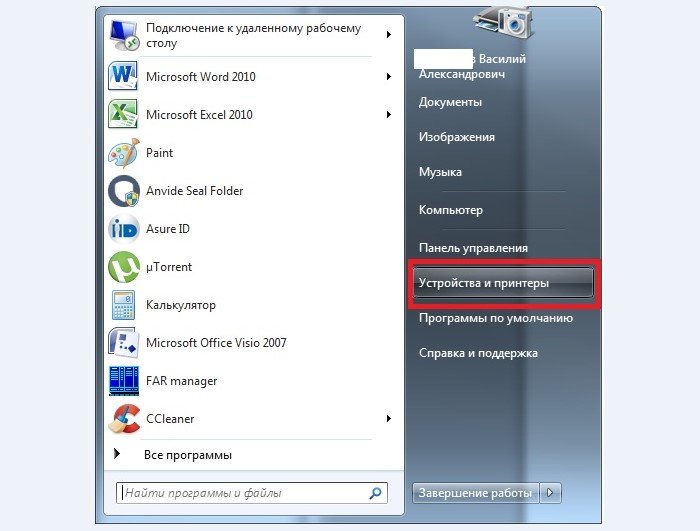
Шаг 15. Выберите устройство, для которого будет создана сеть, и введите его свойства. Щелкните правой кнопкой мыши по меню и выберите соответствующую строку.
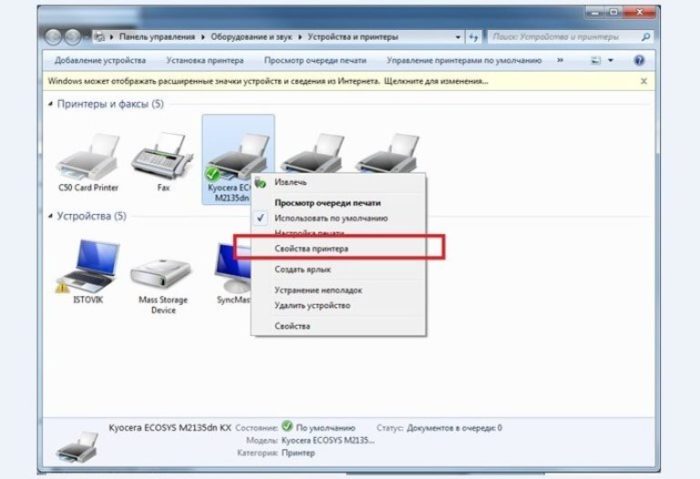
Шаг 16. В диалоговом окне введите закладку «Доступ».
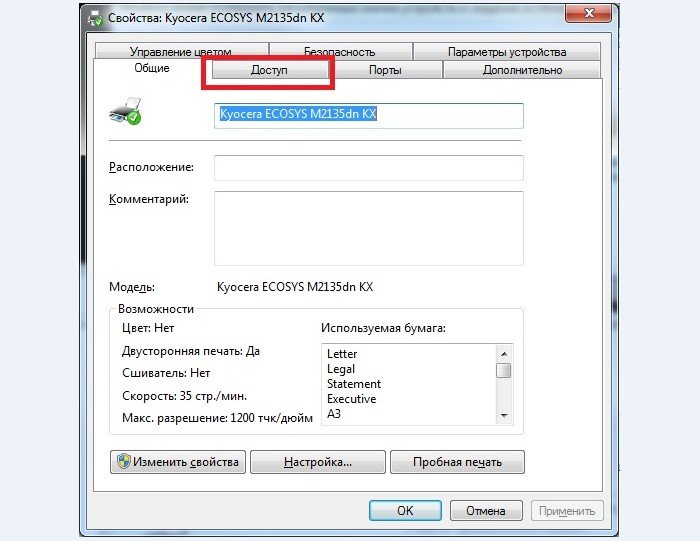
Шаг 17. Для настройки Используйте опцию Options.
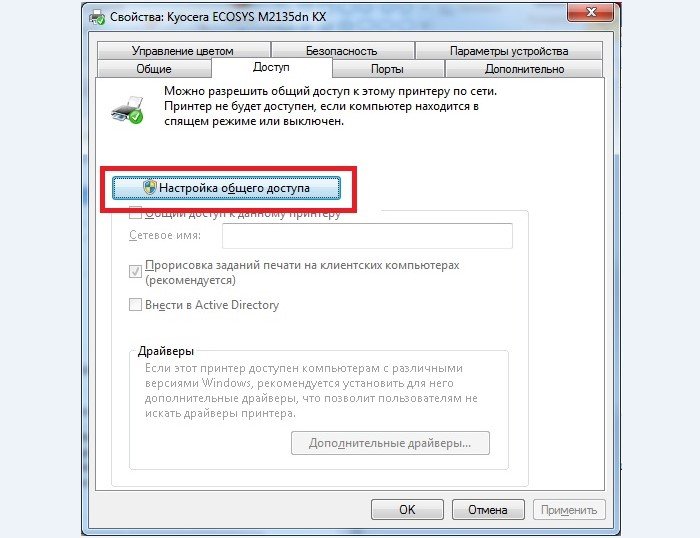
Важно! Должны иметь права администратора.
Шаг 18. Выберите параметры для включения доступа к принтеру. При работе в доменах также рекомендуется отметить опцию Enter in Active Directory, чтобы облегчить поиск сетевых устройств.
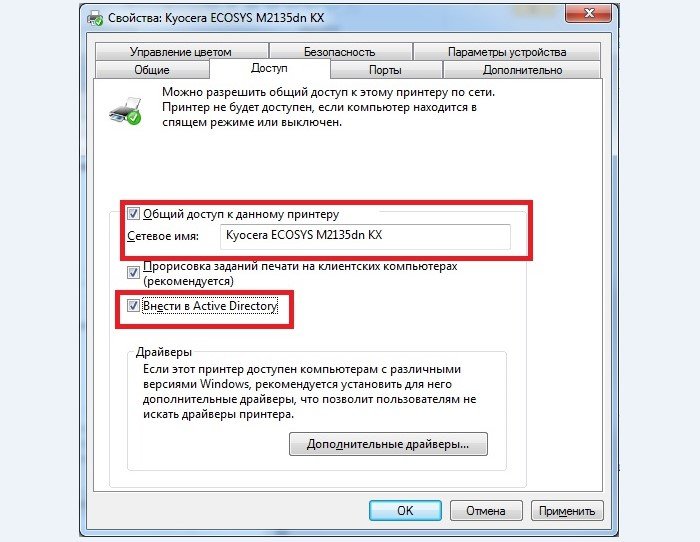
Шаг 19. Чтобы подключиться к сетевому принтеру или папке, необходимо найти в сетевом окружении компьютер, которому предоставлен доступ к этим ресурсам.
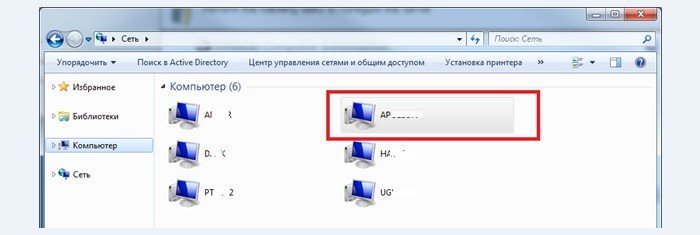
Шаг 20. При входе в сетевой компьютер вы увидите список доступных ресурсов.
Шаг 21. Чтобы подключить принтер к клиентскому ПК, необходимо вызвать контекстное меню и выбрать пункт «Подключить …». Перейти к » … «, после автоматической установки драйвера сетевое устройство будет доступно на компьютере.
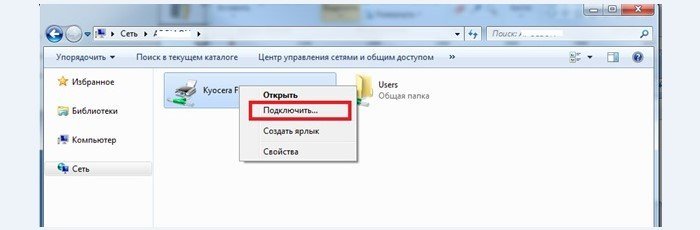
Важно! Если компьютер-сервер и компьютер-абонент выгружаются отдельно, для правильной работы принтера могут потребоваться дополнительные драйверы.
Шаг 22. Чтобы облегчить доступ к общим ресурсам, можно настроить сетевой диск как сетевой диск на компьютере. Это можно сделать из меню при выборе пункта «Подключить сетевой жесткий диск…».
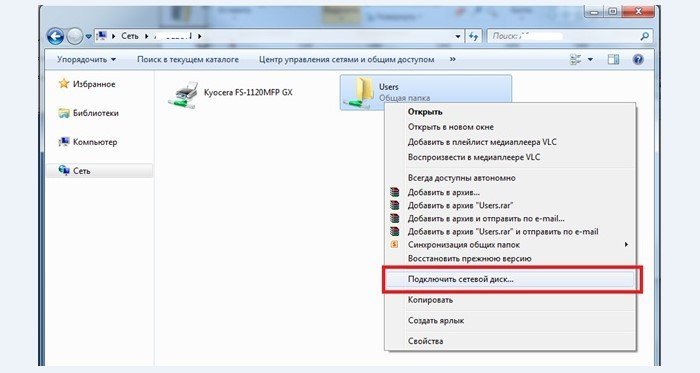
Шаг 23. В расширенном мастере введите букву, соответствующую диску. Найдите опцию «Восстановить до входа в систему». Если он находится в режиме ожидания, диск будет отключаться при каждом перезапуске или выключении питания.
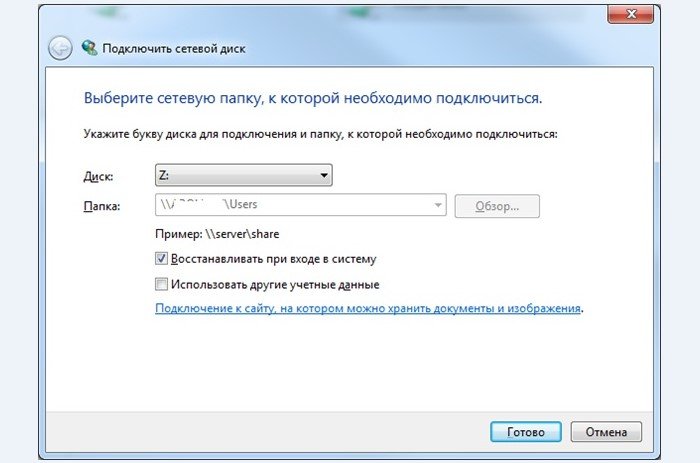
Шаг 24. После завершения установки сетевая папка будет доступна как обычный жесткий диск через «Мой компьютер».
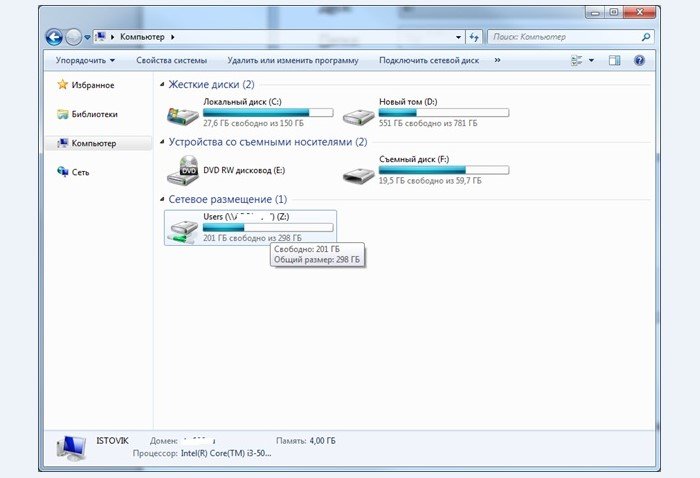
Настройка сети в Windows 10
Шаг 1 Вызовите системный список с помощью комбинации» win + X «. В следующем окне перейдите в раздел «Система».
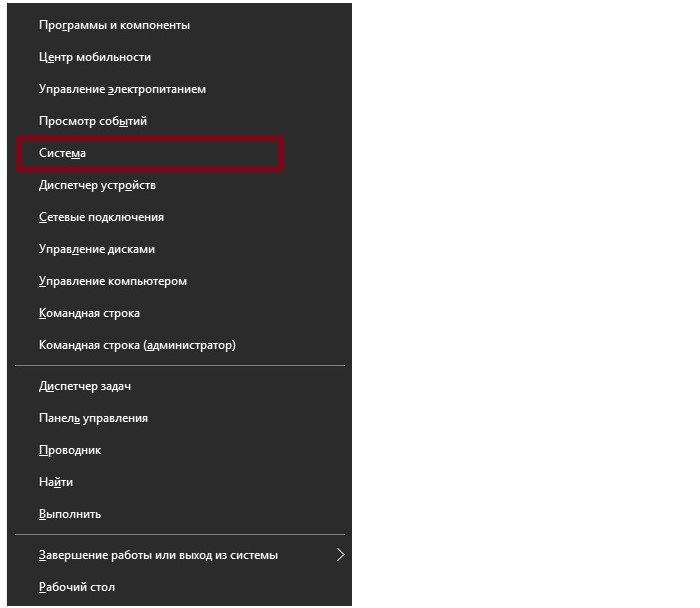
Шаг 2. Для настройки Параметры подключения, используйте ссылку Изменить параметры общего доступа в левой рамке окна.
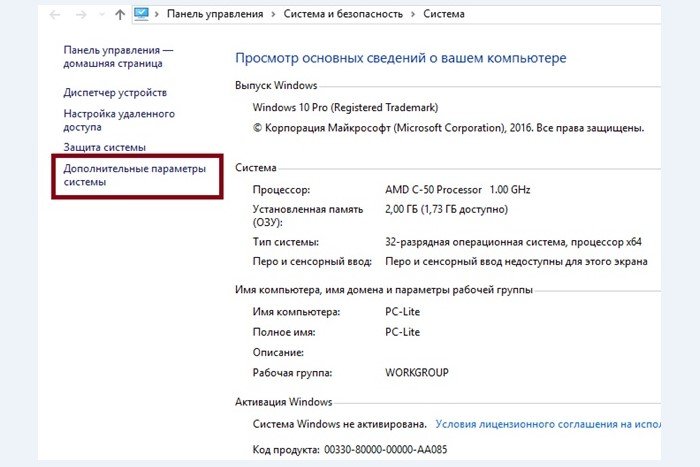
Шаг 3. В следующем окне перейдите на вкладку «Имя компьютера».
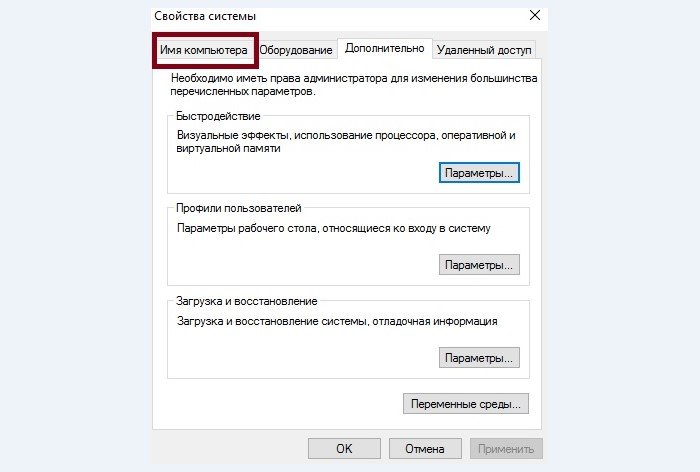
Шаг 4. Проверьте рабочую группу или имя домена. Все устройства должны принадлежать к одной группе.
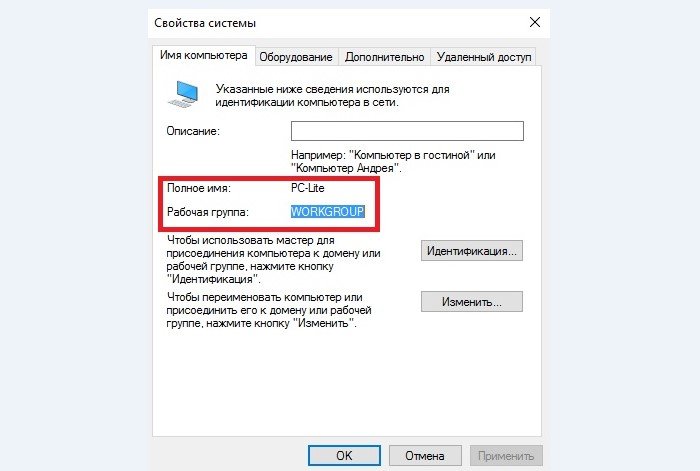
Шаг 5. Чтобы перейти к другой группе, «изменить …». Выберите кнопку «.
Шаг 6. Переименуйте станцию и подключите ее к нужной группе или домену.
Важно! Изменения применяются только после перезапуска.
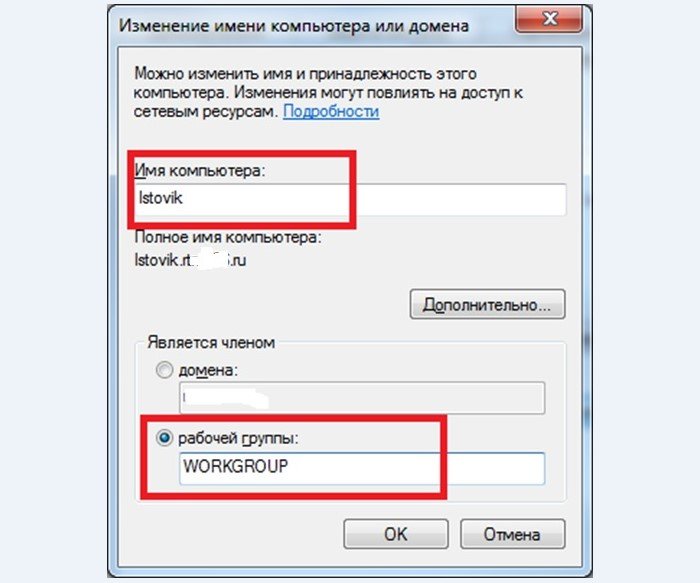
На заметку! Настройки доступа к папкам одинаковы настройкам для Windows 7.
Заключение
Мы рассмотрели наиболее важные аспекты настройки Сеть для операционных систем семейства Windows. Не забудьте рассчитать маску подсети и использовать службу DHCP для повышения информационной безопасности.