Как настроить роутер
Как настроить маршрутизатор? — эта проблема рано или поздно, но реально посещает каждого второго пользователя Интернета. Если это объяснить простым языком, то роутер — или по-русски маршрутизатор — С помощью этого устройства можно подключить несколько компьютеров к сети и совместно пользоваться Интернетом. В этой статье мы не будем рассматривать мощные и производительные устройства уровня производителя, а обратим внимание на простые маршрутизаторы сегмента Soho, то есть на сам маршрутизатор. На тех, которые расположены в офисах и домах.
Сам процесс конфигурирования WiFi Marcharitizer прост, поскольку, несмотря на множество различных моделей от многих производителей, все эти устройства выполняют одни и те же функции и, соответственно, имеют одинаковые функциональные возможности и оборудование для конфигурирования.
Сначала необходимо настроить сетевое соединение, через которое подключен маршрутизатор. О том, как настроить сеть, можно узнать здесь — ссылка.
В настоящее время 99% управляемых сетевых устройств имеют веб-интерфейс. Чтобы получить к нему доступ, необходимо знать адрес этого устройства в локальной сети. Я обнаружил, что в 90% случаев при настройке маршрутизатора и соответственно подсети ничего не меняется и она доступна по адресу по умолчанию — http://192.168.0.1 или http://192.168.1.1 , который нужно набрать в адресной строке браузера. И лучше, если это будет Internet Explorer. Если вы вдруг не можете получить доступ к настройкам, прочитайте эту статью — ссылка.
Если ваш Wi-Fi роутер доступен, появится окно запроса логинов и паролей для доступа к интерфейсу настроек. Это может произойти в любом случае:

Логин и пароль для доступа обычно наклеены на нижней части устройства. Логин и пароль для большинства роутеров также можно посмотреть здесь — контакты.
После авторизации вы попадаете в святая святых модема — интерфейс конфигурации, благодаря которому вы можете делать все, что захотите. Ну, или почти все … для каждого производителя внешний вид пользовательского интерфейса своеобразен, хотя все они имеют один и тот же общий смысл. Ниже приведены ссылки на руководства по настройке маршрутизаторов различных производителей:
Как настроить Wi-Fi роутер дома самостоятельно: хитрости подключения.
Приветствую вас, наши дорогие читатели. В современном мире почти все сталкиваются с маршрутизаторами WLAN. Интернет прочно вошел в нашу жизнь. Иногда требуется подключить и настроить его самостоятельно.Давайте узнаем, как настроить WLAN-маршрутизатор самостоятельно.
Сначала нам нужно:
- Наличие проводного подключения к Интернету;
- ПК или ноутбук;
- Маршрутизатор из проволоки для мусорных баков;
- Кабель подключения к сетевой карте.
Настройка маршрутизатора WLAN.
Как адаптировать Интернет через маршрутизатор WLAN для дома? Во-первых, устройство должно быть подключено. Все роутеры имеют одинаковые, для наглядности все понятно на фото.

Подключение маршрутизатора WLAN
А иногда производители просто рисуют схему на модеме. Очень удобно и легко понять.

Как самостоятельно настроить WLAN-маршрутизатор в домашних условиях: Трюки с подключением.
Вот что нам нужно сделать:
- Для этого подключите кабель питания к маршрутизатору.
- Далее кабель провайдера должен быть подключен к одному из портов устройства с характерным щелчком, отличающимся по цвету от остальных.
- К оставшемуся порту LAN мы подключаем наш ноутбук или стационарный компьютер.
Поэтому они добавили его. Далее необходимо выполнить небольшие настройки.
Подключение через веб-интерфейс.
Сейчас почти все сетевые маршрутизаторы управляются через веб-интерфейс. Поэтому стоит задуматься о том, как настроить WLAN-маршрутизатор дома через браузер компьютера. Чтобы воспользоваться программой, необходимо сначала войти в нее.
Для этого мы делаем следующее:
- Откройте IE или другой браузер;
- Мы знаем линию http://192.168.0.1 или http://192.168.1.1.1, давайте зайдем;
Установите основные параметры.
На вкладке WAN / Basic Settings / Main Settings (или другой аналогичной) необходимо установить следующие параметры:
- Тип соединения
- Имя пользователя и пароль
- IP-параметры
- Режим контакта
В настоящее время тип подключения используется в большинстве случаев, для уточнения этого можно обратиться к договору с провайдером или в службу поддержки.
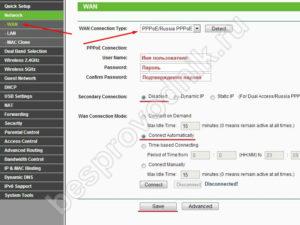
Установите тип соединения
Иногда такого параметра нет, чаще нужный тип соединения подключается автоматически, если не найден, мы пропускаем.
Имя пользователя и пароль можно найти в документах, предоставленных при заключении договора.
Параметры IP могут быть отключены или dinamic IP, в зависимости от условий, предоставленных оператором.
Режим подключения устанавливается автоматически, чтобы устройства могли подключаться к нему автоматически и в любое время. И не забудьте сохранить настройки! =)
Затем мы продолжим настройку WLAN-соединения.
Откройте вкладку Беспроводная сеть / WLAN или аналогичную. На основной вкладке настроек беспроводной сети нам нужно указать следующее:
- Тип отношений
- Сетевой режим
- SSID Имя беспроводной сети
- Канал
Тип подключения устанавливается на основании данных в договоре, обычно как «точка доступа». Иногда этого параметра просто нет.
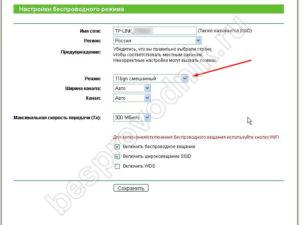
Как самостоятельно настроить WLAN-маршрутизатор в домашних условиях: Трюки с подключением.
Мы устанавливаем режим работы сети как b/g/n или g/n смешанный. В итоге, в зависимости от режима сети в ней могут работать устройства с различными стандартами WLAN. Поэтому если у вас старый телефон или ноутбук, он не сможет подключиться к современной стандартной сети WLAN. Если у вас современное устройство, оно может работать в большинстве стандартов.
Устанавливаем беспроводную сеть по своему усмотрению — это имя вашей WLAN, к которой вы хотите подключиться, например, «my_vayfai».
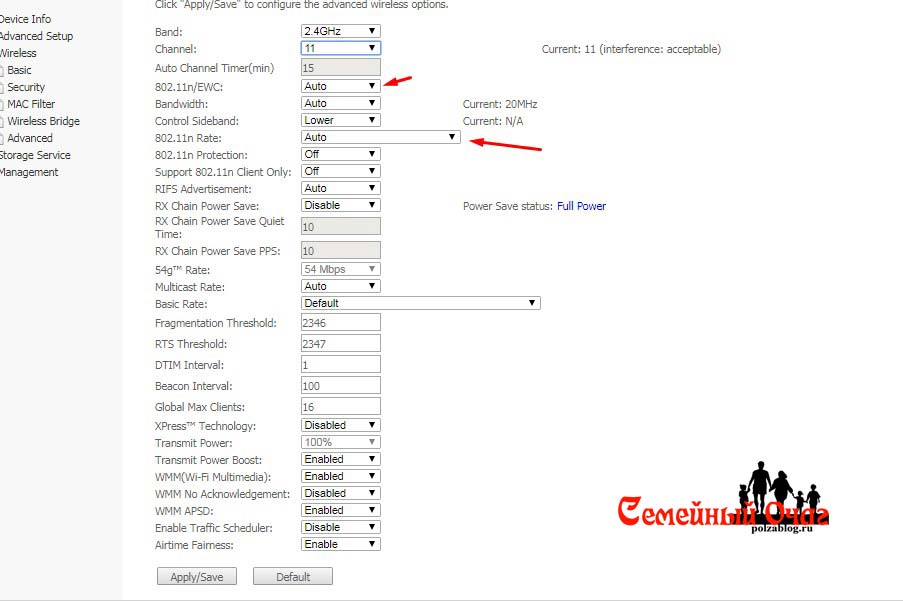
Как самостоятельно настроить WLAN-маршрутизатор в домашних условиях: Трюки с подключением.
Канал может быть пропущен автоматически.
Однако, если устройство не подключено в этом режиме, его необходимо изменить вручную с помощью 7 или другого метода выбора. Это связано с тем, что многие маршрутизаторы в наше время, например, расположены в многоэтажном здании неподалеку и могут работать в одной зоне, создавая трудности.
И на последнем этапе настройки WLAN на маршрутизаторе мы переходим к параметрам безопасности. Здесь вам нужно сделать следующее:
- Выберите тип шифрования WPA2-PSK,
Затем попробуем подключиться к WLAN с телефона или планшета и проверить производительность. Далее необходимо правильно изменить настройки сетевой карты, чтобы подключить ноутбук к сети.
Установка сетевой карты
Чтобы полностью ответить на вопрос, сказано, как настроить WLAN роутер, нам еще нужно правильно установить сетевую плату. Вы можете выполнять манипуляции в меню «Сетевые подключения».
- Самый простой способ ввода — через командную строку через вход в параметры сетевого адаптера с помощью комбинации клавиш win + r, затем NCPA.Команда CPL выполнена.
Итак, мы разобрались, как настроить Wi-Fi-Fi без жесткого диска через веб-интерфейс У меня есть все об этом, оставляйте свои комментарии или вопросы ниже, подписывайтесь на нашу группу, пока.
Как и где установить Wi-Fi роутер?
Время не стоит на одном месте, и вместе с этим мы наблюдаем эволюцию всех технологий Количество устройств, использующих Интернет, постоянно растет, и поэтому желательно иметь удобный доступ к Всемирной паутине Планшеты, ноутбуки, телевизоры, смартфоны — все эти цифровые устройства требуют наличия сети Wi-Fi Ниже вы узнаете, как самостоятельно установить роутер и получить беспроводной доступ в Интернет

Что нужно знать перед установкой и подключением?
Решение рабочих задач, учеба и поиск информации, развлечения, платежи и другие задачи выполняются ежедневно многими из нас, когда дома необходимо подключить более 2 устройств — одновременно; Стоит задуматься о покупке роутера, Это позволит выходить в интернет с разных устройств Роутеры представлены несколькими типами, которые имеют определенные различия между собой. Вы должны знать об этих различиях
Тип соединения
Самым популярным среди покупателей стал роутер с подключением к интернету По сути, это обычный сетевой кабель с возможностью подключения к компьютеру Витая пара подключается к роутеру для распределения неограниченного трафика беспроводным способом Главной особенностью устройства является возможность использования нескольких устройств в любой точке дома Скорость соединения достигает 1 ГБИТ/с, что зависит от мощности сетевой карты, а также от поставщика услуг
Другой вариант — ⑦ — позволяет подключиться через телефонную сеть Этот способ оптимален для частного сектора, где зачастую нет возможности подключиться к проводному Интернету В этом случае, однако, есть существенный минус — ограничение скорости (24 Мбит/сек — верхний предел
④SHIELD — это третья версия маршрутизатора Она обеспечивает беспроводное соединение в сетях 3G и 4G В настоящее время третья версия доступа к сети является самой дорогой для пользователя, что сохраняет минимальное распространение После того как вы нашли подходящий маршрутизатор для вашего дома, подумайте о том, как установить устройство Во-первых, необходимо определиться с выбором места установки
Местонахождение
Где его разместить и куда повесить? Многих покупателей маршрутизаторов интересует Если вы решили установить беспроводной маршрутизатор самостоятельно, узнайте: Перед подключением рекомендуется определить оптимальное расположение оборудования в доме или квартире, чтобы избежать размещения на бетонных мостовых Также не рекомендуется размещать распределительное устройство в отдаленных частях жилья, иначе качество сигнала может ухудшиться Лучшим вариантом будет размещение устройства на стене посреди комнаты Правильно настроить устройство сразу после получения ответа на вопрос, где лучше разместить маршрутизатор
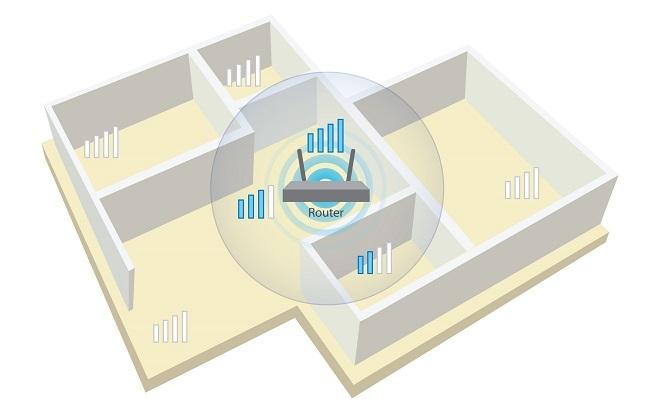
С чего начать подключение?
Кабель должен быть подключен к обесточенному оборудованию Сетевой кабель на задней панели маршрутизатора подключается к обозначенному порту (гнездо, помеченное❶) Если вы прибегли к ④TYP-подключениям, используйте предусмотренную перегородку Этот компонент используется для разделения сигналов на интернет- и телефонный
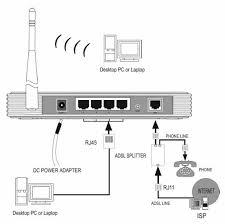
Для настройки WI-FI необходим сетевой кабель (входит в стандартную комплектацию). Подключите кабель к компьютеру. Эта процедура выполняется для отправки в окно администрирования машины. Рассмотрим процедуру подключения в качестве примера того, как подключиться к маршрутизатору производства TP-Link. Принцип подключения маршрутизатора разных производителей примерно одинаков. Теперь можно считать, что вы разобрались, как установить устройства в квартире или доме.
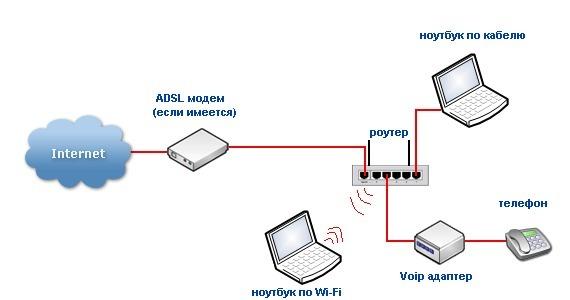
Мы переходим к административной части
Чтобы попасть в пользовательский интерфейс, необходимы некоторые данные, включая IP, логин и пароль. Информация о каждом устройстве отображается в нижней части. Стоит отметить, что большинство моделей маршрутизаторов имеют одинаковые данные для ввода: Адрес — 192.168.1.1.

Ниже приводится четкая последовательность действий:
- Строка браузера заполнена адресами
- После ввода данных и подтверждения появится окно для ввода личных данных — логина и пароля (по умолчанию — admin
- Теперь перейдите в административную часть, где вам нужна вкладка DHCP-сервер. Откройте его
- Выберите сервер, который вы хотите активировать
- Нажмите на кнопку «Сохранить».
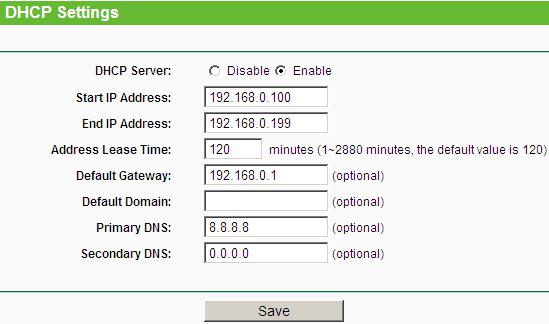
При установке большое значение имеет тип соединения. Будьте осторожны при установке и настройке устройств!
Тип отношений
Знаете ли вы что-нибудь о типе соединения? Уточните информацию у поставщика услуг, потому что без правильных данных о том, как работает Интернет, о нем стоит забыть. Самый простой вариант — «динамический IP-адрес». Выберите этот тип подключения и нажмите кнопку «Сохранить». Иногда может потребоваться заполнить поле «Имя хвоста».
Обычно можно обойтись статическим адресом, который требует дополнительного ограничения — Заполните поле с IP-адресом. В этом случае вам понадобятся: основной шлюз, маска подсети и DNS-сервер. Если используется соединение PPPoE, необходимо заполнить поля с личными данными (имя, пароль и подтверждение). После установки подключение соединения должно быть установлено в беспроводной режим.
Если вы не хотите читать — видео пошаговые инструкции:
Информация о настройке WLAN
Ниже приведен алгоритм настройки WLAN в домашних условиях:
- Для настройки доступа к Интернету необходимо воспользоваться вкладкой «Беспроводная сеть» (название вкладки может незначительно отличаться).
- Теперь необходимо ввести имя сети SSID, а затем выбрать Режим.
- В случае отсутствия уверенности в обслуживании всеми устройствами N-режима, отдайте предпочтение смешанному варианту BGN
- Сохранить настройки, устройства должны быть перезагружены
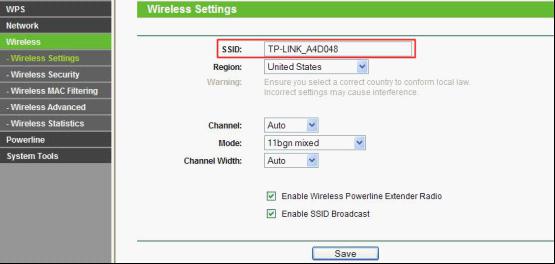
Теперь рассмотрим, как подключить Интернет в защищенном режиме. Вам нужен раздел «Защита сети» в настройках. Выберите режим шифрования WPA-PSK/WPA2-PSK и пароль из 12 символов. В будущем пароль пригодится при вводе данных для каждого гаджета.
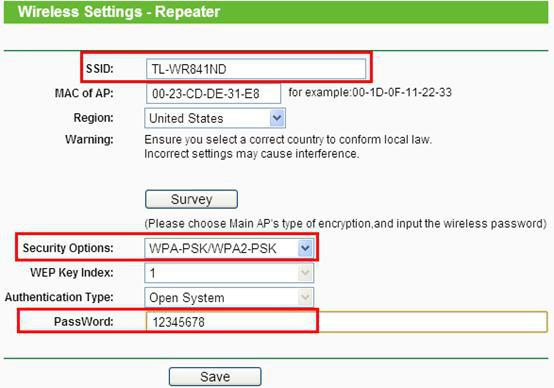
Возможные трудности
Если вы не можете перейти в область администрирования, попробуйте сменить браузер. Иногда такие трудности могут возникать между владельцами разных устройств, использующих браузер Google Chrome. Отображение последней контрольной точки при вводе IP-адреса маршрутизатора. При замене маршрутизатора могут возникнуть определенные трудности с адресом. После установки маршрутизатора наблюдается слабый беспроводной сигнал? Ничто лучше не помогает, чем изменение местоположения маршрутизатора. В настройках некоторых моделей устройств доступна опция выбора уровней мощности сигнала.
Во многих моделях устройств предусмотрены съемные антенны, которые можно заменить на более мощные. Благодаря этому действию можно расширить диапазон покрытия, не меняя маршрутизатор. Однако в случае возникновения трудностей или противоречивых вопросов мы рекомендуем обратиться к компетентному специалисту.
Заключение
Выше приведены инструкции для пользователей различных моделей маршрутизаторов, независимо от производителя. Различия между разными моделями маршрутизаторов могут проявляться только в интерфейсе управления или в небольших нюансах. Выполните все шаги и наслаждайтесь высококачественным и выгодным беспроводным интернетом с любого устройства.
Как настроить Wi-Fi роутер как профи, если ты чайник?
Приветствую вас в моей статье! Итак, вы купили маршрутизатор, и теперь пришло время настроить его параметры. Но для конечного результата еще слишком много шагов — нужно правильно установить его, подключить и настроить все устройства. Но что, если вы не понимаете этого? Мой курс молодого бойца – Настройка роутера «для чайников».
Внимание. В статье предлагается общая модель установки маршрутизатора для всех устройств. Я настоятельно рекомендую найти статью о нашей модели на нашем сайте и произвести настройки. Я привожу список наиболее популярных моделей, для которых у нас есть инструкции по настройке:
И даже если ваша модель больше нигде не представлена, это прекрасно. Процедуры настройки для каждой модели маршрутизатора практически везде одинаковы (вы увидите это ниже). Более того, нет никакой разницы между провайдерами. Будем считать, что если кабель вашего провайдера успешно заходит в ваш роутер — все будет хорошо) вот так.
Схема настройки
Чтобы интернет успешно работал через маршрутизатор, необходимо выполнить примерно следующие шаги для каждой модели:
- Установите маршрутизатор, подключите все кабели и подключите абонентское устройство.
- Введите настройки маршрутизатора.
- Настройки Интернета.
- Настройте беспроводную локальную сеть.
- Изменить пароль (необязательно).
Все. Но сейчас мы более подробно остановимся на каждом пункте нашего пошагового руководства. Если что-то не интересно или не нужно, просто переместите содержание статьи по содержанию в нужный вам раздел. Но вы можете посмотреть видео при первой настройке:
Шаг 1. Установка и подключение
Начнем с разбора элементарных шагов по установке маршрутизатора.
- Проще всего разместить маршрутизатор рядом с кабелем провайдера. Нет, я не ограничиваю вас. Я также советую сначала выбрать место в центре квартиры для маршрутизатора и только потом просить провайдера завести кабель. Другой вариант — использование ретрансляторов для удлинения кабеля до нужного места. Но мой универсальный совет — где упал провод, там и ставьте.
- Мы заняты подключением маршрутизатора. Съемные антенны? Подключение. Мы делаем блок питания, а затем включаем его в розетку. Сразу же проводим проверку — если есть индикаторы, они загораются. Если нет, снова проверьте подключение или выключатель питания на маршрутизаторе (обычно на задней панели). Теперь важно, чтобы в нем была только пища и все индикаторы горели.

- Наилучшим вариантом для первоначальной настройки является подключение по кабелю. Эта статья будет. Те, кто подключается через WLAN, читайте следующий пункт, но вы должны подключить кабель провайдера.
- Сначала мы подключим кабель провайдера. Есть Ethernet (по форме как кабель для компьютера) и телефонный (такой тонкий, ADSL). Мы подключаем его к порту на задней панели маршрутизатора. Порт обычно выделяется другим цветом, чем остальные. Обычно голубого цвета. На нем есть надписи WAN, Internet или что-то подобное.

- Подключаем маршрутизатор от компьютера или ноутбука с помощью кабеля к порту LAN (желтый). Вот и все. Если подключение прошло успешно, мы переходим в область ввода настроек.
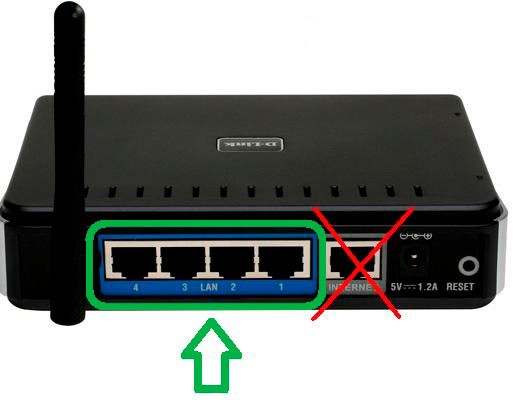
- Если вы хотите подключиться через WLAN, установите соединение. Это особенно актуально для тех, кто хочет подключиться к ноутбуку или телефону и делать все через них. Не забудьте подключить блок питания к сети и кабель провайдера. Данные для доступа к сети нового модема иногда указываются на наклейке под устройством. Часто используется только пустой пароль. Некоторые модели не создают сеть при настройке.
Не должно быть особой разницы между установкой роутера на компьютер, ноутбук, телефон или планшет. Маршрутизатор имеет стандартный веб-интерфейс, одинаковый для всех устройств. Любите свои любимые сайты.
Что должно быть для преемственности: Главное — подключиться к маршрутизатору после этих точек — по кабелю или по воздуху.
Шаг 2: Введите настройки
Все настройки современного маршрутизатора осуществляются через веб-панель управления. Это аналог сайта, который работает на самом устройстве. Поэтому вам нужно подключить его как сайт — через браузер.
Данные для доступа к панели управления конкретного маршрутизатора обычно находятся на наклейке под маршрутизатором. Обязательный адрес подключения, логин, пароль.
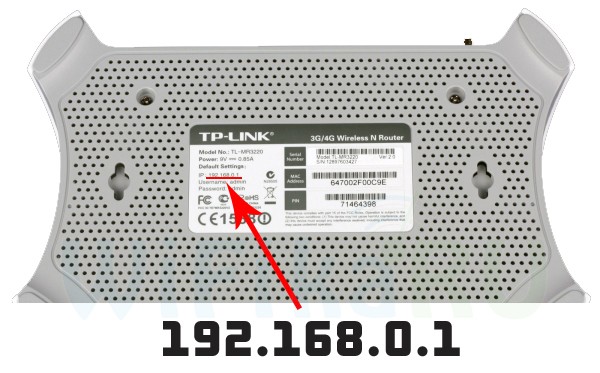
Традиционные адреса подключения для большинства современных моделей:
Мы вычеркиваем эти ссылки, и в одном из этих случаев вы найдете их в области, где вас попросят ввести логин и пароль. Заводские логин и пароль вы уже знаете, где их взять. Если нет, найдите свою модель на нашем сайте. Наиболее распространенные настройки практически для каждой модели маршрутизатора следующие:
Логин-админ Пароль-админ или пустой
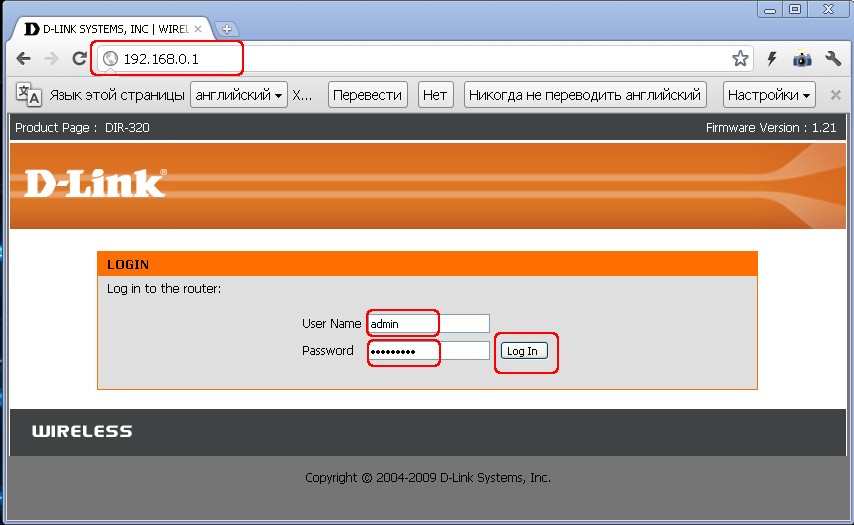
Что должно произойти для обеспечения непрерывности: вы должны перейти в корневую панель управления.
Комментарий. Ваше устройство должно быть включено в автоматический прием адреса. В противном случае можно получить IP-адрес в другой подсети и не подключиться к настройкам. Если соединение не удалось установить, это наиболее распространенная проблема. Пишите в комментариях! Правильно.
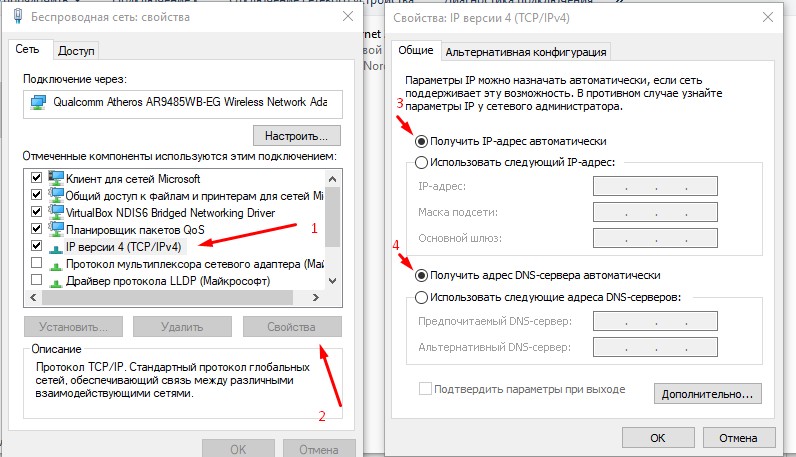
Шаг 3. Настройки интернета
Теперь мы настроим интернет на роутере. Если вы успешно выполнили предыдущие шаги, нам обязательно понадобятся логин и пароль провайдера для подключения к Интернету. Вы найдете его в договоре — так что самое время взглянуть на эту бумагу.
Почти каждый современный маршрутизатор имеет мастер настроек, который проведет вас через все эти шаги Настройки Интернета, Установка пароля для WLAN, Изменение пароля маршрутизатора. Многие маршрутизаторы размещают его на своей домашней странице. Обычно они имеют такие названия, как» Мастер быстрых настроек»,» Быстрые настройки» или «Быстрая настройка». Посмотрите на что-нибудь подобное. Я выгляжу вот так:
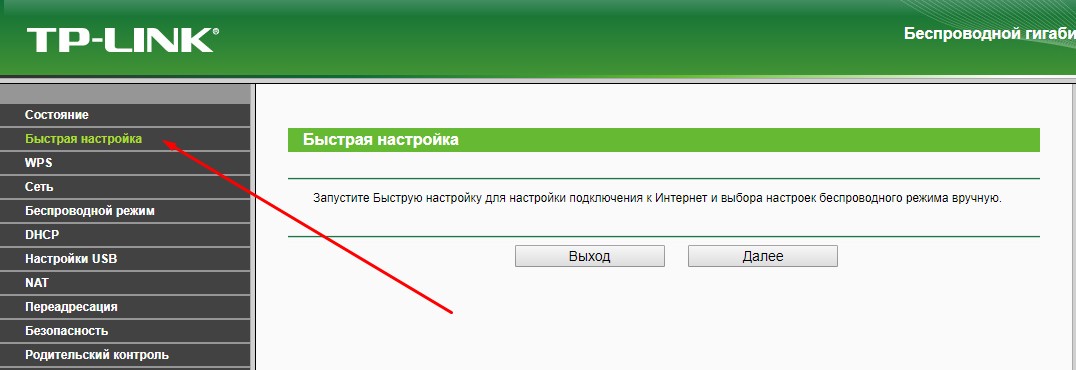
Не бойтесь проходить все этапы в одиночку. Я оставлю заметки о некоторых спорных моментах, но все же вас будут спрашивать об одном и том же для каждой модели маршрутизатора. Они сделали это один раз и научились на всю оставшуюся жизнь!
Одним из самых важных моментов является выбор типа соединения. Это зависит от того, что написано в вашем контракте. Обычно указываются только эти технические моменты. Наиболее распространенными являются PPPoE, динамический IP-адрес и статический IP, L2TP, PPTP. Главное здесь — выбрать тип (но обычно у нас PPPoE с Ростелекомом), ввести имя пользователя и пароль — вот и все, этого достаточно, чтобы интернет автоматически появился на всех устройствах.
Обычно настройки находятся в области WAN. Я покажу вам своих коллег по работе, вам нужно ввести логин и пароль.
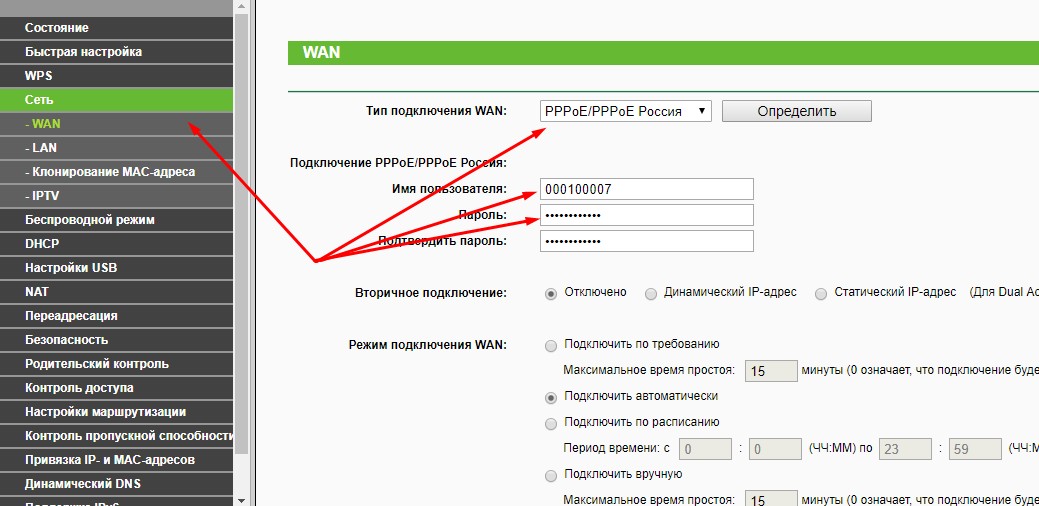
Для динамических IP-адресов, где интернет-провайдер подключен к линии, интернет отображается сразу после подключения маршрутизатора. Проверьте, есть ли он уже у вас? Может быть, ничего не нужно настраивать?
Если вы не можете ни с кем соединиться, просто позвоните своему провайдеру. Они прекрасно проконсультируют вас по телефону и помогут решить вашу проблему. Особенно с Интернетом. Не бойтесь!
Что должно произойти, чтобы продолжить: Работа в Интернете на проводных устройствах. Возможно, с помощью Wi-Fi.
Шаг 4 Настройка Wi-Fi
Еще один важный шаг, который происходит с маршрутизатором Wi-Fi. Суть этой настройки заключается либо в запуске Wi-Fi (если он вдруг не был запущен с заводскими настройками), либо в изменении имени и пароля сети так, чтобы она была понятной и безопасной. Вот самые важные настройки:
- Имя сети или SSID — поскольку оно видно всем, пишите его название английскими буквами! Лучше писать четко для себя.
- Тип безопасности-WPA2- Это самый современный тип защиты соединения. WEP полон стандартных дыр, а WPA является лишь более ранней версией. Поэтому лучше сразу отказаться от использования WPA2, который стоит по умолчанию на каждом современном устройстве.
- Пароль — тот же пароль, который вы используете для подключения к сетям Wi-Fi. Не забудьте изменить его! И тогда любой сосед может смело присоединиться к вам. Длина — от 8 символов. Я рекомендую придумать что-то более сложное и в идеале сгенерировать это.
Эти настройки могут быть на одной вкладке и на нескольких, как у меня:
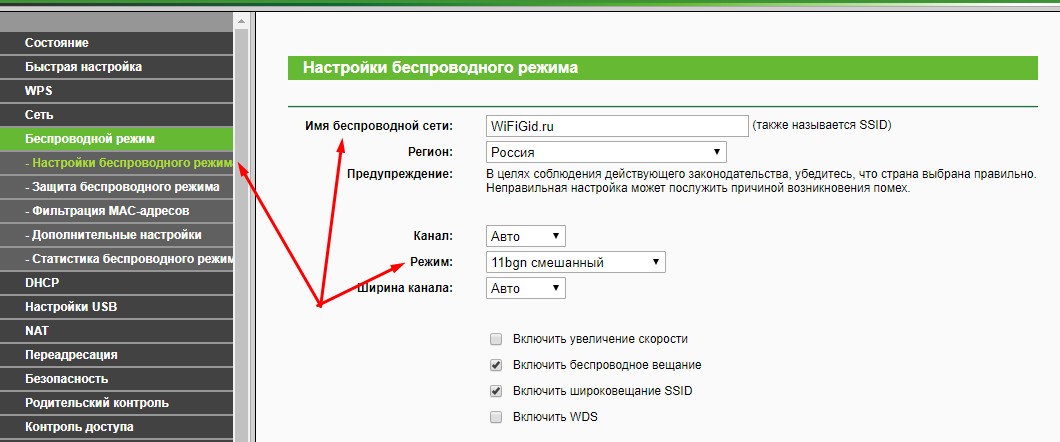
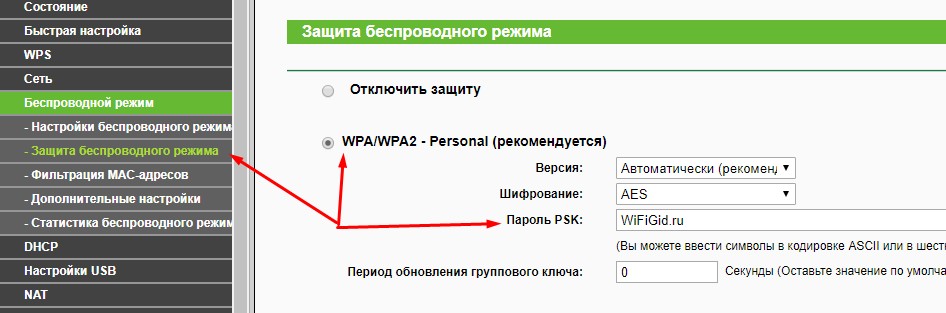
Не забудьте сохранить все изменения. И бывает так, что вы меняете море значений, забываете в спешке сохранить, а потом удивляетесь, почему все не работает. После сохранения обычно выкидывает из сети — в итоге имя сети распадается, и приходится начинать все сначала с новым паролем.
Что должно произойти, чтобы продолжить: Устройство успешно распространяет WLAN. Все спокойно подключаются и пользуются Интернетом.
Шаг 5. Изменение пароля от маршрутизатора
Помните, что изначально вы зашли в настройки маршрутизатора с паролем по умолчанию? Таким образом, это может сделать любой сосед, а там уже можно узнать пароль для вашей WLAN или, что еще хуже, перенаправить вас на плохие сайты. Вам это нужно? И я не так думаю. Итак, давайте изменим пароль.
Обычно это делается в специальном разделе с соответствующим названием. Так что вот за мою:
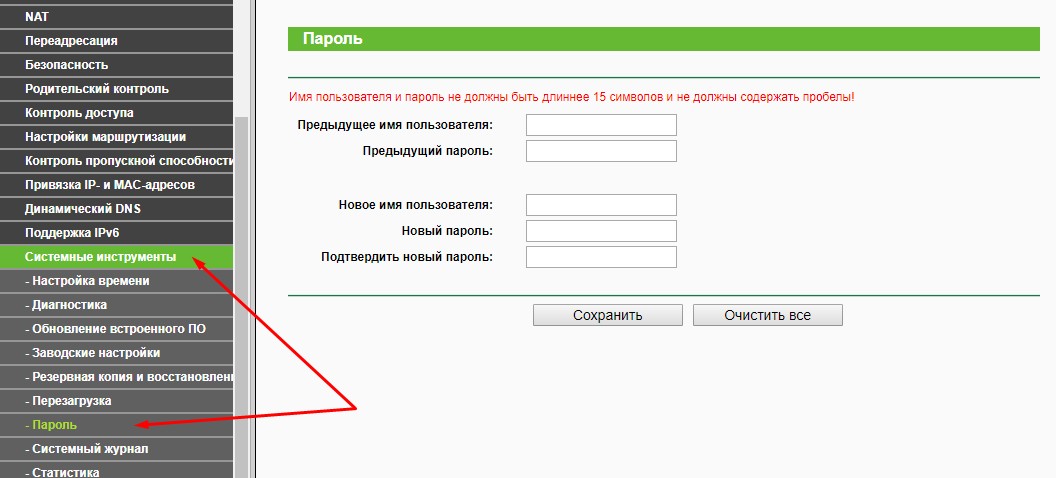
Как видите, одновременная смена имени пользователя и пароля — это отличные базовые настройки безопасности для любого человека.
Видеоверсия
Для тех, кто ненавидит читать, пересмотрите все в видео. Возможно, вы найдете что-то полезное для себя:
Аксессуары
Кажется, что все важные шаги выполнены — осталось только воспользоваться интернетом на всех устройствах в домашней сети. А если у вас вдруг возникнет проблема — обязательно пишите в комментариях. Даже если все пройдет хорошо, пишите, мне очень важно выслушать ваше мнение.
Здесь я рассмотрю интересные альтернативные настройки маршрутизатора. На всех современных маршрутизаторах они уже не важны (все необходимые уже показаны выше), но вдруг понадобятся. Обычно каждый из них находится в соответствующем разделе:
- WPS-быстрое подключение к Vifau с помощью PIN-кода. Обычно по умолчанию он отключен. Это удобно для всех, но лично я не пользуюсь этим методом. Только хардкор, жесткий пароль.
- IPTV — многие маршрутизаторы поддерживают интерактивное телевидение от вашего провайдера. Главное, чтобы во время работы все было подключено, иначе маршрутизатор выключит телевизор.
Если вам не удалось настроить его и вы не можете ничего сделать, не паникуйте, а оставьте заводские настройки. Для этого нажмите кнопку сброса или сброса на задней панели маршрутизатора. Обычно кнопка находится в углублении, вы можете достать ее булавкой или чем-то узким. Иногда вы берете не новый маршрутизатор, а старый — и там могут быть чужие настройки. Так что это панацея.
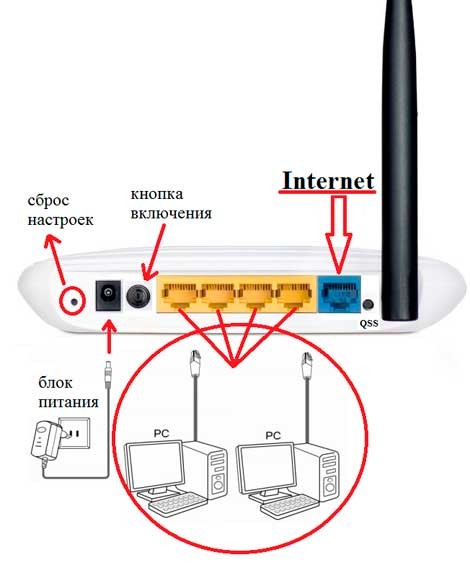
Общие проблемы
Проблем может быть слишком много, и все невозможно предугадать. Здесь я отмечу только самые распространенные из них:
Настройка Роутера WiFi за 12 Шагов Для Новичков
« Настроить WLAN? Ничто не дается легко, Ватсон! » Даже если вы очень далеки от глубин знаний обо всех тайнах компьютерного мира, вы наверняка слышали о таком понятии, как Wi-Fi! Давайте прямо сейчас определимся, что означает это слово.
Wi-Fi — это технология беспроводной передачи данных посредством радиосигнала.
Чтобы не отстать от homo sapiens 21-го века, я настоятельно рекомендую включить его в свой арсенал, активно осваивать и использовать. Преимущество настройки WLAN дома перед кабелем настолько велико, что и объяснять это не имеет смысла — Интернет и обмен данными без кабелей! Никаких розеток, кабелей и прочих пропусков больше чем ерунда — достал ноутбук или смартфон (или он тебе карман тянет?) — включил и на нем …
Если вы читаете эту статью, то после покупки возник вопрос о том, как установить WLAN-маршрутизатор. Давайте узнаем, как настроить wifi на ноутбуке и как настроить компьютер под управлением Windows 10 или 7 с нуля при переходе к другому провайдеру. Если коротко, вам необходимо выполнить следующие действия:
- Включите маршрутизатор
- Подключите интернет-кабель
- Подключите телефон или ноутбук к беспроводному сигналу или возьмите компьютер через кабель
- Войдите в панель администратора
- Подключите маршрутизатор к провайдеру
- Настройка сети WLAN (имя и пароль)
- При необходимости внесите дополнительные изменения в систему
Настройки маршрутизатора Vi-Fi через сайт
Теперь рассмотрим весь процесс настройки более подробно. Сразу оговорюсь, что область меню на сайте роутера или веб-интерфейс его панели администратора в разных моделях может быть доступна по-разному и находится в разных частях меню. Главное, какую часть нужно определить при установке.
Итак, сначала вам нужно приобрести маршрутизатор с поддержкой WiFi. Чтобы настроить маршрутизатор на раздачу высокоскоростного сигнала, целесообразно приобрести устройства с максимальной пропускной способностью (сейчас она составляет уже до 450 МБ/с), которые называются резервными. Все функции выбора подробно описаны в другой статье этого блога.

После покупки и распаковки WLAN роутера, включите его и подключите два кабеля — один, интернет от провайдера, к порту с именем и#171;WAN», еще один, свободный с обеих сторон, который входил в комплект, к разъему и#171;LAN»

Подключите свободный конец кабеля к компьютеру или ноутбуку, с которого мы настраиваем устройство.

В браузере перейдите на сайт http://192.168.1.1 или другие адреса, указанные на нижней части устройства. В зависимости от производителя и модели, адрес может звучать как 192.168.10.1, 192.168.0.1 или 10.10.0.1 — от тех, кто обращался ко мне лично.

Введите логин и пароль — обычно это admin/admin, но может отличаться. Там за маршрутизатором рядом с адресом будет указан адрес для доступа к панели администратора.
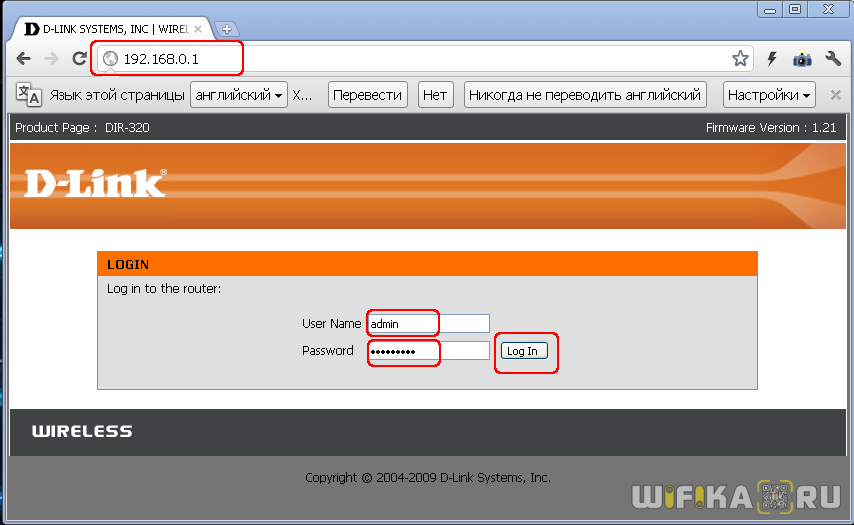
В разделе WAN или Internet в настройках маршрутизатора выберите тип подключения, который указан в договоре с провайдером или распознан по телефону технической поддержки, и введите все данные для доступа в зависимости от типа. Опять же, все они указаны в договоре или соответствующих пояснительных материалах и инструкциях поставщика.
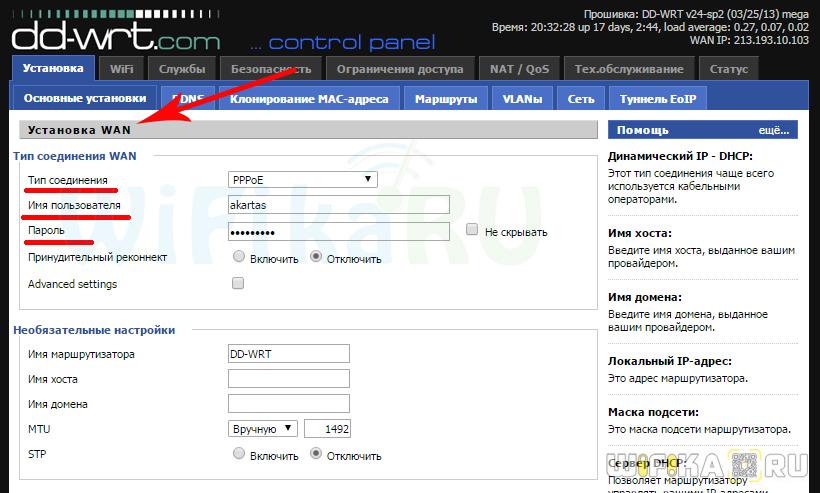
В разделе « беспроводные сети » или &.#171;WiFi» мы задаем имя нашего wifau (SSID).
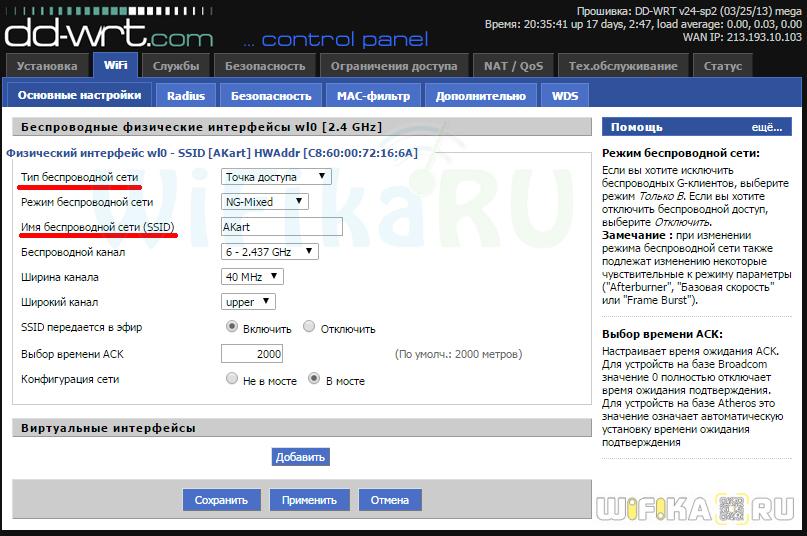
В разделе Безопасность установите тип шифрования WPA2 / PSK и задайте пароль для подключения к WLAN.
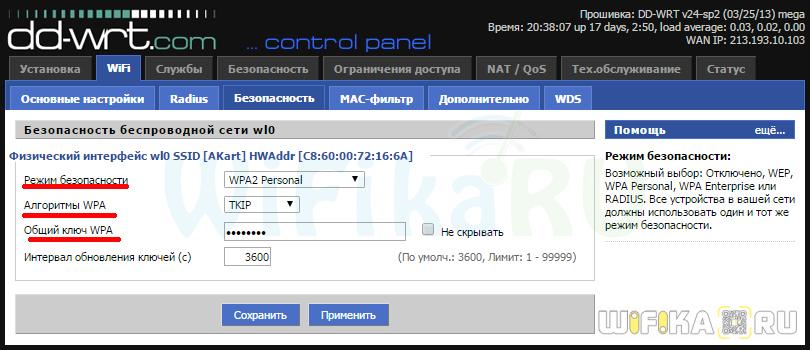
Активируем режим виртуального сервера — DCHP, который позволяет динамически раздавать IP-адреса из определенного диапазона.
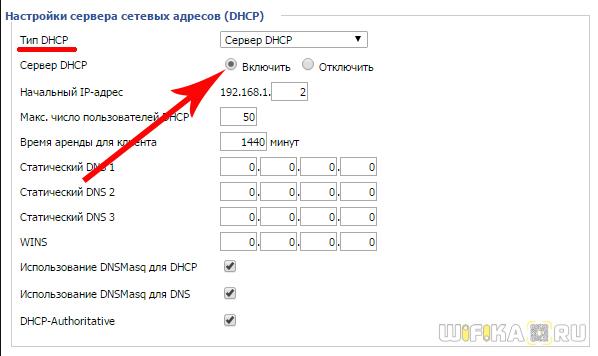
Мы сохраняем все изменения.
Настройте WLAN — Подключите ноутбук.
Мы продолжаем настройку WLAN на ноутбуке. Рассмотрим в качестве примера установку с помощью Windows 7, хотя под XP все точно так же — разница только в названиях пунктов меню в самой системе. Однако сначала обратите внимание, что ноутбук должен иметь модуль WLAN — либо встроенный, который сообщит вам о его наличии с помощью наклейки, либо с помощью специальной кнопки для его активации.

Если это не так, вам необходимо приобрести и установить адаптер WLAN — подробности о том, как выбрать это устройство, можно найти здесь.
Далее идем в раздел сетевых подключений по одному из следующих маршрутов: Windows XP: «Пуск > Панель Управления > Переключиться к классическому виду > Сетевые подключения». Windows 7: «Пуск > Панель Управления > Сеть и Интернет > Центр управления сетями и общим доступом > Управление сетевыми подключениями >Изменение параметров адаптера. «
Находим наше беспроводное соединение, щелкаем на нем правой кнопкой мыши и переходим в раздел « Internet Protocol Version 4 » и в свойствах сетевого адаптера автоматически устанавливаем флаг для получения DNS.
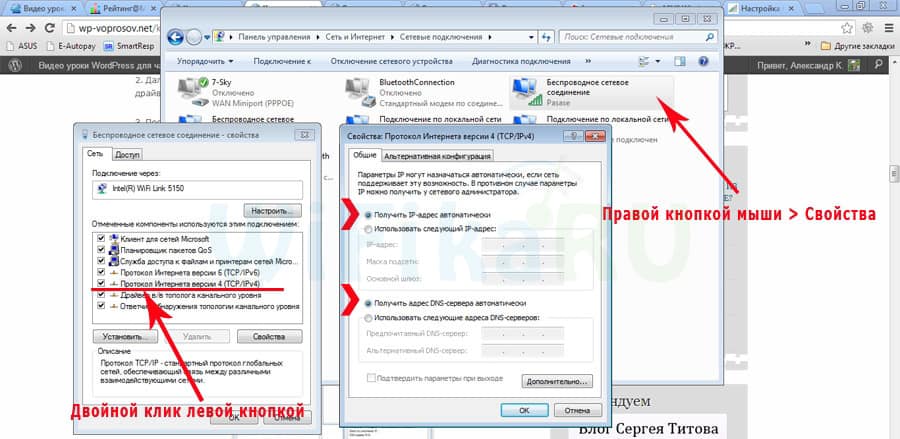
Открываем ноутбук с модулем WLAN, находим значок беспроводного соединения в правом углу значка Windows.
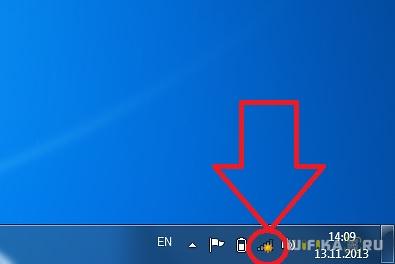
Нажимаем на это место — Открывается список доступных сетей WLAN в радиусе приема. Мы находим свой только по имени на маршрутизаторе и вводим его под заданным паролем.
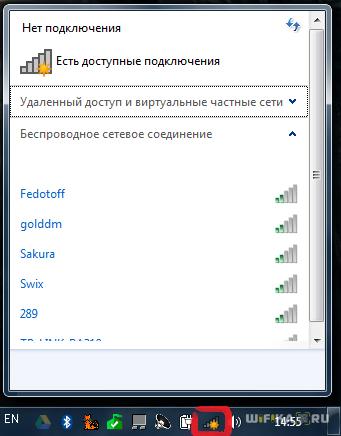
Возможные ошибки при установке маршрутизатора
При самостоятельной настройке маршрутизатора новички часто допускают довольно простые ошибки для сигнала WLAN. Сейчас я приведу решение наиболее распространенных из них.
Неправильное подключение кабеля к маршрутизатору
Очень часто неопытные пользователи путают, какой соединительный кабель подключает провайдер, а какой — патч-кабель, соединяющий маршрутизатор с компьютером. Поэтому помните — интернет-кабель всегда идет к вилке и.#171;WAN» — На большинстве моделей он обозначен специальным цветом или словом Ethernet.
Нефункционирующий DHCP-сервер
В остальном, основная и очень удобная функция маршрутизатора — автоматическое присвоение IP-адресов подключенным устройствам. За это отвечает функция так называемого DHCP-сервера. Если он отключен в вашем устройстве, вам придется назначить его вручную для каждого компьютера. Поэтому либо включите его, либо назначьте IP вручную для каждой машины в сети.
Два сервера DCHP одновременно
Если ваша сеть состоит из нескольких маршрутизаторов, только один из них должен работать в режиме распределения IP-адресов.
Канал беспроводной сети
Очень часто читатели жалуются на плохое и нестабильное соединение рядом с маршрутизатором. Это может быть связано с тем, что ваши соседи пересекают беспроводной маршрутизатор и их беспроводные каналы. Чтобы избежать этого, необходимо в параметрах канала беспроводной сети в администраторе перевести его из режима и#171;Авто» для чисел от 1 до 12.
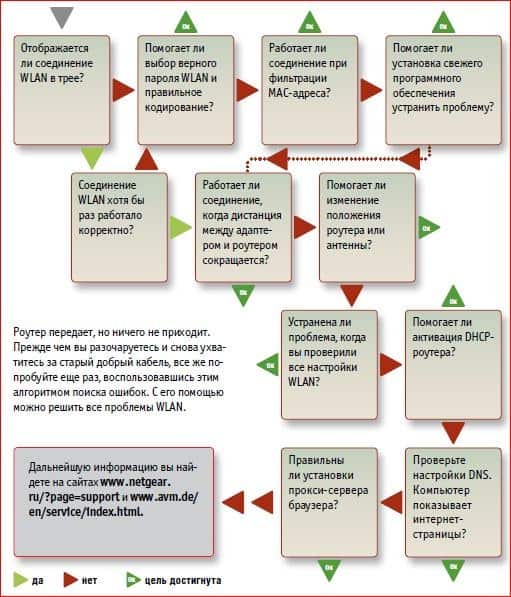
Если все настройки маршрутизатора были выполнены правильно, интернет должен работать без проводов. Следите за обновлениями блога, чтобы узнать, как увеличить лимит времени и много других полезных вещей.
Как подключить и настроить Wi-Fi роутер TP-Link TL-WR841N? Инструкция с картинками
Здравствуйте, дорогие друзья. В наше время безлимитным интернетом уже никого не удивишь из-за высокой скорости его работы. Люди массово покупают планшеты, ноутбуки и смартфоны со встроенным модулем Wi-Fi, который позволяет использовать беспроводной интернет во всем доме. А кто-то просто хочет избавиться от проводов по всему дому. В обоих случаях на помощь пришли маршрутизаторы WLAN, позволяющие легко раздавать интернет по всему дому. Об этом мы поговорим далее.

Конечно, я решил немного поработать Wi-Fi. Так что эта статья — опять же из моего собственного опыта. Сегодня я напишу, как подключить и настроить Wi-Fi роутер TP-Link TL-WR841N (я купил этот роутер для себя). Мы также введем пароль к сети Wi-Fi, чтобы соседи не украли интернет :).
Прежде чем продолжить написание инструкции, я затрону вопрос, который, вероятно, волнует многих людей, задумывающихся о настройке Wi-Fi роутера. О вреде Wi-Fi я написал статью, которую вы можете прочитать здесь. И еще одно, спросите вы (да что там спрашивать, если вы читаете эту статью, то наверняка уже покупаете Maritizer) Почему я выбрал маршрутизатор TP-Link TL-WR841N? По моим наблюдениям, это лучший вариант за такую цену, я отдал за него 300 грн. (1200 рублей). Это не дорогой маршрутизатор, который может обеспечить полноценную домашнюю сеть Wi-Fi.
Я уже написал много дополнительного текста, но обещал только инструкции с картинками
Подключение TP-Link TL-WR841N
1. вы принесли роутер домой или в офис, неважно, открываем коробку и находим на жестком диске множество листков бумаги с инструкциями и указаниями по установке роутера. Конечно, в комплект поставки входит и сам маршрутизатор, если нет, то вас обманули:), сетевой кабель для подключения к компьютеру и блок питания, как и все остальное.

2. подключаем маршрутизатор к компьютеру. Здесь все очень просто. Ставим роутер рядом с компьютером, только кабель в комплекте не слишком длинный, при необходимости можно прожать еще кабель (это можно сделать и самостоятельно, подробнее здесь). Это можно сделать практически в любом компьютерном магазине.
Подключаем блок питания от маршрутизатора и включаем его в розетку. Затем мы подключаем интернет-кабель к Blue Nest. TP-Link TL-WR841N имеет 4 порта LAN, поэтому вы можете подключить 4 компьютера с помощью одного сетевого кабеля. Подключаем компьютер к маршрутизатору, который идет в комплекте. Вот фотографии:
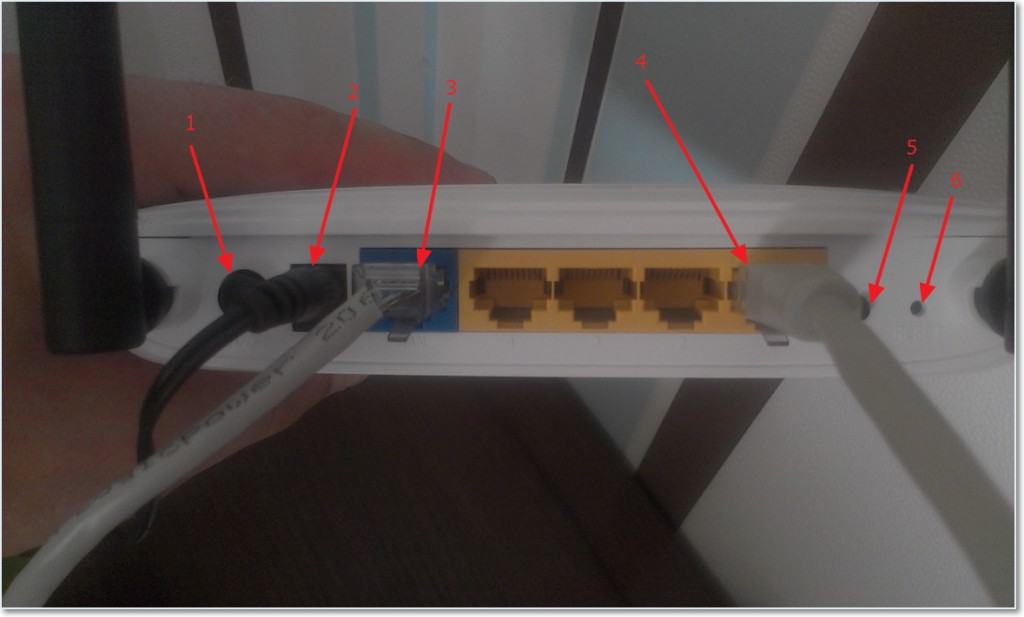
Давайте быстро пройдемся по кнопкам и соединениям:
- Кнопка включения/выключения.
- Кабель питания.
- Порт WAN для подключения к Интернету.
- Порт LAN для подключения маршрутизатора к компьютеру через сетевой кабель.
- Включите функцию QSS.
- Кнопка для сброса настроек маршрутизатора.
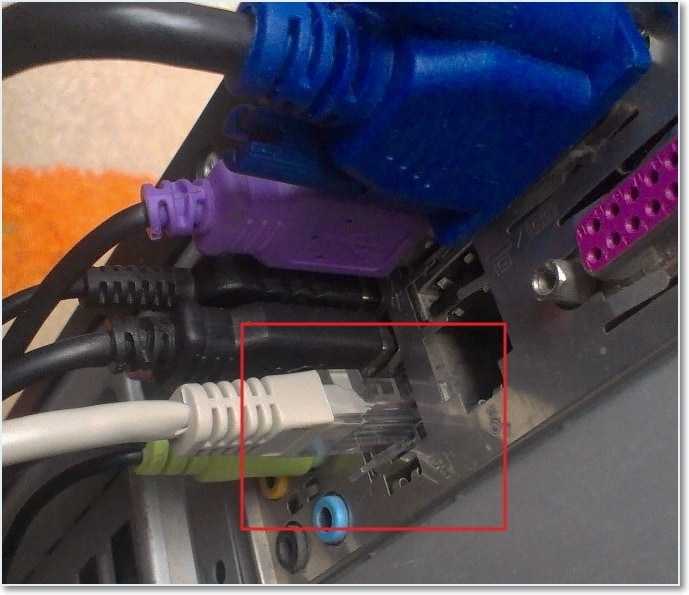
Вот и все, наш маршрутизатор подключен. Теперь перейдем к настройке.
Настройка маршрутизатора TP-Link TL-WR841N
Прежде чем приступить к настройке, я рекомендую выполнить сброс к заводским настройкам.
Для настройки роутера откройте любой браузер и напишите в адресной строке 192.168.0.1, обычно передают 192.168.1.1, но у меня получилось зайти в настройки только через 192.168.0.1. Только после установки обновления прошивки я получаю доступ к настройкам через 192.168.1.1.
Если у вас возникли проблемы с входом в настройки вашего маршрутизатора, прочитайте эту статью – https://f1comp.ru/sovety/ne-zaxodit-v-nastrojki-routera/.
Появится окно, в котором необходимо ввести имя пользователя и пароль для доступа к настройкам маршрутизатора. Логин по умолчанию – admin и пароль – administrator.
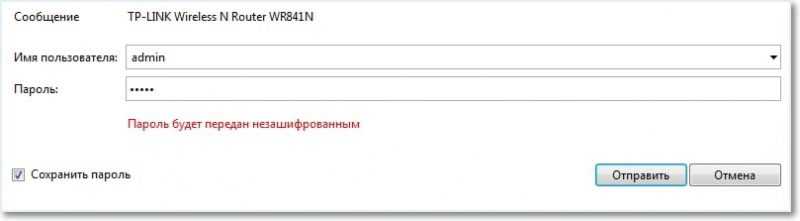
Переходим на страницу настроек.
Сначала обновим прошивку на нашем TP-Link TL-WR841N. Для этого нужно загрузить его ВПЕРВЫЕ на сайте ite. tp-linkru.com. Мы ищем нашу модель и загружаем последнюю версию. Распакуйте файл прошивки на компьютер и вернитесь к настройке.
Меню “Системные инструменты” и “Обновление прошивки”. Нажмите “Обновление прошивки”.#8220;Обзор”, выберите загруженный файл и нажмите “Firmware Update”.#8220;Upgrade” . Ждем, пока маршрутизатор обновит прошивку и перезагрузится.
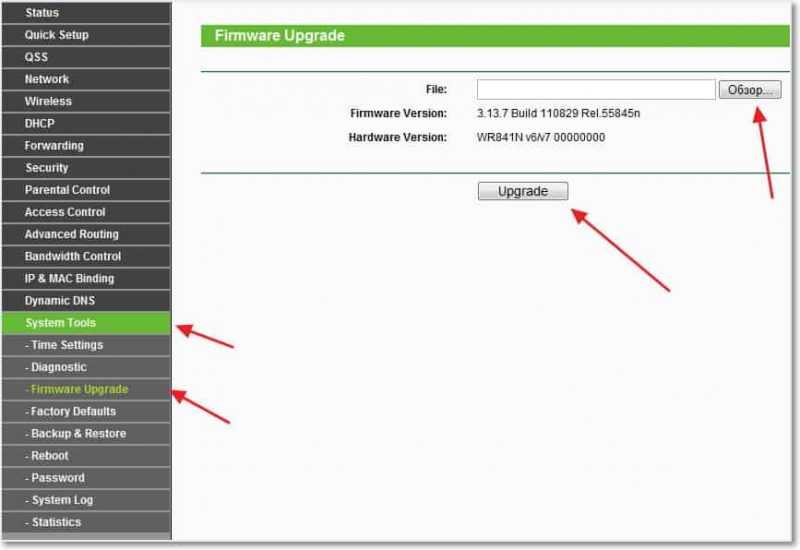
Мы продолжаем настройку. Давайте изменим имя пользователя и пароль для доступа к настройкам маршрутизатора. Перейдите на вкладку “Системные инструменты”, а затем & .#8220;Password” . Заполните все поля и нажмите ” .#8220;Save” .
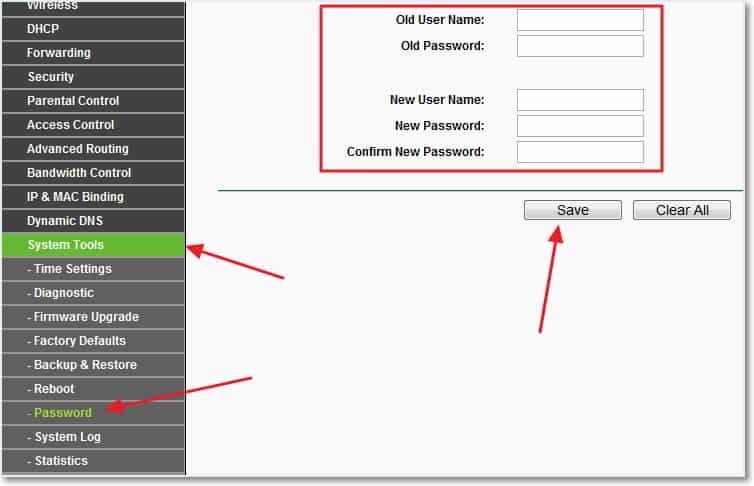
Настройка Интернета на TP-Link TL-WR841N
Перейти к “Network” и “WAN” . Здесь необходимо выбрать тип сети. Если вы не знаете, что установить, позвоните и спросите своего поставщика услуг. Вы также можете посмотреть подробную статью о настройке маршрутизатора для работы с провайдером – https://f1comp.ru/internet/bez-dostupa-k-internetu-reshaem-glavnuyu-prichinu-nastraivaem-wi-fi-router-na-rabotu-s-provajderom/.
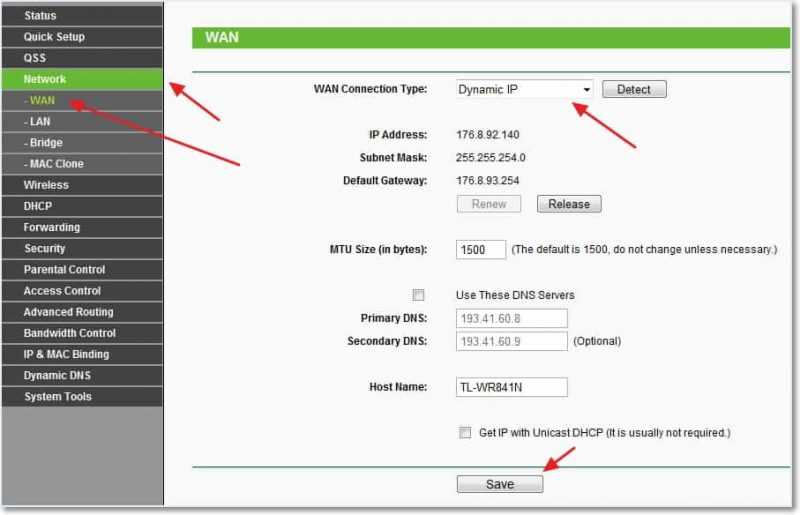
Пресса и#8220;Save” вперед. Переходим на вкладку “Mac Clone”, нажимаем “Clone MAC Address” и &.#8220;Save” .
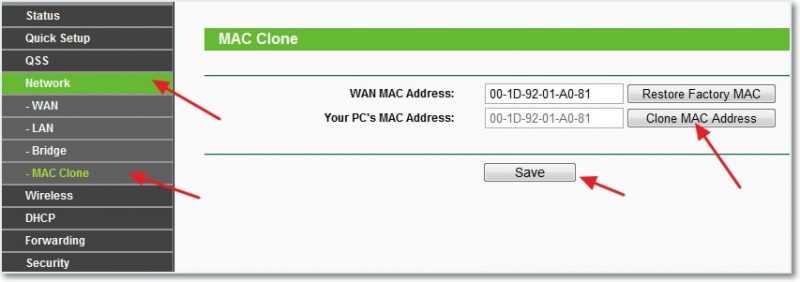
Настройка сети Wi-Fi на TP-Link TL-WR841N
Перейдите на вкладку и#8220;Wireless” и настройте следующие параметры. “Имя беспроводной сети” Введите имя вашей сети Wi-Fi. Непосредственно под ним вы можете выбрать район, в котором вы проживаете.
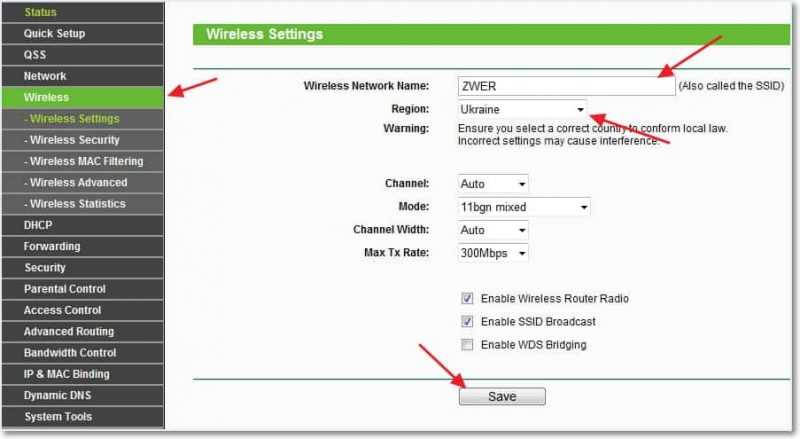
Не забудьте нажать и#8220;Save”и перейдите на вкладку “безопасность беспроводной сети”. Это главная страница, на которой мы настраиваем параметры безопасности нашей сети Wi-Fi.
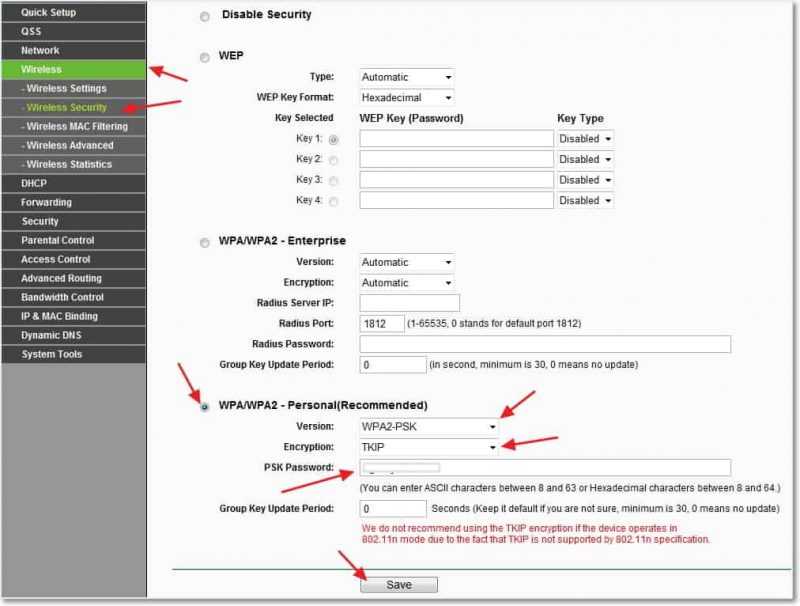
Мы выделяем все, как на моем скриншоте выше. В поле PSK Password создаем и вводим пароль, который позволит подключиться к сети Wi-Fi.
Сохраните наши настройки с помощью кнопки “Save” . Настройка завершена, теперь давайте перезапустим наш маршрутизатор. Для этого перейдите на вкладку “Системные инструменты”, а затем & .#8220;Reboot” . Клик и кнопка#8220;Reboot” и подтвердите перезапуск.
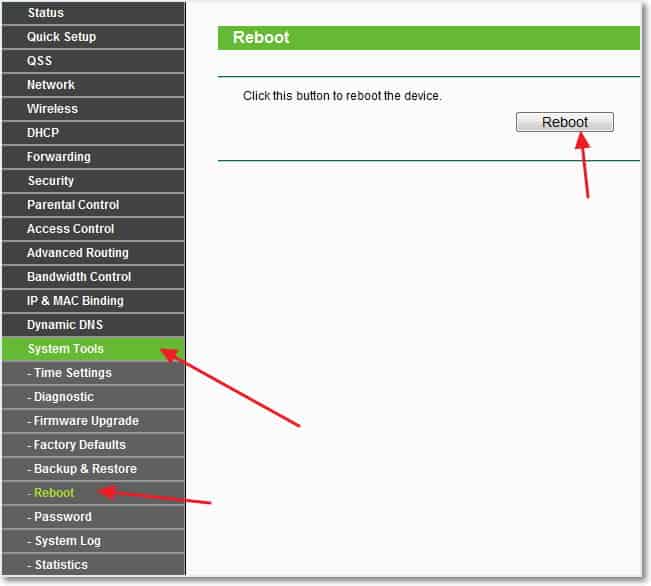
Вот и все, мы только что установили и настроили маршрутизатор WLAN. Как видите, здесь нет ничего сложного, и вы можете обойтись без вызова специалиста. Вопросы будут заданы им в комментариях. Удачи, ребята!
Обновление: Я написал статью, объясняющую, как решить проблему, когда есть сеть WLAN, но нет доступа в интернет. Если у вас возникла такая проблема, а судя по комментариям, они случаются довольно часто, читаем “ Wi-Fi сеть без доступа к интернету. Мы решаем эту проблему на примере маршрутизатора TP-Link.
Настройка роутера
 Многие из нас сегодня не могут представить свою жизнь без компьютеров. Мы работаем, общаемся с друзьями, проводим время за любимыми играми. Нередко в семье есть несколько компьютеров. Рано или поздно владелец хочет обеспечить каждого из них доступом в Интернет.
Многие из нас сегодня не могут представить свою жизнь без компьютеров. Мы работаем, общаемся с друзьями, проводим время за любимыми играми. Нередко в семье есть несколько компьютеров. Рано или поздно владелец хочет обеспечить каждого из них доступом в Интернет.
Самый простой и дешевый способ сделать это – купить и настроить маршрутизатор. Маршрутизатор (или и#8220;роутер”) — это инструмент, позволяющий «перенаправить» соединение на главный компьютер, который имеет доступ в интернет для остальных. В статье мы рассмотрим, как настроить маршрутизатор. Для тех, у кого есть маршрутизатор с WLAN, мы также рекомендуем прочитать альтернативную статью о том, как настроить маршрутизатор WLAN.
В настоящее время ведущими производителями этих устройств являются Zyxel, D-Link, Asus, Acorp и другие. Практически все современные маршрутизаторы имеют практически одинаковый функционал и принцип работы и отличаются только внутренней начинкой. Многие интернет-провайдеры требуют определенных моделей маршрутизаторов для нормальной работы в своей сети.
Для обычного пользователя установка маршрутизатора часто оказывается непростой задачей, несмотря на инструкции производителя. Специалисты Smart-tronics готовы помочь вам настроить любой маршрутизатор.
Правильная процедура перед установкой
Итак, что нужно сделать в первую очередь:
- Подключение к маршрутизатору.
- При необходимости установите драйвер сетевой карты компьютера.
- Подключите все необходимые компьютеры к маршрутизатору с помощью кабелей.
- Укажите IP-адрес в сетевой карте. IP-адрес присваивается провайдером при заключении договора. Это сетевой адрес узла, по которому компьютер идентифицируется в сети.
- Спецификация маски подсети. Обычно маска определяется автоматически при установке IP-адреса.
- Укажите настройки шлюза. Строго говоря, это сам маршрутизатор — устройство, используемое для доступа к сети. Обычно адрес устройства указывается в договоре с провайдером.
- Укажите DNS. Обычно предпочтительные и альтернативные DNS-серверы указываются в договоре с провайдером.
- Установите переменные во внутреннем интерфейсе маршрутизатора.
Давайте более подробно остановимся на последнем пункте.
Пример стандартной настройки маршрутизатора
В этом разделе статьи мы постараемся показать основные настройки для обычного устройства. Конечно, данный материал не может претендовать на полноту изложения, но на нашем сайте есть ряд статей по настройке сети. Мы уверены, что многим из вас это будет интересно. Далее мы рассмотрим установку маршрутизатора D-Link DSL-g604t в качестве примера.
Мы входим в него, включив панель администратора маршрутизатора и подключив его к компьютеру с помощью сетевого кабеля. После этого нужно перейти к самому маршрутизатору. Для этого необходимо ввести в браузере IP-адрес устройства, который обычно указан в руководстве (обычно 192.168.1.1). Если все прошло успешно, появится окно с паролями и логинами. Эти данные также должны быть в описании маршрутизатора.
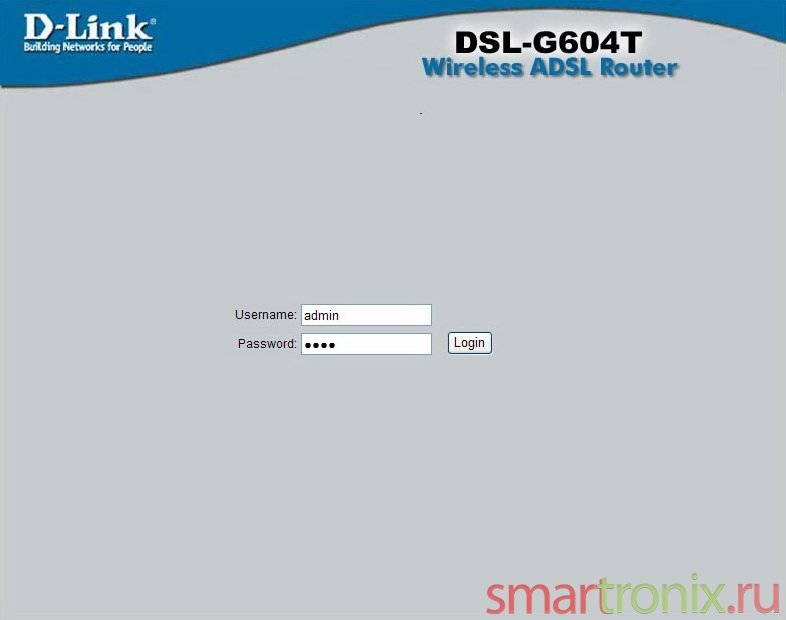
Большинство маршрутизаторов имеют раздел и#8220;Home”. Рассматриваемая модель маршрутизатора не стала исключением, в ней есть специальный мастер, который поможет неопытному пользователю. Мы не будем рассматривать настройку маршрутизатора с помощью этой опции, а покажем основные характеристики маршрутизатора, которые можно и нужно изменить вручную.
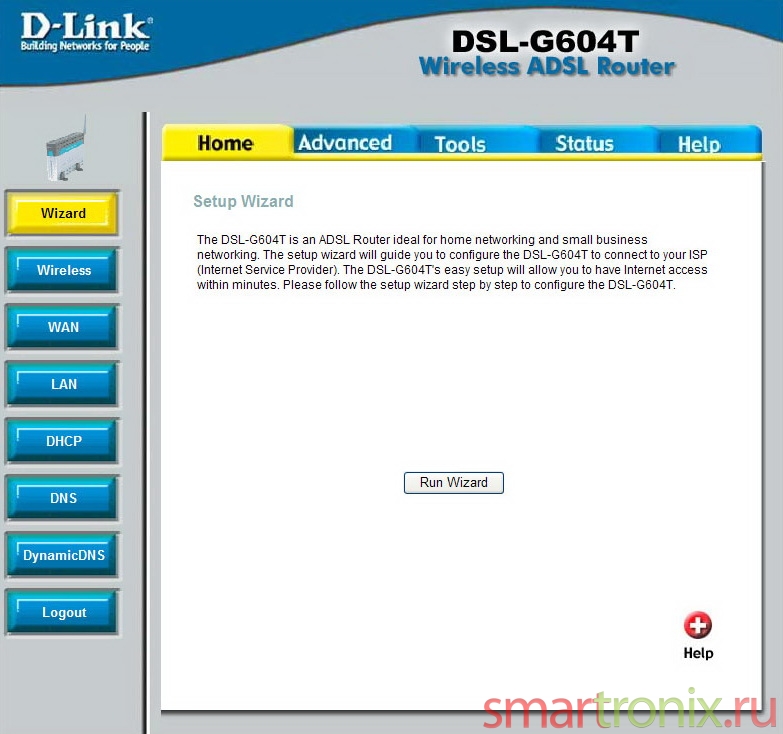
Следующая вкладка и#8220;Wireless” Что более важно, он отвечает за настройку беспроводных соединений. И используется, когда требуется конфигурация сети. Чтобы настроить WLAN, прочитайте другую статью – Настройка WLAN на компьютере. Здесь необходимо ввести ключ шифрования и выбрать тип аутентификации.
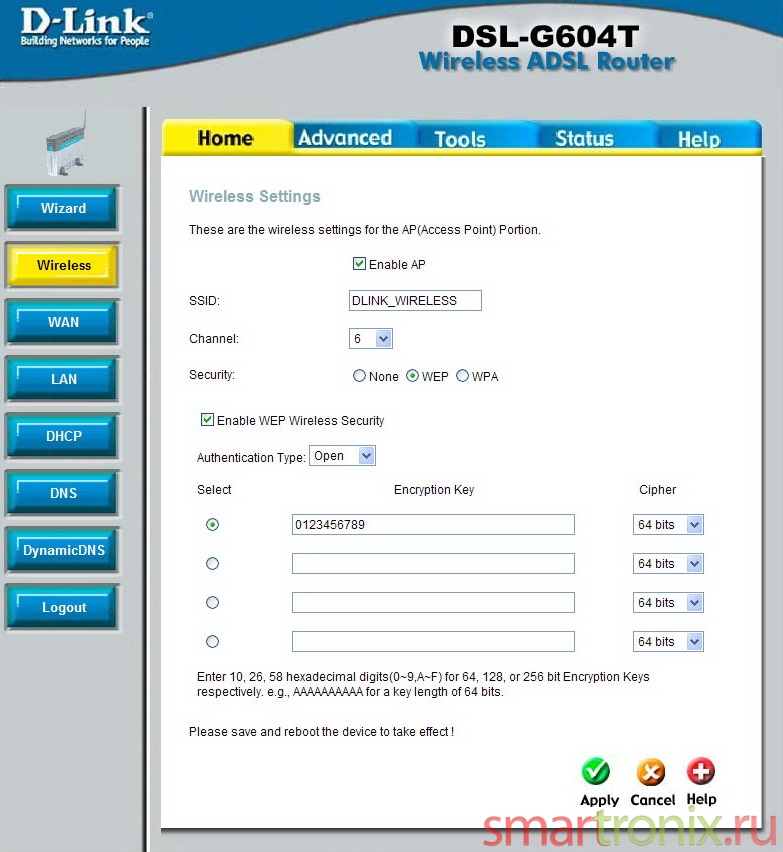
Далее идут параметры глобальной сети. На этой вкладке вы должны задать определенные данные специально для вашего интернет-соединения. Например, можно выбрать тип соединения, тип IP-адреса или длину отправляемого пакета. Здесь вы должны ввести данные вашего провайдера. Если вы не понимаете, какие параметры здесь включены и как их правильно изменить применительно к вашей сети, рекомендуем вам также прочитать эту статью. В нем все достаточно подробно описано на примере конкретной модели.
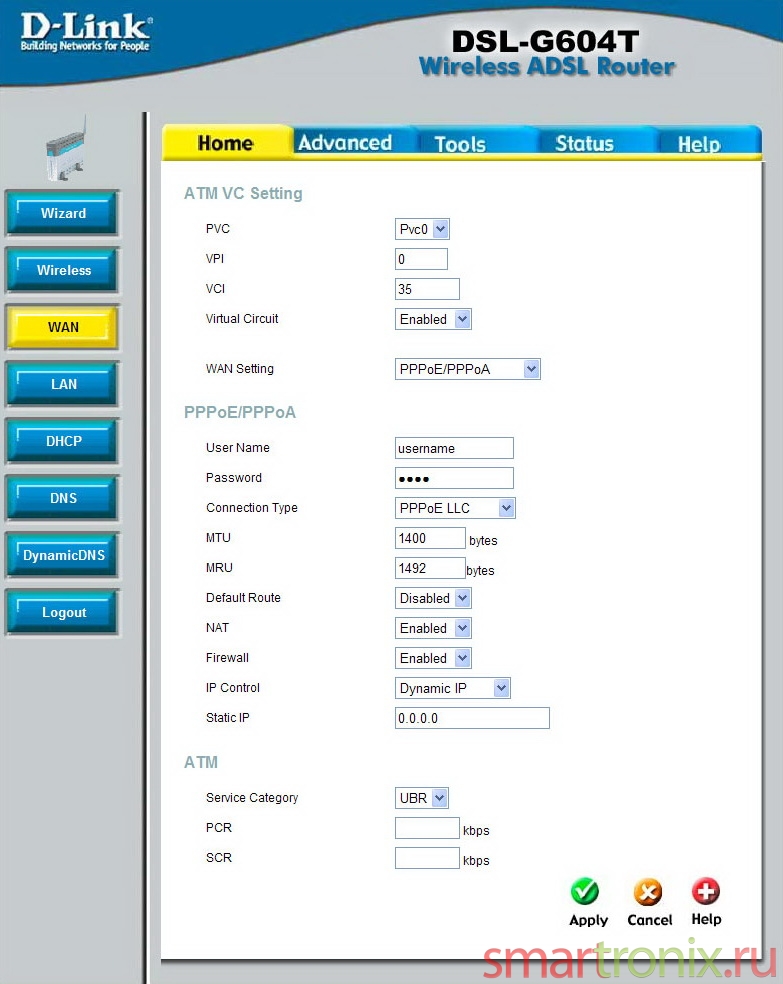
Настройки локальной сети. Вкладка необходима для настройки параметров вашей внутренней сети, здесь вы не можете ничего изменить, – все по умолчанию и так тому и быть. Помимо IP-адреса (192.168.1.1) и сетевой маски (255.255.255.0), аналогичная вкладка на многих моделях маршрутизаторов часто позволяет включать и выключать DHCP-сервер, чтобы компьютер или другой гаджет мог принимать сигнал. IP-адрес автоматически.
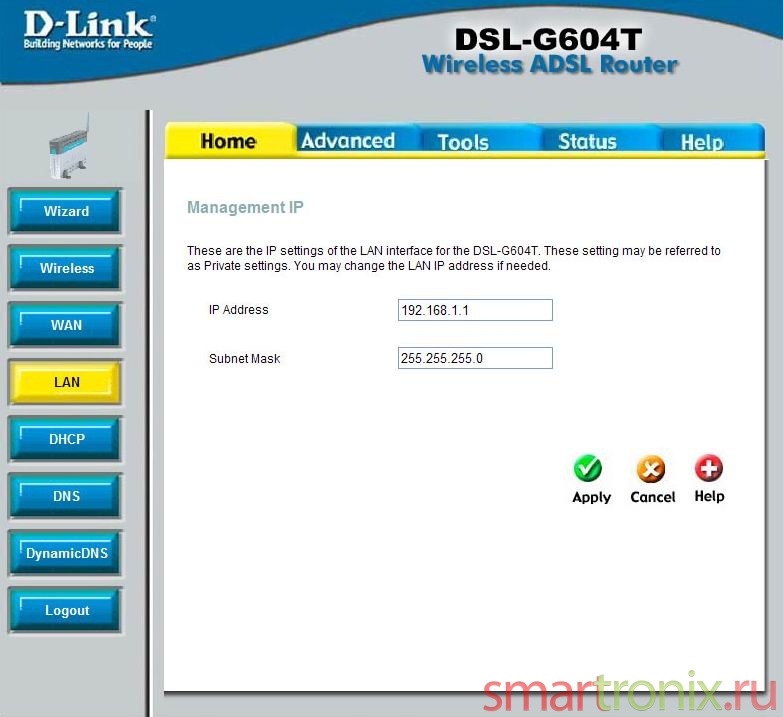
На D-Link DSL-G604T сервер DHCP расположен отдельно. Этот протокол позволяет назначать IP-адреса маршрутизаторам для компьютеров, то есть распределять их динамически в режиме реального времени. Это может быть включено для упрощения конфигурации самой сети. Однако, если компьютерная сеть большая, возможны столкновения при перестановке компьютеров местами. Для обычного пользователя можно оставить DHCP включенным, хотя мы все же рекомендуем установить параметры в свойствах сетевой карты и отключить службу на самом маршрутизаторе.
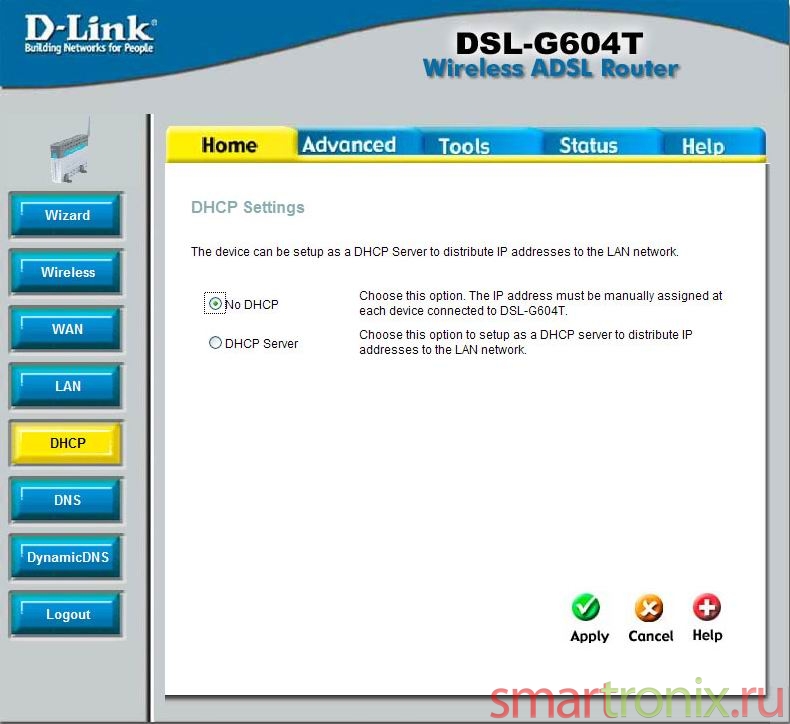
Не забывайте не только о настройке локальных сетей и интернета, но и о безопасности, особенно если вы выбираете беспроводной доступ. Пароль интерфейса администратора, а также установленный логин должны быть изменены, ведь не только вы получаете услугу доступа к сети от вашего провайдера, не так ли? Мы также рекомендуем отключить удаленный доступ, который может потребоваться в исключительных ситуациях – безопасность имеет первостепенное значение, поэтому мы рекомендуем настроить этот пункт.
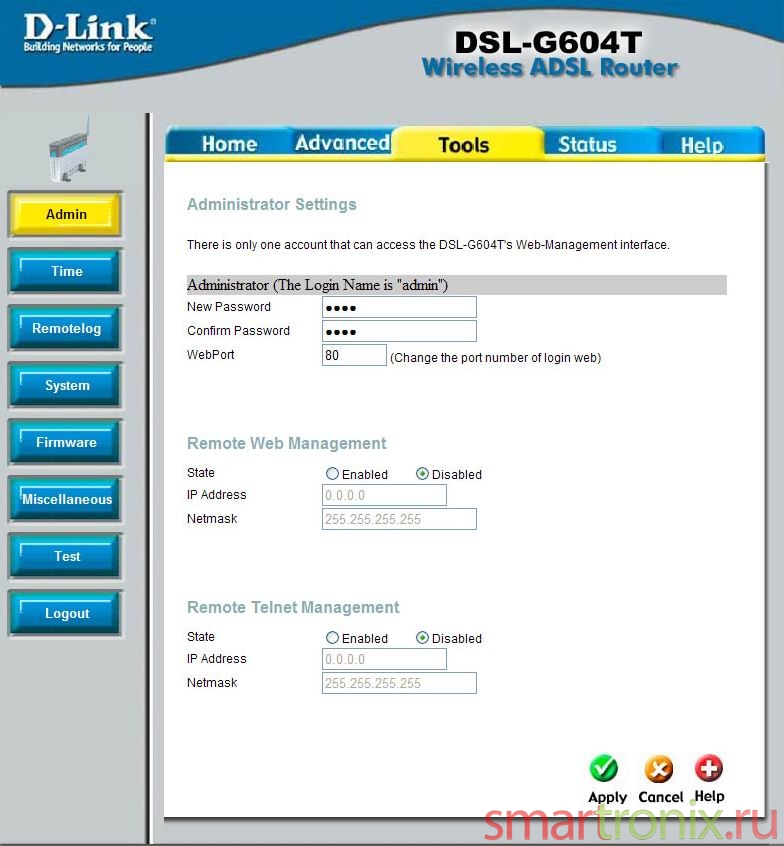
Еще один важный момент — не забудьте сохранить сделанные настройки. Достаточно нажать кнопку “Сохранить и перезапустить”, иначе все предыдущие манипуляции придется повторить.
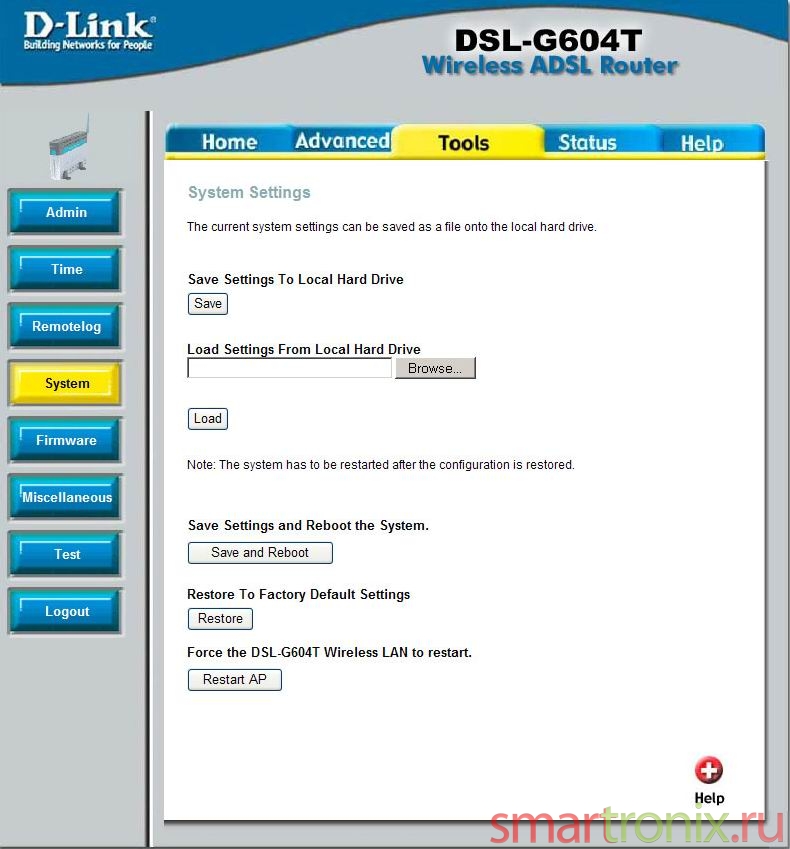
Для этого, как правило, все. Помимо настройки маршрутизатора, необходимо указать IP-адрес, маску и шлюз в свойствах сетевого подключения (свойства протокола TCP / IP v4) в Windows. Для нашего примера это будут: