Как настроить роутер как репитер?!
Использование высокоскоростного широкополосного интернета, безусловно, существует в нашей стране уже десять лет и за это время прошло путь от медного ADSL до оптоволокна GPON. Развитие устройств доступа также не является постоянным, но постоянно совершенствуется то, что уже имеется, и придумывается что-то новое. Поэтому в погоне за прогрессом люди вынуждены обновлять существующие оборудование . Не знаю, как вы, но за это время я сменил не менее дюжины маршрутизаторов у себя дома. Заодно можно уточнить про , а про зависания и .#171;мёртвым» Грузоперевозки. Однако некоторые маршрутизаторы WLAN можно использовать в несколько иной роли и со значительными преимуществами. Например, в качестве ретранслятора сети WLAN. Я расскажу, как настроить маршрутизатор в качестве повторителя для усиления сигнала беспроводной сети. Начать следует с того, что не все маршрутизаторы могут работать в режиме ретранслятора или репитера (repeat — англ. повторять), а только те, в программном обеспечении которых производитель создал такую функцию. Кстати, в последние годы количество таких устройств значительно увеличилось благодаря развитию технологии WDS.
Настройка ЖД на маршрутизаторе TP-Link
В веб-интерфейсе маршрутизатора перейдите в раздел« wireless settings»:
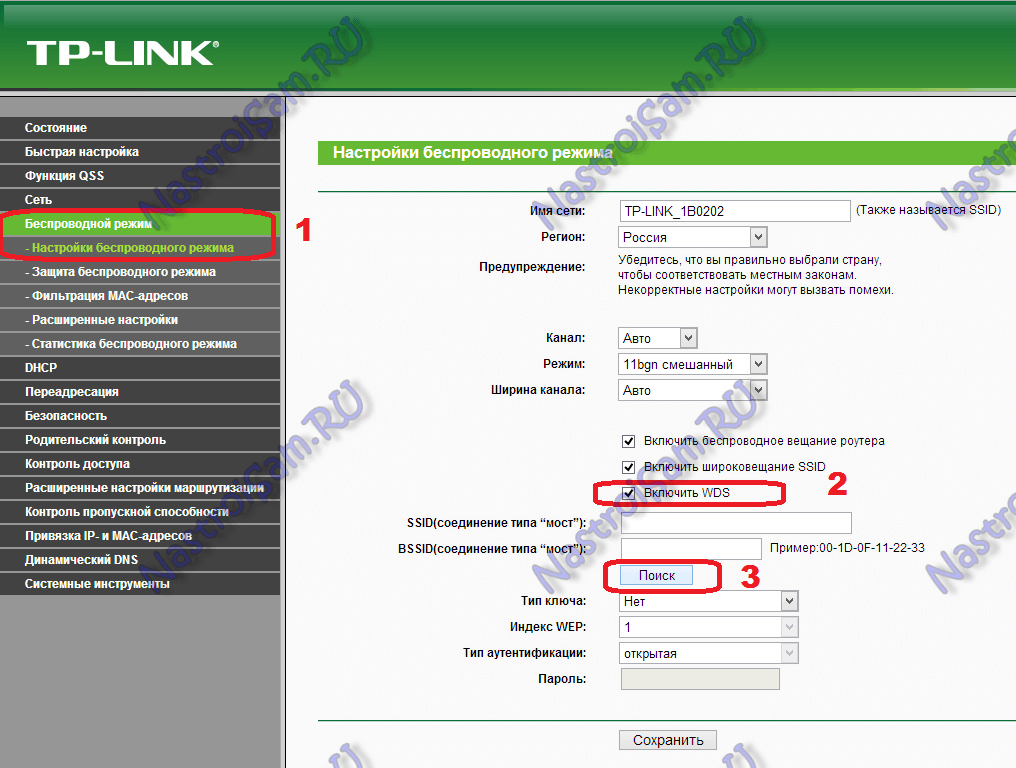
Установите флажок« Enable WDS », После этого появятся дополнительные поля для настройки функции. Нажмите клавишу#171;Поиск» и выберите существующую беспроводную сеть Wi-Fi. Введите пароль и установите соединение. Все, тогда вы можете отключить устройство от компьютера и установить его в месте с плохим приемом.
Режим маршрутизатора и ретранслятора ASUS
Опять же, не все дается легко. Можно найти две похожие модели с разными индексами (например, RT-N12 C1 и RT-N12 D1 ), одна из которых может работать в режиме ретранслятора, а другая — на.
В главном меню веб-интерфейса выберите пункт и#171;Администрирование», вкладка « Режим работы»:
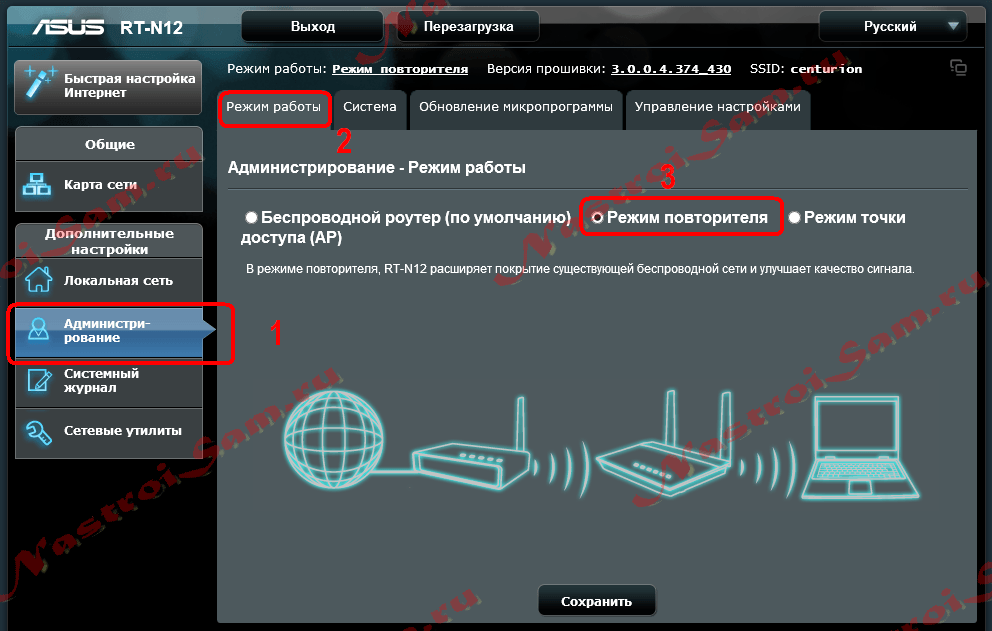
Блок « Режим ретранслятора » и нажмите кнопку .#171;Сохранить». Маршрутизатор перезагрузится, после чего вы увидите веб-интерфейс, функциональность которого невелика:
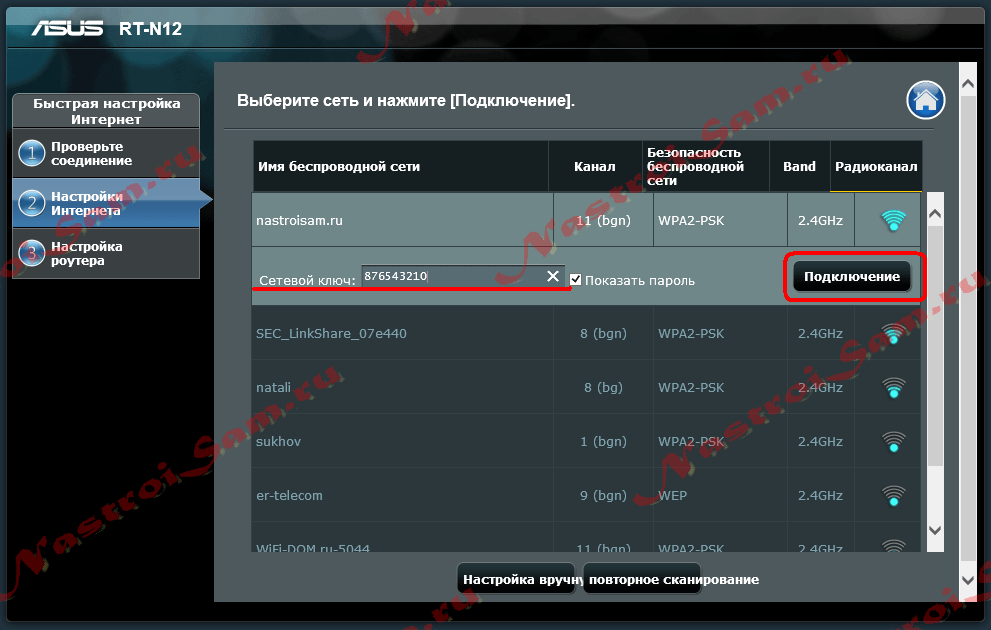
« настройка Интернета » просмотр списка доступных сетей WiFi. Выберите нужный, введите пароль и нажмите кнопку &.#171;Подключение». Вот и все. Главная — Не забывайте сохранять настройки устройства.
Netgear и функция ретранслятора:
Netgear — Это еще один производитель, который интегрирует функцию повторителя WLAN в свой WLAN-маршрутизатор. Правда и здесь есть свои нюансы. 100% функциональность гарантируется при использовании устройств только этого производителя. Как эта функция работает с маршрутизаторами других производителей — неизвестно. Да, процесс настройки На мой взгляд, слабые не путаются. У других производителей это реализовано более просто.
Для настройки Вам необходимо перейти в «расширенный режим», раздел «Дополнительно. настройки »->» Беспроводное реле »:
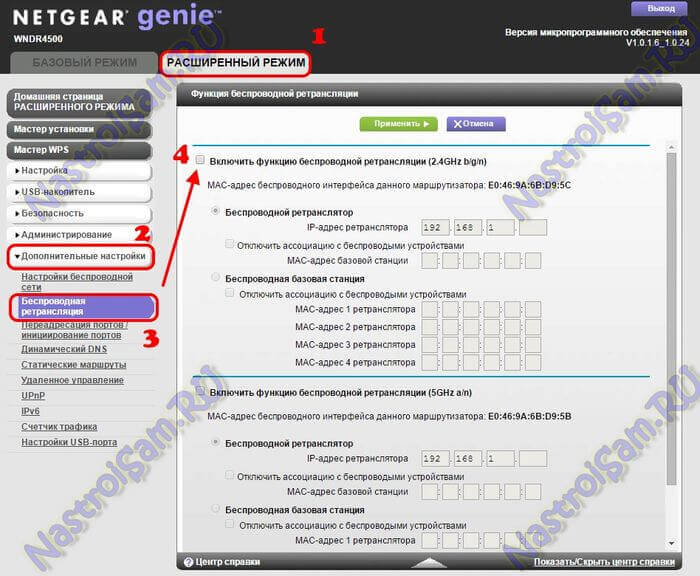
Установите флажок « Включить функцию беспроводной ретрансляции», после чего они станут доступны настройки Ниже. На основном роутере, который распространяется по WLAN, необходимо установить режим «беспроводная базовая станция», в «MAC-адрес 1» зарегистрировать мак второго роутера (его можно увидеть на наклейке под устройством). Вы также должны установить статически используемый радиоканал на базовой станции. Теперь выберите « wireless retransplant » на устройстве, которое будет служить ретранслятором, пропишите и запишите IP-адрес (желательно в конце диапазона — 192.168.1.254) и MAC-адрес базовой станции. Действительно все. Единственное замечание — на маршрутизаторе, который работает как повторитель WLAN, DHCP-сервер. в настройках Локальная сеть должна быть выключена.
Выбираем лучший из 7 Wi-Fi репитеров: обзор и настройка беспроводных усилителей

Беспроводная сеть
Беспроводные сети стали обычным явлением как дома, так и в офисах, торговых центрах и ресторанах. Возникают проблемы при организации системы, когда не хватает энергии для всех устройств в радиусе действия. Вы узнаете, как самостоятельно настроить WLAN и значительно увеличить зону покрытия беспроводной сети.
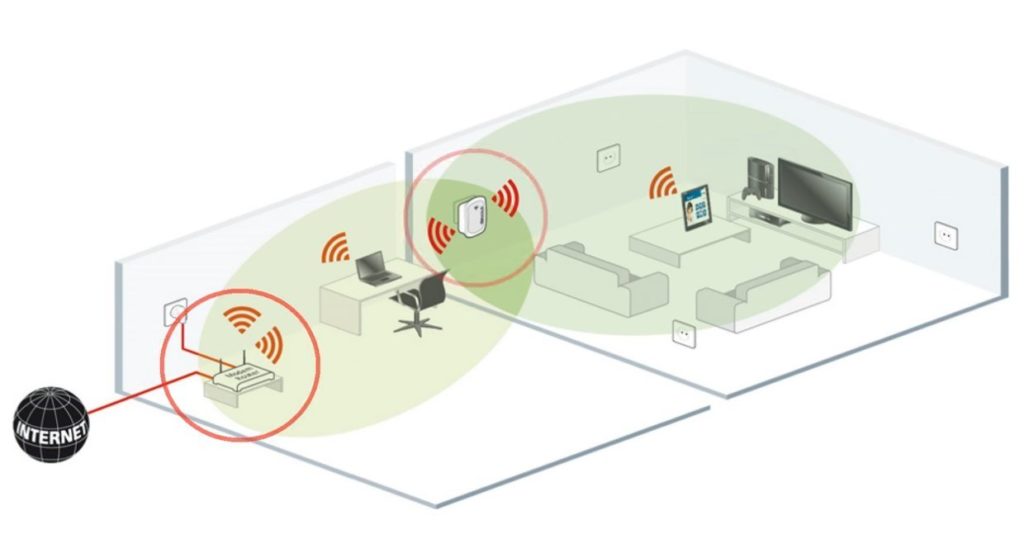
Интернет распространяется не только в одной комнате, но и в целом здании. В нормальных условиях, чем дальше от источника, тем ниже скорость соединения. Repitter взял это ограничение на себя.
Это устройство включается в розетку и подключается к маршрутизатору или модему. Сигнал усиливается, и диапазон его доступа расширяется. Понимание и обучение использованию принципа работы оборудованием Рекомендуется знакомство с текстом статьи.
Кому нужен повторитель WLAN и как он работает?
Область применения обширна. Если вам необходимо подключение в большом доме или офисе, то без дополнительных устройств не обойтись. Это якобы позволяет устройству продолжить сигнал. Он действует как антенна, позволяющая передавать исходный импульс на большие расстояния.
Принцип работы прост и эффективен — позволяет расширить радиус действия сети без потери скорости. Ретранслятор обычно небольшой, для работы он вставляется в розетку. Вы можете приобрести их в интернет-магазинах. Установка не требует специальных знаний и поэтому не занимает много времени. После изучения этой проблемы выполните установку самостоятельно, без помощи квалифицированного специалиста.
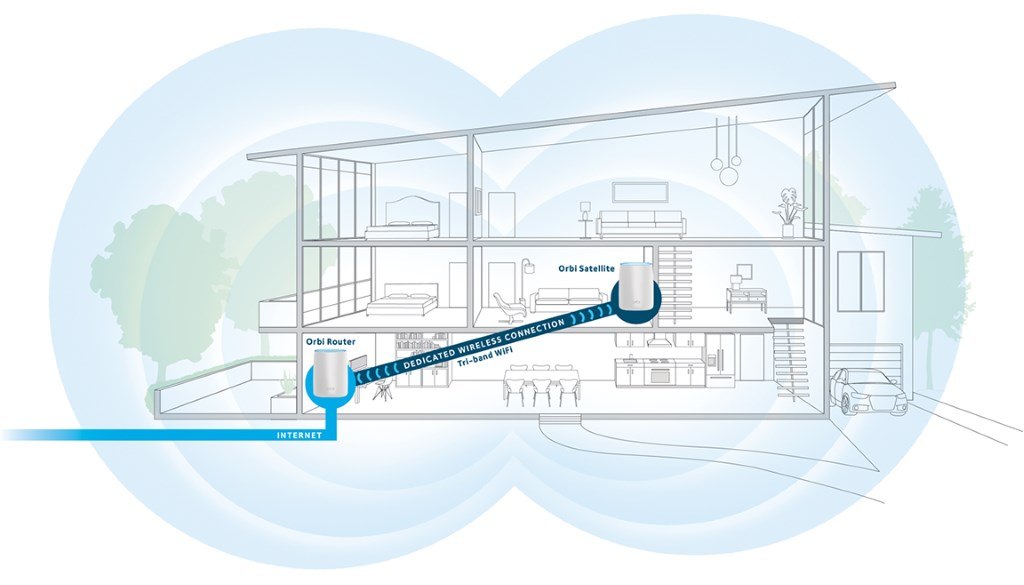
Изображение:
При подключении повторителей WLAN учитывайте следующие особенности:
- Устройство имеет небольшие размеры и поэтому не занимает много места. Все устройства автоматически подключаются к ближайшему месту передачи сигнала. Представьте себе ситуацию: Репитер находится на кухне, а маршрутизатор — в Gold. Когда вы находитесь в первой комнате, ваш гаджет подключается к ретранслятору.
- Настройка локальной сети производится по общей схеме. Все параметры действительны для каждого устройства.
Покупка ретранслятора WLAN не всегда выгодна. Это дорого. Поэтому рекомендуется сначала попробовать другие методы.
Режимы работы ретранслятора
После установки ретранслятора WLAN выберите режим работы. Режим ретранслятора выбирается, когда прямое подключение невозможно. Сигнал передается между точками доступа с помощью радиосигнала. Количество точек — две или более, в зависимости от размера сети.
Режим точки доступа
Работа в качестве беспроводной точки доступа. Клиенты подключены к беспроводной сети и используют ее удаленно. Это простой и эффективный метод. Ретранслятор имеет идентификационный код, который используется для распознавания соединения.
Режим клиента для беспроводной сети
Ретранслятор используется в качестве передатчика между двумя беспроводными сетями. Он используется в качестве беспроводного удлинителя для расширения локальных сетей.
Moscom most точка доступа
Усилитель беспроводного сигнала — это точка доступа для WLAN, а также мост между проводными сетями. Это позволяет расширить функциональность устройств и распределить сигнал.
Подключение к компьютеру
Для настройки Wi-Fi Repitter, потратьте несколько минут. Становиться специалистом необязательно. Сначала прочитайте алгоритм действий:
- Отображение вилки репитера в гнезде. Индикатор загорается. Это указывает на то, что все системы работают правильно. Ожидайте в течение некоторого времени.
- При проводном подключении используйте кабель для подключения повторителя к маршрутизатору.
- После успешного выполнения предыдущего действия должен загореться второй индикатор. Там написано, что все прошло хорошо. Теперь ваш ретранслятор распределяет Интернет в комнате.
- Название ретранслятора отображается в списке доступных сетей. Для этого щелкните по соответствующему значку окна задач ноутбука.
- Нажмите на имя. Подключите его.
- Появится диалоговое окно, в котором будет указано, что необходимо сделать следующее. настройку оборудования .
- Важно установить соединение без предварительного выбора параметров.
- После этого компьютер автоматически подключится к ретранслятору WLAN.
Веб-интерфейс
После выполнения описанных выше манипуляций, настройте Повторите интерфейс WAI FI. Для этого выполните следующие действия:
- Запустите браузер на компьютере или ноутбуке.
- Введите IP-адрес 192.168.10.1. Он подходит для стандартного ретранслятора.
- Если вышеуказанное не помогло, обратитесь к инструкциям производителя.
- Оформление паспорта. Для этого введите имя пользователя и пароль — admin для обоих полей.
- Вызовите появившееся меню для настройки । Идите в главный блок. Придумайте другое название для ретранслятора по своему усмотрению.
- Выберите режим работы. Это зависит от того, какой тип подключения вы используете.
- Перейдите в следующее окно и воспользуйтесь поиском существующих сетей. Подключитесь к необходимому.
- Введите пароль, если это так.
- Сеть будет установлена автоматически. Подождите некоторое время для получения сообщения об успешном завершении операции.
- Закройте окно. Устройство настроено.
Теперь усилитель сигнала должен работать правильно. Теперь реле может быть перемещено в определенную область для увеличения зоны покрытия сети.
7 Выбор лучшего усилителя сигнала WLAN
Стоит подумать, какое устройство лучше приобрести для улучшения работы WLAN в помещении. Для этого рассмотрим основные преимущества и недостатки лучших усилителей сигнала WLAN.
NetGear ORBI (RBK50) AC3000
Подходит, когда требуется высокая прочность и широкий спектр действия. В комплект поставки входят два устройства — маршрутизатор и ретранслятор. Они соединены кабелем. Скорость может достигать полутора тысяч мегабит за одну секунду. WiFi распространяется на большие расстояния. Идеально подходит для больших офисов и пригородных жилых домов.
- В комплект входит полный набор оборудования (Нет необходимости покупать дополнительные детали);
- Охватывает широкий диапазон;
- Данные передаются с высокой скоростью;
- Красивый дизайн и небольшой размер.
- Высокая цена;
- Одновременное совмещение нескольких рептилий невозможно.
ASUS RP-N12
Хороший вариант для простых или офисных задач. Он работает в различных режимах. Подключается через настенную розетку. Антенны обеспечивают широкое покрытие. Лучшая точка размещения определяется по индикатору — он горит зеленым или красным цветом. Социальные выплаты:
- Простое подключение;
- понятная настройка ;
- Высокая скорость для домашнего использования.
- Происходит потеря сигнала, поэтому вам необходимо перезагрузиться оборудование .
ASUS RP-AC68U
Позволяет увеличить площадь покрытия Работает в двух частотных диапазонах Питание осуществляется от четырех антенн Возможно несколько режимов, выбираемых нажатием кнопки
- Пропускает несколько персонажей;
- Работает в нескольких режимах
- Постоянная скорость;
- Хороший дизайн
Из недостатков следует выделить высокую стоимость
TP-Link TAIWANESE350 LIFESTYLE1200
Один из самых популярных инструментов на рынке Работает в двух частотных диапазонах Подключение простое — нужно синхронизировать ретранслятор с маршрутизатором Уровень сигнала можно определить по цвету индикатора Работа возможна практически в любых условиях Преимущества:
- Двойной частотный диапазон;
- Мощные антенны для передачи данных;
- Индикатор позволяет найти оптимальное местоположение;
- Приятный внешний вид
Стоимость товара высока, поэтому не каждый может себе его позволить
TP-Link AC750 (Archer C2)
Хороший ретранслятор для работы в нескольких зонах Скорость достигает 750 Мбит/с Реле легко подключить Для этого подключите выключатель питания и подождите несколько минут Адрес маршрутизатора автоматически копируется Плюсы:
- Широкое покрытие;
- Поддержка двух частот;
- простота в настройке и подключении;
- Приятный внешний вид
- Высокая стоимость товаров
TP-Link Taiwanese 300 (TAIWANESE 850)
Отличное решение для маршрутизатора, позволяющее быстро увеличить доступ к нему Подключение занимает несколько минут для увеличения мощности, нажмите кнопку повторителя и маршрутизатор Оптимальное использование в домашних условиях Достаточная скорость для просмотра видео, прослушивания музыки или игры в онлайн игры
- простота настройки ;
- Возможность установки в любом месте;
- Высокий уровень сигнала в пространстве;
- Повторная настройка не требуется
Недостатки отсутствуют, это лучший выбор для пользователей
❶ Усилитель 2
Компактное устройство подходит для путешествий Его легко подключить через ⑦ Поле действия увеличивается почти вдвое Скорость достигает 300 Мбит/с в секунду
- Маленький, помещается в карман;
- настройка автоматическая;
- Поле действия удваивается
- ④ Работает автоматически с устройствами — для других необходимо установить специальное программное обеспечение
Какой ретранслятор лучше купить?
Чтобы сделать выбор, рассмотрите следующее:
- Если бюджет небольшой, но вы хотите получить оптимальную скорость интернета, выбирайте модель TP-Link TL LIFESTYLE850 Усиление сигнала в определенной зоне.
- Если для вас важна производительность, TP-Link re 350 — хороший выбор.
- При большом пространстве и неограниченном бюджете покупайте первую из рассмотренных моделей, чьей производительности хватит на целый загородный дом без потери скорости.
Как усилить сигнал Wi-Fi без ретранслятора?
Существует несколько способов подключения WLAN без специального оборудования оборудования :
- Рекомендуется располагать маршрутизатор в центре дома, т.е. на равном расстоянии от всех пользователей, тогда уровень сигнала будет равномерно распределен между клиентами
- Установите специальное программное обеспечение и проверьте WLAN на разных каналах В идеале, одно устройство подключено к другому В противном случае наблюдается падение скорости
- Обновите прошивку оборудования । Для этого рекомендуется обратиться в сервисный центр
- В крайних случаях вам придется купить новый маршрутизатор
Миф о «крылатом» сигнале Wi-Fi или что делать не стоит
- Вы не загружаете программы для беспроводной передачи сигналов, вам нужно аппаратное решение
- Возможно, вам потребуется обновить микропрограмму устройства
- Антенны не помогают Дело в самом устройстве Это маркетинговый ход для увеличения прибыли
Устранение проблем
Для этого выполните следующие действия: ⑦
- Подключайтесь оборудования ;
- Перейдите в Центр управления сетью;
- Настройте адаптер;
- Перейдите в раздел «Свойства» и введите параметры;
- Сохранить результат
Теперь вы знаете, как работает ретранслятор WLAN Если у вас возникли проблемы, выполните действия, описанные в статье В противном случае лучше обратиться в сервисный центр
Как правильно сделать репитер из Wi-Fi роутера
Использование беспроводного маршрутизатора (роутера) дома стало неотъемлемой частью жизни пользователей по всему миру, но когда мощности сигнала недостаточно для покрытия всего дома, а тем более частного дома, на помощь приходит специальный режим, называемый репитером или повторителем. Вам необходимо выполнить подготовительные шаги настройки . Понятно, что у пользователя есть вопрос: Как создать ретранслятор из домашнего маршрутизатора?
Подключение маршрутизатора к компьютеру
Для настройки Маршрутизатор в режиме повторителя требует двух устройств Первое используется в качестве основного устройства, а второе подключается к рабочей станции, которая выполняет настройку Кабель подключается к сетевой карте компьютера одним разъемом, а другим — к разъему сетевого устройства с маркировкой ⑦ :
Настройка сети на маршрутизаторе
Необходимо проверить настройки по умолчанию на сетевом устройстве, подключенном к домашнему компьютеру Зайдите на основное устройство через браузер, используя адрес, указанный на задней панели Обычно это: 192.168.0.1 или 192.168.1.1 Логин — admin, пароль по умолчанию — admin Откроется главная страница, показывающая основную информацию о сетевом устройстве Обратите внимание на точку, где отображается текущее значение канала — channel:
В данном примере это число равно 7 Далее перейдите к пункту в настройки DHCP-сервера:
На следующей вкладке требуется настроить ретранслятор от маршрутизатора (опционально) — это беспроводной, или «wirelessless». Зайдите в Настройки и выберите Настройки — » Настройки». В разделе Set Channel Parameters — «Channel» — Значение, указанное на главной странице основного сетевого устройства В данном примере установите значение «семь».
Настройка сети на компьютере, когда вы не смогли войти в систему. в настройки с роутера
Если пользователь не смог войти в конфигурацию сетевого устройства при выполнении действий из вышеуказанного раздела, то начальная настройку На домашнем компьютере, а затем вернитесь к разделу «Настройка сети на маршрутизаторе».». В «Панели управления» выберите раздел «Центр управления сетями и общим доступом» и раздел «Подключения по локальной сети»:
Перейдите в «Свойства», параметр «IP версия 4». В разных версиях Windows она имеет разные названия:
Откройте меню, нажав на кнопку «Свойства»:
Затем закройте все рабочие окна кнопкой OK и повторите попытку подключения к сетевому устройству.
Настройка маршрутизатора в режим ретранслятора
Подумайте, как настроить второй маршрутизатор в качестве повторителя Первый шаг — подготовка рабочей станции к работе. Перейдите в «Панель управления.», затем — «Центр управления сетями и общим доступом.».
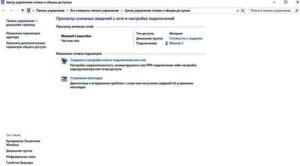
Левой кнопкой мыши на «Ethernet 3» откройте нужное меню, затем — «Свойства»:

Выберите запись «IP Version 4» и активируйте ее свойства:
Чтобы использовать второй WLAN-маршрутизатор в качестве повторителя, необходимо получить к нему доступ ④ADDRESSE и ④ установить сервер вручную Это необходимо, поскольку DHCP-сервер в этом случае деактивирован, пока повторитель не будет создан вторым маршрутизатором настройки выставляются так:

Теперь необходимо перевести второй маршрутизатор в специальный режим ретранслятора. Первым шагом для физического подключения к компьютеру является, как уже упоминалось выше, любой браузер в меню администрирования. Режим отключения на вкладке WPS:
Небольшое пояснение. Поскольку усилитель сигнала WLAN настраивается другим маршрутизатором, опции WPS и DHCP-сервера разделены. Проверьте сервер DHCP: Состояние разъединения:
Далее перейдите к настройке адреса маршрутизатора для использования в режиме ретранслятора, запомните его или запишите.
Важно. IP-адрес второго маршрутизатора, настроенного как повторитель, используется только для его конфигурации. В будущем необходимость в этом отпадет.
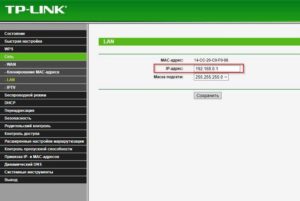
На этом начальная конфигурация для активации режима повторителя на маршрутизаторе завершена. Перезапустите сеть, чтобы все внесенные изменения были сохранены оборудование । Элементы «Системные программы», «Перезагрузка»:
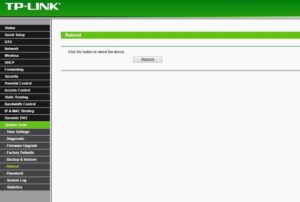
Через 2-3 минуты процесс перезагрузки завершается, и конфигурация маршрутизатора WLAN в качестве ретранслятора продолжается. Перейдите к настройкам WLAN (Беспроводная сеть) и активируйте функцию WDS. Откроется дополнительное меню, в котором вы нажмете кнопку «Поиск»:
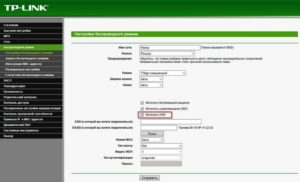
Процесс сканирования близлежащего местоположения пройден, отображается список устройств, доступных для подключения:
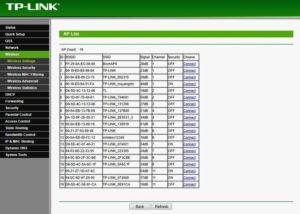
Внимательно просмотрите полученный список, выберите нужное и нажмите на ссылку Connect рядом с устройством. Откроется дополнительное окно, в котором будет показано следующее. настройки .
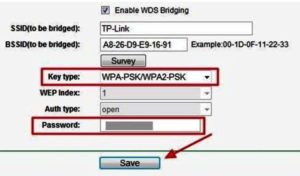
Этот факт примечателен. Тип шифрования и пароль для сетей Wi-Fi должны полностью совпадать с настройками основного маршрутизатора, а SSID — отличаться. Таким образом, две локальные сети с разными идентификаторами, но расположенные в одной локальной подсети, получаются друг из друга. Сохраните сделанные изменения с помощью кнопки Сохранить. Рекомендуется перезагружать после всех операций.
Подключитесь к сети Wi-Fi
Второй Wi-Fi роутер используется для усиления сигнала существующей беспроводной сети, т.е. база просто усиливает взвешивание. Поэтому подключение осуществляется с помощью того же пароля.
Откройте список обнаруженных сигналов Wi-Fi на пользовательском устройстве, выберите имя нужной сети и введите заданный пароль для Wi-Fi на первичном маршрутизаторе. Подключение завершено.
Правда, есть одно но: скорость работы в Интернете, настроенная через ретранслятор, дает половинное значение по сравнению с основным LV. Это связано с особенностями данного режима.
Чтобы проверить маршрутизатор в режиме ретранслятора
Для проверки работы маршрутизатора WLAN в качестве ретранслятора WLAN рекомендуется использовать специальные программы.
Известным программным обеспечением для анализа сигнала WLAN в помещении на мобильных устройствах является WiFi Analyzer. Удобный интерфейс, простое администрирование, понятные диаграммы — все это делает программу доступной для любой категории пользователей.
Сброс маршрутизатора на заводские настройки настройкам
Если во время настройки двух маршрутизаторов WLAN, повторителя и основного маршрутизатора, произошла ошибка, например, нет возможности получить доступ к Интернету или подключиться к WLAN, выполните следующие действия. Зайдите в конфигурацию устройства и сбросьте установку на заводскую. Эта опция находится в меню Системные инструменты —» Системные программы», раздел Заводские настройки —» Заводская установка», затем кнопку Сброс — «Сброс»:
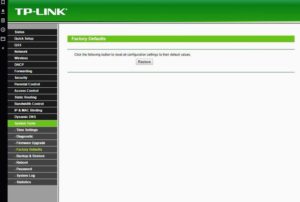
Если доступ к сетевым устройствам через браузер невозможен, используйте механические кнопки за задней панелью оборудования । Нажмите на него тонким предметом и удерживайте в течение 5-10 секунд.
Рекомендуемые действия
Есть несколько общих советов по настройке маршрутизатора в различных режимах, включая режим ретранслятора:
- В разделе Wireless Security — «Security» оставить уровень защиты максимальным, т.е. WPA2.
- После первого входа в маршрутизатор обязательно измените пароль для доступа к к настройкам Само устройство. Не позволяйте злоумышленнику использовать сетевое устройство другого человека в личных целях.
- Пароль придумывается на основе следующих простых требований: Минимальная длина — 8 символов; хотя бы одна цифра — 1,2,3; заглавная буква — d, f, g; любые специальные символы — $, *, +। Пароль не должен содержать никакой личной информации о пользователе.
- Если есть возможность, лучше использовать отдельное устройство, выполняющее функции ретранслятора. К сожалению, это не всегда удобно, каждый пользователь сам определяет для себя наиболее удобный вариант.
Заключение
В статье рассматривалась возможность создания ретранслятора независимо от маршрутизатора. К инструкции прилагаются скриншоты с подробным описанием. Это практичная функция, если мощность сигнала WLAN недостаточна для всего помещения.
Оптимально использовать маршрутизатор в режиме ретранслятора в больших помещениях, где необходимо предоставлять беспроводные услуги по приемлемой стоимости.
Настройка wi-fi репитера из китая
Пересадка Wi-Fi является одним из наиболее эффективных способов увеличения площади распространения сигнала. Среди множества предложений кто-то предпочитает более дорогие варианты из специализированного магазина, другие не хотят платить почти вдвое больше за аналогичные действия. Второму достаточно узнать, как настроить ретранслятор WLAN из Китая, который служит приемлемым источником Интернета.
Отношения
Операция итерации адаптируется через веб-браузер. После установления соединения между устройствами операции выполняются только через компьютер.

Для подключения ретранслятора к ПК:
- Включите устройство и подключите его к розетке. В это время загорается индикатор работы. Рекомендуется размещать ретранслятор на минимальном расстоянии от компьютера;
- Подождите, пока загорится индикатор, если реле является беспроводным. В противном случае подключите устройства с помощью кабелей;
- Ретранслятор должен принадлежать к доступным беспроводным сетям, ретранслятор отображается в названии. Нажмите на значок и выберите «Подключить» ;
- Когда появляется сообщение о новом маршрутизаторе, предлагающем автоматическую установку. и настройка В открывшемся окне необходимо нажать на гиперссылку с надписью «Подключиться к сети».
По завершении интернет автоматически отключается, а подключенное устройство отображается на панели задач. Далее начинается настройка Китайский повторитель WLAN в интерфейсе.
Установить параметры
Настройка необходима для подключения к нужной сети WLAN и включает в себя диапазон покрытия.
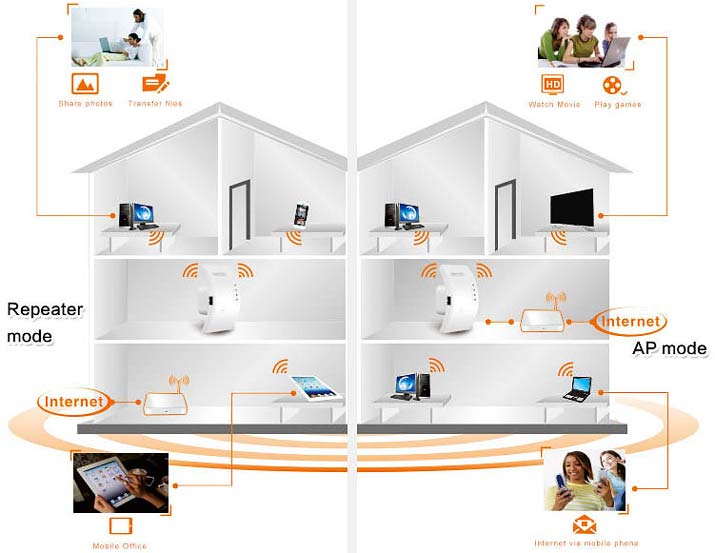
Настройка ретранслятора WLAN
Чтобы настроить ретранслятор WLAN из Китая:
- В адресной строке рабочего браузера отключен IP-адрес ретранслятора, который должен быть указан либо на нем, либо в инструкции. Для настройки ретранслятора WLAN из Китая можно выбрать 192.168.10.1;
- В следующем окне введите слово Administrator как в поле логина, так и в поле пароля;
- В открывшемся меню установите режим подключения в поле Режим ретранслятора WLAN. Для беспроводного и проводного соединения выбираются режимы «Режим повторителя» и «Режим точки доступа»;
- В следующем окне необходимо найти предложенную вами сеть WLAN, щелкнуть по ней и подтвердить кнопкой Применить. Если у вас есть пароль;
- Если нужной сети не существует, обновите окно, нажав Refresh (Обновить).
Надпись появляется в сообщении об успешном завершении: настройка Китайский ретранслятор WLAN готов. Интерфейс больше не нужен, а уровень сигнала должен быть максимальным.
Если доступ к интерфейсу отсутствует
В предыдущих инструкциях описана последовательность действий для сети с нетронутыми настройками. Если были внесены изменения, интерфейс, скорее всего, вообще отсутствует. В этом случае необходимо сначала настроить компьютер.
Wi-Fi ретранслятор — это прежде всего усилитель сигнала, и он необходим для увеличения площади покрытия Wi-Fi. Справа настройки Качество исходящего сигнала зависит от ретранслятора.
Настройка ПК при отсутствии доступа к настройкам репитера:
- Ретранслятор, находящийся в гнезде, подключается к компьютеру с помощью кабеля. Вам нужно найти «Центр управления сетью», щелкнуть по нему и выбрать «Изменить параметры адаптера» и щелкнуть по нему;
- Далее нажимается значок локальной сети. После нажатия последней правой кнопки будет выбрана серия «Свойства». В новом окне необходимо выбрать настройка TCP/IPv4;
- Появится меню, нажмите на «Использовать следующий IP-адрес». «Затем в поля IP вписываются следующие параметры Маска, шлюз: 192.168.111, 255.255.255.0, 192.168.10.1. На этом настройка «OK» завершается и нажимается.
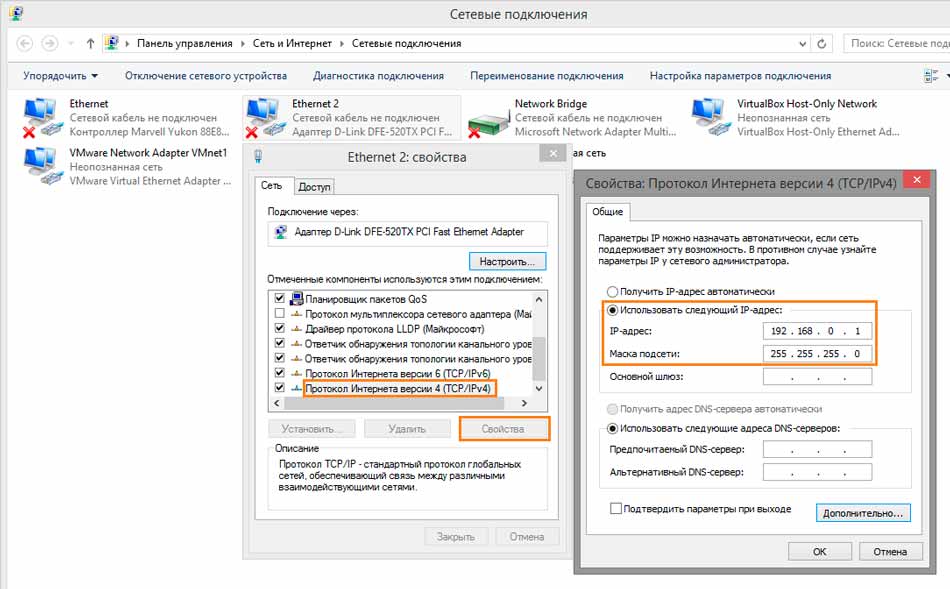
Установка PCS без доступа к панели ретранслятора
Когда все действия будут выполнены и сохранены, доступ к интерфейсу ретранслятора должен быть успешным. Не рекомендуется изменять параметры PCS без острой необходимости, т.е. без полной уверенности, что они являются единственными препятствиями в них.
Для недавно приобретенного Ranger не составит труда выполнить всю вышеописанную процедуру, и даже больше, если ранее не было никаких изменений в настройках компьютера.
Многие сталкиваются с определенными проблемами, сопровождающими инструкции к товарам китайского производства, но универсальность установки повторителей решает эту проблему. В то же время, результат использования сразу виден как полный индикатор уровня сигнала WLAN.
Подключение и настройка Wi-Fi репитера

Домашние беспроводные сети — это самый удобный способ получить интернет с нескольких устройств. Однако у него есть недостаток: если в доме несколько комнат, мощности сигнала может не хватить для нормального функционирования соединения. Однако выход есть: можно настроить ретранслятор WLAN и усилить сигнал так, чтобы никакие физические препятствия не влияли на распространение.
Общая информация
Беспроводной повторитель — это устройство, передающее сигнал от точки доступа или беспроводного маршрутизатора. Он используется, когда требуется расширение зоны покрытия сети.
Большинство современных моделей маршрутизаторов могут работать в различных режимах. Например, каналы TP могут работать как TL-WA701D:
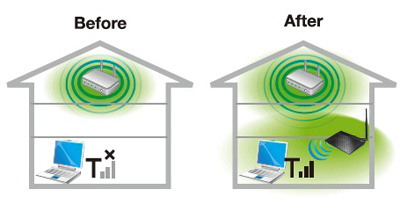
- Точка доступа — преобразует проводные сети в беспроводные.
- Расширяет покрытие существующих сетей WLAN.
- Клиент беспроводной сети — подключает кабели к беспроводной сети.
- Мост + точка доступа — соединяет две локальные сети по беспроводному каналу.
Во-первых, пользователей должен заинтересовать режим повтора. Как его настроить, мы сейчас рассмотрим на примере устройства TP-Link TL-WA701ND.
Обучение
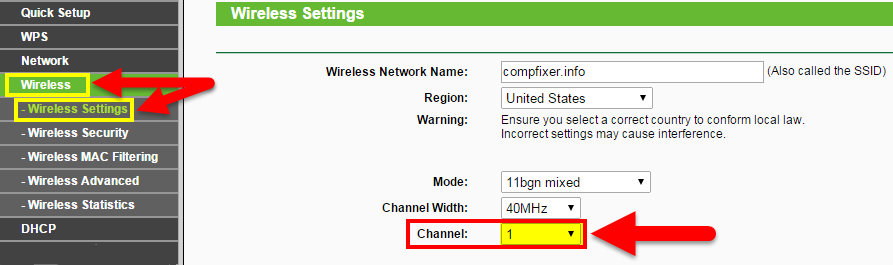
Перед началом к настройке Repiter, необходимо выбрать определенный канал вещания в главном маршрутизаторе. Если он установлен как «auto», вы обнаружите, что часть соединения потеряна.
Вы можете изменить канал на вкладке Беспроводная связь, где вы указали имя беспроводного соединения SSID.
Устройство для реле должно быть расположено в зоне, где сигнал может быть безопасно принят маршрутизатором. Позже настройки оборудования Вы можете экспериментировать с уровнем сигнала, перемещая комнатный усилитель.
Подключение к маршрутизатору
Создайте комбинацию повторителя и маршрутизатора с помощью коммутационного кабеля через порт LAN. Подключить устройство через беспроводную сеть не получится, так как оно не передает данные о себе и не выдает IP-адрес.
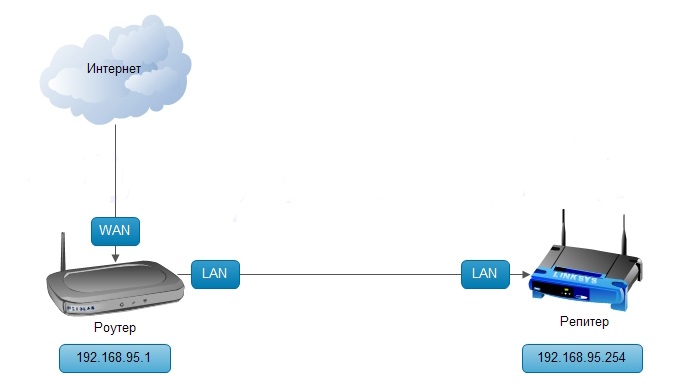
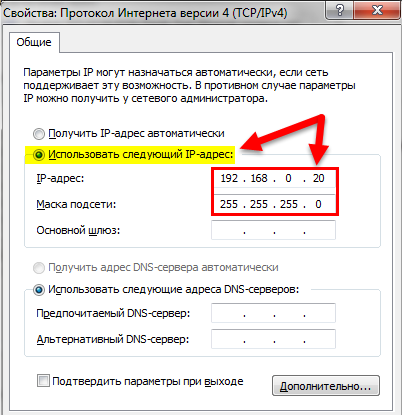
Откройте свойства сетевого адаптера (конечно, вам нужна сетевая карта) и назначьте IP-адрес вручную. Точный адрес вы найдете в инструкции или на самом конвертере (наклейка внизу).
Для оборудования TP-Link, например, имеет IP-адрес 192.168.0.254. Поэтому для его настройки Необходимо временно присвоить сетевому адаптеру адрес 192.168.0.20 (можно и другой, главное, чтобы был выполнен диапазон от 1 до 254).
Доступ к веб-интерфейсу
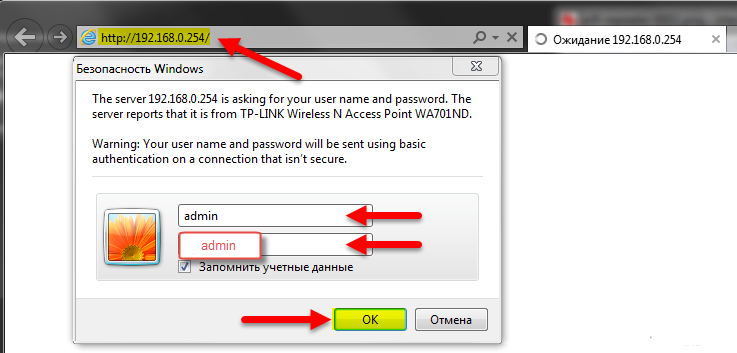
После настройки Введите в адресную строку значение 192.168.0.254 и нажмите клавишу Enter. Данные по умолчанию — это пара admin / admin, которая настраивает маршрутизатор D Link DIR 320 или другой маршрутизатор.
Тюнинг
В веб-интерфейсе выберите раздел Режим работы в меню слева. Выделите запись «Повторитель» и нажмите кнопку «Сохранить».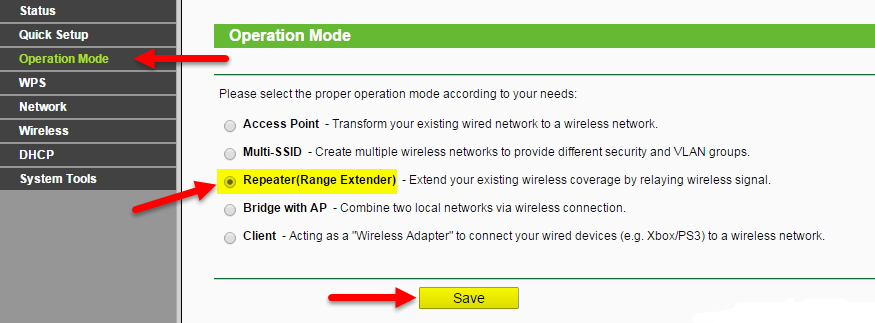 На экране появится уведомление о необходимости перезагрузки устройства. Нажмите OK и подождите, пока оборудование снова загрузится.
На экране появится уведомление о необходимости перезагрузки устройства. Нажмите OK и подождите, пока оборудование снова загрузится.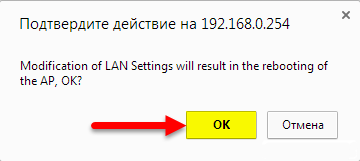 Перейдите в раздел «Беспроводные сети» и откройте вкладку «Настройки беспроводной сети».
Перейдите в раздел «Беспроводные сети» и откройте вкладку «Настройки беспроводной сети».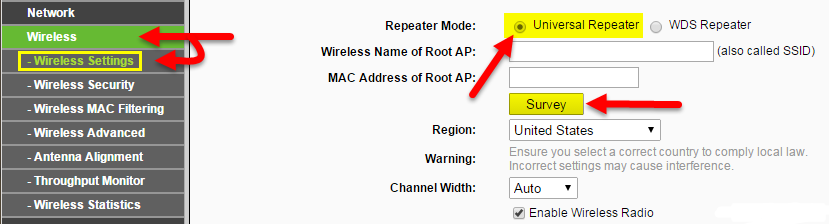 Укажите подтип адаптера — «WDS» или «универсальный».
Укажите подтип адаптера — «WDS» или «универсальный».
Рекомендуется использовать режим универсального ретранслятора, так как именно он используется в большинстве случаев. Выбирайте режим WDS, только если вы уверены, что он поддерживает корневую точку доступа.
Затем необходимо указать имя беспроводной сети, спецификацию, которую вы хотите усилить, и ее MAC-адрес. Чтобы не видеть эту информацию самостоятельно, нажмите кнопку Опрос. В течение нескольких секунд на экране появится сигнал со всеми доступными беспроводными соединениями. Все, что вам нужно сделать, это выбрать нужную точку доступа и нажать расположенную рядом кнопку Connect.
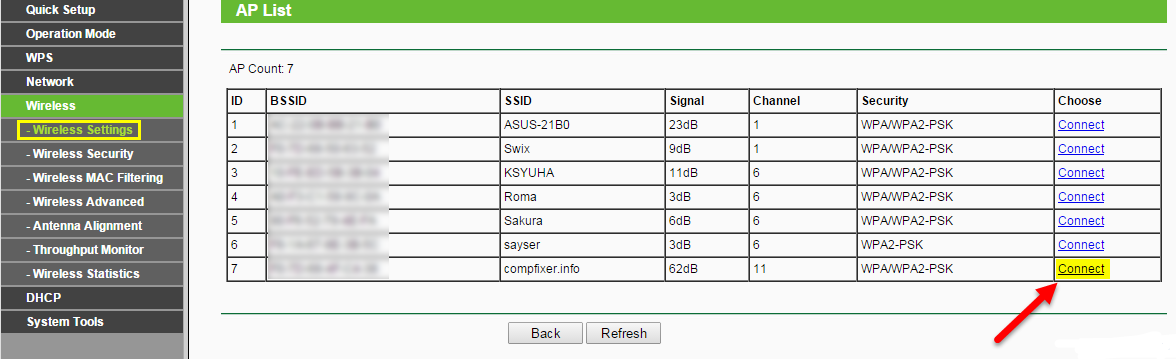
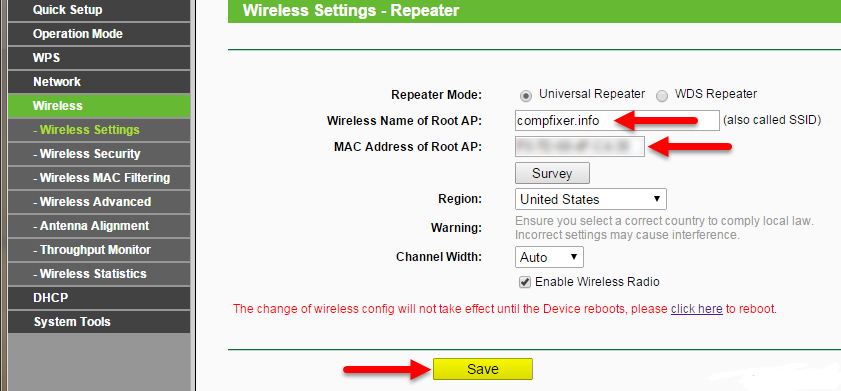
Нет необходимости вводить имя сети и MAC-адрес вручную — эта информация автоматически вставляется в соответствующие поля. Для применения всех изменений и сохранения новой конфигурации достаточно нажать кнопку Сохранить оборудования .
Перейдите на вкладку Wireless Security и выберите режим аутентификации, установленный на основной точке доступа, например, WPA2-Personal. Введите свой пароль и нажмите кнопку Сохранить, чтобы подтвердить свое желание внести изменения в конфигурацию оборудования .
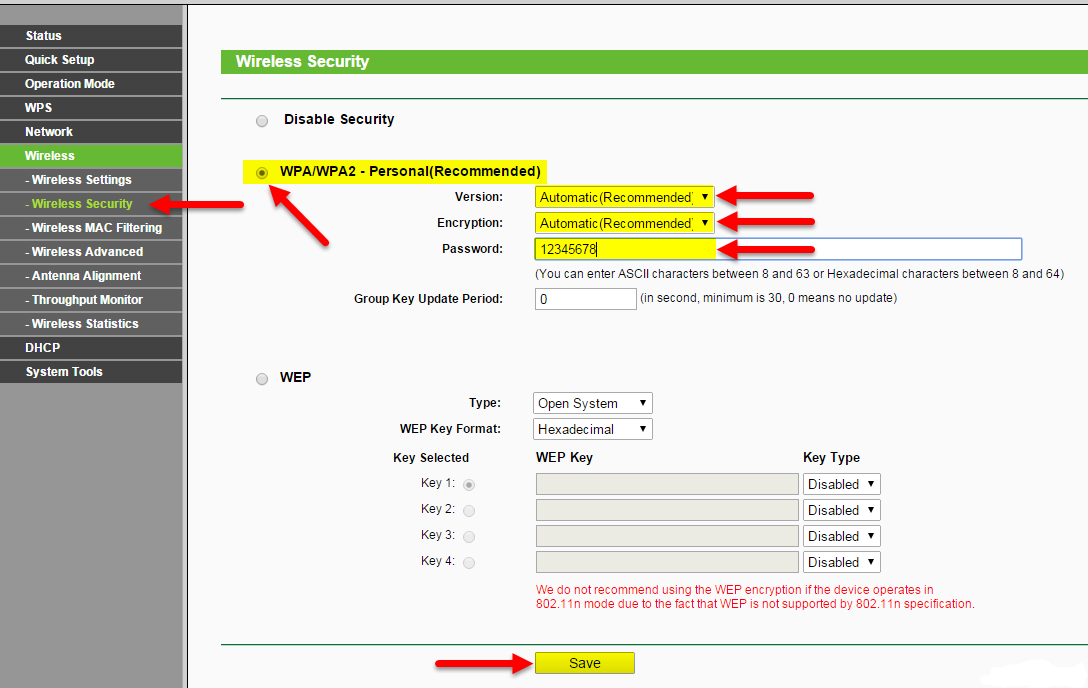
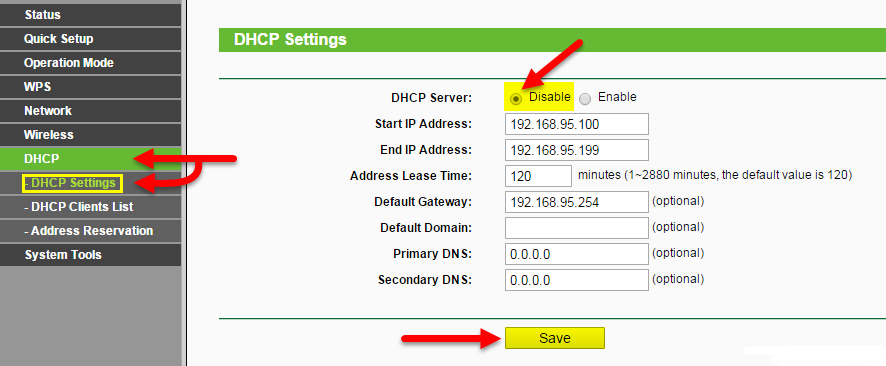
Затем откройте раздел «DHCP» и установите для «DHCP-сервера» статус «deactivated» (отключен).
Если вы не отключите DHCP-сервер, устройства, подключенные к ретранслятору, не будут иметь доступа к Интернету.
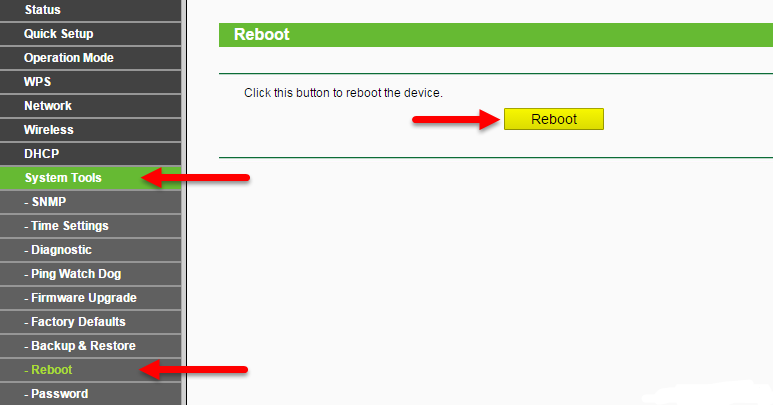
Последний этап — перезагрузка оборудования । Чтобы запустить его, откройте раздел «Системные инструменты» и откройте вкладку «Перезагрузка». Нажмите ту же кнопку и подтвердите свои действия, нажав OK в появившемся уведомлении. После перезагрузки, которая занимает минуту или две, машина подключится к корневой точке доступа. В этом случае на самом ретрансляторе должен загореться индикатор, расположенный ранее справа. На этом этапе коммутационный кабель уже можно отсоединить.
Запущено сигнальное реле — теперь оно более мощное у нескольких отделов одновременно. Ничего лишнего настройка Клиентское устройство не требуется: повторитель посылает сигнал с тем же именем и теми же параметрами безопасности, что и точка доступа.
Проверка сигнала
Иногда возникают сомнения в способности ретранслятора работать. Чтобы убедиться, что он правильно выполняет свои функции, он оттягивает сигнал и выполняет следующие действия:
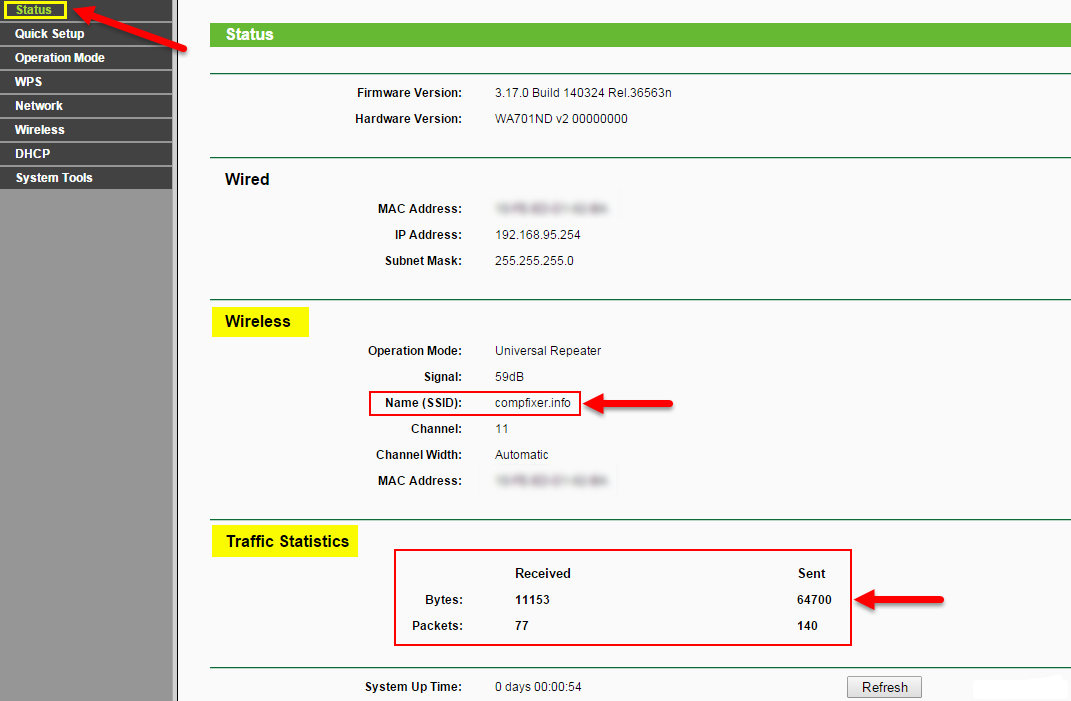
1. Перейдите в интерфейс ретранслятора и откройте страницу «Status».2। Проверьте поля «Wireless» и «Traffic statistics». Если вы видите название вашей сети в первом и количество переданных и полученных пакетов во втором, устройство подключено и работает правильно.
Если у вас есть смартфон или планшет с операционной системой Android, загрузите его из Google Play и запустите приложение Wi-Fi Analyzer. При правильно настроенном повторителе вы увидите две точки доступа с одинаковым именем, работающие в одном канале.
Как настроить репитер: универсальная инструкция от Ботана
Здравствуйте! Эта статья посвящена ретрансляторам WLAN. Мы уже рассматривали некоторые конкретные модели на страницах нашего портала Mega-Coke Vifigid, но универсальной статьи пока не было. Например, настройка Обзор со всех сторон — от Botan в простых терминах от распаковки до конечного использования. Первые шаги!
Внимание. Эта статья универсальна и подходит для всех Сарисати, но в ней меньше вопросов при настройке , я рекомендую найти готовые инструкции для вашей конкретной модели на нашем сайте, а если не получилось, Добро пожаловать в комментарии!
Введение
Итак, у вас дома пропал сигнал Wi-Fi? Конечно, вы искали варианты и наткнулись на возможность покупки ретранслятора. Что может быть проще — подключиться к розетке в нужном месте, они сделали это с основным маршрутизатором, и сеть была расширена и уже заработала на новом месте.
Честно говоря, я сам им пользуюсь и очень доволен (у меня 850re, но к статье это не имеет отношения — можно использовать хоть китайский настенный беспроводной усилитель сигнала типа Xiaomi или Nunemi). На практике не было особой разницы в использовании дома брендовой модели и репетира из Китая — если вы сомневаетесь в выборе.
На первый взгляд, все просто, но есть небольшие нюансы, которые значительно облегчают вашу жизнь при настройке । Если у вас возникли проблемы, проведите по этой статье глазами. Скорее всего, вы найдете решение своей проблемы. А если нет, то они готовы к обсуждению.
И снова мы будем решать, как может работать ретранслятор:
- В режиме точки доступа (AP) — мы подключаемся к маршрутизатору через кабель и раздаем WLAN. Неожиданное назначение, используется редко. В основном используется, когда основной маршрутизатор не имеет беспроводного модуля. В идеале в такой ситуации лучше заменить маршрутизатор.
- B. В режиме повторителя (range extender, range extender, WLAN repeater) — питтер подключен к основному маршрутизатору через WLAN и просто дублирует его сеть. График работы:

Некоторые маршрутизаторы сами могут работать в режиме ретранслятора — у вас есть ненужный маршрутизатор с WLAN. Но это уже другая история…
Пока не перешли к настройке Я рекомендую подумать о подключении устройств. Конечно, стоит правильно подключить большинство «воздушек», но многие модели. оборудованы И LAN с разъемом для обычного сетевого кабеля — отсюда также можно выйти в Интернет:

Репитеры работают по-разному — одни полностью дублируют сеть с тем же именем и паролем, другие создают свою собственную. Первые встречаются чаще. Однако если что-то вдруг не работает, проверьте, не показывалась ли сеть с другим именем — mebe. Точнее, репортеры полностью дублируют сеть, а точки доступа создают мост с заголовком (возможно, даже через WLAN) и распространяют уже свою сеть. На практике, однако, были случаи, когда эти два понятия смешивались.
Установка
Теперь мы обсудим установку ретранслятора. В прошлом разделе мы отметили, что необходимо разместить его так, чтобы он принимал сигнал от основной точки доступа — если убрать его подальше, то дублировать просто нечего, а если положить на бок, то скорость заметно снижается. В целом, необходимо выбрать место в зоне уверенного приема WLAN от маршрутизатора. К счастью, некоторые устройства имеют индикатор уровня сигнала, но если его нет, измерьте уровень приема с помощью телефона.
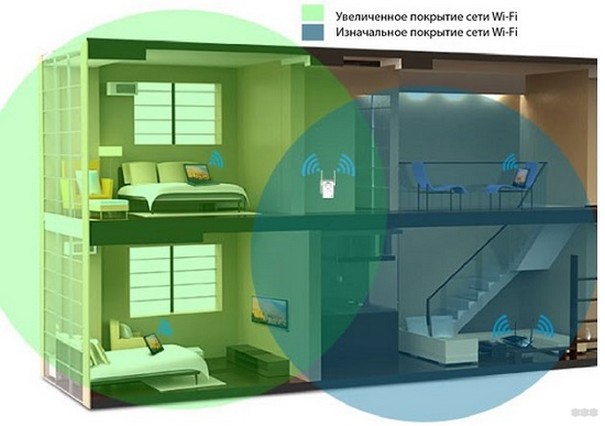
Запись
Современный ретранслятор имеет встроенный источник питания — он включен в розетку и сразу работает. Бонус — должен появиться любой сигнал. На практике я не выделял повторители отдельной кнопкой, но если это так, нажмите.

Настройки — через WPS
Все ли подключено и работает? Затем я предлагаю настроить ретранслятор. Самый простой способ дублирования сети — только через WPS, преимущество современного репортера неизменно заключается в поддержании такого соединения.
Тем не менее, я настоятельно рекомендую вам ознакомиться с бумажными инструкциями для вашей модели или найти подходящую статью на нашем сайте. В вашей модели может произойти что-то другое, и вы напрасно потратите время!
Если такая кнопка есть (а некоторые ретрансляторы имеют большую кнопку с той же функциональностью, но без надписи), то мы так и поступаем: делаем ее:
- Мы подносим повторитель как можно ближе к маршрутизатору и включаем в розетку (для наилучшего сигнала).
- Нажмите кнопку WPS на ретрансляторе.
- Нажмите кнопку WPS на маршрутизаторе.
- Перед подключением ретранслятора выжидаем время — сигнал подскажет вам.
Все. Сеть дублируется. Это самый простой способ, который можно попробовать вначале. Если вдруг на ретрансляторе или маршрутизаторе нет кнопки WPS или по неизвестным причинам он все равно не подключается настройку Через веб-интерфейс.
Настройки — об интерфейсе
Если по каким-то причинам первый способ вам не подходит, значит, пора переходить к делу в настройки Повторить и показать Кузькину мать вручную …. Теперь, к какой сети подключиться. Между этикетками может быть много различий — поэтому лучше найти инструкцию для вашего устройства. Но принцип будет одинаков для всех. Вот пример, смотрите видео:
- Мы подключаемся к ретранслятору — мне проще делать это через кабель. К некоторым ретрансляторам можно сразу же подключиться через WLAN. Если на ретрансляторах обычно есть кнопка сброса к заводским настройкам перед сменой сети WLAN, возвращайтесь в крайних случаях. Главное — правильно подключиться. Прочитайте свои инструкции.
- Заходим в веб-конфигуратор. Для этого введите адрес в браузере. Пример такого соединения показан в видеоролике выше. Форматы адресов для repitel 192.168.0.254, 192.168.1.254, tplinkrepeater. net — вариантов действительно много. Поэтому либо посмотрите инструкцию, либо обратите внимание на наклейку на самом ретрансляторе — там обычно указан адрес подключения, логин и пароль для доступа (полезно).
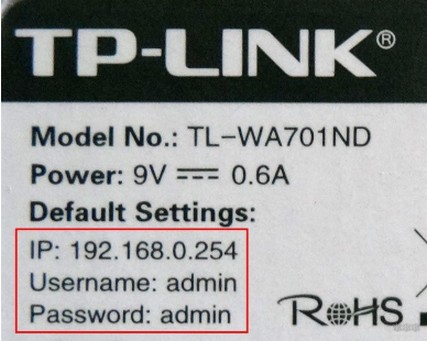
- В результате вы должны перейти в главное меню тюнера:
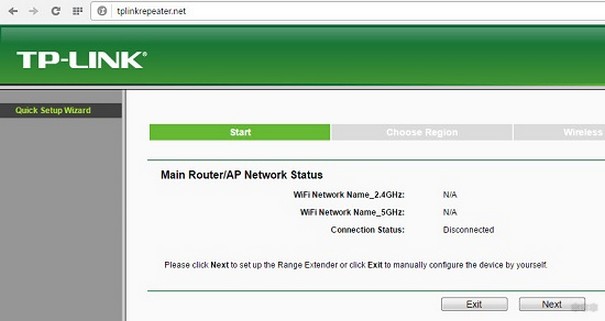
- Кроме того, обычно мастер настройки Шаг за шагом вы будете организованы и подключены к сети: Необходимо выбрать домашнюю WLAN в списке доступных сетей и ввести пароль:
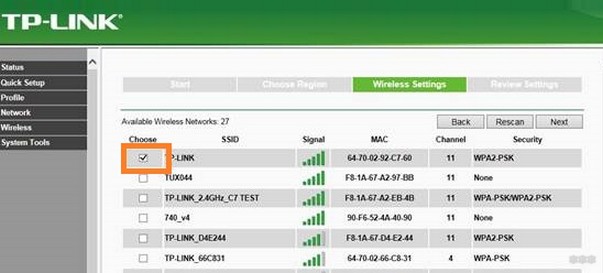
В результате все уже должно точно работать при ручном вводе, проверьте сразу, не выходя из роутера, но потом назначьте усилитель на другую комнату. Кроме того, работа двух беспроводных сетей с одинаковым SSID (который обычно не виден при подключении устройств) может быть отображена с помощью различных анализаторов Wi-Fi, например, анализаторов Wi-Fi на Android.
Проблема
Для опытных пользователей. Возможная связь с соединением — сеть получена неправильно настройки । В идеале они должны быть настроены на автоматический режим подключения, и сервер уже выдаст вам надежный IP, маску и шлюз. В противном случае настройте ретранслятор вручную. Например, вот так:
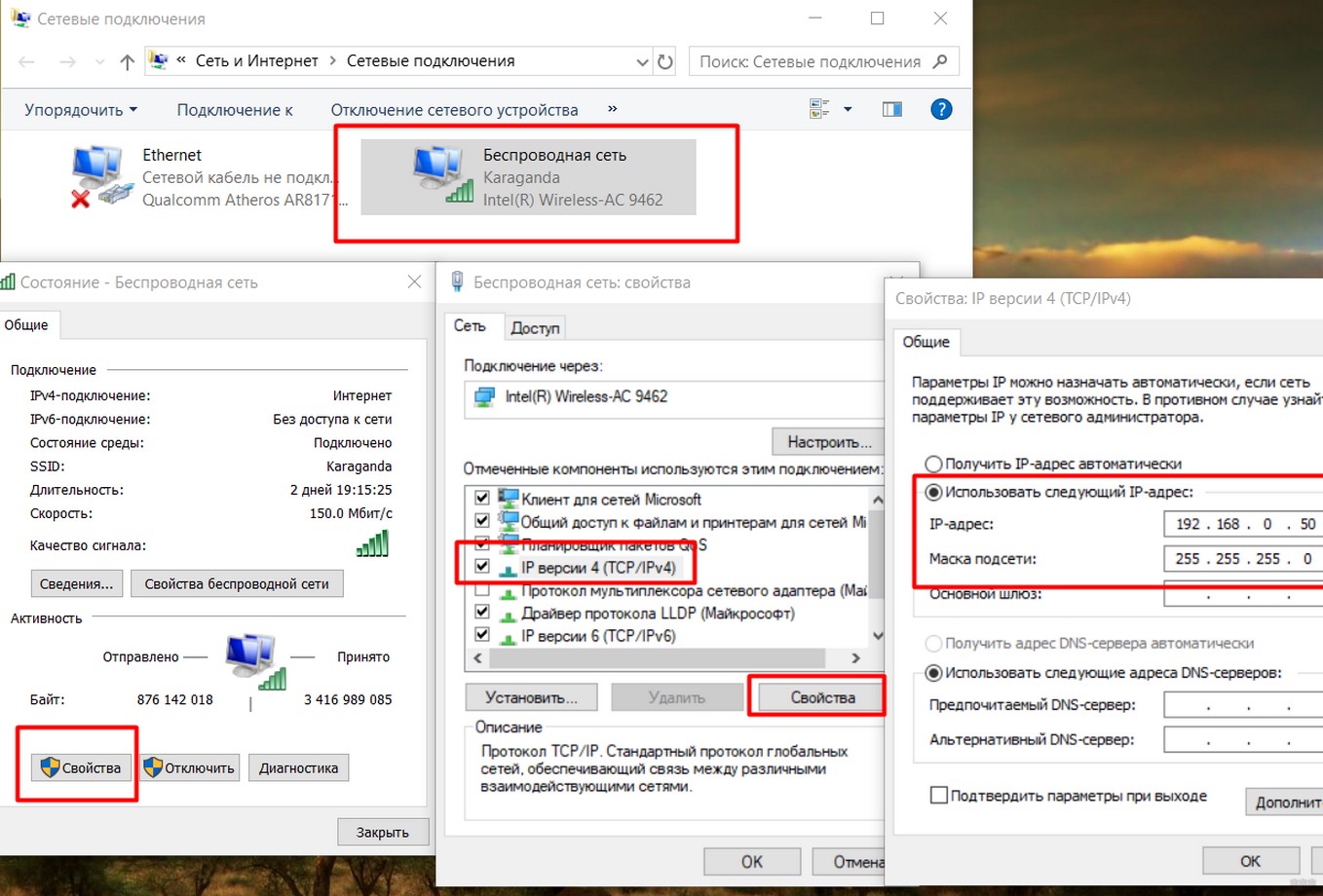
После настройки Не забудьте перевести все обратно в режим «Автоматическое извлечение».
Еще одна распространенная проблема — «отсутствие доступа в Интернет» при подключении через ретранслятор. Обычно проблема заключается в неправильном получении настроек через DHCP. На скриншоте выше шлюз должен отметить (или автоматически получить) адрес центрального маршрутизатора (например, 192.168.0.1). Если произошла ошибка или DHCP через ретранслятор сработал некорректно, мы вводим его вручную. Но еще проще — попробуйте перезагрузить все (маршрутизатор, ретранслятор и компьютер, ноутбук, телефон). Часто помогает.
Китайский конкурент
Некоторые модели Xiaomi имеют собственное уникальное механическое соединение с головным роутером — например. настройки Через USB-порт или мобильное приложение, но в среднем это можно сделать и через веб-интерфейс. Вот пример в Comfast (очень специфический делегат).

Адреса соединений здесь обычно не стандартизированы. В данной модели — 192.168.10.1. Однако логин и пароль идентичны — admin / admin:
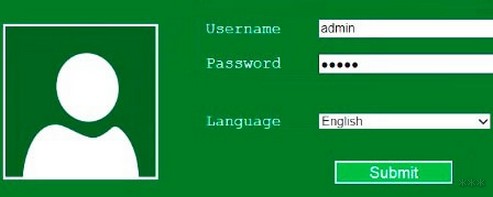
Единственная возможная сложность в китайском языке — это отсутствие русского языка и, в худшем случае, наличие только китайского. Но все обрабатывается через переводчик Google Chrome.
Еще одно различие между их сетевыми устройствами — красочный интерфейс настройки । И главное — не заблудиться. Здесь, например, модель предлагает стандартный режим для точек доступа, но не стоит забывать о переключении на ретрансплантацию:
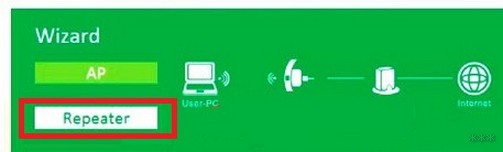
Кроме того, все то же самое — поиск сети, ввод пароля и спокойная работа с длинными кодами. Вот еще один видеоурок по беспроводному повторителю WiFi N: