Как настроить роутер
Как настроить маршрутизатор? — эту проблему рано или поздно, но на самом деле посещает каждый второй пользователь Интернета. Если это объяснить простым языком, то роутер — или по-русски маршрутизатор — С помощью этого устройства можно подключить несколько компьютеров к сети и совместно пользоваться Интернетом. В этой статье мы не будем рассматривать мощные и производительные устройства уровня производителя, а обратим внимание на простые маршрутизаторы сегмента Soho, то есть на сам маршрутизатор. На тех, которые находятся в офисах и домах.
Сам процесс настройки WiFi маркера прост, так как все эти устройства выполняют одни и те же функции, несмотря на множество различных моделей от многих производителей, и, соответственно, имеют одинаковые функциональные возможности и характеристики для настройки .
Сначала необходимо настроить сетевое соединение, через которое подключен маршрутизатор. О том, как настроить сеть, можно узнать здесь — ссылка.
В настоящее время 99% управляемых сетевых устройств имеют веб-интерфейс. Чтобы получить к нему доступ, необходимо знать адрес этого устройства в локальной сети. Я нахожу это в 90% случаев. при настройке Маршрутизатор — его адрес, и, соответственно, подсеть, не меняется и доступен по адресу по умолчанию — http://192.168.0.1 или http://192.168.1.1 , который необходимо набрать в адресной строке браузера. И лучше, если это будет Internet Explorer. Если вы вдруг не сможете получить доступ к настройкам , Изучите эту статью — Контакт.
Если ваш Wi-Fi роутер доступен, появится окно с логином и паролем для доступа к пользовательскому интерфейсу настройки । Это может быть в любом случае:

Логин и пароль для доступа обычно наклеены на нижней части устройства. Аналогично, логин и пароль для большинства роутеров можно посмотреть здесь — контакты.
После авторизации вы попадаете в святая святых модема — интерфейс конфигурации, благодаря которому вы можете делать все, что захотите. Ну, или почти все … для любого производителя внешний вид интерфейса своеобразен, хотя общий смысл у всех один и тот же. Ниже приведены ссылки на руководство по настройке Маршрутизаторы разных производителей:
Правильная настройка роутера самостоятельно

Возможность самостоятельной установки маршрутизатора никогда не будет излишеством. Это может потребоваться, если вы сбрасываете настройки или покупаете новый маршрутизатор или компьютер. Как правильно настроить маршрутизатор, самые важные шаги, функции для перепрошивки и функции для сброса настроек к заводским настройкам по умолчанию.
План настройки маршрутизатора
Чтобы проводной интернет и Wi-Fi были доступны на всех устройствах, необходимо знать, как настроить роутер шаг за шагом:
- Установите и подключите устройство.
- Войти в настройки .
- Настройте сетевое подключение.
- Настройте Wi-Fi.
- Установите новый пароль.
Теперь более подробно рассмотрим, как правильно настроить маршрутизатор, чтобы обеспечить качественное соединение. Про настройку О маршрутизаторах D-Link можно прочитать в этой статье.
Установка и подключение
Чтобы настроить новый маршрутизатор на компьютере, установите и подключите его на всех этапах. оборудования Это самое важное. Если вы ошибетесь в этом, вперед. настройка Это было бы невозможно. Для установки и подключения вам понадобятся:
- Во-первых, необходимо выбрать место, где будет располагаться маршрутизатор. Проще всего внедрить его возле кабеля, проведенного провайдером. В этом случае удобнее сначала определить местоположение, а затем заказать подключение к Интернету. Если кабель уже проложен, он может занять больше времени или быть заменен другим. Однако лучше всего установить маршрутизатор в том месте, где проходил кабель.
- Подключите маршрутизатор. Вы должны вставить блок питания в устройство и в розетку. Нажмите выключатель питания. Индикатор должен загореться. Если нет, проверьте качество соединения.
- Подключаем кабель, который вам предоставил провайдер, к порту WAN (на некоторых моделях и#171;Интернет»), синяя пробка.
- Коммутационный кабель подключается одним концом к желтому разъему маршрутизатора LAN, а другим — к разъему Ethernet на задней панели компьютера. Вы не ошибетесь, существует только один такой разъем.
 Коммутационный кабель с одним разъемом RJ45
Коммутационный кабель с одним разъемом RJ45 - Для первоначальной настройки Маршрутизатор лучше использовать для проводного подключения. Настройки вифая следует отложить на более поздний срок. Для этого подключите кабель с одного конца к заднему порту маршрутизатора, а с компьютера — к другому.
- Чтобы подключить телефон, телевизор или ноутбук через WLAN, необходимо установить маршрутизатор и ввести данные для доступа в Интернет. Для новых маршрутизаторов их можно ввести на наклейке на задней панели устройства.
- О том, как настроить маршрутизатор с телефона, можно прочитать здесь.
Нет особой разницы в настройке маршрутизатора на компьютере или мобильном устройстве. Интерфейс настройки Стандартный для любой операционной системы.
Вход в настройки
В зависимости от модели практически нет никаких особенностей или тонкостей в настройке маршрутизатора. Большинство моделей маршрутизаторов настраиваются черезВеб-панельНа компьютере или мобильном устройстве. Для этого подключитесь к веб-панели и перемещайте ее, как обычный сайт. Адрес, к которому необходимо подключиться, указан на задней стороне корпуса устройства. Для подключения необходимо ввести логин и пароль.
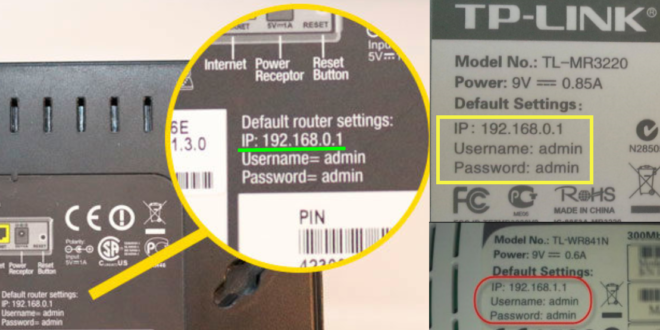
IP-адрес маршрутизатора на задней панели устройства. Обычно — это 192.168.0.1. или 192.168.1.1.
Когда вы перейдете по ссылке, откроется окно, в котором нужно будет ввести логин и пароль. Если на задней стороне корпуса нет этих данных, вам придется поискать их в Интернете. Для этого введите запрос «Как настроить роутер Detech» или другой роутер, в котором указана точная модель.
Для большинства моделей маршрутизаторов начальным логином является «admin», а пароль отсутствует или совпадает с логином или 1234
Система должна быть помещена в панель управления. Во-первых, необходимо включить автоматическое получение адресов и других подсетей на компьютере или другом устройстве. Именно эта ошибка часто возникает у новичков, которые еще не знают, как настроить маршрутизатор с WLAN.
Настройки Интернета
Следующим шагом в настройке маршрутизатора на компьютере является настройка Интернет. Необходимо ввести имя пользователя и пароль, которые провайдер дал при установке кабеля. Если на этом не сосредоточиться, следует изучить договор на оказание услуг. Обычно эта информация записана в нем.
Современное оборудование имеет удобный программный интерфейс, который упрощает процесс настройки । Чтобы сделать это, перейдите к быстрому настройку На главной странице маршрутизатора. Выберите тип соединения. Желаемая опция также должна быть указана в договоре, заключенном с поставщиком услуг. В большинстве случаев протокол PPPoE «точка-точка» через Ethernet — это, по сути, соединение PPPOE, которое представляет собой «туннель», размещенный в виртуальной сети между двумя ее точками. Собственно, отсюда и происходит название «point-to-point», что буквально означает «из точки в точку». Может быть динамический IP-адрес или статический IP, L2TP, PPTP. Вы должны выбрать опцию, указанную в договоре, ввести имя пользователя и пароль. Обычно этого достаточно для автоматического подключения к Интернету.
Если автоматическое подключение не удалось, рекомендуется связаться с провайдером. Он должен выяснить, как настроить маршрутизатор в качестве роутера. У большинства провайдеров есть квалифицированные операторы, которые могут помочь решить проблемы телефонного режима.
Настройка беспроводной локальной сети
После того как вы выполнили и проверили кабельное соединение, необходимо настроить WLAN. Это необходимо:
- Напишите название сети. Это имя сети, которое будет видно всем пользователям сети. Вы должны написать имя латинскими буквами.
- Укажите тип защиты. Лучше всего использовать предыдущую версию, менее защищенную, а WEP легче взломать.
- Пароль. Пароль должен быть хитрым, чтобы соседи, желающие воспользоваться бесплатной WLAN, не смогли его подобрать. Пароль должен быть введен и сохранен один раз на каждом устройстве. В дальнейшем соединение будет устанавливаться автоматически. Если у вас часто бывают гости, которым нужна WLAN, не придумывайте слишком сложные пароли.
Остается только сохранить все изменения и проверить работу WLAN.
Изменение пароля маршрутизатора
При подключении маршрутизатора сначала установите пароль по умолчанию. После подключения и настройки Инструменты Этот пароль необходимо изменить. Для этого выберите комбинацию не менее чем из 8 символов.
Функции для прошивки маршрутизатора
Важно знать не только, как настроить маршрутизатор DETEC или других производителей, но и как правильно его перестроить. Однако этот процесс гораздо сложнее, чем просто настройка । Если есть сомнения в собственных силах, лучше доверить работу профессионалам. Недостойные действия могут привести к проблемам или полному провалу работы.
В некоторых случаях полезным будет натирание фрезы:
- Обновление программного обеспечения для улучшения качества работы устройства. Многие производители не позволяют пользователям регулярно обновлять программное обеспечение, чтобы побудить их к покупке новой модели оборудования । Установка новой версии программного обеспечения увеличивает функциональность маршрутизатора и делает интернет-соединение более стабильным.
- Если выбранный провайдер не поддерживает маршрутизатор или его работа нестабильна.
- Если маршрутизатор постоянно теряет соединение или работает медленно.
Во время мигания устройство должно быть постоянно подключено к сети. Если во время процесса с пищей попадает нагар, маршрутизатор может выйти из строя. Для прошивки необходимо подключить маршрутизатор к компьютеру. В этом случае рекомендуется использовать только файлы с проверенными ресурсами. При перепрошивке необходимо извлечь интернет-кабель из рогового гнезда. Сначала необходимо выяснить текущую версию прошивки. Это необходимо в случае проблем с миганием. В этом случае необходимо вернуться к предыдущей версии.
Как сбросить настройки до заводских
Сбросить настройки В некоторых случаях для установки заводских настроек может потребоваться маршрутизатор. Чаще всего это необходимо в случае нестабильной работы устройства или ввода неверных данных. Сброс настроек позволяет использовать прежние настройки оборудование । После сброса настроек необходимо следующее. настройку । Мы уже рассмотрели, как настроить маршрутизатор в качестве роутера. Процедура в данном случае ничем не отличается от настройки нового оборудования .
Сброс настроек к заводским значениям по умолчанию отличается для маршрутизаторов разных производителей:
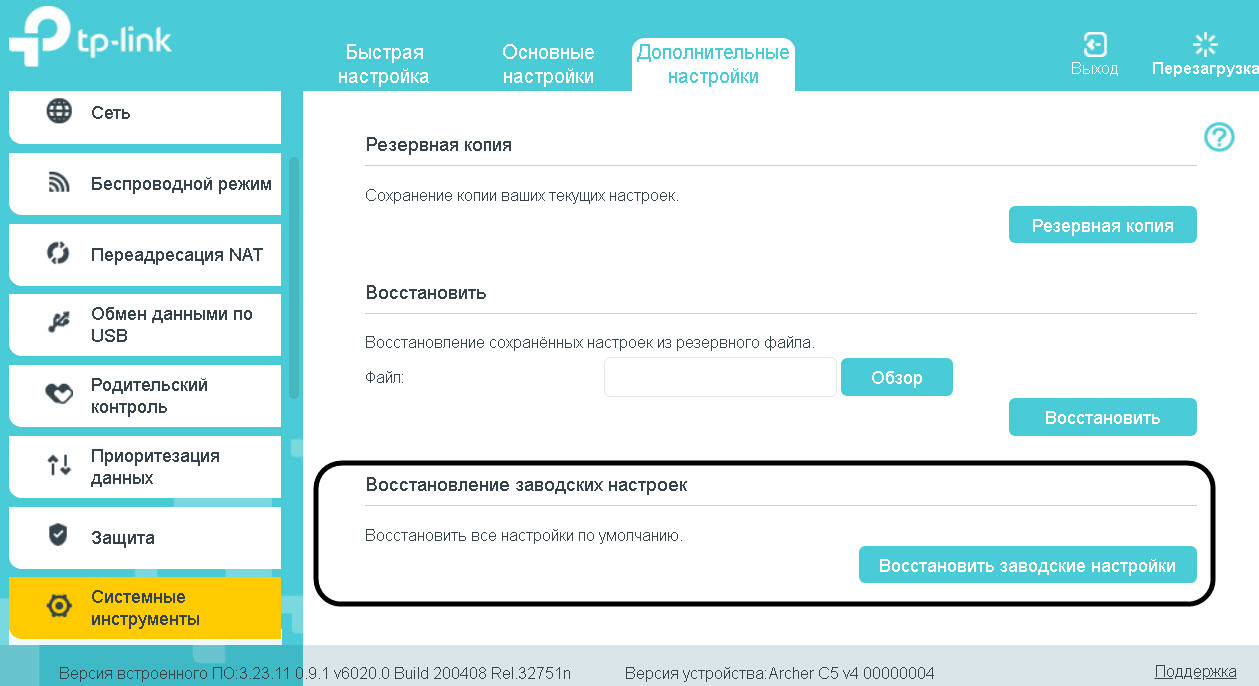
- TP-Link. Чтобы сбросить настройки, необходимо перейти на вкладку «Системные инструменты» и выбрать «заводские настройки». настройки » । Необходимо выбрать режим восстановления настроек и дождаться перезапуска маршрутизатора.
- Вы должны перейти в раздел «Администрирование», выбрать «Управление настройками» и нажать «Восстановить» рядом с заводскими настройками.
- D соединение. Вам следует перейти на вкладку «Система» и открыть «заводские настройки «И подтвердите сброс параметров на заводские».
Для аппаратного сброса настроек необходимо найти кнопку на маршрутизаторе, расположенную на задней панели устройства или в корпусе. После сброса настройте маршрутизатор заново, как описано ранее
Как установить роутер: пошаговая инструкция
С развитием уровня и распространением интернета увеличилось количество устройств, использующих всемирную сеть Смартфоны, планшеты, ноутбуки и даже телевизоры и mdash; всем им для комфортной работы необходимо подключение к интернету Если таких устройств дома больше двух, возникает вопрос, как подключить их одновременно В этом случае на помощь приходит полезное устройство — роутер, назначение которого заключается в распределении интернет-соединения между различными устройствами Существуют разные типы роутеров. Поэтому перед покупкой необходимо определить, какой из них подходит именно вам
По типу подключения
Наиболее распространенным типом является маршрутизатор с Ethernet Этот стандарт относится к сетевому кабелю (так называемая «витая пара»), который можно подключить непосредственно к компьютеру Однако если вы хотите подключить несколько устройств, необходимо сразу подключить маршрутизатор (подробнее об этом ниже) Скорость соединения может достигать 1 ГБИТ/с, это зависит от возможностей вашей сетевой карты и вашего провайдера

Второй тип подключения называется Он используется для подключения к Интернету через телефонную сеть и чаще встречается в жилом секторе, где нет возможности подключиться через Ethernet Если у вас дома есть телефон, вам не нужно тянуть дополнительные кабели Так, вы можете увидеть скорость не более 24 Мбит/с (Это максимальная скорость, при условии качественной современной телефонной линии
Третий тип маршрутизатора При таком подключении вы получаете интернет без кабелей через сеть 3G или 4G, Это самый дорогой и наименее распространенный способ подключения на сегодняшний день
После того как вы определились с типом маршрутизатора, можно переходить непосредственно к тому, как установить маршрутизатор, и начать следует с выбора местоположения
Выберите местоположение
Маршрутизаторы бывают проводными и беспроводными Если вам нужно одновременно подключить к сети телефон и планшет, стоит спросить, как настроить домашний маршрутизатор WLAN Кроме того, маршрутизатор WLAN не исключает соединения с кабелями
Перед подключением рекомендуется выбрать оптимальное место для роутера Избегайте размещения роутера на бетонных мостиках или в отдаленных углах дома, так как это уменьшает полезную площадь покрытия Правильное место&❶; в центре комнаты Чаще всего пространство для подключения ограничено положением входящего интернет-кабеля Полезно сразу подключить и настроить роутер И только если уровень сигнала вас не устраивает, начинайте&⑦; беспокоиться&④; о местоположении
Мы начинаем соединяться
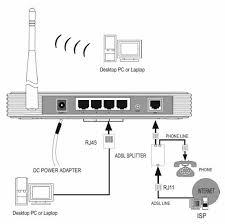
Для первоначальной настройки Необходимо подключить сетевой кабель (также входит в комплект) к ноутбуку или стационарному компьютеру Необходимо зайти в административный раздел роутера Мы рассмотрим процесс подключения на примере роутера от TP-Link Если вы знаете, как настроить роутер TP-Link, то проблем с подключением устройств других производителей не возникнет, так как принцип работы везде одинаков
Мы переходим к административной части
Для доступа к интерфейсу устройства необходимы следующие данные: IP-адрес, логин и пароль. Эти данные напечатаны на этикетке в нижней части маршрутизатора. Универсальные данные подходят для ввода для большинства моделей. Адрес: 192.168.1.1, который необходимо ввести в адресную строку браузера. После ввода адреса и нажатия клавиши Enter появится окно ввода логина и пароля (по умолчанию логин admin и пароль admin). Однако могут быть варианты, как на фото ниже, где адресная этикетка отличается. Поэтому проверьте этикетки или инструкции к устройству.

После ввода логина и пароля вы попадаете в административную часть, где сначала нужно открыть вкладку DHCP-сервер. Там необходимо активировать этот сервер, т.е. включить или & laquo;включить» метку (в зависимости от языка пользовательского интерфейса) и нажать на кнопку «Сохранить».
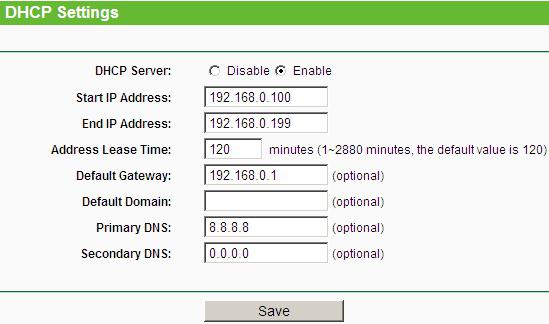
Следующим этапом процесса настройки Wi-Fi ровера является определение типа подключения.
Тип отношений
Если у вас нет данных о типе подключения, следует уточнить это у интернет-провайдера. Без правильных настроек интернет не будет работать. Самый простой вариант & mdash; это тип под названием & laquo;динамический IP-адрес& raquo; Вам просто нужно выбрать этот вариант и нажать кнопку сохранения. В редких случаях все же необходимо заполнить поле & laquo;имя хоста& raquo;;
Статический IP-адрес с IP-адресом более редкого типа, основной шлюз, маска подсети и DNS-сервер (предоставляет провайдер) — требуют дополнительного заполнения полей. А если вы подключаетесь PPPOE (от английского point-to-point protocol over Ethernet), то вам следует заполнить поля с именем пользователя, паролем и подтверждением пароля.
После настройки Вы можете продолжить подключение к Интернету Как установить маршрутизатор TP-Link в режиме беспроводной передачи данных?
Настройка беспроводной локальной сети
Для этого нужно найти вкладку под названием & laquo;Беспроводной режим& raquo; (возможны варианты). Затем необходимо ввести имя сети SSID и выбрать режим работы. Если вы не уверены, что все ваши устройства поддерживают самый современный режим N, лучше выбрать смешанную версию BGN.
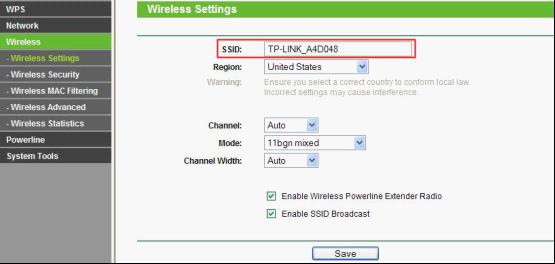
Далее вам следует сохранить настройки И перезагрузите маршрутизатор. Затем мы переходим к вопросу о том, как настроить маршрутизатор WLAN в защищенном режиме. Для этого в настройках Раздел & laquo;Защита сетей& raquo; (безопасность беспроводных сетей). Здесь необходимо выбрать режим шифрования WPA-PSK / WPA2-PSK и ввести 12-значный пароль. В будущем этот пароль будет требоваться вместо любого нового устройства, которое вы хотите подключить к сети.
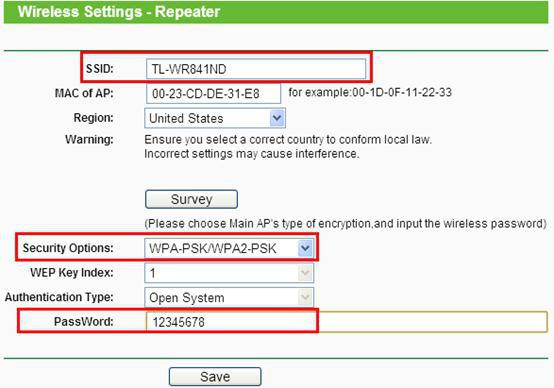
После этого шага вопрос установки Wi-Fi-Rutter можно считать завершенным.
Возможные проблемы
Если вы не можете перейти в область управления, попробуйте сменить браузер. Некоторые устройства разных производителей плохо совместимы с браузером Google Chrome.
Будьте внимательны при вводе IP-адреса маршрутизатора. При обновлении прошивки вместо 192.168.0.1 может быть 192.168.1.1 (или наоборот).
Если после настройки У вас будет слабый сигнал беспроводной сети, тогда подумайте об установке беспроводного подвеса в другой, более открытой комнате. Иногда в администрации настройках Вы можете выбрать уровень мощности сигнала. Некоторые модели маршрутизаторов оснащены съемными антеннами. Если заменить их на более мощные, можно расширить зону покрытия без замены маршрутизатора (что гораздо дешевле).
Заключение
Приведенная выше инструкция является универсальной. Это поможет вам решить, как установить маршрутизатор D-Link, Asus, Netgear, Linksis и т.д. Различия могут заключаться только в интерфейсах управления или незначительных нюансах. Если вы все сделали правильно, вам остается только подключить свои устройства и наслаждаться удобством пользования Интернетом без проводов.
Как настроить роутер без компьютера
Настройка маршрутизатора с помощью ПК не представляет особой сложности, хотя вместе с маршрутизатором обычно поставляются подробные инструкции, в которых каждый шаг объясняется понятным языком. Однако бывают ситуации, когда рядом нет ни стационарного компьютера, ни ноутбука или нетбука, не говоря уже о специалистах, но есть маршрутизатор и есть жесткая необходимость немедленно им воспользоваться.

В связи с существованием этой проблемы и тем, что она иногда действительно неудобна, в этой статье мы подробно и последовательно объясним, как настроить WLAN-маршрутизатор без ПК. В этом случае необходим смартфон или планшет на системе Android, iOS или Windows Phone и, конечно, маршрутизатор.

Если вы хотите настроить маршрутизатор с помощью мобильного устройства, вам сначала понадобится маршрутизатор и мобильное устройство, с помощью которого можно подключиться к сети. Вам также необходим интернет-кабель от провайдера в квартире (или доме), т.е. должен быть доступен интернет.
Вы можете использовать различные варианты роутеров и мобильных устройств, в данном случае рассматриваются примеры роутера Tp-Link WR-841n и планшета ASUS MeMO PadFHD10 с операционной системой Android.

На заметку! Рекомендуется проверить работоспособность устройств и их подключение к сети, например, попытавшись подключиться к свободной точке WLAN в точке общественного питания. Так вы избавитесь от проблем с установкой внутренних проблем мобильного устройства, которые вы можете спутать, например, с проблемами самого маршрутизатора.
Кстати, о самом маршрутизаторе: Вы можете выбрать любую модель, не обязательно TP-Link. Наиболее распространенными и известными являются модели таких производителей, как Upvel, Zyxel, D-LINK и других. Они отличаются друг от друга для обычного пользователя в основном в диспетчерских.

Первый шаг. Включение маршрутизатора
- Во-первых, рекомендуется сбросить настройки маршрутизатора на заводские по умолчанию. Это можно сделать, нажав и удерживая кнопку сброса более десяти секунд (в некоторых моделях необходимо использовать зубочистку). E не имеет значения, пользовался ли я устройством раньше или оно только что вышло из ворот — e это возможно, так как устройство уже использовалось и настройки , пароли и другую информацию, которая вам не нужна. Откат настройки , перейдите к следующему шагу.

Второй шаг. Настройка маршрутизатора с помощью планшета

Изначально, согласно заводским настройкам, нет никакой защиты для WLAN, и ваша вещь действительно уязвима для чего-либо. Таким образом, вы можете полностью подключить свое мобильное устройство (в данном случае, например, планшетный компьютер) к точке Wi-Fi, которую вы хотите использовать.
- Для этого перейдите в соответствующее меню пользовательского интерфейса и нажмите на значок, похожий на перевернутую пирамиду.
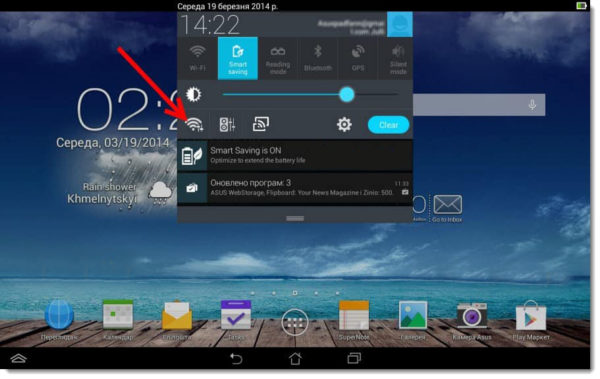
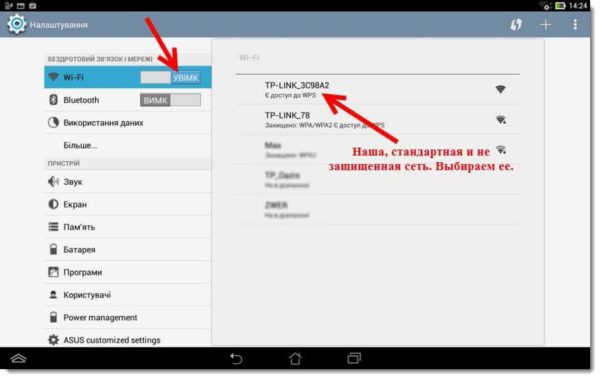
Советы. Следует отметить, что ваша сеть в заводской версии имеет стандартизированное имя и открыта для всех, т.е. не имеет пароля. Вам нужно будет подключиться к этой сети. Чтобы тщательно проверить, есть ли эта сеть — у вас; Просто выключите роутер из сети и перезапустите его, выньте вилку из розетки или нажмите на кнопку «Power» Если сеть на некоторое время исчезнет из каталога, вы поймете все сами и без сомнений.
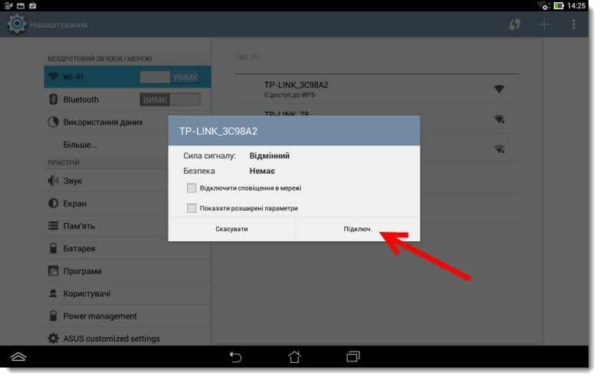
Итак, вы подключили мобильное устройство к маршрутизатору. Далее необходимо правильно настроить его.
Настройки ротора через браузер на мобильном телефоне
- Вам необходимо запустить любой мобильный браузер, имеющийся на вашем устройстве. В данном случае используется Google Chrome.
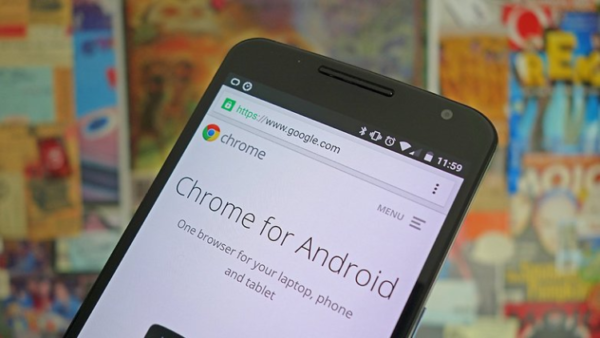

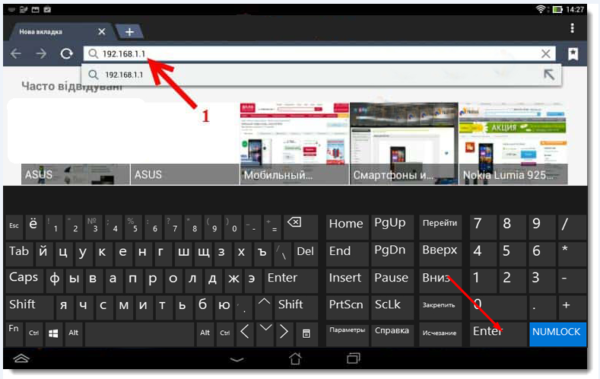
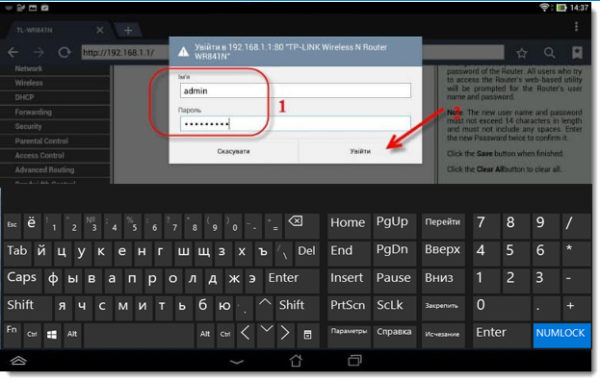
Так вы оказались в меню настройки маршрутизатора. Пройденный путь остается неизменным.
Третий шаг. Настройка параметров для Интернета
Вы должны с самого начала настроить маршрутизатор так, чтобы он был правильно подключен к вашему интернет-провайдеру, т.е. чтобы больше не возникало проблем с подключением к интернету и раздачей VIFAY. Для реализации этой задачи вам необходимо знать несколько параметров, которые вы должны были передать провайдеру вместе со всеми документами. Эти данные включают в себя, прежде всего, технологию самого соединения (статический (static), динамический IP, PPPoE, PPTP или L2TP) и, соответственно, знание того, как работает соединение, параметры самого маршрутизатора. Эта информация должна быть включена в документацию, предоставленную поставщиком услуг. Если это не так, вы можете уточнить этот вопрос в службе технической поддержки. В этом случае следует уточнить, использует ли поставщик привязку MAC-адресов.
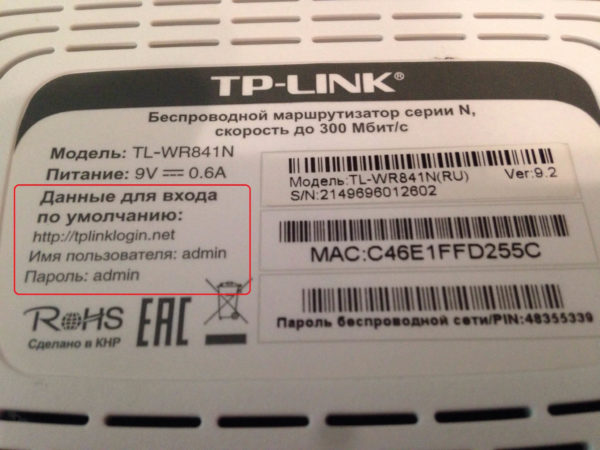
Советы. Если ваш поставщик услуг привязан к MAC-адресу, рекомендуется связаться с этим поставщиком и попросить его привязать ваш Интернет к MAC-адресу вашего маршрутизатора. Этот адрес можно найти на наклейке под самим маршрутизатором.
Это самый важный аспект при установке маршрутизатора. Если это не будет учтено, ваши устройства будут официально подключаться к сети, но сами не будут иметь интернета.
- Эти параметры должны быть введены на странице Сеть → WAN. Выберите одну из технологий подключения из выпадающего меню справа от метки wan_connction_type. Затем установите параметры для этих технологий в соответствии с имеющимися опциями: Имя, затем Логин, Статический IP-адрес или DNS. Если адрес динамический, оставьте поле пустым.
- Каждое поле будет проверено, проверены ошибки, и вы убедитесь, что данные соответствуют вашему маршрутизатору. Нажмите кнопку «Сохранить».
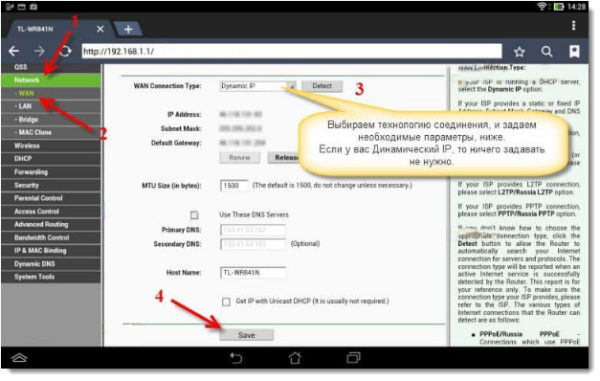
Данные настройки Они оказывают большое влияние на работу устройства и, по сути, являются основой его работы.
Четвертый шаг. Настройка подключения к беспроводной локальной сети
- Следующая вкладка, которая должна заинтересовать — это беспроводная связь.
- Напротив строки «WIRESSELS_NETWORK_NAME» в пустом поле напишите название вашей будущей сети Wi-Fi. Имя должно содержать английские буквы и (при желании) цифры. Это имя будет отображаться на каждом устройстве: как минимум на мобильных, а также на стационарных устройствах.
- Также строка «Регион», напротив которой, как следует из названия, должна быть указана страна вашего проживания.
- После заполнения всех полей нажмите на кнопку «Сохранить» и продолжите.
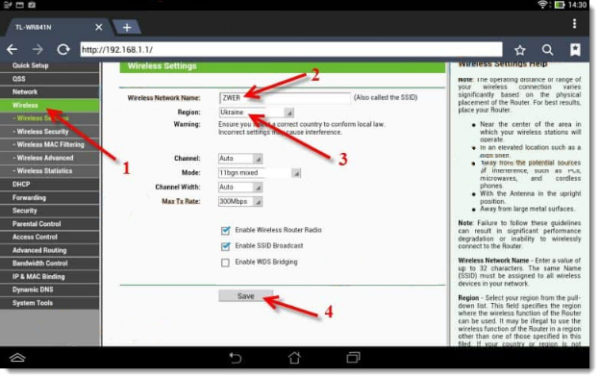
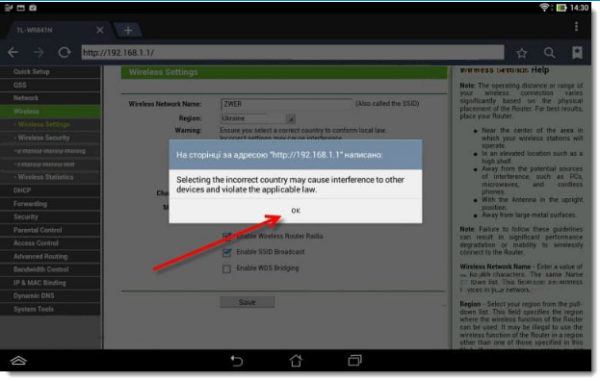
Пятый шаг. Установка пароля в беспроводной сети
- Снова перейдите в каталог беспроводных сетей — wireless_currency.
- Поставьте галочку на пункте «WPA / WPA-2″-» персональный (рекомендация)».
- Там, где написано «psk_password», будет окошко — вам нужно будет ввести пароль, который, конечно, вы должны придумать сами. Этот пароль будет использоваться в дальнейшем для каждого нового сеанса при подключении к сети. Пароль должен состоять как минимум из восьми символов, быть безопасным для регистра и содержать набор английских букв или цифр (или смешанные цифры и буквы). Лучше всего делать пароли запоминающимися.
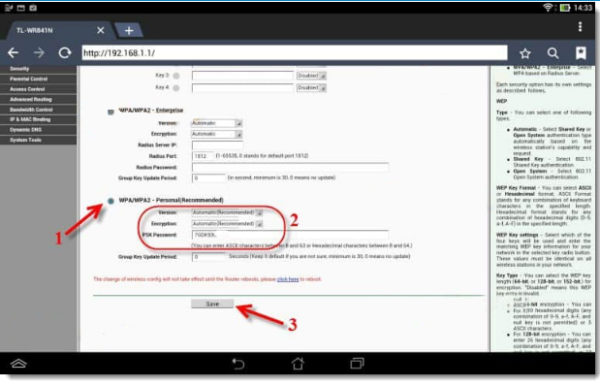
Рекомендация. Пароль, если вы не уверены на 100%, что точно его не забудете, рекомендуется записать отдельно, так как он может понадобиться в будущем. Проводите регулярные разгрузки — Это довольно утомительное занятие.
Шестой шаг. Изменить пароль для доступа
Теперь необходимо изменить логин и пароль по умолчанию (который является admin / админ) при входе в меню Mood, чтобы закрыть доступ к меню настроек маршрутизатора для посторонних.
- Перейдите на вкладку System_tools — Passwords.
- Введите имя пользователя и пароль по умолчанию в первые два поля «old_username» и «old_password», а уже ниже, где есть три поля: «new_username», «new_password», «confirmed new_password» — введите новые данные в каждом случае. В нашем случае логин остался прежним, а вот пароль уже создали новый, сложный.
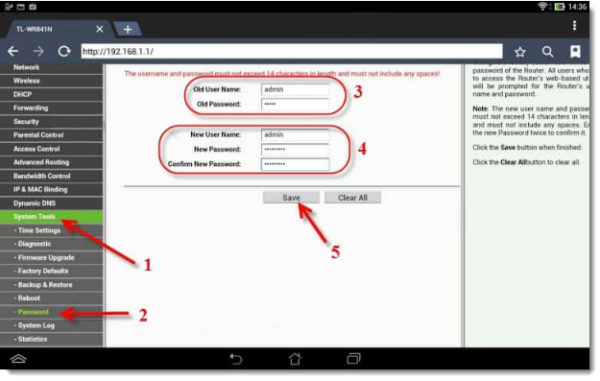
Подскажите! Желательно, чтобы этот пароль отличался от предыдущего, а также рекомендуется записать его, чтобы не забыть.
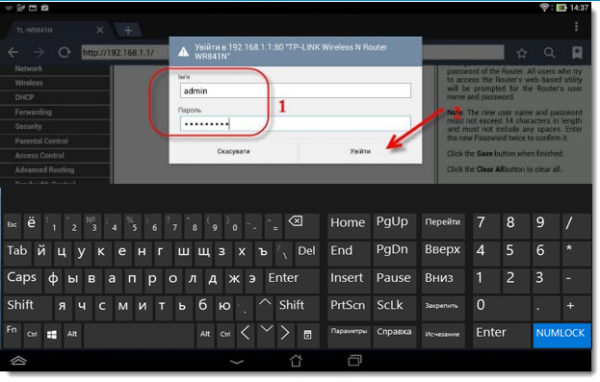
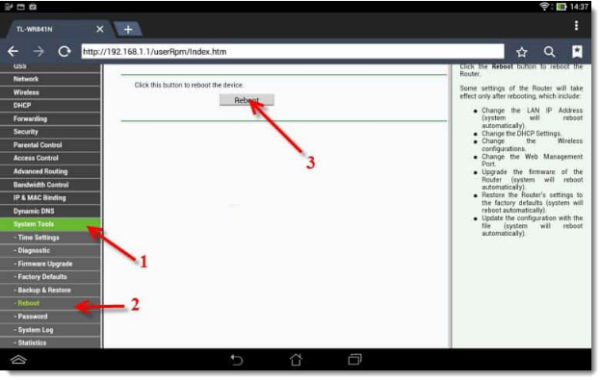
После завершения перезагрузки мобильное устройство, скорее всего, выдаст ошибку, что оно подключено к этому адресу (т.е. IP: 192.168.1.1). Ничего страшного: суть в том, что устройство было отключено от маршрутизатора, но не было автоматически восстановлено и не будет подключено таким образом в будущем, потому что вы ввели пароль для этого сетевого подключения и при перезагрузке устройства — защита была применена.
Поэтому для работы в Интернете необходимо каждый раз вводить пароль перед подключением к сети.
Чтобы:
- Нажмите значок доступа DeepL и выберите Сетевые подключения.
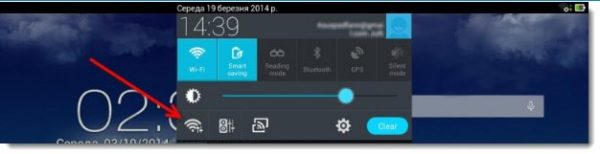
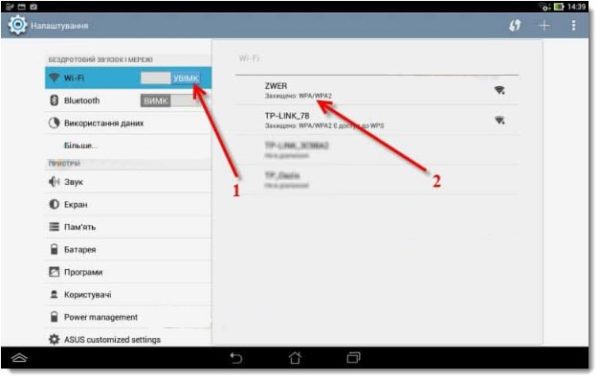
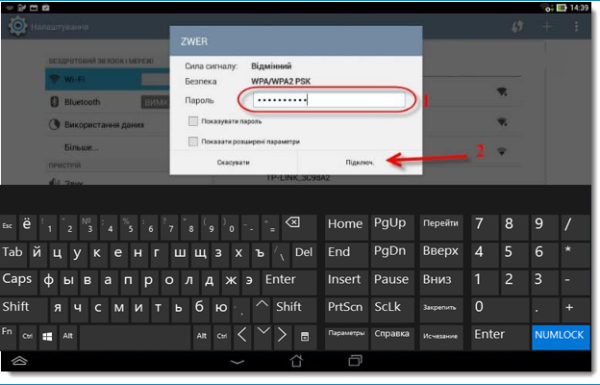
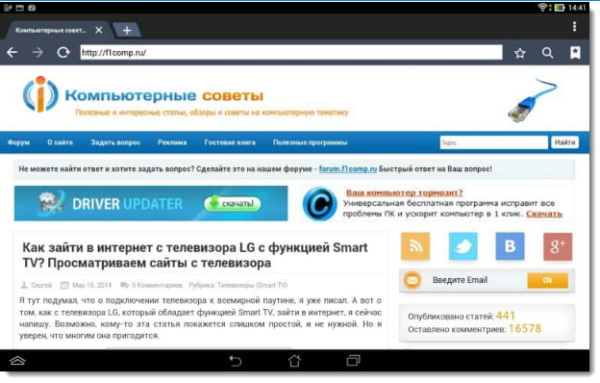
Если все проходит гладко, то все в порядке и, скорее всего, никаких дополнительных проблем при подключении не возникнет. Это означает, что в данном случае провайдер подключается через «автоматический IP», и маршрутизатор, таким образом, сам устанавливает все параметры. В этом случае вы уже сейчас можете подключиться к Интернету и работать.
Однако есть и другой вариант: в некоторых случаях провайдеры используют протокол туннелирования второго уровня (L2TP), протокол туннелирования точка-точка (PPTP), статический IP или протокол точка-точка Overnet (PPPOE) (они используют). Такими поставщиками могут быть жемчуг или дом. Ru ) в этом случае вам иногда приходится вручную настройку ряда параметров.
Заключение

Настройка роутера без ПК с помощью современного смартфона или планшета — Это не проблема, так как операционные системы, работающие на современных мобильных устройствах, ничем не отличаются от классических настольных операционных систем. Конечно, лучше всего использовать планшет, а не мобильный телефон, так как на маленьком экране очень трудно разглядеть мелкий текст, но технически описанный выше процесс можно выполнить на любом устройстве, поддерживающем Android, iOS или Windows Phone.
Как настроить роутер самостоятельно: процесс правильной установки

Подключение и настройка Маршрутизатор будет работать в соответствии с данными, предоставленными интернет-провайдером. Самостоятельно настройки Маршрутизатор должен знать тип предоставляемого вам интернет-соединения. Российские провайдеры используют:
- Динамический IP. Чтобы работать по этой методике, достаточно подключить кабель к маршрутизатору и установить в настройках Тип подключения динамический IP, который выбран по умолчанию.
- Статический IP. Здесь необходимо установить IP-адрес на значение, указанное провайдером.
- PPPoE. Требуется высокоскоростное соединение. Какие учетные данные (логин, пароль) и многие другие параметры, в зависимости от провайдера.
- PPTP и L2TP. Протокол настраивается так же, как и при предыдущем подключении — необходимо задать информацию для входа и другие параметры в зависимости от провайдера.
Тип интернет-соединения можно узнать, позвонив в службу технической поддержки или, если сеть доступна, зайдя на сайт провайдера, где содержатся инструкции по настройке используемого оборудования . Тип подключения провайдера можно узнать в документах, полученных вместе с договором. Важно: Иногда провайдер привязывает сетевые устройства к MAC-адресу и сразу после этого настройки Интернет-маршрутизатор не работает. В таких случаях обратитесь в службу технической поддержки и попросите подключить Mac вашего устройства. Вы найдете этот атрибут на устройстве и упаковке.
Самостоятельная установка маршрутизатора (подходит для Asus, Zyxel, tp Link, Ростелеком).
Рассмотрим эту процедуру для нескольких популярных моделей, чтобы правильно настроить маршрутизатор производителя.
Настроить маршрутизатор Upwell ur 315bn не составит труда даже для неопытных пользователей компьютера, поскольку интерфейс здесь русифицирован. Для настройки подключите маршрутизатор к компьютеру. Получить настройки Маршрутизатор на компьютере через браузер. В нем «http://192.168.10.1» напишите свой адрес. В появившемся диалоговом окне введите логин и пароль, они имеют заводские значения «admin». Сбросьте конфигурацию маршрутизатора, нажав пустую кнопку «Сброс», если авторизация не удалась или форма аутентификации не отображается по указанному адресу.
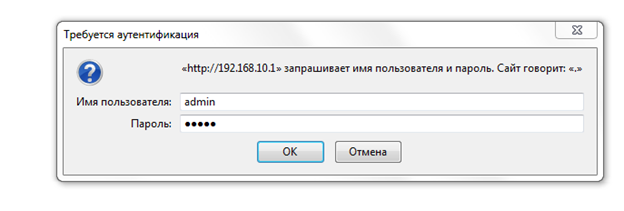
Откроется веб-сайт настроек устройства. Выполните следующие шаги, чтобы самостоятельно настроить маршрутизатор WLAN:
- Чтобы защитить маршрутизатор, измените учетные данные администратора. Для этого откройте окно, показанное на рисунке, и заполните поле новыми данными. Нажмите кнопку Применить изменения.
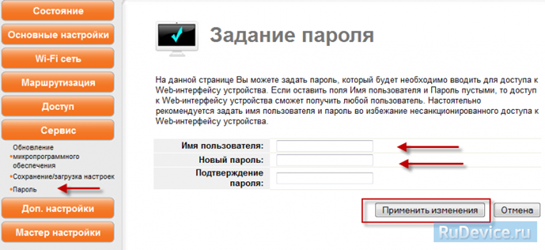
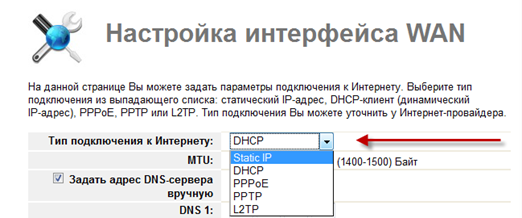
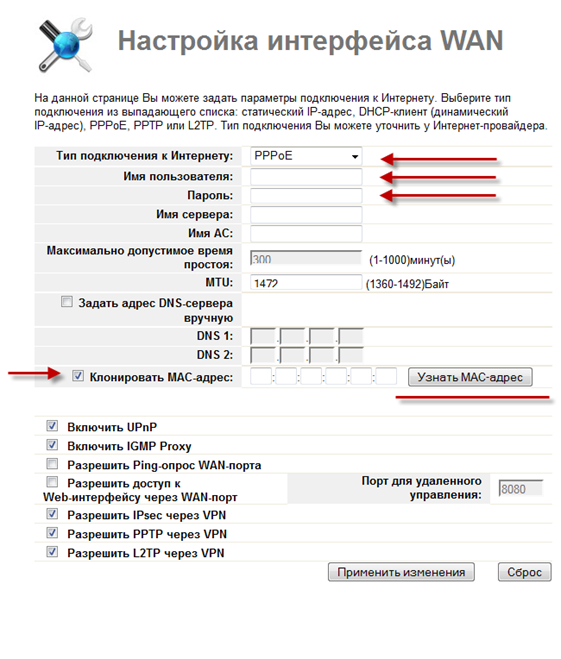
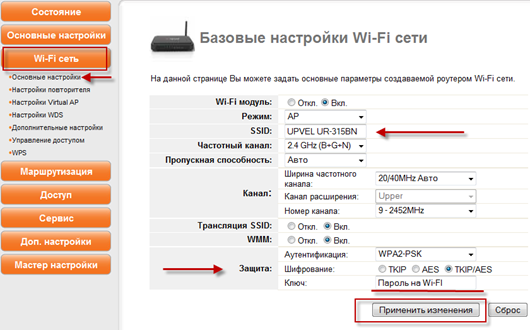
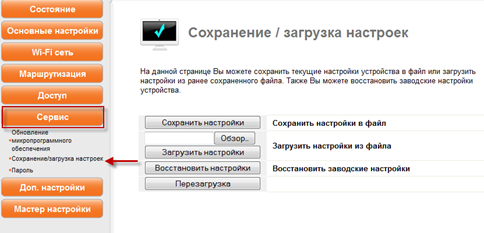
Управление WLAN-маршрутизаторами этой модели осуществляется через веб-интерфейс. Вы «http://192.168.10.1 найти роутер на компьютере через адресную строку лба, нажав клавишу «ввод…». настройки Ранее рассмотренные upwells для роутера по своим параметрам аналогичны ur 315bn.
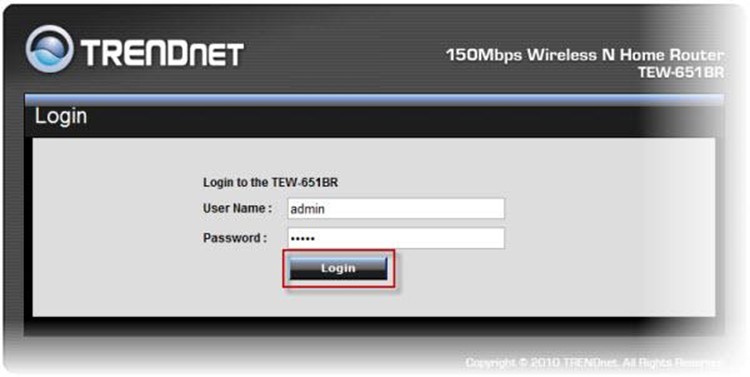
Алгоритм смены пароля отличается тем, что существует не одна, а две учетные записи: администратор и пользователь пароля. Перейдите на главную страницу / страницу паролей. Новый пароль вводится в поля Новый пароль и Подтверждение пароля. Перемещение подтверждается нажатием кнопки «Применить».
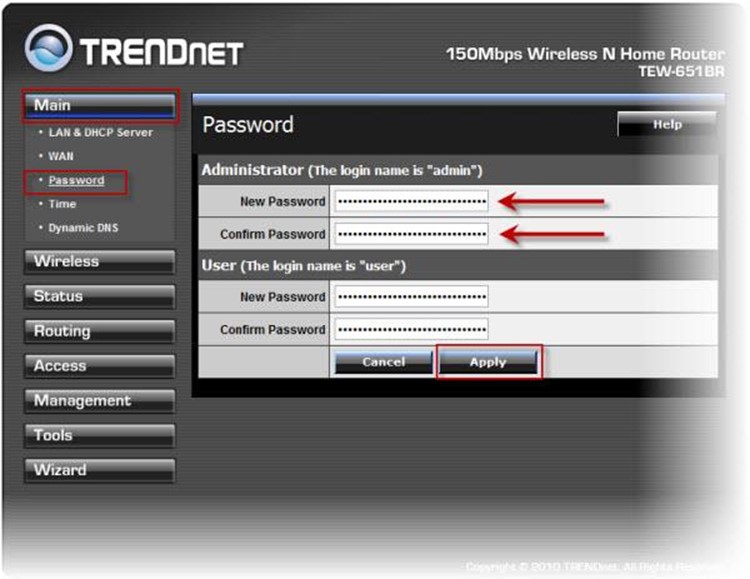
Для настройки Для открытия маршрутизатора в закладках меню WLAN требуется подключение. Здесь необходимо выполнить следующее:
- При необходимости установите значение MTU. настройки Для оператора связи.
- Добавьте «всегда включенную» точку для установления постоянного соединения.
- Заполните авторизационными данными поля «Имя пользователя», «Пароль», «Повторный пароль».
- Выберите нужный тип соединения в списке регистра «Тип соединения», например, «PPPOE».
- Перейдите на вкладку Главное меню / Меню WAN.
- Подтвердить настройки , нажав на «Apply».
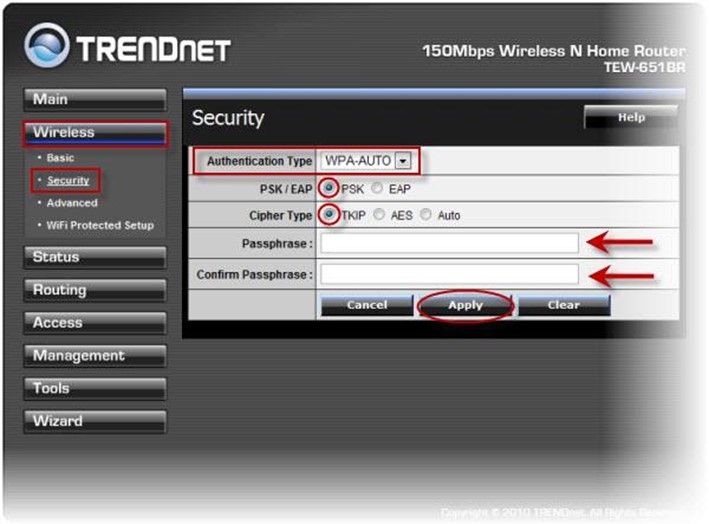
- В поле Passphrase напишите число в диапазоне от восьми до шестидесяти трех. Это пароль для авторизации при подключении к беспроводной сети. Создайте ее заново в поле «Подтвержденная парольная фраза».
- Выберите пункт PSK и TKIP.
- Перейдите на страницу безопасности и в раскрывающийся список.
- Установите значение для типа аутентификации WPA.
- Нажмите кнопку Применить интерфейс.
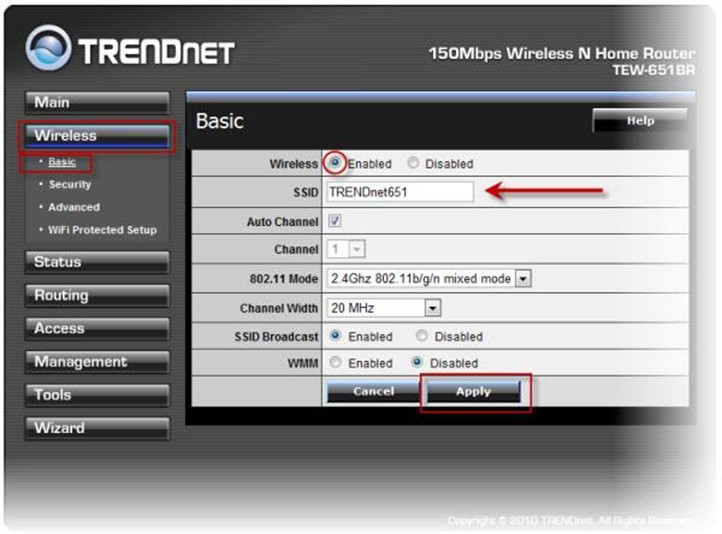
- Введите имя сети или оставьте сгенерированное в пункте SSID.
- На странице Основные установите включенный элемент для параметра беспроводной связи.
- Сохраните изменения, нажав на кнопку «Применить».
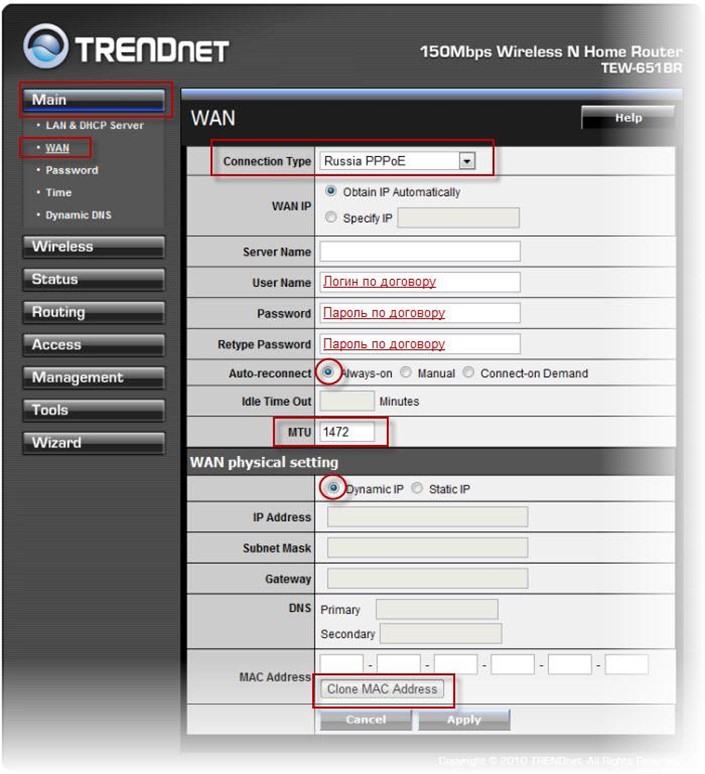
- Перейдите на вкладку Инструменты / Настройки и сохраните. настройки На жестком диске компьютера нажмите кнопку Сохранить интерфейс, чтобы их можно было восстановить в случае возникновения проблем. Прямой настройки Rotor в компьютер и загрузите их. Чтобы вернуть маршрутизатор к заводским параметрам, нажмите кнопку Восстановить.
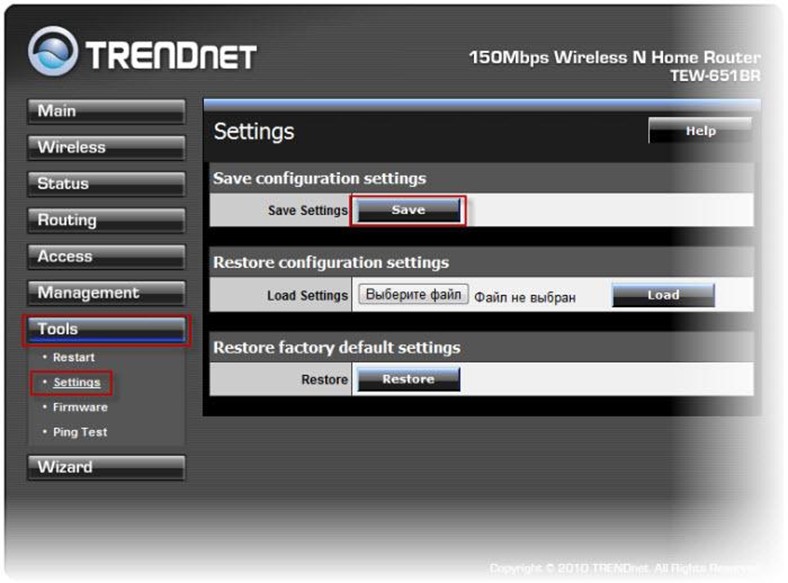
На этом работа с данным инструментом закончена.
Стоит помнить, что, несмотря на различных производителей и интерфейсы, все типы маршрутизаторов настроены на один алгоритм действий, и различия могут быть только в названиях пунктов меню. Например, вы можете настроить маршрутизатор Trendnet TEW 652brp в соответствии с приведенной выше последовательностью. Различия заключаются только в расположении и цветах элементов на веб-странице пользовательского интерфейса.
Если у вас все еще возникают проблемы с настройкой устройства или нет времени на этот процесс, эксперт всегда может помочь владельцу по настройке Маршрутизатор. У всех сотрудников есть сотрудники, обеспечивающие доступ в Интернет.
Управление беспроводными сетями
Вопрос защиты от несанкционированного доступа особенно актуален для беспроводных сетей, поскольку к ним гораздо легче подключиться, чем к проводным аналогам. Первый способ заключается в установке хорошего пароля через WLAN. Это надежная защита только от традиционных халявщиков, а для защиты сети от продвинутых пользователей следует использовать дополнительные средства.
Отличным методом защиты является включение настройки Скрывайте имя вашей беспроводной сети, и вы сможете подключиться к ней, только если будете знать ее точное имя. Этот предмет называется в настройках Router обычно:» Enable SSID Broadcast» и должен быть помещен рядом с этим полем, чтобы активировать его.
Максимальную эффективность защиты повышает включение устройств фильтрации в MAC-адреса. Эта функция поддерживается не всеми маршрутизаторами, и вы должны проверить это. настройки Маршрутизатор для своего внешнего вида. Самый быстрый способ распознать модель маршрутизатора — найти его характеристики в Интернете. Фильтрация не позволяет пользователям подключиться, даже если они подлежат авторизации, если их устройства не включены в список набранных. Сеть Mac можно найти в настройках Компьютер или телефон. Он вносится в сигнал доверенных устройств через веб-интерфейс маршрутизатора.
Устройства домашней сети могут иметь внешний динамический и статический IP-адрес. Если вы используете статические адреса, обязательно используйте дополнительные методы защиты, поскольку такая адресация делает ваших пользователей более уязвимыми для внешних атак. Теперь вы знаете, как установить маршрутизатор, включить настройки .
Как настроить сеть через роутер на Windows 7

Подключить компьютер к сети типа «компьютер-компьютер», конечно, очень просто. в настройке Однако этот метод имеет несколько недостатков, а именно: компьютеры могут общаться только друг с другом. На этом основании мы не можем получить доступ к ADSL-интернету и подключить другие компьютеры к сети. Поэтому если вы сразу создадите полноценную локальную сеть с помощью маршрутизатора-роутера, вы получите гораздо больше преимуществ. Данное устройство имеет несколько входов, к которым подключаются кабели. Один вход — главный вход, на котором есть метка фургона. К этому входу подключается кабель, идущий от провайдера. Вы должны подключить компьютер к свободному входу. Для подключения необходимо использовать кабель с обычным обжимным соединением. Нельзя путать соединения, если вы подключаетесь к Интернету через ADSL-модем и подключаетесь к Интернету через телефонную линию.
После подключения всех кабелей можно приступать к работе. к настройке Маршрутизатор. Настроить маршрутизатор можно очень быстро, и в этом нет ничего сложного. Настройки выполняются через веб-интерфейс маршрутизатора. Чтобы попасть в веб-интерфейс, необходимо ввести IP-адрес маршрутизатора в строке браузера, который в большинстве случаев можно найти в документации к маршрутизатору. В большинстве случаев этот адрес – 192.168.1.1. После ввода адреса появится запрос на ввод логина и пароля. По умолчанию логин и пароль — admin. После ввода логина и пароля вы попадете в меню настроек маршрутизатора. Здесь мы будем производить настройку Маршрутизатор. Давайте воспользуемся этим.
Режим работы маршрутизатора. Почти каждый маршрутизатор может работать в различных режимах. Например, существуют такие методы работы, как режим «моста», в настройках Это называется режимом бригады маршрутизаторов или «точкой доступа», в настройках — точка входа. Хотя эти режимы могут быть вызваны по-разному на разных маршрутизаторах. В этих режимах маршрутизатор просто просматривает всю информацию и все настройки Приходится вводить отдельно на каждом компьютере. Но нам нужен наш маршрутизатор, чтобы устанавливать сетевые адреса на наших компьютерах, намеренно расшаривать данные и т.д. Он будет делать это в режиме маршрутизатора.
Режим передачи адресов (NAT). Режим NAT — это система передачи адресов. Благодаря этой системе компьютеры в вашей локальной сети видны снаружи как единственные компьютеры с адресом. Система NAT распределяет внутренние адреса между всеми компьютерами в сети, с которыми они могут взаимодействовать в своей локальной сети. В случае отключения опции NAT все компьютеры получают внешние адреса. В некоторых случаях, конечно, это удобнее, потому что с Nat не хотят работать некоторые обменники или программы типа торрент-клиентов и им подобных. Однако главное преимущество NAT заключается в том, что некоторые провайдеры блокируют количество компьютеров, подключенных к Интернету, а NAT маскирует все компьютеры в локальной сети таким образом, что на всех компьютерах может использоваться только одно подключение к провайдеру.
Режим Dhsp Этот режим используется для того, чтобы маршрутизатор мог автоматически раздавать IP-адреса всем компьютерам в сети Этот режим особенно полезен, когда в сети много компьютеров и производить настройку На каждом компьютере есть свои проблемные действия В некоторых случаях необходимо установить определенный адрес для конкретного компьютера или компьютеров Вам кажется, что это невозможно в режиме Dhsp, но добавить эти компьютеры в список исключений невозможно Маршрутизатор определяет компьютер в этом случае по адресу, который введен в память каждой сетевой карты
Вы можете найти этот адрес следующим образом
1. необходимо зайти в панель управления, где находится значок сетевой карты, в системе Windows 7 это центр управления сетью и полный доступ — просмотр состояния сети и сетевых функций — изменение параметров адаптера
2. теперь вам нужно нажать на пункт вашего подключения и перейти к расположению панели
4. в открывшемся окне необходимо найти физический адрес: комбинацию из шести пар, разделенных дефисом, и MAC-адрес вашей карты.
Настройки Wan и LAN. * ❶ Имеется локальная сеть, и этот раздел является в настройках роутера отвечает за все настройки Локальная сеть (внутренняя сеть) Насколько вы помните, внешняя сеть (Интернет провайдера) также подключена к маршрутизатору, и раздел ⑦ отвечает должным образом. за настройки Внешняя сеть В данном разделе представлены такие настройки ④SERVER, например, логин и пароль, адрес и т.д.
Раздел Беспроводной режим В этом разделе можно настроить беспроводную сеть Wi-Fi Этот раздел присутствует на маршрутизаторах, имеющих беспроводной интерфейс в дополнение к проводному.
Как настроить роутер на
Есть ли дома проводной интернет? Есть ли планшет? Есть ли на борту телефоны или другие устройства с Wi-Fi? Но у вас еще нет маршрутизатора? В этой статье вы узнаете, как настроить маршрутизатор WLAN Подробнее о том, как подключить и настроить маршрутизатор, читайте в статье
Что такое маршрутизатор
Что такое маршрутизатор в целом? Если очень просто, то это устройство, которое позволяет раздавать домашний интернет по беспроводному каналу.
Зачем нужен маршрутизатор
Зачем он вам нужен? Для одновременного подключения к домашнему Интернету нескольких устройств, которыми вы пользуетесь каждый день дома: планшет, телефон, телевизор с функцией SmartTV и т.д. Таким образом, вы экономите деньги на оплате домашнего интернета Чтобы использовать его на нескольких устройствах одновременно, просто настройте маршрутизатор
Купить или арендовать маршрутизатор? Что лучше
Конечно, интернет-провайдеры сегодня предлагают услуги по покупке или аренде своих так называемых «фирменных» маршрутизаторов, а также бесплатные настройке Такие маршрутизаторы Но что это за вариант?
Primary — Если вы хотите сменить провайдера на другого, вы, скорее всего, потеряете маршрутизатор (если он арендован) или маршрутизатор не сможет работать с другим провайдером (если маршрутизатор выкуплен провайдером, но вы не сможете изменить предустановленные настройки Поскольку прошивка устройства предустановлена для конкретного интернет-провайдера.
Во втором случае можно попытаться найти универсальную прошивку для роутера, но на это придется потратить львиную долю своего личного времени, и никто не гарантирует вам успешный результат
Настройка маршрутизатора TP-Link
Вот почему я предлагаю вам этот вариант: Вы купили дешевый маршрутизатор и настроили его самостоятельно, как его установить? Далее я все покажу и расскажу на примере маршрутизатора от TP-Link

Мы рассмотрим модель TP-Link TL-WR741D. Другие модели маршрутизаторов этого производителя имеют точно такой же интерфейс, поэтому руководство. для настройки Этот маршрутизатор подходит для других моделей.
Особенности маршрутизатора TP-Link TL-wr741nd
Характеристики указанного маршрутизатора на сайте производителя http://www. tp можно посмотреть по адресу
Скорость маршрутизатора составляет 150 Мбит/с, что вполне достаточно для максимально возможной скорости проводного интернета со 100 Мбит/с. Маршрутизатор имеет встроенную антенну, которая обеспечивает очень большое, но не вполне достаточное покрытие дома. 4 порта LAN на борту маршрутизатора, что позволяет объединить четыре устройства одновременно без использования коммутаторов в сети. Встроена поддержка таких популярных интернет-протоколов, как L2TP, PPTP, PPOE.
Непосредственно
Имеется встроенный межсетевой экран, виртуальный и DHCP-серверы, режимы шифрования WEP, WPA и WPA2, фильтрация по MAC-адресам, а также поддержка других функций начального уровня. Эта модель маршрутизатора стоит менее 1000 рублей и поэтому доступна каждому.
Обновление микропрограммы ротора
Поэтому первое, что я бы сделал после покупки маршрутизатора, — это обновил прошивку (если это необходимо, конечно). Для роутера TP-Link TL-WR741ND эта ссылка http://www. На момент написания статьи актуальна версия на TL-WR741ND_V4_140521_RU от 21 мая 2014 года (при выборе версии роутера, в моем случае роутер имеет версию v. 4.0).
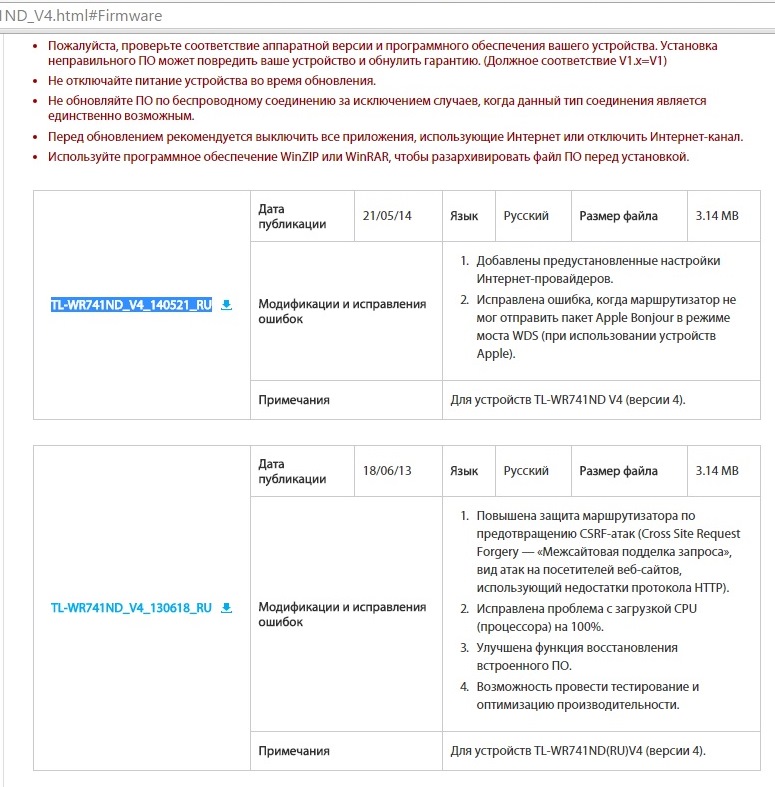
Как обновить прошивку? Сначала необходимо подключить маршрутизатор к компьютеру. На задней панели маршрутизатора вы увидите 4 желтых порта LAN (подключаем кабель, который поставляется с маршрутизатором, вставляем один конец в один из четырех желтых портов, а другой — в порт Ethernet на вашем компьютере) и синий порт WAN (сюда подключаем интернет-кабель — провайдер, который ранее был подключен к вашему компьютеру).
К трем другим желтым портам можно подключить любое устройство на интерфейсе LAN и таким образом решить две задачи одновременно: Объединение нескольких устройств в сеть и предоставление общего доступа к Интернету.
Затем подключите блок питания к маршрутизатору и подключите его к сети. На маршрутизаторе поочередно мигают лампочки. Чтобы не усложнять статью описанием назначения сигналов каждого идыха, просто подождите пять-десять минут, пока маршрутизатор не выдаст вашему компьютеру свой IP-адрес.
Как войти в интерфейс настройки роутера
Кроме того, все просто. После пяти минут ожидания переходим в строку браузера (можно использовать любой современный браузер, такой как Chrome, Innernet Explorer, Microsoft Edge, Opera, Mozilla, однако на это следует обратить внимание, чтобы версия браузера была максимально актуальной) и вставляем в строку назначения IP-адрес http: //192.168.0.1/, после чего откроется окно веб-интерфейса для управления настройками роутера. Логин администратор, пароль — администратор.
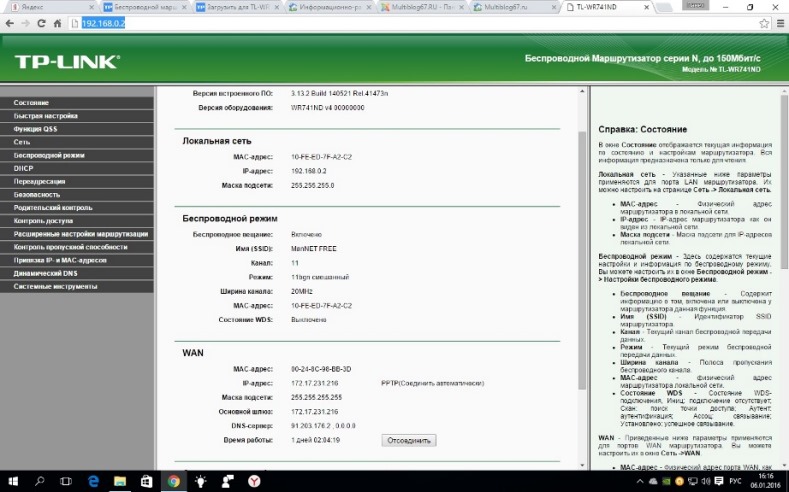
Далее просто переходим в System Tools / Update Built-in Software, нажимаем кнопку Select File и вводим путь к ранее загруженному файлу Built-in Software. Затем нажмите кнопку Обновить и дождитесь завершения процесса обновления микропрограммы маршрутизатора.
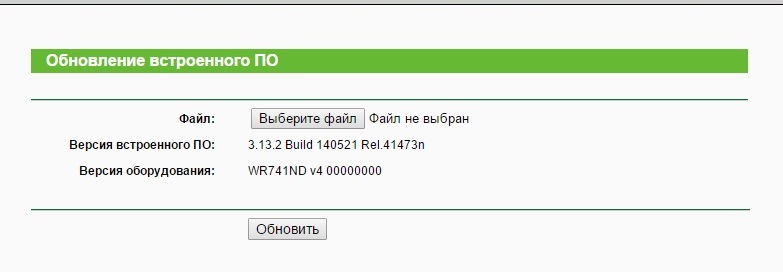
Настройка ротора для работы с ISP
आगे क्या होगा? राउटर कैसे सेट करें? और फिर आप राउटर में इंटरनेट सेटिंग्स सेट करना शुरू कर सकते हैं। यह कैसे करना है? फिर से, ब्राउज़र के एड्रेस बार में http://192.168.0.1/ फॉर्म का आईपी पता दर्ज करें और राउटर प्रबंधन इंटरफ़ेस में प्रवेश करें। लेकिन प्रवेश करने से पहले настройки , आपको पहले अपने इंटरनेट प्रदाता से पता लगाना होगा।
ऐसा करने के लिए, या तो बस प्रदाता को फोन करके कॉल करें और स्पष्ट करें настройки एक विशिष्ट राउटर मॉडल के लिए वीपीएन कनेक्शन या, उनकी अनुपस्थिति में, विशिष्ट वाले настройки राउटर के सभी मॉडलों के लिए, या, जो मेरे लिए व्यक्तिगत रूप से अधिक बेहतर है, इंटरनेट सेवा प्रदाता की आधिकारिक वेबसाइट पर जाएं और आवश्यक खोजें настройки VPN-соединения там.
मैं स्मोलेंस्क प्रदाता मैननेट का उपयोग करता हूं और इसलिए साइट www. mannet. ru पर जाता हूं और ищу настройки वीपीएन वहाँ है। समय से पहले डरो मत: यह केवल दो मापदंडों का पता लगाने के लिए पर्याप्त है — यह WAN कनेक्शन और प्रकार IP पता / सर्वर नाम है। ISP मैननेट WAN कनेक्शन प्रकार के लिए, PPTP, IP पता/सर्वर नाम — vpn. mannet. ru।
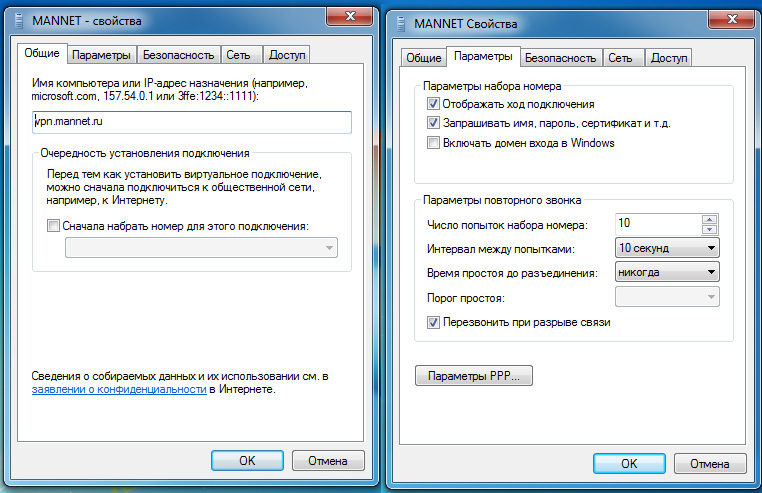
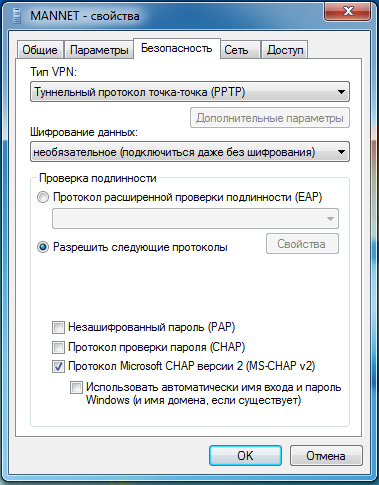
तो, पथ के साथ राउटर प्रबंधन इंटरफ़ेस पर जाएं नेटवर्क / वान और आवश्यक दर्ज करें настройки .
WAN कनेक्शन प्रकार — PPTP (ENGLISCH)/ かूस PPTP (Englisch)
उपयोगकर्ता नाम — यहां आपको अपने इंटरनेट कनेक्शन का लॉगिन दर्ज करना होगा
पासवर्ड — यहां आपको अपने इंटरनेट कनेक्शन का पासवर्ड दर्ज करना होगा
पासवर्ड की पुष्टि करें — यहां आपको अपने इंटरनेट कनेक्शन का पासवर्ड दोबारा दर्ज करना होगा
IP पता/सर्वर का नाम — vpn. mannet. ru
डायनेमिक/स्टेटिक स्विच को अक्सर डायनेमिक स्थिति पर सेट किया जाना चाहिए। शेष पैरामीटर डिफ़ॉल्ट के रूप में छोड़े गए हैं। सेव बटन पर क्लिक करें। राउटर रिबूट करने की पेशकश करेगा, जिससे हम सहमत हैं। करने के लिए यह आवश्यक है настройки вступили в силу.
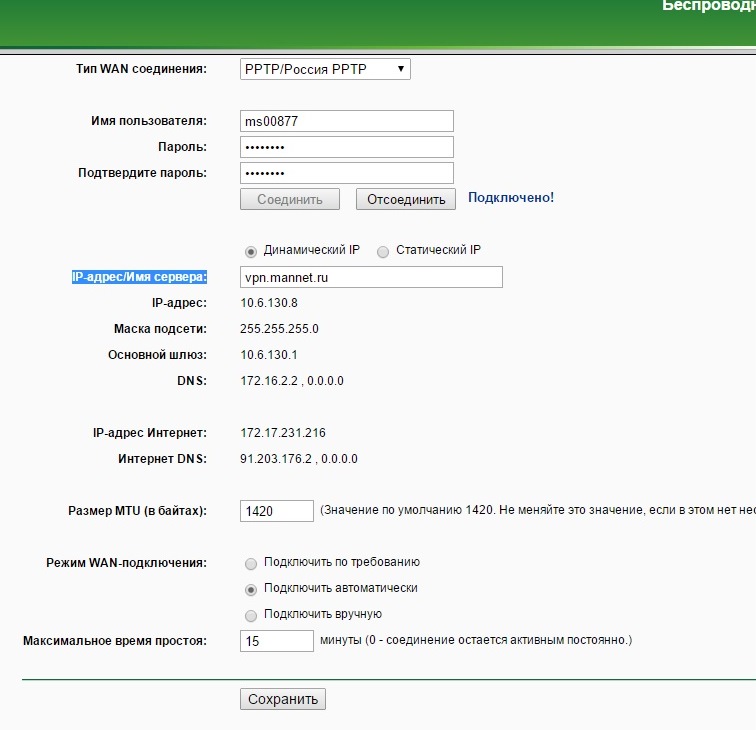
Собственно сама настройка इंटरनेट पूरा हो गया है। अब आपको एक वाई-फाई एक्सेस प्वाइंट स्थापित करने की आवश्यकता है जिसके माध्यम से वायरलेस डिवाइस इंटरनेट से जुड़ेंगे। ऐसा करने के लिए, अनुभाग पर जाएं वायरलेस मोड / वायरलेस सेटिंग्स। चित्र में दिखाए अनुसार पैरामीटर सेट करें (एक्सेस पॉइंट के नाम को छोड़कर)।
नेटवर्क का नाम — अपने एक्सेस प्वाइंट का नाम सेट करें
चैनल — जब आप ऑटो विकल्प चुनते हैं, तो राउटर स्वचालित रूप से सबसे अधिक हस्तक्षेप मुक्त चैनल का चयन करेगा
मोड — मिश्रित मोड का चयन करना सबसे अच्छा है ताकि लीगेसी डिवाइस भी राउटर से जुड़ सकें
चैनल की चौड़ाई a — इस पैरामीटर को ऑटो पर सेट करना बेहतर है
राउटर के वायरलेस प्रसारण को सक्षम करें — इस पैरामीटर को सक्रिय किए बिना, राउटर एंटीना वाई-फाई सिग्नल बिल्कुल भी प्रसारित नहीं करेगा
SSID प्रसारण सक्षम करें — यह विकल्प पहुँच बिंदु नाम के स्पष्ट प्रसारण के लिए ज़िम्मेदार है, अन्यथा पहुँच बिंदु नाम को मैन्युअल रूप से दर्ज करना होगा
WDS सक्षम करें — वाई-फाई सिग्नल ट्रांसमिशन की सीमा बढ़ाने के लिए पैरामीटर का उपयोग ब्रिज के रूप में कई राउटर को संयोजित करने के लिए किया जाता है।
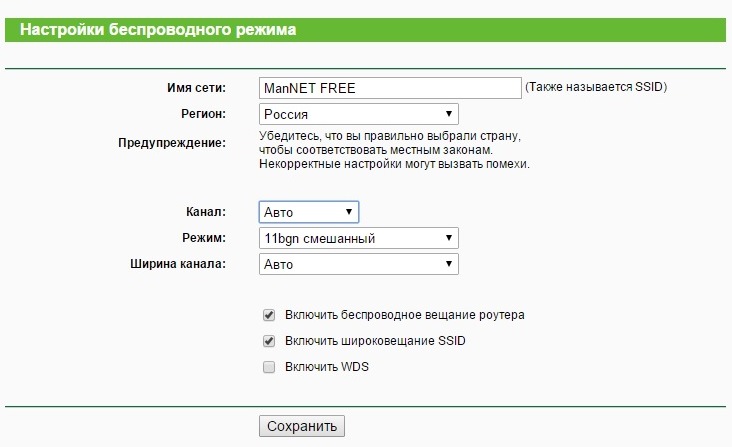
राउटर में एक्सेस प्वाइंट के लिए पासवर्ड कैसे सेट करें
इसके बाद, वायरलेस / वायरलेस सुरक्षा अनुभाग पर जाएं। राउटर सेटिंग्स के इस खंड में, आपको अपने एक्सेस प्वाइंट के लिए पासवर्ड सुरक्षा सेट करने की आवश्यकता है ताकि, उदाहरण के लिए, पड़ोसी आपके चैनल से कनेक्ट न हो सकें और आपके ट्रैफ़िक का उपभोग न करें।
सुरक्षा प्रकार को WPA/WPA2-Persönlich पर सेट करने की अनुशंसा कीжाती है।
संस्करण — सभी डिवाइस प्रकारों के लिए समर्थन सुनिश्चित करने के लिए प्रकार को ऑटो पर सेट करें
एन्क्रिप्शन — यहां एईएस विकल्प चुनें।
पीएसके पासवर्ड — अपने एक्सेस प्वाइंट का पासवर्ड सेट करें (एक्सेस प्वाइंट से कनेक्ट होने की जरूरत है, केवल आपको पता होना चाहिए)।
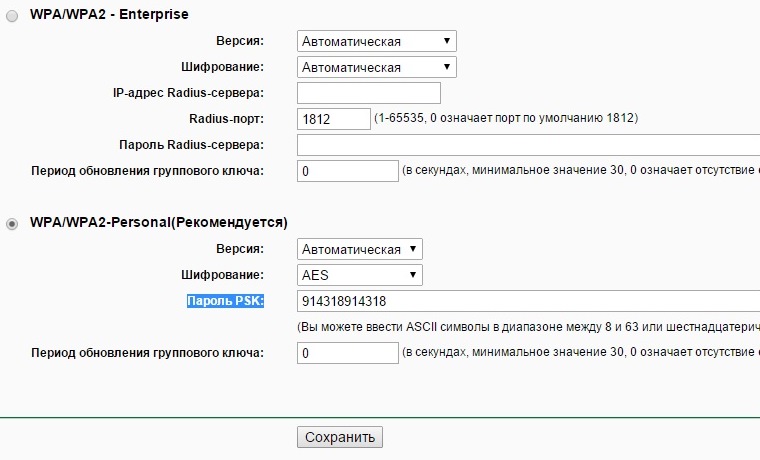
На этом собственно настройка राउटर समाप्त हो गया है। हर बदलाव के बाद सेव बटन पर क्लिक करना न भूलें। इसके बाद, आपको राउटर को रीबूट करने की आवश्यकता है настройки Поступил в армию. Вы можете принудительно перезапустить систему в любое время через раздел настроек веб-интерфейса System Tools / Restart.
Если после прочтения этой статьи у кого-то остались вопросы по настройке маршрутизатора, оставляйте комментарии.
При необходимости я могу объяснить, как подключить несколько маршрутизаторов определенного производителя и маршрутизатора, особенно по типу моста или как просмотреть список устройств, подключенных к маршрутизатору, как изменить пароль по умолчанию для входа в интерфейс управления маршрутизатором и как перенаправить порт маршрутизатора для работы с концентраторами DC.
Но это все в комментариях. Надеюсь, статья была понятной и полезной. Пусть у вас будет успех!