Как настроить режим роутера на модеме или ONT-терминале
Чтобы настроить ADSL-модем в режиме маршрутизатора (режим маршрутизатора)
У многих пользователей ADSL-модемы или оптические модемы (ат-терминалы) работают в режиме прозрачного моста — bridge mode. То есть модем действует как зубчатое соединение, а компьютер подключается к сети провайдера как бы напрямую, логически минуя модем или терминал. Хорошо это или плохо? Режим моста — Bridge — ограничивает возможность подключения дополнительных устройств к Интернету. Если у вас дома есть второй компьютер или ноутбук, режим прозрачного моста вам не подойдет, и вам придется танцевать с бубном, чтобы подключить еще один планшет или смартфон. В этом случае оптимальнее будет перенастроить модем в режиме маршрутизатора.
Что такое режим маршрутизатора (Router Mode).
Установка ADSL-модема или терминала в режиме маршрутизатора означает, что настройку В нем есть подключение к Интернету.

Это означает, что модем сам подключается к сети провайдера, расширяет сессию и раздает Интернет на подключенные устройства. С компьютера не нужно устанавливать высокоскоростное соединение (называемое callist).
Какие еще преимущества имеет маршрутизатор (режим маршрутизатора)?
Помимо возможности подключения к Интернету более 1 устройства, у маршрутизатора есть и другие плюсы: — встроенный fahaverwall — от попыток избежать дополнительной защиты устройств; — возможность организовать полноценную домашнюю сеть; — подключение различной сетевой периферии — телевизор, медиасервер, принтер, дисковод и т.д.; кроме того, если модем имеет модуль WLAN — теперь есть возможность добавить — планшеты, смартфоны и т.д..
Чтобы перенастроить оптический модем (at-терминал) в режим маршрутизатора, выполните следующие действия.
В отличие от ADSL-модемов, оптические модемы (At-Terminal) обычно настраиваются удаленно в службе технической поддержки провайдера. Почему? Но потому что в 99% случаев, когда вы приходите сами. в настройки меняйте модем и тип соединения, ничего не помогает. Это необходимо делать адекватно настройки В порту со стороны провайдера. Поэтому алгоритм реконструкции соединения на терминале ONT выглядит следующим образом: Вы звоните в службу технической поддержки провайдера и сообщаете, что вам необходимо перенастроить оптический модем в режим маршрутизатора. Необходимые загружаются удаленно в ваше устройство настройки И порт перераспределяется на станцию Olt.
Чтобы настроить ADSL-модем в режиме маршрутизатора (Router Mode).
Чтобы настроить новый модем в режиме маршрутизатора, сначала необходимо получить доступ к веб-интерфейсу. IP-адрес модема в локальной сети обычно — 192.168.1.1, а в случае моделей D-Link или некоторых Netgear и TP-Link — 192.168.0.1. Соответственно, требуется ввод адреса в браузере http://192.168.1.1 или http://192.168.0.1. Логин и пароль Убедитесь, что логин и пароль правильно написаны на наклейке в нижней части модема. Если вы не можете войти в настройки — статья расскажет вам, как это сделать. в настройки Маршрутизатор. Далее необходимо запустить « master. настройки » (Мастер или Быстрая настройка) и во время выбора « способа подключения » (Тип подключения) — выберите тип подключения, который будет использоваться провайдером. Обычно тип подключения — это PPPOE или динамический IP, но этот момент лучше уточнить в технической поддержке. При настройке модема « by; master. настройки », вручную, затем раздел. настройки Для большинства модемов соединение вызывается и вызывается#171;WAN» или «.#171;Internet». В этом разделе необходимо создать новое соединение (❶service) нужного типа — pppoe или динамический IP для перенастройки модема в режим маршрутизатора, если он уже настроен в режиме моста — Опять же, как описано выше, необходимо зайти в веб-интерфейс устройства и в разделе ❶ OR Internet изменить тип соединения с « ❶ « или#171;Bridging» для & # ##171;PPPoE» или « динамический IP». Если изменить тип не удается или не получается — удалите соединение и создайте его снова ❶ Не забывайте сохраняться после манипуляций с модемом. его настройки .
Для настройки модема Модем в режиме маршрутизатора [ ❶ ] Адрес модема Модем в локальной сети по умолчанию — 192.168.1.1, URL веб-интерфейса http://192.168.1.1 , логин веб-интерфейса — администратор, пароль — 1234. ④ Настройки подключения к Интернету в модеме находятся в разделе ⑦ веб-интерфейса:
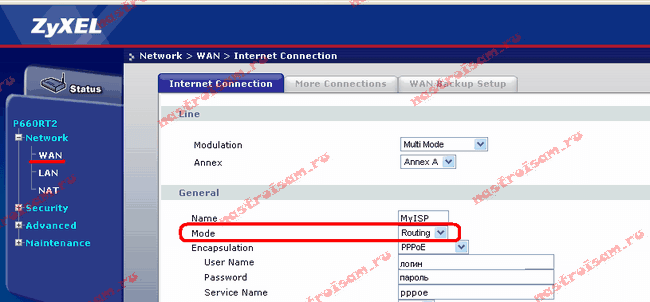
❶ Для работы модема в режиме маршрутизатора — в полевых условиях необходимо и.#171;Mode» установите значение и#171;Routing», и на поле «Encapsulation» — выберите тип соединения, который будет использовать провайдер — обычное ❶ или динамическое ❶.
— как настроить модем D-Link в режиме роутера [спойлер] IP-адрес ADSL-модема D-Link в локальной сети по умолчанию — 192.168.0.1, веб-интерфейс ❶ http://192.168.0.1 (за исключением некоторых моделей, напр. ❶ — 2640 ❶ — ваш адрес 192.168.1.1 Войдите для доступа к веб-интерфейсу — admin, пароль по умолчанию — admin Настройки подключения к Интернету в ADSL-модемах D-Link « расширенные . Находятся в настройках », раздел «Сеть» =&❶; и#171;WAN» веб-интерфейс:
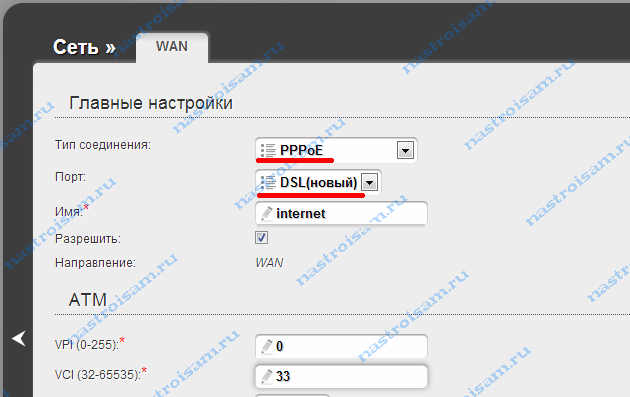
Для работы в режиме роутера модема D-Link — требуется в поле «тип подключения» [/spoiler].
— для настройки модема TP-Link в режиме маршрутизатора [спойлер] IP адрес модема TP-Link ADSL в локальной сети по умолчанию — 192.168.1.1, URL web интерфейса http://192.168.1.1 al-Qadr логин для доступа к web интерфейсу — administrator, пароль по умолчанию — admin подключение к интернету в модемах TP-Link ADSL находятся в настройках и#171;Network» (Настройки сети) раздел « ❶ Настройки »:
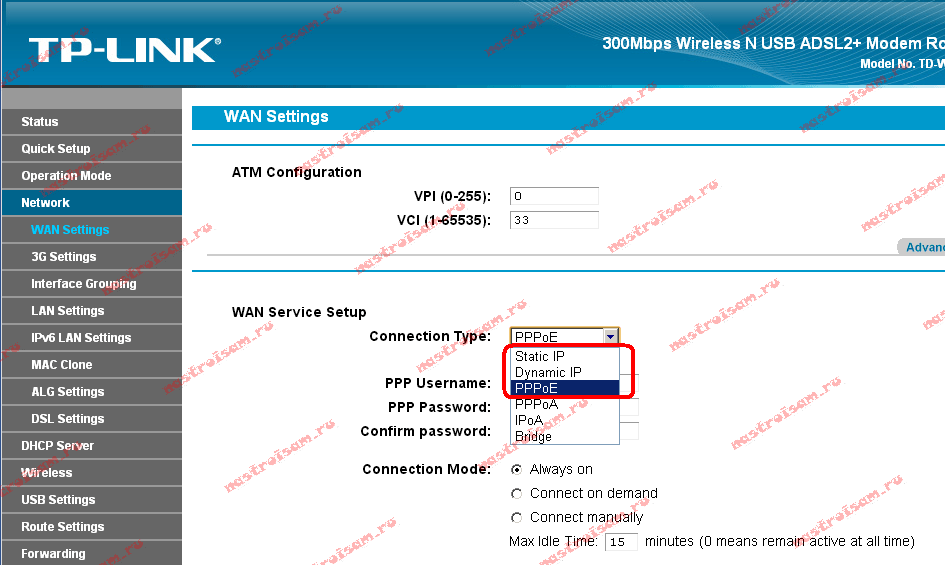
В подразделе « WAN Service Setup» нас интересует параметр « Connection Type» Из выпадающего списка — PPPoE или Dynamic IP Static IP используется редко [/spoiler].
Как настроить модем в режим роутера
❶Модем может быть настроен как маршрутизатор (роутер) или мост В режиме моста модем действует как адаптер между сетевым адаптером компьютера и телефонной линией — в этом случае все сетевые подключения на компьютере настроены в режиме маршрутизатора, ④Модем представляет собой мини-сервер, предоставляющий сетевые услуги компьютеру Этот режим особенно безопасен и предпочтителен в большинстве случаев

Вам нужно
- Компьютер, сетевой адаптер, разветвитель, модем, кабель Ethernet, кабель ADSL, блок питания, установочный компакт-диск с драйверами.
Инструкция
Прежде чем перевести модем в режим маршрутизатора, подключите его к компьютеру и телефонной линии. Для этого подключите телефонную линию к разъему «линия» сплиттера, а телефонную сборку — к разъему «телефон». Подключите ADSL-модем к порту «модем» сплиттера с помощью ADSL-кабеля. Подключите ADSL-модем к источнику питания через адаптер. При положительном соединении сплиттера индикатор ADSL на модеме должен мигать. Затем подключите порт «Ethernet» модема к сетевому адаптеру компьютера с помощью кабеля Ethernet. Индикатор LAN на ADSL-модеме должен быть включен. 2.
2. Далее необходимо настроить IP. В меню “Пуск” select “Настройка”, затем “ Network Connection => LAN Connection”. Нажмите Далее и#8220;Свойства”. Включение и закладка#8220;Всеобщие” проверить “ Интернет-протокол” (TCP/IP). Нажмите “ Свойства => Получить IP-адрес механически”. Проверьте выбранный настройки , нажав кнопку OK.
3. настройте маршрутизатор. Для этого откройте веб-браузер и введите в адресной строке 192.168.1.1 или 192.168.1.2, в зависимости от модели вашего модема. На открывшейся странице авторизации введите “Login” и “Password”, вы должны ввести соответствующим образом и#8220;admin” и “admin”. Точные сведения см. в документации, полученной вместе с модемом. 4.
4. После авторизации необходимо подключиться к Интернету, используя логин и пароль, предоставленные поставщиком услуг Интернета. Поиск в настройках Модем и предметы, имеющие поля и#8220;Username” и “Password/Userpass” и введите значение, полученное от поставщика.
5. в меню Настройки найдите пункты, определяющие тип соединения и значения параметров и#8220;VPI/VCI” и#8220;Encapsulation”. Выберите тип соединения и#8220;PPPoE” или “ PPPoE over Ethernet”, значения “VCI/VPI” и “Encapsulation” Либо оставьте настройки по умолчанию, либо выберите те, которые предлагает провайдер. Перезапустите модем.
Комментарий. Многие 3G-модемы выпускаются с драйверами для Windows XP и Windows Vista, которые абсолютно подходят для Windows 7. Настроить 7G-модем на Windows 3 абсолютно реально. Загвоздка в том, что в механическом режиме нет водителей. Поэтому его необходимо установить вручную при настройка 3G-модем принимает время каждые две минуты.
Полезные советы Введение в работу с устройством. – Подключите телефонную линию к линейному разъему сплиттера. ADSL-соединение для подключения модема DSL — 2xxxu/BRU/C. На этом настройка Устройство готово. Если модем настроен в режиме моста, доступ в Интернет может получить только один компьютер. Если провайдер использует авторизацию PPPoE, необходимо установить соединение PPPoE с помощью операционной системы компьютера.
Как перевести ADSL-модем в режим роутера и настроить его
У многих пользователей есть модем ADSL. Но не все знают, что это устройство не может быть просто «переходником» между компьютером и телефонной линией. Если модем оснащен портом LAN и подключен к компьютеру через кабель Ethernet, то такое устройство, скорее всего, может выполнять функции маршрутизатора. Как настроить модем в качестве маршрутизатора — рассмотрим здесь.

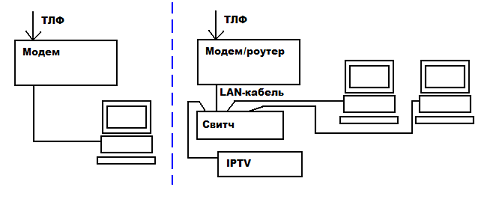
Настройка модема в режиме маршрутизатора
Как получить доступ к веб-интерфейсу?
На этикетке или в инструкции должно быть указано значение IP-адреса графического интерфейса модема. Во-первых, давайте попробуем выполнить эти действия без сброса к заводским настройкам. Подключение модема к локальной сети — подключите к компьютеру, как показано на рисунке:
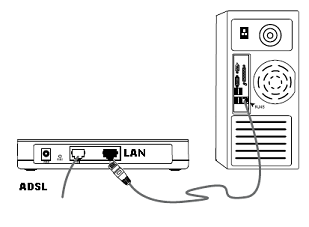
Сетевая карта в компьютере настроена следующим образом:
- IP-адрес — любой, принадлежащий к категории адресов модема.
- Адрес шлюза — соответствует IP-адресу модема (или адресу веб-интерфейса)
- Netmask устанавливается «с последним нулем» (приводим пример):
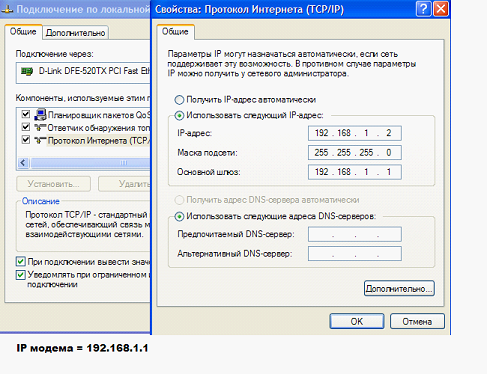
Важно знать, что сброс можно выполнить только в том случае, если вам известны значения параметров VPI и VCI для других настройки отношения с клиентами. В противном случае невозможно даже настроить модем «как было».
После сброса настроек сетевую карту можно подключить к любому модему, установив для нее «автоматические» IP и DNS. Последовательность следующая: Сброс, настройка Перезапустите сетевую карту, ПК.
Настройка соединения на модеме-маршрутизаторе
Как настроить модем в режиме маршрутизатора, рассмотрим на примере устройства D-Link DSL-2500U Bru. Введите логин и пароль администратора при входе в пользовательский интерфейс (слово admin):
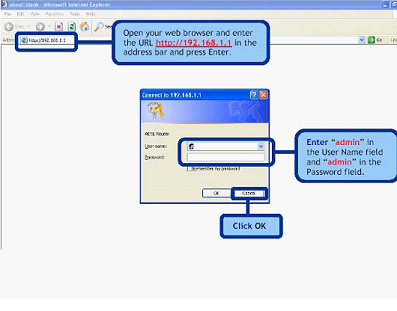
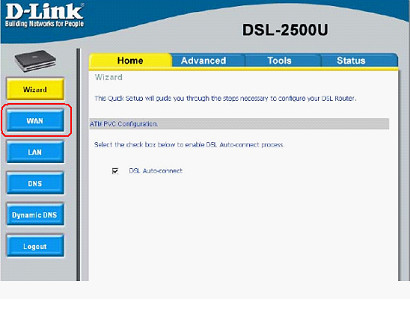
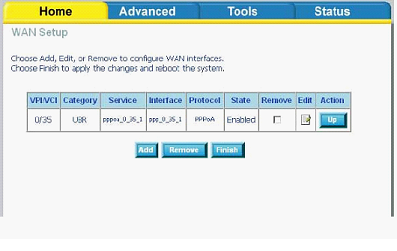
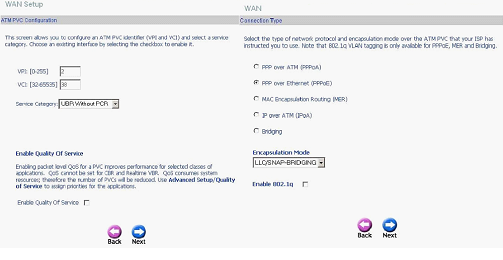
Параметры соединения PPPoE:
- Значения VPI и VCI для интернет-соединений.
- Режим инкапсуляции (обычно-LLC)
- Имя и пароль абонента
- «Статический» IP (только если используется)
Установите флажок «Keep alive», если вы хотите, чтобы соединение работало постоянно. Опции» Nat «и» Firewall «должны быть активированы (а» IGMP » — только если транслируется провайдером IPTV, кроме того, на том же канале, что и Интернет). «WAN service» – следует использовать всегда. На последнем этапе нажмите «ПРИНЯТЬ» (а затем «Готово»). Успешный настройки .
Дополнительные функции, доступные в режиме маршрутизатора
IPTV, опции VoIP и другие
Режим «Маршрутизатор» хорош тем, что вы можете настроить несколько интерфейсов подключения к провайдеру (один, PPPoE — интернет-канал). Например, «Ростелеком» передает IPTV по отдельному каналу. Кроме того, дополнительные интерфейсы используются для активации опций VoIP или других:
Настройка Беспроводных Режимов Работы Роутера по WiFi — Как Включить
На повестке дня — как настроить режим маршрутизатора WLAN? Если вы хотите создать дома беспроводную сеть, я рекомендую выбрать для этой цели маршрутизатор, а не точку доступа, модем, повторитель или что-то еще. Почему? Потому что это устройство многофункционально и заменяет все эти вещи. В этой статье мы рассмотрим основные режимы работы и посмотрим, как они настраиваются на примере модели от Asus.
Какие существуют режимы работы маршрутизатора?
Во-первых, необходимо разобраться в понятиях. Всего маршрутизатор имеет четыре основных режима:
- Точка входа
- Повторитель или усилитель
- Клиент, мост или адаптер
- Модем
Точка доступа
В режиме точки доступа, который иностранцы называют точкой доступа, маршрутизатор работает как устройство, преобразующее проводной сигнал в беспроводной. Основное отличие маршрутизатора от другого сетевого устройства в режиме точки доступа, которое, собственно, и называется точкой доступа, заключается в том, что он не только раздает WLAN, то есть преобразует проводной интернет в беспроводной, но и обеспечивает функции распределения IP-адресов и проброса портов, что является основной функцией маршрутизатора.

Режим модема (ADSL-модем)
В чистом виде видеомодем — это устройство, предназначенное для работы с провайдерами, которые предоставляют доступ во Всемирную паутину через телефонный кабель по технологии ADSL. И не зря — сам модем в режиме роутера может либо работать, либо просто не работать. Однако маршрутизатор в режиме модема с поддержкой ADSL может не только принимать Интернет по телефонному кабелю, но и пересылать его по беспроводной сети и назначать IP другим абонентам.

Криминал
В целом «репитер» — это беспроводной удлинитель или усилитель сигнала, который удлиняет его на некоторое расстояние от точки распространения WLAN для подключения к Интернету компьютера в зоне с неуверенным приемом Если наш любимый WLAN-маршрутизатор имеет режим ретранслятора, то он умеет делать то же самое — Удлинить радиосигнал и тем самым увеличить дальность приема Кроме того, режим повторителя полезен, когда необходимо обойти препятствия при создании радиомоста Если между двумя точками доступа нет прямой видимости Тогда мы размещаем маршрутизатор в прямой видимости от обеих точек в режиме ретрансляции и направляем сигнал через него

Клиент или мост (customer,❶,❶, bridge).
У моста роутера много названий, но суть одна — он принимает радиосигнал и передает его по кабелю на подключенное к нему устройство Режим моста удобно использовать, когда нужно подключиться к Wi-Fi и#171;клиента» То есть, некоторые типы устройств не имеют встроенного радиомодуля, например, телевизор или принтер.
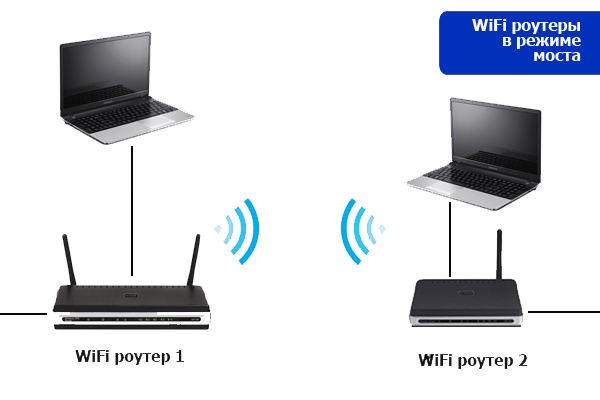
④ Как настроить режим маршрутизатора?
В разных моделях настройка Режим роутера делается по разному, нам нужно подключиться к существующему вайфаю распределенному на другой роутер и распространить его уже в нашем доме я покажу в новой прошивке на примере BODYBUID10BUID.
У нас есть панель администратора (http://192.168.1.1.1 ), показать и перейти на.#171;Администрирование», вкладка « Режим работы » (красный) или сразу нажмите на « WLAN роутер » в верхней части страницы настроек (зеленый.
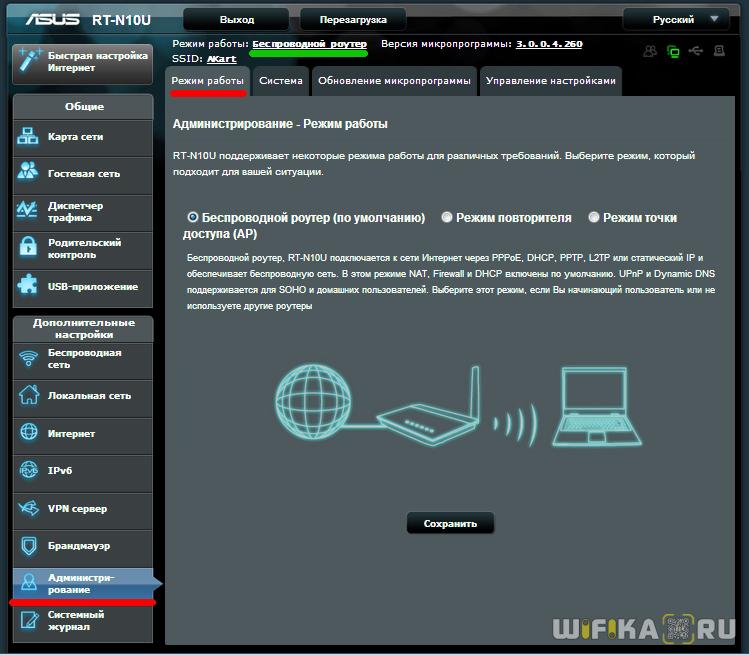
В настоящее время по умолчанию используется « WLAN-маршрутизатор»; Его настройки Вы найдете в этой статье, а мы поставим флаг во втором по счету — режиме ретранслятора и нажмем на кнопку#171;Сохранить»
Откроется страница со всеми беспроводными сетями, которые находятся в радиусе действия маршрутизатора Выберем среди них ту, к которой нам нужно подключиться и представим ключ доступа на испытательном сроке
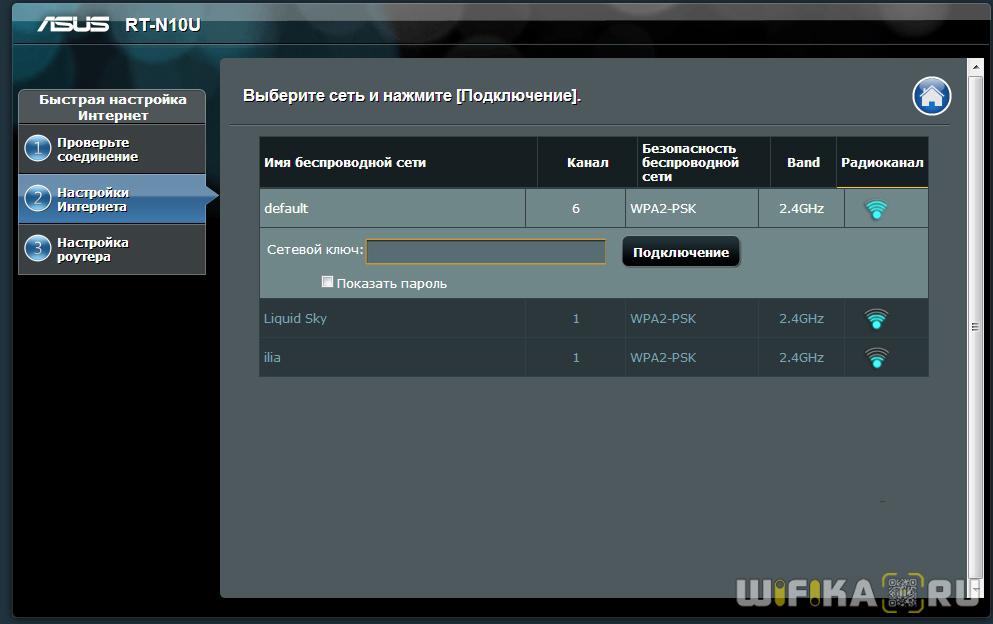
Нажмите для подключения После подключения к маршрутизатору третьего уровня можно создать более интересный маршрутизатор настройку : Или использовать данные для доступа к существующим сетям, которые мы расширяем Или установить свой собственный — тогда мы подключаемся с теми же данными (❶ и пароль) с нашим и с другим, в котором интернет-кабель подключен непосредственно и сигнал мы расширяем — с другими.
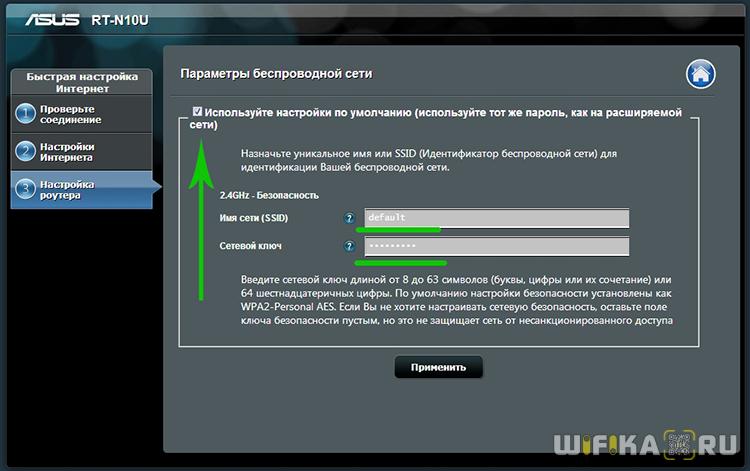
Кроме того, работа технологий — мы ждем всего. эти настройки Применяется, и вы отключите сеть, после чего новая появится в списке доступных беспроводных подключений, которые только что были созданы. Мы подключаем его к — и вперед, на просторы RuNet!
Маршрутизатор Asus в точке доступа
❶ Режим работы точки доступа A заключается в том, что она подключается через кабель к другому маршрутизатору или модему, который в свою очередь подключен к провайдеру и уже пересылает сигнал WLAN ④ Она практична в использовании, если у вас интернет через модем и роутер не имеет такой встроенной опции или если ваш роутер не оснащен WLAN модулем и не может раздавать сигнал WLAN думаю нет смысла его разбирать так как все подробно описано в статье про модем в режиме роутера, ссылку я уже приводил выше
Маршрутизатор Asus в режиме моста или клиента
Клиент — который что-то получает в этом режиме, так и называется, потому что с ним роутер работает в обратном направлении — Он не передает радиосигнал от подключенного кабеля, а наоборот получает его через WLAN Интернет от другой точки доступа и раздает по кабелю на другие устройства Это правило работы доступно только некоторым моделям
Самый яркий пример устройства, работающего в этом смысле — WLAN-адаптер И от маршрутизатора, ④ — LIFEST66 обладает такой возможностью.

Этот режим называется в данной модели « беспроводной сетевой адаптер»
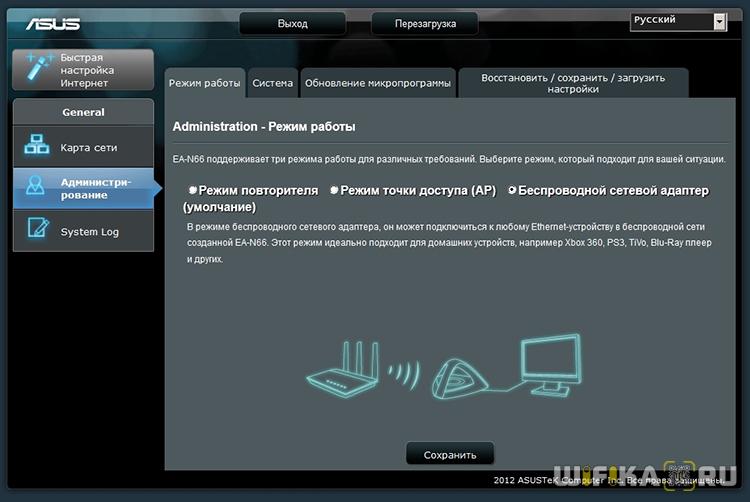
С помощью этого типа можно также создать две автономные сети с беспроводным » и#171;моста» при создании такого соединения необходимо, чтобы оба маршрутизатора имели этот режим, либо можно сделать так, чтобы одно устройство « точка доступа » называется, переводит сигнал, а другое — типа «клиент» принять его и развести кабели к компьютерам своей сети Из линейки Asus, поклонником которой я являюсь, для организации такого моста подойдет современная модель BODYBUID13BUID
В этой заметке я перечислил все основные методы маршрутизаторов WLAN и их наиболее распространенные названия Продолжить чтение о настройке Я описываю каждый из них в отдельных статьях на блоге Если вы сталкивались с другими и не знаете, как они работают, пишите в комментариях, будем разбираться вместе
Как настроить модем «Промсвязь» М200а в режим роутера.
Подробно и последовательно настройка модема «Промсвязь» BODYBUY200 в режиме маршрутизатора с возможностью использования в качестве беспроводной точки доступа wifi.
Инструкция:
Откройте браузер, перейдите на вкладку Clean и введите в адресную строку адрес нашего модема:
- 192.168.1.1
- Дожидаемся окна с предложением ввести имя пользователя и пароль
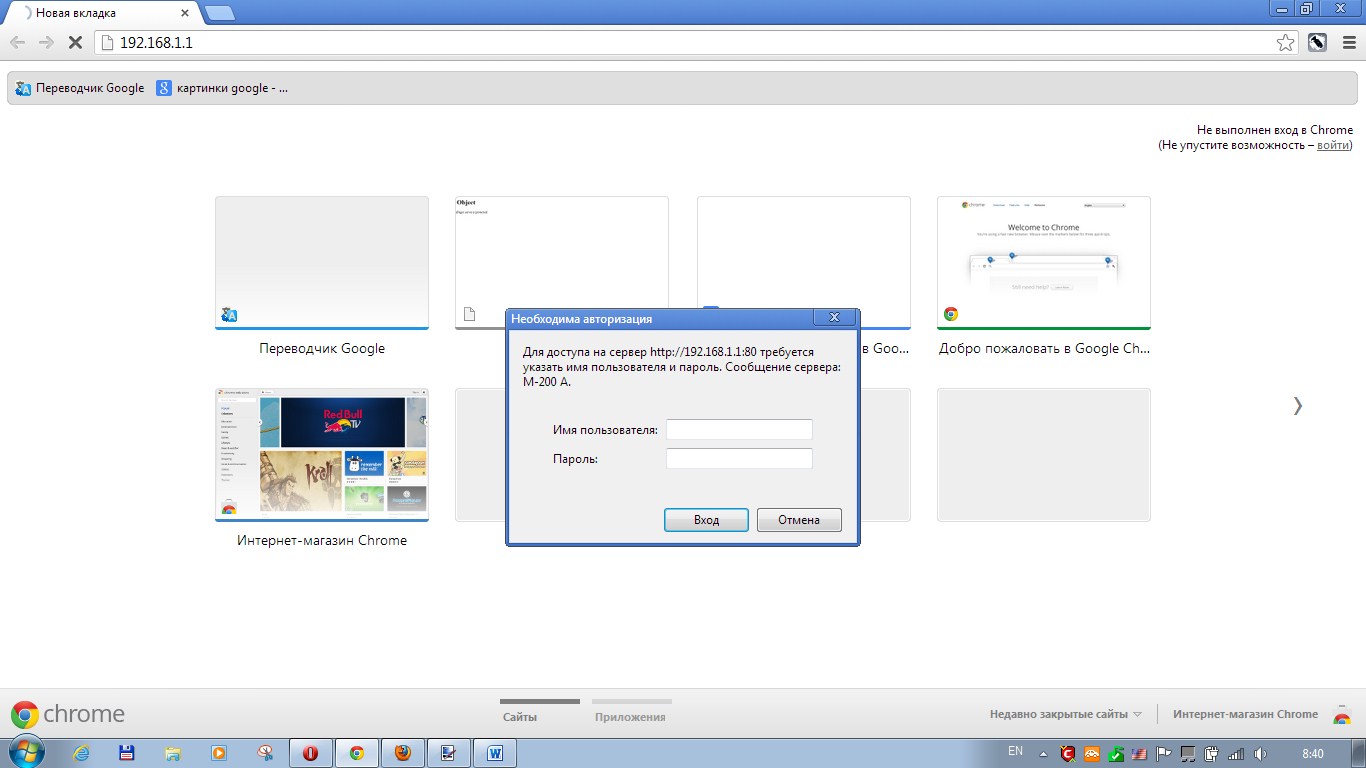
Если не удается войти в меню управления модемом в текущем браузере, нужно попытаться сделать это с помощью другого браузера Иногда этого недостаточно: Интерфейс модема по-прежнему недоступен Скорее всего, причин такой неисправности может быть несколько: Вирус на компьютере, неправильно настройки Установка Brandmoire, сетевого адаптера, прокси и различные сбои в работе браузера В этом случае лучше обратиться к мастерам и заказать необходимую услугу: настройка Беспроводная Wi-Fi сеть, ремонт компьютеров Заказ простой — Достаточно позвонить по одному из телефонов, указанных на этом сайте.
Для доступа к серверу http://192.168.1.1 необходимо указать имя пользователя и пароль.
По умолчанию это так:
- Имя пользователя — admin
- Пароль — администратор
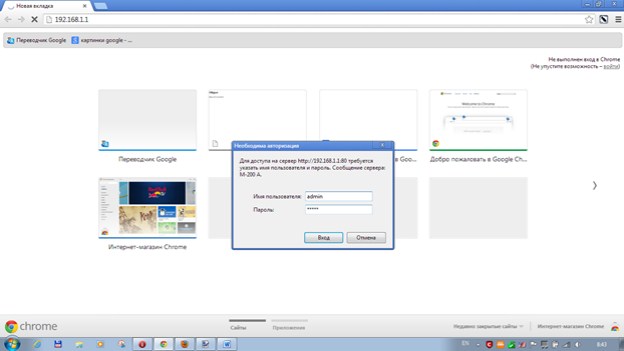
Далее для настройки ④200 ❶ Нажмите клавишу Enter.
Важно помнить: даже если вы не сделаете что-то нужное, у вас всегда есть возможность перезагрузить себя настройки Попробуйте снова настроить рекламу модема, удерживая более 200 секунд кнопку в отверстии в нижней части модема с подписью Сброс к заводским настройкам
Если вы не можете дозвониться по этому адресу, читаем здесь Итак, мы находимся в веб-интерфейсе модема promsvyz MICROFLY200 Установка BODYBUY200BUY включает два этапа:
- Настройка доступа в Интернет настройки Модем в режиме маршрутизатора с возможностью подключения нескольких компьютеров одновременно с помощью одного кабеля
- Интеграция модуля WLAN в модем и его настройка Bodybuy для подключения беспроводных устройств, таких как смартфоны, ноутбуки, планшетные ПК
हम पहला आइटम सेट करते हैं: इंटरफ़ेस सेटअप में टैब खोलें — मॉडेम इंटरफ़ेस; इंटरनेट। यहां कई बदलाव किए जाने चाहिए। शुरू करने के लिए, हम PPPOA/PPPOE के माध्यम से मॉडेम को ऑपरेटिंग मोड में डाल देंगे। 1. VERKAPSELUNG- PPPOA/PPPOE एक चेकबॉक्स डालें। 2. विस्तारित настройки PPPOA — /PPPOE और अन्य मापदंडों में प्रवेश करने की क्षमता। हमें उपयोगकर्ता नाम- आपका नाम अनुबंध में @ @ @ @ @ मध्य और पासवर्ड के साथ अनुबंध में निर्धारित करने की आवश्यकता है- अनुबंध में आपका पासवर्ड। 3. इसलिए पैरामीटर पर सक्रिय Chekbox सेट करके ब्रिज इंटरफ़ेस का उपयोग करना आवश्यक है। 4. अलवाइस के विपरीत कनेक्शन सेटिंग में हमने एक चेकबॉक्स डाल दिया। 5. आईपी पते में, हम डिफ़ॉल्ट रूट CHEKBOX के विपरीत हां में डालते हैं। 6. हमжांचते हैं कि NAT सक्षम है। सहेजें बटन दबाएं और सेटिंग पृष्ठ के अपडेट होने की प्रतीक्षा करें।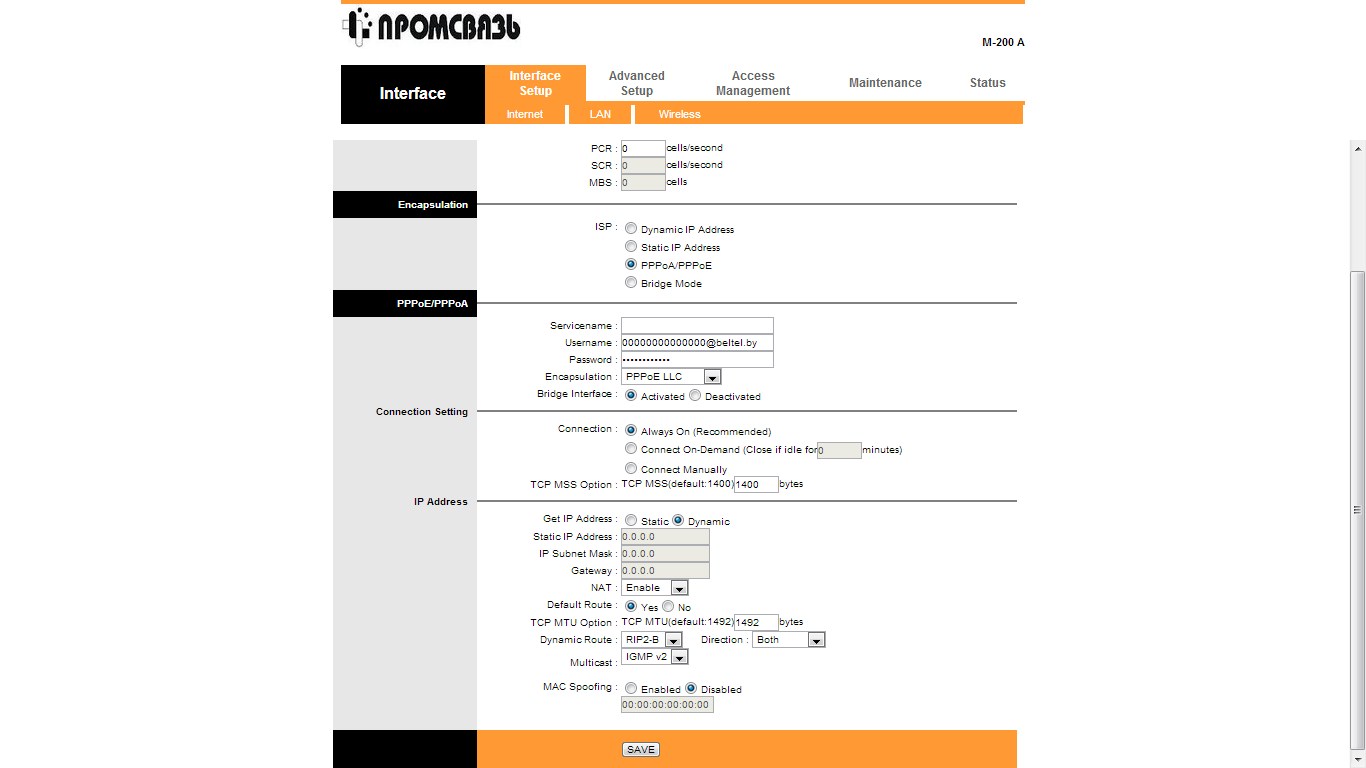 सेटिंग्स के बाद, दर्ज किए गए डेटा की शुद्धता की जांच करना आवश्यक है — ऐसा करने के लिए, इंटरनेट एक्सेस की जाँच करें। आप एक ब्राउज़र खोल सकते हैं और किसी भी इंटरनेट संसाधन पर जाने की कोशिश कर सकते हैं। आप जल्दी से किक कर सकते हैं, विन+आर पर क्लिक करें, हम पिंग F6. B Y-T इकट्ठा करते हैं और कमांड लाइन पर कुंजी दर्ज करते हैं। ऐसी तस्वीर दिखाई देनी चाहिए।
सेटिंग्स के बाद, दर्ज किए गए डेटा की शुद्धता की जांच करना आवश्यक है — ऐसा करने के लिए, इंटरनेट एक्सेस की जाँच करें। आप एक ब्राउज़र खोल सकते हैं और किसी भी इंटरनेट संसाधन पर जाने की कोशिश कर सकते हैं। आप जल्दी से किक कर सकते हैं, विन+आर पर क्लिक करें, हम पिंग F6. B Y-T इकट्ठा करते हैं और कमांड लाइन पर कुंजी दर्ज करते हैं। ऐसी तस्वीर दिखाई देनी चाहिए।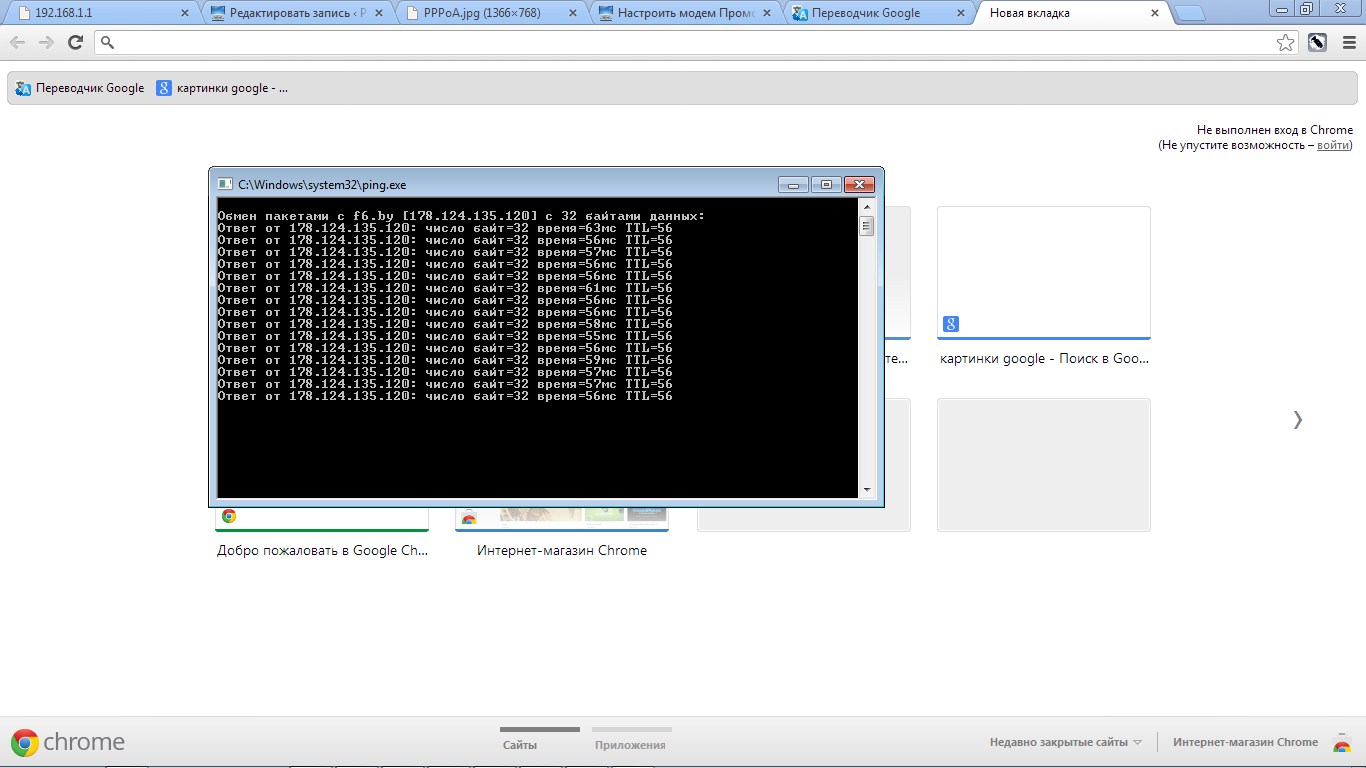
इस बुकमार्क पर, बाकी सब कुछ को छूने की जरूरत है।
चलो इंटरफ़ेस सेटअप — बुकमार्क पर जाएं; लैन। आइए देखें कि क्या डीएचसीपी कॉन्फ़िगर किया गया है और क्या डीएनएस पते सही तरीके से दर्ज किए गए हैं।
डीएचसीपी सर्वर नेटवर्क पर आईपी पते के स्वचालित उद्देश्य के लिए जिम्मेदार है, जिससे आपको इंटरनेट पर कई कंप्यूटरों पर एक साथ एक साथ काम करने की अनुमति मिलती है। DNS सेवा अपने ब्राउज़र को समझने योग्य, डायलिंग में प्रतीकात्मक डोमेन के परिवर्तन के लिए जिम्मेदार है। है।
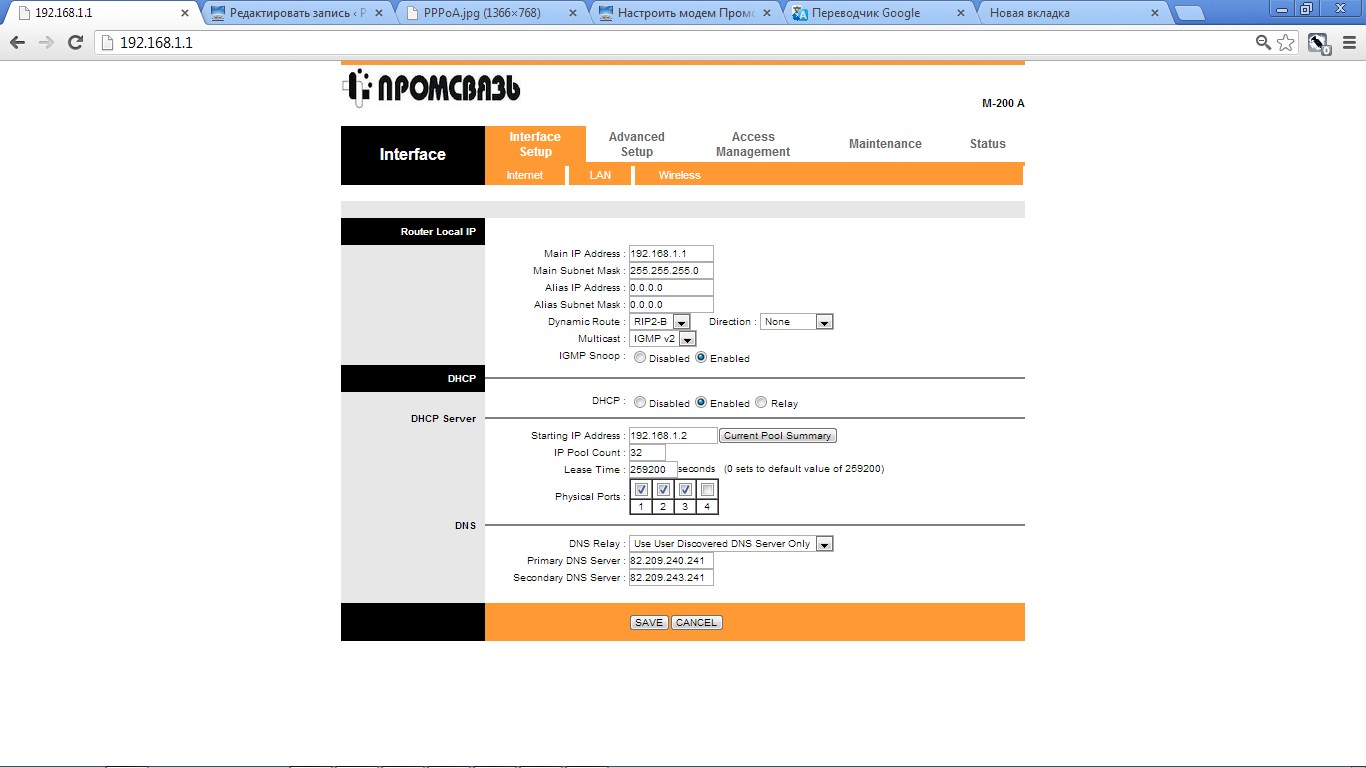
डिफ़ॉल्ट सेटिंग्स आमतौर पर सही होती हैं, लेकिन फिर भी यह ध्यान देने और शुद्धता की जांच करने के लायक है। मिन्स्क के लिए настройки तस्वीर में ऐसा होना चाहिए। आप DNS-रिले में केवल ऑटो Descovered DNS-सर्वर का उपयोग कर सकते हैं — ऐसा काम करेगा। क्षेत्रों के लिए, क्षेत्रीय DNS-सेट करना या ऑटो लगाने का प्रयास करना बेहतर है। इस प्रकार, हमने केबल नेटवर्क के माध्यम से काम करने के लिए मॉडेम प्रोम्स्वीज़ M200A को पूरी तरह से स्थापित किया। अब से, तीन बंदरगाहों में से किसी से जुड़े सभी कंप्यूटर (चौथे — को छोड़कर; जला के तहत रिजर्व) लगातार कंप्यूटर पर अतिरिक्त कनेक्शन बनाए बिना इंटरनेट पर होंगे। Для настройки वाई-फाई इंटरनेट को जोड़ने के लिए एक एक्सेस पॉइंट के रूप में, जिसे हमने आगे पढ़ा है, वह एक वायरलेस वाई-फाई बायफली वायरलेस कनेक्शन सेटिंग है।
Как настроить роутер. Настройка маршрутизатора.
यह मैनुअल बताता है कि होम कंप्यूटर के नेटवर्क के लिए एक राउटर (इंटरनेट कैसे सेट करें) सेट करें। रटर कॉन्फ़िगरेशन मापदंडों के सटीक नाम मॉडल के आधार पर भिन्न हो सकते हैं। और यह या तो वायर्ड और वायरलेस हो सकता है। यह सामान्य प्रक्रिया настройки राउटर आपको होम नेटवर्क की सामान्य सेटिंग्स की प्रक्रिया के माध्यम से ले जाएगा। 1. शुरू करने के लिए настройку राउटर, एक सुविधाजनक स्थान का चयन करें, जैसे कि फर्श या टेबल पर खुली जगह। यह डिवाइस का एक निरंतर स्थानहीं होगा। शुरुआत में, एक ऐसी जगह चुनना बेहतर है जहां राउटर के साथ काम करना सबसे आसान है, और आप बाद में इसके अंतिम प्लेसमेंट के बारे में चिंता कर सकते हैं।
2. राउटर को कॉन्फ़िगर करने के लिए, पावर स्रोत को राउटर से कनेक्ट करें, और फिर पावर बटन दबाकर राउटर को चालू करें।
3. उस केबल को कनेक्ट करें जो आपके प्रदाता ने राउटर से आयोजित किया था। यह केबल राउटर के मुख्य इनपुट से जुड़ा हुआ है, यह आमतौर पर अंकन — द्वारा इंगित किया जाता है; वान।
मुख्य केबल नेटवर्क को LAN कनेक्टर से कनेक्ट न करें।
4. При настройке राउटर, भले ही राउटर वायरलेस हो, आपको इसे नेटवर्क केबल के माध्यम से मुख्य कंप्यूटर से कनेक्ट करने की आवश्यकता है। यदि वांछित और तकनीकी क्षमताएं, कनेक्शन के बाद, कनेक्शन विधि को वायरलेस संचार के लिए बदला जा सकता है।
5. राउटर से जुड़े कंप्यूटर पर कोई भी ब्राउज़र खोलें. फिर ब्राउज़र के एड्रेस बार में राउटर का पता दर्ज करें। कई かाउटर का पता http://192.168.1.1 かा http://192.168.0.1 होता है по настройке राउटर आपके मॉडल के लिए सटीक पता निर्धारित करने के लिए। कृपया ध्यान दें कि इस चरण के लिए आपको इंटरनेट कनेक्शन की आवश्यकता नहीं है।
6. जिस पेज पर आपको ले जाया जाएगा वह आपसे यूजरनेम और पासवर्ड दर्ज करने के लिए कहेगा। वे राउटर के दस्तावेज़ीकरण में हैं (डिफ़ॉल्ट रूप से वे सेट हैं: उपयोगकर्ता नाम — व्यवस्थापक, पासवर्ड — व्यवस्थापक)। आपको सुरक्षा कारणों से अपने राउटर का पासवर्ड बदलना चाहिए, लेकिन इंस्टॉलेशन के दौरान अनावश्यक जटिलताओं से बचने के लिए इंस्टॉलेशन पूर्ण होने के बाद आप ऐसा कर सकते हैं।.
7. राउटर के ऑपरेटिंग मोड का चयन करें। राउटर के संचालन के कई तरीके हैं:
डीएचसीपी मोड — राउटर को नेटवर्क से जुड़े सभी कंप्यूटरों को स्वचालित रूप से पते वितरित करने की अनुमति देता है। यह मोड सबसे सुविधाजनक होता है जब बहुत सारे कंप्यूटर नेटवर्क से जुड़े होते हैं, और настройку प्रत्येक कंप्यूटर पर काफी समस्याग्रस्त होगा।
NAT मोड — ऑपरेशन के इस मोड का उपयोग करते हुए, नेटवर्क से जुड़े सभी कंप्यूटरों दूसरों को द्वारा एक कंप्यूटर के रूप में माना जाएगा, जिसमें एक आईपी पता होगा। लेकिन नेटवर्क के अंदर हर कंप्यूटर को एक अलग एड्रेस मिलता है। यह अच्छा मोड है क्योंकि कई ISP स्थानीय नेटवर्क पर हो सकने वाले कंप्यूटरों की संख्या को सीमित करते हैं, इसलिए NAT मोड का उपयोग करके आप कंप्यूटरों की संख्या को मास्क कर सकते हैं, क्योंकि वे एक सामान्य IP-साझा करेंगे।
ब्रिज मोड और एक्सेस प्वाइंट मोड — इन मोड में, राउटर सूचना के पूरे प्रवाह को अपने आप से गुजरता है, और आपको प्रत्येक कंप्यूटर पर कनेक्शन को कॉन्फ़िगर करना होगा।
8. राउटर के संचालन के मोड का चयन करने के बाद, आपको WAN और LAN राउटर को कॉन्फ़िगर करने की आवश्यकता होती है, और यदि आपके राउटर में वायरलेस इंटरफ़ेस है, तो भी आप राउटर को वाई-फाई कनेक्शन के माध्यम से कॉन्फ़िगर कर सकते हैं। Эти настройки आमतौर पर जटिल नहीं होते हैं।
Как настроить модем в режим роутера.
वायरलेस इंटरनेट का उपयोग करते समय, इस तथ्य के कारण कठिनाइयाँ उत्पन्न हो सकती हैं कि इसे वितरित करने वाला राउटर प्राप्तकर्ता डिवाइस से बहुत दूर है। दीवारों, फर्नीचर या घरेलू उपकरणों के वाई-फाई सिग्नल में हस्तक्षेप करने के कारण भी कनेक्शन की समस्या हो सकती है।
राउटर का स्थान बदलना सबसे अच्छा उपाय है। लेकिन अगर यह संभव नहीं है, तो आप सिग्नल को बढ़ाने के लिए दूसरे राउटर का उपयोग कर सकते हैं। इस प्रकार के कनेक्शन के かिए उपयोग कीжाने वालीжकनीक को «वायरलेस ब्रिज» かा WDS कसाжाता है। दोनों उपकरणों को डेटा ट्रांसमिशन, समान एन्क्रिप्शन विधि और वाई-फाई आवृत्ति के लिए एक ही चैनल का उपयोग करना चाहिए।
Для настройки टीपी-लिंक पर वायरलेस ब्रिज, वेब इंटरफेस दर्ज करें, जिसका पता इसके निचले पैनल पर स्थित है। प्राधिकरण के लिए लॉगिन और पासवर्ड एक ही स्थान पर निर्दिष्ट किया जा सकता है। डिफ़ॉल्ट उपयोगकर्ता नाम और पासवर्ड मान व्यवस्थापक हैं। ये विवरण दर्ज करें और «लॉगिन» बटन पर क्लिक करें।
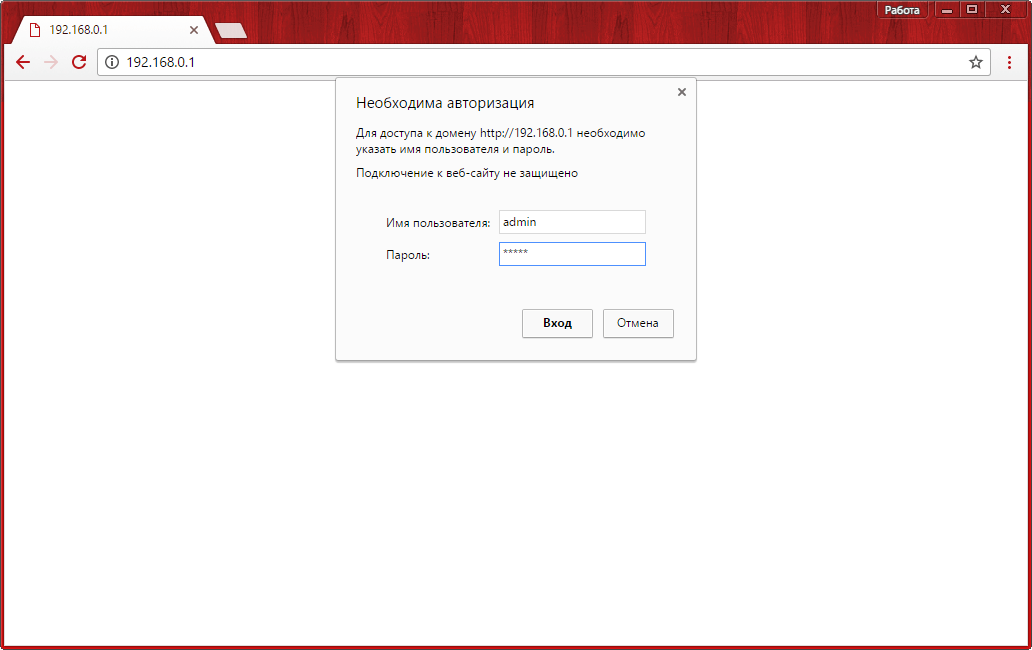
Перейдите в раздел «Беспроводной режим ->वायरलेस सेटिंग्स» और «WDS… सक्षम करें» के बगल में स्थित बॉक्स को चेक करें। यह नेटवर्क डेटा जोड़ने के लिए उपयोग किए जाने वाले अतिरिक्त टेक्स्ट फ़ील्ड लाएगा। यदि आप उन्हें मैन्युअल रूप से नहीं भरना चाहते हैं, तो सभी उपलब्ध वायरलेस नेटवर्क प्रदर्शित करने के लिए «खोज» बटन पर क्लिक करें।
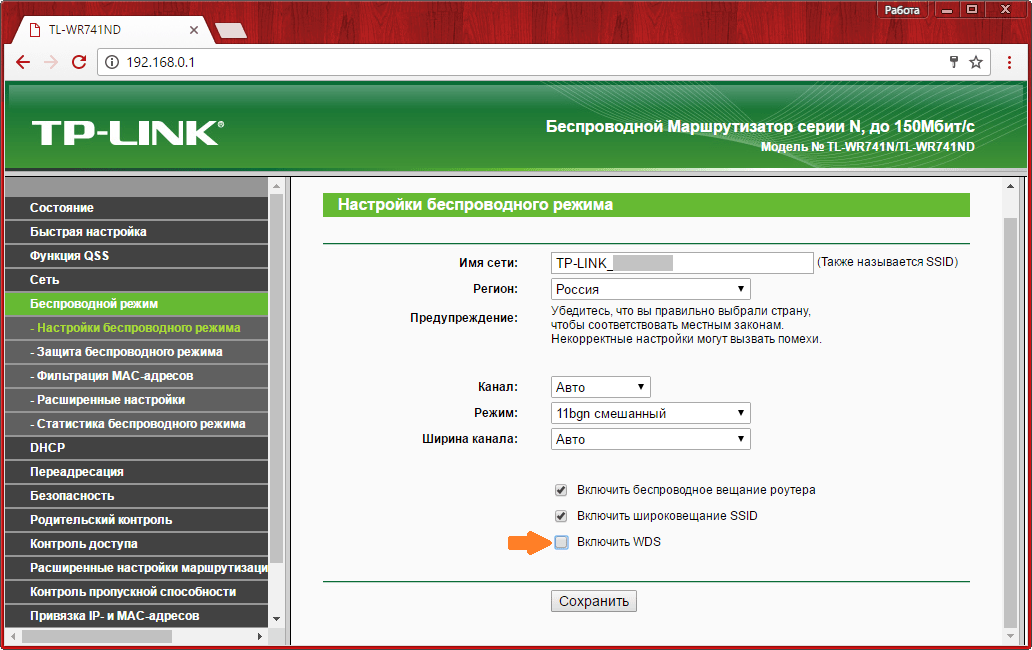
वह नेटवर्क ढूंढें जिससे आप कनेक्ट करना चाहते हैं, फिर तालिका के अंतिम कॉलम में «कनेक्शन» लिंक पर क्लिक करें। एक सुविधाजनक कार्य उन चैनलों को प्रदर्शित करना है जिन पर सक्रिय वाई-फाई काम कर रहा है। आगे при настройке वायरलेस ब्रिज, मुख्य नेटवर्क के समान चैनल का चयन करें।
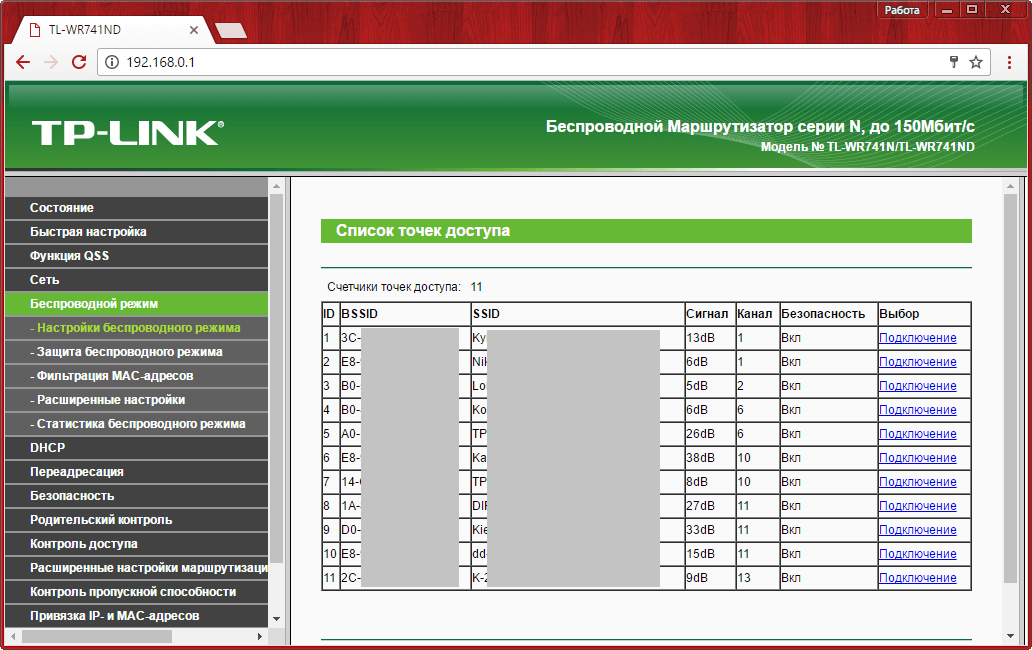
नेटवर्क डेटा को स्क्रीन पर कॉपी किया जाएगा настройки Вам нужно только ввести информацию об авторизации. Выберите тип аутентификации из выпадающего списка. Он должен соответствовать типу, установленному на основном маршрутизаторе, к которому вы хотите подключиться. Затем введите пароль, который вы обычно используете для подключения к WLAN.
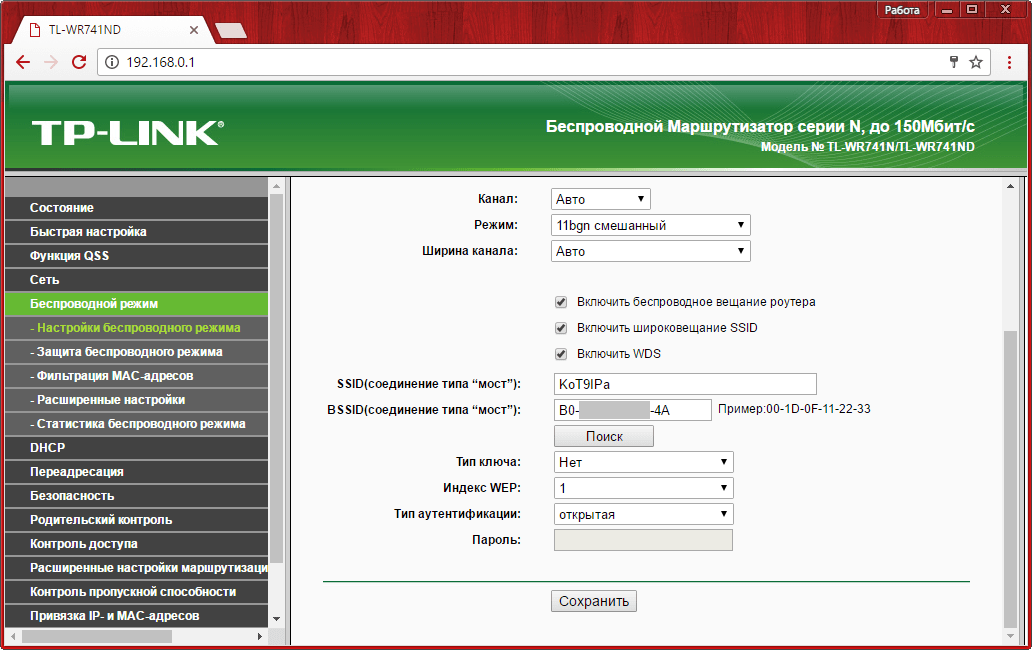
В разделе «DHCP ->Настройки DHCP» Отключите сервер для динамического назначения IP-адресов. Это необходимо для того, чтобы DHCP не сталкивался с конфликтами адресов. Позже, как настройка Главный маршрутизатор отвечает за динамическую настройку IP.
Важно. WDS активируется только после перезапуска маршрутизатора-приемника. Вам не нужно перезагружать основной маршрутизатор.
Подключение маршрутизатора к кабелю
Если маршрутизаторы находятся далеко или путь сигнала WLAN слишком нарушен, рекомендуется использовать кабельное соединение. Для этого подключите один вход сетевого кабеля к любому порту LAN на основном устройстве. Подключите другой конец кабеля к интернет-порту принимающего маршрутизатора. На современных маршрутизаторах настройка Соединения этого типа создаются автоматически. В этом случае беспроводной режим продолжает работать на обоих устройствах. Вы можете настроить отдельные SSID и задать собственные параметры шифрования для каждой сети.
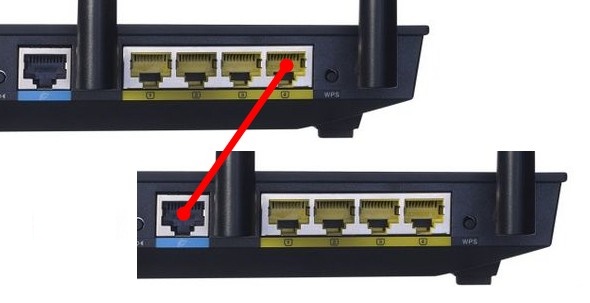
Этот метод можно использовать даже для реализации большой домашней или офисной сети. Однако если вы хотите предоставить доступ пользователям других квартир в вашем здании, могут возникнуть юридические сложности. Интернет-провайдеры обычно запрещают подключение дополнительных компьютеров и WLAN оборудования за пределами адреса, указанного в договоре. В то же время установить факт подключения от соседей можно только при физическом осмотре помещения.
Комментарий. При непрямом подключении скорость доступа в Интернет на терминале ниже, чем при прямом подключении.
Исправление возможных проблем
Если маршрутизатор используется в режиме ретранслятора, могут возникнуть трудности, поскольку устройства не находят друг друга. Во-первых, убедитесь, что в зоне покрытия вашей WLAN есть местоположение другого маршрутизатора. Для этого используйте любое устройство с доступом к WLAN. Попробуйте подключиться к сети вместо принимающего маршрутизатора.
Если сеть не найдена или подключение не удалось, рекомендуется разместить принимающий маршрутизатор ближе к сети, раздающей WLAN. Затем вы можете повторить настройку маршрутизатор в качестве ретранслятора, что увеличивает зону покрытия сети. Также убедитесь, что используемые каналы идентичны. На маршрутизаторе TP-Link изменить канал можно в том же меню, где осуществляется подключение WDS.
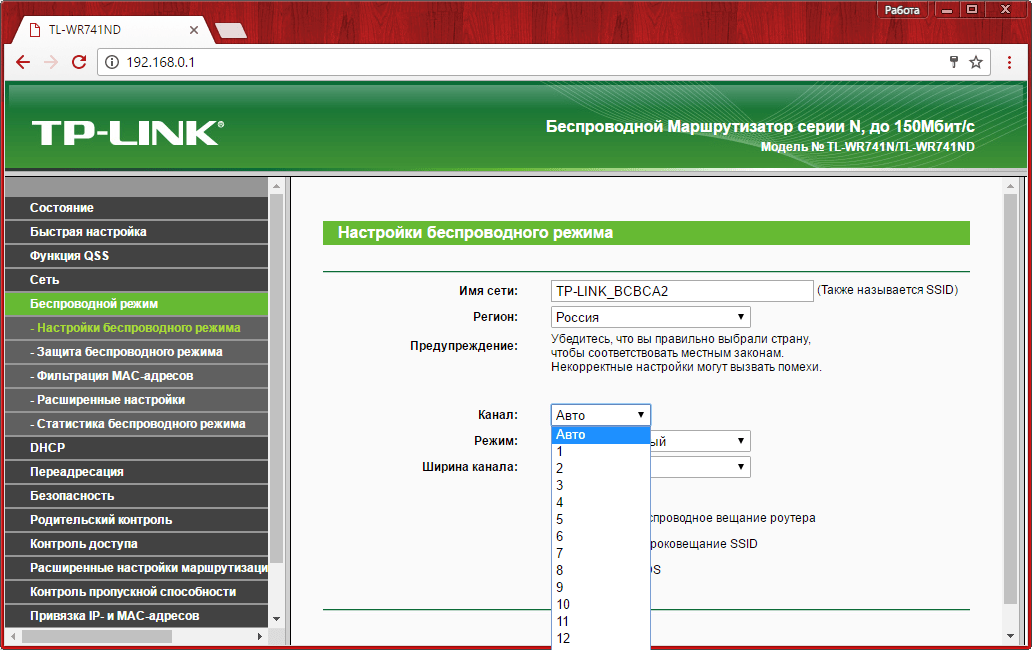
Подключение модема 3G / 4G через маршрутизатор WLAN
Устройства, используемые для подключения к 3G или 4G, часто выполняются в виде USB-модемов. Он позволяет получить доступ к Интернету без кабеля, но имеет много недостатков. Самым важным из них является отсутствие возможности одновременного использования интернета на нескольких устройствах.

Эту проблему можно решить с помощью отдельного маршрутизатора, оснащенного USB-входом. Чтобы подключить USB-модем через маршрутизатор, вставьте его в USB-вход устройства, раздающего WLAN. Часто подключение находится на задней панели рядом с входами Internet и Lan.

На следующем шаге настройте Интернет. Для активации задания через модем 3G / 4G необходимо выбрать соответствующий тип подключения и ввести данные, предоставленные оператором. В маршрутизаторе TP-Link настройка подключения через сторонний USB-модем производится в меню «Сеть ->3G / 4G». Для устройств ASUS рекомендуется использовать быстрый мастер настройки । Уточнить пункты меню для настройки Вы можете запустить другие маршрутизаторы в их инструкциях или на сайте производителя.
Комментарий. Тарифные планы, используемые операторами связи 3G и 4G, в большинстве случаев не являются безлимитными. Вы можете контролировать потребление трафика, используя статистику с главного маршрутизатора.
Обучающее видео: Подключение маршрутизатора через маршрутизатор
USB-модемы по умолчанию не являются маршрутизаторами и не могут «раздавать» Интернет без дополнительных настроек. Некоторые модемы также работают в режиме «моста», который ограничивает подключение к сети дополнительных устройств. Все необходимые настройки Они создаются при маршрутизации модема через веб-интерфейс.
Подготовьте сетевую карту. Откройте панель задач и щелкните значок Интернета. Нажмите на» Центр управления сетью». Выберите «Изменить параметры адаптера» в левом меню. Щелкните правой кнопкой мыши на текущем подключении и перейдите к пункту «Свойства». Найдите «Протокол версии 4 (TCP / IPv4)» и дважды нажмите на него. Установите автоматическое получение IP- и DNS-адресов. Маршрутизатор сам распределяет эти адреса во время работы. Мы настроили ADSL-модем. Изменения происходят в веб-интерфейсе модема. Если вы повернете модем, вы увидите его IP-адрес, а также логин и пароль для входа. Введите IP-адрес в адресную строку браузера и нажмите клавишу Enter. Для большинства моделей IP-адрес 192.168.1.1. Для некоторых других модемов этот адрес 192.168.0.1. Введите имя пользователя и пароль и нажмите Enter. Вы вошли. в настройки модема.
Примечание: Если по какой-то причине у вас нет наклейки с паролем или логином, не отчаивайтесь. В большинстве случаев логин — admin, а пароль — admin или 1234 или пустая строка.
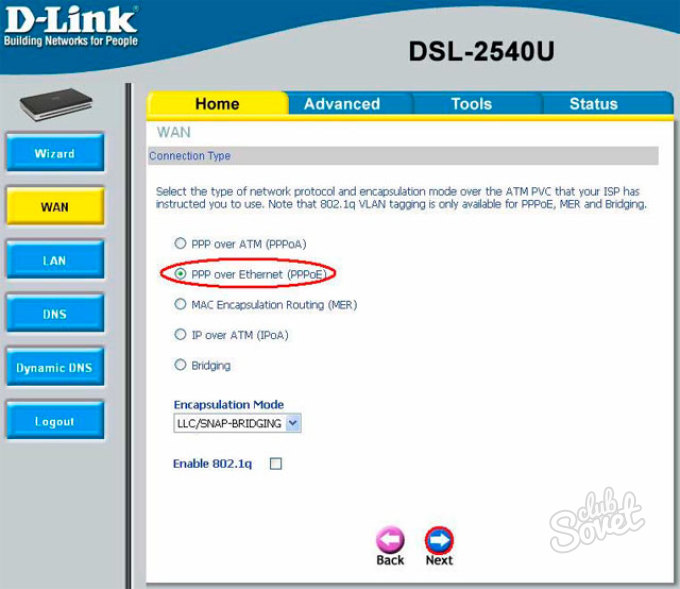 />
/>
- «Always on»/ «keep alive»/ «connect automatically» — маршрутизатор всегда включен;
- «Dial on demand»/»connect on demand» — только одно соединение при доступе к сети;
- «Ручное подключение» — подключение устанавливается вручную через веб-интерфейс модема.
Дополнительные интерфейсы межсоединений могут быть удалены в настройках модема с помощью кнопки Check. Вы можете добавлять и настраивать новые подключения к провайдеру для получения IPTV, VoIP и некоторых других опций. При настройках В некоторых маршрутизаторах также необходимо указать межсетевой шлюз по умолчанию — интерфейс PPPOE.
Я решил написать небольшую заметку с простыми объяснениями о режиме моста и режиме маршрутизатора в ADSL-модеме. Я не буду здесь писать, какой режим лучше или хуже, и так понятно, что все зависит от стоящей перед вами задачи. Я постараюсь на пальцах объяснить, чем они отличаются, а вы уже сами решите, что лучше — мост или маршрутизатор ─ названия режимов происходят от английских слов bridge (мост) и router (маршрутизатор). Это означает, что данное предложение применимо и к тому, что модем работает в режиме моста или маршрутизатора.
Теперь о различиях. ADSL-модем, работающий в режиме моста, — это не что иное, как переходник между кабелем вашей телефонной розетки и сетевым кабелем, который подключается к сетевой карте компьютера. Поскольку телефонный кабель не может быть подключен непосредственно к сетевой карте, нам нужно что-то, от чего мы подключим телефонный кабель на вход, а на выходе получим стандартный сетевой кабель. Это ADSL-модем, и в режиме моста он выполняет только эту функцию — адаптера. Это может показаться необычным, но на самом деле это так. В этом режиме модем ничего не делает. Чтобы подключиться к Интернету, необходимо пройти авторизацию у провайдера и получить сеть настройки (Внешний IP-адрес). Поскольку модем находится в режиме моста, он является лишь адаптером, эта операция возлагается на компьютер. Те. вы устанавливаете сетевое соединение с провайдером на своем компьютере, вводите там логин и пароль и при необходимости подключаетесь к Интернету.
Теперь режим маршрутизатора. В этом режиме ADSL-модем с функцией адаптера уже является более интеллектуальным сетевым устройством. Можно сказать, что в этом режиме ADSL-модем представляет собой небольшой компьютер, который предоставляет определенные услуги вашему ПК. Теперь аутентификацию и сетевые настройки получает не ваш компьютер, а ADSL-модем. Для этого сначала нужно ввести необходимые параметры подключения и, конечно же, имя пользователя и пароль, выданные вам провайдером. ADSL-модем связывается с провайдером и устанавливает соединение. Даже если компьютер выключен, модем все равно может подключиться к Интернету. Поэтому если у вас есть модем с точкой доступа WLAN, вы можете использовать его для выхода в Интернет, например, с коммуникатора или ноутбука, не включая основной компьютер. Когда модем находится в режиме маршрутизатора, активируется встроенный брандмауэр модема — межсетевой экран. В этом режиме ваш компьютер несколько лучше защищен от внешнего мира. Также становятся доступны и другие функции (в зависимости от модема), например, встроенный DHCP-сервер.
Вы также можете определить преимущества ADSL-модемов в режиме «Bridge» и какие из них в режиме «Router». Например, если вам нужен внешний IP-адрес для конкретного указания компьютера, модем должен работать в режиме моста, а если вы хотите использовать встроенный в модем брандмауэр, он (модем) должен быть настроен в режиме маршрутизатора. Если есть устройства Wi-Fi (телефоны, коммуникаторы, ноутбуки и т.д.) и модем имеет точку доступа Wi-Fi, его также необходимо настроить в режиме маршрутизатора.