Настройка наушников на компьютере
Наушники — очень полезное устройство, позволяющее спокойно смотреть фильмы или слушать музыку, даже когда остальные члены семьи отдыхают или занимаются своими делами Подключите их к компьютеру Обычно это не вызывает затруднений, нужно просто вставить разъем в соответствующий порт, но иногда у пользователей все же возникают вопросы по настройке наушники на компьютере Рассмотрим подробнее, что это такое в Windows 7 и что наушники лучше выбрать для компьютера Вы можете прочитать здесь

Как подключить наушники
Для того чтобы наушники По назначению используйте штекеры от них в специальное гнездо, обычно помеченное зеленым цветом Здесь же подключаются колонки, поэтому нужно использовать один из этих инструментов, если диаметр входа не соответствует шнуру на наушниках Вы должны использовать специальный адаптер
В случае, если устройство все еще не работает, необходимо проверить, насколько хорошо вставлен штекер Кроме того, необходимо проверить, насколько высок уровень громкости Это можно сделать, нажав на значок в правом нижнем углу монитора Установите желаемый уровень громкости
Некоторые модели наушников У вас есть отдельная громкость, которая регулируется кнопкой или другими устройствами, подключенными к ней Проверьте, установлен ли здесь минимальный уровень громкости Рекомендуется проверить наушники Подключаясь к другому компьютеру или ноутбук, а также не забудьте проверить микрофон на наушниках । Возможно, что они могут не работать из-за заводских или других повреждений
Настройки звука
Как настроить разговорный режим наушники на компьютере ❶ Или в другой операционной системе, обратите внимание, что это делается из меню Пуск Перетащите указатель мыши на него и нажмите Далее, вам нужно перейти в Настройки — Панель управления После этого перейдите в меню Звук, где настройки Устанавливайте по своему усмотрению, когда вам нужно подключиться наушники В случае с микрофоном, сначала вставляем штекер, а разъемов соответствующего цвета у нас два, красный и зеленый Если у вас Windows XP, находим в ней закладку в разделе Звуки, нажимаем Громкость — Параметры В открывшемся окне находим ссылку Напротив надписи микрофон размещено окошко, подтверждающее наш выбор, нажав примерно на
В 7-й версии операционной системы необходимо перейти на вкладку Sound Production Разделы, которые нас здесь интересуют, называются Properties и настроены на переход к ним. Мы нажимаем на ту же кнопку. Если устройство изначально настроено правильно, напротив надписи на наушниках должна стоять зеленая галочка
Причиной этого является отсутствие звука Отсутствие драйверов может быть связано со звуковой картой или ее старой версией Выход из такой ситуации довольно прост, достаточно обновить драйверы карты Обычно драйверы идут на одном из прилагаемых установочных дисков к компьютеру । В этом случае вам просто нужно запустить его и следовать подсказкам мастера установки, если у вас нет аналогичного диска. Драйверы можно загрузить с веб-сайта производителя
Как вы можете видеть, подключение и настройка наушники В принципе все очень просто, звук должен появиться практически сразу после подключения устройства, если этого не произошло, ищите причину, среди которых может быть отсутствие нужного программного обеспечения на компьютере И в провале самого наушников । Если вы только что купили прибор, вернули его или заменили в магазине, если он служил вам верой и правдой долгое время, то, возможно, пришло его время и вам нужно подумать о покупке нового
Как настроить наушники на Windows 7 легко и просто?
В этой статье подробно описано, как настроить наушники Windows 7 для неопытного пользователя. Он включает в себя следующие шаги:
- Выбор акустической системы.
- Подключение аудиоустройств.
- Установка драйверов.
- Настройка программного обеспечения.
- Тестирование.
Каждый из них будет рассмотрен в предлагаемом вашему вниманию материале.
Как

На первом этапе конфигурации наушники Выберите высококачественную акустическую систему под Windows 7. В настоящее время существует множество устройств этого класса. Самый дешевый из них стоит 5 долларов США, а более дорогие — несколько сотен долларов. Для неограниченных пользователей идеально подходят изделия марки SVEN или SONE. Но любители музыки не могут обойтись без такого бренда. Дре просто не может. При покупке нового наушников Мы уделяем особое внимание качеству звука для воспроизведения низких и высоких частот. Не забывайте о бюджете. Вы должны понимать, что от дешевого устройства высокого качества звука добиться невозможно.
Отношения
На следующем этапе конфигурации наушники В Windows 7 выполните переключение. Существует два способа подключения акустической системы к ПК: через аудиоразъем 3,5 мм и через USB. Первый тип устройств обеспечивает наилучшее качество звука, поэтому рекомендуется приобретать именно его. Он может быть соединен с одним (только наушники ) Или два (микрофон) и наушники ) С булавками. В любом случае требуется только один зеленый штекер, установленный в гнезде (он может находиться на передней панели системного блока или на задней). на компьютере Точно такого же цвета. В некоторых случаях цветовая маркировка отсутствует. В этом случае изображение акустической системы следует поместить рядом с желаемым гнездом. В нем и установите наушники В Windows 7 в этом исполнении. Во втором случае, если используется USB, достаточно найти прямоугольный разъем и подключить аудиоустройство.

Водитель
Настройка наушников Windows 7 также включает установку необходимого программного обеспечения, т.е. драйверов. Без них воспроизведение звука невозможно. Сначала рассмотрим их внешний вид следующим образом:
- Мы & laquo;Пуск& raquo;, затем – & laquo;Панель управления& raquo ;;
- Откройте & laquo;Диспетчер устройств& raquo; двойным щелчком левой кнопки мыши.
- В открывшемся окне находим пиктограмму динамика и открываем этот пункт. Мы обращаемся к VIMA, что перед ним и всеми его компонентами не должно быть никаких символов (например, желтый треугольник с черным восклицательным знаком).
- Если ничего, то вам не нужно устанавливать драйверы — они уже установлены, поэтому вы можете пропустить этот шаг и перейти к следующему. В противном случае необходимо найти необходимое программное обеспечение, которое можно найти либо на компактном жестком диске материнской платы или звуковой карты, либо на официальном сайте производителя в Интернете.
- Затем устанавливаем драйвера и следуем указаниям мастера при установке.
- Закройте все окна и полностью перезагрузите компьютер. наш компьютер .
- После этого проверяем предыдущим способом отсутствие пугающих сигналов в диспетчере и в группе аудиоустройств. Если ничего не изменилось, необходимо загрузить новое программное обеспечение и повторить процесс снова.

Регулировка
После установки драйверов вы должны использовать программу для настройки наушники Окно 7. Для этого мы выполняем такие манипуляции:
- Заходим в & laquo;Панель управления& raquo; по ранее установленной методике.
- Выберите элемент & laquo;Звук& raquo; и откройте его.
- В списке устройств делаем двойной щелчок на иконке наушников .
- В открывшемся окне переходим на вкладку & laquo;Уровень& raquo;. На нем мы определяем коэффициент усиления выходного сигнала по своему усмотрению.
- Переходим к укладке & laquo;еще& raquo; и & raquo; выбору режима воспроизведения. Чем выше частота, тем лучше качество звука. Аналогичная ситуация с профилем. Рекомендуется выбирать & laquo;студийный вход& raquo; с частотой не менее 96 000 Гц.
Это первое программное обеспечение настройка Выход. Заранее закройте все открытые окна.
Тест

На заключительном этапе конфигурации наушники В Windows 7 необходимо проверить качество звука. Для этого выйдите из окна & laquo;Звук& raquo; по алгоритму, приведенному ранее. В нем выбираем & laquo;Наушники& raquo;, в открывшемся окне переходим на вкладку & laquo;также& raquo;, на ней нужно найти кнопку & laquo;проверить& raquo;, нажимаем на нее левой кнопкой. Если все было сделано правильно, то сразу в шагах справа, а затем слева динамики появляются первые тона, а затем прекращаются. Если этого не происходит, мы повторяем все сначала. На этом настройка окончена.
Вместо заключения
В рамках данного материала подробно описано, как настроить наушники На Windows 7 неопытный пользователь. Следуйте ранее упомянутым инструкциям, чтобы выполнить этот процесс не составит труда. Так что берите пример со смелых и действуйте.
Как настроить звук в наушниках на ПК?
Рекомендации по устранению проблем без звука
- Нажмите на клавиатуре Win + R, скопируйте команду в открывшееся окно — Панель управления — и нажмите OK.
- Откроется окно «Панель управления». Перейдите в раздел «Оборудование и звук».
- Нажмите на пункт «Звук».
- В открывшемся окне на вкладке «Воспроизведение» необходимо перечислить устройства, отвечающие за воспроизведение звука. Устройства могут иметь разные имена. Даже подключенный к компьютеру наушники Они могут быть представлены в этом списке как «громкоговорители» или даже как-то иначе — как «аудиоустройства высокого разрешения». Устройство, выбранное системой для воспроизведения звука, отмечено галочкой с надписью «устройство по умолчанию».
- Возможно, перечисленные здесь устройства в настоящее время неактивны. В этом случае устройство должно быть изменено по умолчанию. Щелкните правой кнопкой мыши на одном из них и в появившемся меню выберите «Использовать по умолчанию».
- Проверьте наличие шума. Если его нет, выполните операцию на следующем по списку устройстве.
Регулировка звука / настройка в наушниках
- Выполните 3 шага перед предыдущими инструкциями, чтобы открыть окно настройки звука.
- Щелкните дважды по значку аудиоустройства, выбранного по умолчанию. Откроется свойство этого устройства:
- На вкладке «Уровень» можно настроить громкость правого или левого аудиоканала ( наушника )। Нажмите кнопку «Баланс». Ползунок «L» отвечает за громкость левого канала, «P» — правого, «C» — общей громкости.
- Тонкую настройку звука можно выполнить на вкладке Enhancements. Например, если активировать опцию Sound Equalizer, а затем нажать снизу кнопку More Settings, можно настроить звук с помощью 10-полосного эквалайзера. Если они являются причиной плохого качества звука, вы также можете отключить все эффекты (установите флажок «Отключить все улучшения»).
- На вкладке Extras можно настроить разгрузку и частоту дискретизации для выходного аудиоканала звуковой карты. Качество звука также зависит от этого параметра. Слишком высокая или слишком низкая разрядка / частота может привести к ХПК в наушниках , особенно в спорте и медиаплеерах. Нажмите на кнопку Default, чтобы установить заводские значения для разряда и частоты.
- Вкладка «Пространственный звук». Здесь можно выбрать формат пространственного звука, если аудиокарта предоставляет драйверы. В некоторых случаях эта опция может негативно повлиять на качество звука. в наушниках Поэтому он предназначен в первую очередь для ораторов. По умолчанию этот параметр отключен.
- Щелкните правой кнопкой мыши на изображении зеленого гнезда и выберите «Изменить назначение связей».
- Установите галочку напротив пункта «Наушники» и нажмите «OK».
- Теперь параметры звука в динамике оптимальны для наушников .
Регулировка звука с помощью специальных программ
- Верность воспроизведения отвечает за настройку точности воспроизведения звука (низкие частоты усиливаются без изменения звучания низких частот).
- «Атмосфера». «Делает звук атмосферным («живым»), то есть таким, как будто слушатель находится рядом с источником живой музыки.
- «Динамическое усиление». «Этот слайдер позволяет еще больше усилить звук без ухудшения качества. Подходит для усиления звуков в видео или аудио, когда их громкость не удовлетворяет пользователя.
- «3D Environment». «Это функция оплаты. С его помощью в простых двухканальных наушниках вы можете прослушивать звук в формате «7.1», разделяя фронтальные и тыловые звуки.
- «Гипербас». «Здесь все понятно — ползунок для усиления низких частот (баса).
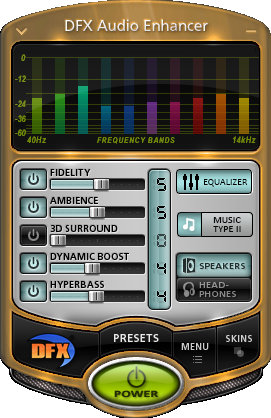
Как настроить наушники Высококачественный звук для воспроизведения
В современных технологически развитых век наушники стал незаменимым помощником для миллионов людей во всем мире. Функциональные звукогенерирующие устройства используются для работы, общения и просто приятного времяпрепровождения при прослушивании любимой музыки. После покупки устройство должно быть правильно настроено — только в этом случае оно будет выполнять свои функции «как надо». «В этой статье читатели узнают, как установить его наушники На смартфоне, планшете и компьютерном устройстве с операционной системой Windows или Mac OS.

Настройки на смартфонах, планшетах

Как набор действий, которые могут быть выполнены над персональными компьютерах И ноутбук, настройка наушники Мобильные устройства очень удобны. Вам не нужно сначала устанавливать драйверы, но выполнить множество действий.
Смартфоны и планшеты автоматически оптимизируются для воспроизведения звука, независимо от конкретной операционной системы: iOS или Android. Достаточно подключиться только через нужный вход 3,5 мм и включить музыку или видео. Это несложно обнаружить — на мобильных устройствах мало портов для подключения внешних устройств.
Как сделать микрофон из наушников 
Использование в беспроводном режиме наушников Они имеют свои особенности: звуковые волны передаются на них по каналу Bluetooth, поэтому для использования необходимо сначала сопрячь аксессуар с устройством. Необходимо активировать гарнитуру и опцию Bluetooth на смартфоне или планшете — это происходит автоматически. После этого достаточно подключиться и проиграть звуки — устройство готово.
Если говорить о качестве звука, то оно зависит от настроек эквалайзера. Используя соответствующее меню на смартфоне или планшете, пользователь может настроить низкие, средние и высокие частоты с помощью нескольких ползунков.
Больше ничего настраивать не нужно. В ситуации, когда звук неожиданно исчез, но наушники они работают нормально, проблема в мобильном устройстве и может быть решена восстановлением системы или сбросом настроек в исходное состояние.
Следует также обратить внимание на качество звуковоспроизводящей техники: если она наушники Некачественные, то они не могут звучать хорошо, потому что их не настраивают.
Настройка на компьютере , ноутбуки с операционной системой Windows
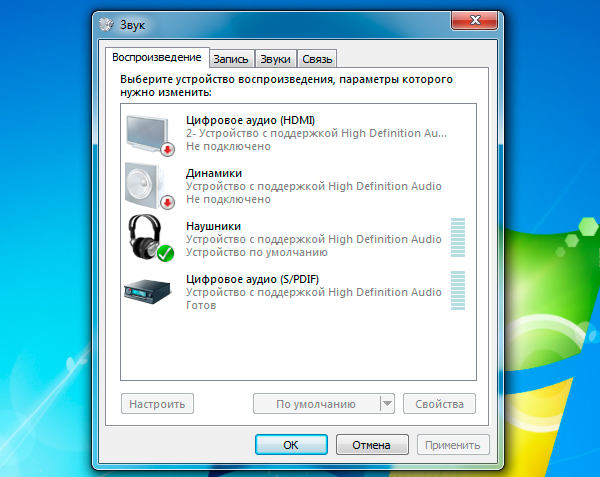
Несколько слов о подключении наушников । Оборудование в зависимости от модели, подключение к компьютеру возможно через:
- Общий разъем 3,5 мм;
- Вход USB. Обычно при подключении такого устройства. настройка Это происходит автоматически.
Вам также следует помнить о ситуации наушники Оснащен микрофоном. Большинство моделей компьютеров Имеется два различных входа: для наушников И микрофон. В этом случае необходимо приобрести специальный адаптер, разветвляющий сигнал. Некоторые модели современных ноутбуков имеют комбинированное гнездо, что упрощает ситуацию: достаточно подключить штекер к одному входу.
Рекомендации: Использование беспроводной связи Bluetooth наушниками  Как правильно настроить микрофон наушников на компьютере с Windows
Как правильно настроить микрофон наушников на компьютере с Windows  Как правильно настроить эквалайзер (для наушников )
Как правильно настроить эквалайзер (для наушников ) 
Не волнуйтесь, если штекер трудно вставить — это сделано производителем специально, чтобы продлить срок службы гнезда.
Сама настройка Важно выполнить несколько шагов:
1. перед началом работы мне нужно убедиться, что ваш эльф был наушники регулярно звучать.
2. если после подключения к компьютеру звук появился, то можно переходить к пункту 8.
В ситуации, когда звук отсутствует, необходимо проверить громкость:
- Это можно сделать, нажав на значок динамики в правом нижнем углу экрана на панели задач. Здесь также появляется сигнал при воспроизведении звука;
- Перейдите через «Панель управления» в меню «Звук». Найдите пункт «Настройки громкости», где отображаются регуляторы сигнала. Интересует «Динамик», наличие звука при воспроизведении, громкость и сигнал при воспроизведении.
Если есть сигнал и звук в наушниках Нет, проблема может быть в драйверах.
4. необходимо перейти в «Диспетчер устройств». Самый простой способ — написать это имя в строке поиска в меню «Пуск».
Когда появится соответствующий пункт, откройте его. 5.
5. на компьютерном устройстве установлено несколько линий устройств. Интересует ряд под названием «Звуковые, видео и игровые устройства». Он должен открыться. Если проблема существует, звуковая карта будет выделена маленьким восклицательным знаком. 6.
После нажатия правой кнопки выберите «Обновить драйвер» … Выберите строку «. Если у вас есть жесткий диск с драйверами, выберите Absent (Recommended) оттуда — «Search the Internet for software».
Подождите, пока вся работа будет сделана.
7. После компьютер Или ноутбук должен быть перезагружен. Изменения применяются и звучат в наушниках должен появиться.
8. должен быть сделан настройку Звук. Для этого щелкните правой кнопкой мыши по динамику на панели задач и в новом меню выберите «Устройства воспроизведения».
9. в следующем диалоговом окне выберите «Динамика». Затем нажмите» Настройки » (элемент отображается внизу). 10.
10. в новом меню выберите вкладку «Улучшения»; в доступном списке найдите эквалайзер и нажмите на галочку рядом с ним. 11.
11. немного глубже, в «Свойствах звуковых эффектов» вы можете выбрать одну из нескольких настроек эквалайзера или «….». Вы можете создать свой собственный, нажав на «click … » кнопка.
Настройка на компьютерах с MAC OS

Компьютерная техника Apple считается очень качественной, но ее собственная операционная система и функции могут привести к трудностям.
На самом деле все просто: работа осуществляется через приложения, которые можно загрузить из AppStore. Есть два варианта:
- Платные приложения. Они обладают широкой функциональностью, позволяют в два клика применить нужные эффекты, увеличить громкость звука, настроить эквалайзер и улучшить звучание. Вся настройка Она производится автоматически;
- Бесплатная программа. Вам необходимы знания о работе со звуковыми плагинами. Работа здесь более сложная, включая ручную настройку параметров входного/выходного сигнала и т.д.
Настроить наушники В его устройстве все очень просто. Поскольку большинство людей используют смартфоны и планшеты, никакой работы не требуется. В компьютерах Однако с помощью инструкций, приведенных в этой статье, пользователь быстро выполнит необходимые действия для достижения высокого качества звука.
Тематический материал: Самостоятельное создание простых наушников И гарнитура с микрофоном , 5 лучших стереосистем, Как отключить режим «наушники» в iPhone.
, 5 лучших стереосистем, Как отключить режим «наушники» в iPhone. Как подключить микрофон к ноутбуку
Как подключить микрофон к ноутбуку , Как подключить наушники к телевизору
, Как подключить наушники к телевизору  , Как сделать звук в наушниках громче: на компьютере и телефоне
, Как сделать звук в наушниках громче: на компьютере и телефоне  Как улучшить качество звука в наушниках
Как улучшить качество звука в наушниках  Простые и эффективные способы увеличения баса в наушниках
Простые и эффективные способы увеличения баса в наушниках  , Ремонт наушников своими руками
, Ремонт наушников своими руками 
Как настроить звук наушников

Как настроить наушники Высококачественный звук для воспроизведения
В современных технологически развитых век наушники стал незаменимым помощником для миллионов людей во всем мире. Функциональные звукогенерирующие устройства используются для работы, общения и просто приятного времяпрепровождения при прослушивании любимой музыки. После покупки устройство должно быть правильно настроено — только в этом случае оно будет выполнять свои функции «как надо». «В этой статье читатели узнают, как установить его наушники На смартфоне, планшете и компьютерном устройстве с операционной системой Windows или Mac OS.


Как набор действий, которые могут быть выполнены над персональными компьютерах И ноутбук, настройка наушники Мобильные устройства очень удобны. Вам не нужно сначала устанавливать драйверы, но выполнить множество действий.
Смартфоны и планшеты автоматически оптимизируются для воспроизведения звука, независимо от конкретной операционной системы: iOS или Android. Достаточно подключиться только через нужный вход 3,5 мм и включить музыку или видео. Это несложно обнаружить — на мобильных устройствах мало портов для подключения внешних устройств.
Использование в беспроводном режиме наушников Они имеют свои особенности: звуковые волны передаются на них по каналу Bluetooth, поэтому для использования необходимо сначала сопрячь аксессуар с устройством. Необходимо активировать гарнитуру и опцию Bluetooth на смартфоне или планшете — это происходит автоматически. После этого достаточно подключиться и проиграть звуки — устройство готово.
Если говорить о качестве звука, то оно зависит от настроек эквалайзера. Используя соответствующее меню на смартфоне или планшете, пользователь может настроить низкие, средние и высокие частоты с помощью нескольких ползунков.
Больше ничего настраивать не нужно. В ситуации, когда звук неожиданно исчез, но наушники они работают нормально, проблема в мобильном устройстве и может быть решена восстановлением системы или сбросом настроек в исходное состояние.
Следует также обратить внимание на качество звуковоспроизводящей техники: если она наушники Некачественные, то они не могут звучать хорошо, потому что их не настраивают.
Рекомендации: Использование беспроводной связи Bluetooth наушниками  Как правильно настроить микрофон наушников на компьютере с Windows
Как правильно настроить микрофон наушников на компьютере с Windows  Как правильно настроить эквалайзер (для наушников )
Как правильно настроить эквалайзер (для наушников ) 

Несколько слов о подключении наушников । Оборудование в зависимости от модели, подключение к компьютеру возможно через:
- Общий разъем 3,5 мм;
- Вход USB. Обычно при подключении такого устройства. настройка Это происходит автоматически.
Вам также следует помнить о ситуации наушники Оснащен микрофоном. Большинство моделей компьютеров Имеется два различных входа: для наушников И микрофон. В этом случае необходимо приобрести специальный адаптер, разветвляющий сигнал. Некоторые модели современных ноутбуков имеют комбинированное гнездо, что упрощает ситуацию: достаточно подключить штекер к одному входу.
Не волнуйтесь, если штекер трудно вставить — это сделано производителем специально, чтобы продлить срок службы гнезда.
Сама настройка Важно выполнить несколько шагов:
1. перед началом работы мне нужно убедиться, что ваш эльф был наушники регулярно звучать.
2. если после подключения к компьютеру звук появился, то можно переходить к пункту 8.
В ситуации, когда звук отсутствует, необходимо проверить громкость:
- Это можно сделать, нажав на значок динамики в правом нижнем углу экрана на панели задач. Здесь также появляется сигнал при воспроизведении звука;
- Перейдите через «Панель управления» в меню «Звук». Найдите пункт «Настройки громкости», где отображаются регуляторы сигнала. Интересует «Динамик», наличие звука при воспроизведении, громкость и сигнал при воспроизведении.
Если есть сигнал и звук в наушниках Нет, проблема может быть в драйверах.
4. необходимо перейти в «Диспетчер устройств». Самый простой способ — написать это имя в строке поиска в меню «Пуск».
Когда появится соответствующий пункт, откройте его. 5.
5. на компьютерном устройстве установлено несколько линий устройств. Интересует ряд под названием «Звуковые, видео и игровые устройства». Он должен открыться. Если проблема существует, звуковая карта будет выделена маленьким восклицательным знаком. 6.
После нажатия правой кнопки выберите «Обновить драйвер» … Выберите строку «. Если у вас есть жесткий диск с драйверами, выберите Absent (Recommended) оттуда — «Search the Internet for software».
Подождите, пока вся работа будет сделана.
7. После компьютер Или ноутбук должен быть перезагружен. Изменения применяются и звучат в наушниках должен появиться.
8. должен быть сделан настройку Звук. Для этого щелкните правой кнопкой мыши по динамику на панели задач и в новом меню выберите «Устройства воспроизведения».
9. в следующем диалоговом окне выберите «Динамика». Затем нажмите» Настройки » (элемент отображается внизу). 10.
10. в новом меню выберите вкладку «Улучшения»; в доступном списке найдите эквалайзер и нажмите на галочку рядом с ним. 11.
11. немного глубже, в «Свойствах звуковых эффектов» вы можете выбрать одну из нескольких настроек эквалайзера или «….». Вы можете создать свой собственный, нажав на «click … » кнопка.
Как сделать микрофон из наушников

Компьютерная техника Apple считается очень качественной, но ее собственная операционная система и функции могут привести к трудностям.
На самом деле все просто: работа осуществляется через приложения, которые можно загрузить из AppStore. Есть два варианта:
- Платные приложения. Они обладают широкой функциональностью, позволяют в два клика применить нужные эффекты, увеличить громкость звука, настроить эквалайзер и улучшить звучание. Вся настройка Она производится автоматически;
- Бесплатная программа. Вам необходимы знания о работе со звуковыми плагинами. Работа здесь более сложная, включая ручную настройку параметров входного/выходного сигнала и т.д.
Настроить наушники В его устройстве все очень просто. Поскольку большинство людей используют смартфоны и планшеты, никакой работы не требуется. В компьютерах Однако с помощью инструкций, приведенных в этой статье, пользователь быстро выполнит необходимые действия для достижения высокого качества звука.
Настройка наушников И устранить звуковые помехи в Windows 10
Автор: RF-Webmaestro * опубликовано 08/11/2017 * обновлено 01/08/2018
 Настройка звука в операционной системе может быть выполнена с помощью стандартных инструментов или сторонних программ. Если у вас возникли проблемы при игре в гарнитуре или вы решили отрегулировать уровень звука, следуйте инструкциям из этого руководства. Мы расскажем вам, как настроить наушники на компьютере с Windows 10.
Настройка звука в операционной системе может быть выполнена с помощью стандартных инструментов или сторонних программ. Если у вас возникли проблемы при игре в гарнитуре или вы решили отрегулировать уровень звука, следуйте инструкциям из этого руководства. Мы расскажем вам, как настроить наушники на компьютере с Windows 10.
Чтобы наушники Для правильной работы и без периодического отключения необходимо выполнить следующие действия настройки :
- аппаратная настройка । Она включает в себя проверку правильности подключения гарнитуры к Rarzema, работоспособности звуковой карты и т.д;
- программная настройка । Здесь необходимо установить драйверы, провести диагностику в системе при наличии проблем и т.д.
Ниже приведены инструкции по выполнению обеих фаз настройки । Вы также узнаете, что делать, если некоторые звуки отсутствуют.
Обычно на системном блоке отдельного компьютеров Вы найдете два разъема под 3,5 мм — задний и передний. В основном, проблемы с работой комплекта связаны с передним гнездом. Поскольку основной корпус находится на главной плате, его необходимо подключить от переднего корпуса к разъему на той же плате.
Прежде всего, вы должны иметь возможность положиться на производительность гнезда. Если система определяет подключение по-другому. наушники , тогда разъем будет работать. Если компьютер Он не реагирует на подключение гарнитуры. Попробуйте переставить его на главном разъеме материнской платы.
Если все действия были выполнены и не привели ни к каким результатам, необходимо провести диагностику аудиоустройства в операционной системе. Для этого выполните следующие действия:
- Открыть» Параметры». Для этого щелкните ПКМ на значке запуска и выберите в меню пункт Параметры.
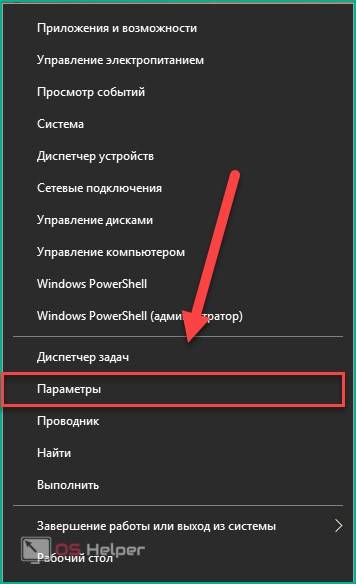
- Перейдите в раздел «Обновление и безопасность».
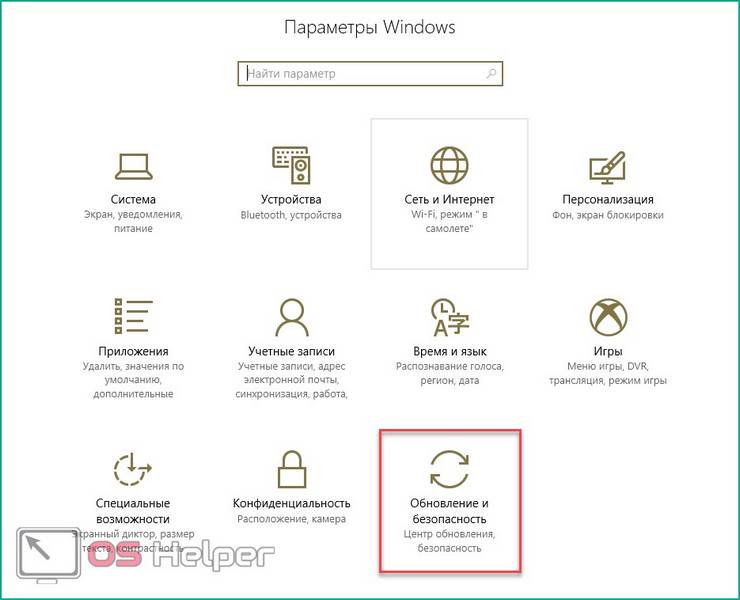
- Откройте подраздел «Устранение неполадок».
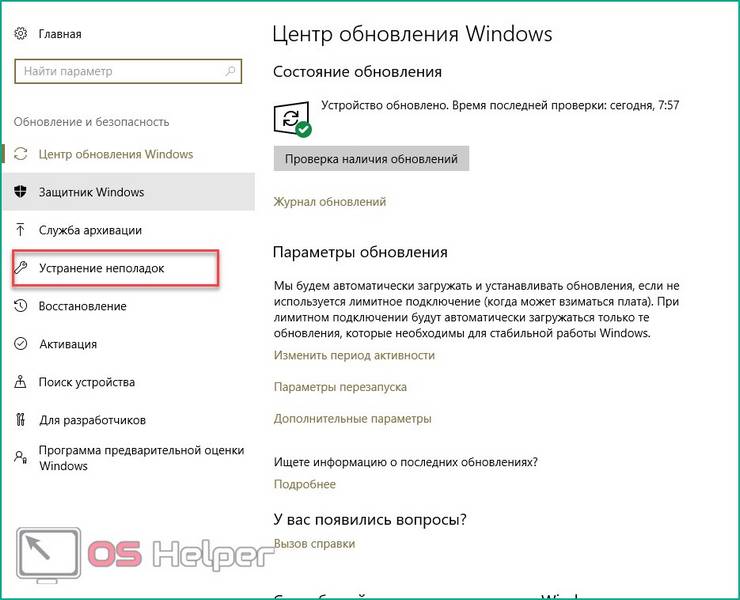
- Выберите «Воспроизведение звука» (1) и выполните устранение проблем (2).
- Система начинает автоматический поиск проблем.
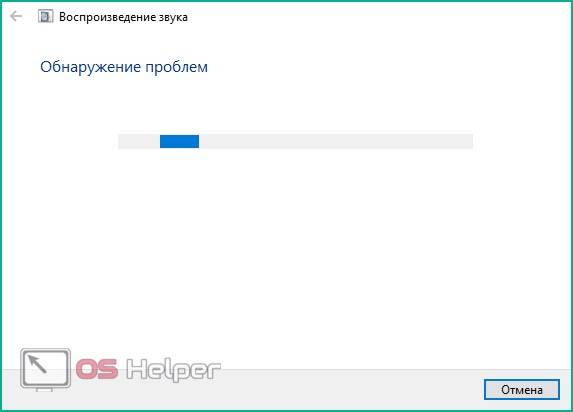
- Вам будет предложено перейти в меню улучшения звука.
- Существует список улучшений, которые можно использовать для изменения качества звука.
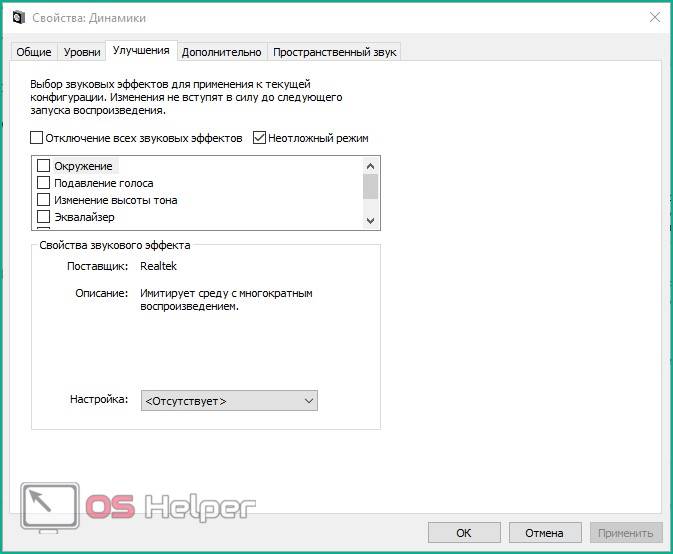
- Если вы решили не открывать окно с исправлениями, система предлагает провести тестирование, воспроизводя звук.
- По окончании диагностики в окне отображается причина неисправности.
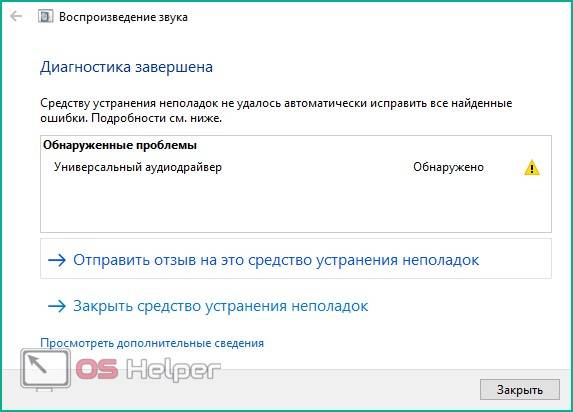
В большинстве случаев проблемы со звуком в наушниках Виноват драйвер устройства. Чтобы переустановить драйвер, необходимо выполнить следующие действия:
- Откройте «Диспетчер устройств» через строку поиска.
- Найдите свою аудиокарту в ветке «Звуковые, игровые и видеоустройства» и щелкните на ней правой кнопкой мыши. Выберите в меню пункт «Обновить драйвер».
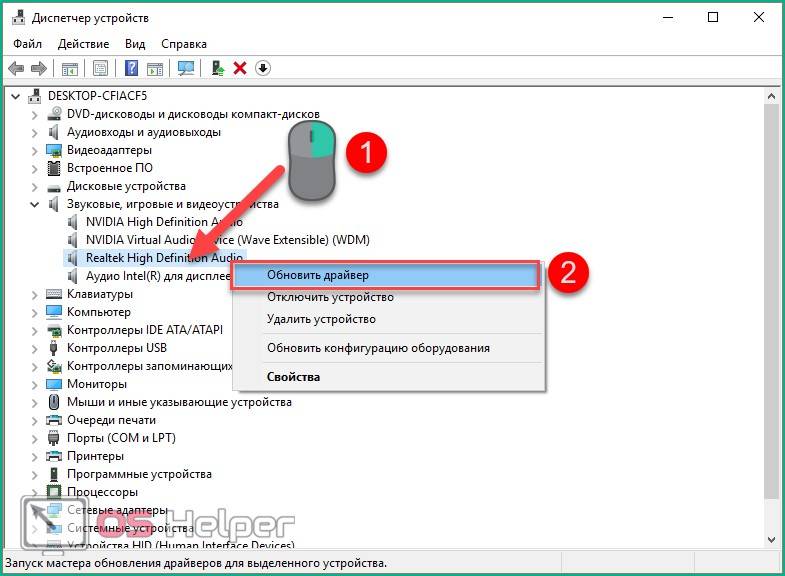
- Если вы заранее или автоматически загрузите необходимые файлы на компьютер, программа предложит вам установить драйвер с жесткого диска. Если вы выберите автоматический поиск (1), программа найдет наиболее подходящие драйверы и установит их. Если вы выберете пункт «Поиск драйвера компьютере » (2), затем перейдите к следующему шагу.
- Укажите каталог, в котором находится драйвер, и нажмите «Далее».
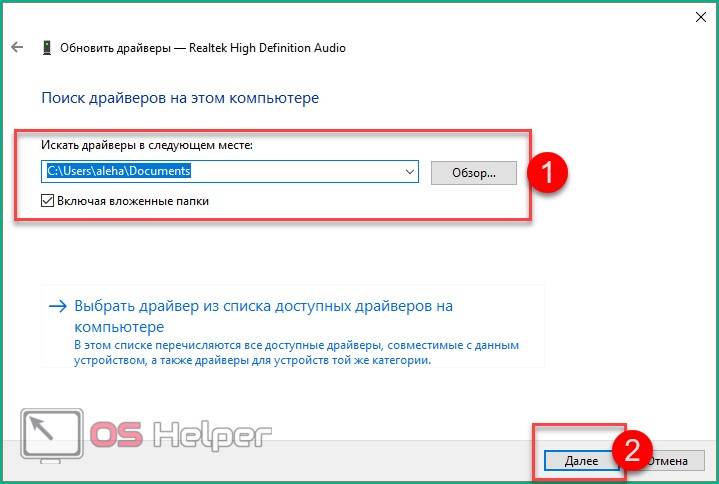
После установки рекомендуется перезагрузить компьютер и проверить, как наушники или динамики.
Если вы правильно подключили гарнитуру, необходимо настроить уровень звука и другие параметры. Только после настройки Вы можете комфортно играть в наушниках , смотреть фильмы или видео.
Настройки осуществляются либо через стандартный микшер Windows 10, либо через утилиту производителя вашей звуковой карты. Большинство пользователей обходятся стандартным аудио Realtek, встроенным в материнскую плату. После установки драйвера на ПК появится специальный диспетчер. Следуйте инструкциям для работы с ним:
- Откройте «Панель управления» через строку поиска.
- Переключите тип отображения на «крупные значки».
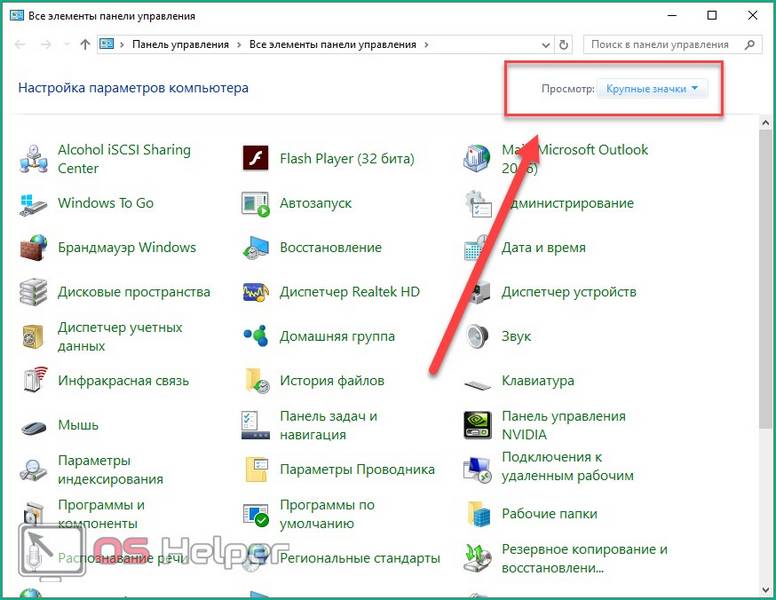
- Выберите раздел Диспетчер Realtek HD.
- В главном окне можно выбрать все устройства, подключенные через передний и задний (1), сбалансировать правый и левый наушником (2), изменение громкости (3), регулировка объемного звука (4).
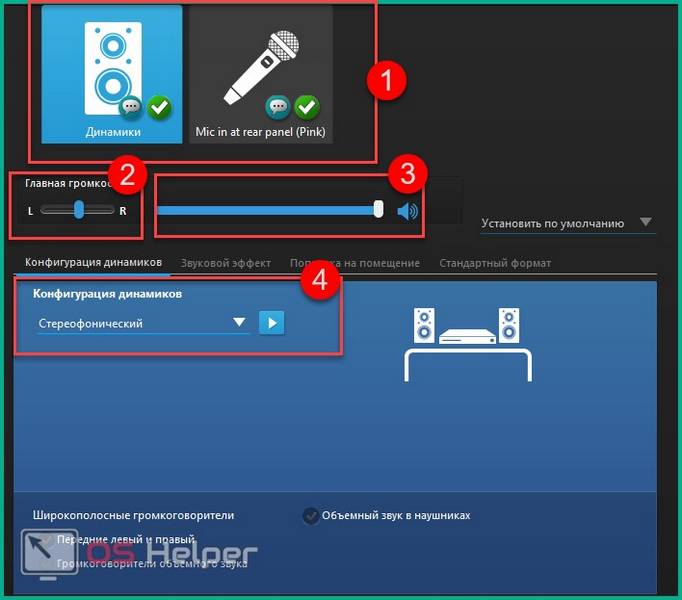
- На вкладке «Звуковые эффекты» настраиваются эквалайзер и звуковые эффекты.
- На вкладке «Стандартный формат» можно переключить качество записи и воспроизведения.
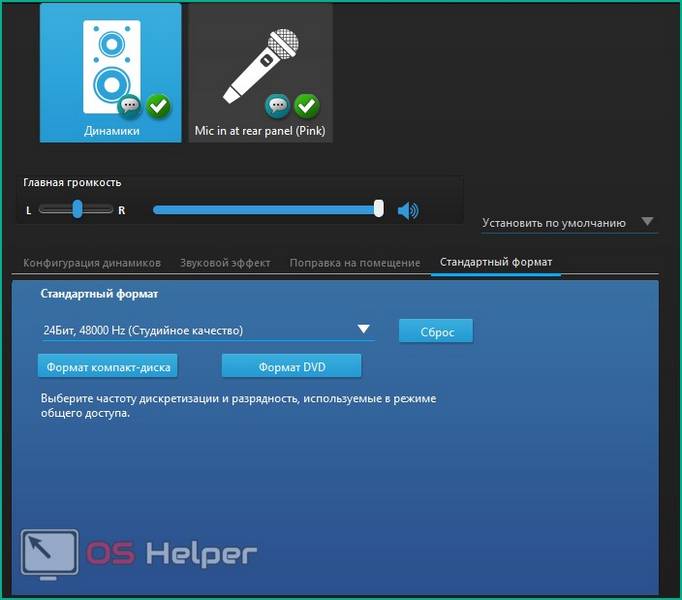
- При неправильной работе на входе. для наушников , зайдите в настройки С помощью зубчатого колеса и переставить галочку в разделе «Параметры разъема».
Realtek HD Dispatcher устанавливается только для звуковых карт Realtek.
Настройки программного обеспечения других производителей не отличаются в настройках: Позволяет подключаться через различные разъемы, выбирать эффекты, настраивать уровень звука и т.д. В зависимости от разработчика меняется только интерфейс программы.
Стандартный микшер включается по умолчанию при каждом запуске ПК. Следуйте инструкциям, чтобы активировать и использовать его:
- В начальном окне нажмите правой кнопкой мыши на значок громкоговорителя на панели задач.
- В контекстном меню нажмите на «Открыть микшер громкости».
- В этом же меню можно быстро получить доступ к диагностике и устранить неполадки (1).
- Микшер имеет два блока — общий уровень громкости (1) и громкость отдельных приложений (2). Обратите внимание, что во втором блоке имеется шкала системных шумов. Если у вас нет стандартных уведомлений, сначала проверьте этот смеситель. В разделе громкости приложений в настоящее время установлены все программы, игры и проигрыватели. Вы можете создать тихий звук в фоновых приложениях, увеличить громкость в активном окне и т.д.
Если стандартной функциональности вам недостаточно, вы можете добавить в свой арсенал программное обеспечение сторонних производителей для настройки эквалайзера наушников । Большинство проигрывателей имеют встроенный набор параметров, позволяющий вывести звук в устройстве воспроизведения на приятное для вас качество.
Рассмотрим настройку На примере Kmplayer:
- Откройте программу и перейдите в настройки С помощью зубчатого колеса.
- Перейдите на вкладку «Звук», которая выделена на скриншоте.
- Здесь вы можете настроить эффекты вручную, а также выбрать их из готового списка.
Существуют также различные эквалайзеры для ПК. Их можно использовать непосредственно на рабочем столе — вам не нужны входы плеера и диспетчера.
Что делать, если звучит только система
Если в наушниках Системные уведомления Windows исчезли, но все остальные звуки воспроизводятся регулярно. Затем выполните следующие действия:
- Откройте «Панель управления».
- Откройте вкладку «Звук» (1) и установите параметры по умолчанию в пункте «Звуковая схема». Наконец, перезагрузите компьютер .
Если вы подключили наушники Если на ПК или ноутбуке всеми возможными способами был установлен драйвер и проверен на наличие неисправностей с помощью диагностического инструмента, но операционная система по-прежнему отказывается воспроизводить звук, то, скорее всего, проблема заключается в следующем наушниках .
Попробуйте подключить внешние динамики или другие гарнитуры. Если результат тот же, необходимо обратиться в ремонт звуковой карты или разъемов в корпусе ПК/ноутбука.
С помощью функций операционной системы и сторонних программ можно настроить звуковое сопровождение наушники с учетом ваших предпочтений и потребностей. В Windows 10 также имеется диагностический инструмент для решения проблем и устранения любых неисправностей звуковой карты, драйверов и т.д.
Для закрепления информации и получения наглядных инструкций мы рекомендуем ознакомиться с видеоматериалами по данной теме.
Дата выхода: 11 октября 2016 года.

ОС Windows 7 полюбилась пользователям благодаря стильному интерфейсу и расширенной функциональности. Кроме того, «Семерка» самостоятельно устанавливает драйверы для большинства внешних устройств, что значительно избавляет вентиляторы от необходимости сидеть в сети. Однако не всем удается установить правильное соединение наушников к компьютеру В первый раз, поскольку не всегда понятно, к какому разъему должно быть подключено аудиоустройство.
Штекер наушников Это стандартный пруток (гнездо) диаметром 3,56 мм. В то же время он оснащен двумя или тремя черными полосками (контактами). Тип устройства отличается своим номером. Два кольца показывают, что теперь у вас наушники , и если есть три контакта, то это уже гарнитура, а именно, наушники С микрофоном. В последнем случае разъем может быть один или два (отдельный и отдельный для микрофона. для наушников ).
Если вы подключаете наушники к стационарному компьютеру , Затем вы найдете соответствующие гнезда для блока на передней и задней панели системного блока. Обычно «затычки» для ушей окрашены в зеленый цвет, а для микрофона — в розовый.
Комбинированный разъем часто устанавливается в ноутбуках для наушников и микрофона.
Здоровый! Если вы хотите установить связь наушники Купите дополнительный адаптер или внешнюю звуковую карту для ноутбука с разъемом с двойным штекером.
После подключения аудиоустройства к компьютеру , можно переходить к настройкам .
Если вы используете наушники Если вы используете USB, «Wind» автоматически выполнит поиск драйверов для него, как только вы его подключите. Если это не так, или если это гарнитура со стандартным «джеком», вам придется обратиться на сайт производителя, чтобы найти программное обеспечение для устройств в интернете наушников .
Затем нужно зайти в меню «Пуск», перейти в «Панель управления» и найти вкладку «Оборудование и звук», а затем выбрать «Управление аудиоустройствами».
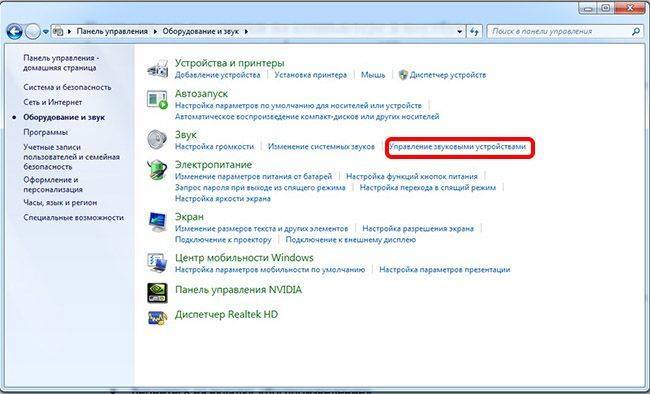
Затем в открывшемся окне:
- Перейдите на вкладку «Размножение».
- Убедитесь, что рядом с отображаемыми устройствами воспроизведения нет красных галочек или восклицательных знаков.
- Нажмите на «Громкоговоритель», затем активируется кнопка «Настроить», на которую необходимо нажать.

- В открывшемся окне необходимо установить режим стерео.
- Вернитесь на вкладку Воспроизведение.
- Выберите нужное устройство ( наушники ) и щелкните по нему правой кнопкой мыши.
- В открывшемся окне на вкладке «Общие» вы увидите данные о гнезде подключения и другую информацию.

Здоровый! Иногда «Windows» не вызывает наушники В зависимости от модели устройства, уши в этом случае следует определять методом исключения. Например, обычные динамики на ноутбуках ASUS обычно называют Realtek High Definition Audio, а USB-гарнитуры Philips — просто «USB Audio Devices».
Совет! Если наушники Не отображается, Нажмите правую кнопку мыши и переключите отображаемые отключенные устройства.
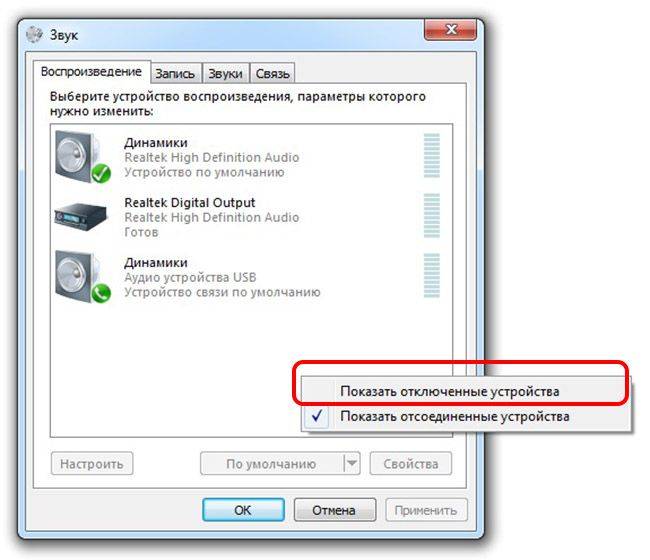
Также в свойствах наушников Вы можете перейти на вкладку «Extra», где вы можете применить больше «Thinner»।. настройки । На вкладке «Уровень» можно уменьшить или увеличить громкость микрофона. Если вы не знаете, как увеличить громкость. в наушниках на компьютере Затем в том же меню есть уровень звука.
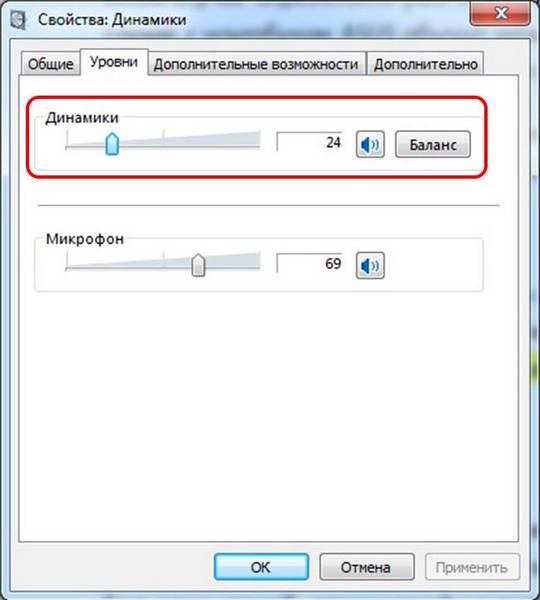
Это не единственный способ сделать звук тише и громче. Вы также можете открыть микшер общей громкости, нажав на соответствующий значок в нижней части (справа от часов). Другой способ ответить на вопрос о том, как усилить звук в наушниках — Для этого необходимо перейти на панель инструментов, где нужно выбрать пункт «Инструменты и настройки громкости». Многие производители также оснащены наушники Регуляторы громкости.
В некоторых случаях после всех настроек пользователи сталкиваются с тем, что аудиоустройство Винды не видит и не звучит наушники Рассмотрим наиболее распространенные проблемы.
Если не работают наушники на компьютере На это есть несколько причин, начиная с самой основной. Например, вы устанавливаете громкость на ноутбуке, а на контроллере аудиоустройства переключатель находится в минимальном положении. Вам также необходимо активировать этот плагин наушников Подключается к правому зеленому штекеру. В то же время он прочно держится и полностью устанавливается.
Более серьезные причины, по которым они не работают наушники на компьютере , могут стать:
- Неисправность разъема для подключения к звуковой карте. Попробуйте добавить больше в это гнездо, чтобы убедиться, что проблема не в них наушники Или колонки. Если они не работают, значит, все дело в самом разъеме. Обычно такие проблемы возникают, когда гнезда находятся на передней панели «папки». компьютера । Некоторые производители оставляют их совершенно без присмотра во время сборки системного блока.
- Неправильная работа водителей наушников Или их отсутствие. Даже если установлена Windla, пожалуйста. для наушников Лучше загрузить их самостоятельно без вашего участия. Если у вас нет загрузочного диска, достаточно зайти на сайт производителя и выбрать последнюю версию драйверов.
- Некорректная работа драйверов звуковой карты. Такая проблема чаще всего возникает у пользователей, которые самостоятельно переустанавливают Windows 7. После обновления ПО компьютера Или же на ноутбук должны быть загружены все драйверы, принадлежащие конкретной модели. Чтобы установить их, необходимо посетить сайт производителя вашего ПК и загрузить последние обновленные драйверы.
До изменения настройки компьютера Эта проверка рекомендуется наушники На другом устройстве, например, на смартфоне или планшете. Вполне возможно, что вы только что вышли замуж за «ушастого».

В большинстве случаев Windows подключает устройство без проблем, а причиной кажущейся неисправности является элементарная невнимательность. Чтобы убедиться, что вы все сделали правильно, рекомендуется ознакомиться с инструкцией, входящей в комплект, или скачать собственную инструкцию для «ушей», в которой указаны все особенности устройства.
Новая операционная система Microsoft хороша. По сравнению с предыдущими версиями, Windows 10 работает быстрее и более стабильна. К хорошему быстро привыкаешь, поэтому пользователи болезненно воспринимают новые проблемы этой операционной системы. Одной из таких проблем является отсутствие звука в наушниках После установки или обновления операционной системы. Обычно причиной является повреждение драйверов или их несовместимость, поэтому не стоит грешить на разработчиков новой операционной системы. Подумайте, как вы устанавливаете наушники на компьютере Музыка с Windows 10 и верните динамик гарнитуры.
Иногда для устранения проблемы не предпринимается никаких конкретных действий. Стоит проверить основные причины проблемы — возможно, решение лежит на поверхности.
Таковы основные действия и рекомендации по ранней диагностике. Если ничего не помогает, мы переходим к следующему шагу.
Есть две возможности настройки наушников .
Это основной способ. 90% всех проблем с воспроизведением звука связаны с проблемными пакетами драйверов.
- Нажмите Win + R и выберите Devmgmt в соответствующем поле. введите команду msc. Введите действие клавиши.
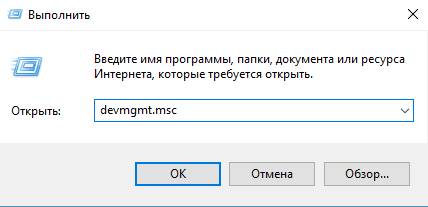
- В «Диспетчере задач» находим звуковую карту, щелкаем на ней ПКМ и нажимаем на «Обновить драйвер».
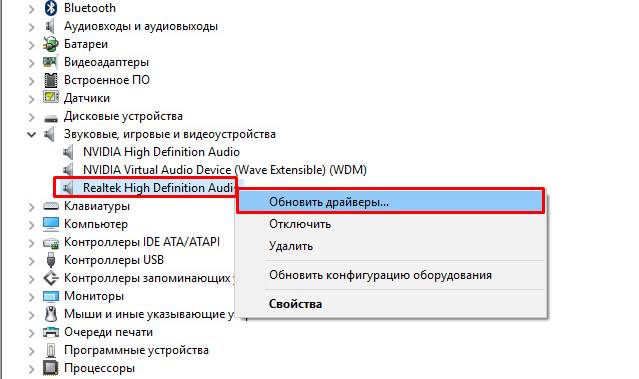
Если обновление драйверов не помогло, переходим ко второму способу.
- Откройте «Панель управления» и выберите диспетчер » Realtek HD » (возможно, Dolby Digital или Sound Booster).
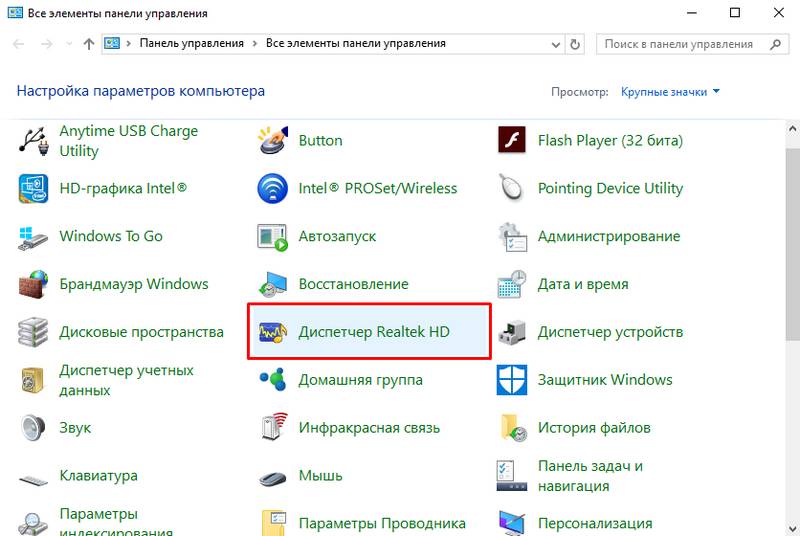
- В появившемся окне нажмите «Дополнительно». настройки устройства».
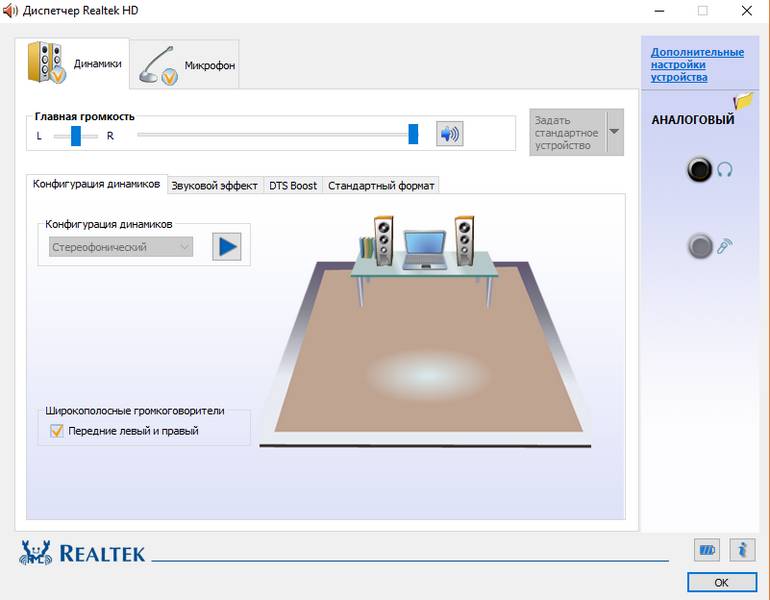
- Выберите «Разделить все выходное гнездо как независимые устройства ввода». Подтвердите нажатием кнопки OK.
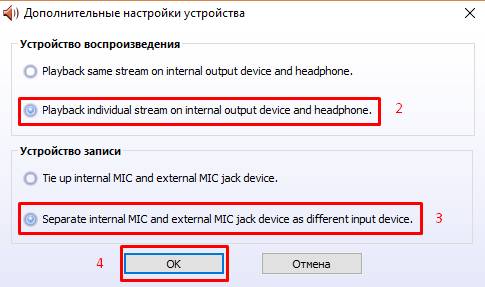
- Разделите определение гнезда передней панели.
После выполнения всех вышеперечисленных рекомендаций звук может не отображаться по двум причинам:
- Отсутствие кодеков для воспроизведения музыкальных файлов высокого качества. Вы можете скачать их здесь.
- Физическое повреждение соединений или звуковой карты. В этом случае обратитесь в сервисный центр.
Вот и все. Теперь вы знаете, как настроить наушники В Windows 10 и диагностируйте причину проблемы.
Как правильно настроить эквалайзер — правильное звучание
Чтобы правильно настроить эквалайзер, вам потребуется не более 5 минут. Все современные программы музыкальных проигрывателей (например, AIMP) имеют встроенную функцию настройки звуковой эквалайзер (стандартное оборудование) в настройках или отдельная утилита).
В проигрывателях и индивидуальных эквалайзерах в 10 случаях из 9 используются сборные образцы (готовые изделия). настройки Эквализация), для всех распространенных стилей. Чтобы настроить эквалайзер, необходимо выбрать одну из готовых настроек или вручную выбрать значение настройке эквалайзер по вашему выбору. Мы оба & # x1f60e; .
Настройка эквалайзера оказывает шестое по важности влияние на звук:
Настройка эквалайзера не оказывает такого феноменального влияния на звук, как хотелось бы. Самостоятельно настройка Например, тянуть потолок влево, вправо, вперед или назад 😀. Однако по размерам и характеристикам потолок остается прежним. Так и со звуком, как ни крути. настройки Можно изменить общее качество звука («подтянуть» басы, сделать более прозрачными средние или высокие частоты), но не более того. Гораздо важнее для качества звука:

В настройках Каждый современный игрок настройка Эквалайзер: в AIMP на Windows, Google Play Music на Android и плеерах на iOS.
- В настройках Поиск стандартного проигрывателя: «Эквалайзер» или » настройка Эквалайзер. Если таковых нет, вы можете загрузить Equalizer как отдельное приложение здесь;
- Следующие 2 варианта. Или выберите готовый настройку Ваш музыкальный стиль (рок, поп, джаз, хип-хоп, электроника) или сделайте . GEM настройку Вручную по вашему вкусу & # x1f60e; ;
Наиболее правильная настройка Эквалайзер, на мой взгляд, является ручным. Вы настройку Самостоятельно, в зависимости от симпатии/антипатии к бананам. Предустановки являются лишь ориентирами, хотя они опираются на значительные частотные характеристики в различных жанрах.
Настройка эквалайзера для наушников Зависит в основном от частотной характеристики (частотной характеристики) самой модели. наушников , и на музыку. Диаграммы частотных характеристик можно найти на сайте производителя или на этом сайте в поиске. Рекомендуется начать с частотной характеристики, если у вас есть высококачественный наушники А вы, например, хотите получить максимально ровный и естественный звук.
Например, частотная характеристика беспроводного наушников Plantronics beakbeat Pro 2: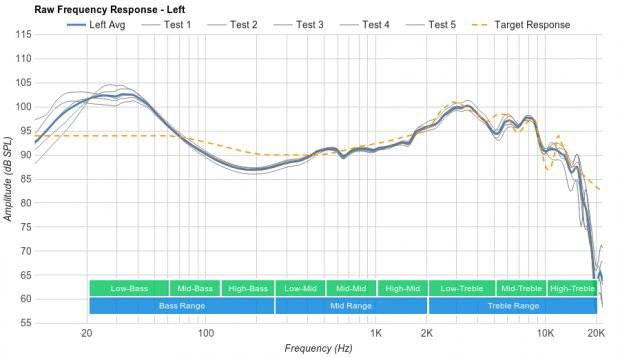
- Из графика мы имеем по умолчанию: много басов, немного вялые средние частоты, резкий спад в области самых низких и средних высоких частот и верхних высоких частот (19 000 кГц).
- Из этого графика сразу понятно, что нужно включить в эквалайзер, чтобы сделать звук более ровным и прозрачным:
Попытка выровнять звук выглядит следующим образом. для наушников Plantronics beakbeat Pro 2: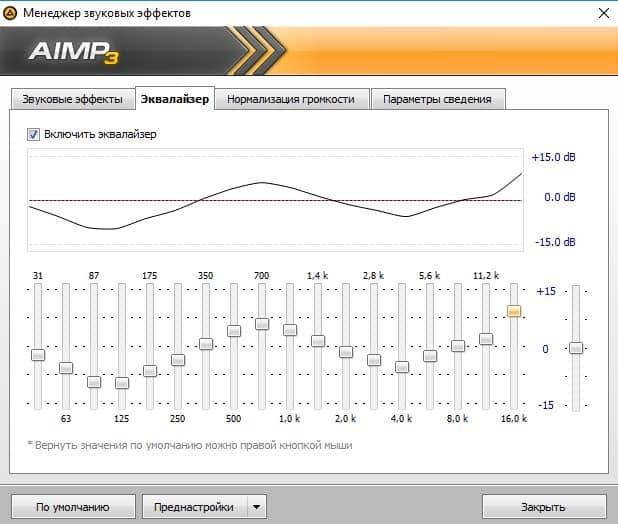
Частотная характеристика — это визуальный фундамент, на котором можно строить. Однако важно и необходимо экспериментировать с каждым участком диапазона для достижения желаемого звучания.
Не всегда возможно создать инвертированное отражение частотной характеристики в эквалайзере и добиться согласованного звучания. В Plantronics beakbeat Pro 2 мне это удалось. Не сказать, что звук стал приятнее, но более сбалансированным — определенно! И в этом заключалась задача.
Если у вас есть более дешевые наушники до 30 долларов США, то вы не найдете график частотной характеристики и должны сразу же настроить эквалайзер, начиная с музыки. Подробнее об этом позже.
Эквалайзер для Android:
Вы можете найти похожие стандартные эквалайзеры в настройках Приложения: Google Music Player для смартфонов Android:
Рассмотрим настройку Эквалайзер с приложением для iPhone Пример: equalizereveryware :
4. Ручная настройка эквалайзера на компьютере — В проигрывателе AIMP под Windows 10
AIMP — это популярный музыкальный плеер для Windows и Android с гибким настройка выравнивание и готовность настройки . Например, используя справочник музыкальных жанров Trass, настройте эквалайзер AIMP 10 в Windows 3. настройки :
Ручную настройку Имеет смысл сделать это, когда все будет готово. настройки Нет уравнителя для вашего стиля или он вам не подходит. Например, вы слушаете трэш-метал, а бывший… настройки Эквалайзер «Рок» или «Альтернатива» вам не подходит. Выход прост — складываем бас в стопку, удаляем середину и немного приподнимаем верхнюю часть. Главное — настроить его так, чтобы вы & # x1f60e;. Универсальных рецептов не существует.
Плеер AIMP обладает божественной функцией автоматической настройки эквалайзера в текущей композиции:
Это очень удобно, но не всегда эффективно. Автоматика есть автоматика и работает как робот, вычисляющий частоты композиции, а вы не робот (ваш белый гриб) и обладаете уникальным восприятием. Таким образом можно активировать автоматическую настройку эквалайзера для каждой воспроизводимой композиции:
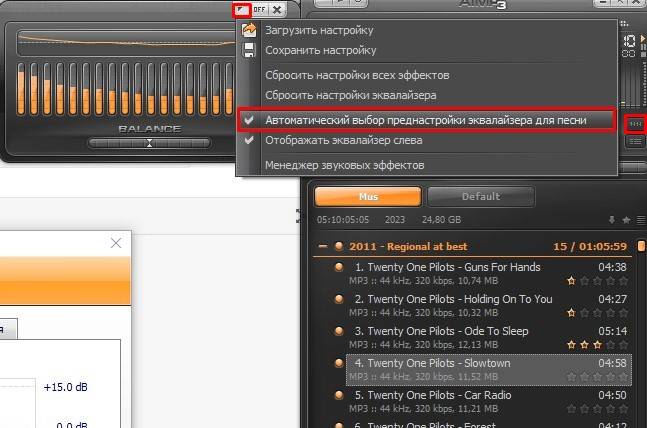
Чтобы настроить эквалайзер на компьютере Использовать пресеты? Мы идем в в настройки Эквалайзер AIMP и выберите «Менеджер звуковых эффектов» :
Существует 3 варианта: Используйте стандартный эквалайзер, встроенный в операционную систему, загрузите плеер с эквалайзером или загрузите эквалайзер отдельно. Плеер с эквалайзером AIMP — лучший выбор для меня. Это удобно, и эквалайзер применяется только к аудиофайлам, воспроизводимым через плеер. Если вы загружаете эквалайзер отдельно или используете стандартный системный эквалайзер, это относится ко всем звукам (фильмы, игры, музыка), воспроизводимым на устройстве. Однако в некоторых программах можно применять эквалайзер выборочно.
Эквалайзер для компьютера (на Windows):
Для iOS:
Для Android:
- EQ Music Player — многофункциональный эквалайзер 2017 года для Android;
- Основная функция музыкального эквалайзера, высокое качество. настройка Для любого музыкального жанра. Лучший эквалайзер в русском языке;
- Музыкальный плеер + эквалайзер — удобный плеер со встроенным эквалайзером бесплатно;
- Equalizer full — самый простой эквалайзер для Android;
Использование проигрывателя по умолчанию в Windows для настройки эквалайзера для баса.
Как настроить эквалайзер для баса:
Как настроить эквалайзер для чистого звука — правильный / лучший / идеальный. настройка :
Как правильно настроить эквалайзер для получения максимально качественного и чистого звука. Идеально настройка Эквалайзер зависит от жанра музыки, которую вы слушаете. На видео ниже показан идеальный вариант настройка для каждого музыкального жанра.
Настроить эквалайзер для игр, вероятно, проще всего, особенно если у вас есть встроенная утилита Realtek.
Встроенная утилита Realtek — это очень удобный способ настроить звук по своему вкусу и выбрать готовые настройки А также эффекты для игр и фильмов.
О характеристиках звучания в различных музыкальных жанрах и о том, как выбирать наушники чтобы соответствовать вашему любимому стилю, читайте здесь.
В последнее время компьютер Все больше и больше общаются не только через текст, но и через голос и видео, но до сих пор не все пользователи знают, как это настроить наушники на компьютере Windows 7. Выбор Windows 7 в качестве операционной системы не случаен, так как в настоящее время это самая распространенная операционная система.
Сначала давайте рассмотрим, как подключиться и настроить наушники к компьютеру .
В современных компьютерах Разъем для подключения наушников Указан на передней панели системного блока. Он отмечен зеленым цветом. Если такого разъема нет, поищите его на задней панели. компьютера — Он должен быть там.
Перейдем к самим наушникам Точнее, к его разъему, который представляет собой металлический стержень диаметром 3,5 мм и называется «джек». Найдите «разъем» — он должен иметь два или три черных кольца. Подключайтесь наушников к компьютеру Вам нужен «разъем» с двумя кольцами (три контакта). Если на» разъеме » есть три звонка, то это гарнитура ( наушники и микрофон), подключенный к универсальному разъему, обычно используемому на ноутбуках. Такое соединение обозначается в форме символом наушников с микрофоном.
Наиболее часто наушники Используется для общения по Skype или в онлайн-играх с микрофоном. Давайте посмотрим, как настроить наушники с микрофоном на компьютере .
Для начала соединим наушники и компьютер ( наушники В зеленом соединении микрофон в красном). Далее откроем меню, щелкнув правой кнопкой мыши по Динамике в правом нижнем углу экрана, и выберем пункт «Устройства воспроизведения».
Здесь мы ответим на вопрос о том, как настроить звук на компьютере через наушники । В окне «Звук» выберите запись «Динамика» и нажмите на кнопку «Настроить». В следующем окне выберите «Stereo» и проверьте, как они звучат. наушники Нажмите на изображение колонок слева или справа. Если все в порядке, нажмите «Далее». На следующей вкладке мы ничего не меняем, нажмите «Далее» и «Готово». В том же окне «Звук» проверяем настройку Для этого нажимаем правой кнопкой мыши на символ «Динамика» и выбираем «Проверить». Мы слышим звук. Аллер, настройка наушников на компьютере завершена.
Подумайте, как сконфигурировать том. наушников на компьютере । Для этого щелкните по динамику в правом нижнем углу и передвиньте ползунок, отображаемый вверху, чтобы увеличить или уменьшить громкость. Это наиболее удобный способ настройки звука в наушниках на компьютере .
Давайте посмотрим, как настроить микрофон в наушниках на компьютере । Щелкните правой кнопкой мыши на значке динамика и выберите «Устройство записи». Открывается окно с микрофоном. Щелкните на нем правой кнопкой мыши и выберите «Свойства». Корректировки настройки На вкладке «Уровень»: добавьте громкость микрофона и отрегулируйте уровень усиления. Нажмите кнопку «Применить». На вкладке «Коррекция» устанавливаем Gawk» Шумоподавление»,» Эхоподавление». OK. Теперь вы знаете, как настроить гарнитуру на компьютер виндовс 7.
Нормальный уровень усиления микрофона не превышает 20 дБ. При работе на этом уровне могут возникать неприятные шумы и фоновый шум.
Разъем для подключения микрофона можно использовать на портативном компьютере и наушников । Гарнитура используется с четырьмя контактными разъемами (три черных кольца). Ответ на вопрос о том, как настроить звук. в наушниках О ноутбуках вы уже знаете, если внимательно прочитали статью. Это делается аналогично на компьютере – через окно «Звук». Открыть его можно еще одним способом: «Пуск» -> «Панель управления» -> «Просмотр: Крупные значки» ->Звук. Далее выберите «Динамика» и нажмите на «Настроить».
Также на ноутбуках для подключения гарнитуры можно использовать классическую схему — две входные двери: одна под микрофон и собственно, наушники । Давайте задержимся на мгновение и объясним, как настроить гарнитуру на ноутбуке.
Читайте, как настроить Skype на ноутбуке с операционной системой Windows 7. С методологией настройки Ноутбук для раздачи WLAN можно найти здесь.
Время узнать, как настроить WLAN наушники к компьютеру । Вы работаете в соответствии с технологией Bluetooth. Во-первых, прочитайте инструкцию. Обычно в комплекте с наушниками Существует адаптер Bluetus. Он должен быть подключен к порту USB. компьютера И установите на него драйвер. Если все прошло успешно, мы увидим значок Bluetus на панели задач.
Откройте контекстное меню правой кнопкой мыши и выберите в нем пункт «Добавить устройство». На наушниках Необходимо зажать выключатель питания на несколько секунд. Обычно это описывается в Руководстве к наушникам . Дальше компьютер В течение двух-трех минут он найдет беспроводную гарнитуру и запросит пароль, указанный в руководстве. Все, гарнитура подключена.
Теперь давайте посмотрим, как установить наушники на компьютере виндовс 7. Найти наушники Вы также можете щелкнуть правой кнопкой мыши на Dynamics, выбрать пункт «Настройка», щелкнуть на «Устройства воспроизведения» и открыть «Настройку» на вкладке «Воспроизведение» в окне «Звук». наушников . Дальнейшая настройка звука на компьютере windows 7 в наушниках Это делается по схеме, описанной выше.
На ноутбуке настройка беспроводных наушников Вот что происходит. Однако есть один нюанс в конфигурации наушники На ноутбуке с Windows 7. Если ноутбук уже оснащен встроенным адаптером Bluetus, нет смысла устанавливать еще один — встроенный.
Производители звуковых карт пытаются установить все настройки вместе. Например, в качестве программы подходит Realtek HD Dispatcher. для настройки наушников на компьютере . В ней собраны все настройки динамиков, наушников и микрофон. Его также можно применять к различным звуковым эффектам. Найти эту программу несложно — она находится в «Панели управления». С помощью программы Realtek HD Dispatcher легко понять, как настроить вход. для наушников на ноутбуке.
На самом деле, существует несколько способов быть настройка наушников на компьютере Window 7. Вы просто должны выбрать наиболее удобный для вас способ. Чтобы настроить свои знания о видео наушники на компьютере .
Как правильно настроить эквалайзер — правильное звучание
Чтобы правильно настроить эквалайзер, вам потребуется не более 5 минут. Все современные программы музыкальных проигрывателей (например, AIMP) имеют встроенную функцию настройки звуковой эквалайзер (стандартное оборудование) в настройках или отдельная утилита).
В проигрывателях и индивидуальных эквалайзерах в 10 случаях из 9 используются сборные образцы (готовые изделия). настройки Эквализация), для всех распространенных стилей. Чтобы настроить эквалайзер, необходимо выбрать одну из готовых настроек или вручную выбрать значение настройке эквалайзер по вашему выбору. Мы оба & # x1f60e; .
Настройка эквалайзера оказывает шестое по важности влияние на звук:
Настройка эквалайзера не оказывает такого феноменального влияния на звук, как хотелось бы. Самостоятельно настройка Например, тянуть потолок влево, вправо, вперед или назад 😀. Однако по размерам и характеристикам потолок остается прежним. Так и со звуком, как ни крути. настройки Можно изменить общее качество звука («подтянуть» басы, сделать более прозрачными средние или высокие частоты), но не более того. Гораздо важнее для качества звука:

В настройках Каждый современный игрок настройка Эквалайзер: в AIMP на Windows, Google Play Music на Android и плеерах на iOS.
- В настройках Поиск стандартного проигрывателя: «Эквалайзер» или » настройка Эквалайзер. Если таковых нет, вы можете загрузить Equalizer как отдельное приложение здесь;
- Следующие 2 варианта. Или выберите готовый настройку Ваш музыкальный стиль (рок, поп, джаз, хип-хоп, электроника) или сделайте . GEM настройку Вручную по вашему вкусу & # x1f60e; ;
Наиболее правильная настройка Эквалайзер, на мой взгляд, является ручным. Вы настройку Самостоятельно, в зависимости от симпатии/антипатии к бананам. Предустановки являются лишь ориентирами, хотя они опираются на значительные частотные характеристики в различных жанрах.
Настройка эквалайзера для наушников Зависит в основном от частотной характеристики (частотной характеристики) самой модели. наушников , и на музыку. Диаграммы частотных характеристик можно найти на сайте производителя или на этом сайте в поиске. Рекомендуется начать с частотной характеристики, если у вас есть высококачественный наушники А вы, например, хотите получить максимально ровный и естественный звук.
Например, частотная характеристика беспроводного наушников Plantronics beakbeat Pro 2: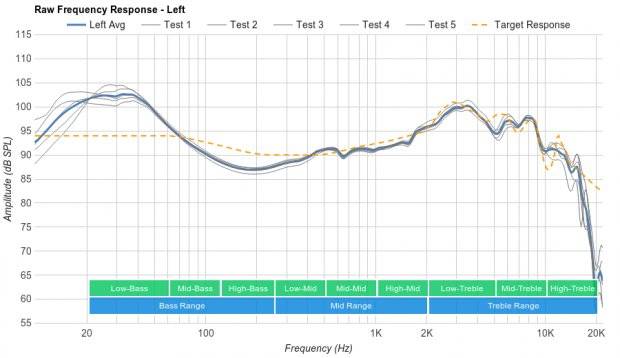
- Из графика мы имеем по умолчанию: много басов, немного вялые средние частоты, резкий спад в области самых низких и средних высоких частот и верхних высоких частот (19 000 кГц).
- Из этого графика сразу понятно, что нужно включить в эквалайзер, чтобы сделать звук более ровным и прозрачным:
Попытка выровнять звук выглядит следующим образом. для наушников Plantronics beakbeat Pro 2: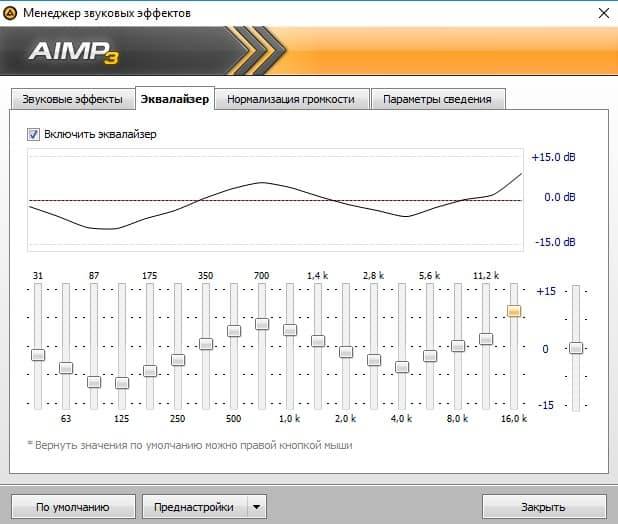
Частотная характеристика — это визуальный фундамент, на котором можно строить. Однако важно и необходимо экспериментировать с каждым участком диапазона для достижения желаемого звучания.
Не всегда возможно создать инвертированное отражение частотной характеристики в эквалайзере и добиться согласованного звучания. В Plantronics beakbeat Pro 2 мне это удалось. Не сказать, что звук стал приятнее, но более сбалансированным — определенно! И в этом заключалась задача.
Если у вас есть более дешевые наушники до 30 долларов США, то вы не найдете график частотной характеристики и должны сразу же настроить эквалайзер, начиная с музыки. Подробнее об этом позже.
Эквалайзер для Android:
Вы можете найти похожие стандартные эквалайзеры в настройках Приложения: Google Music Player для смартфонов Android:
Рассмотрим настройку Эквалайзер с приложением для iPhone Пример: equalizereveryware :
4. Ручная настройка эквалайзера на компьютере — В проигрывателе AIMP под Windows 10
AIMP — это популярный музыкальный плеер для Windows и Android с гибким настройка выравнивание и готовность настройки . Например, используя справочник музыкальных жанров Trass, настройте эквалайзер AIMP 10 в Windows 3. настройки :
Ручную настройку Имеет смысл сделать это, когда все будет готово. настройки Нет уравнителя для вашего стиля или он вам не подходит. Например, вы слушаете трэш-метал, а бывший… настройки Эквалайзер «Рок» или «Альтернатива» вам не подходит. Выход прост — складываем бас в стопку, удаляем середину и немного приподнимаем верхнюю часть. Главное — настроить его так, чтобы вы & # x1f60e;. Универсальных рецептов не существует.
Плеер AIMP обладает божественной функцией автоматической настройки эквалайзера в текущей композиции:
Это очень удобно, но не всегда эффективно. Автоматика есть автоматика и работает как робот, вычисляющий частоты композиции, а вы не робот (ваш белый гриб) и обладаете уникальным восприятием. Таким образом можно активировать автоматическую настройку эквалайзера для каждой воспроизводимой композиции:
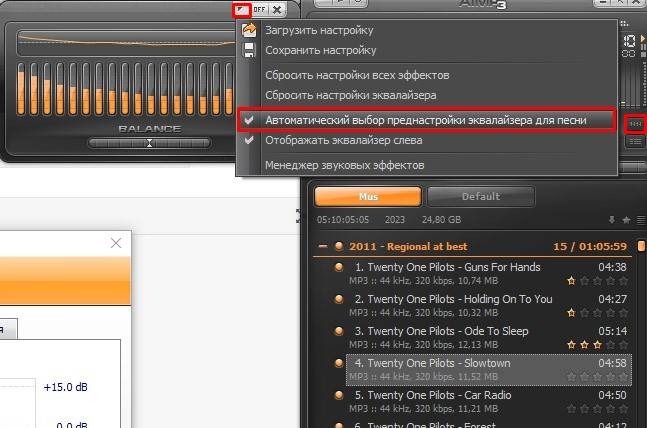
Чтобы настроить эквалайзер на компьютере Использовать пресеты? Мы идем в в настройки Эквалайзер AIMP и выберите «Менеджер звуковых эффектов» :
Существует 3 варианта: Используйте стандартный эквалайзер, встроенный в операционную систему, загрузите плеер с эквалайзером или загрузите эквалайзер отдельно. Плеер с эквалайзером AIMP — лучший выбор для меня. Это удобно, и эквалайзер применяется только к аудиофайлам, воспроизводимым через плеер. Если вы загружаете эквалайзер отдельно или используете стандартный системный эквалайзер, это относится ко всем звукам (фильмы, игры, музыка), воспроизводимым на устройстве. Однако в некоторых программах можно применять эквалайзер выборочно.
Эквалайзер для компьютера (на Windows):
Для iOS:
Для Android:
- EQ Music Player — многофункциональный эквалайзер 2017 года для Android;
- Основная функция музыкального эквалайзера, высокое качество. настройка Для любого музыкального жанра. Лучший эквалайзер в русском языке;
- Музыкальный плеер + эквалайзер — удобный плеер со встроенным эквалайзером бесплатно;
- Equalizer full — самый простой эквалайзер для Android;
Использование проигрывателя по умолчанию в Windows для настройки эквалайзера для баса.
Как настроить эквалайзер для баса:
Как настроить эквалайзер для чистого звука — правильный / лучший / идеальный. настройка :
Как правильно настроить эквалайзер для получения максимально качественного и чистого звука. Идеально настройка Эквалайзер зависит от жанра музыки, которую вы слушаете. На видео ниже показан идеальный вариант настройка для каждого музыкального жанра.
Настроить эквалайзер для игр, вероятно, проще всего, особенно если у вас есть встроенная утилита Realtek.
Встроенная утилита Realtek — это очень удобный способ настроить звук по своему вкусу и выбрать готовые настройки А также эффекты для игр и фильмов.
О характеристиках звучания в различных музыкальных жанрах и о том, как выбирать наушники чтобы соответствовать вашему любимому стилю, читайте здесь.