Как настроить интернет на компьютере через кабель . Заодно заблокируем порнографию

Всем хорошего настроения В этой публикации мы поговорим как настроить интернет на компьютере через кабель । Также, друзья, эта тема уже очень давно присутствует в этом блоге.
Но с тех пор много воды утекло, и на новом компьютерах Windows 10 используется повсеместно, необходимо было срочно обновить информацию. Однако, если честно, в данном случае ничего не изменилось.
Содержание статьи:
Поэтому на просторах нашей широкой Родины есть место неограниченной высоты, шаг за шагом с семью подлыми ступеньками. интернет , то в контексте данной публикации соединение считается через модем, который настроен в режиме роутера.
После того как компьютер Будет подключен к уже правильно настроенному модему. кабеля Вещь останется маленькой. Необходимо только настроить Сетевая карта. Это делается очень просто, никаких проблем не возникает.
В дальнейшем все будет показано на примере Win 10, хотя и в предыдущих версиях этой операционной системы все сделано аналогично. Поэтому мы продолжаем. Щелкните правой кнопкой мыши на кнопке «Пуск», а затем выберите раздел «Сетевые подключения»:
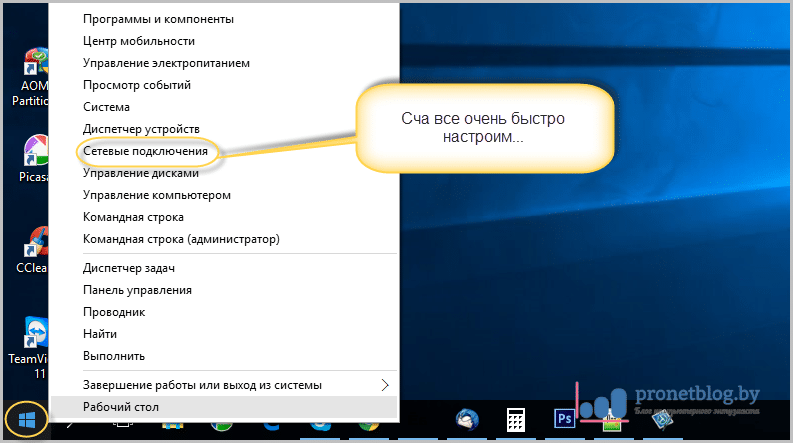
Откроется окно, в котором нужно выбрать кабельное соединение, пока мы устанавливаем соединение через кабель । Обычно это называется «Ethernet» или «Подключение через локальную сеть»:
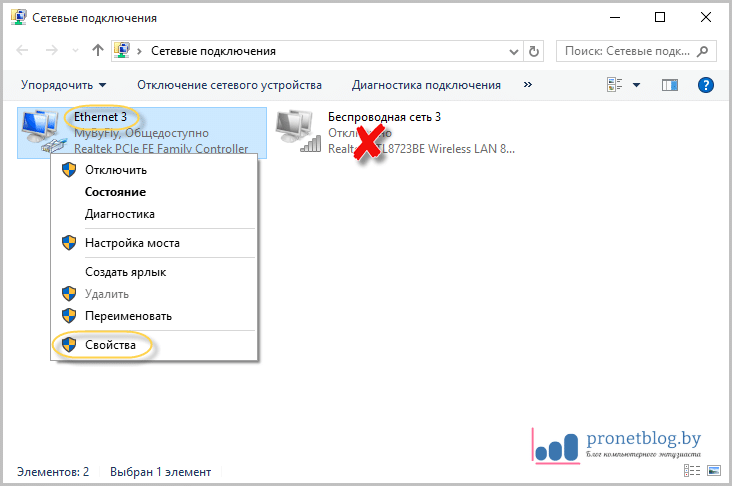
Теперь снова нажимаем на него правой кнопкой мыши и переходим в «Свойства». На следующем этапе выберите элемент «IP Version 4» и нажмите кнопку «Properties» внизу:
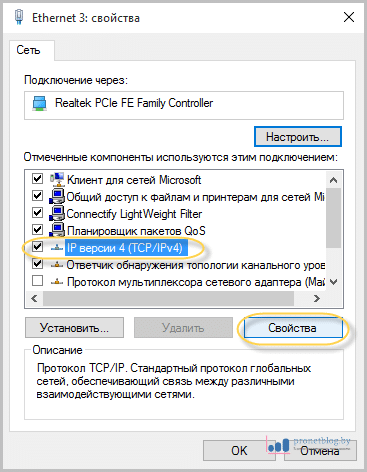
Далее необходимо активировать пункт «Использовать следующий IP-адрес» и ввести правильные параметры в открывшейся колонке:
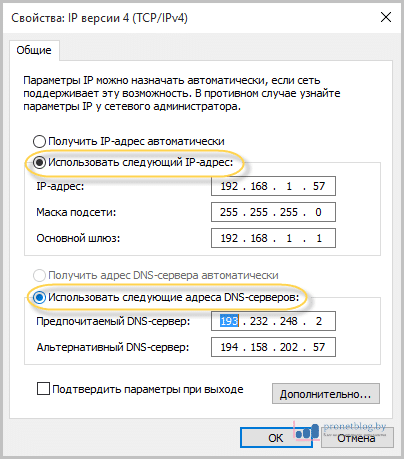
- IP-адрес: Если используется динамический IP-адрес, это любое значение в диапазоне 192.168.1.2 — 192.168.1.254. Если доступен постоянный IP-адрес, он должен быть правильно указан;
- Маска подсети: Определяется автоматически, мы ничего не трогаем;
- Базовый шлюз: Вы должны указать IP-адрес модема, который распространяет через кабель интернет компьютеру .
Затем переходим к пункту «Использовать следующий DNS-сервер». «Здесь необходимо указать значения, которые рекомендует конкретный провайдер. Вы можете использовать универсальные, если вы их не знаете. Вот они:
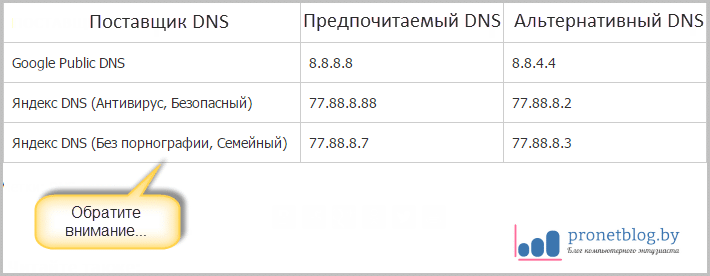
Важно понимать, что сайты открываются в браузере благодаря этим адресам компьютера । Поэтому с их помощью можно даже блокировать некоторые ресурсы. Посмотрите на третью строку таблицы выше.
И эта статья как настроить интернет на компьютере через кабель Он прошел весь путь до конца. Если у вас есть вопросы, обязательно задавайте их в комментариях. И, наконец, посмотрите в сети интересное видео о русском народе.
Как настроить микрофон
Как правило, микрофон не нуждается в каких-либо специальных настройки И он работает сразу после подключения. Однако в определенных ситуациях. настройка Микрофон по-прежнему необходим, например, когда микрофон работает слишком тихо или слишком сильно. В этом материале мы расскажем вам как настроить микрофон на компьютере Операционная система Windows 7, 8 или 10.
Как настроить микрофон на компьютере
После подключения микрофона вы можете приступить к его настройке । Для этого нажмите правую кнопку мыши на значке динамика в правом нижнем углу экрана и в появившемся меню выберите «Устройство записи».
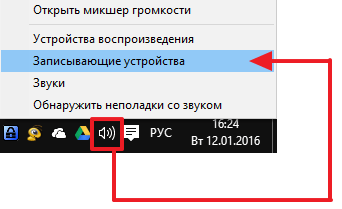
Вы также можете получить доступ к к настройкам микрофона через «Панель управления». Для этого вызовите «Панель управления» и откройте раздел « Оборудование и звук — Звук »
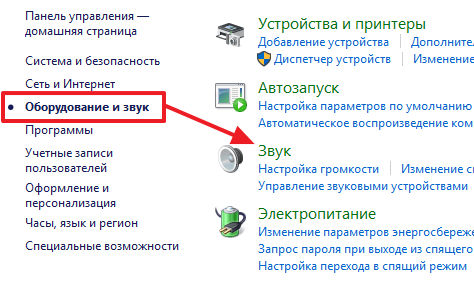
Поэтому перед вами должно быть открыто окно на вкладке «Запись». Ваш микрофон будет отображаться на этой вкладке. Чтобы проверить, как это работает, просто загрузите что-нибудь. Если микрофон работает, справа от него появятся зеленые полосы, указывающие на сигнал, принимаемый микрофоном. Если микрофон не работает, полосы остаются серыми.
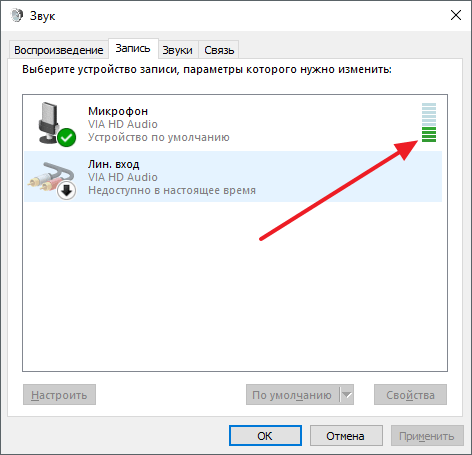
Вы также можете отключить микрофон на программном уровне, не выключая микрофон от компьютера Физически. Для этого щелкните правой кнопкой мыши на микрофоне и в открывшемся окне выберите «Отключить». Микрофон включается точно так же.
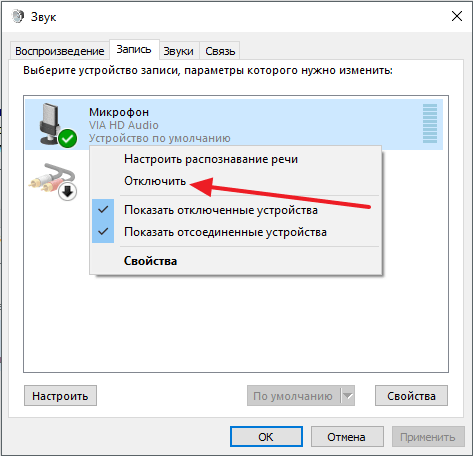
Первые шаги настройку микрофон, выберите его в списке и нажмите кнопку «Свойства». Вы также можете щелкнуть по нему правой кнопкой мыши и выбрать «Свойства» в появившемся меню.
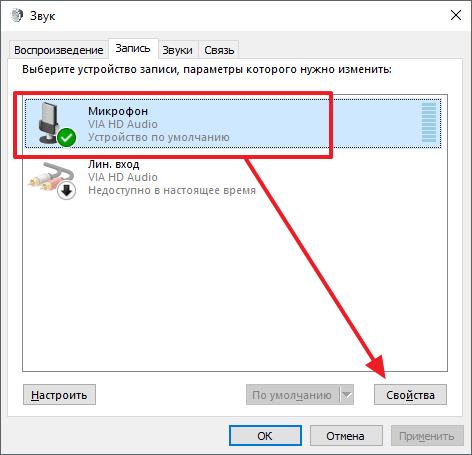
После того как вы откроете свойства микрофона, на экране должно появиться новое окно. Это окно содержит несколько вкладок с настройками микрофона. Здесь мы рассмотрим все доступные из них настройки Гм. Первая вкладка, Общие, позволяет переименовать микрофон, присвоить ему другой значок, открыть окно настроек драйвера звуковой карты или отключить микрофон.
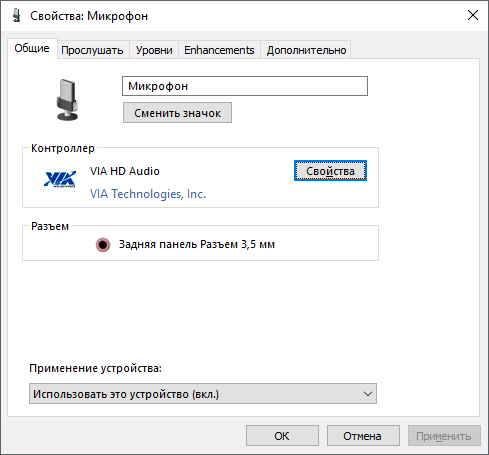
Следующая вкладка называется Список. Здесь вы можете настроить Перенаправьте звук с микрофона на громкоговоритель. Для этого просто активируйте функцию «Прослушать это устройство». Здесь вы также можете настроить Поведение этой функции в режиме работы от батареи, что полезно, только если у вас ноутбук.
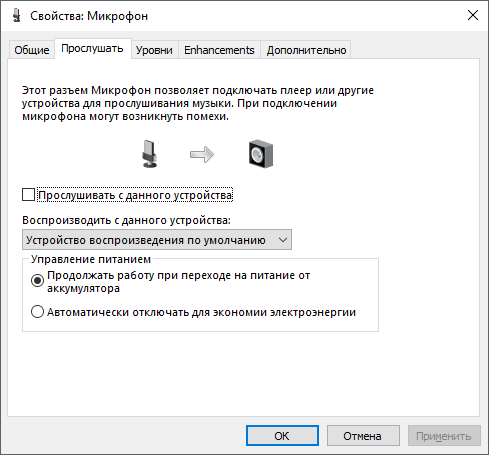
Следующая вкладка — «Слои». Вот два наиболее полезных настройки Микрофон. Первая функция называется «Микрофон» — это только громкость микрофона. В большинстве случаев значение 100 вполне подходит. Вторая функция, Mike Gain, в большинстве случаев подойдет здесь со значением +20 дБ. Но здесь все более индивидуально. Если ваш микрофон улавливает звук очень тихо, вы можете установить значение +30 дБ. И наоборот, если микрофон слишком чувствителен, а звук слишком громкий, уровень усиления микрофона может быть снижен до 10 дБ или даже до нуля.
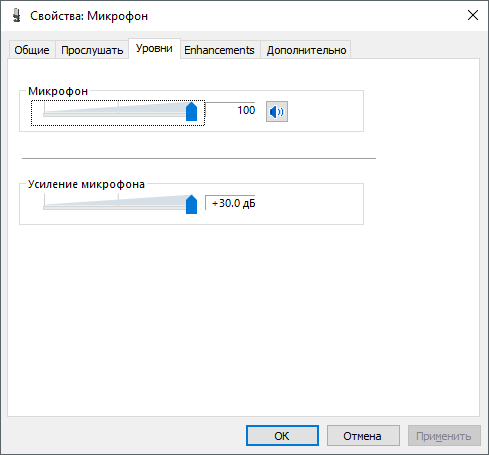
Следующая вкладка называется «Enhancements» или «Улучшения». Доступные здесь настройки зависят от модели звуковой карты и ее драйвера. Например, шахта . На компьютере Только один доступен здесь настройка «Отключить все улучшения».
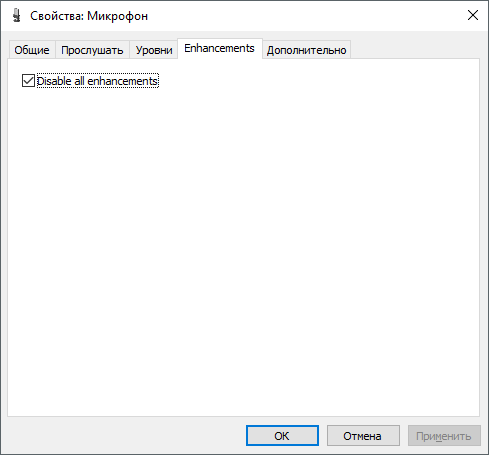
Однако, как правило, доступны на вкладке усовершенствований настройки Микрофоны, которые отвечают за звуковые эффекты и шумоподавление.
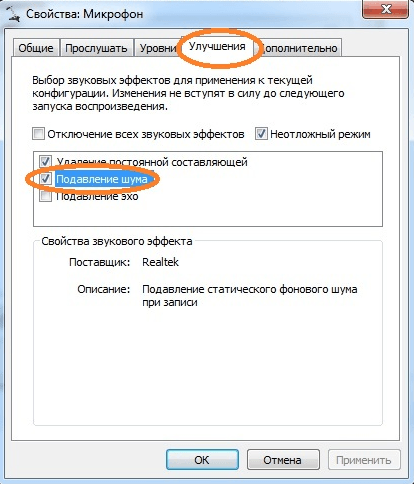
Теперь, на последней вкладке «Улучшения», вы можете настроить Низкая глубина и частота дискредитации микрофона. Вы также можете выбрать настроить Режим монопольного микрофона
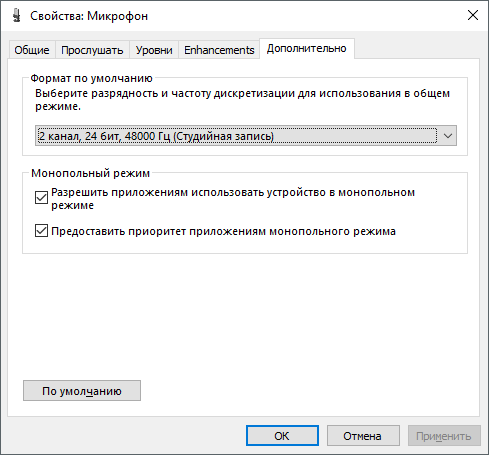
Также на вкладке «Дополнительно» есть кнопка «По умолчанию», которая возвращает все настройки по умолчанию на этой вкладке.
Как настроить микрофон через Драйвер звуковой карты
Также вы можете настроить микрофон через Драйверы звуковой карты. Но, настройки Драйверы, доступные здесь, почти полностью копируют стандартные. настройки Windows.
Открыть настройки Драйверы звуковой карты, перейдите в «Панель управления» и откройте раздел «Оборудование и звук». Модуль для управления звуковой картой должен быть доступен здесь. На скриншоте ниже указано «VIA HD Audio desk», но ваш компьютере Доступ к этому модулю можно получить по-разному.
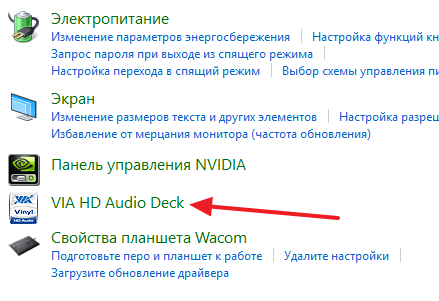
Открыв этот модуль, перейдите в раздел «Микрофон» и найдите его. же настройки , который мы рассмотрели ранее. Это «Громкость микрофона» и «Усиление микрофона».
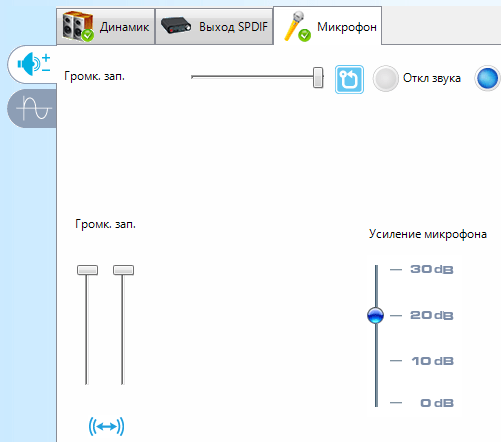
Если вы переключитесь на другую вкладку настроек Микрофон, здесь вы можете изменить» Частоту дискретизации «и» Битовое разрешение».
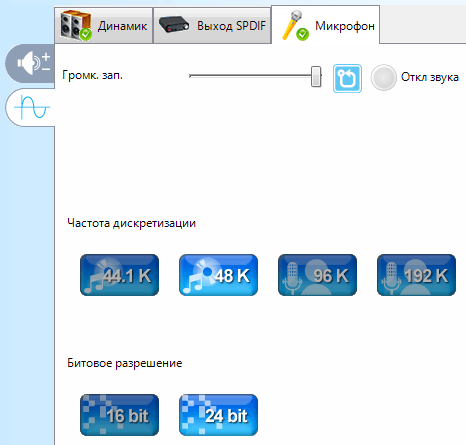
При изменении настроек через Драйверы звуковых карт изменяют их и в настройках микрофона Windows.
Как настроить Спутниковое телевидение через интернет ?
В этой статье вы найдете пошаговые инструкции о том, как это сделать. как настроить спутниковый интернет И спутниковое телевидение для приема со спутниковой антенны.
Satgate предлагает своим клиентам решение, позволяющее получить доступ к Интернету с помощью пакета «Триколор ТВ», пакета «НТВ Плюс», бесплатных телепрограмм со спутника Eutelsat W4 (36,0 ° E) и спутниковой антенны. через Спутник Astra-1g (31,5 ° e) без использования моторизованной антенны. С помощью Multifeed вы можете смотреть телевидение со спутников:
- Astra-1G 31,5°E + Eutelsat-W4 36,0°E
- Астра-1г 31,5°востока + экспресс-АМ1 40,0°востока
- ASTRA-1G 31,5 ° Öst + HELLASSAT-2 39,0 ° Öst
- ASTRA-1G 31,5 ° Öst + EUROBIRD-1 28,2 ° Öst
- ASTRA-1G 31,5 ° O + EUTELSAT-W6 21,6 ° O
Lyngsat. com वेबसाइट पर, आप सभी सैटेलाइट पदों पर सभी उपलब्ध टीवी पैकेजों की सूची देख सकते हैं।
Установка второго конвертера (Мультифид) для приема спутникового тв.
उपयुक्त क्लैंप की मदद से या मा स-प्रोड्यूस्ड माउंट का उपयोग करने से, दूसरे कनवर्टर को स्थापित करना आवश्यक है, इसे पहले से संलग्न करना। ASTRA-1G उपग्रह से सिग्नल प्राप्त करने के लिए विश्वसनीय, एंटीना होना चाहिए настроена 31.5 डिग्री v. d पर, इसलिए एक अतिरिक्त कनवर्टर को मुख्य एक के दाईं ओर (उपग्रह के लिए दिशा के दौरान) के दाईं ओर संलग्न किया जाना चाहिए।



दो कन्वर्टर्स को एक में जोड़ने के लिए кабель (जो DVB कार्ड पर जाएगा) आपको DISEQC डिवाइस की आवश्यकता है। DISEQC स्थापित करते समय, कनेक्ट करना उचित है кабель कनवर्टर से एस्ट्रा -2 सी पर केंद्रित, पहले प्रवेश द्वार (LNB1 द्वारा इंगित), और दूसरे — Eutelsat Sesat पर। यदि आप चार इनपुट के साथ DISEQC का उपयोग करते हैं, तो और तीसरे चौथे मुक्त को छोड़ दें।

Настройка второго конвертера для приема спутникового телевидения через интернет .
प्राप्त एंटीना पर एक अतिरिक्त कनवर्टर स्थापित करने के बाद, आपको प्राप्त सिग्नल के स्तर की जांच करने की आवश्यकता है और संभवतः, यदि आवश्यक हो, तो कनवर्टर स्थान को थोड़ा समायोजित करें। इसके लिए в настройках DVB कार्ड कई कन्वर्टर्स के कनेक्शन को निर्धारित करते हैं। Technotrend 1401 कार्ड के साथ एक उदासरण पर विचार करें 1:
स्थिति/ट्यूनर टैब पर, जहां डेटा अभी के लिए केवल उपग्रह के लिए वर्तनी है интернета , समाचार बटन पर क्लिक करें और डेटा सेवा विंडो के नाम पर, उपग्रह का नाम दर्ज करें, उदाहरण के लिए, «Eutelsat Sesat» और ठीक पर क्लिक करें।
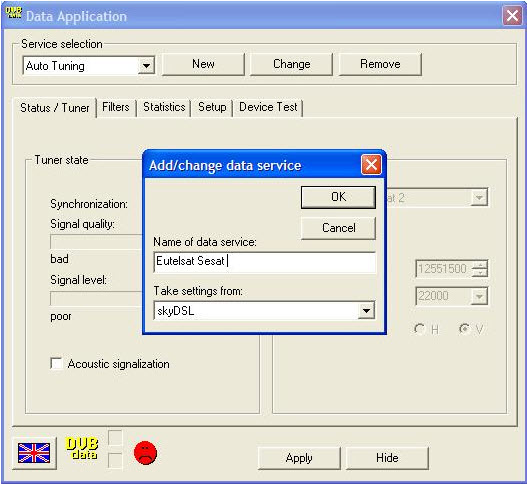
सेटअप टैब में LNB/सैटेलाइट सेटिंग सेक्शन खोलें:
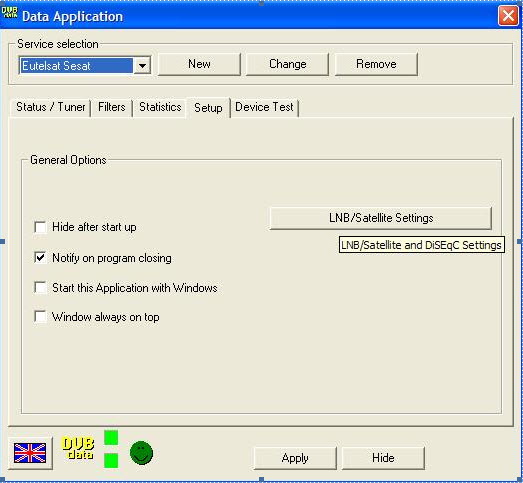
दो इनपुट के साथ DISEQC के लिए, सरल का चयन करें, चार के साथ — «DISEQC 1. 0″। हमारे मामले में, かो इनपुट के साथ DISEQC का उपयोग किया かाता है। निचली निष्क्रिय विंडो के विपरीत एक बॉक्स रखें और सूची में वांछित उपग्रह (36. 0) Eutelsat Sesat, Eutelsat W4 का चयन करें और दाईं ओर वर्ग पर क्लिक करें।
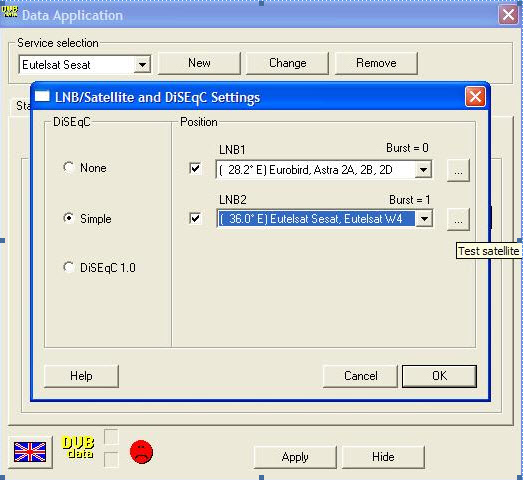
चूंकि प्रसारण परिपत्र ध्रुवीकरण में है, इसलिए LOF1 लाइन को 10750 तक बदलना आवश्यक है। फिर ओके और ओके फिर से दबाएं।
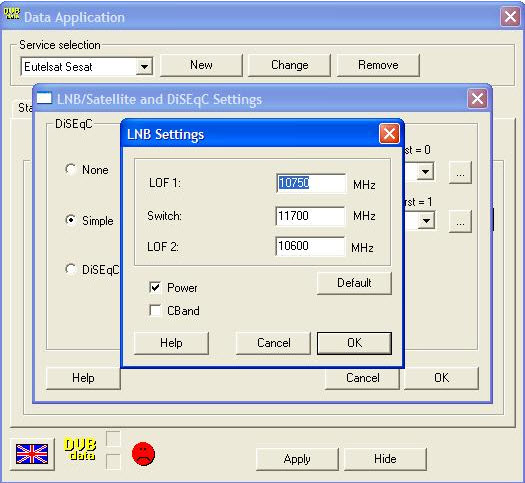
अब LNB/सैटेलाइट टैब पर SATELLIT EUTELSAT SESAT बदलें। सिग्नल की जांच करने के लिए, चैनल प्रवाह की आवृत्ति और गति दर्ज करें, उदाहरण के लिए: आवृत्ति 1230300, प्रतीक दर 27500, ध्रुवीकरण एच (बाएं गोलाकार के लिए एच और दाएं गोलाकार के लिए वी)। लागू करें पर क्लिक करें और सुनिश्चित करें कि सिग्नल दिखाई दिया है।
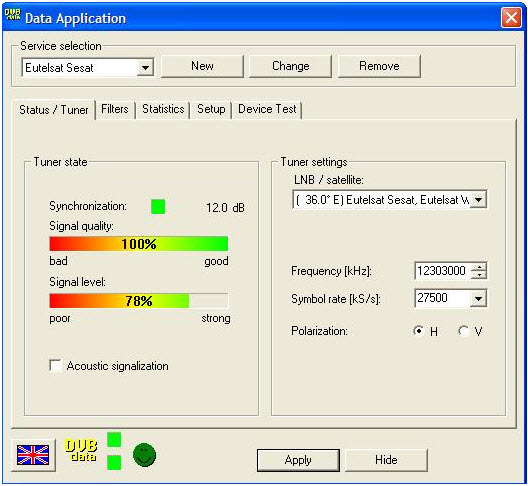
यदि सिग्नल की गुणवत्ता असंतोषजनक है, तो सिग्नल की अधिकतम गुणवत्ता को प्राप्त करने के लिए अतिरिक्त कनवर्टर को थोड़ा समायोजित करना आवश्यक है, ताकि सिग्नल की अधिकतम गुणवत्ता प्राप्त करने के लिए अपनी स्थिति को थोड़ा बदल दिया जा सके।
Настройка программы для просмотра каналов спутникового тв.
मौलिक भेद по настройке सैटेलाइट टेलीविजन देखने के लिए एक विशेष कार्यक्रम через интернет नहीं, かो आइए सबसे かोकप्रिय PROGDVB पर विचार करें।
प्रोग्राम स्थापित करने के बाद, जाएं в настройки , вкладка DiSEqC
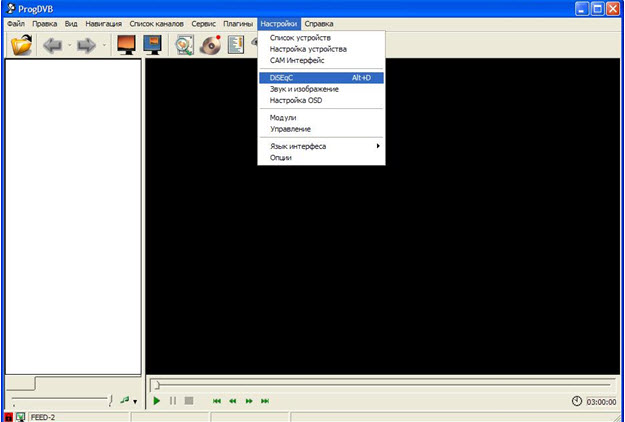
सुनिश्चित करें कि DISEQC के प्रकार का उपयोग आपकी आवश्यकता है (हमारे मामले में — दो इनपुट या DISEQC 1.0 के साथ) का चयन किया गया है। आगे настройте उस क्रम में उपग्रह वे DISEQC से जुड़े हैं: LNB1 — ASTR A-1G, LNB2 — EUTELSAT SESAT (EUTELSAT SESAT उपग्रह के लिए, एक परिपत्र ध्रुवीकरण का चयन करना सुनिश्चित करें):
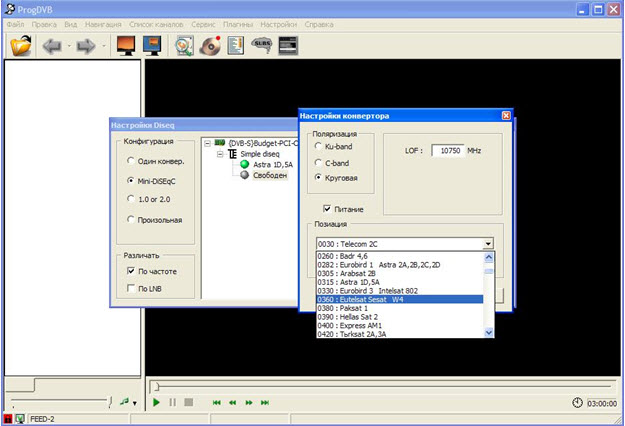
अगला, «चैनल चैनल लिस्ट» टैब पर, यूटीएलएसएटी सेसैट डब्ल्यू 4 सैटेलाइट ऑफ यूएस का चयन करें:
Сайт с нуля
साइट का निर्माण। वेबसाइट का प्रचार। साइट पर कमाई।
Как настроить интернет на компьютере через роутер
हैलो, स्क्रैच से ब्लॉग साइट के पाठक।
कनेक्शन प्रश्न интернета через राउटर अपनी प्रासंगिकता नहीं खोता है। प्रौद्योगिकी के युग में, विभिन्न उपकरण हमारे साथ हर कदम पर होते हैं और अधिकांश लोगों ने पहले से ही विशेषज्ञों को शामिल किए बिना, स्वतंत्र रूप से उनके साथ जोड़तोड़ करना सीख लिया है।
यहां तक कि एक परिवार के ढांचे के भीतर, सबसे अधिक बार आउटपुट की संभावना वाले कई उपकरण в интернет । इसलिए, राउटर का लाभ स्पष्ट है, क्योंकि इसके लिए धन्यवाद आप एक स्थानीय नेटवर्क द्वारा वितरित कर सकते हैं интернет सभी जुड़े उपकरणों के लिए।
आइए हम अधिक विस्तार से विचार करें как настроить интернет на компьютере через Маршрутизатор без посторонней помощи. Перед началом процесса подключения тщательно проверьте конфигурацию: комплект должен содержать маршрутизатор, блок питания и сеть кабель (С проводным маршрутизатором), установочная дискета, руководство по эксплуатации.
Когда у вас есть все компоненты, приступайте к подключению. Процедура подключения альтернативной модели маршрутизатора аналогична. Следующий алгоритм может быть описан следующим образом:
- Подключите кабель Питание маршрутизатора и сети 220 В;
- Вставьте кабель интернет В WAN-порту маршрутизатора провайдера;
- Сетевой кабель Подключите один конец к специальному порту LAN маршрутизатора, другой — к сетевой плате компьютера ;
- Установите драйверы с установочной дискеты;
- Укажите ip-адрес в компьютере (Выдается провайдером);
- Укажите параметры маршрутизатора и DNS.
Сейчас самое время определить как настроить интернет на компьютере через Маршрутизатор. Необходимо выполнить следующий набор задач:
- В меню «Пуск» выберите «Панель управления» — «Сетевые подключения» — «Подключение по локальной сети»;
- В разделе» Подключения» выберите значок» Свойства» -» Протокол интернета «, Автоматически определять окна окна настройки ip-адреса и DNS;
- После этого вам потребуется инструкция от маршрутизатора, в которой вы должны найти IP-адрес маршрутизатора. Чаще всего используются комбинации адресов 192.16.1.1 или 192.168.0.1. Введите адрес, найденный в адресной строке браузера;
- Если предыдущее действие прошло успешно, откроется окно с требованием ввести личные данные (логин и пароль), которые вы также найдете в инструкции по эксплуатации. Эти данные также одинаковы для большинства моделей: и логин, и пароль — admin или без пароля. Если логин и пароль не подходят, вы можете просмотреть список данных по умолчанию, характерных для вашей модели маршрутизатора;
- На этом этапе вам следует связаться с оператором интернет Поиск или нахождение необходимых параметров в договоре. Для этого необходимо выяснить следующие нюансы: Логин и пароль, тип подключения, сервер — эти данные необходимы для следующих действий;
- На последней вкладке перейдите в раздел «Setup» — «Internetup» — «manualinternetconsetup», и в конце запишите параметры, которые установил для вас специалист вашего провайдера.
Для настройки интернета через Беспроводной WLAN-маршрутизатор после входа в систему, вы должны начать к настройке Сеть. Здесь нужно выбрать значок «WiFi» или «Беспроводная связь». Далее используйте существующий или создайте новый профиль пользователя, в котором введите тип подключения, имя сети, пароль доступа и протокол аутентификации. Оставьте остальные данные по умолчанию.
Этих манипуляций достаточно, чтобы ответить на вопрос как настроить интернет на компьютере через Маршрутизатор. Если вы будете следовать описанной выше последовательности, у вас не должно возникнуть никаких трудностей с настройкой Маршрутизатор. Однако некоторые проблемы все же могут возникнуть.
Чаще всего потребителям не удается войти в систему или выйти из нее интернет через Маршрутизатор. Часто решение этой проблемы очень простое. Прежде чем приступить к удалению, необходимо определить звено, которое может вызвать проблему. Это может быть:
- Провайдер с маршрутизатором плохо держит соединение;
- Компьютер плохо подключен к маршрутизатору;
- Нестабильная работа сетевой карты на компьютере .
Чтобы проверить ссылку на проблему:
- Подключите к маршрутизатору другие устройства — и проверьте, возникла ли та же проблема. В случае положительного ответа причиной проблемы является маршрутизатор. Самостоятельные попытки устранить проблему, скорее всего, не увенчаются успехом. Поэтому не забывайте отключать его для ремонта или замены.
- Если соединение стабильно, но интернет однако стук, скорее всего, это крючок в ссылке провайдера маршрутизатора. В области администрирования обратите внимание на состояние соединения в момент нарушения работы интернета И во время их отсутствия. Если условия изменились — сообщите о проблеме своему врачу. Если с их стороны все в порядке, стоит вернуться к проблеме замены маршрутизатора.
Важно помнить, что необходимо уделять внимание безопасности и желательно менять логин и пароль через интерфейс администрирования. Для этой же цели можно отключить удаленный доступ.
В качестве дополнительного примечания следует отметить, что указанный алгоритм. настройки Хотя он является универсальным, если производителем маршрутизатора указан другой вариант, то это настройки — Лучше использовать его.
С помощью локальной внутренней сети, созданной с помощью маршрутизатора, вы можете одновременно подключить к выходу несколько устройств в интернет . Это очень практично, потому что в наше время устройство. без интернета Есть «коробка». Особые трудности в настройке интернета через Нет никакого маршрутизатора, вам просто нужно начать.
Как Настроить Интернет На Компьютере — ПОШАГОВО!
Сегодня мы рассмотрим этот вопрос как настроить интернет на компьютере Или ноутбук. Нормально, интернет Настраивается сотрудником провайдера в тот момент, когда вы заключаете с ним договор на предоставление услуг — В конечном итоге, именно корректный доступ во всемирную паутину является показателем работоспособности данной услуги. Однако позже, когда вы переустановите Windows или купите новую. компьютера настройки интернета И здесь мы уже сталкиваемся с дилеммой — позвонить в техподдержку или сделать это самостоятельно. На самом деле, эта задача совсем не сложная, поэтому, прочитав эту статью до конца, вы сможете сэкономить деньги не один раз.
Как настроить интернет на компьютере по кабелю ?
Самый распространенный тип подключения — кабельный — в итоге в ваш дом тянется провод со специальным LAN-коннектором, который подключается к сетевой карте в корпусе ПК. Однако существуют различные типы сетевых подключений в зависимости от провайдера. Как правильно настроить интернет А что такое подключение к Всемирной паутине, должно быть указано в контрактных бумагах, которые вы получили при первой подписке с настройке интернета Сотрудники. Фильтруется от многих — автоматический IP, статический IP, PPPoE, L2TP, MAC-адреса. Давайте рассмотрим их по порядку.
Настройка интернета автоматически
Я назвал этот тип автоматическим, потому что если ваш провайдер добавляет вас к этому типу, то вам повезло — вам не нужно ничего настраивать. Получите с ним компьютером IP-адреса в сети« точно » — то есть просто подключите Ethernet. кабель и пользуемся интернетом. Если же он не заработал, то убедимся, что все конфигурации обнулены — для этого идем в «Пуск > Панель Управления > Сеть и Интернет > Центр управления сетями и общим доступом > Управление сетевыми подключениями > Изменения параметров адаптера», кликаем правой кнопкой мыши по «Подключение по локальной сети» и заходим в «Свойства >Версия протокола Интернета TCP/IP v.4». Все значения здесь должны начинаться с «Автомат» как показано
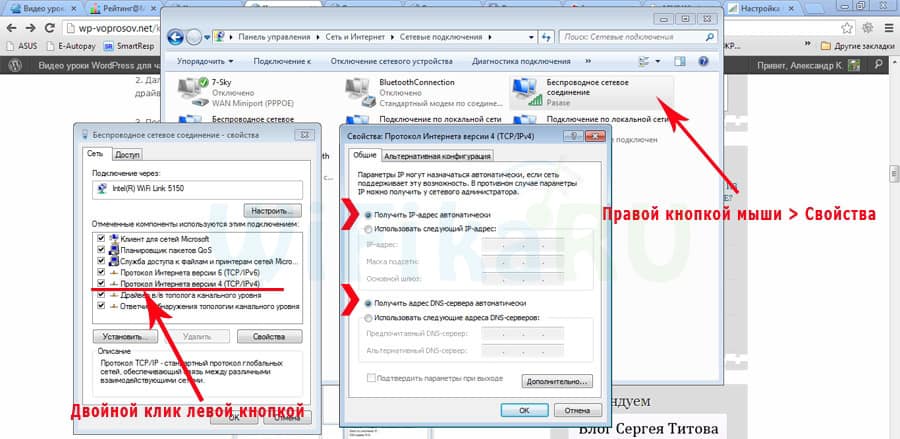
Подключение к интернету на компьютере с авторизацией
С этим довольно распространенным типом, вернее типом, поскольку их два, нужно немного попотеть, подключиться к ручке и ввести имя пользователя и пароль для настройки подключения к интернету . Когда вы входите каждый раз в интернет , нажмите на значок рабочего стола, откроется окно подключения, где вы — это ваш случай.
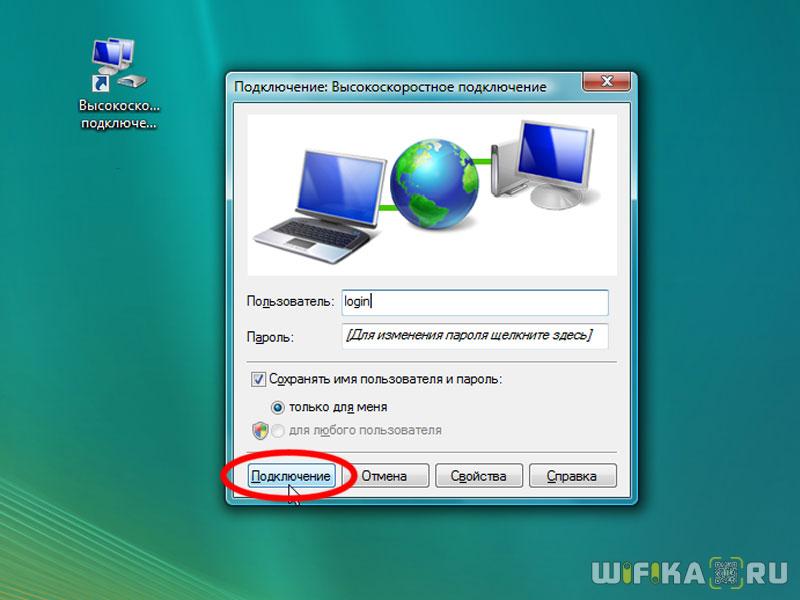
PPPOES
PPPoE — Подключение к серверу провайдера осуществляется только по логину и паролю. Если вы внезапно переустановили Windows, выполните следующие действия, чтобы восстановить возможность выхода из системы:
Инструкция по настройке видеонаблюдения через интернет
Процесс настройки То же самое относится ко всем видеорегистраторам DVR и IP-камерам видеонаблюдения, различия заключаются только в веб-интерфейсе и подключениях. Отсюда эта инструкция по настройке видеонаблюдения через интернет Применяется практически ко всем современным DVR, NVR и IP-камерам. Подумать об этом настройку Для организации VPN-туннеля без VPN на примере видеорегистратора Hikvision DS-7316hi-ST.
Маршрутизатор D-Link DI-804HV
Компьютер с операционной системой Windows, Internet Explorer 9
Внутренняя сеть компании 192.168.1.0
Интернет от имени DVR с фиксированным внешним IP
1. настраиваем сеть на регистраторе в соответствии с инструкциями.
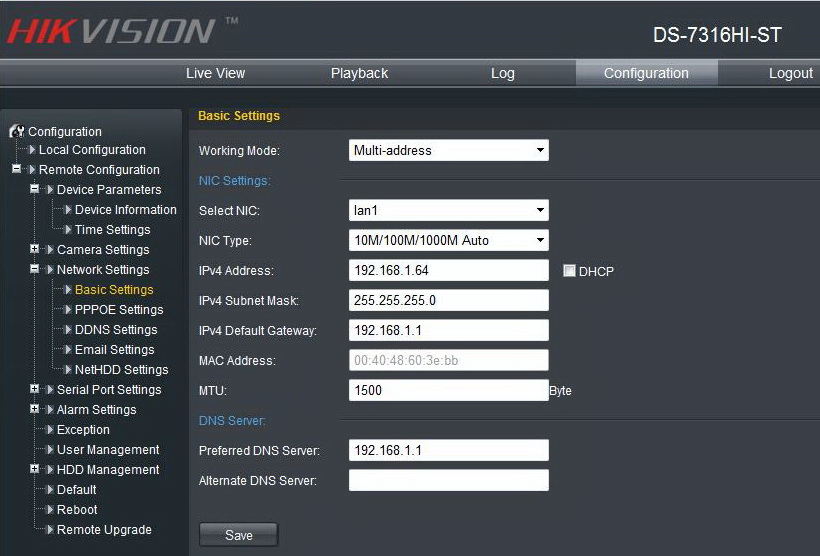
2. откройте Internet Explorer, зайдите в Инструменты -> Параметры Интернета -> Безопасность -> Другое -> ActiveX, перезапустите браузер.
UPD: С момента написания этой статьи многие IP-устройства поддерживают работу в других браузерах Mozilla Firefox, Google Chrome, Safari, Opera.
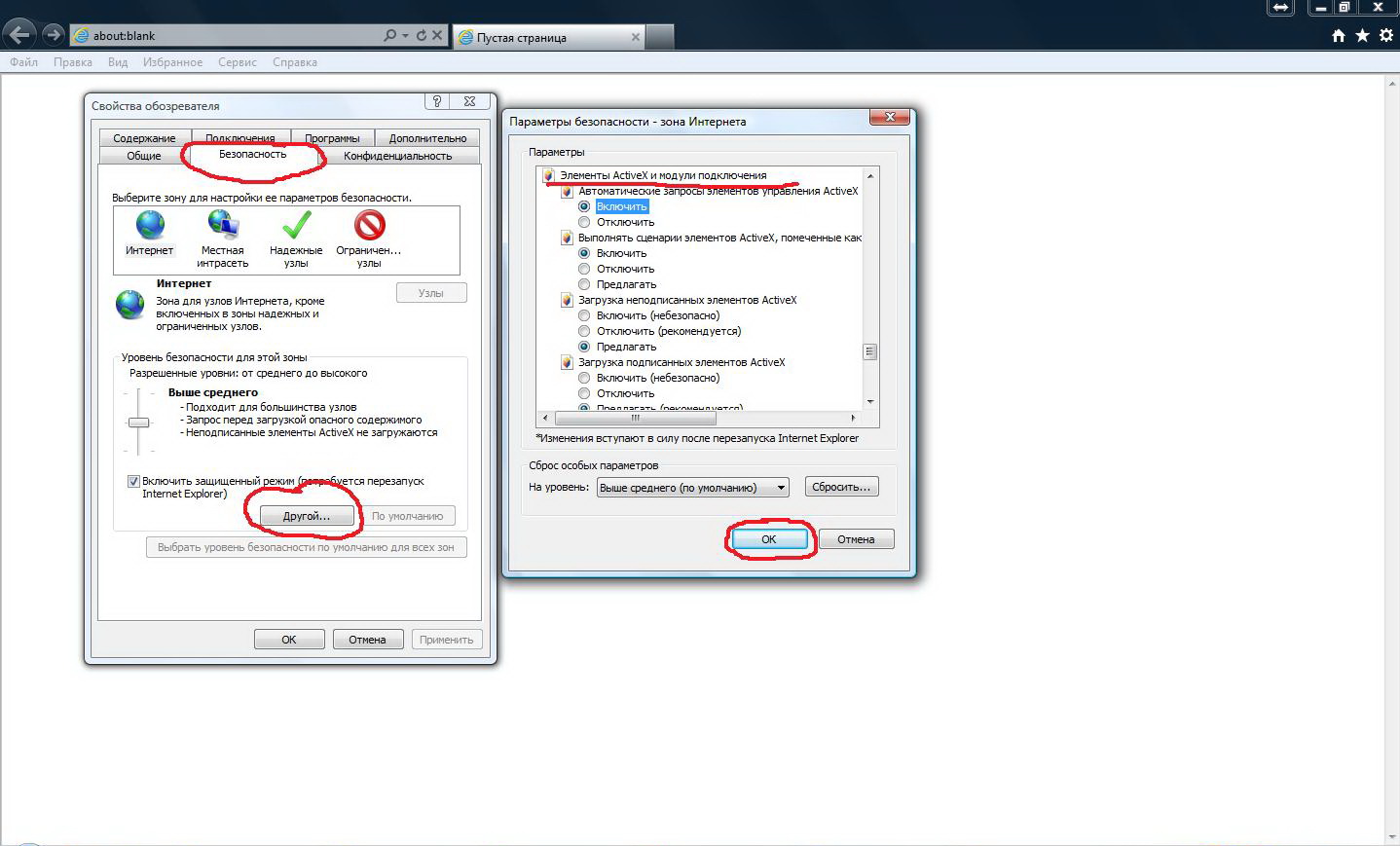
3. в браузере вводим IP регистратора http://192.168.1.64 , переходим на страницу авторизации, вводим имя пользователя и пароль. Отобразится веб-интерфейс с предложением установить плагин. Мы устанавливаем его. После этого некоторые устройства требуют повторного запуска Internet Explorer.
Если установка плагина не удалась, сохраните плагин на жестком диске. компьютера Закройте Internet Explorer и запустите установку плагина. 4.
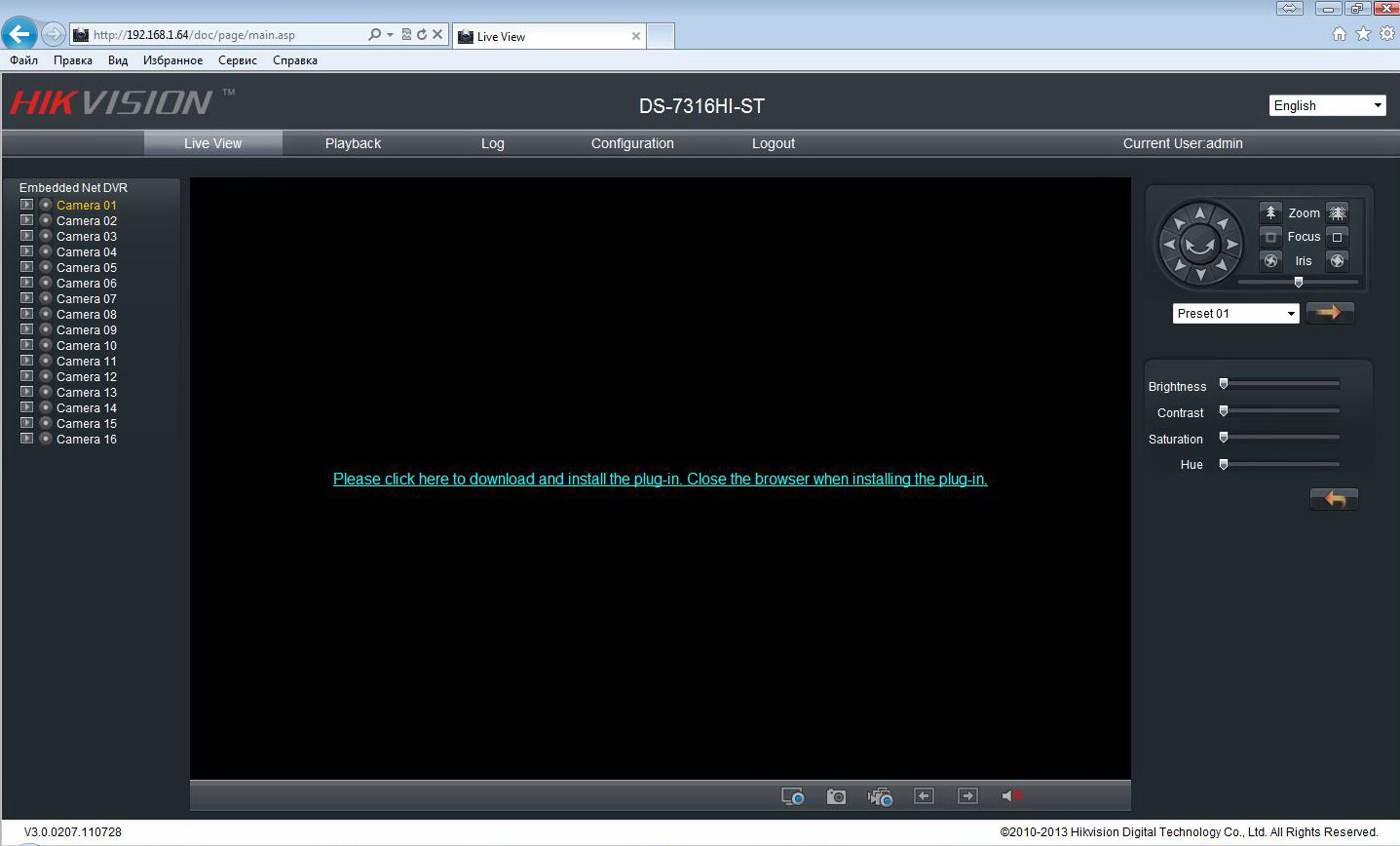
4. проверяем работу регистратора во внутренней сети.
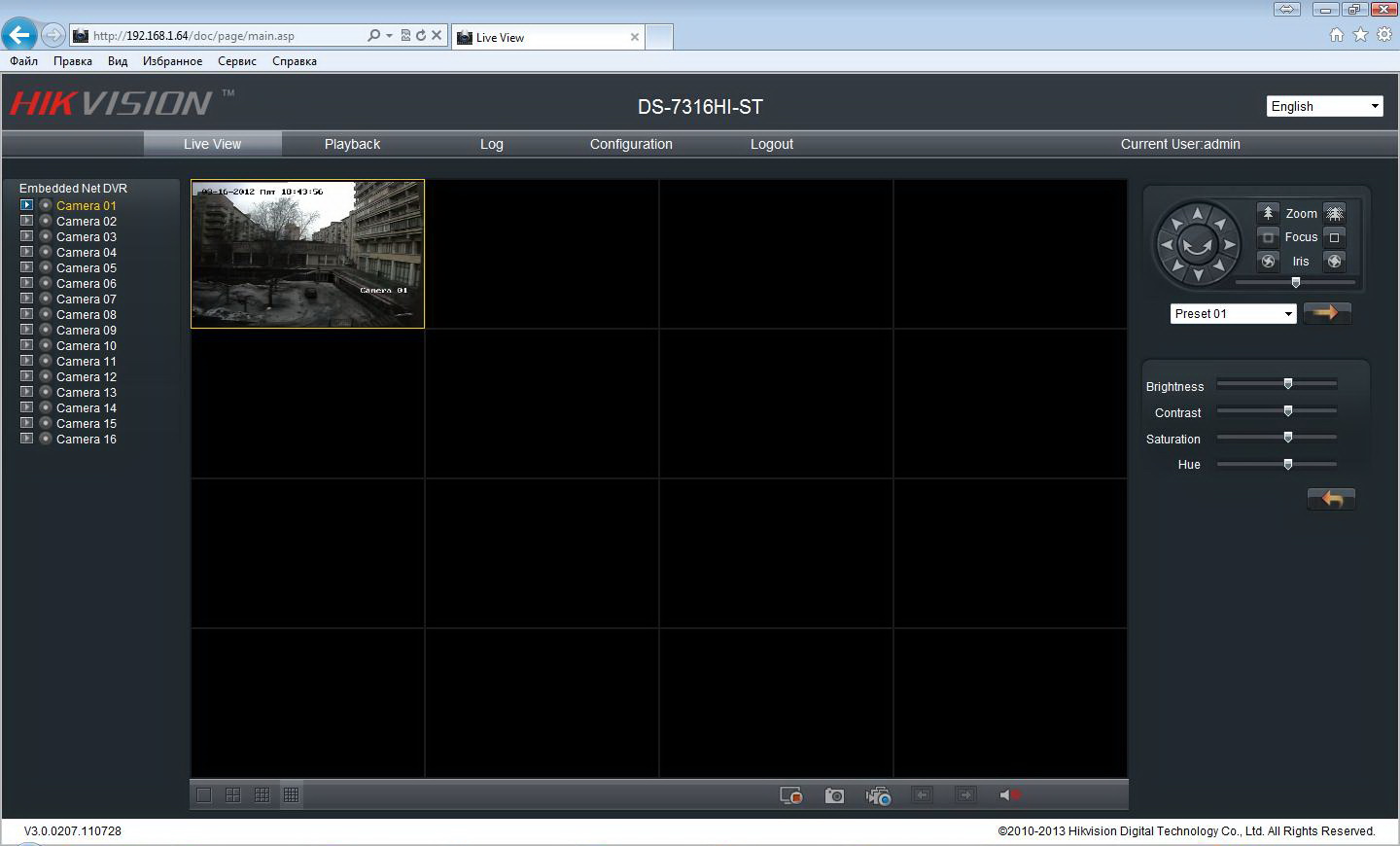
5. теперь вы можете идти к настройке Работа видеорегистратора через интернет . Наш регистратор использует порты 80 и 8000. Порт 80 — это порт HTTP, который многие устройства используют для доступа к своим веб-интерфейсам. Измените его, чтобы избежать конфликтов в настройках К регистратору 81. Если в сети несколько DVR или IP-камер, можно назначить следующие 82,83 и т.д. Порты и другие и последующие регистраторы должны изменить номера других портов. Мы регистрируем порты 804 и 81 в виртуальном сервере маршрутизатора D-Link DI-8000hv.
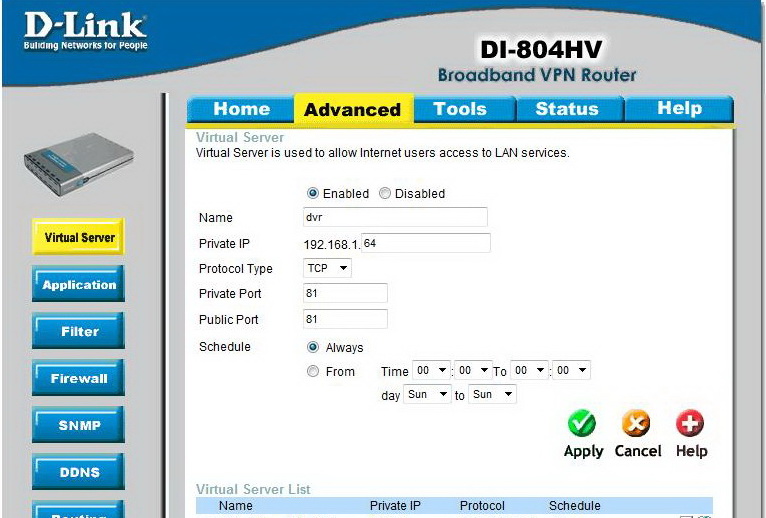
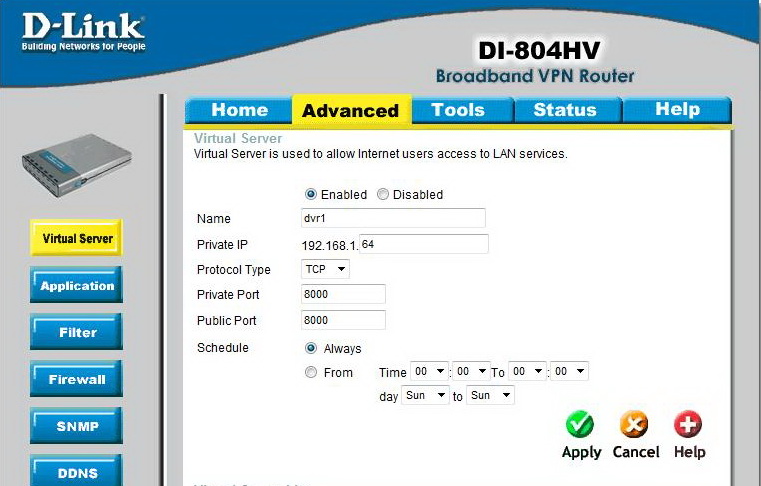
Результат должен выглядеть следующим образом:
Вы http://portscan. ru / и http://2ip. ru/check-port / можете проверить открытые порты для служб. Подключен к сети.
6. На удаленном компьютере С которого мы хотим вести наблюдение, повторите шаг 2. В адресной строке брови введите внешний IP-адрес и номер порта 81. http://xxx. xxx. xxx. xxx. xxx : 81 повторите шаг 3, наслаждайтесь результатом. .
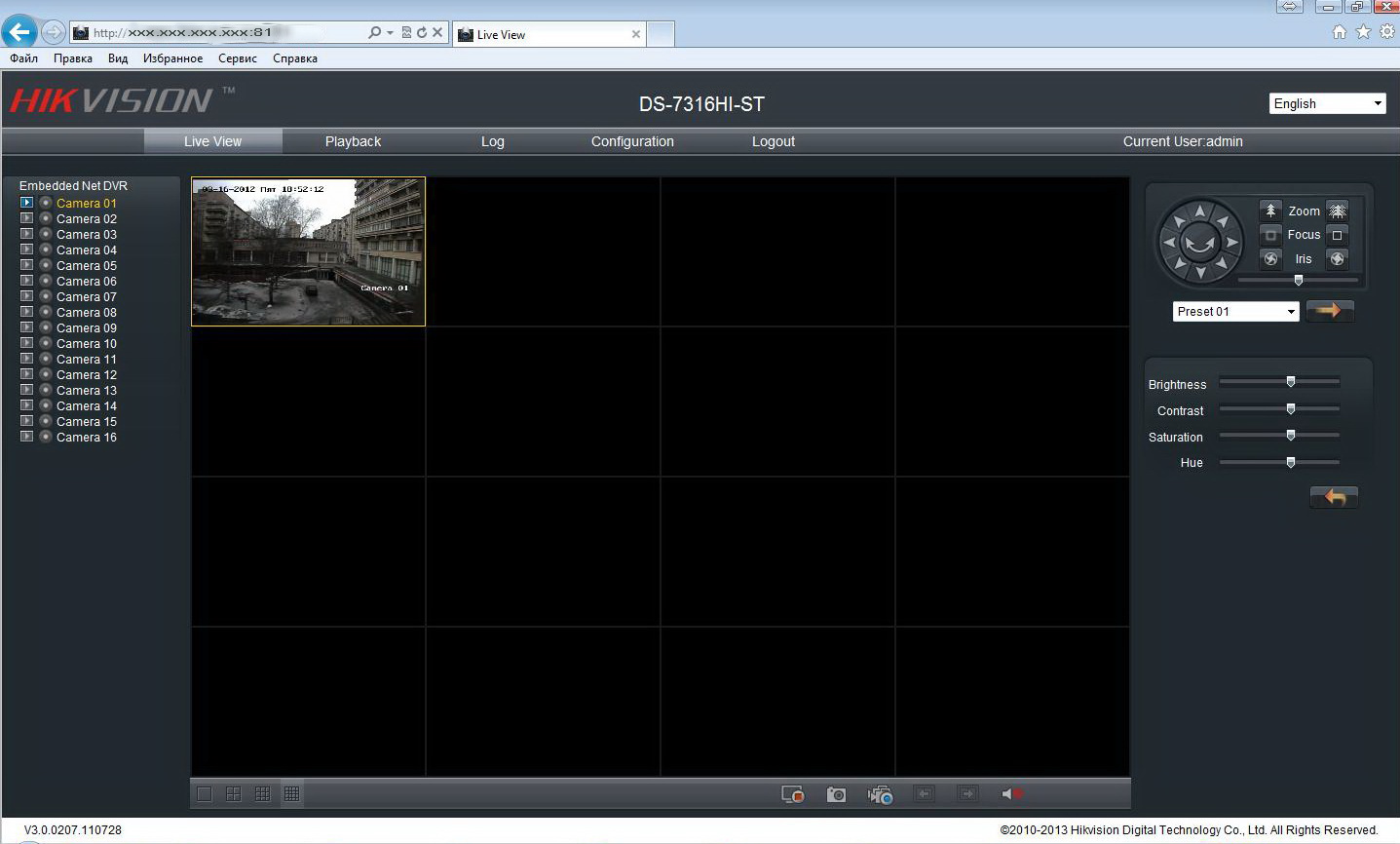
Теперь, если у вас есть клиентское программное обеспечение для вашего DVR (IP-камеры), мы производим. его настройку В соответствии с инструкциями программного обеспечения.
Возможные проблемы:
Отсутствие статического внешнего IP
- Заказ у поставщика (предпочтительно).
- Используйте службу DynDNS.
Нет белого внешнего IP
При обращении в регистратуру. через интернет Я перехожу к веб-интерфейсу маршрутизатора.
- Проверьте все порты в настройках Виртуальный сервер, возможно, что порт, который вы назначили регистратору, уже используется.
При обращении в регистратуру. через интернет Ничего не происходит.
- Проверить настройку Порт, чтобы убедиться, что устройство работает.
- Антивирусные программы и брандмауэры могут создавать помехи.
- Если нет внешнего IP и используется DynDNS, провайдер может закрыть некоторые порты.
Не удается установить элемент управления ActiveX.
- Старая версия Internet Explorer.
- Элемент управления ActiveX не разрешен в настройках IE.
- Отключите контроль учетных записей пользователей при использовании Windows Vista и Windows7.
Страница входа в систему отображается, но не продолжается.
- Не все порты, используемые регистратором, зарегистрированы на виртуальном сервере.
- Антивирусные программы и брандмауэры могут создавать помехи.
Информацию о видеонаблюдении с использованием облачных сервисов можно найти здесь http://www. videosignalka. ru/articles/oblako
- Александр . Добавлено
Некоторые дополнительные возможности: 1 Для изменения адреса удобно использовать SADP (для устройств Hikvision). Эта утилита также автоматически найдет устройство в другой, по умолчанию адреса всех устройств 192.0.0.64 (для устройств Hikvision), подсети и позволит вам изменить адрес на нужный. 2 лучше настроить браузер иначе, чем показано на скриншоте выше, иначе уровень безопасности для всех адресов изменится. А это может привести к нежелательным последствиям, таким как заражение вирусами и т.д. Более правильный и безопасный способ описан в FAQ — Как установить ActiveX в Internet Explorer для работы с камерой? 5; Какие порты используют камеры?
8. если вы не говорите по-английски, посмотрите на картинки. Все еще желательно в настройках Транспорт, TCP выбран на экране, определяет возможность работы с UDP. Иногда он говорит tcp-ip \ udp, иногда и то, и другое. Зависит от прошивки маршрутизатора. Если невозможно выбрать оба транспорта для порта в одном правиле, вы можете создать другое правило для этого порта, но с другим транспортом. выбор протокола UDP иногда помогает быстрее подключиться к устройству. Подробнее о различиях в протоколах читайте в вики.
При обращении в регистратуру. через интернет Ничего не происходит. Вы можете проверить, открыты ли порты или на нужном порту 2ip. ru или не использовать такие службы, как Telnet, поиск на сайте показывает примеры применения. Не удается установить элемент управления ActiveX. Элемент управления ActiveX не зарегистрирован в InternetExploler, подробное обсуждение проблем, связанных с IE различных версий и операционных систем. при использовании Windows Vista и Windows7, «режим совместимости» может потребоваться. Браузер, кнопка режима совместимости расположена сразу после адресной строки: Еще одно замечание: обычно маршрутизаторы сами подстраиваются под MTU провайдера, но при прямом подключении или если маршрутизатор не может подстроиться, иногда необходимо настроить значение MTU:
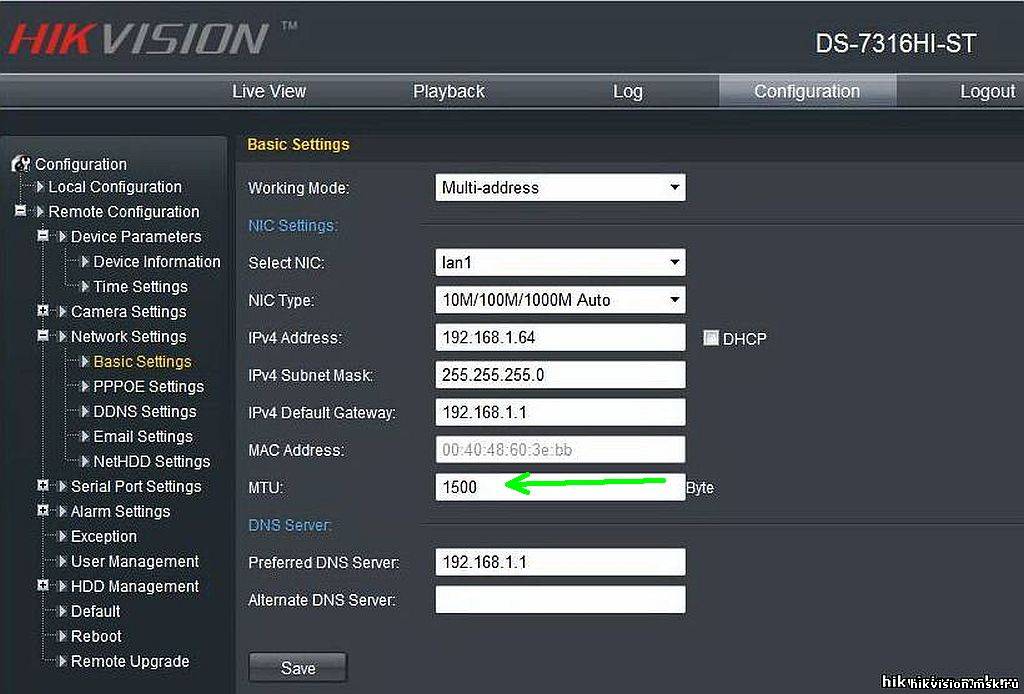
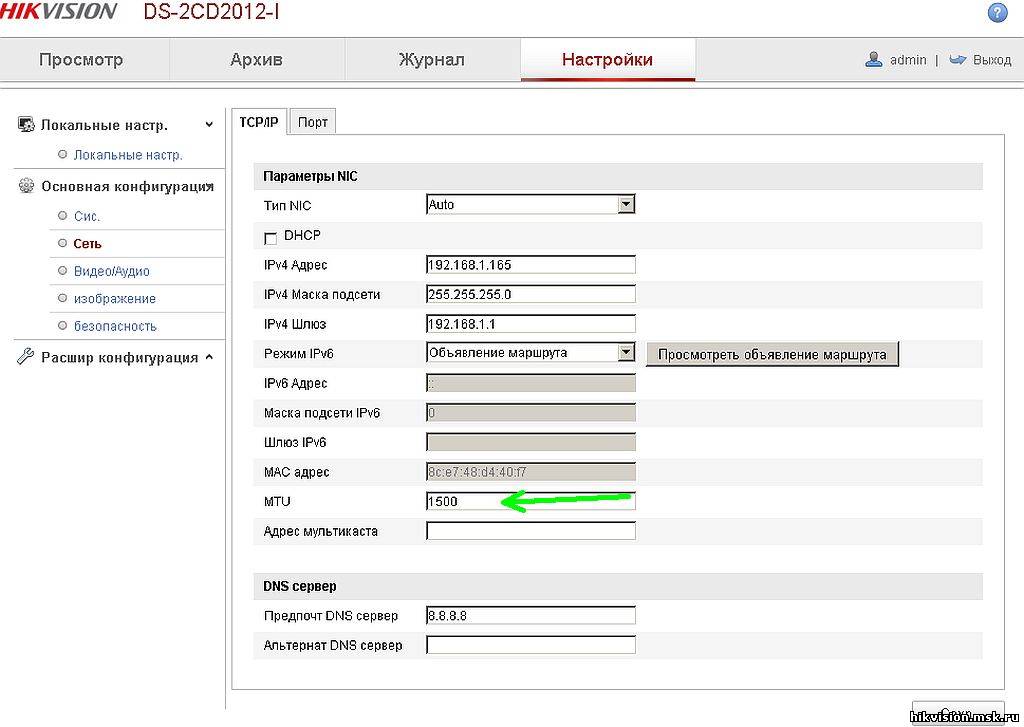
Например, для работы в сети «Билайн» значение MTU должно быть установлено на 1460. В противном случае возможна потеря пакетов и, следовательно, неустойчивая связь.
Технология безопасности «Прометей» Планирование, монтаж, обслуживание систем видеонаблюдения, контроля доступа, пожарной сигнализации.
Как настроить интернет в Windows 10?
 Детальная настройка Операционная система для среднего пользователя компьютера является достаточно сложной, поэтому в ходе этого процесса часто возникают ошибки и трудности. Особенно когда речь идет о создании интернет отношения с клиентами. Не всегда можно выяснить, где находятся настройки доступа к сети и как они используются. Однако прочтение этой статьи поможет прояснить большинство аспектов и тем самым решить проблему подключения. к интернету Без вызова специалиста по компьютерам.
Детальная настройка Операционная система для среднего пользователя компьютера является достаточно сложной, поэтому в ходе этого процесса часто возникают ошибки и трудности. Особенно когда речь идет о создании интернет отношения с клиентами. Не всегда можно выяснить, где находятся настройки доступа к сети и как они используются. Однако прочтение этой статьи поможет прояснить большинство аспектов и тем самым решить проблему подключения. к интернету Без вызова специалиста по компьютерам.Виды интернет подключения
Сначала необходимо понять, что такое сетевой интерфейс. Существует несколько видов связи, которые используются для передачи информации от одного человека к другому компьютера пользователя в интернет пространство:
- Нормальное подключение Ethernet. Это означает прямое соединение. кабеля провайдера к компьютеру . Может произойти через Отдельный маршрутизатор или встроенный ADSL-модем.
- Высокоскоростное соединение PPPoE, обеспечивающее быструю передачу данных с помощью инновационной сетевой технологии.
- Беспроводное подключение WLAN. Для этого требуется маршрутизатор, поддерживающий соответствующие беспроводные интерфейсы.
- Соединение через Портативный USB-модем. Скорость такого метода зависит от технологии, обеспечивающей передачу данных. Сегодня есть связь 3G и 4G.
Мы постараемся объяснить как настроить Все вышеперечисленные сетевые интерфейсы. Если вы уже знаете, какой сетью будете пользоваться, вы можете посетить конкретный раздел.
Подключение к интернету через Режим Ethernet в Windows 10: через сеть кабелю (роутер, модем)
Прежде всего, рассмотрим простое сетевое подключение интернет Через соединение Ethernet. Он характеризуется тем, что для полноценного использования услуг не требуется логин и пароль. Имеет только мягкую обивку кабель Передается от поставщика услуг на дом потребителю.
Чтобы начать настройку Ethernet-соединение, необходимо подключить разъем кабеля Подключитесь к маршрутизатору, а последний — к Personal компьютеру (Также возможно подключение к сетевой карте без маршрутизатора). Вам нужно только вставить кабель в гнездо.
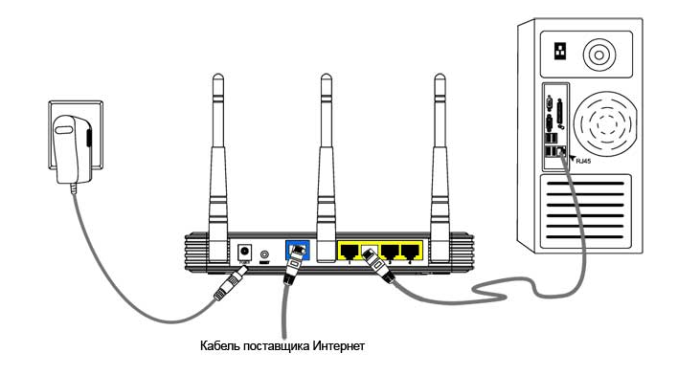
- Если настройки Соединения Ethernet уже включены в операционную систему, то интернет Срабатывает немедленно, информируя пользователя уведомлением на панели задач. Если после отливки кабеля Ничего не произошло, необходимо установить драйверы для сетевой карты или маршрутизатора. r
- Если на панели задач появилось уведомление об успешном подключении, но отображается статус «неизвестная сеть» или «ограничено», необходимо внимательно проверить следующее настройки интернет Адаптер. Обычно это решает проблемы неактивного соединения.
Настройка подключения Ethernet в Windows 10
В Windows 10 настройку Адаптер можно использовать в соответствии со следующими инструкциями:
1. в основном для сетевых подключений необходимо нажать кнопку мыши, а затем в появившемся окне выбрать «Центр управления сетями».
2. в открывшемся окне выберите раздел «Изменение параметров (сеть) адаптера», после чего откроется окно с существующей сетевой картой. Здесь мы ведем адаптер для Ethernet, нажимаем правую кнопку, открываем его и<#171; Свойств &#>171 ;;
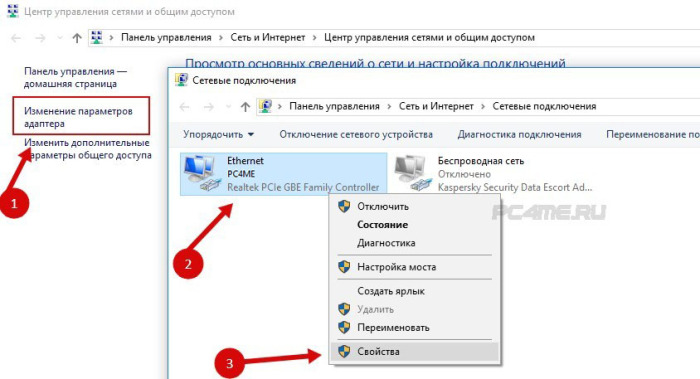
В открывшемся списке выберите запись «IP Version 4» и нажмите на нее 2 раза. В появившемся окне настроек Следует проверить, установлен ли режим « автоматического подключения IP и адреса DNS«. Если нет, на это следует обратить внимание. После завершения необходимо подтвердить изменения кнопкой «OK».
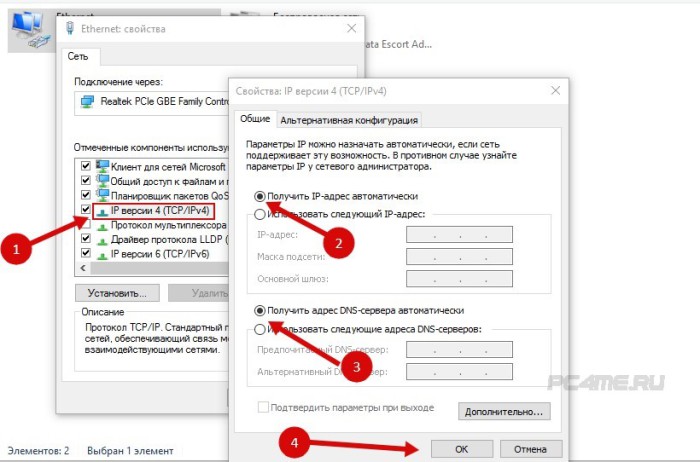
После всех вышеперечисленных действий необходимо установить соединение Ethernet. В противном случае требуется перезапуск компьютер проверка целостности сети кабелей И убедитесь, что нет сбоев в пользу развертывания. интернет провайдера.
Параметры высокоскоростного подключения PPPoE в Windows 10
Некоторые провайдеры размещают сети в домах клиентов кабели Затем введите специальный логин и пароль, необходимые для обязательной авторизации свойств подключения конкретного высокоскоростного PPPoE-соединения. Согласно его настроить Вам потребуются практически те же манипуляции, что и для Ethernet. Но с единственным отличием — необходимостью самостоятельного подключения.
Если маршрутизатор отсутствует, необходимо подключить сеть кабель прямо к компьютеру । Для этого необходимо знать логин и пароль, предоставленные провайдером. После выполнения этого условия можно приступать к выполнению следующих инструкций.
- Для начала пользователь должен открыть «Центр управления сетью», нажав на значок интернет Подключение на панели задач.
- Затем нужно « Создать новое соединение», войдя в тот же раздел с тем же именем. Выделите пункт «Подключение к интернету » и нажмите на кнопку «Далее».
- В появившемся окне необходимо выбрать пункт «High-Range Connection» и щелкнуть по нему мышью. После этого появятся параметры.
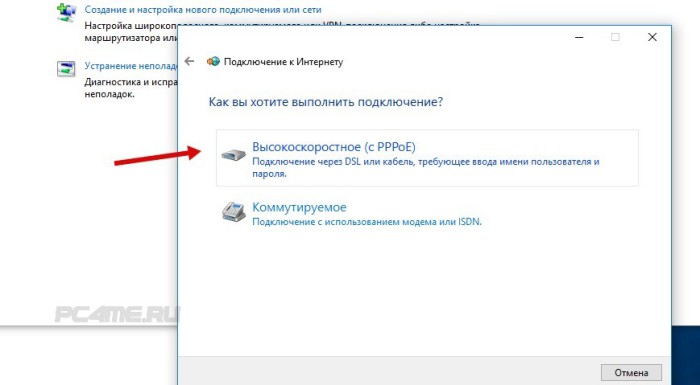
- Теперь необходимо ввести имя пользователя и пароль, предоставленные поставщиком интернет Сервис. Вы также можете назвать соединение именем поставщика, чтобы избежать путаницы. Поставьте галочку напротив пункта «Запомнить пароль». После выполнения действий нажмите кнопку «Подключение».
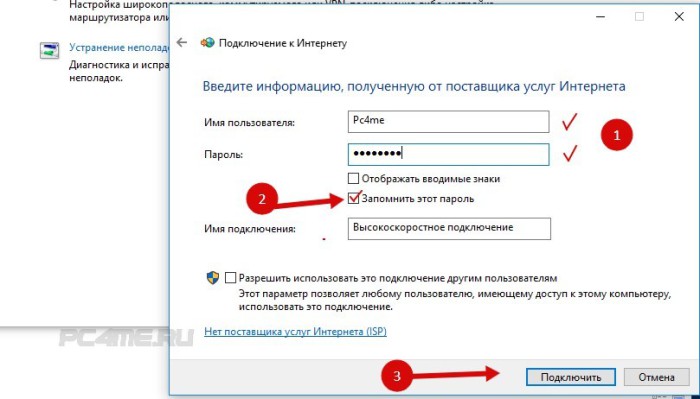
Если параметры установлены правильно интернет должен заработать через несколько секунд.
- Вы можете просматривать информацию о наборе сетевых подключений и управлять им на панели задач, щелкнув соответствующий значок.

Если нажать на название соединения, откроется специальное меню. В нем пользователь может изменять параметры соединения по своему усмотрению.
Подключение к интернету Через беспроводную локальную сеть в Windows 10
Если имеется маршрутизатор WLAN, соединение интернета WLAN устанавливается очень быстро. Он позволяет выходить в сеть с любого домашнего устройства, а также обеспечивает полную свободу передвижения по дому благодаря его отсутствию кабелей . Чтобы настроить Вы должны сначала установить его на компьютер Соответствующий драйвер адаптера WLAN. Хотя системы Windows 10 почти всегда справляются с этим автоматически. Потенциальный пользователь может открыть список только доступных сетей (WLAN), выбрать нужные и ввести пароль, установленный на маршрутизаторе. Через несколько секунд компьютер подключится к интернету .
- Нажимаем на значок интернет Выберите соединение (правой стороной вниз) на рабочем столе, щелкните по нему правой кнопкой мыши, установите ④ для следующего соединения и нажмите и нажмите на<#171; Подключиться &#>171 ;;
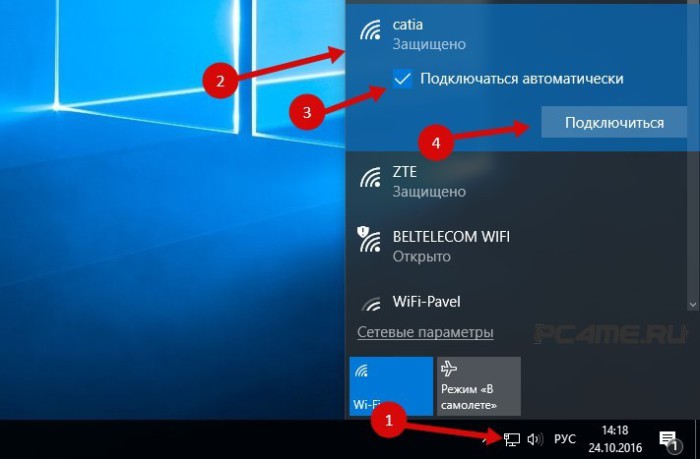
При подключении к сети могут возникнуть некоторые проблемы, связанные с драйвером адаптера драйвера, драйвер беспроводного адаптера WLAN в Windows 10 более подробно описывает статья
Подключение и настройка интернета через 10 3G / 4G модем в Windows
Осталось только описать способ подключения через портативный модем, поддерживающий технологию связи 3G или 4G Если у вас уже был опыт осуществления такого подключения с предыдущими версиями операционной системы Windows, особых трудностей не возникнет, а для тех, кто впервые занимается подобным делом, ниже приведены подробные инструкции
- Сначала необходимо подключить модемное соединение к ④-порту Персонального компьютера । Если производитель модема предусмотрел соответствующую функцию, необходимый драйвер можно установить самостоятельно Иногда с этой проблемой нужно справиться самостоятельно Например, найти драйвер на сайте производителя или установить его с жесткого диска при подключении модема При запросе на установку драйвера задайте маршрут к его местоположению, скачайте его заранее и вставьте установочный компакт-диск Если драйверов для Windows 10 нет, можно попробовать программное обеспечение для более ранних версий системы Windows 7,8
- драйвер и после его установки на компьютер , следует заняться настройкой _отношения: последовательность выполняемых действий аналогична той, которая выполняется при создании высокоскоростного соединения ⑦ После нажатия на статус необходимо открыть «Центр управления сетью». интернет Подключение на панели задач
В появившемся небольшом окне нужно нажать на «Создать новое соединение» и выбрать «Соединение». к интернету » (этот пункт является первым в списке) и подтвердите нажатием кнопки и<#171; Далее &#>171 ;;
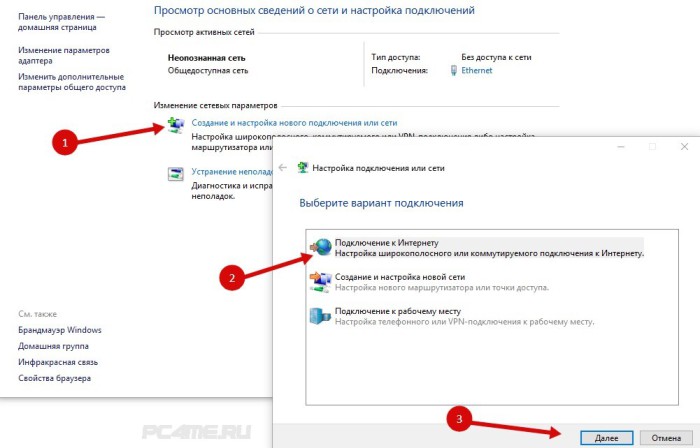
- Далее выберите пункт » Commit.». Он обозначен символом стационарного телефона
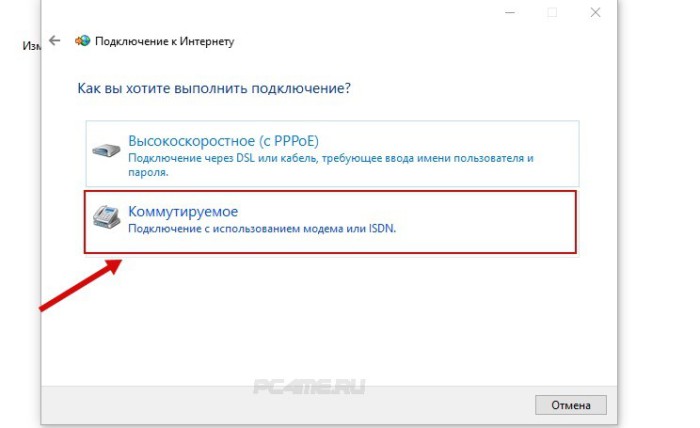
- Настала ваша очередь вводить параметры Сюда входит такая информация, как номер и имя пользователя Эта информация предоставляется провайдером, поэтому в случае ее отсутствия вы должны обратиться непосредственно к поставщику сетевых услуг На рисунке ниже показан пример использования услуг провайдера интертелеком Нажмите кнопку» Создать» после заполнения текстового поля
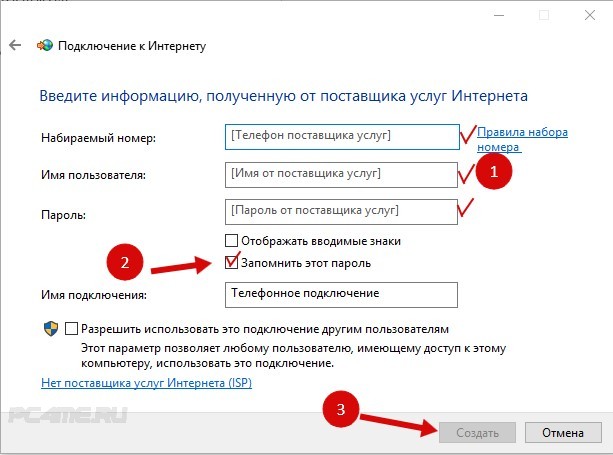
После выполнения вышеуказанных действий сетевое соединение должно работать, если этого не происходит, необходимо проверить ④ модема и качество сигнала В некоторых районах покрытие не очень высокое и сигнал может постоянно обрываться, что мешает работе в интернете । Эту проблему можно решить с помощью различных приемов, таких как удлинение антенны и доступ к открытому пространству.
Стоит отметить, что созданное соединение может быть остановлено, отключено или отредактировано по усмотрению пользователя, если необходимо сменить провайдера. Его также можно удалить Для выполнения этих манипуляций необходимо нажать на значок сетевого подключения на панели задач и выбрать нужный пункт в появившемся списке Его нужно нажать — для отображения страницы управления (она также доступна в разделе компьютера &<#171; Параметры &#>187; -&❶; « Набор цифр «).
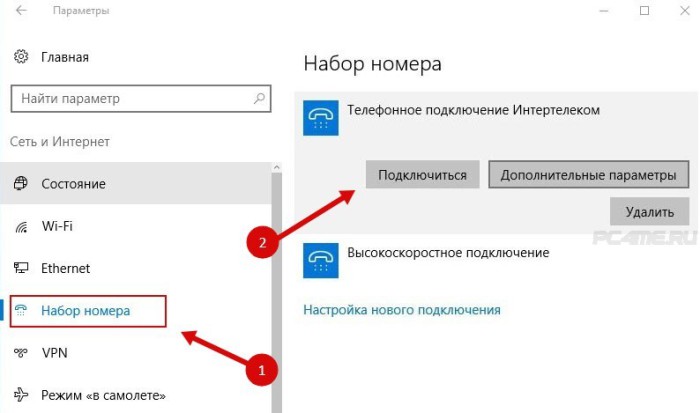
Статус приема сигнала всегда отображается на панели задач в виде маленького значка О его наличии. Пользователь может определить, что происходит с соединением Когда символ мигает, данные передаются Перечеркнутая линия означает полное отсутствие символа А если рядом с символом отображается желтый восклицательный знак, то возникли проблемы Интернет в этом случае не работает
Заключение
Если вы установили сетевое подключение на ноутбуке или персональном устройстве. компьютер С помощью маячков Wi-Fi вы можете использовать его как роутер, см. статью Как раздавать Wi-Fi с ноутбука на Windows 10. Он позволяет раздавать интернет Все бытовые устройства без Wi-Fi роутера.
Наиболее распространенная ошибка при появлении «ограниченного». Это уведомление имеет значок с желтым восклицательным знаком и указывает на отсутствие сетевого подключения. Причины этого многочисленны и разнообразны, и когда он появился. Эта тема будет рассмотрена в следующей статье сайта.
Приведенные выше инструкции по настройке Соединения были необязательными, но разделены на секции. Поэтому, если вам нужно подключиться, вам нужно перейти к определенному заголовку и начать читать. Мы надеемся, что вы добьетесь успеха благодаря статье настроить сеть.