Как настроить интернет на компьютере
Сейчас доступ в Интернет есть практически на каждом шагу. Доступ осуществляется через домашнюю телефонную линию, спутниковый доступ, беспроводной доступ Wi-Fi, мобильное устройство или модем.
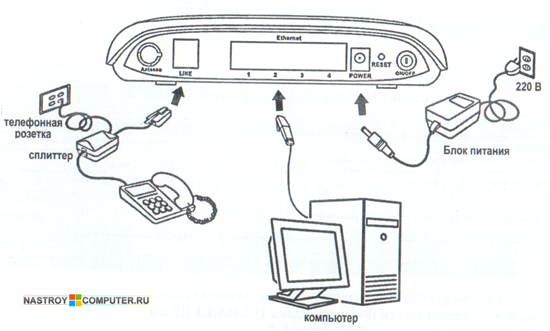
Обычно ваш провайдер при продаже или подключении оборудования интернета Предоставляет всю необходимую информацию как настроить интернет .
Для лучшего понимания необходимых настроек , опишем способ как настроить интернет Через удаленный доступ или VPN.
Сначала нужно открыть папку «Сетевые подключения» и создать новое подключение.
Нажимаем кнопку Пуск в левом нижнем углу, затем переходим в Панель управления, Классический вид (слева вверху), затем Сетевые подключения, создаем новое подключение.
В следующем окне запустите Мастер нового подключения (либо дважды щелкните левой кнопкой мыши, либо щелкните один раз правой кнопкой мыши, а затем нажмите Открыть).
В открывшемся окне (там написано — этот мастер поможет вам подключиться. к интернету , Настройка домашней сети или офисной сети для частной сети) Нажмите — Далее, хотя можно было и не объяснять этот пункт, вы не сможете нажать нигде, кроме как Отмена или Возврат.
В следующем окне выберите «Подключиться к сети на моей рабочей станции» и нажмите кнопку «Далее».
Далее выберите пункт «Подключение к виртуальной частной сети» и нажмите кнопку «Далее».
После заполнения поля «Организация» дайте новому соединению любое название, которое вам нравится. к интернету Лучше использовать имя вашего интернет-провайдера.
Далее выберите «Не набирать номер для предварительного соединения» и нажмите на кнопку «Далее» (иногда этот пункт. настроек интернета может не быть).
Затем «Имя . «Введите в окне компьютера Или IP-адрес «Введите имя вашего провайдера, указанное в договоре, и нажмите кнопку «Далее».
Установите флажок для добавления ярлыка подключения на рабочий стол и нажмите кнопку «Готово».
Откроется окно подключения, в котором вы нажмете кнопку Свойства.
Если вы правильно выполнили все предыдущие пункты настройки интернета Тогда данные, отображаемые на вкладках свойств «Общие» и «Параметры», должны соответствовать данным в статистике.
Как настроить интернет .
Теперь перейдите на вкладку «Безопасность» и выделите статус — «Дополнительно (пользовательские настройки)» и нажмите кнопку — «Параметры».
Появится окно — «Дополнительные параметры безопасности», а в нем выпадающее меню для выбора шифрования данных. Вы должны выбрать пункт из этого меню — опционально (подключение даже без шифрования). Подтвердите нажатием кнопки OK.
Затем выберите вкладку «Сеть» и активируйте в блоке «Компоненты, используемые этим соединением» — Интернет-протокол (TCP/IP) и нажмите на кнопку «Свойства» для этого протокола. Появится окно — Свойства: Протокол Интернета (TCP/IP), в котором активируются опции «Получать IP-адрес автоматически» и «Получать адрес DNS-сервера автоматически». Нажмите на «OK», а затем снова на «OK».
Для проверки чистоты настроек Интернет-соединение, необходимо ввести данные, предоставленные провайдером, в поля «Пользователь» и «Пароль» для ввода данных — они указаны в договоре.
Если вы не хотите вводить пароль при каждом подключении к Интернету, необходимо активировать пункты «Сохранять имя пользователя и пароль», «Только для меня» (это в том случае, если вы не хотите предоставлять доступ) в интернет Пользователи других ваших аккаунтов компьютера В противном случае установите флажок «для любого пользователя», что позволит подключиться любому из ваших других пользователей. компьютера подключаться к интернету B. Через настроенное соединение).
Если теперь вы нажмете на кнопку «Подключиться», появится окно, в котором будет установлено соединение (имя, которое вы дали после этого, на панели задач (в правом нижнем углу экрана, где находятся часы) появится новый значок с изображением двух мигающих мониторов
Если такой символ появляется, значит, вы не знали, как настроить интернет И вы можете набрать, например, в адресной строке вашего браузера (если у вас все еще установлен Internet Explorer, вы можете скачать новый и более быстрый браузер здесь
Введите адрес электронной почты одной из самых популярных поисковых систем, таких как Яндекс. Если окно Яндекса не открывается, повторите процесс все настройки внимательней.
Как быстро настроить проводной интернет на компьютере или ноутбуке
В сегодняшней статье мы расскажем как настроить интернет на компьютере . Конечно, следуйте своему примеру интернет Кабель для дома, мастер должен составить и заключить с вами договор настройки на компьютер . В результате вы получите копию договора и настройки . К сожалению, пользователи часто сталкиваются со сбоями другого рода Windows может выйти из строя компьютер При наличии всех этих и многих других проблем, поврежденных или исправленных вирусом, вам, скорее всего, придется переустанавливать систему, и поэтому возникает вопрос, как настроить World Wide Web после переустановки Windows? Вызвать мастера? И заплатить небольшие, но все же попробовать деньги Или настроить интернет себя? Мы постараемся сэкономить ваши деньги и подробно объясним, как это сделать настроить интернет .
Где начинается связь?
Давайте рассмотрим процесс шаг за шагом и покажем, как подключить кабель интернет к ноутбуку или ПК.
- На конце сетевого кабеля вы ведете интернет провайдера, имеется разъем ④-45, который необходимо подключить к сетевой карте. компьютере . Пример можно увидеть на фотографии ниже Пожалуйста, будьте осторожны с коннектором, не затягивайте его и плотно вставляйте в разъем, в противном случае вам также необходимо прочитать нашу статью об обжиме витой пары коннектором ④ 45
- После подключения кабеля символ соединения на мониторе в правом нижнем углу сменит красный крест на желтый треугольник. Это означает, что ваш компьютер См. переключатель вашего ⑦ , а интернета Na Далее вам необходимо ввести настройки на компьютере Смотрите ниже, кто и как
Все возможные типы интернет подключения
Конечно, начать нужно с пользовательского договора и памятки, эти документы могут содержать информацию о вас настройках На ПК Найдите их Проверьте внимательно способ подключения. и настройки . Бывают случаи, когда хозяин забывает оставить настройки Незаконная запись на листе бумаги из сети или от руки В этом случае вы должны позвонить по телефону интернет Попросите перевести вас на оператора связи и телефон все настройки Быть записанным на компьютер . После того как вы изучили все данные и метод подключения, давайте выясним, как это сделать настроить проводной интернет на компьютере .
Вариант 1: Ethernet (статический IP или динамический IP)
Этот вариант является одним из самых простых вариантов подключения, так как не требует ввода логина или пароля. Единственное, что вам нужно знать, это ваш статический IP-адрес или динамический IP.
- Статический IP-адрес — вкратце, это когда провайдер возвращает вам уникальный IP-адрес. компьютера И это никогда не меняется
- Динамический IP-адрес — в этом случае IP-адрес вашего PCS назначается автоматически при каждой перезагрузке компьютера, обычно он меняется. Это означает, что вы не привязаны к определенному IP-адресу.
Настройка со статическим IP
- Щелкните правой кнопкой мыши на ярлыке сети в правом нижнем углу и выберите «Центр управления сетями и общим доступом».».
- Откроется окно, теперь нажмите на строку» Изменить настройки адаптера».
- Вы увидите все доступные адаптеры. Щелкните правой кнопкой мыши на обозначении » Ethernet». Теперь нажмите на «Свойства» в списке.
- Дважды щелкните на строке «IP версии 4 (TCP / IPv4)», чтобы войти в нее. Или вы можете выделить эту строку и нажать «Свойства».
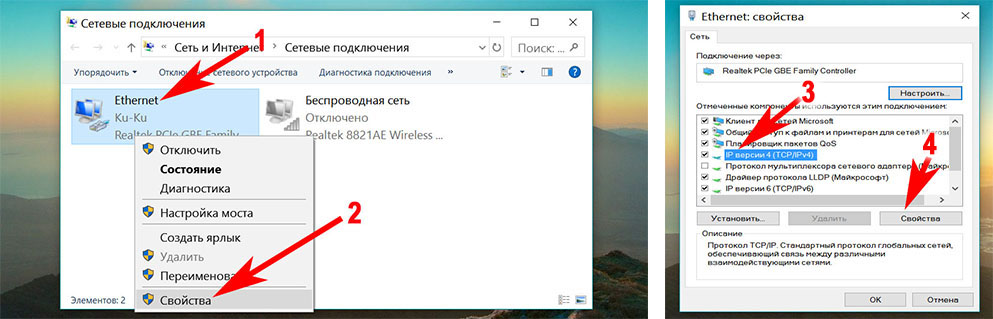
- Мы «Используем следующие IP-адреса» и «используем следующие DNS-адреса…». Остается только ввести все параметры, предоставленные провайдером.
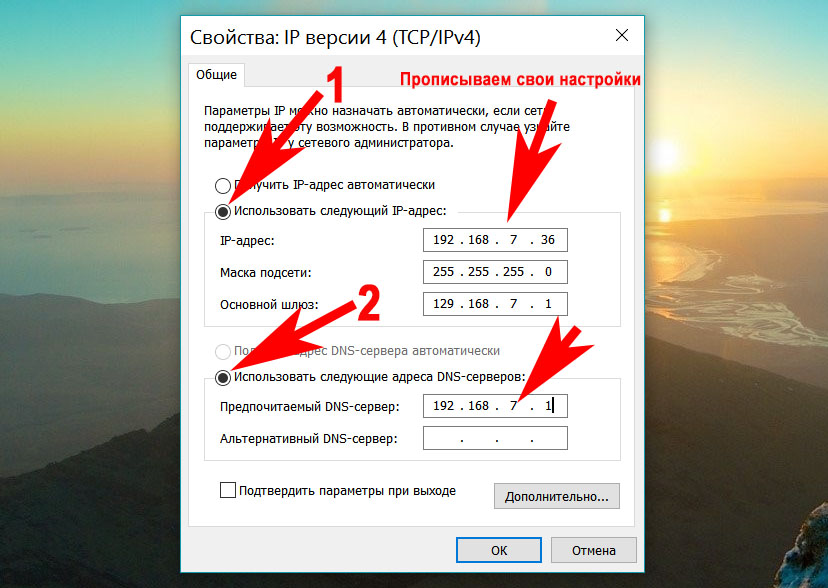
Установка с динамическим IP
- Мы входим в сетевую карту так же, как и статически настройке .
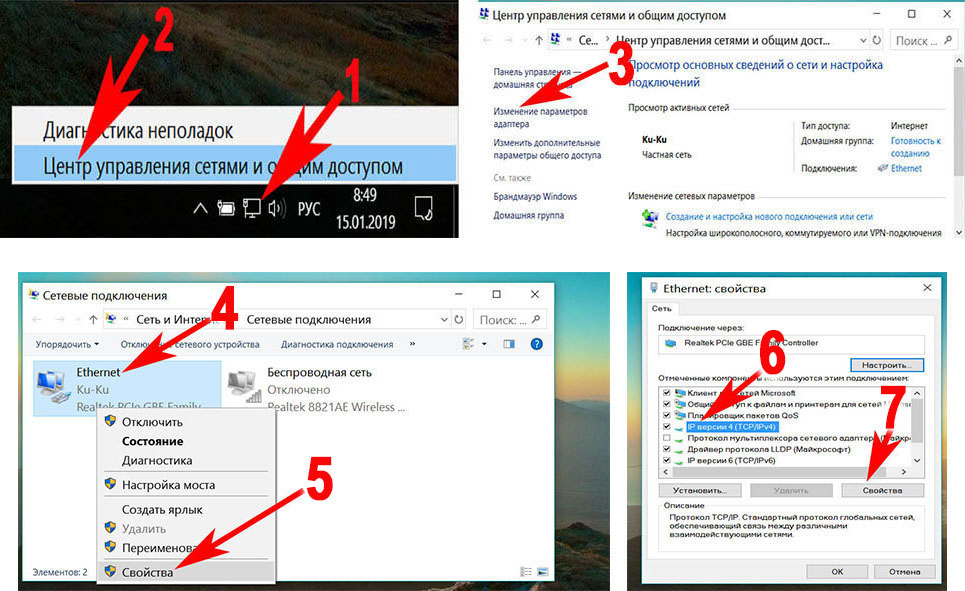
- Единственное различие — в разделе «Свойства»: IP версии 4…». «. Здесь нужно поставить точки в строке «Получить IP-адрес автоматически», а также «Получить DNS-адрес автоматически». При таком расположении сетевая карта получает все настройки автоматически от интернет -провайдера.
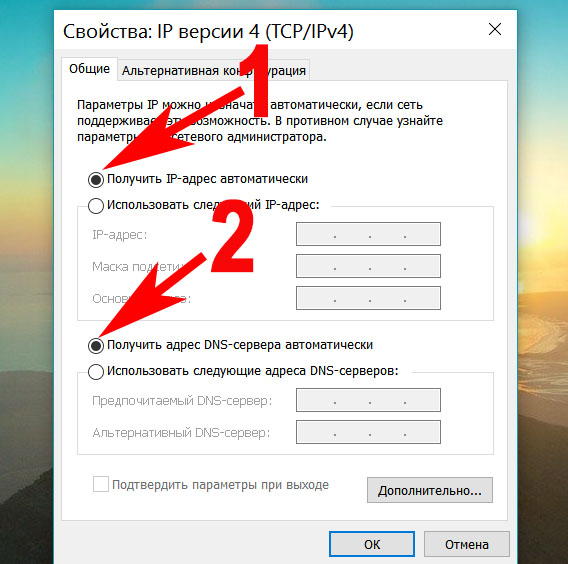
Обе опции подключаются автоматически. к интернету Всегда при загрузке под Windows 10, 8, 7. компьютера . Это не всегда практично, поэтому мы рекомендуем создать ярлык Ethernet-адаптера на рабочем столе. Если дважды щелкнуть на нем, можно включить и выключить адаптер, и интернет .
Вариант No 2: PPPOE настройка
Этот вариант часто используется в нашей стране. Это создает PPPoE-соединение с паролем и логином, указанными провайдером для передачи данных. Преимуществом этого варианта является то, что вся информация, проходящая через этот туннель, шифруется. Давайте начнем это делать.
- «Центр управления сетями и общим доступом» и…. «Сейчас», — сказал он. Нажмите на строку » и настройка Новая связь…. «.
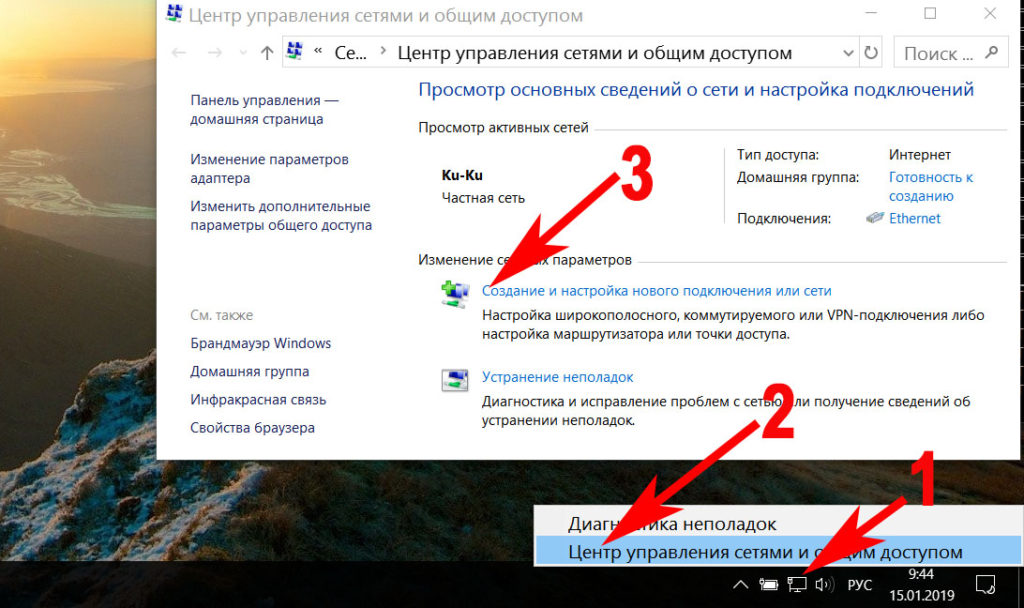
- Нажмите на первый пункт «Подключиться к Интернету», внизу нажмите на кнопку «Далее».
- Откроется новое окно, в котором снова нажимаем первую опцию «Highspeed with PPPoE».
- В последнем новом окне необходимо ввести логин и непосредственно под ним пароль. Установите флажки напротив пунктов» Показать введенные символы»,» Запомните этот пароль». Готово, нажмите кнопку «Connect» и через пять секунд. интернет будет работать.
Для удобства создайте ярлык на рабочем столе для включения и отключения соединения. Как это сделать, см. первый вариант выше. Читайте также, почему ноутбук не подключается к сети WLAN.
Вариант 3: Установить VPN в Windows 10
Этот метод является самым надежным с точки зрения безопасности передачи данных. Здесь также необходимо создать туннель с именем пользователя, паролем и, конечно же, IP-адресом главного сервера.
- Щелкните левой кнопкой мыши на значке сети. Нажмите на» Настройки сети».
- В области «Параметры» слева нажмите на запись «VPN», теперь нажмите на «Добавить VPN-соединение» вверху.
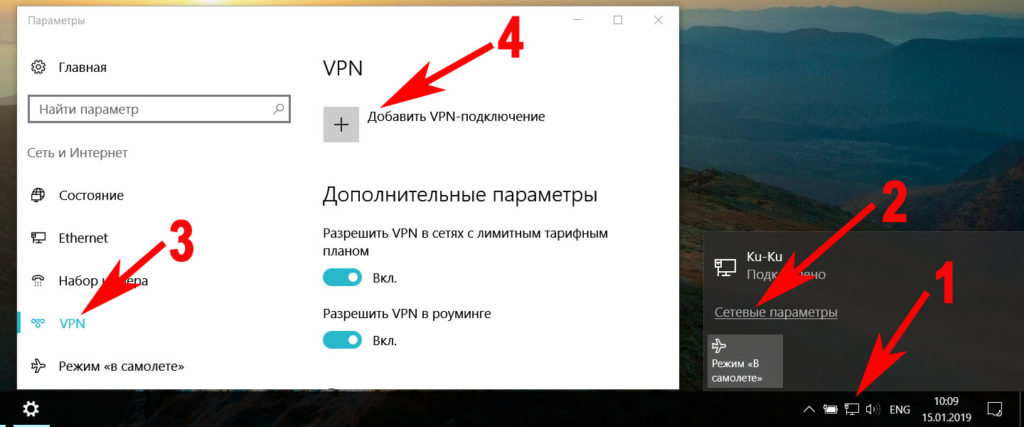
- Откроется синее окно, в котором введите» Имя подключения»,» Адрес сервера»,» Имя пользователя», «Пароль» должны быть введены. Не забудьте нажать кнопку «Сохранить» внизу.
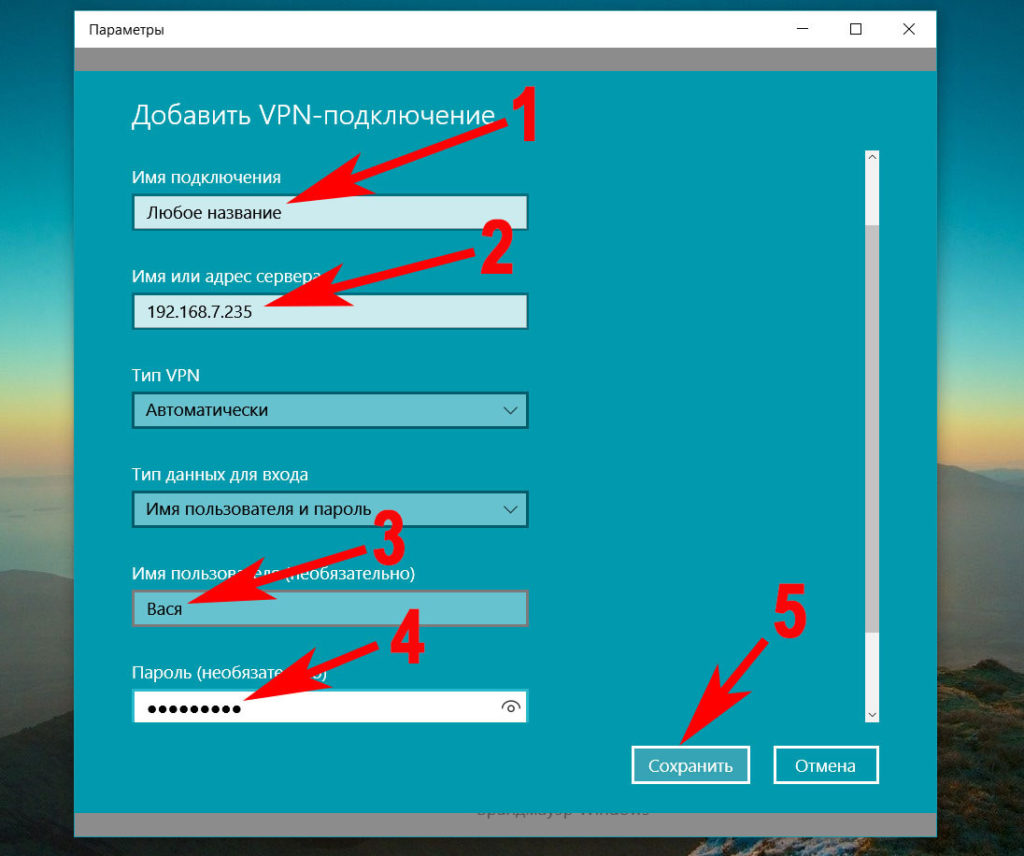
- Чтобы запустить VPN, снова нажмите на значок сети и выберите созданное подключение.
- Откроется окно «Параметры», снова щелкните на созданной вами VPN и нажмите «Подключить».
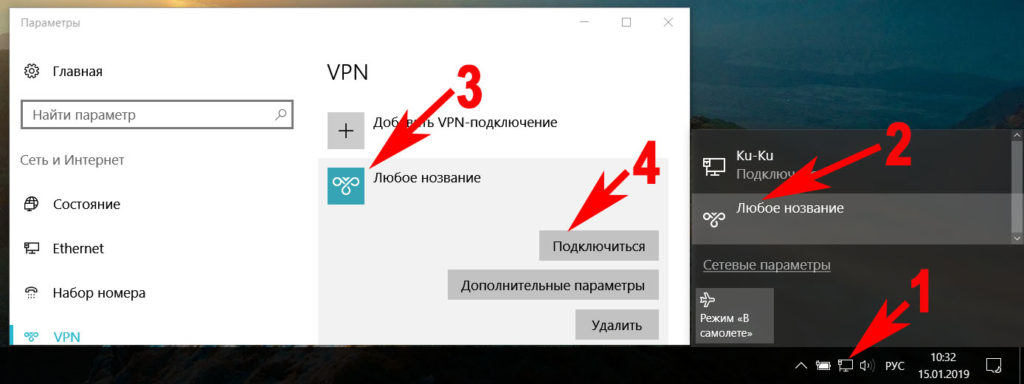
Все готово, вам удалось настроить VPN-туннель в Windows 10.
Окно 7 . Настройка VPN-туннеля на .
Windows 7 отличается настройка VPN из Windows 10, поэтому ниже мы решили показать их отдельно. как настроить .
- Сначала перейдите в «Панель управления»,» Опции Интернета».
- В верхней строке выберите раздел «Подключения» и нажмите кнопку «Добавить VPN».
- Вводим «Интернет-адрес» сервера вашего провайдера, в пункте «Имя назначения» можно переименовать ярлык. Нажимаем кнопку «Далее».
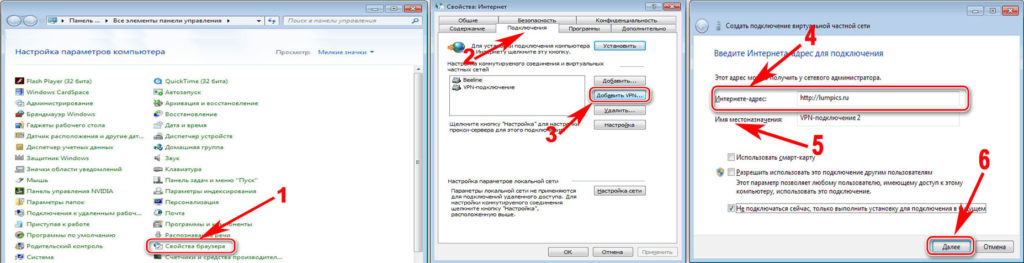
- Регистрируем «Пользователь и пароль», ставим галочку в «Показать», «Запомнить».
- Вот и все, теперь щелкните правой кнопкой мыши на сети в правом нижнем углу. Выберите ваше новое VPN-соединение и нажмите «Подключение».
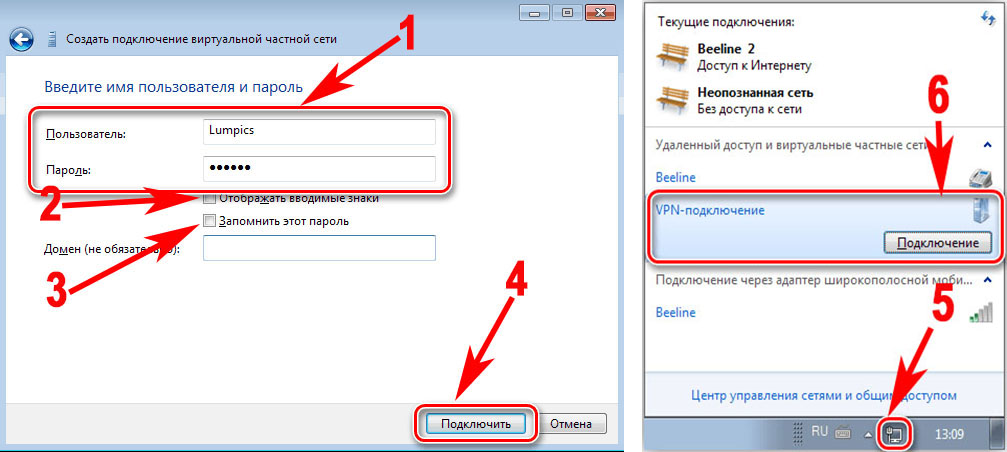
Вариант №4: подключение L2TP
В основном этот тип подключения используется в корпоративных сетях. Потому что с помощью этого метода вы можете установить сетевое соединение через существующую сеть. Мы установили интернет и локальную сеть.
- Заходим в «Центр управления …», нажав ПКМ на значке сети.
- Выбор строки » Создание и настройка нового… .».
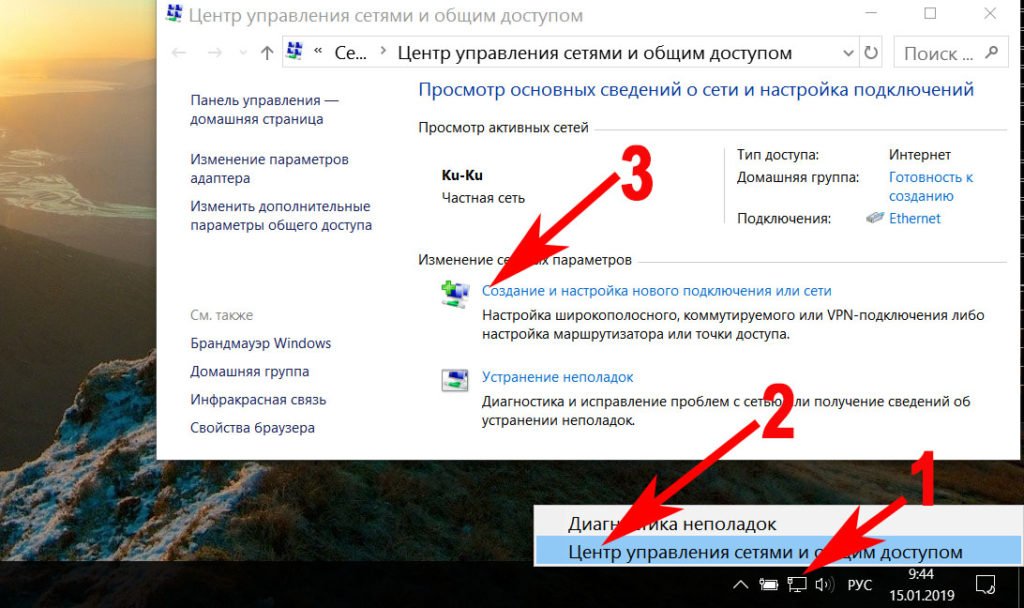
- Теперь определимся с вариантами подключения «Подключиться к моему компьютеру», «Далее».
- Зажимаем первый раздел «Используйте мои связи …».
- В строке «Address» указываем адрес сервера. в интернете «Наливай птицу», «запомни …», «давай воспользуемся …;». Нажмите кнопку «Создать».
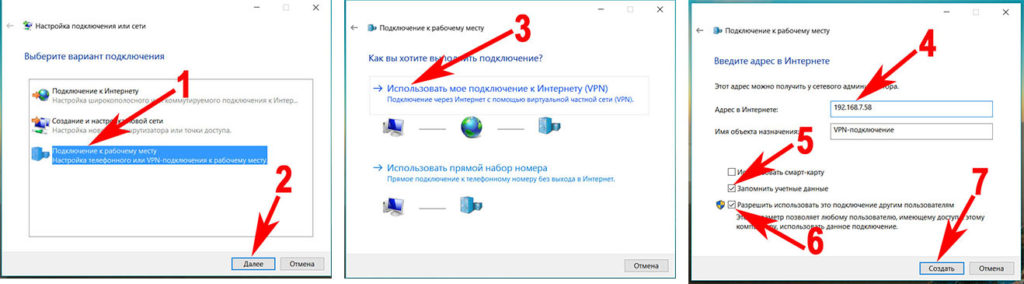
- В окне перехода введите пароль и войдите в систему.
- Откройте «Сетевые подключения». В созданном соединении ПКМ выберите «Claznet» Properties».
- В верхнем ряду разделов нажмите на «Безопасность», «Тип VPN» раздел «Протокол L2TP C IPSEC … … «В. В пункте «Кристаллизация данных «набор» необязательный …;», заходим в «дополнительные параметры» в графу «Проверка подлинности … … » Наведите клавишу, «OK».
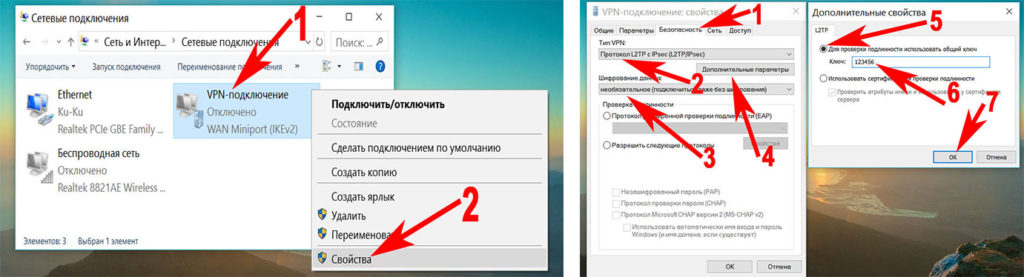
Вариант №5: Подключение ADSL-модема
Давайте начнем соединяться интернета Использование маршрутизатора ADSL WLAN. Кстати, вы можете прочитать статью об установке пароля на WLAN-маршрутизатор.
- Без него необходимо иметь телефонную линию, разветвитель, ADSL-модем. настройка домашнего интернета не получится.
- Мы надеваем разветвитель на телефонный кабель, чтобы обеспечить одновременное подключение модема и телефона.
- От разветвителя мы подключаем кабель RG11 к ADSL-модему. И перейдите к подключению компьютера С помощью коммутационного кабеля модема.
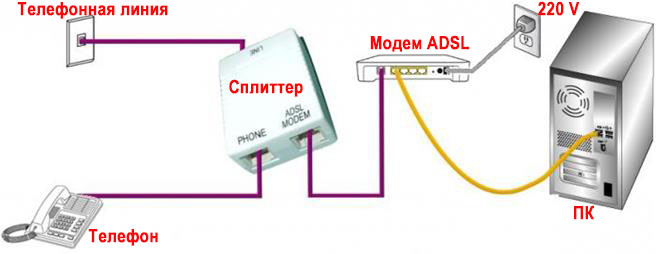
- Мы можем увидеть IP-адрес модема на наклейке, приклеенной к нижней части модема.
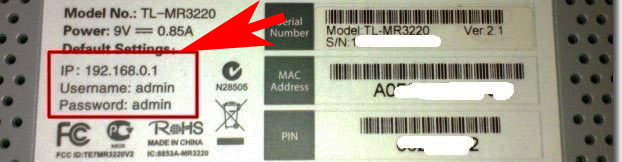
- Например, мы открываем браузер интернет Explorer, а в адресной строке вводим IPI-адрес модема. Нажмите кнопку «Ввод». Выскочит окно, где необходимо ввести логин, а чуть ниже пароль.
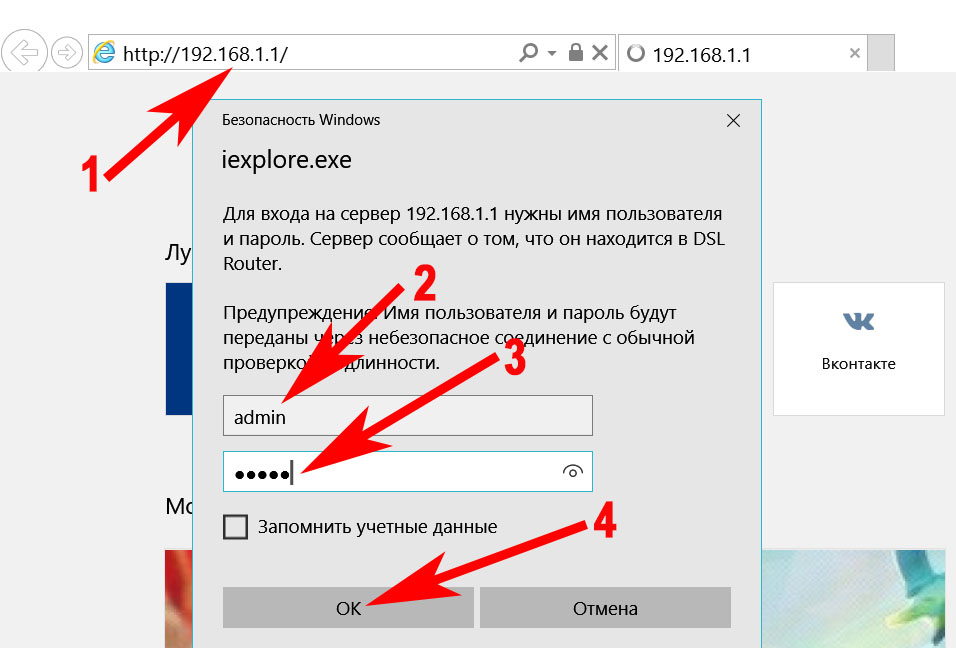
- Выберите раздел «WAN» слева и добавьте «BB» в самом низу.
- Далее выберите тип соединения «PPPOE». Vpi: 0, vci: 35 должны быть там. Пишем логин и что-то ниже пароля из договора. Нажмите кнопку «Сохранить».
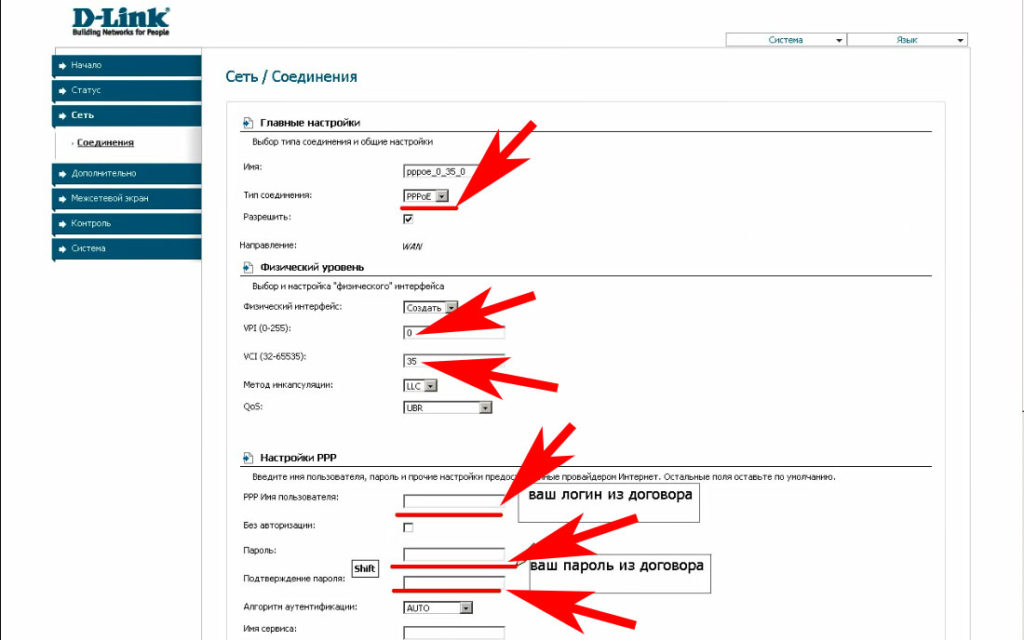
Заключение
Благодаря нашей статье вы теперь знаете, как легко подключить настроить интернет на компьютере Через кабели. Все перечисленные методы используют 90% провайдеров. Поэтому трудности с настройкой Зря, а если вы все-таки встали, напишите нам в комментариях, мы будем рады помочь.
Способы настройки интернет -соединения на компьютере

В основном настройка интернет Подключение происходит в момент заключения договора с провайдером на предоставление услуг: Представитель конкретной компании обычно самостоятельно выполняет все необходимые манипуляции для обеспечения надлежащего доступа во Всемирную паутину. В будущем снова — настройка интернет — Санкция, которую пользователи могут выполнить, не прибегая к помощи экспертов. Выполнив простую последовательность заданий, вы сможете получить доступ к сети и сэкономить деньги.
Настройки для Windows XP
Если на ПК установлена операционная система Windows XP, доступ к Всемирной паутине возможен настроен Через «мастера создания новых связей». В этом случае вам необходимо:
- Перейдите в главное меню, нажав на кнопку «Пуск», где вы найдете «Панель управления».
- Откройте «Панель управления» и выберите классический вид.
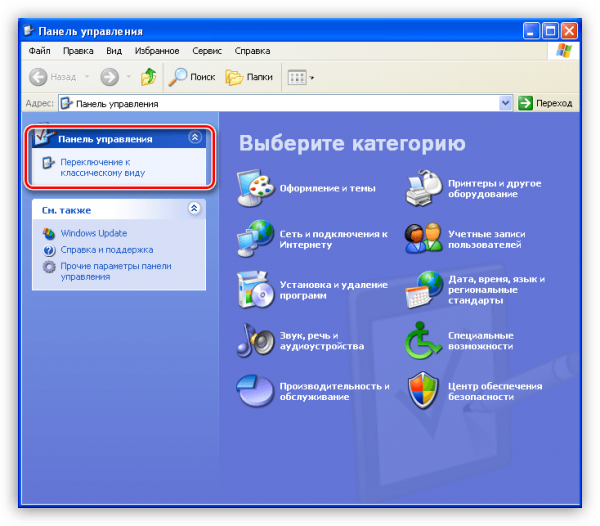
В «Панели управления» необходимо выбрать «Переключиться на классический вид».
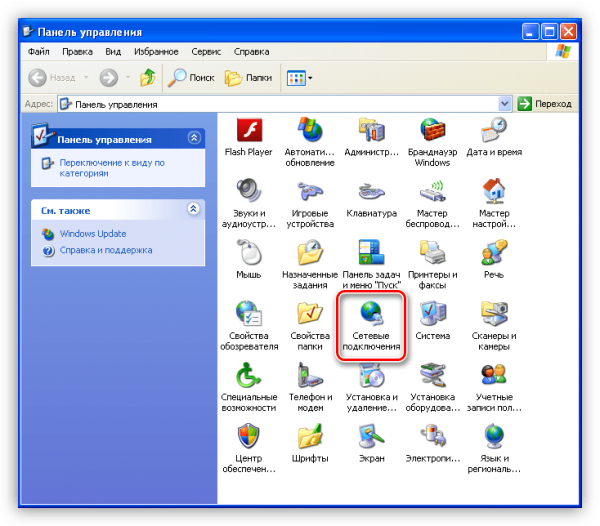
Далее перейдите в раздел «Сетевые подключения
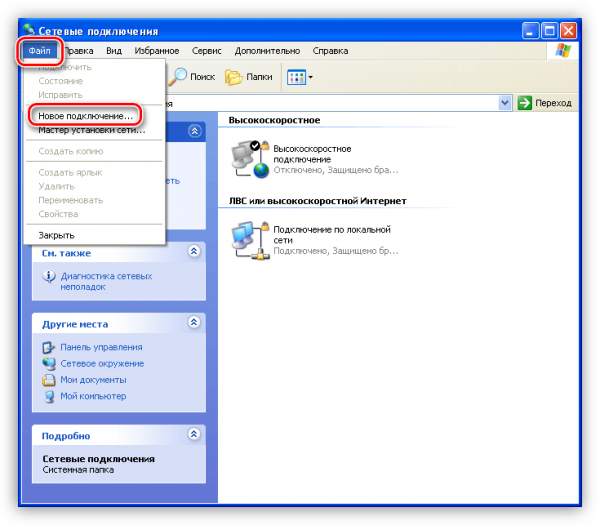
В выпадающем меню пункта «Файл» необходимо выбрать запись «Новое соединение».
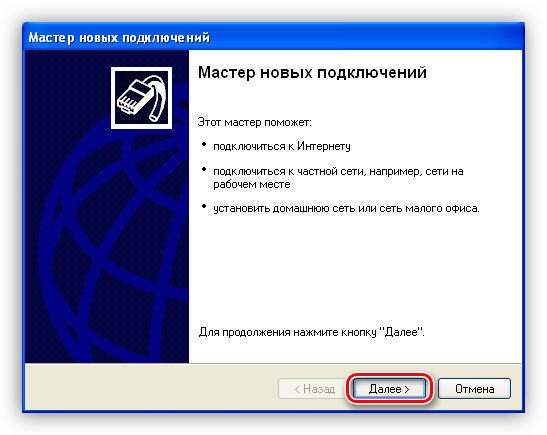
Мастер новых соединений» запускается нажатием на кнопку «Далее».
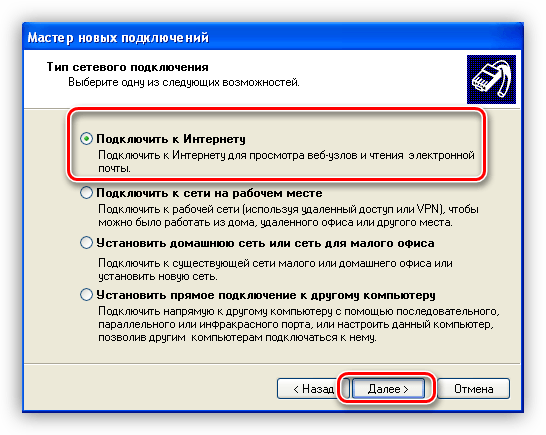
Выберите «Подключить» в качестве типа сетевого подключения к интернету »
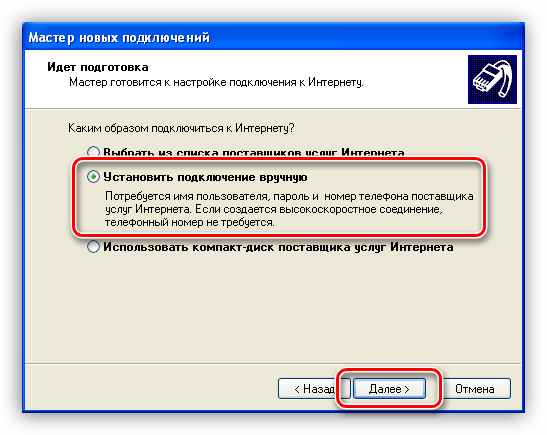
Вы должны выбрать ручное подключение к интернету
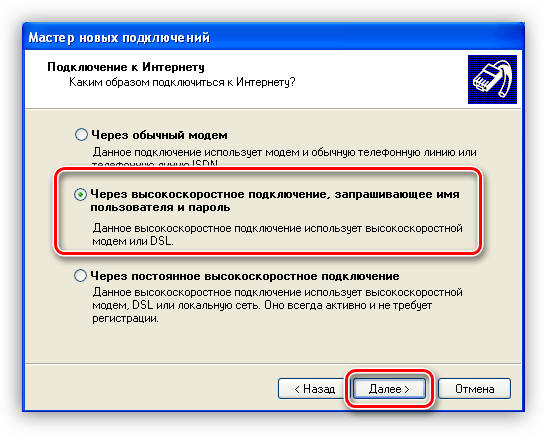
Выберите имя пользователя и пароль в качестве типа подключения
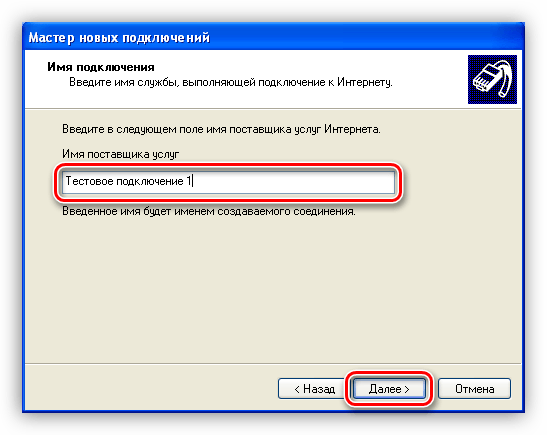
Имя поставщика услуг может быть придумано кем угодно
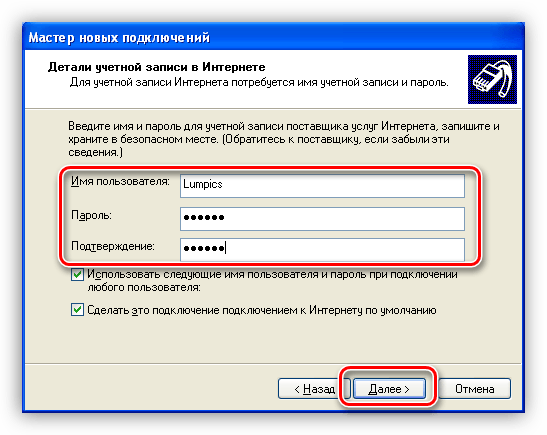
Имя пользователя и пароль были выданы при первом подключении. Вы должны искать эти данные или связаться с поставщиком услуг
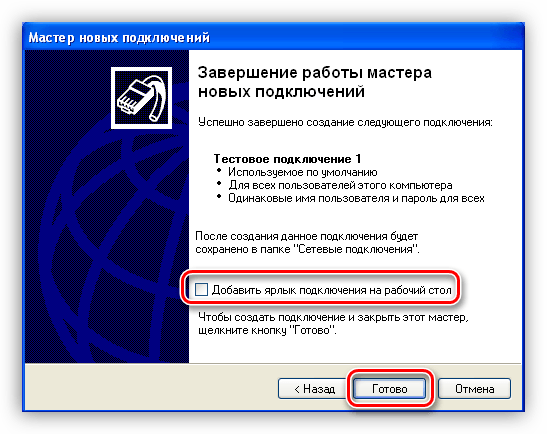
Работа мастера нового соединения заканчивается после нажатия кнопки «Готов».
Если доступ к интернету Это делается через сервер провайдера (т.е. нет автоматического получения IP и DNS адресов), то необходимо и:
- Введите имя пользователя и пароль в окне, открывшемся после завершения работы «Мастера новых подключений». Нажмите здесь кнопку «Свойства».

В окне «Подключение» введите имя пользователя и пароль и нажмите на кнопку «Свойства».
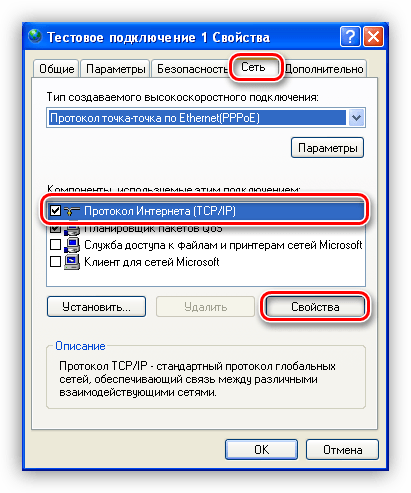
На вкладке «Сеть» выберите протокол «TCP / IP» и нажмите «Свойства

В новом окне необходимо указать IP и DNS провайдера и нажать OK

Затем введите пароль и перейдите в раздел Подключение
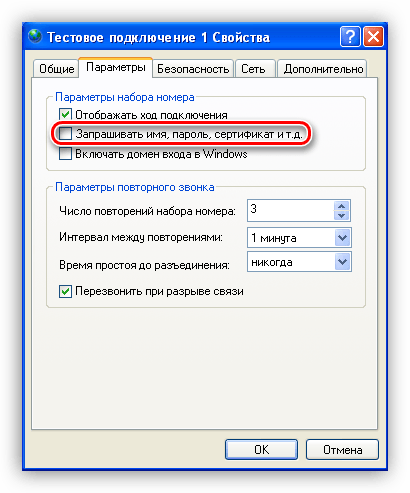
При снятии флага» требуется имя, пароль, сертификат и т.д. » Доступ в интернет Может найти любого, кто свяжется к компьютеру
Если доступ к сети осуществляется через сервер провайдера, вы можете использовать VPN — частную виртуальную сеть, которая передает информацию по зашифрованному каналу. Чтобы создать VPN-туннель, вам необходимо:
- Укажите в параметре «Мастер», что подключение осуществляется к сети на рабочей станции.
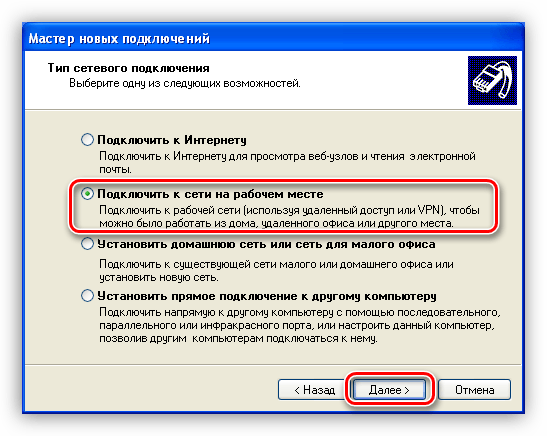
В «Мастере новых подключений» следует указать, что подключение к сети происходит на рабочем месте.
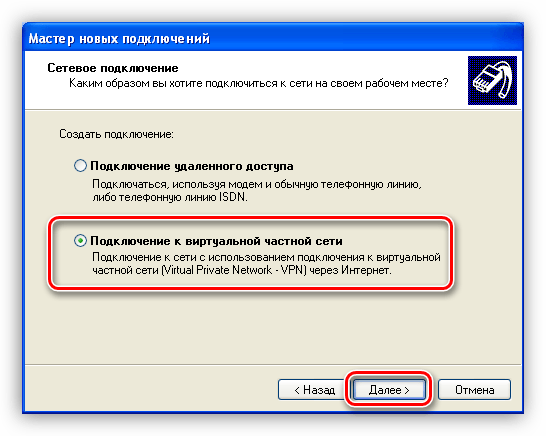
В новом окне необходимо выбрать подключение к VPN.
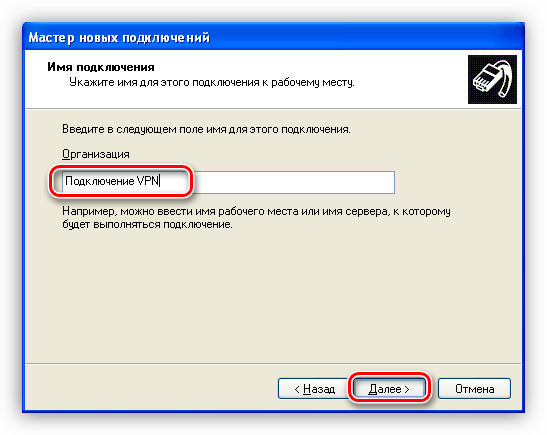
В открывшемся окне необходимо ввести имя нового соединения.
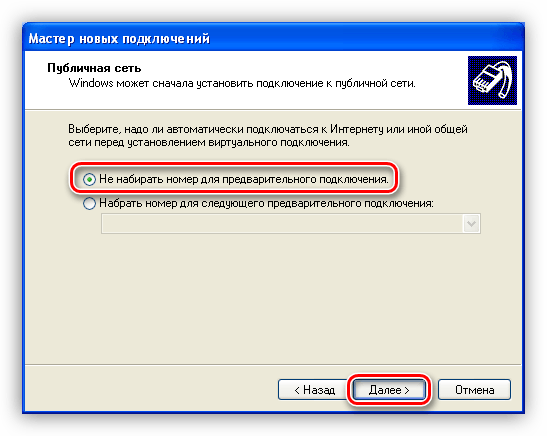
Далее необходимо указать, что номер не требуется для первоначального подключения
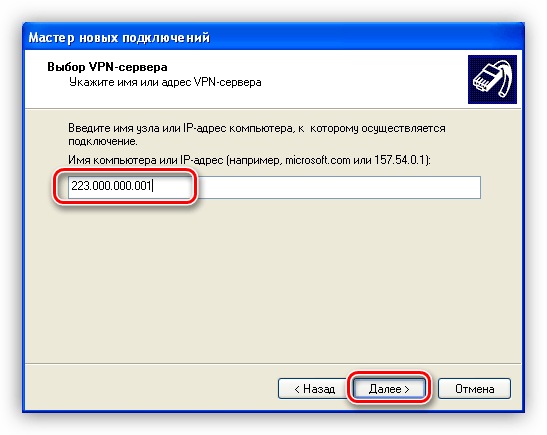
Далее необходимо ввести адрес VPN-сервера провайдера.

Чтобы не вводить имя и пароль каждый раз, следует установить флаг в соответствующем поле

В новом окне необходимо ввести имя и пароль, которые сообщит провайдер.
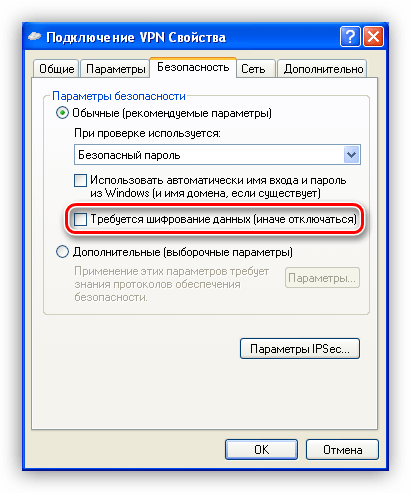
Наконец, необходимо снять флаг с надписи «Шифрование данных» и нажать OK
Настройка интернета на Windows 7
Шаги, которые необходимо предпринять для настройки интернет На ПК с подключением к Windows 7, в зависимости от способа подключения к сети. При доступе к сети World Wi-Fi Wi-Fi предоставляется, часто возникают проблемы при доступе к сети из-за несовместимости драйвера с адаптером. В этом случае необходимо:
- В меню «Пуск» найдите «Панель управления» и нажмите на нее.
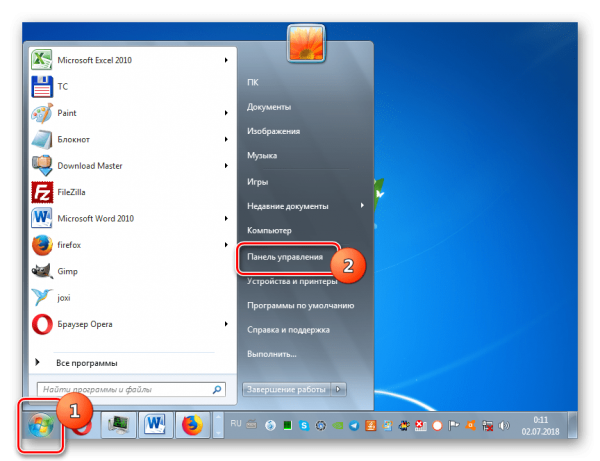
Чтобы начать настройку подключения, необходимо найти «Панель управления» в меню «Пуск» и нажать на нее.
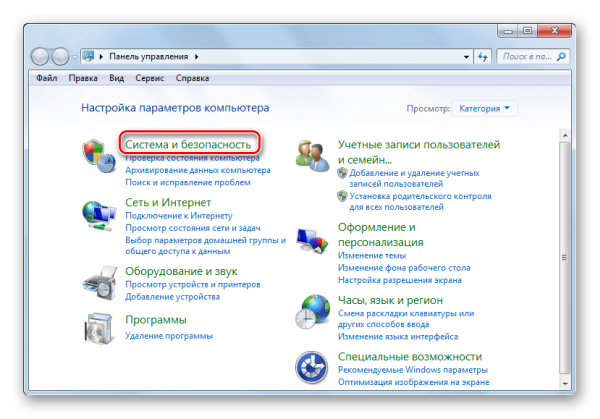
В «Панели управления» необходимо выбрать «Система и безопасность».
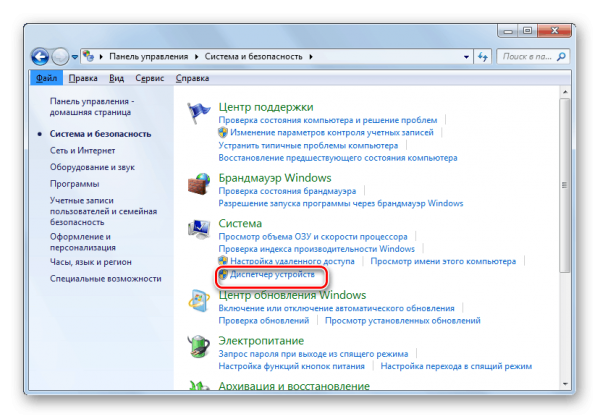
В подразделе «Система» необходимо выбрать «Диспетчер устройств».
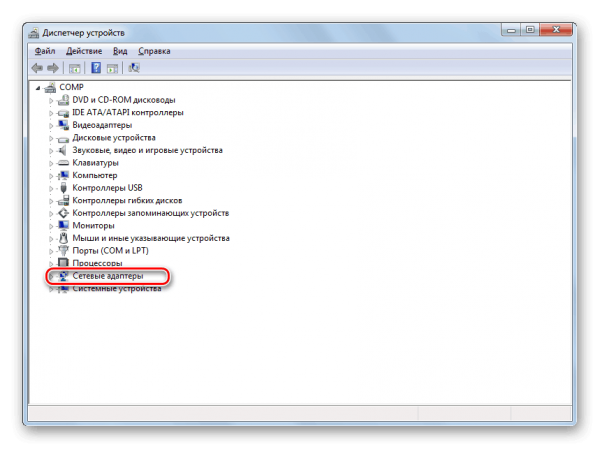
В окне Диспетчер устройств необходимо развернуть запись» Сетевые адаптеры».
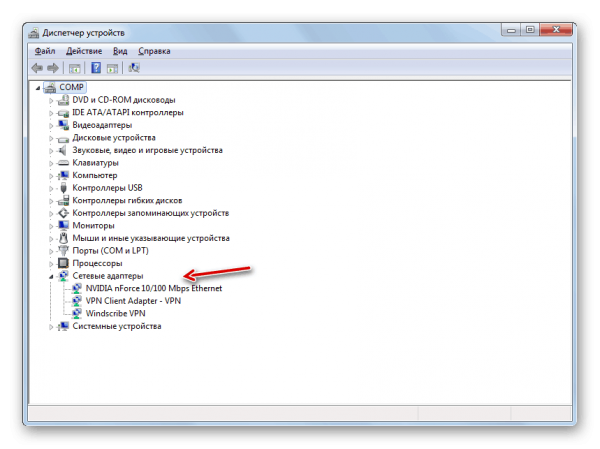
Отсутствие адаптера или восклицательный знак рядом с ним может означать, что драйвер не был установлен или установлен неправильно.
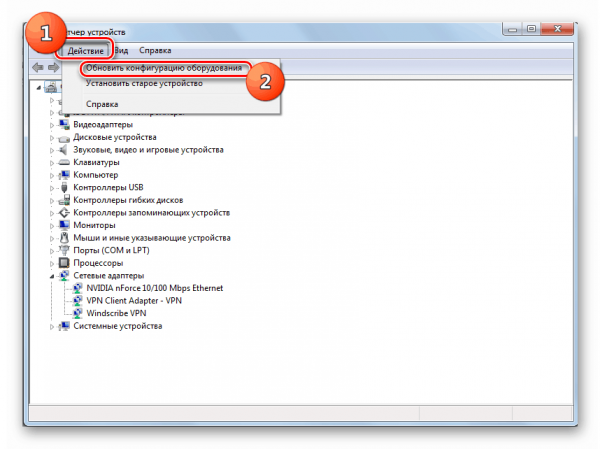
Выберите раздел «Обновить конфигурацию устройств» в разделе «Действие» главного меню диспетчера устройств.
Если в результате манипуляций с производительностью интернет Не было необходимости устанавливать родные драйверы, которые можно загрузить с сайта производителя или с жесткого диска, поставляемого вместе с адаптером.
При использовании кабелей интернета Следствием усиления операционной системы может быть сбой настроек соединение, установленное провайдером. Чтобы восстановить доступ к сети в этом случае, сделайте следующее:
- Нажмите на ярлык сетевых подключений в правой части экрана и выберите «Центр управления».
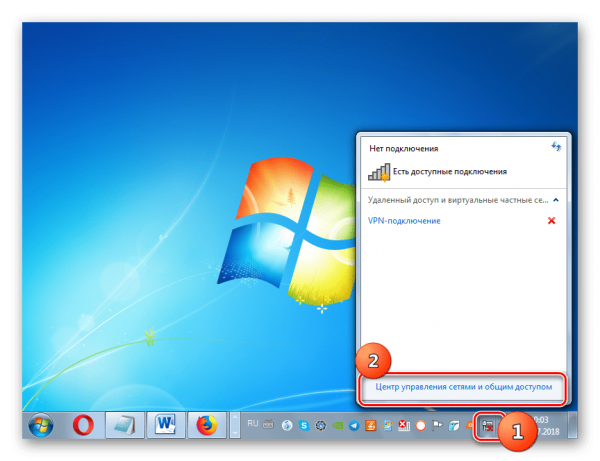
Чтобы перейти к настройкам , необходимо щелкнуть на ярлыке сетевых подключений в Tea и выбрать «Центр управления».
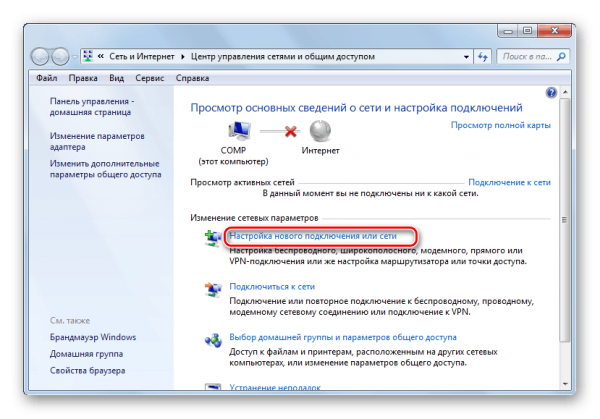
Выберите пункт «Настройки нового соединения» в окне «Центр управления».
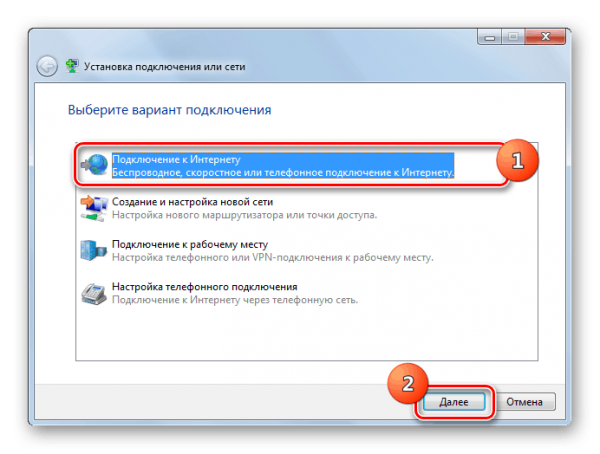
Нажмите «Подключение к интернету » и «Далее»
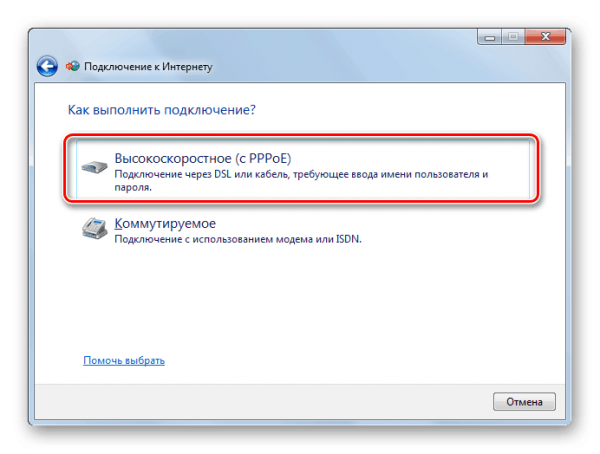
Вам следует выбрать высокую скорость из предложенных типов подключения
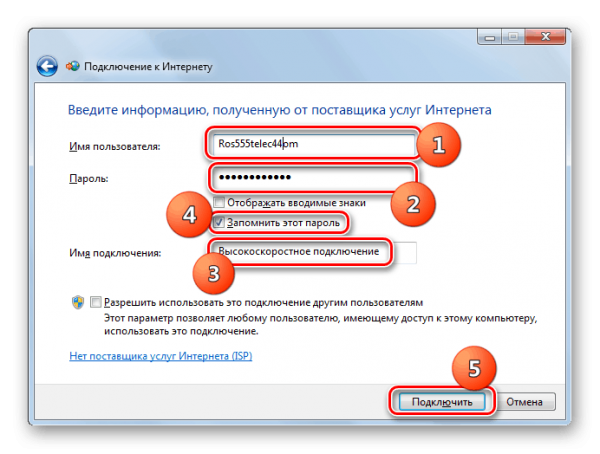
Далее необходимо заполнить поля с именем пользователя, паролем и именем подключения.
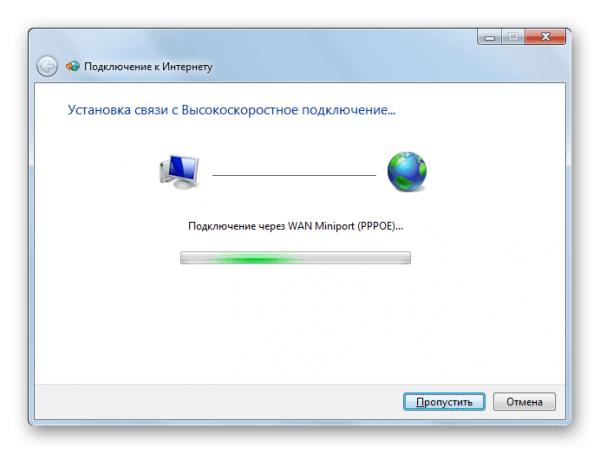
После выполнения всех шагов необходимо дождаться установления соединения с Интернетом.
Если эти действия не принесли результата, следует обновить драйверы так же, как и для подключения Wi-Fi, а также проверить настройки сети. Для этого необходимо проверить IP- и DNS-адреса у провайдера:
- Выберите Сеть в Панели управления и интернет ».
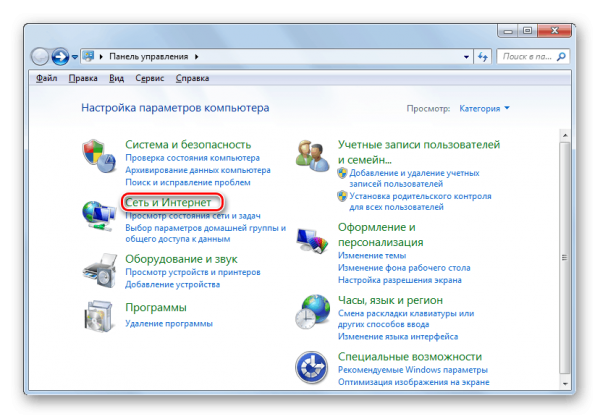
Чтобы проверить настройки сети, выберите «Сеть» в «Панели управления». и интернет »
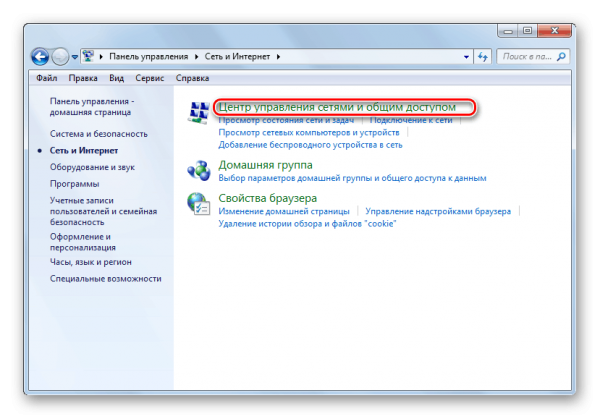
В следующем окне нажмите на «Центр управления сетями и общим доступом».
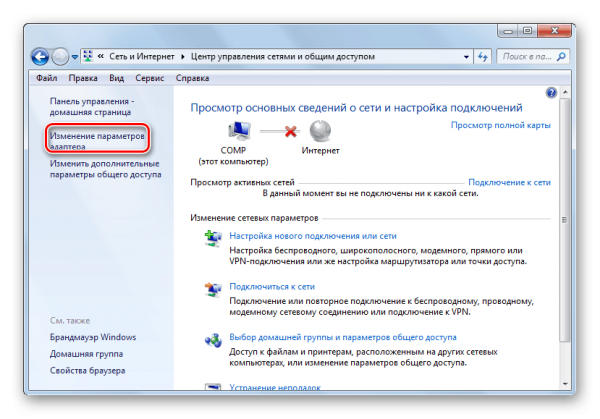
Затем необходимо перейти в раздел «Изменить настройки адаптера».
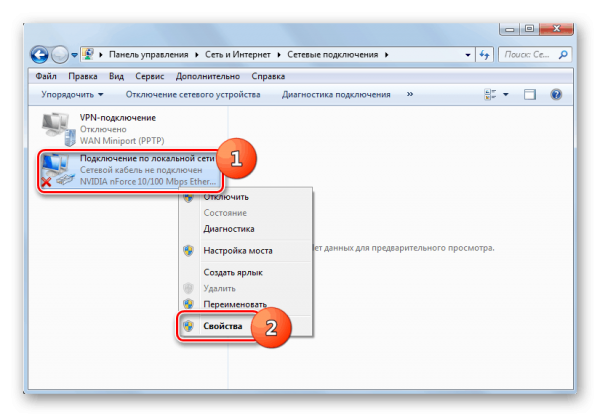
Вы должны щелкнуть правой кнопкой мыши, чтобы выбрать нужные соединения, и открыть меню, чтобы нажать «Свойства».
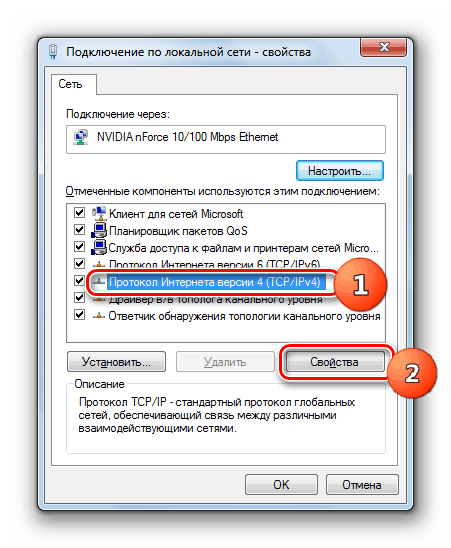
Далее вам нужно найти «Протокол интернета (TCP / ip4)» и нажмите «Свойства».

Наконец, необходимо заполнить поля для IP и DNS адресов, а затем нажать OK
Этих действий обычно достаточно для установки интернет -соединения.
Подключение к Интернету для Windows 10
Можно использовать сеть с ПК с Windows 10:
- Кабель (подключение Ethernet);
- Протокол PPPoE (высокоскоростное соединение);
- Технологии WLAN;
- USB-модем 3G / 4G.
Ethernet
Самый простой способ подключения к интернету — Технология Ethernet при подключении по кабелю напрямую или через маршрутизатор, что по сути одно и то же, за исключением того, что маршрутизатор обеспечивает пакетную передачу данных. При использовании соединений Ethernet обычно достаточно подключить кабель к порту сетевой карты, настройки Это делается автоматически. Если после подключения кабеля интернет — соединение не появилось, необходимо обновить драйверы сетевой карты, которые можно скачать с официального сайта вашей машины.
Если проведенные манипуляции не дали результата, необходимо перезагрузить систему, проверить надежность кабельного соединения или обратиться в службу технической поддержки.
Видео: Настройка доступа к сети в Windows 10.
PPPOES
Если высокоскоростное соединение осуществляется через маршрутизатор, вам нужно только подключить кабель к машине и действовать, как при подключении через Ethernet. Если доступ к сети осуществляется напрямую, необходимо выполнить следующие действия:
- Откройте Центр управления сетями и общим доступом».
- Выбрать «Создание или настройка Новое соединение.
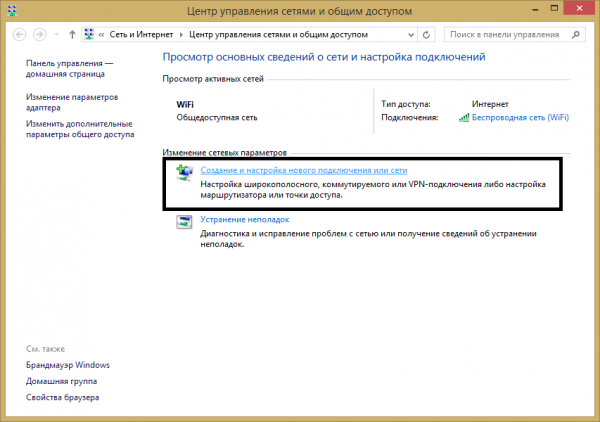
В окне Центр управления сетями и общим доступом выберите Создать новое подключение.
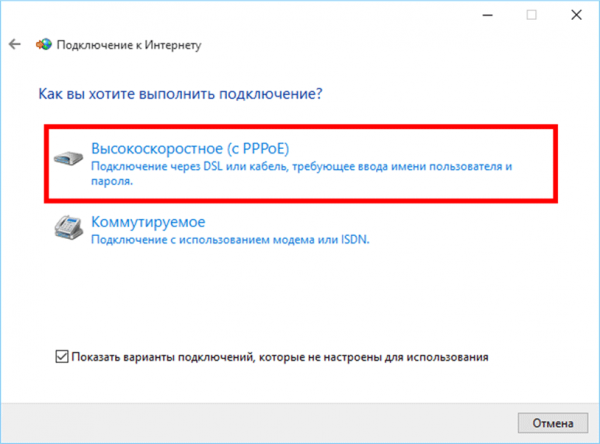
Выберите высокоскоростное соединение к интернету
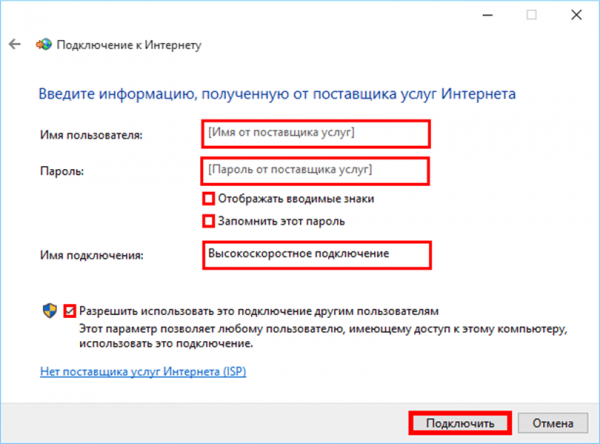
Введите имя пользователя и пароль, полученные от провайдера, и нажмите кнопку» Подключиться».
Если все введено правильно, соединение должно отобразиться.
Видео: Доступ к сети в «Десятке» через PPPoE
Для подключения к интернету Используя WLAN-маршрутизатор, достаточно установить необходимые драйверы и знать пароль для доступа к соединению. Такое соединение может быть установлено везде, где есть свободный доступ или соединение с паролем.
3G /4G модемы
Обеспечивает подключение к Интернету через модем 3G / 4G:
- Коммутация модема и ПК;
- Установка текущих драйверов;
- Регулирование соединения (в этом случае все аналогично PPPoE-соединению, за исключением типа соединения — коммутируемое вместо быстрого).
Настройка интернет -соединения в Ubuntu
Прежде чем приступить к настройке доступа к сети в Ubuntu, необходимо:
- Обратитесь к поставщику услуг для получения необходимых данных при настройке доступа к сети;
- Убедитесь, что драйверы обновлены, а кабель провайдера правильно подключен;
- Проверьте правильность параметров сетевого фильтра;
- Отключите утилиты для автоматического подключения к интернету ;
- Узнайте имя сетевого адаптера, введя в терминале команду $ sudo lshw-C network. Имя адаптера отображается рядом со строкой «логическое имя».
Через терминал
С помощью терминала вы можете настроить интернет — Любой тип соединения. Проводная сеть настроена следующим образом:
- Откройте файл конфигурации с помощью $ sudo gedit /etc/network/interfaces.
- Тип IP-адреса провайдера мы указываем в технической поддержке. Если он динамический, введите его по порядку:
- iface [имя интерфейса] INET-DHCP;
- Авто [имя интерфейса].
- Сохраните изменения, нажав кнопку «Сохранить».
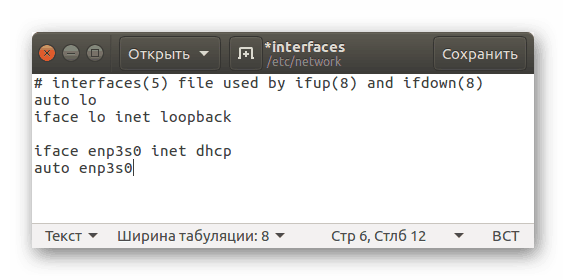
Внесенные изменения сохраняются при нажатии кнопки «Сохранить».
- iface [имя интерфейса] static static static;
- адрес [адрес];
- Netmask [адрес]
- Входной адрес];
- Сервер имен DNS [адрес];
- Авто [имя интерфейса].
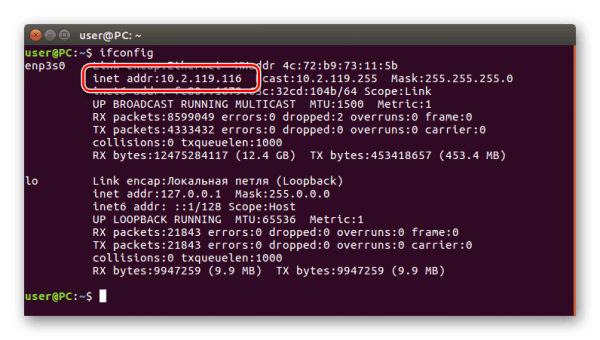
IP-адрес можно определить с помощью команды ifconfig, она задается после строки inet addr.
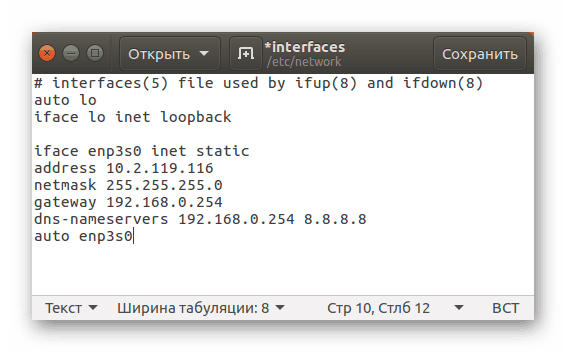
Результаты выполненных действий сохраняются при нажатии кнопки «Сохранить».
При необходимости выполните следующее настройку Требуется подключение к DNS:
- Откройте файл интерфейса командой $ sudo gedit /etc/ network / interfaces через» Терминал».
- Введите строку dns-nameserver [адрес].
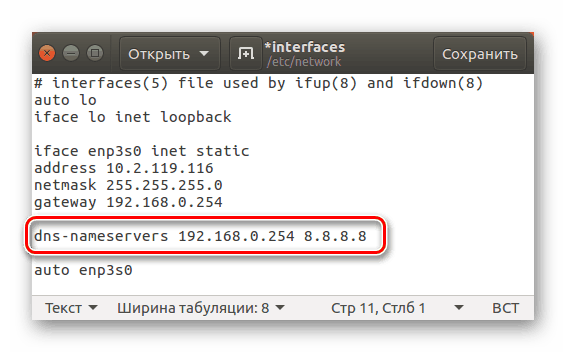
Чтобы ввести адрес DNS, необходимо ввести строку dns-nameserver (адрес).
Для настройки Требуется подключение PPPoE:
- Введите в терминале команду $ sudo pppoeconf.
- Дождитесь окончания сканирования.
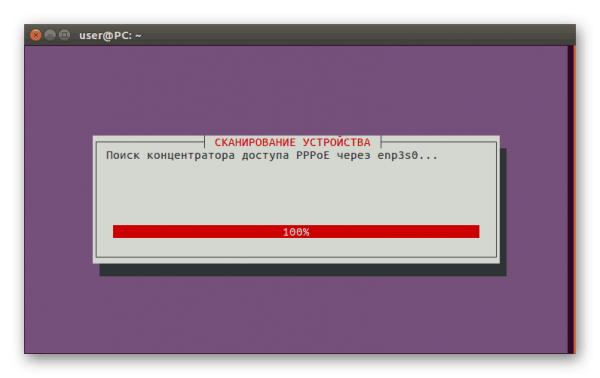
Чтобы приступить к настройке PPPoE-соединения необходимо ввести в терминале команду $ sudo pppoeconf и дождаться окончания сканирования.
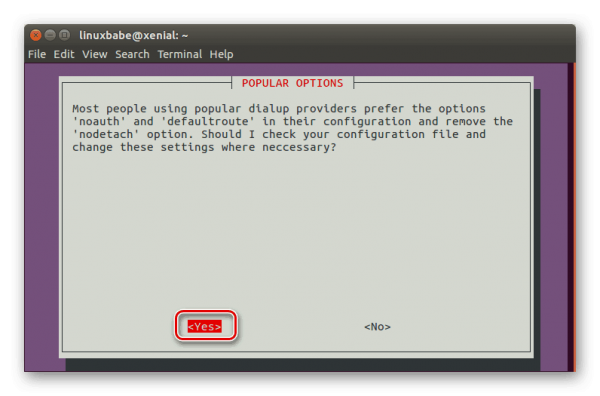
Нажмите кнопку Да в окне Популярные параметры.
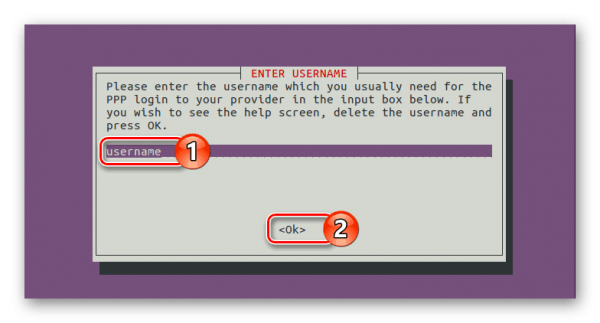
Введите логин и пароль, полученные от провайдера
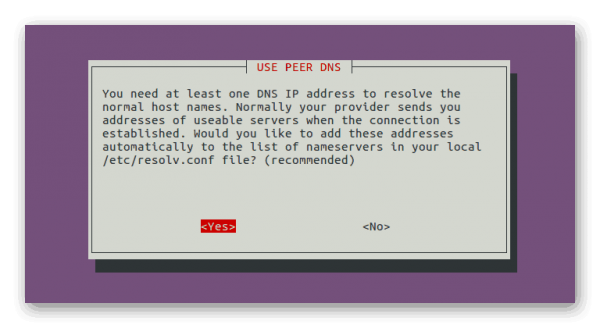
Нажмите Да для динамического IP-адреса, для статического IP-адреса — нет
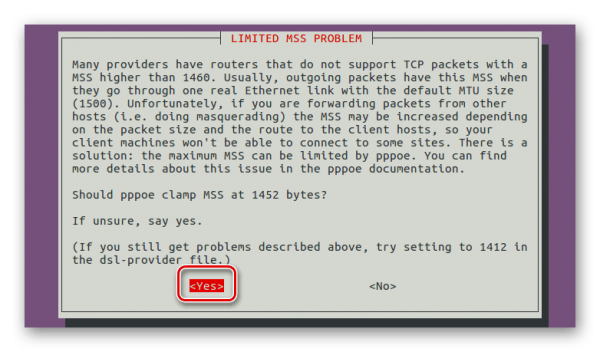
В окне Ограниченный выход MSS нажмите Да
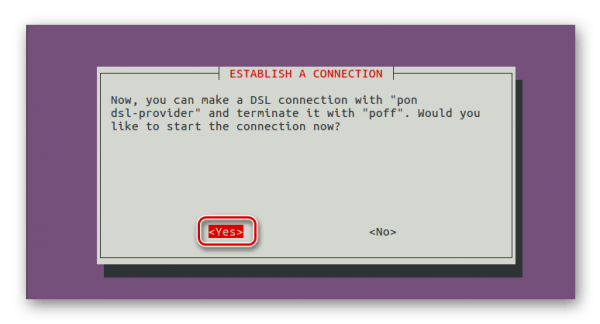
Нажмите Да и дождитесь установления соединения.
Отладка коммутируемого соединения осуществляется с помощью утилиты pppconfig (аналогично настройкам PPPoE-соединение) и wvdial. Во втором случае вам необходимо:
- Выполните команду $ sudo apt install wvdial в терминале.
- запустите утилиту wvdialconf командой $ sudo wvdialconf.
- $ sudo gedit /etc/wvdial. wvdial с conf. откройте файл conf.
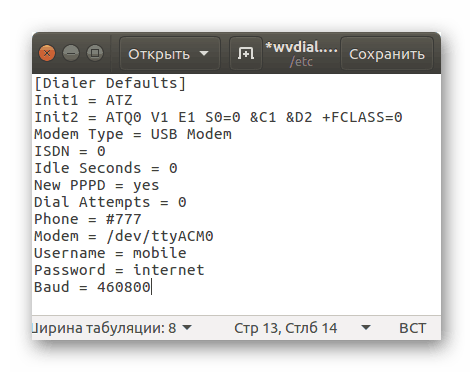
виал. conf файл $ sudo gedit /etc/wvdial. conf открывается с помощью
- Пассивная секунда = 0;
- Импульс набора номера = 0;
- (импульсные звуки набора номера);
- Команда набора номера = atdp.
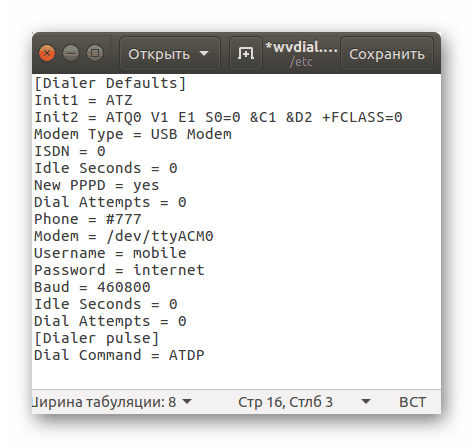
Wvwahl. Вспомогательные параметры добавляются в файл conf.
Через сетевого менеджера
Благодаря внешнему виду графического интерфейса пользователя, доступ к к интернету Через сетевого менеджера несколько проще. Значок утилиты находится в правом верхнем углу.
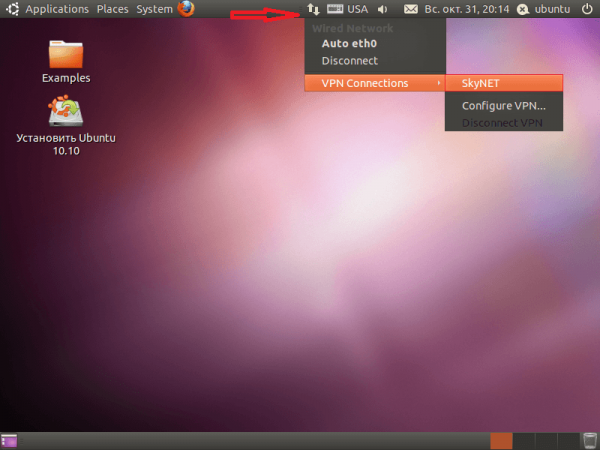
Значок утилиты Network Manager расположен в правом верхнем углу.
Настройка проводной сети
В этом случае проводная сеть настраивается следующим образом:
- Нажмите на значок , чтобы открыть утилиту, и нажмите Изменить подключение.
- В следующем окне нажмите на кнопку «Добавить».
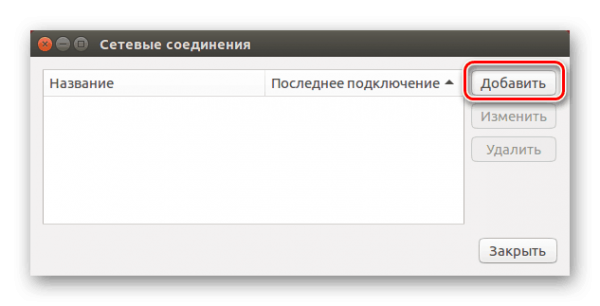
Нажмите на кнопку «Добавить» в следующем окне.
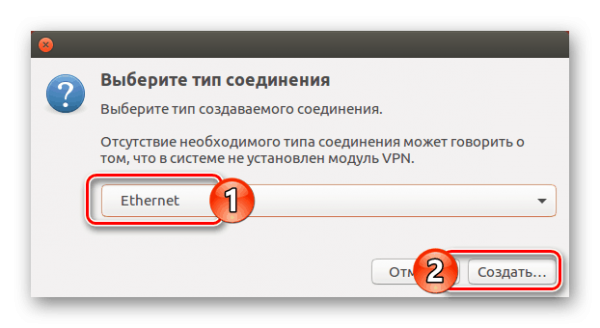
В следующем окне выберите элемент Ethernet из выпадающего списка и нажмите кнопку «Создать».
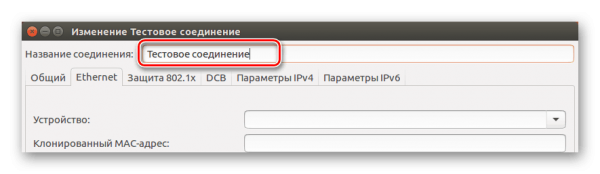
В новом окне введите имя соединения
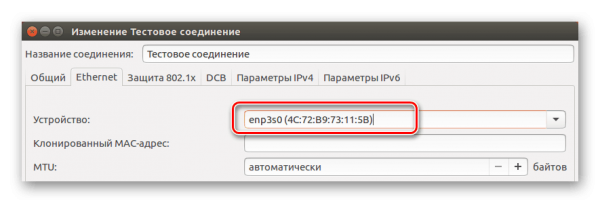
Выберите вкладку Ethernet и введите тип используемой сетевой карты в раскрывающемся списке «Устройства».
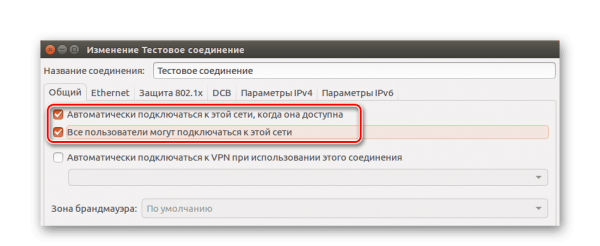
Выберите вкладку Общие и установите флажок напротив первых двух пунктов.
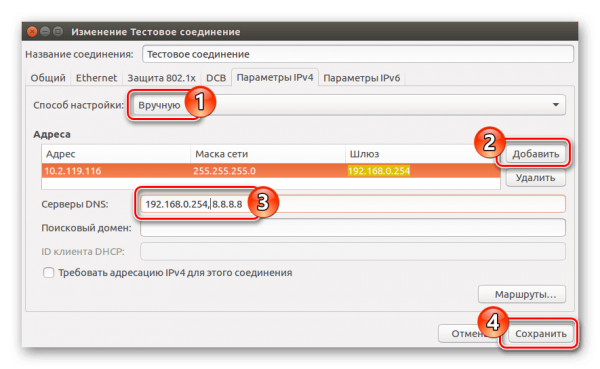
Выберите «Вручную» для статического интерфейса и введите данные, полученные от провайдера, или задайте автоматический режим настройку DHCP для динамических IP-адресов
Настройки DNS
Если требуется ручная отладка DNS-серверов, следует:
- В меню Network Manager выберите Edit Connection (Редактировать подключение).
- В новом окне выберите существующее соединение и нажмите Редактировать.
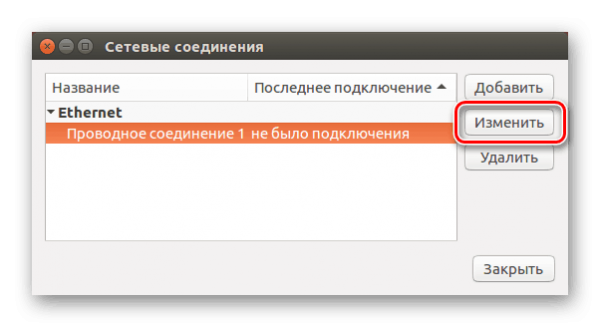
В новом окне выберите существующее соединение и нажмите кнопку» Изменить».
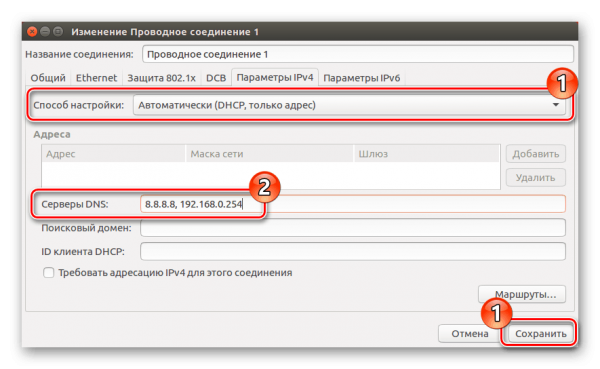
Чтобы завершить процесс настроек Необходимо открыть вкладку «Настройки IPv4» и выпадающий список «Метод». настройки Выберите «Автоматически (DHCP, только адрес)».
Настройка PPPoE
Соединение по протоколу PRRO устанавливается следующим образом:
- Нажмите на значок диспетчера сети и выберите» Изменить подключения».
- Выберите DSL в новом окне и нажмите «Создать».
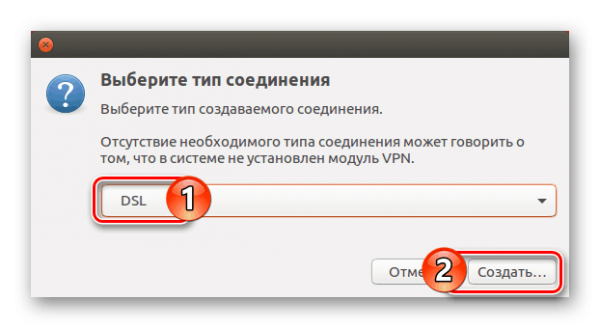
Выберите DSL в новом окне и нажмите «Создать».
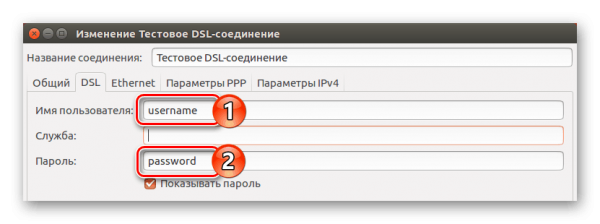
Откройте вкладку DSL и введите имя пользователя и пароль.
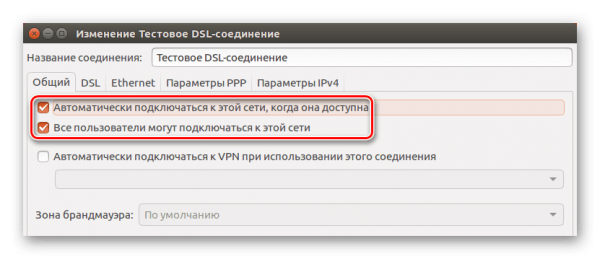
На вкладке Общие добавьте флаги напротив первых двух элементов
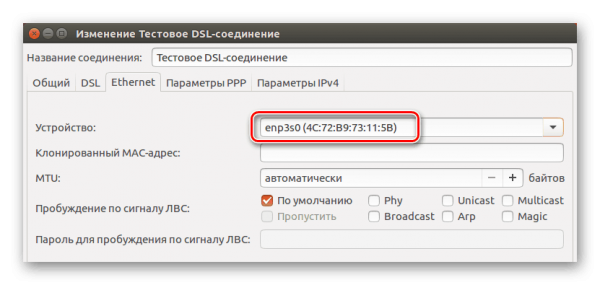
Выберите тип сетевой карты в раскрывающемся списке Устройства на вкладке Ethernet
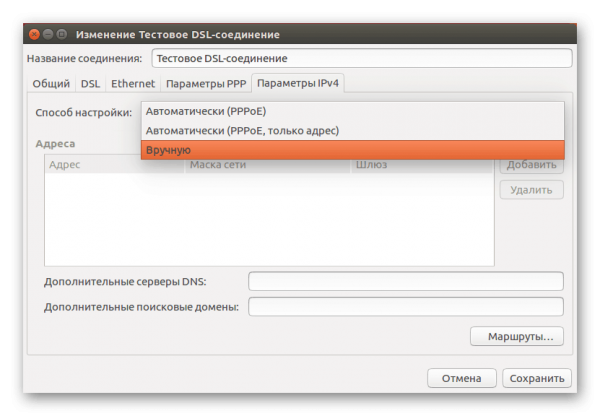
Откройте вкладку Параметры IPv4 и укажите нужный метод настройки
Для внесения изменений в действительность может потребоваться перезагрузка компьютера .
Автоматизация сети при запуске Windows
Чтобы включить автоматические коллекторы к интернету Существует несколько методов, доступных при запуске Windows, которые позволяют выбрать наиболее приемлемый для вас.
Планировщик задач
Подключение через планировщик задач в первую очередь требует открытия и запуска этой службы. Для этого, например, комбинация Win + R вызывает диалоговое окно «Выполнить» и TaskSCHD. Msc вводит команду. Проще всего вызвать планировщик задач по строке поиска (значок находится рядом с кнопкой «Пуск»). В открывающемся сервисном окне это необходимо:
- Создайте простое задание, нажав на одноименную надпись.
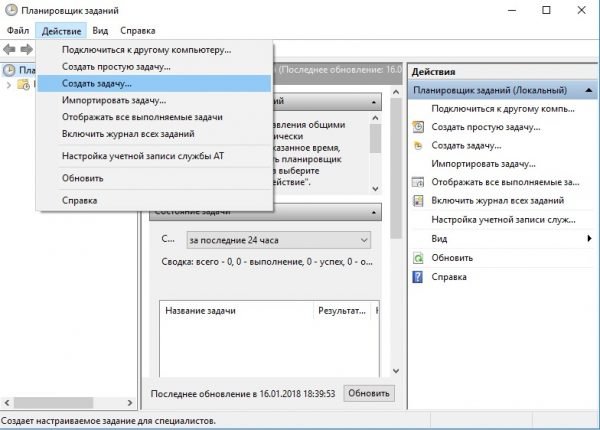
В меню «Действие» выберите пункт «Создать задание».
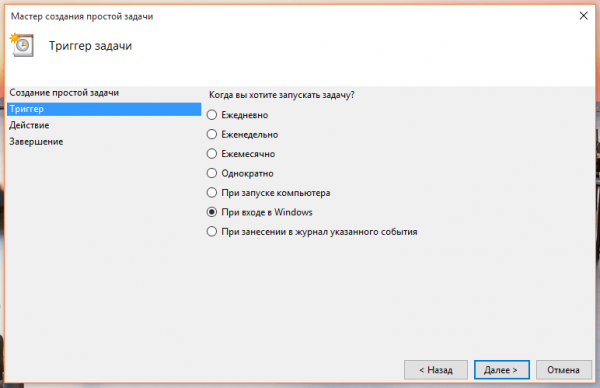
Обращаем внимание, что работы по установке окон должны проводиться на каждом входе
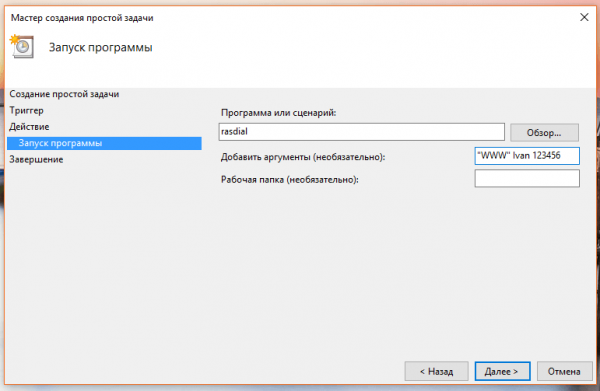
В качестве названия сценария мы просим Rasdial
Зарегистрированный редактор
Вы видите на экране редактор регистрации с командой RegEdit, введенной в диалоговом окне «Выполнение». После открытия окна редактора необходимо выполнить последовательные переходы к следующим пунктам меню:
- Hkey_local_machine;
- Программное обеспечение;
- Microsoft;
- Окна;
- Текущая версия;
- Бегите.
В открывшемся окне необходимо ввести любое имя параметра и в строке «Значение» написать rasdial, а затем ввести имя пользователя и пароль.
Другие методы
Упомянутые выше методы настройки Автоматический кернинг в сети не ограничен.
Если в качестве инструмента настройки Если выбран файл Bat, необходимо создать его, выполните следующие действия:
- В одном из текстовых редакторов (например, в «Блокноте», который находится в меню «Стандартные» «Пуск») напишите две строки, первая из которых systemroot % System32 CD%, а вторая startrasdial Internet login password. Слово internet заменяется названием соединения, слова login и password — конечно же, именем пользователя и паролем (которые дает провайдер).
- . В его имени на bat . сохраните полученный файл, заменив расширение TXT.
- Часто переходя из ProgramData — Microsoft — Windows — Start Menu — Programs — Autostart в папку Autostart . переместите полученный файл с расширением bat.
Убедиться в том, что настройка Она была успешно завершена, это можно сделать, перезагрузив систему.
Чтобы организовать автоматический доступ к сети путем запуска услуги, вам необходимо:
- Щелкните правой кнопкой мыши в меню «Пуск», найдите «Командная строка» (или Windows PowerShell) и откройте ее с правами администратора.
- SC Create StartVPN START = AUTO BINPATH = » RASDIAL * NAME_ * * * Password * * * Password * «DisplayName =» StartVpn «DEPENT = LANMANWORCSTATION OBJ = » NT AUTHORITY \ LOCALSVICE » Enter.
- Комбинация Win + R Открывает диалоговое окно «Производительность» и вводит службу. Команда Msc.
- В списке открытых служб найдите созданный процесс, откройте его свойства и укажите тип автоматического запуска.
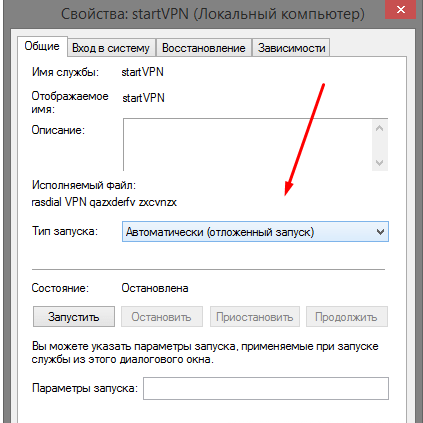
В поле «Тип запуска» следует указать «автоматический (отложенный запуск)»)».
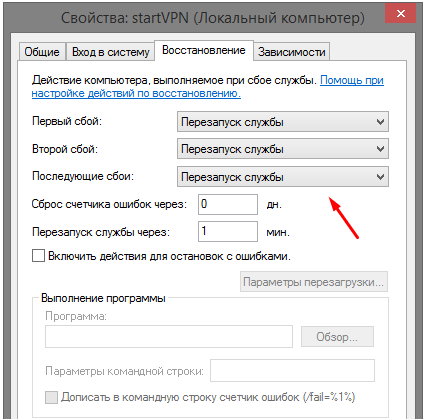
На вкладке «Восстановление» укажите «Служба восстановления» для всех случаев.
Освойте правила подключения к интернету на своём компьютере В силах практически любого пользователя. Для этого необходимо точно следовать пошаговым инструкциям, а также иметь готовые данные, которые могут потребоваться для выполнения соответствующих манипуляций с настройкой Доступ к сети. Такие данные можно получить у поставщика услуг.
 Яндекс. Дзен Подписывайтесь на наш канал в
Яндекс. Дзен Подписывайтесь на наш канал в
Способы настройки internet explorer
Согласно статистике, Internet Explorer является одним из самых популярных браузеров. Слава интернет Браузер обусловлен тем, что он установлен по умолчанию в Windows, и пользователю не нужно дополнительно загружать программу. Несмотря на то, что некоторые веб-мастера иногда жалуются на это приложение, оно по-прежнему занимает лидирующие позиции. На данный момент последняя версия Internet Explorer 11 поставляется на устройства под управлением Windows 8, хотя она также доступна и для других операционных систем Microsoft. О том, что должно быть настройка Браузер Internet Explorer, давайте поговорим более подробно.

Первый запуск Internet Explorer
Когда вы запускаете браузер в первый раз, открывается окно приветствия. Если мы говорим как настроить Internet Explorer 8, то он предлагает ускорить работу программы с помощью надстроек. После нажатия кнопки Далее появится окно, в котором вы можете установить настройки Для рекомендованных сайтов. Если вы активируете функцию рекомендуемых сайтов, браузер предоставит вам список ресурсов в зависимости от того, какие сайты вы посещали чаще всего.
Следующее открывшееся окно — это выбор опций. Вы можете оставить их по умолчанию или изменить настройки по вашему выбору. Если выбрать специальные опции, пользователю предоставляется возможность использовать настроить браузер, как ему удобно.
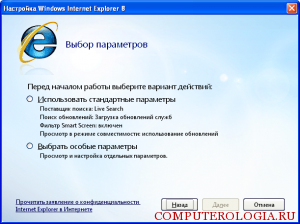
Далее в интернет — В браузере откроется окно, в котором можно выбрать поставщика услуг поиска. Другими словами, это поисковые системы, доступ к которым можно получить в самой программе. После установки провайдера вам не нужно посещать непосредственно веб-сайт, чтобы воспользоваться его услугами. Значок отображается на панели инструментов браузера. Чтобы выбрать ресурс, поставьте галочку рядом с меткой, т.е. отобразите страницу выбора поставщика поиска после установки. Когда вы идете эту настройку По умолчанию вы все равно обращаетесь к поисковой системе, что занимает некоторое время. Поэтому я советую вам все же отметить здесь Google, Yandex или другой ресурс. Подробнее о том, как сделать Яндекс домашней страницей, вы можете узнать здесь.
Говоря о том, нужно ли искать обновления для поисковых сервисов, все же следует отметить, что браузер автоматически осуществляет их поиск. Интернет-браузер оснащен различными дополнительными инструментами. Например, можно отметить ускорители, позволяющие быстро получить доступ к наиболее часто посещаемым страницам. Владелец настройки Браузер предложит вам активировать или деактивировать эту функцию. Некоторые пользователи отмечают, что это может замедлить работу интернет браузера, поэтому они предпочитают отключать его. На самом деле, вы всегда можете изменить настройки Но для начала я советую вам изучить акселераторы, возможно, они вам понравятся.
Фильтры SmartScreen обеспечивают защиту от вредоносного ПО и фишинговых программ. Включать или выключать их — личное дело каждого. Учитывая недавний рост числа инфекций. компьютеров Не помешает и повышение безопасности при подключении к Интернету. В версии 8 и выше есть такая опция, как просмотр в безопасном режиме, в которой говорится, что как настроить Браузер Internet Explorer, вы не можете забыть о нем. Это необходимо, когда вы посещаете веб-ресурсы, оптимизированные для старых версий браузера. Каждый может сам оценить, насколько практичен и полезен этот режим, включив функцию. Помните, что вы всегда можете отключить его. в настройках браузера.
Завершение предварительной настройки
После того как настройщик Когда вы сделаете все, как описано выше, перед пользователем появятся три окна. Во-первых, это домашняя страница браузера. Также откроется окно со списком ускорителей и поисковых систем. Последние можно сначала добавить в закладки, так как они могут пригодиться в будущем, например, для изменения настроек и установки обновлений.
Вы можете выбрать несколько поисковых систем, а затем щелкнуть на кнопке Готово. Вы найдете его в правом верхнем углу браузера. То же самое мы делаем с бустерами, отмечаем те, которые нам нужны, и подтверждаем свои действия. Когда может понадобиться бустер? Например, если вы выбрали переводчик в качестве дополнения, то при открытии страницы в браузере вам нужно будет выделить нужный текст. Рядом с ним вы увидите синюю стрелку, нажав на которую, вы увидите список ускорителей. Выберите переводчика, и вы почти сразу получите готовый перевод текста.
Теперь давайте посмотрим непосредственно на интерфейс браузера. В верхней части экрана вы увидите несколько панелей, содержащих различные типы инструментов, которые помогают пользователю как настроить Internet Explorer 10 или другая версия браузера. Командная строка содержит те же кнопки, что и меню браузера, но предназначена для быстрого доступа. Обычно каждая кнопка имеет свое название, которое можно изменить, зайдя в Настройки и выбрав Отображать как значок.
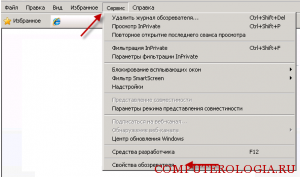
Настройки браузера находятся в пункте Extras — Internet Options. Первый, как настроить Internet Explorer 11 или более ранних версий вам следует внимательно изучить то, что предлагают разработчики. Здесь вы можете изменить стартовую страницу. Для этого перейдите на вкладку Общие. Если вы хотите загрузить пустую страницу, нажмите на одноименную кнопку. В поле адреса вы можете ввести адрес вкладки, с которой вы хотите загрузиться.

Перечисленные настройки — Далеко не все, что предлагается в Internet Explorer. А последние версии браузера были оснащены разработчиками дополнительными функциями, которые делают работу с интернет — браузер более удобен. Не стоит бояться экспериментировать и менять параметры, ведь при желании вы всегда сможете восстановить их, когда захотите настройки Internet Explorer, если вас что-то не устраивает.