Настройка локальной сети в Windows 7
Одна из важнейших возможностей компьютера — передача информации с одной машины на другую. Благодаря этому перед пользователями открылись практически бесконечные возможности, давно известные всем — развлечения, работа, общение и так далее.
Многие знают о существовании глобальной и локальной сеть. Если первый используется в основном для передачи информации на большие расстояния, то второй — для передачи данных между небольшим количеством пользователей. В этой статье мы подробно рассмотрим локальную Опишите сеть и ее структуру и настройку в ОС Windows 7.
Общие понятия
Локальная — это сеть, которая соединяет 2 или более компьютеров, обычно расположенных в домах или, например, зданиях. Машины могут быть подключены через сетевой кабель или беспроводной канал связи (обычно WLAN).
Для того чтобы каждый персональный компьютер мог «видеть» все остальные подключенные к локальной сети, необходимо соблюдать два правила. Во-первых, все автомобили должны быть применены к общему коммуникационному устройству — маршрутизатору (в дальнейшем можно обойтись и без него), который принимает информацию от одного компьютера и передает ее другому. Во-вторых, каждый компьютер должен иметь уникальный сетевой адрес. Соблюдение этих условий является достаточным для объединения нескольких ПК в один локальную сеть.
Также стоит знать, что существует два типа (или вида) компьютера — звезда и кольцо.
Первый предполагает использование маршрутизатора (роутера, коммутатора, хаба — как вам удобнее) в качестве коммуникационного устройства (принцип работы был описан выше).

Кольцевая» сеть не требует использования таких устройств, но для ее функционирования каждый компьютер должен иметь как минимум две сетевые карты. Грубо говоря, один из них будет играть роль получателя информации, другой — отправителя.

Этих данных достаточно, чтобы перейти к следующему разделу статьи.
Предварительная работа
Перед настройкой Дом или офис локальной Сначала сеть должна подготовить все компьютеры и линии связи к работе. Если в качестве коммуникационного устройства используется проводной маршрутизатор, необходимо подключить сетевой кабель к каждому компьютеру. Если вы создаете домашнюю сеть с помощью маршрутизатора WLAN, просто подключите к нему каждый автомобиль.
Построение домашней локальной Сети типа «кольцо» требуют очистки кабелей по следующей схеме (например, 4 компьютера):
- Подключите к компьютеру № 1 два кабеля, чтобы развести сетевую карту по отдельности;
- Один из кабелей идет к ПК № 2, другой — к ПК № 3;
- Подключите второй кабель в компьютере № 2 к другому свободному гнезду сетевой карты и перекиньте его на компьютер № 4;
- То же самое проделайте с ПК №3, подключив его к свободному гнезду платы от ПК №4.
Видно, что при подключении типа «кольцо» каждый компьютер с проводами подключен только к двум соседним проводам. В нашем случае ПК № 1 не имеет проводного соединения с ПК № 4.
Кстати говоря, настройка Сети типа «кольцо» можно создавать без кабелей, т.е. через WLAN. Однако для этого необходимо, чтобы каждый компьютер не только мог «подключиться» к Wi-Fi, но и имел возможность создать точку доступа, чтобы остальные машины могли подключиться. Но мы не будем рассматривать этот вариант.
Мы установили окна
После объединения компьютера в сеть через кабель или Wi-Fi, вам нужно сделать следующее настройки В противном случае такая домашняя сеть просто не будет нормально работать. Одна вещь из всего этого настройки Необходимо только дать каждому ПК свой уникальный сетевой адрес (будет считаться настройки подключение на примере Windows 7).
Начните с одного из компьютеров:
- Откройте раздел «Центр управления сетями и общим доступом» в Windows, который вы найдете в Панели управления;

- Найдите раздел «Изменить настройки адаптера» в списке слева и перейдите туда;

- Здесь отобразятся соединения, доступные в настоящее время на вашем компьютере;
- Выберите соединение, которое будет использоваться для обмена данными в вашем доме локальной Сеть (если вы используете проводное подключение, вы должны выбрать по локальной Сеть», если WLAN, то -» подключение к беспроводной сети»);

- Щелкните правой кнопкой мыши на выбранном соединении, а затем выберите «Свойства», чтобы войти в него в настройки ;
- Вы должны найти запись «Internet Protocol Version 4» в списке компонентов и затем открыть ее;

- Здесь необходимо переместить переключатель на другой пункт «Использовать следующий адрес …»;
- Введите в поле «IP-адрес» — 192.168.0.1, а затем в поле «Маска подсети» — 255.255.255.0;

- Закройте окно настроек, нажав кнопку OK.
Теперь почти то же самое нужно сделать для каждого компьютера, подключенного к вашей домашней сети. Есть только одно отличие: в поле IP-адреса значение последней цифры должно быть уникальным. Например, установите для ПК №2 адрес 192.168.0.2, для ПК №3 введите 3 в качестве последней цифры и т.д. К последнему компьютеру в домашней сети.
Кстати, если вы хотите, чтобы все компьютеры в сети имели доступ в Интернет, необходимо также заполнить поля «Шлюз по умолчанию» и «DNS-сервер». Шлюз и DNS могут быть, например, одновременно адресами вашего WLAN-маршрутизатора, если он настроен на работу в глобальной сети. В эти поля можно также ввести адрес компьютера, подключенного к Интернету. В этом случае сеть настройках Последнее должно быть указано для того, чтобы другие компьютеры могли использовать подключение к Интернету в локальной сеть. Но это уже другая тема.
Что-то еще. Когда ваш компьютер подключен к к локальной Сеть, Windows 7 автоматически спросит, где он должен находиться. Есть 3 варианта — «домашняя сеть», «сеть компании» или «публичная сеть». Некоторые сетевые функции зависят от этого параметра. настройки Ограничения или разрешения Windows на действия других компьютеров в сети по отношению к вам. Мы не будем расписывать все — просто выберите первый вариант «Домашняя сеть».
Чтобы проверить соединение
Вы можете проверить, могут ли компьютеры в сети «видеть» друг друга, используя стандартные средства Windows, а именно командную строку. Чтобы открыть его:
- Нажмите одновременно клавиши Win и R;
- Появится диалоговое окно, в котором необходимо ввести команду cmd

- Выполните командную строку;
- Здесь нужно написать команду» ping «, затем через пробел ввести адрес компьютера, который нужно проверить (например, «ping 192.168.0.11») и нажать Enter;
- Если вы видите, что пакеты отправляются и принимаются, соединение с компьютером установлено;

- Если отображается сообщение «Таймаут превышен» или «Указанный узел недоступен», значит, соединение отсутствует.

Как настроить сеть между компьютерами с Windows 7 и Windows XP

Настройка смешанной локальной Сеть (т.е. места, где расположены компьютеры под управлением Windows XP и Windows 7) практически ничем не отличается от настройки Сеть в Windows XP. Да, и обычно с настройкой Сама сеть не вызывает проблем у большинства пользователей. Трудности начинаются, когда возникает необходимость распространить Интернет на все компьютеры через операционную систему.
Если на основном компьютере (на котором подключен интернет) установлена Windows XP, то в этом случае все просто: читаем описанную там статью и имеем доступ в интернет на сетевом компьютере (хоть на XP, хоть на семерке).
Если кабель интернет-провайдера перенесен на компьютер с Windows 7, то при активации услуги ICS («общий доступ к интернет-соединению») сетевой карты. локальной Сети автоматически присваивается IP-адрес 192.168.137.1. Те, кто еще не пробовал настроить общий доступ к Интернету в Windows 7, обычно теряются и не знают, что с этим делать: либо перебои на всех компьютерах локальной IP-адреса 192.168.137.2, 192.168.137.3 и т.д., или изменить адрес на семерке с 192.168.137.1 на более привычный 192.168.0.1.
Известная проблема также возникает, когда в » Центре управления сетями и общим доступом локальная Сети определяются как «неизвестные публичные сети без доступа к Интернету».
Я написал подробное руководство по настройке локальной сети между компьютерами под управлением Windows 7 и Windows XP, в котором я постарался учесть все возможные проблемы, которые могут возникнуть за это время. настройки । Следуйте этой инструкции, и вы настроите без проблем локальную сеть и подключите его к Интернету.
Поэтому в нашей сети есть более двух компьютеров, которые соединены через коммутатор. Вы. Берем сетевой кабель, подключаем один конец к порту сетевой карты компьютера, а другой — к свободному порту коммутатора. Также и с другими компьютерами. Кстати, если в вашей сети всего две машины, их можно соединить без коммутатора (с помощью кросс-кабелей).
Переходим к настройке Компьютеры. Для правильной работы каждый из них должен иметь имя, IP-адрес и одну и ту же рабочую группу.
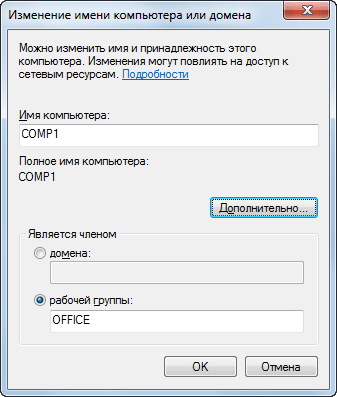
Сначала задайте имя и рабочую группу для первого компьютера (т.е. под Windows 7). Щелкаем правой кнопкой мыши по значку «Компьютер» на рабочем столе — «Свойства» — в следующем окне нажимаем на ссылку «Изменить параметры» справа. Затем нажмите на кнопку «Изменить». Здесь мы задаем имя компьютера (например, COMP1) и имя рабочей группы (например, Office): нажмите «OK». Затем перезагружаем компьютер.
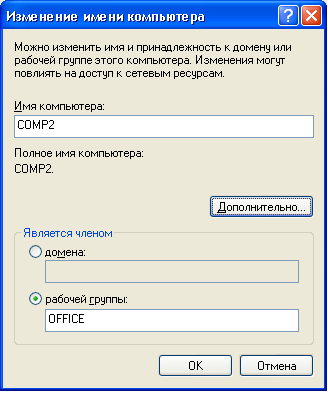
Пересаживаемся на другой компьютер — под управлением Windows XP. Здесь щелкаем правой кнопкой мыши по значку «Мой компьютер» на рабочем столе — выбираем «Свойства» — переходим на вкладку «Имя компьютера» — нажимаем кнопку «Изменить». Задаем имя компьютера (например, COMP 2) и имя рабочей группы (как на первом компьютере: Office): нажимаем «OK». Затем перезагружаем компьютер.
Если в нашей сети есть третий, четвертый, десятый и т.д. компьютер — тогда мы осуществляем точно такой же же настройки । Помните, что имена всех машин должны быть разными, а рабочая группа будет одна.
В Windows 7 заходим в «Пуск» — «Панель управления» — «Сеть и общая панель управления доступом» — выбираем слева «Изменить параметры адаптера». В открывшемся окне вы увидите как минимум два сетевых интерфейса.
Как вы можете видеть, мой интернет уже подключен, и правый интерфейс отвечает за него, а левый (который обведен красным) — за доступ к нему в локальную Сеть: Щелкните правой кнопкой мыши на внутреннем в локальную сетевые интерфейсы. Выберите «Свойства» :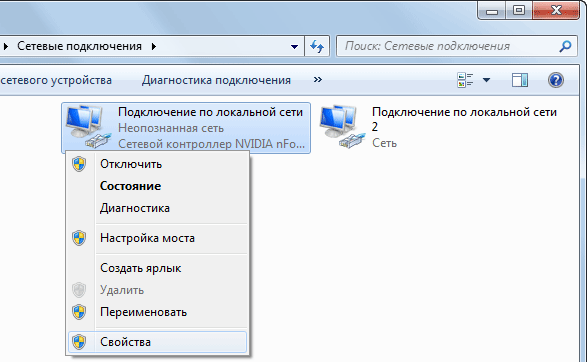
Затем выделяем строку «Протокол Интернета версии 4 (TCP / IPv4)» и нажимаем на кнопку «Свойства» внизу: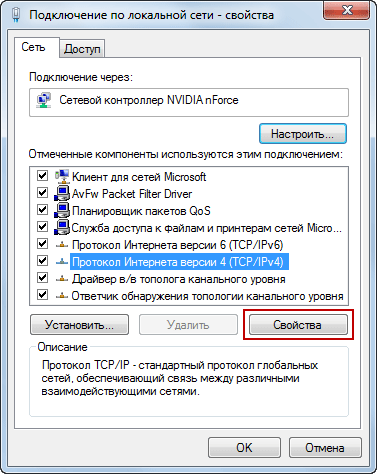 В следующем окне установите переключатель в положение «Использовать следующий IP-адрес» и введите адрес 192.168.0.0.1. Затем щелкаем мышью на поле «Маска подсети» — здесь автоматически появляется маска 255.255.255.0.
В следующем окне установите переключатель в положение «Использовать следующий IP-адрес» и введите адрес 192.168.0.0.1. Затем щелкаем мышью на поле «Маска подсети» — здесь автоматически появляется маска 255.255.255.0.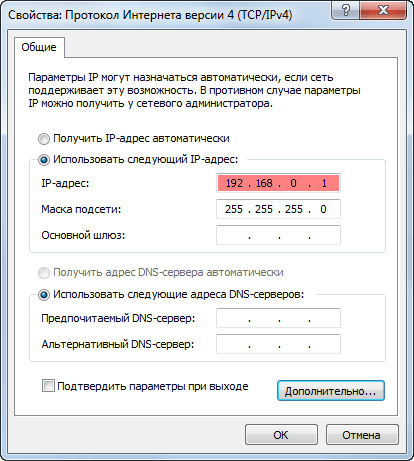
Мы назначили IP-адрес компьютеру, который теперь работает правильно в локальной сеть. Мы перезагружаем этот компьютер и переносим его на другой ПК.
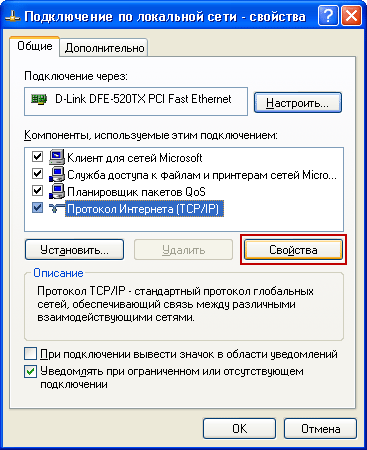
На компьютере с Windows XP мы делаем то же самое. настройки Заходим в «Пуск» — «Панель управления» — «Сетевые подключения». Здесь вы найдете » Соединение по локальной Сеть» — щелкните на нем правой кнопкой мыши — «Свойства». В следующем окне отмечаем «Протокол Интернета (TCP/IP)» и нажимаем кнопку «Свойства»:
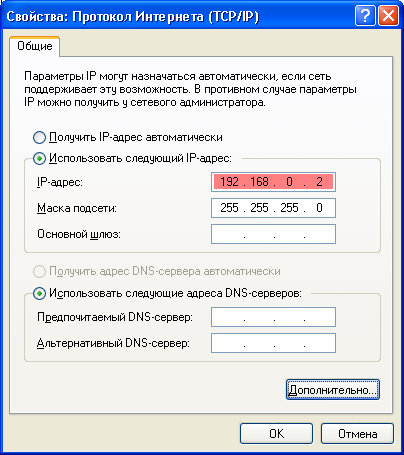
В следующем окне установите переключатель в положение «Использовать следующий IP-адрес» и введите адрес 192.168.0.2. Затем щелкаем мышкой по полю «Маска подсети» — здесь маска автоматически будет 255.255.255.0:00 CLOCK «OK» и перезагружаем компьютер.
Вы, наверное, уже поняли это, если у вас есть третий, четвертый и т.д. ребенок. компьютер, то вы должны сделать именно это же настройки — Поэтому установите IP-адреса 192.168.0.3, 192.168.0.4 и т.д.
В Windows 7 для этого нужно запустить ярлык «Компьютер» на рабочем столе, а затем выбрать вкладку «Сеть» слева: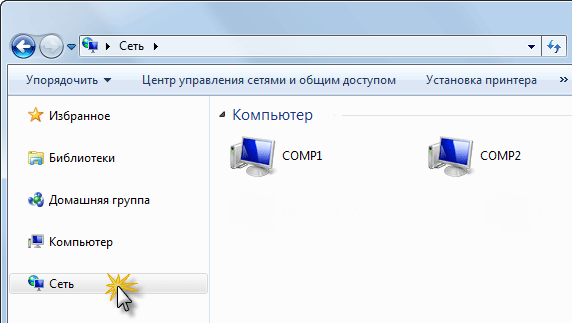 В Windows XP необходимо щелкнуть по ярлыку «Сетевое окружение» на рабочем столе, а затем слева выбрать «Отображение компьютера рабочей группы»:
В Windows XP необходимо щелкнуть по ярлыку «Сетевое окружение» на рабочем столе, а затем слева выбрать «Отображение компьютера рабочей группы»: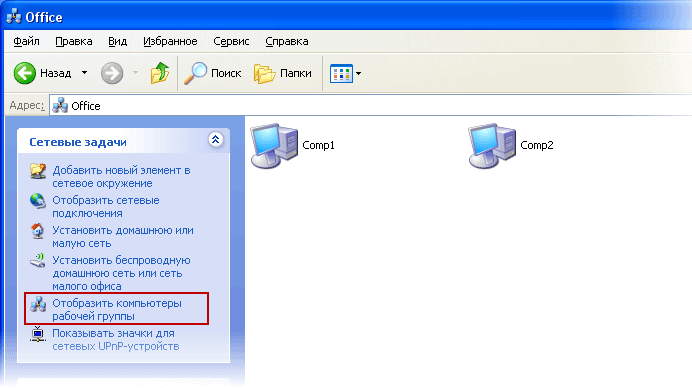
Теперь давайте подключим всю нашу сеть к Интернету:
На компьютере с Windows 7 снова заходим в «Пуск» — «Панель управления» — «центр управления сетями и общего доступа» — слева выбираем «Изменить параметры адаптера».
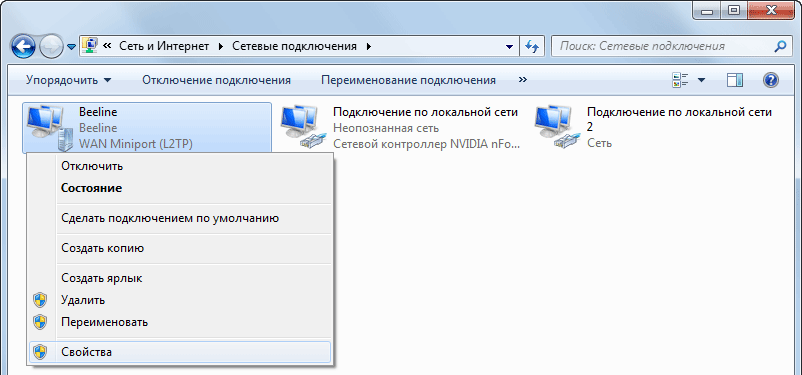
Щелкните правой кнопкой мыши на внешней стороне (обращенной к Интернету). T. of. У меня есть VPN-подключение к сети провайдера «Билайн», затем я нажимаю на него своим правильным ключом:
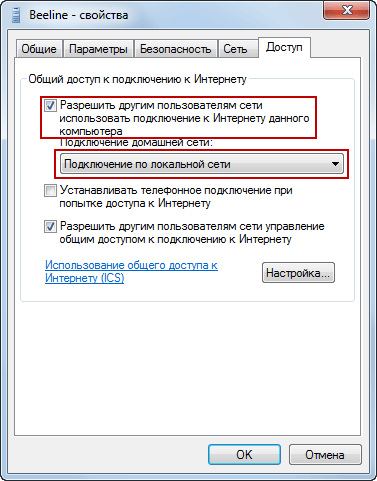
Чуть ниже нужно выбрать подключение к домашней сети (т.е. наша вторая сетевая карта смотрит на локальную): В моем случае это «Подключение по локальной Сеть»: Чтобы разрешить другим пользователям сети контролировать обычное подключение к Интернету, добавьте «Разрешить другим пользователям сети контролировать общий доступ к Интернет-соединению».
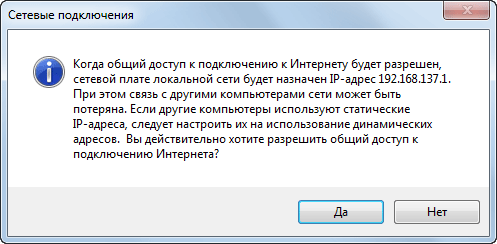
OK». После этого на экране появится сообщение о том, что сетевая карта. локальной IP-адрес сети определен для 192.168.137.1. Нажмите на «Да»: После этого, когда появится окно с сообщением о том, что параметры будут применены к номеру следующего числа, просто нажмите на «OK».
Поэтому мы воспользовались услугой ICS (Internet Connection Sharing). Компьютер активировал примененный маршрутизатор через механизм NAT. На сетевом интерфейсе должна появиться надпись «public»:
Встряска в тотальном доступе в момент выхода в Интернет, как вы помните, автоматическая смена IP-адреса сетевой карты, смотреть в локальную сети, на 192.168.137.1. Лично меня это совсем не устраивает. Поэтому, не задумываясь, захожу в свойства этой сетевой карты и возвращаю адрес 192.168.0.1. Затем я нажимаю кнопку «OK».
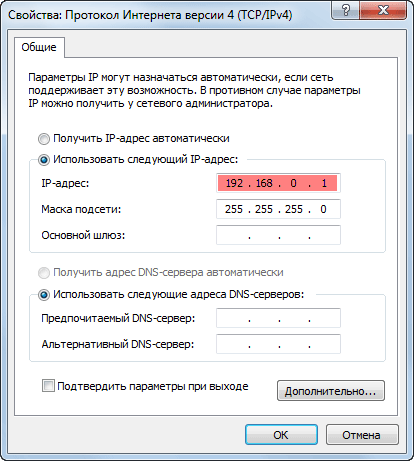
Теперь вам нужно настроить все остальные компьютеры. локальной сеть, чтобы они также могли выходить в Интернет. Когда на машине установлена Windows XP, я перехожу в «Пуск» — «Панель управления» — «Сетевые подключения».
Я нашел «Связь» здесь по локальной Сеть» — щелкните на нем правой кнопкой мыши — «Свойства». В открывшемся окне я отмечаю запись «Протокол Интернета» (TCP/IP)» и нажимаю кнопку «Свойства» внизу.
В поля» Основной шлюз» и» Предпочитаемый DNS-сервер» я ввожу IP-адрес нашего сервера (компьютер с Windows 7): 192.168.0.1. Я нажимаю «OK».
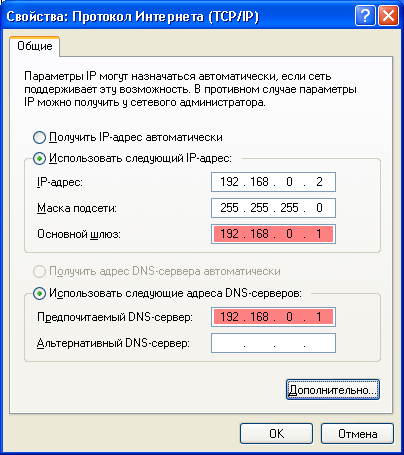
Теперь вы можете проверить, работает ли Интернет: Для этого запустите браузер и выберите адрес сайта.
Этого можно было бы достичь, но существует проблема, с которой я обещал совместно бороться в начале статьи. Когда мы переходим на компьютере с Window 7 в «Центр управления сетью и общим ACCE», мы видим, что поскольку наш локальная сеть определяется как «неизвестная публичная сеть»:
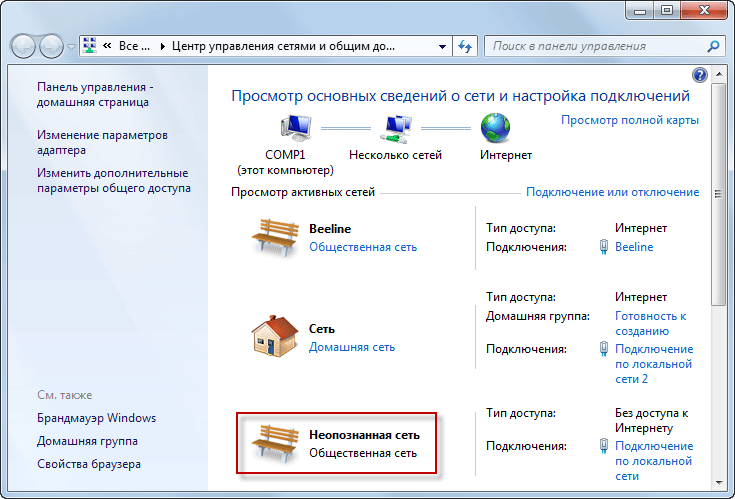
Как правило, в этом нет ничего смертельного, потому что локальная работы в сети и доступа в Интернет с других компьютеров. Но по какой-то причине мне это не нравится.
Решение заключается в следующем: Для того чтобы система могла определить эту сеть, компьютеру, к которому подключен Интернет, должен быть присвоен адрес главного шлюза, но не его собственный. Вы. в настройках Сетевая карта, которая смотрит на шкафчик в строке» Главный шлюз » записывает адрес другого сетевого компьютера.
Поэтому зайдите в «Пуск» — «Панель управления» — «Сеть и общая панель управления доступом» — выберите слева «Изменить параметры адаптера». Щелкните правой кнопкой мыши на внутреннем) в локальную сетевые интерфейсы. Выберите «Свойства».
Здесь в строке «Основной шлюз» мы указываем IP-адрес второго компьютера нашей сети (один под управлением Windows XP): 192.168.0.2: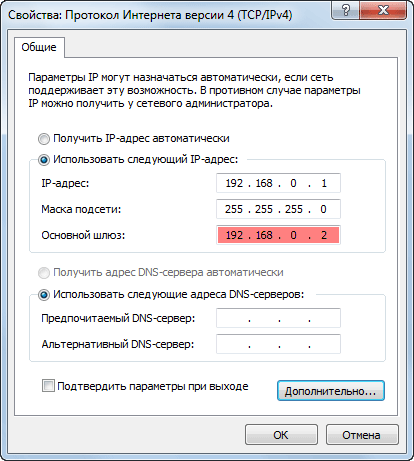 Нажмите на» OK » — «Выкл.». После этого сеть «определяется». Если тип сети не изменился сразу, перезагрузите компьютер.
Нажмите на» OK » — «Выкл.». После этого сеть «определяется». Если тип сети не изменился сразу, перезагрузите компьютер.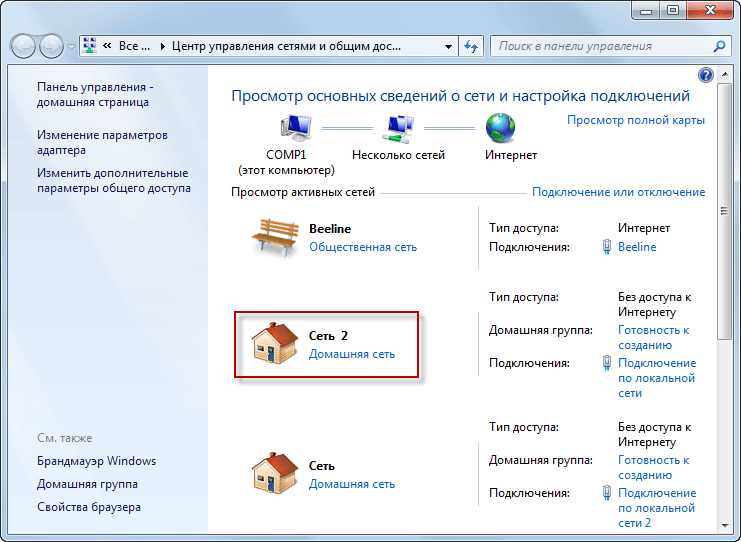
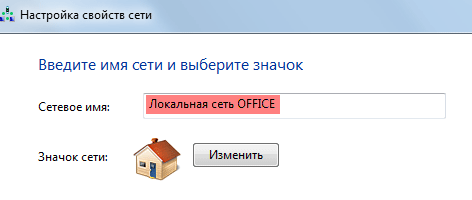
Для удобства вы можете переименовать сеть по своему усмотрению. Для этого нажмите на значок сети (из дома) и напишите имя сети:
Вот и все! В следующей статье я расскажу про настройку Полный доступ к файлам и папкам в локальной Сеть с Windows XP и Windows 7.
Настройка сети Windows 7
Вам необходимо настроить в своем офисе или дома локальную ловушка? Для специалистов компании это не проблема. Мы предлагаем строительство локальной сети с нуля или настройку существующие. Наша нефть. 8 (499) 755-50-21।
В этой заметке мы постараемся рассказать вам о создании и настройке Сеть на компьютерах под управлением операционной системы Windows 7. В большинстве случаев сеть основана на работе маршрутизатора в качестве основного устройства. Перед выполнением любых настройки системы, стоит проверить правильность настройки маршрутизатор. Применить настройку маршрутизатора, стоит ввести в браузер IP-адрес вашего маршрутизатора. Обычно это: 192.168.1.1 / 192.168.0.1 / 192.168.1.2 / 192.168.0.2 . Каждый из этих адресов является оптимальным для вашего маршрутизатора, если адрес не был изменен. Обычно этот адрес указан на самом маршрутизаторе на задней панели. Логин/пароль оттуда также отображается там. После входа в маршрутизатор необходимо открыть в нем вкладку Network Settings и найти там запись «DHCP» и убедиться, что она включена.
.jpg)
При необходимости вы также можете изменить IP-адрес маршрутизатора. Если вы настраиваете сеть Windows 7 в первый раз, лучше коснуться ее и оставить по умолчанию. Именно DHCP-сервер отвечает за автоматическое распределение IP-адресов между всеми компьютерами в сети. После того, как вы убедились, что DHCP-сервер включен, стоит проверить настройки сетевые подключения на всех компьютерах. Для этого нажмите кнопку «Пуск», перейдите в «Панель управления» и откройте там центр «Контроль сети и общий доступ».
Затем нажмите «Изменить параметры адаптера».
.jpg)
Нам нужно щелкнуть правой кнопкой мыши на нашем адаптере и нажать «Свойства», а когда откроется окно, нам нужно щелкнуть на «Протокол Интернета версии 4» и нажать «Свойства».
.jpg)
Здесь мы должны убедиться, что что настройки Прием адресов обходится автоматически. Если параметры заданы вручную, следует установить их автоматически и нажать «OK».
После выполнения этих пунктов мы изучаем вашу «рабочую группу». Необходимо, чтобы он был одинаковым на всех компьютерах. Для этого заходим в свойства компьютера и нажимаем «Изменить параметры».
.jpg)
В появившемся окне нажмите на кнопку «Изменить».
.jpg)
Далее перед нами появляется окно, в котором мы можем переименовать компьютер и зарегистрировать рабочую группу. Рабочая группа должна быть одинаковой на всех компьютерах (например, «Workgroup»), вы можете назвать любой компьютер, главное, чтобы его можно было распознать в сети (например, «Manager 1», «Manager 2», «Buhgalter «и т.д.).
.jpg)
После перезагрузки возвращаемся в «Панель управления», а там в «Центр управления сетями и общим доступом». Здесь мы должны нажать на «Выбрать домашнюю группу и общие параметры доступа».
.jpg)
В появившемся окне необходимо нажать на «Изменить дополнительные общие параметры доступа».
.jpg)
С помощью следующего меню мы выделяем настройки Как показано на следующих фотографиях:
.jpg)
.jpg)
Важно отметить, что если вы хотите разрешить доступ к компьютеру только после ввода пароля, вам следует «включить полный доступ с защитой паролем». Тогда абоненты в сети смогут узнать пароль только для вашего ПК.
После завершения всех сетевых настроек рекомендуется перезагрузить компьютер, чтобы он был создан настройка Сеть Windows 7. После перезагрузки компьютера Ie должен переключиться на сетевое окружение, если Ie имеет маленький компьютер, где Ie может ввести ie, что означает, потому что компьютер является настройка Сеть реализована правильно.
.jpg)
Если у вас возникли проблемы по настройке сети, наши специалисты всегда будут рады определить проблему и сделать обычный доступ к компьютеру стабильным и надежным. Заполните заявку на выезд капитана и задайте любые вопросы по телефону 8 (499) 755-50-21।.
Настроить интернет в Windows
Сегодня компьютер без сети незаметен — это уже понятно.
Более того, без сети, расположенной высоко и доступной в любое время суток. И если в XP вполне можно было работать без подключения к Интернету, то в Vista лучше просто работать без него.
Он не только постоянно загружает важные обновления для операционной системы: Даже справочная служба Windows (помните, что вы можете в любой момент нажать F1, чтобы вызвать сертификат из любой программы) находится не на вашем компьютере, а на серверах Microsoft.
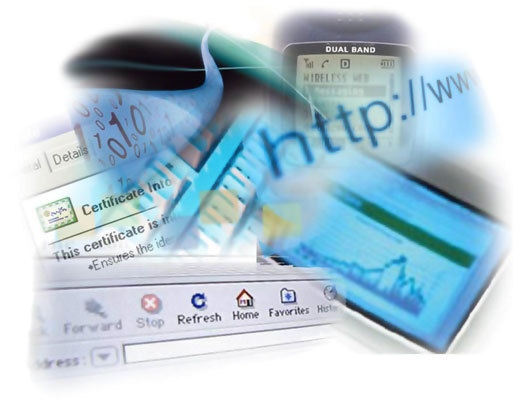
Более того, политика Microsoft такова, что на подавляющем большинстве современных ноутбуков Vista установлена по умолчанию.
Если вы хотите заменить систему на Windows 7, это далеко не всегда возможно.
Трудно начать удаление системы, но настоящей проблемой может стать обыденный поиск драйверов для устройств ноутбука.
Чем раньше вы освоите стандартные программы WINDOWS VISTA для работы с Интернетом, тем лучше. Кроме того, их не так много:
1. программы для просмотра веб-сайтов Windows Internet Explorer.
2. почтовая программа windows
3. программа для обмена мгновенными сообщениями Windows Live-по умолчанию она не всегда установлена на компьютере, но в меню Пуск есть специальная ссылка для ее установки.
Конечно, как это обычно бывает, однажды вы захотите заменить стандартные программы на новые, более мощные и удобные.
Например, место Internet Explorer может занять браузер Firefox, Opera или Maxthon, электронную почту вы будете читать через Thunderbird или Bat!, а для обмена мгновенными сообщениями установите ICQ и Skype.
Но еще более вероятно, что вы этого не сделаете: Несмотря на то, что альтернативные программы ежедневно съедают значительную часть рыночного пирога Microsoft, большинство пользователей остаются верными «нормальному» программному обеспечению, что в общем-то вполне логично
Настройка подключения к Интернету
Нам с вами вряд ли придется заниматься этим процессом — без сети вы не найдете нужные драйверы, не скачаете программы… И вообще — кому сегодня нужен ноутбук без интернета?
Понятно, что именно с этого соединения вам следует начинать — ведь вы уже подключились, не так ли? Жаль, что книга не может определить, какой канал вы используете, поэтому приходится иллюстрировать сразу несколько вариантов, по крайней мере, наиболее распространенных
В Windows XP все проблемы решает мастер настройки сети, который можно найти в папке Пуск / Все программы / Аксессуары / Связь
В любом случае, алгоритм нашей работы остается практически неизменным: В Windows Vista мы используем для настройки Центр управления сетями и общим доступом (ссылку на него можно найти в Панели управления
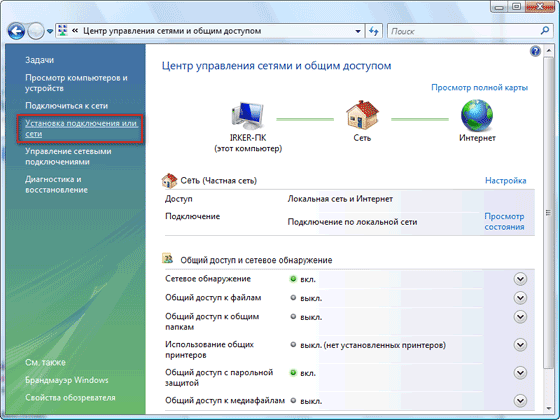
Центр управления сетями и совместного доступа
Перейдите в Центр управления сетями и общим доступом и нажмите на ссылку Настроить подключение или Сеть Здесь у нас есть четыре варианта на выбор:
— Подключение к Интернету (высокоскоростное, Wi-Fi или телефон) — требуется эта опция для подключения через. локальную сеть.
— Настройка маршрутизатора и точки доступа
— Телефонное соединение — выберите, используем ли мы Интернет через обычный модем.
Здесь нам понадобится номер телефона, имя пользователя и пароль После этого в окне Управление сетевыми подключениями появится значок подключения (ссылку на него вы найдете в левой центральной области).
Вы устанавливаете подключение к Интернету, как только нажимаете на него Кстати, управлять подключением можно также с помощью значков на панели уведомлений (правый нижний угол экрана) — в конце концов, она у нас всегда есть!
— Подключение к рабочему месту в «виртуальной сети» VPN — Этот тип подключения практикуется не только в корпоративной среде, но и у некоторых интернет-провайдеров: в этом случае из своего локального локальной Мы работаем с сетью по обычному каналу, и устанавливается новое «виртуальное» подключение к Интернету

В следующем окне нажмите на ссылку Управление сетевыми подключениями в левой колонке, выберите подключение, назначенное вашему сетевому адаптеру, и дважды щелкните на нем:

Убедитесь, что статус устройства в окне состояния находится в режиме «Подключено». Если состояние отличается, вызовите диспетчер устройств и принудительно включите сетевой адаптер
Теперь необходимо проверить конфигурацию IP-адресации (кнопка «Свойства» в окне состояния сетевого подключения) и убедиться в следующем:
* Вашему соединению присвоен статический реальный IP-адрес;
— Этот IP-адрес правильный и соответствует адресу вашей сети и адресу главного шлюза, если в сети он есть (первые две октавы IP-адреса должны быть одинаковыми);
* Укажите, по крайней мере, настройки первичного ⑦-сервера. *
Порт модема
К счастью, медленный модемный доступ сегодня исчез почти повсеместно, и мы будем использовать его только в самых крайних случаях Забавно, что эта удача касается в основном владельцев ноутбуков — в большинстве российских городов подключить компьютер к Интернету другим способом невозможно
Хорошо, что модем встроен в большинство ноутбуков по умолчанию.
Настройка модема очень проста. Во-первых, убедитесь, что система распознала ваш модем и готова вести себя как юный пионер — то есть всегда и без ограничений.
Вы уже знаете, как это делается: Заходим в панель управления … Но мы заходим не в системное меню, а в специальный раздел Телефоны и модемы. Здесь вы должны увидеть значок вашего модема.
Теперь запустите мастер настройки Подключение (для Windows XP — Пуск / Все программы / Аксессуары / Связь / Мастер нового подключения, для Windows Vista — Панель управления / Центр управления сетями и общим доступом / Установить подключение или Сеть).
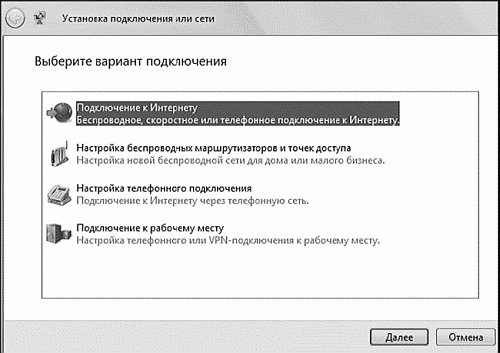
Мастер нового подключения
Мастер подключения отвечает не только за за настройку подключение к Интернету, а также для с локальной сетью, настройку «удаленное подключение» и так далее.
Возможно, со временем нам понадобится вызвать мастера несколько раз для запуска каждого из этих процессов, но пока нам нужен только один из них. Соответственно, после запуска мастера нам необходимо выбрать пункт Подключение к Интернету в разделе Тип сетевого подключения.
После этого мастер задаст вам новый вопрос: Какой тип подключения к Интернету вам нужен? Поскольку речь пока не идет о постоянных соединениях по высокоскоростному каналу, выберите пункт об обычном модеме (в Vista — Настроить телефонное соединение).
В следующем окне мастер попросит вас ввести имя подключения (оно может быть любым), номер телефона для модемного соединения, а также имя пользователя и пароль — их предоставляет сам провайдер. Если вы подключаетесь к Интернету, купив карту доступа, вы обязательно найдете публичные, проверенные логин и пароль.
С таким «гостевым» паролем вы действительно можете посещать только сайт провайдера — вы не можете получить доступ ко всем другим сайтам и страницам.
Это нормально — в конце концов, нам нужно только зарегистрироваться на сервере, создать свой «аккаунт». И, наконец, вы получаете постоянный логин и пароль, а также адрес электронной почты.
Но мы сожалеем. Поэтому, если у вас еще нет постоянного логина и пароля, введите «guest» — потом вы сможете его изменить.
Помните, что при вводе пароля очень важен верхний и нижний регистр букв: с точки зрения компьютера, Россия, Россия и Россия — это три разных пароля! Для безопасности мастер попросит вас ввести пароль дважды в строке пароля и подтверждения.
Давайте двигаться дальше… Но мы почти у цели! Все, что у нас осталось — это окно с вопросом:
Вы хотите добавить ярлык подключения на рабочий стол? Мы хотим — чтобы в будущем мы могли подключаться к Интернету, а не лазить по всевозможным папкам.
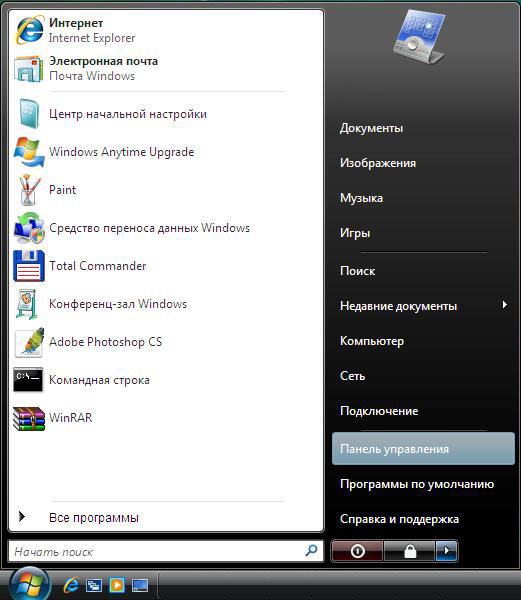
Итак, соединение установлено, и значок удобно расположен на рабочем столе и одновременно в папке Network Connections в панели управления Windows XP (в Windows 7 и Vista — меню Start / Connection).
Новые сетевые функции: Wan и мобильная широкополосная связь
Поскольку Интернет стал неотъемлемой частью жизни каждого человека, очень важно всегда быть на связи. Функция под названием View Accessible Network (VAN) призвана облегчить подключение к доступной сети, причем совершенно неважно, какого типа это подключение — беспроводное, проводное, сотовое или корпоративное VPN.
При этом доступ к настройкам Подключение осуществляется одним щелчком мыши!
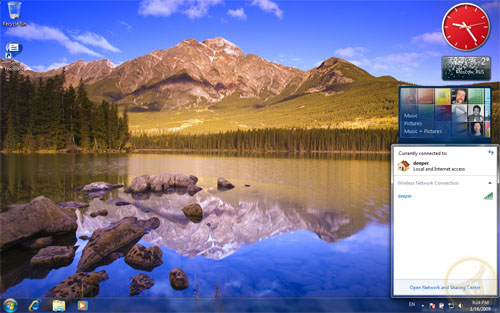
Многие путешествующие пользователи часто используют карты беспроводного широкополосного доступа, предлагаемые крупнейшими российскими операторами мобильной связи.
Наверное, не каждый может себе это позволить, но иногда такие карты просто незаменимы: где работает телефон, там есть доступ к сети. Учитывая ориентацию Windows 7 на мобильных пользователей, вполне логично, что Microsoft реализовала в новой операционной системе практичный механизм подключения к мобильным сетям.
Подключение осуществляется через тот же WAN-интерфейс. Представьте себе: Вам больше не нужно устанавливать специальные утилиты для широкополосного доступа в Интернет.
Достаточно вставить карту в соответствующий слот на ноутбуке, и компьютер автоматически подключится к Интернету!
Не знаю насчет автоматического подключения к сети МТС или Билайн, но американские операторы мобильной связи объявили о поддержке этой функции. Это зависит от наших операторов.
Все секреты и тонкости Windows 7
Поделитесь этой страницей со своими друзьями или добавьте ее в закладки, если захотите посетить ее позже. (Настройка сети Интернет в windows 7 настройки подключение win7 / настройка интернета)
Как настроить беспроводную сеть на ноутбуке windows 7

WiFi — это современная беспроводная технология, которая позволяет создавать частные сети, объединяя компьютеры, смартфоны, планшеты и другие устройства в группы. Это, в свою очередь, позволяет обмениваться файлами и данными между членами группы без проводного соединения с помощью радиоволн. На сегодняшний день эта технология плотно вошла в жизнь людей, и все знают, что это такое. Однако не все знают, как настроить WiFi на ноутбуке ОС windows 7.
Как работает WiFi
Прежде чем приступить к работе к настройкам Беспроводные сети, необходимо понимать, как работает эта технология. Все просто. Ноутбук или другое мобильное устройство имеет встроенный модуль WLAN. Это обычный радиоприемник, который принимает и передает информацию. Данные передаются с помощью широкополосной радиочастоты, что обеспечивает высокую скорость передачи.
Как вы уже догадались, для подключения к беспроводной сети необходима точка доступа, функции которой выполняют маршрутизаторы WLAN. К настройкам сети мы немного спустимся вниз. Маршрутизаторы (так называемые роутеры) позволяют собрать в одну группу все компьютеры, ноутбуки и устройства, имеющие адаптер WLAN для обмена информацией и удаленного управления.
Следует отметить, что для правильной работы модуля на компьютере или ноутбуке должны быть установлены драйверы. Это специальное программное обеспечение, которое управляет работой адаптера. Настройка WLAN на ноутбуке без такого программного обеспечения ОС windows 7 невозможно, так как модуль просто не будет работать.
Подключение и настройка WiFi в windows 7: Видео
Чтобы установить драйверы для модулей WLAN
Обычно ноутбук поставляется с дискетой, содержащей необходимые программы, включая драйверы. Установка чрезвычайно проста. Вы должны вставить дискету в дисковод. После этого он запустится автоматически, и вам останется только нажать кнопку «Завершить установку». На этом установка завершена, после чего необходимо перезагрузить устройство.

Не спешите расстраиваться, если по каким-то причинам такой диск недоступен. Все, что вам нужно, можно легко и быстро загрузить из Интернета. Все, что вам нужно сделать, это зайти на официальный сайт производителя ноутбука и выбрать свою модель из списка. Все это совершенно бесплатно, а все предлагаемые программы проверяются на наличие вирусов. Если вы устанавливаете драйверы вручную, рекомендуется устанавливать их в определенном порядке.
Сначала установите драйвер на материнскую плату (чипсет) и только потом на процессор и видеокарту. После этого можно установить драйверы для всех остальных элементов, включая сетевые карты и адаптеры WLAN.
Переустановка драйвера WLAN: Видео
⑦ После установки всех программ следует перезагрузить компьютер и пройти путь к настройкам сети.
Настройка беспроводного соединения в windows 7
Поэтому мы подошли к главному вопросу — как настроить WLAN на ноутбуке с Windows 7 После установки драйверов необходимо включить WLAN-адаптер Это можно сделать с помощью специально предназначенной для этого кнопки, которая на некоторых ноутбуках обозначена соответствующим символом. Эта кнопка связана с отдельной функцией. Чтобы включить модуль беспроводной связи, нажмите на «FN» и нажмите кнопку адаптера, не отпуская ее.
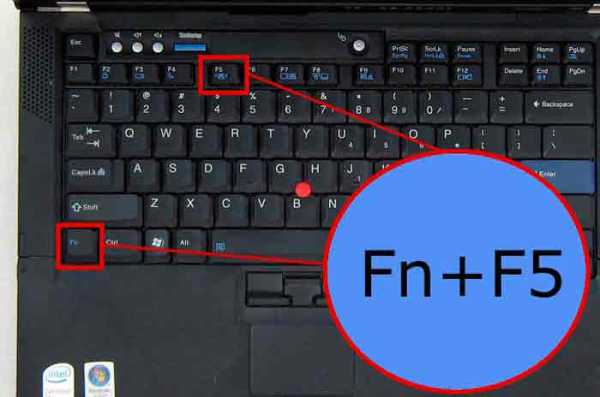
После этого система автоматически начинает поиск доступных соединений и предоставляет вам список понравившихся Если модуль не удалось включить, и система не начала поиск, необходимо зайти в меню «Пуск» и запустить «Панель управления».» В появившемся окне стоит нажать на «Сеть и Интернет» и перейти к «Панели управления сетью и общим доступом»».
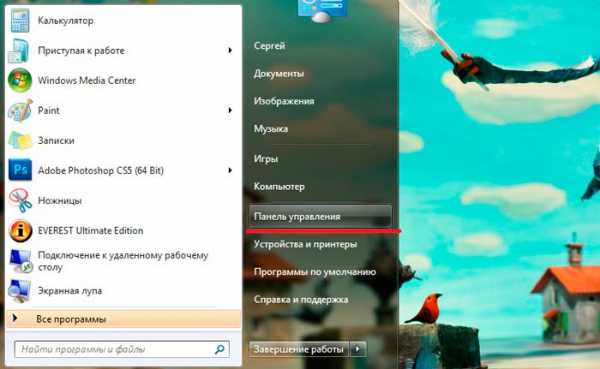

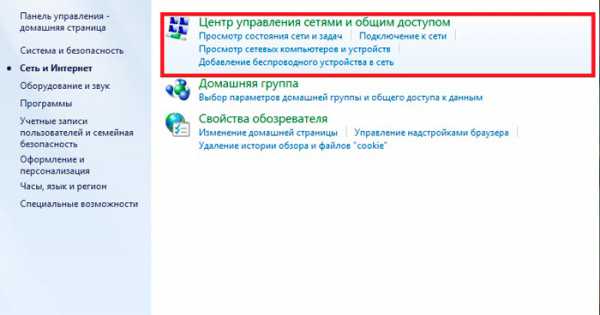
В появившемся окне в левой колонке нужно выбрать «Изменить параметры адаптера».». Здесь вы увидите ярлык «беспроводное сетевое подключение». Если он серый, щелкните на нем правой кнопкой мыши и нажмите «Включить».
После этого в трее windows 7 (в правом нижнем углу — чуть левее часов и дат), при нажатии появляется значок подключения к беспроводной сети с уровнем сигнала, открывается окно со списком доступных для подключения сетей Здесь нужно выбрать имя вашего роутера и нажать кнопку «Подключить»
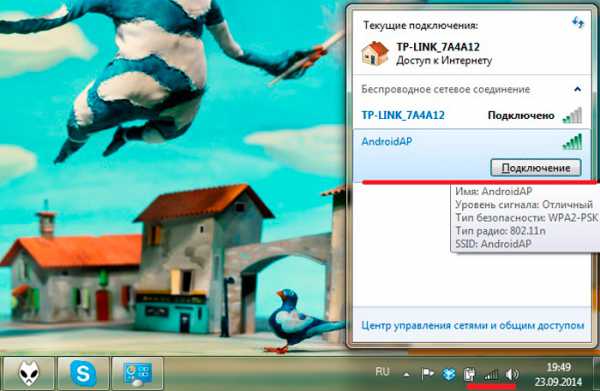
Если в настройках На роутере был указан пароль, затем нужно ввести его и нажать на него «подключить».
Стоит отметить, что в некоторых случаях дополнительно. настройка Беспроводная сеть WiFi в системе windows 7. для этого зайдите в «Центр управления сетями и общим доступом» и перейдите к пункту «Изменить параметры адаптера» (вы уже знаете, как это сделать
Здесь нажмите правой кнопкой мыши на ярлык «Беспроводное сетевое подключение» и выберите «Свойства». В появившемся окне необходимо найти и выбрать «Протокол Интернета версии 4 (⑥ /⑥4)» и нажать «Свойства». Далее необходимо ввести данные сети Как правило, современные маршрутизаторы предоставляют все данные автоматически Это означает, что сначала нужно установить флажки на «Получать IP-адреса автоматически» и «Получать адреса DNS-серверов автоматически»».

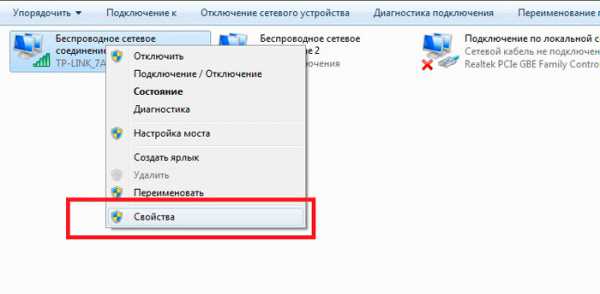
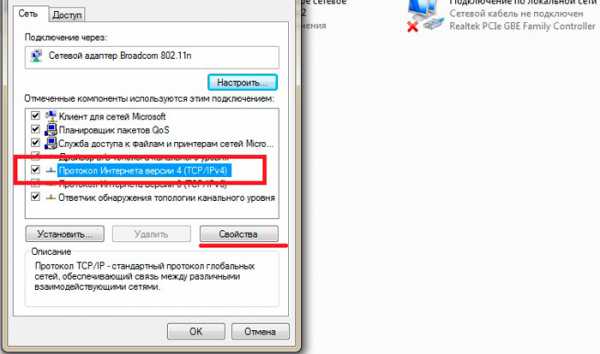
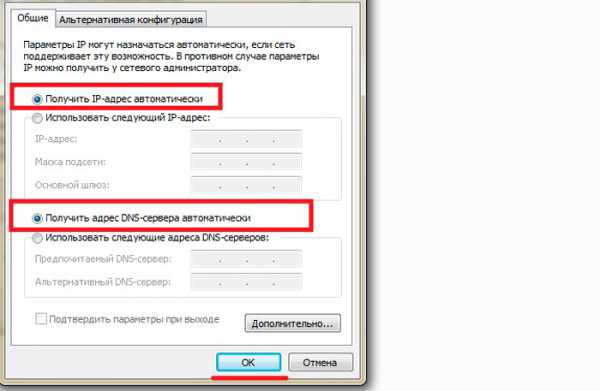
Иногда такая функция не поддерживается, поэтому все данные должны быть введены вручную Чтобы настроить подключение к WLAN на windows 7 вручную? Все просто, переводим флаг «Use the following IP address:» и вводим следующие значения:
- IP-адре с-192.168.0.3;
- Маска подсети — 255.255.255.0;
- Основной шлюз — 192.168.0.1.
Затем выберите «Использовать следующий ⑦ адрес сервера» и введите следующие значения:
- Избранное ⑦ Серве р-192.168.0.1;
- Необязательно ⑦ Сервер — выйти из сервера без изменений.
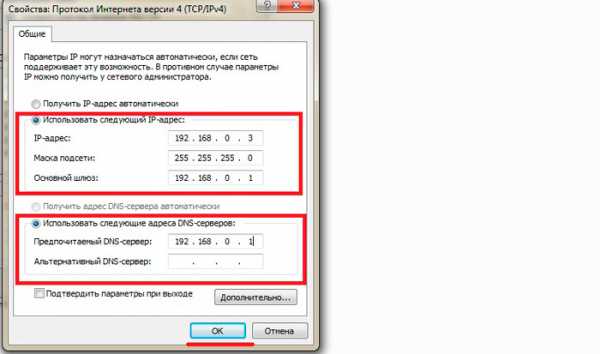
Нажмите кнопку OK и закройте все окна
Инициализированные значения могут варьироваться, все зависит от того, какие данные предоставляет провайдер или как настроен маршрутизатор, но в подавляющем большинстве случаев используются приведенные выше данные
На этом настройка Сеть WiFi Сеть с windows 7 готовых Конечно, невозможно описать универсальный метод. настройки Беспроводное соединение, которое подходит абсолютно всем, ведь проблем существует множество, но решение их в большинстве случаев требует индивидуального подхода, настройка Сеть Wi-Fi в Windows 7 ограничена указанными выше настройками
Чтобы настроить WLAN на ноутбуке windows 7: Видео
Чтобы настроить WLAN на ноутбуке windows 7
Как легко подключить и настроить WLAN в ноутбуке windows 7
Как включить WLAN на ноутбуке windows 7
Как раздавать WLAN с ноутбука на windows 7
Как настроить WLAN на ноутбуке?
Подключение к беспроводной сети — самый удобный способ получить доступ к Интернету на хорошей скорости без дополнительных кабелей Однако, чтобы воспользоваться всеми преимуществами беспроводного соединения, сначала нужно знать, как настроить WLAN на ноутбуке
Включение адаптера
Перед началом создания нового соединения необходимо убедиться, что адаптер WLAN включен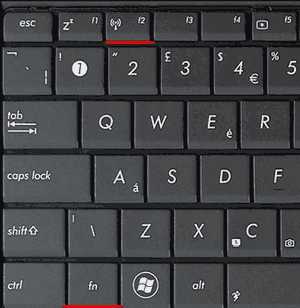
Функциональная клавиша для включения и выключения адаптера имеет свой собственный ноутбук Примеры для некоторых последних ноутбуков ASUS FN + F2 сочетание клавиш для чтения ACER — FN + F3, вероятно, использовать. В некоторых моделях Lenovo состояние контролируется аппаратными переключателями на передней панели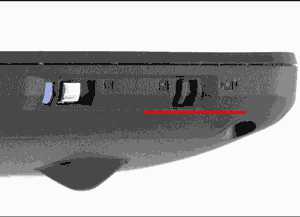
Чтобы определить, какая клавиша у вас установлена, ① Посмотрите на серию 1-④12 На одной из клавиш должен быть значок — антенна, распространяющая сигнал Нажмите эту клавишу в сочетании с клавишей Fn и убедитесь, что световой индикатор Wi-Fi изменил цвет на красный или зеленый
Что делать, если адаптер WLAN не включается?
Бывают ситуации, когда адаптер обычно не включается после нажатия функциональной клавиши. Возникновение этой проблемы связано с одной из следующих причин:
- Неправильно установленные драйверы
- Неправильная работа системы
- Вирусное заражение ноутбука
Пока вы не устраните причину, вопрос конфигурации в ноутбуке ⑦ обычно не находит положительного решения. Проблема заключается в неправильно установленных драйверах. Однако система также полезна для вирусов, если в ней нет вредоносных приложений. Переустановите драйверы модуля Wi-Fi и повторите попытку.
Чтобы настроить WLAN на ноутбуке, выполните следующие действия.
С помощью прилагаемого адаптера мы выяснили, как настроить WLAN на ноутбуке windows . Процесс настройки В разных версиях операционная система немного отличается, поэтому для каждой системы приведены отдельные пошаговые инструкции
Настройка на windows XP
Для настройки Достаточно правильно указать некоторые параметры беспроводного соединения:
- Откройте раздел «Сетевые подключения» в «Панели управления» и найдите беспроводное подключение.
- Щелкните по нему правой кнопкой мыши и откройте «Свойства».
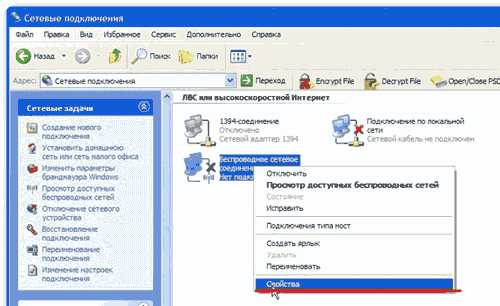
- На вкладке «Общие» в поле «Компоненты» выберите протокол «COSMOPROST4» и нажмите на кнопку «Свойства».
- Установите автоматическое получение IP- и DNS-адресов или введите конкретные значения (зависит от) от настройки роутера).
- Закройте свойства протокола и перейдите на вкладку «Беспроводные сети».»

- В поле «доступные сети» нажмите на кнопку «беспроводная сеть»».
- В меню слева нажмите «Обновить список».
- Выберите сеть для подключения к Интернету и нажмите «Подключить».».
Если на беспроводном соединении установлен пароль, необходимо ввести ключ безопасности, с помощью которого осуществляется соединение
Настройка на windows 7
XP мы выяснили, теперь давайте посмотрим, как настроить беспроводную сеть на ноутбуке с установкой windows 7. основных различий практически нет:
- Перейдите в» Центр управления сетью».
- Нажмите на раздел «Изменение параметров адаптера» в меню слева».
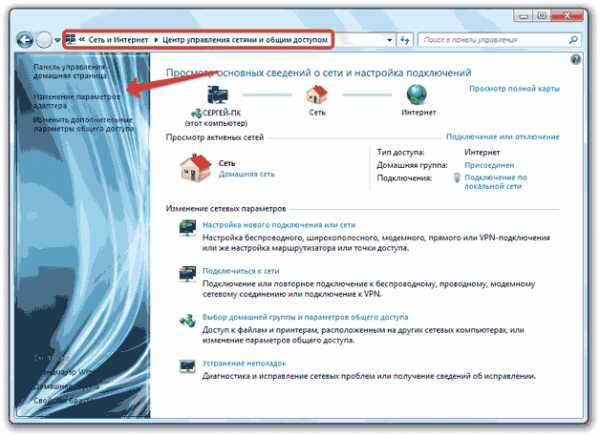
- Откройте свойства беспроводного соединения
- ⑥ Установите рабочие параметры, необходимые для протокола/OKLAHOMA4.
- Вернитесь в» Центр управления сетями «и нажмите на» Подключиться к сети «.
- Выберите доступное соединение и нажмите «Подключить».».
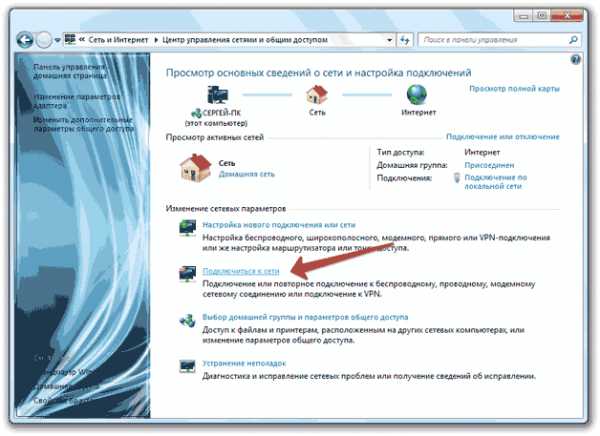
На этом настройка wifi на ноутбуке с windows 7 завершено При подключении введите ключ безопасности и получите доступ в Интернет
Для windows 8.1 или windows 10 нет отличий в настройке Начиная с седьмого издания, список доступных для подключения сетей можно получить прямо с панели уведомлений — на панели задач есть специальный значок WLAN
Видео настройки вайфая на ноутбуке
Инструкция: Как настроить WLAN на ноутбуке
Почти каждый ноутбук может подключаться к беспроводной сети WLAN. Используя эту технологию, компьютеры обмениваются данными друг с другом и с сетевыми устройствами (принтерами, точками доступа и т.д.), а также посещают «Всемирную паутину».

Существует множество моделей ноутбуков, но все они работают по одним и тем же стандартам связи. Представьте себе, что будет у их владельцев настройка Wi-Fi на каждом ноутбуке будет по-своему?
Порядок действий при настройке Беспроводная сеть зависит только от операционной системы.
Некоторые производители оснащают свои ноутбуки сетевыми утилитами, но это не дает ничего нового, кроме того, что процесс работает настройки Удобно. Конечно, вы можете использовать их, но полезнее уметь работать с инструментами операционной системы.
Когда вы узнаете, как настроить WLAN на windows Что касается систем 7, 8 и XP, то это можно сделать на любом ноутбуке, независимо от модели.
Возврат к меню ↑
Прежде чем подключить ноутбук к сети Wi-Fi, необходимо выполнить три действия:
Возврат к меню ↑
Чтобы включить адаптер Wi-Fi на ноутбуке, можно воспользоваться ключом или комбинацией клавиш: FN+[одна из клавиш F1-F12, на которой отображается значок WLAN]. О том, что адаптер включен, можно узнать по яркости дисплея на корпусе ноутбука:
Возврат к меню ↑
Чтобы установить драйвер беспроводной связи, подключите ноутбук к Интернету через проводной доступ или USB-модем, посетите веб-сайт производителя и загрузите диск беспроводной связи для вашей операционной системы.
Запустите загруженный файл, дождитесь завершения установки и перезагрузите компьютер.
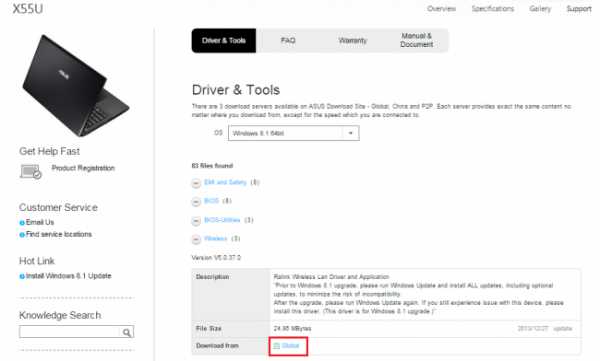
Чтобы запустить службу автопостроения WLAN автоматически (если она не работает), откройте командную строку с правами администратора и выполните в ней две команды:
- Sc конфигурация wlansvc start = automatic
- Запуск сети wlansvc
После этого адаптер WLAN «видит» точки доступа, находящиеся в зоне приема сигнала.
Возврат к меню ↑
Чтобы подключить ноутбук к существующей сети WLAN, нажмите на панели задач «Сеть» и выберите нужную точку доступа из списка.
Нажмите кнопку «Подключить».
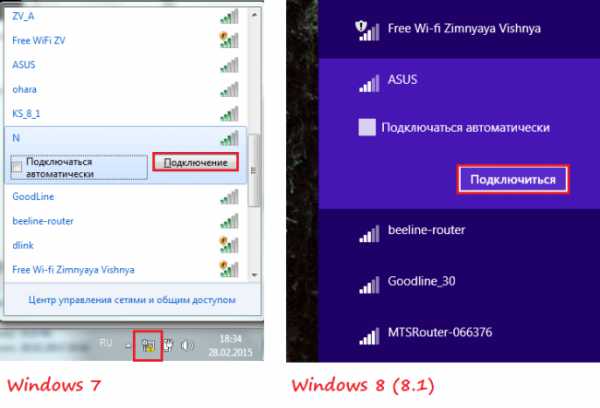
Введите ключ безопасности (пароль) и нажмите OK. Соединение установлено.
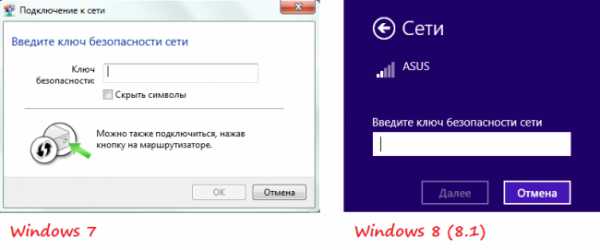
В дополнение к этому способу можно подключиться к выбранной точке WLAN, нажав кнопку WLAN на модеме (маршрутизаторе).
Важно! Для сетей, помеченных восклицательным знаком, пароль не требуется. Они ничем не защищены, и данные передаются им в открытом виде.
Возврат к меню ↑
Чтобы подключиться к невидимой сети, имя которой скрыто, и создать новый профиль доступа к WLAN, щелкните мышью по иконке «Сеть» в попытке вызвать «Центр управления сетью».
В списке «Изменить параметры сети» в windows 7 нажмите на «Настроить новое подключение или сеть» и в windows 8 (8.1) — «Создание и настройку Новое подключение или сеть. «
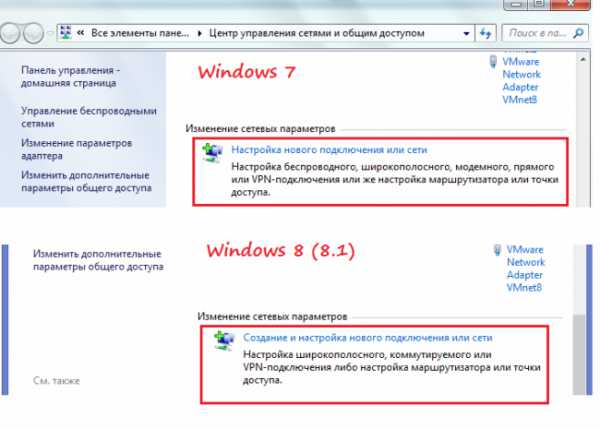
Выберите «Подключиться к беспроводной сети вручную». Это окно выглядит следующим образом в windows 8 и 7 одинаковы, поэтому мы будем анализировать настройку на примере windows 8.
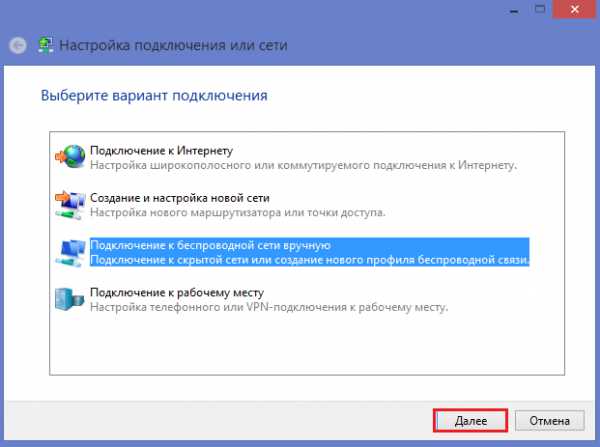
Введите имя точки доступа (SSID), тип безопасности, шифрование и пароль. Если вы хотите постоянно использовать эту сеть, установите флаг «Подключаться автоматически».
Параметр» Подключаться, если в сети нет широковещательного устройства» следует отметить, если точка доступа не появляется в списке.
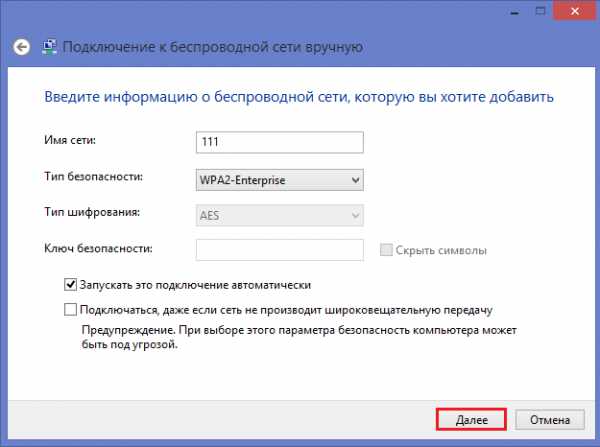
В следующем окне вы можете изменить параметры подключения, нажав ту же кнопку.
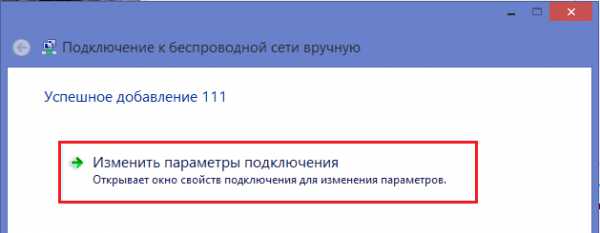
Основные параметры — название (SSID), тип сети и доступность — не могут быть изменены. Настройки безопасности можно изменить, но они должны совпадать с теми, которые назначены для точки доступа.
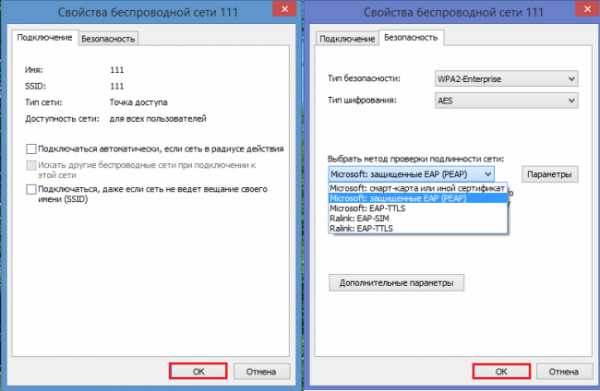
Возврат к меню ↑
Подключитесь к доступным беспроводным сетям. Чтобы подключить ноутбук к существующей сети Wi-Fi, щелкните правой кнопкой мыши значок Сеть на панели задач и откройте Просмотр доступных беспроводных сетей.
Выберите нужную точку доступа из списка и нажмите Подключить.
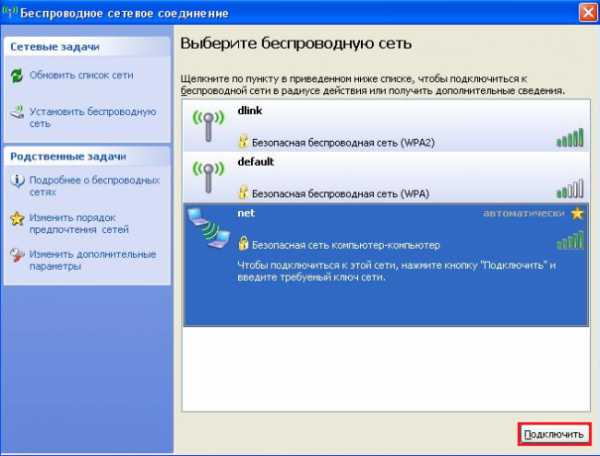
Введите пароль (ключ безопасности) и подтвердите его. После нажатия кнопки» Подключить» соединение будет установлено.

Возврат к меню ↑
Чтобы изменить конфигурацию существующих настроек WLAN, перейдите в «Панель управления» и откройте раздел «Сетевые подключения».

Щелкните правой кнопкой мыши на «Беспроводное подключение» и откройте свойства.
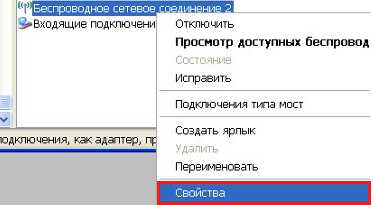
В новом окне выберите «Использовать . «Проверьте windows для настройки Сеть», а затем нажмите «Добавить» в разделе «Предпочитаемая сеть».
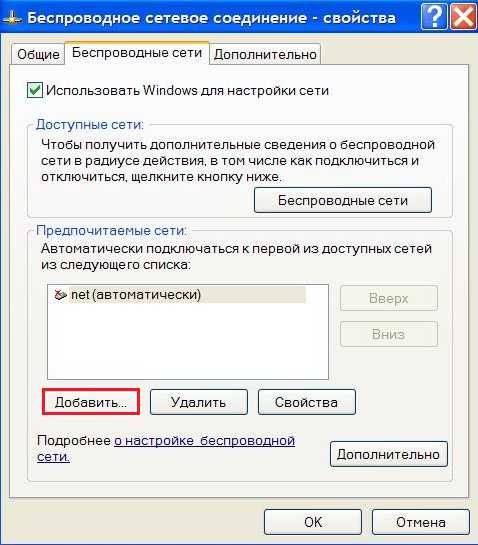
Здесь вы можете изменить тип безопасности (подлинности) соединения и тип шифрования данных, а также установить флажок «Подключаться, когда сеть не транслируется». Последний параметр следует активировать, если ваша точка доступа не отображается в списке.

Если вы не знаете, как настроить WLAN на ноутбуке windows 7, но хотите научиться, этот видеоурок поможет вам получить ответы на все ваши вопросы. Это своевременная тема, которая необходима каждому пользователю, поскольку Wi-Fi — это самое важное в наши дни.
Чтобы настроить WLAN на ноутбуке c windows XP, 7, 8
Технологии беспроводной связи развиваются очень быстро. На сегодняшний день большинство выпускаемых нетбуков, ноутбуков, планшетных компьютеров, смартфонов и даже телевизоров оснащены встроенным WLAN-адаптером, который позволяет быстро и легко подключиться к беспроводной сети. Не все пользователи используют подключение телевизора или электронной книги через беспроводную сеть, чего нельзя сказать о владельцах ноутбуков. Мы хотели бы поговорить о том, как правильно настроить Wi-Fi на ноутбуке с операционной системой семейства windows Самостоятельно, без помощи специалиста из сервисного центра.
У многих владельцев ноутбуков возникают проблемы с подключением к сетям Wi-Fi. По разным причинам компьютер отказывается правильно подключаться к сети, в результате чего либо нет соединения, либо соединение работает, но доступ в Интернет ограничен. В таком вопросе. настройки Wi-Fi на ноутбуках очень актуален, и мы подробно рассмотрим весь процесс на различных операционных системах семейства. windows .
Подключение маршрутизатора к ноутбуку и создание сети Wi-Fi.
Первый. Как производить настройку Wi-Fi На ноутбуке необходимо правильно подключить роутер к компьютеру и создать сеть, к которой мы подключаемся. Мы уже обсуждали, как настроить маршрутизатор. Пожалуйста, внимательно прочитайте эту статью, поскольку в ней изложены основные принципы настройки Создайте беспроводную сеть с помощью маршрутизатора и его. Особое внимание уделяется непосредственно настройке сети, выбору типа шифрования данных и установке надежного пароля.
К сожалению, некоторые пользователи уделяют должное внимание настройке маршрутизаторы. Однако от правильности выполнения этой процедуры зачастую зависит производительность всей беспроводной сети, а также возможность корректного подключения к ней не только ноутбуков, но и других совместимых устройств.
Активация адаптера WLAN на ноутбуке
Прежде чем установить беспроводное соединение, необходимо активировать адаптер WLAN на ноутбуке. Это можно сделать с помощью специальной кнопки или комбинации функциональных клавиш (в зависимости от модели ноутбука и производителя). Если у вас ноутбук от HP, то для включения WLAN необходимо нажать комбинацию клавиш «Fn + F12» или просто «F12».
Комбинация клавиш «Fn + F3» для ноутбуков Acer. После нажатия этих клавиш на экране появится окно настроек менеджера подключений, в котором мы зададим включение WLAN.
Для смарт-устройств Asus комбинация клавиш — «Fn + F2».
Если у вас ноутбук Toshiba, то для включения адаптера WLAN необходимо нажать клавиши «Fn + F8».
Комбинация клавиш для устройств Samsung — «Fn + F12».
Ноутбуки Lenovo имеют специальный переключатель на передней панели, который отвечает за работу адаптера WLAN. Если у вас устройство Lenovo, используйте этот переключатель.
Если после нажатия функциональных клавиш не произошло никаких изменений и модуль WLAN не включился, это может быть связано с одной из следующих проблем:
- Операционная система не работает должным образом
- Драйверы не работают должным образом
- Ноутбук заражен вирусами
Эта проблема решается переустановкой драйверов. Требуется современный модуль беспроводной связи для настройки WiFi на ноутбуке. Если в вашем устройстве нет модуля WiFi (это бывает крайне редко), вы всегда можете использовать внешний адаптер WiFi, подключенный к ноутбуку через порт USB. Далее, давайте рассмотрим прямой настройку Wi-Fi в зависимости от типа используемой операционной системы. Ранее мы рассмотрели проблему удобной раздачи Wi-Fi с ноутбука. Прочитайте, вам будет интересно.
Настройка Wi— Fi в windows XP
Сначала нам нужно зайти в свойства беспроводных подключений. Для этого переходим в раздел «Сетевые подключения», затем выбираем наше беспроводное подключение и переходим к его свойствам.
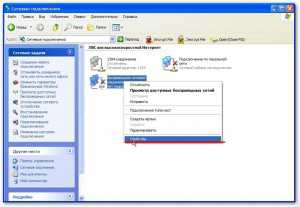
Затем нажмите на свойства протокола «TCP/IP».

В появившемся окне установите селекторы напротив элемента, соответствующего автоматическому получению параметров сети. Однако этот режим работает не всегда, поэтому в некоторых случаях вам придется вводить настройки сети вручную: IP-адрес, маска подсети, шлюз по умолчанию и DNS-сервер. После ввода нажмите «OK».

На этом настройка Работа сети WLAN на ноутбуке завершена. Теперь перейдите на вкладку «Беспроводные сети» и нажмите на кнопку «Беспроводные сети».

Мы обновляем список доступных сетей с помощью соответствующей кнопки.
Далее ноутбук должен обнаружить сеть, которую мы создали с помощью маршрутизатора в предыдущих шагах. Выберите сеть и нажмите на кнопку «Подключить».
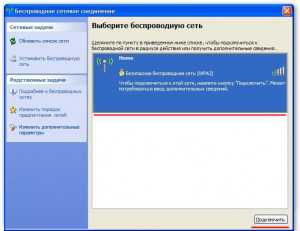
Для подключения необходимо ввести «Ключ сети», который мы задали при создании беспроводной сети. Нажимаем кнопку «Connect» и подключаемся к созданной сети, пока ноутбук имеет доступ к Интернету.
Далее рассмотрим процедуру настройки Wi-Fi для владельцев установленных автомобилей ОС windows 7.
Как настроить Wi-Fi на ноутбуке с windows 7
Настройка Wi-Fi на семи установленных компьютерах практически ничем не отличается от предыдущего примера. Сначала нам нужно зайти в уже знакомый «Центр управления сетями и общим доступом», а затем нажать на «Изменить параметры адаптера».
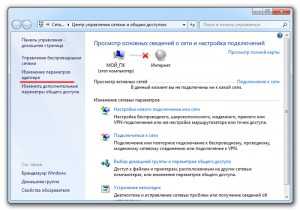
Перед вами должно появиться окно сетевого подключения. Сам процесс установления будет таким же, как мы рассматривали в для windows XP. Заходим в свойства беспроводного соединения, затем в свойства протокола «TCP / IP» и устанавливаем параметры сети.
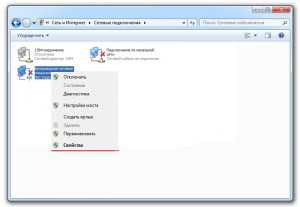
После настройки Wi-Fi можно подключаться непосредственно к беспроводным сетям. Для этого заходим в «Центр управления сетями и общим доступом» и переходим в раздел «Подключение к сети».

Выбираем одну из списка доступных сетей, созданных нами с помощью Wi-Fi роутера, и нажимаем кнопку «Подключить».
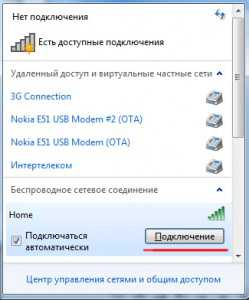
Введите пароль безопасности и нажмите на кнопку «OK».
После этого ваш ноутбук подключится к беспроводной сети IR, появится доступ в Интернет.
Настройка Wi— Fi в windows 8
Эти инструкции помогут вам настроить WLAN на ноутбуке с windows 8 на борту. Сначала заходим в «Центр управления сетью» и нажимаем на раздел «Изменить параметры адаптера».
Вы окажетесь в окне Сетевые подключения. Более того, эта инструкция полностью соответствует шагам, которые мы рассмотрели для других семейств операционных систем windows । Заходим в свойства беспроводного соединения, затем в свойства протокола «TCP/ IP», после чего устанавливаем параметры сети.
Затем нажмите на значок сети на панели задач. В этом случае открывается специальное окно со списком доступных для подключения беспроводных сетей.

Выбираем сеть, которую мы создали с помощью маршрутизатора, и нажимаем «Подключить».
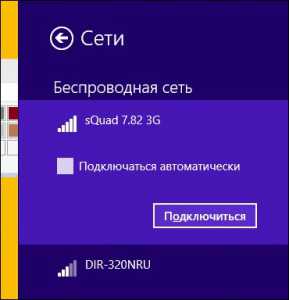
Система запросит пароль, который мы вводим в поле «Сетевой ключ» и нажимаем кнопку «Далее».

После этого ноутбук подключается к сети Wi-Fi, и вы можете свободно выходить в Интернет.
Заключение
Мы подробно рассмотрели, как настроить Wi-Fi на ноутбуке с операционной системой windows XP, 7 или 8. Мы искренне надеемся, что вы успешно справились с этим заданием. Если нет, опишите проблему в комментариях, и мы вам поможем.
Как настроить WLAN на ноутбуке? Правильный метод!
Приветствую всех! Сегодня я расскажу вам, как настроить WLAN на ноутбуке. Настройка WLAN на ноутбуке не является сложной задачей. Чтобы узнать, поддерживает ли устройство эту функцию. Современные ноутбуки уже оснащены модулями WLAN, однако некоторые производители все еще выпускают устройства без поддержки WLAN, но это, как правило, более дешевые модели.
Если ваш ноутбук не оснащен модулем WLAN, вам придется запустить специальный адаптер. Чтобы понять, присутствует ли WLAN на ноутбуке, достаточно внимательно изучить корпус этого устройства. Обычно производители наклеивают под клавиатурой или под корпусом наклейки, указывающие на наличие WLAN.
На функциональной кнопке клавиатуры также имеется символ WLAN, который служит реакцией на включение модуля. Примените кнопку с помощью клавиши FN.
Интеграция WLAN в ноутбук
Функциональная клавиша для включения WLAN во многом зависит от модели ноутбука. Если это бренд HP, необходимо нажать кнопки F12 и FN. В этом случае диод должен изменить цвет с красного на синий. Если вы хотите подробно прочитать о том, как распространять WLAN, перейдите по этой ссылке.
- Если это марка Acer, клавиши FN и F3. Появится менеджер подключений, в котором необходимо активировать WLAN или Bluetooth.
- На устройствах ASUS это клавиши FN и F2. Появится значок подключения, в нем нужно выбрать WLAN или Bluetooth.
- Ноутбуки Toshiba требуют нажатия клавиш FN и F8. Другие действия аналогичны.
- Для Samsung клавиатура выглядит так: FN и F12.
Найти клавишу для включения WLAN поможет значок антенны. Если при нажатии на кнопку WLAN не включается, это может быть вызвано несколькими причинами:
Обычно проблема решается переустановкой драйверов или операционной системы.
Что делать, если в ноутбуке нет модуля WLAN?
Подключение к точке доступа WLAN возможно с помощью специального адаптера, стоимость которого варьируется от 15 до 30 долларов США. Такой адаптер можно легко найти в любом компьютерном магазине. По внешним размерам устройство можно сравнить с флэш-накопителем. Использование устройства не отличается, просто подключите его к порту USB.
Недостатком внешних адаптеров является высокая вероятность поломки из-за неосторожного обращения Это происходит еще и потому, что часть, выходящая из ноутбука, остается незащищенной Поэтому встроенный модуль WLAN, установленный в сервисном центре, не вызывает никаких проблем Это решение дороже, но вы будете чувствовать себя комфортно при работе
Для включения внешнего WLAN-адаптера необходимо нажать специальную кнопку на корпусе
Проверьте правильность установки драйверов
Если драйвера установлены неправильно, точка доступа также может не реагировать на горящий индикатор и WLAN будет работать Во-первых, в этом случае необходимо проверить работоспособность сетевой карты Щелкните правой кнопкой мыши на CosmoProf и перейдите в Cosmoprof
Далее идем в «Оборудование«->»Диспетчер устройств». Вы увидите полный список устройств, установленных на ноутбуке Нам нужно найти раздел» сетевой адаптер» и поискать там» wireless», WLAN или Wireless Если вы видите желтый треугольник с восклицательным знаком рядом с модулем, будьте готовы установить драйвер для беспроводной сетевой карты с нуля
Скачайте драйверы из Интернета или используйте диск, поставляемый с ноутбуком Установка драйверов стандартна и мало чем отличается от установки программ WLAN может работать не сразу, а только после нескольких установок Чтобы адаптер работал хорошо и легко обнаруживал беспроводную сеть, необходимо настроить его на автоматическое получение IP-адреса
Как настроить WLAN на ноутбуке и активировать автоматическое получение IP-адреса в windows Xp.
Итак, мы почти решили вопрос о том, как настроить WLAN на ноутбуке, но теперь нам нужно включить автоматическое получение IP-адреса для него:
Откройте «Панель управления» и установите классический вид.
Переходим в» Сетевые подключения», щелкаем правой кнопкой мыши на нужном подключении и выбираем» Свойства». Там открываются компоненты, нас интересует протокол TCP/IP, снова нажимаем на свойства
В следующем окне установите автоматический прием адреса, а также прием автоматического⑦ и нажмите OK
Настройка автоматического получения IP-адреса для windows7
Нужно открыть Панель управления и перейти в «Центр управления сетями и общим доступом».»
Выберите «Изменить настройки адаптера» в левой колонке».
Откроется окно, в котором нужно выбрать нужную сеть, щелкнуть на ней правой кнопкой мыши и выбрать «Свойства.»». Там выбираем автоматическое получение IP-адресов и DNS Нажмите OK. Для windows 8, выполняются аналогичные действия
Подключение к точке доступа
После включения Wi-Fi на ноутбуке необходимо нажать на значок «Беспроводное сетевое подключение» на панели задач
Вы увидите список доступных сетей Если у вас есть своя точка доступа, это обязательно будет адаптер Адаптер также может найти соседние сети, которые могут принадлежать вашим соседям Вы можете выбрать любую сеть, у которой нет значка замка Это означает, что владелец сети не будет возражать, если кто-то использует его точку доступа Если у вас есть своя сеть, нажмите на нее В появившемся окне введите имя пользователя и пароль, которые вы знаете
Кроме того, есть и другой способ подключения к Интернету, если в ближайшем заведении есть Wi-Fi. Владелец может предоставить вам пароль, и вы сможете подключиться к сети, когда ваш адаптер достигнет этого расстояния
После выбора сети необходимо нажать кнопку» Подключить». Затем дважды введите пароль и посмотрите на сигнал и скорость соединения.
Если появится окно с предупреждением, закройте его и попробуйте подключиться через некоторое время.
После установления соединения Wi-Fi на панели задач отображается соответствующий значок.
Мы открываем браузер, перед нами появляется страница поставщика услуг. Нажимаем на кнопку «Войти» и попадаем на страницу, указанную в качестве домашней в опциях Интернета. Если соединение часто прерывается, возможно, ноутбук был установлен в месте, где сигнал от беспроводной сети слабый. В этом случае можно передвинуть ноутбук ближе к точке доступа.
Комментарий. В последнее время я написал много полезных статей и хотел бы, чтобы вы тоже их прочитали, а именно: что такое ошибка 651, а для геймеров я писал о том, как увеличить FPS в играх или снять защиту от записи на флешке.
Я закончу на этой ноте, думаю, теперь вы знаете, как настроить Wi-Fi на ноутбуке. Не забудьте поделиться этой статьей с Likes и теми, кто не в теме) Также приглашаю всех написать свои мысли на эту тему или задать вопросы в комментариях. Желаю всем вам мира, здоровья и процветания!
Евгений крыжановский с ультрафиолетом
Спасибо, поделитесь ссылкой со своими друзьями в социальных сетях:
См. также
Все права защищены (C) htfi. Копирование информации разрешается при условии, что будут даны активные ссылки на источники.