Настройка двух сетевых карт
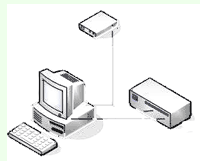 Очень часто требуется локальная настройка сети Создайте общий доступ к компьютеру, объедините сети и так далее.
Очень часто требуется локальная настройка сети Создайте общий доступ к компьютеру, объедините сети и так далее.
Сегодня я расскажу вам, как производить настройку двух сетевых карт так чтобы и сеть Был, и интернет работал, в остальном, если оставить все на усмотрение Windows, нет гарантии, что все будет работать как надо.
Итак, что мы имеем? Есть компьютер, который находится на борту две сетевые карты . Одна карта смотрит в сеть номер один, другая в сеть номер два. В обеих сетях Вот ваш интернет. В: Что сеть Будет использовать компьютер для завершения в сеть .
На самом деле, часто имеет значение, в каком интернете находится конкретная машина, и на самом деле я всегда хочу четко понимать, откуда ноги растут. Мы не отдадимся во власть случая, но настроим все так, как нам нужно.
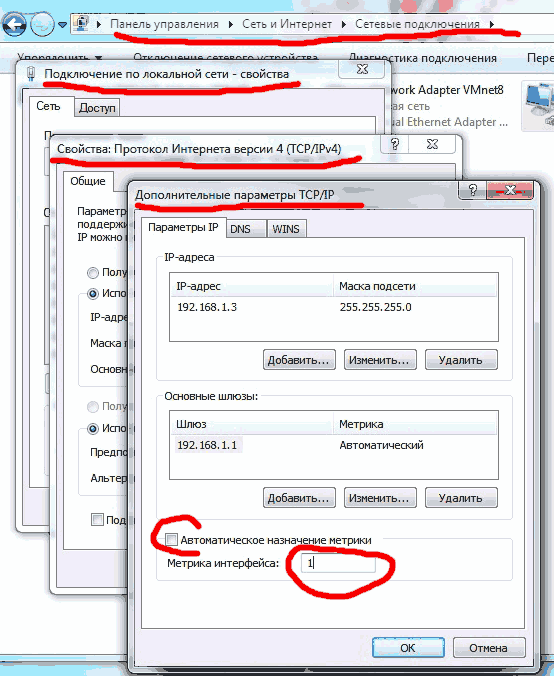
Для этого нам нужно немного настроить оба соединения, а именно открыть папку сетевые Connection, выбираем соединение, которое мы будем использовать для доступа в интернет, заходим в свойства (правой кнопкой на соединении — последняя строка). Далее выбираем Интеркот Интернета версии 4 (TCP / IPv4) = & gt; Нажимаем на Свойства = & gt; Ниже выбираем Дополнительно = & gt; В открывшихся параметрах «Дополнительные TCP / IP» убираем галочку «Автоматическая метрика» и перетаскиваем цифру один в окно «Метрика интерфейса». Мы нажимаем «OK» везде и делаем то же самое для другого сетевого соединение, за одним исключением: здесь мы рисуем цифру 2.
Это действительно «вся любовь». На самом деле, Интернет может вообще не отображаться, если не проводить никаких манипуляций. Этот метод подходит и в том случае, если компьютер имеет собственное подключение к Интернету, например, через ADSL-модем, а плюс для этого подключен локально сети В котором есть другой интернет.
Эта техника поможет вам две сетевые карты И четко определить – какой сетевой Используйте пользовательский интерфейс для доступа в Интернет.
Как настроить сеть между двумя компьютерами в Windows 7
В этой статье показано, как перебрасывать файлы между двумя компьютерами с помощью Windows 7. Для этого мы настроим сеть Между двумя компьютерами с использованием LAN-соединения и открытым доступом к файлам и папкам. Для этого вам понадобится кроссовер с Windows 7 и кроссовер двух компьютеров.
1. активируйте “ Общий доступ” в Windows 7.
Вы должны включить “ общий доступ. и сетевое Detect ” на обоих компьютерах под управлением Windows 7.
Для этого зайдите в “ Панель управления ” & gt; “ Сеть и Интернет ” > “ Панель управления. сетями И добавить общий доступ ” > “ Добавить. Нормальные параметры доступа “;
В окне, открывшемся при изменении параметров общего доступа, активируйте следующие пункты:
– общий доступ к файлам
#8211; общий доступ к общим папкам
2. присвойте компьютеру имя и создайте рабочую группу.
– нажмите START, щелкните правой кнопкой мыши на Company, выберите Properties.
– В разделе “ Имя компьютера, имя домена и параметры рабочей группы” нажмите “ Изменить параметры&.#8221;
– Введите имя копировального аппарата (на компьютере оно должно быть другим)
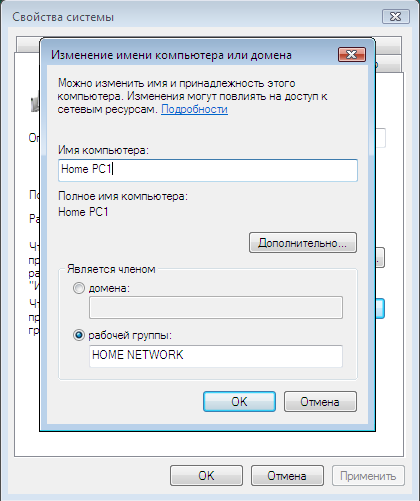
– Введите имя рабочей группы, например, “ Домашняя сеть” (имена рабочих групп для обоих компьютеров должны быть одинаковыми).
– после применения всех параметров вам будет предложено перезагрузить компьютер. Нажмите OK для перезапуска. 3.
3. назначить IP-адреса на компьютере
– откройте Панель управления & gt; Сеть и Интернет & gt; Панель управления. сетями и общим доступом
– открыть “ сети ” и выберите “ Протокол Интернета 4 (TCP/IPv4) ”
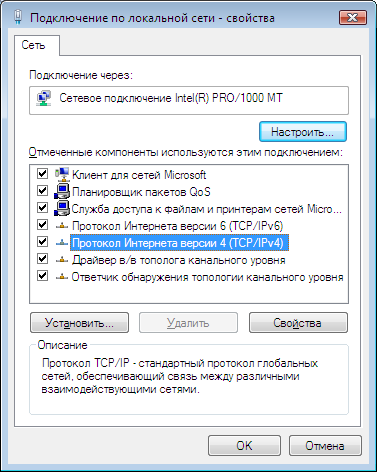
– crind Properties, затем выберите “ Use the following IP address ” и введите, например, 192.168.0.1. После ввода IP-адреса нажмите на пустое поле маски подсети, и он должен быть зарегистрирован автоматически.
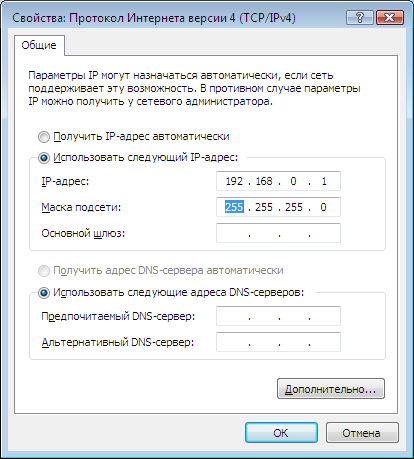
– введите IP-адрес второй компании, например, 192.168.0.2 (IP-адреса должны быть разными). 4.
4. соедините два кроссоверных кабеля одним кабелем.
После подключения вы должны увидеть компьютер в “ Центре управления. сетями И Total Access ”; теперь у вас все готово для передачи файлов между двумя компами.
Выйти
Чтобы попасть на компьютер по его IP-адресу (например, 192.168.0.2), нужно набрать \ 192.168.0.2 в адресной строке лидера и нажать Enter. (Может быть введена, если вы нажмете Win + R).
Используйте CMD для определения наличия соединения между компьютерами. Запустите exe и введите команду ping 192.168.0.2 (на компьютере с адресом 192.168.0.0.1). Если сообщения: “ ответ от 192.168.0.2 и.#8230;.” – то соединение установлено, а если “ requested. ” – скорее всего, нет связи между компьютерами.
Если на компьютере не установлен пароль (т.е. «Пустой»), при попытке ввести его. по сети Вы можете получить сообщение об ошибке:
\ Компьютер недоступен. Вы не можете разрешить использование этого сетевого ресурса. Обратитесь к администратору этого сервера, если у вас есть разрешения.
Ошибка входа: ограничение учетной записи пользователя. Возможными причинами являются пустые пароли, которые не разрешены, ограничения на время входа в систему или внедренное ограничение политики.
Поэтому при настройке сети В Windows 7 помните, что нельзя вводить пустой пароль на компьютере.
Желчный пузырь Надеюсь, эта статья поможет вам настроить сеть Между двумя компьютерами в Windows 7. Если у вас есть какие-либо комментарии. по настройке , размещайте их в комментариях �� .
Похожие записи:
Комментарии к записи & quot;Как установить. сеть Между двумя компьютерами в Windows 7;
Когда кто-то спрашивает пароль при входе на другой компьютер, нужно включить “ общий доступ и сетевое Detect ” на обоих компьютерах под управлением Windows 7.
Для этого перейдите в “ Панель управления ” & gt; “ Сеть и Интернет ” > “ Центр управления. сетями А Total Access ” > “ заменить дополнительные. Нормальные параметры доступа ”;
Внизу “ Отключить полный доступ с защитой паролем”
Skype: опиумный наркотик контакт.
а как сделать сеть Власть между двумя. Там и сям Windows 7 Starter. И как играть в Counter Strike.
Закройте и разместите сервер Bromain.
Была такая проблема. В стороннем оптимизаторе audzlodzik в конце ответа, они были остановлены отдельно во время оптимизации. там настройки сети , В разделе «Оптимизация обороны», может помочь моему делу, я понятия не имею.
Я сделал все по инструкции ввел пароль на обоих компьютерах, но в “ сетями И полный доступ ” показывает неизвестное. сеть Не работает подключение по сети Выводит сообщение об ошибке
Вы определенно подчеркиваете меня, но я пробовал все и не все сработало, пожалуйста, помогите
Но если два компьютера находятся в разных рабочих группах, как избавиться от Windows “ Введите имя пользователя и пароль”
Давно хотел настроить локер и доступ к интернету между ноутбуком книгой и обычным стационарным ПК, но проблема была в том что на ПК стоит сборка windows zaver а на ноутбуке Winda 7-ка с которой долго боролся и перезагружал оба компьютера, но все же благодаря этому сайту все заработало! До этого я облазил ряд сайтов и статей – безуспешно, спасибо автору, что поднял вопрос и раскрыл полностью! Единственное, что меня раздражает, это то, что мне пришлось установить пароль на ноутбуке (на Windows 7 = KU), без которого доступ к бритвенным файлам невозможен! Еще раз спасибо!
У меня с этим проблема: Я могу зайти на первый компьютер hometransparent1
Win 2 Home Basic на 7 компьютерах, сеть А доступ к интеренту через роутер На обоих – рабочих группах я ставлю папку на комп, чтобы файлы можно было перекидывать. Есть возможность чтения и копирования, а при попытке передать файлы в эти папки выдается ошибка: “ Нет доступа к папке назначения ” – “ Вам необходимо разрешение для выполнения этой операции” В настройкай сети Имеют обычный доступ, безопасный – обычный доступ для всех пользователей, Полный доступ с парольной защитой отключен Самое интересное, что когда ④ – стоял у компьютера, все работало без проблем Есть ли идеи, где рылась собака?
Здесь, скорее всего, речь идет о правах на папку and.#8220;Папка” -&❶; свойства -&❶; безопасность пользователя и#8220;Все” – Полный доступ – и#8220;V”;
HM। … Странно сделал все, но результат так себе —
Чтобы помочь, я хотел бы создать сеть Между 5 и более шт. Все компьютеры подключены к коммутатору, а коммутатор подключен к интернету, как мне настроить его сеть Работа на марше и интернет одновременно … я даже настроить без интернета не смог))) Все ПК подключены к Интернету через соединениеś)) Windows 7 стоит расписать здесь http://s017. radikal. ru/i425/112/5d/8e16e210ad5b. jpg является.
На всех подшипниках при подключении коммутатора к маршрутизатору WLAN должна появиться надпись. в настройках IP-адреса получают IP автоматически, но тогда нет промежуточных подшипников сети
Нифига, будет сеть , вам нужно открыть полный доступ ко всему, что вы можете отключить защиту паролем Остальные ответчики. сети можно обращаться по сетевому имени (типа “Lexa_Krytoy”)
И моя ошибка стучит на счет пустых паролей! Подскажите, как можно изменить эти пароли
Спасибо за статью! Только у меня есть 1 вопрос Как мне потратиться на сайт. сеть Между компьютерами по модему, если на обоих есть интернет На первом Windows 7, на втором ⑦.
А если “запрос вовремя”, так что же делать? Сеть видна, но соединения нет!
Вот скажите мне ответ на этот вопрос … нас сетка Настроен, но на работе все равно есть нормальный график, и время от времени он не наступает, так сказать, потому что теряется сетка । Что я должен делать, скажи мне? 3 ⑦ уже заходил смотрел и все впустую ((при этом интернет … и привычные программы, принтеры и привычные папки не видят мой компьютер (((((((() Помогите!
Настроила сеть Между ноутбуком и компьютером все работает, но когда пытаюсь переключиться, например, с компьютера, не отображаются папки и файлы, только папка пользователя (обычная папка, в чем может быть проблема, подскажите, плиз
Я настроил сеть между ноутбуком и компьютером, все вроде работает, но когда я пытаюсь переключиться, например, с компьютера, я не вижу никаких папок и файлов, я вижу только папку пользователя (обычная папка) В чем может быть проблема, подскажите, pliz
Вы должны пожать папки, к которым хотите перейти, открыть папку с папками и рассмотреть общий доступ к этой папке.
Чтобы такая проблема передавалась с ноутбука на компьютер и с компьютера на ноутбук, у вас нет парада. обратитесь к администратору. Чтобы устранить эту проблему. 7
Я установил сеть на трех компьютерах, все локальные колеса видны. Но играть можно только на двух компьютерах, на третьем вы не сможете увидеть созданную вами карту помощи!
Здравствуйте! Я сделал все как положено – все работает! Но по какой-то причине я не могу получить доступ к жесткому диску другого компьютера. = ((Хотя я захожу в составную папку. Так и должно быть?
Вы должны пожать папки, к которым хотите перейти, открыть папку с папками и рассмотреть общий доступ к этой папке.
Такой мусор не совместим с W7 Base и Max!? Что не стоит пробовать(((((((((( может быть (может у кого-то есть толковые советы? я) svasikr@mail. ru попрошу.
Что делать, если оба компьютера видят друг друга, но не могут зайти, ошибка “ не найден сетевой путь, 0x80070035” При этом на основном компьютере отключен интернет.
Ага! Мне это тоже помогло, а я дерево. в настройках всяких!
Пишите название компьютера везде на английском, а то я долго путался и без пароля у меня все работает
Я создал центр управления пусковой панелью управления сетями Для Total Access отключите Total Access with Password Protection, чтобы удалить дополнительные общие параметры доступа. Включите еще больше сетевое Определить общий доступ к файлам и принтерам — Включить общий доступ сетевые Пользователи могут читать и записывать файлы в общих папках. Но все равно …; он запрашивает пароль!
Как вы написали, у меня все настроено, но на входе требуется сетевой Пароль и имя !!! Где я могу их достать?
Здравствуйте, как подключиться сеть Между Windows 7 и Windows XP? Я был подключен сеть между Windows 7 и Windows 7 и между Windows XP и Windows XP, но я не понимаю, как подключить сеть Между Windows 7 и Windows XP.
Сделал все по инструкции PC1, PC2 видит и должен ввести имя и пароль на входе, который я отключил. А ПК2 вообще не видит ПК1. Что делать.
Как вы написали, у меня все настроено, но на входе требуется сетевой Пароль и имя !!! Где я могу их достать?
Введите имя и пароль пользователя, который вы обычно используете при входе на этот компьютер. (Если у вас пустой пароль, вы должны установить его, поскольку Windows не позволяет этого по умолчанию) по сети Перейдите к компьютеру с пустым паролем).
Спасибо, что сказали это. Теперь я знаю, что – нет никакого пароля, никакого внешнего вмешательства. Не нужно поддерживать пароль 🙂
Я установил все, что открывало полный доступ, сеть Есть, но на втором компьютере нет Интернета. Что делать?
В этой статье описано только то, как настроить локально сеть Между двумя компьютерами. Чтобы создать Интернет на другом компьютере, необходимо настроить обычный Интернет. Для этого компьютер должен сначала 2 сетевых карты – один для доступа в Интернет, другой — для связи с другим компьютером. Назначение второго IP-адреса сетевой карты Первый компьютер и#8220;192.168.0.1”, продолжить в Свойствах сетевого Соединения ставят галочку “ чтобы разрешить другим пользователям. сети Используйте подключение к Интернету ”; На втором компьютере с IP-адресом 192.168.0.2 запишите шлюз 192.168.0.1 и DNS-сервер 192.168.0.1.
Добрый вечер, я сделал все в соответствии с инструкцией, сеть Среди компьютеров их нет, а интернет так и не появился ((Что можно сделать, подскажите пожалуйста.
Здравствуйте! Также все условия соблюдены, IP везде обнаружен, проверен, все сети “домашние” – Интернет не появился на втором. Расскажите мне … PS. С XP проблем не было))
Блин, а если я не указал пароль и он мне теперь пишет “ Windows не может получить доступ \ … \ d \ _ \ … \ D. Связаться с к сетевому Администратор для доступа ” что мне делать? Как я могу это сделать?
Странно … перезагрузка компьютера не помогает? Как правило, после перезапуска необходимо снова запросить пароль
Хорошее время суток. Такая проблема: я сделал все в соответствии с инструкцией. При регистрации команды “ кольцо (IP), он пишет все нормально, ну как будто есть связь. Но я не могу перейти на другой компьютер.
Не найти и#8220;айпи”; проверьте правильность имени и повторите попытку. PS – screen: http://s002. radical. ru/i197/1102/71/2bc3624415b1. png
Вы пытаетесь зайти на компьютер, неправильно используя протокол SMB. Вам нужно набрать \ 192.168.0.1, а вы только что написали 192.168.0.1.
Вы. Вам нужно нажать -& gt; отобразить -& gt; написать \ 192.168.0.1 -& gt; нажать ок.
Дальнейшее развитие. Но теперь я пишу имя пользователя и пароль, и ничего не происходит. Пароль и имя пользователя верны. PS – Скрин: http://s40. radical. ru/i090/1102/31/e598684a5d1e. jpg
Отключите защиту паролем. Пуск Панель управления Центральное управление сетями Для Total Access отключите Total Access with Password Protection, чтобы удалить дополнительные общие параметры доступа. Включите еще больше сетевое Определить общий доступ к файлам и принтерам — Включить общий доступ сетевые Пользователи могут читать и записывать файлы в общих папках. И так везде …
Все сделал как написал автор, все видит, все бьет, но есть одна проблема — скорость соединения всего 100 Мбит/с вместо 10. ((((P/S Подключаю ноут к десктопу, оба на Win7x64 Prof, скорость у обоих 100 Мбит, когда между собой через локер- с 10 … что такое Пичич. Спасибо за совет!
Тема: Как настроить две сети ?
Сообщение от Ru4pf
Если у вас достаточно ума, чтобы написать на форуме и задать вопрос здесь, почему бы вам не задать вопрос для поисковых систем. Пришлите мне деньги на билет, чтобы я приехал к вам домой, и покончим с этим.
- Посмотреть профиль
- Сообщение форума
- Личные сообщения
- Запись в дневнике
Ладити — мать, видимо, уже родила тебя. А вы ничего не искали, тем более & quot;весь интернет& quot- перевернулся. Ложись! Первая страница поиска Google по теме & quot; настройка сетевого Мост & quot; дает ряд ссылок:
- Посмотреть профиль
- Сообщение форума
- Личные сообщения
- Запись в дневнике
& quot; хороший & quot; дядя радиолюбитель-друзья & quot; ответили & quot; TS морской удар
Сообщение от 4victor
- Посмотреть профиль
- Сообщение форума
- Личные сообщения
- Запись в дневнике
Сообщение от 4victor
& quot; хороший & quot; дядя радиолюбитель-друзья & quot; ответили & quot; TS морской удар
См. 73 55 73 55! Победитель Un7ew
- Посмотреть профиль
- Сообщение форума
- Личные сообщения
- Запись в дневнике
Сообщение от RA3FY
- Посмотреть профиль
- Сообщение форума
- Личные сообщения
- Запись в дневнике
Сообщение от 4victor
- Посмотреть профиль
- Сообщение форума
- Личные сообщения
- Запись в дневнике
Сообщение от RA3FY
- Посмотреть профиль
- Сообщение форума
- Личные сообщения
- Запись в дневнике
] А вы ничего не искали, тем более & quot;весь интернет& quot- перевернули. Ложись!
Кррруто। Дорогой мой, у нас один и тот же монитор, мы искали настройки. сети ? Я собирался много написать в ответ. Я не буду, оно того не стоит. Вместе с этим. Коммутатор D-Link на настольном компьютере стоит XP SP3, на ноутбуке W7 тоже XP SP3. Переключение между этими тремя компьютерами работает нормально, но при подключении второго рабочего стола компьютера к витой паре и свободно. сетевой карте И если коммутатор выдает IP-адрес из серии 192.16.0.5 на первый компьютер и на него, WLAN перестает пинговаться, а два настольных компьютера по-прежнему не видят друг друга. Я установил автоматическую идентификацию IP на втором компьютере, WLAN снова начинает пинговать, а проводной не видит IP-адрес, и WLAN сеть Никогда не появляется Я создал мост со статическим IP-адресом и автоматическим обнаружением, но добился только исчезновения WLAN сети .
Как создать локальную сеть между двумя компьютерами?
 Здравствуйте
Здравствуйте
Всего 10-15 лет назад наличие компьютера было почти роскошью, но сейчас даже наличие двух (или более) компьютеров в доме уже никого не удивляет… Конечно, все преимущества PCS проявляются, когда он подключен к локальной сети И Интернет, например: сетевые Игры, совместное использование хранилища, быстрая передача файлов с одного ПК на другой и т.д.
Не так давно мне «посчастливилось» создать местный сеть Между двумя компьютерами + «поделиться» интернетом с одного компьютера на другой, как это сделать (по свежей памяти), я рассказываю в этом посте
1. как соединить компьютеры вместе
Первое, что необходимо сделать при создании локального, это сети — Решите, как это будет сделано. — Дома на объекте сеть , Обычно небольшое количество компьютеров/ноутбуков (2-3 шт.)(Есть.) Поэтому чаще всего используются 2 варианта: Либо соединить компьютеры напрямую с помощью специального кабеля. либо использовать специальное устройство — маршрутизатор Рассмотрим особенности каждого варианта.
Прямое подключение к компьютеру

Этот вариант является самым простым и дешевым (с точки зрения затрат на оборудование, таким образом можно подключить 2-3 компьютера (ноутбука) Если хотя бы один ПК также подключен к Интернету, можно разрешить доступ к нему всем остальным ПК сети .
Что необходимо для установления таких отношений?
1. кабель (также называемый витой парой), немного больше, чем расстояние между подключенными ПК Даже лучше, если вы сразу купите кабель для апарт-отеля в магазине — ALSO уже со штекерами для его подключения к сетевой карте компьютер (если вы составите, советую прочитать: https://pcpro100. info/kak-obzhat-cable-interneta/)
Кстати, вы должны убедиться, что кабель нужен исключительно для подключения компьютера к компьютеру (кросс-коннект, если взять кабель для подключения компьютера к роутеру — и использовать его, подключив 2 ПК — вот как это работает сеть не будет!
2. каждый компьютер должен иметь сетевая карта (Все современные ПК/ноутбуки оснащены этой функцией).
3. собственно это все Стоимость минимальна, например кабель в магазине для соединения 2 штук 200-300 . Можно купить за р.; сетевые карты То же самое есть в каждом компьютере
Вам нужно только соединить 2 системных блока одним кабелем и включить оба компьютера для дальнейших настроек Кстати, если один из ПК подключен к интернету сетевую карту Так что вам нужна одна секунда сетевая карта — Используется для подключения ПК к локальной сети .
Преимущества этого варианта:
— надежность такой сети ;
-Высокоскоростной обмен файлами. —
Минусы:
— Дополнительные кабели в доме;
— Для доступа в интернет — главный компьютер, подключенный к интернету, должен быть всегда включен;
— Невозможность доступа в сеть Мобильные устройства.*
Сделать дом местным сети с помощью роутера
Маршрутизатор — это небольшая коробка, которая значительно упрощает создание локальных сети И подключение к интернету для всех устройств в доме
Достаточно настроить маршрутизатор один раз — и все устройства могут сразу же переключиться на локальный сеть И пользоваться интернетом Сейчас в магазинах можно найти большое количество роутеров, советую прочитать статью: https://pcpro100. info/vyibor-routera-kakoy-router-wi-fi-kupit-dlya-doma/
Стационарные компьютеры подключаются к маршрутизатору с помощью кабеля (обычно в комплекте с маршрутизатором всегда идет 1 кабель), ноутбуки и мобильные устройства подключаются к маршрутизатору через WLAN Как подключить ПК к маршрутизатору, рассказывается в этой статье (на примере маршрутизатора D-Link).
Если быть более точным сети Представлено в этой статье: https://pcpro100. info/lokalnaya-set/
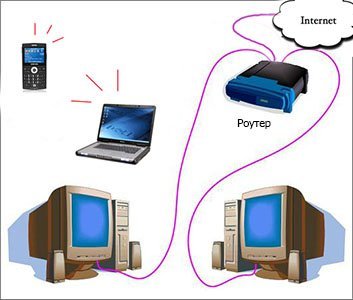
Про:
— Настройте маршрутизатор один раз, и доступ к Интернету будет у всех устройств;
— Никаких дополнительных кабелей;
— гибкие настройки Доступ в Интернет для различных устройств. *
Минусы:
— Дополнительные расходы на покупку маршрутизатора;
— Не все маршрутизаторы (особенно из низкой ценовой категории) могут обеспечить высокую скорость в локальной зоне. сети ;
— Неопытным пользователям не всегда так просто установить такое устройство
2. локальная установка сети в ОС Windows 7 (8)
После того как компьютеры будут подключены с помощью одного из вариантов (будь то подключение к маршрутизатору или прямое подключение друг к другу), необходимо настроить операционную систему Windows для полноценной работы локальной операционной системы сети . Покажем на примере Windows 7 (самой популярной на сегодняшний день операционной системы Windows OS). 8 настройка Анон + вы https://pcpro100. info/lokalnaya-set/#5 они могут видеть).
Перед настройкой Рекомендуется отключить брандмауэр и антивирусную программу
2.1 При подключении через маршрутизатор
При подключении через маршрутизатор-локальный сеть в большинстве случаев настраивается автоматически, основная задача сводится к следующему к настройке Сам маршрутизатор Популярные модели уже были проанализированы на сайтах-блогах, я приведу несколько ссылок ниже
После настройки Маршрутизатор, с которого вы можете начать настройку ОС. И так…
1. определите имя рабочей группы и пк
Сначала необходимо задать определенное имя для каждого компьютера в локальном каталоге сети И установите то же имя рабочей группы
Рабочая группа: Рабочая группа
Рабочая группа: Рабочая группа
Чтобы изменить имя и рабочую группу PCS, войдите в панель управления по следующему адресу: Панель управления \ Система и безопасность\Система
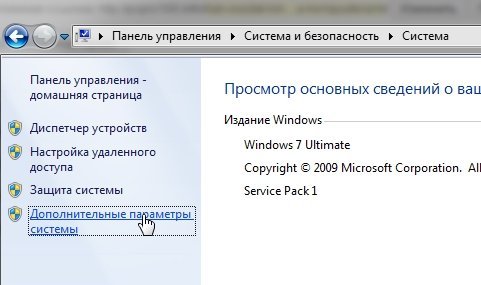
Далее выберите «Дополнительные параметры системы» в левой колонке, перед вами откроется окно, в котором нужно изменить необходимые параметры
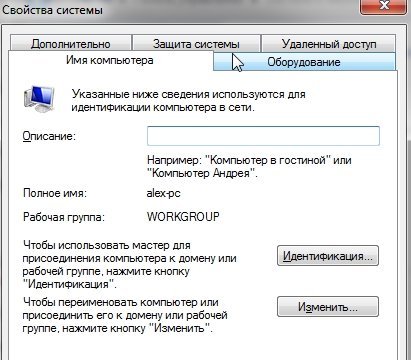
Свойства системы Windows 7
2. совместное использование файлов и принтеров
Если вы не выполните этот шаг, никто не сможет получить к нему доступ, независимо от того, какие папки и файлы находятся в общем доступе
Чтобы включить опцию «Общий доступ к принтеру и папкам», перейдите в Панель управления и откройте раздел «Сеть и Интернет».
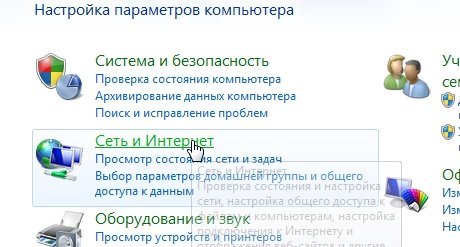
Далее необходимо перейти в Панель управления сетями и общим доступом «.
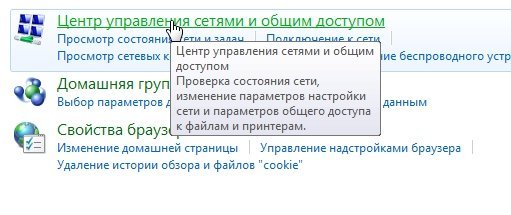
Теперь нажмите на пункт «Изменить расширенные настройки общего доступа» в левой колонке».

Вы увидите перед собой несколько профилей 2-3 (на скриншоте ниже 2 профиля: «Дом или работа» и «Общий») В обоих профилях необходимо включить общий доступ к файлам и принтерам + отключить защиту паролем, см. ниже
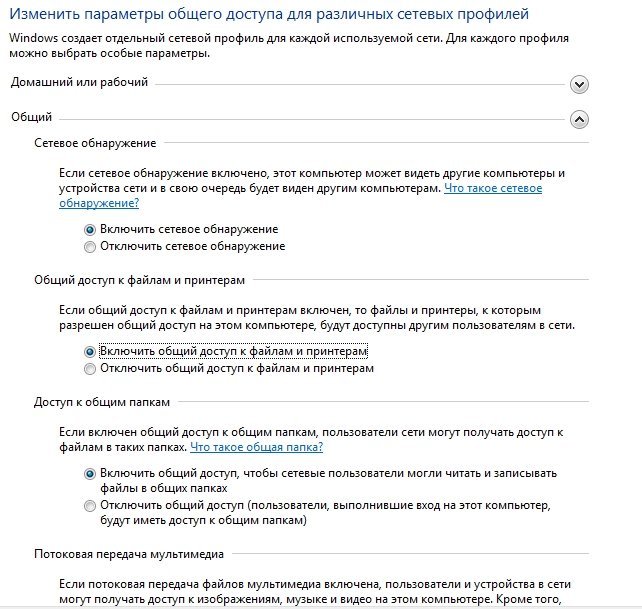
Настройки совместного доступа
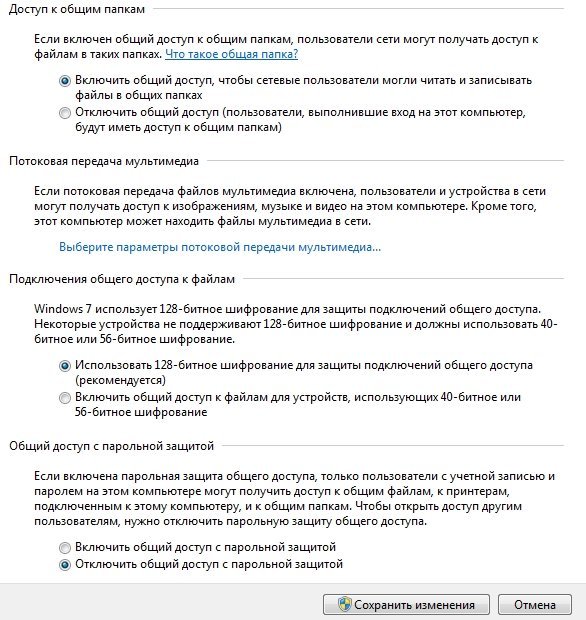
Другие варианты совместного использования
После выполнения настроек нажмите «Сохранить изменения» и перезагрузите компьютер. 3.
3. общая папка для публичного доступа
Чтобы теперь иметь возможность использовать файлы другого компьютера, пользователь должен открыть на нем общий доступ к папкам (Share
Это очень просто: откройте проводник файлов 2-3 щелчками мыши и щелкните правой кнопкой мыши на папке, которую вы хотите открыть. Выберите «Поделиться — Домашняя группа (чтение)» в контекстном меню».
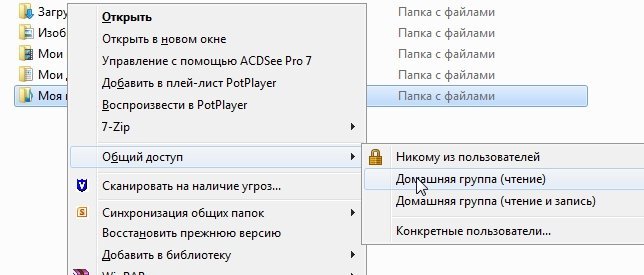
Затем подождите около 10-15 секунд и папка будет отображаться public domain, кстати, для просмотра всех компьютеров в доме сети — Нажмите на кнопку «Сеть» в левой колонке проводника (ОС Windows 7, 8).

2.2 + совместный доступ в Интернет с другим ПК при прямом подключении
В основном, большинство шагов таковы по настройке локальной сети Это аналогично предыдущему варианту (при подключении через маршрутизатор). Чтобы не повторяться, я буду отмечать повторяющиеся шаги в скобках.
1. установка имени компьютера и рабочей группы (аналогично, см. выше).
2. настроить общий доступ к файлам и принтерам (аналогично, см. выше). 3. настроить IP-адреса.
3. настройка IP-адресов и шлюзов.
Настройку необходимо выполнить на двух компьютерах.
Компьютер № 1.
Начнем настройку С главного компьютера, подключенного к Интернету. Заходим в панель управления по адресу: Панель управления \ Сеть и Интернет \ Сетевые подключения (Windows 7). Далее активируем «Подключиться по локальной сети». сети «(название может варьироваться).
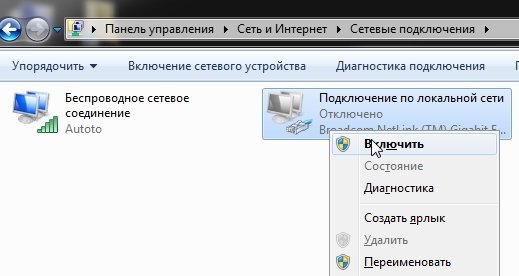
Затем мы обратимся к свойствам этой связи. Далее находим в списке «Международные протоколы версии 4 (TCP/IPv4)» и обращаемся к его свойствам.
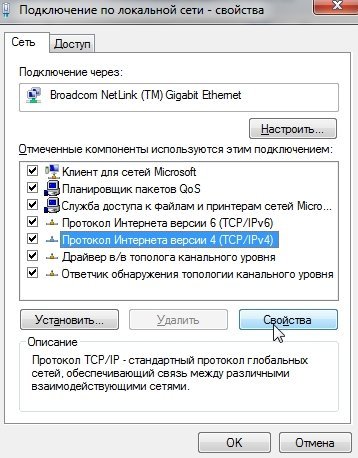
Масса подсети-255.255.255.0.
Мы остаемся и выходим.

Компьютер номер 2
Переходим в раздел «Настройки»: Панель управления \ Сеть и Интернет \ Сетевые подключения (Windows 7, 8). Мы установили следующие параметры (аналогично настройкам Компьютер № 1, см. выше).
Subnetzmasse-255.255.255.0.
Основной шлю з-192.168.0.1 DNS-серве р-192.168.0.1.
Мы экономим и выходим в свет.

4. задержка при доступе в Интернет для другого компьютера.
На основном компьютере, подключенном к Интернету (компьютер №1, см. выше), заходим в список подключений (Панель управления \ Сеть и Интернет \ Сетевые подключения).
Далее мы обратимся к свойствам соединения, через которое используется Интернет.

Затем, на вкладке «Доступ», мы разрешаем другим пользователям сети Используйте это интернет-соединение. См. скриншот ниже.
Мы остаемся и выходим.
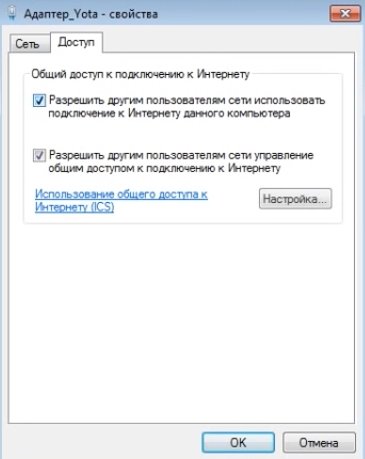
5. неограниченный доступ к папкам (общим) (см. выше в подразделе). при настройке лок. сети B. при подключении через маршрутизатор).
Настройка двух роутеров в одной сети . Соединяем два роутера по Wi-Fi и по кабелю
В этой статье рассмотрим два варианта того, как маршрутизаторы могут соединяться друг с другом в одном сети । Первый вариант — соединение двух маршрутизаторов через WLAN, а второй вариант — соединение маршрутизатора по сетевому Канатная дорога. В любом случае маршрутизаторы будут работать в одном сети И каждый из них будет давать интернет как по кабелю, так и по WLAN.
Зачем вообще настраивать такую схему и зачем подключать один маршрутизатор к другому? Бывают разные ситуации. В основном это расширение диапазона покрытия Wi-Fi. сети Однако для таких задач я рекомендую использовать ретранслятор или маршрутизаторы, которые могут работать в режиме ретранслятора. Здесь все очень просто. Мы уже установили и настроили маршрутизатор или модем, который раздает интернет. Мы подключаем второй беспроводной к этому маршрутизатору сети , или с помощью сетевого канатная дорога. После установки второго маршрутизатора в другой комнате или на втором этаже WLAN распространяется дальше.
Или таким образом можно подключить интернет к соседу. Заплатите за одно подключение и разделите его на два маршрутизатора. На самом деле, существует множество возможностей. И если вы уже зашли на эту страницу, то, скорее всего, уже знаете, зачем нужно подключать один маршрутизатор к другому. Поэтому давайте перейдем к делу.
Два роутера в одной сети : Варианты подключения
Есть две возможности:
- Подключите маршрутизатор WLAN сети । В режиме WDS или в режиме моста. Это просто так. Его можно устанавливать на относительно больших расстояниях. Теперь вам не нужно прокладывать кабели. Но есть и недостатки, соединение через WLAN не очень стабильно, скорость также будет снижаться по беспроводной сети сети । Если вы не можете использовать кабель для подключения, вам подойдет вариант с беспроводным подключением. Не все маршрутизаторы поддерживают режим WDs (особенно старые устройства).
- Второй вариант заключается в подключении с помощью двух маршрутизаторов сетевого кабеля в одной сети । Способ надежный, проверенный, но не всегда подходит из-за того, что приходится прокладывать кабель, а сам кабель обычно нужен на более длительный срок и его уже нужно либо покупать, либо делать самому. Вы можете использовать тот, который идет в комплекте с маршрутизатором, но он меньше.
Я думаю, что вы уже выбрали для себя подходящий способ подключения. Теперь мы рассмотрим его более подробно.
Мы подключаем два маршрутизатора WLAN (в режиме WDS.
Рассмотрим на примере самых популярных производителей: Asus, TP-Link, Zyxel и D-Link.
Поэтому у вас должен быть основной маршрутизатор, который должен обеспечивать WLAN. сеть К которой мы подключим другую. Это может быть кто угодно. В том смысле, что необязательно иметь два маршрутизатора TP-Link (хотя желательно).
Все, больше никакие настройки Замена основного не требуется.
Настройка подключения WDs на маршрутизаторе TP-Link
По настройке У нас есть отдельное подробное руководство по такой схеме на TP-LINK: Установка маршрутизатора TP-Link в режиме моста (WDs). Мы подключаем два маршрутизатора WLAN. Если у вас есть TP-Link (TL-WR740ND, TL-WR841N, TL-WR941ND, TL-MR3220, TL-WR842ND и т.д.), вы можете смело переходить по ссылке.
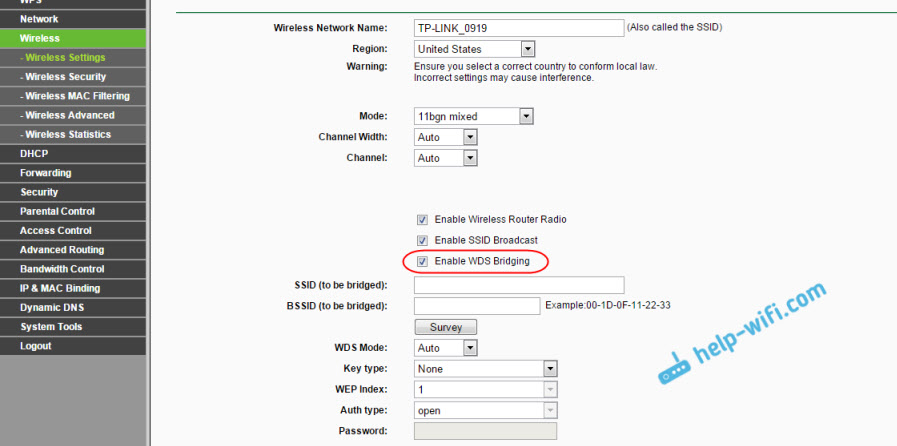
Там все очень просто: поехали. в настройки , измените IP-адрес маршрутизатора и установите режим WDS. Я не буду описывать здесь все подробно, так как по ссылке выше находится очень подробное руководство. Мы выяснили, что TP-Link, перейдите к моделям других производителей.
Настройка режима моста на маршрутизаторе ASUS.
Только что просидел больше часа, что с режимом моста на маршрутизаторах Asana и как там все сделано, и могу сказать, что они сделали все, что очень сложно и запутанно. Насколько я знаю, настроить WDS на маршрутизаторах ASUS можно только в том случае, если основной маршрутизатор является ASUS. На обоих маршрутизаторах необходимо записать MAC-адрес и т.д. Я могу ошибаться, поправьте меня (в комментариях). Проверено на ASUS RT-N12 и RT-N18.
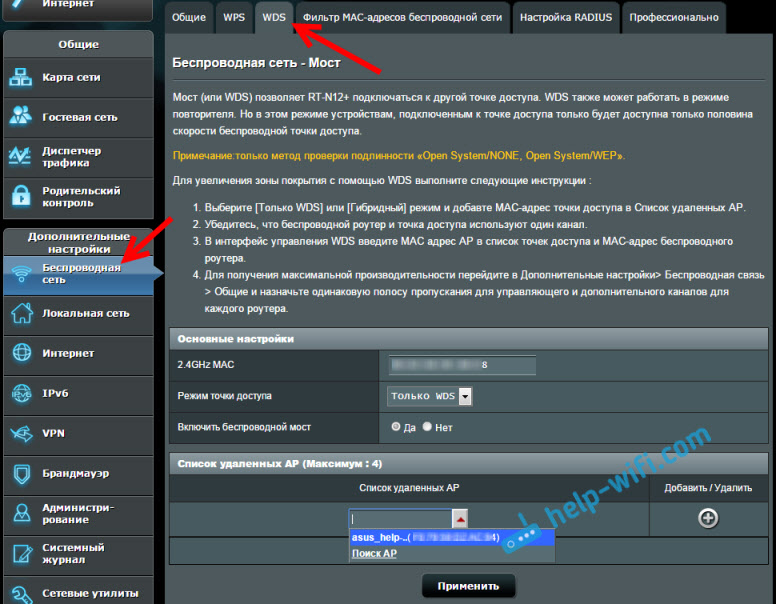
Здесь TP-Link работает без всех этих проблем. Я даю ссылку на инструкцию по настройке На официальном сайте ASUS: https://www. asus. com/ua/support/faq/109839 . и я обязательно изучу эти параметры и подготовлю отдельную статью. по настройке Режим моста на маршрутизаторе ASUS.
Или я советую вам настроить его в режиме ретранслятора. Там все намного проще и все работает. Ft.
Подключение маршрутизатора D-Link к другому маршрутизатору WLAN (режим клиента)
Я нашел D-Link. Там этот режим называется «режим клиента». Я установил его, и все работает нормально. Основной маршрутизатор у меня ASUS, и я подключил к нему D-Link DIR-615 (с новой прошивкой 2.5.20).
Сначала мы подключаемся к нашему D-Link по кабелю и заходим в раздел в настройки По адресу 192.168.0.1. сразу переходим на вкладку WLAN — клиент. Поставьте галочку впереди, чтобы включить его в список сетей выбираем свою сеть (основной маршрутизатор), в поле WPA — Смена введите пароль от вашего сети И нажмите на кнопку приложения. Если сообщение о смещении канала все еще появляется, нажмите OK.
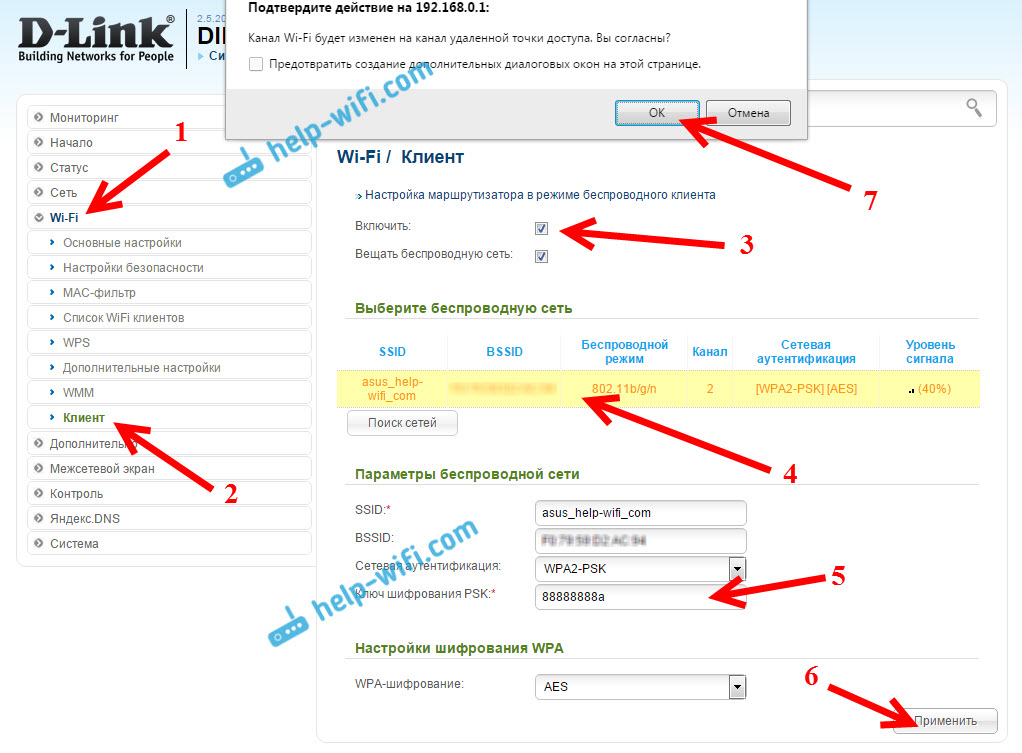
Далее переключитесь на вкладку Сеть — WAN. Выберите все существующие профили и нажмите кнопку Удалить.
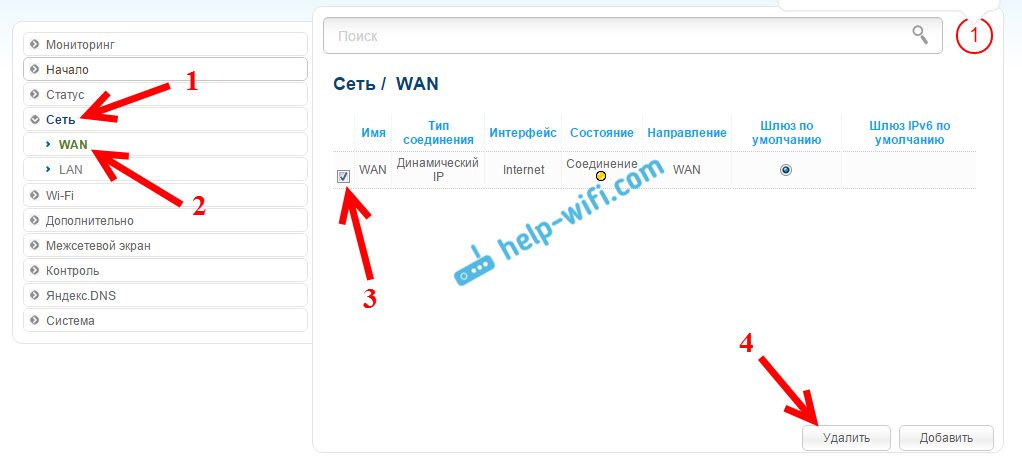
Затем нажмите кнопку Добавить и выберите динамический IP из списка. В поле Интерфейс выберите Wificlient и нажмите кнопку Применить.
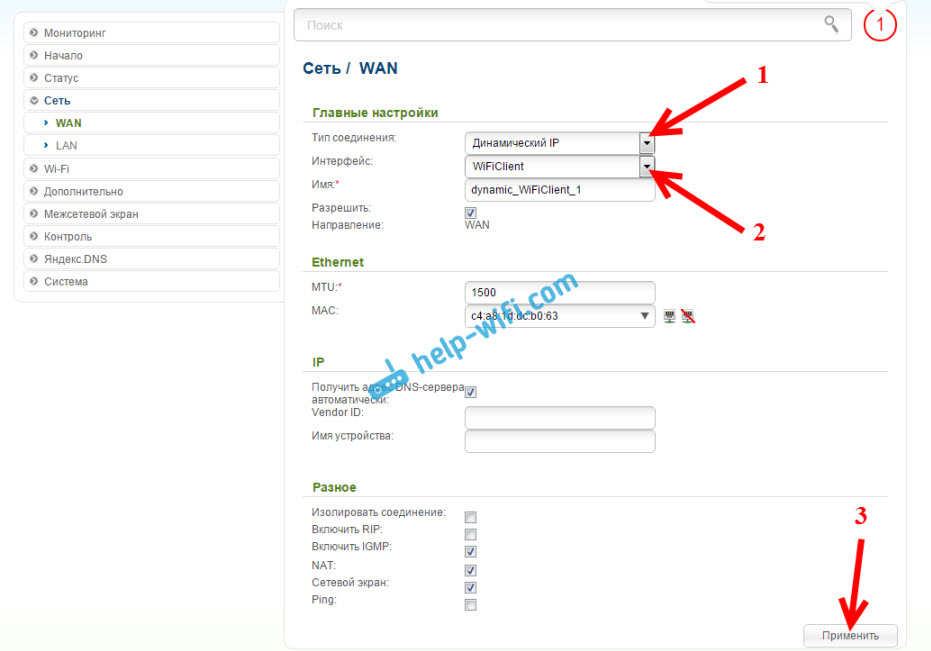
Затем вы должны сохранить настройки Нажмите на систему и выберите Сохранить. Затем снова наведите мышь на систему и выберите Reload (Перезагрузить).
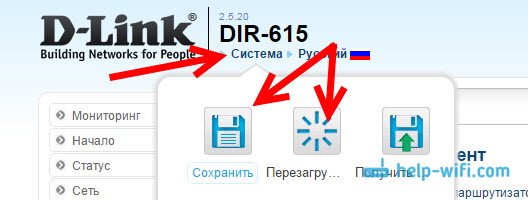
После этих настроек наш D-Link подключается к основному маршрутизатору через WLAN сети , получать от него Интернет и раздавать его дальше через WLAN или кабель. Не забудьте ввести пароль в WLAN сеть । Все работает, проверено.
Подключение двух маршрутизаторов WLAN на Zyxel
На устройствах Zyxel Keenetic все сделано хорошо. Чтобы использовать маршрутизатор Zyxel Keenetic в режиме моста, необходимо настроить его для подключения к провайдеру Wi-Fi. Этот режим также называется WISP. В нашем случае в качестве провайдера выступает главный маршрутизатор, который уже передает WLAN. сеть . Я уже написал подробную инструкцию с фотографиями по настройке Эта схема. См. статью: Режим клиента (беспроводной мост) на маршрутизаторе ZyXel Keenetic.
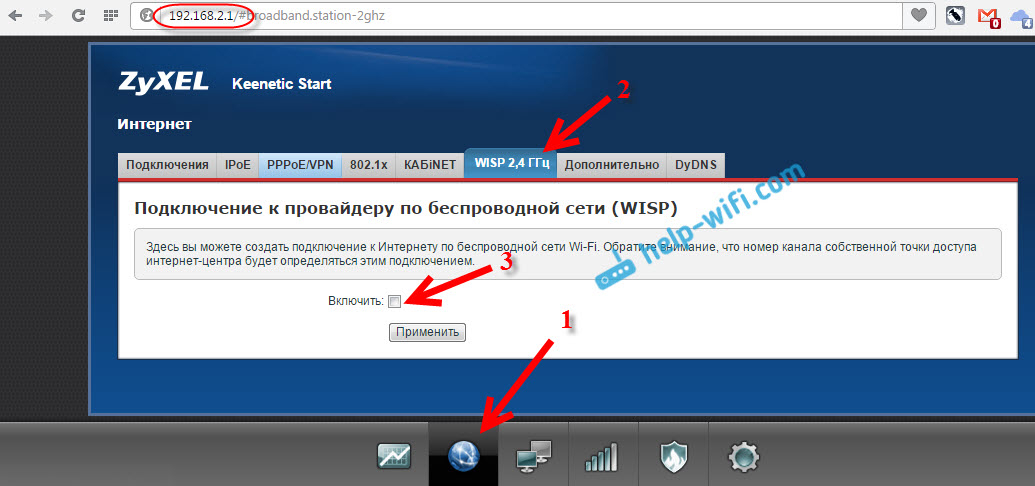
Ну или настройте Ваш Zyxel Keenetic в качестве ретранслятора. Он отлично справляется с этой задачей. Разница между этими режимами заключается в том, что в первом случае (с настройке WISP) второй маршрутизатор раздает Интернет через свою WLAN. сети Это означает, что их будет двое. При этом вы можете использовать все функции маршрутизатора. Но при настройке Режим повторителя, беспроводной сеть Будет один, который только усиливается другим устройством.
Как соединить два маршрутизатора кабелем?
Давайте подробнее рассмотрим второй вариант — соединение по сетевому Прокладка кабелей. Это верно, если нет проблем с кабелем или если ваш модем (предоставленный вам провайдером, например) не знает, как должна быть распределена WLAN. Вы можете просто подключить к нему WLAN-маршрутизатор по этой схеме.
Нам нужен простой сетевой кабель. Например, тот, который поставляется с маршрутизатором. Если вам нужен более длинный кабель, вы можете заказать его в компьютерном магазине.
Я покажу на примере подключения маршрутизатора TP-Link к D-Link (это наш основной и черный). Итак, мы берем один кабель и подключаем его к порту LAN на главном маршрутизаторе (в одном из четырех, если у вас их 4). А на втором маршрутизаторе мы подключаем кабель к порту WAN. См. скриншот ниже. Мои маршрутизаторы соединены черным кабелем. Белый кабель — это интернет, подключенный к главному маршрутизатору.

Оказывается, TP-Link получает интернет от D-Link и раздает его по беспроводной сети. сети , или по кабелю.
Если после подключения интернет с другого маршрутизатора не работает, сначала сбросьте настройки, а затем проверьте, что в настройках Маршрутизатор, к которому мы подключаемся, настроен на автоматическое получение IP-адреса (динамический IP). С TP-Link это делается следующим образом:
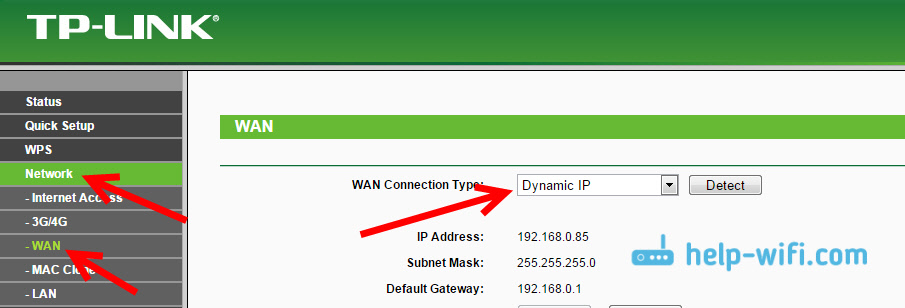
На других роутерах, эти настройки В панели управления настраиваются вкладки WAN, Интернет и т.д.
Например, вот еще одна схема соединения двух маршрутизаторов по кабелю: Tp-Link с Zyxel. В данном случае у нас есть основная ссылка TP. К нему подключен интернет.
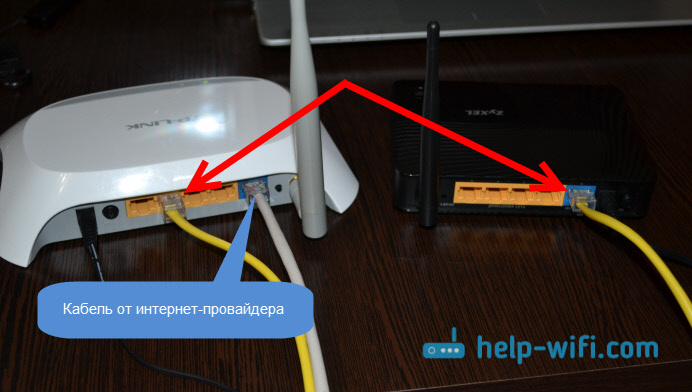
Таким же образом маршрутизатор подключается к ADSL-модему.
Закончить речь
Я сам проверил все, что написано в этой статье, и все работает. Я постарался написать наиболее простые и понятные инструкции. Но если у вас что-то не работает, вы можете описать свой случай в комментариях, я постараюсь дать совет.
А теперь поделитесь своим опытом. Если появится полезная информация, я обязательно обновлю статью.
Как подключить интернет на 2 компьютера

Многие мои друзья и знакомые просят меня подключить интернет на 2 компьютера. В этом нет ничего сложного, с этой работой справится даже 5-летний ребенок. Сегодня я хочу рассказать вам, как подключить интернет к двум компьютерам. Организуйте Интернет в соответствии с вашими пожеланиями сети На первый взгляд, не такой уж сложный вопрос, но такой вопрос многих ставит в тупик, как только возникает ситуация. На самом деле, все просто, и я хотел бы помочь вам, так что давайте начнем. В этой статье мы рассмотрим вариант настройки Для двух компьютеров: первый (с Windows XP) сервер, второй (с Windows 7) клиент. Конечно, я имею в виду, что на первом компьютере мы уже настроили Интернет и нам нужно разделить (размножить) этот Интернет на втором компьютере. Нам понадобится: фактически два компьютера, на одном из них. 2 сетевые карты , Необходимое количество сетевого кабель (UTP 5 cat), коннектор типа 8p8c (ошибочно называемый также RJ-45), обжимной инструмент (если такового нет, можно попросить у связиста или друга администратора, у которого наверняка есть такой в арсенале) . Сначала отмеряем нужную длину кабеля и отрезаем его. Только будьте осторожны, чтобы не измерить его снова и не повторить в дальнейшем. Получившийся кусок кабеля нужно обжать с двух сторон. Я могу много воды написать, что есть обжим типа 568A, 568B, кроссовер и т.д., но мы учитываем, что есть в рассматриваемых нами версиях Windows сетевая карта Автоматически выбирает, как работает и делает все за вас, мы не будем вдаваться в материальные тонкости. Итак, стандартный кабель витой пары категории 5 обжимается следующим образом:
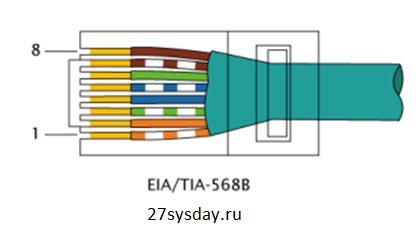
Обратите пристальное внимание на порядок расположения проводов витой пары, вставьте их в разъем (металлические контакты должны быть сверху, т.е. смотрите на нас, когда мы вставляем провод в разъем) и обожмите разъем соответствующим инструментом. Мы выполняем этот процесс с обеих сторон отрезанного куска проволоки. Если вас не устраивает вариант самостоятельной подготовки, вы можете купить готовый кабель в любом компьютерном магазине вашего города. Далее, мы помещаем второй сетевую карту При необходимости установите дополнительные драйверы в соответствующий слот на материнской плате компьютера.
Подключение
После добавления второго сетевой карты В нашем соответствующем окне (Пуск — Панель управления — Сетевые подключения) появится еще один значок подключения:
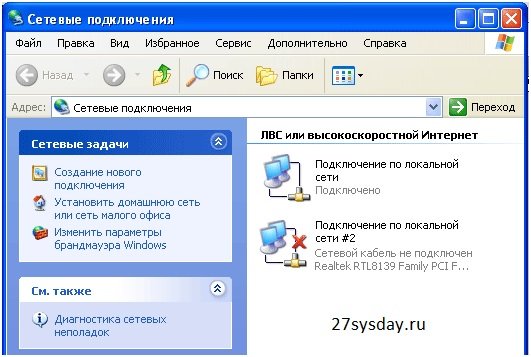
Далее действуем в соответствии с нашим скриншотом.
- Щелкаем правой кнопкой мыши на ссылке соединения и выбираем «Свойства» 2. Снимаем все галочки, кроме «Протокол Интернета TCP/IP». На вкладке «Дополнительно» активируйте флажок 4. «Разрешить другим пользователям сети Использовать подключение к Интернету этого компьютера » 5. Выберите «Локальный». сеть »
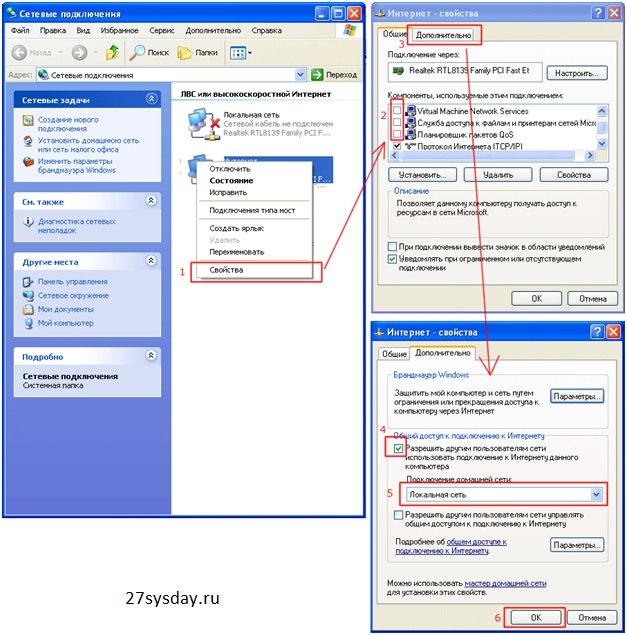
На этом настройки В Интернете мы заканчиваем и идем дальше к настройке самой локальной сети и настройке Второй компьютер для доступа в Интернет. Для простоты это соединение можно как-то переименовать, например, «Интернет».
Настройка локальной сети
На первом компьютере, который, как упоминалось выше, выступает в качестве сервера две сетевые карты : На первом мы установили раздачу интернета. по сети На втором мы настраиваем локальный сеть . Приклеиваем подготовленный ранее кабель ко второму сетевую карту Сервер и компьютер в сетевую карту клиентский компьютер. Первые шаги настройку с сервера:
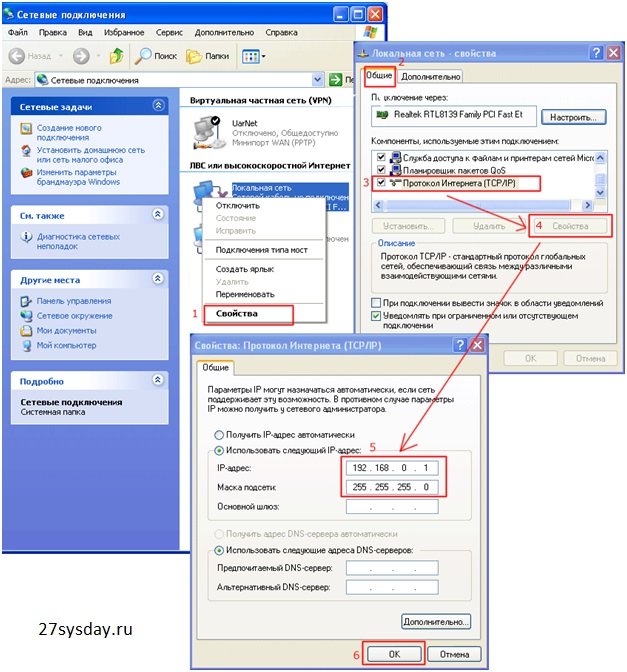
Назначьте серверу IP-адрес (192.168.0.1) и маску подсети (255.255.255.0), как показано на рисунке. Это простой пример, но практичный. Если вы хотите назначить другой IP, пожалуйста, сделайте это более удобным и простым для вас способом. Нажмите на кнопку и на ней настройка Сервер готов. Продолжим к настройке Клиент, т.е. второй ПК (как уже упоминалось выше, нашим клиентом будет компьютер с Windows 7). Заходим в «Пуск» — «Панель управления» – «Центр управления». сетями И делиться» – «местная региональная связь» сети » – «Свойства» –» Протокол Интернета версии 4 (TCP / IPv4) » Выполнение операций по настройке Как и для сервера, но мы указываем другой IP-адрес (192.168.0.2) и ту же маску подсети (255.255.255.0), IP-адрес главного шлюза (это наш серверный компьютер) и предпочитаемый DNS-сервер идентичны:
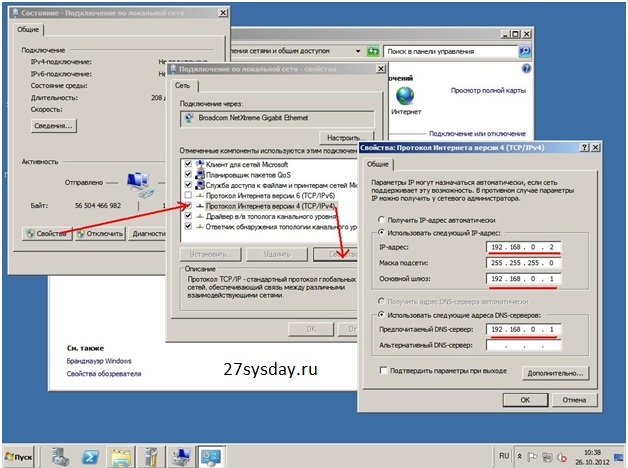
Далее необходимо указать рабочую группу, чтобы компьютеры могли видеть друг друга локально сети . По умолчанию, когда система установлена, рабочая группа вашего компьютера называется WORKGROUP (конечно, все видели, кто устанавливал Windows, но не задумывались об этом). Однако в этой статье мы продолжим рассматривать вариант, когда наша рабочая группа имеет другое конкретное имя, просто то, которое вам нравится. На сервере (Windows XP) это делается следующим образом: В контекстном меню «Мой компьютер» выберите «Свойства», вкладку «Имя компьютера» – «Изменить» и назовите нашу рабочую группу так, как вам удобно:
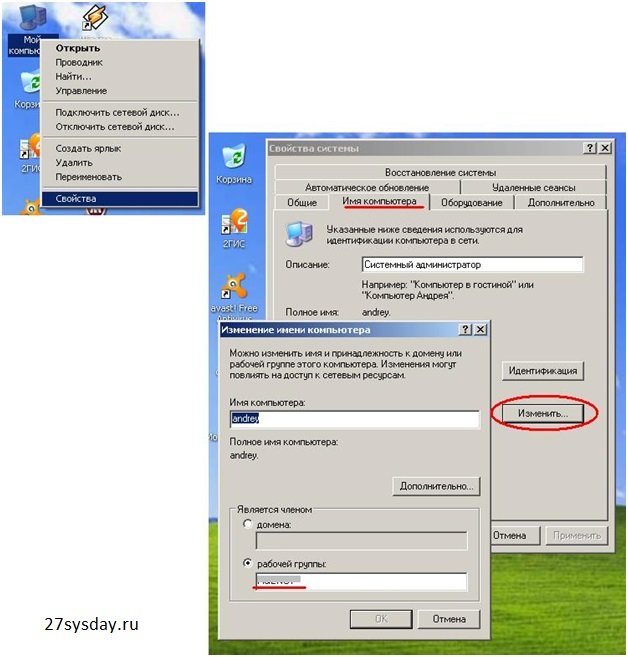
Запомните имя, которое мы дали, и перейдите к к настройке Клиентский компьютер (с операционной системой Windows 7). Нажмите на «Пуск» – щелкните правой кнопкой мыши на значке «Компьютер» – Выберите пункт меню «Свойства». Во вновь открывшемся окне выберите «Дополнительные параметры системы» в списке слева – Выберите вкладку «Имя компьютера» – «Изменить» и введите имя нашей рабочей группы:
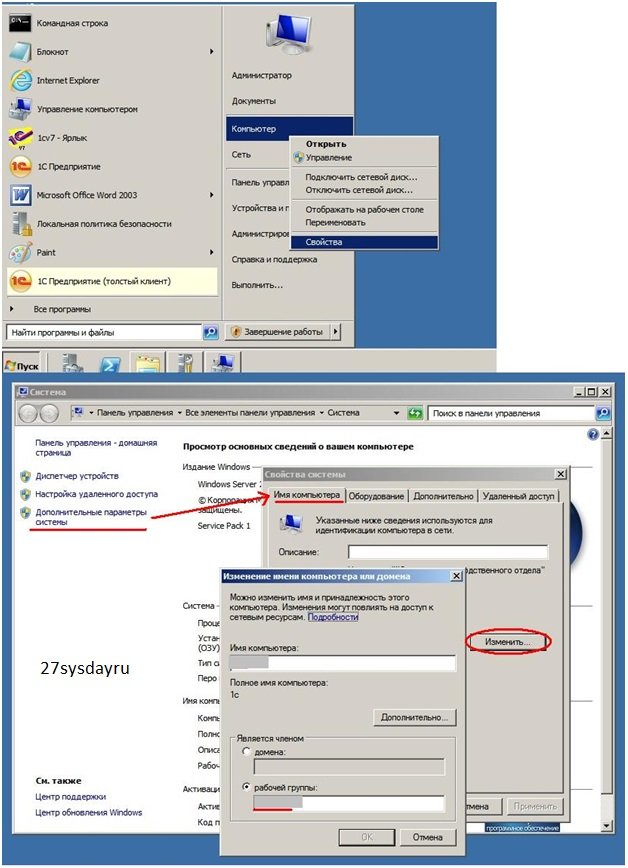
На этом настройка Выход. Теперь у нас есть местный сеть Интернет, распространяемый двумя компьютерами и на двух компьютерах. Для особо любопытных Ie может проверить соединение с помощью утилиты командной строки ping, O Peaking, «ping» our сетку . Это делается очень просто в Windows XP и Windows 7, Сначала нужно вызвать командную строку: «Пуск» – Выполнить cmd и ввести его. Затем введите команду ping в появившемся окне текстовой консоли и убедитесь, что соединение доступно. Вы можете пинговать друг друга (указывая IP-адрес), а также различные интернет-адреса (указывая IP-адрес или символическое DNS-имя). В следующем примере показано, как это сделать:
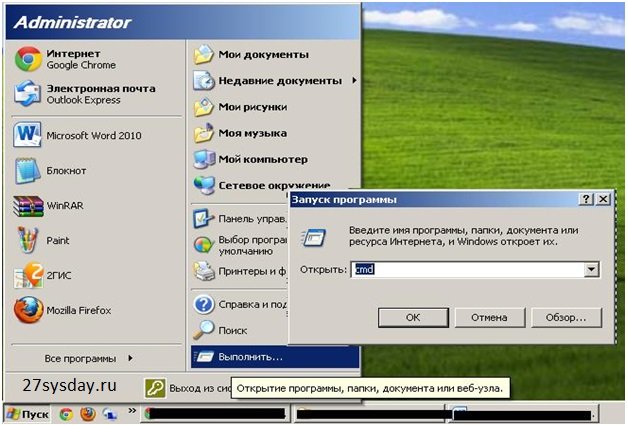
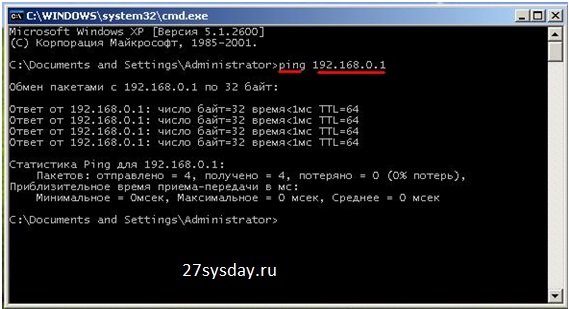
Вот оно, практическое сеть Готовность с двух компьютеров. В этой статье вы узнали, как подключить Интернет к двум компьютерам. Надеюсь, вы убедились, что в этом нет ничего сложного.