Настраеваем автозапуск CD, DVD, USB дисков на ПК.
Обычно, когда компакт-диск вставляется в оптический привод или DVD диска персональный компьютер автоматически считывает и включает содержимое носителя. автозапуска , назовите его: Автозапуск.
 Более того, сегодня церемония автозапуска Работает на компьютере не только с CD или DVD дисками , но и с USB-устройствами, такими как USB-накопители (флэш-накопители), цифровые камеры и т.д.
Более того, сегодня церемония автозапуска Работает на компьютере не только с CD или DVD дисками , но и с USB-устройствами, такими как USB-накопители (флэш-накопители), цифровые камеры и т.д.
Но иногда автовоспроизведение не работает. И это пугает многих людей, но в этом нет ничего плохого. Функция автозапуска дисков — Настраивается, и вы можете самостоятельно активировать или деактивировать его в операционной системе вашего компьютера.
Функция автовоспроизведения сокращает время, необходимое пользователю для запуска медиаконтента. Компьютер автоматически распознает форматы файлов и выбирает нужную программу или открывает контекстное меню и предлагает выбрать нужное действие.
Настроить автозапуск очень просто. Допустим, вы хотите настроить эту функцию для автоматического запуска CD или DVD дисков . Откройте папку: Мой компьютер, выберите: Свойства и перейдите на вкладку: Автозапуск.
Появится меню со списком функций, которые можно выбрать. Кроме того, этот список может отличаться в зависимости от программ, установленных на разных компьютерах. Вот как выглядит один из вариантов такого меню:
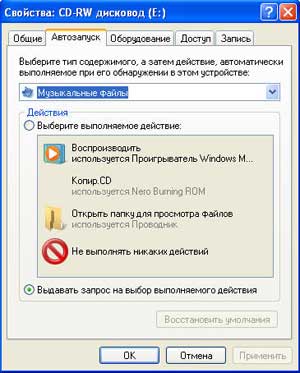
Из раскрывающегося списка выберите тип файла, который находится на компакт-диске или DVD диске . Лучше задать параметры: Композиты, потому что диски Встречайтесь отдельно и заранее говорите о том, что будет записано на диске обычно невозможно.
И выберите действие, которое вы хотите выполнить. Затем нажмите кнопку: Применить, OK и функция автозапуска работает без вашего участия. Вы. После установки диска Оптический привод получит запрос на выполнение нужного действия.
Но есть еще одна вещь. диск Автоматическое воспроизведение в корневой папке диска Файл должен быть записан: Autorun. inf। Конечно, этот файл создается разработчиками диска . Но если вы готовите. диск При наличии некоторой информации для записи создать такой файл несложно.
Создайте текстовый файл в обычном редакторе и дайте ему имя: Autorun. inf। Откройте файл в любом редакторе, например, в том же самом, и напишите в нем следующий код:
[Автозапуск] открыть = setup. exe значок = cd. ico
В первой строке написано «Компьютер для запуска функции. автозапуска . Вторая строка «говорит», что вам нужно установить. вам нужно запустить EXE-файл, который должен находиться в корневом каталоге. диска (Или любой другой файл, который вам нужен), третья строка командует загружаемой иконкой (можно обойтись и без нее).
Вы также можете установить автозапуск И другие устройства, которые вы подключаете к компьютеру, например, съемный USB-накопитель. Выбираем этот инструмент из меню: Мой компьютер, Свойства, Автозагрузка и настраиваем Выполните желаемое действие.
Меню может выглядеть следующим образом автозапуска (Список предлагаемых действий) на основе программ, установленных на компьютере:
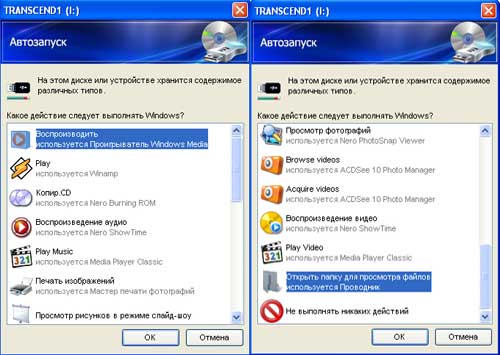
Иногда пользователи намеренно отключают эту функцию автозапуска Чтобы избежать заражения компьютера вирусами. Дело в том, что в тот же autorun. в INF-файл можно добавить и другие команды, запускающие установку вредоносного кода. Вирусы могут быть записаны как на диске И скачивается из Интернета.
Поэтому, если вы сомневаетесь в происхождении диска Перед автоматической установкой рекомендуется выполнить автозапуск. проверить INF-файл. Просто сделайте это. Автоматическое удаление содержимого. диска , Autostart. найдите INF-файл и откройте его в любом редакторе, например, в Блокноте. Для нормального запуска диска Достаточно всего 3 строк кода (см. выше).
Если вы найдете в этом файле что-либо еще, особенно ссылки на ресурсы в Интернете, то такая ссылка, скорее всего, закачивает на ваш компьютер вирусы или вредоносный код.
Для отключения автозапуска Лучше всего отредактировать реестр. Для этого необходимо зайти в редактор реестра (Run / Command: regedit), найти следующие ключи реестра и установить следующие значения:
Ключ: [hkey_local_machine \ system \ currentcontrolset \ services \ cdrom] Параметры и значения: & quot; autorun & quot; = ०
Ключ: [HKEY_LOCAL_MACHINE \ software \ Microsoft \ Windows \ Currentversion \ Policies \ Explorer] Параметры и значения: & quot; nodrivetypeautorun & quot; = FF
Ключ: [hkey_local_machine \ software \ microsoft \ windows nt \ currentversion \ inifilemapping \ autorun. INF] Параметры и значения: @ = @ sys : sodesnotexist & quot;
Ключ: [HKEY_LOCAL_MACHINE \ Software \ Microsoft \ Windows \ Currentversion \ Explorer \ AutoplayHandlers \ CancelAutoplay \ files] Параметры и значения: & quot;*.*& quot;
При необходимости использовать автозапуск Затем необходимо изменить эти ключи в реестре:
Ключ: [hkey_local_machine \ system \ currentcontrolset \ services \ cdrom] Параметры и значения: & quot; autorun & quot; = 1
Ключ: [HKEY_LOCAL_MACHINE \ software \ Microsoft \ Windows \ Currentversion \ Policies \ Explorer] Параметры и значения: & quot; nodrivetypeautorun & quot; = ०
Ключ: [hkey_local_machine \ software \ microsoft \ windows nt \ currentversion \ inifilemapping \ autorun. INF] Параметры и значения: @ = & quot; & quot;
Ключ: [HKEY_LOCAL_MACHINE \ Software \ Microsoft \ Windows \ Currentversion \ Explorer \ AutoplayHandlers \ CancelAutoplay \ files] Параметр должен быть удален: [quot;*.*"
После изменения свойств меню вкладки: Автомобильный дисков нужно настраивать заново.
Как вы можете видеть, отключение функции автозапуска Он также обеспечивает пользователям определенную защиту от заражения компьютера вирусами.
Настройка нового жёсткого диска в Windows 10, 8, 7
Часто в Интернете задают вопрос: « Я купил новый хард. диск И она соединилась. Почему я не вижу новых диска В системе? » Дело в том, что вам необходимо программно инициализировать и разметить жесткий диск после физической установки его на компьютер или ноутбук. Чтобы настроить подключенный новый жесткий диск диск Под Windows 7? Ничто не дается легко.
Обновление 2016: Хотя снимок был сделан задолго до появления Windows 7, эти инструкции также подходят для Windows 10 и 8.
Шаг 1. Нажмите правую кнопку на ярлыке системы « Компьютер » и выберите « Управление » :

Если на рабочем столе в Windows 10 нет значка, откройте проводник и слева найдите его аналог. Нажмите правую кнопку мыши и выберите пункт Управление:
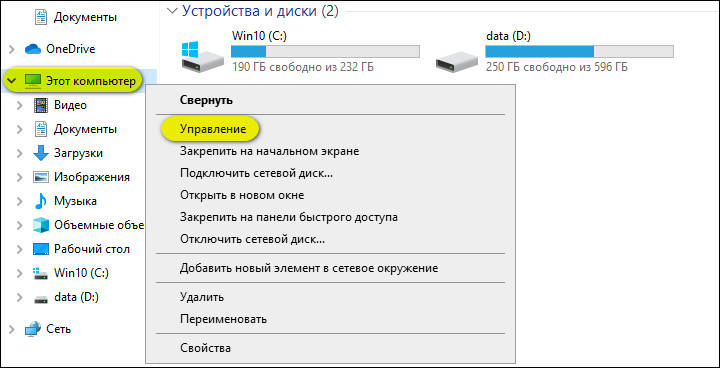
Шаг 2. В открывшемся слева окне выберите « Управление. дисками «; затем справа должно открыться диалоговое окно « start. диска । В нем нажмите « OK » :
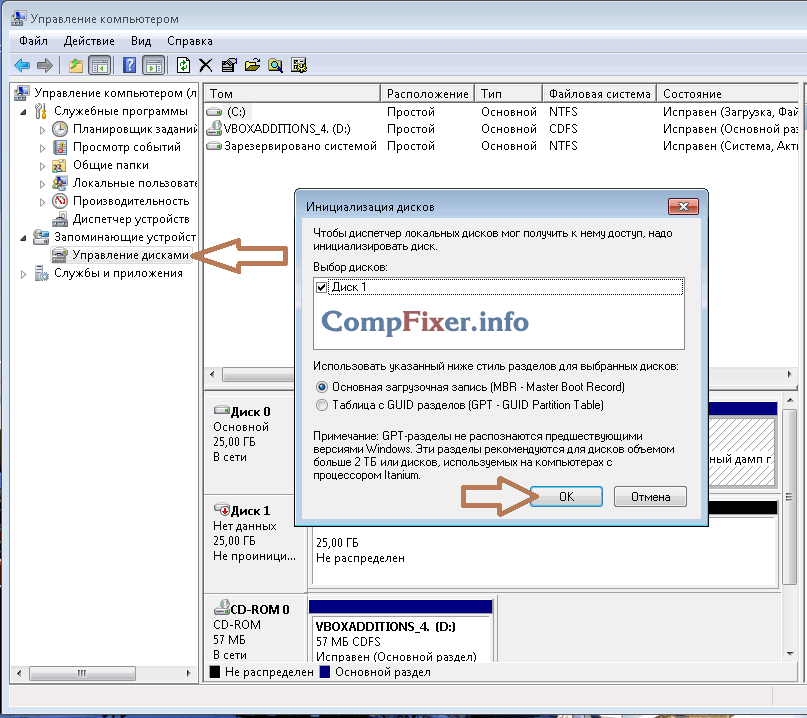
Внимание. Если посол нажмет на « контроль. дисками » диалоговое окно не открывается, нажмите правую кнопку слева от изображения. диска В поле надписи « нет данных » или « не создано » и выберите « Начать диск «; (см. 2 фотографии ниже).
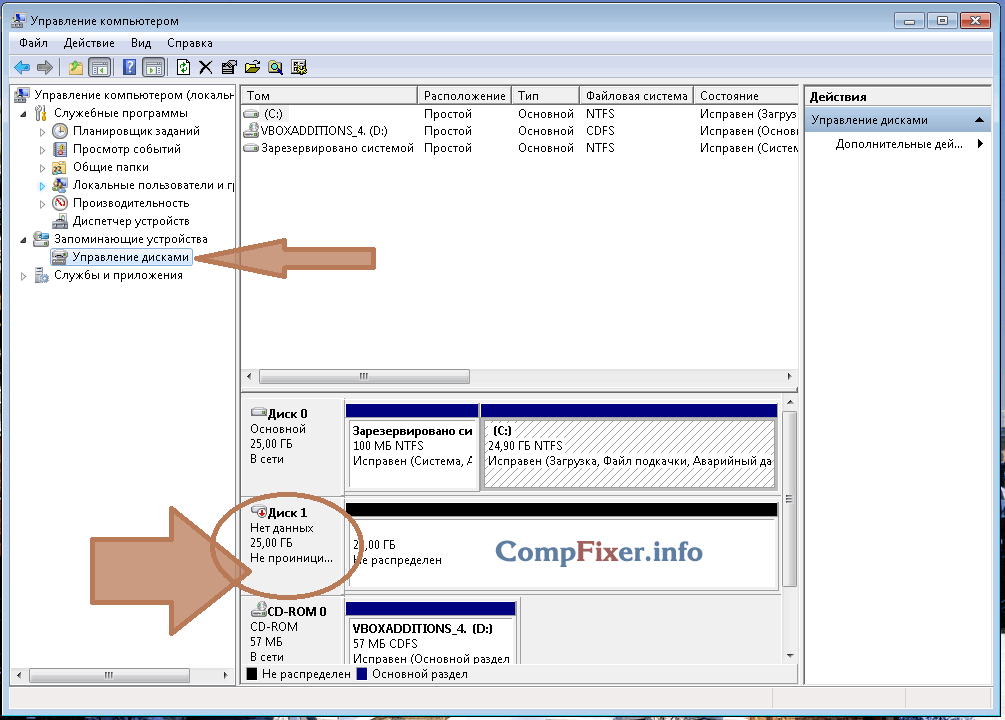
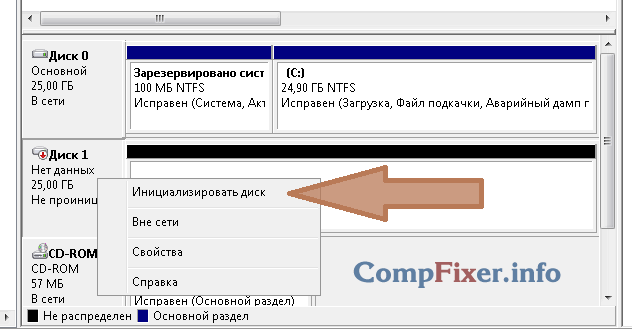
Задача — Вызвать окно « Начать. диска «; в нем нужно предварительно проконтролировать « диск n »; установлен флажок и нажать ОК.
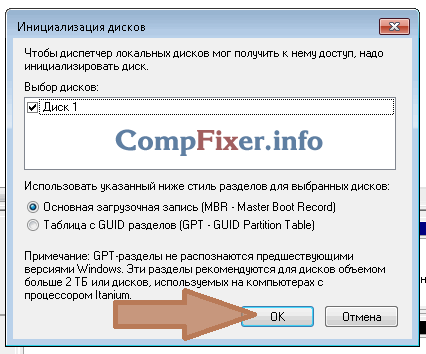
Шаг 3. Щелкните правой кнопкой мыши справа от изображения нового диска И выберите « Просто создать Тома » :
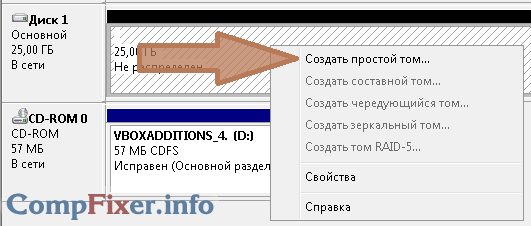
Шаг 4. Нажмите « далее » :
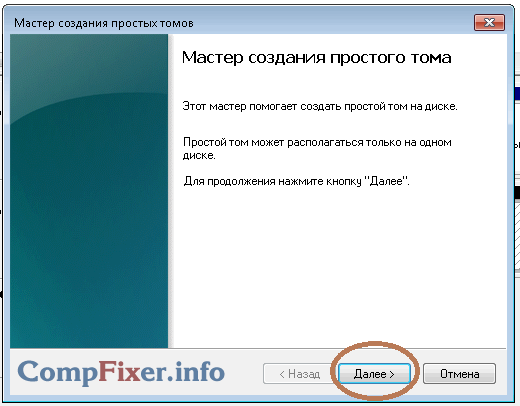
Шаг 5; Выберите размер секции. По умолчанию установлен максимальный объем. Вы. Раздел возьмет на себя всю тяжелую работу диск । Если вы хотите стать новым. диске Было несколько разделов, то выберите размер первого раздела в этом абзаце. Например, «10240» затем новый раздел (он и#171;партиция») занимает 10 ГБ пространства.
Если вы хотите сделать первый участок на новой установке. диски Вы не выбрали все доступные места хранения (что было по умолчанию), то после создания раздела. на диске Место в разделе для пенсионеров останется. Чтобы создать дополнительные секции в сохраненном пространстве, повторите эту инструкцию с шага 3.
После выбора размера секции нажмите « из далее » :
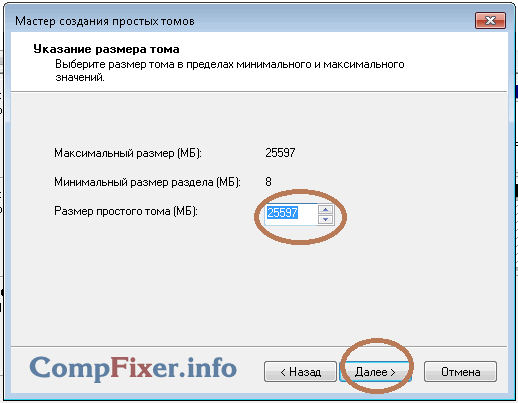
Шаг 6. Выберите букву диска । Нажмите « далее » :
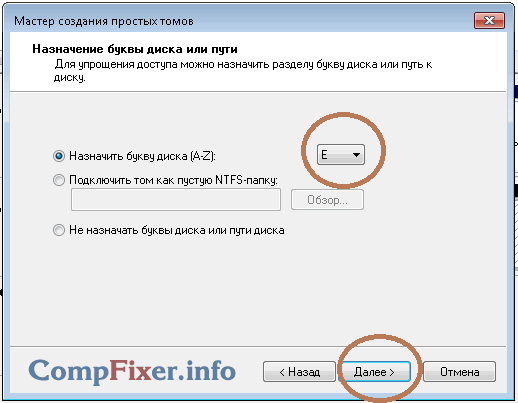
Шаг 6. Тип файловой системы в большинстве случаев следует опустить « NTFS ». Например, выберите знак «Том» и#171;Games» или «Архив» и нажмите « далее » :
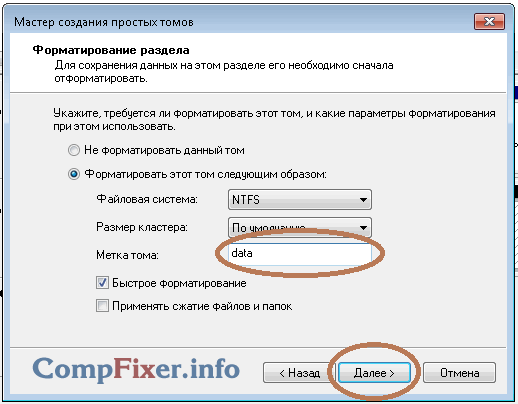
Шаг 7. Нажмите « готово», чтобы завершить мастер инициализации. диска :
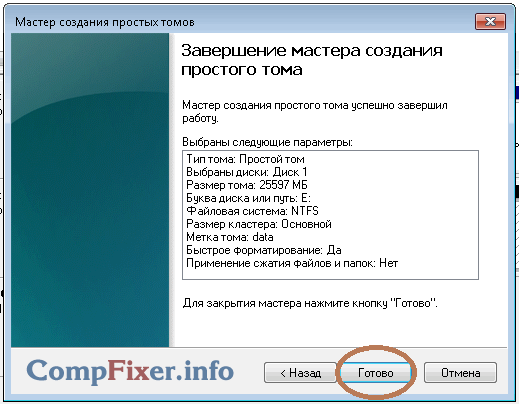
После этого вы увидите что диск Начал творить:
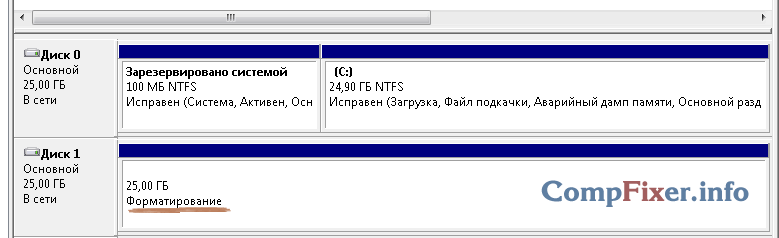
Подождите, пока не появится правая часть изображения. диска Вместо слова « форматирование » подпись « не отображается; Wabled … » :
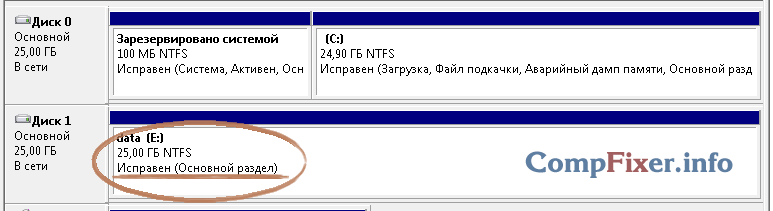
Теперь вы можете «открыть Компьютер» и проверить, появился ли новый раздел с нужной буквой.
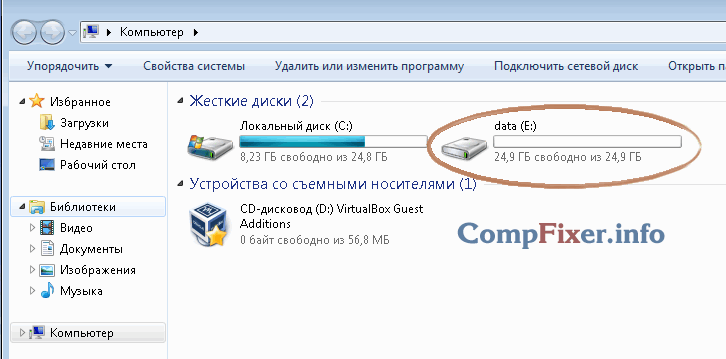
Маркировка закончена. Вы можете использовать Drive!
14 заметок & bdquo; Установка нового жесткого диска диска В операционных системах Windows 10, 8, 7"
Спасибо, статья помогла. Проблема заключалась в том, что в BIOS на ноутбуке была установлена новая железка, а окно установки ее не видело. Я купил сумку, подключенную к другому ноутбуку, но снова столкнулся с проблемой, которая начиналась только через USB3. Инициализировать не стал — выдал ошибку » невозможно открыть указанный файл »; хард вернул на родной ноутбук и с помощью загрузочной флешки и Paragon увиделся без проблем. Спасибо автору.
Как настроить Яндекс Диск
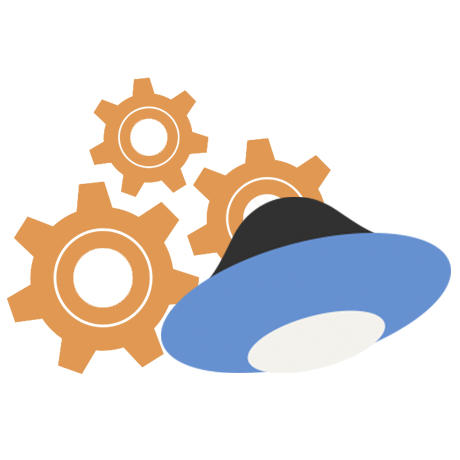
Настройка Яндекс Диска вызывается нажатием правой кнопки мыши на значке программы в панели задач. Здесь мы видим список недавно синхронизированных файлов и маленькую шестеренку в правом нижнем углу. Нам это необходимо. Нажимаем, в выпадающем контекстном меню находим пункт «Настройки».
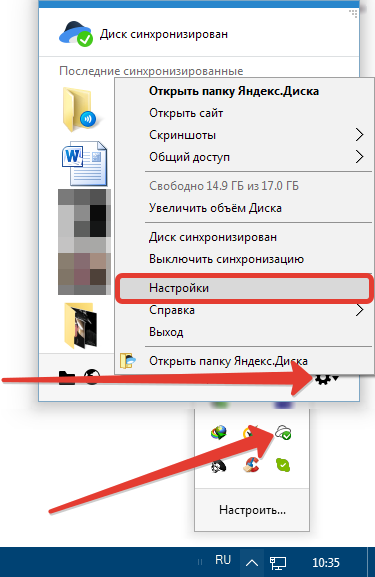
Основной
На этой вкладке при входе в систему устанавливается запуск программы и активируется возможность получать сообщения с жесткого диска Яндекса. Расположение папки программы также можно изменить.
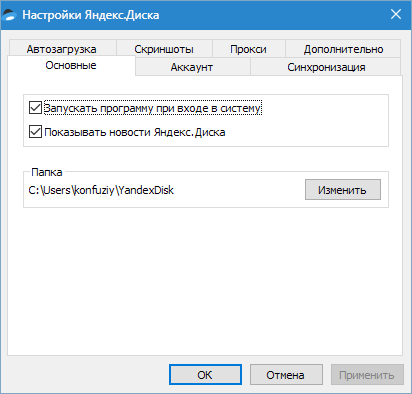
Если работа с жесткими дисками ведется активно, то есть вы постоянно обращаетесь к сервису и выполняете определенные действия, лучше включить автозагрузку — это экономит время.
Изменение местоположения папки, по мнению автора, не имеет смысла, если только вы не хотите освободить место в системе диске , то есть папка находится там. Вы можете переносить данные в любое место, даже на флэш-накопитель USB. Однако в этом случае жесткий диск перестанет работать, если его выключить.
И еще один нюанс: нужно будет убедиться, что письмо. диска При подключении флешки она должна соответствовать указанным в настройках параметрам, иначе программа не найдет дорогу к папке.
Про сообщения с жестких дисков Яндекса сложно что-либо сказать, так как за все это время не вышло ни одного сообщения.
Счет
Это более информативная вкладка. Здесь вы найдете логин от учетной записи Яндекса, информацию об использовании объема и кнопку выключения компьютера с жесткого диска.
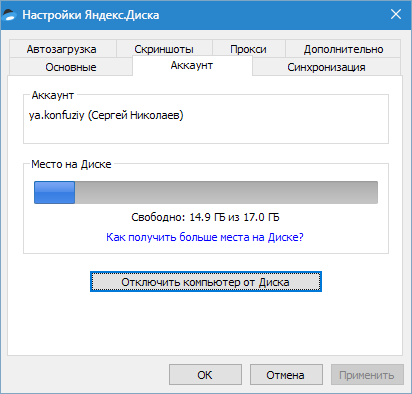
Кнопка используется для выхода из жесткого диска Яндекса. При повторном нажатии потребуется ввести логин и пароль. Это может быть удобно, если вам нужно подключиться к другой учетной записи.
Идентификация
Все папки, находящиеся в каталоге жесткого диска, синхронизируются с хранилищем, т.е. все файлы, которые падают или погружаются в каталог, автоматически загружаются на сервер.
Для личных папок синхронизацию можно отключить, но в этом случае папка удаляется с компьютера и остается только в облаке. Это также указывается в меню настроек.
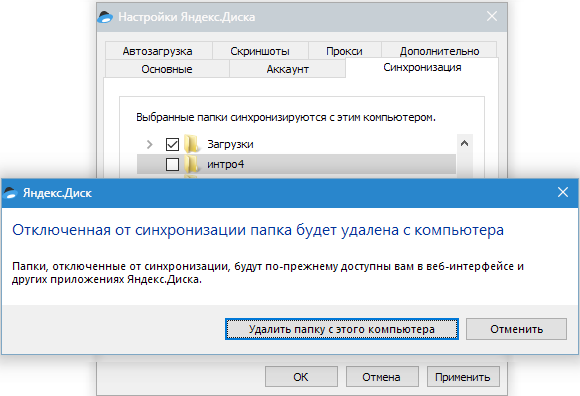
Автоматическая загрузка
С помощью Яндекс Диска можно автоматически импортировать фотографии с камеры, подключенной к компьютеру. В этом случае программа пропускает профили настроек, и при следующем подключении ничего не происходит. настраивать не придется.
Кнопка «Забыть устройства» объединяет все камеры с компьютера.
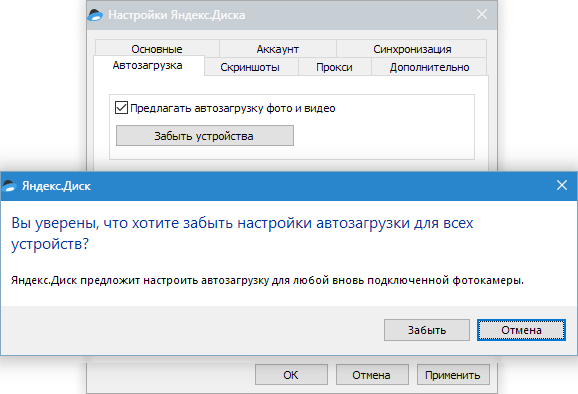
Иллюстрация
На этой вкладке задаются горячие клавиши для вызова различных функций, имя типа и формат файла.
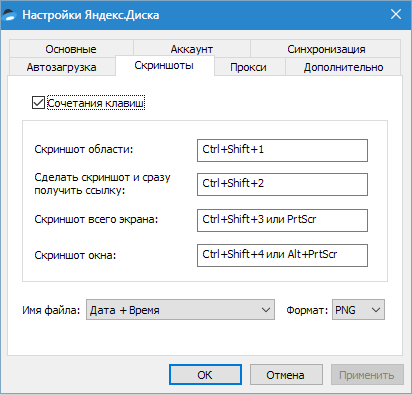
В программе для создания скриншотов всего экрана можно использовать стандартную кнопку PRT-SCR. Однако для захвата определенной области необходимо вызвать снимок экрана через ярлык. Это очень неудобно, когда нужно сделать скриншот части окна, которое предоставляется в полноэкранном режиме (например, браузер). Здесь на помощь приходят горячие клавиши.
Комбинация все равно может быть выбрана, главное, чтобы эти комбинации не были уловлены системой.
Замена
Об этих настройках можно написать целый трактат, поэтому мы ограничимся кратким объяснением.
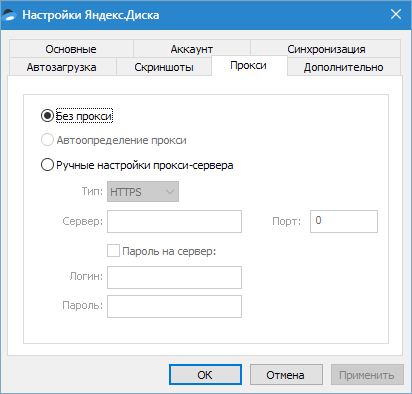
Прокси-сервер — это сервер, через который клиентские запросы поступают в сеть. Это своего рода экран между локальным компьютером и Интернетом. Такие серверы выполняют различные функции — от шифрования трафика до защиты клиентских ПК от атак.
Если вы используете прокси-сервер и знаете, зачем он вам нужен, настройте все сами. Если нет, то он не нужен.
Вместе с этим
На этой вкладке можно настроить автоматическую установку обновлений, скорость соединения, отправку сообщений об ошибках и уведомление об общих папках.
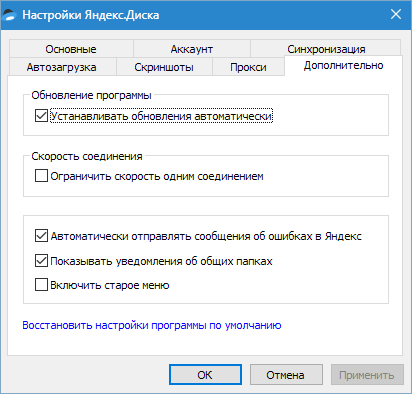
Здесь все понятно, я просто расскажу вам о настройке скорости.
Яндекс Диск гоняет файлы в несколько потоков при синхронизации и занимает довольно большой канал. Если голод программы необходимо ограничить, вы можете сбросить его.
Теперь мы знаем, где находятся настройки Яндекс Диска и что они меняют в программе. Вы можете начать работать.
Мы рады, что смогли помочь вам решить эту проблему.
Помимо этой статьи, на сайте содержится еще 11977 инструкций. Сайт Lumpics. ru (Ctrl + D) и мы обязательно сделаем работу за вас.
Создавайте авторов, делитесь статьями в социальных сетях.
Опишите, что у вас не получилось. Наши специалисты постараются ответить как можно скорее.
Помогла ли вам эта статья?
Поделитесь статьей в социальных сетях:
Другие статьи на эту тему:
Я выбираю другую папку для Яндекс. диска , например на диске D, начинается загрузка оба диска . И на диск С и на диск D?
Заменить в настройках диск Для сохранения файлов программа переносит файлы из первого диска С другой стороны, файлы последнего уже сразу загружаются в новое место.
И где должно быть настроено время синхронизации? В интерфейсе программы неясно, кто с кем синхронизируется или с облаком с диском , то ли диск При использовании облака невозможно даже указать на папку в облаке, в которой происходит синхронизация
Желчный пузырь Я выяснил, как синхронизировать, как в облаке папок обычный человек догадался бы, что пользовательский интерфейс программы легко написать
1. время синхронизации в программе не может быть настроено: Как только измерения проводятся в облаке, Sarvis немедленно переходит к синхронизации.
2. синхронизация происходит между всеми устройствами, использующими Яндекс. Диск и Яндекс используют серверы, на которых фактически хранятся ваши данные.
3. ваш третий вопрос неясен. Если вы работаете с программами на компьютере, то вам следует открыть проводник Windows, в нем Яндекс.Диск имеет раздел с диском и переносит все необходимые папки и файлы в этот раздел. При необходимости можно создать папки.
Что было проблемой на Яндексе диске При выборе текстового файла кнопка «Редактировать» отсутствовала. В чем проблема. Это было только вчера.
Здравствуйте, Оксана. Действительно, Яндекс уже некоторое время отказывается открывать и редактировать текстовые файлы дисков. Будем надеяться, что это последствия ошибки или работы на сервере Яндекса. Мы будем ждать официальной информации.
Как начать синхронизацию объекта?
Если говорить о файлах, то их можно найти в Яндексе. когда вы переносите их на жесткий диск, сервис должен автоматически начать синхронизацию.
« как только вы их yandex.187; — они пишут ответы, не понимая, что подразумевают под переводом. на диск В проводнике, ибо там и там диск А с именами их не отличить в классе, ну с русским языком не очень в школе … иначе; еще диск Им нужен репозиторий или интерфейс ВЭБ (нонсенс! И вообще усы им понятны, но они бы лучше объяснили это жестами, чем другими, т.е. жестами с дырками, насилием, школой.
Я выбираю — мелодию. диск । Я называю имя пользователя и пароль, а он пишет « произошла ошибка. Проверьте подключение к интернету » перезагрузите ноутбук … С интернетом все в порядке, я проверил логин и пароль. Как можно разрешить это недоразумение?
Несколько папок находятся в разных местах на компьютере диска । Как настроить их резервное копирование на жесткий диск Яндекса?
Чтобы просмотреть папку с отключенной синхронизацией.
После переустановки Windows я не помню пароль и логин, зарегистрировался по новой ,а диск — Один, согласно Новому Положению Б. диск Не могу найти старую диск По крайней мере, у меня есть редкие видео и фотографии! Могу ли я дать совет?
Почему-то мне вспомнилась параллель с логином.
Как настроить период синхронизации? На Яндекс. диске Последняя синхронизация в сентябре 2017 года, новые файлы не загружаются автоматически. Кроме удаления и просушки папки, я не смог найти никакого варианта. Тогда, как правило, требуется синхронизация, если она не работает в автоматическом режиме?
Яндекс диск Не синхронизируется с папкой на компьютере. Почему это могло произойти? Настойка стандартов
Привет, Константин. Читайте статью по следующей ссылке. Если вы живете в Украине, смотрите также комментарии. Я объяснил, как обойти замок. /yandex-disk-not-sync//
Пожалуйста, ответьте на вопрос Вероники « Я выбираю-конфигурирую. диск । Я ввожу имя пользователя и пароль, а он пишет: «Произошла ошибка. Проверьте подключение к Интернету. «Я перезагрузил ноутбук … С интернетом все в порядке, я проверил логин и пароль. Как исправить это недоразумение? » У меня такая же проблема.
Здравствуйте, Шолпан. Если вы находитесь на территории Украины (что понятно по скриншотам Вероники), вы не можете получить доступ к сервисам Яндекса обычным способом. Вам придется либо установить VPN-соединение, либо воспользоваться функцией программы подключения через прокси-сервер. 1. перейдите в настройки, на вкладку и#171;Прокси» и установите переключатель в положение « ручные настройки прокси-сервера » 2. Введите IPS сервера, порт подключения и логин-параллель. Нажмите «#171;Применить». Где я могу получить прокси. Просто напишите запрос в поисковой системе« Купить прокси». Выберите подходящую услугу и приобретите адрес и данные для аутентификации. Если вы находитесь в России или другой стране, где Яндекс не заблокирован, возможно, антивирусная программа (брандмауэр) блокирует доступ диска в Интернет. Добавьте программу в исключения вашего антивируса. Я не знаю, что вы используете, поэтому не могу дать конкретных рекомендаций. Если что-то непонятно, напишите здесь, и мы разберемся.
Чтобы начать синхронизацию диска Если он не находится в лотке.
Привет, frans2005. Если программы нет в трее, значит, она не запущена или просто не видна. Проверьте, есть ли в диспетчере задач процесс YandexDisk. exe. Если да, завершите его и запустите программу. Вы можете использовать его (самый надежный способ) « этом ПК» или через ярлык, созданный при установке.
Вторая половина дня. Быстрый поиск в Poison за последние 2 дня находит только картинки и текстовые файлы, музыкальные и видео файлы не отображаются. Хотя все выживает благодаря яду. Вам придется искать вручную. Где можно установить поиск в Poison?
Здравствуйте, меня интересует возможность настройки синхронизации времени. Предположим, у меня нет синхронизации в течение дня, а ночью в определенное время все данные синхронизируются. Возможно ли это сделать?
Привет, Мишель. Это невозможно с помощью стандартных программных инструментов.
А где описана настройка времени синхронизации папок?
Что такое нестандарты?
Майкл, синхронизация либо включена, либо нет. Вы также можете отключить определенную папку, но только в режиме «sync-not-sync». Вы можете использовать планировщик задач для запуска сценария, чтобы остановить программу и запустить ее по расписанию. Сложность здесь заключается в том, что каждый раз, когда вы взаимодействуете с папкой. диска запускается приложение и происходит синхронизация. Этот прием работает только в том случае, если вы работаете с файлами на другом устройстве или в веб-интерфейсе (на сайте HDD). Если ваш напишет так же, я проинструктирую его.
Кстати, есть способ договориться, чтобы программа не запускалась сама по себе. 1. создайте папку в каталоге жесткого диска Яндекса (на компьютере) 2. поместите туда файлы для работы. 3. создайте для нее ярлык и поместите его на рабочий стол 4. выйдите из программы вручную. Теперь вы можете получить доступ к созданной папке через ярлыки и изменить содержащиеся в ней файлы. 5. создайте простую задачу в планировщике задач Windows. 6. установите триггер в планировщике задач. 6. установите время запуска в триггере: & выберите#171;Ежедневно» и установите время. 7. установите в качестве действия начало программы вождения.
Подскажите, пожалуйста, почему при загрузке в Яндекс. диск Качество фотографий становится очень плохим? Я загружаю фотографию размером 5 МБ, и когда я ее загружаю. с диска Одна и та же фотография весит уже 120 Кб. Что с ним делать? Такого раньше не было!
Здравствуйте, чтобы скачать фотографии в оригинальном размере, загрузите их в &.#171;Фотокамера».
Здравствуйте, помогите, пожалуйста, разобраться. Я работаю в Excel на Яндексе диске Кроме того, резервное копирование файла происходит постоянно, даже если этот файл закрыт на других устройствах. Что может вызвать это?
При синхронизации фотографий Яндекс Диск присваивает им новые имена с учетом гринвичского времени, т.е. минуты-секунды совпадают со временем, часы на 3 меньше. Вручную, конечно, можно переименовать, но как-то разрешить в настройках?
Никаких закладок и#171;иснхронизация» в настройках, где я могу найти это?
Лил, Привет, Пожалуйста, скажи себе и.#171;Настройки» Где искать в том же меню жесткого диска Яндекса, о котором говорилось в начале статьи?
Да. Щелкаю правой кнопкой мыши по ярлыку — открываю настройки, а в меню нет окна с синхронизацией. Я не раз на старых компьютерах ее настраивала , все было нормально
Вероятно, вкладка исчезла после одного из недавних обновлений. Подскажите, пожалуйста, что именно мне делать? Настроить, какие папки синхронизируются и сохраняются на компьютере? Если да, дважды щелкните по значку на панели задач, чтобы открыть главное окно программы, щелкните правой кнопкой мыши по нужной папке и выберите, что вы хотите с ней сделать — оставить в облаке или сохранить на компьютере. Я прилагаю снимок экрана, чтобы проиллюстрировать это.
Да, хранилище было освобождено и папки доступны, ура! Спасибо 🙂
Не стесняйтесь обращаться к нам, мы будем рады помочь.
Настройки / Дополнительно / — Включить синхронизацию не активна (выделена серым цветом). Что делать?
Здравствуйте, я использую облако уже много лет. Невероятно удобно, отличный сервис. Недавно я установил на свой компьютер приложение «Яндекс Диск». Кажется, что все работает. Однако нет полного понимания принципа синхронизации облачных данных с папкой на компьютере. Если это не сложно объяснить, пожалуйста, объясните подробно, что происходит при: удалении файла из облака, удалении файла из папки на ПК. Получается, что удаленные файлы должны быть восстановлены? Большое спасибо!
Чтобы отменить текущую синхронизацию файлов на Яндекс диск
Непонятно, как настроить автоматическую синхронизацию папок на компьютере, т.е. чтобы файлы не находились в облаке, но оригиналы также были на компьютере
Здравствуйте. Когда синхронизация включена для папки, все файлы, хранящиеся в ней, немедленно синхронизируются с вашим компьютером, при условии, что Яндекс. Запущено приложение «Жесткий диск». Чтобы синхронизировать папку, достаточно щелкнуть по ней правой кнопкой мыши в главном окне приложения и выбрать « Сохранить на компьютер».
Вот что нужно делать, если вы дважды щелкнули по значку Яндекса диска Клиент Яндекса не был открыт диска А папка на ПК, как и в предыдущих версиях Яндекс. диска ?
Я не смог найти ответ на вопрос, как скрыть недавние файлы.
Здравствуйте. До обновления Яндекс. диска , Когда камера была подключена к компьютеру, автоматически появлялось окно с доступными недавно загруженными фотографиями, что было очень удобно для меня. Пожалуйста, подскажите, как восстановить старую функцию?
Алия, Здравствуйте. Подскажите, что происходит при подключении камеры к компьютеру Яндекс. Приложение для работы с жестким диском работает в фоновом режиме? Если да, посмотрите настройки (Файл — Настройки или щелкните правой кнопкой мыши на значке панели задач). На вкладке Конец#171;Основные» нажмите кнопку « Установить уведомления» и убедитесь, что флажки « Автозагрузка фотографий» и « Другие уведомления» установлены. Закройте это окно, нажав &.#171;ОК», Закройте настройки и проверьте, появляется ли автоматический запрос на загрузку снимков при подключении камеры.
Доброе утро, Виталий. Я выполнил предложенные вами настройки. Никаких изменений, к сожалению, никаких предложений по автоматической загрузке изображений.
Проблема была решена. Удалите Яндекс диск с компьютера и загрузите старую версию.
Здравствуйте, рад, что проблема решена. Также поможет общая переустановка новой версии программы, тем более что рано или поздно от старой все равно придется отказаться.
Спасибо, я буду иметь это в виду на будущее, но пока я буду использовать старую версию.
мне нужно соединить диск па смартфоне с диском компьютера
Здравствуйте. Все зависит от того, что вы имеете в виду и#171;соединить» если вам нужен только тот же Яндекс.Диск, то он должен использоваться и на ПК, и на смартфоне и иметь доступ ко всем файлам.
Здравствуйте, подскажите как настроить скачивание файлов для Яндекса из интернета. диск ,а не на диск S? Я захожу на сайт, выбираю файл, нажимаю правой кнопкой мыши « на Яндексе сохраняю. диск » и рис: » недостаточно места на диске » Я проверил папку и.#171;компьютер»,а у меня диск С — полный глаз. И еще: когда диск C и Яд синхронизированы, это означает, что бин. диска C GB увеличивается на количество Яндекс. диска ? Спасибо за ответ.
Евгений, привет. Вместимость диска Он не может расти за счет использования облачного хранилища; теоретически он не может вырасти за пределы своего физического объема. Если Яндекс. жесткий диск у вас установлен. на диск C и папки, содержащие файлы, также находятся на C, это означает, что здесь находятся все данные. Приведенные ниже статьи помогут освободить место для хранения данных в системе диске И в облачном хранилище. Кроме того, у меня есть Яндекс.Диск, я бы рекомендовал переместить папку жесткого диска в другую папку. диск , то есть не внесены в настройки (для понимания под скриншотом).
Теперь для получения файлов — Хотите ли вы сохранить их сразу в облаке, то есть так, чтобы все сохранилось на компьютере или можно было сохранить Яндекс.Диск в папке? Конечно, первый вариант не подойдет вам, потому что в облачном хранилище нет свободного места. Второй вариант для меня предпочтительнее, так как позволяет постоянно иметь доступ к файлам на компьютере и, если их нет на жестком диске в папке C, не занимать место. Фактически, вы можете хранить только файлы, которые не являются на диск C и не обязательно в Яндекс. Для этого измените в настройках браузера папку по умолчанию для загрузки файлов и укажите жесткий диск Яндекса или другое место (в настройках браузера найдите пункт и#171;Загрузки» или « скачанные файлы » — там вы можете изменить папку).
Чтобы текстовые файлы, которые я открываю, не сохранялись на компьютере автоматически в диске ? В настройках снимал и снимал галочки, и у меня ПКМ « только в облаке », ничего не работает, это бардак?
Здравствуйте, как это работает, когда выбираешь папку для синхронизации, ее отправляют в Яндекс.Диск не названной на жестком диске?
Согласно инструкции от Яндекса, Нажмите нужную книгу и …; В меню настроек нет поля синхронизации и нигде нет информации о синхронизации и включении синхронизации. Также в русском языке есть синоним, но кто бы его ни считал, и.#171;хранилище» и «облако» это синонимы? Нет четкого языка, хаос в понятиях идет из головы и исходит из безмолвия, как можно назвать облако здесь и здесь проводником, слова и токо не приходят в голову один к одному диск и тут диск И даже интерфейс. Объясните на том же языке важное число Авогадро в вашем водоснабжении. Как выглядят все пояснения к жестким дискам и программам? Он умный, он удобный, он помощник, и лучше бы с ним переспать, и милая идиома паразит « как бы как бы », и даже приставка в- в первую очередь — после паразит в первую очередь и#171;короче» должен иметь усы, как вы поймете? Нет? Nnu, не знаю, имеет смысл для любого пользователя.
Здравствуйте, вопросы по просмотру фотографий в Яндекс. диске । После загрузки папки фотографии не отображаются в Хронологии. Вы отправляете людям ссылку на папку, а они никак не могут посмотреть в правильном порядке. Как настроить дисплей? Спасибо за помощь.
Прилагается скриншот того, как хронология выглядит сейчас
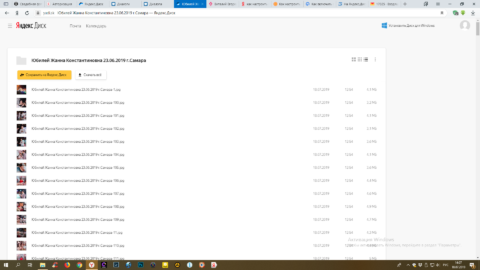
Здравствуйте, Виталий. В этом случае вы можете просто переименовать файлы так, чтобы сотые не следовали сразу за первой (1). Например, начните нумерацию со 101 (или сколько бы фотографий у вас ни было, вы также можете начать со 1001), т.е. 101, 102 и т.д.
Меня интересовали видео с автозапуском. Я этого не понял ((
Хорошее время суток. Можно ли в яндексдиске установить звуковое оповещение при изменении документов и загрузке новых?
Здравствуйте. На всех смартфонах в семье я могу просматривать фото и видео на Яндекс. Автоматическая загрузка на жесткий диск. Теперь все фото и видео Яндекс. Жесткие диски доступны на облачных серверах. Но есть проблема. Они доступны только при наличии Интернета. Вопрос в том, можно ли сделать так, чтобы все фото и видео, которые попадают на Яндекс. )
Чтобы изменить время и дату на Яндекс диск ? Например: Мне нужно загрузить 09/19/2019. на диск Файлы от 09/06/2019.
Здравствуйте. А как настроить синхронизацию, чтобы Яндекс. Папка на жестком диске в Интернете Я. Сохранить в пачке на D?
Алексей, Здравствуйте. Для этого необходимо, чтобы все папки компьютера, которые находятся в папке di k, также находились в &.#171;собраны» в папке. Вам нужно создать папку в любой версии жесткого диска (веб-версия, программа для ПК или папка на нем, мобильное приложение) в удобном для вас месте и уже в нее перенести все, что вы хотите хранить.
В: Как я могу вернуться к настройкам по умолчанию? — Ответ не найден
Как настраивать На устройстве Android.
Исчезнувшая иконка на фотографиях для фото или скачивания? Как быть?
Я не хочу отвечать… Он ничего не показал. Сожаление
Я фото раздел — очень странно, что облако решает за меня, выставляя фото на просмотр
Это вроде 3.14 . Является ли#8230;…………. Да Чтобы настроить синхронизацию облака только с внешним облаком. диском . В настройках я указал только один из них, поэтому он отключился. и диск D и внешний…… .. Это уже произошло, после этого я собирал все файлы вручную в течение 3 месяцев, потому что он перетасовал их все. Я переустановил Windows, все почистил, настроил, и снова такая ерунда. Если до конца года они не сделают нормальную настройку, я не буду продлевать, пока не будет настройки… …. диск G-90% был заполнен — 890gb. дискD — абсолютно пустой после формата. А теперь что#8230;………. Ничего не может сделать
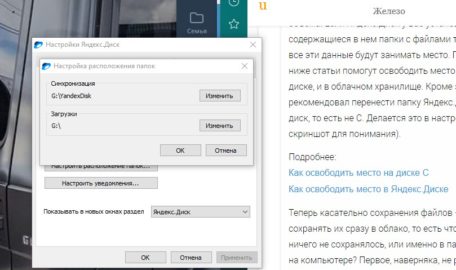
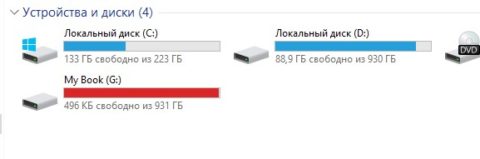
О, статья безнадежно устарела — даже Яндекс. Вкладки настроек жесткого диска теперь также отличаются. Многое уже изменилось, но, например, появилось целое окно опций « Установить уведомления«#8230;» (он имеет 6 различных вариантов), для которого я написал Яндекс. Начал искать помощь на диске — обычно не рассматривается в этой статье.
В целом, статья очень старая.

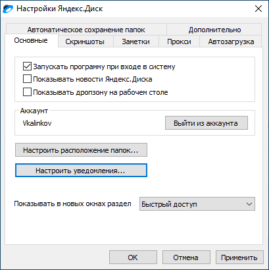
Здравствуйте. Как настроить приложение на Android 10 для синхронизации нужной мне папки на телефоне (аудиофайлы) с Яндекс-. диском . Я не нашёл.
Когда вы щелкаете правой кнопкой мыши на значке Яндекс. диска Этот компьютер в трее не показывает никаких настроек — см. скриншот. Невозможно синхронизировать Яндекс Диск в браузере и Яндекс Диск на панели задач.
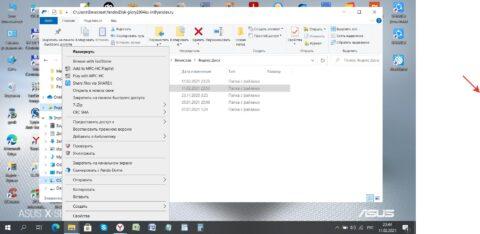
Вячеслав, Здравствуйте. Вы вызываете контекстное меню не в трее, а в системе и.#171;Проводнике» Яндекс. В папке на жестком диске. Системный лоток находится справа от панели задач (где находятся значки часов, даты, языка, интернета, громкости и батареи) — Щелкните левой кнопкой мыши на треугольнике, направленном вверх, который находится слева от значка батареи Яндекс. Найдите ярлык приложения на жестком диске и вызовите его —.#171;Настройки» Однако заметно, что ярлык отображается только при запуске приложения для работы с жестким диском, этого достаточно, чтобы работать в фоновом режиме и синхронизировать данные.
Существуют ли права доступа для сторонних пользователей коры (чтение, редактирование…) Можно ли установить права?
Задайте вопрос или оставьте свое мнениеОтменить комментарий
Настраиваем Яндекс Диск
Яндекс Диск — это облачное хранилище одноименной компании, которое также имеет собственное приложение для более быстрой и удобной работы на компьютере. Чтобы облегчить его использование, можно выполнить некоторые настройки. Давайте рассмотрим их подробнее.
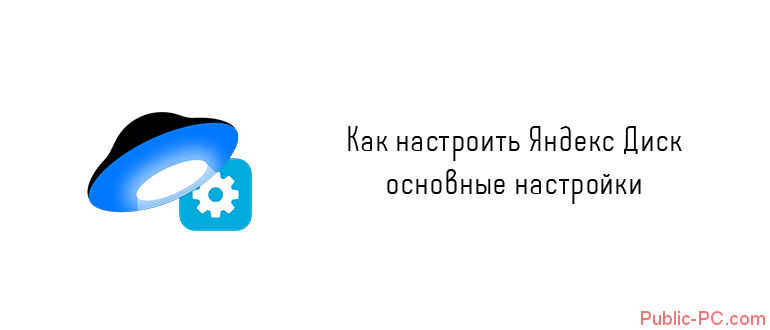
Чтобы настроить Яндекс Диск на компьютере
После установки приложения «Яндекс Диск» можно быстро перейти к настройкам. Для этого выполните следующие действия:
- Посмотрите на правую часть окна задач Windows. Должен появиться значок диска. Если его нет, используйте значок со стрелками.
- Нажмите на него. Откроется небольшое меню программы.
- Нажмите на символ шестеренки в этом меню. С его помощью появится еще одно контекстное меню, в котором нужно перейти к пункту «Настройки».
Теперь мы подробно рассмотрим все доступные вкладки с настройками жесткого диска.
Вкладка «Основные
Эта вкладка Настройки открывается по умолчанию при вызове соответствующего параметра. Вы можете здесь:
- Укажите, должен ли запуск жесткого диска Яндекса начинаться с загрузки системы. По умолчанию этот элемент уже включен;
- Отображать сообщения Яндекс Диска при запуске программы. Этот элемент также включен по умолчанию;
- Дисплей Dripson, т.е. интерфейс для передачи файлов. Поскольку файлы можно легко перенести на диск с помощью обычного проводника, по умолчанию он отключен.
Здесь же можно оставить расчетный счет в сервисе Яндекс. Для этого достаточно воспользоваться соответствующей кнопкой в блоке «Счета».
В пункте «Основные настройки» вы можете перейти непосредственно к установке папки. Для этого воспользуйтесь кнопкой «Ссылка на местоположение папки». В открывшемся окне вы можете изменить папки для синхронизации и загрузки, которые используются по умолчанию на носителях данных Яндекс. Для этого достаточно воспользоваться соответствующей кнопкой напротив адреса папки.
Уведомления настраиваются здесь с помощью кнопки «Настроить уведомления». Его печать вызывает отдельное окно, в котором устанавливаются входящие уведомления об этих событиях при отмене или удалении чеков из того или иного элемента.
Последний пункт на вкладке основных настроек — это параметр для настройки отображения разделов в новых окнах. Здесь вы можете выбрать, какая папка должна отображаться: «DeepL Access» или «Яндекс Диск».
Вкладка «Автомобиль
Эта вкладка используется для настройки возможности синхронизации фотографий и видео с жесткими дисками Яндекса и другими устройствами. Здесь доступны два параметра:
- «Неограниченная автоматическая загрузка фотографий и видео с помощью мобильного приложения». «Если включить эту настройку, фотографии с телефона не будут занимать место на жестком диске Яндекса и будут доступны на сайте сервиса или в мобильном приложении (позже нужно будет просмотреть раздел «Все фотографии»). Если этот пункт отключен, фотографии будут продолжать синхронизироваться через папку «Камера»;
- «Копировать фото и видео на компьютер «Если эта опция отключена, все фотографии на жестком диске автоматически копируются и переносятся в определенную папку на компьютере. Обычно это делается для быстрого доступа к самым последним.
Вкладка «Снимок экрана
В Яндекс Диск встроен инструмент, позволяющий делать скриншоты экрана компьютера. Этот инструмент настраивается через одноименную вкладку. Основную часть вкладки занимает блок настроек горячих клавиш, которые можно использовать для быстрого создания скриншота всего экрана или его области. При желании можно установить отдельную горячую клавишу для каждого элемента, удалить ее или убрать возможность работы с любой горячей клавишей. Здесь вы можете задать любую комбинацию клавиш для каждого элемента. При необходимости вы можете сразу же открыть это окно, чтобы отобразить их. Для последнего достаточно снять флажок «Клавиатурные сочетания».
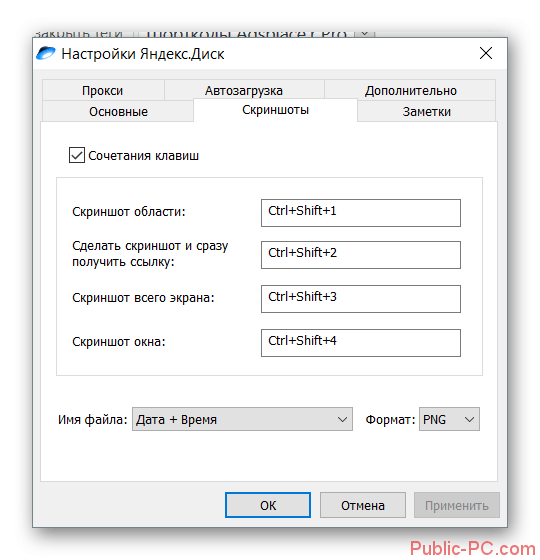
Также в этом разделе настроек есть настройки имени файла для создаваемого скриншота.
Вкладка Прокси
Эту вкладку настроек можно считать очень длинной, но здесь мы можем ограничиться небольшими пояснениями для среднего пользователя. Прокси-сервер — это сервер, через который запросы клиентов отправляются в глобальную или локальную сеть (чаще всего в первом случае). С помощью этого сервера вы можете выполнять различные задачи — шифровать трафик, защищать свой или клиентский компьютер от хакерских атак.
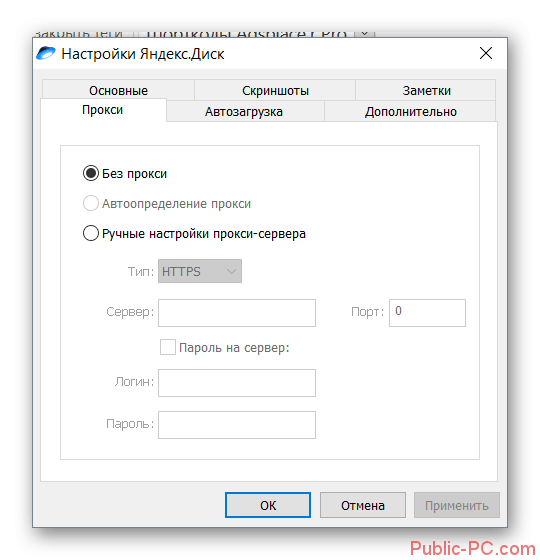
Для большинства пользователей Яндекс Диска эта вкладка не представляет особого интереса. Он может понадобиться вам либо для настройки VPN, либо для решения профессиональной задачи. В первом случае инструкции по настройке прокси расскажут вам, что и как настраивать и, самое главное, за что отвечает каждый элемент. Во втором случае необходимо произвести настройки в зависимости от типа решаемых задач.
Вкладка Примечания
В новых версиях Яндекс Диска можно быстро создавать новые заметки, которые синхронизируются со всеми подключенными устройствами. Однако все изменения касаются только возможности использования комбинации сочетаний клавиш и самих клавиш.
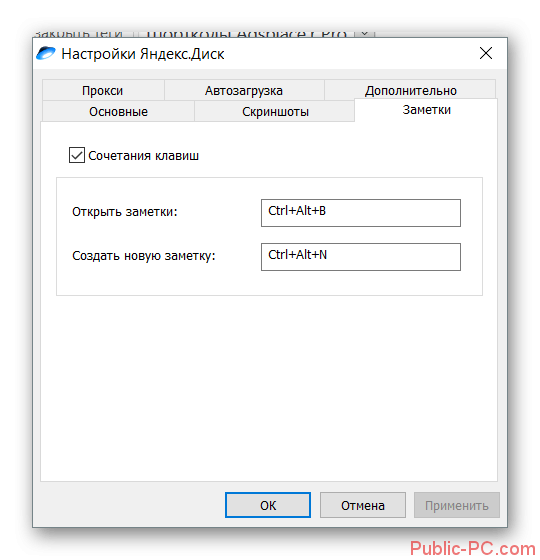
Вкладка
Здесь вы можете настроить автоматическую установку необходимых обновлений, предупреждения, которые отображаются, когда место на жестком диске заканчивается. На этой вкладке можно также активировать отображение расширений для файлов на жестком диске (по умолчанию они деактивированы).
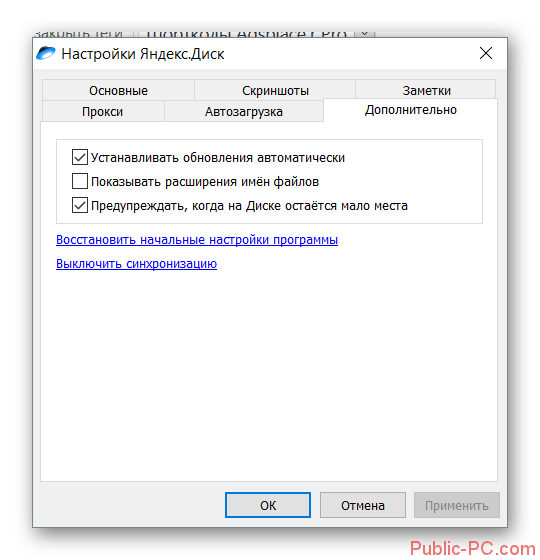
Под блоком, где нужно только активировать флажки, есть специальные ссылки для управления дисками. С их помощью можно активировать или деактивировать синхронизацию и сбросить настройки программы на настройки по умолчанию.
Как видите, настроек для Яндекс Диска не так много, и не самые опытные пользователи ПК смогут с ними справиться. Правда, есть и исключения. Если у вас есть вопросы по настройкам Яндекс Диска, задавайте их в комментариях ниже.
Правильная настройка Google Drive
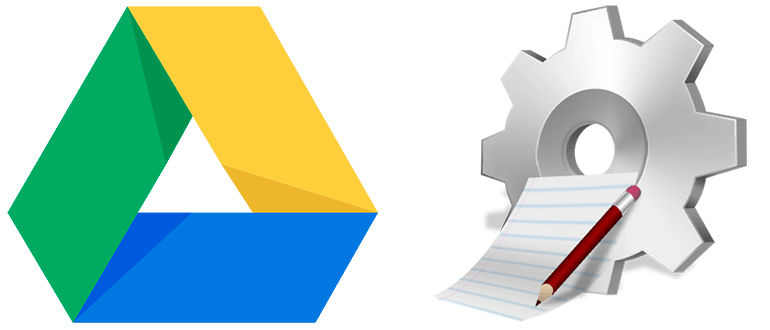
Облачное хранилище Google Drive — это довольно простой сервис. Даже человек, владеющий компьютером на начальном уровне, может разобраться, как им пользоваться. Однако не лишним будет понять, как устроен HD.
Загрузка файлов через браузер
Эта работа выполняется в несколько этапов:
- Откройте страницу Google Диска;
- Выберите Создать;
- Нажмите Загрузить файлы (Upload Folder) ;
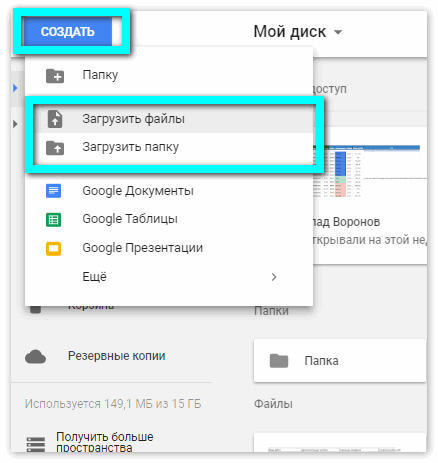
- Нажмите кнопку Открыть
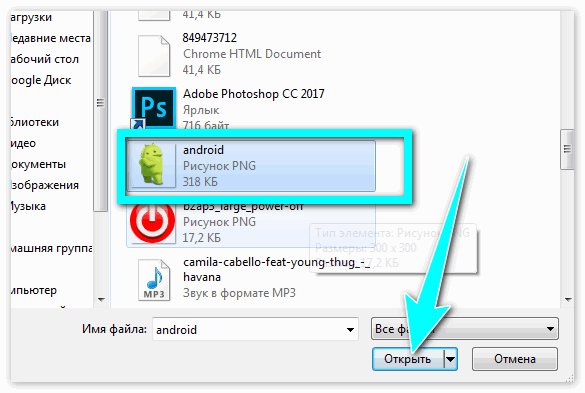
Если вы используете браузер Chrome, вы можете перемещать нужные объекты непосредственно перетаскиванием. Для простоты браузер свернут в одно окно.
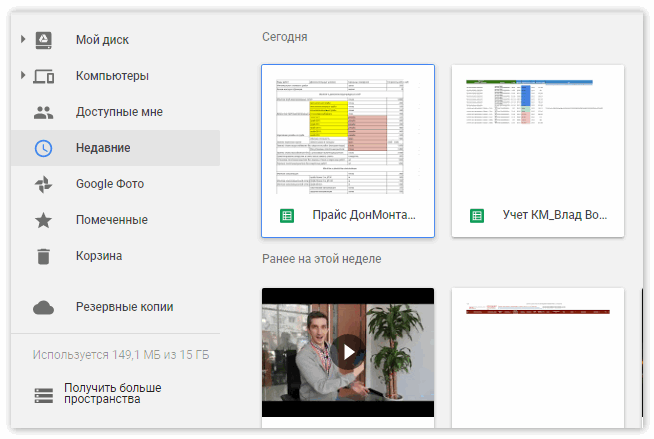
Если имена объектов совпадают, сохраняется только последняя версия. Копия не делается. Если необходимо, просмотрите историю изменений предыдущей версии.
Информация о состоянии и завершении загрузки отображается в окне в правом нижнем углу. По окончании процесса все данные становятся доступными на Google Диске. Просмотр может осуществляться с любого браузера и устройства.
Синхронизация с компьютером
Чтобы не загружать каждый раз измененные файлы с компьютера в облачное хранилище, их можно синхронизировать, установив приложение Google Drive (для Mac, Windows). Для автоматического копирования информации в Google Drive ее необходимо поместить в одноименную папку на компьютере и внести туда все изменения. Если подключение к Интернету отсутствует, файлы будут обновлены при первом подключении к сети.
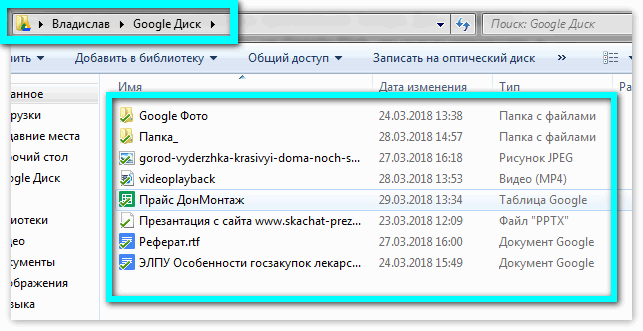
Загрузка с мобильного телефона/планшета
GD Android предлагает владельцам iOS-устройств возможность использовать пространство для хранения фотографий и других данных. После сохранения элемента на диск его можно просматривать и редактировать на ПК, ноутбуке, планшете или телефоне. Последняя версия остается доступной. После деактивации приложения на телефоне информация остается доступной в облаке.
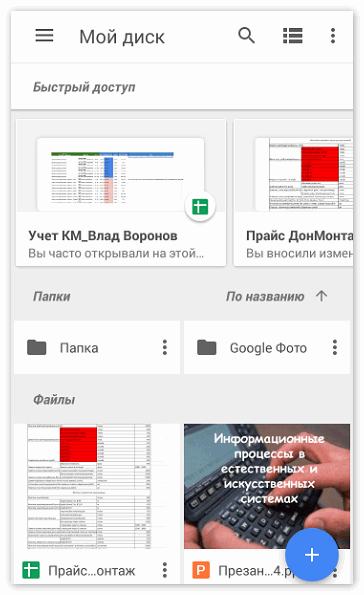
Проверка состояния синхронизации
Когда вы добавляете файлы на Google Диск, в браузере отображается информационное окно о процессе загрузки.
Все данные, внесенные в папку Drive, автоматически синхронизируются с облаком. Это занимает несколько секунд. Новые предметы получают очки:
Как настроить автозапуск дисков — CD, DVD, флешек?
Очень часто от клиентов, знакомых и коллег по работе возникает вопрос: «Как мне настроить (On / Off). автозапуск дисков – CD, DVD, флэш-накопитель? Поэтому я решил написать об этом небольшую заметку. Думаю, всем будет интересно. Автоматический запуск дисков Это встроенная функция в операционной системе. С помощью этой функции вы можете автоматически запускать программы на основе данных на диске . Например, вы вставляете DVD-диск с фильмом, и Windows Media Player немедленно запускается. Первоначально эта функция работала только с CD и DVD дисками. Позже, с появлением Flash дисков и внешних жёстких дисков эта функция стала универсальной. В настоящее время она запускается даже при подключении телефона, смартфона или планшета к ПК с помощью кабеля. Основная функция этой функции – упрощение работы пользователя с ПК. Вы. Для носителей с фильмом или музыкой запускается проигрыватель, для изображений/фотографий – просмотрщик, чистый диск – программа для записи для дистрибутива программного обеспечения – инсталлятор для этого программного обеспечения и т.д. Обычно действие выполняется немедленно, как только операционная система распознает носитель, а пользователь освобождается от действий по запуску программы. Если в медиафайле – разные типы файлов, то пользователь увидит окно, в котором операционная система предлагает несколько действий на выбор. Если установлено несколько программ, список действий может быть большим. Пример показан на следующем рисунке:
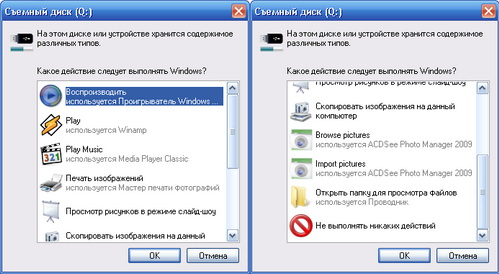
Использовать эту функцию или нет — решать вам. Все зависит от типа работы, которую вы выполняете на своем ПК. Если вы часто смотрите фильмы или слушаете музыку с дисков — вы можете настроить операционную систему соответствующим образом. Для этого откройте «Мой компьютер», выберите нужный диск , вызовите контекстное меню правой кнопкой, выберите & laquo;Свойства& raquo; и перейдите к пункту Закладки & laquo;Автомобильные)& raquo;. В этом окне вы можете выбрать тип содержимого и назначить правильное действие для этого типа или назначить опцию запроса действия. Пример показан на следующем рисунке:
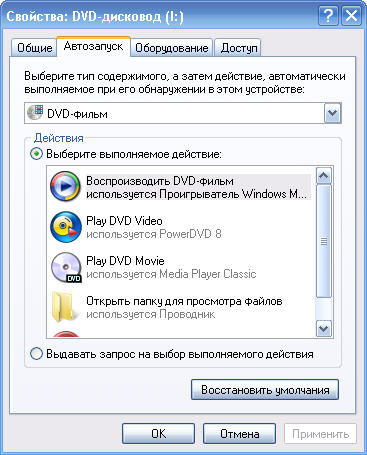
Некоторые программы, например Nero, добавляют эту функцию в свои – при чистой настройке. диска С Nero a tant window запускается немедленно и при закладке автозапуска Такой материал не является таковым. Сделать автозапуска Разработчики программ или игр в корневой папке Autorun. записывают INF-файлы. диска । При вставке. диска Операционная система автоматически запускает программу, записанную в этом файле.
Пример такого файла приведен ниже:
]
Здесь написано, что установку нужно производить от root. вам нужно запустить EXE-файл. диска И используйте значок перед этим файлом для панели задач.
Одна из причин отказа от автозапуска – вирусы .
Вирусописатели используют эту возможность для запуска вирусов на ПК.
В этом случае Autorun. INF-файл сам по себе не содержит вредоносного кода, а является ссылкой на файл с вирусами или файлом, который качает вирусы из Интернета. Они также стараются не выкладывать файл с вирусами на всеобщее обозрение, а скрывать себя
। Например, некоторые вирусы создают на флэш-накопителе информацию о системном томе или папку recycler, которой там быть не должно, и прячут там файл. Неопытные пользователи видят эти папки на флешках и думают, что это операционная система их там создала, а значит, все в порядке.
Также бывает, что вирусы появляются при копировании на портативные устройства диск Обратите внимание на корень диска Файл автозапуска имеет не только расширение.
Это сделано для повышения вероятности запуска вирусов, а именно, когда расширения . Если файл с inf не работает, пользователь может запустить другой файл автозапуска из интереса или по ошибке.
Если вы обнаружили на флешке файл или группу файлов с именем Autorun, не запускайте его, а откройте с помощью блокнота или другой программы, чтобы просмотреть его и проверить, где может находиться сам вирус.
Затем попробуйте удалить эти файлы. Если файлы не удаляются немедленно (или в течение полуминуты) или удаляются и воссоздаются, значит, компьютер заражен и его необходимо лечить от вирусов.
Для отключения автозапуска Вы можете использовать различные программы оптимизации системы (называемые TWIKS). Но лучше сделать это самому, что автозапуск отключен.
Для этого необходимо зайти в редактор реестра (команда start & ndash; run & ndash; regedit), найти следующие ключи реестра и установить такие значения.
Ключ: [hkey_local_machine \ system \ currentcontrolset \ services \ cdrom] Параметры и значения: & quot; autorun & quot; = ०
Ключ: [HKEY_LOCAL_MACHINE \ software \ Microsoft \ Windows \ Currentversion \ Policies \ Explorer] Параметры и значения: & quot; nodrivetypeautorun & quot; = FF
Ключ: [hkey_local_machine \ software \ microsoft \ windows nt \ currentversion \ inifilemapping \ autorun. INF] Параметры и значения: @ = @ sys : sodesnotexist & quot;
Ключ: [HKEY_LOCAL_MACHINE \ Software \ Microsoft \ Windows \ Currentversion \ Explorer \ AutoplayHandlers \ CancelAutoplay \ files] Параметры и значения: & quot;*.*& quot;
Если ключ отсутствует, его необходимо создать.
Например, у меня не было ключа в реестре операционной системы: [hkey_local_machine \ software \ microsoft \ windows nt \ currentversion \ inifilemapping \ autorun. inf].
Я создал его и приобрел для него это значение.
Сначала установите курсор на папку infillmapping, вызовите меню правой кнопкой мыши, выберите & laquo;создать– раздел& raquo;.
Введите значение & laquo;autorun. inf& raquo; и нажмите на & laquo;OK& raquo;, затем перейдите к параметру & laquo;по умолчанию& raquo; autorun. in вызовите меню правой кнопкой мыши, выберите & laquo;заменить& raquo; и введите значение & laquo;@sys: sosnotexist& raquo;, нажмите на & laquo;OK& raquo;
Пример на фотографии ниже:
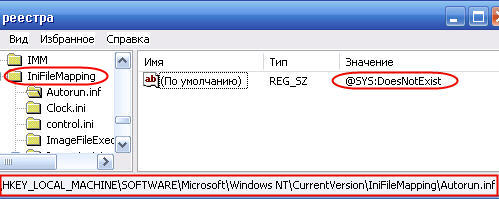
В результате этих действий автоматическое воспроизводство прекращается дисков cd/dvd, автозапуск Флэш-накопители и другие портативные устройства дисков Выполнение файлов прервано автозапуска .
После того, как эти действия больше не нужны настраивать закладку « автозапуск » в свойствах дисков .
Если вдруг возникнет необходимость использовать автозапуск Затем необходимо изменить эти ключи в реестре:
Ключ: [hkey_local_machine \ system \ currentcontrolset \ services \ cdrom] Параметры и значения: & quot; autorun & quot; = 1
Ключ: [HKEY_LOCAL_MACHINE \ software \ Microsoft \ Windows \ Currentversion \ Policies \ Explorer] Параметры и значения: & quot; nodrivetypeautorun & quot; = ०
Ключ: [hkey_local_machine \ software \ microsoft \ windows nt \ currentversion \ inifilemapping \ autorun. INF] Параметры и значения: @ = & quot; & quot;
Ключ: [HKEY_LOCAL_MACHINE \ Software \ Microsoft \ Windows \ Currentversion \ Explorer \ AutoplayHandlers \ CancelAutoplay \ files] Параметр должен быть удален: & quot;*.*& quot;
После этих действий необходимо настраивать закладку « автозапуск » в свойствах дисков заново.
Таким образом, деактивация автозапуска дисков Это не только обеспечивает определенное удобство в работе, но и базовые элементы защиты от вирусов.