Включение USB портов на ноутбуке
Включить порты USB на ноутбуке Это можно сделать через BIOS, диспетчер устройств, редактор реестра или редактор групповой политики. Если доступ к портам USB был намеренно ограничен с помощью специального программного обеспечения, его можно разблокировать в программе, в которой заблокирован порт. Все методы доступны обычным пользователям и не требуют специальной подготовки.
Отключение ненужных устройств

Если порты USB внезапно перестает работать, и как вы теперь выглядите? их включить, Тогда первое, что нужно сделать, это проверить, очень ли хорошо подключено устройство к ноутбуку. При использовании USB-HAB ноутбук может не обеспечивать питание всех устройств, в результате чего порты USB перестают отвечать. Запомните, что нужно установить в BIOS, отключите от ноутбука Дополнительные инструменты и проверки, заработать ли порты. Если ничего не изменилось, перезагрузите ноутбук и перейдите в BIOS.
Включение портов в BIOS
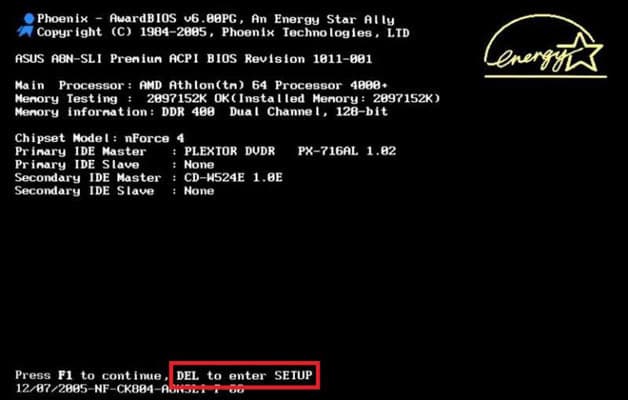
Чтобы войти в BIOS, нажмите на DELETE, F2 или любую другую клавишу в зависимости от модели системной платы. Вы можете увидеть его на начальном экране.
В случае с ноутбуком Этот экран не отображается, поскольку активирована функция быстрой зарядки. Вы можете отключить эту технику на некоторое время в параметрах исполнения:
- Откройте «Действие кнопки питания».
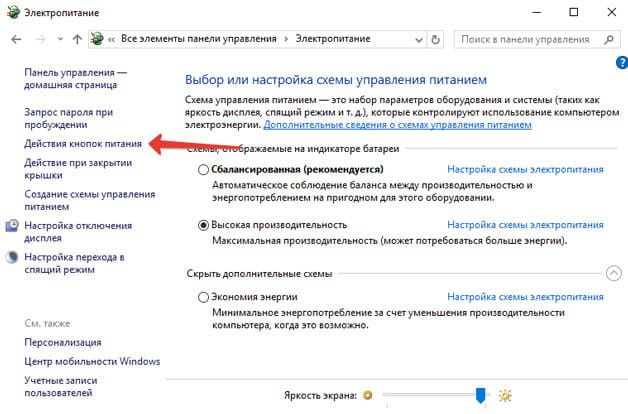
- Перейдите к изменению недоступных параметров.
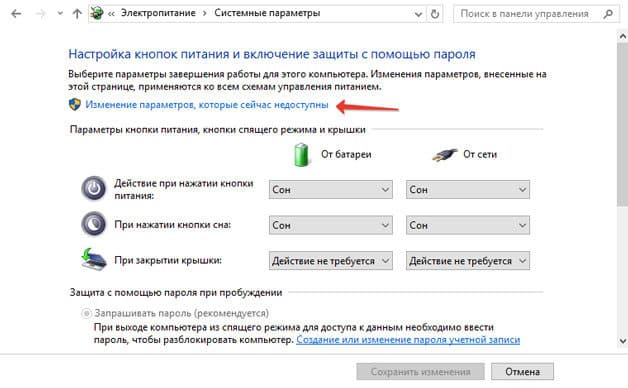
- Удалите надпись «Включить быстрый запуск».
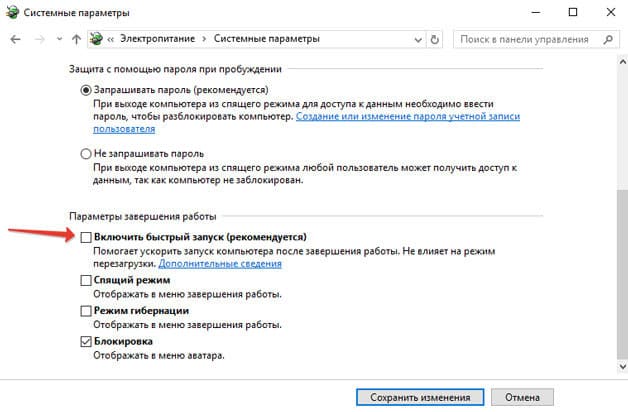
Перезагрузите компьютер. Без быстрого запуска вы увидите все шаги по загрузке Windows и сможете переключиться на BIOS. Если этот BIOS не работает в Windows 8 или 10 с UEFI, попробуйте следующий способ:
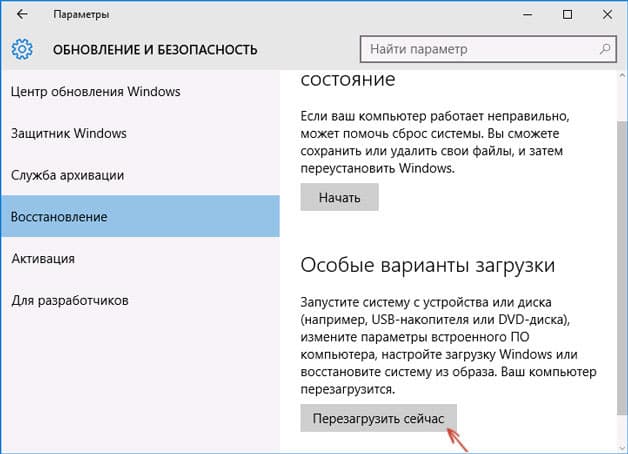
- Откройте параметры и перейдите в раздел «Обновление и восстановление».
- Перейдите на вкладку «Восстановление» и нажмите на «Перезагрузить сейчас» в поле «Специальные параметры загрузки».
После перезагрузки выберите пункт «Диагностика», перейдите в «Дополнительные параметры» и откройте параметры, созданные в соответствии с UEFI. Нажмите на кнопку» Reload», появится интерфейс UEFI BIOS следующего запуска.
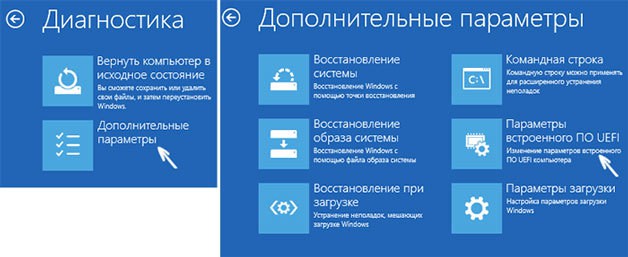
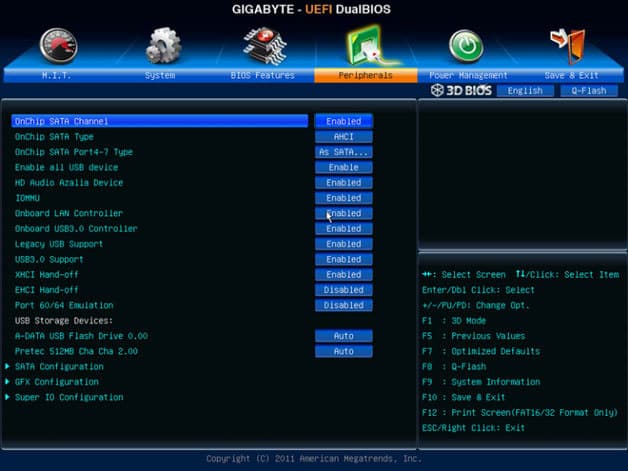
Для настройки портов USB в UEFI необходимо перейти на вкладку Peripherals и установить значение параметра «Legacy USB support» на «enabled». Если требуется поддержка портов USB 3.0, включите соответствующий пункт (поддержка USB 3.0).
В BIOS AMI перейдите в раздел Integrated Peripherals и установите значение» enabled » для четырех опций:
- Контроллер USB EHCI.
- Поддержка USB-мыши.
- Поддержка USB-клавиатуры.
- Обнаружение устаревших USB-накопителей.
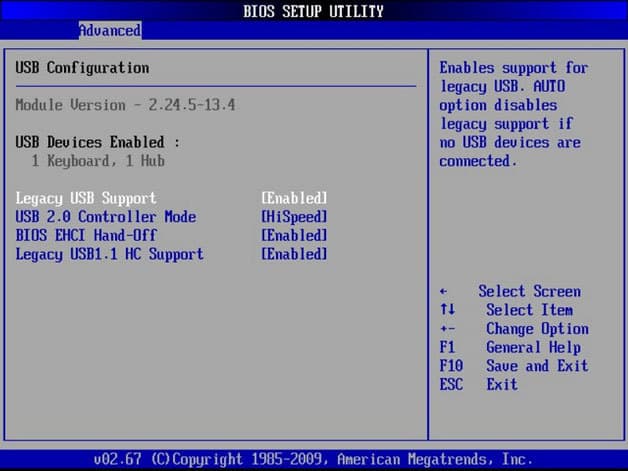
Phoenix awardbios необходимо перейти на вкладку Advanced и раздел USB Configuration. Все содержащиеся в нем параметры должны быть «включены». порты ЮСБ работали.
Во всех версиях BIOS необходимо подтвердить выбор, нажав клавишу F10 и написав «Y», чтобы сохранить конфигурацию.
Параметры Windows
Если в BIOS порты включены, Однако устройства, подключенные через интерфейс USB, не обнаруживаются системой. Затем проверьте редактор реестра, диспетчер устройств и редактор групповой политики. Возможно, они внесли изменения в систему, из-за которых порты Теперь они не работают. Начать следует с редактора реестра.
- Вызовите меню «Выполнить», нажав на клавиатуре Win + R. Введите строку «Regedit» и нажмите OK.
- Перейдите в HKEY_LOCAL_MACHINE \ System \ CurrentControlSet \ Services \ USBSTOR.
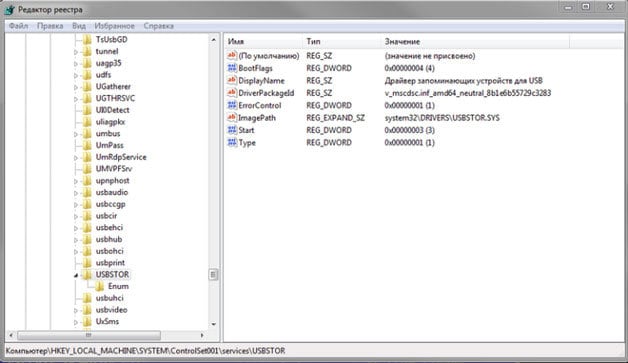
- Дважды щелкните на параметре запуска. Установите для него значение 3 (как показано на скриншоте). руководствуется другим смыслом что порты Перестал работать.
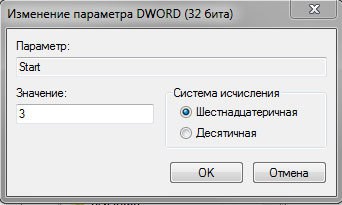
Если интерфейс поддерживает редактор в редакторе реестра. USB включена, Затем проверьте драйверы контроллеров диспетчера устройств.
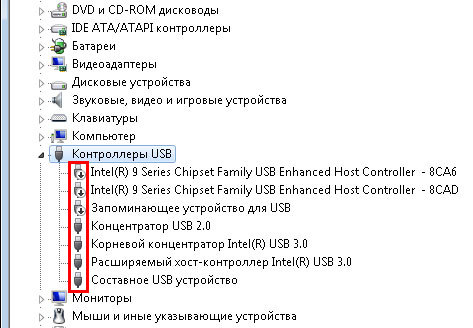
- Щелкните правой кнопкой мыши на значке «Компьютер». Откройте инструмент «Администрирование».
- Перейдите в раздел «Диспетчер устройств». Разверните список» Контроллеры USB».
Если возле контроллера появляются восклицательные знаки, а в редакторе реестра вы уверены, что интерфейс поддерживается, это означает, что есть проблемы с драйверами. Сначала попробуйте обновить программное обеспечение:
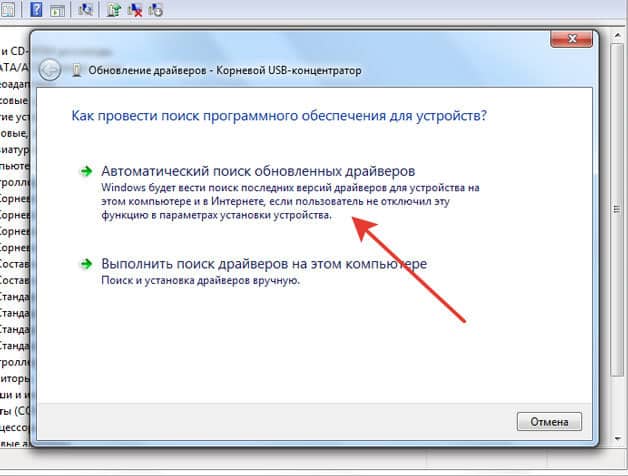
- Щелкните правой кнопкой мыши на неработающем контроллере и откройте свойства.
- Перейдите на вкладку «Драйверы» и нажмите на «Обновить». Выберите автоматический поиск.
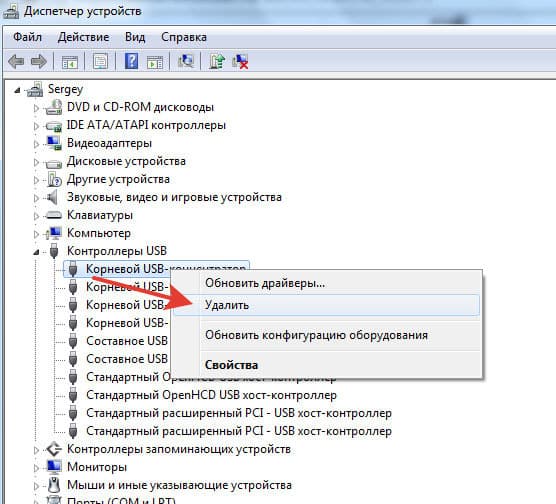
Если обновление программного обеспечения контроллера не помогло, обновите драйвер материнской платы. Загрузите его с сайта производителя и установите вручную. Другой способ обновить драйверы для всех контроллеров одновременно — удалить их из системы. Щелкните правой кнопкой мыши на Controllers и выберите Delete. После перезагрузки система автоматически установит драйверы контроллера, так что вам не придется о них беспокоиться как включить порты USB — они будут работать в любом случае.
Если не работают только подключенные к USB съемные носители, проверьте в редакторе групповой политики, установлен ли запрет на чтение.
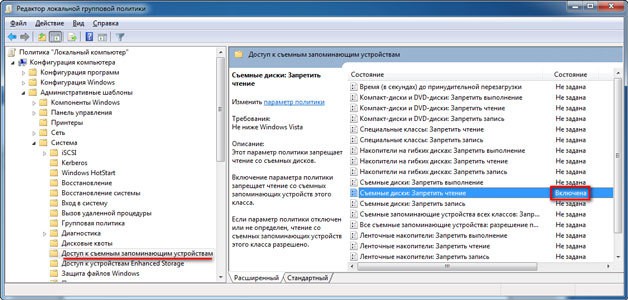
- Нажмите Win + R, «gpedit.run «msc».
- Перейдите в Конфигурация компьютера / Административные шаблоны / Система / Доступ к съемным носителям.
Найдите параметр» Съемный носитель: запретить чтение» и установите его в положение» Отключить». Проблема с определением флэш-накопителей и внешних дисков должна исчезнуть.
Повреждение оборудования портов

Если у ноутбука повреждены порты USB или Southbridge на материнской плате, то никакой метод не поможет. включить Интерфейс. Поэтому, если порты перестают работать после механического воздействия, попадания жидкости внутрь корпуса, короткого замыкания или других негативных факторов, следует отнести ноутбук в сервис для диагностики.
В случае с системным блоком некоторые порты USB можно заменить самостоятельно, в ноутбуке Такой возможности нет, поскольку все порты подключены к материнской плате.
Как настроить подключение USB по умолчанию на Android?
Если вы один из тех счастливчиков, кто получил новый смартфон или планшет с новой версией прошивки Android, вы наверняка заметили главный недостаток этой операционной системы. При каждом подключении к новому компьютеру устройство по умолчанию использует USB для зарядки, но не для передачи файлов или PTP! Исправить это очень просто!
Хотя в Android появилось множество инноваций, усовершенствований и улучшений, не обошлось и без глупых решений. Одним из таких решений от разработчиков Google можно считать USB-подключение! После отключения смартфона или планшета Android от компьютера и повторного подключения необходимо перенастроить способ подключения USB для передачи данных.
Если вы подключаете свой Android к компьютеру гораздо реже, эта проблема может быть несущественной, но если вы подключаете свой смартфон или планшет к ПК каждый день, она начинает раздражать. Вот видеопример для вас:
Стоит поблагодарить разработчиков Android за то, что у них все еще есть возможность изменить стандартное USB-подключение с зарядки на передачу данных! Мы объясним, как настроить USB-соединение на Android!
Выберите стандартное USB-соединение на Android
Чтобы выбрать подключение USB по умолчанию, необходимо:
- Отключите устройство Android от компьютера.
- Перейдите в меню настроек Android
- Поиск и навигация « через смартфон » или « через «
- Очень быстро 5-7 раз нажмите на элемент«Build number» « для разработчиков»
- Вернитесь в главное меню настроек и «для разработчиков»
- « Выберите USB Configuration »
- Выберите соединение MTP для передачи файлов.
- Если на вашем компьютере не установлены драйверы Android, установите
Вот и все! Теперь при повторном подключении смартфона или планшета с Android 6.0 к компьютеру по умолчанию будет выбран тот тип конфигурации подключения, который вы выбрали в меню разработчика!
Оставайтесь на странице Android +1! Далее все становится еще интереснее!
Как подключить USB-USB

Очень часто новички, когда в доме появляется второй компьютер. или ноутбука, Подумайте — Как подключить компьютер к локальной сети.
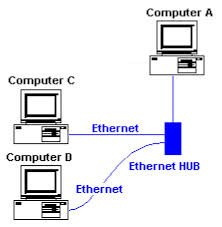
Точно так же им кажется сложным создать обычную локальную сеть — купить кабели, обжать коммутационные кабели и т.д. Первое, что приходит им в голову — подключить компьютер через USB-порт. И как бы странно ни звучала эта идея — такая связь может быть установлена. Он называется USB-соединением:
Хотя с профессиональной точки зрения — легко выбросить локальную сеть или купить 2 WLAN-адаптера и создать беспроводную сеть. Это и дешевле, и практичнее. Однако давайте посмотрим на это с другой стороны.
Сегодня я расскажу, как подключить компьютер USB-USB 2. USB-USB Соединение двух компьютеров с помощью обычного кабеля не работает. Для этого используется специальный соединительный кабель USB. Это может выглядеть как на картинке в начале поста. Может быть и так:



И хотя кабель может выглядеть несколько иначе, смысл остается прежним — кабель с разъемами, а в середине находится печатная плата в пластиковом корпусе — контроллер сетевого моста USB-to-USB. Как и другие USB-устройства, кабель USB link очень прост в установке. Подключите кабель к USBпорт Компьютер, Windows найдет USB-устройства, и после установки драйверов он отобразится как адаптер сетевого моста USB в разделе «Сетевые подключения» на панели инструментов. Для Windows 7 и Windows 8 — необходимо зайти в Центр управления сетями и общим доступом и выбрать пункт Изменить параметры адаптера.
А затем — точно так же, как и в обычной сети— выбираем интернет-протокол TCP/IP и в настройках первого компьютера определяем IP-адрес и маску:

На первом компьютере: IP-адрес: 192.168.1.1 Маска: 255.255.255.0 На втором компьютере мы также определяем IP-адрес и маску: IP-адрес: 192.168.1.2 Маска: 255.255.255.0

Все, настройка сети USB-USB завершена. Теперь вы знаете, как подключить компьютер через USB и как подключиться к компьютеру, например ноутбук по USB .
Как правильно включить USB порты в БИОСе
Если ваш компьютер не работает порты Настройки USB и Windows и обновление драйверов не помогают, возможно, контроллер отключен в BIOS. В этом случае необходимо перейти в меню конфигурации и включить все назад.
Существует множество различных версий BIOS со своими интерфейсами и тонкостями работы. На вашем компьютере может работать и более современный комплекс — UEFI, который поддерживает полноценный графический интерфейс. В этой статье описаны дистрибутивы, которые чаще всего устанавливаются на материнские платы.
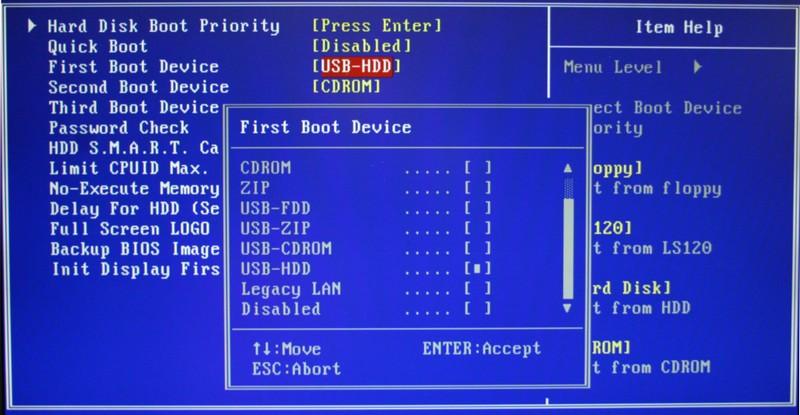
Ввод настроек BIOS
Чтобы изменить конфигурацию, необходимо перейти в соответствующее меню. Его можно открыть во время включения Персональный компьютер — перед загрузкой с жесткого диска Windows.
Включите компьютер. Если он уже запущен: Перезапуск. Дождитесь звукового сигнала динамика: короткий одиночный звуковой сигнал означает, что все внутренние компоненты, необходимые для работы компьютера, обнаружены.
Теперь для вызова конфигурации нужно нажать горячую клавишу. Это необходимо сделать перед заменой экрана. Если у вас нет времени, а Windows загружается, перезапустите ее. Ключи зависят от модели установленной материнской платы и версии прошивки BIOS. Вы можете увидеть его в инструкции, прилагаемой к материнской плате, на официальном сайте производителя или на экране вашего ПК при загрузке:
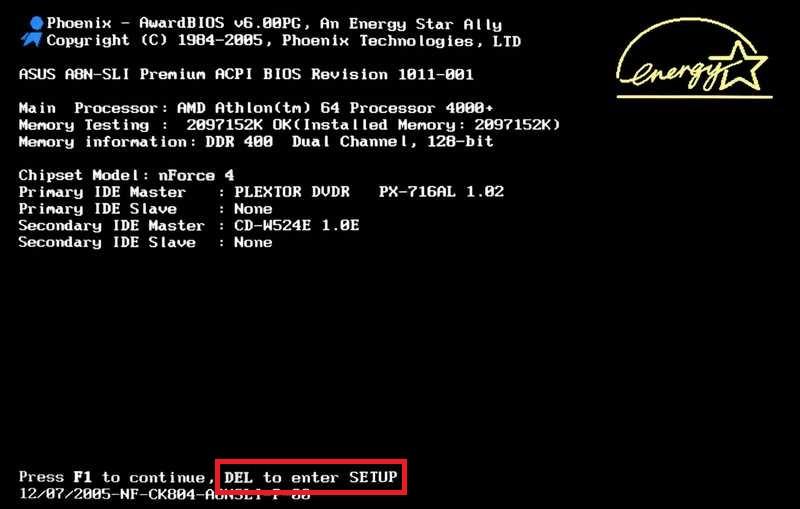
Если вы не знаете модель платы, это нормально. Просто попробуйте нажать следующие клавиши: Tab, Delete, Esq, F1, F2, F8, F10, F11, F12. Один из них, вероятно, подходит.
Не обязательно пробовать только 1 вариант за раз. Вы можете быстро и легко нажать все кнопки из списка. Один из них подходит и запускает настройки BIOS, остальные игнорируются.
Доступ к настройкам BIOS / UEFI последнего компьютера
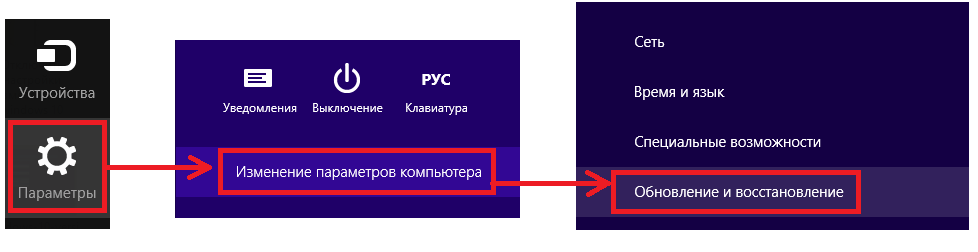
- Проведите мышью сверху вниз или под правым краем экрана и нажмите «Параметры» в появившемся окне.
- Нажмите на надпись «Изменить параметры компьютера».
- Нажмите на «Обновление и восстановление».
- Далее, «Восстановление».
- Теперь нажмите на кнопку «Перезагрузка» в разделе «Специальные параметры загрузки».
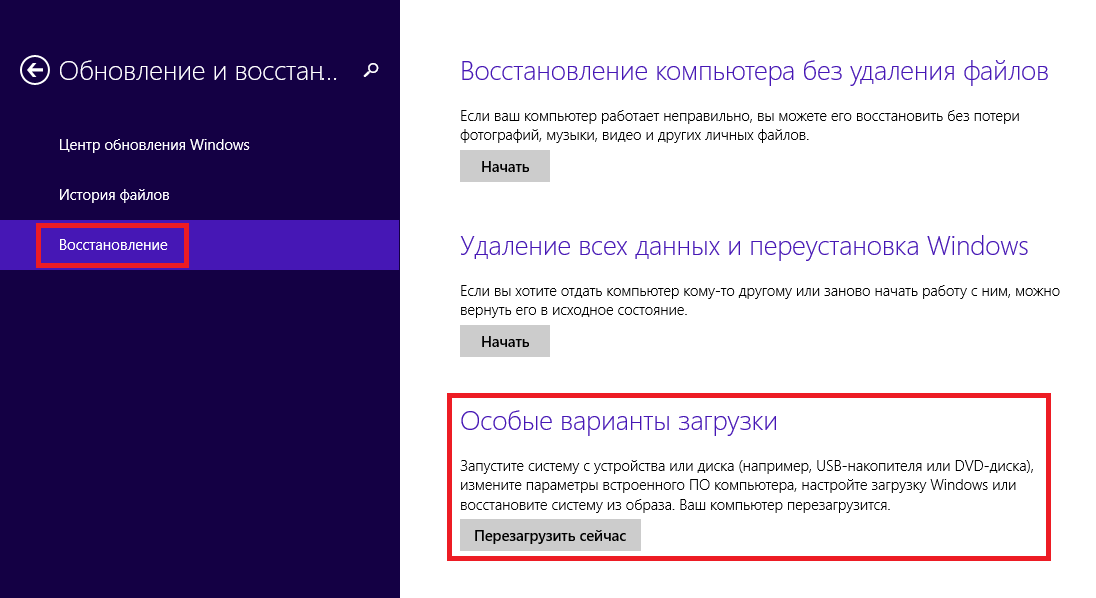
Ваш компьютер или ноутбук Перезагрузка в режиме настроек. После перезапуска PCS можно также выбрать вариант запуска с USB-накопителя или DVD-диска.
Навигация по меню
Почти все версии BIOS не имеют графического интерфейса пользователя. Это означает, что вам придется работать только с клавиатурой, как в консоли Windows. Навигация осуществляется с помощью стрелок «вверх-вниз» и «вправо»-«влево». Чтобы открыть раздел, используйте клавишу Enter, чтобы вернуться — «escape». На экране всегда отображается небольшая заметка об используемых клавишах.
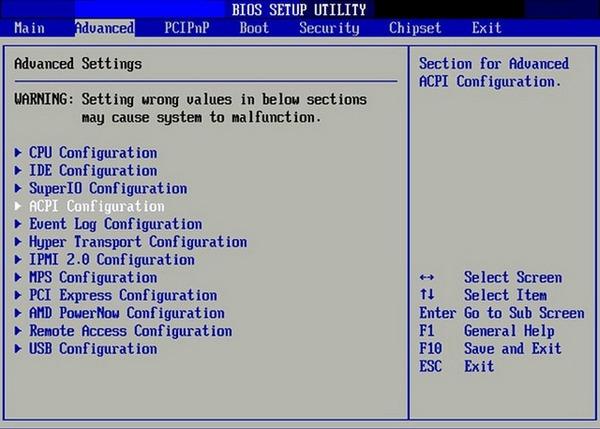
Комплекс микропроцессоров UEFI устанавливается на самые дорогие и мощные материнские платы. Он поддерживает больше драйверов и знает, как работать с мышью. Пользовательский интерфейс знаком пользователям Windows и других современных операционных систем.
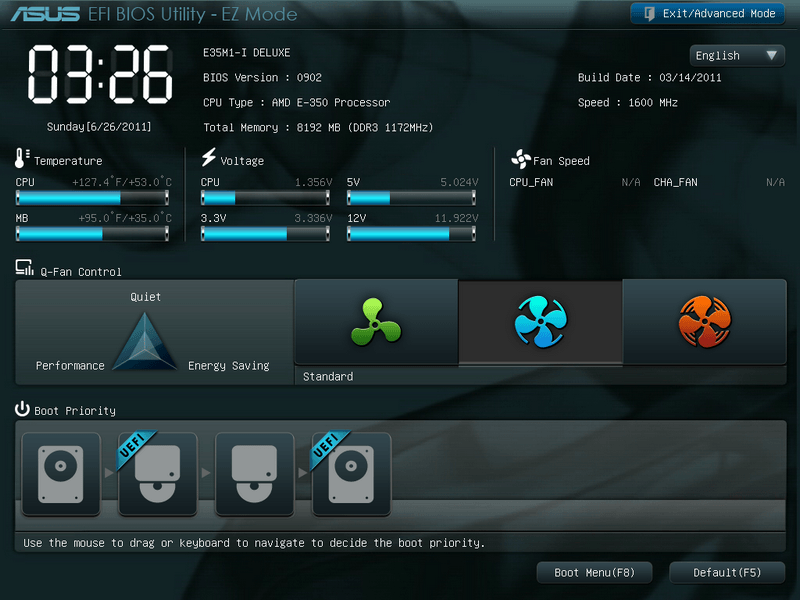
Каждая версия имеет свой собственный интерфейс и опции. Даже одинаковые параметры могут иметь разные имена. Кроме того, в статье описаны несколько популярных версий BIOS.
БИОГРАФИИ АМИ
Очень распространенная опция, встречающаяся на многих современных компьютерах. Главное меню разделено на 2 части: список категорий и различные функции, такие как вывод или хранение. Вы будете работать с левой частью.
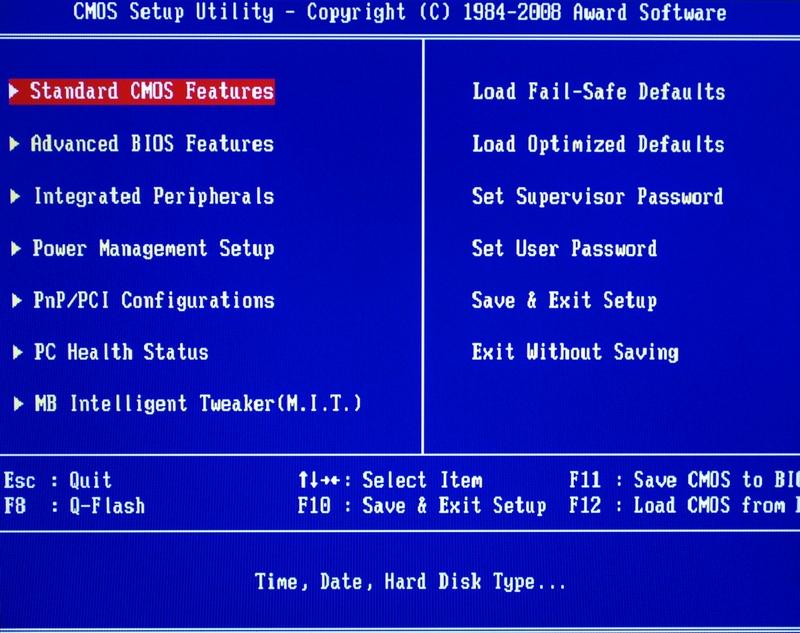
Вам нужно перейти в раздел» Интегрированные периферийные устройства». Русскоязычной версии пользовательского интерфейса не существует, поэтому все команды представлены только на английском языке. С помощью стрелки «вниз» выберите этот пункт и нажмите кнопку ввода.
Здесь нужно включить ( Enabled ) 4 опции:
- Контроллер USB EHCI является основным контроллером. Если материнская плата порты версии 3.0, этот пункт разделен на 2 части: «Контроллер» и «Контроллер 2.0»;
- Поддержка клавиатуры USB — Поддержка клавиатуры;
- Поддержка USB-мыши — поддержка мыши;
- Legacy USB storage detection — работает с внешними устройствами хранения данных: Флэш-накопители, жесткие диски, жесткие диски для смартфонов и цифровых камер.
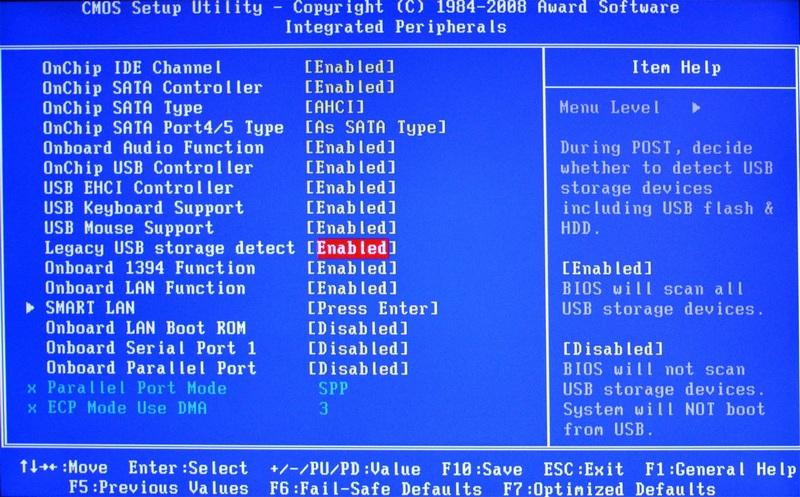
Некоторые старые версии имеют только 2 цифры «USB-контроллер» и «Legacy USB memory support».
Когда вы закончите с настройками, нажмите клавишу F10, чтобы сохранить изменения и перезагрузить компьютер.
Цена Феникса
Другая популярная версия, часто встречающаяся на современных устройствах ноутбуках. У него нет главной страницы, как у AMI, но есть удобные тематические закладки в верхней части. Вы можете переключаться между разделами с помощью кнопок «влево»-«вправо», а между разделами «вверху» и «внизу» с помощью кнопок «влево»-«влево».
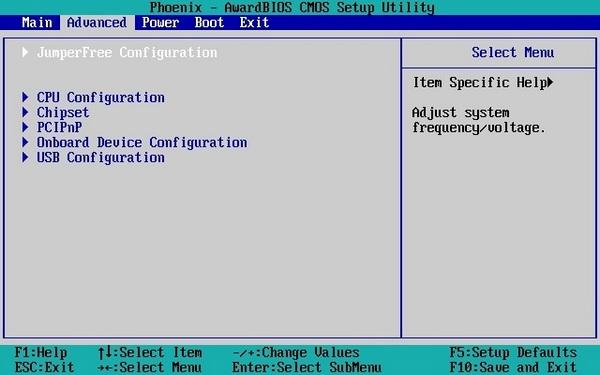
Используйте стрелку «Вправо», чтобы перейти к разделу «Дополнительно». Найдите в нем категорию» Конфигурация USB». Все элементы в этом разделе должны быть переведены в активированное положение. В некоторых версиях категория «Конфигурация USB» может находиться на вкладке «Периферийные устройства», а не в разделе Дополнительно.
Чтобы завершить работу в меню, нажмите F10 и подтвердите выход.
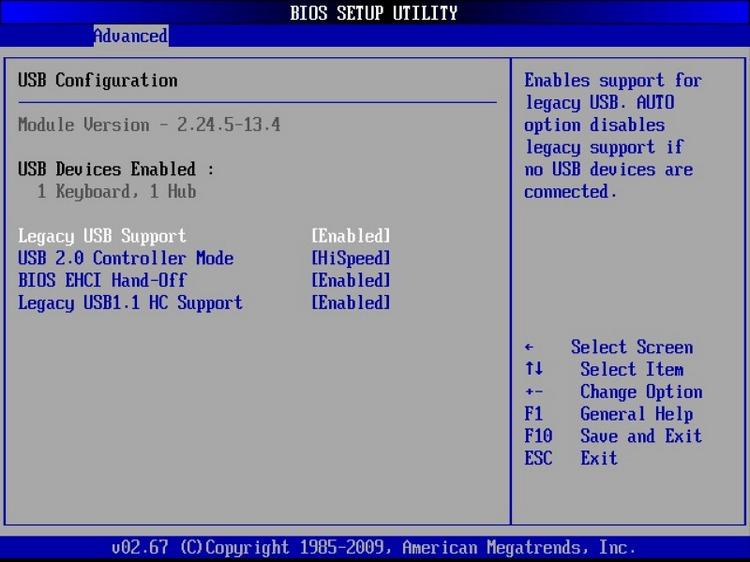
AMI BIOS для ASUS
Используемая версия AMI на ноутбуках Asus. Внешне он напоминает Phoenix — похожее поле закладки. Настройки USB находятся в разделе «Дополнительно». Иди туда включите Выход со всеми опциями и клавишей F10.
Вопреки распространенному мнению, UEFI не является частью BIOS. Скорее, его можно назвать продвинутым, но менее популярным конкурентом. Существует несколько различных версий, каждая из которых имеет свой собственный интерфейс. Однако управление напоминает обычные окна, поэтому вы легко найдете нужные вам опции.
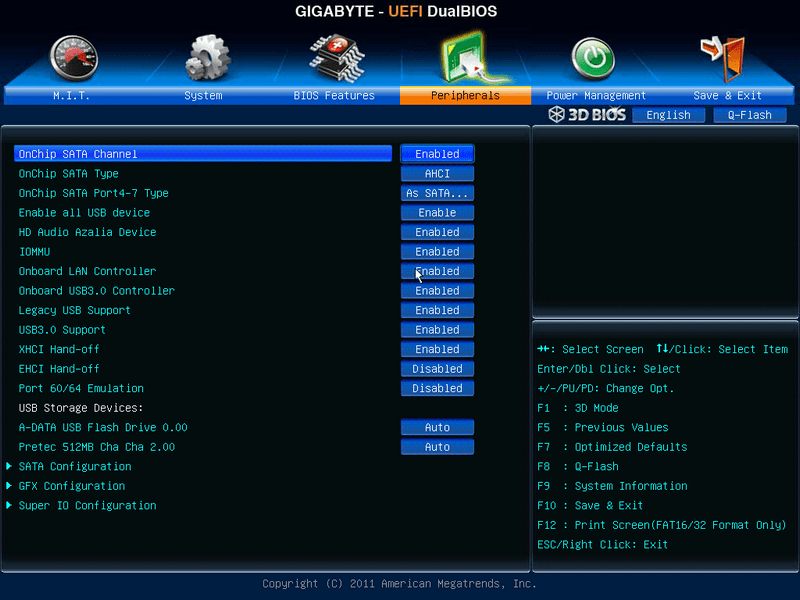
Параметры Windows
Если на уровне БИОСа все порты и контроллеры включены, но USB порты Они по-прежнему не работают, возможно, проблема в настройках вашей системы Windows.
Сначала попробуйте выключить устройство и подключить его снова. Это позволит проверить правильность работы драйверов. Если с ними что-то не так, Windows попытается их переустановить.
Если при повторной попытке ничего не происходит, попробуйте выполнить следующие действия включить Контроллер в реестре Windows. Действуйте следующим образом:
- Вызовите диалог «Выполнить» с помощью Win + R (или «Пуск»: нажмите на него левой кнопкой мыши в XP и 7-КО и правой кнопкой мыши в версиях 8 и 10).
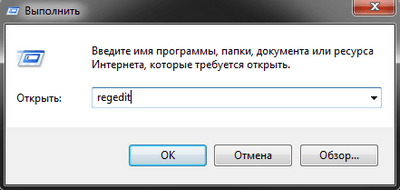
- Введите RegEdit и нажмите OK.
- Перейдите в раздел «hkey_local_machine \ system \ currentcontrolset \ services \ usbstor».
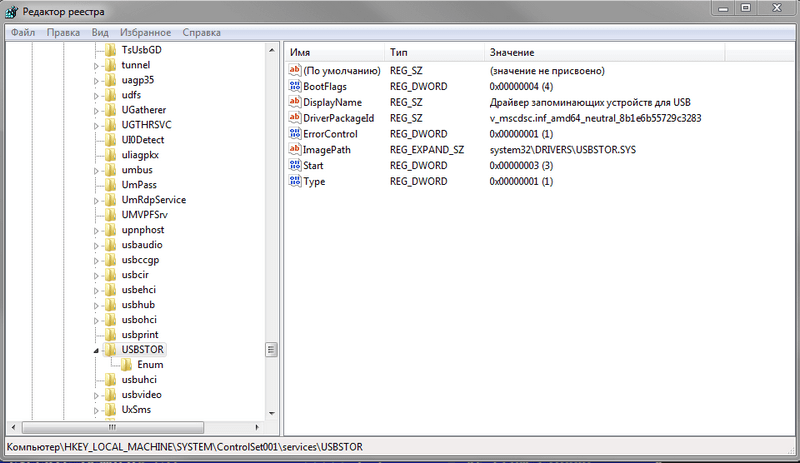
- Нажмите Start, чтобы дважды открыть окно редактирования.
- Измените значение на «3». При любых других значениях параметров, USB порты работать не будут.
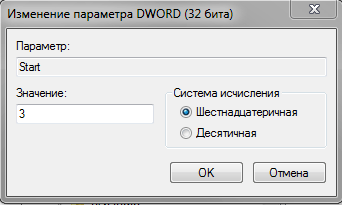
- Нажмите OK и закройте редактор.
Настройка USB модема: с помощью встроенного ПО и в Windows
Преимущество USB-модема заключается в том, что вы можете использовать прямое подключение к Интернету к ноутбуку или компьютер. Кроме того, его можно подключить к маршрутизатору, параметры которого позволяют работать с сетью 3G/4G мобильного оператора. Для реализации доступа в Интернет через модель YUSB необходимо установить и настроить программное обеспечение.
Особенности устройств
USB-модемы больше не являются редкостью. На рынке представлены решения как от производителей сетевого оборудования (Zyxel, Huawei), так и от мобильных операторов (МТС, BEELINE, МЕГАФОН), хотя основа исходит от одних и тех же разработчиков. Особенность заключается в том, что для каждого устройства необходимо установить драйвер. Также предлагается официальное программное обеспечение, которое поможет точно настроить основные и дополнительные функции.
Установка официального программного обеспечения
Чтобы подключить модем к компьютеру или ноутбуку, мы писали тут.
Рекомендуется конфигурировать модемы мобильных операторов с помощью специального программного обеспечения:
- Менеджер подключений для MTS;
- Аэродромный интернет для аэродрома;
- Мегафон Модем для Мегафона.
Как настроить USB-модем? Все очень просто:
- При первом подключении вызывается мастер-рамка подключения одноименной программы.
- Следуйте указаниям мастера и выберите каталог для файлов.
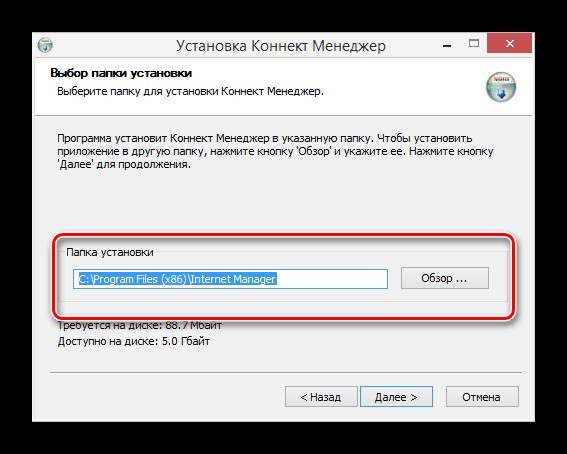
- Установите программы и драйверы.
- После завершения программа запускается автоматически.
Информация об установке модема «Билайн» в учебном видеоролике:
Адаптация
На примере программы МТС мы рассмотрим возможные настройки USB-модема:
- Выберите «Настройки» в открывшейся программе».
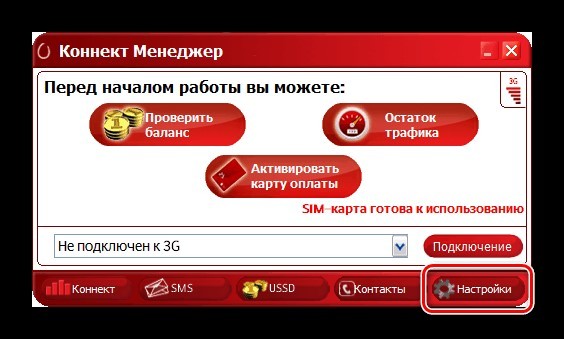
- В параметрах запуска можно оставить окно в окне уведомлений и установить Connect автоматически после запуска операционной системы.
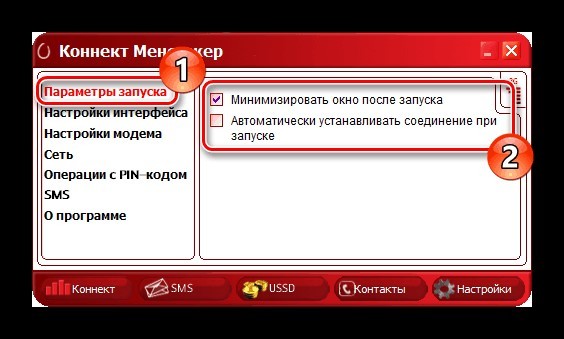
- Настройки интерфейса позволяют переключаться между русской и английской локализацией программы и менять палитру. Также здесь в отдельном окне вы можете ознакомиться со статистикой.
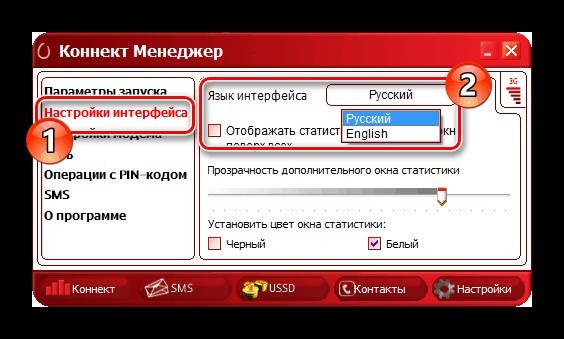
- Настройки должны быть заполнены. Выберите любой логин и пароль. Номер телефона у всех операторов одинаковый (*99 # или*99 *** 1 #), а точка доступа разная:
- МТС – Internet.mts.ru .
- Как вороны летают – Internet.beeline.ru .
- Мегафон Интернет.
- TELE2 – Internet.tele2.ru।
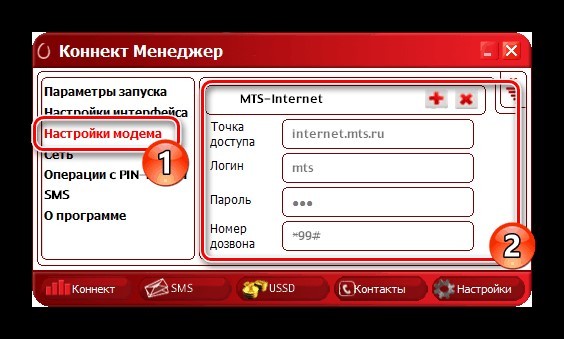
- В разделе «Сеть» вы можете выбрать один из режимов работы. Также доступны опции смены оператора связи.
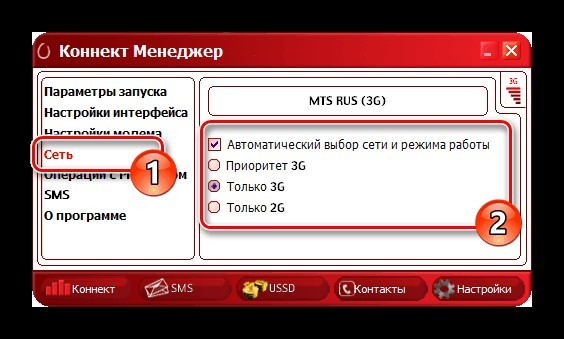
- Поскольку модем работает с SIM-картой, он доступен для «работы с PIN-кодом». Это можно запросить с помощью PUK-кода при подключении, конвертации или разблокировке.
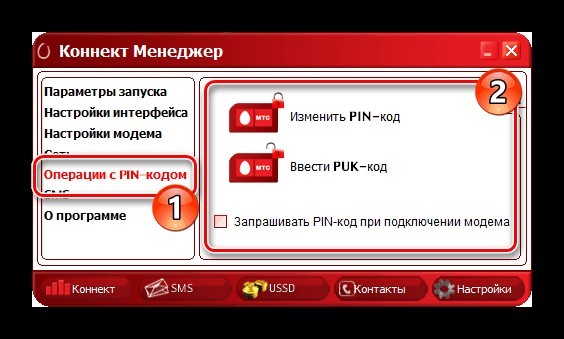
- Функция SMS позволяет выбирать местоположение входящих сообщений и отправлять сообщения с вашего телефонного номера.
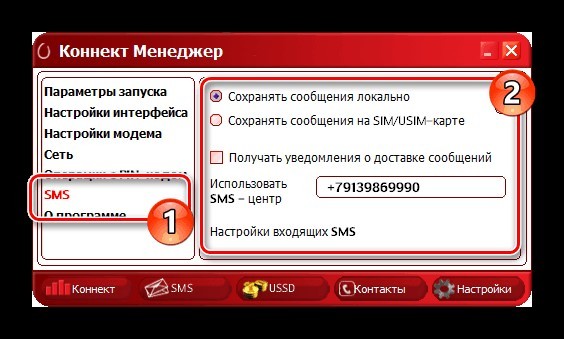
- В разделе «О программах» хранится информация об устройстве и версии программного обеспечения. Также имеются ссылки на официальный сайт МТС.
Установка через окна
Windows может выполнить аналогичную процедуру для подключения к Интернету через USB-модем. Это более универсальный метод, подходящий для модемов, работающих с SIM-картами любого оператора.
- В порт Подключите USB-модем.
- Нажмите Win + r и выберите EXE / Name Microsoft.Выполните команду networkandsharingcenter.
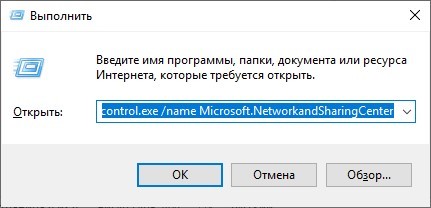
- «Создать и установить и установить новое соединение» ….. Нажмите».
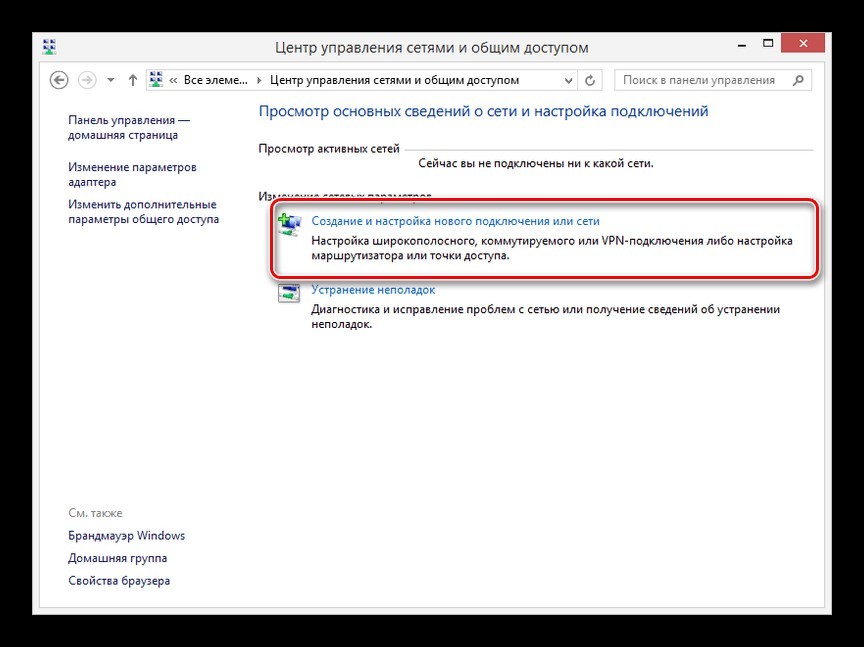
- Выберите первый элемент.
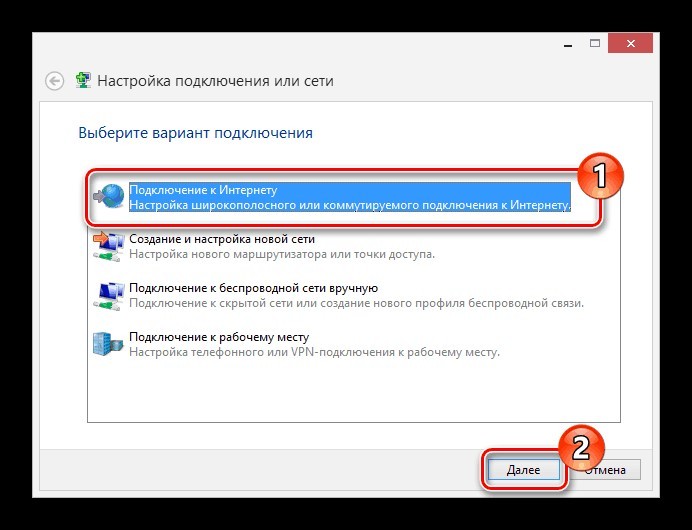
- Затем «совершить».
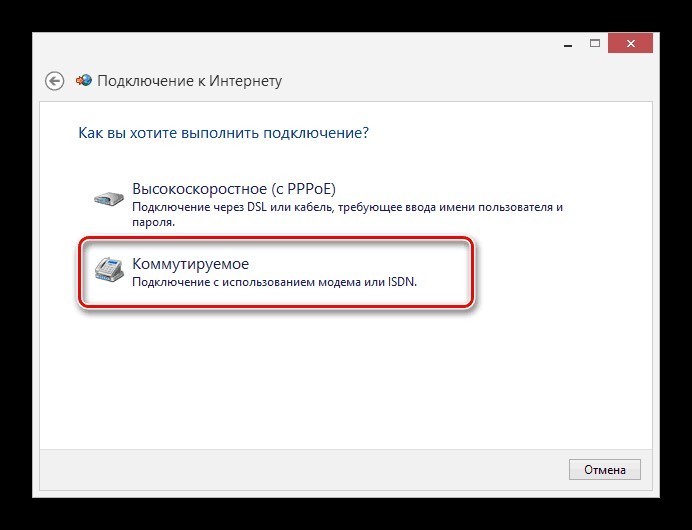
- Введите данные настройки (см. раздел 4 главы «Настройки»).
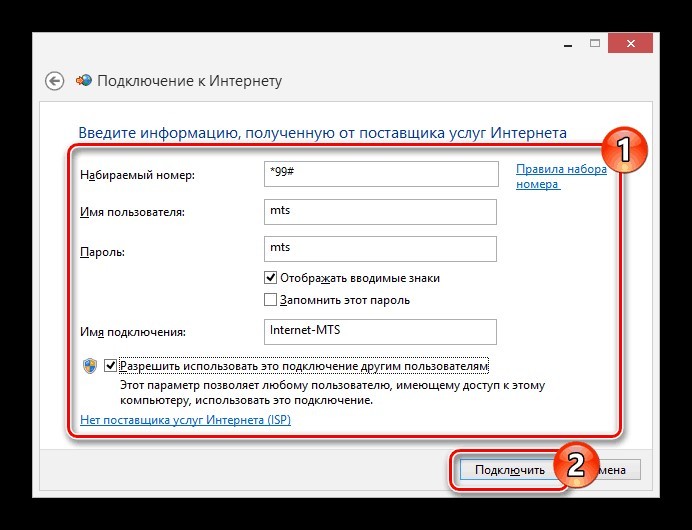
- Затем нажмите кнопку» Подключить » и дождитесь установки связи.
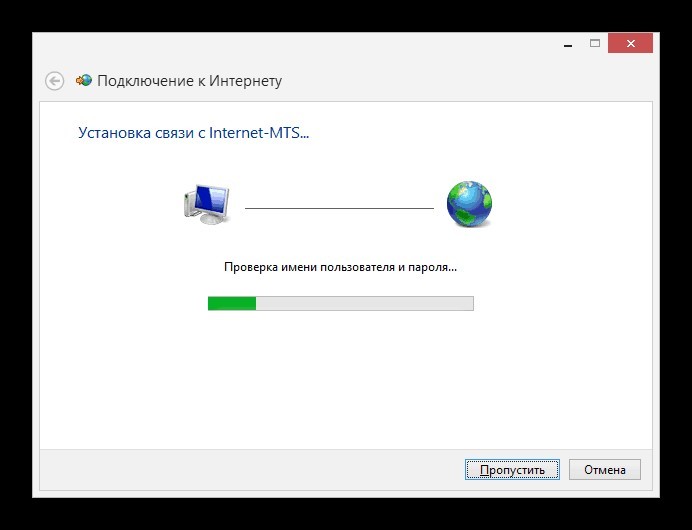
Создание соединения завершено. Он должен быть настроен.
Адаптация
Соединение создано и настроено. Чтобы изменить некоторые значения в нем, вы можете обратиться к доступным параметрам:
- Вернитесь в «Центр управления сетями и общим доступом» и откройте раздел «Изменить адаптер».
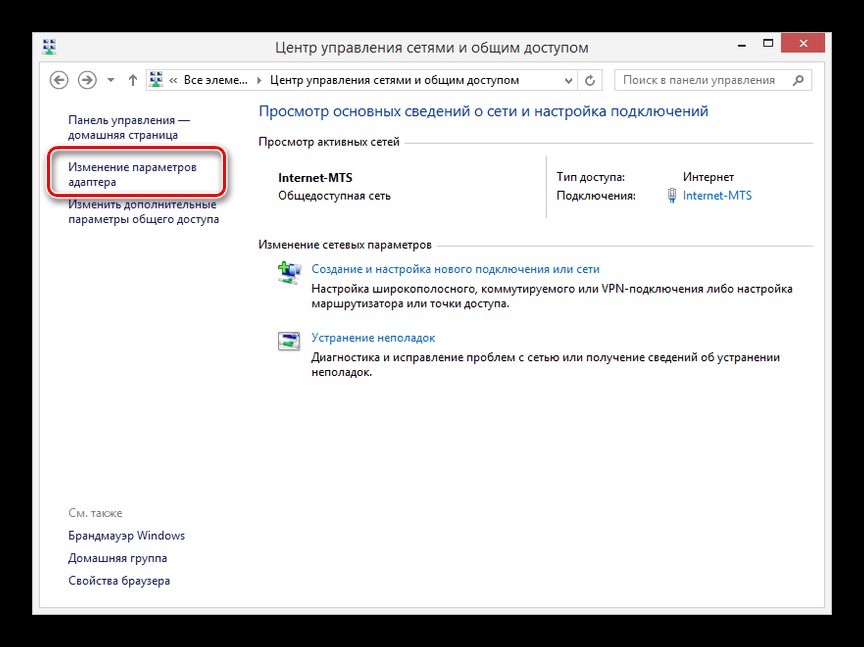
- Просто щелкните ПКМ, соответствующий созданному соединению, и выберите «Свойства».
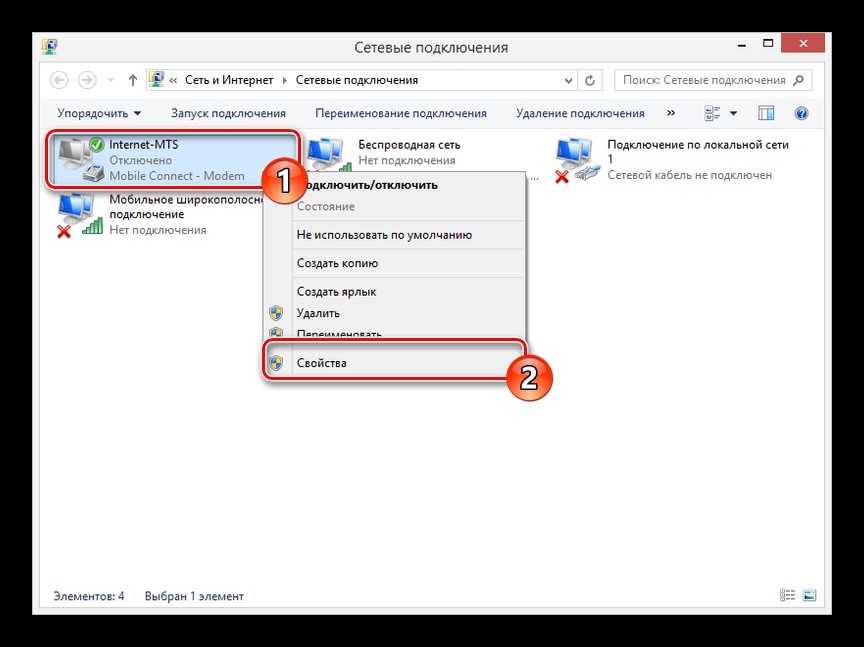
- На вкладке «Общие» можно изменить номер телефона (это может быть полезно при смене SIM-карты у другого оператора мобильной связи).
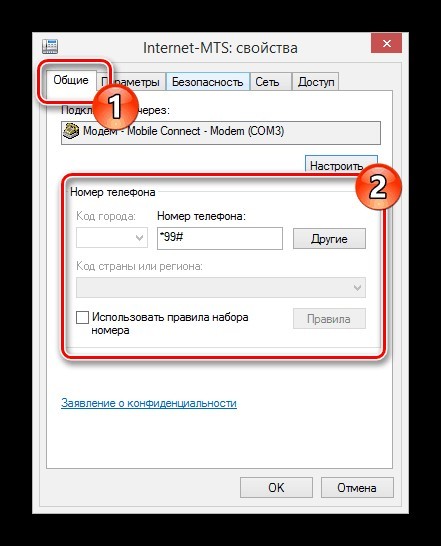
- Запрос логина и пароля регулируется в разделе «Параметры».
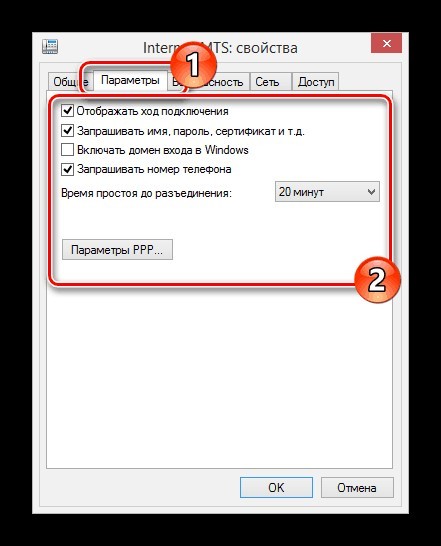
- На вкладке Безопасность можно выбрать тип соединения с шифрованием или без него.
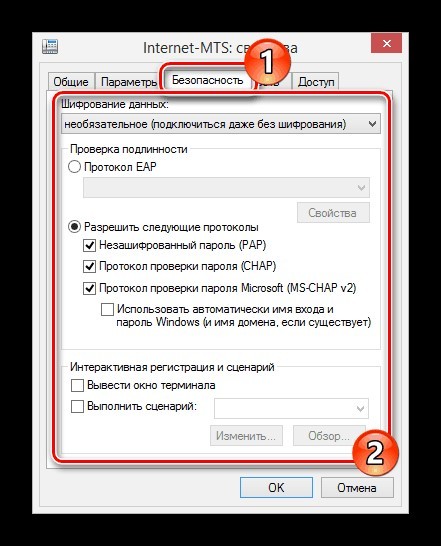
- В разделе «Сеть» вы можете установить локальные IP-адреса и DNS.
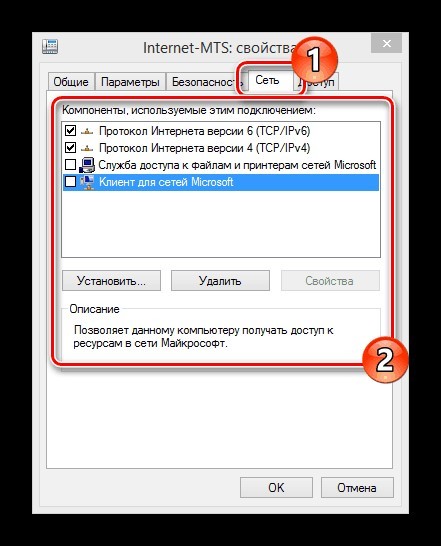
- В разделе «Доступ» вы можете выходить в Интернет на других компьютерах и сетевых устройствах, входящих в единую сеть с ПК.
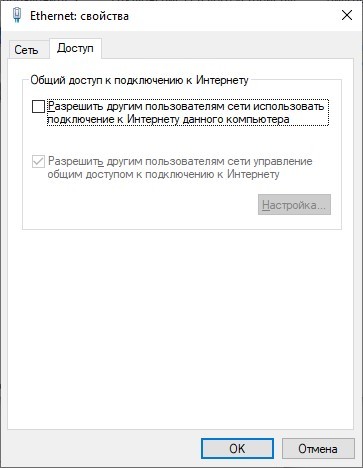
Подключение к маршрутизатору
Здесь бородатому мужчине становится ясно, как подключить устройство к маршрутизатору.
В оборудованном маршрутизаторе портом USB по умолчанию уже является компонентом, отвечающим за работу 3G/4G модемов. Если маршрутизатор не имеет такого элемента, необходимо обновить прошивку устройства на новую (например, для модемов D-Link) или установить компонент, работающий с этими модемами (для Kinetic).
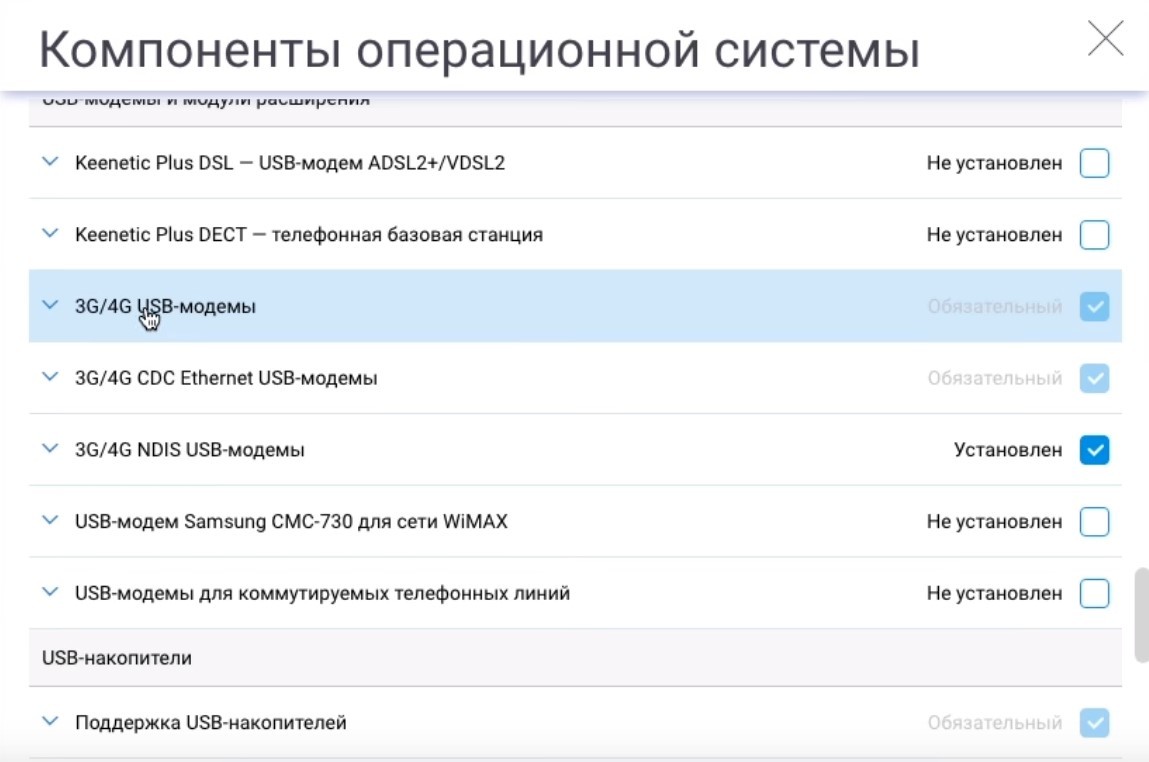
Это можно сделать в разделе» Общие настройки системы»– » Изменить набор компонентов. «Затем:
- Откройте модем 3G / 4G.
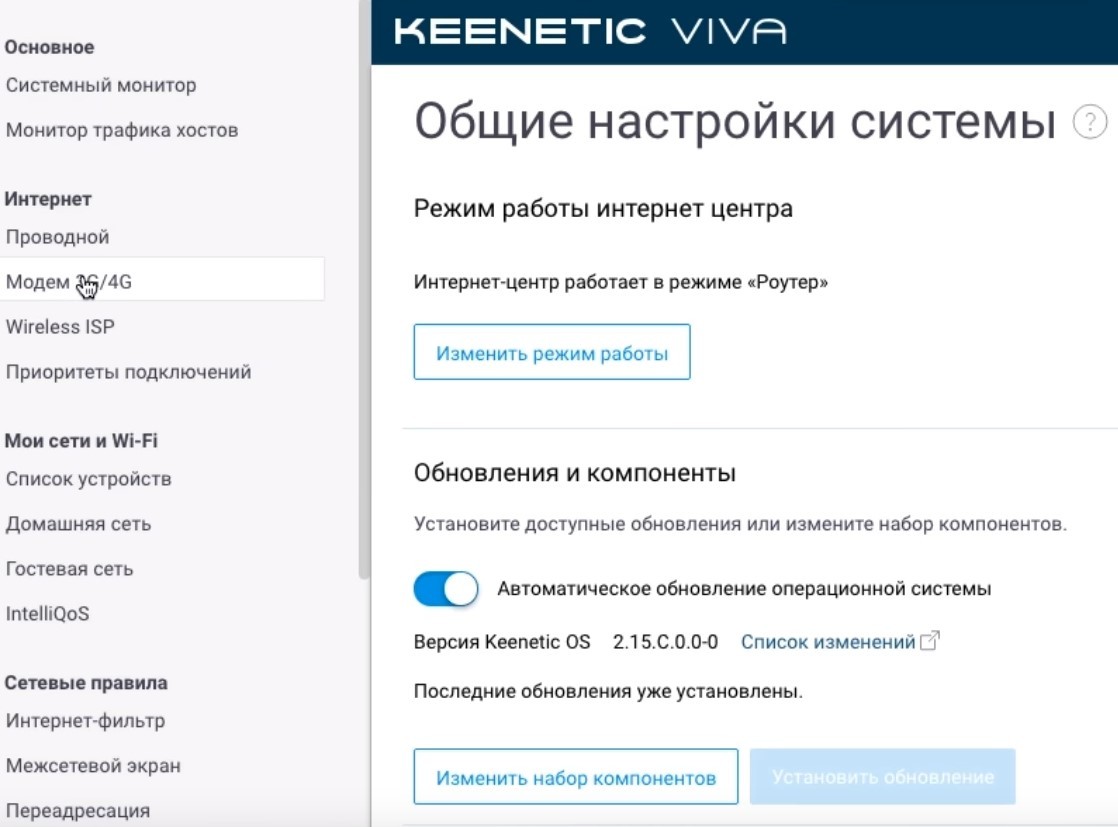
- В этом окне вы можете «активировать» модем, получив IP-адрес для выхода в Интернет, выбрав приоритет подключения, выбрав график работы и указав имя провайдера.
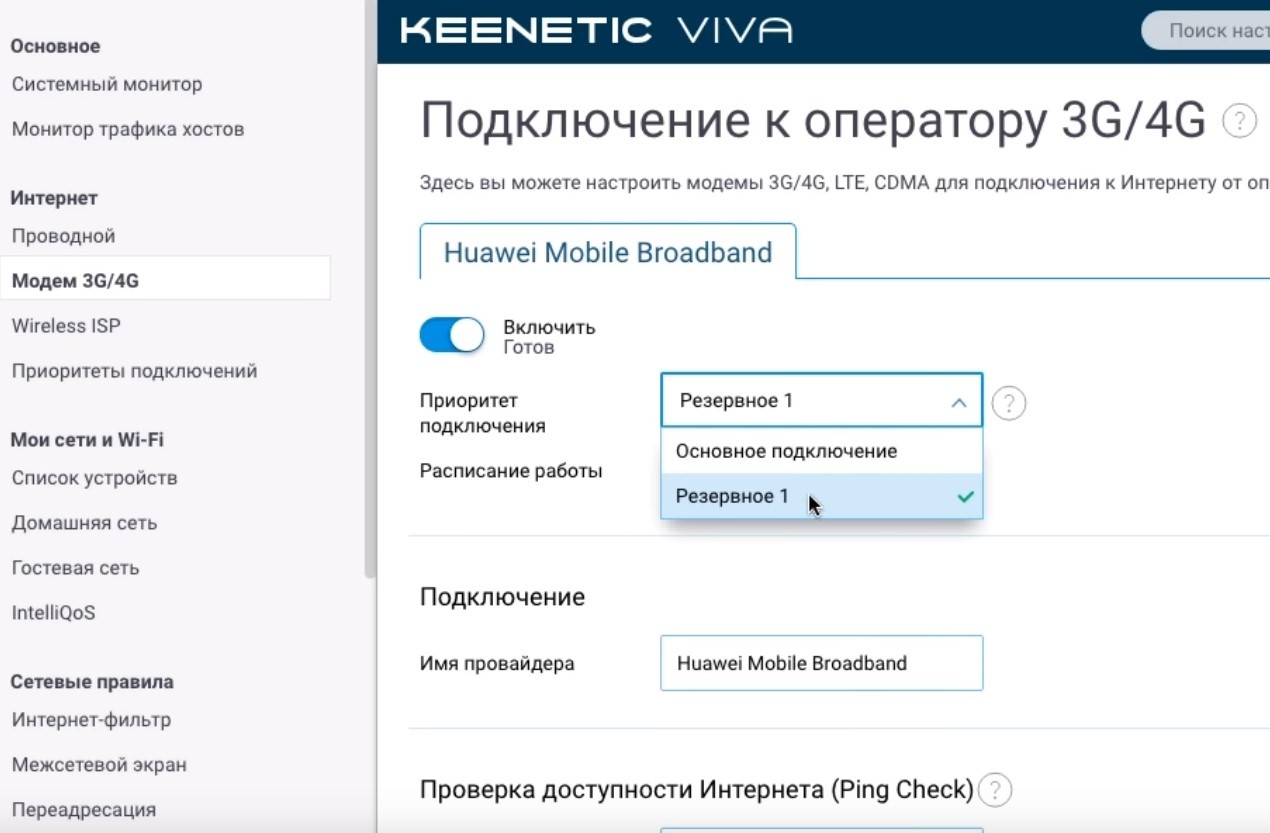
Стоит отметить, что модем в роутере является отличным дополнением к основному проводному интернету и может заменить его в случае перебоев и отсутствия интернета по основному каналу.
Заключение
Установка USB-модема не вызывает никаких трудностей, если вы все делаете в соответствии с инструкцией. Со встроенными средствами можно работать через операционную систему Windows или официальное программное обеспечение.
Также можно подключиться через маршрутизатор, поддерживающий работу модемов 3G/4G. При заполнении окна настроек необходимо выбрать наиболее важные параметры: Номер телефона (*99#) и точка доступа (SSID). Логин и пароль необходимо придумывать самостоятельно.
Как отключить или включить USB порты в Windows
Иногда соединение должно быть отключено USB порты на компьютере или ноутбуке, Для ограничения доступа к подключению флэш-накопителей USB, жестких дисков и других устройств USB. Отключить портов USB предотвращает подключение накопителей, которые могут быть использованы для кражи важной информации или заражения компьютеров вирусом и распространения вредоносных программ по локальной сети.

Ограничить доступ к USB портам
Рассмотрим 7 способов блокировки USB порты:
- Отключение USB через настройки BIOS
- Изменение параметров реестра для USB-устройств
- Отключение USB портов В диспетчере устройств
- Устройство управления USB
- Исправьте 50061 с помощью Microsoft
- Используйте дополнительные программы
- Физическое закрытие USB портов
1. Отключение USB портов через настройки BIOS
- Войдите в настройки BIOS.
- Отключите все точки управления USB (например, USB-контроллер или старую USB-поддержку).
- После внесения этих изменений необходимо сохранить настройки и выйти из BIOS. Обычно это делается нажатием клавиши F10.
- Перезагрузите компьютер и убедитесь, что USB порты отключены.
2. включите и отключите USB-накопитель с помощью редактора реестра.
Если выключение через BIOS вам не подходит, вы можете закрыть доступ к Windows непосредственно через реестр.
Используйте следующие инструкции, чтобы отключить доступ для различных USB-накопителей (например, флэш-дисков), но другие устройства, такие как клавиатуры, мыши, принтеры и сканеры, будут продолжать работать.
- Откройте меню Пуск — > Выполнить, введите команду RegEdit и нажмите OK, чтобы открыть редактор реестра.
- Перейти к следующему разделу
Hkey_local_machine \ System \ currentcontrolset \ Services \ USB Memory
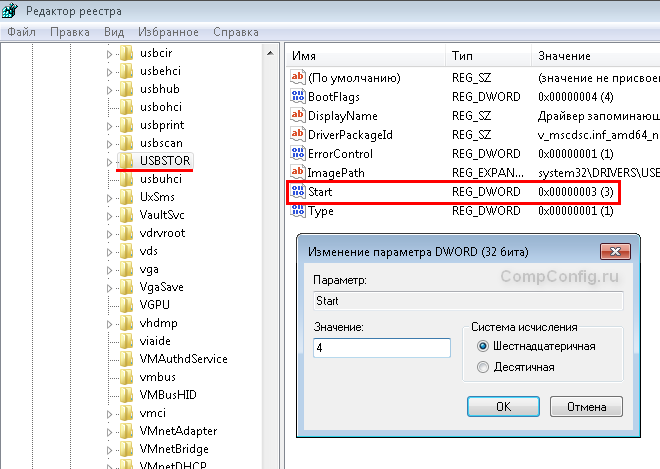
Нажмите клавишу OK, закройте редактор реестра и перезагрузите компьютер.
Tu Приведенный выше метод работает только при установленном драйвере контроллера USB. Если драйвер не установлен по соображениям безопасности, параметр» Start » может быть автоматически сброшен на значение» 3 «, когда пользователь подключит USB и Windows установит драйвер привода.
3. Отключение USB портов В диспетчере устройств
- Щелкните правой кнопкой мыши на значке «Компьютер» и выберите в контекстном меню пункт «Свойства». Слева откроется окно, в котором нужно нажать на ссылку «Диспетчер устройств».
- В дереве деревянных дистрибутивов найдите элемент USB-контроллеры и откройте его.
- Отключите контроллеры, нажав правую кнопку мыши и выбрав пункт меню «Отключить».
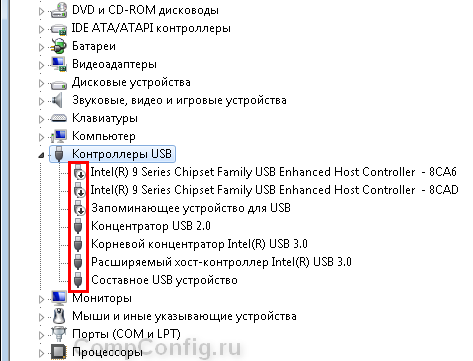
Этот метод не всегда срабатывает. В примере на рисунке выше отключение контроллеров (первых 2) не привело к желаемому результату. Отключение 3 элементов (устройство хранения USB) сработало, но это позволяет отключить только отдельную копию USB-накопителя.
4. удаление драйверов контроллера USB
В качестве альтернативы отключению портов Вы можете просто удалить драйвер контроллера USB. Однако недостатком этого метода является то, что когда пользователь подключается к USB-накопителю, Windows проверяет наличие драйверов и предлагает установить драйвер, если его нет. Это, в свою очередь, открывает доступ к USB-устройству.
5. запрет пользователям подключать USB-накопители к приложениям Microsoft.
Еще один способ предотвратить доступ к USB-накопителям — исправление Microsoft 50061 (http://support.microsoft.com/kb/823732/en — ссылка может открыться через минуту). Суть этого метода заключается в том, что для решения задачи учитываются 2 условия:
- USB-накопитель еще не установлен на компьютере.
- Устройство USB уже подключено к компьютеру
В рамках данной статьи мы не будем подробно рассматривать этот метод, тем более что вы можете подробно изучить его на сайте Microsoft по ссылке выше.
Следует также отметить, что этот метод подходит не для всех версий Windows.
6. использование программ для отключения /включения доступ к USB-накопителям
Существуют различные программы для установки ограничений доступа. USB портам. Рассмотрим одну из них — USB Drive Disabler.
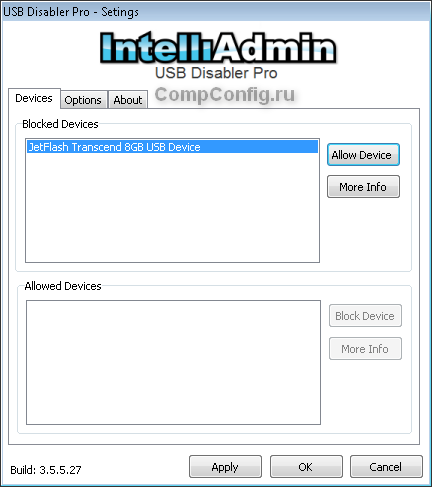
Программа имеет простые настройки, позволяющие запретить/разрешить доступ к определенным дискам. Вы также можете настроить предупреждения и уровни доступа с помощью USB Drive Disabler.
7. отключение USB от материнской платы
Хотя физическое отключение USB портов на материнской плате практически невыполнимая задача, вы можете отключить порты, компьютер с передней или верхней части корпуса, отсоединив кабель к материнской плате. Этот метод не полностью закрывает доступ USB портам, Однако это снижает вероятность использования накопителя неопытными пользователями и пользователями, которым лень подключать устройства за системным блоком.
! Йога
Запрет доступа к съемным носителям через редактор групповой политики
В современных версиях Windows можно ограничить доступ к съемным носителям (включая USB-накопители) с помощью редактора локальной групповой политики.
- Gpedit через окно «Выполнить» (Win + R).run msc.
- Перейти к следующей ветке Конфигурация компьютера -> Административные шаблоны -> Система — & gt; Доступ к съемным носителям «
- В правой части экрана найдите запись «Съемный носитель: запретить чтение».
- Активируйте эту опцию (статус «Enable»).
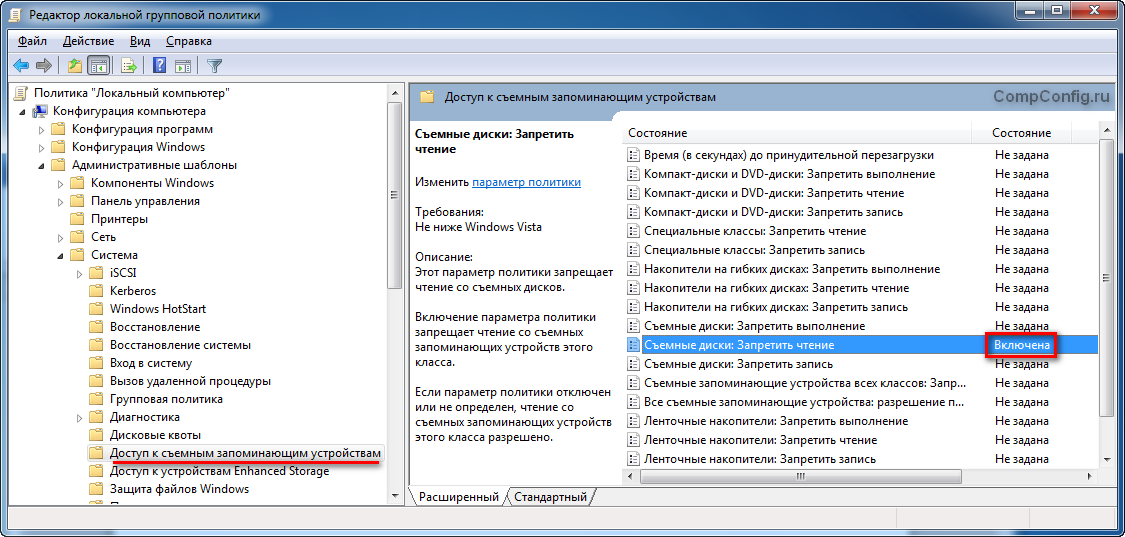
В этом разделе локальной групповой политики можно выполнять операции чтения и записи, а также доступ к различным разделам съемных носителей.