Как установить роутер : пошаговая инструкция
С развитием уровня и распространением интернета увеличилось количество устройств, использующих всемирную сеть Смартфоны, планшеты, ноутбуки и даже телевизоры и mdash; всем им для комфортной работы необходимо подключение к интернету Если таких устройств дома больше двух, возникает вопрос, как подключить их одновременно В этом случае на помощь приходит полезное устройство — роутер, назначение которого заключается в распределении интернет-соединения между различными устройствами Существуют разные типы роутеров. Поэтому перед покупкой необходимо определить, какой из них подходит именно вам
По типу подключения
Самые распространенные виды — роутер Для совместного использования Ethernet, этот стандарт относится к сетевому кабелю (так называемая «витая пара»), который может быть подключен непосредственно к компьютеру Однако, если вы хотите подключить несколько устройств, необходимо сразу подключить маршрутизатор (подробнее об этом ниже) Скорость соединения может достигать 1 ГБИТ/с, это зависит от возможностей вашей сетевой карты и вашего провайдера

Второй тип подключения называется Он используется для подключения к Интернету через телефонную сеть и чаще встречается в жилом секторе, где нет возможности подключиться через Ethernet Если у вас дома есть телефон, вам не нужно тянуть дополнительные кабели Так, вы можете увидеть скорость не более 24 Мбит/с (Это максимальная скорость, при условии качественной современной телефонной линии
Третий тип маршрутизатора При таком подключении вы получаете интернет без кабелей через сеть 3G или 4G, Это самый дорогой и наименее распространенный способ подключения на сегодняшний день
После того как вы определились с типом маршрутизатора, можно переходить непосредственно к вопросу, как установить роутер । И начать следует с выбора места.
Выберите местоположение
Маршрутизаторы бывают проводными и беспроводными, если вам нужно одновременно подключить к сети телефон и планшет, вам следует спросить, как установить WiFi- роутер Дома WLAN-маршрутизатор также не исключает соединения с кабелями
Перед подключением рекомендуется выбрать оптимальное местоположение роутера । Избегайте размещения на бетонных мостовых или в отдаленных углах дома, так как это уменьшает полезную площадь покрытия Правильное расположение&❶; в центре комнаты Чаще всего пространство для подключения ограничено положением входящего интернет-кабеля Имеет смысл сразу подключить и настроить роутер । И только если уровень сигнала вас не устраивает, начинайте&⑦; вмешиваться&④; в расположение
Мы начинаем соединяться
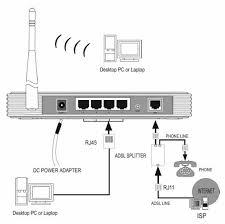
Для первоначальной настройки необходимо подключить сетевой кабель (также входит в комплект) к ноутбуку или стационарному компьютеру Необходимо войти в окно управления роутера । Мы рассмотрим процесс подключения на примере маршрутизатора производства TP-Link, если вы знаете. как установить роутер TP-Link, то проблем с подключением устройств других производителей не будет, так как принцип работы везде одинаковый
Мы переходим к административной части
Для доступа к интерфейсу устройства необходимы следующие данные: IP-адрес, логин и пароль Эти данные напечатаны на этикетке ниже роутера . Универсальных данных для входа в систему достаточно для большинства моделей. Адрес: 192.168.1.1, который необходимо ввести в адресную строку браузера. После ввода адреса и нажатия Enter появится окно ввода логина и пароля (по умолчанию логин — admin, пароль — admin). Однако могут быть варианты, как на рисунке ниже, где адрес страницы настроек отличается. Поэтому проверьте этикетку или инструкцией к устройству.

После ввода логина и пароля вы попадете в административную часть, где сначала нужно открыть вкладку DHCP-сервер. Там необходимо активировать этот сервер, т.е. включить или отметить «Enable» (в зависимости от языка пользовательского интерфейса) и нажать на кнопку «Save».
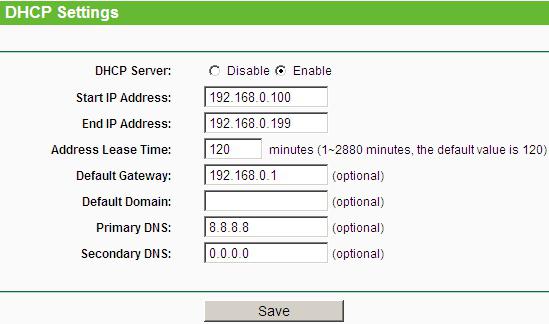
Следующий шаг в процессе как установить вай-фай- роутер это определение типа соединения.
Тип отношений
Если у вас нет информации о типе подключения, вам следует обратиться к своему интернет-провайдеру. Без правильных настроек интернет не будет работать. Самый простой — это тип под названием «динамический IP-адрес». Все, что вам нужно сделать, это выбрать эту опцию и нажать кнопку Сохранить. В редких случаях необходимо также заполнить поле «Имя хоста».
Редкий тип — со статическим IP-адресом — требует заполнения дополнительных полей с IP-адресом, шлюзом по умолчанию, маской подсети и DNS-сервером (предоставляется провайдером). А если вы подключаете PPPoE (Point-to-Point Protocol over Ethernet), необходимо заполнить поля с именем пользователя, паролем и подтверждением пароля.
После подключения к Интернету можно перейти к вопросу, как установить роутер TP-Link в режиме работы беспроводной сети?
Настройка беспроводной локальной сети
Для этого необходимо найти вкладку под названием» беспроводной режим»; (возможные варианты). Затем необходимо ввести имя SSID сети и выбрать режим работы. Если вы не уверены, что все ваши устройства поддерживают последнюю версию режима n, лучше выбрать смешанную версию bgn.
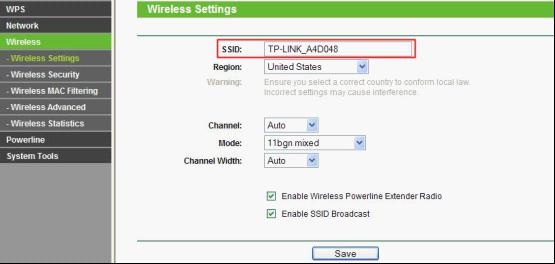
Далее следует сохранить настройки и перезагрузиться роутер . Затем мы продолжаем вопрос как установить WiFi роутер Для защищенного режима. Для этого в настройках предусмотрен раздел «Безопасность сети». (Беспроводная безопасность). Здесь необходимо выбрать режим шифрования WPA-PSK / WPA2-PSK и ввести 12-значный пароль. В дальнейшем этот пароль необходимо вводить один раз на каждом новом устройстве, которое вы хотите подключить к сети.
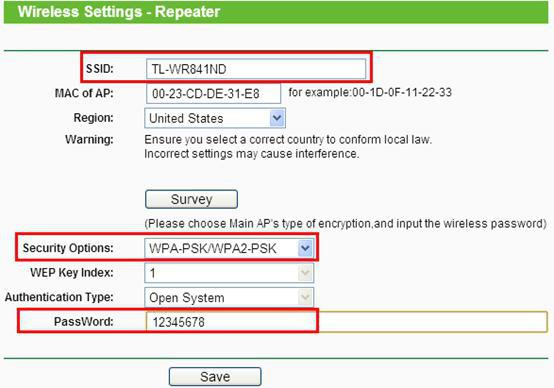
После этого шага вопрос как установить вай-фай- роутер можно считать закрытым.
Возможные проблемы
Если вы не можете получить доступ к панели администратора, смените браузер. Некоторые устройства разных производителей плохо совместимы с браузером Google Chrome.
Будьте внимательны при вводе IP-адреса маршрутизатора. Если микропрограмма была обновлена, вместо 192.168.0.1 может быть 192.168.1.1 (или наоборот).
Если после настройки роутера у вас будет слабый сигнал беспроводной сети, то рассмотрите вариант как установить WiFi- роутер Во второй, более открытой комнате. Иногда можно выбрать уровень сигнала в настройках управления. Некоторые модели маршрутизаторов оснащены съемными антеннами. Если вы замените их на более мощные, вы сможете расширить зону покрытия без каких-либо изменений. роутера (Что довольно дешево).
Заключение
Приведенная выше инструкция является универсальной. Это поможет вам решить проблему как установить роутер D-connection, ASUS, Netgear, Linksys и т.д. Различия могут заключаться только в пользовательском интерфейсе области управления или в незначительных нюансах. Если вы все сделали правильно, вам остается только подключить свои устройства и наслаждаться удобством использования Интернета без кабелей.
Как настроить роутер Самостоятельно: процедура коррекции установки

Подключение и настройка роутера Это делается в соответствии со спецификациями интернет-провайдера. Для самостоятельной настройки маршрутизатора необходимо выяснить, какой тип подключения к Интернету вам предоставляется. Действуют российские провайдеры:
- Динамический IP. Чтобы работать по этой методике, достаточно подключить кабель к маршрутизатору и установить в настройках тип подключения динамический IP, который выбран по умолчанию.
- Статический IP. Здесь необходимо настроить IP-адрес на значение, указанное провайдером.
- Pppoe। Требуется установление высокоскоростного соединения. Зачем нужны учетные данные (логин, пароль) и многие другие параметры, зависит от провайдера.
- PPTP и L2TP. Настраиваются те же протоколы, что и при предыдущем подключении — в зависимости от провайдера, необходимо установить учетные данные и другие параметры.
Тип подключения к Интернету можно узнать, позвонив в службу технической поддержки или, если сеть доступна, зайдя на сайт провайдера, на котором вы опубликованы инструкции Чтобы настроить используемые устройства. Тип подключения провайдера можно узнать в документации, которую вы получите вместе с договором. Важно: Иногда провайдер подключает сетевые устройства с MAC-адресом и не работает после правильной настройки маршрутизатора. В таких случаях обратитесь в службу технической поддержки и запросите Mac вашего устройства для подключения. Эту информацию вы найдете на устройстве и на упаковке.
Как установить роутер Независимый (подходит для ASUS, ZYXEL, TP Link, Ростелеком).
Для правильной настройки роутер Каждый производитель должен рассмотреть эту процедуру для нескольких популярных моделей.
Настройка роутера Upvel UR 315bn не вызовет затруднений даже у неопытных пользователей компьютера, поскольку пользовательский интерфейс здесь ограничен. Для настройки подключите маршрутизатор к компьютеру. Настройки поиска роутера На компьютере можно использовать браузер. В нем пропишите адрес «http://192.168.10.1 . «В появившемся диалоговом окне введите имя пользователя и пароль, они имеют заводские значения «admin». Если авторизация не прошла успешно или форма аутентификации не отображается по указанному адресу, сбросьте конфигурацию роутера Нажатием кнопки «Сброс» на корпусе.
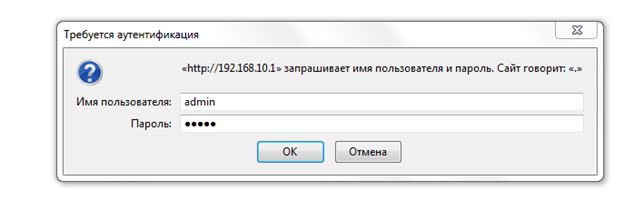
Откроется веб-сайт с параметрами устройства. Чтобы настроить WLAN независимо роутер Выполните следующую последовательность действий:
- Чтобы защитить роутер Изменение данных авторизации администратора. Для этого откройте окно, указанное на рисунке, и заполните поля новыми данными. Нажмите кнопку» Применить изменения».
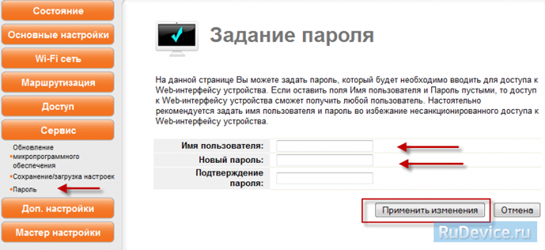
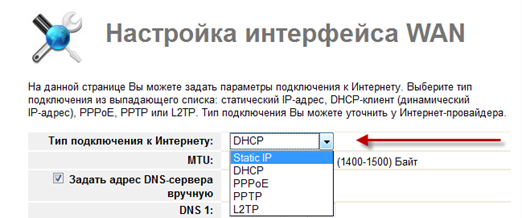
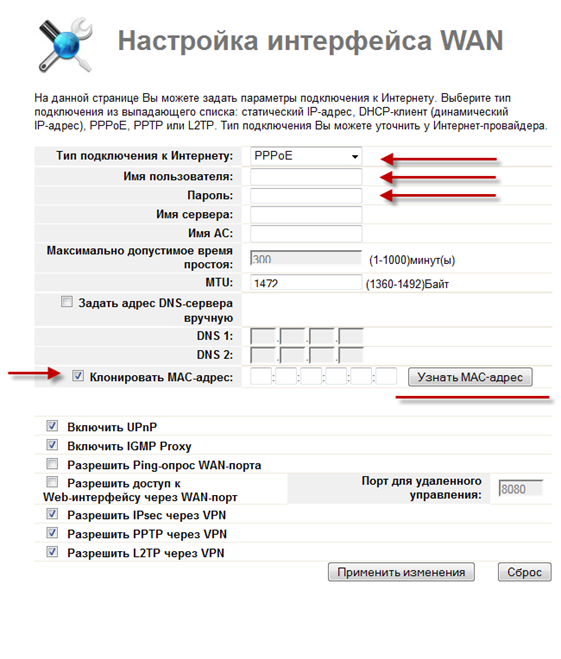
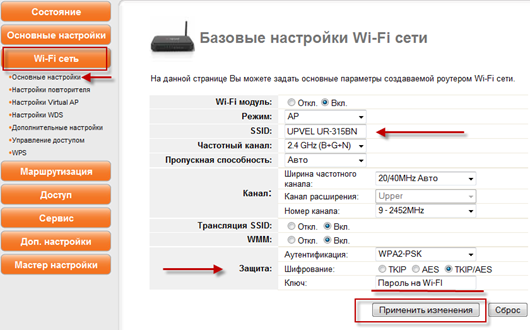
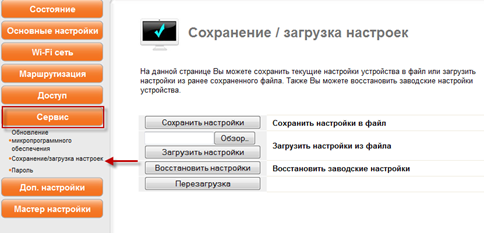
Управление маршрутизатором VAI FIA этой модели осуществляется через веб-интерфейс. Найдите его в компьютере роутер Ваш браузер вводит «http://192.168.10.1.1 » через целевую строку настроек по умолчанию. для роутера Параметры аналогичны параметрам ur 315bn, рассмотренным ранее.
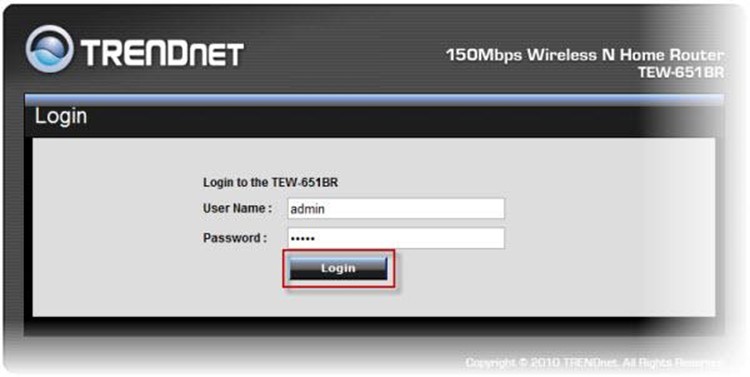
Алгоритм смены пароля отличается тем, что существует не одна, а две учетные записи: администратор и пользователь пароля. Перейдите на главную страницу / страницу паролей. Новый пароль вводится в поля Новый пароль и Подтверждение пароля. Перемещение подтверждается нажатием кнопки «Применить».
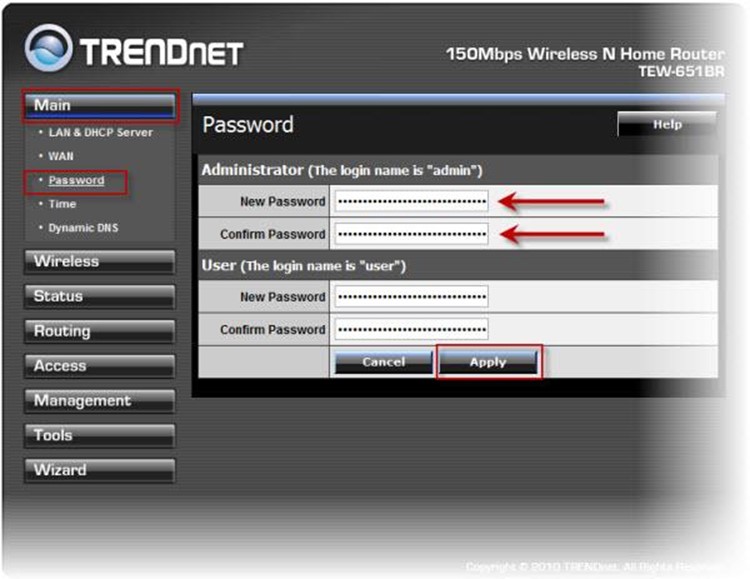
Чтобы настроить соединение, откройте следующее роутер При перемещении в меню «Беспроводная связь». Здесь необходимо выполнить следующее:
- Для установки значения MTU, если это требует настройки для оператора связи.
- Добавьте «всегда включенную» точку для установления постоянного соединения.
- Заполните данные авторизации в полях «Имя пользователя», «Пароль», «Повторный пароль».
- Выберите нужный тип соединения в списке регистра «Тип соединения», например, «PPPOE».
- Перейдите на вкладку Главное меню / Меню WAN.
- Подтвердите настройки, нажав на приложение.
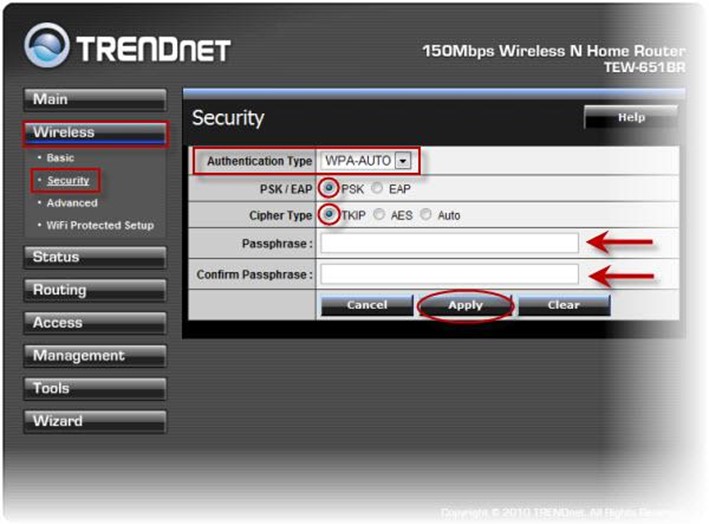
- Запишите числа от восьми до шестидесяти трех в поле «Пароль». Это пароль для авторизации при подключении к беспроводной сети. Введите ее еще раз в поле «Подтвержденная парольная фраза».
- Пометьте «PSK» и «TKIP» точкой.
- Перейдите на страницу «Безопасность» и войдите в раскрывающийся список.
- Authentication Type установить значение WPA.
- Нажмите кнопку интерфейса » Apply».
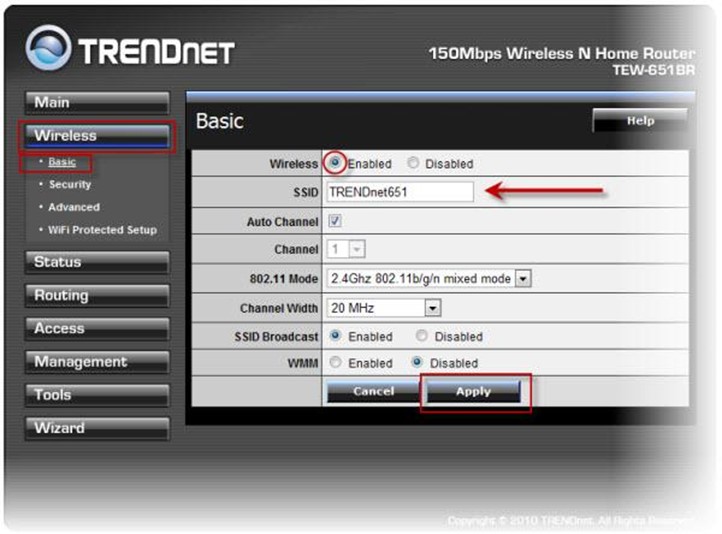
- Введите имя сети или оставьте сгенерированное имя в пункте «SSID».
- На странице «Основные» установите элемент «включено» рядом с параметром «беспроводной».
- Сохраните изменения, нажав на кнопку «Применить».
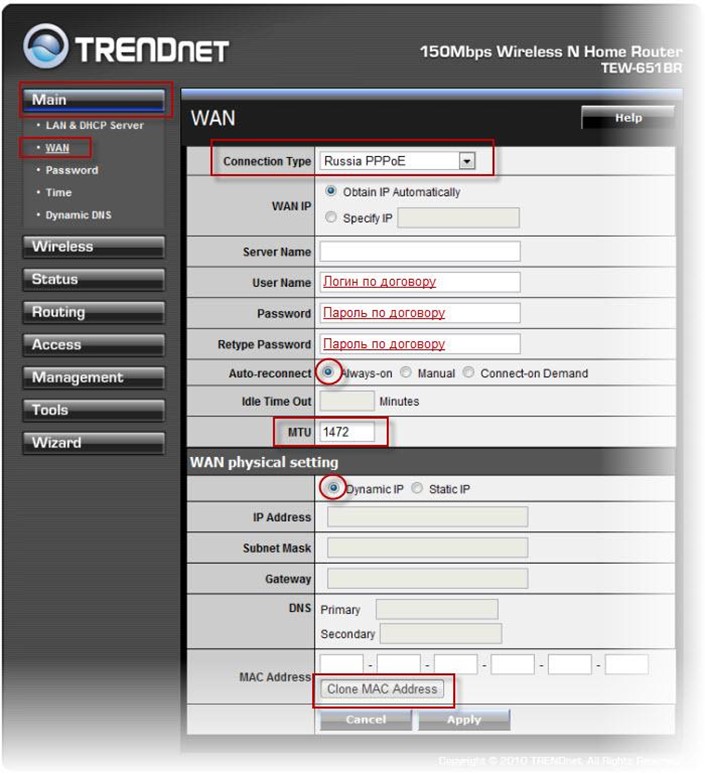
- Перейдите на вкладку «Инструменты / Настройки» и сохраните настройки на жестком диске компьютера, нажав на кнопку «Сохранить», чтобы в случае проблем их можно было восстановить. Чтобы просмотреть настройки роутера Нажмите на кнопку «Загрузить» в компьютере и загрузите их. Чтобы вернуть маршрутизатор к заводским настройкам, нажмите кнопку «Восстановить».
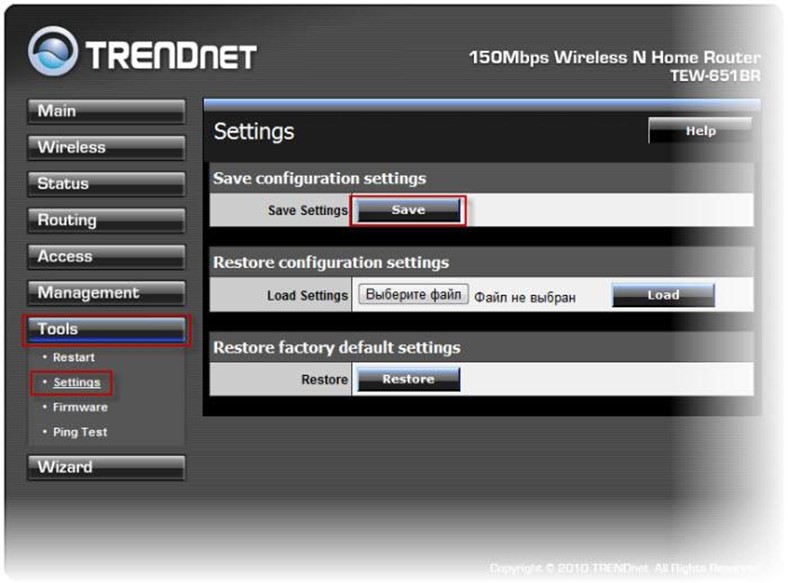
На этом работа с данным устройством завершена.
Следует помнить, что, несмотря на различных производителей и интерфейсы, все типы маршрутизаторов настраиваются по одному и тому же алгоритму действий, и различия могут быть только в названиях пунктов меню. Например, установите роутер Trendnet Tu 652brp может следовать последовательности, показанной выше, разница только в расположении и цветах элементов на веб-страницах пользовательского интерфейса.
Если у вас по-прежнему возникают проблемы с настройкой устройства или у вас нет времени на этот процесс, мастер установки предложит роутера . Такой персонал есть у всех операторов связи, предоставляющих доступ в Интернет.
Управление беспроводными сетями
Особенно актуальным для беспроводных сетей является вопрос защиты от несанкционированного доступа, поскольку подключиться к ним гораздо проще, чем к проводным аналогам. Первый метод установка Хороший пароль WLAN. Это лишь надежная защита от обычных халявщиков, а для защиты сети от опытных пользователей следует использовать дополнительные инструменты.
Отличным методом защиты является включение настройки, которая скрывает имя вашей беспроводной сети и позволяет подключиться, только если вы знаете точное имя. Доступ к этому пункту осуществляется в настройках роутера Обычно: «Enable SSID Broadcast», и чтобы включить его, установите флажок рядом с этим полем.
Включение фильтрации подключенных устройств по MAC-адресам практически максимально повышает эффективность защиты. Эта функция поддерживается не всеми маршрутизаторами, и вам следует проверить настройки роутера За внешний вид. Самый быстрый способ идентификации моделей роутера И узнайте его характеристики в Интернете. Фильтрация не позволяет пользователям подключаться, даже если они прошли авторизацию, даже если их устройства отсутствуют в списке разрешенных устройств. Mac можно найти в сетевых настройках компьютера или телефона. Он вносится в таблицу доверенных устройств через веб-интерфейс роутера .
Устройства домашней сети могут иметь внешний динамический и статический IP-адрес. Если вы используете статические адреса, вам следует принять дополнительные меры безопасности, поскольку такие адреса делают ваших пользователей более уязвимыми для внешних атак. Теперь вы знаете, как установить роутер Самостоятельно выполните включенные настройки.
Как установить , Подключение и настройка роутер
Современный человек не может представить свою жизнь без интернета. Мы работаем, общаемся, играем, учимся, развлекаемся в глобальной сети, и без всего этого не обойтись. В последнее время все чаще обращают внимание на скорость интернета. К счастью, медленный интернет уже остался в прошлом, и теперь мы можем путешествовать на высокой скорости по просторам всемирной паутины. Многие регионы уже давно находятся в зоне покрытия 3G и 4G, поэтому вы можете пользоваться беспроводным интернетом на относительно высоких скоростях. Как бы ни старались операторы мобильной связи, они пока не могут сравниться со скоростью, с которой они могут предоставлять проводной интернет, поэтому вопросы подключения остаются актуальными. роутер и как настроить роутер .
Самодельный wifi marschrutizer предлагает так много преимуществ, и все больше и больше людей выбирают его. У нас есть подробная инструкцию Для тех, кто хочет подключиться роутер И настройте его. Сразу же отметим, что ничего сложного в установке , Подключение и настройка маркера WiFi (другое название). роутера )। Все, что вам нужно сделать, это запастись продуктами и следовать приведенным выше инструкциям. инструкции । Конечно, в настоящее время многие компании предлагают. установку и настройку роутера Но за эту работу нужно платить. Если вы не готовы тратить лишнее, эта статья будет для вас очень полезной.
Прежде чем мы расскажем вам, как настроить роутер Следует сказать, что процесс настройки может отличаться в зависимости от модели WiFi Marchroutizer, поэтому мы подготовили еще несколько статей с подробным описанием установки И настройки самых популярных маршрутизаторов. Здесь мы рассмотрим наиболее важные моменты. Во всей статье вы найдете ссылки на более подробную информацию. инструкцию । Поэтому мы предполагаем, что у вас уже есть WiFi-роутер и остается только установить и настроить его.

Где лучше разместить WiFi- роутер в квартире
Перед тем, как установить роутер В доме необходимо выбрать оптимальное расположение. Зона покрытия сети WiFi зависит от правильного расположения домашнего WiFi-роутера. Особое внимание следует уделить тем, кто живет в большой квартире или доме. Производители маршрутизаторов указывают в инструкции максимальная дальность сигнала, но не полагайтесь на эти цифры. Многое зависит от материала, из которого сделаны стены квартиры. Не забудьте о возможных препятствиях, например, об обычном аквариуме или шкафе, которые могут уменьшить площадь покрытия.
Многие убеждены, что оптимальное размещение WLAN-. роутера Есть стол, на котором расположен компьютер или непосредственно системный блок. Мы не рекомендуем выбирать это место, так как качество сигнала и покрытие намного хуже, чем характеристики WiFi Marchroutizer. Лучше разместить его роутер Примерно в середине квартиры и как можно выше. Если вы живете в одноэтажном доме, WiFi Marchrutizer должен быть размещен примерно так, как показано на рисунке ниже:
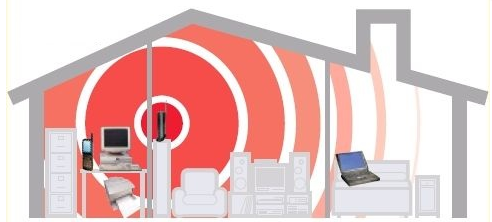
Для двух зданий оптимальным является следующее расположение. роутера :
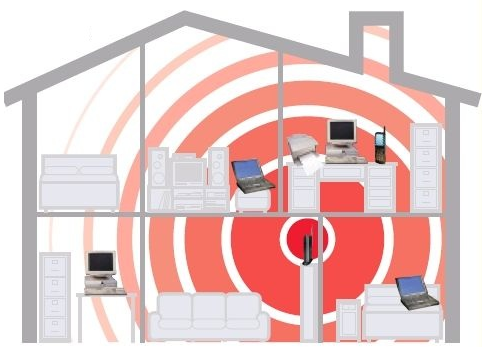
Выше мы отметили, что установка Устройства рядом с компьютером — не лучший вариант, но не объяснили почему. Дело в том, что другие источники электромагнитных помех ухудшают работу WLAN-маршрутизатора, поэтому вы должны быть роутер Подальше от таких источников, включая не только ПК, но и микроволновые печи, беспроводной телефон и т.д.
Как установить роутер

С расположением рынка WiFi все понятно, кроме того, если у вас небольшая квартира, то проблем с площадью покрытия не будет, главное — держать устройство подальше от источников электромагнитных волн. Теперь дайте нам знать. как установить роутер । Во время процесса настройки и подключения. роутера Это предполагает некоторые различия в зависимости от модели устройства, почти во всех случаях установка будет стандартной. В принципе, главное в установке роутера Это правильно определяется местоположением устройства, но мы уже выяснили это.
Откройте коробку с маршрутизатором, вытащите его и подключите к источнику питания. Если это не так, значит, с устройством есть какие-то проблемы, и для их решения необходимо обратиться в магазин, где оно было куплено роутер । На задней панели WiFi Marchroutizer вы найдете несколько разъемов. Однако более подробно мы проанализируем этот момент в следующем разделе. Так что как установить роутер Мы думаем, что все ясно. Мы не будем учить вас, как использовать необходимые устройства для ремонта, но процедуру подключения стоит рассмотреть.
Как подключить роутер к компьютеру
WiFi Marchroutizers могут различаться в зависимости от модели, но могут предложить гораздо больше. Ниже мы рассмотрим функциональность и процесс подключения обычного WiFi-роутера. Современный роутеры У меня есть как минимум четыре порта LAN, через которые подключен компьютер. Также на каждом маршрутизаторе обязательно есть порт WAN, который можно использовать для подключения кабеля от провайдера.

Как подключиться роутер Для компьютеров этот процесс чрезвычайно прост, и с ним может справиться любой пользователь ПК. Для правильного подключения необходимо выполнить следующие действия:
- Правильно сжимайте витую пару (сетевой кабель), когда это необходимо;
- Подключите WiFi-маршрутизатор к электросети;
- Сетевой кабель (подключите кабель провайдера и кабель к компьютеру);
- Настройка сети (подробно) инструкция В координации ниже). Планирование взаимоотношений роутера Компьютер показан на рисунке:

Давайте посмотрим, как подключиться роутер Для компьютеров, если рынок WLAN уже подключен к другому ПК, необходимо добавить в домашнюю сеть еще одно устройство, например, ноутбук.
Один конец кабеля мы подключаем к порту LAN рынка WLAN, а другой — к сетевой карте ПК. После подключения кабеля на мониторе компьютера должен появиться значок доступа к сети.
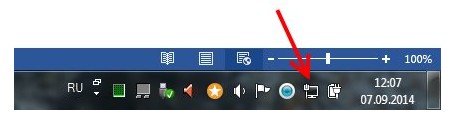
Если соответствующий значок не отображается, проблема, скорее всего, заключается в том, что сетевая карта отключена. Другой причиной отсутствия значка сетевого подключения является отсутствие правильных драйверов. Заходим в «Панель управления \ Сеть и Интернет \ Сетевые подключения» и проверяем видимость нашей сетевой карты. Если вы видите сетевую карту, но она просто отключена, ее необходимо включить. Для этого щелкните по нему правой кнопкой мыши и выберите «Включить». Если сетевая карта не видна, вам потребуется установить Совместимые драйверы. Для этого необходим жесткий диск, который должен быть в комплекте с маршрутизатором. Если такого жесткого диска нет, мы загружаем необходимые драйверы из Интернета.
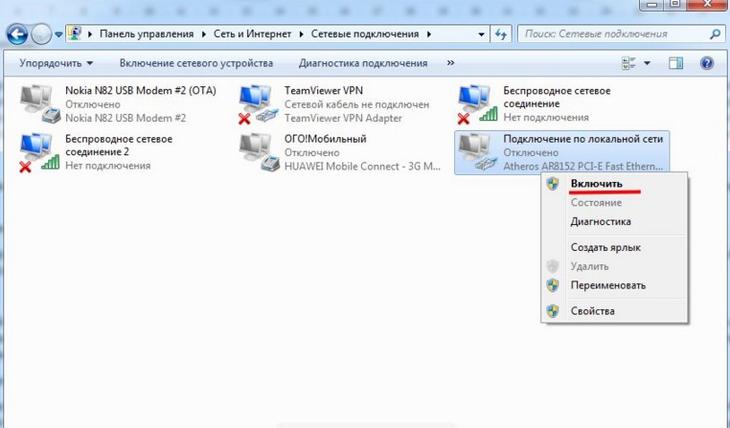
Как подключиться роутер Компьютеру следует сообщить, что возможна и другая ситуация, когда после подключения PCS к маршутизатору WLAN отображается соответствующий значок, но с восклицательным знаком, т.е. нет возможности подключиться к Интернету.
Подобная проблема, скорее всего, решается установкой сетевой карты. Через панель управления заходим в сетевое подключение, затем в свойствах выбираем «Протокол Интернета версии 4 (TCP/IPv4)» и нажимаем кнопку «Свойства». Выбираем пункты «Автоматически получать IP-адрес» и «Автоматически получать адрес DNS-сервера», затем сохраняем все настройки. После этого маршуртизатор WLAN должен автоматически подстроиться под распределение IP-адреса. Однако иногда интернет не работает даже после этих действий. В этом случае необходимо проверить кабель или сам маршрутизатор на предмет обслуживания. Итак, с подключением, надеемся, все понятно, теперь давайте разберемся, как настроить роутер .
Посмотрите видео о том, как установить соединение роутер к компьютеру:
Как настроить роутер
Как уже неоднократно упоминалось, процесс настройки. роутера Это может варьироваться в зависимости от модели. Несмотря на большое разнообразие моделей и производителей, все WiFi-маршрутизаторы выполняют одни и те же функции и поэтому характеризуются одинаковой функциональностью и оборудованием для настройки.
Естественно, наличие интерфейса конфигурации роутера (веб-страница, на которой производятся настройки роутера) присуща каждому производителю, в связи с чем мы подготовили несколько статей о том, как настроить самые популярные на сегодняшний день роутеры.
Поэтому посмотрите на модель вашего беспроводного маршрутизатора, а затем прочитайте следующий список статей. с инструкцией Если вы настраиваете разные маршрутизаторы и ваше устройство есть в этом списке, перейдите по ссылке. (Если вы не знаете, как попасть на страницу настроек, прочитайте эту статью до конца).
Маршрутизатор D-Link DIR-300: Маршрутизатор WLAN 802.11 G DIR-300. DIR-300 работает по стандарту 802.11 g, но также совместим со стандартом 802.11 b, что обеспечивает совместимость с широким спектром беспроводных устройств. В комплект поставки входят четыре порта Ethernet. Благодаря мастеру быстрой настройки маршрутизатора D-Link. установке Router), настройка сети может быть завершена в считанные минуты. Поддерживает систему Wi-Fi Protected Setup™ (WPS), которая упрощает настройку и защиту беспроводной сети.
Маршрутизатор D-Link DIR-615: поддерживаемый стандарт WLAN: 802.11 b / g / n (проект) Сетевые интерфейсы: 4 порта LAN 10 / 100base-T, 1 порт WAN 10/ 100base-T. Типы WAN: статический IP, динамический IP, PPPoE, L2TP, PPTP, двойной PPPoE, двойной PPTP.
Маршрутизатор Zyxel Keenetic: адаптирован к сетям ведущих российских провайдеров. Скорость интернета через PPTP и L2TP — до 55 Мбит/с, через PPPOE и IPOE — до 70 Мбит/с. Скорость раздачи торрентов составляет до 500 МБ/с при количестве сессий около 5. Технология сопряжения для одновременной работы в Интернете по протоколам PPTP/L2 TP/PPoE и с ресурсами серверов районной сети. Поддержка стандарта IEEE 802.1 X для доступа в Интернет.
Маршрутизаторы TP-Link: Подавляющее большинство маршрутизаторов TP-Link работают на прошивках, похожих друг на друга, как две капли воды. Единственное существенное отличие — это разное программное обеспечение в «стандартной» версии для конкретной модели.
Маршрутизатор ASUS: высокоскоростной беспроводной маршрутизатор с 4 портами. Настройки роутера ASUS в основном отличаются только в двух версиях прошивки, рассмотрим обе.
Ротор Ростелеком: Существуют различные типы роутеров от Ростелеком, мы рассмотрим настройку следующих: Универсальный. роутеры ROSTELECOM-SAGEMCOM F @ST 2804 V5, V7 и V7 Rev.1, Sagemcom F@ST 3804, QTech RT-A1W4L1USBN и STARTNET AR800.
Вышеизложенное подробно описано в статьях инструкцию Именно так устанавливаются маршрутизаторы WLAN некоторых моделей и производителей, но на этом руководство не заканчивается Недостаточно знать, как настроить роутер Непосредственно в интерфейсе конфигурации вам также необходимо настроить параметры сетевой карты Кроме того, многим из вас полезно знать IP-адреса устройств в локальной сети Все эти моменты также рассматриваются в данной статье
Настройка параметров сетевой карты
Перед тем, как вы попытаетесь получить доступ к интерфейсу роутера для этого необходимо правильно настроить сетевую карту, для этого зайдите в «Сетевые подключения», нажав комбинацию клавиш ❶ + ❶ и④.❶ введите команду.
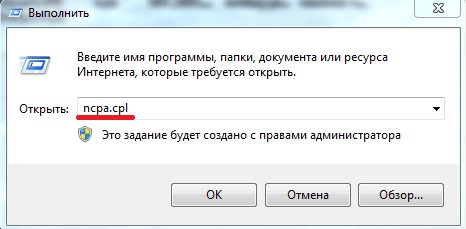
Нажимаем «ОК». Откроется окно сетевого подключения Щелкните правой кнопкой мыши, чтобы выбрать окно, подключенное к компьютеру. роутер :
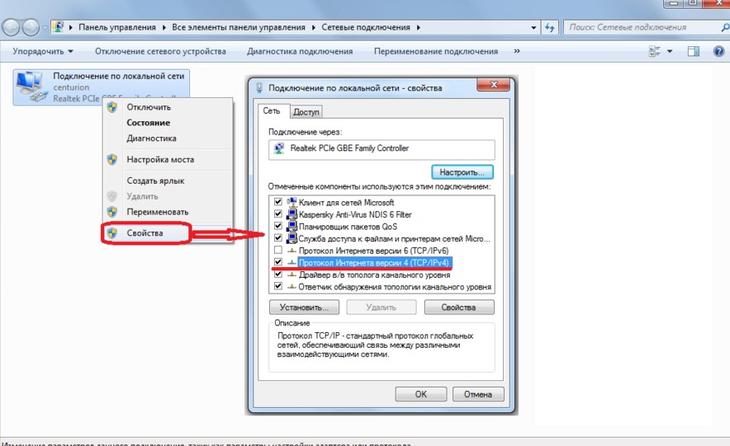
Затем выберите пункт «Свойства» и в открывшемся окне «Свойства LAN-подключения» дважды щелкните левой кнопкой мыши на компоненте «Протокол Интернета версии 4 (TCP / IPv4)» Не забудьте активировать флажки для автоматического получения IP-адресов и DNS-адресов
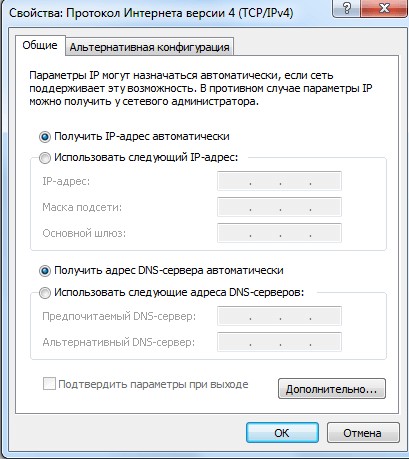
В подавляющем большинстве случаев активный DHCP-сервер видит локальную сеть на WLAN-маршрутизаторе, который присваивает IP-адрес вашему компьютеру Вы можете проверить это в «Статусе подключения», нажав на кнопку Подробности
Итак, мы надеемся, что с настройкой параметров сетевой карты все понятно, теперь переходим к последней части сегодняшней статьи
IP-адрес устройства в локальной сети
После подключения роутера На компьютере Для завершения настройки необходимо войти в интерфейс конфигурации маршрутизатора Это делается путем ввода адреса веб-интерфейса в адресную строку, которая у каждого роутера В локальной сети существует один IP-адрес, обычно 192.168.1.1 Однако возможны и другие варианты, например, адрес устройств от D-Link и Netgear 192.168.0.1, а маршрутизаторов Trendnet — 192.168.10.1 Поэтому если у вас есть вас роутер Например, D-Link, то в адресной строке браузера необходимо ввести следующее ⑦: http://192.168.0.1 al-Qadr После этого на мониторе отобразится страница с формой для ввода имени пользователя и пароля для доступа к веб-интерфейсу Обычно имя пользователя и пароль имеют одинаковое значение — admin Однако возможны исключения IP-адрес. роутера Имя пользователя и пароль часто указываются на этикетке на нижней крышке устройства.
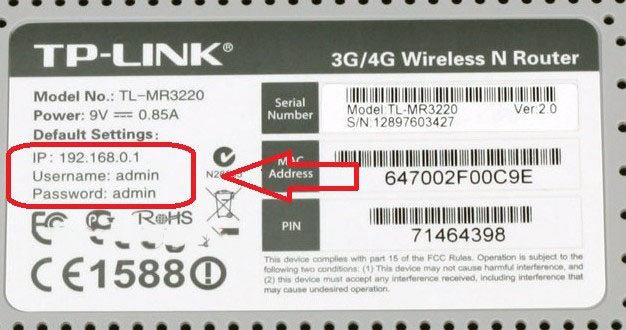
Если вы не можете получить доступ к веб-интерфейсу, сначала проверьте, что компьютер получает IP-адрес от DHCP-сервера машины Также полезно попробовать вручную ввести IP-адрес в настройках протокола TCP / IP Попробуйте выполнить pinging. роутер . Эта операция выполняется следующим образом: Откройте командную строку и введите-ping 192.168.1.1
Мы можем оказаться здесь, теперь вы знаете, как подключиться. роутер и как настроить роутер . Не забывайте, что ссылки на статьи более подробные инструкцией Настройки маршрутизаторов различных производителей приведены выше
Как настроить роутер : Широкий универсальный инструкция с фото
При покупке роутера Многие пользователи сталкиваются с проблемой установки, так как не все разбираются в таких тонкостях Конечно, всегда есть возможность вызвать мастера, но вы можете сделать главного мастера установки и самому.
В этом посте мы рассмотрим универсальный инструкцию Настройки для различных моделей маршрутизаторов, после прочтения вы уже знаете, как это сделать, даже не с моделями, описанными в этой статье

Мы уже выяснили, как войти в настройки роутера , Теперь также приступим к настройке, подробнее о настройках. роутера TP-Link читать соответствующую статью
Важно. Мы создадим именно базовую конфигурацию маршрутизатора И настоятельно рекомендуем перед изменением установок Зайдите на сайт провайдера и посмотрите, как настроен ваш маршрутизатор, где нужно указать тип соединения и т.д. И в большинстве случаев провайдеры привязывают учетную запись с компьютера в Интернете к Pope-адресу, для этого необходимо принять дополнительные меры: Чтобы зарегистрировать адрес Pope в маршрутизаторе, свяжитесь с ними. Сотрудничество.
Настройка роутера
После того, как вы приобрели роутер , в своем доме или другом помещении, в основном — его необходимо подключить к компьютеру/ноутбуку и зайти в меню управления. Это займет два этапа.
1. подключите его к сети и правильно подсоедините все кабели. Наиболее подробно я писал об этом в статье — как подключиться. роутер Обязательно прочтите его. Если вы опишите здесь весь процесс от начала до конца, вы увидите много страниц.
2. введите второе действие — в появившемся меню действий маршрутизатора. Для каждой модели это делается почти так же, как описано ниже. Также более подробно об этом написано в публикации — адрес. роутера .
В любом случае, в этой статье я постараюсь более подробно проиллюстрировать процесс установки различных моделей и подкрепить все чертежами.

Итак, все провода запитаны и подключены. роутер Все лампочки мигают правильно. Мы зашли внутрь в установки роутера Что делать дальше?
Основной
Смена пароля для маршрутизатора Если он находится в вашем доме и используется только одной семьей, смена пароля просто не имеет особого значения. Если вы измените его, вы можете забыть о нем и вынуждены будете оставить его все установки на заводские.
При выборе типа подключения к сети чаще всего используется динамический IP. Выберите этот пункт. В этой статье я рекомендую вам поставить его на первое место. Но всегда смотрите установки На официальном сайте провайдера, что он предлагает: PPPOE, L2TP или PPTP. Здесь уже установки Будет что-то другое. Также прочитайте свой контракт, какой тип подключения у вас есть.
Настройки роутера ASUS
У этого маршрутизатора есть адрес для доступа к главному меню: 192.168.1.1. Введите его в адресную строку браузера и введите. Вы можете запросить логин с паролем, в обоих полях укажите: admin.
Если сначала зайти в это меню, откроется мастер быстрой настройки, который может быть на русском или английском языке. 1.
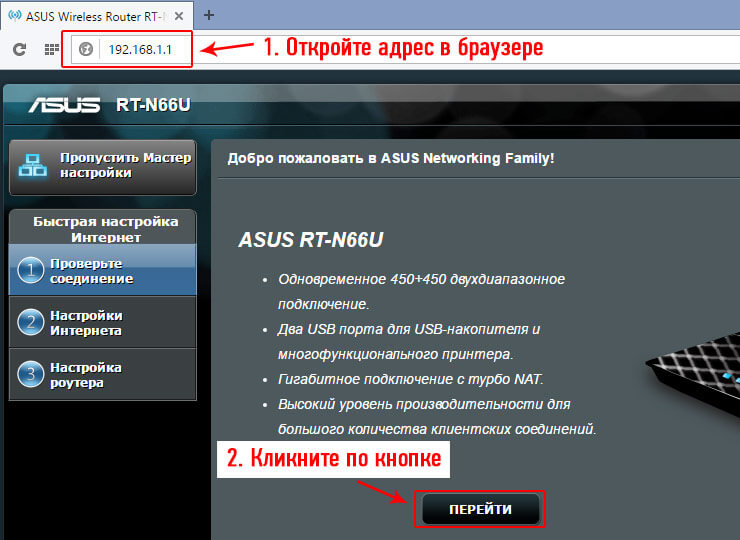
1. нажмите на нижнюю кнопку» Далее» и в следующем окне введите имя пользователя и пароль для доступа к устройству. Лучше оставить, особенно если роутер Именно у вас, вероятность забыть пароль довольно высока.
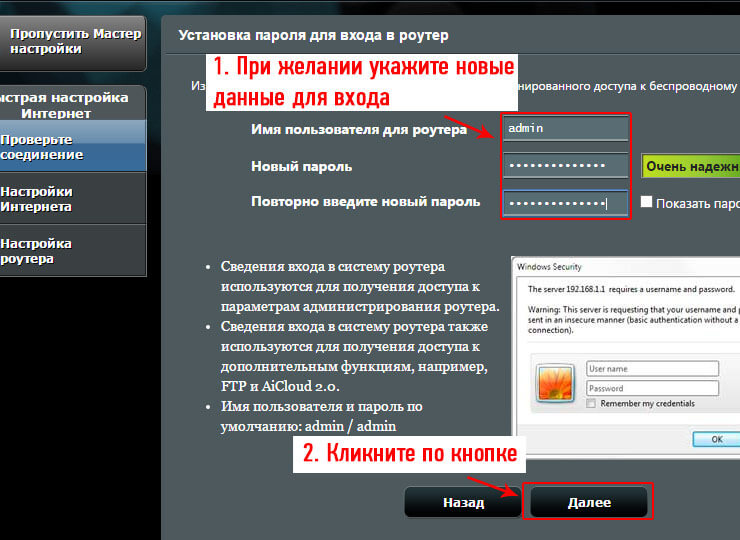
2. введите тип подключения — по умолчанию он первый и нажмите «Далее».
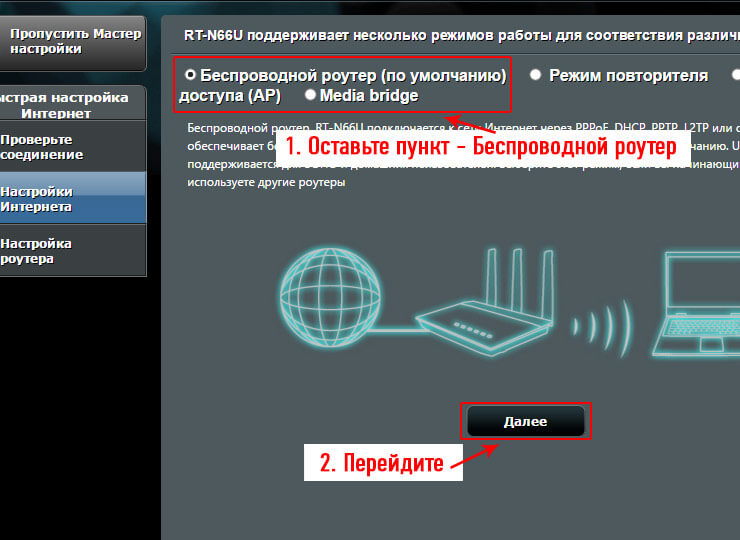
3. в поле «Сеть (SSID)» — введите имя вашей сети WLAN. И в поле «Сетевой ключ» или в кодовом слове получить его. Остается только реализовать выполненные действия.
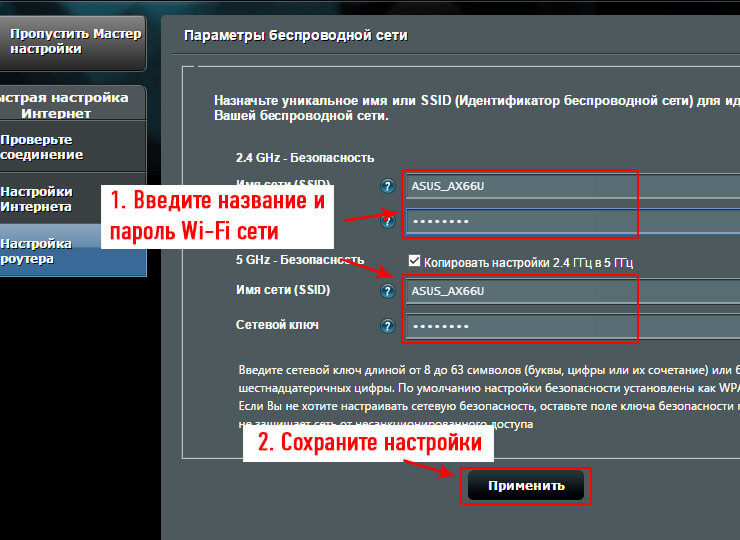
Маршрутизатор начинает определять тип сети и делает ее внутренней. установки И перезагрузка. На самом деле, интернет уже должен работать.
Но, как я уже писал в начале статьи, многие провайдеры их используют. установки Например, тип соединения PPPOE, L2TP или PPTP — Здесь уже есть свои нюансы.
Настройки роутера D-Link
Чтобы попасть в меню этого маршрутизатора, введите в браузере 192.168.0.1. Если запрашивается логин и пароль, введите их в оба поля: admin. Откроется главное меню для управления функциями устройства.
Важно! Необходимо знать, какой тип подключения использует ваш провайдер, это можно сделать, просмотрев официальный сайт в разделе — Руководство по настройке роутера или позвонив специалистам компании. С учетом инструкция Он должен подходить для моделей: DIR-300, DIR-615, DIR-320 и т.д.
Нажмите на ссылку «Дополнительные настройки» в правом нижнем углу. Здесь в разделе «Сеть» перейдите к пункту «WAN». 2.
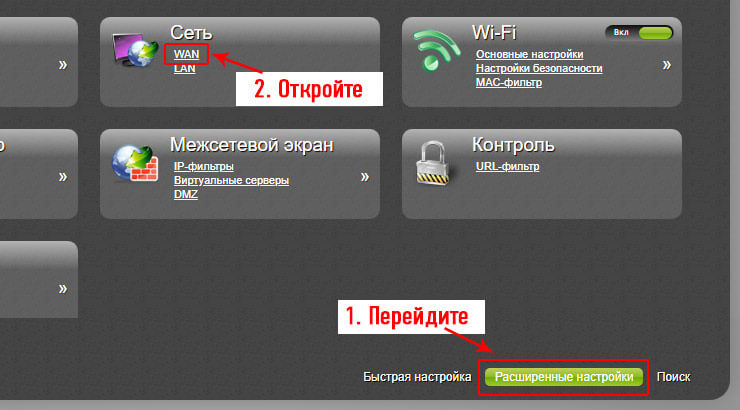
2. нажмите на кнопку «Добавить» в левом нижнем углу и укажите «Тип подключения» вашего провайдера на следующей странице. Затем нажмите кнопку «Применить». 3.
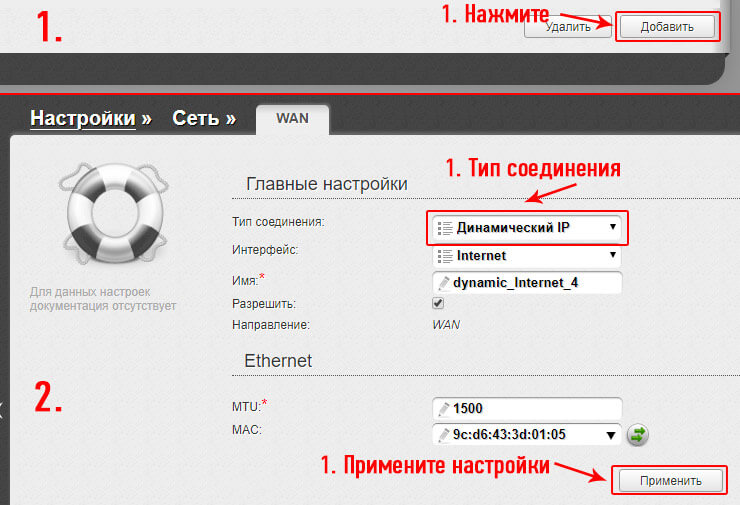
3. откроется список соединений, если ваше разорвано — просто перезапустите страницу.
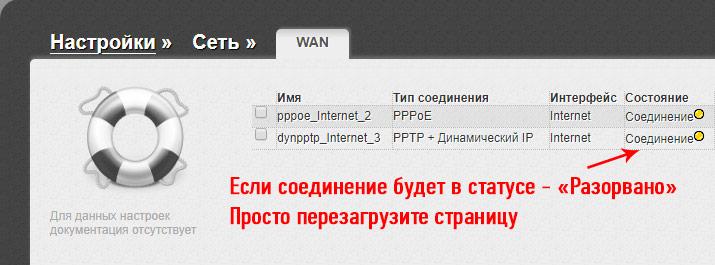
Теперь настройте WLAN. Вернитесь в главное меню и перейдите к разделу «Основные настройки» в соответствующем разделе. 1.
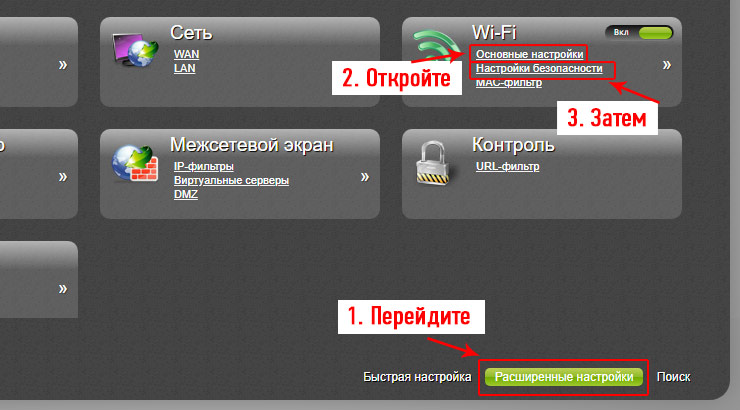
Здесь назначьте имя вашей сети для пункта «SSID». Затем вернитесь назад и перейдите к настройкам безопасности. 2.
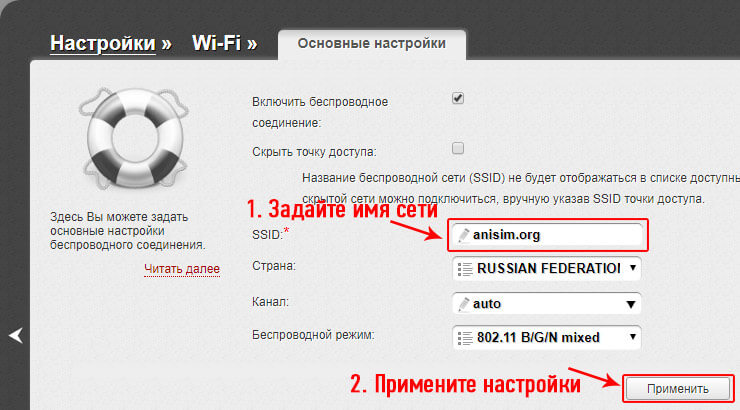
2. «Аутентификация сети» Оставьте значение «WPA2-PSK» и введите желаемый пароль в «Ключ шифрования PSK».
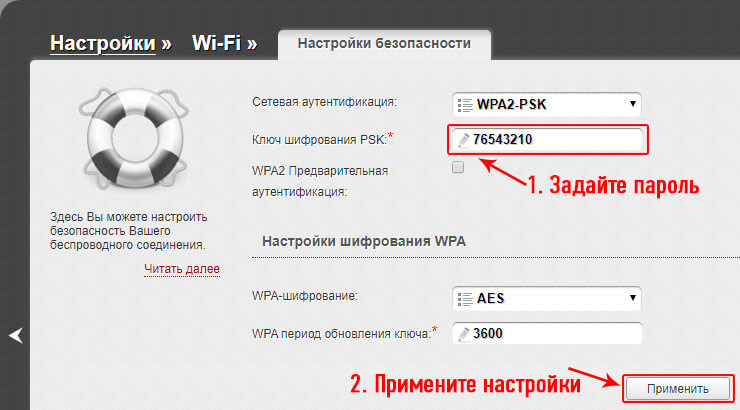
Не забудьте внести изменения. На этом работа с D-Link завершена.
Настройки роутера ZyXEL
Чтобы войти в главное меню браузера, зайдите по адресу 192.168.1.1. и введите логин: admin и пароль: 1234. В главном окне откройте раздел «Интернет», а затем «Подключения». Установите все значения, показанные на рисунке, а именно «Установить IP параметры» — автоматически, «Использовать MAC адрес» — с компьютера или что у вас в договоре, или, пустой, и три цифры U: «Контролировать состояние WAN интерфейса», «Отвечать на пинг предупреждения из интернета», «Авто QoS». Затем примените изменения.
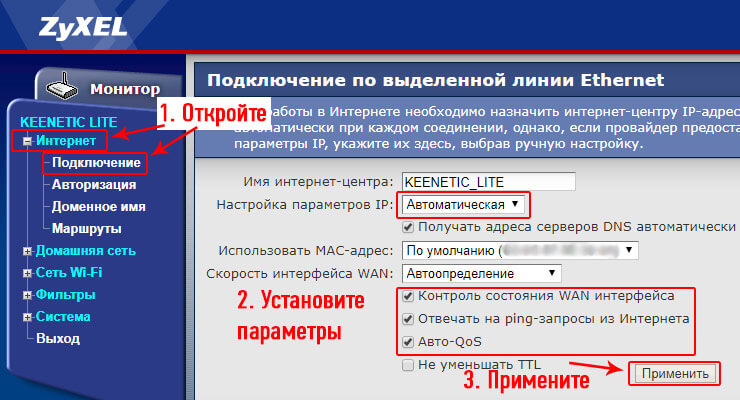
Чтобы WLAN заработала, откройте соответствующий раздел в левой колонке и откройте раздел «Подключения». Введите имя сети SSID.
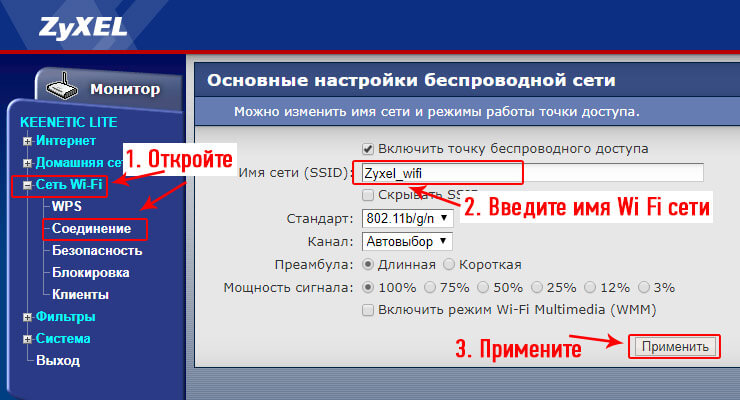
Пароль вводится в разделе «Безопасность». Введите подлинность» WPA-PSK / WPA2-PSK» и само кодовое слово в поле» Сетевой ключ». Не забудьте применить сделанные изменения.
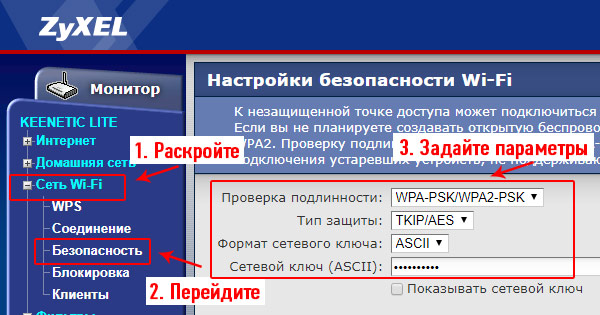
После выполнения всех действий не забудьте перезагрузиться. роутер .
Важно. Если ваш провайдер использует для соединения, например, pppoe, то установки что-то уже будет по-другому. Проверьте все это на сайте провайдера или уточните в нем. Сотрудничество.
Настройки роутера Тенда (Tenda)
Пройдите по записи 192.168.0.1 и откроется главное меню, вы также можете попробовать адрес: tendawifi. com . При первом открытии этой страницы отображается окно с быстрой настройкой.
В поле «Тип подключения» укажите, что IP должен быть динамическим, введите имя беспроводной сети и пароль. Затем нажмите OK. Выполняется перезагрузка машины.
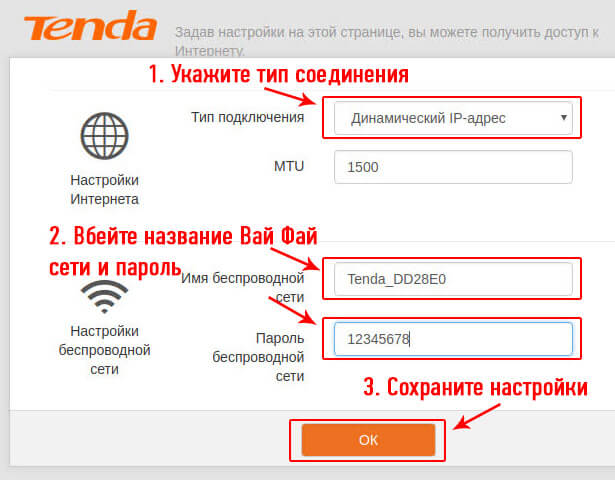
Если ваш провайдер использует другой тип подключения, например PPPOE, вы должны указать его в разделе «Настройки Интернета». Найти его можно на официальном сайте компании или в службе технической поддержки, там же есть и другие необходимые данные.
Йога
Если интернет по-прежнему не работает, то: 1) Зайдите на сайт вашего провайдера и найдите данные, которые должны быть точными, и обязательно введите их. И посмотрите на те же данные в вашем контракте. 2) позвоните в службу технической поддержки и проверьте, все ли вы сделали правильно. 3) вызовите мастера на дом от провайдера, он обязательно все установит и заодно проверит оборудование.
Наконец-то
Как видите, это не так уж и сложно, главное — знать, что делать. установки Важно убедиться, что провайдер может предоставить вам интернет. Не поленитесь зайти на официальный сайт или вызвать мастера на дом, чаще всего это — бесплатно.
Как и где установить Wi-Fi роутер ?
Время не стоит на одном месте, и вместе с этим мы все наблюдаем за развитием технологий. Количество устройств, использующих Интернет, постоянно растет, поэтому желательно получить удобный доступ к Всемирной паутине. Планшеты, ноутбуки, телевизоры, смартфоны — все эти цифровые устройства требуют наличия сети Wi-Fi. Ниже мы расскажем вам, как сделать это самостоятельно. установить роутер И получите беспроводной доступ в Интернет.

Что вы должны знать в первую очередь установкой и подключением?
Решение рабочих проблем, изучение и поиск информации, развлечения, оплата и другие задачи многие из нас выполняют каждый день. Если более 2 — вам стоит задуматься о покупке маршрутизатора. Таким образом, вы сможете выходить в Интернет с разных устройств. Маршрутизаторы представлены различными типами, между которыми существуют определенные различия. Эти различия стоит знать.
Тип соединения
Наибольшей популярностью у покупателей пользуются роутер С подключением к Интернету. По сути, это стандартный сетевой кабель, который можно подключить к компьютеру. Подключение витой пары к роутеру Для беспроводного распределения неограниченного трафика данных. Главная особенность устройства — возможность одновременного использования нескольких устройств в любой точке дома. Скорость соединения достигает 1 Гбит/с, в зависимости от мощности сетевой карты, а также от поставщика услуг.
Другой вариант — ADSL — обеспечивает подключение через телефонную сеть. Этот способ оптимален для частного сектора, где возможность подключения к проводному интернету зачастую отсутствует. В этом случае, однако, есть явный минус — ограничение скорости (24 Мбит/с — верхний предел).
Подключение LTE — третий вариант роутера . Он обеспечивает беспроводное подключение через сети 3G и 4G. В настоящее время третий вариант доступа к сети является самым дорогим для пользователя, что делает его распространение минимальным. Как только вы определитесь с выбором подходящего для вашего дома роутер , начните выяснять как установить Оборудование. Сначала вам нужно определиться с местом для установки .
Местонахождение
Где и куда складывать инструменты? Многие покупатели маршрутизаторов заинтересованы в этом. Принимайте решения самостоятельно установить Wi-Fi роутер , Выяснить: Перед подключением рекомендуется определить наилучшее расположение оборудования в доме или квартире, избегая размещения на бетонных перемычках. Также не рекомендуется размещать распределительный щит в отдаленных жилых районах, иначе качество сигнала может ухудшиться. Лучше всего разместить устройство у стены в центре комнаты. Сразу же после получения ответа на вопрос, где лучше разместить роутер , соответствующим образом отрегулировать оборудование.
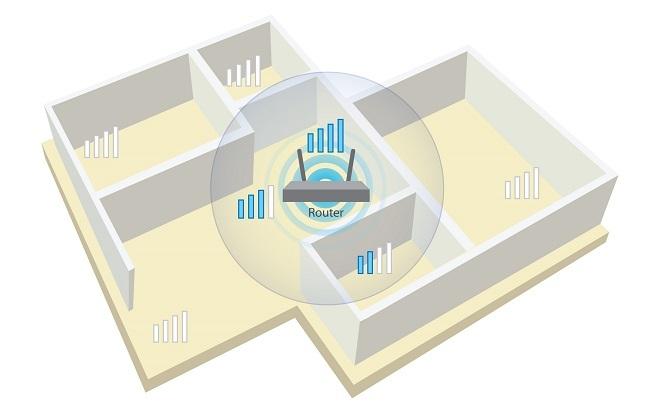
С чего начать подключение?
Подключите кабель к оборудованию без питания. Сетевой кабель подключается к указанному порту на задней панели маршрутизатора (WAN обозначен как розетка). Если вы прибегли к подключению ADSL, используйте сплиттер, входящий в комплект. Этот компонент используется для разделения сигналов от Интернета и телефона.
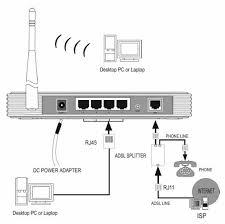
Для настройки WLAN необходим сетевой кабель (входит в стандартную комплектацию). Подключите кабель к компьютеру. Эта операция выполняется для управления окном управления машины. Рассмотрим процедуру подключения в качестве примера подключения к маршрутизатору производства TP-Link. Принцип подключения роутера Почти одинаково для разных производителей. Теперь вы можете считать, что разобрались в этом вопросе. как установить Оборудование в квартире или доме.
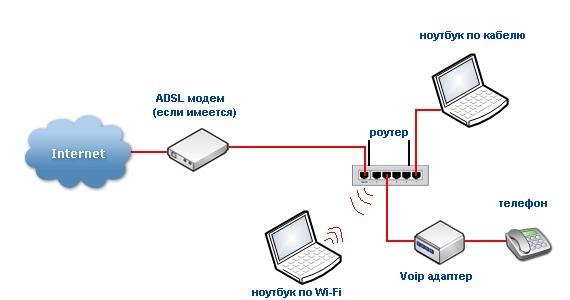
Мы посещаем административную часть
Чтобы попасть в пользовательский интерфейс, необходимы некоторые данные, включая IP, логин и пароль. Информация о каждом устройстве отображается в нижней части. Стоит отметить, что большинство моделей маршрутизаторов имеют одинаковые данные для входа: Адрес — 192.168.1.1.

Ниже приводится четкая последовательность действий:
- Строка браузера заполнена адресами
- После ввода данных и ввода подтверждения появится окно для ввода личных данных — логина и пароля (по умолчанию — администратор).
- Теперь перейдите в административную часть, где вам нужна вкладка DHCP-сервер. Откройте его
- Установите флажок Включить, чтобы активировать сервер
- Нажмите на кнопку Сохранить
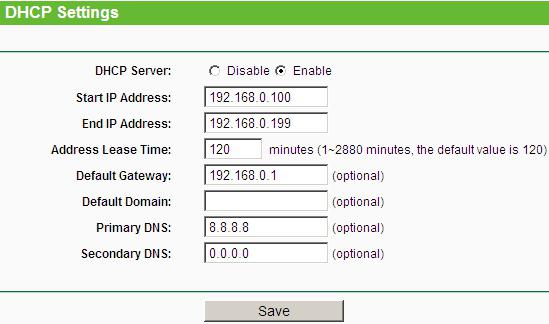
В процессе установки Тип соединения имеет большое значение. Осторожно при установке И настройка оборудования!
Тип отношений
Не знаете о типе подключения? Обратитесь за информацией к своему поставщику услуг, потому что без правильных данных о том, как работает Интернет, о нем стоит забыть. Самый простой вариант — «динамический IP-адрес». Выберите этот тип подключения, а затем нажмите кнопку «Сохранить». Иногда вам также может понадобиться заполнить поле «Название хвоста».
Реже встречается статический адрес, который требует дополнительных измерений — Заполните поле IP-адрес. В этом случае вам понадобятся: шлюз по умолчанию, маска подсети и DNS-сервер. Если вы используете соединение PPPoE, необходимо заполнить поля с личными данными (имя, пароль и подтверждение). Позже установки , в настройках подключения должен быть установлен беспроводной режим.
Если у вас есть — видео-. пошаговая инструкция :
Информация о настройке беспроводной локальной сети
Для установки WLAN в домашних условиях предусмотрен следующий алгоритм:
- Для настройки доступа к Интернету необходимо использовать вкладку «Беспроводной режим» (название вкладки может незначительно отличаться).
- Теперь необходимо ввести имя SSID сети, а затем выбрать Режим.
- Если вы не уверены, что все устройства поддерживают режим N, bgn . Предпочитает смешанную версию
- Настройки должны быть сохранены, устройство должно быть перезагружено
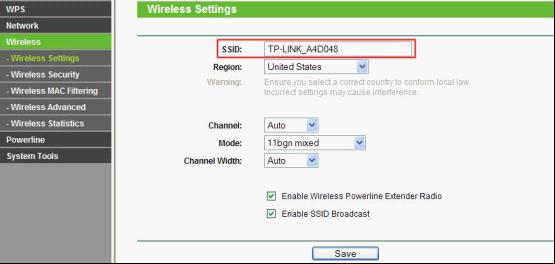
Теперь давайте рассмотрим, как подключиться к Интернету в безопасном режиме. Вам нужен раздел Network Security в настройках. Выберите режим шифрования WPA-PSK / WPA2-PSK и 12-значный пароль. В будущем пароль пригодится при вводе данных в любой гаджет.
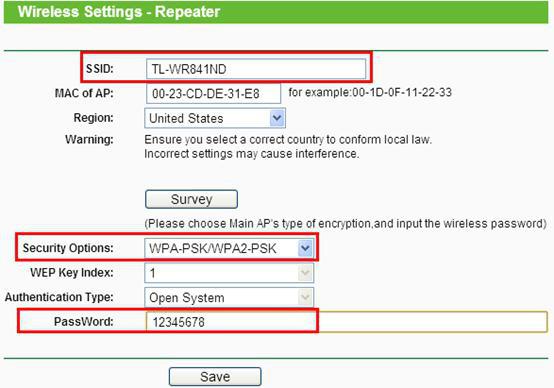
Возможные трудности
Если вы не можете получить доступ к панели администратора, смените браузер. Иногда владельцы различных устройств могут столкнуться с подобными трудностями при использовании браузера Google Chrome. Будьте предельно внимательны при вводе IP-адреса. роутера . При замене роутера Возможно, проблема в адресе. Слабый ли сигнал беспроводной сети после настройки маршрутизатора? Нет ничего лучше, чем изменить местоположение маршрутизатора. В настройках некоторых моделей устройств можно выбрать уровень сигнала.
Некоторые модели устройств имеют съемные антенны, которые можно заменить на более мощные. Благодаря этому действию вы можете расширить зону покрытия без необходимости их замены роутера . Однако, если у вас возникнут трудности или споры, мы рекомендуем вам обратиться к компетентному специалисту.
Заключение
Выше приведена инструкция Для пользователей различных моделей маршрутизаторов независимо от производителя. Различия между разными моделями маршрутизаторов проявляются только в пользовательском интерфейсе области управления или в небольших нюансах. Выполните все шаги правильно и наслаждайтесь высококачественным и скоростным беспроводным интернетом с любого устройства.