Как настроить WiFi-роутер: пошаговая инструкция
Современный мир не представляется без беспроводных сетей В 1990-х годах никто не сомневался, что Интернет будет иметь столь бурное развитие Однако уже в 1998 году была представлена первая беспроводная сеть Wi-Fi В статье мы узнаем, как подключить и настроить WLAN-маршрутизатор
Немного истории
Я уверен, что многие из вас знакомы с функциональностью беспроводных сетей, но те, кто не знает о них ничего, поэтому все действия будут очень подробно описаны, чтобы всем было понятно
Технология Wi-Fi была разработана австралийским разработчиком, тогда она представляла собой весьма удручающее зрелище, передача осуществлялась на небольшие расстояния, и говорить о конфиденциальности в настоящее время не стоит, WiFi является наиболее распространенным способом передачи интернет-соединения без использования проводов
Они получили свою популярность с развитием смартфонов и ноутбуков с сетевыми адаптерами Пользователи нуждались в беспроводном подключении, так как это было очень удобно и сейчас используется везде: в школах, крупных компаниях, развлекательных центрах и частных домах Он не только передает интернет-сигнал, но и соединяет некоторые устройства друг с другом
Сейчас вы узнаете, как настроить роутер на прием Wi-Fi Для этого все данные разделены на несколько функций А также описано, как подключить наиболее распространенные роутеры
Первое действие Подключение маршрутизатора
После подключения интернет-кабелей провайдер обычно бесплатно выдает WLAN-маршрутизатор, иногда его подключают те, кто раздавал ваш кабель, или вызывают мастера на дом А можно все сделать самому, порядок действий довольно прост:
- Выберите место для маршрутизатора Оно находится ближе к кабелям, которые проложил для вас провайдер Рекомендуется устанавливать маршрутизатор на определенной высоте, особенно если у вас есть домашние животные
- Соберите компоненты в единое целое, например, присоедините антенны, если они съемные, затем подключите блок питания к розетке и включите питание.
Далее мы узнаем, как настроить домашнюю сеть через WLAN.
- ④ ПОДКЛЮЧИТЕ кабель от провайдера (обычно белый) или порт «Интернет». В большинстве случаев он выделяется только синим цветом, что делает его более удобным для пользователя, чтобы ориентироваться в обилии проводов
- Подключите маршрутизатор к компьютеру или ноутбуку с помощью сетевого кабеля На ПК кабель подключается к системному блоку, то есть к сетевой карте А в маршрутизаторе кабель направляется в порт локальной сети Иногда его можно назвать «домашней сетью», обычно таких портов всего четыре
Затем необходимо выяснить, работает ли устройство правильно

Второе действие Проверьте работу маршрутизатора
Перед настройкой необходимо убедиться, что маршрутизатор подключен Для этого выполните следующие действия:
- Посмотрите на маршрутизатор, на экране должен гореть световой индикатор, указывающий на нормальную работу Если они не отображаются, включите маршрутизатор, обычно кнопка находится на задней панели устройства
- Проверьте подключение к электросети. Это еще одна причина, по которой маршрутизатор не включается.
- Внимательно осмотрите провода в местах их соединения.
Если все в порядке, маршрутизатор уже раздает WLAN. Но это не сработает, значит, вы все еще не знаете, как установить WLAN-маршрутизатор.

Третье действие. Проверьте сетевой адаптер
Каждая модель ноутбука имеет свою функциональную кнопку, которая позволяет включить или выключить сетевой адаптер. Например, ноутбуки Lanovo не имеют кнопок на клавиатуре. Переключатель расположен на передней панели.
На ноутбуках марки ASUS предусмотрена теплая комбинация клавиш FN + F2, а разработчики Acer ввели FN + F3. Остальные горячие клавиши можно посмотреть на официальном сайте производителя или открыть инструкцию к ноутбуку.
Универсальный совет. Посмотрите на ряд клавиш F1-F12, включая значок антенны, которая передает сигнал. Возьмите клавишу FN и нажмите на кнопку доставки.

Все действия выполняются правильно, но WLAN не может быть включена — почему?
В этом случае проблема заключается в настройках программного обеспечения. На это есть три причины:
- Сбои в работе системы. В этом случае просто перезагрузите компьютер или ноутбук.
- Заражение вирусным программным обеспечением. Загрузите популярную антивирусную программу и проверьте свое устройство.
- Неправильно установленные драйверы или их отсутствие. При подключении нового устройства операционная система Windows сама загружает необходимые драйверы. Однако иногда этого не происходит.
После устранения этих проблем вы можете узнать, как настроить WLAN в комнате. Инструкции и полезные советы о том, как это сделать, приведены ниже.
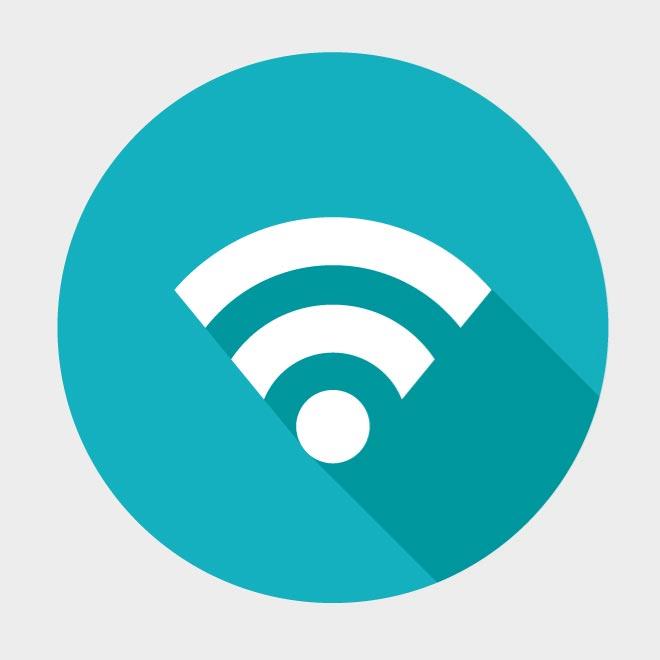
Настройка веб-интерфейса
Все маршрутизаторы создаются индивидуально и имеют свой собственный алгоритм настройки. Чтобы войти в него, необходимо воспользоваться браузером и перейти по указанному адресу.
Все, что необходимо знать для правильной настройки:
- Ваше устройство должно быть подключено к кабелю или беспроводному проводу «WiFi». Без него вы не сможете открыть нужный сайт и начать настройку.
- Панель управления не требует подключения к Интернету. Достаточно подключиться к IP-адресу, который устанавливается автоматически.
- Адрес, необходимый для конфигурации, вводится в строке адреса. Стоит отметить, что ничего не получится, если вы не введете строку поиска в данные.
- Имя и пароль указаны на задней панели маршрутизатора. Обычно имя и пароль имеют одно название — admin (именно с маленькой буквы).
В большинстве случаев провайдеры записывают адреса, необходимые для голосования, на обратной стороне маршрутизатора. Однако если вам лень смотреть, воспользуйтесь одним из описанных выше способов:
- 192.168.1.1
- 192.168.0.1
Точки в конце не ставятся. Эти ссылки открываются в любом браузере, будь то «Opera» или «Google Chrome». Вы можете использовать Internet Explorer.

Чтобы настроить ростер WiFi Ростелеком
Перед настройкой нам необходимо проверить подключение к компьютеру. Для этого выполните следующий алгоритм действий:
- Откройте меню «Пуск».
- Перейдите на вкладку «Панель управления».
- Затем перейдите к пункту «Сетевые подключения».
- Затем выберите» Подключения в локальной сети».
- Затем нажмите на «Протокол Интернета» и откройте правой кнопкой мыши «Свойства».
Убедитесь, что у вас есть автоматическое подключение IP-адресов и DNS-серверов. В случае, если с заданными параметрами все в порядке, установка WLAN-маршрутизатора «Ростелеком» пройдет нормально.
Рассмотрим пример
Модели погоды, модель маршрутизатора ROSTELECOM C RT-A1W4L1USBN подходит для меня. Как настроить беспроводной маршрутизатор дома? Процедура описана ниже:
- Для этого заходим на сайт провайдера и вводим в адресной строке браузера: 192.168.1.1 или 192.168.0.1.
- В новом окне вам будет предложено ввести логин и пароль, они указаны на задней панели маршрутизатора и в большинстве случаев никак не отличаются, обычно оба значения — admin (в нижнем регистре!)।.
- Откроется новая страница, на которой можно настроить маршрутизатор К сожалению, она на английском языке
- Выберите Interface Setup и откройте вкладку wireless
- ④ Выбрать и уполномочить
- ④ Введите новое имя сети в поле, чтобы вы могли быстро найти свою сеть и установить соединение
- Установите пароль Обычно он состоит из серии цифр, букв или символов, необходимых для создания ключа длиной от 8 до 63 символов.
После всех манипуляций перезагрузите роутер, выключите и снова включите его В большинстве случаев нужная кнопка находится на задней панели устройства Теперь вы знаете, как настроить WLAN роутер Ростелеком

Настройки — что делать?
Редкое явление, но бывает, что ошибка программы возникает по следующим причинам:
- Неблагоприятные погодные условия
- Заражение вирусными программами
- Пользователь плохо обращается с маршрутизатором
- Пользовательская программа «Безграмотность».
И все же вам нужно восстановить данные Вы можете позвонить на горячую линию провайдера, объяснить причины и попросить вызвать мастера Обычно он устанавливается бесплатно, но услуги некоторых провайдеров могут стоить денег
Вы можете изменить сами, в этом нет ничего сложного, особенно если вы лично настраивали свой роутер Хороший Wi-Fi роутер редкость для дома, но здесь есть список действий для восстановления функции:
- Возьмите предмет небольшого диаметра, например, булавку или ручку, и нажмите на кнопку сброса на задней панели маршрутизатора
- Затем настройки сбрасываются
- Используя систематические функции, проверьте устройство на наличие проблем, если компьютер их обнаружит, нажмите «Исправить».
Измерьте скорость и сигнал при восстановлении канала связи Теперь вы знаете, как настроить беспроводной маршрутизатор при сбросе настроек

Заключение
В Российской Федерации Ростелеком является самым популярным провайдером Однако есть и другие, вы можете воспользоваться их предложениями С каждым годом скорость интернет-соединения увеличивается, а количество пользователей растет
Хороший домашний WLAN роутер предоставляется самим провайдером, обычно устройство дается пользователю абсолютно бесплатно Настройка производится непосредственно мастером, который подключил вам сетевой кабель или самостоятельно Она достаточно проста и описана в этой статье По вопросам, не упомянутым здесь, обращайтесь к провайдеру
Как настроить Wi-Fi роутер
Маршрутизатор WLAN предназначен для беспроводного подключения компьютерных устройств к сети Интернет Принципы настройки практически одинаковы у всех производителей с определенными «национальными особенностями.»
Важно, чтобы пользователь понял основную последовательность подключений и настроек и, положив перед собой инструкцию для конкретной модели, согласовал общее и частное при установке устройства
С чего начать
На задней панели устройства WLAN находится порт WAN, к которому должен быть подключен кабель распределения интернета провайдера. Маршрутизатор должен быть подключен к компьютеру с помощью коммутационного кабеля, входящего в комплект поставки.
На задней панели системного блока компьютера или на боковой панели ноутбука расположены разъемы для подключения интернета к сетевой карте. Здесь необходимо подключить коммутационные кабели.
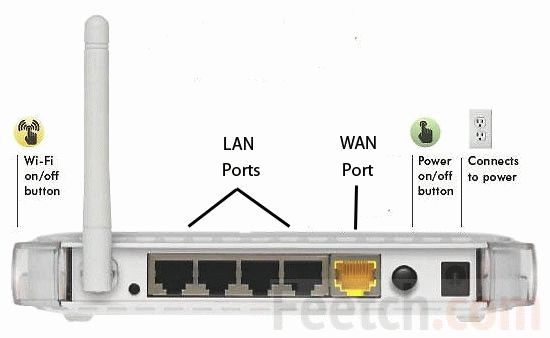
После подключения устройства к компьютеру должны загореться индикаторы на передней панели маршрутизатора. Если светодиоды не указывают на подключение, необходимо установить специальный драйвер WLAN для сетевой карты компьютера.
Выход из панели администрирования
Панель управления вашей машины находится по определенному адресу в Интернете. Этот адрес должен быть указан либо на самом маршрутизаторе, либо в его инструкции. Адрес панели администрирования WLAN можно также найти в интерфейсе сетевого подключения компьютера, который вы используете для настройки беспроводного Интернета. Например, для маршрутизаторов Zyxel административные панели http://192.168.1.1 расположены по адресу/.
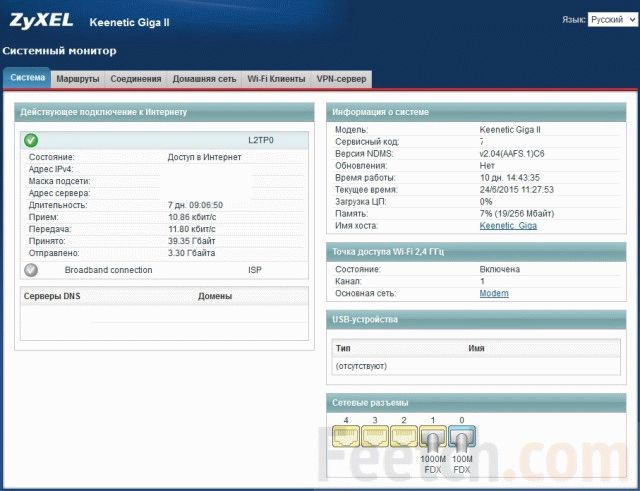
Получив IP-адрес WLAN, запустите предпочтительный браузер и перейдите по указанному адресу. В панели управления маршрутизатора откроется интерфейс авторизации. Вы должны были получить пароль и логин от поставщика услуг мобильной связи, когда подписывались на услуги подписки. Если нет, позвоните провайдеру и запросите данные авторизации.
Положите на стол перед собой инструкцию по эксплуатации и номер телефона поставщика. В некоторых случаях консультация с представителем службы поддержки является обязательной. Не стесняйтесь звонить им в любое время дня и ночи — они получают деньги за разговор с вами. Вы уже заплатили за всю эту помощь.
Все ли получилось и удалось ли вам войти в панель управления? Поздравляю. Вы на полпути к победе человека над бездушными машинами. Теперь откройте панель управления «Общие настройки». Согласно правилам, вы должны изменить пароль пользователя. Затем подтвердите изменение пароля и нажмите Применить. Аппарат перезагрузится, и настройки вступят в силу.
Обновление микропрограммы перед дальнейшими действиями полезно, поскольку беспроводная интернет-система может не работать, если микропрограмма устарела.
Настройка маршрутизатора на примере Keenetic Giga II и провайдера «Билайн
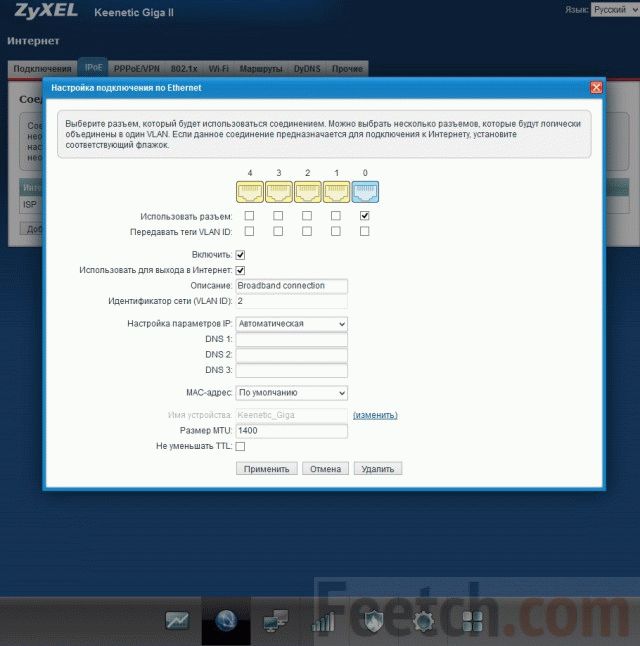
- Откройте страницу браузера http://192.168.1.1/.
- Вводим имя пользователя и пароль (эти данные вы найдете в инструкции к маршрутизатору) и попадаем в окно администрирования.
- Провайдер «Билайн» предоставляет услуги по протоколу L2TP, а также имеет внутреннюю локальную сеть. Давайте начнем с настройки локальной сети.
- Откройте вкладку “Подключения к Интернету и другим сетям” и подключитесь, используя подвкладку IPoE и следующие настройки:
Сохраняем изменения, и теперь уже открыт сайт «Билайн» и все сайты и сервисы, входящие в его локальную сеть. За это подключение платить не нужно. Даже если средства на расширение доступа в Интернет будут израсходованы, доступ к локальной сети не будет закрыт в течение некоторого времени. Вы можете зайти на сайт «Билайн» в свой личный кабинет и пополнить кредит.
Теперь нам нужно настроить доступ в Интернет. Откройте вкладку“авторизованное соединение (PPP)” (pppee/VPN) и“добавьте соединение”, нажмите на кнопку. Настройте все правильно в соответствии со снимком экрана:
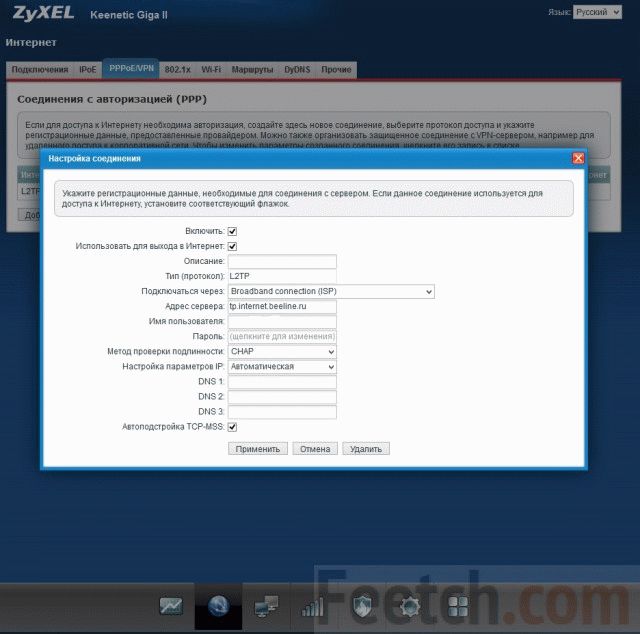
- Адрес сервера: tp.internet.beeline.ru
- Введите имя пользователя и пароль, предоставленные установщиками при подключении кабеля.
Сохраните все настройки и в случае необходимости перезагрузите маршрутизатор. Через несколько минут он перезагрузится и самостоятельно выйдет в Интернет. С этого момента доступ к сети уже открыт.
Далее лучше настройте сеть Wi-Fi, даже если к ней еще не подключены никакие устройства. Создайте ключ доверенной сети (его необходимо ввести при первом подключении к новому устройству).
Перейдите на вкладку “ Сеть WLAN” и введите настройки, соответствующие следующему скриншоту:
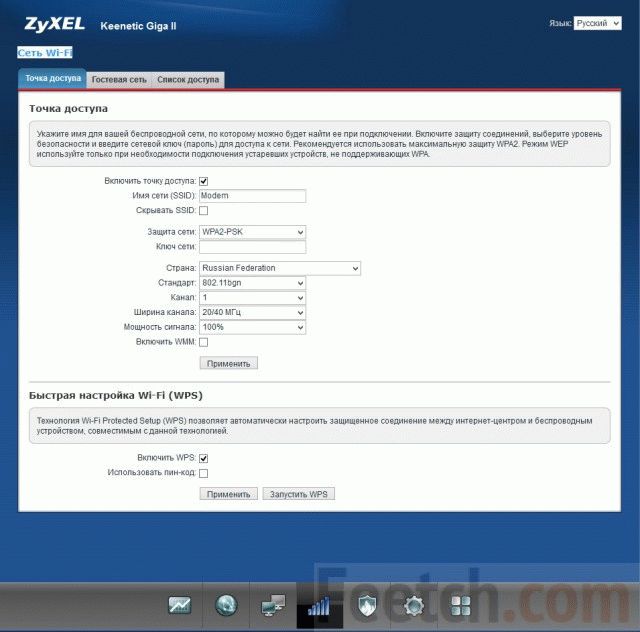
Не забудьте ввести сетевой ключ. Не вставляйте ключ 1111 или 1234 – при таком ключе маршрутизатор использует весь вход. Выберите пароль, состоящий из букв и цифр. Например, ваши инициалы и дата рождения с указанием года, месяца и дня – без пробелов подряд. Пароль легко запомнить, а также его смогут разгадать лишь несколько человек.
Теперь ваше устройство настроено и готово к работе. Далее необходимо подключить к сети ваш ПК, ноутбук, телефон и т.д.
Подключение настроенного маршрутизатора к ПК или ноутбуку кабелем.
С этим проблем не будет. Маршрутизатор уже настроен и раздает Интернет по кабелю. Достаточно подключить кабель к маршрутизатору с одного конца (см. первое фото в статье, разъем LAN вы можете подключить к любому из них, кроме WAN) и вставить кабель в такой же разъем на материнской плате (или сбоку) сетевой карты или ноутбука).
Все нужно заслужить. Попробуйте открыть любой сайт, например, yandex.ru.
Сайт должен открыться, но если он не открывается, необходимо проверить соединение. этой теме посвящены 2 отдельные статьи:
Прочитав их, вы сможете решать проблемы с дефектами. Для целей данной статьи мы считаем, что инструмент является обычным.
Настройка беспроводной сети на компьютере
Если соединение компьютера и устройства прошло успешно, на панели задач появится значок беспроводного соединения. Возможно, со специальным знаком креста (без доступа к интернету). Теперь вы можете выполнить настройки. Чтобы вызвать интерфейс установки для беспроводных сетей, нажмите мышью на символ соединения со стрелкой. В следующем окне нажмите на пункт меню для обновления списка сетей. Перейдите к точке беспроводного подключения и нажмите Подключить.
Затем введите сетевой ключ, который вы указали при настройке маршрутизатора. Подключенная сеть в Windows 8 выглядит следующим образом:
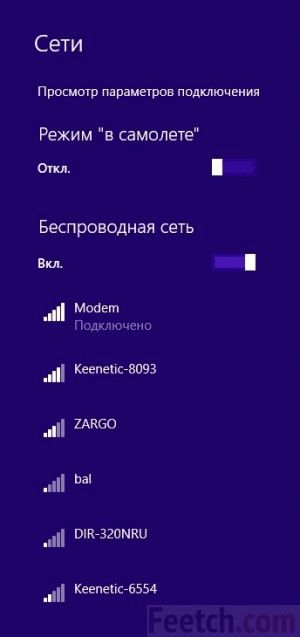
Настройка беспроводного интернета с использованием протокола PPPOE в качестве примера.
Войдите в меню общих настроек (General Settings), затем WAN, затем PPPOE. На этом этапе необходимо создать авторизацию. В предложенной форме заполните поля Логин и Пароль для доступа в Интернет. После этого необходимо изменить существующий тип подключения, чтобы подключаться по мере необходимости. Установите время простоя (простоя или ожидания) около 1000 минут. Дважды нажмите кнопку Применить. Маршрутизатор перезагрузится через несколько минут.
- Перейдите на вкладку Общая настройка.
- Затем беспроводной субмонтаж.
- Затем контроль доступа (Access Control).
- В поле MAC address (MAC-адрес) необходимо ввести MAC-адрес сетевой карты WLAN. Как я могу узнать этот адрес? Снова нажмите на значок беспроводной связи на панели задач и вызовите интерфейс подключения.
- Найдите свойства адреса физического меню. Это MAC-адрес вашего подключенного маршрутизатора WLAN.
Вы должны точно ввести MAC-адрес, иначе маршрутизатор сбросит установку и должен быть перезапущен для повторной настройки. В некоторых случаях для этого шага необходимо изменить MAC-адрес. Только тогда тщательно созданный телефонный номер и номер службы поддержки вашего провайдера будет полезен.
Попросите своего интернет-провайдера изменить MAC-адрес маршрутизатора. Далее вам будет предоставлен новый адрес для использования в процессе. После успешного ввода нового MAC-адреса и нажатия кнопки Apply беспроводная сеть полностью функционирует.
Проверка подключения к беспроводной локальной сети
После успешного завершения установки маршрутизатора с компьютера начинается работа всех доступных интернет-приемников — планшетов, смартфонов, смарт-телевизоров и т.д. — должны быть проверены и настроены. Схема установки мобильных устройств на базе платформ Android и iOS практически идентична. Интерфейсы могут отличаться.
В итоге, мобильные компьютеры должны автоматически определять наличие сетей Wi-Fi и уведомлять об этом пользователя. Если ваш смартфон или планшет не может найти сеть Wi-Fi, эта опция может быть отключена. Вы должны включить его, а затем аутентифицироваться в сети, введя пароль доступа.
Как настроить Wi-Fi роутер
Установка электронных устройств зачастую не представляет собой ничего сложного. Многие устройства имеют встроенные средства самодиагностики и настройки, но для подключения маршрутизатора вам может потребоваться выполнить несколько простых действий самостоятельно. Установить маршрутизатор несложно, но если вы допустите малейшую ошибку, устройство не будет работать, и вам придется повторить всю работу по подключению устройства.

В этой статье будут рассмотрены наиболее распространенные ошибки, допускаемые при выполнении такой работы, и основные принципы правильной настройки таких устройств.
Установка устройства
После приобретения нового устройства необходимо сразу же выделить место для физического размещения маршрутизатора. Радиосигнал, а также очень чувствительны к превышению определенных материальных значений, по этой причине уже сейчас необходимо соблюдать осторожность, чтобы не нарушить следующие условия:
- Установка в помещениях с повышенной влажностью запрещена. Даже временное превышение этого показателя может существенно повлиять на работу электронных устройств данного типа. По этой причине не следует размещать на кухне устройства для приема и раздачи интернет-сигналов.
- Не размещайте оборудование в местах, где естественные препятствия могут снизить уровень сигнала. В доме или квартире не размещайте маршрутизатор в углах комнаты. Если есть желание «спрятать» устройство в кладовке, этого также не следует делать. Нахождение на очень низком уровне относительно земли, если вы живете в одноэтажных домах, также может негативно сказаться на качестве передаваемого сигнала при использовании устройств Wi-Fi.
- Поблизости не должно быть излучателей электромагнитных волн. На работу маршрутизатора могут влиять другие устройства, поэтому наличие в непосредственной близости микроволновой печи, радиопередатчика или мощных преобразователей и стабилизаторов питания может повлиять на работу маршрутизатора.
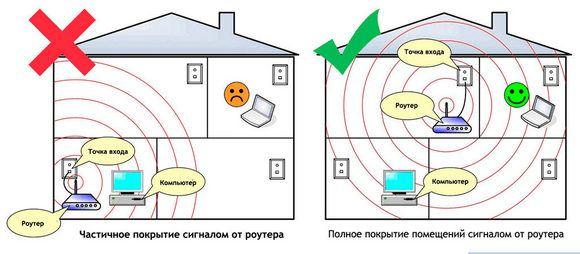
После нахождения оптимального места для размещения устройства, его необходимо правильно подключить, после чего можно настроить маршрутизатор на прием сигнала.
Подключение маршрутизатора
Первое действие, которое необходимо выполнить для подключения маршрутизатора, — подключить устройство к источнику питания. Для устройств такого типа не предусмотрено «индивидуальных» инструкций: Блок питания кабеля питания устанавливается в соответствующее гнездо, а само устройство находится в гнезде. Обычно маршрутизаторы оснащены индикаторами питания, поэтому после выполнения описанных выше действий индикатор должен загореться.
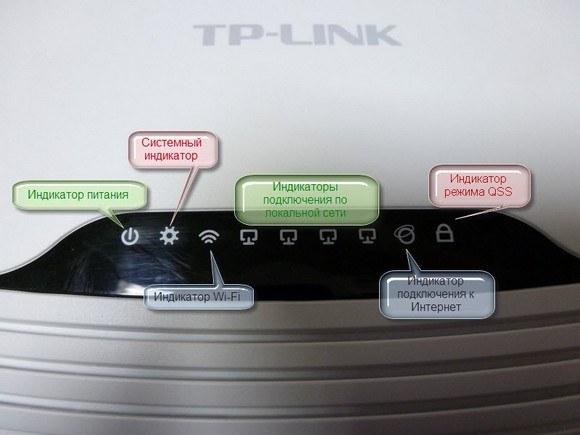
Если индикатор не загорается, возможно, необходимо нажать кнопку, положение которой также может отличаться для разных устройств.
Настройка маршрутизатора невозможна без правильного подключения кабеля к интернет-провайдеру. Разъем для подключения проводов такого типа обычно расположен на задней панели. Такой разъем отличается по цвету и может иметь обозначение WAN или Internet.

На следующем этапе компьютер или ноутбук подключается к маршрутизатору с помощью кабеля через порт LAN.
Особенности подключения Wi-Fi
Когда ноутбук, смартфон или планшет подключен к Интернету, использование маршрутизатора Wi-Fi может быть приоритетным. Для этого также необходимо подать питание на устройство, как описано выше, и подключить его к кабельной сети провайдера.
При выполнении основной операции устройства подключаются к сети Wi-Fi, используя информацию, указанную на этикетке устройства.
Ввод настроек
Вы узнаете, как подключить компьютер к маршрутизатору различными способами, а теперь можно приступить непосредственно к настройке устройства. После того как устройства «увидели» друг друга, необходимо сначала войти в настройки маршрутизатора. Для этого необходимо посетить аналог сайта, расположенный на маршрутизаторе. Этот процесс осуществляется с помощью веб-браузера компьютера или ноутбука. Для входа в настройки маршрутизатора требуется информация о доступе для ввода меток устройств. Обычно IP-адрес, логин и пароль для маршрутизатора указываются ниже.

Чтобы получить доступ к настройкам устройства, введите IP-адрес устройства в адресную строку браузера. На открывшейся странице открывается форма, в которую необходимо ввести логин и пароль.
Если при выполнении предыдущей процедуры не возникло ошибок, то сразу после ввода пароля и входа с роутера в специальную форму, Wi-Fi роутер может быть правильно настроен на прием сигнала от провайдера. Для подключения устройства невозможно обойтись без данных, предоставляемых поставщиком услуг Интернета. Точную информацию такого рода можно получить, изучив договор, заключенный с провайдером.
Настройка подключения к Интернету для большинства моделей современных маршрутизаторов выполняется в следующем порядке:
- Установите правильный тип соединения.
- Введите имя пользователя.
- Введите пароль.
- Повторите пароль.
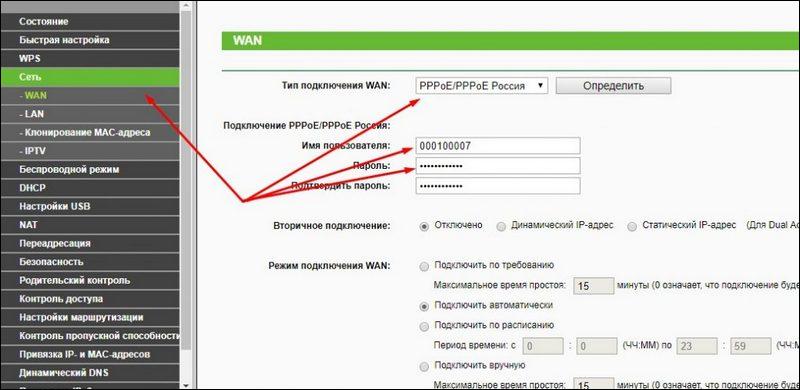
Например, интернет-соединение на маршрутизаторе подключено не к маршрутизатору, а к самому маршрутизатору. Однако если вы не можете подключиться к Интернету, необходимо связаться с провайдером, предоставляющим услуги связи, чтобы уточнить детали сети.
Функции настроек WLAN
Если вы подключаетесь к маршрутизатору, а не через кабель, вам может потребоваться внести некоторые изменения в настройки беспроводного соединения. Если необходимо выполнить такие действия, могут измениться следующие параметры:
- Имя сети. Рекомендуется указывать имя соединения латинскими буквами. Следует выбрать такую комбинацию символов, которая позволит сразу определить и выбрать нужную опцию в меню устройства, которое будет подключено через беспроводную сеть. Это особенно актуально при наличии большого количества сетей Wi-Fi.
- Тип защиты соединения. Лучше установить уровень защиты WPA-2. Это самый надежный вариант из всех возможных. Обычно этот формат безопасности поддерживается всеми современными маршрутизаторами.
- Пароль. В этом случае рекомендуется выбрать строку, отличную от заводской настройки. Лучше усложнить пароль, чтобы его невозможно было взломать. После изменения параметров этого поля его значения необходимо ввести, чтобы не забыть.
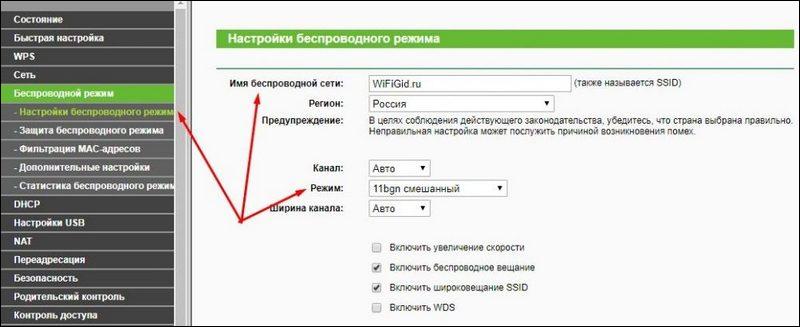
В зависимости от схемы маршрутизатора перечисленные настройки могут находиться на одной или нескольких вкладках. После первоначальной настройки или перенастройки Wi-Fi маршрутизатора необходимо сохранить введенные данные. Только после этого можно подключиться к Интернету с новым паролем и логином.
Функции для восстановления маршрутизатора
В процессе эксплуатации маршрутизатора владельцам могут понадобиться подробные инструкции по его перенастройке. У такой операции может быть много причин, но часто такие работы проводятся при смене оператора связи или при подозрении на взлом электронного устройства. Полный сброс настроек может потребоваться, если доступ к маршрутизатору осуществляется вручную. Чтобы выполнить эту процедуру, необходимо найти кнопку «Сброс, по умолчанию». Можно найти кнопки в корпусе роутера, но это может быть очень сложно, так как этот «выключатель» защищен от случайного нажатия. То есть, он может быть закрыт крышкой или утоплен в корпус устройства.

На следующем этапе восстановления маршрутизатора, как описано выше, необходимо войти в устройство с заводским логином и паролем. Затем следует изменить эти данные на более надежные, чтобы снизить вероятность взлома устройств. Помимо подключения к сети VAI-FI, необходимо также ввести все необходимые данные от интернет-провайдеров для успешного подключения к сети.
При внесении изменений следует немедленно проверить работу устройства. Если соединение отсутствует, следует попытаться определить неисправность самостоятельно. Для этого используйте приведенный ниже список наиболее распространенных причин бездействия маршрутизатора.
Наиболее распространенные проблемы при подключении и установке маршрутизатора
Если вы заранее узнаете о наиболее распространенных причинах отсутствия подключения к Интернету при использовании маршрутизатора, вы сможете значительно сократить время, необходимое для первого подключения к маршрутизатору. К таким неисправностям относятся:
- Отсутствие контакта кабеля с устройством. Эта проблема затрагивает как кабели, идущие от провайдера, так и распределительные соединения, ведущие к компьютеру. Если вас интересует вопрос, как подключить роутер к ноутбуку, то такое подключение в принципе практически ничем не отличается от задачи, выполняемой для настольного ПК. По этой причине при отсутствии Интернета на ноутбуке необходимо также тщательно проверять качество соединения, если соединение между маршрутизатором и компьютером осуществляется по кабелю.
- Получены недопустимые автоматические настройки. Если при помощи устройства можно получить настройки сети в автоматическом режиме, вероятна неправильная запись данных для подключения к определенному провайдеру. Такая ошибка возникает не так часто, но владелец машины может устать от выхода в Интернет с данными, полученными таким образом. Если вы подозреваете такую проблему, вам следует ввести все необходимые данные вручную, как описано выше.
- Невозможно получить доступ к настройкам маршрутизатора для внесения изменений. Если адресная строка браузера содержит правильный адрес, это может быть связано с тем, что на компьютере или ноутбуке в настройках локальной сети отключена опция автоматического получения IP-адресов. Для успешной работы в Интернете через автоматически настроенный маршрутизатор необходимо включить функцию получения IP- и DNS-адресов.
- Настройки маршрутизатора не могут быть сохранены. Если вход в административную область маршрутизатора был успешным, но после внесения изменений новые данные не сохранились, лучшим решением в этой ситуации будет использование другого браузера.
Если вам не удается подключиться к Интернету с помощью приведенных выше рекомендаций по настройке маршрутизатора, вам следует обратиться за помощью к производителю устройства и поставщику услуг. Поэтому, если наиболее распространенные проблемы с установкой и использованием этого типа оборудования не были найдены, вам следует это сделать.
Настройка роутера Wi-Fi: самостоятельно и быстро
Здравствуйте, дорогие читатели! Домашний интернет — вещь незаменимая, и чтобы он работал исправно, чтобы он достался каждому члену семьи, а не хлопотливому соседу, нужно понимать, что правильная настройка маршрутизатора очень важна. Мы постараемся объяснить все коротко и ясно!
Подготовительный этап: Подключение маршрутизатора WLAN
После распаковки маршрутизатора необходимо правильно подключить кабели к зарезервированным портам на задней панели. Самый простой способ начать работу — подключить блок питания и оставить устройство выключенным, пока каждый кабель не будет подключен.
Далее необходимо вставить сетевой кабель, обычно порт для этого выделен цветом и называется WAN. Трудно ошибиться.

Чтобы настроить маршрутизатор, необходимо подключить его к компьютеру или ноутбуку. Не волнуйтесь, это одноразовая акция. Отдельный провод —» Витая пара», которая соединяет устройства напрямую и позволяет войти в окно администрирования маршрутизатора. Его можно подключить к любому из четырех портов LAN.
Если вышеописанные манипуляции были выполнены вами правильно, подключите разъем маршрутизатора к розетке и нажмите кнопку «On / Off» для подачи питания. Свет должен загореться.
Настройка маршрутизатора WLAN и подключения к Интернету. Административная часть.
Для установки маршрутизатора нам понадобится IP-адрес, имя пользователя и пароль, которые производители часто указывают на этикетке под устройством или в сопроводительном документе. Затем заходим в любой браузер и вводим в адресной строке обычные для всех данные для входа: «192.168.0.1» (или «192.168.1.1»), затем нажимаем Enter. Здесь сразу бросается в глаза, что Google Chrome не всегда подходит для установки маршрутизатора. Должно появиться окно для ввода имен пользователей и паролей. Вступил, и что?
Давайте немного отступим назад, чтобы заранее предупредить, что пользовательский интерфейс панели администрирования маршрутизатора может немного отличаться в зависимости от производителя, но в целом остается одинаковым для всех. На этом этапе самое главное — установить пароль, выбрать тип подключения и, если необходимо, дать имя сети. Кстати, в статье о выборе хорошего домашнего WLAN-маршрутизатора мы уже упоминали, что практичный и удобный интерфейс панели администратора является одним из положительных факторов при выборе маршрутизатора.
В качестве примера можно привести настройку маршрутизатора TP-Link. Теперь ближе к делу.
Перейдите в раздел настроек DHCP, чтобы включить сервер. Для этого нужно нажать кнопку «Включить» или «Включить» и сохранить изменения.
На этом установка маршрутизатора не заканчивается, давайте продолжим …
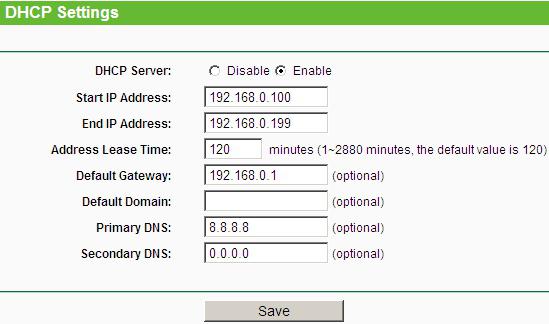
Тип отношений
Рекомендуется заранее узнать у провайдера о типе подключения. Однако не волнуйтесь, если сегодня у вас нет этой информации. Идя по пути наименьшего сопротивления, выберите «динамический IP-адрес» (или «автоматически получать от провайдера», если это возможно). Не забудьте сохранить изменения.
Переведите маршрутизатор в режим беспроводной связи.
Перейдите в раздел «Настройки WLAN» или «Режим WLAN» и введите там SSID (любое название вашей сети). Далее необходимо выбрать режим скорости (стандартизированное значение BGN или числовое значение скорости передачи данных). Статья о высокоскоростном режиме и его отладке «как включить Wi-Fi на ноутбуке?« читайте далее в статье.
После того как вы все сохранили, перезагрузите маршрутизатор.
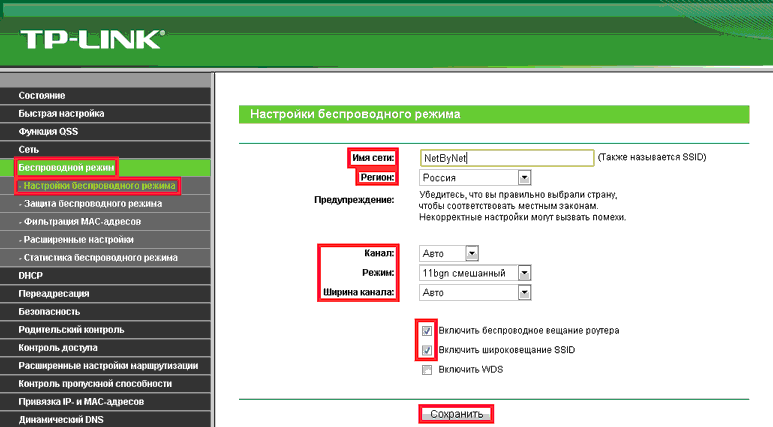
Установите пароль Wi-Fi. Финишная прямая
Если вы жадина, как я, не забудьте установить пароль на маршрутизатор. Для этого перейдите в раздел «Безопасность сети» или «Безопасность беспроводной сети». Выберите тип шифрования WPA-PSK / WPA2-PSK и введите пароль, под которым вы сможете подключиться к Интернету.
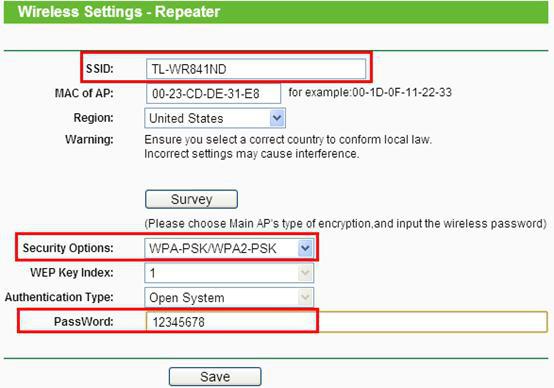
Настройка маршрутизатора объявлена завершенной, друзья!
Полезные советы
- Если сеть плохо держится, обратите внимание, что, возможно, стоит перенести местоположение маршрутизатора в другое место.
- Если интернет работает, а затем отключается, просто перезагрузите маршрутизатор, но дайте ему посидеть несколько минут. Если это не помогает, возможно, изменились настройки провайдера. Эти проблемы можно решить, позвонив представителю компании.
Если у вас возникли проблемы с подключением Wi-Fi на вашем ноутбуке, вам следует прочитать эту статью.
На этом наша статья заканчивается, мы надеемся, что она была вам полезна, потому что любое дело, которое вы можете сделать сами, сэкономит вам деньги! Пусть каждый преуспеет!
Как настроить роутер
В этом руководстве я покажу вам, как настроить маршрутизатор. Мы узнаем, как получить доступ к меню управления, подключиться к Интернету и настроить новую беспроводную точку доступа.
Введение
Итак, вы решили создать сеть на работе или дома и разрешить пользователям доступ к ней.
Перед началом работы вы принимаете решение:
A . Какова будет планируемая нагрузка на устройство.
- Для дома на 3-5 человек достаточно приобрести недорогой обычный маршрутизатор.
- Для работы с количеством соединений 10 и более, необходимо подумать о приобретении профессионального маршрутизатора
- Чтобы создать сеть из 100 соединений в крупной компании, необходимо несколько устройств для распределения нагрузки
2। Размещение устройства
Маршрутизатор WLAN в идеале должен находиться в центре комнаты, чтобы все пользователи получали устойчивый сигнал Не устанавливайте маршрутизатор вблизи металлических конструкций, зеркал или бытовых приборов во избежание помех сигнала
Если нет возможности разместить устройство посередине, попробуйте установить его на высоте, например, на шкафу или стене Отличным решением для больших помещений является приобретение ретранслятора — устройства, усиливающего сигнал в удаленных местах.
3। Выбор интернет-провайдера.
Внимательно читайте отзывы о провайдере и выбирайте надежных с тарифами от 20 МБ/с и выше
Выбор маршрутизатора
Прежде чем приступить к выбору устройства, необходимо решить, какое подключение может обеспечить провайдер В многоквартирных домах, например, Интернет чаще всего подключается к частному сектору с помощью кабельного соединения Ethernet через оптическую линию GOODWINDOW или GOODWINDOW телефонная линия
Это очень важный шаг, поскольку отдельный маршрутизатор может поддерживать не все типы соединений, поэтому, чтобы не ошибиться, проконсультируйтесь с провайдером.
Мы определились с подключением — выбирайте устройство: Для небольшой домашней сети подойдет маршрутизатор с диапазоном 2, 4 ГГц, для большого помещения нужен маршрутизатор с поддержкой 2, 4 и 5 ГГц и еще четыре или четыре антенны для увеличения дальности сигнала
Подготовка к установке
Распакуйте устройство, подключите кабель провайдера к специальному гнезду
- Через Ethernet подключите кабель к порту с маркировкой ❶.
- Согласно❶ /⑦, гнездо — это размер телефонной розетки, к которой вы должны подключить телефонную линию
- ❶ Для этой технологии необходим специальный оптический кабель, который может быть подключен только техническим специалистом поставщика услуг
2। Кабель Ethernet обычно поставляется с машиной для первоначальной настройки Подключите один конец кабеля к любому порту LAN, другой — к ноутбуку или компьютеру Если при подключении все было сделано правильно, загорелся зеленый индикатор, соединение установлено Если индикатор вдруг не загорелся, проверьте настройки сетевого адаптера на компьютере
3। В меню Пуск напечатайте &❶; Панель управления&❶; и откройте приложение.
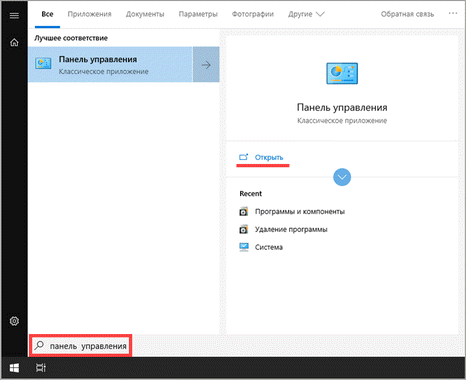
Четыре В разделе &❶; Сеть и Интернет& ❶ ; нажмите на пункт &❶; для отображения состояния и функций сети& ❶ ;
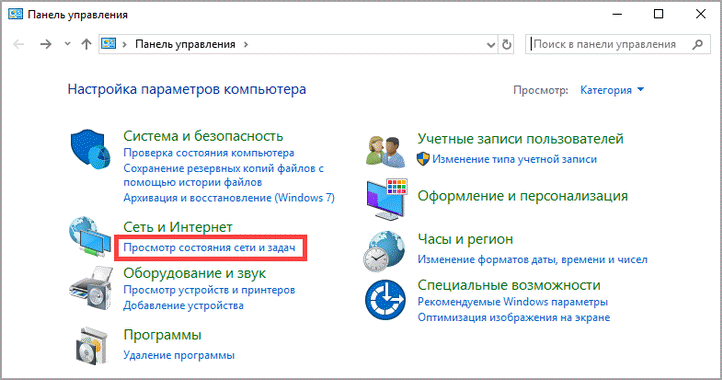
5। Открыть&❶; установку параметров адаптера & ❶ ;;
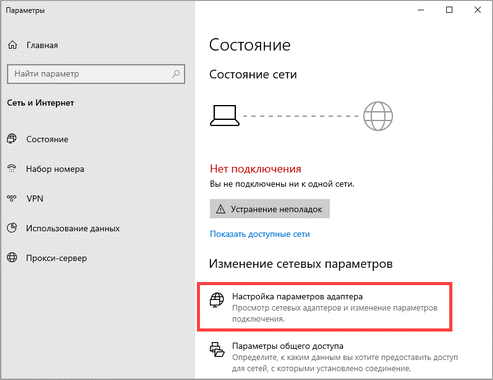
6। Нажмите дважды на отключенный сетевой адаптер, чтобы активировать его
7। Нажмите правую кнопку мыши, соответствующую адаптеру, и выберите &⑦; условие& ⑦ ;
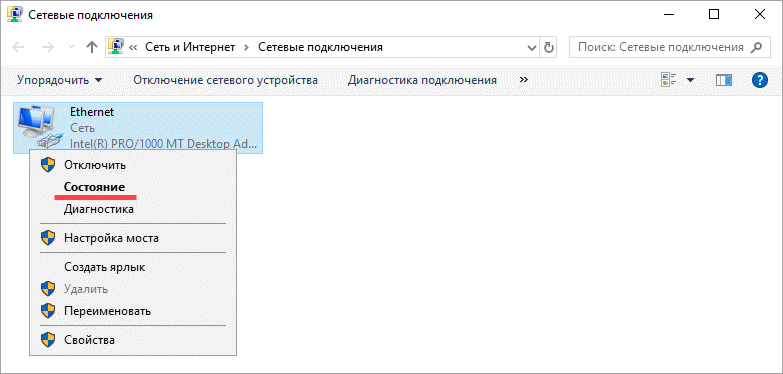
Восемь Нажмите кнопку & ❶; Свойства & ❶ ;;
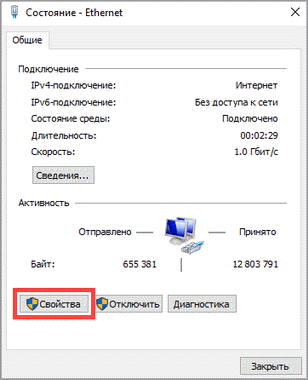
9। Нажмите дважды на & bodybuy; bodybuy версия 4 (BODYBUY / bodyb4) & bodybuy;
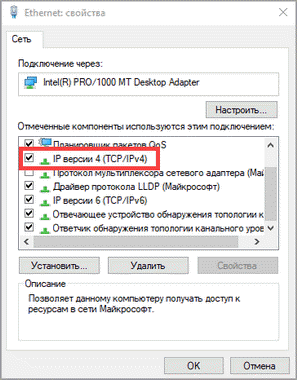
Ten Убедитесь, что переключатели для автоматического получения IP-адреса установлены в параметрах
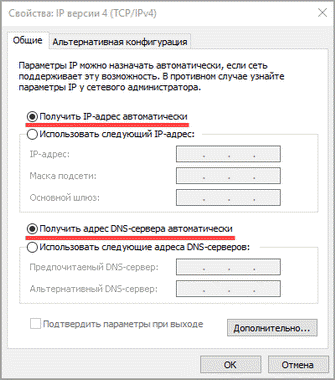
Подключитесь к маршрутизатору
Откройте руководство или посмотрите информацию о маршрутизаторе для подключения
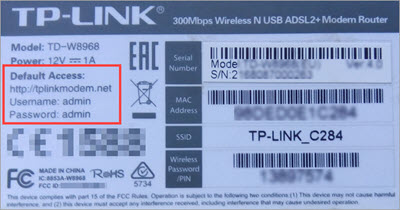
2। Откройте любой браузер на компьютере и напечатайте в адресной строке название устройства или IP-адрес
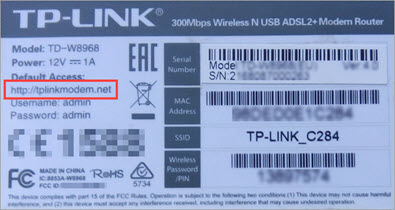
3। Откроется окно авторизации, напечатайте логин / пароль и нажмите&❶; вход&❶;
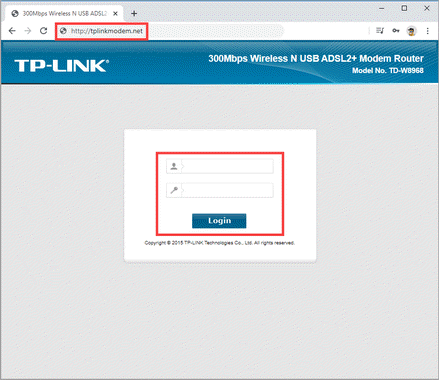
Логин/пароль см. в примечании
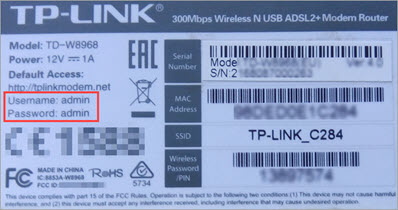
Откроется меню управления устройством, оно отличается по внешнему виду для всех моделей, но принцип настройки одинаков Я подробно покажу, как можно настроить современные маршрутизаторы TP-Link, а в конце раздела мы кратко пройдемся по тому, как настраивают их другие производители
Быстрые настройки
Один щелчок на вкладке & ❶; Быстрые настройки & ❶ ;;
2। Выберите подходящий часовой пояс
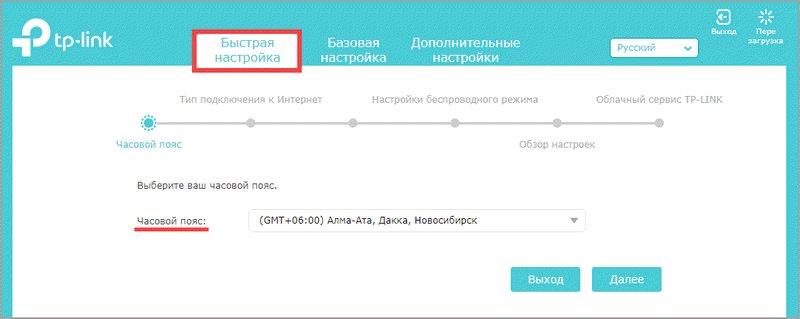
3। Выберите тип подключения к интернету (мы подробно рассмотрим типы подключения в следующем параграфе), если вы не уверены, нажмите на &❶; автоматическое сдерживание
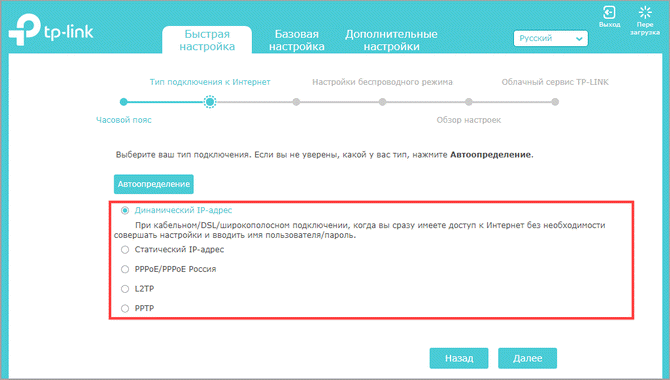
Четыре Выберите пункт&⑦; Не клонировать MAC-адреса&⑦;, так как провайдеры обычно не привязывают соединение к определенному MAC-адресу
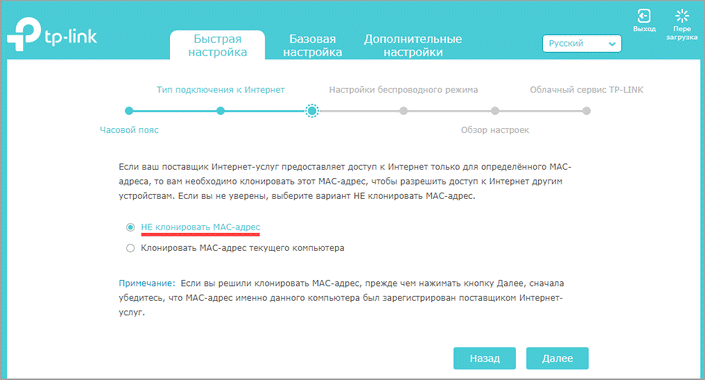
5। Настраиваем беспроводную точку доступа для подключения других устройств Если вы выбрали производительный маршрутизатор, он поддерживает два диапазона, и вы можете задать для каждой сети любое имя по своему усмотрению
Пароль должен быть хитрым, чтобы злоумышленники не смогли взломать вашу сеть, используя заглавные буквы, цифры и специальные символы Быстро скрыть точку доступа из зоны действия устройства, но ее можно подключить, напечатав название вручную
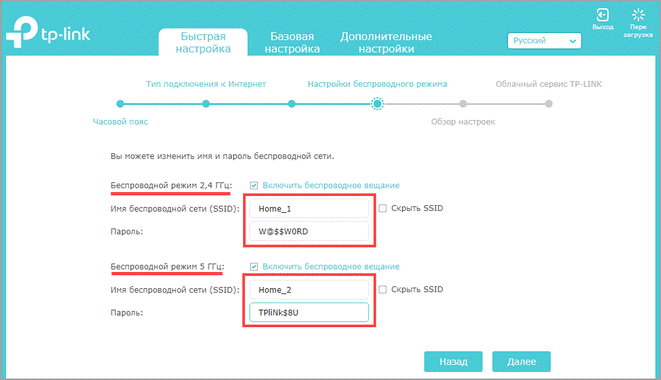
6। Проверяем правильность настроек и нажимаем кнопку &❶; сохранить & ❶ ;
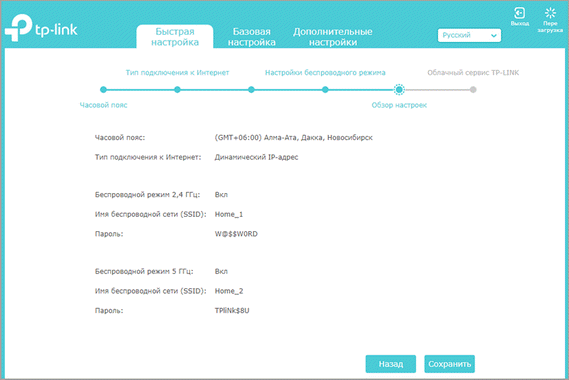
Маршрутизатор перезагрузится и применит конфигурацию, если все было сделано правильно при поиске доступных устройств, отображаемых на маршрутизаторе, и после подключения появится доступ в Интернет
Дополнительные настройки
На вкладке & ❶; дополнительные настройки&④; находятся все параметры для настройки устройства
Настройки подключения
Разверните ветви & bodybuy; Сеть & bodybuy; и & bodybuy; Интернет & bodybuy; справа, появятся настройки подключения, которые мы рассмотрим подробнее
Статический IP-адрес Должен подключаться к вашей сети из любой точки мира Обычно статический адрес заказывается как дополнительная услуга у провайдера и не включается по умолчанию Если у вас в договоре есть эта услуга, пропишите данные в статье:
- IP-адрес
- Маска подсети
- Главные ворота
- Любимый ❶ сервер
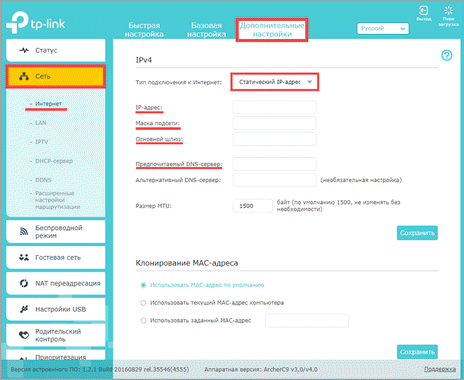
При необходимости клонируйте MAC-адрес устройства.
Динамический IP-адрес Провайдер со своим клиентом чаще всего подключает динамический IP-адрес, так как при его активации маршрутизатор автоматически получает все параметры с удаленного сервера Выберите &❶; динамический IP-адрес&❶; в разделе Тип подключения и нажмите &❶; Сохранить& ❶ ;;
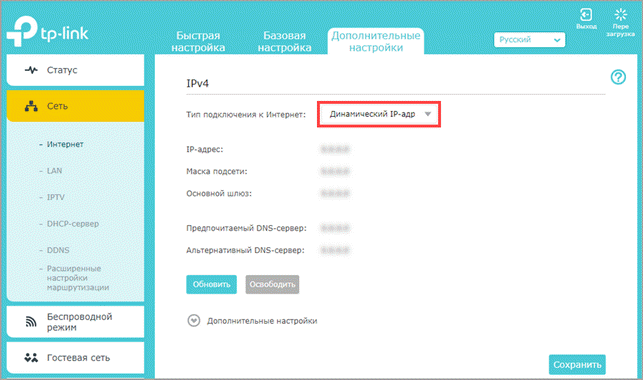
Протокол Pppoe। предназначен для подключения к Интернету через сервисы, для подключения необходимо напечатать имя пользователя и пароль, возможно, потребуется ввести дополнительные параметры, такие как имя сервиса, IP-адрес и другие Все параметры можно получить у провайдера
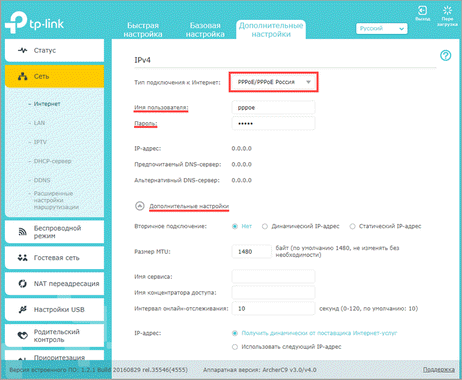
Микрофлюидные соединения входят в состав микрофлюидных соединений.
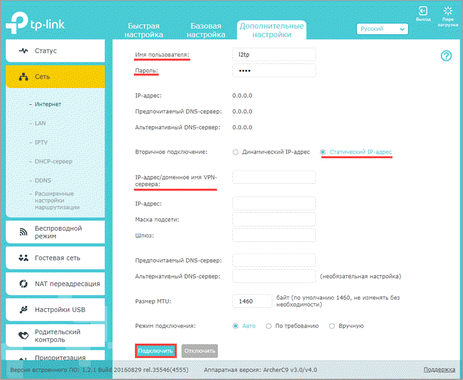
2। Параметр & bodybuy; bodybuy & bodybuy; устанавливает адрес для подключения к маршрутизатору Если вас не устраивает значение по умолчанию, вы можете заменить его на другое. Однако будьте осторожны и проверьте настройки DHCP-сервера, если вы хотите изменить адрес по умолчанию
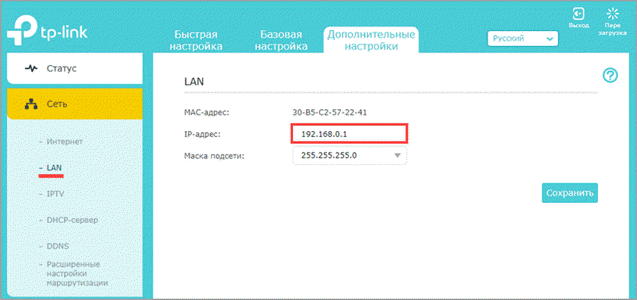
3। ④Позволяет смотреть телеканалы через сеть провайдера Активировать место проверки & bodybuy; ④ Активировать & bodybuy; если вы подключили эту услугу
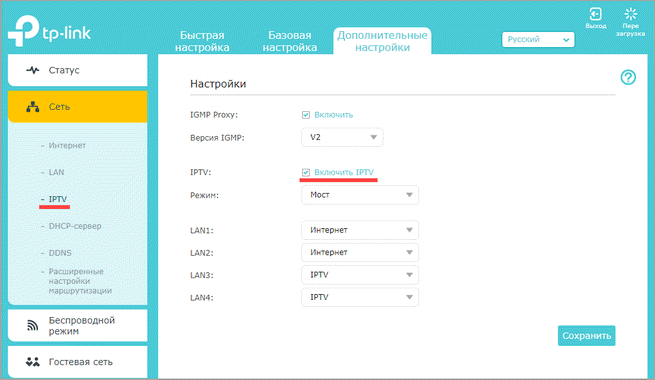
Четыре В пункте» DHCP-сервер» пользователя после подключения отображаются настройки для автоматического распределения адресов. По умолчанию маршрутизатор сам настраивает вывод адресов. Поэтому, если все работает нормально, лучше ничего не менять. Если устройства не получают адреса автоматически, установите флажок» Включить DHCP-сервер
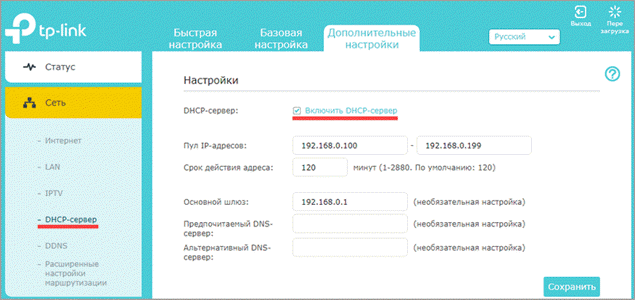
Создание и редактирование точки доступа
Разверните ветку Беспроводной режим и откройте Настройки беспроводной сети Настройки беспроводной сети отображаются справа, когда ваш двухдиапазонный маршрутизатор переключается с вкладки 2,4 ГГц на вкладку 5 ГГц.
④ в поле «Имя сети», вы можете изменить имя сети в поле «Пароль» Изменение пароля Для стабильной работы устройства выберите режим «Смешанный», канал и ширину канала «Авто».
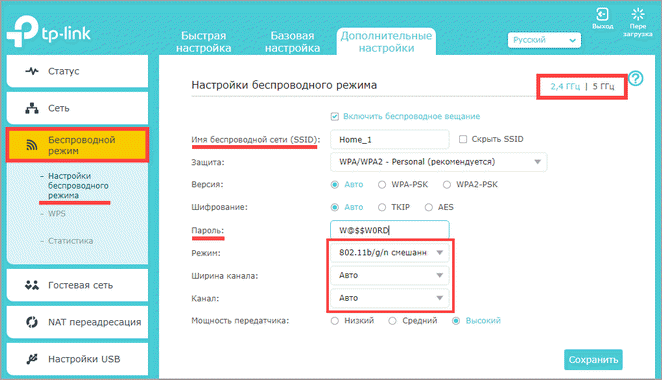
2. откройте запись » ⑦ » и отключите настройку, чтобы в дальнейшем защитить свою сеть от злоумышленников
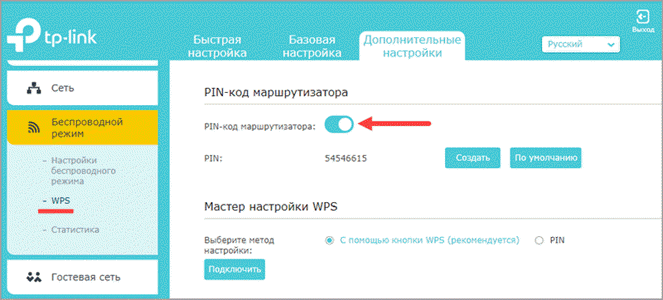
Гостевая сеть
В разделе «Гостевая сеть» вы можете создать дополнительную сеть для временных посетителей Гости имеют доступ в Интернет, но им отказано в доступе к вашей основной сети, что может предотвратить потерю данных
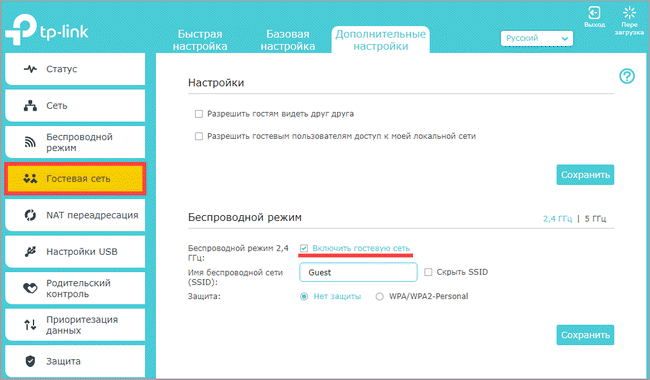
Изменение пароля администратора маршрутизатора
Разверните ветку «Системные инструменты» и откройте инструменты администрирования Измените пароль маршрутизатора по умолчанию на более сложный пароль, чтобы опытные торговцы не смогли войти в настройки с паролями по умолчанию и совершить сделки
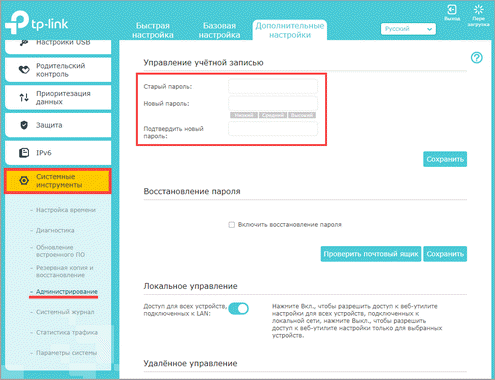
Краткий обзор популярных маршрутизаторов
Вот как выглядит главное меню маршрутизатора Asus Кнопка «Быстрая настройка Интернета» выполняет настройку устройства шаг за шагом
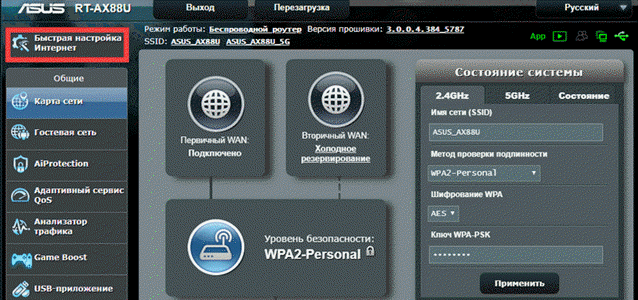
Чтобы вручную настроить подключение к Интернету, перейдите на вкладку «Дополнительные настройки — Интернет».
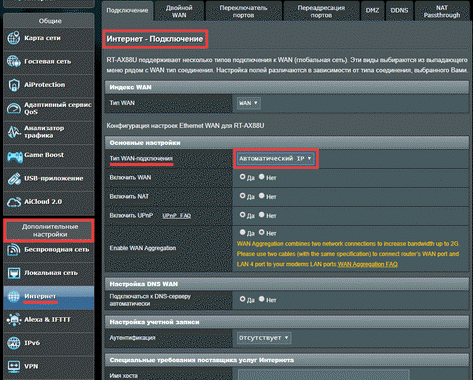
Настройки точки доступа можно просмотреть или изменить в пункте «Беспроводные сети».»
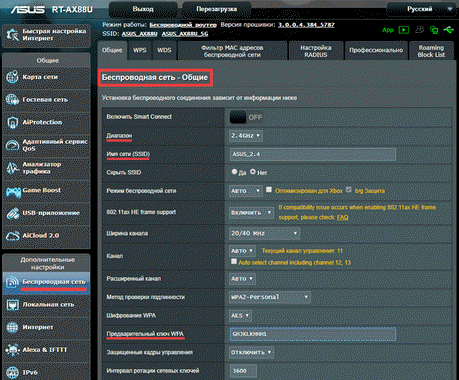
Пароль авторизации по умолчанию изменяется в пункте «Администрирование» на вкладке «Система
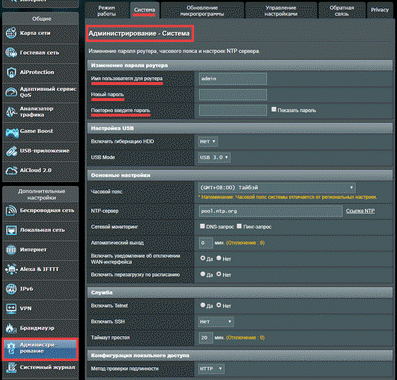
D-соединение
А главное меню маршрутизатора модели D-Link выглядит следующим образом Используйте кнопку «Быстрая настройка», чтобы подключиться шаг за шагом. Чтобы просмотреть все параметры, нажмите на кнопку» Дополнительные настройки
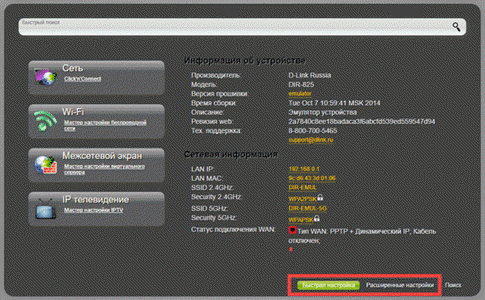
Настройки подключения к Интернету находятся в разделе «Сеть» пункт «ван.».
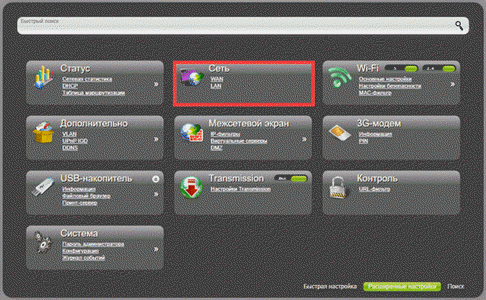
В разделе «WLAN» в пункте «Основные настройки»; задается имя и параметры беспроводной сети в пункте «Настройки безопасности»; назначается пароль
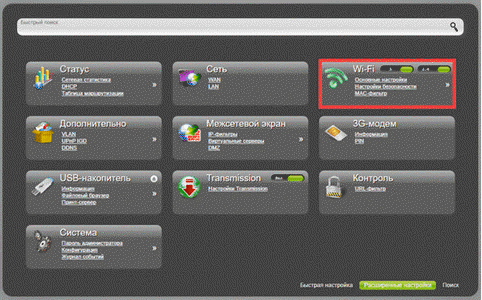
Пароль администратора устройства можно изменить на «пароль системного администратора»».
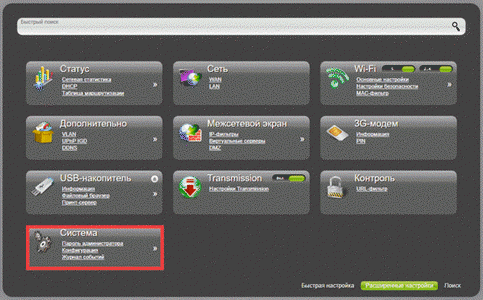
4 ⑦ Подключение маршрутизатора
Часто все используют кабельное соединение, когда речь идет об устройствах для раздачи сети и интернета, но что делать, если вы находитесь в районе, где нет возможности подключиться к кабелю провайдера На помощь приходят 4G роутеры, а в очень отдаленных районах усилитель
Для оптимальной работы устройства необходимо:
- 4G-модем и SIM-карта оператора с поддержкой интернета 4G.
- 4 ⑦ маршрутизатор, к которому подключен модем.
- Антенна для усиления сигнала, если в вашем районе уровень сигнала слабый.
Вот как выглядит маршрутизатор с подключенным 4⁰ -модемом

Давайте рассмотрим пример настройки на примере ❶ KEENETIC.
В главном меню перейдите на вкладку «Интернет — Настроить подключение к мобильной сети».
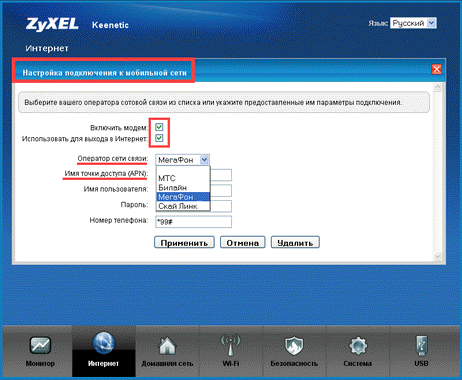
- Установите флажки «Включить модем», «Использовать для доступа в интернет».
- Выберите из списка операторов.
- Введите номер телефона и APN (можно найти на сайте оператора).
- Нажмите кнопку & laquo;Применить& raquo;, чтобы сохранить настройки.
Чтобы управлять сетью Wi-Fi, & laquo;Wi-Fi», активируйте точку доступа, введите имя и пароль для новой сети и примените настройки.
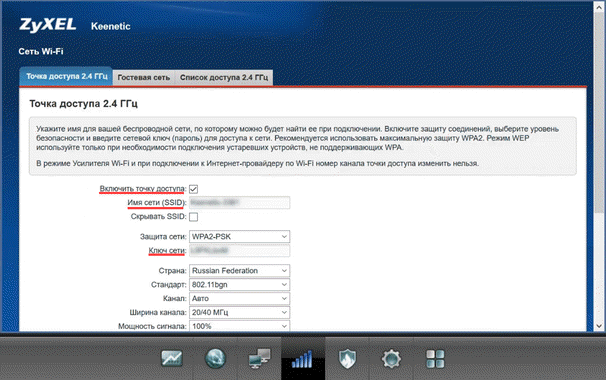
Постоянно решайте проблемы
Невозможно получить доступ к меню управления с данными по умолчанию
Такая ситуация чаще всего возникает с машинами, работающими в сети.
- Если при попытке подключения к адресу по умолчанию возникает ошибка, страница не найдена, значит, кто-то ее изменил.
- При вводе логина/пароля по умолчанию устройство выдает ошибку, скорее всего, пароль по умолчанию был изменен.
Также может случиться, что данные по умолчанию отсутствуют. В этом случае попробуйте напечатать адрес в строке браузера: 192.168.0.1 или 192.168.1.1. Эти адреса применяются по умолчанию на большинстве устройств. Введите следующие данные в поля ввода Логин и Пароль: Логин & ndash; admin, Пароль & ndash; пустой или Логин — admin, Пароль & ndash; admin.
Счастье не помогло? Необходимо сбросить его, восстановив все заводские конфигурации устройства. На задней панели маршрутизатора есть маленькая кнопка & laquo;reset», нажмите на нее и удерживайте несколько секунд, все индикаторы на устройстве начнут мигать, и оно перезагрузится.

После сброса вы можете войти в меню маршрутизатора как обычно.
Отсутствие подключения к устройству
Вы подключились к маршрутизатору Ethernet с помощью кабеля, но индикатор не загорелся, и соединение не удалось? Выполните следующие действия:
- Активируйте сетевую карту на компьютере (раздел & laquo;Подготовка к настройке& raquo;).
- Подключите кабель к другому порту маршрутизатора.
- Замените кабель.
Если у провайдера нет соединения на линии, не стесняйтесь позвонить ему и выяснить причину, скорее всего, это обрыв или технические настройки.